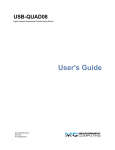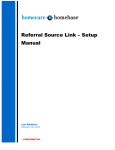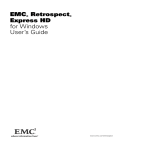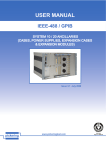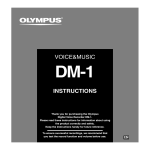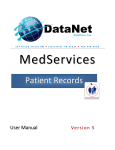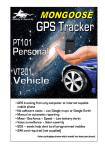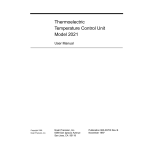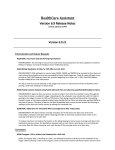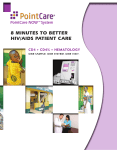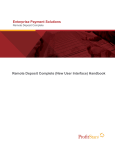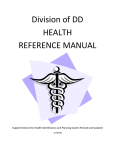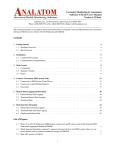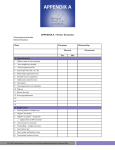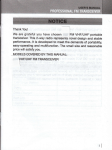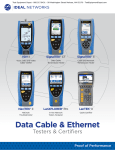Download Clinical Manager - Hospice User Manual
Transcript
] Clinical Manager - Hospice User Manual Last Modified: MAY, 2012 – CONFIDENTIAL – INTRODUCTION......................................................................................................................................... 10 1 SIGNING ON TO HCHB .......................................................................................................................... 11 1.1 Passwords and System Security ....................................................................................................... 11 1.2 Automatic Log Off .............................................................................................................................. 12 1.3 Individual User Settings ..................................................................................................................... 13 1.3.1 Layout ......................................................................................................................................... 13 1.3.2 Refresh Times............................................................................................................................. 15 1.3.3 Action View Colors ...................................................................................................................... 16 1.3.5 Defaults ....................................................................................................................................... 17 2 ACTION SCREEN ................................................................................................................................... 18 2.1 Client Related Tasks ......................................................................................................................... 19 2.2 Review Coordination Notes ............................................................................................................... 19 2.2.1 Coordination Notes: End Multiple Coordination Notes ............................................................... 20 2.3 Review Billing Notes .......................................................................................................................... 22 2.4 Administrative Tasks ......................................................................................................................... 22 2.5 Changing the Views to Better Manage Tasks. *Use the Logout Icon to Save changes .................. 23 2.5.1 Moving The Columns .................................................................................................................. 23 2.5.2 Filtering ....................................................................................................................................... 23 2.5.3 Group by Columns ...................................................................................................................... 24 2.5.4 Significance of Colors ................................................................................................................. 24 3 WORKFLOW SUMMARY SCREEN ....................................................................................................... 25 3.1 Expanding/Collapsing the View ......................................................................................................... 26 3.2 Filter by Event, Stage, and Client ...................................................................................................... 26 3.3 Event/Stages History Report ............................................................................................................. 27 3.4 Evaluation Visit Status ....................................................................................................................... 28 3.4.1 Reassign LP from Pending Status .............................................................................................. 28 3.4.2 Reassigning Late or Accepted Admission Visits ........................................................................ 29 3.4.3 Incomplete Status ....................................................................................................................... 30 4 CLINICAL INPUT SCREEN..................................................................................................................... 31 4.1 Getting Familiar with the Screen ....................................................................................................... 31 4.2 Viewing Documents in the Medical Record ....................................................................................... 34 4.2.1 Editing Documents ...................................................................................................................... 35 4.2.2 Printing the Medical Record........................................................................................................ 36 4.2.3 Understanding the Calendar Codes ........................................................................................... 37 4.2.4 Adding Medications, Supplies, Visits, LOC and Changing Vital Sign Parameters ..................... 38 4.2.5 Understanding the Pathway Problem Statements)..................................................................... 38 4.2.6 Coordination Notes ..................................................................................................................... 41 4.2.6.1 Maintain Coordination Notes Menu ................................................................................. 43 Signature forms tracking ...................................................................................................................... 44 4.2.7 Viewing Visit Notes in HCHB ...................................................................................................... 45 4.2.8 Document Management ............................................................................................................. 47 4.2.9 Wound Images ............................................................................................................................ 53 4.2.8.1 To Compare Wound Images ............................................................................................... 55 5 ORDER CONSOLE ................................................................................................................................. 57 5.1 Filtering Orders .................................................................................................................................. 58 5.2 Viewing Orders .................................................................................................................................. 60 5.4 Viewing and Documenting F2F Encounter ........................................................................................ 61 5.4.1 Clinical Input ............................................................................................................................... 61 5.4.2 Order Console and Tracking....................................................................................................... 62 5.4.3 IDG Screen ................................................................................................................................. 63 6 REFERRAL ENTRY ................................................................................................................................ 65 6.1 General Tab ....................................................................................................................................... 66 6.2 Referral Source ................................................................................................................................. 67 6.3 Demographics ................................................................................................................................... 68 6.3.1 Client Tab.................................................................................................................................... 68 6.3.2 Service Locations Tab ................................................................................................................ 68 6.3.3 Client Contact Tab ...................................................................................................................... 69 6.4 Payor Sources ................................................................................................................................... 70 6.5 Physicians Tab .................................................................................................................................. 71 6.6 Clinical Tab ........................................................................................................................................ 73 6.7 Diagnoses Tab .................................................................................................................................. 74 6.8 Scheduling Tab.................................................................................................................................. 77 6.8.1 Extended Referral ....................................................................................................................... 79 6.9 Pending Referral................................................................................................................................ 80 6.10 Continuation of care (CCD) Importing ............................................................................................. 80 7 REVIEW/APPROVE REFERRAL ............................................................................................................ 85 8 VERIFY PAYOR ELIGIBILITY ................................................................................................................ 85 8.1 Medicare Patients .............................................................................................................................. 85 8.2 Transfer and Admission Patients - F2F Process .............................................................................. 87 8.3 Authorization for Non-Medicare Patients........................................................................................... 88 8.3.1 Obtain Payor Source Verification................................................................................................ 88 8.2.1.1 Payor Info ......................................................................................................................... 89 8.2.1.2 Benefit Info Tab ............................................................................................................... 90 8.3.2 Obtain Initial Authorization .......................................................................................................... 92 8.4 Review/Approve Referral after Payor Verification ............................................................................. 96 9 ELECTION OF BENEFITS ...................................................................................................................... 97 9.1 New Client ......................................................................................................................................... 97 9.2 Transfer to HCHB Software ............................................................................................................... 98 9.3 Transfer (From Another Agency to This Agency) .............................................................................. 99 10 COMPLETING THE CTI ORDER ........................................................................................................ 100 11 ASSIGN LICENSED PROFESSIONAL (LP)....................................................................................... 104 12 ROOM AND BOARD WORKFLOW .................................................................................................... 105 13 REVIEW HOSPICE SOC EVALUATION DOCUMENTATION ........................................................... 105 13.1 View Unlisted Items Report ........................................................................................................... 107 13.2 Visit Note ....................................................................................................................................... 107 13.3 Medication Profile .......................................................................................................................... 108 13.4 Edit/View Election of Benefits ........................................................................................................ 108 13.5 Edit/View Calendar ........................................................................................................................ 110 13.6 Edit/View Vital Sign Parameters.................................................................................................... 111 13.7 Edit/View Hospice Plan of Care .................................................................................................... 112 13.8 View Coordination Notes ............................................................................................................... 112 13.9 Edit/View Aide Care Plan .............................................................................................................. 113 13.10 View Initial Hospice Order ........................................................................................................... 114 13.11 Edit/View Related Facilities ......................................................................................................... 115 13.12 Edit/View Advanced Directives .................................................................................................... 118 13.13 View Authorization Information Report ........................................................................................ 119 13.14 View Hospice POC Order ............................................................................................................ 119 13.15 Assign IDG Members .................................................................................................................. 121 st 13.16 Assign 1 IDG Meeting ................................................................................................................ 122 13.17 Select Level of Care Type ........................................................................................................... 123 13.18 Edit/View Contacts ...................................................................................................................... 123 13.19 Review Mar schedule .................................................................................................................. 124 14 FACILITY ACCESS TO PATIENT RECORDS ................................................................................... 124 14.1 Set Up Steps ................................................................................................................................. 124 14.2 Workflow ........................................................................................................................................ 125 14.3 Auto Fax ........................................................................................................................................ 125 14.4 Provider Link .................................................................................................................................. 128 15 INITIAL REVIEW OF HOSPICE POC ................................................................................................. 130 16 OBTAIN ADDITIONAL AUTHORIZATION FOR HOSPICE SERVICES ............................................ 131 7 NON-ADMITTING PATIENTS FROM THE OFFICE ............................................................................. 133 17.1 Undo Non-Admit: Functionality Added to ‘Undo Non-Admitted’ Clients ........................................ 134 18 ADDING AND PROCESSING ORDERS IN THE OFFICE ................................................................. 136 18.1 Adding New Orders ....................................................................................................................... 136 18.2 Voiding Orders ............................................................................................................................... 141 18.3 Editing Orders ................................................................................................................................ 142 18.4 Approving Orders .......................................................................................................................... 142 18.5 UNDO VOIDED/DECLINED ORDERS ......................................................................................... 143 19 APPROVING/EDITING ORDER FOR ADD-ON DISCIPLINE ............................................................ 144 19.1 Calendars on Add-On Orders ........................................................................................................ 144 19.2 Processing Orders ......................................................................................................................... 145 20 CHANGE IN LEVEL OF CARE ........................................................................................................... 146 21 INTERDISCIPLINARY GROUP ........................................................................................................... 150 21.1 Assigning IDG Members................................................................................................................ 150 21.1.1 IDG Teams.............................................................................................................................. 152 21.2 Assigning IDG Workflow Days ...................................................................................................... 153 21.3 Recommended: Adding IDG Notes in PointCare .......................................................................... 154 21.4 Starting the IDG Meeting ............................................................................................................... 155 21.4.1 View/Edit the Hospice Plan of Care ........................................................................................ 158 21.4.2 Signing Orders from IDG ........................................................................................................ 160 21.5 Recert Patients in IDG ................................................................................................................ 161 21.5.1 Plan F2F Encounter Stage ..................................................................................................... 163 21.5.1.1 Plan F2F Encounter.................................................................................................... 163 21.5.1.1.1 Add Encounter Documentation .................................................................164 21.5.1.1.2 Edit Encounter Documentation .................................................................166 21.5.1.1.3 Inactivate Encounter Documentation .......................................................168 21.5.1.2 Stage Completed ............................................................................................169 21.5.1.3 Delay Planning of F2F Encounter ...................................................................170 21.5.1.4 Cancel Button .............................................................................................................. 170 21.5.2 Medical Director’s CTI ORder ................................................................................................. 170 22 RECERT ORDER PROCESS IN ADDITION TO THE F2F PROCESS .............................................. 172 22.1 Clinical manager – WHo gets the Recert Order ............................................................................ 173 22.2 clinical manager – Recert order form ............................................................................................ 173 23 CONTINUOUS CARE PROCESS ....................................................................................................... 176 23.1 Steps in Continuous Care Process in HCHB ................................................................................ 176 23.2 Continuous Care Reports .............................................................................................................. 176 Modifying/Approving Continuous Care Hours ***Note : Do NOT go into the edit function then click SAVE as the hours will revert to Zero. Always Cancel if no change is made. ...................................... 180 Modifying/Approving Continuous Care Hours ....................................................................................... 182 24 DISCHARGES ..................................................................................................................................... 183 24.1 Writing a Discharge Order and Related Workflow ........................................................................ 183 24.2 How to Enter a Discharge/Death Note from the Office ................................................................. 187 25 QI FORMS AND EVENTS ................................................................................................................... 192 25.1 Adding a Form ............................................................................................................................... 192 25.2 Reviewing a QI Form ..................................................................................................................... 194 26 PRINT MEDICATION PROFILE .......................................................................................................... 195 27 REPORT MANAGER........................................................................................................................... 196 28 SCHEDULING ..................................................................................................................................... 198 28.1 Assign LP for Hospice Evaluation Visit ......................................................................................... 198 28.1.1 Transitioning of patients to HCHB at Go Live ......................................................................... 201 28.1.2 Assigning workers for Initiation Visits ..................................................................................... 202 29 MEDICAL RECORDS IN HCHB – CAN ALSO BE DONE IN R2 ORDERS CONSOLE ................... 205 29.1 Order Tracking View ...................................................................................................................... 205 29.2 Verify Receipt of Signed Documents and Medical Release Code ................................................ 208 29.2.1 Review/Print Signature forms ................................................................................................. 210 29.3 Process Order to Physician ........................................................................................................... 211 29.4 Reprocessing Unsigned ORders ................................................................................................... 217 29.5 Reports .......................................................................................................................................... 220 29.5.1 Order Tracking - (HCHB or R2 ) Reports Manager ................................................................ 220 29.5.3 Orders to Be Sent - (HCHB or R2 ) Reports Manager ........................................................... 222 30 BEREAVEMENT PROCESS ............................................................................................................... 223 30.1 Bereavement Plan of Care ............................................................................................................ 226 30.1.1 Scheduling Bereavement Visits in Resource Manager .......................................................... 228 30.2 Bereavement Mailing Process ....................................................................................................... 230 30.3 Bereavement Activity Report .................................................................................................... 233 30.4 Community Bereavement ............................................................................................................. 234 30.4.1 Documenting Contact Details ............................................................................................ 237 30.5 Group Documentation .................................................................................................................. 238 30.5.1 Adding Group Details .............................................................................................................. 238 30.6 community Bereavement Report .................................................................................................. 240 Bereavement Group Report ............................................................................................................... 242 31 VOLUNTEER COORDINATOR ........................................................................................................... 245 31.1 How to Enter Volunteers................................................................................................................ 245 31.2 Volunteer Time Capture ................................................................................................................ 248 31.3 Editing Volunteer Time .................................................................................................................. 250 31.4 Viewing Volunteer Time................................................................................................................. 250 31.5 Viewing Volunteer Time History .................................................................................................... 251 31.6 Volunteer Reports.......................................................................................................................... 253 32 HOSPICE INPATIENT ENCOUNTERS ............................................................................................... 255 33 NON-VISIT TIME – IN R2 ................................................................................................................... 257 34 ADMINISTRATIVE ON-CALL RESPONSIBILITIES ........................................................................... 263 35 Schedule THE F2F Encounter Stage ................................................................................ 267 35.2.1.3.1 View F2F Encounter............................................................................................ 267 35.2.1.3.2 Schedule F2F Encounter.................................................................................... 267 35.2.1.3.3 Scheduling to a Nurse Practitioner ................................................................... 267 35.2.1.3.4 Scheduling to a Medical Director ...................................................................... 269 35.2.1.4 Print F2F Form for Manual Completion ................................................................... 270 35.2.1.4.1 Printing F2F Form for a Nurse Practitioner ..................................................... 270 35.2.1.4.2 Printing F2F Form for a Medical Director / Team Physician ......................... 274 35.2.2 Transfer and Admission Patients ............................................................................................ 276 35.3 Clinical Manager – Viewing and Documenting Completed F2F Encounter .................................. 277 35.3.1 Viewing and Documenting F2F Encounter ............................................................................. 277 35.3.1.1 Clinical Input ................................................................................................................ 278 35.3.1.2 Order Console and Tracking ..................................................................................... 278 35.3.1.3 IDG Screen .................................................................................................................. 279 35.5 Report Manager............................................................................................................................. 280 35.5.1 Hospice Incomplete Face to Face Encounter Report ............................................................. 280 35.6 Financial Manager ......................................................................................................................... 281 35.6.1 Level of Care Workflow Review .............................................................................................. 281 35.6.2 Billing Audit ............................................................................................................................. 283 35.6.4 Hospice Ineligible Claims Report ............................................................................................ 284 Page 10 of 284 INTRODUCTION Welcome! Homecare Homebase integrates people, processes and information in real time – empowering agencies to deliver consistently superior outcomes and drive business success. HCHB controls the point of care component on the PDA [PointCare] as well as the back office workflow processes from a clinical, operational, scheduling, billing, quality and management perspective. This manual describes the tasks that will be required for office users in daily use of the system. Other manuals can be referenced as a supplement to this information: Reports Manager Manual, Financial Manual, Clinical Manager Home Care, Database Setup Manual, PointCare User’s Manual, Provider Link Manual, and the Referral Source Link Manual. Page 11 of 284 1 SIGNING ON TO HCHB Go to www.hchb.com on the Internet Click on Member Login in the upper right hand corner of the screen Enter User Name and Password Click Log In The Application Portal appears You will notice that there is an application called “H” and another called “R2”. All functionality is being integrated into R2, but currently they are fully interfaced requiring no duplicate entry. There is also a training folder that contains both applications used only for training purposes. 1.1 PASSW ORDS AND SYSTEM SECURITY At the time you are given access to the HCHB System, your agency administrator will assign an initial user ID and Password, which together identify you and your rights to use the system. Confidentiality of your password is very important, as the combination of your user ID and password constitute your “electronic signature”, which may be stamped into any information that you add, change or inactivate within the system. It is important that only you know your password, and your agency has elected to take additional steps to ensure your privacy and security. Your password will be forced to expire every ninety (90) days, at which time you will be requested to select a new password, which only you will know. When it is time to change your password, the system will display a message much like the one which follows: Page 12 of 284 There are a few additional considerations on passwords which you may select: Your password is case sensitive, so if you assign all or part of it in capital letters, you must remember what you capitalized. You will not be able to select any of the last four passwords you have already used. If you enter your password incorrectly three times, you will be locked out of the system for ten minutes, and then you may attempt to enter your password again. If you are certain that you have forgotten your password, contact Customer Support and request that your password be reset, then enter the new password to gain access to the system. Once you have done this, you will be required to change your password again. If you want to change your password at any time, simply click the “key” icon in the Portal to request a security change, then follow the prompts to complete your password reset – as follows: 1.2 AUTOMATIC LOG OFF After thirty minutes of inactivity (no key strokes or movement of the mouse), the system will automatically log you off. This is to prevent another user walking up to your computer after you have stepped away, and using your ID to enter information of any kind into the system. If you log back into the “portal” within ten minutes of being automatically logged off, you will be taken to the exact screen you were working on when you stepped away from your computer (in other Page 13 of 284 words, within forty minutes total). If you log on again after forty minutes have passed, any work you were doing will be lost. Please remember this feature, and if you think you will be away from your computer for even a few minutes, it is a good idea to complete and save any transactions you may have underway before you leave. It’s a better idea yet to actually log off from the system, so there is no chance of another user utilizing your ID and password while you are away. 1.3 INDIVIDUAL USER SETTINGS In HCHB, Go to File/User Settings. The User Settings area allows individual users to save screen layout preferences, customize colors, and establish refresh times. 1.3.1 LAYOUT In HCHB – In R2, click on the Orb in the upper left, then Login Profile Settings. Page 14 of 284 In R2 – Allows you to save various screens so that when you exit and log back in, your screens are how you want them according to your personal preferences. Make sure “Save All Settings on Exit” box is checked for the appropriate views. If you check this box in the “All Views” section, every screen will save according to your preferences. Page 15 of 284 1.3.2 REFRESH TIMES In HCHB – In R2 – Allows you to decide how often each screen refreshes with new data so that you see the latest information. (A refresh can always be done manually as well). 10 minutes is the fastest you can set an automatic refresh. Default settings are shown above but may be changed by the user. Page 16 of 284 1.3.3 ACTION VIEW COLORS In HCHB – In R2 – This allows each user to define background and text colors used when they look at the Action screen. * Note that many agencies will not allow anything but the default to be used. Default background colors are white, yellow, orange, and red. Page 17 of 284 1.3.5 DEFAULTS In HCHB - In R2 – Based on the settings chosen here, will retain the default filters every time user logs into HCHB. Page 18 of 284 2 ACTION SCREEN This screen found only in HCHB (H) shows actions that need to be taken as defined in your agency’s workflow (e.g. Assign Hospice LP, Review Hospice SOC Evaluation Documentation, etc.). This is your electronic to do list and is the default screen that appears when the HCHB application is launched. The action screen can also be accessed by clicking the Actions icon from the toolbar. Action Screen Icon The Action Screen contains four tabs. All items in these tabs should be processed timely. • • • • Client-Related Tasks Review Coordination Notes Review Billing Notes Administrative Tasks Page 19 of 284 2.1 CLIENT RELATED TASKS Client Related Tasks are workflow tasks that involve specific patients. Some examples of these are: Review/Edit/Approve Hospice POC, Process Hospice POC to Physician, Process Missed Visit. Double-click on the task line to open up the action; let the task walk you through what to do! Right click on the task to access more information about the patient. In the Search box type in client’s name (or part of client’s name) and click Search to find a specific patient. 2.2 REVIEW COORDINATION NOTES Page 20 of 284 This tab contains information regarding specific communication notes that have been entered into HCHB or PointCare. Each note type has been assigned to go to a certain Responsible Position for review. The patient’s name, date/type of note, who entered it, and a preview of the contents can be seen. Double-click to open up and process the note. Follow up comments can be added, but are optional. Right-click menu options from Review Coordination Notes provide access to same client information as found in the Clinical Input (keyboard icon) screen. 2.2.1 COORDINATION NOTES: END MULTIPLE COORDINATION NOTES Users have the option to end all coordination notes with a single click. This can save the user time when processing workflow from their Review Coordinate Notes tab. This should NOT be done without the user being absolutely sure that all coordination notes have been reviewed. Page 21 of 284 Steps to access the End Coordination Notes menu selection: Step 1 - From the Actions screen, click the Review Coordination Notes tab Step 2 - Use the ctrl + select or shift + select MS Windows functionality to select multiple coordination notes. Once selected, right-click and select the End Coordination Notes menu option Step 3 - Click Yes to end the coordination notes Page 22 of 284 2.3 REVIEW BILLING NOTES • Billing Notes are reviewed by the billing department • Please see separate Financial Manual 2.4 ADMINISTRATIVE TASKS Administrative Tasks are “to do” items that your agency has established. These tasks are time related (i.e., something performed daily, weekly, monthly) and are not related to a specific patient. Some examples are shown below. If a specific report is “tied to” the task, simply double-click to open up the task and click “View Report” button. Enter desired parameters to run the report. Once the report is viewed/printed and task is complete, click on the OK button to mark the Administrative Task completed. Page 23 of 284 2.5 CHANGING THE VIEW S TO BETTER MANAGE TASKS. *USE THE LOGOUT ICON TO SAVE CHANGES 2.5.1 MOVING THE COLUMNS Tap and hold the column to be moved Drag the column to the desired position and release the mouse Example of the column being moved over 2.5.2 FILTERING Click the down arrow of the column to be filtered Select desired option from the list and the screen will filter accordingly [i.e., filter by one client name or a particular task to be performed] Example of Filtering Options Page 24 of 284 2.5.3 GROUP BY COLUMNS Click and hold the group by column Drag the column to the gray box entitled Drag a column header here to group by that column and let go of the mouse This will group the action screen items by that column Example of Grouping Process (by Task) 2.5.4 SIGNIFICANCE OF COLORS Blue ~ Selected line White ~ Current task to be processed Yellow ~ 75% of the time allotted to complete this task has passed Orange ~100% of the time allotted to complete the task has passed (supervisor’s action screen may be notified) Red ~150% of the time allotted to complete this task has passed (critical point) Page 25 of 284 2.5.5 Delaying a Stage Depending on your level of security, you may have the ability to delay a stage on your action screen. Delaying a stage allows the line item to disappear, but will reappear on your action screen at the selected new time. To delay a stage, right click on the line item and select Delay Stage. Indicate how many days to delay. Note: The item will be delayed in 24-hour increments from the time delayed. For example, if an item is delayed at 3:00pm on Tuesday – and one day is selected – the item will reappear at 3:00pm on Wednesday. To undo a delayed stage, right-click anywhere on the Action Screen and select View/Undo Delayed Stages. A list of all event/stages that have been delayed will appear. Select appropriate items and click Undo Delay. 3 WORKFLOW SUMMARY SCREEN Workflow Summary shows all active stages [regardless of who is responsible for handling it] for a client and can be displayed by clicking on the toolbar’s second icon (squiggly arrow). Only clients with an active event/stage appear on this screen; not all patients will be shown. Workflow Summary Icon Page 26 of 284 3.1 EXPANDING/COLLAPSING THE VIEW Click the plus sign (+) next to the client’s name to expand and display all stages for that client Click the minus sign (-) button to collapse the lines to display only the name, medical record number, and SOE Date 3.2 FILTER BY EVENT, STAGE, AND CLIENT The Workflow Summary screen can be filtered to see clients at a particular Event or Stage. As an example, you want to see all clients at “Assign LP for Hospice Evaluation Visit” stage or all clients who have a “Process Client Occurrence” Event. Click on the down arrow next to the Event, Stage, or Client to view only clients at the particular stage/event. You can also filter the view just to see where an individual client is in the workflow. Page 27 of 284 3.3 EVENT/STAGES HISTORY REPORT This report indicates when items appeared and were clicked off the action screen as being accomplished; gives a good picture of when processing of events occurred and who did it. This report can be sorted by Event or Date. Sorting by date allows users to track the order of the stages as they appeared on the Action screen. Click the plus sign (+) next to the client to expand the stages of care Right click the mouse on the last level for the selected client to display available options Left click on the Event/Stages History Report to display the report. User can see the information by Event or Date. Event/Stages History Report Page 28 of 284 3.4 EVALUATION VISIT STATUS Sometimes it is necessary to change the status of a pending evaluation visit from the Workflow Summary Screen. It is always preferable for the visit status to be changed on the PDA and synched back to the office; however it is not always feasible to do so. Functionality has been incorporated into the application to allow the visit status to be changed from within the HCHB application. The type of change is dependent upon the current stage of the visit. Client evaluation visits (Admissions/Transition Recerts) must be reassigned from the Workflow Summary Screen. Subsequent visits are always scheduled from the Scheduling Console. Examples 3.4.1 REASSIGN LP FROM PENDING STATUS Click the plus sign (+) next to the desired client to expand stage information Right click on the last level for the client to display the options that are available at this point. Select the Reassign LP option Page 29 of 284 User can then change the Service Code, Licensed Professional and/or Visit Date. Click OK to save and exit 3.4.2 REASSIGNING LATE OR ACCEPTED ADMISSION VISITS A message box will appear explaining that the client is already assigned to another worker Depending on the decision, click OK or Cancel Page 30 of 284 A second box will appear to change the service code, LP or Visit Date. 3.4.3 INCOMPLETE STATUS If the client admission visit is in incomplete status, a pop up box will let you know that the visit has already been started. Office staff must not move or reassign these visits! The field PDA user must complete and synchronize the visit back. Page 31 of 284 4 CLINICAL INPUT SCREEN The Clinical Input screen contains the electronic medical record where users can view, add, edit, and/or void a variety of clinical documents, including but not limited to: allergies, calendar, client information, coordination notes, medications, orders, QI reports, supplies, visit notes, vital sign parameters, and wound sheets. These records can be accessed by clicking the third icon on the toolbar (the keyboard icon). Clinical Input Icon 4.1 GETTING FAMILIAR W ITH THE SCREEN Clients are listed by Last Name, First Name Columns can be shuffled around, expanded or decreased in width Each individual column can be sorted ascending to descending and vice versa by clicking anywhere on the green column heading Client Status, Episode Status, and SOE from can be filtered using the dropdown arrow. The default view is to ACTIVE patients only (those that are Pending and Current). Change Client Status to ALL to see all patients including those Discharged and Non-Admitted. To quickly find a specific patient in the list, click on the dropdown arrow next to Client filter and start typing the Last Name. The paperclip icon indicates that there are scanned attachments in the system for that patient. Page 32 of 284 Extended search is available: Page 33 of 284 The following “wildcard” characters can be used within this search dialog box: The asterisk (*) represents zero or more characters The underscore (_) represents one character The wildcard characters can be used within the following entry boxes: Client, City, State, Zip code, MR Number and Primary Physician Examples using wildcard characters: *CHA – will find any name with “CHA” in it anywhere, i.e. “Sheen, Charlie” or “Chavez Cesar” or “Charo” *, CHA – will find anyone with a first name that begins with “CHA”, i.e. “Brown, Charlie” or “Bronson, Charles” SW*EGG – will find any last name that starts with “SW” and has “EGG” in the rest somewhere, i.e. “Schwarzenegger” SM_TH – will find both variations of the name “Smith”, i.e. “Smith, Will”, “Smyth, Patti” The SSN entry box will not accept wildcard characters, but will allow you to enter a portion of the Social Security Number to search on, i.e. for SSN 123-45-6789; you can enter “123” and then click the “Search” button to find a specific patient. All other entry boxes requiring specific dates will not accept wildcard characters and need to have the date entered manually or selected from the drop-down. Page 34 of 284 4.2 VIEW ING DOCUMENTS IN THE MEDICAL RECORD Page 35 of 284 From the Clinical Input screen, right click on client’s name to display the access menu. Various client-specific reports can be reviewed. Select Medical Records Info and the following box will appear in order to access items in the electronic record. Note that a hospice medical record will not include a few sections seen here *Management and Evaluation, Therapy and Client Tracking Sheet” 4.2.1 EDITING DOCUMENTS The software follows strict guidelines for editing of information but certain fields may be edited, with the proper security rights. Whenever a document is edited, the date, time and name of the individual completing the edit process is captured and maintained for reference/audit purposes. Page 36 of 284 4.2.2 PRINTING THE MEDICAL RECORD If a hard copy of the documents needs to be printed, the quickest way to print is go to Clinical Input, right click on the patient, go to Medical Records Info, Print Medical Record Info. The following pop-up box will appear for selection of what to print. Click Save as PDF, View/Print, or Print Only and the date range box will appear. Click OK to continue. Page 37 of 284 A new “Consolidated Medical Record” checkbox has been added to the “Print Medical Record” form to allow users an option to print a more Consolidated/Abbreviated version of the Medical Record report which excludes redundancy, i.e. medications listed on multiple reports, etc. 4.2.3 UNDERSTANDING THE CALENDAR CODES R – Requested visit (came in from the handheld device or back office order, but has not been scheduled to a worker) S - Scheduled visit (worker has been added and the schedule finalized) V - Verified visit (completed visit is in and accounted for) The calendar also displays the service code of the requested, scheduled, or completed visit. For example, RN00H is a Hospice Nursing Admission. Page 38 of 284 4.2.4 ADDING MEDICATIONS, SUPPLIES, VISITS, LOC AND CHANGING VITAL SIGN PARAMETERS To make additions or changes to these items, a new order must be entered first. Rationale: If a supply is being added or the calendar is being changed in any way, an order must be written to make a change. The process of adding new orders is discussed later in this manual. All orders do not have to be sent to the Dr. but to get them added t to the system requires the functionality of writing an order. 4.2.5 UNDERSTANDING THE PATHWAY PROBLEM STATEMENTS) The clinical pathway is developed on SOC and ADD-ON visits. The designation of the client’s needs via selection of the Problem Statements is crucial to the Plan of Care development and the ongoing visit plan. Members of the interdisciplinary group [nurse/social worker/chaplain] selects problems that are applicable to the client/family after completing a thorough assessment of the client’s medical, environmental, psychological and spiritual statuses. Selection of the problems Page 39 of 284 should always be limited to what the discipline will be doing/providing for the patient based on current findings. Because these problem statements can be added/removed from visit to visit “anticipated problems” should not be added until they occur. A problem should not be selected if no intervention or goal will be provided for the particular problem in the next 1-2 visits. This focuses the problems and shortens the documentation needed. Pathway Significance These visit types require the user to establish or reestablish the plan of care. With the SOC, establishment of the plan of care results in the development of a Plan of Care order. With the Add On visits, the establishment of the plan of care results in the development of an additional plan of care for services of MSW/CH/Music, etc.– via separate order. First let us discuss the process in PointCare: the user selects the appropriate diagnoses to justify the services they will provide. Then in the Pathway the discipline specific problem statements can be selected related to the diagnoses and the findings in the Physical Assessment. The pathway is comprised of a list of problem statements. The user simply says YES or NO to the statements to accurately describe the needs of the client/family, meaning what current issues must be addressed. Saying YES to the problem statements does two things: Generates applicable medical POC orders with corresponding long-term goals; and develops matching interventions and corresponding short-term goals that will be presented to the users on subsequent visits. These Interventions and goals are per discipline and generate the comprehensive Care Plan. So, in the SOC visit, selecting the appropriate problem(s) creates the order/goal templates that ultimately result in the POC order as well as compiles the list of interventions and short-term goals that will be presented as the care plan to users on subsequent visits. In the Add-On visit selecting the problem statement(s) creates the order/goal templates that ultimately result in an add-on order as well as compiles the list of interventions and short-term goals that will be presented to users on subsequent visits as that discipline’s care plan. . The combination of all disciplines choices in the pathway will become the comprehensive plan of care. If the pathways are not developed, the POC will not contain the orders for the services that need to be provided and there will be no interventions and goals on subsequent visits • • Problems may be added or removed during subsequent visits by the primary disciplines to update the Careplan based on patient/family needs. The Careplan is reviewed/changed in IDG Page 40 of 284 Completing Interventions and Goals on Subsequent Visits Visit notes indicate that many interventions and goals that are presented to the user on subsequent visits may be completed, but is dependent on the complexity of the patient problems, the comprehension of the patient and caregiver and level of coping of the patient and caregiver on any given day. It is important that users understand that we never expect that all the interventions would be completed on every visit. Take your time…look at the client…determine what is important for the visit and what should wait until the next visit. The great thing about this application is that it allows you to really practice nursing/psychosocial/spiritual care without having to be concerned that something will get missed. The application will keep track of the interventions that are provided on the visit as well as the ones that need to be re-addressed because the client did not fully achieve the goal. The client/family’s ability to learn and meet goals is greatly dependent upon their education, mental status and the complexity of their care needs as well as a variety of other uncontrollable issues. What you really need to take from this… SOC/Add On visits…the pathway must be completed or there will be no interventions and goals on the subsequent visits. SOC visits…the pathway must be completed or the POC will not contain the orders for the services to be provided. All interventions provided on the visit will not necessarily have all associated goals met on that visit. Page 41 of 284 Example of the Nursing Problem Statement Report per patient 4.2.6 COORDINATION NOTES Coordination Notes allow the office user to communicate information to the field user and vice versa; these Notes show coordination of care between all Pointcare users as well. To access these notes from inside HCHB: o Right click on the client’s name to display the popup menu o Select Medical Records Info/Coordination Notes Users with appropriate security rights can edit/inactivate notes; inactivated notes will not be synchronized to Pointcare. Page 42 of 284 Page 43 of 284 Coordination Notes can also be added/viewed from the Referral. Coordination Notes button appears at the bottom on all screens of the referral. . 4.2.6.1 MAINTAIN COORDINATION NOTES MENU An authorized user can set filtering criteria in order to see all of the coordination notes that have been entered. The user can view text of notes if desired and can inactivate ones that are not appropriate, for whatever reason. The system warns before inactivating notes and offers the ability to re-activate if necessary. Go to the Clients Menu and Maintain Coordination Notes. Enter desired filtering criteria and click “Show Results” to view. Highlight note type and select View or Inactivate Coordination Note. Page 44 of 284 SIGNATURE FORMS TRACKING The Signature Forms Tracking grid is where electronic signature forms can be viewed/printed, and also where dates can be tracked for non-electronic forms. Right click on the client’s name to Right click on the client’s name to display the popup menu Select Medical Records Info/Signature Forms Tracking. Highlight the desired form to preview/print. Page 45 of 284 Click “Add” to track the signed date of a paper (non-electronic) form. 4.2.7 VIEWING VISIT NOTES IN HCHB Right click on the client’s name to display the popup menu Select Medical Records Info/Visit Notes Highlight desired visit note and click View Visit Note or Print Visit Note depending on how you want to view the information Page 46 of 284 Click the Close button to exit Shows the various visit notes for this patient. Note that if a Paper note was completed and scanned that after the visit type it will read “Visit Done on Paper”. Viewing Visit Notes in R2 Page 47 of 284 4.2.8 DOCUMENT MANAGEMENT The “Attachment Console” provides users with a way to upload multiple attachment types, i.e. wound images, Client, Episode and Visit Documents, from a single location, eliminating the need of going into multiple locations to attach images or documentation. This tool will allow the user to associate multiple attachments to a single attachment type, and then individually associate each attachment to a client, and even to a specific visit when necessary as shown in the example below. The following example demonstrates the functionality: - From the HCHB Orb in R2, select the “Attachment Console” Page 48 of 284 - Click the “C” drive to choose the File(s) to attach Page 49 of 284 Then do a Ctrl + Click” to highlight attachments individually, or do a “Ctrl” + Click” to highlight a group of attachments, and then click “Open” to populate the Attachments grid Page 50 of 284 Once the documents are attached you get a green “+” sign, to indicate that the documents have been added. Page 51 of 284 Don’t forget to complete the right side of the grid under “Settings” this allows you to select a type/location/recipient and a visit date range that the documents need to be attached to Page 52 of 284 If you added an incorrect document you can use the “Remove” or “View Attachment” buttons to delete or review the attachments before making any client associations. Page 53 of 284 Once all attachments have been associated to a client and or visit, users will then be able to click “Save” to complete the process, or “Save & Stay” to remain in the Document Management form 4.2.9 WOUND IMAGES After transferring picture from camera to your computer Right click on the client’s name to display the popup box Select Medical Records /Wounds Right click to display the popup menu. NOTE: At least one wound must be present in order to attach wound images. Select Wound Images Click on Load from File Page 54 of 284 Locate file on your C: drive. Click Open to load. Wound image displays. Date wound image was taken can be changed from drop down box. Comments can be added. Click on Save. Page 55 of 284 Click Close to exit. 4.2.8.1 TO COMPARE WOUND IMAGES When multiple wound images are on file for a particular wound, you can compare wound images to determine healing progression. Click on Compare Wound Images Page 56 of 284 Note - each wound image lists a picture ID and date taken. Determine the order of the comparison by selecting the image id from the drop down box. If multiple wound images are available for comparison, only two can be compared at a time. Side by side comparison of selected wounds displays. Use the +, - , full or all buttons to zoom in or out as desired. Use vertical and horizontal scroll bars to see a different part of the image. Click Close. If necessary, additional comments can be added by editing the wound image Page 57 of 284 On the Clinical Input Screen a Paper Clip can be seen after the patient name indication that there are attacnments to that record for viewing. 5 ORDER CONSOLE The Order Console in R2 allows you to view, sort and track all orders in the system. Page 58 of 284 5.1 FILTERING ORDERS Orders can be filtered (i.e. Not Sent or Sent But Not Signed) using the filters on the left side of the Order Console. Set the different filters to the desired parameters, and then click the “Load Order Console” button at the bottom to populate the appropriate orders in the grid on the right side of the console. Page 59 of 284 User can also click on desired columns within the order grid on the right side to sort ascending to descending and vice versa (i.e., Date Expected by Physician, etc.) Page 60 of 284 5.2 VIEW ING ORDERS Right click on an order to display available functions for that order, which include: Edit Order, Void Order, Process Order, View Order, View Order History, Print Order, or View/Print Order (for a print preview). Functions for a selected order can also be accessed from the buttons on the bottom of the Order Console. Page 61 of 284 5.4 VIEW ING AND DOCUMENTING F2F ENCOUNTER The F2F Encounter can be viewed and documented from several different areas of the application. Users can view the Face to Face encounter grid from the Clinical Input Screen, Action Screen within specific tasks, Workflow Summary Screen and the IDG screen. To view the Face to Face encounter grid, the patient has to have an active F2F encounter record and the menu is available via right-click. The user can also document that the encounter took place from PointCare, Clinical input screen and IDG screen. This documentation of the encounter is the supporting facts that a Face to Face encounter took place. 5.4.1 CLINICAL INPUT From the clinical input screen locate the patient from the list and right-click on their name. This should bring up the medical record menu, select medical records info and then the Face to Face Encounter menu option. This will present the user with the Face to Face grid for this patient. Page 62 of 284 CLINICAL INPUT SCREEN IN R2 5.4.2 ORDER CONSOLE AND TRACKING From the order console or tracking screens locate an order in the right benefit period for this patient and right-click on that order (the Medical Director’s CTI order is a good one to select). This will bring up the menu options, and the user can select Face to Face Encounter, presenting the user with the Face to Face grid. There is also a F2F Completion Date column on this screen. This will populate with a date when the F2F Encounter has been completed for that benefit period. Page 63 of 284 5.4.3 IDG SCREEN From the IDG screen locate the patient from the list and right-click on their name. This should bring up the medical record menu, select medical records info and then the Face to Face menu option. This will present the user with the Face to Face grid for this patient. Page 64 of 284 User can also document their F2F visit findings on this page and mark the encounter completed. Once on the Face to Face Grid the user will have several menu options to select. Page 65 of 284 6 REFERRAL ENTRY • All referrals into Homecare Homebase will originate by clicking the New Referral icon (blue telephone) from the toolbar. • The default selection is New Referral. All fields in maroon text are required before the referral can be finalized. The various referral form screens also contain optional items. • • • • If you have access to multiple branches/teams, select the Assigned Branch/Team. Patient’s Location may be selected if your agency uses Locations. A patient can be assigned to only one Location. Social Security Number is not required, but encouraged to enter if you can get it. Click Next at the bottom of the screen or tap on the desired tab at the top to continue entry of info. Page 66 of 284 6.1 GENERAL TAB • For SOC the Election of Benefits tab will not be addressed here, but in Workflow. • NOTE: In Transition Recerts - the Election of Benefits tab must be addressed in this screen. Page 67 of 284 6.2 REFERRAL SOURCE • • • • • • Referral Date – Defaults to the current date Care Type – Defaults to Hospice but other care types can be added to facilitate reporting needs at any time. . Referral Source – Select Physician, Facility or Other from the dropdown box. After the type of referral source is selected, you will be prompted for specific information identifying the referral source. Homecare Coordinator – An optional field that can be used to assign credit for an admission to an individual. (Not to be confused with Admission Coordinators/Business Development Dept) if the agency has one) AC Credited with Referral – Admission Coordinators/Marketer Click Next at the bottom of the screen or select the next tab for information entry **NOTE: If the Physician is unknown at the time of the referral choose PHYSICIAN, TBD from the physician table. This is coded to generate workflow to replace with a known physician and cannot be removed from workflow until that happens. The CTI cannot be approved until the actual physician is entered. Page 68 of 284 6.3 DEMOGRAPHICS There are three tabs within the Demographics section – Client, Service Locations, and Client Contact. 6.3.1 CLIENT TAB 6.3.2 SERVICE LOCATIONS TAB • • Service Locations are used to identify address information for the patient (i.e., primary residence, family member’s house, facility, respite, etc.) At least one Service Location is required. (There is a 1000 character limit in the Travel Direction field) Page 69 of 284 ***NOTE: For a Transition Recert an Effective Date tab must be completed ***NOTE: If the patient resides in a facility there will be an added field to enter a room number. 6.3.3 CLIENT CONTACT TAB This section contains contact information for the patient – family members, emergency contact, Power of Attorney, etc. • Click the “Add Contact” button to begin entry of information. Multiple contacts may be entered. • Indicate the potential Bereavement status by selecting Yes or No. This setting can be edited as needed at a later date. ***NOTE: For contacts marked as Potential Bereavement the complete address must be completed as the address for the bereavement letters pull from this information! Page 70 of 284 6.4 PAYOR SOURCES Click Add Payor Source button to begin entry – or right-click on the screen and select “Add Payor Source.” • • • • • Select Primary, Secondary radio button (circle) and pick Payor Type from list Based on the Payor Type selected, the screens are prompted for information specific to the type selected Example of a Medicare referral and the required fields. Episode Length (Days) show information specific to the payor source HICN is the patient’s Medicare number or SS # for Commercial patients. Page 71 of 284 • Multiple payors can be entered into the referral i.e. Hospice Medicare and Medicaid 6.5 PHYSICIANS TAB • • • • If the referral came from a physician, the referring physician is automatically entered as primary physician (may be edited if the referring physician is not the primary physician – example a hospitalist makes the referral). Click Add to enter a new physician. The Medical Director should be in 2nd position unless he/she is filling both roles. Select the physician by clicking the <…> button to search the physician database. **NOTE: If the Physician is unknown at the time of the referral choose TBD, Physician from the physician table. This is coded to generate workflow to replace with a known physician and cannot be removed from workflow until that happens. The CTI cannot be approved until the actual physician(s) are entered. Page 72 of 284 • • • When adding the Medical Director, be sure to check the Hospice Medical Director box. This will pull the Medical Director’s name to the CTI Order. If the Attending and Medical Director are the same then check this box by editing the Attending physician line. The system is setup so that the physician on row one is the Attending/Primary Physician. To change the Attending/Primary Physician, highlight the desired physician and use the “Move Up” and “Move Down” buttons on the bottom of the screen. This can also be changed by editing a physician on the list and checking the “Attending/Primary Physician” checkbox. A confirmation message will be displayed prior to completing the change: ***NOTE: The correct order of physicians is important for reporting and the correct order workflow generation. The attending is first, the Medical Director second and other physicians under these. Page 73 of 284 6.6 CLINICAL TAB • • • • • • • • • There are no required fields on this screen Verbal Start of Care date defaults with the referral date. Coordination Notes are used to communicate any information to the admitting nurse/therapist [and thereafter]. Multiple notes can be entered at referral if necessary. Use note type “clinical commentintake” Vital Sign Parameters – “Typically” only the MAX parameter for Pain is filled in. All others are blank. This is addressed by the RN in the SOC visit and synch back to populate this grid. Allergies and Medications may be entered, but must be validated by the RN during the admission visit. Medications can no longer be added once the Assign LP workflow has been completed. Assigning Case Managers here will facilitate the retrieval of patient information by the assigned case mangers on their handheld device. IDG members who are identified as case managers will maintain access to client records for 20 days after the date of discharge. These are typically the IDG Team for the patient. These can be added at a later date if unknown at this time. By clicking on the Inpatient Events/Other Facilities tab you can then add recent Inpatient stays and Related Facilities. Multiple Inpatient Facilities or related facilities can be added. If your agency uses DME and/or Pharmacies vendors you may indicate the vendors serving this patient. Funeral Home may also be entered here if known. The Medications (depending on system setting selected by the agency) and Coordination note tabs are at bottom of this screen. Page 74 of 284 Many of the fields on the above screen will be “back filled” when the admission visit is synched back to the server. 6.7 DIAGNOSES TAB • • • • At a minimum, complete the required fields for what is the terminal diagnosis ICD Code, Onset/Exacerbation, and Onset/Exacerbation Date. Click Add to add the primary diagnosis. The Frequently Used radio button should be used to narrow the search. This is a short list of the most commonly used hospice diagnoses used by your agency. If the desired diagnosis is not found it may be necessary to select “All”. This is the entire CMS IDC-9 database. You may search for diagnosis code by ICD Code or Description. Type in the ICD-9 code number or description name and click the Find button. (Note that inputting only 3-4 letters of a key word you think is in the description is preferable when searching by Description. Highlight the correct diagnosis and click the Select button. Page 75 of 284 • Other diagnoses may be entered if they are known at this time Page 76 of 284 Page 77 of 284 6.8 SCHEDULING TAB • Select Yes for Perform Hospice Initiation Visits prior to SOC to document a pre-admission visit. • If the Initiation Visits feature is utilized, the user would then click the Initiation Visits button to display the Initiation Visits types. From the Initiation Visits form, the user will be able to add/edit/void up to 5 initiation visits. NOTE: The visits are not scheduled to workers here but in a later task in workflow. The Initiation Visit Grid will present as shown below: Users will have discipline selections depending on agency preference. Page 78 of 284 ADD ON Visits • • • Select Yes or NO in the Add-On Evaluation Prior to Approval of the Plan of Care associated with the Completed SOC Visit box. “Yes” will allow scheduling of MSW and/or CH in addition to the admitting RN on the date of admission. .If MSW and/or CH visits are not needed on the date of admission select “No”. They can be added into the calendar by the nurse during the admission visit for later in the week. If an MSW and/or CH are included on the Referral, then all visits must be completed and synched before the POC can be approved. Select the “projected” Evaluation date. This can be changed if the patient is not admitted on this date. Page 79 of 284 6.8.1 EXTENDED REFERRAL • If the MSW or CH are included in the referral, the date of these visits can still be managed and edited after the LP stage has been completed. o A common scenario of how this can be used is if the original plan was for the nurse to do the admission and an MSW for an Add-On evaluation, but resource availability necessitates these disciplines to be swapped. The following conditions will determine whether the Admitting/Add-On Discipline fields are Enabled or Disabled. Both Admitting/Add-On Discipline Fields remain ‘Enabled’ If: - The Admitting/Add-On Visit(s) are in a Pending state The Admitting Discipline Field is ‘Disabled’ If: - The Admitting Visit has been completed The Add-On Discipline Fields are ‘Disabled’ If: - Hospice Initial Review of Hospice POC stage is completed Page 80 of 284 6.9 PENDING REFERRAL If all of the required information is not obtained at the time the referral data is entered, it will be set to a pending (“incomplete”) status when saved. Workflow is generated called Process Pending Referral so it does not get missed. • • To add information, double-click on the task to bring up the referral information screen again Add or correct the necessary information and click the Save button 6.10 CONTINUATION OF CARE (CCD) IMPORTING HCHB can now support an import and export of a CCD file, which would be used to share patient information between 2 healthcare entities. The other entity would have to contractually be set up to send and receive data for this to work. Process: When the office receives a valid form of Continuation of Care Document (CCD) from another healthcare source, this can be imported into Homecare Homebase from the referral stage in assisting the data entry of that patient. This process can be initiated from the first screen of entering a referral. Here, the user would choose the appropriate service line and select “Continuity of Care Document (CCD)” Page 81 of 284 The user will immediately be prompted to locate the CCD file from his/her local computer. If the file format is invalid, an alert will generate stating “Please select a valid CCD file format for import.” Otherwise, if the file format is valid, the user will receive a message stating “Please select an ‘Assigned Branch’ and an ‘Assigned Team’ for this client.” Prior to data population, the Assigned Team and Assigned Branch must be selected. Once this is completed, the Client Look-up table generates to assist the user in ensuring whether or not the CCD client has been a previous client in the agency’s database. Once the Client Look-up table is closed, the referral will populate CCD fields with current and relevant data. Users will be prompted to add additional information necessary to create a valid referral. Each Designated CCD field is “view only” and will be visible only upon initial referral entry. Page 82 of 284 The CCD fields will be display information on the following New Referral tabs: General/Demographics CCD Field: Service Location CCD Field: Contacts CCD Field: Page 83 of 284 Payor Source CCD Field: Physician CCD Field: Client Information (Medications) CCD Field: Page 84 of 284 Allergies CCD Field: Diagnoses CCD Field: Page 85 of 284 Note: The user can utilize the CCD Import Data from each section as a reference to populate the required items within the New Referral. Note that some information is populated automatically including the client’s name, date of birth, gender, service location, and contact information Other data will be entered into HCHB tables manually to ensure the appropriate physicians, payor sources, medications, allergies and diagnoses are listed for the client. 7 REVIEW/APPROVE REFERRAL If the agency desires, a system setting can be used to require that the Hospice Referral be approved by a Supervisor prior to billing verification. If this setting is “ON”, then a task to “Review/Approve Hospice Referral” will appear on workflow. The supervisor can review then mark Stage Complete to send the referral for billing review. If this system setting is “OFF” this task will not appear in workflow 8 VERIFY PAYOR ELIGIBILITY 8.1 MEDICARE PATIENTS If the agency has not contracted for the “Auto Eligibility” functionality, the workflow will go to the Verify Medicare Eligibility stage Appropriate corrections should be made to the client’s name, date of birth, etc. based on the Common Working File information. Once eligibility has been verified, click the Medicare Eligibility Verified button User may add a Coordination Note if further explanation of payor status is needed or to indicate a delay in verification Page 86 of 284 • If “Auto-Eligibility” is being used, then all Medicare patients' eligibility will be checked electronically by HCHB using a 3rd party application. The task to “Verify Medicare Eligibility” is completed by the system and will no longer appear on workflow to be completed. It is advised to also check the CWF for any revocations. • As soon as the Pending referral is completed (saved), the system will automatically send a request to the 3rd party vendor to verify the Medicare benefits. . • “Review Eligibility Alert” will appear if there is any issue with the eligibility check. Page 87 of 284 If the workflow task is “Review Eligibility Response”: The right hand side indicates any eligibility problems. Do not schedule evaluation visit. Contact the Manager for further guidance. If you must click “Medicare eligibility verified” (used only when auto eligibility is not available) in order to be able to process the referral and schedule visits, please enter the Medicare Eligibility Coordination Note. Complete this coordination note for each patient. This will alert the billing office to follow up and take action to verify the payor later. 8.2 TRANSFER AND ADMISSION PATIENTS - F2F PROCESS If a patient is coming onto service with your agency as a transfer or new admission and is in or entering a 60 day episode and has Medicare as a payor the user will see a F2F Encounter button available in workflow stage ‘Verify Hospice Benefit Period’. This button, if selected, will present the user with the F2F Encounter grid. The user can update the Face to Face Encounter record and document all the information related to the Face to Face encounter. Page 88 of 284 NOTE: Any payor can now be set up to require F2F documentation. The F2F Encounter button will work as described above in section F2F Encounter Grid. Once the user clicks on the stage completed button, the stage Plan F2F Encounter will appear on the action screen to be processed. Transfer/Admission patients will be held up until action is taken on the F2F encounter. *This means that you will not be able to assign the admission visit until you either schedule the F2F encounter, print F2F form for manual completion or delay the F2F stage(s). 8.3 AUTHORIZATION FOR NON-MEDICARE PATIENTS 8.3.1 OBTAIN PAYOR SOURCE VERIFICATION • Payor Source Verification – Where information regarding co-pays, deductibles, drug card info, etc. can be entered. When you have entered your information, click the save button. Page 89 of 284 8.2.1.1 PAYOR INFO Page 90 of 284 8.2.1.2 BENEFIT INFO TAB Mark Stage Complete when all information has been completed. Answer appropriately to the following question: Page 91 of 284 If unable to obtain all needed information, selected “Stage complete Prior to Obtaining All required Info”, you will be asked to complete a system generated note; example notification to staff responsible for verifying benefit. Page 92 of 284 8.3.2 OBTAIN INITIAL AUTHORIZATION The referral will go to the Obtain Initial Authorization stage for entry of required information according to the payor source. It is not necessary to process this stage if patient does not need to be admitted outside of normal business hours. Click Add/Edit Authorizations Page 93 of 284 Click Add Authorization • • • Select Evaluation – Standard – Intermittent from the Program drop down box. Pending Authorization? Click Select Job Codes NEVER: Assign authorization to a payor of Medicaid Room and Board! • • • • • • Move desired discipline (job code) from Available column (L) to Assigned column (R) by highlighting desired job code and clicking >. Click Save Date to follow up on Pending Authorization should be Monday. Click Save. Number of authorized visits will appear in Authorization Details. Click Close. Page 94 of 284 May click on Add Coordination Note Page 95 of 284 Add Note then Close Click Pending Auth Request Submitted Page 96 of 284 For Medicare Replacement Policies, the task that appears will be “Verify Medicare Eligibility” • • • • • If the patient does not need to be seen prior to the next business day do not process workflow. * If the patient needs to be seen prior to the next business day. Click Review/Edit Funding Source Information to open referral screen. Add Coordination note type: Commercial Insurance Eligibility. Document “entered for after hours/weekend admits. Please follow up”. This will generate a coordination note to the appropriate insurance verification personnel so they can follow up and obtain appropriate authorizations if needed. Click Medicare Eligibility Verified. 8.4 REVIEW /APPROVE REFERRAL AFTER PAYOR VERIFICATION • • Click Edit/Review referral to open referral screen. Click Save. Page 97 of 284 9 ELECTION OF BENEFITS The Hospice patient’s Election of Hospice Benefits must be entered into the system. 9.1 NEW CLIENT – PATIENT’S FIRST ELECTION OF HOSPICE BENEFITS • • • • • Benefit Period = 1 For new clients, the SOC Date, EOB Date and SOE Date are all the same Once the SOC Date has been entered, it sets the others and are not editable by the user The EOE Date (really known as the End of Benefit Period Date) is calculated based on this EOB Date and the primary payor source). Note: The EOE Date is not shown on this screen, but can be seen in Clinical Input Revocations or discharges have to be entered. Page 98 of 284 9.2 TRANSFER TO HCHB SOFTW ARE - (FOR PATIENT ALREADY BEING SERVICED BY THIS AGENCY IN ANOTHER SOFTWARE APPLICATION) – USE THE ‘TRANSFER TO HCHB’ RADIO BUTTON • • • • • EOB Type (Transfer) and the EOB Date is not editable by user in this situation SOC Date = this is the date that the client began service with this agency. SOE Date = User will enter based on which client benefit period will cross over the Go Live date for transition patients. EOE Date (not shown on this screen) – Again, this is really the “End of Benefit Date” and will calculate appropriately based on the EOB and SOE dates Number of Revocations - if the patient ever revoked his/her hospice benefit or been discharged from hospice enter the number of times here . Page 99 of 284 9.3 TRANSFER (FROM ANOTHER AGENCY TO THIS AGENCY) – PATIENT IS CHANGING HOSPICE AGENCIES BUT SHOULD BE ENTERED AS A “NEW” REFERRAL • • • • • • EOB Type – User should select Transfer SOC Date = this is the date that the client began service with this agency (not their original SOC date with any other Hospice agency)! EOB Date – This field is editable by the user. The patient’s originally elected EOB Date with the transferring agency should be entered here (very important!). SOE Date – Is not editable by user in this situation Number of Revocations/Discharges – if patient has ever revoked his/her hospice benefit or been discharged from hospice enter number and dates in the appropriate fields. EOE Date – Again, not shown on this screen but can be seen in Clinical Input. This is the End of Benefit Period Date. Referrals that include revocations must be documented with the number of revocations, the EOB date for that admission and Revocation/discharge date. Validations exist to prevent overlapping of benefit periods and correct calculation Page 100 of 284 of the current benefit period dates. The EOB date must be prior to the revocation date. If a patient has ever revoked/been discharged from his/her benefit and this information is not added benefit periods will not calculate correctly putting the agency at risk for lost revenue. Also it could affect whether or not a F2F Encounter needs to occur to be paid for the care. 10 COMPLETING THE CTI ORDER The Hospice CTI Order can be generated at 3 different time points before the Referral is approved by the clinical manager 1) when the referral is initially entered 2) at the workflow stage of Obtain Hospice CTI Order or 3) at the workflow stage of Review/Approve Hospice Referral. The template for this order type is set up in System Settings by each customer. If it contains asterisks they must be replaced with specific information before the order can be Saved. The initial CTI must be signed by the Medical Director and the Attending Physician, if they are not the same person. Recertification CTIs can be signed by the Medical Director only. See example of a CTI Order in template below. Note asterisks must be replaced with text prior to completing the order. Before replacing asterisks with text After replacing asterisks with text Page 101 of 284 VERBAL CERTIFICATION COORDINATION NOTE The following two Hospice Verbal Certification Coordination Notes have been created to provide agencies with a way to document the verbal communication regarding the certification of the client between the agency and the appropriate Attending Physician and/or Medical Director: 1) Hospice Verbal Certification Primary Physician 2) Hospice Verbal Certification Medical Director *This feature exists to assist agencies with obtaining the verbal certification in a documented format to use in producing the written CTI orders at a later date in the case that a patient does not come on service for up to 14 days after the referral is taken and before the SOC date. The CTI order cannot be regenerated so this is a way to document a verbal certification but not use the CTI order until the patient signs the Election of Benefit and starts care. The following Note Template information will be included, but may be edited to meet the agency’s needs: Hospice Verbal Certification Primary Physician Physician Giving Verbal Certification: “The Physician listed above certifies that the patient’s prognosis is six months or less if the disease runs its normal course.” Hospice Verbal Certification Medical Director Medical Director Giving Verbal Certification: “The Medical Director/Hospice Team Physician listed above certifies that the patient’s prognosis is six months or less if the disease runs its normal course.” A new Review Coordination Notes button has been added to the Edit Client Order form to in order to give agencies access to any available Hospice Verbal Certification coordination notes, as well as to be able to add a new one. Page 102 of 284 The new Review Coordination Notes button can be accessed from within one of the following three workflow stages: 1) 2) - Obtain Hospice CTI Order for Primary Physician Double-click the stage and then click the Obtain Hospice CTI Order button Obtain Hospice CTI Order for Medical Director Double-click the stage and then click the Obtain Hospice CTI Order button 3) Review/Edit Approve Hospice CTI Order - Double-click the stage and then click the Edit Order button Note: if the Physician is not the same as the Medical Director, then both the Obtain Hospice CTI Order for Medical Physician and Obtain Hospice CTI Order for Medical Director stages will be generated, otherwise if the Physician is also the Medical Director, then only the Obtain Hospice CTI Order for Medical Director stage will be generated. ‘COORDINATION NOTES’ FORM Once the new Review Coordination Notes button has been clicked, users will notice that a new Copy Note Details and Date/Time to CTI Order button has been added to the Coordination Notes form. The new button will allow agencies to automatically copy the Hospice Verbal Certification Notes Details directly to the Hospice CTI Order. Users will receive the following message once the note details have been copied: “Coordination note copied successfully”. Page 103 of 284 The note details will then be visible on the Hospice CTI Order. The date of the order can be entered as appropriate. CTI Order for F2F: Requirements for Medical Director’s Electronic Signature In order to maintain compliance with the Face-to-Face regulation, the following requirements must be met before a Medical Director can electronically sign the Certification of Terminal Illness (Hospice CTI Order): Requirements for signing a CTI Order ‘requiring’ a F2F Encounter: 1) Completed/Approved CTI order for a Hospice Medical Director 2) Completed F2F Encounter (Encounter Completion Date populated) 3) Medical Director enters the narrative for the certification order (Hospice CTI) Requirements for signing a CTI Order ‘not requiring’ a F2F Encounter: 1) Completed/Approved CTI order for Medical Director 2) Medical Director enters the narrative for the certification order (Hospice CTI) HCHB will prevent Medical Directors from electronically signing CTI orders (disable Sign Order button) without all the required components listed. Medical Directors can electronically sign orders via the IDG screen in Clinical Manager. Note: the Sign Order button is also available on the Review/Approve Unsigned Order screen. Page 104 of 284 11 ASSIGN LICENSED PROFESSIONAL (LP) After payor eligibility is verified, client will go to the Assign the Evaluation Visit stage IF there is no F2F encounter required or if needed it has not been scheduled. Double click the client and the Assign LP box will appear [LP=Licensed Professional] • • • • • • Select correct Service Code (RN00H is the Hospice Admission Service Code) Click <…> to select Licensed Professional to perform the visit Verify the Visit Date box for accuracy. If MSW and/or CH evaluations need to be scheduled on the same date as the RN Admission assign the Add-On visit/evaluation(s) The service code is populated per your previous selection, although you can change it. The service codes for MSW and/or CH initial evaluations is MS01H and CH01H If the payor requires authorization, select authorization from drop down box. Click OK (the admission visit is scheduled and ready to be synchronized to the Pocket PC) Also if Add on visits (MSW/CH) have been requested fields to schedule these will also be available. Refer to Section 28 for more details. If an Initiation Visit has been requested there will be an additional workflow task on the Action Screen to Assign the Initiation Visit. Scheduled to the appropriate discipline and Page 105 of 284 date. These can be changed if necessary. Additional initiation visits are scheduled from the Workflow Summary screen. 12 ROOM AND BOARD WORKFLOW Hospice workflow for “Verify Room and Board” is triggered by the service location, not the payor information, so it is very possible to get R&B workflow even if Medicaid hasn’t been added as a primary/secondary payor. (The intent being that if you do verify that they should have R&B, you could then add the payor info at that point.) This is HCHB functionality added because of multiple client requests and cannot be changed. 13 REVIEW HOSPICE SOC EVALUATION DOCUMENTATION When the SOC visit is completed and synched by the admitting nurse, the task Review Hospice SOC Evaluation Documentation will appear on the action screen. In order to schedule subsequent visits for the patient, this evaluation documentation and then the Initial review of POC workflow must be completed. Double click Review Hospice SOC Evaluation Documentation task to view the information contained in the Admission packet. Most of these items must be reviewed prior to completing the stage. It is recommended that the POC be printed and used to make any notes as you review (go to Hospice POC order to print). Page 106 of 284 A blue line will appear around a button once it has been clicked – this will assist in tracking items that have been reviewed. Page 107 of 284 13.1 VIEW UNLISTED ITEMS REPORT May or may not contain data and is not required to view]; if there are Unlisted Items (allergies, medications, supplies), they must be dealt with prior to approving the POC 13.2 VISIT NOTE Allows the supervisor to get a good idea of the client’s status, includes general visit information as well as physical assessment, interventions and goals provided. The below screen shot shows only a partial visit note. Page 108 of 284 13.3 MEDICATION PROFILE Displays all of the medications and whether or not they have been reviewed for contraindications, side effects. Review for provider or patient responsibility. Review for PRN assignment. Edits cannot be made until the next stage of workflow, A new High Risk flag denotes medications that look alike, are packaged similarly, have overlapping dose ranges and sound alike according to the Institute for Safe Medication Practices. High risk meds include anticoagulants, antipsychotics, diuretics and antiepileptic. At this time determining high risk meds and how to address them is left to the agency protocols. At a later date FDB will alert the user to high risk meds and a response will be required. 13.4 EDIT/VIEW ELECTION OF BENEFITS Enter EOB information. Indicate New or Transfer patient (i.e. transfer from another hospice) Edit Start of Care Date as needed. If patient has ever revoked hospice it is important to enter the number of revocations. Page 109 of 284 Page 110 of 284 You will receive an error when Saving if the visit date and SOC dates are not the same. To resolve this go to the SOC date calendar icon and change the date. Click ok and then proceed to the Start of care Drop Date drop down to adjust the date that the visit was completed on. 13.5 EDIT/VIEW CALENDAR View visits as plotted on calendar by admitting nurse. Edits can be made to the calendar at this stage. Select Add/Remove or Change Visit Service Code as needed. Page 111 of 284 Add Visit(s) – Highlight the date(s) on the calendar then Click the “…” button to search for the appropriate service code/type of visit. Click Save when complete. Each time a change is made to the calendar, the frequency string will automatically recalculate. Change Visit Service Code – Highlight the date, click “…” button to search for new service code. Click Save to finalize. Remove Visit(s) – Highlight date(s), search for the service code that is being deleted, click Save and visits will be removed from the calendar. **Note: if using PRN visits for scheduling see Using PRN visits 13.6 EDIT/VIEW VITAL SIGN PARAMETERS Review and edit as needed. Typically for hospice the MAX of 4 for pain is selected. The clinician and supervisor are notified if the pain is over 4 in this case. Page 112 of 284 Note: It is extremely important to not use a “zero” as a placeholder with the intention that it equal "null" in Vital Sign Parameters. If the desire is to not receive Vital Sign Workflow Alerts, then all vital sign parameters must be a changed from a “zero” to a “null.” The value of a "zero" is viewed as a valid response for some vital signs. 13.7 EDIT/VIEW HOSPICE PLAN OF CARE Used to compile POC orders/goals, long term goals, as well as interventions and short term goals for subsequent visits. The NDP’s (Nursing Diagnoses Problem Statements) establish each discipline’s orders and global goals as well as set up the care plan for all future visits. NDP’s are established by the admitting RN in the field; however, office users can also edit NDP’s in Reviewing SOC Evaluation Documentation workflow. To add NDPs right click on the SN Pathway (click in the green field) add the NDP then right click on the NDP added and choose the appropriate Interventions and goals for that NDP. Or right click on any existing NDP to remove any NDP/Intervention or goal. IMPORTANT: Add POC orders and goals in the Orders/Goals tab of the POC in a later task by choosing those appropriate for the NDP(s) that were added….or deselect them if NDP’s were removed. 13.8 VIEW COORDINATION NOTES Page 113 of 284 To gain additional information There should be a note from Intake outlining the reason for the referral and an IDG Summary – Admission Only from the admitting nurse 13.9 EDIT/VIEW AIDE CARE PLAN This is required if non-skilled services have been scheduled. The Aide care Plan may be developed in the field or in the office. If the care plan originates in the field, the office user may make edits. To edit, click “Create New Version of Care Plan” button and then the Add/Edit/Delete Care Plan buttons as appropriate. Frequency and Details of each service may also be entered, frequency is required, while details are optional. To activate the new care plan Click Save once completed. Page 114 of 284 13.10 VIEW INITIAL HOSPICE ORDER The initial order does not have to be used. The CTI s a separate order. Review the CTI Order for Hospice – it may or may not have a F2F encounter on it. Page 115 of 284 13.11 EDIT/VIEW RELATED FACILITIES Review and edit as needed. This screen provides a place to track Inpatient Events unaffiliated with your agency as well as Facilities associated to the patient i.e., pharmacy, DME, funeral home, etc. Page 116 of 284 A second tab is available in the Edit/View Related Facilities workflow. Some of the information that can be viewed and edited in this tab is patient Allergies, Acuity and Disaster Status, Weight and Height. Assign the RN Case Manager, MSW and Chaplain Case Managers. Any discipline selected here must have the case manager in worker set up. Page 117 of 284 Page 118 of 284 13.12 EDIT/VIEW ADVANCED DIRECTIVES Review and edit as needed. Remove any duplicate that may have occurred if both Intake and the admitting nurse entered the same one. Page 119 of 284 13.13 VIEW AUTHORIZATION INFORMATION REPORT If required by payor no authorizations should be attached to the Medicaid Room and Board payor source. 13.14 VIEW HOSPICE POC ORDER This is for Review only. To aid in making notes for edits needed later in the Edit function (such as medications/orders/goals), print this before starting down the steps in this ladder. Page 120 of 284 Page 121 of 284 13.15 ASSIGN IDG MEMBERS Assign IDG members who will be responsible for patient’s care, these individuals will be required to enter IDG summaries for IDG meeting. Medical Director; Registered Nurse; Medical Social Worker and Chaplain must all be assigned. Others may be assigned per agency policy such as IDG Facilitator (Many agencies use this as a scribe role to document changes made during the meeting.) This should be made a required role to ensure it is always assigned. Workers cannot be duplicated, i.e. the RN cannot also be the scribe. Page 122 of 284 Move selected IDG members from the left side of the screen to the right by highlighting and clicking > or by double clicking their name. 13.16 ASSIGN 1 S T IDG MEETING Setting this date will create the first IDG meeting for this client and additional IDG meetings every 14 days. Best practice recommendation is to review the IDG Summary – Admission Only coordination note (found in the Medical Record) completed by the SOC nurse when the admission is immediately before a scheduled meeting. This is a way to introduce the patient to the team. Then set the date of the 1st electronic meeting for the next meeting time. Page 123 of 284 13.17 SELECT LEVEL OF CARE TYPE Required, indicate the appropriate level of care, click Set Initial Level of Care for Episode button. This sends the information to billing. 13.18 EDIT/VIEW CONTACTS Allows supervisor to view and/or edit contact information including potential Bereavement status. Page 124 of 284 13.19 REVIEW MAR SCHEDULE The Medication Administration Record (MAR) is a medication scheduling and administration record used mostly in inpatient Hospice settings. This update will allow the clinician to document the medication schedule, administrations and any deviations as an integrated part of the electronic medical record. Once all steps in the ladder have a blue border click “Stage Complete” 14 FACILITY ACCESS TO PATIENT RECORDS 14.1 SET UP STEPS Check the System setting on the Hospice Workflow or Home Health Workflow tab. Page 125 of 284 Check the Facility Access boxes for each appropriate facility in the Facilities Table **This may necessitate a change to the agency’s consent form. The workflow stage/task usually goes to the Medical Records (MRS) person in the agency 14.2 W ORKFLOW When the SOC visit comes in the following workflow will be generated: **How the patient approval is obtained is up to the agency. Receipt of the Patient signed form in Medical Records (like the consent form) is required to mark the task as Approved or Denied. Clicking on the task will ask if Authorization was approved or denied by the patient 14.3 AUTO FAX If the agency has auto fax turned on and the facilities are set up with fax numbers, then the visit notes will automatically fax when the visits are synched in. Page 126 of 284 There is workflow for the MRS to Auto fax updates of Hospice POC updates from IDG, Discharges and all Orders. Besides visit notes, there is also the capability for any client upon completion of a Hospice SOC or Hospice Transition visit to have the Client Medication Report automatically faxed to the agency selected Pharmacy Facility. Notes: • The Pharmacy Facility selected in the system setting setup overrides the selected facility associated with a client’s episode (Referral Clinical tab Inpatient Events/Other Facilities tab Other Facilities grid) Steps to access the Client Medication Report: - From the Clinical Input screen, right-click and go to Medical Records Info Medications Page 127 of 284 Click the Print Meds button Page 128 of 284 Faxes can be set to send later in the day through a system setting. Fax responses alert the user to successful or failed transmissions There is a fax status report that can be run to see if there have been any unsuccessful or delayed faxes. 14.4 PROVIDER LINK If the Agency has Provider Link application initiated and the facility is given rights, the facility can log in and see the patient’s orders, POC Update and visits notes from the portal and nothing has to be sent to them. (See Tables Set-up above) If the agency is not using either of these features the Orders and POC update task will still come to workflow. They can be printed and faxed. The agency will need to come up with their own process for getting copies of the visit notes to the facilities. For a declined Hospice POCor Hospice Recert, aninformational message will be displayed when opening the workflow to inform users that the order has been by declined by Provider Link, and that only the physician can be edited on the order. It will Page 129 of 284 instruct the user that they will need to contact Customer Service if they need to edit anything other than the physician. For any other declined orders, a new information message will be displayed when opening the workflow to inform users that the order has been declined by Provider Link, and that only the physician can be edited on the order. It will instruct the user that for all other edits they will need to void the existing order and create a new order. The Edit/Approve Order button is divided into the following two separate buttons: 1) Edit Physician on Approved Order 2) Reprocess to Physician The Edit Physician on Approved Order button will bring up a form to change the physician (or physician office) on the order. The Reprocess to Physician button will process the order to the new physician, or if the physician was not edited, it will process it back to the original physician. Page 130 of 284 15 INITIAL REVIEW OF HOSPICE POC Completing the Initial Review of Hospice POC allows for clarification time if needed, to complete the final review/merging of add-on disciplines (if added to the Referral only) to the POC. During this workflow stage the Hospice POC may be viewed and/or edited To Edit the POC view it to activate the Edit button, click Edit Hospice POC Edits may be made to each tab i.e., General Info, Order Text, and Medications etc. Order Calendar/PRN Visits: Alert received now when Approving Orders Via Workflow A popup Alert will occur when approving Orders via Workflow to notify users when the Order Calendar contains PRN Visits, but the Calendar/Edited Frequency has not Page 131 of 284 been updated to the specified number of PRN Visits during the Certification Period; nor has a specific reason or a delineated description of signs and symptoms necessitating the visit been included in the Calendar/Edited Frequency. This alert is to serve as a reminder to the user to make the necessary changes to the Calendar/Edited Frequency. When the initial review is completed, the scheduler will receive a task to schedule the first 7 days of visits. An additional task to “Review/Edit/Approve Hospice POC” will appear for the PCM/Clin Sup to make final changes to the POC. 16 OBTAIN ADDITIONAL AUTHORIZATION FOR HOSPICE SERVICES Non-Medicare (non-episodic) patients may require additional authorizations to be entered in order to schedule the remaining visits. • Double click on Obtain Additional Authorization for Hospice Services Workflow to add additional authorizations for subsequent visits. • • Click Edit/View Calendar. Click Add/Edit Authorizations. This will display the number of ordered visits (ordered), number of visits already covered by authorizations (authorized), and number of visits that need authorizations (insufficient). Never attach authorization to a Medicaid Room and Board payor source! Select Evaluation – Standard – Intermittent (for add on disciplines) from the Program drop down box. • • • Select Routine Visits (for subsequent visits) from the Program drop down box. Pending Authorization? Click Select Job Codes Page 132 of 284 • • • • • • • Move desired discipline (job code) from Available column (L) to Assigned column (R) by highlighting desired job code and clicking >. Click Save Date to follow up on Pending Authorization should be the next business day. Click Save. Number of authorized visits will appear in Authorization Details. Click Close. Add Coordination note type: Commercial Insurance Eligibility. Document “entered for weekend/after hours admits”. Please follow up. This will generate a coordination note to the appropriate insurance verification personnel so they can follow up to obtain appropriate authorizations if needed. • Click Pending Authorization Request Submitted. \ Page 133 of 284 7 NON-ADMITTING PATIENTS FROM THE OFFICE When non-admitting a patient in the office make sure that patient is not on an agent Pocket PC. If the patient is on a Pocket PC then have the agent enter the non-admit from that unit and synch it back to the office. Refer to the PointCare Manual as needed for instructions related to completing this process on the Pocket PC If the patient is not on an agent Pocket PC enter the non-admit from the office. Step 1 Ensure the patient is at the Assign LP stage on the action screen. If they are at any other stage i.e. missed or declined visit, process that stage until the patient is at Assign LP. Step 2 Go to the Workflow screen by clicking on the work flow icon Click on the refresh button to refresh the Workflow screen Step 3 From the workflow screen click expand (+) beside the patient that is being non-admitted. Open all levels of workflow for the patient. At the last level right-click and select the non-admit option from the pop-up box. Page 134 of 284 Step 4 In the Non-Admit a Patient pop-up box indicate the reason for non-admitting. Click on the down arrow and select the correct reason, then click on the Non-Admit button. To give a detailed explanation of why the patient is being non-admitted, enter a coordination note from the Clinical input screen. **Note: If you filter by active patients you will not see non-admits on the clinical input screen. Filter by inactive or all. To enter a Coordination Note from the Clinical screen follow the instructions below: Right click on the patient and select Medical Records Info. Click Coordination Notes Click Add Note Click the down arrow next to Note Type and select CLINICAL Click in the Note box to enter text; Click the Save button 17.1 UNDO NON-ADMIT: FUNCTIONALITY ADDED TO ‘UNDO NON-ADMITTED’ CLIENTS Page 135 of 284 When trying to Undo a Non-Admit patient in order to undo clients who may have been mistakenly Non-Admitted, or if the client/relative chooses to go ahead with the admission. This allows users to access the patient and not have to re-enter the client’s information. Once a patient that has been Non-Admit has been reset, the patient’s episode is then changed to pending. Step 1 From the Clinical input screen, right- click on the client where the episode is Non- Admit , and then go to Episode management, and then to Undo Non- Admit. Step 2 A prompt will occur to ensure the process to undo the non-admit, click OK to complete the process. Page 136 of 284 Step 3 A message will appear to notify that the process has been completed, and the clients Episode Status will be reset to Pending. 18 ADDING AND PROCESSING ORDERS IN THE OFFICE From the Clinical Input Screen (Keyboard Icon, Right-click on the Patient Name> Medical Record> Orders. 18.1 ADDING NEW ORDERS • • • • • • • • • From the Orders screen, click Add Order button. NOTE: if the 6-7 little boxes do not appear when you choose the Order Type, the POC has not been approved yet. This has to be done first so the orders do not co-mingle. Order Date defaults to current date. Change it if necessary Select the Order Type. Note: Certain order types trigger WORKFLOW Events – be sure of your selection! The client’s Primary Physician will automatically populate, but may be changed by tapping the … button to search the database. Indicate Secondary Physician if applicable, but note that a signature will be required Indicate if the order will go to the physician for signature [defaults to Yes] Required feature for JCAHO/CHAPs compliance – “Order read to physician?” Indicate Y or N. Indicate if ABN delivered to patient [defaults to NA] Required for early discharge by the agency Enter text in the Order Description section If the order affects the Calendar, Medications, Level of Care, Supplies, Diagnosis or Vital Sign Parameters, place a checkmark in the appropriate box(es) for that new tab to appear next to the Orders Tab. Page 137 of 284 • • • *Note that in “Approval of Orders” workflow there will be an alert if no reason has been added to an order. Click on each “file folder” heading (Calendar, Medications, etc.) to add/delete the information [called a transaction]. This is very important! Do not just enter text in the Order Description area if it affects the calendar, LOC, meds, etc. If a “transaction” is not added, the client’s profile will not get updated. Check in Wound Care Box “Y” if this order is for wound care. Click Save after all information has been entered Shows basic order information Shows how a transaction appears when the Medications tab is selected. Page 138 of 284 Page 139 of 284 Shows how a transaction appears when the Calendar tab is selected An alert has been added when approving Orders via Workflow to notify users when the Order Calendar contains PRN Visits but the Calendar/Edited Frequency has not been updated to the specified number of PRN Visits during the Certification Period; nor has a specific reason or a delineated description of signs and symptoms necessitating the visit been included in the Calendar/Edited Frequency. This will override auto approved orders and send them to workflow. Page 140 of 284 This alert is to serve as a reminder to the user to make the necessary changes to the Calendar/Edited Frequency If a Content Reason checkbox has not been checked for an order, the following validation message will appear: Page 141 of 284 The validation message will ensure clinicians enter some content information about the order. If the user selects YES the order will proceed forward, selecting NO will return the user to the order entry screen. An alert window will come up if a box was checked but nothing is selected in the reason tab. 18.2 VOIDING ORDERS Orders may be voided; however if workflow exists for the order and the order is voided, then the subsequent stages for that order are automatically ended. For example, if an order for a new medication gets voided, that medication will not go into the client’s profile. • • Click Void Order button to void A Void Order warning box is displayed Page 142 of 284 • Click OK to void this order or click Cancel • When an order is voided, it turns light yellow in the order tracking section. These orders do not go to Medical Records for processing to the physician nor do they appear on any order tracking reports. 18.3 EDITING ORDERS Only authorized users may edit orders. Also, after an order has been approved, only certain items may be edited. If the approved order attempts to be edited, a warning message will appear that says “Adding medications, supplies, visits or vital sign parameters will not change the client’s medical record because this order has already been approved. Please create a new order for these changes.” 18.4 APPROVING ORDERS The designated supervisory role will approve all orders – whether written on the Pocket PC or in the office by other staff unless the author has been given “Auto Approval”. Note: Using the Auto Approve option per worker is not advised until each user has proven to be able to use this writing of an order proficiently. Orders will appear on the Action Screen as Review/Approve New Order and the order may be: • • • Approved As Is Edited by the Supervisor Declined Page 143 of 284 Once approved, the RN’s online signature will appear at the bottom of the order and the order is ready to process to the physician. 18.5 UNDO VOIDED/DECLINED ORDERS The ability to un-void/un-decline orders that either were voided/declined by mistake, or had a change in their decision. Appropriate workflow will appear on the Actions screen once the order has been un-voided or un-declined. Step 1 From the Clinical Manager or R2 , click the Order Console icon from the toolbar Step 2 Click the Voided/Declined radio-button, and other desired criteria, and then click the Load Order Console button Step 3 Right-click on the Voided/Declined order and then click the Undo Void or Undo Decline menu option Page 144 of 284 19 APPROVING/EDITING ORDER FOR ADD-ON DISCIPLINE Various components of the add-on order may be edited if editing is needed or if contracted therapists when doing an eval are not using smart phones. Evaluations done on paper will not generate a schedule to a plan of care in the electronic record. Order and Goal text can be inserted and edited for add-on orders. A lookup table is available to select the order and goal text related to the various treatment codes [click the Get Order/Goal Text from Treatment Code button to retrieve]. 19.1 CALENDARS ON ADD-ON ORDERS For Add-On visits, it’s very important that the field user schedule their discipline-specific visits for the episode. If visits need to be added/deleted from the requested calendar, use the Add or Delete Transaction button. The Calendar Frequency is what actually appears on the Verbal Order/POC form that goes to the physician. The Calculated Frequency is automatically captured based on what’s scheduled. Page 145 of 284 Automatically captures based on transactions Can be edited 19.2 PROCESSING ORDERS Orders are processed to the physician from the Action Screen when the task Process Order to Physician appears. The order type may be Physician Verbal Order, Discharge Order, etc. Regardless of the type of order, all are processed out for signature the same way. Note: If your agency has Provider Link (physicians have to sign up) the physician signs orders electronically and this process will be bypassed. Once orders are approved, they will automatically go to the physician’s website for signature. **Note: Clients who utilize “Auto Fax” will not receive Process Order workflow. Very Important: For orders that the Medical Director signed electronically in IDG, type in IDG as “How Sent” box. When then Medical Director signs the order, this date will auto populate the signed date field. Click Print New Order to preview and print. Displays the physician’s preference for receiving orders Page 146 of 284 After the order has been printed, click Process Order to Physician so that the following box appears. Enter the appropriate dates and method, then click Save to exit. The order will disappear from the Action Screen and now resides in the client’ electronic medical record. 20 CHANGE IN LEVEL OF CARE Level of Care (LOC) can be entered in two (2) ways. At the SOC it defaults to Routine, but in the Review Hospice Evaluation Documentation there is a step in the “ladder” when LOC is established initially. See example below: Page 147 of 284 If the Level of Care changes during the benefit period it can only be done by writing a Physician’s Verbal Order. See Examples on the next page: When the order is approved through workflow the LOC changes in billing is based on the effective date entered here. Page 148 of 284 Respite Care has an effective date and an end date. Both need to be completed. It will not let the user choose more than 5 days. Page 149 of 284 Workflow will be generated when the LOC is changed to review POC changes and change the service location. Service location change are entered in the referral with and effective date and time. Page 150 of 284 21 INTERDISCIPLINARY GROUP IDG groups/teams must include: Medical Director, Pastor/Counselor, RN and Social Worker. We recommend assigning the Scribe role to someone that can add changes that occur during the meeting. Other team members can be added in addition to these. but will not be required to add an IDG electronic note as the others will. 21.1 ASSIGNING IDG MEMBERS IDG Members can be assigned in three ways. 1) In the Review Hospice SOC Evaluation Documentation. Page 151 of 284 2) Or in Clinical Input (right click on the patient) assign IDG Members. 3) Or when clicking on the IDG Meetings Icon (Day Planner) from the top of the HCHB/or 2 IDG Console. Reassigning one of the required four members or adding members to the team can be completed by right clicking on patient’s name then click on “Assign IDG Members to Client”. **NOTE: WORKER QUALIFICATIONS MUST INCLUDE IDG ROLE FOR MEMBER TO BE ASSIGNED TO AN IDG TEAM. Page 152 of 284 The team members can document notes directly into the IDG screen if they have a login after the meeting populates the screen. 21.1.1 IDG TEAMS Your agency may or may not have Teams assigned. If your agency chooses to use Teams, simply click on the team and tap on the arrow to move the team from the left side of the screen to the right side. If you do not use Teams, select your members from the left and tap on them to move them to the right. You may include volunteer and/or bereavement roles, however it is optional. Click the save button when done. . Page 153 of 284 21.2 ASSIGNING IDG W ORKFLOW DAYS When Reviewing the Hospice SOC Evaluation task one of the steps in the ladder is to assign the first date for the IDG team Meeting. This will start the 14 day recurring meeting dates that will appear in the IDG Screen. A PRN meeting can be added by right clicking on the patient on the IDG screen and choosing a date. “Editing the meeting date will reset the date. Right click on the patient and choosing EDIT. Note: If a patient is admitted right before an IDG scheduled meeting the procedure recommendation you might want to follow is that an IDG Admission Summary Note can be completed by the Admitting nurse summarizing findings, plan. This can be reviewed by the team from the Medical Record at the meeting. (This coordination note can have a different name if desired and include a template) The IDG Admission Summary Note can be found in Medical Records>Coordination Notes. The meeting facilitator or the scribe (need rights to Edit notes of others!) would complete this note naming the team members and introducing the patient case/POC. This will meet the requirements for initial review of plan and team coordination. Page 154 of 284 If you choose to do this then schedule the first electronic IDG meeting for the following electronic meeting rotation. 21.3 RECOMMENDED: ADDING IDG NOTES IN POINTCARE IDG notes may be added to the IDG meeting from PointCare on the Client screen (see PointCare Users Manual). IDG Notes may also be entered before the meeting in HCHB/R2 IDG screen. IDG Members entering IDG notes in HCHB must have a HCHB log in to do this. 1. In PointCare after the user syncs, the IDG Meeting Details and Status are updated in the IDG screen Notes can be opened and started (considered “In Progress”) then signed and synched as the meeting date is imminent. Notes should not be “In Progress” when the meeting is held. 2. If only Details were entered into PointCare, but the note was not signed yet, then the details will appear but the status of that team member’s meeting will still show as Open. * All other features and functionality exist in the IDG Screen with regards to what the IDG team member can do by right clicking on the patient (edit details, sign or remove signature, etc.) **Note: A template for the IDG note can be created for each of the required disciplines in the Client Icon>IDG Lookup Table. Page 155 of 284 21.4 STARTING THE IDG MEETING The ‘IDG Console’ Screen is in R2 : (From the R2 application, click the Clinical Manager tab, and then the IDG Console icon from the toolbar) or in HCHB > the DayPlanner icon. From the parameter fields elect the From date as the date of the last meeting and the TO date as the date of the meeting. (See screen shot on next page). When a client dies the death date populates the IDG screen for that date not the next meeting date. The meeting can be completed and the next scheduled meeting on the screen be Voided. (death and discharge meetings occur on that actual date. This is why you what to start with the FROM date being the date of the last meeting so they are not missed) Choose the Meeting reason that you want to review first by clicking on the IDG Meeting Dates and the Meeting Reason dropdown. The use of a projector is encouraged so patient information can be seen by all of the team. A meeting facilitator should be selected to run the computer and projector and a scribe to document in the IDG Summary note any changes that occur during the meeting. Meetings start in the “Open” status. Once anyone signs a note it moves to “In Progress Status”. The Medical Director (needs a portal ID and a laptop) can only sign his/her IDG Note when the other required team members have signed theirs. As notes are reviewed and the Medical Director is ready to sign a message will ask if he/she wants to sign any unsigned order, add a physician narrative and the F2F if appropriate. Page 156 of 284 The patients will be listed for each meeting date that you select in the left column. Once selected click on “Load IDG Meetings in the lower left corner. Options for other functionality are loaded from the tabs across the bottom of the screen such as View Details of the notes, Add an IDG Member, Add a PRN Meeting, Edit a meeting, See the POC Update Report, view the Medical Record, etc. Doing a right click on the patient or team member will open the view. Adding a PRN meeting adds an extra meeting Editing a meeting date resets the 14 day cycle from the editied date forward An example of all the required team meeting notes being signed is on the next page: Right clicking on the patient name allows you to see the team memebrs and right click on the team member allows you to view the note (all data has been removed for HIPAA purposes). ***Note: if a note needed to be added in R2 rather than in Point Care it would be done in this way also - except the choice would be “Edit Details” rather than “View Details”. Page 157 of 284 *If any case manager cannot attend the meeting and has not added the IDG note a substitute of the same discipline can right click on the patient name in the IDG screen and select “Assign IDG Meeting Details To Me” . Notes can be added and signed in this manner. Likewise, a covering Medical Director can do the same. Once everyone has completed their note the Medical Director can complete his/her note including the signing of any outstanding orders. When all notes are completed the meeting for that patient is changed from In- Progress to Completed. The Comprehensive POC and Update Report can be seen by right clicking on the patient name then clicking on the POC Update Report. Or highlighting the name and clicking on the POC Update Report tab on the bottom of the R2 screen. This report includes any changes such as LOC, orders, notes, v/s, medications, POC changes and the IDG notes from each team member since the last meeting. This report is projected and the meeting conducted using this document. When a meeting is converted to Completed (meaning all notes and orders have been signed) workflow will prompt the Medical Records staff to send report this to the attending physician (unless the flag is set to NO in the physician tab of the referral). It Page 158 of 284 will also prompt workflow to send a copy to a Facility if the patient service location is in a Facility. 21.4.1 VIEW/EDIT THE HOSPICE PLAN OF CARE In the IDG Meeting you will be able to Review the IDG Comprehensive Assessment and POC Update, edit the POC, view the Medical Record and add Coordination Notes or Orders by right clicking on the patient’s name. Page 159 of 284 To edit or Print the Team(POC Report open the Edit/View Plan of Care option To print the report click on Hospice POC Report at the bottom of the view. Page 160 of 284 Report Example: 21.4.2 SIGNING ORDERS FROM IDG When the Medical Director tries to sign his/her IDG note a message will pop up that if they have unsigned orders. F2F encounter may have to be added depending on the benefit period the patient is in. See F2F information below. If the CTI is not signed the F2F documentation can be copy/pasted on it if desired. The F2F documentation can merely be viewed from this screen by clicking on the F2F button Page 161 of 284 All unsigned orders will also be available for signing. Once all are signed the Medical Director can sign the IDG note and the meeting moves to the Completed status. ANY REQUIRED MEMBER’ S NOTE NOT SIGNED WILL PREVENT THE MEDICAL DIRECTOR FROM DOING THIS. To manage this run the IDG Meetings Due report the day before and morning of the meeting and monitor for unsigned notes. Recommendation is to set up an Administrative Task to do this. 21.5 RECERT PATIENTS IN IDG If the existing patient is in their 2nd or higher benefit period, has Medicare as a payor and their next benefit will start in 2011, (all payors are being added in June) there will be a F2F Encounter button available in the patient’s current referral. This button, if selected, will present the user with the F2F Encounter grid. The user can enter the Face to Face Encounter record but the benefit period, SOE and EOE date will not reflect the next benefit period until the pending episode is created for the patient by the nightly job using the system setting “Hospice Recertification Process”. Page 162 of 284 If waiting on the nightly job, instead of using the F2F Encounter button, the system will automatically alert you via workflow when all required recertification components are due. This is accomplished by the system setting discussed earlier in this document, “Hospice Recertification Process…” This system setting will trigger all components needed for the Hospice Recertification process ‘X’ (value of the setting) days before the End of the Benefit period. If the setting value is set to 30 days, then 26 days prior to the end of the benefit period, you will be alerted in workflow. The stage Plan F2F Encounter will be on the action screen for planning when this encounter visit should take place and who is going to complete the visit. If the user double clicks on this stage, they will see the following options: • • • • Plan F2F Encounter Delay Planning of F2F Encounter Stage Completed Cancel Page 163 of 284 21.5.1 PLAN F2F ENCOUNTER STAGE This stage will allow the user to document that a Face to Face has already been completed, that one needs to be scheduled or delay the planning stage until another day. 21.5.1.1 PLAN F2F ENCOUNTER If the user clicks on the Plan F2F Encounter button, they will be presented with a Face to Face Encounter grid. This grid will show you the basic information about the Face to Face Encounter that is due for the next benefit period. The read only grid will show: • Encounter Date – date the Face to Face visit was done. • Benefit Period - number of the benefit period the Face to Face Encounter is associated with. This number should be for the pending benefit period. • SOE Date – Start of Benefit period date for the pending benefit period. • EOE Date – End of Benefit period date for the pending benefit period. • Active – if this field is checked the record is active. If left unchecked, the record is inactive. • Date of Planned F2F – the date of the planned Face to Face visit. • Service Code – which discipline, nurse practitioner or physician, is going to be doing the F2F visit. • F2F Scheduled To – the name of the nurse practitioner or physician performing the Face to Face visit. • Method of Encounter – what method of documentation the licensed professional used to justify that the Face to Face visit took place. • Attachments – if the Face to Face encounter has scanned documents attached, this field will be checked. • Last Update By – name of the person who last updated this record • Date Last Updated – date the record was updated. Page 164 of 284 • Document Number – Face to Face document number is used to easily track the encounter . 21.5.1.1.1 ADD ENCOUNTER DOCUMENTATION If a nurse practitioner or physician documents a patient’s Face to Face Documentation in IDG, they will need to: • • Select the Add F2F Documentation button, from the Face to Face Encounter grid, to document their findings. The F2F doumentation form will display: o Client Information section is read only Client Name Medical Record Benefit Period Branch the patient is assigned Page 165 of 284 Team the patient is assigned o Encounter Date will need to be populated with the date the Face to Face Encounter took place. The field is required before the documentation can be saved. o Face-to-Face Documention is a free text field for the licensed professional to document their Face to Face findings. The field is required before the documentation can be saved o F2F Performed By will default to the person logged into the system. This will also be the name printed on the signature line of the F2F Encounter report and on the Face-to-Face section of the Medical Director’s CTI order. o Copy F2F Documentation to Narrative Section on CTI order is only available to the physician listed on the Medical Director’s CTI order. This button will allow the physician to copy their Face to Face doumentation to the narrative section of their CTI order. If the physician clicks on the copy button they will receive a message letting them know that the copy feature was successful. Page 166 of 284 o Save – Saves and closes the window. This will return the user back to the grid screen. This also represents the date the licensed professional completed the documentation. The date will appear on the signature line next to the signature name and title of the licensed professional. o Don’t Save - Closes the window without saving data 21.5.1.1.2 EDIT ENCOUNTER DOCUMENTATION The Edit Encounter Documentation button is only available to the person who entered the documentation. The user will reveive the same F2F documentation screen as previously described and make their neseccary changes. When the user clicks on the save button, it will change the date of documentation completion form and Face to Face section on the Medical Director’s CTI order. To edit this Face to Face Encounter record the user will have to highlight the appropriate row on the grid and click on the Edit button at the bottom. This will present the user with a Face to Face entry screen containing: • Agency Take Date - This is the date entered by the agency to identify when this F2F record was initiated by your agency. This is a basic drop down calendar box for date selection or the user can type in the correct date. This field will default to today’s date. • Service Code of Visit to be performed – This field designates if a nurse practitioner or Medial Director/team physician is performing the Face to Face visit. The user will need to tap on the down arrow for a list, consisting of NPHF2F – Nurse Practitioner or PHYHF2F – Physician. The option selected will determine the service code sent to PointCare (if visit is being done in PointCare) and the worker list populated later during the workflow process. If necessary the user can change this selection at a later time. • Medical Director responsible for signing the CTI Order – This is a read only field that will let the user know the name of the Medical Director/team physician listed on the CTI order. Page 167 of 284 • Date of Face to Face Encounter – This date field is to document if a Face to Face encounter has already taken place. − If the date of the encounter is known, simply enter the date in this field which completes the Face to Face encounter for this benefit period. You can enter the date by clicking on the down arrow and selecting the date from the calendar or keying in the date in this field. − If the encounter was completed but you do not have the date, click on the ‘Unknown’ box and workflow will generate to have you follow-up on this encounter. Click on the ‘Unknown’ box again to uncheck this field. • Date of Planned Face to Face Encounter - This date field is when your staff member plans on performing this Face to Face visit. This date is not a hard date but will help guide you on the planning of completing this Face to Face encounter. This date field can be located as previously described for the other fields. • Method of Documenting Encounter – This will list the method the person performing the Face to Face visit will use to document their findings. If the user clicks on the down arrow, will be shown: − PointCare – if the visit is going to be documented in PointCare − Paper – if the visit will be manually documented on paper − Hospice IDG – if the visit will be documented through the Hospice IDG screen in clinical Manager • Add/View Attachments – if you have support documentation about this encounter, you can scan the document and attach it to the patient’s record. Page 168 of 284 • Save & Stay – Saves the data, but does not close the window • Save – Saves and closes the window. This will return the user back to the grid screen. • Don’t Save - Closes the window without saving modified data If you should need to inactivate the Face to Face Encounter record, you will highlight the record and click on the Inactivate button. The option would be useful on patients that originally met the Face to Face encounter requirements. In that case, a Face to Face encounter may not be needed. If the user clicks on the Close button it will return the user back to the workflow stage Plan F2F Encounter and you will also notice that the Stage Completed and Delay Planning of the F2F Encounter are now available. 21.5.1.1.3 INACTIVATE ENCOUNTER DOCUMENTATION If a user needs to inactivate the previously entered F2F document they need to select the Inactivate F2F Documentation button. If users select this button they will receive a warning message before the request is complete. The user will have two options on the warning message to select, depending on how the user answers the warning message the Face to Face documentation may or may not become inactive. o If the user clicks on Yes, it will inactivate the Face to Face documentation and the agency will have to document this information again. o If the user clicks on No, they will be returned to the Process F2F box. Page 169 of 284 The inactivation button is not available if no documentation exists or if the related CTI order for the Medical Director has been signed. 21.5.1.2 STAGE COMPLETED If the user clicks on the Stage Completed button, several different options will be available. The selection of this button depends on the state of the Face to Face encounter record. • If the Face to Face Encounter has been completed, then the Encounter Date would not be blank on the grid meaning that the field Date of Face to Face Encounter was populated with a date. If the user clicks on the stage completed button the stage would disappear and you are finished. • If the ‘Unknown’ option was selected next to the Date of Face to Face Encounter field, upon clicking the stage completed button, the workflow stage Follow Up on F2F Encounter will appear on the action screen. To see more about this stage, click on the link Follow Up on F2F Encounter • If the Face to Face Encounter is going to be completed by a member of your agency, the Date of Planned Face to Face Encounter was populated with a date. If the user clicks on the stage completed button the stage Schedule F2F Encounter will appear on the action screen. To see more about this stage click on the link Schedule F2F Encounter. • If the Face to Face Encounter record is in incomplete status, neither the Date of Face to Face Encounter nor Date of Planned Face to Face Encounter is populated. If the user clicks on the stage completed button, they will receive a warning that one of these date fields must be completed before this stage can be closed. The user would click on the OK button and be returned to the Plan F2F Encounter stage. They can either complete one of those dates or cancel the stage. Page 170 of 284 21.5.1.3 DELAY PLANNING OF F2F ENCOUNTER If the user clicks on the Delay Planning of the F2F Encounter button, they will be presented with a warning about delaying this stage • If the user clicks on the Yes option, they will be given the delay entry screen, in order to enter how many days they would like to delay this stage. This same stage will appear on the action screen ‘X” days later. • If the user clicks on the No option, they will be returned back to the Plan F2F Encounter stage. 21.5.1.4 CANCEL BUTTON If the user clicks on the Cancel button this stage will remain on the action screen until completion. 21.5.2 MEDICAL DIRECTOR’S CTI ORDER From the IDG screen Medical Directors can sign outstanding orders. There is a new F2F Encounter button on the Review/Approve Unsigned orders that the Medical Page 171 of 284 Director can review before signing their CTI orders. There is also an Edit Narrative button available on the same screen. • BE SURE THE RECERT CTI IS SIGNED PRIOR TO THE SOE DATE FOR THE RECERT! Medical Director will not abe able to sign their CTI orders if the F2F Encounter for that same benefit period has not been completed. There will also be a separate section on the Medical Director’s CTI order to indicate that a Face to Face Encounter took place and who completed that encounter. From the Review/Approve Unsigned Orders screen: • • • Medical Director(s) have the F2F Encounter available on their CTI orders. This button will show the F2F Encounter grid as previously discussed They also have the Edit Physician Narrative button which will allow medical directors or team physician to edit narratives for the CTI order instead of adding another one. If they select this button they will see the previously entered Narrative and they could make the necessary modifications. Once the Narrative has been added the order can be signed. See more information on F2F in section 34. Page 172 of 284 22 RECERT ORDER PROCESS IN ADDITION TO THE F2F PROCESS The Review/Edit/Approve Hospice Recert Order event will come to workflow usually 14 days before the end of the current Benefit period. (based on your agency’s System Setting) At the same time, the IDG meeting for Recert Order Due is generated. (See process for date modification below). The recommended process for recertification includes: 1) Recertification visit (RN02H) is scheduled to occur 3 to 4 weeks prior to the end of the patient’s current benefit period. The assessment attached to this service code includes all of the elements needed to determine whether or not the patient meets criteria for ongoing hospice care. These criteria will be discussed at the recertification IDG meeting. It is recommended that this service code be plotted on the patient’s calendar at the time of the SOC visit in order to insure that it won’t be forgotten. 2) The Review/Edit/Approve Hospice Recertification Order Task initiates based on system settings determined by the agency (as above). 3) The IDG meeting prior to the end of the patient’s benefit period will automatically create based on the days defined in system settings. The date of this meeting may have to be modified to have it fall on the correct meeting day for the agency. Page 173 of 284 4) Prior to the meeting all disciplines should have completed and signed their IDG meeting notes which should include their anticipated frequencies for the upcoming benefit period. 5) During the meeting, the patient’s appropriateness for hospice is discussed and the Recertification Order – including discipline frequencies and any medication changes – can be signed by the Medical Director at that time. Note: For more in depth information on the IDG meeting process, please refer to the IDG section of this manual. 22.1 CLINICAL MANAGER – W HO GETS THE RECERT ORDER There are system settings related to the Send To fields on the Hospice Recert order. These system settings will determine the default of the Send to Physician and Send to Medical Director fields on the Hospice Recert order. The order may go to both physicians, or just the Medical Director for signature. . 22.2 CLINICAL MANAGER – RECERT ORDER FORM Note: The Hospice Recert order is not the Recert CTI needed for the upcoming benefit period, but instead is a way for agencies to plot visit frequencies, update medications, etc. for the next benefit period When the entry screen for the Hospice Recert order is accessed, the following screen will appear: Page 174 of 284 Upon the supervisor’s approval of the Hospice Recert Order the appropriate workflow task will generate to Process the Order to the Physician(s). If both Send To fields are unchecked, the user will not receive the Process Order task on the action screen. If the user tries to access the Process Order box from the order console (R2), the following screens will appear. Page 175 of 284 In order to process the Hospice Recert order to the Primary Physician and/or Medical Director for signature, the order must be edited and one or both send to fields checked. Once the fields are checked, the order can be processed to the appropriate physicians. Note: For auto-fax and/or Provider Link, the process has not changed. The process order stage will not generate for those physicians designated to receive their orders via either of these methods. The Hospice Recert order report will show Do Not Send on the signature line of the Primary Physician and/or Medical Director if the Send to fields are not checked. Here’s an example of the signature line with both send to fields unchecked: Page 176 of 284 23 CONTINUOUS CARE PROCESS 23.1 STEPS IN CONTINUOUS CARE PROCESS IN HCHB If a patient goes onto Continuous Care, there are a few steps that must be taken. 1. First an order must be written to change the level of care to continuous care. Please reference the section on how to write an order for directions on how to do this. 2. The system requires an RN70H to be completed on each day the patient is on continuous care. You can add these visits to the calendar daily through the order being written to change the LOC. 3. For any of the other SN or Aide visits completed during continuous care, you may utilize either a continuous care 70 code (i.e. SN70H/HS70H) or a regular 11 code (i.e. SN11H/HS11H/HMK11H ). 4. When the RN70H is completed and synched back in, it will generate a workflow task of Review Hospice Continuous LOC Visit. 5. If a patient is put on Continuous Care at Admission the RN70H visit would have to be completed on that date. Agency policy can dictate if that visit has to be made onsite or information taken from the admission visit only. If this is the case it would need to be made non-billable. Or the first covering nurse going out could do the RN70H rather than the SN70H. NOTE: This workflow must be completed daily in order to bill for continuous care. 23.2 CONTINUOUS CARE REPORTS There are 2 reports used to manage the claims aspect of Continuous Care billing Both are worked by clinical ops. The recommendation is that the review and follow up is added as an Administrative Task every 2 weeks by the supervisor. The reports are: Page 177 of 284 - Hospice Continuous Care Validation Report Hospice Ineligible Claims Report To access this report, select HCHB or R2 >Report Manager > Hospice Continuous Care Validation Page 178 of 284 Under Branches, select your branch. For End Date, enter your billing period through date. Leave Not Approved selected to see only days needing review. Click View/Print to print the report. The “Exclude from Billing” column means that data in that ROW meets criteria (not necessarily does the DAY meet criteria though) Defining the Column Headings for the Hospice Continuous Care Report 1 – SN Hours equal SN Service codes submitted for the 24 hour timeframe (12 am to 11:59 pm) Page 179 of 284 2 - Non SN Hours equal the aide/homemaker service codes submitted for the 24 hours 3 – Approved Total Hours is the sum of #1 and #2 hours 4 – Adjusted Total Hours is after any time editing has been done for #1 and/or #2 hours 5 – SN Approved Hours is whether or not at least 50% of the total adjusted hours were SN hours 6 – Date SN hours Approved shows if the visits were “verified” in the system under the Confirmed 7 – Do any of the visit times overlap 8 – Are the total hours greater than 24 hrs Columns 9-11 are reading the rows horizontally: 9 – Have each of the service codes been confirmed 10 – A list of the service codes of which one daily must be the RN70H 11 – Is the visit listed in this Row only excluded from billing, i.e. right service code/time and verified - this does not mean that the day is excluded from billing or not...just whether this row qualifies or not. Review the report for accuracy. If necessary, modify the details according to your documentation and agency policy. *Note issues above: 2/4/2012 does not have enough hours and no RN70H 2/6/2012 has enough hours and the RN70H (check for unverified visits) 2/7/2012 has enough hours/and an RN70H, but exceeds 24 hrs. Issue Resolution SN / Non-SN Hours - Verify that at least 50% of the hours constituting care were provided by a skilled nurse. If not, bill as routine (see Modifying CC hours process below) Page 180 of 284 - SN Hours not approved - this is unverified paper visits. Correct by manually verifying paper visits and/or checking to see if any visits are still on devices (ASR) Total Hours Verify that 8 total hours of care were provided within a 24 hr day with at least 50% of the hours as skilled care. If not, bill as routine. (see modifying/approving CC hours below) Overlapping Visits Verify the clinical necessity of overlapping visits. If overlapping visits were not medically justified, adjust the hours of care provided in the visit note(s) by right clicking on the visit note and then again on Edit time Continuous HC Hours > 24 Verify that no more than 24 hours of care are being billed. If more than 24 are recorded adjust the hours of one or more visits accordingly. (see 24 hr override and approval below) MODIFYING/APPROVING CONTINUOUS CARE HOURS ***NOTE : DO NOT GO INTO THE EDIT FUNCTION THEN CLICK SAVE AS THE HOURS W ILL REVERT TO ZERO. ALW AYS CANCEL IF NO CHANGE IS MADE. 1. On Clinical Manager workspace, click . 2. Right-click the patient and click Medical Records > Levels of Care. 3. Select the date and click Edit. 4. 5. Modify the level of care based on your documentation and agency policy: Page 181 of 284 • Click Bill as Routine Homecare to accept billing at standard routine rates. • Click Override Total Billable Hours and specify the number of billable hours. • Under Approved By, enter your name or initials 6. Click Save. To access the Ineligible Claims Report in HCHB/R2 > go to the Reports Manager Icon> Hospice Ineligible Claims Report Select the Branch, Select All Payors Select the Billing End Date (usually the end of the prior month unless your agency is billing more often). Page 182 of 284 Review the items that has an asterisk below and address the issues for each patient included on the report: (as correction are made items will drop off the report) Issue Resolution Plan of Care Signed Notify medical records that the plan of care needs to be signed. Once the order has been signed, verify receipt in Order Tracking. Hospice Election Filed Create and submit the notice of election (Billing task) **Level of Care Order Approved A PVO changing the LOC needs to be generated/approved and signed. Once orders have been signed, verify receipt in Order Tracking. **Continuous Care Hours Review the Hospice Continuous Care Validation Report (see example below) and modify continuous care hours in the visit notes if appropriate OR change the level of care to Routine. **Continuous Care Documentation Notify the clinician that documentation supporting continuous care needs to be completed. Must have minimally an RN70H visit each CC day. **Unverified Visits Notify the scheduler to follow up regarding visits outstanding (not synched back) that may affect per diem billing for the billing date range. ** Check that paper notes have been manually verified! MODIFYING/APPROVING CONTINUOUS CARE HOURS 6. On Clinical Manager workspace, click . 7. Right-click the patient and click Medical Records > Levels of Care. 8. Select the date and click Edit. Page 183 of 284 9. Modify the level of care based on your documentation and agency policy: • Click Bill as Routine Homecare to accept billing at standard routine rates. • Click Override Total Billable Hours and specify the number of billable hours. • Under Approved By, enter your name or initials 10. Click Save. 24 DISCHARGES 24.1 W RITING A DISCHARGE ORDER AND RELATED W ORKFLOW Page 184 of 284 All types of live discharges from hospice require an order. Discharge orders may be entered in PointCare or in HCHB. To access orders in HCHB, Right-click on the client's name in the Clinical Input screen. Access the Medical record and click orders. **Note: death discharges do not require an order but do require entry of discharge reason, condition, disposition and date. When you click on SAVE indicate whether the discharge visit will be completed in the field (in PointCare) or in the Office. If Office is selected the workflow below is generated If Field is selected the workflow below is generated Page 185 of 284 The scheduler will change a nursing visit to an 18H or 66H service code and reschedule the date as needed. Address additional workflow related to discharge Discharge Status; Reason; Condition and date are entered in the Review Hospice Discharge Visit workflow Page 186 of 284 **Note: this workflow step is completed for ALL types of discharges After entering Discharge Status; Reason; Condition and Date click Save. Address the following question. Additional workflow may be created based on the type of discharge. Additional workflow may include “Initiate Hospice Transfer” or “Revocation” Documentation”. No action is taken in HCHB to accomplish these tasks. They are reminders to ensure that Transfer or Revocation documentation has been signed per Medicare regulation and agency policy. Page 187 of 284 **Note: When the claim is billed the transfer or revocation date is included and this goes into the Common Working File (CWF). 24.2 HOW TO ENTER A DISCHARGE/DEATH NOTE FROM THE OFFICE If a note for a discharge or death needs to be entered from the office (if an actual visit isn’t made), the following steps need to be followed. First, go to the Clinical Input screen (the keyboard). Right click on the patient’s name. Go to Medical Records Info and then Visit Notes. Page 188 of 284 Tap on Add Discharge Visit Note. Page 189 of 284 Choose the appropriate service code in the top box using the dropdown. It should tell you next to the service code what its purpose is. An 88 service code is used for a death note and a 66 service code is used for a normal discharge note. In the bottom box, find your name in the dropdown. Page 190 of 284 Press OK once you have the service code and your name entered. A grid will show up with all the categories that must be completed in the note. Click on each category in the grid and press Open Form. The system will walk you through all the questions in that category. Press OK to move onto the next question. Work your way down the list of categories, using Open Form or double click to get to the list of questions that must be answered. Page 191 of 284 Once you complete all the categories, the Done button will fill and you can press it to save the note. Either Review Hospice Discharge Visit or Review Hospice Death at Home Visit will generate as a task in the workflow (dependent on the note type entered). After this task is cleared, it will change the patient’s Episode Status to Discharged. Undo a Discharge In the Clinical Input screen, right click on the client’s name, select Episode Management. From the Episode Management menu select Undo Discharge. Page 192 of 284 Update a Discharge Date From the Episode Management menu select Update Discharge Dates. 25 QI FORMS AND EVENTS Homecare Homebase contains four QI forms: Medication Error Log, Occurrence Log, Infection Log and Complaint Log. Information for these forms may be entered by the field user in PointCare or in office. 25.1 ADDING A FORM Page 193 of 284 To enter a QI form in HCHB: Go to Clinical Input and locate the patient. Right-click on the patient and select Medical Records Info/QI Reports. You’ll see a tab for each of the forms/logs Click on the appropriate form, and then click the “Add” button at the bottom. Click on the SAVE button to send the form to the designated person in the office for follow up. Page 194 of 284 25.2 REVIEW ING A QI FORM After a QI form has been entered in the office or in PointCare, workflow triggers the appropriate person to review and process the information. Double-click the task on the action screen, the task pulls up the form for review and processing. Page 195 of 284 Here is an example of the Complaint Report 26 PRINT MEDICATION PROFILE This is optional workflow that will allow printing “new or updated” Medication Profile information for clients at different points within a client’s workflow cycle. The stages will initiate if any order is approved that contains new Medication(s) or Medication changes. The stages will be linked to all of the following Events where changes could be made to the medication profile: Page 196 of 284 Hospice SOC Hospice Add-On Hospice Physician Verbal Order Hospice Recert 27 REPORT MANAGER The Report Manager can be viewed from HCHB or R2 HCHB View R2 View Once the Report Manager is launched the left pane displays report folders that the Login Profile has rights to. The right pane displays reports of the selected report folder from the left pane. All menu items within the Report Module have security like menu items within HCHB. The folders are designed to segregate reports to make them easier to find. These are created by your agency in order to set up security for the reports based on folders. There is one system folder that cannot be changed which is called ALL REPORTS. This folder is automatically assigned to any reports that are added to all agencies. Any folder that is added by a user is automatically assigned the System Administrator Role. (See the Reports Manual for in-depth information per report) Page 197 of 284 Previewing a report can be done either by double clicking on a report or right clicking and selecting Run Report. Users can then enter parameters to be included as they choose and select Run Report. As you click on a report title information about that report will pop up to the right of the window. Page 198 of 284 The new version of the criteria screen has the same filter features as before, but has some added enhancements (as highlighted in red above) which allow you to save the selections you want, so you don’t have to repeat the individual selections in the future. 28 SCHEDULING 28.1 ASSIGN LP FOR HOSPICE EVALUATION VISIT The first task to come to a scheduler when a client referral has been approved is to Assign LP for Hospice Evaluation Visit stage . • Double click the client and the Assign LP box will appear [LP=Licensed Professional] Page 199 of 284 • Select correct Service Code to perform the visit • Select correct Licensed Professional to perform the visit by clicking on “the three dot” box • When searching for the worker, you can view the worker’s schedule before assigning the visit. Once the worker is selected in the grid, tap the button to view their schedule. Page 200 of 284 • The worker’s schedule for the selected day is shown, with productivity points for each visit and whether or not the visit has been verified. The total number of scheduled visits and the total productivity points for those visits is also seen. Prior and next day schedules can be accessed • Tap Finish Viewing Schedule to exit the screen • Verify the Visit Date box for accuracy. Note the Scheduling Acuity. Page 201 of 284 • You will also assign the Add-On visit/evaluation if an MSW or CH has been requested to visit on the SOC day. The service code is pre –populated. Select the Licensed Professional to perform the visit. Verify the Visit Date is correct for the Add-On Evaluation, if applicable. • If the payor requires authorization, select authorization from drop down box. • Click OK (the admission visit is scheduled and ready to be synchronized to the PocketPC) 28.1.1 TRANSITIONING OF PATIENTS TO HCHB AT GO LIVE Page 202 of 284 Transition Recerts are entered from the referral screen only during the time period chosen by your agency to move patients from the legacy system into HCHB at Go Live only. The visit code for the nursing transitional visit is ALWAYS an RN04H. These transition recerts get the patient into HCHB for the first time. The Assign LP task is handled no differently other than the RN00H and will be prepopulated. Add-ons to schedule from the referral process use the service codes of 40H and will include any other discipline seeing the patient currently except the aide. These visits are referred to as “couch visits” because an actual visit is not made. The purpose is to generate a calendar and care plan that matches the current one in the legacy system. Therefore the physical assessment - Intervention and Goals are not needed. Forms can be removed from the physical assessment or minimal forms added to keep the visit brief. The calendar visits plotted should start with the date of Go Live. Medications can be entered into the referral or into Point Care. Orders should not be sent for signature, but marked as received on the same date as sent…or the same date as the received date in the legacy system. 28.1.2 ASSIGNING WORKERS FOR INITIATION VISITS If your agency does initiation visits (these are visits where the social worker or another discipline will go take the legal’s for explanation and/or signing before the actual SOC visit), and initiation visit(s) have been requested on the referral you will see an additional workflow task under the headings of: Event: Hospice Verification/Authorization, Stage: Assign LP for Hospice Initiation Visit. Page 203 of 284 Click on the Initiation Visits button to display the Initiation Visits form, and from there you will have the ability to assign several Initiation Visits. If a SOC/ Transitional Recert Visit needs to be rescheduled, but the field agent is unable to send the visit back to the office from the device for whatever reason, you can still reschedule the visit from the office. • Go to the Workflow Summary Screen Page 204 of 284 • Find the patient and click on the plus sign • • Right Click on the ‘Event – SOC/Recert’ and select “Reassign Admit LP” If you click on the plus sign next to the ‘Event – SOC/Recert’ with the ‘Stage – LP Assigned’ you can see the Visit Type, Status, Visit Date and Assigned LP • • This also applies to any Add-On disciplines ordered from the Referral Initiation Visits can also be assigned and/or added from the Workflow Summary screen. The new grid will present and users will be able to add up to Five Initiation Visits on the Grid View of the form. The Add button will be disabled once the maximum has been reached. Page 205 of 284 • You will be able to view these visits on any calendar type (Summary/Client/Worker) in the Scheduling Console. They will be on the calendar as scheduled visits with a lock icon. The lock icon is indicative that the visit was assigned from the referral and must be reassigned/rescheduled through Clinical Manager. ***SEE SCHEDULING CONSOLE MANUAL FOR ALL OTHER SCHEDULING TASKS 29 MEDICAL RECORDS IN HCHB – CAN ALSO BE DONE IN R2 ORDERS CONSOLE 29.1 ORDER TRACKING VIEW The Order Tracking View allows you to view, sort and track all orders in HCHB and R2. Page 206 of 284 In HCHB: Click the “Rx” button. Filtering Orders • • Orders can be filtered (i.e. Not Sent/ Sent But Not Signed etc.) Column to sort ascending to descending and vice versa (i.e., Date Expected, by Physician, etc.) In R2: Click on the Order Console Page 207 of 284 Filtering Orders • To filter orders view the order statuses on the left and check the appropriate filters. • Once finshed tap on the Load Order Console to apply new filters. Page 208 of 284 Viewing Orders • Left click on desired order to display the order • Right click to: View Client Order, Edit Order, Process Order, Void Order, View Order History, or Print Order. Note: If an item is grayed out (as Process Order is shown below), the order cannot be processed yet because the previous stage has not been completed (i.e., order approved). 29.2 VERIFY RECEIPT OF SIGNED DOCUMENTS AND MEDICAL RELEASE CODE Page 209 of 284 Upon approval of the POC this event is triggered on the action screen to ensure that the office has received all documents signed by the patient and to capture the information relative to release medical data to other organizations. Note: this stage will appear only at the Start of Care and transition recerts. The task opens up the referral form so that the answer to these two questions may be indicated and/or verified on the Clinical Input tab. Page 210 of 284 If Electronic Signature Forms are set up to be used, this task will have an additional button called Signature Form Tracking. Once this button is clicked, the Signature Form Tracking grid will appear, from which signature forms can be viewed and/or printed. 29.2.1 REVIEW/PRINT SIGNATURE FORMS If Electronic Signature Forms are enabled for your database, and the workflow was been set up, the task called Review/Print Signature Forms will appear when an Electronic Form has been completed in a subsequent visit. From the task, the Signature Form Tracking button is available, from which the Signature Form Tracking grid can be accessed. From that grid, signature forms can be viewed and/printed. Page 211 of 284 29.3 PROCESS ORDER TO PHYSICIAN Orders are processed to the physician from the Action Screen when the task Process Order to Physician appears. The order type may be the POC, Physician Verbal Order, Discharge Order, etc. Regardless of the type of order, all are processed out for signature the same way. Click Print New Order to preview and print. Page 212 of 284 After the order has been printed, click Process Order to Physician so that the following box appears. Enter the appropriate dates and method then click Save to exit. The order will disappear from the Action Screen and now resides in the client’s medical record. Once the order has been signed by the physician, go to Clinical Input, right click on the client, go to Orders, highlight desired order, click Process button and this same screen will appear. Enter Date Order Signed by Physician and click Save. Page 213 of 284 Page 214 of 284 The date an order is signed can also be entered from the Order Tracking screen, simply right click on the order you wish to mark as signed, and choose “Process Order” (the easiest way to look up an order that has come back in is by the order number in the lower left hand corner of the order). From here, enter the date signed. For order that require both the primary physician and the medical director’s signautres, there will be two separate areas to mark the order signed. Page 215 of 284 Type Hospice IDG in the field for the Medical Director that reads “How Order Sent” The date an order is signed can also be entered from the Order Console screen in R2. Click on the order you wish to mark as signed, and choose the “Process” button at the bottom. From here, enter the date signed. Page 216 of 284 For orders that require both the primary physician and medical director’s signatures, there will be two separate areas to mark the order signed. Page 217 of 284 Type Hospice IDG in the field for the Medical Director that reads “ How Order Sent” 29.4 REPROCESSING UNSIGNED ORDERS Medical Records will receive an administrative task to “Process Unsigned Orders” at an interval set by each agency, usually once weekly. When the task is double clicked, it will open into a box that is linked to the Orders Tracking report. When “View Report” is clicked it opens into the parameters for the Orders Tracking report. Set the “Order Status” parameter to “sent but not signed” to capture all of the outstanding orders. For “Date Sent from”, enter the date your agency went live (Go Live date), in “Date Sent to” enter the date for two weeks prior. This will pull in all orders that have been outstanding for two or more weeks. Page 218 of 284 After the report is printed, go through and reprocess outstanding orders one by one. Go to the orders tracking screen, locate the order you want to reprocess, right click on it, and select print order. Once the order is printed, right click on the order again, and choose “Process Order”. Here you will see listed the physician’s preferred communications method. Resend the order to the physician, change the “Date Order Sent” to today, and next to the “How Order Sent” put a dash and number of attempt(s) to resend. If it is your second time to send the order, enter “2nd attempt” and the date next to the method in the “How Order Page 219 of 284 Sent” box. This will help track the number of attempts that have been made to get the order signed. A coordination note called Order Tracking can be added to the client record when there are multiple attempts to get orders signed. Page 220 of 284 29.5 REPORTS 29.5.1 ORDER TRACKING - (HCHB OR R2 ) REPORTS MANAGER The Order Tracking Report is used to facilitate the tracking of orders that are due on a specific date. The report shows the client name, order date and type, primary/secondary physician name, the date the order was sent, expected, and/or signed. It also includes a description of the order. This report may be filtered by order status (not sent, sent but not signed, signed), order type (POC, Add-On, Discharge, Follow-Up, Physician Verbal Order, Level of Care), Client’s first and/or last name, Physician’s first and/or last name, due date matching a specific date, and/or branch code. Note: This report is grouped by client. It can be used to resend orders. HCHB recommends that this report be run weekly by your designee. Page 221 of 284 Report Types • Full Report will show the order description while Summary will not. Page 222 of 284 29.5.3 ORDERS TO BE SENT - (HCHB OR R2 ) REPORTS MANAGER This report displays all orders that have been “approved” and are ready to be sent to the physician for signature. Page 223 of 284 30 BEREAVEMENT PROCESS Bereavement functions are accessed through HCHB: In order to be listed as a Bereavement Contact, “Yes” must be marked in the Contact section of the referral (added at the time of referral) or later in the Contacts section in PointCare. If the hospice patient is still living a Bereavement Contact Risk Assessment is entered in PointCare which after synching establishes the Risk Care Plan and moves the Contact to the Bereavement screen. Multiple contacts can be marked as Bereavement contacts for a patient. Page 224 of 284 Bereavement contacts should be risk assessed in PointCare at SOC and in any visit thereafter by staff who encounter a contact who is considered a potentially bereaved person. Prior to the IDG meeting, the Bereavement Coordinator will review the Bereavement Screen for new contacts. **Note: Bereavement risk assessments may also be completed at any time prior to or after a patient’s death. To complete a Bereavement risk assessment and to provide bereavement services for contacts that have not been risk assessed prior to the patient’s death, the following steps should be completed. Right click on the bereavement patient to risk asses. To risk assess a patient tap on the risk assessment question then click the appropriate answer, Yes or No, in the left corner. This will generate a score and a risk level which will generate a Bereavement Care Plan. Page 225 of 284 When a Hospice Client dies all contacts identified as Bereavement Contacts will flow to the bereavement screen even if never risk assessed. The date of death initiates the Bereavement Period start date and end dates. If bereavement is ended early and then the bereaved want s to resume support the end date can be re-instated using the dropdown calendar. The change will be visible the next day and the contact will be displayed as active again. Note: If the user needs to view this change immediately, after the date change has been made, go to the Letter tab and click on the Update Letter Queue button then refresh the Activities tab. This action will make the change visible at that time. Page 226 of 284 Team members can go to the Bereavement Screen to assess as needed by right clicking on the contact name and choose Risk Assess. The Care Plan will be created based on the risk score. Based on the setting for each rips level the contact is converted to a Client in the scheduling console. Workflow will be generated to allow bereavement visits/calls be added and scheduled. (See Scheduling Bereavement Visits) It is highly recommended that all contacts be identified and risk assessed when doing home visits or at the time of death is possible. 30.1 BEREAVEMENT PLAN OF CARE A Bereavement Plan of Care is automatically created, based on the risk assessment score when the Bereavement Risk Assessment is completed. To view or edit the Bereavement Plan of Care select the Bereavement Contact for whom you want to view Bereavement Activity Details. Right Click to Edit Careplan or View Careplan. Page 227 of 284 NOTE: There are 2 options for documenting bereavement contact: Coordination notes can be set up to capture information from a phone call for the following: Note these are only suggestions ADULT BEREAVEMENT STANDARD FOLLOW UP CHILD BEREAVEMENT STANDARD FOLLOW UP BEREAVEMENT CONDOLENCE CALL ADULT BEREAVEMENT ASSESSMENT CONTACT CHILD BEREAVEMENT ASSESSMENT CONTACT ADULT BEREAVEMENT FIRST CONTACT ATTEMPT ADULT BEREAVEMENT SECOND CONTACT ATTEMPT These can be completed in HCHB and the Coordination Note report can be run by a specific coordination note per contact per date range if needed. ALTERNATIVELY YOU CAN SCHEDULE CALLS/VISITS USING THE 72H or 72HP BEREAVEMENT SERVICE CODES THAT ARE COMPLETED IN POINT CARE Page 228 of 284 30.1.1 SCHEDULING BEREAVEMENT VISITS IN RESOURCE MANAGER To add requests/schedule bereavement visits for bereavement clients, in R2, select Resource Manager, then the Scheduling Console. Use your extended search to see only those visits with the payor type of “Bereavement”. Go to the client calendar type. Select the bereavement contact from the list of available calendars. For Directions on how to add bereavement requests, please see the “Add/Edit/Delete Requests” section of this manual. The job codes for bereavement visits are: BE, MSW, and CH. The 72H is a bereavement visit, the 72HA is a bereavement assessment and the 72HP is a bereavement phone visit. To schedule the newly created visit, on the same screen right click on the visit to be scheduled. (You may select more than one visit for scheduling.) a. When one request visit is selected, the right pane will be enabled and the left grid disabled. If you select more than one visit to be scheduled at a time, you will need to select the visit or visits you want to schedule before the right pane will be enabled. You may only schedule like job codes at the same time. b. The Client, Service Code Type, Service Code, and Visit Date will be disabled. Page 229 of 284 c. The Episode/Payor Source will default to the primary payor for the episode. If additional payors exist for the episode, another can be selected. d. The Authorization/Program field will default to the first program for the selected payor and job code tied to the ordered service code. If more than one program exists, an alternate program may be selected. e. A validation indicator will exist beside the Worker field as this field is required in order to schedule the request/recurring visit (See the “Select Worker for Scheduling” section below for new functionality specific to this form). f. If there are designated times for the visit, those times may be entered prior to saving. g. Once all of the required fields are satisfied, the user may “Save” or “Don’t Save”. Saving will store the selected information and the request will then display in green on the calendar since it is now a “Scheduled” visit. “Don’t Save” will disable the right pane and not store any of the previously selected values. **Note - In the Bereavement screen you can right click on the contact name and then click on Calendar. You can see any bereavement visits/phone visits that have been scheduled/completed. Page 230 of 284 **Note that unless the bereaved contact has been risk assessed and the resulting care plan is set to set this contact up as a “client” in scheduling they will not be available for scheduling visits or phone visits. 30.2 BEREAVEMENT MAILING PROCESS In the Activity Tab of the Bereavement Screen (HCHB or R2 icon right click on a Contact that has been assessed to see the Care Plan (that was generated by completing a Bereavement Risk Assessment) 1. Go to the Letters Tab to see automatically generated letters that are scheduled to go out based on the Care Plan for each contact. In the “Status Field” choose the correct type of letter to be sent. 2. To edit the NEW letters right click on each contact’s name and choose EDIT 3. Complete the edit of each letter and change the status in the dropdown to EDITED/REVIEWED. Save the letter when finished Example letter Page 231 of 284 4. Once all the letters have been edited the person designated to get the Administrative task to do the weekly mailing will select the “Edit/Reviewed” status then Right click on the first letter in the group, hold down the SHIFT key and click on the last letter. This will select all the letters that need to be printed. Right click anywhere in the highlighted area and then choose Print Bereavement Letter. 11. The letters can be then be printed. Currently letters can only be printed from HCHB. Coming to R2 soon Page 232 of 284 6. Once the letters are printed click on the Bereavement Mailing Labels Report tab Label information: Standard 1 x 2 5/8” address labels… Avery Laser 5150 When running the Bereavement Mailing Labels Report you can select specific bereavement contact. If using a partial page of labels select the appropriate skip pattern to eliminate waste Page 233 of 284 7. Go back to the Letters Screen and change the status of the patient to Sent. This will mark all the letters Sent and close that mailing. The contact will move to the Closed status. Return to the letters screen, double click and change the status of each letter to SENT. This will move them to the Sent screen and update the Bereavement Activity Report. 30.3 BEREAVEMENT ACTIVITY REPORT 9. Click on the Bereavement Activity Report to see activity that has been created for each Contact. If a letter is added out of date sequence, click on the Update Form letter Queue so that the letter task will not come up at the regularly scheduled time. Example of the Activity Report: Page 234 of 284 30.4 COMMUNITY BEREAVEMENT Community Bereavement functionality can be found in the R2 Bereavement icon. Hospices are required to provide bereavement service to people within their community even if the contact did not have any association with a Hospice client. This functionality allows customers to identify a contact as a Community Bereavement or Self-Referred Bereavement Contact, as well as track group activities and attendance within the bereavement console. In order to add any bereavement contact, click on the ‘Add Contact’ button at the bottom of the grid. This action will launch the ‘Add Bereavement Contact’ screen. In order to add new bereavement contacts the following fields are required. Page 235 of 284 • Bereavement Type o Hospice – Must have a hospice client attached o Community – Usually referred from community partners o Self Referral - Walk in contacts from the community • Name • Assigned Branch • Bereavement Start Date • Saving will add this contact to the activities grid Bereavement contacts can be accessed through the activities tab. Page 236 of 284 The activity grid will display all of the current bereavement contacts. There are a few changes to the activity grid that are highlighted below. • New Bereavement Type Column and Search by option In order to access contacts either utilize the right click function or double click on the selected contact. Page 237 of 284 30.4.1 Documenting Contact Details From the Bereavement Activity Details Screen, Community and Self Referral Bereavement Contacts have the ability to: • Add a Risk-Assessment o • The corresponding care plan will generate A notes tab is available for documenting details and assessments of community and self referral bereavement contacts o Individual Notes can be added, printed or batch printed Please note that letter functionality and scheduling of visits is not available for community bereavement contacts. Page 238 of 284 30.5 GROUP DOCUMENTATION Group Details can now be documented by clicking the Group tab under Bereavement Tracking. Group information will be held in the Bereavement Groups • In order to access the details of each group users can double click on the selected group. • In order to add new groups either right click or click on the ‘add’ button at the bottom of the grid. • Users can edit group details by either right click or clicking on the ‘edit’ button at the bottom of the grid. 30.5.1 ADDING GROUP DETAILS Group Details are designed to document date, time, leader, attendees and notes for each individual meeting. • The Group Name is required and must be unique to each group • Group Type is required Page 239 of 284 o Bereavement Group Types are managed in Table Administration. • Assigned Branch is required • Leader Name is an optional field o Payroll does not pull from this field • Group leaders must enter their time through non visit activity The ‘Details’ field is a free text field available to add any notes related to the group meeting Group Attendees are added by clicking on the ‘Add’ button and will launch a new screen utilized to choose attendees. • Attendees stored in this grid must be existing bereavement contacts in the bereavement activity module. • Place a checkmark beside each contact that attended the group and apply the selection to load the contacts into the group. Page 240 of 284 30.6 COMMUNITY BEREAVEMENT REPORT The Community Bereavement Report is a new report that has been created for reporting details of community and self-referral bereavement contacts. • Accessed through the report library. • Reports: o Notes that have been added in the contact record o Groups that contact has attended • Filter by: o Group Types o Branches o Contacts o Bereavement Case Managers o Risk Levels o Date Page 241 of 284 Page 242 of 284 30.6.1 BEREAVEMENT GROUP REPORT The bereavement group report is a new report for reporting on bereavement group details. • Accessed through: o Report Library o Group Console • Report is filtered by branch level • Reports: o Group Name Page 243 of 284 o Date and Time o Group Leader o Option to Include Attendees Names o Option to Include Group Details • Offers total number of groups for the date range selected • Offers total number of group attendees for date range selected Page 244 of 284 Page 245 of 284 31 VOLUNTEER COORDINATOR 31.1 HOW TO ENTER VOLUNTEERS To enter Volunteers into R2/Resource Manager: 1. Select Manage Workers from the Resource Manager Menu 2. Select Add/Edit Workers. 3. Click the Add button 4. Enter the information on the Demographics tab – MUST enter information in the red/required fields. All other fields are optional. Page 246 of 284 *helpful hint: inserting VOL in the Signature Title field creates an easy way to filter the worker screen to view only volunteers. 5. Click on the Organization Assignments tab. Add Service Line, Branch and Team. Page 247 of 284 6. Qualifications are not required. 7. Click on Permissions, all fields should default to N. If default is Y click drop down and select N. 8. Click on the Payroll Information tab. Enter the Hire Date, Worker Category – Volunteer, Worker Type – Volunteer, Primary Job Description-Volunteer Services and Mileage Payment Method. Leave all other fields as they default. See screenshot below. Page 248 of 284 9. On the Renewable Requirements Tab, right click to Add item(s) to be tracked. 10. Click HR log to Add items per agency policy. . 31.2 VOLUNTEER TIME CAPTURE Click on the Volunteer Time Console Icon Search filters are displayed on the left side of the screen Page 249 of 284 Click add at the bottom of the screen to add volunteer time Page 250 of 284 *helpful hint: as items are entered the screen will change to facilitate entry. For example when Volunteer Client related Service is selected in the Service Provided field the Client Name field is activated. *helpful hint: use the Save and Stay button when recording multiple entries. 31.3 EDITING VOLUNTEER TIME Add, Edit, Inactivate and View Volunteer time or View History by selecting the appropriate button on the bottom of the screen. To Edit Volunteer Time simply click the EDIT button and add information to the required fields and click Save. Use the down arrows to select the appropriate information. 31.4 VIEW ING VOLUNTEER TIME Page 251 of 284 To View Volunteer Time simply click the VIEW button. You cannot edit the information in this screen. It is for viewing purposes only. 31.5 VIEW ING VOLUNTEER TIME HISTORY View Volunteer Time History for a Volunteer by clicking on the View History button. A history of edits to the time being viewed will be displayed. Page 252 of 284 Page 253 of 284 31.6 VOLUNTEER REPORTS Volunteer reports may be accessed from HCHB Or R2 The percentage of volunteer time in relation to patient care time may be viewed at any time, and for those agencies that have a need for viewing Volunteer Rates and Volunteer Dollar Totals per Month. Access the Hospice Volunteer Requirement Report from R2>Resource Manager>Report Manager Page 254 of 284 This report uses the rate based on the most recent effective date that applies. Since few agencies use Volunteer Rates, the Volunteer Rate and Volunteer Total columns are hidden if there is no Volunteer Rates found. When Show Volunteer Types has been set to “Yes” the report will display rows w/Volunteer Service Types. Volunteer Activity Report includes all volunteer activity. Filters may be set as needed to include individuals as well as all Volunteers. Access the report by following this path: HCHB>Reports>Hospice Reports>Volunteer Activity Report The Worker Birthday Report may be used to identify volunteer birth dates. Access the Worker Birthday Report from R2>Resource Manager>Report Manager>Worker Birthday Report. Filter the report by Worker Type-Volunteer Page 255 of 284 The Worker Renewable Requirements Report may be used to track expiring requirements. Access the Worker Renewable Requirements Report from R2>Resource Manager>Worker Renewable Requirements Report. An Administrative task may be set up as a reminder. Hospice Abbreviated Face Sheet Report provides pertinent client information for the volunteers, but does not include confidential client information. 32 HOSPICE INPATIENT ENCOUNTERS If you are a hospice agency that has an inpatient unit, there is functionality within the system to capture each encounter (encounter is each time direct care is provided throughout a shift). To enter or modify these encounters, access the visit notes in the clinical input screen. 1- Clinical Input Screen 2- Find the patient needing an encounter documented 3- Right click and select Medical Records Info 4- Visit Notes Find the needed visit note and right click. An option to View/Edit Hospice Inpatient Encounters is now available. Select this option to enter or update existing encounters. Page 256 of 284 Note: Hospice Inpatient Encounters can also be documented on paper verified visit notes. From the Hospice Inpatient Encounters screen the ability to Add, Edit or Delete encounters that are associated with this visit note are available. To add an encounter, click on the add button at the bottom of the screen and a pop-up box will appear to enter the appropriate information 1- Date – defaults to date of visit note. The user can select a different date, but will only be allowed to select the date of the visit or one day in the future. (i.e., for visits cross over midnight). 2- Discipline –defaults to the discipline that completed the visit note. This field is read only and used for reporting purposes. 3- Start Time – defaults to the time the clinician started the visit note and does not allow encounters with overlapping start times within the same visit note. 4- Duration in minutes – numeric field that users can enter how long the patient encounter lasted. The default will be 1 but allows the clinicians to change it. 5- Billable – default to “Y” (which is yes) but allows the clinician to change it. 6- Details – free text box to allow clinician to enter supporting information about the encounter. Page 257 of 284 Any of the inpatient encounters within the visit note can also be edited or deleted by highlighting that encounter and clicking on the appropriate action button at the bottom of the screen. When printing the visit note report, the Hospice Inpatient Encounters will be included in that visit note report. The Hospice Inpatient Encounters are visible when viewing the visit note. They are located on a separate tab within the note. *Functionality is available in Pointcare to add encounters from inside the visit in the Pink Quad (Windows Mobile) or the Visit Actions (Android). 33 NON-VISIT TIME – IN R2 Page 258 of 284 The module displays all of the search and filter options on the left side of the window. The filters allow multiple-selection of items within the list. Users may use the “Select All” option to select all entries in the list. To commit the selection, users will click “Done” in the upper right corner of the list. This multiple-select feature extends to the worker filter as well. When clicking the “Worker” option to search for activities by a specific worker, users will be presented with a screen to search for specific workers and select as many workers as needed. Page 259 of 284 This is done by typing a name in the “Search for” box and selecting workers using the checkbox beside each appropriate worker’s name. To clear the search, users will click the red “x” displayed on the right side of the “Search for” box. Any workers that have been selected are displayed on the right side of the screen. Users can clear all of their current worker selections by clicking the “Clear All” button. Users can clear specific selections by high-lighting the selection and clicking the “Clear Item(s)” button. Once the desired list of workers has been selected, users can click the “Apply Selections” button to return to the Non-Visit Activity Tracking screen. The “Cancel” button allows users to cancel any worker selection activity and return to the Non-Visit Activity Tracking screen. Once all of the desired filters and search options on the left side of the Non-Visit Activity Tracking screen have been selected, click the “Load Non-Visit Activity Items” button to Page 260 of 284 refresh the grid on the right side of the screen and display results based on the selected criteria. The grid will be initially populated with “less than or equal to” the first 100 Non-Visit Activity entries that meet the selected criteria. If there are greater than 100 entries in the grid, users will need to use the “Grid Paging” buttons to view the results. The Grid Paging buttons are located in the lower right-hand area of the grid, and are defined as follows: -Displays all entries “less than or equal to” the first 100. -Displays the “previous” 100 entries in the list. -Displays the “next” 100 entries in the list. -Displays the “last” 100 entries in the list Users can also perform several actions for items in the grid, by selecting an entry and right-clicking in the grid: Page 261 of 284 Add – add a new entry for a worker Edit – edit an existing entry (only open entries can be edited by users with appropriate access) Tip: Users can create Non-Visit Activity entries more quickly, using the “Save & Stay” button, which saves the current entry and refreshes the screen for a new entry for the same worker. Inactivate (Activate) – users can activate or inactivate an existing entry Page 262 of 284 View – view details of an existing entry without editing the entry Accept (Unaccept) – accept an entry that has not previously been accepted or declined Decline – decline an entry that has not previously been accepted or declined View History – view the action history of a selected entry Page 263 of 284 Non-Visit Activity Report – launches the non-visit activity report. • Required Fields – Red Asterisks 34 ADMINISTRATIVE ON-CALL RESPONSIBILITIES Administrative On-Call (AOC) functions may include: • • Entering a new referral in order to schedule an admission visit Processing client data by reviewing/approving or holding the evaluation packet for further clinical review if visits are needed prior to the next business day morning. Page 264 of 284 • • Entering and processing physician orders for extra visits (for current patients) Processing visits during the AOC period [reassigning or rescheduling visits]. Points to consider when designating staff to the AOC position: • • • • A Registered Nurse is required to make changes/approve a patient’s Plan of Treatment An LPN/LVN can write orders, but requires approval by an RN If a non-clinical person takes AOC, they will have to “approve” evaluations, hold SOC orders, etc. While they are not really approving them, they must enter a coordination note to indicate what was “approved” so that the appropriate office nurse can follow up and actually review/approve the documentation the next business day. Once your designated staff has been identified, a separate login profile will be created for these workers. This second profile allows the user to see all action screen items in order to process appropriately. Staff will need Internet access through a home computer or laptop; below are options: Pros Cons Home Computer • Decrease cost for those who already have internet connectivity and a personal computer • • • May have to worry about security of patient data by unauthorized users Support may not be as easy because each person will have a different setup Staff may feel tied to home because they must have connection to the application Laptop with Cell Phone or Air Card Connectivity • • Spontaneous Internet connection; morale boost so that staff won’t be tied to home Easier connectivity support – setup established by agency • • • Cost: laptop (one-time cost) Cost: Air Cards cost and data minutes may be expensive unless you get a deal Connectivity may not be good depending on the area’s signal strength The diagram on the next page shows what scenarios might occur after hours that cause the designated AOC to take action. The diagram does not show all events, but focuses Page 265 of 284 on what needs to happen in HCHB so that visits may be performed on the Pocket PC at all times. The AOC workflow in HCHB contains just the tasks that may be required during the AOC timeframe. Page 266 of 284 The following is only a recommendation for how to handle the Administrative On-Call process and delineates how Homecare Homebase agencies handle this function. Clarification of each position and their functionality: Administrative On-Call Nurse (AOC Nurse) – A designated RN whose primary responsibility is to receive phone calls from the answering service and triage all the incoming calls. This may mean coordinating care with field staff, contacting a physician, or contacting the patient. This person does not do after hour and weekend visits as this affects his/her ability to triage the incoming phone calls. The AOC Nurse manages the action screen during period, including but not limited to rescheduling visits, processing incoming evaluation visits, orders, etc. to allow scheduling of the visits. The role of the AOC Nurse is modified to ensure certain aspects of the workflow can be bypassed to allow administrative functions to be completed by the office staff while allowing the delivery of care to continue outside of normal office hours. This person is not responsible for truly reviewing and approving the POC. The “Hold for Additional Clinical Review” function is always used. The AOC Nurse also provides clinical support to field staff related to the delivery of hospice service after hours and on weekends. This person must be knowledgeable of HCHB, scheduling functions, as well as PointCare. They should be required to attend the office training sessions as well as the Pocket PC training sessions. When the size of the agency or complexity of the business mix creates high call volumes, the On-Call RN can be supported via non-clinical assistance with scheduling (see below). On Call Scheduler – A designated non-clinical position that provides scheduling support. This position is only responsible for the hands–on scheduling of visits as directed or approved by the AOC Nurse. This position requires Web Access/Internet. This person must be knowledgeable of HCHB, scheduling functions and PointCare. They should be required to attend the Office training sessions as well as the Pocket PC training sessions. Field Nurse – A nurse who performs visits after hours and on weekends. Visits performed during the “ON-CALL TIMEFRAME” are not performed by the AOC Nurse. Instead, the agency has designated staff to perform visits during this period. These staff members attend the PocketPC training sessions. It is recommended to include this employee in all training sessions including HCHB if they will be functioning in the role of On Call RN. Page 267 of 284 35 SCHEDULE THE F2F ENCOUNTER STAGE This stage will allow the user to schedule the Face to Face encounter to a nurse practitioner or physician, print the Face to Face document for manual completion and signature or delay this scheduling stage until another day. 35.2.1.3.1 VIEW F2F ENCOUNTER If the user clicks on the View F2F Encounter button, they will be presented with a Face to Face Encounter grid. This grid will show you the basic information about the Face to Face Encounter that is due for the next benefit period. The user will be able to complete the same tasks and fields as previously described in the Plan F2F Encounter section. To see all the available options in this screen, click on the link F2F Encounter Grid. 35.2.1.3.2 SCHEDULE F2F ENCOUNTER If the user clicks on the Schedule F2F Encounter button they will be able to schedule this Face to Face Encounter to a nurse practitioner or Medical Director/Team Physician. The screen that pops up for scheduling will look like one of the following screen shots depending on who should complete the encounter. This was determined when the user updated the Face to Face encounter record with a service code. 35.2.1.3.3 SCHEDULING TO A NURSE PRACTITIONER Page 268 of 284 • • • Service Code - This code will default to the hardcoded service code set up for the Nurse Practitioners. This service code is assigned to a new PointCare format that only requires the completion of the physical assessment category. This service code and PointCare information can be found in the section titled PointCare Manager. To see more about this click on the link… PointCare Manager Licensed Professional – When the service code is for the nurse practitioner this field will only display workers who are listed as a nurse practitioner in the worker setup table. This is why it is important to have all your workers set up correctly. − The user will need to click on the ellipsis symbol (three dot box) to search for the correct worker. − Select the worker from the list and their name will populate the licensed professional box. Visit Date –This field needs to be completed with the date the listed worker will be conducting the Face to Face encounter visit. This is a basic drop down calendar box for date selection or the user can type in the correct date. This field will default to the date you entered in the F2F Encounter Record. If the visit needs to be scheduled to a Medical Director instead of the Nurse Practitioner this can be changed by updating the F2F Encounter Record. • To access this record, cancel off this pop-up scheduling box and select View F2F Encounter. Select the encounter record and click on the edit button. Page 269 of 284 • Change the service code to PHYHF2F – Physician and save the record • Click on the Schedule F2F Encounter button again to see your change. Follow the instructions below for scheduling to a Medical Director or team physician. 35.2.1.3.4 SCHEDULING TO A MEDICAL DIRECTOR • Service Code - This code will default to the hardcoded service code setup for the Physicians. This service code is assigned to a new PointCare format that only requires the completion of the physical assessment category. This service code and PointCare information can be found in the section titled PointCare Manager. To see more about this click on the link… PointCare Manager • Licensed Professional – This field will default to the physician listed as the medical director on your CTI order. This field is pulling from the physician flagged within the referral as the medical director. − We do allow the user to change this physician, but they will see warning about making this change... − If the user chooses to change the physician’s name, they will need to click on the ellipsis symbol (three dot boxes) to search for the correct physician. − Select the correct physician from the list and their name will populate the licensed professional box. o Only Medical Directors set up correctly in the physician table and worker set up will appear on the selection list. This is why it is important to set up the physician as described previously. Page 270 of 284 • Visit Date –This field needs to be completed with the date the listed physician will be performing the Face to Face encounter visit. This is a basic drop down calendar box for date selection or the user can type in the correct date. • The user should click on the OK button and if the name in the licensed professional box is different from the medical director listed on the CTI order (Hospice CTI order for the same benefit period as the F2F encounter), the user will see the following message: If the user clicks on Yes, this will scheduled the visit to the physician and they can complete the F2F visit using PointCare and will complete this stage. If the user clicks on the No option they will be returned back to the Schedule F2F Encounter stage. If the visit needs to be scheduled to a Nurse Practitioner instead of the Medical Director or team physician this can be changed by updating the F2F Encounter Record and following the same instructions as previously described. 35.2.1.4 PRINT F2F FORM FOR MANUAL COMPLETION If the user clicks on the Print F2F Encounter button, they will be able to print or fax this Face to Face encounter form to a nurse practitioner or Medical Director/team physician. The screen the user receives will look like one of the screen shots below depending on who is going to complete the encounter. This was determined when the user updated the Face to Face encounter record with a service code. 35.2.1.4.1 PRINTING F2F FORM FOR A NURSE PRACTITIONER If the F2F encounter is scheduled to the nurse practitioner, the user will see this screen when they select this print option. Page 271 of 284 • Licensed Professional – When the service code is for the nurse practitioner, this field will only display workers listed as a nurse practitioner in the worker set up table. This is why it is important to have all your workers set up correctly. − The user will need to click on the ellipsis symbol (three dot box) to search for the correct worker. − Select the worker from the list and their name will populate the licensed professional box. • View/Print Form for Manual Completion – This will show the user what the F2F form will look like and allow them to select the fax or print option within the preview screen. This report will show: − Name, address, phone and fax number of the licensed professional who is going to perform the F2F encounter − Name and address of the patient − Patient’s medical record number − Benefit Period dates for the Face to Face is for − Pulls the Agency Taken Date from the F2F Encounter Record − Date of Face to Face Encounter will be blank until it is complete Face to Face Encounter Documentation will be blank until it is complete − The appropriate attestation statement at the bottom of the report − Signature and Date field will be blank until it is completed − F2F document number will be at the bottom left corner Page 272 of 284 Page 273 of 284 • Process F2F Form – This will show the user a box that looks a lot like the process order box we currently have today. The top section will have the basic information: − Process F2F For Client will be the patient’s name − Licensed Professional’s name who is assigned to complete this encounter − The licensed professional’s preferred communication method • In the next section Processing Face to Face Encounter Form the user will need to complete the date they sent out this form and the method used to send the form. − Date F2F Encounter Sent - This is a basic drop down calendar box for date selection or the user can type in the correct date. − How F2F Encounter Sent – will be a drop down box for the user to select the method for processing the form: Page 274 of 284 • The last section ‘Face to Face Encounter Completion’ does not need to be completed at this time. This section will be completed after the F2F encounter is complete. − Date of Completed F2F Encounter – the date the licensed professional performed the Face to Face visits. This is a basic drop down calendar box for date selection or the user can type in the correct date. − Date F2F Form Signed by Licensed Professional – this is the date the licensed professional signed their documentation the Face to Face as complete. This is a basic drop down calendar box for date selection or the user can type in the correct date. − Licensed Professional who completed the F2F Encounter – this is a drop down box for the user to select which licensed professional completed the documentation. • Save – Saves and closes this stage • Don’t Save - Closes the window and returns the user to the Schedule F2F Encounter stage 35.2.1.4.2 PRINTING F2F FORM FOR A MEDICAL DIRECTOR / TEAM PHYSICIAN If the F2F encounter is scheduled to the Medical Director, the user will see this screen when they select this print option: The licensed professional box will default to the Medical Director listed on the CTI order for that benefit period. We do allow the user to change this physician, but they will see a warning about making this change. Page 275 of 284 • • If the user chooses to change the physician’s name, they will need to click on the ellipsis symbol (three dot boxes) to search for the correct physician. Select the correct physician from the list and their name will populate the licensed professional box. − Only Medical Directors set up correctly will appear on the selection list. That is why it is important to set-up the physician as described above. . The View/Print Form for Manual Completion and Process F2F Form will work as described previously. Below is a copy of the F2F Encounter form for the physician. Page 276 of 284 35.2.2 TRANSFER AND ADMISSION PATIENTS If a patient is coming onto service with your agency as a transfer or new admission and is in their 3rd or greater benefit period, has Medicare as a payor and their benefit will start in 2011, the user will see a F2F Encounter button available in workflow stage Verify Hospice Benefit Period. This button, if selected, will present the user with the Page 277 of 284 F2F Encounter grid. The user can update the Face to Face Encounter record and document all the information related to the Face to Face encounter. The F2F Encounter button will work as described above in section F2F Encounter Grid. To see more information about the button click on the link F2F Encounter Grid. Once the user clicks on the stage completed button, the stage Plan F2F Encounter will appear on the action screen. The only difference between the Transfer/Admission patient F2F Encounter workflow and the workflow for Real Recert patients is that on Transfer/Admission patients, the next stage under the event ‘Hospice Verification/Authorization’ will be held up until action is taken on the F2F encounter. This means that you will not be able to assign the admission visit until you either 1)schedule the F2F encounter, 2)print F2F form for manual completion or 3)delay the F2F stage(s). To see more information about this process and the corresponding workflow stages click on the link Plan F2F Encounter. 35.3 CLINICAL MANAGER – VIEW ING AND DOCUMENTING COMPLETED F2F ENCOUNTER Once a F2F Encounter record exists for a patient, the agency will need to track this record to see that it is completed and document the findings about the encounter after it has taken place. 35.3.1 VIEWING AND DOCUMENTING F2F ENCOUNTER Page 278 of 284 The F2F Encounter can be viewed and documented from several different areas of the application. Users can view the Face to Face encounter grid from the clinical input screen, order tracking, order console and the IDG screen. To view the Face to Face encounter grid, the patient has to have an active F2F encounter record and the menu is available via right-click. The user can also document that the encounter took place from PointCare, clinical input screen and IDG screen. This documentation of the encounter is the supporting facts that the Face to Face encounter took place. 35.3.1.1 CLINICAL INPUT From the clinical input screen locate the patient from the list and right-click on their name. This should bring up the medical record menu, select medical records info and then the Face to Face Encounter menu option. This will present the user with the Face to Face grid for this patient. 35.3.1.2 ORDER CONSOLE AND TRACKING From the order console or tracking screens locate an order in the right benefit period for this patient and right-click on that order (the Medical Director’s CTI order is a good one to select). This will bring up the menu options, and the user can select Face to Face Encounter, presenting the user with the Face to Face grid. There is also a F2F Completion Date column on this screen. This will populate with a date when the F2F Encounter has been completed for that benefit period. Page 279 of 284 35.3.1.3 IDG SCREEN From the IDG screen locate the patient from the list and right-click on their name. This should bring up the medical record menu, select medical records info and then the Face to Face menu option. This will present the user with the Face to Face grid for this patient. User can also document their F2F visit findings on this page and mark the encounter completed. Once on the Face to Face Grid the user will have several menu options to select. Page 280 of 284 35.5 REPORT MANAGER 35.5.1 HOSPICE INCOMPLETE FACE TO FACE ENCOUNTER REPORT This report provides the ability to view which clients needed a F2F encounter, plan for pending F2F encounters and be able to see revenue that may be at risk (or that they lost) due to incomplete F2F visits. This report will pull all Medicare patients who need a Face-to-Face Encounter completed. The report criteria screen will allow you to run this report by the following: • • • • • • • • • Current EOE date Date of Planned F2F to and from Companies Agencies Branches Teams Clients (default to all) Group By: Branch will be the default Sort By: F2F Date Due By will be the default Page 281 of 284 35.6 FINANCIAL MANAGER Financial Manager has been updated to meet the new Face to Face Requirements. Added are Billing Audits, the Hospice Ineligible Report and Claim Management screen. 35.6.1 LEVEL OF CARE WORKFLOW REVIEW You will receive workflow to review the LOC days until the Face to Face Encounter is complete. This will help to adjust the billable level of care days so that an invoice will only contain ‘true’ billable days. If the Face to Face Encounter is not complete and the first day of the new benefit period starts, the user will the F2F LOC Review task on the action screen. This will allow user to view the F2F Encounter and the adjust level of care days if needed. Page 282 of 284 When the user clicks on the Review/Edit LOC Days button, they will see and adjust any days that are not billable: • • The user can right click on one day or select multiple days (hold shift or Ctrl key to select more than one day and then right click). This will display a box with three options. We will discuss the last two options. o Change Status to HOLD – every level of care day has a status of HOLD until it is ready for billing or billed. o Change Status to NOT BILLABLE – this status will exclude this day from the invoice because it is not a billable day. All visits (in the same benefit as the F2F) completed prior to the completion of Face to Face requirement should be marked as NOT BILLABLE. Page 283 of 284 This right click functionality is not available to future and already billed level of care days. This stage will continue to appear on the action screen every day until the Face to Face requirement has been met. 35.6.2 BILLING AUDIT The following two Billing Audits were added for Hospice: 1. Hospice Face to Face Visit a. This audit is initiated when the client is on their 3rd or greater benefit period and the episode begins after 1/1/2011. i. If the Face to Face Encounter Date is blank then billing audit will place the claim on hold. ii. If the Face to Face Encounter Date is populated but the date is 30 days prior to the Start of Episode, the billing audit will place the claim on hold. 2. Billable LOC Days Prior to Hospice Face to Face a. This audit is initiated when the Face to Face Encounter date occurred after the start of episode and the Level of Care days are marked billable. Page 284 of 284 i. The user can then review the LOC day and Encounter date and make the appropriate changes prior to billing occurring. 1. Example: If SOE is 1/1/11 and encounter occurred on 1/3/11 and the LOC days prior to 1/3 are showing as billable, the audit will be displayed. 35.6.4 HOSPICE INELIGIBLE CLAIMS REPORT F2F column has been added to Ineligible Claims Report and if the Face to Face Encounter has not occurred or occurred 30 days prior to the Start of the Episode; the column will display an “N”. The Hospice Ineligible and Eligible Reports are not affected if days are marked billable after Face to Face Encounter; this edit is handled by the Billing Audits on the Claim Management screen.