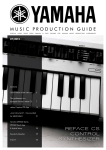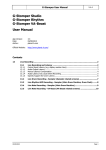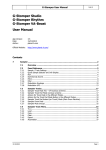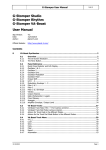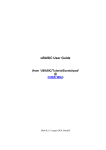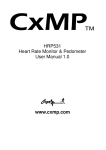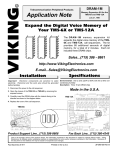Download G-Stomper User Manual - PLANET
Transcript
G-Stomper User Manual V.4.4 G-Stomper Studio G-Stomper Rhythm G-Stomper VA-Beast User Manual App Version: Date: Author: 4.4 03/09/2015 planet-h.com Official Website: http://www.planet-h.com/ Contents 5 03/09/2015 Pattern-Sequencer ............................................................................................................ 3 5.1 5.1.1 5.1.2 5.1.3 5.1.4 5.1.5 Patterns ............................................................................................................... 4 Load Patterns ............................................................................................................. 5 Save Patterns ............................................................................................................. 6 Import G-Stomper Rhythm/VA-Beast Patterns ............................................................... 7 Clear Patterns ............................................................................................................. 8 Custom Initial Pattern.................................................................................................. 9 5.2 5.2.1 5.2.2 Sound Sets ......................................................................................................... 10 Load Sound Sets ....................................................................................................... 11 Save Sound Sets ....................................................................................................... 13 5.3 5.3.1 5.3.2 5.3.3 5.3.4 5.3.5 5.3.6 5.3.7 Common Step Sequencer Controls .................................................................... 15 Position Controls (all Step Sequencers) ....................................................................... 15 Loop (all Step Sequencers) ........................................................................................ 17 Play/Edit-Position Link Mode (all Step Sequencers) ...................................................... 17 The Auto-Clone Bars feature on the Position Controls (all Step Sequencers) .................. 18 Auto-Clone Bars Clone Rules (all Step Sequencers) ..................................................... 20 Step Shift Controls (all Step Sequencers) .................................................................... 21 Note Shift Controls (Sampler Note Grid, VA-Beast Track Grid) ...................................... 22 5.4 5.4.1 5.4.2 5.4.3 5.4.4 5.4.5 5.4.6 5.4.7 5.4.8 Main Drum Machine ........................................................................................... 23 Step Controls ............................................................................................................ 23 Accent ...................................................................................................................... 25 Step Edit .................................................................................................................. 26 Note Edit .................................................................................................................. 26 Note Edit + Step Edit ................................................................................................ 27 Note Step-by-Step Recording ..................................................................................... 28 Rhythm Arpeggio ...................................................................................................... 30 Stutter Effect ............................................................................................................ 32 5.5 5.5.1 5.5.2 5.5.3 5.5.4 Sampler Track Grid ............................................................................................ 34 Step Controls ............................................................................................................ 35 Accent ...................................................................................................................... 36 Random ................................................................................................................... 38 Reverse .................................................................................................................... 39 5.6 Sampler Note Grid ............................................................................................. 40 Page 1 G-Stomper User Manual 03/09/2015 V.4.4 5.6.1 5.6.2 5.6.3 5.6.4 5.6.5 5.6.6 5.6.7 5.6.8 Grid Cells (Step Controls)........................................................................................... 40 Note~Trigger (Chained) ............................................................................................ 42 Random ................................................................................................................... 43 Reverse .................................................................................................................... 44 Invert ....................................................................................................................... 45 Note Shift ................................................................................................................. 48 Volume/Panorama Fader ........................................................................................... 51 Grid Config ............................................................................................................... 52 5.7 5.7.1 5.7.2 5.7.3 5.7.4 5.7.5 5.7.6 5.7.7 5.7.8 5.7.9 VA-Beast Poly Grid ............................................................................................ 53 Grid Cells (Step Controls)........................................................................................... 53 Change the Length of Note Events ............................................................................. 54 Change the Velocity of Note Events ............................................................................ 56 Random ................................................................................................................... 59 Reverse .................................................................................................................... 60 Invert ....................................................................................................................... 61 Note Shift ................................................................................................................. 64 Volume/Panorama Fader ........................................................................................... 67 Grid Config ............................................................................................................... 68 Page 2 G-Stomper User Manual 5 V.4.4 Pattern-Sequencer This Chapter explains how to use the Pattern-Sequencer and the particular Step-Sequencers in the G-Stomper Applications. Furthermore it explains how to load and save Patterns and Sound Sets. G-Stomper provides 4 different Step Sequencers: The Drum Machine (the main, sampler based Step Sequencer) (G-Stomper Studio, G-Stomper Rhythm) The Sampler Track Grid (a multi-Track Step Sequencer) (G-Stomper Studio, G-Stomper Rhythm) The Sampler Note Grid (a monophonic tonal/melodic Step Sequencer) (G-Stomper Studio) The VA-Beast Poly Grid (a polyphonic tonal/melodic Step Sequencer) (G-Stomper Studio, G-Stomper VA-Beast standalone) Each Step Sequencer provides a common set of Sequencer controls. (see Chapter: Common Step Sequencer Controls) The “Common Step Sequencer Controls” are available on all Step Sequencers (with some exceptions). Beside the “Common Step Sequencer Controls”, each Sequencer has special features which are explained in the dedicated Chapters below. Note: All Step Sequencers are used to create Patterns, which are the smallest building Elements in the G-Stomper Applications. So when you’re working with the Step Sequencers, then you’re always working on Patterns. 03/09/2015 Page 3 G-Stomper User Manual 5.1 V.4.4 Patterns Patterns are the smallest building elements in the G-Stomper Applications. A Pattern is a short Sequence with a max length of 8 Bars, where each Bar can have a max length of 16 Steps. In other words, the max length of a Pattern is 128 Steps. (see also Chapter: Timing & Measure) A Pattern consists of: Sampler Tracks - Main Sequence - Sampler Presets VA-Beast Synthesizer Tracks - Main Sequence - VA-Beast Synthesizer Presets Effects and Master Setup Mixer and EQ Setup A large amount of Automation Tracks Ergo, Patterns are Loop Sequences which contain Triggers, Notes, Automations and Sound Presets, in fact the complete Musical Setup of G-Stomper. Patterns are used as building elements for Songs or Live Sessions. 03/09/2015 Page 4 G-Stomper User Manual 5.1.1 V.4.4 Load Patterns Open the Main Menu (on every screen). To load a Pattern, select the LOAD tab, and then choose “Pattern”. 03/09/2015 Page 5 G-Stomper User Manual 5.1.2 V.4.4 Save Patterns Open the Main Menu (on every screen). To save a Pattern, select the SAVE tab, and then choose “Pattern”. 03/09/2015 Page 6 G-Stomper User Manual 5.1.3 V.4.4 Import G-Stomper Rhythm/VA-Beast Patterns G-Stomper Studio provides full support to import Patterns which you have been created with G-Stomper Rhythm or G-Stomper VA-Beast (standalone). Open the Main Menu (on every screen). To import a Pattern from G-Stomper Rhythm or G-Stomper VA-Beast, select the IMP tab, and then choose GStomper Rhythm or G-Stomper VA-Beast Pattern. 03/09/2015 Page 7 G-Stomper User Manual 5.1.4 V.4.4 Clear Patterns Open the Main Menu (on every screen). To clear a Pattern, select the CLR tab, and then choose “Pattern (Selective Content)”. Note: By default, the complete Pattern will be cleared. By showing the Content details, you can also select/deselect only particular parts of a pattern. (see Chapter: Data Copy & Clear Framework) 03/09/2015 Page 8 G-Stomper User Manual 5.1.5 V.4.4 Custom Initial Pattern By default, G-Stomper Studio, G-Stomper Rhythm and G-Stomper VA-Beast start with an initial 1-Bar Pattern (128bpm, no samples loaded). This initial Pattern is used every time you clear or create a new Pattern and to fill all empty slots of a new Pattern Set. If you prefer your own initial Pattern, e.g. with a different length or Tempo, an initial Sound Set loaded or a basic Sequence applied, you can simply save your prepared initial Pattern with the name ‘-init-’ in the base Pattern folder. Note: Depending on your Android version, the base pattern folder may vary. Just make sure that you save the ‘-init-’ Pattern in the folder ‘gstomper/patterns’ (and not in some sub-folder). Once you saved your custom inititial Pattern, it’ll be used every time you clear or create a new Pattern or Pattern Set. 03/09/2015 Page 9 G-Stomper User Manual 5.2 V.4.4 Sound Sets Sound Sets are Sets of multiple Sound Presets to be loaded into a Pattern. A Sound Set can contain: Sampler Presets VA-Beast Synthesizer Presets Effects and Master Setup Mixer and EQ Setup In fact, Sound Sets are mainly the same as Patterns, but with the difference that Sound Sets do not contain any Sequence data. 03/09/2015 Page 10 G-Stomper User Manual 5.2.1 V.4.4 Load Sound Sets Open the Main Menu (on every screen). To load a Sound Set, select the LOAD tab, and then choose … … “Factory Sound Set” to load a Sound Set provided by the G-Stomper app or by an Add-On Pack … “User Sound Set” to load one of your own Sound Sets … “Sound Set from Pattern” to import the Sound Set from an existing Pattern 03/09/2015 Page 11 G-Stomper User Manual V.4.4 Then select one of the Sound Sets (or in case of “Sound Set from Pattern” a Pattern), … Note: Click “Get More” to download more Sound Sets, Samples or Presets from your favourite App Store. … select the content you want to load and confirm with OK. Note: The Factory Sound Sets contain Samples and Sampler Presets. User Sound Sets can contain everything you can save with a Pattern (with exception of the sequence): - Samples - Sampler Presets (Track Params incl. Mixer) - Sampler [MIDI Instrument] Flags - VA-Beast Presets (Track Params incl. Mixer) - VA-Beast [MIDI Instrument] Flags - FX1 - FX3 - Master (+SUM FX) 03/09/2015 Page 12 G-Stomper User Manual 5.2.2 V.4.4 Save Sound Sets Open the Main Menu (on every screen). To save a Sound Set, select the SAVE tab, and then choose “User Sound Set”. 03/09/2015 Page 13 G-Stomper User Manual V.4.4 Now select the content you want to save with the Sound Set, … … and finally choose a name for your Sound Set. 03/09/2015 Page 14 G-Stomper User Manual 5.3 V.4.4 Common Step Sequencer Controls 5.3.1 Position Controls (all Step Sequencers) Generally a Pattern can have a max length of 8 Bars, while each Bar can have a length of max 16 Steps. Note: The Pattern length in Bars as well as the Steps per Bar can be changed on the “Timing & Measure” screen (see Chapter: Timing & Measure). The graphical editors of the Step Sequencers are limited to 16 Steps, in other words you can show only one Bar at time. Use the Position Controls Left/Right buttons to scroll through the Bars within a Pattern. The Position LEDs show the Play and Edit position in the pattern. The Play Position: The Edit Position: < > Buttons: Short Click Long Click Edit Position UP/DOWN Play Position UP/DOWN Note: To change the Edit or Play Position, the Pattern must have a length greater than 1 Bar. The initial Pattern length is 1 Bar, you can change it on the “Timing & Measure” screen. (see Chapter: Timing & Measure) Note: Long click the Loop button to turn the Play/Edit-Position Chain Mode ON/OFF ON The Play- and Edit-Position are chained together (Edit-Position follows Play-Position and vice versa) OFF The Play- and Edit-Position are independent from each other. 03/09/2015 Page 15 G-Stomper User Manual V.4.4 Special behaviour on the Main Drum Machine in Note Edit Mode: On the Main Drum Machine, if the Note Edit Mode is turned ON, the Position Controls show the current Octave instead of the Edit-Position. The current Octave: < > Buttons: Short Click Long Click 03/09/2015 Octave UP/DOWN Play Position UP/DOWN Page 16 G-Stomper User Manual 5.3.2 V.4.4 Loop (all Step Sequencers) The Loop function is dedicated to loop at a particular position/bar of a Pattern. If you enable the Loop function in a 4 Bar Pattern, the Sequencer will loop at the currently running PlayPosition until you turn the Loop OFF again or you stop the Sequencer. Note: Enabling the Loop Function has only an effect, if the Pattern length is greater than 1 Bar. 5.3.3 Play/Edit-Position Link Mode (all Step Sequencers) Long click the Loop button to turn the Play/Edit-Position Link Mode ON/OFF. ON The Play- and Edit-Position are linked together (Edit-Position follows Play-Position and vice versa). OFF The Play- and Edit-Position are independent from each other. 03/09/2015 Page 17 G-Stomper User Manual 5.3.4 V.4.4 The Auto-Clone Bars feature on the Position Controls (all Step Sequencers) The Auto-Clone Bars feature is maybe one of the most powerful functions in the G-Stomper Step Sequencers. We all know the situation, when you start with a 1 Bar Pattern to create the first loop. Then you change the length to 2 or 4 and add some variations, and finally you change it to 8 Bars and add again more variation. Usually at this point, then when your Pattern is 8 Bars long already, you want to change something on all bars, add some accentuation to the high hats for example. On most Drum Machines the only one way to achieve this, is to change the high hat sequence manually on all bars, which can be quite annoying if you have to repeat it over and over until you have all 8 Bars changed. With “Auto-Clone Bars” feature you have to change the sequence only on a single Bar while “Auto-Clone Bars” clones your changes to the other Bars. Note: Enabling “Auto-Clone Bars” has only an effect, if the Pattern length is greater than 1 Bar. Click the Position LEDs to turn “Auto-Clone Bars” ON/OFF. If you don’t want to see the confirmation dialog again, enable the „Got it! Don’t show this dialog again“ checkbox. 03/09/2015 Page 18 G-Stomper User Manual V.4.4 Once the „Auto-Clone Bars“ is turned ON, all automatically cloned Bars are marked with the letter “C”. While “Auto-Clone Bars” is enabled, all supported actions (listed below) are automatically cloned to all from the currently edited Bar to all “C” marked Bars: Changes in the regular Sequence (Steps, Accents and Notes). Parameter Changes (automatable Parameters only) in Step Edit Mode Selections on the VA-Beast Poly Grid (in edit mode) Selections on the Sampler Note Grid (in edit mode) 03/09/2015 Page 19 G-Stomper User Manual 5.3.5 V.4.4 Auto-Clone Bars Clone Rules (all Step Sequencers) Even if auto cloning sequence changes to all other bars is a pretty nice thing, it is not always the most suitable behavior. More usual is the situation that you want to clone your changes to every 2nd or every 4th Bar, or even better to most suitable Bars (from the rhythmical point of view). Therefore the “Auto-Clone Bars” feature has multiple Clone Rules to choose from. Long click the Position LEDs to show up the “Clone Rule” selection dialog. Then select your desired Clone Rule from the dialog. Once you changed the Rule, the “C” marked Bars change in the Position LEDs. That way you have always full visual control, how your changes get cloned. All Clones to all other Bars Every 2nd Clones to every 2nd Bar Every 4th Clones to every 4th Bar Intelligent Bar 1 Bar 2, 3 Bar 4, 5, 6, 7 Bar 8 Clones dynamically depending on the currently edited Bar/Position. Clones to all other Bars Clones to every 2nd Bar Clones to every 4th Bar Does not clone at all Note: With the Intelligent Rule, you have the full freedom to start straight away with an 8 Bar Pattern, without having to change the Pattern length multiple times during the creation process, and without having to copy a single step manually to another bar. 03/09/2015 Page 20 G-Stomper User Manual 5.3.6 V.4.4 Step Shift Controls (all Step Sequencers) The Step Shift controls can be used to move already created sequences (incl. Parameter Automations) around. Step shifting means to move a sequence left/right. Depending on the particular Sequencer, the Step Shift controls may have some extra features. Normal behaviour: Short Click Shifts the Sequence of the selected Track 1 Step left/right Long Click Shifts the Sequence of the selected Track 1 Bar left/right If Track Pad Mode = Solo/Sel: (see Chapter: Sampler > Sampler Track Pad Mode) Short Click Shifts the Sequence of all Solo enabled Tracks 1 Step left/right Long Click Shifts the Sequence of all Solo enabled Tracks 1 Bar left/right Note: On the Main Drum Machine, if Note Edit is enabled, the Step Shift Controls act as Note Shift Controls. Normal behaviour: Short Click Shifts the Sequence of the selected Track 1 Note up/down Long Click Shifts the Sequence of the selected Track 1 Octave up/down If Track Pad Mode = Solo/Sel: (see Chapter: Sampler > Sampler Track Pad Mode) Short Click Shifts the Sequence of all Solo enabled Tracks 1 Note up/down Long Click Shifts the Sequence of all Solo enabled Tracks 1 Octave up/down 03/09/2015 Page 21 G-Stomper User Manual 5.3.7 V.4.4 Note Shift Controls (Sampler Note Grid, VA-Beast Track Grid) The Note Shift controls can be used to move already created tonal sequences (or parts of them) up/down. Normal behaviour: Short Click Shifts the Sequence of the selected Track 1 Note up/down Long Click Shifts the Sequence of the selected Track 1 Octave up/down If Track Pad Mode = Solo/Sel: (see Chapter: Sampler > Sampler Track Pad Mode) Short Click Shifts the Sequence of all Solo enabled Tracks 1 Note up/down Long Click Shifts the Sequence of all Solo enabled Tracks 1 Octave up/down 03/09/2015 Page 22 G-Stomper User Manual 5.4 V.4.4 Main Drum Machine The Drum Machine is a classic Step-Sequencer, where you can create/edit Sequences using the Samplers. You can edit one Track (the selected Track) at a time. 5.4.1 Step Controls The Step Buttons (01-16) can either be used to set Triggers/Accents. Normal Mode (Trigger): Click the Steps to turn Triggers ON/OFF. An enabled Trigger means: the sample will be played at this step. Note: Use Level/Accent Fader to adjust Sample Output Level/Volume. Accent Mode: Click the Steps to turn Accents ON/OFF. An enabled Accent, or in other words an accentuated step means: If a sample is played at this step, then it’s played a bit louder than on non-accentuated steps. Note: Use Level/Accent Fader to adjust Accent Amount. 03/09/2015 Page 23 G-Stomper User Manual V.4.4 Step Edit Mode: In Step Edit Mode you can select a single step and edit every automatable parameter (fader or button) for this particular step. You can use the Step Edit Mode to edit recorded automations as well as to step-by-step create new parameter automations. Click the Steps to select a particular Step to edit. Note Edit Mode: Click the Steps to select a specific Note for the selected Track. Note Edit + Step Edit Mode: 1. Enable Step Edit and select the particular step you want to edit (like explained above). 2. Leave Step Edit enabled and enable Note Edit as well. 3. Click on the Steps to select a specific Note for the currently edited Step. 03/09/2015 Page 24 G-Stomper User Manual 5.4.2 V.4.4 Accent Accentuation is used play some steps louder than others to give the sequence more dynamics. Every Sampler Track has an own Accent sequence beside its regular sequence If Accent is disabled, then you’re editing the regular sequence, or in other the Trigger sequence. The regular sequence does trigger (play) a sound for every enabled Step. If Accent is enabled, then you’re editing the Accent sequence instead. An enabled Accent, or in other words an accentuated step means: If a sample is triggered at this step (e.g. 07, 09), then it’s played a bit louder than on non-accentuated steps (e.g. 05, 13). An enabled Accent Step where no sample is triggered (e.g. 07) has no effect. Note: On the Main Drum Machine, when you enable Accent, the Level fader turns to Accent and controls the Accent amount. 03/09/2015 Page 25 G-Stomper User Manual 5.4.3 V.4.4 Step Edit In Step Edit Mode on the Main Drum Machine, the Steps turn into a Step Selector. Click the Steps to select a particular Step to edit. (see also Chapter: Parameter Automation > Step Edit Automations) Note: Long Click the Step Edit Button to turn the Auto-Init Steps Mode ON/OFF (for details see Chapter: Parameter Automation > Step Edit Automations) 5.4.4 Note Edit The Note Edit Mode can be used to set the Note (tonal pitch) for the selected Sampler Track. You can use it to simply set the the base Note for a Track, or in combination with the Step Edit Mode to set the Note on a particluar Step. In Note Edit Mode, the Steps on the Main Drum Machine turn into an 8-Octave Piano Keyboard. When the Note Edit Mode is enabled (but NOT the Step Edit Mode), you set the main playback Note (tonal pitch) for the selected Track. 03/09/2015 Page 26 G-Stomper User Manual V.4.4 Click the Steps to select/play a particular Note for the selected Track. The default Note is C4 (Midi 60). You can switch between the Octaves 0-7 using the Position Controls on the left. On the Main Drum Machine, if the Note Edit Mode is turned ON, the Position Controls show the current Octave instead of the Edit-Position. The current Octave: < > Buttons: Short Click Long Click 5.4.5 Octave UP/DOWN Play Position UP/DOWN Note Edit + Step Edit When both, Step Edit AND Note Edit Mode, are enabled, you set the Note for a particular Step. In fact, it’s exactly like setting parameters like Level, Pitch, etc. in Step Edit Mode. Using the Note Edit together with the Step Edit Mode is a quick and easy way to create simple melodies. Of course, for complex melodies the Sampler Note Grid is the more comfortable choice. 1. Enable Step Edit and select the particular step you want to edit (see Chapter: Parameter Automation > Step Edit Automations). 2. Leave Step Edit enabled and enable Note Edit as well. 3. Click on the Steps to select a specific Note for the currently edited Step. To switch to some other Step, just disable the Note Edit Mode, then select the desired step, and then enable the Note Edit Mode again to set the desired Note. 03/09/2015 Page 27 G-Stomper User Manual 5.4.6 V.4.4 Note Step-by-Step Recording The Note Step-by-Step Recording is a quick and easy way to record melodies (Notes + Triggers) Step-byStep (one after another). Since the Note Step-by-Step does not start the Sequencer, you don’t have to take care about the timing. Select the Track on which you want to record the Sequence Enable Step Edit and select Step 01 Enable Note Edit Press Record (but NOT Play), so that the Sequencer is paused 03/09/2015 Page 28 G-Stomper User Manual V.4.4 Then play the Notes on the Piano Keyboard Every played Note records a single Step of the sequence, one after another. The Note Step-by-Step recording ends automatically when you reach the end of the Pattern (in a 1 Bar Pattern after 16 recorded Notes). Note: To end the Note Step-by-Step Recording Mode manually, simply press the Stop Button. Example: If you're editing a 2 Bar Pattern (each Bar of 16 Steps), you can record a maximum of 32 Steps in a row until the Note Step-by-Step Recording Mode turns off automatically. After recording Notes over the full Pattern length the Step Sequencer should look as followed: 03/09/2015 Page 29 G-Stomper User Manual 5.4.7 V.4.4 Rhythm Arpeggio G-Stomper Studio provides a Rhythm Arpeggiator which makes it very easy to create or record rhythmic variations. Note: The Rhythm Arpeggio is mainly thought to be used live, but you can also record its output to the sequencer (for details see Chapter: Live Recording > Live Rhythm ARP Recording). 5.4.7.1 Use the Rhythm Arpeggio on a single Track Make sure that the sequencer is running (this is required to use the Rhythm Arpeggio). Select the Track you want to play with and make sure the R-Arp/Stutter switch is set to “R-Arp”. 03/09/2015 Page 30 G-Stomper User Manual V.4.4 Now, while the sequencer is running, simply touch and move the R-Arp fader to play the Rhythm Arpeggio. Note: In the same way, Live Rhythm ARP can be used on the Sampler Drum Pads. 5.4.7.2 Use the Rhythm Arpeggio on a multiple Tracks Optionally, if you want to play with multiple Tracks at once, you can set the Track Pad Mode to “R-Arp” (see Chapter: Sampler > Sampler Track Pad Mode). Now, while the sequencer is running, touch and/or move the R-Arp fader to play the Ryhthm Arpeggio. If you have set the Track Pad Mode to “R-Arp”, you can use the Track Pads to play the Rhythm Arpeggio on multiple Tracks. Note: In the same way, the Rhythm ARP can be used on the Sampler Drum Pads. 03/09/2015 Page 31 G-Stomper User Manual 5.4.8 V.4.4 Stutter Effect In addition to the Rhythm Arpeggio, G-Stomper Studio comes with a Stutter effect which lets you temporary stutter the beat (repeat the first 1-n Steps of a Bar) to create very nice breaks with a single tap. Note: The Stutter Effect is a pure live feature, it cannot be recorded. Because the Stutter Effect is re-starting the main sequencer, it’s technically not possible to control the Stutter by the main Sequencer (classic Chicken/Egg situation). 5.4.8.1 Use the Stutter Effect Make sure that the sequencer is running (this is required to use the Stutter). Make sure the R-Arp/Stutter switch is set to “Stut”. 03/09/2015 Page 32 G-Stomper User Manual V.4.4 Now, while the sequencer is running, simply touch/move the R-Arp fader to turn the Stutter on. As long as you hold the fader, the Stutter will stay enabled. When you release the fader, the Stutter will continue until the regular end of the currently running Bar and turns off afterwards. Note: In the same way, the Stutter Effect can be used on the Sampler Drum Pads. 03/09/2015 Page 33 G-Stomper User Manual 5.5 V.4.4 Sampler Track Grid The Sampler Track Grid is a Multi-Track Step Sequencer, where you can create/edit the Sequence of all Sampler Tracks at once. Use the Scroll Bar at the right side to scroll up and down. 03/09/2015 Page 34 G-Stomper User Manual 5.5.1 V.4.4 Step Controls The Step Buttons (01-16) can either be used to set Triggers/Accents. Normal Mode (Trigger): Click the Steps to turn Triggers ON/OFF. An enabled Trigger means: the sample will be played at this step. Accent Mode: Click the Steps to turn Accents ON/OFF. An enabled Accent, or in other words an accentuated step means: If a sample is played at this step, then it’s played a bit louder than on non-accentuated steps. 03/09/2015 Page 35 G-Stomper User Manual 5.5.2 V.4.4 Accent Accentuation is used play some steps louder than others to give the sequence more dynamics. Every Sampler Track has an own Accent sequence beside its regular sequence If Accent is disabled, then you’re editing the regular sequence, or in other the Trigger sequence. The regular sequence does trigger (play) a sound for every enabled Step. 03/09/2015 Page 36 G-Stomper User Manual V.4.4 If Accent is enabled, then you’re editing the Accent sequence instead. An enabled Accent, or in other words an accentuated step means: If a sample is triggered at this step (e.g. 07, 09 on T01), then it’s played a bit louder than on non-accentuated steps (e.g. 05, 13 on T01). An enabled Accent Step where no sample is triggered (e.g. 07 on T01) has no effect. 03/09/2015 Page 37 G-Stomper User Manual 5.5.3 V.4.4 Random The Random feature on the Sampler Track Grid is used to randomize the Sequence of the currently selected Track (Triggers and Accents). 03/09/2015 Page 38 G-Stomper User Manual 5.5.4 V.4.4 Reverse The Reverse feature on the Sampler Track Grid is used to reverse the Sequence of the currently selected Track. 03/09/2015 Page 39 G-Stomper User Manual 5.6 V.4.4 Sampler Note Grid The Sampler Note Grid is a monophonic Step-Sequencer, where you can create/edit tonal Sequences (Melodies) using the Samplers. You can edit one Track (the selected Track) at a time. 5.6.1 Grid Cells (Step Controls) The Sampler Note Grid provides 3 Cell types where each is used for a different part of the sequence. Note Cells are used to set Notes for particular Steps. By default, when setting a Note, the Sequencer does automatically create a matching Trigger as well. (see also Chapter: Note~Trigger Chained ON/OFF) Click the Cells to turn Notes ON/OFF. Note: If you prefer silent editing, you can turn the automatic playback (when creating Notes) off in use of the Grid Config (see Chapter: Grid Config). 03/09/2015 Page 40 G-Stomper User Manual V.4.4 Accent Cells are used to enable the Accentuation for a particular Step (like using the Steps on the Main Drum Machine in Accent Mode). Click the Cells to turn Accents ON/OFF. An enabled Accent, or in other words an accentuated step means: If a sample is played at this step, then it’s played a bit louder than on non-accentuated steps. (see also Chapter: Volume/Accent Fader) Trigger Cells are used to set Triggers for particular Steps (like using the Steps on the Main Drum Machine). By default, when setting a Trigger, the Sequencer does automatically create a matching Note as well (using the base note of the selected Track). (see also Chapter: Note~Trigger Chained ON/OFF) Click the Cells to turn Triggers ON/OFF 03/09/2015 Page 41 G-Stomper User Manual 5.6.2 V.4.4 Note~Trigger (Chained) By default, on the Sampler Note Grid, Triggers and Notes are chained to each other. This means in fact, if you set a Note, then a Trigger is set as well, and if you set a Trigger, then a Note is set as well (using the base note of the selected Track). The Note~Trg Button is used to turn the Note~Trigger Chain Mode ON/OFF. Note~Trigger Chained (ON): Set/delete a Note Cell Set/delete a Trigger Cell Random (long click Reverse) Reverse Sets/deletes a Trigger as well Sets/deletes a Note as well Randomizes Notes, Triggers and Accents Reverses Notes, Triggers and Accents Note~Trigger Un-chained (OFF): The Notes and Triggers are independent. If un-chained, you can set, delete, randomize or reverse the Notes without touching the Triggers, and you can set and delete Triggers without touching the Notes. 03/09/2015 Page 42 G-Stomper User Manual 5.6.3 V.4.4 Random The Random feature on the Sampler Note Grid is used to randomize the Sequence of the currently selected Track ([Triggers, Accents,] Notes) within the current Note Octave. Long click the Reverse Button to randomize the Sequence. Which parts of the Sequence are randomized depends on the Note~Trigger Chained setting. Note~Trigger Chained (ON): Randomizes Notes, Triggers and Accents (within the current Note Octave) Note~Trigger Un-chained (OFF): Randomizes Notes only (within the current Note Octave) 03/09/2015 Page 43 G-Stomper User Manual 5.6.4 V.4.4 Reverse The Reverse feature on the Sampler Note Grid is used to reverse the Sequence of the currently selected Track (Triggers, Accents, Notes). Which parts of the Sequence are reversed depends on the Note~Trigger Chained setting. Note~Trigger Chained (ON): Reverses Notes, Triggers and Accents Note~Trigger Un-chained (OFF): Reverses Notes only 03/09/2015 Page 44 G-Stomper User Manual 5.6.5 V.4.4 Invert The Invert feature on the Sampler Note Grid is used to invert the Note Sequence of the currently selected Track. The Inversion is done by the Range between the lowest and the highest Note of the Sequence, and then turning every Note within that Range upside-down. 03/09/2015 Page 45 G-Stomper User Manual V.4.4 To invert only a part of the Sequence, first click the Edit Button on Top to switch to the Edit mode. Select the notes you want to invert. To do so, simply swipe with your finger over particular events. 03/09/2015 Page 46 G-Stomper User Manual V.4.4 Invert the selection. And finally, to get back to normal mode, click the Edit button again. 03/09/2015 Page 47 G-Stomper User Manual 5.6.6 V.4.4 Note Shift The Note Shift feature on the Sampler Note Grid is used to shift the Note Sequence of the currently selected Track up/down in the tonal scale. 03/09/2015 Page 48 G-Stomper User Manual V.4.4 To shift only a part of the Sequence, first click the Edit Button on Top to switch to the Edit mode. Select the notes you want to shift. To do so, simply swipe with your finger over particular events. 03/09/2015 Page 49 G-Stomper User Manual V.4.4 Shift the selection. And finally, to get back to normal mode, click the Edit button again. 03/09/2015 Page 50 G-Stomper User Manual 5.6.7 V.4.4 Volume/Panorama Fader The Fader at the right side of the Note grid is used to set the Volume and the Panorama for the selected Track. Logically it’s a single Track view of the Mixer Channel of the currently selected Track. Click the Buttons below the fader to toggle between Volume and Panorama. 03/09/2015 Page 51 G-Stomper User Manual 5.6.8 V.4.4 Grid Config The Grid Config is used to change the general behaviour of the Grid. By default, there’s an automatic playback when you create or select Notes. If you prefer to create/edit Notes silently, you can disable the automatic playback here. 03/09/2015 Page 52 G-Stomper User Manual 5.7 V.4.4 VA-Beast Poly Grid The VA-Beast Poly Grid is a polyphonic Step-Sequencer, where you can create/edit tonal Sequences (Melodies) using the VA-Beast Synthesizer. You can edit one Track (the selected Track) at a time. 5.7.1 Grid Cells (Step Controls) Note Cells are used to set Notes for particular Steps. Since the VA-Beast Poly Grid is polyphonic, you can enable multiple Notes at the same Step. Click the Cells to turn Notes ON/OFF Note: If you prefer silent editing, you can turn the automatic playback (when creating Notes) off in use of the Grid Config (see Chapter: Grid Config). 03/09/2015 Page 53 G-Stomper User Manual 5.7.2 V.4.4 Change the Length of Note Events To change the Length of one or multiple Note Evens, first click the Edit Button on Top to switch to the Edit mode. Select the notes you want to edit. To do so, simply swipe with your finger over particular events. 03/09/2015 Page 54 G-Stomper User Manual V.4.4 Now use the Up/Down Arrows to change the length of the selected notes. Note: Long click the Up/Down Arrows for larger steps. And finally, to get back to normal mode, click the Edit button again. 03/09/2015 Page 55 G-Stomper User Manual 5.7.3 V.4.4 Change the Velocity of Note Events To change the Velocity of one or multiple Note Evens, first click the Edit Button on Top to switch to the Edit mode. Then use the Parameter Selection Button to switch to Velocity (by default it’s set to Length). 03/09/2015 Page 56 G-Stomper User Manual V.4.4 Select the notes you want to edit. To do so, simply swipe with your finger over particular events. Now use the Up/Down Arrows to change the velocity of the selected notes. Note: Long click the Up/Down Arrows for larger steps. 03/09/2015 Page 57 G-Stomper User Manual V.4.4 And finally, to get back to normal mode, click the Edit button again. 03/09/2015 Page 58 G-Stomper User Manual 5.7.4 V.4.4 Random The Random feature on the VA-Beast Poly Grid is used to randomize the Sequence of the currently selected Track within the current Note Octave. 03/09/2015 Page 59 G-Stomper User Manual 5.7.5 V.4.4 Reverse The Reverse feature on the VA-Beast Poly Grid is used to reverse the Sequence of the currently selected Track. 03/09/2015 Page 60 G-Stomper User Manual 5.7.6 V.4.4 Invert The Invert feature on the VA-Beast Poly Grid is used to invert the Note Sequence of the currently selected Track. The Inversion is done by the Range between the lowest and the highest Note of the Sequence (or selection), and then turning every Note within that Range upside-down. 03/09/2015 Page 61 G-Stomper User Manual V.4.4 To invert only a part of the Sequence, first click the Edit Button on Top to switch to the Edit mode. Select the notes you want to invert. To do so, simply swipe with your finger over particular events. 03/09/2015 Page 62 G-Stomper User Manual V.4.4 Invert the selection. And finally, to get back to normal mode, click the Edit button again. 03/09/2015 Page 63 G-Stomper User Manual 5.7.7 V.4.4 Note Shift The Note Shift feature on the VA-Beast Poly Grid is used to shift the Note Sequence of the currently selected Track up/down in the tonal scale. 03/09/2015 Page 64 G-Stomper User Manual V.4.4 To shift only a part of the Sequence, first click the Edit Button on Top to switch to the Edit mode. Select the notes you want to shift. To do so, simply swipe with your finger over particular events. 03/09/2015 Page 65 G-Stomper User Manual V.4.4 Shift the selection. And finally, to get back to normal mode, click the Edit button again. 03/09/2015 Page 66 G-Stomper User Manual 5.7.8 V.4.4 Volume/Panorama Fader The Fader at the right side of the Poly grid is used to set the main Volume and the Panorama of the selected Track. Logically it’s a single Track view of the Mixer Channel of the currently selected Track. Click the Buttons below the fader to toggle between Volume and Panorama. 03/09/2015 Page 67 G-Stomper User Manual 5.7.9 V.4.4 Grid Config The Grid Config is used to change the general behaviour of the Grid. By default, there’s an automatic playback when you create or select Notes. If you prefer to create/edit Notes silently, you can disable the automatic playback here. Furthermore you can define the default Note length and velocity, which is used when you create new Notes. 03/09/2015 Page 68