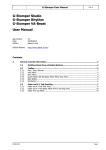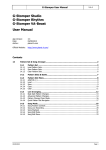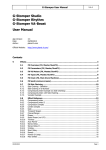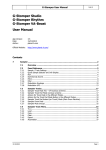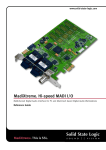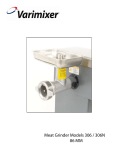Download G-Stomper User Manual - Planet-H
Transcript
G-Stomper User Manual V.4.4 G-Stomper Studio G-Stomper Rhythm G-Stomper VA-Beast User Manual App Version: Date: Author: 4.4 03/09/2015 planet-h.com Official Website: http://www.planet-h.com/ Contents 16 03/09/2015 Audio Export & Bouncing .................................................................................................. 2 16.1 16.1.1 16.1.2 Audio Export ........................................................................................................ 2 Export Pattern Set (Song Arrangement) as Audio .......................................................... 3 Export Pattern as Audio ............................................................................................... 7 16.2 16.2.1 16.2.2 16.2.3 Bouncing............................................................................................................ 12 Bounce Sample from a Sampler Track ........................................................................ 12 Bounce complete Sampler Track ................................................................................ 15 Bounce complete VA-Beast Track ............................................................................... 18 16.3 16.3.1 16.3.2 Exporting/Bouncing in Studio Quality ............................................................... 22 Sample Rate Conversion Warning............................................................................... 22 Change the G-Stomper Sample Rate .......................................................................... 23 Page 1 G-Stomper User Manual 16 V.4.4 Audio Export & Bouncing This Chapter explains what the Audio Export & Bouncing features are about and how you use them. Audio Export in general means to create audio (.wav) from loops or complete songs you’ve created in GStomper. G-Stomper Studio provides two main ways to export audio files: Audio Export describes the process of exporting one or multiple Tracks as one ore multiple audio (.wav) files. For external use, e.g. in your Ableton or other studio setup, separate tracks are most suitable. If you want to share a Song with the rest of the world, then a sum export (a final mixdown) is probably what you need. Bouncing in G-Stomper describes the process of exporting a particular Sample or Track and replacing the outgoing Sample or Track with the exported audio. Usually bouncing is applied, when you run out of effect slots or if the audio processing gets too CPU-consuming. In such a case you can bounce a sample or a track to a single audio file with all real-time processing rendered into. A bounced Sample or Track sounds exactly the same as it sounded before it was bounced, but with the benefit that all the used audio processing is no longer applied in real-time. All G-Stomper full versions export in a quality up to 32bit 96kHz Stereo. 16.1 Audio Export Audio Export describes the process of exporting one or multiple Tracks as one or multiple audio (.wav) files. For external use, e.g. in your Ableton or other studio setup, separate tracks are most suitable. If you want to share a Song with the rest of the world, then a sum export (a final mixdown) is probably what you need. G-Stomper Studio can export either single Patterns or a complete Songs. Both can be exported as sum/mixdown (one file) or track separated (multiple files, one for each track). G-Stomper gives you the full freedom to choose what and how you want to export. Full mixdown Mixdown of a selection of Tracks Single Track Multiple Tracks in separate files Multiple loop cycles of Patterns/Tracks 03/09/2015 Page 2 G-Stomper User Manual 16.1.1 V.4.4 Export Pattern Set (Song Arrangement) as Audio Open the Main Menu (on every screen). To export a Song Arrangement, select the EXP tab, and then choose “Pattern Set (Song Arrangement) as Audio”. Select the way you want to export, Sum/Mixdown or separate Tracks. In most cases, Song Arrangements are exported as Sum/Mixdown (which is the default). 03/09/2015 Page 3 G-Stomper User Manual V.4.4 “Show Tracks” shows up detailed controls to select/deselect particular Tracks. Select the Tracks you want to export, or deselect the Tracks to be excluded from the process. When exporting Song Arrangements, in most cases, all available Tracks should be selected (which is the default). Note: The number of available Tracks depends on the Sampler- and Synthesizer settings in the setup dialog (Sampler / Number of Sampler Tracks, Synthesizer / Number of Synthesizer Tracks). 03/09/2015 Page 4 G-Stomper User Manual V.4.4 Select the Export Format. Bit Rates: 8bit, 16bit, 24bit, 32bit(float) Sample Rates: 22050Hz, 32000Hz, 44100Hz, 48000Hz, 64000Hz, 88200Hz, 96000Hz Note: What sample format you choose strongly depends on your personal needs. Here are some examples: Final export for audio CDs: 16bit, 44100Hz, Stereo Raw export to be mastered using external studio equipment: 24bit, 96000Hz, Stereo Select a Post Processing method. In most cases „Normalize Level to -0dB (channels linked)” is the best choice (which is the default for regular exports). Note: Further Post Processing options: - Normalize Level to -0dB (channels linked) - Normalize Level to -0dB (each channel independently) - No Post Processing (leave the mix as is) 03/09/2015 Page 5 G-Stomper User Manual V.4.4 Choose a name for the exported file. (By default, the exported file is named like the exporting Pattern Set) Finally, confirm with OK to start the export process. The exported .wav file(s) will be located in the folder ‘gstomper/export‘ on your device storage. Note: Depending on your device performance and the selected export quality, the export process can take from ~1/10 of the regular Song duration up to twice or three times as long as the regular Song duration. While exporting, you can lock the screen, pick up calls, whatever you’re up to, it’ won’t affect the export process. 03/09/2015 Page 6 G-Stomper User Manual 16.1.2 V.4.4 Export Pattern as Audio Open the Main Menu (on every screen). To export a single Pattern, select the EXP tab, and then choose “Pattern as Audio”. Select the way you want to export, Sum/Mixdown or separate Tracks. 03/09/2015 Page 7 G-Stomper User Manual V.4.4 “Show Tracks” shows up detailed controls to select/deselect particular Tracks. Select the Tracks you want to export, or deselect the Tracks to be excluded from the process. By default, all audible Tracks are selected. To avoid unnessecary load on the cpu and also to avoid empty (silent) export files, silent Tracks (Tracks without audible output, e.g. muted Tracks or Tracks without a sequence) are automatically excluded. Tracks which are used as side chain signal for effects (see Chapter: Effects > FX side Chaining) are mandatory selected to ensure that side chained effects always sound as expected, even if only a single Track is exported. Note: The number of available Tracks depends on the Sampler- and Synthesizer settings in the setup dialog (Sampler / Number of Sampler Tracks, Synthesizer / Number of Synthesizer Tracks). 03/09/2015 Page 8 G-Stomper User Manual V.4.4 Select the number of loop cycles (1..32) to be exported. Multiple loop cycles means to export a Pattern multiple times in a row. By default, 1 loop cycle is exported. To ensure smooth running audio loops, audio parts which overlap the pattern end (e.g. a long sample or a reverb or delay effect) are looped, or in other words mixed to the beginning of the exported audio file. If you do not want the overlapping audio getting looped for some reason, disable this checkbox. 03/09/2015 Page 9 G-Stomper User Manual V.4.4 Select the Export Format. Bit Rates: 8bit, 16bit, 24bit, 32bit(float) Sample Rates: 22050Hz, 32000Hz, 44100Hz, 48000Hz, 64000Hz, 88200Hz, 96000Hz Note: What sample format you choose strongly depends on your personal needs. Here are some examples: Final export for audio CDs: 16bit, 44100Hz, Stereo Raw export to be mastered using external studio equipment: 24bit, 96000Hz, Stereo Select a Post Processing method. In most cases „Normalize Level to -0dB (channels linked)” is the best choice (which is the default for regular exports). Note: Further Post Processing options: - Normalize Level to -0dB (channels linked) - Normalize Level to -0dB (each channel independently) - No Post Processing (leave the mix as is) 03/09/2015 Page 10 G-Stomper User Manual V.4.4 Choose a name for the exported file. (By default, the exported file is named like the exporting Pattern, with a Tempo/BPM suffix applied) Finally, confirm with OK to start the export process. The exported .wav file(s) will be located in the folder ‘gstomper/export‘ on your device storage. Note: Depending on your device performance and the selected export quality, the export process can take from ~1/10 of the regular Pattern duration (multiplied by the number of loop cycles) up to twice or three times as long as the regular Pattern duration (multiplied by the number of loop cycles). While exporting, you can lock the screen, pick up calls, whatever you’re up to, it’ won’t affect the export process. 03/09/2015 Page 11 G-Stomper User Manual 16.2 V.4.4 Bouncing Bouncing in G-Stomper describes the process of exporting a particular Sample or Track and replacing the outgoing Sample or Track with the exported audio. Usually bouncing is applied, when you run out of effect slots or if the audio processing gets too CPU-consuming. In such a case you can bounce a sample or a track to a single audio file with all real-time processing rendered into. A bounced Sample or Track sounds exactly the same as it sounded before it was bounced, but with the benefit that all the used audio processing is no longer applied in real-time. G-Stomper Studio can bounce single Samples or complete Tracks. 16.2.1 Bounce Sample from a Sampler Track Bouncing a Sample means to create a new Sample from a Track Sound with all Track related audio processing (Sample/Track Settings, Filter, Mod Env and Mixer Channel settings) rendered into. Please note that bouncing a Sample does not include the Sequence. Also note that the Effect chain is not included when bouncing single Samples. To include the Sequence and the Effect chain to the bounced result, bounce the complete Track instead (see Chapter(s): Bounce complete Sampler/VA-Beast Track). Long press a T[..] pad to show up the Track menu (Track Pad Mode must be Play/Menu). To bounce the Track Sample, select the EXP tab, and then choose “Export/Bounce Sample”. 03/09/2015 Page 12 G-Stomper User Manual V.4.4 By default, the bounced Sample gets automatically loaded to the Track, once the bouncing process is done. If you don’t want to auto-load the bounced Sample, disable this checkbox. Select the Export Format. Bit Rates: 8bit, 16bit, 24bit, 32bit(float) Sample Rates: 22050Hz, 32000Hz, 44100Hz, 48000Hz, 64000Hz, 88200Hz, 96000Hz Note: What sample format you choose strongly depends on your personal needs. In most cases, the best choice for bounced Samples is to keep the defaults. 03/09/2015 Page 13 G-Stomper User Manual V.4.4 Select a Post Processing method. For bouncing, in most cases „No Post Processing” is the best choice (which is the default for all bouncing operations). Note: Further Post Processing options: - Normalize Level to -0dB (channels linked) - Normalize Level to -0dB (each channel independently) - No Post Processing (leave the mix as is) Choose a name for the bounced sample. (By default, the bounced file is named as the original Sample) Finally, confirm with OK to start the bounce process. Important Note: Be aware of overwriting already bounced Samples. Overwriting a bounced sample will replace the Sample on all Patterns/Tracks where it was used already. If you’re not sure about that, choose a new (non-existing) file name instead. 03/09/2015 Page 14 G-Stomper User Manual 16.2.2 V.4.4 Bounce complete Sampler Track Bouncing a complete Track means to create an audio loop from a Track Sound with all audio processing rendered into, but NOT the Master/SumFX section. Bouncing a complete Track does include the Sequence as well as the Effect chain. Since also the bounced Track (once it’s done) runs still through the regular Master/SumFX section, the bounced loop must not include the Master/SumFX section. Long press a T[..] pad to show up the Track menu (Track Pad Mode must be Play/Menu). To bounce the complete Track, select the EXP tab, and then choose “Export/Bounce complete Track”. Important Note: Bouncing a Track will replace the complete Track Sequence with a static audio loop, which means also that the Track has a fixed tempo once it is bounced. A bounced Track cannot be un-bounced, so choose wisely or at least backup the Pattern in advance. 03/09/2015 Page 15 G-Stomper User Manual V.4.4 To ensure smooth running audio loops, audio parts which overlap the pattern end (e.g. a long sample or a reverb or delay effect) are looped, or in other words mixed to the beginning of the exported audio file. If you do not want the overlapping audio getting looped for some reason, disable this checkbox. Select the Export Format. Bit Rates: 8bit, 16bit, 24bit, 32bit(float) Sample Rates: 22050Hz, 32000Hz, 44100Hz, 48000Hz, 64000Hz, 88200Hz, 96000Hz Note: What sample format you choose strongly depends on your personal needs. In most cases, the best choice for bounced Tracks is to keep the defaults. 03/09/2015 Page 16 G-Stomper User Manual V.4.4 Select a Post Processing method. For bouncing, in most cases „No Post Processing” is the best choice (which is the default for all bouncing operations). Note: Further Post Processing options: - Normalize Level to -0dB (channels linked) - Normalize Level to -0dB (each channel independently) - No Post Processing (leave the mix as is) Choose a name for the bounced loop. The Track number will be automatically applied as a suffix. (By default, the bounced loop is named like the containing Pattern, with a Tempo/BPM suffix applied) Finally, confirm with OK to start the bounce process. Important Note: Be aware of overwriting already bounced loops. Overwriting a bounced loop will replace the loop on all Patterns/Tracks where it was used already. If you’re not sure about that, choose a new (nonexisting) file name instead. 03/09/2015 Page 17 G-Stomper User Manual 16.2.3 V.4.4 Bounce complete VA-Beast Track Bouncing a complete Track means to create an audio loop from a Track Sound with all audio processing rendered into, but NOT the Master/SumFX section. Bouncing a complete Track does include the Sequence as well as the Effect chain. Since also the bounced Track (once it’s done) runs still through the regular Master/SumFX section, the bounced loop must not include the Master/SumFX section. Note: Bouncing a VA-Beast Track requires a free Sampler Track to bounce it into. Long press a VT[..] pad to show up the Track menu (Track Pad Mode must be Sel/Menu). To bounce the complete Track, select the EXP tab, and then choose “Export/Bounce complete Track”. Important Note: Bouncing a Track will replace the complete Track Sequence with a static audio loop, which means also that the Track has a fixed tempo once it is bounced. A bounced Track cannot be un-bounced, so choose wisely or at least backup the Pattern in advance. 03/09/2015 Page 18 G-Stomper User Manual V.4.4 To ensure smooth running audio loops, audio parts which overlap the pattern end (e.g. a long sample or a reverb or delay effect) are looped, or in other words mixed to the beginning of the exported audio file. If you do not want the overlapping audio getting looped for some reason, disable this checkbox. Select the Sampler Track to bounce the VA-Beast Track into. 03/09/2015 Page 19 G-Stomper User Manual V.4.4 Select the Export Format. Bit Rates: 8bit, 16bit, 24bit, 32bit(float) Sample Rates: 22050Hz, 32000Hz, 44100Hz, 48000Hz, 64000Hz, 88200Hz, 96000Hz Note: What sample format you choose strongly depends on your personal needs. In most cases, the best choice for bounced Tracks is to keep the defaults. Select a Post Processing method. For bouncing, in most cases „No Post Processing” is the best choice (which is the default for all bouncing operations). Note: Further Post Processing options: - Normalize Level to -0dB (channels linked) - Normalize Level to -0dB (each channel independently) - No Post Processing (leave the mix as is) 03/09/2015 Page 20 G-Stomper User Manual V.4.4 Choose a name for the bounced loop. The Track number will be automatically applied as a suffix. (By default, the bounced loop is named like the containing Pattern, with a Tempo/BPM suffix applied) Finally, confirm with OK to start the bounce process. Important Note: Be aware of overwriting already bounced loops. Overwriting a bounced loop will replace the loop on all Patterns/Tracks where it was used already. If you’re not sure about that, choose a new (nonexisting) file name instead. Once the bouncing process is done, the bounced loop will automatically be loaded to the selected Sampler Track. 03/09/2015 Page 21 G-Stomper User Manual 16.3 V.4.4 Exporting/Bouncing in Studio Quality All G-Stomper full versions support audio export formats up to 32bit 96kHz Stereo. For best results, when exporting audio with Sample Rates of 44100Hz or higher, it is important to run G-Stomper in the same Sample Rate as you want to export. Then, and only then, the complete audio pipeline is processed in the higher Sample Rate. If you export with a higher Sample Rate than the current audio engine Sample Rate, then a Conversion is required, which results in quality loss. In such a case the audio engine shows up a Sample Rate Conversion warning (see next Chapter: Sample Rate Conversion Warning). 16.3.1 Sample Rate Conversion Warning If you run G-Stomper on 44100Hz for example, and export at 96000Hz, then a Sample Rate conversion will be applied, which is always a quality loss. If this is the case, you’ll get a Sample Rate conversion warning. You’re of course free to export anyway. But you’ll get much better results, if you change the Sample Rate of the G-Stomper audio engine to 96000Hz in advance. Once you’re finished with the exporting, you can switch the Sample Rate back to your regular setting (see next Chapter: Change the G-Stomper Sample Rate). 03/09/2015 Page 22 G-Stomper User Manual 16.3.2 V.4.4 Change the G-Stomper Sample Rate Show up the Setup dialog (main screen) Change the Sample Rate to your desired value. Close the Setup dialog and restart G-Stomper. 03/09/2015 Page 23