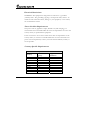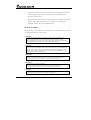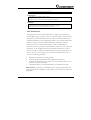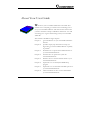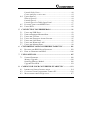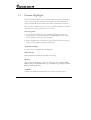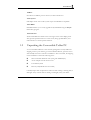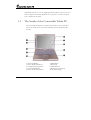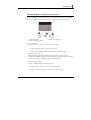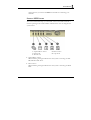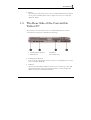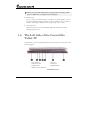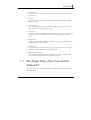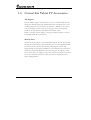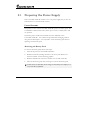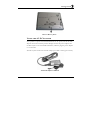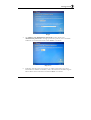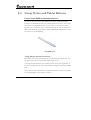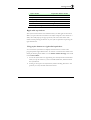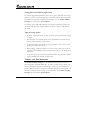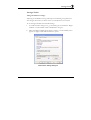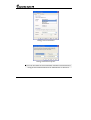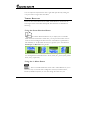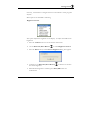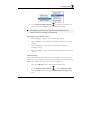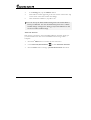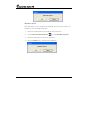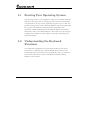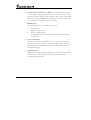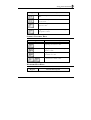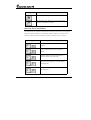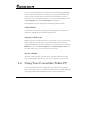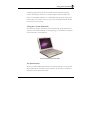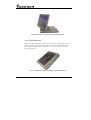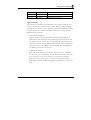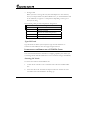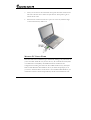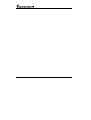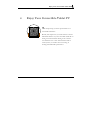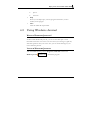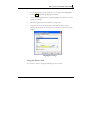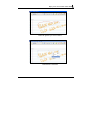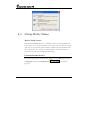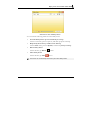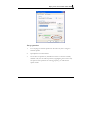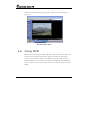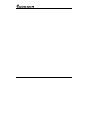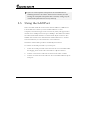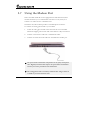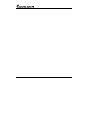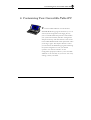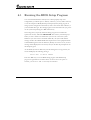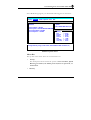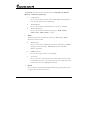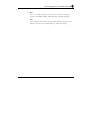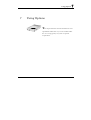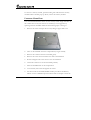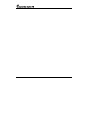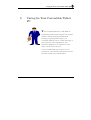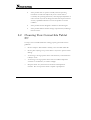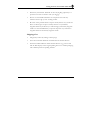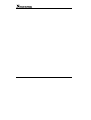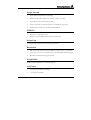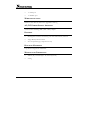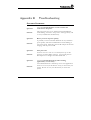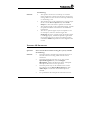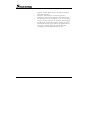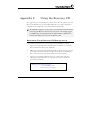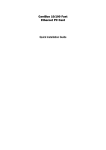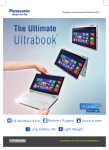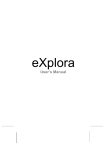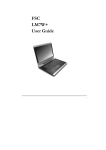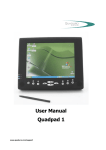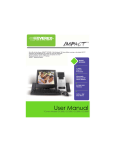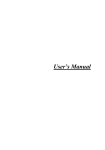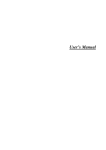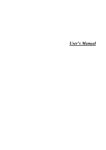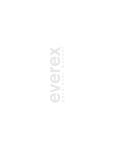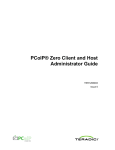Download about your convertible tablet pc................................... 8
Transcript
Convertible Tablet PC Copyright©2004 All Rights Reserved - Printed in Taiwan Convertible Tablet PC User Guide This manual guides you in setting up and using your new Convertible Tablet PC. Information in this manual has been carefully checked for accuracy and is subject to change without notice. No part of this manual may be reproduced, stored in a retrieval system, or transmitted, in any form or by any means, electronic, mechanical, photocopy, recording, or otherwise, without prior written permission. Software Licenses The software described in this document is furnished under a License Agreement, which is included with the product. This Agreement specifies the permitted and prohibited uses of the product. Trademarks Microsoft, Windows, the Windows logo, Windows XP Convertible Tablet PC Edition, Microsoft Internet Explorer, MS, MSN, Outlook, and Microsoft Office are either registered trademarks or trademarks of Microsoft Corporation in the United States and/or other countries. All other product names and any registered and unregistered trademarks in this document are used for identification purposes only and remain the exclusive property of their respective owners. 1 Convertible Tablet PC Electrical Restrictions WARNING: This equipment is designed for connection to a grounded (earthed) outlet. The grounding type plug is an important safety feature. To reduce the risk of electrical shock, damage to your equipment, or loss of data, do not disable this feature. Power Cord Set Requirements The power cord set (appliance coupler, flexible cord, and wall plug) you received with this Convertible Tablet PC meets the requirements for use in the country where you purchased the equipment. Power cord sets for use in other counties must meet the requirements of the country where you use this Convertible Tablet PC. For more information on power cord set requirement, contact your local authorized dealer, reseller, or service provider. Country-Specific Requirements Power Cord Set Requirement Country Australia Austria Belgium Canada Denmark Finland France Germany Italy Japan 2 Accredited Agency EANSW OVE CEBC CSA DEMKO FIMKO UTE VDE IMQ JIS Applicable Note Numbers 1 1 1 2 1 1 1 1 1 3 Convertible Tablet PC The Norway Sweden Switzerland United United States KEMA NEMKO SEMKO SEV BSI UL 1 1 1 1 1 2 ☞ Flexible cord must be <HAR> Type HO5VV-F, 3-conductor. 1.0 mm2 conductor size. Power cord set fittings (appliance coupler and wall plug) must bear the certification mark of the agency responsible for evaluation in the country where it will be used. ☞ Flexible cord must be Type SVT or equivalent. No. 18 AWG, 3-conductor. Wall plug must be a two-pole grounding type with a NEMA 5-15P (10A. 125V) or NEMA 6-15P (15A 250V) configuration. ☞ Appliance coupler, flexible cord, and wall plug must bear a “T” mark and registration number in accordance with the Japanese Dentori Law. Flexible cord must be Type VCT or VCTF, 3-conductor, 0.75mm2 conductor size. Wall plug must be a two-pole grounding type with a Japanese Industrial Standard C8303 (15A, 125V) configuration. General Requirements The requirements listed below are applicable to all countries: • The length of the power cord set must be at least 6.0 feet (1.8 m) and a maximum of 14.76 feet (4.5 m). • All power cord sets must be approved by an acceptable accredited agency responsible for evaluation in the country where the power cord set will be used. 3 Convertible Tablet PC • The power cord set must have a minimum current capacity of 10A and a normal voltage rating of 125 or 250 volts AC, as required by each country’s power system. • The appliance coupler must meet the mechanical configuration of an EN 60320. / IEC 320 Standard Sheet C13 connector, for mating the appliance inlet on this Convertible Tablet PC. Battery (Lithium) The following caution statement is located in the service and operating manual or on the label adjacent to the battery. 1. English CAUTION: DANGER OF EXPLOSION IF BATTERY IS INCORRECTLY REPLACED. REPLACE ONLY WITH SAME OR EQUIVALENT TYPE RECOMMENDED BY THE MANUFACTURER. DISCARD USED BATTERIES ACCORDING TO THE MANUFACTURER'S INSTRUCTIONS. 2. French IL Y A DANGER D'EXPLOSION S'IL Y A REMPLACEMENT INCORRECT DE LA BATTERIE. REMPLACER UNIQUEMENT AVEC UNE BATTERIE DU MÊME TYPE OU D'UN TYPE RECOMMANDÉ PAR LE CONSTRUCTEUR. METTER AU RÉBUT LES BATTERIES USAGÉES CONFORMÉMENT AUX INSTRUCTIONS DU FABRICANT. 3. German VORSICHT ! Explisionsgefahr bei unsachgemäßen Austausch der Batterie. Ersatz nur durch denselben oder einem vom Hersteller empfohlenem ähnlichen Typ.Entsorgung gebrauchter Batterien nach Angaben des Herstellers. 4. Swedish Explosionsfara vid felaktigt batteribyte. Använd samma batterityp eller en ekvivalent typ som rekommenderas av apparattillverkaren. Kassera använt batteri enligt fabrikantens instruktion. 5. Danish Lithiumbatteri- Eksplosionsfare ved fejlagtig håndtering. Udskiftning må kum ske med batteri af samme fabrikat og type. 4 Convertible Tablet PC Lever det brugte batteri tilbage til leverandoren. 6. Norwegian Ekspolsjonsafe ved feilaktig skifte av batteri. Benytt samme batteritype eller en tilsvarende type anbefalt av apparatfabriknten. Brukte batterier kasseres i henhold til fabrikantens instruksjoner. 7. Finnish Paristo voi räjähtää, jos se on virheellisesti asennettu. Vaihda paristo ainostaan laitevalmistajan suosittelemaan tyyppiin. Hävitä käyteet paristo valmistajan ohjeiden mukaisesti. FCC Information This equipment has been tested and found to comply with the limits for a Class B digital device, pursuant to part 15 of the FCC Rules. These limits are designed to provide reasonable protection against harmful interference in a residential installation. This equipment generates, uses, and can radiate radio frequency energy, and if not installed and used in accordance with the instructions, may case harmful interference to radio communications. However, there is no guarantee that interference will not occur in a particular installation. If this equipment does cause harmful interference to radio or television reception, which can be determined by turning the equipment off and on, the user is encouraged to try to correct the interference by one or more of the following measures: y y y y Reorient or relocate the receiving antenna. Increase the separation between the equipment and receiver. Connect the equipment into an outlet on a circuit different from that to which to receiver is connected. Consult the dealer or an experienced radio/TV technician for help. FCC Caution: Any changes or modifications not expressly approved by the party responsible for compliance could void the user's authority to operate this equipment. 5 Convertible Tablet PC This device complies with Part 15 of the FCC Rules. Operation is subject to the following two conditions: (1) This device may not cause harmful interference, and (2) this device must accept any interference received, including interference that may cause undesired operation. FCC Radiation Exposure Statement: This equipment complies with FCC radiation exposure limits set forth for an uncontrolled environment. This transmitter must not be co-located or operating in conjunction with any other antenna or transmitter. European Notice For the following equipment: Convertible Tablet PC is herewith confirmed to comply with the requirements set out in the Council Directive on the Approximation of the Laws of the Member States relating to Electromagnetic Compatibility (89/336/EEC), Lowvoltage Directive (73/23/EEC) and the Amendment Directive (93/68/EEC), the procedures given in European Council Directive 99/5/EC and 89/3360EEC. The equipment was passed. The test was performed according to the following European standards: EN 300 328-2 V.1.2.1 (2001-12) 6 Convertible Tablet PC EN 301 489-1 V.1.3.1 (2001-09) / EN 301 489-17 V.1.1.1 (2000-09) EN 50371: 2002 EN 60950: 2000 802.11b Restrictions: - European standards dictate maximum radiated transmit power of 100mW EIRP and frequency range 2.400-2.4835GHz; - In France, the equipment must be restricted to the 2.4465-2.4835GHz frequency range and must be restricted to indoor use." 7 Convertible Tablet PC About Your Convertible Tablet PC Congratulation for having purchased your new Professional Convertible Tablet PC. This Convertible Tablet PC incorporates the strongest features with integrating the latest technologies. This Convertible Tablet PC is a fully functional computer in combining the technology of notebook PC and the tablet PC computer. It makes your computer more convenient and mobile. With the ink technology and Windows XP Convertible Tablet PC Edition, you can use a pen (digitizer) to write or draw directly onto the screen. Your new Convertible Tablet PC not only drives today multimedia applications but also be ready for tomorrow exciting new software. 8 Convertible Tablet PC About Your User Guide Welcome to your Convertible Tablet PC User Guide. This manual covers everything you need to know in learning how to use your Convertible Tablet PC. This manual also assumes that you know the basic concepts of Windows and the PC. You will start doing a lot of great and fun things with your Convertible Tablet PC. This manual is divided into eight chapters. Chapter 1 gives introduction on your Convertible Tablet PC features. Chapter 2 provides step-by-step instructions to help you begin using your Convertible Tablet PC as quickly as possible. Chapter 3 describes how to operate the standard features of your Convertible Tablet PC. Chapter 4 introduce how to operate the system for Convertible Tablet PC. Chapter 5 illustrates how to connect external device to your Convertible Tablet PC. Chapter 6 explains how to use the System BIOS Setup program. Chapter 7 explains how to use the internal module options of your Convertible Tablet PC. Chapter 8 offers instructions on how to care and maintain your Convertible Tablet PC . 9 Convertible Tablet PC 10 Convertible Tablet PC Table of Contents ABOUT YOUR CONVERTIBLE TABLET PC................................... 8 ABOUT YOUR USER GUIDE ................................................................ 9 1 INTRODUCTION ............................................................................. 5 1.1 1.2 1.3 1.4 1.5 1.6 1.7 1.8 1.9 2 FEATURE HIGHLIGHT ...................................................................... 6 UNPACKING THE CONVERTIBLE TABLET PC ................................... 7 THE INSIDE OF THE CONVERTIBLE TABLET PC ............................... 8 Power/Wireless LAN Status Icons ................................................ 11 Tablet Buttons Function ............................................................... 12 Status LED Icons....................................................................... 13 THE FRONT SIDE OF THE CONVERTIBLE TABLET PC ..................... 14 THE REAR SIDE OF THE CONVERTIBLE TABLET PC ....................... 15 THE LEFT SIDE OF THE CONVERTIBLE TABLET PC ........................ 16 THE RIGHT SIDE OF THE CONVERTIBLE TABLET PC ...................... 17 THE UNDERSIDE OF THE CONVERTIBLE TABLET PC ...................... 18 CONVERTIBLE TABLET PC ACCESSORIES ...................................... 20 GETTING STARTED ...................................................................... 21 2.1 2.2 2.3 PREPARING THE POWER SUPPLY .................................................... 22 Using Battery................................................................................ 22 Using the AC-DC Adapter............................................................ 23 Extending Battery Life.................................................................. 24 STARTING YOUR CONVERTIBLE TABLET PC ................................. 24 Adjusting the Display Controls .................................................... 29 USING STYLUS AND TABLET BUTTONS .......................................... 30 Using Your EMD Compatible Stylus ............................................ 30 Tablet and Pen Settings ................................................................ 32 1 Convertible Tablet PC Tablet Buttons .............................................................................. 38 3 USING YOUR TABLET PC............................................................ 45 3.1 3.2 3.3 3.4 3.5 3.6 3.7 3.8 4 ENJOY YOUR CONVERTIBLE TABLET PC ............................ 67 4.1 4.2 4.3 2 STARTING YOUR OPERATING SYSTEM .......................................... 46 UNDERSTANDING THE KEYBOARD FUNCTIONS ............................. 46 Basic Keyboard Functions ........................................................... 49 CUrsor Control Keys.................................................................... 50 Screen Control Keys..................................................................... 51 Windows Hot Keys........................................................................ 51 Special Function Keys .................................................................. 52 USING THE GLIDE PAD POINTING DEVICE ....................................... 53 CONFIGURING YOUR SCREEN DISPLAY ......................................... 54 Possible Display Configurations.................................................. 54 Changing the Display Properties under Windows....................... 55 KNOWING THE POWER SAVING FEATURES .................................... 55 USING YOUR CONVERTIBLE TABLET PC......................................... 56 HOW TO ACCESS THE COMBO DRIVE ............................................ 59 USING PCMCIA CARDS ................................................................ 60 Inserting and Removing a PCMCIA Card ................................... 62 Making PC Cards Work ............................................................... 64 Hot Swapping PC Cards .............................................................. 65 USING CONVERTIBLE TABLET PC INPUT PANEL ........................... 68 Invoking the Tablet PC Input Panel ............................................. 68 Tablet Input Panel Settings .......................................................... 70 USING WINDOWS JOURNAL ........................................................... 71 What is Windows Journal?........................................................... 71 Launch Windows Journal............................................................. 71 Let us Practice ! ........................................................................... 78 USING STICKY NOTES ................................................................... 80 Convertible Tablet PC 4.4 4.5 4.6 5 CONNECTING TO PERIPHERALS ............................................. 91 5.1 5.2 5.3 5.4 5.5 5.6 5.7 6 RUNNING THE BIOS SETUP PROGRAM ........................................ 102 HOW TO UPGRADE THE BIOS...................................................... 106 USING OPTIONS ........................................................................... 107 7.1 8 USING THE USB PORT ................................................................... 92 USING AN EXTERNAL MONITOR PORT .................................................. 92 USING THE TV PORT ..................................................................... 94 USING THE EXTERNAL AUDIO SYSTEM.......................................... 95 USING THE LAN PORT................................................................... 96 USING THE WIRELESS LAN........................................................... 97 USING THE MODEM PORT .............................................................. 98 CUSTOMIZING YOUR CONVERTIBLE TABLET PC................. 101 6.1 6.2 7 Launch Sticky Notes ..................................................................... 80 Create and play a voice note ........................................................ 83 USING SPEECH ............................................................................... 84 What is Speech?............................................................................ 84 Launch Speech.............................................................................. 84 Launch Speech in Tablet Input Panel........................................... 87 PLAYING VIDEO AND MPEG FILES ............................................... 87 USING DVD .................................................................................. 88 SYSTEM UPGRADE ....................................................................... 108 Memory Upgrade........................................................................ 108 Installing Memory Module ......................................................... 108 Upgrade Hard Disk .................................................................... 110 CARING FOR YOUR CONVERTIBLE TABLET PC .............. 113 8.1 8.2 8.3 IMPORTANT SAFETY INSTRUCTIONS ............................................ 114 CLEANING YOUR CONVERTIBLE TABLET PC............................... 116 MAINTAINING THE LCD QUALITY............................................... 117 3 Convertible Tablet PC 8.4 8.5 8.6 MAINTAINING YOUR HARD DISK ................................................ 117 BATTERY CARE GUIDELINES ....................................................... 118 WHEN YOU TRAVEL .................................................................... 118 APPENDIX A SYSTEM SPECIFICATION...................................... 121 Processor Unit............................................................................ 122 System Memory........................................................................... 122 LCD Display............................................................................... 122 VGA System ................................................................................ 122 Storage........................................................................................ 122 Audio System .............................................................................. 123 PCMCIA ..................................................................................... 123 Glide Pad.................................................................................... 123 Keyboard .................................................................................... 123 Flash BIOS ................................................................................. 123 I/O Ports ..................................................................................... 123 Wireless devices ......................................................................... 124 AC/DC Power Supply Adapter ................................................... 124 Battery ........................................................................................ 124 Housing Material ....................................................................... 124 Weight and Dimension ............................................................... 124 APPENDIX B TROUBLESHOOTING............................................ 125 General Problems....................................................................... 125 Possible TTS Problems............................................................... 126 Possible SR Problems................................................................. 127 APPENDIX C USING THE RECOVERY CD ................................ 129 Restoring Your Original OS Preinstalled .................................. 129 4 1 Introduction 1 Introduction Your Convertible Tablet PC is a fully Windows compatible portable personal computer and is the next evolutionary stage in the development of the computer. With part of a broad industry Tablet PC initiative, this latest features in mobile computing and Tablet PC technology makes the evolution of today's laptops. Your Convertible Tablet PC builds on the capabilities of Microsoft® Windows® XP Convertible Tablet PC Edition to extend the functionality of PCs, and runs on a whole wide range of general business, personal productivity, entertainment, and professional applications. 5 Convertible Tablet PC 1.1 Feature Highlight The Convertible Tablet PC is an astounding mobile computing device with a range of input and communication options. This Convertible Tablet PC is integrated full-width keyboard and can be used as a full-function notebook Before we go to identify each part of your Convertible Tablet PC, we will first introduce you to other notable features of your PC. Processing Unit • Your Convertible Tablet PC runs on INTEL Pentium M/ Celeron M microprocessor. There are integrated with 2MB/1MB L2 Cache. Check with your dealer on the CPU type and speed. • Fully compatible with an entire library of PC software based on operating systems such as Windows XP Tablet PC Edition. LCD Screen Display Provides 12.1" XGA TFT LCD with EMD pen. Wireless LAN Built-in Mini PCI Wireless LAN module with 802.11g . Memory This Convertible Tablet PC provides two memory slots for installing DDR SDRAM 200-pin SODIMM modules up to 1024MB using 256MB or 512MB DDR 333 SDRAM modules PCMCIA Provides one PCMCIA slot that allows you to insert one Type II card. 6 1 Introduction USB 2.0 Provides four USB 2.0 ports for fastest I/O data transmission. Audio System Full-duplex 16-bit stereo audio system output. Sound Blaster compatible. Flash BIOS Flash BIOS allows you to easily upgrade the System BIOS using the Insyde Flash utility program. Tablet Buttons Three Tablet Buttons located on the lower right corner of the display panel. They provide special functions to rotate screen, bring up Main-Menu, and make selection to execute specific function. 1.2 Unpacking the Convertible Tablet PC Your Convertible Tablet PC comes securely packaged in a sturdy cardboard shipping carton. Upon receiving your Convertible Tablet PC, open the carton and carefully remove the contents. In addition to this User Guide, the shipping carton should also contain the following items: ; This Convertible Tablet PC Unit (along with EMD Stylus) ; An AC Adapter and AC Power Cord ; Li-Ion Battery Pack ; Recovery CD(Include this User Guide) Carefully inspect each component to make sure that nothing is missing and/or damaged. If any of these items is missing or damaged, notify your dealer 7 Convertible Tablet PC immediately. Be sure to save the shipping materials and the carton in case you need to ship the Convertible Tablet PC or if you plan to store the computer away sometime in the future. 1.3 The Inside of the Convertible Tablet PC The Convertible Tablet PC is compact with features on every side. First, look at the inside of the system. The following sections describe inside features. 1. TFT LCD Display 3. Power/Wireless Indicator 5. Touchpad Pointing Device 7. Status LED Indicator 9. Power On/Resume Button 8 2. EMD Stylus 4. Keyboard 6. Tablet Buttons 8. WLAN On/Off Switch 10. Rotatable Hinge 1 Introduction • TFT LCD Display: The wide 12.1’’ TFT-LCD integrates touch panel that provides 1024X768 XGA resolution in 32-bit true color, portrait and landscape mode support makes Convertible Tablet PC ideal for Internet browsing. • EMD Stylus An Electro-Magnetic Digitizer (EMD) stylus included with Convertible Tablet PC is used to activate the touch screen surface. This stylus comes in actual pen size, and there is a button on it to emulate the right button of the mouse. ☞ Please do not use anything other than the tip of the stylus to interact with the display or you may damage the display surface. • Power/Wireless Indicator Lets you know that power to the system is turned on and the system is accessing or retrieving data. This LED is positioned so that you can see the status whether the LCD panel is opened or closed. Description of this function appears in the latter part of this section. • Keyboard Standard QWERTY-key layout and full-sized 85 keys keyboard with Windows system hot-keys, embedded numeric keypad, 6 hot keys, inverted "T" cursor arrow keys, and separate page screen control keys. • Touchpad Pointing Device The Touchpad Pointing Device is with scroll function and two Touch Pad buttons. The two click buttons located at each side support tapping selection and dragging functions. These functions work like a standard computer mouse. Simply move your fingertip over the Glide Pad to control the position of the cursor. Use the selection buttons below the Glide Pad to select menu items. • Tablet Buttons Provides you three easy buttons for rotating screen, execute main function, and select specific options for the system easily. Description of this function appears in the latter part of this section. 9 Convertible Tablet PC • Status LED Indicator Keeps you informed of your Convertible Tablet PC current operating status. Description of the status icons appears in the latter part of this section. • WLAN On/Off Switch You can use this switch to turn on/off Wireless LAN function • Power On/Resume Button Switches the computer power on and off, or resumes whenever it is in Suspend mode. • Rotatable Hinge This Convertible Tablet PC is convertible with a strong hinge. After you open the TFT-LCD panel, you can rotate this TFT-LCD panel clockwise at arbitrary degree and angel, even up to 180 degree. Then, settle down your TFT-LCD panel horizontally, and the computer acts like a standard Convertible Tablet PC. . 10 1 Introduction POWER/WIRELESS LAN STATUS ICONS The Power/Wireless LAN LED keeps you informed of the current operating status. Each LED is marked with an icon to designate the system status. 1. Power Indicator 3. Battery Charging LED 2. Wireless LAN access • Power Indicator Lets you know that power to the system is turned on. ➟ Lights Green when the system is powered on ➟ Lights Green blinking when the system is in Suspend mode. • Wireless LAN access When LED in green light indicates that the wireless LAN module is installed and turned on. When LED in blinking green light indicates that the system is accessing or retrieving data by wireless device. • Battery Charging LED Lights to indicate battery in charging status. ➟ Lights green to indicate the battery is fully charged ➟ Lights orange to indicate that the battery is in charging. 11 Convertible Tablet PC ➟ Lights orange blinking to indicate that the battery power is in critically low. ➟ Lights off to indicate that no battery is installed. TABLET BUTTONS FUNCTION A. Screen Rotation Button C. Direction/Enter Button B. First Menu Button • Screen Rotation Button This function permits you to shift the screen between Landscape and Portrait viewing modes. The screen will rotate 90 degree clockwise with each press on this button. It is easy for you to get the flexibility to adjust the screen layout. • First Menu Button The First Menu button is for you to access an array of controls such as: Brightness Control, Volume Control, Rotation, Shutdown system, etc. You can change the values you need without configuring them in Control Panel or other programs anytime. • Direction/Enter Button ) arrow buttons let you choose the options that is popThe up/down ( up when you press the First Menu. Press this button with central round12 1 Introduction rectangular lets you execute the Enter command for confirming your selection. STATUS LED ICONS The Status LED Panel keeps you informed of the Convertible Tablet PC’s current operating status. Each LED is marked with an icon to designate the system status. A. Optical Drive Access C. Num Lock E. Scroll Lock B. Drive Access D. Caps Lock • Optical Drive Access When LED in green light indicates that the system is accessing the CDRW/DVD Combo drive. • Drive Access When LED in green light indicates that the system is accessing the Hard Disk. 13 Convertible Tablet PC • Num Lock When LED in green light indicates that the Num Lock key on the keyboard is activated. When activated, the embedded numeric keypad will be enabled. • Caps Lock When LED in green light indicates that the Caps Lock key on the keyboard is activated. When activated, all alphabet keys typed in will be in uppercase or capital letters. • Scroll Lock When LED in green indicates that the Scroll Lock key on the keyboard is activated. The Scroll Lock key has different functions depending on the software you are using. 1.4 The Front Side of the Convertible Tablet PC The function at the front of your Convertible Tablet PC is described as followings. 1. Panel Latch 2. Battery • Panel Latch The LCD panel is locked when it is closed. Press the lower clasp to release the panel and slowly lift it up to open the LCD panel. 14 1 Introduction • Battery The battery provides the power for the Convertible Tablet PC when there is no AC power available. Please refer to chapter 2.1 for how to attach and detach the battery. 1.5 The Rear Side of the Convertible Tablet PC The system ports at the back of your Convertible Tablet PC can connect various devices. Each port is described as followings. 1. Locking Device Keyhole 3. Monitor Port 2.USB Port 4.Air-Outlet Vent • Locking Device Keyhole Lets you attach a Kensington security system or a compatible lock to secure your Convertible Tablet PC. • USB Port The Universal Serial Bus (USB) port allows you to connect up to 127 USBequipped peripheral devices (for example, printers, scanners, floppy disk and so on) to your Convertible Tablet PC. 15 Convertible Tablet PC ☞ While your Convertible Tablet PC is in suspend mode (stand by), mobile phone or PDA can be recharged via these USB ports. • Monitor Port Lets you attach an external monitor or projector for wider display. You can run the LCD display and the external monitor simultaneously or switch it to monitor only using the display hot-key by pressing <Fn> +<F8>. • Air-Outlet Vent Emits the heat out of your Convertible Tablet PC and keeps it within operating temperature. 1.6 The Left Side of the Convertible Tablet PC The left side of your Convertible Tablet PC provides the features shown in the following figure. 1. Air Inhalant 3. DC Power Port 5. Modern Port 7. Built-in Stereo Speakers 2. TV Out 4. LAN Port 6. PCMCIA Slot Left Side Features 16 1 Introduction • Air Inhalant Inhale the air into your Convertible Tablet PC to keep it within operating temperature. • TV Out Lets you connect to the S-Video TV connector for presentation or VCD, DVD watching. • DC Power Port Lets you connect the AC power adapter in supplying continuous power to your notebook and recharging the battery. • LAN Port An internal 10Base-T/100Base-TX LAN module connects your Convertible Tablet PC to other computers/networks through a local area network (LAN). • Modem Port A 56K internal fax/data modem is installed. It keeps you connected to the outside world through networks. • PCMCIA Slot Lets you connect various PC cards (Type II) such as memory card. Support both 3V, 5V 32-bit CardBus and 16-bit PC cards. • Built-in Stereo Speakers Integrated left and right mini stereo speakers for sound and audio output for your multimedia presentations or listening pleasure. 1.7 The Right Side of the Convertible Tablet PC The right side of the Convertible Tablet PC offers the features shown in the following figure. 17 Convertible Tablet PC 1. CD-RW/DVD Combo Drive 3. Microphone Jack 2. Volume Control 4. Headphone Jack Right Side Features • CD-RW/DVD Combo Drive Allows you to load and start programs from a compact disc (CD) or a digital video disc (DVD) and play conventional audio CDs. It also can make CD by using CD-R or CD-RW. • Volume Control Use this Thumb Wheel to adjust (increase or decrease) the speaker volume. • Microphone Jack Allows you to connect an external microphone for monophonic sound recording or voice-control function directly into your notebook computer. • Headphone Jack Lets you plug in a stereo headphone, powered speakers, or earphone set with 1/8 inch phono-plug for listening. 1.8 The Underside of the Convertible Tablet PC The bottom of the Convertible Tablet PC offers the following features. 18 1 Introduction 1. Hard Disk Compartment 3. Mini-PCI Wireless Module 5. Battery Release Latch 2. Battery Bay 4. Lock Latch Bottom of the System • Hard Disk Compartment Open this cover of this compartment to replace with other Hard Disk Drive. Please refer to Chapter 7 for how to replace it. • Battery Bay Equipped with a choice of Lithium-Ion (Li-Ion) battery pack. • Mini-PCI Wireless Module Inside the compartment, there is a 802.11b/g Mini-PCI module. Mini-PCI cards are credit-card sized modules that snap onto the motherboard. • Lock Latch Slide the latch to upper side to lock the battery pack. To release the battery latch, first you should slide the lock latch to lower side in the unlock position. • Battery Release Latch Push the latches to the end of left side as indicated in icons to release the battery pack. 19 Convertible Tablet PC 1.9 Convertible Tablet PC Accessories AC Adapter The AC Adapter supplies external power to your Convertible Tablet PC and charges the internal battery pack simultaneously. The AC adapter has an autoswitching design that can connect to any 100VAC ~ 240VAC power outlets. You just change the power cord if you are going to use your Convertible Tablet PC in other countries with different connector outlets. When you connect the AC adapter, it charges the battery whether or not the Convertible Tablet PC is powered on. Battery Pack Aside from the AC adapter, your Convertible Tablet PC can also be powered through the internal battery pack. The battery pack uses rechargeable LithiumIon (Li-Ion) battery cells that provide long computing hours when fully charged and power management enabled. You should always leave the battery inside your Convertible Tablet PC even when using the AC adapter as it also acts as a back-up power supply in case power from the AC adapter is cut off. It is also very important to have the battery pack always charged to prevent battery cell degradation. 20 Getting Started 2 2 Getting Started Your Convertible Tablet PC is designed and preconfigured for easy setup and use. This chapter describes the installation steps you should follow to get your Convertible Tablet PC up and running as quickly as possible. You also can learn the procedures for how to using stylus and tablet buttons. Your Convertible Tablet PC has pre-installed all the needed drivers already. There is no need to install extra driver to operate on your current system. 21 Convertible Tablet PC 2.1 Preparing the Power Supply This Convertible Tablet PC features a two-way power supply that you can use either batteries or a household AC current. USING BATTERY The primary source of this Convertible Tablet PC power is a battery pack. The 6-cell 2200 mA Lithium-Ion battery allows up to 4 hours of battery life at full on operation. The battery pack is visible and accessible from the underside of this Convertible Tablet PC. It is available for provided with recharging while in using the AC-DC adapter. It is only need to access the battery pack when in replacing a fresh battery pack. Removing the Battery Pack To remove the battery pack, follow these steps: 1. Turn off the power for Convertible Tablet PC. 2. Slide the lock latch by sliding the latch to the arrow point direction as shown in number 1 in the following graphics. 3. Slide the released latch as shown in number 2 to the end of left side. 4. Take out the battery pack with your finger to remove the battery pack, ☞ Li-Ion battery is vulnerable, do not charge it with other power adapter, or it may cause fire or explosion. 22 Getting Started 2 Remove Battery Pack USING THE AC-DC ADAPTER If you prefer to operate Convertible Tablet PC on AC power, use the AC-DC adapter that comes with this product. Simply connect the power adapter into the DC-in jack on the Convertible Tablet PC, and then plug the power adapter to a wall socket. The DC-in jack connects the AC-DC adapter provided to recharge the battery. The AC-DC adapter of Tablet PC 23 Convertible Tablet PC The AC adapter provides external power source to your Convertible Tablet PC and charges the internal battery pack at the same time. The AC adapter also has an auto-switching design that can connect to any 100VAC ~ 240VAC power outlets. For Window XP, the suspend mode (Hibernate or Standby) can be chosen at Power Options of Windows's Control Panel. ☞ Be sure to save your data before replacing the battery pack or connecting the AC adapter. Failure to do so can result in data loss. EXTENDING BATTERY LIFE It is important to be aware of the simple things for extending the life of the system main battery while you are on the road. You should find a working place where the external lighting is not too bright and turn down the screen brightness. Also, you can choose the available mode on the Power Options item of the Control Panel in Windows. 2.2 Starting Your Convertible Tablet PC For saving your time to install the operating system, we have already installed Microsoft® Windows® XP Tablet PC Edition operating system in your Convertible Tablet PC. After you turn on the Convertible Tablet PC, it will enter a procedure for requesting your personal details. You can setup all configurations for your Convertible Tablet PC, such as date, Internet connection, administrator password, and user accounts. It may take several minutes for completing whole procedures. The messages shown on the screen will proceed the steps as: "Welcome to Microsoft Windows 24 Getting Started 2 Æ Select Your System Settings ÆThe End User License AgreementÆWhat's your computer's nameÆDetermine the network connection to use for internet accessÆReady to register with MicrosoftÆWho will be using this computerÆThanks you". Please follow the procedures below for completing the configuration: 1. The message "Welcome to Microsoft Windows" on the Welcome screen will appear, click "Next" to continue. Step 1 2. On "Select Your System Settings" screen, select the correct region, language and keyboard to display dates and currency correctly. Click "Next" to continue. 25 Convertible Tablet PC Step 2 3. On "The End User License Agreement" screen, select "Yes, I accept" and click "Next" to continue. Step 3 4. 26 On "What's your computer's name" screen, please choose a name and description for your Tablet PC. Click "Next" to continue. Getting Started 2 Step 4 5. On "What's your Administrator password" screen, please enter administrator password for setting a password to protect your Convertible Tablet PC for unauthorized access. Click "Next" to continue. Step 5 + 6 6. Following with the previous step, then you will be requested to type more information for Internet connection, such as domain name and online register. Please fill the relative information and click "Next" to continue. 27 Convertible Tablet PC 7. On "Who will use this computer" screen, please create five user accounts at most to be the legal users for your Convertible Tablet PC. Click "Next" to continue. Step 7 8. When screen appears "Thanks You ! ", please be advised all your entering configuration is completed. Step 8 28 Getting Started 9. 2 The message "Welcome to Microsoft Windows" on the Welcome screen will appear, click "Next" to continue. Step 9 ADJUSTING THE DISPLAY CONTROLS The LCD brightness adjustment is controlled by <Fn> +<F9> and <Fn> + <F10> keys respectively. You need to press these hot-key controls after powering on your Convertible Tablet PC to suit your viewing pleasure. The Brightness hot-key control adjusts the brightness on the LCD. The brightness hot-key control will not set the LCD completely dark or bright; it provides sufficient lighting to the LCD to match the external lighting of the surrounding. The brighter the room, the more you need to increase the brightness of the LCD. 29 Convertible Tablet PC 2.3 Using Stylus and Tablet Buttons USING YOUR EMD COMPATIBLE STYLUS To interact with your Convertible Tablet PC, using the EMD Compatible Stylus that is offered by the PC. It is a unique input tool for you to use in place of a mouse or a standard keyboard. You can use it as a mouse to act many functions. Also, instead of using a standard keyboard, you can use stylus with Microsoft® Tablet PC Input Panel or Microsoft® Windows® Journal to enter text with your own handwriting. The EMD stylus Using the pen instead of a mouse With stylus, you can do many things that you are used to do with mouse. You can point on the screen, click the left and the right mouse. Use single-tap anywhere that you normally use the mouse with single-click. It is same as using double-tap with stylus instead of using the mouse with doubleclick. There are four basic actions when you perform with stylus. Always, pen actions are corresponded to mouse actions as follows: 30 Getting Started Stylus Action Point/Hover Tap Double-tap Drag Press and hold Start Input Panel gesture 2 Equivalent Mouse Action Point Click Double-click Drag Right-click Launch Input Panel Right-click equivalents The stylus can execute the same function when you click right mouse button. When you press the button located on the stylus and point to the screen for a while, there will jump up the pop-up menu, such as shortcut menus. The function when pressing the button on your stylus is equivalent as pressing the right-click mouse. Using stylus button as a right-click equivalent You can use the stylus button to display shortcut menus or access other program-specific right-click features. To activate or inactivate this function for tablet pen button, please define it on the Tablet and Pen Settings icon found in the Control Panel. 1. To use the stylus button for right-click, press the stylus button and hold it when you tap the screen on your Convertible Tablet PC, and then release the stylus button. 2. To drag an item, press the stylus button, hold it and drag this item to the position you want, and then release the button. 31 Convertible Tablet PC Using press and hold for right-click To perform right-click equivalents, please act the "press and hold" with using a stylus. To activate or inactivate the "press and hold" function with using tablet pen button for right-click equivalent, please define it on the Tablet and Pen Settings icon found in the Control Panel. To perform "press and hold" function for right-click equivalent, please point the screen with the stylus, hold it until the mouse icon appears, and then lift the stylus. Tips for using stylus • Hold the stylus in the same way that you hold a pen or pencil when writing on paper. • Rest the palm of your hand on the screen and hold the stylus near the tip when you tap or perform other actions. • To tap successfully, tap and lift up your pen quickly on the screen. Avoid pushing too hard with your pen. • When tapping, watch the pointer as it moves on the screen, not the tip of the stylus. This will help you more accurately tap what you are aiming at on the screen. • To get the best reaction with the LCD screen while using the stylus, please tap the selected item vertically on the screen. TABLET AND PEN SETTINGS The Tablet and Pen Settings is a very important and useful tool when you start using this Convertible Tablet PC. At times, you may want to adjust your stylus or change the orientation of the display screen, e.g., from landscape to portrait. When you want to customize your tablet buttons or stylus button, just like adjust computer mouse settings, you can define it on the Tablet and Pen Settings icon found in the Control Panel. 32 Getting Started 2 Settings Tablet Change handedness settings Adjusting the handedness settings will improve handwriting recognition and also changes the location of menus so that your hand will not cover them. To set the right-handed or left-handed settings: 1. In "Table and Pen settings" box, go into Setting tab, and select the "Righthanded" or "Left-handed" Under "Handedness" category. 2. Select the "Right-handed (menu appears on left)" or "Left-handed (menu appears on right)" under "Menu Location" option. Tablet and Pen Settings dialog box 33 Convertible Tablet PC Setting up stylus and calibration If you find that the tip of the stylus does not accurately point at items on the screen, then you can calibrate how the screen responds to the pen. 1. In "Table and Pen settings" box, go into Calibration tab, tap the Calibrate button under Calibration category. 2. The crosshair will be appeared at the four corners of the screen. Tap on the center of the each crosshair accordingly. 3. After finished the calibration, tap OK to exit. Screen calibration 34 Getting Started 2 Display Tab Display tab Change screen orientation Your Convertible Tablet PC screen is more versatile than a desktop or laptop. You can easily change from the landscape to portrait view. To set the screen orientation: 1. In "Table and Pen settings" box, go to "Display" tab, select the option on the "Orientation" drop-down list under the "Screen Orientation" category. 2. Tap on "Change" button to setup the orientation sequence. 3. There are four preferential settings for the screen orientations. You can select None, Primary Landscape, Primary Portrait, Secondary Landscape or Secondary Portrait for each of the four preferential setting. 35 Convertible Tablet PC Change screen orientation Change orientation sequence ☞ You can also change the screen orientation according to the instructions in “Using the Screen Rotation Button of the Tablet Buttons” in Section 1-3. 36 Getting Started 2 Adjust screen brightness 1. In "Table and Pen settings" box, go to "Display" tab, select the option either "When plugged in" or "Powered by batteries" on the "Setting for" drop-down list under the "Screen brightness" category. 2. Move the slider to the left or right to decrease or increase the screen brightness. ☞ You can also change the screen brightness according to the instructions in “Using the 1st Menu Button- Brightness Control of the Tablet Buttons” in this Section 2-3 later. Pen Options Tab Pen Options tab 37 Convertible Tablet PC You can adjust the stylus buttons with a right-click equivalent by ticking the "Use pen button to right-click" checkbox. TABLET BUTTONS There are three convenient buttons called “Tablet Buttons” located on the lower right corner of the TFT-LCD panel. The functions are described as following: Using the Screen Rotation Button The "Screen Rotation Button" let you adjust your Convertible Tablet PC Screen Orientation. Each time, you can press this button once to rotate the screen 90 degree clockwise for the convenience of presentation. This flexibility of an adjustable screen layout, permits you to shift between Landscape and Portrait viewing modes. You can define the Screen Rotation to None, Once (900), Twice (1800), Three times (2700), respectively Using the 1st Menu Button This Convertible Tablet PC comes with 1st Menu Button for you to access an array of controls such as: Brightness Control, Volume Control, Rotation, Shutdown System, etc. You can change the values for your 38 Getting Started 2 necessity , and needn't to configure them in Control Panel or other programs anytime. Menu options are described as following: Brightness Control . This option adjusts the brightness of the display. To adjust the LCD screen brightness: 1. Press the 1st Menu button to invoke the first main menu. 2. Use the Direction/Enter Button ( ) to select Brightness Control. 3. Press the Enter button, and the Screen brightness dialog box appears. 4. Continue to use Direction/Enter Button ( the screen brightness. ) to decrease or increase 5. When Screen brightness is suitable, press Enter/OK button for confirmation. 39 Convertible Tablet PC Volume Control This option adjusts the volume of the speakers. To adjust the volume: 1. Press the 1st Menu button to invoke the first main menu. 2. Use the Direction/Enter Button ( ) to select Volume Control. 3. Press the Enter button, and the Volume dialog box appears. 4. Use Direction/Enter Button ( the speakers. ) to decrease or increase the volume of 5. When the Volume is suitable, press Enter/OK button for confirmation. Rotation This function is similar to the function of the Screen Rotation Button. It lets you change Convertible Tablet PC screen orientation. This flexibility of an adjustable screen layout permits you to shift between landscape and portrait viewing modes. To adjust the screen orientation: 40 1. Press the 1st Menu button to invoke the first main menu. 2. Use the Direction/Enter Button ( 3. Press the Enter button to enter the sub-menu. ) to select Rotation. Getting Started 4. 2 Use the Direction/Enter Button ( ) to select the orientation you want, then press the Enter button to confirm the changes. ☞ The LCD integrates touch panel will only provides 16-bit high color resolution while you are using rotation function. Four options in the Rotation menu y Rotate 0 Degree - keep the screen in landscape viewing. y Rotate 90 Degree - rotate the screen 90 degree clockwise, in portrait viewing. y Rotate 180 Degree - rotate the screen 180 degree clockwise, in landscape viewing. y Rotate 270 Degree - rotate the screen 270 degree clockwise, in portrait viewing. Tablet PC Setup If you find that the tip of the stylus does not accurately point at items on the screen, then you can calibrate how the screen responds to the pen. This option allows you to calibrate your stylus. To do the pen calibration: 1. Press the 1st Menu button to invoke the first main menu. 2. Use the Direction/Enter Button ( 3. Press the Enter button to brings up Tablet and Pen Settings dialog box. ) to select Tablet PC Setup. 41 Convertible Tablet PC 4. In the Settings tab, tap the Calibrate button. 5. There will be crosshair appearing at the four corners of the screen. Tap on the center of the each crosshair accordingly. 6. After finished the calibration, tap OK to exit. ☞ You can also tap the Tablet and Pen Settings icon in the Control Panel to do the pen calibration. For more the information, please refer to “Tablet and Pen Settings - Settings Tab - Setting up stylus and calibration” in this section 2.4. Tablet and Pen Settings Tablet PC Tutorials This option is a shortcut to the Convertible Tablet PC Tutorials, which give you an introduction for what is new and different about using a tablet computer. 42 1. Press the 1st Menu button to invoke the first main menu. 2. Use the Direction/Enter Button ( 3. Press the Enter button to brings up Tablet PC Tutorials main menu. ) to select Tablet PC Tutorials. Getting Started 2 ☞ For more information about Windows Journal Tutorial, Tablet PC Input Panel Tutorial, and Speech Tutorial. Please see the description for details in Chapter 4. Hibernate System If you select this menu, you will put the Convertible Tablet PC in the hibernation mode. When your computer hibernates, it stores whatever it has in memory on your hard disk and then shuts down. When your computer comes out of hibernation, it returns to its previous state. To put the computer in hibernation mode: 1. Press the 1st Menu button to invoke the first main menu. 2. Use the Direction/Enter Button ( 3. Press the Enter button to enter the sub-menu. 4. Press the OK button to hibernate system. ) to select Hibernate System 43 Convertible Tablet PC Shutdown System This menu allows you to shutdown the Tablet PC and turn off the system. To shutdown your Convertible Tablet PC: 1. Press the 1st Menu button to invoke the first main menu. 2. Use the Direction/Enter Button ( 3. Press the Enter button to enter the sub-menu. 4. Press the OK button to shutdown the Tablet PC. ) to select Shutdown System. . 44 Using Your Notebook 3 3 Using Your Tablet PC This chapter describes how to operate the standard the built-in features of the Convertible Tablet PC that you normally would use in your day-to-day computer work. If you are new to Convertible Tablet PCs and to your operating system, you also need to read the manual for the operating system on how to work with your Convertible Tablet PC. It is very important to familiarize yourself well with the operating system. The succeeding chapters not only guide you to go beyond the basics, but also try other exciting features. 45 Convertible Tablet PC 3.1 Starting Your Operating System The operating system is a must ingredient in using your Convertible Tablet PC. Without an operating system, it is like playing chess without the chessboard. It is the platform for all your software application programs to run on. The most popular operating system today is Microsoft Windows. This Convertible Tablet PC is part of a broad industry Tablet PC initiative that builds on the capabilities of Microsoft® Windows® XP Tablet PC Edition to extend the functionality of PCs. Convertible Tablet PC is the evolution of today's laptops, extending their capabilities with the addition of pen input, handwriting and speech technologies. 3.2 Understanding the Keyboard Functions Your Tablet PC is equipped with a 85-keys keyboard that provides all the functionality of a full-sized 101 or 102-key IBM keyboard. Aside from the standard typewriter-layout keyboard of your Tablet PC, there are a number of extra features and function controls on the built-in keyboard including Windows system hot keys. 46 Using Your Notebook 1. Function Keys 3. Windows Start Menu Key 5. Windows Shortcut Key 3 2. Control Keys 4. Control Keys 6. Cursor Control Keys Keyboard Key features and operations are described below: 1. Function Keys Function keys are application-driven, like F1 through F12 can be found on the keyboard. These keys work together with the Fn Key to activate special functions. Some keys (printed in blue) are preprogrammed with dual functions. 47 Convertible Tablet PC 48 2. Control keys---Ctrl, Alt, Fn, and Shift are controls used in conjunction with other keys to change their functions. To use control keys, press and hold the control key while pressing another key. For example, “Press CtrlC” means to hold down Ctrl key and type the letter C. Key combinations work especially to the application you are running. 3. Windows keys Use the following two keys to facilitate your work: ➟ Start Menu key Displays the Start menu. ➟ Shortcut/Application key Provides quick access to shortcut menus. This key acts like a right mouse button. 4. Cursor Control keys Cursor control keys let you position the cursor on the screen where you want. In the screen, the cursor is a blinking underline, block, or vertical bar depending on the application. The cursor indicates where the next text typed is inserted. 5. Typewriter keys Typewriter keys (also called alphanumeric keys) are used to enter text and characters. Keys with blue print on them behave differently when combined with control keys. Using Your Notebook 3 BASIC KEYBOARD FUNCTIONS Keypad Function Description <Enter> key. Execute a command. Within many text editing application programs, the <Enter> key inserts a hard carriage return, just like what ordinary typewriter does. <Esc> key. Press this key to cancel or escape from a command or function. <SysRq>. Used for multitasking operating system. + + <Shift> + <PrtSc> key. Known as the Print Screen key. Press this key to map the whole screen to share memory for your specific usage. <Break> To temporarily halt execution of a command. Pressing any other key to resume execution of a command. <Shift>+<Pause> key. Press this key to temporarily halt execution of a command. Pressing any other key to resume execution of a command. <Ins> key. Known as the Insert key. Press this key to toggle the keyboard data entry from insert to type over mode. <Del> key. Known as the Delete key. Press this key to delete the character to the right of the cursor, or delete marked texts or items. <Backspace> key. Press this key to delete the character to the left of the cursor. 49 Convertible Tablet PC Keypad + Function Description <Shift> key. Press this key in combination with alphabet letters to produce uppercase letters in typing. Use this key in combination with those twocharacter keys (found on the second row of the keyboard) to produce the upper marked keys. Also used in most application program in combination with other keys to execute a certain command. <Tab> key. Press this key to move the cursor to the next tab stop on the right side. This key works much the same as in ordinary typewriter. <Ctrl> key. Known as the Control key. Used in most application program in combination with other keys to execute a certain command. <Alt> key. Known as the Alternate key. Used in most application program in combination with other keys to execute a certain command. <Fn>+<NumLK>. Activates the embedded 15-key numeric keypad. The keys are color coded blue. <Caps Lock> key. Used in most application program to always activate uppercase alphabet characters. + <Fn>+<ScrLK> key. Used in most application program to scroll the screen without having to move the cursor. CURSOR CONTROL KEYS 50 Using Your Notebook Keypad 3 Function Description Up arrow key. Moves the cursor up one line at a time. Down arrow key. Moves the cursor down one line at a time. Left arrow key. Moves the cursor to the left one space at a time. Right arrow key. Moves the cursor to the right one space at a time. SCREEN CONTROL KEYS Keypad Function Description <Home> key. Moves the cursor to the beginning of a screen or line. <PgUp> key. Moves the cursor up one screen at a time <PgDn> key. Moves the cursor down one screen at a time + <Fn>+<End> key. Moves the cursor to the end of a screen or line. WINDOWS HOT KEYS Keypad Function Description 51 Convertible Tablet PC Keypad Function Description <Start> key. Pulls up the Windows Start menu. <Right Click> key. Performs a mouse right-click function for Windows system. SPECIAL FUNCTION KEYS The Tablet PC has special system function keys that activate key serving dual functions. When pressed in conjunction with the <Fn> key, these keys set specific system parameters and are sometimes referred to as "hot keys". Keypad + Function Description Enable or Disables the built-in system speaker. Activate the system into the suspend mode. + + Switches display between LCD, CRT, or LCD and CRT simultaneously. Decreases the brightness of LCD display incrementally. + + 52 Increases the brightness of LCD display incrementally. Using Your Notebook 3.3 3 Using the Glide Pad Pointing Device Your Convertible Tablet PC comes with a built-in Glide Pad pointing device that is found on the center of the palm-rest surface. The Glide Pad offers a number of options that let you customize how it functions. To access these options, locate the Control Panel and double click on the Mouse icon. The options let you control the size and color of the cursor, cursor speed, the accepted double-click speed, and selection button orientation. The Glide Pad works a mouse pointing device replacement that is used under Windows-based operating system. You can use the standard Microsoft driver that is compatible with the Glide Pad device and is normally used under Windows-based operating system. 1. Glide Pad 3. Right Selection Button 2. Scroll function 4.Left Selection Button Glide Pad Features Here how to use the Glide Pad pointing device: 53 Convertible Tablet PC 1. The rectangular surface acts like a miniature duplicate of your display screen. To move the mouse cursor, place the finger lightly on the sensor pad and move in the desired direction. If you reach the end of the pad, lift your finger and place it back down on the other side of the pad. 2. To select an item, click on the item by pressing the left button control or by simply tapping on the surface once. A light, quick tap always works best. To execute an item, click the left button twice or do a quick double tap on the surface. 3. To simulate holding the mouse button down (dragging an icon or selection), use the tap-and-drag gesture. This feels much like a doubleclick, except that the finger remains on the pad after the second tap: Tap, lift, tap, hold and move. The simulated button remains held as long as the finger remains on the pad. 4. To scroll up or down the screen, just slide up or down on the scroll symbol printed on the Glide Pad to move the screen up or down. ☞ Avoid spilling any liquid on the Glide pad surface and always keep the Glide pad surface and pointing finger dry from sweat built-up. Also do not expose Glide pad to any magnetic source object. 3.4 Configuring Your Screen Display This Tablet PC model provides 1024x768 resolution. You would also probably want to set the amount of color output to display sharper images and photos. POSSIBLE DISPLAY CONFIGURATIONS The table below shows you the possible display resolution you can set when using either the LCD display or the external monitor (CRT): 54 Using Your Notebook Display Possible Resolution Maximum Color 1024x768 XGA LCD 640x480 800x600 1024x768 640x480 800x600 1024x768 Max 32-bit colors Max 32-bit colors Max 32-bit colors Max 32-bit colors Max 32-bit colors Max 32-bit colors CRT Only 3 ☞ 65,536 or 64K colors is also equivalent to 16-bit high color while 16 million or 16M colors is equivalent to 32-bit true color. ☞ You can use the <Fn> + <F8> hot-key to switch the display between LCD only, CRT only, or both LCD and CRT display. CHANGING THE DISPLAY PROPERTIES UNDER WINDOWS To change the display properties of your screen under Windows system, just right-click on the desktop area and select Properties or go to the Control Panel and click on the Display icon. The Display Properties dialog box will appear on your screen. Click on the Settings tab to set your desired configuration. Make sure to follow the configuration table above. 3.5 Knowing the Power Saving Features One of the great features in your Convertible Tablet PC aside from its superior performance is the ability to save energy power. Your Convertible Tablet PC is designed to incorporate intelligent and advanced power management functions that turn off power of most components when system is idle or not in use. This does not affect the performance of your system as it monitors the activity 55 Convertible Tablet PC of your Convertible Tablet PC and resumes power and operating speed when activity is detected. This feature not only gives you longer battery hours but cooler systems and components as well. For more information on how to control the power management features of your Convertible Tablet PC, refer to Power Options function in Control Panel of Windows. The definitions of power management mode are depicted as follows: Full-On Mode No device in the system is executed in power management, the system can respond to all applications at maximum performance. Suspend to Disk mode When this mode is activated, the context of the entire system is saved to disk and all components and devices are powered off, while all clocks are also stopped (except Real Time Clock or RTC). You can activate this by setting the Hibernate mode on the Power Options of the Control Panel in Windows. To resume full-on state, you can press the power button. System off Mode All power, except the RTC (real time clock), has been turned off from the system. This includes external AC power source and battery power source. 3.6 Using Your Convertible Tablet PC Your Convertible Tablet PC is a fully functional computer with a design to make your computer more convenient and mobile. The Convertible Tablet PC is also designed with full consideration of user's natural and efficient 56 Using Your Notebook 3 computing application. With the convertible screen and tablet operating system, this computer becomes a versatile computer and looks stylish too. Put your Convertible Tablet PC on a sufficiently large flat space with a power outlet nearby. The surface where you put your Convertible Tablet PC should be smooth, level, and sturdy. Using As a Usual Notebook: Press the lower clasp to release the panel and slowly lift up the LCD panel to open the Convertible Tablet PC. In the beginning, you will find this computer can be used like a usual notebook. Use in normal notebook mode For presentation Rotate your TFT-LCD panel clockwise around central hinge to some specific degree and angel in convenience of presentation. In such way, information or enjoyment can be shared with others. 57 Convertible Tablet PC Rotate the Screen to specific angel for presentation As a Tablet PC mode Rotate your TFT-LCD panel clockwise to the end (up to 180 degree). Settle down your TFT-LCD panel horizontally, and secure the panel by latching panel. Remove EMD stylus from pen slot. Now your computer acts like a standard Tablet PC. Use as Tablet PC mode by folding up TFT-LCD panel 58 Using Your Notebook 3.7 3 How to Access the Combo Drive Your system equips with a CD-RW/DVD combo drive installed on the right side of your Convertible Tablet PC. You would normally use the drive for installing operating system and software application programs. To insert and remove a disc on the drive: 1. Make sure the Convertible Tablet PC is turned on. Press the eject button found on the door cover of the combo drive. The CD tray mechanism will pop-out slightly and slowly pull out the whole length of the tray. 2. Place the disc on top of the CD tray with the label side facing up. Gently press the compact disc onto the center spindle to secure the disc. 59 Convertible Tablet PC 3. To remove the disc, press on the center spindle and pull up the disc from the side until the disc snaps out of the spindle lock. ☞ If the eject function is disabled by software or a power failure occurs, the Emergency Eject Hole allows you to manually remove a CD from the reader. 4. To close the combo drive, simply push the CD tray inside. The combo drive LED will activate when the disc is detected. Wait until the LED has turned off and then start to read the disc. How to care the CD When you handle CDs, pay attention to the following guidelines: 1. Always pick up the CD by its edges. 2. Avoid scratching or soiling either side of the CD. 3. Do not write with the hard ball-point pen or apply labels on either side of the CD. 4. Keep the CD away from direct sunlight or high temperatures. 5. Clean fingerprints or dust from the CD by wiping it with a soft cloth. The above points also apply to other optical storage media. ☞ The Combo drive is a Class 1 Laser Product. 3.8 Using PCMCIA Cards To allow manufacturers to add functions and technologies in the PC Card form factor, PCMCIA has defined two PC Card types: 60 Using Your Notebook Type Type II Type III Thickness 5.0 mm 10.5 mm 3 Sample Devices Fax/Modem & Network Cards Hard Disks (ATA Cards) Type II Cards Type II card has a thickness of 5.0 millimeters (mm). Type II cards are often storage or communications devices such as Flash Memory, LAN, and Small Computer System Interface (SCSI). Typical Type II cards include input/output (I/O) features such as modems and LANs. The features for Type II Cards include following characters: • Type II Extended Cards Many PC cards are Type II extended cards. The extended card has an additional physical component that protrudes beyond the traditional card size. The extension can be as large as 40 mm deep by 9.65 mm high. This extension provides room for additional electronics as well as a location for external connectors. The GPRS card is an example. The extended part is for additional electronics and antenna. • Communication Cards Both network PC cards and fax/modem cards can use with your Tablet PC. However, if you use built-in LAN/Modem options of this Tablet PC, it is not necessary to use those cards. If you start the LAN/Modem application without inserting the fax/modem card or had the built-in LAN/Modem options installed, the application typically does not find the card. 61 Convertible Tablet PC • Storage Cards When you insert a storage PC card, PC card Adapter for other memory card (i.e. Compact Flash card, Smart Media card...) or small hard drive card in the Tablet PC, it appears as a unique drive depending on the type of card you are using. The following table provides sample drive designations. Sample Drive Designations Drive letter C: D: E: F: Location/Device Internal hard disk Internal hard disk, 2nd partition CD/DVD/RW/Combo drive Slot 0, high-speed memory card Type III Cards Type III cards are thicker (10.5 mm) than Type II cards and allow no extensions. This Tablet PC does not support Type III Card. INSERTING AND REMOVING A PCMCIA CARD Your Convertible Tablet PC includes hot swapping capability, that allows you to exchange cards while the Tablet PC is turn on and start using it immediately. Inserting PC Cards To insert a PC card into the PCMCIA slot: 62 1. Locate the PC card slot cover on the left side of the Convertible Tablet PC. 2. Insert the side of PC card with the 68-pin socket into the PC slot. The face label of the card should also be facing up. Using Your Notebook 3. 3 When the full length of the card is almost inside the slot, push firmly but slowly, to ensure full connection with the Convertible Tablet PC. The PC card will be detected and once the needed driver is installed, it will generate a beep sound to indicate that the card is detected. Removing PC Cards To remove a PC card from the PCMCIA slot, you should first disable the PCMCIA card setting in the system as described followings: 1. Double click the PC card icon on the right bottom side of the task bar. 2. Select the socket from the list that you want to remove, and click Stop button. The system then disables the function of PCMCIA card. 63 Convertible Tablet PC 3. Then you can remove the inserted PC card, push the button found on the left side of the PC slot to release the eject button. Then push it again to release the PC card. 4. When the PC card has moved out a space out of the slot, hold the edges of the card and slowly slide it out. MAKING PC CARDS WORK Since PC cards come in different types and brands, making every card work on your Convertible Tablet PC may not that be easy. PC cards like network, SCSI or multifunction cards (MFC) need additional driver installation and configuration in making the card work. This additional driver may already be built-in under Windows that Windows will try to detect and prompts you if you want to install the driver. If the driver is not included under Windows, you will need to insert the driver CD provided by the PC card manufacturer into 64 Using Your Notebook 3 the combo drive and install to Windows system. You need to read the manual guide of the PC card on how to configure and operate the card. ☞ Some PC cards require additional system resources. Before inserting a PC card you may have to disable either the USB port, or the 56K internal modem. Check the Windows device manager to ensure that there are no conflicts of resource amount those devices. HOT SWAPPING PC CARDS Just like floppy disk drive, your PCMCIA slots allow you to replace one PC card with another even while your Convertible Tablet PC is on. However, you need to remember the rule that if the PC card is in use, you must not remove it. ☞ PC cards draw power even when not in use. To save energy, press the button to disconnect the card when it is not in use. 65 Convertible Tablet PC 66 Enjoy Your Convertible Tablet PC 4 4 Enjoy Your Convertible Tablet PC This chapter help you learn special function of Convertible Tablet PC. Besides, this chapter lets you make full use of all the multimedia features of your Convertible Tablet PC in having fun and excitement during work or leisure. You will learn how to mix and match the built-in sound system, use Combo drive in creating an exciting full multimedia presentation. 67 Convertible Tablet PC 4.1 Using Convertible Tablet PC Input Panel INVOKING THE TABLET PC INPUT PANEL Data can be entered from the touch screen using the Stylus and Tablet PC Input Panel. To invoke the Tablet PC Input Panel, tap the Tablet PC Input Panel icon next to the Start button on the lower left corner of the panel. You can either enter data with handwriting panel or soft keyboard of the Tablet PC Input Panel. To switch the handwriting box or soft keyboard, please tap the Keyboard or Writing Pad. Inputting with Keyboard The software keyboard looks and acts like a standard keyboard. Use your stylus to tap the keys. You can use the software keyboard to enter text anywhere that you can use a standard keyboard to enter text. The software keyboard is especially useful for entering small amounts of text that require a high degree of accuracy, such as passwords and file names. Also, the software keyboard is often the easiest tool for correcting spelling or punctuation. Tap Keyboard and a soft keyboard will display. 68 Enjoy Your Convertible Tablet PC 4 Inputting with Writing Pad The writing pad converts your handwriting into typed text and inserts it in a location that you specify, such as a DOC document. In some programs, you can choose to enter your handwriting instead of typed text. You can use the writing pad to enter text anywhere that you can use a standard keyboard to enter text. The writing pad is especially useful for brief writing tasks like writing e-mail messages, recording phone messages, and taking meeting notes. Tap Writing Pad and a handwriting panel will display. 69 Convertible Tablet PC TABLET INPUT PANEL SETTINGS You can define your custom settings by tapping the Tools on the up-left corner. There are six options: Speech, Text Preview, Dock, Options, Help, and Close. 70 • Speech To enable the two different speech modes: Dictation and Voice command to speak to your convertible tablet pc either to dictate or give commands. In the Dictation mode, your Convertible Tablet PC listens to everything you say and changes your words to text. In the Voice command mode, your Convertible Tablet PC listens for specific words that correspond to an existing list of available voice commands. • Text Preview You can use the text preview pane to review and edit your text before you insert it. • Dock Dock or float Convertible Tablet PC Input Panel. • Options You can execute the advanced settings for bringing up the Options dialog box for. It contains the following tabs as: ➟ Writing Pad ➟ Writing Tools ➟ Write Anywhere Enjoy Your Convertible Tablet PC 4.2 ➟ Speech ➟ Advanced • Help Shows you the help topics, tutorial, program information, version number, and copyright. • Close Close the Tablet PC Input Panel. 4 Using Windows Journal WHAT IS WINDOWS JOURNAL? In Microsoft® Windows® Journal, you can use the tablet pen to write information and save it in a note. You can convert your writing to typed text, and enter typed text into your notes. Also, you can create drawings in your notes and insert pictures. LAUNCH WINDOWS JOURNAL Tab on the Start button, point to Programs, Tablet PC and then tab Window Journal to launch the program. 71 Convertible Tablet PC Full screen view of Windows Journal Entering the Note Title Write directly in the Journal document with the stylus, such as the title “Welcome to my Birthday Party!!” in the “Note Title” area. 72 Enjoy Your Convertible Tablet PC 4 Using a Pen On the Pen toolbar, you can select one of several pens that have different settings for ink color, ink thickness, and tip style. You can customize these pen settings to suit your preferences. Select a pen 1. On the Pen toolbar, tap the small arrow to the right of the Pen button . 2. A list of pens appears. 3. Tap the pen that you want to use. Change pen settings You can change the settings for any pen. 1. On the Pen toolbar, tap the small arrow to the right of the Pen button , and then tap Pen Settings 2. In the Current pens list, tap the pen for which you want to change the settings. 3. Select the appropriate color, thickness, and tip style. 4. Tick the Pressure sensitive check box. This means when you press harder with the tablet pen, the ink that you create in your note becomes thicker. 73 Convertible Tablet PC Pen Settings Using a Highlighter On the Pen toolbar, you can choose one of several highlighters that have different settings for ink color, ink thickness, and tip style. You can customize these highlighter settings to suit your preferences. Select a highlighter 1. On the Pen toolbar, tap the small arrow to the right of the Highlighter button . 2. A list of pens appears. 3. Tap the highlighter that you want to use. Change highlighter settings You can change the settings for any pen with following steps: 74 Enjoy Your Convertible Tablet PC 1. 4 On the Pen toolbar, tap the small arrow to the right of the Highlighter button , and then tap Highlighter Settings. 2. In the Current highlighters list, tap the highlighter for which you want to change the settings. 3. Select the appropriate color, thickness, and tip style. 4. Tick the Pressure sensitive check box. This means when you press harder with the tablet pen, the ink that you create in your note becomes thicker. Highlighter Settings Using the Eraser Tool You can use to remove writing and drawing from your notes. 75 Convertible Tablet PC Select the eraser size 1. On the Pen toolbar, tap the arrow to the right of the Eraser button , and tap the size of the eraser, Small, Medium, or Large, that you want to use. 2. The eraser removes all of the ink that it touches. 3. The eraser does not affect pictures or text boxes. Erase an entire ink stroke 1. On the Pen toolbar, tap the arrow to the right of the Eraser button , and tap Stroke. 2. Tap any part of the ink stroke that you want to erase. 3. The entire stroke is erased. Erase portions of an ink stroke 1. On the Pen toolbar, tap the arrow to the right of the Eraser button , and tap the size of the eraser, Small, Medium, or Large, that you want to use. 76 2. Tap the Selection Tool button that you want to erase. 3. Select Delete from the pop-up menu. , and the drag the stylus over the ink Enjoy Your Convertible Tablet PC 4 Select the portion you want to delete Select Delete command 77 Convertible Tablet PC LET US PRACTICE ! The best way to practice on your tablet screen is to use on the writing tablet. Create a new note and enter the Note Title You can enter the text as titled “Welcome to my birthday party !!”on the Note Title area. Insert a picture To insert a picture, press and hold your stylus and then select Insert Picture from the pop-up menu. You can also select Picture option from the Insert menu on the toolbar. ☞ Microsoft® Windows® Journal supports the following picture file types as xxx.jpg, xxx.jpeg, xxx.gif, xxx.bmp, xxx.png, xxx.wmf, and xxx.emf. 78 Enjoy Your Convertible Tablet PC 4 You can freely type text next to the picture with applying appropriate pen, highlighter color, thickness, and tip style. To set this configuration, on the Pen toolbar, tap the small arrow to the right of the Pen button . Send your Note via E-mail 1. To send your note via e-mail, select "Send to Mail Recipient…" from the File menu on the toolbar. 2. The "Send to Mail Recipient" dialog box appears. 3. Select the attachment file format as: Journal note (.jnt), Web page (.mht) or Black and white image (.tif) for your sending. 79 Convertible Tablet PC 4.3 Using Sticky Notes What is Sticky Notes? With Microsoft® Sticky Notes, it is available to make you writing quickly and keep it easily. You can use this function as the same way when you use a paper sticky note to retain names, phone numbers, simple maps with directions, and other information. You can also use a microphone to record information. A sticky note can contain both writing and recording. LAUNCH STICKY NOTES To use the "Sticky Notes" function, first please tab on the Start button, point to Programs, and then tab Sticky Notes program. 80 to launch this Enjoy Your Convertible Tablet PC 4 Full screen view of Sticky Notes You can execute following functions in the Sticky Notes • To make Sticky Notes open automatically in startup On the Tools menu, point to Options, and then tap Open at Startup. • Keep Sticky Notes always visible on the desktop On the Tools menu, point to Options, and then tap Always on Top. • Delete Sticky Notes On the title bar, tap Delete • button. Close Sticky Notes On the title bar, tap Close button. ☞ Your notes are automatically saved when you close Sticky Notes. 81 Convertible Tablet PC • Remove an ink stroke An ink stroke is a continuous movement of the stylus that starts when the stylus touches the screen and ends when the stylus is lifted. You can easily remove an ink stroke from a written note by using the scratch-out gesture. 1. On the Tools menu, point to Options, and then tap Enable Scratch-out Gesture. 2. Using the stylus to draw the line OVER the ink stroke to make the scratch-out gesture activate on the text you want to erase. 82 Enjoy Your Convertible Tablet PC 4 ☞ If your scratch-out gesture does not OVER the ink stroke that you want to erase. There will be only some portion of the ink stroke deleted. CREATE AND PLAY A VOICE NOTE You can record a new voice note or add your voice to a written note. To use this function, please following the steps below: 1. Tab on the Start button, point to Programs, and then tab Sticky Notes to appear the Sticky Notes. 2. In the lower-right corner, tap New Note the a new sticky notes. 3. In the lower-left corner, tap Record button and speak with your computer microphone for recording the voice. 4. When you finish recording, tap Stop 5. Tap the Play button to appear button. button to play the voice that you record previously. ☞ When you tap Record, the date and time appear in the title bar. ☞ You can record a maximum of 30 seconds. The position of the slider indicates how much recording time remains. 83 Convertible Tablet PC 4.4 Using Speech WHAT IS SPEECH? Speech capabilities for a computer system refer to the ability to play back text in a spoken voice (referred to as text-to-speech or TTS), or to convert a spoken voice into electronic text (referred to as speech recognition or SR). The two capabilities are independent of each other. Many systems will have only TTS. SR may be installed later either by loading a speech package, or more commonly, through an application which has incorporated speech into it. For example, a new word processor or office tool suite may include speech and it will be loaded at that time. LAUNCH SPEECH For speech systems to work properly or for optimal results, the components need to be set up correctly. Set up a microphone 84 1. Plug a microphone into the microphone jack. 2. Open Speech in Control Panel. 3. Select the Speech Recognition tab. 4. Speak directly into the microphone. The sound level should register in the Microphone Level indicator. 5. You can also tap "Configure Microphone" to invoke Microphone Wizard for you to adjust your microphone volume for use with speech recognition. Enjoy Your Convertible Tablet PC 4 Set up speakers 1. You can plug an external speaker into the Line-out jack or using the external speaker. 2. Open Speech in Control Panel. 3. On the Text-to-Speech tab, click Preview Voice to hear the currently selected voice; the text will be spoken by highlighting the words as they are spoken. If the speakers are working properly, you will hear the spoken words. 85 Convertible Tablet PC Change languages The language used by either speech recognition (SR) or text-to-speech (TTS) is dependent on the respective engine. Only one engine of each type (SR and TTS) can be active at a given time. You had better decide a particular engine meets your requirements and use that engine more often. Once an engine is set, it is not usually necessary to change it. To change an SR language: 1. Open Speech in Control Panel. 2. On the Speech Recognition tab, change the SR language by selecting the option in Language drop-down list. To change a TTS language: 1. 86 Open Speech in Control Panel. Enjoy Your Convertible Tablet PC 2. 4 On the Text-to-Speech tab, change the TTS language by changing the TTS engine. LAUNCH SPEECH IN TABLET INPUT PANEL To launch the speech via Tablet Input Panel, please follow the steps below: 4.5 1. Tap the Tablet PC Input Panel lower left corner of desktop. 2. Tap the Tools on the up-left corner in the Tablet PC Input Panel and select Speech. 3. There are two speech modes: Dictation and Voice command for launching that lets you speak to your tablet computer via dictate or give commands. In the Dictation mode, your Convertible Tablet PC listens to everything you say and changes your words to text. In the Voice command mode, your computer listens for specific words that correspond to an existing list of available voice commands. 4. Tap "Start Speech" to start the speech program. icon next to the Start button on the Playing Video and MPEG Files Your Convertible Tablet PC is capable of running video motion files as well as MPEG (Motion Picture Expert Group) files on CD, DVD, or CD-RW. By using software MPEG program, you can watch real full-motion picture on your Convertible Tablet PC. You can also run the Windows Media Player 87 Convertible Tablet PC under the Entertainment programs group as well to show all media device programs. Windows Media Player 4.6 Using DVD DVD is the breakthrough in superb full-motion picture playback. One disc can contain at least 4.7GB of information, capable of holding one full-length movie with soundtracks, subtitles, and different languages. Much more, the DVD-ROM drive of your Tablet PC is backward compatible with CD-ROM drive so it allows you to use any CD as well. It also works the same as the CDROM. 88 Enjoy Your Convertible Tablet PC 4 ☞ For best DVD playback, please enable the DMA function of this Convertible Tablet PC. For how to enable the DMA channel on both DVD/CD-ROM drive, you can activate this function by following the steps as START Æ Setting Æ Control Panel Æ System Æ Hardware Æ Device Manager Æ IDE ATA/ATAPI controller Æ Secondary IDE Channel Æ Advanced Settings ÆTransfer Mode Æ DMA if available. 4.7 Using CD-RW/DVD combo CD-RW/DVD combo drive is a device that can write digital data to CD-RW and CD-R compact disk (CD). With this device, you can backup your own data to CD-R or CD-RW disc for mass data storage and safely retaining. The CD-R disc can be written several times until the CD-R is full; the CD-RW disc, furthermore, can write and erase data repeatedly. Please refer to the related user manual about the CD-RW software. ☞ Please pay attention to the copyright of the software or data you want to backup. Backup or distribute the software or data might be illegal according the restriction of the law. 89 Convertible Tablet PC 90 Connecting to Peripherals 5 5 Connecting to Peripherals This chapter describes how you attach peripheral devices to your Convertible Tablet PC. You can connect an external monitor/TV, attach USB device, or any other peripheral device. You will learn how to use these peripheral devices with the step-by-step instructions depicted in this chapter. 91 Convertible Tablet PC 5.1 Using the USB Port USB or Universal Serial Port is a peripheral bus standard developed by Compaq, DEC, IBM, Intel, Microsoft, NEC and Northern Telecom. Personal computers equipped with USB will allow Convertible Tablet PC peripherals to automatically configure as soon as they are physically attached - without the need to reboot or run setup. USB will also allow multiple devices to run simultaneously on a computer, with peripherals such as floppy drive, mouse, digital cameras, scanners, printers, CD-RW drives, modems, keyboards, games devices and acting as additional plug-in sites, or hubs. ☞ Depending on your operational requirements, you may need to disable other ports in order to release system resource for the USB port. 5.2 Using an External Monitor Port Your Convertible Tablet PC has a 15-pin VGA port for supporting any external CRT or LCD color monitor. You need a display signal cable (usually provided with the monitor). One end of the cable must have a 15-pin connector for the system. 92 Connecting to Peripherals 5 To connect an external monitor: 1. Turn off your Convertible Tablet PC and make sure the monitor power switch is turned off. ☞ The Convertible Tablet PC must be powered off or suspended while the monitor is being connected. Although you can connect the external Monitor without power off the Convertible Tablet PC and the external monitor, however, it is harmful to both devices and it shortens the life of these devices. 2. Connect the connector cable of the monitor to the VGA port at the back of your Convertible Tablet PC. Secure the cable connection with the screws provided. 3. Connect the monitor power cable and plug it into a properly grounded wall outlet. 4. Turn on the power of the monitor. 5. Turn on your Convertible Tablet PC. Both the LCD panel and the monitor screen will show the display. Your Convertible Tablet PC is set at default to run at simultaneous display mode. 6. If you only want to show the display on the external monitor or projector and shut off the LCD display, you can use the <Fn> + <F8> hot-key to switch display type between LCD and external monitor. Keep pressing the hot-key until you get the display to external monitor only. 93 Convertible Tablet PC ☞ Refer to Chapter 3 regarding the possible External CRT resolutions and how to change the display properties. 5.3 Using the TV Port Also found at the left of your computer is one S-Video port. To display your computer screen on the TV: 94 1. Turn off your computer and plug one end of the S-Video cable to the end to the input video jack of your television set. 2. Turn on your computer and your television set. 3. Click the Start button, then point to Settings, and click Control Panel. Connecting to Peripherals 5.4 5 4. Double-click on the Display icon and point to Setting tab. 5. Double-click Advanced button and point to Utility Manager tab. 6. Choose the Driver Mode Setting and set primary display to TV, then click OK. Windows now automatically detect the TV port and enable this function. Using the External Audio System At the right side of your Convertible Tablet PC, you will find the built-in audio ports. You can connect Microphone jacks, earphone or powered speaker. To connect to a audio jack: 1. Locate the audio port (Microphone, Headphone) that you want to use to the target device. 2. Plug the jack into the port on the right side of the system. 95 Convertible Tablet PC ☞ If you use external speakers and experience the sound distortion or feedback, please lower the volume. Some factors is caused by too close locating the microphone and speakers from each other, moving away the external audio option from the unit may also help. 5.5 Using the LAN Port This Convertible Tablet PC comes with an internal 10Base-T/100Base-TX LAN module that connects your Convertible Tablet PC to other computers/networks through a local area network (LAN) and supports data transfer rates at 10Mbps and can be up to 100Mbps. The 10Base-T standard also called Twisted Pair Ethernet is connected with RJ-45 connectors. The 100Base-TX is based on the older Ethernet standard. Because it is 10 times faster than Ethernet, it is often referred to as Fast Ethernet. The built-in LAN module provides a standard RJ-45 connector. To connect the twisted-pair cable to your LAN port: 96 1. Locate the twisted-pair cable in the accessories box in Convertible Tablet PC shipping carton. Each end of the cable has a RJ-45 connector. 2. Connect one end of the cable into the network wall outlet or HUB. 3. Connect the other end of the cable into the Convertible Tablet PC RJ-45 LAN port. Connecting to Peripherals 5.6 5 Using the Wireless LAN Wireless LAN is the major breakthrough in computer communication technology. It lets user connect to the LAN environment without using any wire to traditional RJ-45 jack. User can enjoy the wireless connection within the range of Access Point (AP) of LAN. Access Point (AP) is the wireless transmission and receiving device, it generally connects to the server of a LAN environment or act as a LAN hub with wireless connection. Access point can be set in an office environment, airport, major railway station, etc. that depends on the construction of each country. In most case, you probably can use it at office, please consult with the network department of your company for more details. This Convertible Tablet PC integrates built-in 802.11b (can upgrade to 802.11g) wireless LAN module, with using Intel ® PRO/Wireless network solution by Intel ® Centrino™ mobile technology. IEEE 802.11b standard supports 11 Mbps wireless connection speed. You can connect to the wireless LAN Access Point without insert extra wireless LAN card into the PCMCIA slot. 97 Convertible Tablet PC 5.7 Using the Modem Port This Convertible Tablet PC comes equipped with a 56K internal fax/data modem that allows you to communicate with others via fax, email, or to connect to an online service or bulletin board. The built-in fax/data modem provides on standard phone connector. To connect the analog phone cable to your modem: 1. Locate the analog phone cable in the accessories box in Convertible Tablet PC shipping carton. Each end of the cable has a RJ-11 connector. 2. Connect one end of the cable into a standard wall outlet. 3. Connect the other end of the cable into the Tablet PC modem port. ☞ The speed of data transmission is dependent on the quality of telephone lines. Digitally terminated lines improve the speed of data transmission. Contact your service provider for more information. ☞ The analog phone cable is an industry standard cable. Longer cables are available at your local electronics store. 98 Connecting to Peripherals 5 99 Convertible Tablet PC 100 Customizing Your Convertible Tablet PC 6 6 Customizing Your Convertible Tablet PC Your Convertible Tablet PC uses the Phoenix INSYDE BIOS Setup program that allows you to set several system configuration in changing the way your Convertible Tablet PC performs. This includes your system time and date, disk drive configuration and password setup. This information is then stored in the CMOS RAM and will remain permanent unless you change it again. This chapter discusses on how you will activate the BIOS Setup program and change the system configuration to suit your desired operation. You must be careful to set the configuration properly in order for your Convertible Tablet PC to run smoothly. If you are not sure of any settings, contact your dealer. 101 Convertible Tablet PC 6.1 Running the BIOS Setup Program Your Convertible Tablet PC is likely to have been properly setup and configured by your dealer prior to delivery. However, you may find it necessary to use the computer’s BIOS (Basic Input-Output System) Setup program to change system configuration information, such as the current date and time, or your hard disk drive type. The Setup program can be accessed when you power on the system and pressing the <F2> function key. The settings that you specify within the Setup program are recorded in a special area memory called the CMOS RAM. This memory is backed up by a battery so that is will not be erased when you turn off or reset the system. Whenever you turn on the Convertible Tablet PC, the system will read the settings stored in the CMOS RAM and compare them to the equipment check conducted during the Power On Self Test (POST). If an error occurs, an error message will be displayed on the screen, and you will then be prompted to run the Setup Program. As the POST (Power-On Self Test) executes during the boot up process, the screen will display the following message: Press <F2> to Enter SETUP Press the <F2> key to run the BIOS Setup program. The BIOS Setup program is organized into six main-menus. To move from one option to another, you can use ← and → arrow keys for selection. 102 Customizing Your Convertible Tablet PC 6 In the BIOS Setup program, you will find the following parts on the screen: Insyde Software SCU Apr 28, 2004 4:23:50 PM Startup Memory Memory Disks Spread Boot Exit Devices System Primary Master = Disable Primary Slave = QSI CD-RW/DVD-ROM SBW Secondary Master = FUJITSU Secondary Slave = Disable CPU = Mobile AMD Athlon (tm) Memory Base Extended Shadow Reserved Video Total RAM Cache (Ext) = = = = = = = 640 KB 479 MB 192 KB 192 KB 32 MB 512 KB 512 KB Configure Memory usage (cache enable, shadow RAM on BIOS and Video, etc) BIOS Setup Main Menu Menu Bar The top line of the screen. There are six main-menu on it. • Startup The Startup-main menu contains the options as: Date and Time, Splash Boot Logo, Fast Boot, Set Admin password, Set User password, and Version Info. • Memory 103 Convertible Tablet PC The Startup-main menu contains the options as: Cache Systems, Shared Memory, and Memory Frequency. • • 104 ➟ Cache System lets you set the value of cache system to Disabled or Write Back for set L1 Cache and L2 Cache, respectively. ➟ Shared Memory lets you set the value of shared memory to 32, 64, or 128 MB. ➟ Memory Frequency lets you set the value of memory frequency to DDR 266MHz, DDR333MHz, DDR 400MHz, or Auto. Disks The Disks-main menu contains the options as: IDE Settings, HDD Password, and Virus Alert. ➟ IDE Settings lets you set the value of IDE with the various parameters for HDD Timing, I/O 32 bit transfer, HDD Block transfer, and Select Device, respectively. ➟ HDD password lets you set the password for your hard disk ➟ Virus Alert lets you activate or inactivate the Virus Alert function when system is attacked by the virus. You can press this option to appear the tick mark in front of it for enabling this function. Spread lets you activate or inactivate the Spread function by pressing this option to appear the tick mark in front of it. Customizing Your Convertible Tablet PC 6 • Boot lets you set the Boot Sequence in booting your system by setting the options as: HardDisk (HDD), CD-ROM, Floppy (FDD), and PXE. • Exit lets you identify the status for exiting the BIOS Setup program as: Save and Exit, Exit (No Save), Default Settings, and Restore Settings. 105 Convertible Tablet PC 6.2 How to Upgrade the BIOS Your computer uses EPROM Flash BIOS chip that allows you to easily upgrade the BIOS program. When you update the BIOS, any customized settings you made are lost. To upgrade the BIOS: 1. Insert the BIOS Update diskette into the diskette drive. 2. Power on the system with the diskette in the diskette drive. 3. On the DOS prompt, type the following command. A:\>Phlash XXXXXX.ROM (BIOS filename) or A:\>XXXXXX.BAT (Batch file for BIOS file) 4. Press <Enter> to run this BIOS utility. After the system has been successfully run this program, a message similar to the following appears: Flash memory has been successfully programmed, press any key to restart the system. If the system does not restart, turn it off, then turn on again. 5. Press any key to restart this system. Contact your dealer for the latest BIOS update file. 106 Using Options 7 7 Using Options This chapter describes the advanced features and expandable architecture in your Convertible Tablet PC. You can upgrade your system for specific requirements. 107 Convertible Tablet PC 7.1 System Upgrade This section provides some steps in doing system upgrade for your Convertible Tablet PC. The upgrade procedures include the following: MEMORY UPGRADE Your Convertible Tablet PC offers 200-pin SODIMM (Small Outline Dual Inline Memory Module) at least 256 MB DDR-SDRAM. The memory compartment is located inside your computer. The table below lists the possible combinations of different memory module and memory size. ☞ Please contact dealer for changing or adding DDR-SDRAM module. It is not available for users to change it by themselves. Based Memory Installing Memory Total 256 MB 256 MB 512 MB 256 MB 512 MB 768 MB 512 MB 256 MB 768 MB 512 MB 512 MB 1024 MB INSTALLING MEMORY MODULE Your computer comes with standard 256 MB of DDR SDRAM. You can increase system memory to a maximum of 1024 MB in the system, by installing one small outline double inline memory modules (SO-DIMMs) with installed base memory in the system. To install the memory module: 108 Using Options 7 1. Make sure the system is powered off, the battery also is removed and that no peripheral devices are attached. 2. Turn the computer upside-down and locate the screw that secures the DIMM door at the underside of the notebook. 3. Remove the screw and open the DIMM cover by your finger. 4. Locate the memory module into the empty memory module sockets. (Your system comes with one memory module already installed in the socket.) ☞ Avoid touching the exposed components inside the system. Doing so may damage the system. 5. Insert the connector of the memory module into the socket. Make sure the notch of the memory module fits the nose of the socket. y Hold the memory module at a 30-degree angle and push itsconnector into the memory socket of the notebook. y Press down on the edge of the memory module until the locking tabs on both sides is locked. 6. Put the DIMM door back and secure the screw on the DIMM door. 7. Turn the system over. 109 Convertible Tablet PC To remove a memory module, push the locking tabs aside from the memory module until the module pops up. Then, remove the memory module. UPGRADE HARD DISK Your Convertible Tablet PC offers one 2.5" format, 9.5mm height hard disk. If the volume does not fit your need or it is crashed, you can upgrade it by replacing with new hard disk. Please do the following steps to change it. 110 1. Remove the screws and open the cover by lifting its upper side cover. 2. Take out the hard disk from the compartment by finger carefully 3. Remove the connector from the hard disk gently. 4. Remove the crane screws located at each side of the hard disk. 5. Rotate and tighten the crane screws to the new hard disk. 6. Attach the connector to the new hard disk precisely. 7. Place the hard disk back to the compartment. 8. Cover the lid, then rotate and tighten the screws. 9. Set the boot device as DVD/CD-RW Combo prior drive and Primary Master as Auto on BIOS setup menu. Please refer to Chapter 6 about the Using Options 7 setting of BIOS setup menu. Then, boot the system by using WinXP CDROM and the system will detect the hard disk automatically and prompt you how to format the new disk. ☞ Please tighten the screws located at each side of the hard disk before operating the hard disk. Any vibration may cause damage for the running hard disk. ☞ Please contact dealer or certified technician for changing the hard disk drive. The damage of changing HDD resulting from users may not be under warranty 111 Convertible Tablet PC 112 Caring for Your Convertible Tablet PC 8 8 Caring for Your Convertible Tablet PC Your Convertible Tablet PC is a fully Windows compatible portable personal computer with the latest features in mobile computing and multimedia technology. Lightweight and compact, your Convertible Tablet PC runs on a whole wide range of general business, personal productivity, and professional applications, it is ideal for use in the office, at home, and on the road. Your Convertible Tablet PC also allows you for several levels of customization and expansion that are previously available only on desktop PCs. 113 N otebook User Guide 8.1 Important Safety Instructions This Convertible Tablet PC has been tested for conformance to international safety regulations. Like any electronic device, however, this Convertible Tablet PC should be used with care. To protect yourself from possible injury and to minimize the risk of damage to this Convertible Tablet PC, read and follow these safety instructions: 114 • Read all of these instructions and follow all warnings and instructions marked on this Convertible Tablet PC. • Save these instructions for future use. • Except as explained elsewhere in this manual, do not attempt to service this Convertible Tablet PC yourself. Opening or removing covers that are marked “Do Not Remove” might expose you to dangerous voltage points or other risks. There are no user-serviceable parts inside. Refer all servicing of marked components to qualified personnel. • To reduce the risk of fire, use at least No. 26 AWG wire for the telecommunication line cord. • Unplug this product from the wall outlet before cleaning. Do not use liquid cleaners or aerosol cleaners. Use a damp cloth for cleaning. • Do not use this product near water. For example, near a bathtub, washbowl, kitchen sink or laundry tub, in a wet basement or near a swimming pool. • Do not place this product on an unstable cart, stand, or table. The product may fall, causing serious damage to it. • Avoid using a telephone (other than a cordless type) during an electrical storm. There may be remote risk of electric shock from lightning. • Do not use the telephone to report a gas leak in the vicinity of the leak. Caring for Your Convertible Tablet PC 8 • Slots and openings in the cabinet and the back or bottom are provided for ventilation; to ensure reliable operation of the product and to protect it from overheating, these openings must not be blocked or covered. • The product should never be placed near or over a radiator or heat register, or in a built-in installation unless proper ventilation is provided. • This product should be operated from the type of power indicated on the marking label. If you are not sure of the type of power available, consult your dealer or local power company. • Do not allow anything to rest on the power cord. Do not locate this product where persons will tread on the cord. • If an extension cord is used with this product, make sure that the total ampere rating of the equipment plugged into the extension cord does not exceed the extension cord ampere rating. Also, make sure that the total rating of all products plugged into the wall outlet does not exceed the fuse rating. • Never push objects of any kind into this product through cabinet slots as they may touch dangerous voltage points or short out parts that could resulting a fire or electronic shocks. Never spill liquid of any kind on the product. • Always disconnect all telephone lines & all power cords from the wall outlet before servicing or disassembling this product. And, refer it for servicing to qualified service personal under the following conditions: ➟ When the power cord or plug is damaged or frayed. ➟ If liquid has been spilled into the product. ➟ If the product has been exposed to rain or water. 115 N otebook User Guide 8.2 ➟ If the product does not operate normally when the operating instructions are followed. Adjust only those controls that are covered by the operating instructions, since improper adjustment of other controls may result in damage and will often require extensive work by a qualified technician to restore the product to normal condition. ➟ If the product has been dropped or cabinet has been damaged. ➟ If the product exhibits a distinct change in performance, indicating a need for service. Cleaning Your Convertible Tablet PC To keep your Convertible Tablet PC working properly, please follow these guidelines: 116 • Do not attempt to disassemble or modify your Convertible Tablet PC. • Do not place anything on top of the device at any time to prevent screen damage. • Avoid using or storing in places where static electricity or electrical noise is likely to occur. • Avoid using or storing in places where there are sudden temperature variations or condensation, or in direct sunlight. • Keep the device away from excessive moisture and temperature extremes. Do not expose the device to liquids or precipitation. Caring for Your Convertible Tablet PC • 8.3 8.4 8 Operate the device with the battery pack installed, even when using external power. This ensures system will have the necessary power to operate when disconnected from external power. Maintaining the LCD Quality • Do not spray liquid directly on the screen or allow excess liquid to drip down inside the device. • Do not place anything on the screen at any time to prevent screen damage, for example, drink or food. • Do not scratch the surface of the screen with any hard objects. • Keep the device away from direct sunlight or strong ultraviolet light for extended periods of time. • To clean the device, wipe the screen and the exterior with a soft, damp cloth moistened only with water. Do not using soap or other cleaning products on the screen, it will discolor the finish and damage the screen. Maintaining Your Hard Disk Losing your data has the same consequences as a system break down. Users must make it a habit of doing hard disk maintenance every week or so. Here is some maintenance you could do: • Always back up your data files from your hard disk. • Install the virus detecting program to monitor virus that could tamper your files. 117 N otebook User Guide 8.5 8.6 • Use SCANDISK once in a while to correct any errors found in the directory and File Allocation Table. This will also free up space from any unused sectors. • Never move or raise the Convertible Tablet PC while the hard disk is being accessed, most especially don't jar the hard disk as this may cause a hard disk crash. • Use hard disk maintenance programs like Disk Defragmenter of Windows. These reorganize your hard disk by eliminating fragmentation and improving your hard disk access time. • Install a system password in your Convertible Tablet PC so others won't be able to use the hard disk. Battery Care Guidelines • Do not heat or attempt to disassemble a battery, and do not place a battery in water or in a fire. • Do not subject batteries to strong impacts, such as hitting them with a hammer, stepping on them or dropping them. • Do not drop, puncture or disassemble batteries. • Do not attempt to open or service the battery pack. When You Travel Travel Care • 118 Take the AC-DC adapter that comes with Convertible Tablet PC with you. Caring for Your Convertible Tablet PC 8 • Hand-carry Convertible Tablet PC in the Carrying Bag (Optional) or a protective case. Do not check it with your luggage. • Do not use Convertible Tablet PC on an airplane. The radio may function even though you are working off-line. • Be aware of the possible effect of airport security devices on your device. There are three types of airport security devices: X-ray machines, magnetic detectors (the device you walk through), and security magnetic wands. It is recommended that you prevent exposure of your device to magnetic detectors and security magnetic wands. Shipping Care • Safeguard your data by making a backup copy. • Turn off Convertible Tablet PC and disconnect all external devices. • Pack Convertible Tablet PC and all external devices (e.g., power cords and AC-DC adapter) in the original packing boxes or in similar packaging with sufficient protective packing material. 119 N 120 otebook User Guide System Specification A APPENDIX A System Specification This appendix gives information on the technical and hardware specifications of your Convertible Tablet PC. Please note that the information mentioned here may not be exactly the same with your Convertible Tablet PC as specification is subject to change without notice or modifying this manual. Designed with an advanced modular architecture, your Convertible Tablet PC also allows you for several levels of customization and expansion that are previously available only on desktop PCs. 121 N otebook User Guide PROCESSOR UNIT • INTEL Pentium M / Celeron M • Integrated with 2MB/ 1MB L2 Cache SYSTEM MEMORY • Two 200-pin memory slots • User-upgradeable to maximum memory size 1 GB using DDR SODIMM 256MB, and 512MB modules • DDR-333 SDRAM modules LCD DISPLAY • 12.1" XGA (1024x768 Resolution) Color TFT LCD • Maximum 32-bit colors VGA SYSTEM • Simultaneous LCD and external monitor (CRT) display • LCD Panel support: 1024x768 resolution, XGA, Max 32bit color • CRT: 1024x768 resolution, XGA, Max 32bit color STORAGE 122 • HDD form factor: 9.5 mm high, 2.5", 60/80G, 4500/5400 rpm • IDE Controller: Ultra DMA ATA-100 • Optical Disk device: 12.7 mm High, CD-RW/DVD Combo or DVD RW System Specification A AUDIO SYSTEM • H/W Audio Sound Blaster compatible • Built-in 2 high quality paper cone speaker (1.0W) -Ultra thin • Audio input jacks for microphone (MIC) • Audio output jack for external speaker or headphone (Line-Out) • Volume Control: Adjust Volume by Thumb Wheel PCMCIA • Supports 1 x Type II PC card • Supports 32-bit CardBus Cards, and 16-bit PC Cards GLIDE PAD Touch Pad with scroll function and left/right buttons. KEYBOARD • Full-sized 85-keys keyboard with Windows systems hot-keys, inverted Tcursor keys, 6 hot keys, 12 function keys, and embedded numeric keypad • Provides international language keyboard FLASH BIOS 512K Flash ROM BIOS for easy BIOS upgrade I/O PORTS • 4 x Universal Serial Bus (USB 2.0) • 1 x 15-pin VGA (CRT) 123 N otebook User Guide • 1 x LAN port • 1 x Modem port WIRELESS DEVICES Wireless LAN: 802.11b and can be upgraded to 802.11g AC/DC POWER SUPPLY ADAPTER Universal auto-switching 60W (100V~240V) adapter BATTERY • Rechargeable 6 Cells Li-ion battery pack with Smart Battery function • Target Battery Mark: 4 Hours • 2 hours quick charge (computer turn off) HOUSING MATERIAL Top/Button: Magnesium-Aluminum WEIGHT AND DIMENSION 124 • 296mm (W) x 245mm (D) x 35/37mm (H, front) • 2.4 Kg Troubleshooting Appendix B B Troubleshooting GENERAL PROBLEMS Question: Convertible Tablet PC does not turn on when not connected to AC power. Solution: The power may be too low, and the Power LED Indicator starts blinking. Connect to AC power to recharge battery and to run your Tablet PC simultaneously. Question: Battery runs out of power quickly. Solution: It possible you use Convertible Tablet PC in ways that drain power quickly. The Power LED Indicator starts blinking in low power mode. Please plug the AC-DC adapter in and start charging until the power is full. Question: Auto power off Solution: Power is too low or run out. Use the Stylus to tap on the screen to see if the display activates. You can plug the ACDC adapter in to charge Convertible Tablet PC. Question: Convertible Tablet PC locks up when running applications, or runs slowly. Solution: Convertible Tablet PC is locked up. Close some applications those are not in use, if this doesn’t work, you can restart your system. Be sure to save your data before you restart the system. 125 N otebook User Guide Question: Convertible Tablet PC does not turn on or the TFT LCD display appears to be off, even though the power is on. y Solution: y y The display brightness and contrast are too low. Use the Brightness Control menu to adjust the brightness level of screen image. Convertible Tablet PC is in Suspend mode. Use the Stylus to tap on the screen to see if the display activates. Convertible Tablet PC has run out of power. Plug the AC-DC adapter in to charge Tablet PC. Question: Screen is blank Solution: y y y Adjust the LCD display brightness and contrast by using the Brightness Control menu. The screen can be darkened or lightened until Convertible Tablet PC appears to be powered off. Restart Convertible Tablet PC. Charge the device by connecting to AC power. Question: Screen is dark Solution: Prolonged exposure to direct sunlight can cause your Convertible Tablet PC’s LCD screen to temporarily darken. This is normal for LCD SCREENS AND IS NOT PERMANENT. Question: Display is difficult to see in sunlight or in dark rooms Solution: Use the Brightness Control menu to adjust contrast and brightness level for optimal viewing. POSSIBLE TTS PROBLEMS Question: 126 If no speech is heard after testing the system, consider Troubleshooting B the following: y Solution: y y y The speaker volume is not turned up or is muted. Some speakers have external controls for volume and muting. Make sure the volume is turned up sufficiently or that muting is off. The speakers may not be selected as the current output device. On the Text-to-Speech tab, click Audio Output to make sure that the speakers are selected. The speakers might not be connected properly. Consult the speaker hardware documentation for additional information. The text-to-speech engine may be corrupted. To test for corruption, switch to another engine. See Changing the text-to-speech engine. If another engine is working properly, reinstall the specific engine from the original source. If no engine is working properly, reinstall the SAPI component from the original source or CD. POSSIBLE SR PROBLEMS Question: If no sound is detected after testing the system, consider the following: Solution: y y y y The microphone is muted. Some microphones have an external control for muting. Make sure the mute is turned off. The microphone input level is set too low. On the Speech Recognition tab, select Configure Microphone. Follow the directions in the subsequent Microphone Wizard to set the input level. The microphone may not be selected as the current input device. On the Speech Recognition tab, click Audio Input to make sure that the microphone is selected. It is possible that the microphone connections are not 127 N otebook User Guide y y 128 properly secured. Make sure the microphone wires are intact and unbroken. Check the documentation for the microphone's hardware for information specific to the manufacturer. The SR engine may be corrupted. To test for corruption, switch to another engine if you have one. See Changing the SR engine. If the other engine is working properly, reinstall the specific engine from the original source. If no engine is working properly, reinstall the SAPI component from the original source or CD. Using the Recovery CD Appendix C C Using the Recovery CD We suggest that you use the Recovery CD to restore the OS, applications, and drivers preinstalled on your Convertible Tablet PC if your OS is damaged or some important components in the OS are deleted accidentally. ☞ All added files, programs, or other data on your hard disk would be deleted while using the Recovery CD to restore your system. We strongly suggest you MUST copy all your personal data or important files to diskettes or a network drive before you start to use the Recovery CD. RESTORING YOUR ORIGINAL OS PREINSTALLED Use the Recovery CD to restore your original OS preinstalled as follows: 1. Copy all your personal data or important files to diskettes or a network drive, and then shut down your Tablet PC. 2. Make sure your Convertible Tablet PC is fully powered off. Turn on your Convertible Tablet PC and insert the Recovery CD into the CD-ROM drive. The restoration procedures will be started automatically. 3. After your Convertible Tablet PC boots up, a blue screen with the following message will be shown to verify if you want to execute the restoration procedures: Setting up for recovery program; Ctrl+Alt+Del to Exit! Press any key to continue 129 N otebook User Guide 4. If you want to execute the restoration procedures, press any key. To stop the restoration procedures, remove the Recovery CD from the CD-ROM drive and press Ctrl+Alt+Del to exit and reboot. 5. After the restoration procedures of Recovery CD DISK 1 are completed, please remove it from the CD-ROM drive and insert the Recovery CD DISK 2 to continue. After you insert the Recovery CD DISK 2, press the Enter button to continue. 6. Remove the Recovery CD DISK 2 after the restoration procedures are competed. Press Ctrl+Alt+Del to exit or shut down the Convertible Tablet PC and then turn it on again. Your Convertible Tablet PC will be launched with the original OS, applications, and drivers preinstalled. ☞ The restoration procedures may take about 1 hour. 130