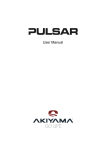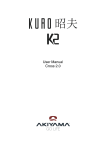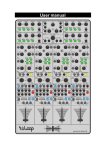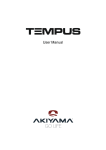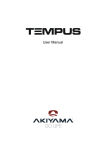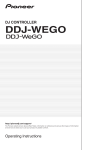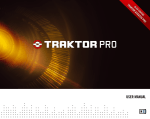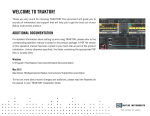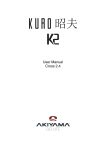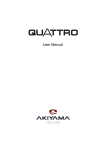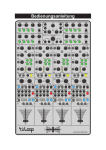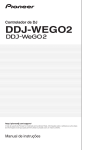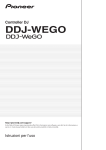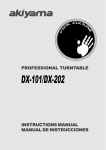Download User Manual
Transcript
User Manual TTWO. User Manual CONTENTS 1. CONTROLS AND CONNECTIONS .......................................................................................................................................................... 4 1.1. Top panel .......................................................................................................................................................................................... 4 1.2. Front panel ........................................................................................................................................................................................ 4 1.3. Rear panel ........................................................................................................................................................................................ 5 1.4. Connections ...................................................................................................................................................................................... 6 2. SOFTWARE INSTALLATION AND SETUP ............................................................................................................................................. 7 2.1. TTWO Akiyama ASIO Drivers........................................................................................................................................................... 7 2.1.1. Akiyama ASIO drivers’ installation ............................................................................................................................................ 7 2.1.2. Akiyama ASIO drivers Configuration ........................................................................................................................................ 8 2.2. Virtual DJ .......................................................................................................................................................................................... 8 2.2.1. Virtual DJ LE installation ........................................................................................................................................................... 8 2.2.2. Virtual DJ LE Configuration..................................................................................................................................................... 11 2.2.3. Virtual DJ LE update ............................................................................................................................................................... 11 2.2.4. Virtual DJ Pro Configuration ................................................................................................................................................... 11 2.3. Traktor............................................................................................................................................................................................. 12 2.3.1. Sound Configuration ............................................................................................................................................................... 12 2.3.2. Controller Configuration .......................................................................................................................................................... 13 3. FUNCTIONS AND CONTROLS ............................................................................................................................................................. 14 3.1. Virtual DJ ........................................................................................................................................................................................ 14 3.2. Traktor PRO 2 ................................................................................................................................................................................. 16 4. APENDIX ................................................................................................................................................................................................ 18 4.1. MIDI Specification ........................................................................................................................................................................... 18 4.2. Technical Specifications ................................................................................................................................................................. 21 1 TTWO. User Manual Intended to alert the user to the presence of important operation and maintenance (servicing) instructions in the literature accompanying this appliance. The lightning flash with arrowhead symbol within the equilateral triangle is intended to alert the use to the presence of un-insulated “dangerous voltage” within the unit. CAUTION: TO REDUCE THE RISK OF ELECTRIC SHOCK, DO NOT REMOVE ANY COVER. NO USER-SERVICEABLE PARTS INSIDE. REFER SERVICING TO QUALIFIED SERVICE PERSONNEL ONLY. WARNING: TO PREVENT FIRE OR SHOCK HAZARD. DO NOT USE THIS PLUG WITH AN EXTENSION CORD, RECEPTACLE OR OTHER OUTLET UNLESS THE BLADES CAN BE FULLY INSERTED TO PRESENT BLADE TO PREVENT FIRE OR SHOCK HAZARD. DO NOT EXPOSE THIS APPLIANCE TO RAIN OR MOISTURE. TO PRVENT ELECTRICAL SHOCK, MATCH WIDE BLADE PLUG TO WIDE SLOT FULLY INSERT. 11. Ventilation Slots and openings in the cabinet are provided for ventilation and to ensure reliable operation of the product and to protect it from overheating, and these openings must not be blocked or covered. The openings should never be blocked by placing the product on a bed, sofa, rug, or other similar surface. This product should not be placed in a built-in installation such as a bookcase or rack unless proper ventilation is the manufacturer's instructions have been adhered to. SAFETY INSTRUCTIONS AND GUARRANTY INFORMATION 1. Read Instructions. All the safety and operating instructions should be read before this product is operated. 2. Retain Instructions. The safety and operating instructions should be retained for future reference. 3. Heed Warnings. All warnings on the appliance and in the operating instructions should be adhered to. 12. Any mounting of the product should follow the manufacturer's instructions, and should use a mounting accessory recommended by the manufacturer. The manufacturer will NOT take responsibility for nonrecommended accessories. 4. Follow Instructions. All operating and use instructions should be followed; failure to do so can void this guarantee. 5. Water and Moisture. The appliance should not be used near water - for example, near a bathtub, washbowl, kitchen sink, laundry tub, in a wet basement, or near a swimming pool, and the like. 13. Accessories. Do not place this product on an unstable cart, stand, tripod, bracket, or table. The product may fall, causing serious injury to a child or adult and serious damage to the product. Use only with a cart, stand, tripod, bracket, or table recommended by the manufacturer, or sold with the product. 6. Carts and Stands. The appliance should be used only with a cart or stand that is recommended by the manufacturer. An appliance and cart combination should be moved with care. Quick stops, excessive force, and uneven surfaces may cause the appliance and cart combination to overturn. Wall or Ceiling Mounting. The product should be mounted to a wall or ceiling only as recommended by the manufacturer. 14. Lightning. For added protection for this product during a lightning storm, or when it is left unattended and unused for long periods of time, unplug it from the wall outlet and disconnect the antenna or cable system. This will prevent damage to the product due to lightning and power-line surges. 15. Replacement Parts: When replacement parts are required, be sure the service technician has used replacement parts specified by the manufacturer or have the same characteristics as the original part. Unauthorized substitutions may result in fire, electric shock, or other hazards. 7. Heat. The appliance should be situated away from heat sources such as radiators, heat registers, stoves, or other appliances (including amplifiers) that produce heat. 16. Use only cables in accordance with present standards, ask your dealer. 8. Object and Liquid Entry. Care should be taken so that objects do not fall and liquids are not spilled into the enclosure through openings. 17. Do not use right away the equipment in case has been transported from a cold environment to a hot one. Moisture will appear, let it off for a while. 9. Damage Requiring Service. The appliance should be serviced by qualified service personnel when: 18. Cleaning. Do not use cleaning sprays where the controls are. The appliance should be cleaned only as recommended by the manufacturer. Clean by wiping with a cloth slightly damp with water. Avoid getting water inside the appliance. A: The power-supply cord or the plug has been damaged; or B: Objects have fallen, or liquid has been spilled into the appliance; or C: The appliance has been exposed to rain; or D: The appliance does not appear to operate normally or exhibits a marked change in performance; or E: The appliance has been dropped, or the enclosure 19. Audio ON: When installation is complete and you are about to start using the unit. Before switching ON the unit DO lower the Mains and Headphones volume controls. Failure to do so can result in hearing injuries or amplification stage damage. damaged. 20. Safety Check Upon completion of any service or repairs to this product, ask the service technician to perform safety checks to determine that the product is in proper operating condition. 10. Servicing. In accordance with E.U. directives the user shall not attempt any service to the appliance beyond that described in the operating instructions. All other servicing should be referred to qualified service personnel. Failure to follow this instruction can void this guarantee. 2 TTWO. User Manual 21. For AC line powered units - Before returning repaired unit to user, use an ohm-meter to measure from both AC plug blades to all exposed metallic parts. The resistance should be more than 100,000 ohms. This product shall not be treated as household waste. Instead it shall be handed over to the applicable collection point for the recycling of electrical and electronic equipment. By ensuring this product is disposed of correctly, you will help prevent potential negative consequences for the environment and human health, which could otherwise be caused by inappropriate waste handling of this product. The recycling of materials will help to conserve natural resources. For more detailed information about recycling of this product, please contact your local city office, your household waste disposal service or the shop where you purchased the product. 22. To prevent fire or shock hazard. Do not use this plug with an extension cord, receptacle or other outlet unless the blades can be fully inserted to present blade, match wide blade plug to wide slot fully insert. TERMS OF USE Your unit comes with a serial number sticked on it. Do not tear the serial number; this can result in void guaranty. SAFE AND EFICIENT USE Select carefully the emplacement of the unit. Avoid placing it under direct sun exposure. Avoid humid and damp places or rough environments with excessive dust and vibrations and excessive heat or cold. Also keep it away from humming sources like the motors of whirl washers or transformers or similar appliances. No liquids must be close to the unit so that they can be spilled on it. To completely disconnect the unit from you mains supply unplug the plug of the adapter from the wall electric outlet. The switch that controls the supply of electrical power to the unit must be at easy reach in case is necessary a fast switch off. WARNING: do not place the unit in a closed environment where is difficult to access the wall outlet. Do not open the unit; it can cause personal injuries or the damage of the equipment. When unplugging the power supply cable of the adaptor from the wall outlet, does not pull the cable. Take the plastic body of the plug and unplug it. Do not handle roughly the controls of the unit you can shorten their lifespan. Before moving the equipment, remember to unplug all cables. Do not use chemical solvent to clean the unit. A dry and clean cloth will do fine. Safe this manual at reach so you can go back to the basic in case you need it. PRELIMINARY Check the contents of the TTWO box and find the following items: 1- Controller 1- Installation and instructions CD 1- Quick guide poster 1- USB Cable (PC/MIDI) 1- RCA-RCA cable FIRST STEPS Equipment installation Install the equipment on a stable and horizontal surface. Avoid placing it under direct sun exposure humid and damp places or rough environments. Place the equipment as far away as possible of other audio equipment as radios TVs etc. 3 TTWO. User Manual 1. CONTROLS AND CONNECTIONS 1.1. Top panel 1. Controls distribution for an optimal use of Virtual DJ. 5. 2 channel MIDI section with which 4 channels can be controlled. Standard mixer functions can be controlled like 3band equalizer, gain, volume fader and crossfader. Furthermore, there is a knob per channel to control the “Filter” effect. Master and Booth level controls can be found in the mixer section. 2. Touch sensible wheel with sensibility adjustment and 600 step resolution. 3. Control of up to 4 Decks. MIDI notes are sent through different MIDI channels upon selection; DECK A/B or C/D. LEDs status are refreshed by firmware. 6. Two functions can be assigned to the same control thanks to the SHIFT button. 4. Easy effects and samples control. 1.2. Front panel 1. MICROPHONE - Connect a microphone into the 1/4” jack MIC input. Microphone signal is mixed with the Master output. - Volume can be adjusted by turning the MIC LEVEL knob. 2. HEADPHONES - Connect your headphones to the 1/4” jack. 4 TTWO. User Manual 1.3. Rear panel 1. USB - Connect the device to your computer using the USB connection. - External power supply is not necessary. 3. TOUCH SENSITIVITY - Turn TOUCH SENSITIVE knobs to adjust the sensitivity. When adjusting the sensitivity, be conscious of extreme settings which may affect your performance. Setting the sensitivity too high (clockwise) would engage the touch sensitivity with the hand just above the wheel. Setting the sensitivity too low (anticlockwise) may not engage the touch even while pressing firmly on the wheel. 2. OUTPUTS - Connect an amplifier, active speakers or an external mixer to the RCA outputs. - Use the 1/4” TRS Jack connector when you will be driving an amplifier or other audio equipment with a balanced input, or whenever you will be running a signal line greater than 15 feet. Always, use these jacks whenever possible. 5 TTWO. User Manual 1.4. Connections R L Computer Balanced power amplifier ATENTION. Always unplug the unit before connecting the signal cables, otherwise can result in equipment damage. 3. Do not use excessive long cables. Check for a firm fixing of the connectors. Poor connection can cause noise like the typical “hum” or sound interruptions. Both scenarios can result in loudspeaker damage. 1. If you need to change the signal connector first unplug the unit from the power supply; Either the USB or the external adapter. NOTE: Use only the supplied cables for power supply through external adapter or USB to computer. Manufacturer cannot take responsibility for any damage caused by use of nonhomologated cables. 2. We strongly recommend the use of quality cables, the sound quality can suffer from cheap cables. 6 Active speakers TTWO. User Manual 2. SOFTWARE INSTALLATION AND SETUP Before you can start using Akiyama TTWO, it is necessary to install Akiyama ASIO drivers to optimize the performance of the sound card of TTWO. NOTE: ASIO drivers can only be installed on Windows. MAC uses CoreAudio drivers which don’t need to be installed. Also you will need a DJ Software. We will explain how to install Virtual DJ LE and how to configure Virtual DJ LE, Virtual DJ PRO and Traktor PRO 2. 2.1. TTWO Akiyama ASIO Drivers After connecting TTWO to your computer USB port, the hardware will be recognised as an audio device. Now you can start using TTWO, however we strongly recommend the installation of the purpose designed TTWO Akiyama ASIO drivers. For multi soundcard configurations, download the generic Akiyama ASIO Drivers for free at www.akiyamadj.com. You will find more information about the Akiyama ASIO drivers in the manual that is installed together with the drivers. Select the accept box and press “Next”. System Requirements: In order to successfully run TTWO Akiyama ASIO Drivers, you need a WDM-compatible operating system, such as Win98SE /ME /2k /XP /2003 /XP64/ Windows Vista x86/x64 or Windows 7 x86/x64. 2.1.1. Akiyama ASIO drivers’ installation Double click the icon of the file: TTWO_Akiyama_ASIO_Driver_Setup.exe. Installation will start at once. Firstly, it will appear the welcome window as seen below. Select the folder where the driver will reside, by default it will be: C:\Program Files\ TTWO Akiyama ASIO Driver \ To select another folder click “Browse…” and search for the desired folder. Following select “Install”. Before click “Next” read the information at welcome window. While installing the drivers we recommend you close all other applications running in your computer. This will enable important file upgrades without the need to reboot the computer. Select “Next” to start the installation. Following license agreement window will appear. Finally press “Finish” to exit install wizard. 7 TTWO. User Manual 2.1.2. Akiyama ASIO drivers Configuration At the DJ Software select drivers’ configuration and the following window will appear. Set “ASIO Buffer Size”. There is not an optimal buffer size since this parameter will depend upon many factors. As a rule of thumb lower the “ASIO Buffer Size” until you can hear noises and distortion when playing audio. When this happens, raise a little the “ASIO Buffer Size” until no unwanted sound appears at the audio. To exit press “OK”. Next you have to configure the inputs and outputs as explained in the sound card configuring chapter of the software to be used. Select “Next” to start installation. Following the license agreement will show up. 2.2. Virtual DJ There is a purpose built Virtual DJ LE for TTWO. In case you have a license for Virtual DJ PRO the software will automatically identify TTWO. We will go through the different steps to install and configure Virtual DJ LE and PRO to be controlled by TTWO. Minimum system requirements for Windows: Intel® Pentium® 4 or AMD Athlon™ XP processor 1024x768 resolution DirectX compatible soundcard 512 MB de RAM. 50 MB free on the hard drive. Operating System: Microsoft® Windows XP SP3 or newer. Select the accept box and press “Next” Minimum system requirements for MAC: Intel® processor 1024x768 resolution CoreAudio compatible soundcard 1024MB RAM 50 MB free on the hard drive. Operating System: Mac X v10.5.x or newer. 2.2.1. Virtual DJ LE installation We will go through the steps to install Virtual DJ LE. Note: You must uninstall any Virtual DJ LE you have installed in your PC before you install the Virtual DJ LE (TTWO) version. There can be only one Virtual DJ LE installed in each PC. Windows Installation Execute the Virtual DJ LE file clicking the icon install_virtualdj_le_vx.y.z.msi where x.y.z is the software version. Installation will start with a welcome window as seen below: Type of installation is selectable; we recommend you start with “Typical”. If in later installation you need to select concrete units to install you shall use “Custom” option. 8 TTWO. User Manual MAC Installation Execute the Virtual DJ LE file clicking the icon install_virtualdj_le_vx.y.z.pkg where x.y.z is the software version. Installation will start with welcome window as seen below. Press “Install”, installation will start. Select “Continue” to start installation. Following license agreement window will pop up. Once program is installed you can choose to launch it or exit. Select “Lauch VirtualDJ” to start it. Select “Agree” and continue with installation wizard. The first time you run the program a window will require you to fill up the serial number that is supplied with your TTWO (find it at the label of the supplied CD). Fill it and press OK. Virtual DJ LE for TTWO will open: 9 TTWO. User Manual When install is complete and successful you will see a message as seen below. Following will appear a window showing the type of installation to choose. You can change/select the folder where it will reside the software, or press “Install” to commence at once. Fist time you run the software a window as seen below will pop up. Fill up serial number provided with your TTWO (find it at the label of the supplied CD) and then click OK. For introducing changes at the installation wizard you have to fill your name and password. Afterwards, Virtual DJ LE for TTWO will open: Meanwhile Virtual DJ LE is in process of install you will see the following window. 10 TTWO. User Manual 2.2.3. Virtual DJ LE update To update your software follow the steps: -Open web page: http://www.virtualdj.com/download/updates.html This is VirtualDJ download page. - Register or fill user name and password to access download. Once you access your account you will see a window as below: 2.2.2. Virtual DJ LE Configuration Once Virtual DJ is launched TTWO sound card settings are automatically configured. If it does not work select CONFIG to access the window below. Windows - Click at (click here) to register your software for the first time. At following updates you will directly be directed to the last point. - Next you will see the window below, fill it with your serial number typed at your CD. - An icon labelled VirtualDJ LE7 (TTWO) will show up. At this page you can find the available updates for TTWO. Download from this page. Check that the following options are selected: - Outputs HEADPHONES Master: Frontal output / Headphones: Rear output. - Sound card 4.1 CARD Speakers (Akiyama Ttwo). MAC 2.2.4. Virtual DJ Pro Configuration Virtual DJ PRO will automatically recognise TTWO controller. Therefore you will only have to configure the sound card. Check that the following options are selected: - Outputs HEADPHONES Master: Chan 1&2 / Headphones: Chan 3&4. - Sound card 4-OUT CARD Akiyama TTWO. Windows Configuration As Akiyama Two do not have inputs it is not necessary to use ASIO drivers. However, you can use them if you need to reduce the latency of the system. You can download them for free from www.akiyamadj.com. Also you can find the drivers at the CD provided with TTWO. If you do not use ASIO drivers follow the steps for setting configuring the Outputs: Using this configuration the Virtual DJ master output will be routed to both balanced and unbalanced master outputs and booth output. Virtual DJ headphones output will be routed to the controller headphone connector. 11 TTWO. User Manual Select Config/Sound Setup and select the following options: - Inputs NONE. - Outputs HEADPHONES Master: Frontal output / Headphones: Rear output. - Sound card 4.1 CARD Speakers: (Akiyama Ttwo) Your Mac detects TTWO as an external device with 0 INs/4 OUTs. Select “Config/Sound Setup” and configure as follows: -Inputs NONE. -Outputs HEADPHONES Master: Chan 1&2 / Headphones: Chan 3&4. -Sound card 4-OUT CARD Akiyama Ttwo. With disregard to the assignation seen at Virtual DJ, for the sound card (IN/OUT) with this configuration we have: -Virtual DJ Master Out > Rear output connectors. -Headphones Out > Front headphones connectors. If you use the ASIO drivers you shall configure Virtual DJ as follows: Select “Config/Sound Setup” and proceed as follows: -Inputs NONE. -Outputs HEADPHONES Master: Chan 1&2 / Headphones: Chan 3&4. -Sound card ASIO DRIVER TTWO AKIYAMA ASIO. -Configure Akiyama ASIO driver as it is explained at part 2.1.2. In case you want to use an external mixer you should select “EXTERNAL MIXER” at Outputs and assign each channel 1&2 and 3&4 to a Deck. For other configurations read Virtual DJ manual. 2.3. Traktor Even though Akiyama TTWO has been specifically designed to be used with Virtual DJ you can use it to control TRAKTOR 2.5. All controls functions correspond to the MIDI map that you can find at your CD at TTWO box. These maps are set to work with 4 Decks. Decks A and B will be “TRACK DECK” type and Decks C and D will be “REMIX DECK” type. Starting from a standard configuration you can perform some modifications. If you want to use an external mixer you should select “EXTERNAL MIXER” at Outputs and assign each channel 1&2 and 3&4 to a Deck. For other configurations read Virtual DJ manual. 2.3.1. Sound Configuration We recommend using the TTWO Akiyama ASIO drivers, when using Windows, you can download them for free from www.akiyamadj.com. Also you can find the drivers in the CD provided with TTWO. First you have to select TTWO sound card. To do so, access to the “Preferences” window and select “Audio Setup”, select “Speakers (Akiyama TTWO)” from the list of “Audio Device” as seen below: MAC Configuration Open the application “Audio MIDI Setup” found at the Utilities folder of your Mac. “Audio MIDI Setup” window will show up. 12 TTWO. User Manual “Akiyama TTWO” 1 and 2 must be assigned to Master and “Akiyama TTWO” 3 and 4 to Monitor. If you like to use the TTWO Akiyama ASIO drivers, you must select “TTWO AKIYAMA ASIO” and the window will be as below: On MAC, Output Monitor is routed to “Rear Left” / “Rear Right” and Output Master is routed to “Front Left” / “Front Right”. For any other configuration read TRAKTOR manual. Press “Settings” to configure the TTWO Akiyama ASIO drivers according to what have been explained in the point 2.1.2 2.3.2. Controller Configuration On MAC, select “Akiyama TTWO” from the list of “Audio Device” as seen below: You will find the mapping TTWO.tsi in your CD provided with your TTWO box or at www.akiyamadj.com. To load the tsi file (MIDI maps) in your TRAKTOR 2 go to Preferences/Controller Manager and press Import. Outputs: Open the “Preferences” window and select “Output Routing”. If “Akiyama TTWO” have been selected as “Audio Device” outputs will be configured as it is shown in the picture: As you press Import a window with a Browser will appear. Then you can select the tsi file in the folder where you have the MIDI MAPS. Output Monitor is routed to “Speakers (Akiyama TTWO) Out” 2 and 3 and Output Master is routed to “Speakers (Akiyama TTWO) Out” 0 and 1. If “TTWO AKIYAMA ASIO” have been selected as “Audio Device” outputs will be configured as follow: 13 TTWO. User Manual 3. FUNCTIONS AND CONTROLS 3.1. Virtual DJ 1. EFFECTS/SAMPLERS The controls included in this region can be used to control effects and samples as well as video effects and transitions. It can be switched between Sampler and Effect mode by pressing the SAMPLER button. Sampler mode is active when this button is lit. Hold the FX/SP encoder for 1 second to enter or exit to Video Mode. The mixer region of the Virtual DJ skin will swap to VIDEO while Video mode is selected 2. HOTCUE - A hot cue can be set and stored by pressing any of the 4 numbered cue buttons if the selected cue slot is free (unlit LED). It is necessary to delete the stored hot cue if any to store a new hot cue. - Press any cue buttons, which have a cue point stored, to trigger the stored cue. - Hot cues can be deleted by pressing the cue button while holding the SHIFT button. VIDEO MODE: - Turn and push the FX/SP encoder to select and activate a video effect (left deck) or a video transition (right deck). - Turn the V knob to adjust the video effect parameter. In Video mode, the functions of these controls do not depend on the SAMPLER button state. 3. LOOP - Set the starting point of a loop by pressing IN button. - Press OUT button to set the ending point of the loop. - Press SHIFT + IN to enter in a mode in which the starting point of the loop can be modified, IN ADJUST. The IN button will blink while this mode is active. Turn the jogwheel to modify the starting point. Press SHIFT + IN to exit from the mode. If this mode is active but there is not any loop active, the last loop set loop will be activated when the jogwheel is turned. - Press SHIFT + OUT to enter in a mode in which the ending point of the loop can be modified, OUT ADJUST. The performance of this mode is equivalent to the IN ADJUST mode but in this case the ending point is adjusted. NOTE: Remember to exit from the loop adjust mode. Press SHIFT + IN/OUT to exit as you did to enter. LED will stop blinking Touch wheel functions will be available again. - Halve or double the loop size pressing the buttons /2 and X2. - Press SHIFT+ /2 to move left the loop the same size the loop has and SHIFT+ X2 to move right. FX MODE: - Two parameters of effects can be adjusted by turning the parameter knobs (P1 & P2). - Use the FX/SP encoder to select and activate an effect. SP MODE: - Turn the FX/SP encoder to select a sample and press it to play/pause the selected sample - Turn the “V” knob to adjust the volume of the selected sample. - Press SHIFT + press FX/SP encoder to start/stop recording a sample. The active deck will be recorded. - Press SHIFT + turn FX/SP encoder to halve (left) or double (right) the sample length. 14 TTWO. User Manual - Turn the FILTER knob to apply a resonant filter. Turn right to apply the high pass filter and left for the low-pass filter. - Turn the MASTER knob to adjust the volume of the master signal. - Turn the BOOTH knob to adjust the volume of the booth signal. - Select the deck that must be pre-listened by pressing the ). Monitor buttons ( ) to select the “working - Press SHIFT + Monitor button ( deck”. The beat of the working deck will be shown in front in the display and shortcuts and actions with no specified deck will affect this deck. - Press SHIFT + turn FILTER to adjust the tone of the song (KEY). - Use the Linefader and Crossfader for mixing. - Turn HP LEVEL to adjust the headphones volume. - Adjust the amount of signal corresponding to MASTER (left) or HEADPHONES (right) by turning the HP BAL knob. 4. DECK SELECT Switch between decks A/C and decks B/D. 5. TEMPO - Use the Pitch Fader to control the deck‘s tempo. - Use the Pitch Bend buttons for slow down or speed up the song. - Press SHIFT + left PITCHBEND button to lock/unlock the pitch sliders on both decks so both will move together. - Reset the tempo by pressing SHIFT + right PITCHBEND button. 6. JOGWHEEL - Press SCRATCH button ( ) to toggle the wheel mode between CDJ and VINYL. - Use the jogwheel to scratch or modify the pitch bend. - Use SHIFT + jogwheel to search through the track. - Press SHIFT + SCRATCH button ( ) to activate or deactivate Keylock. - Hold the SCRATCH button ( ) for 1 second to activate or deactivate Smart Loop. - Under VIDEO mode press SHIFT + turn jogwheel to adjust the parameter of the effect. 9. SHIFT The Shift Button provides a second function to the controls. 10. BROWSER - Under VIDEO mode (11) press SHIFT + LOAD A/C to perform video transition to left deck appropriately (Press the button twice to instantly transition). Hold it to move the video crossfader automatically - Under VIDEO mode (11) use SHIFT + LOAD B/D to perform video transition to right deck appropriately (Press the button twice to instantly transition). Hold it to link or unlink the video crossfader to the audio crossfader. - Turn the encoder to scroll through the songs. - Press SHIFT + turn the encoder to scroll through the folders (focus change from songs to folders). - Load the song to the active deck by pressing LOAD buttons. - Holding LOAD A|B|C|D unloads the song. - Press the encoder to add the song to playlist, if focus is in songs. If focus is in folders expand or collapse the folders. - Press SHIFT + encoder to open or close the subfolders of the selected folder when focus is on folders. If focus is in songs, press it to zoom in or zoom out on the browser to be displayed on the whole window. 7. TRANSPORT - Press Play/Pause button to start/stop playback of deck. - Press SHIFT + Play/Pause to activate/deactivate Smart play ( ). - If song is paused, set a new cue point or if you are in the cue point position, play track from the cue point by pressing the CUE button and returns to cue point when released. If song is playing, press CUE to pause the reproduction and jump to the last cue point. - Use SHIFT + CUE to activate/deactivate Smart Cue ( ). - Use the SYNC button to match the BPMs of different tracks. - Press SHIFT + SYNC to set to master the deck in which it has been pressed. 8. MIXER - Adjust the deck volume by turning the gain knob. - Tweak the sound using the 3-Band EQ. 15 TTWO. User Manual 3.2. Traktor PRO 2 - P1/V - SAMPLER deactivate: You can modify the proportion of the 1st effect of the unit. Shift (FX 1 SEL.): Choose the effect 1 from the list. - P1/V - SAMPLER activate: You can modify the proportion of the 3rd effect of the unit. Shift (FX 3 SEL.): Choose the effect 3 from the list. - P2: You can modify the proportion of the 2nd effect of the unit. Shift (FX 2 SEL.): Choose the effect 2 from the list. - Hot Cue 1 - SAMPLER activate: No function. - Hot Cue 2 - SAMPLER activate: 1st effect ON/OFF. Shift (FX 1 SEL.): Choose the next effect of the list to be used on effect 1. - Hot Cue 3 - SAMPLER activate: 2nd effect ON/OFF. Shift (FX 2 SEL.): Choose the next effect of the list to be used on effect 2. - Hot Cue 4 - SAMPLER activate: 3rd effect ON/OFF. Shift (FX 3 SEL.): Choose the next effect of the list to be used on effect 3. 1&2. EFFECTS This area provides full control over SINGLE and GROUP operating modes of the Traktor FX units. -SAMPLER: When this button is activated (lit LED), P1/V knob and Hot Cue buttons will control different functions than when it is deactivated. NOTE: The name of the SAMPLER button corresponds to its function when using Virtual DJ. When using Traktor, SAMPLER button will not be related with Sample functions. - FX/SP: Swap from SINGLE mode to GROUP mode and vice versa. SINGLE MODE (SGL): - FX/SP (DRY/WET): You can modify the proportion of effect. Shift (FX SEL.): Choose one effect from the list. - P1/V - SAMPLER deactivate: Modify the 1st parameter of the selected effect. - P1/V - SAMPLER activate: Modify the 3rd parameter of the selected effect. - P2: Modify the 2nd parameter of the selected effect. - Hot Cue 1: - SAMPLER activate: FX unit ON/OFF. Shift (FX SEL.): Choose the next effect from the list. - Hot Cue 2: - SAMPLER activate: Sets the defaults settings. - Hot Cue 3: - SAMPLER activate: 1st button function ON/OFF. This function depends on the effect you have selected. - Hot Cue 4: - SAMPLER activate: 2nd button function ON/OFF. This function depends on the effect you have selected. 2. HOT CUE & SAMPLER When SAMPLER is deactivated, these buttons control Hot Cues when decks A or B are selected. When decks C or D are selected these buttons control the main sample functions. Deck A & B - 1~4 HOT CUE BUTTONS - SAMPLER activate: The buttons of this section allow you to set 4 hotcues. Shift (DELETE HOTCUE): You can delete the hotcue associated with the pressed button. GROUP MODE (GRP): - FX/SP (DRY/WET): You can modify the proportion of effect. In this case, the effect is the result of the three chained effects. 16 TTWO. User Manual - JOG WHEEL: Turn the wheel to modify the tempo of the song or to Scratch. Shift (Seek): Turn to seek through the track quickly. Deck C & D - 1~4 HOT CUE BUTTONS - SAMPLER activate: The buttons of this section represent the slots of REMIX DECK. Each one has different functions depending on the slot state. Slot playing: Mute the slot. Slot stopped: Start the slot playback. Empty slot: You can load the loop from the TRACK DECK (Deck A / Deck B). Shift (Stop/Delete/Load From List): Under shift, these buttons also have a different behaviour depending on the slot state. Slot playing: Stop the slot. Slot stopped: Unload the sample. Empty slot: Load one sample from tracklist. 7. TRANSPORT - SYNC: Match the BPM of the different tracks Shift (MASTER): Set this deck as the master deck. - CUE: Skip to the last set cue point. Shift (LOOP ACTIVE): Active function enabled. This function is enabled automatically when a loop has been established. - PLAY/PAUSE: Start or stop the playback. Shift (Skip): Skip to the beginning of the track. 8. MIXER - MASTER: Turn this knob to adjust the volume of the master signal. - GAIN: You can modify the gain channel. - HI: You can modify the high frequencies of the channel. - MID: You can modify the mid frequencies of the channel. - LOW: You can modify the low frequencies of the channel. - FILTER: You can modify the channel filter. Turn left to allow low frequencies (LPF) or turn right to allow high frequencies (HPF). Shift (KEY): Turn the knob to change the track tone. Keylock must be selected. ): Select the channel that must be - MONITOR CUE ( monitored to the headphones output. Shift (FILTER ON): Filter function ON/OFF. 3. LOOP - /2: Halves the loop size. If there is not any loop active, set the beatjump step size. Shift (Loop Move Back): Backward the loop. The moves will be according to the loop size. - IN: Set the starting point of a loop. Shift (Beatjump Back): Backward the playback. - OUT: Set the ending point of a loop. Shift (Beatjump Forward): Forward the playback. - X2: Doubles the loop size. If there is not any loop active, set the beatjump step size. Shift (Loop Move Forward): Forward the loop. The moves will be according to the loop size. 4. DECK SELECT - DECK: Switch between TRACK DECK (Deck A/B) and REMIX DECK (Deck C/D). When LED is on, Deck C/D is controlled. 9. SHIFT - SHIFT: The Shift Button provides a second function to the controls. 10. BROWSER - BROWSE: Turn the knob to scroll through the track list, and press it to expand the track list. Shift (TREE): Turn the knob to scroll through the folder list, and press it to expand/collapse the folders. - LOAD A/C: Load the selected track from the track list into the Deck A. Shift (Snap): Activate Snap Mode. - LOAD B/D: Load the selected track from the track list into the Deck B. Shift (Quant): Activate Quant Mode. 5. TEMPO - PITCH FADER: You can modify the deck tempo. - PITCH BEND: Slow down or speed up the song. Shift (FX ON): Enable FX units, FX1 left button and FX2 right button, on each deck. 6. JOGWHEEL - SCRATCH ( ): Scratch mode ON/OFF. When Scratch is OFF, you can only use the wheel for pitch bending. Shift (Keylock): If on, you can change the tempo of the deck keeping the original tone. 17 TTWO. User Manual 4. APENDIX 4.1. MIDI Specification 0H 1H 2H 3H 4H 5H 6H 7H 8H 9H AH BH CH DH EH FH A DJ Software have the “mapping” function that assigns MIDI messages to the different functions of the DJ Software. We also have to match the DJ Software functions with the controls of the external device (the controller). We do so by assigning the DJ Software function and the control the same MIDI note or message. Every TTWO control generates various MIDI messages you can see at the table TTWO MIDI MAP. We can send the MIDI messages through channels 0 to 15, this is a MIDI standard. We can see four different parts on a MIDI message: - The MIDI code (MIDI CODE) lets us know what type of message is sent. - The MIDI code (MIDI CODE) + Channel lets us know what type of message is sent again and the channel which it is sent through. - The FUNCTION CODE gives us the note or control value. - The action let us know the value that the control attains when is manipulated. At the table those parts are separated by commas in the MIDI COMMAND columns. DJ Software’s use two types of MIDI codes: - “Control Note” (switch): the control is a switch (you see a button) or a LED and will look like NOTE C2. Each note has a number that at the table is expressed in Hexadecimal (HEX). Further on this manual we will explain how notes and numbers correspond to each other and how to change from hexadecimal to decimal. In this case MIDI CODE is 9 and FUNCTION CODE is the note of the control. - “Control Change” (CC): the control will be a potentiometer or encoder and will have a label like Cc53. In this case MIDI CODE is B and FUNCTION CODE is a value between 0 and 127. We will associate a value to each control of the kind. Upon the value of the action part of the MIDI message we will classify the controls as follows: a- NOTE-KEY: are note type messages. Action value can be 127 (7FH) when we press or 0 when we release. b- NOTE-LED: determines the LED that will light, are note type messages as the switches and the values are 127 for LED ON and 0 for LED OFF. In the LEDs case it is the DJ Software that sends the MIDI messages to the controller. c- CC-ABSOLUTE (VR) - CC “Control Change” Absolute. These are potentiometer like controls. The action value is a number between 0 and 127 upon the potentiometer position. d- CC-RELATIVE (ENCODER/WHEEL) - CC “Control Change” Relative. These are encoder like controls. As oppose to the potentiometer that encoder does not send a message to report its position but only report changes when turning to clockwise or anticlockwise. It is sent the value 63 (3FH) if it turns to the left and 65 (41H) if it turns to the right. e- CC-LEVEL LED. The value sent in the action from 0 to 127 will tell how many LEDs have to be turned ON at the vu-meter. There are DJ Software’s where it is not necessary to know note values or control values because the software “read” them automatically and by touching a control it assigns its note to a certain function selected by the user. In other Software’s it is necessary to write by hand the values. Even in Software’s with auto learn function you must write/select the LEDs. Therefore, we recommend you try understanding the TTWO MIDI MAP table. NOTE: the MIDI MAP is presented in hexadecimal base > NOTE or CC. To assign physical control to software functions you need to translate the MIDI MAP into decimal base. Following, we explain how to find out the equivalence between Hexadecimal and Decimal: 1H 16 17 18 19 20 21 22 23 24 25 26 27 28 29 30 31 2H 32 33 34 35 36 37 38 39 40 41 42 43 44 45 46 47 3H 48 49 50 51 52 53 54 55 56 57 58 59 60 61 62 63 4H 64 65 66 67 68 69 70 71 72 73 74 75 76 77 78 79 5H 80 81 82 83 84 85 86 87 88 89 90 91 92 93 94 95 6H 96 97 98 99 100 101 102 103 104 105 106 107 108 109 110 111 7H 112 113 114 115 116 117 118 119 120 121 122 123 124 125 126 127 8H 128 129 130 131 132 133 134 135 136 137 138 139 140 141 142 143 9H 144 145 146 147 148 149 150 151 152 153 154 155 156 157 158 159 AH 160 161 162 163 164 165 166 167 168 169 170 171 172 173 174 175 BH 176 177 178 179 180 181 182 183 184 185 186 187 188 189 190 191 CH 192 193 194 195 196 197 198 199 200 201 202 203 204 205 206 207 DH 208 209 210 211 212 213 214 215 216 217 218 219 220 221 222 223 EH 224 225 226 227 228 229 230 231 232 233 234 235 236 237 238 239 FH 240 241 242 243 244 245 246 247 248 249 250 251 252 253 254 255 To translate a 2 digit Hexadecimal base number into a Decimal base we have to: - find the column that has the digit that appears at the left. - find the row that has the right digit. - the convergence of row and column is the equivalent Decimal number. Inversely to translate a Decimal base number into a Hexadecimal base we have to: - find the number at the table. Its column is the first hexadecimal digit, the second hexadecimal digit is it row. E.g. Play control MIDI address is 2F. Find the Decimal equivalence at the Hexa-Dec table: Column 3 / Row 16 it is decimal number 47. Some software require not only knowing the decimal value but also the corresponding note (for control change the decimal number is enough). We can perform the Note-Decimal number equivalence using the following table: Octave # -1 0 1 2 3 4 5 6 7 8 9 C 0 12 24 36 48 60 72 84 96 108 120 C# 1 13 25 37 49 61 73 85 97 109 121 D 2 14 26 38 50 62 74 86 98 110 122 D# 3 15 27 39 51 63 75 87 99 111 123 Note Numbers E F F# G 4 5 6 7 16 17 18 19 28 29 30 31 40 41 42 43 52 53 54 55 64 65 66 67 76 77 78 79 88 89 90 91 100 101 102 103 112 113 114 115 124 125 126 127 G# 8 20 32 44 56 68 80 92 104 116 A 9 21 33 45 57 69 81 93 105 117 A# 10 22 34 46 58 70 82 94 106 118 B 11 23 35 47 59 71 83 95 107 119 To find the note associated to a decimal number just take the column where the number is as the note and the row is the octave. Following the example presented before the corresponding note to Play (decimal 47) button is B2. As seen at SHIFT+ column of the MIDI table, some TTWO controls can send two different messages upon the state of the Shift button. The MIDI note associated with the same control of two different decks is the same but notes are sent through different MIDI channels. Deck A messages are sent through the channel 0, deck B through the channel 1 and so on. You will find an x on the table to indicate channel number. Mixer messages are sent through the channel 4 or 5. 18 0H 0 1 2 3 4 5 6 7 8 9 10 11 12 13 14 15 TTWO. User Manual TTWO MIDI MAP BUTTON MIDI COMMAND MIDI COMMAND SHIFT+ KEY & KNOB LEFT and RIGHT DECK HOT_CUE1 09,9x,20,7F 09,9x,20,00 00 HOT_CUE2 09,9x,21,7F 09,9x,21,00 01 HOT_CUE3 09,9x,22,7F 09,9x,22,00 02 HOT_CUE4 09,9x,23,7F 09,9x,23,00 03 SCRATCH 09,9x,24,7F 09,9x,24,00 SAMPLER 09,9x,25,7F 09,9x,25,00 PITCH BEND - 09,9x,26,7F 09,9x,26,00 PITCH BEND + 09,9x,27,7F 09,9x,27,00 /2 09,9x,28,7F 09,9x,28,00 IN 09,9x,29,7F 09,9x,29,00 09 0A OUT 09,9x,2A,7F 09,9x,2A,00 X2 09,9x,2B,7F 09,9x,2B,00 DECK SELECT 09,9x,2C,7F 09,9x,2C,00 SYNC 09,9x,2D,7F 09,9x,2D,00 0D CUE 09,9x,2E,7F 09,9x,2E,00 0E PLAY_PAUSE 09,9x,2F,7F 09,9x,2F,00 0F FX_SP 09,9x,30,7F 09,9x,30,00 P1 0B,Bx,30,00(Minimum) 0B,Bx,30,7F(Maximum) V (P1 sample mode left) 0B,Bx,38,00(Minimum) (x=0,2) 0B,Bx,38,7F(Maximum) V (P1 sample mode right) 0B,Bx,48,00(Minimum) (x=1,3) 0B,Bx,38,7F(Maximum) P2 0B,Bx,31,00(Minimum) 0B,Bx,31,7F(Maximum) PITCH (msb) 0B,Bx,36,00(Minimum) 0B,Bx,36,7F(Maximum) PITCH (lsb) 0B,Bx,76,00(Minimum) 0B,Bx,76,60(Maximum) JOG_TOUCH 09,9x,3F,7F 09,9x,3F,00 FX_SP_ENC 0B,Bx,10,>41++(Forward) 0B,Bx,10,<3F--(Reverse) 11 JOG 0B,Bx,20,>41++(Forward) 0B,Bx,21,<3F--(Reverse) 21 GAIN 0B,Bx,32,00(Minimum) MIXER and CENTRAL DECK EQ_HIGH 0B,Bx,33,00(Minimum) 0B,B4,22,7F(Maximum) EQ_MID 0B,Bx,34,00(Minimum) 0B,B4,23,7F(Maximum) EQ_LOW 0B,Bx,35,00(Minimum) 0B,B4,24,7F(Maximum) FILTER 0B,Bx,36,00(Minimum) 0B,B4,25,7F(Maximum) FADER 0B,Bx,37,00(Minimum) 0B,B4,26,7F(Maximum) MASTER 0B,Bx,50,00(Minimum) 0B,B4,39,7F(Maximum) BROWSER 09,94,25,7F 09,94,45,00 ENC_BROWSER 0B,B4,18,41(Increment) 0B,B4,18,3F(Decrement) 19 LOAD (CH A) 09,94,20,7F 09,94,20,00 40 LOAD (CH B) 09,94,21,7F 09,94,21,00 41 LOAD (CH C) 09,95,20,7F 09,95,20,00 40 LOAD (CH D) 09,95,21,7F 09,95,21,00 41 PFL (CH A) 09,94,22,7F 09,94,22,00 PFL (CH B) 09,94,23,7F 09,94,23,00 19 0B,B4,21,7F(Maximum) 62 TTWO. User Manual TTWO MIDI MAP BUTTON MIDI COMMAND MIDI COMMAND PFL (CH C) 09,95,22,7F 09,95,22,00 PFL (CH D) 09,95,23,7F 09,95,23,00 SHIFT 09,94,24,7F 09,94,24,00 HEADPHONE_MIX 0B,B4,52,00(Minimum) 0B,B4,52,7F(Maximum) HEADPHONE_VOLUME 0B,B4,51,00(Minimum) 0B,B4,51,7F(Maximum) CROSSFADER 0E,B4,53,00(Minimum) 0E,B4,53,7F(Maximum) TOUCH SENSOR 0B,Bx,5F,00(Minimum) 0B,Bx,5F,7F(Maximum) QUATTRO MIDI MAP LEDs LED ON LED OFF LEDS LEFT and RIGHT DECK HOT_CUE1 09,9x,21,7F 09,9x,28,00 HOT_CUE2 09,9x,22,7F 09,9x,29,00 HOT_CUE3 09,9x,23,7F 09,9x,2A,00 HOT_CUE4 09,9x,24,7F 09,9x,2B,00 IN 09,9x,25,7F 09,9x,2D,00 OUT 09,9x,26,7F 09,9x,2E,00 SCRATCH 09,9x,29,7F 09,9x,29,00 SYNC 09,9x,2A,7F 09,9x,2A,00 CUE 09,9x,2B,7F 09,9x,2B,00 PLAY_PAUSE 09,9x,2C,7F 09,9x,2C,00 MIXER and CENTRAL DECK PFL 09,9x,28,7F 20 09,9x,28,00 SHIFT+ TTWO. User Manual 4.2. Technical Specifications ANALOG: Output level: Balanced Master Output (TRS): 1.0V+-0.2V Unbalanced Master Output (RCA): 1.0V+-0.2V Headphone Output (1/4"): 1.0V+-0.2V Headphone Output (1/4"): 550mV +-0.1V (32 ohm load) SNR (Full Signal Path): Balanced Master Outputs (TRS): > 70 dB (A-weighted) Unbalanced Output (RCA): > 70 dB (A-weighted) Headphone Outputs (1/4"): > 70 dB (A-weighted) THD+N: Balanced Master Output (TRS): < 0.08% Unbalanced Master Output (RCA): < 0.08% Headphone Outputs (1/4"): < 0.08% Crosstalk: > 70 dB Frequency Response: 20 Hz - 20 KHz (+/- 1.5 dB) DIGITAL: Sample Rate: 44.1 KHz Bit Depth: 16-bit POWER: USB 5V DC, 500mA PHYSICAL: Dimensions (LxWxH): 374mm x 286mm x 55mm Weight: 1.62kg 21 C/ Praga, nº 11. Pol. Cova Solera 08191. Rubí - Barcelona (Spain) www.akiyamadj.com [email protected]