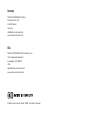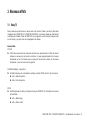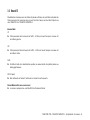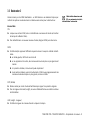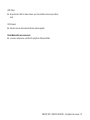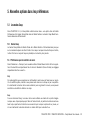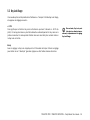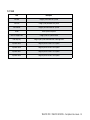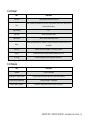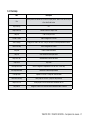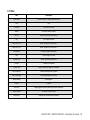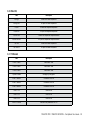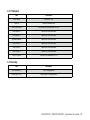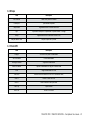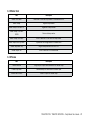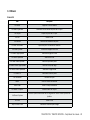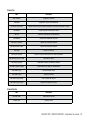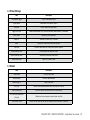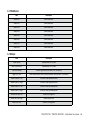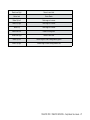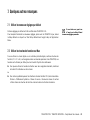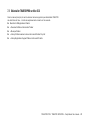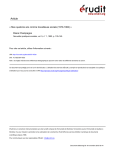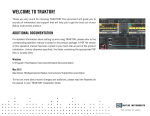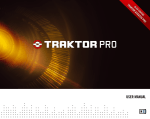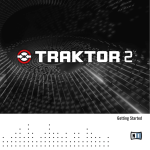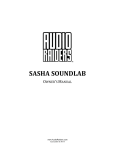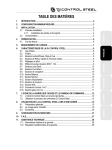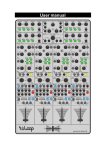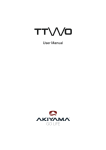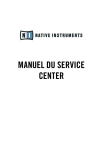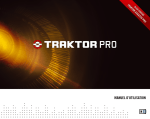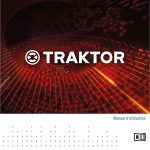Download TRAKTOR PRO / TRAKTOR SCRATCH PRO
Transcript
Complément du manuel Les informations contenues dans ce document peuvent être modifiées à tout moment sans préavis et n’engagent pas la responsabilité de Native Instruments GmbH. Le Logiciel décrit dans ce document est soumis à l’acceptation d’une Licence d’Utilisation et ne doit pas être copié sur d’autres supports. Aucune partie de ce manuel ne peut être copiée, reproduite, transférée ou enregistrée, sous quelque forme que ce soit et pour quelque usage que ce soit, sans l’accord écrit explicite de Native Instruments GmbH. Tous les noms de produits et d’entreprises sont des marques déposées par leurs propriétaires respectifs. En outre, le fait que vous lisiez ce texte signifie que vous être propriétaire d’une version légale plutôt que d’une copie illégalement piratée. C’est grâce à l’honnêteté et à la loyauté de personnes comme vous que NATIVE INSTRUMENTS GmbH peut continuer à créer et à développer des logiciels audio innovants. Nous vous en remercions au nom de la société toute entière. Manuel d’utilisation écrit par: André Benedix, Friedemann Becker, Irmgard Bauer Version: 1.0 (11/2008) Software Version: 1.0.1 Remerciements spéciaux à l’équipe de bêta-testeurs, dont l’aide nous fut précieuse non seulement pour trouver et corriger les bogues, mais aussi pour rendre ce produit encore meilleur. Germany NATIVE INSTRUMENTS GmbH Schlesische Str. 28 D-10997 Berlin Germany [email protected] www.native-instruments.de USA NATIVE INSTRUMENTS North America, Inc. 5631 Hollywood Boulevard Los Angeles, CA 90028 USA [email protected] www.native-instruments.com © Native Instruments GmbH, 2008. Tous droits réservés 1.Bienvenue dans TRAKTOR 1.0.1 ! Cette mise à jour de TRAKTOR contient de nombreuses nouvelles fonctions et corrections expliquées dans ce document. Ce complément du manuel contient les modifications introduites dans la version 1.0.1 de TRAKTOR, il ne traite pas de l’ensemble des fonctionnalités que TRAKTOR vous offre. Ce complément vous fournit également de nouvelles informations par rapport au manuel principal. Toutes les autres fonctions ainsi que les modes opératoires généraux sont expliqués avec moult détails dans le manuel de TRAKTOR accessible en cliquant sur Open Manual dans l’onglet Help de l’Application Menu. Amusez-vous bien avec TRAKTOR ! NATIVE INSTRUMENTS TRAKTOR PRO / TRAKTOR SCRATCH – Complément du manuel – 2.Nouveautés de TRAKTOR 1.0.1 La liste suivante résume les modifications introduites dans la mise à jour 1.0.1 de TRAKTOR : ► 2 nouveaux effets (Delay T3 et Reverb T3) et un Beatmasher revu (chapitre 3) ► Importation de Playlists et de répertoires de Playlists (chapitre 4) ► Option contextuelle «Show in Collection» pour les pistes situées dans les nœuds Explorer et iTunes du Browser (chapitre 4) ► Séparation du comportement Mouse Snap et des Cue et Loop Snap Modes (chapitre 5) ► Key Lock Range ajustable (chapitre 5) ► Menu ADD restructuré pour l’assignation MIDI (chapitre 6) ► Nouveau type de contrôle appelé «Relative Fader/Knob» (chapitre 6) ► Nombre de sauvegardes automatiques de la Collection porté à 50 (au lieu de 10). TRAKTOR PRO / TRAKTOR SCRATCH – Complément du manuel – 3.Nouveaux effets 3.1Delay T3 Delay classique synchronisé au tempo avec une fonction Freeze, comme le délai déjà disponible dans TRAKTOR 3 et TRAKTOR SCRATCH. La durée du Delay est directement contrôlée par la Master Clock de TRAKTOR, ce qui garantit que le Delay est toujours calé sur les temps, y compris lors des changements de tempo. Advanced Mode FILTER ► Filtre interne passe-haut et passe-bas (similaire à un passe-bande). Le filtre est ouvert lorsque le curseur est en position centrale. Il coupe progressivement les basses fréquences au fur et à mesure que le curseur est tourné vers la droite, et les hautes fréquences si vous le tournez sur la gauche. FEEDB (Feedback - réinjection) ► Contrôle l’ampleur de la réinjection du Delay, rendant l’effet plus fort et plus coloré. ► Min : faible réinjection ► Max : forte réinjection RATE ► Contrôle la durée du Delay. Comparé au Delay de TRAKTOR 3, l’orientation du curseur est modifiée : ► Min : délais longs ► Max : délais courts TRAKTOR PRO / TRAKTOR SCRATCH – Complément du manuel – ► Les 7 valeurs disponibles sont exprimées en fractions de mesure et sont régulièrement espacées le long de l’intervalle du curseur. Le centre du curseur est indiqué en lettres grasses : ► Min – Max : 4/4, 3/8, 1/4, 3/16, 1/8, 1/16, 1/32. La vitesse de l’effet peut être modifiée pendant son fonctionnement sans aucun craquement ni saut dans l’audio ! % Même en mode Freeze, le Delay suit la Master Clock, il s’insérera donc de manière transparente dans le mix une fois relâché. % FRZ (Freeze) ► Gèle le Delay en fermant l’entrée et en jouant le Delay avec la valeur Feedback actuelle. ► Le filtre reste actif dans la boucle de réinjection. Pour geler l’effet indéfiniment, le curseur FILTER doit donc être ramené à la position médiane. FR.R (Free Run) Le curseur Rate continue à fonctionner en mode Freeze et permet des déstructurations intéressantes... Il est cependant important de ! ► Lorsque ce contrôle est activé, la durée du délai n’est pas quantifiée et peut être modifiée de manière continue. Comparé au bouton QUANT du Delay dans TRAKTOR 3, le bouton FR.R a l’effet exactement opposé. Si vous activiez le bouton QUANT dans TRAKTOR 3, il faut désactiver le bouton FR.R dans TRAKTOR PRO. La modification de la durée du délai alors que le Delay est actif peut entraîner des sauts dans le pitch. Chained Mode (contrôle avec un seul curseur) Le curseur correspond au curseur Rate de l’Advanced Mode, avec une valeur de réinjection (Feedback) moyenne. TRAKTOR PRO / TRAKTOR SCRATCH – Complément du manuel – 3.2 Reverb T3 Réverbération classique avec des tailles de pièces extrêmes, des contrôles individuels de filtres passe-haut et passe-bas ainsi qu’une fonction Freeze, comme c’était déjà le cas dans TRAKTOR 3 et TRAKTOR SCRATCH 1. Advanced Mode LP ► Filtre passe-bas dans la boucle de l’effet - le filtre est ouvert lorsque le curseur est en butée à gauche. HP ► Filtre passe-haut dans la boucle de l’effet - le filtre est ouvert lorsque le curseur est en butée à droite. SIZE ► Contrôle la taille de la réverbération ajoutée, les valeurs allant des petites pièces aux salles gigantesques. FRZ (Freeze) ► Gèle la Reverb en fermant l’entrée et en laissant la sortie ouverte. Chained Mode (contrôle avec un seul curseur) ► Le curseur correspond au contrôle SIZE de l’Advanced Mode. TRAKTOR PRO / TRAKTOR SCRATCH – Complément du manuel – 3.3 Beatmasher 2 Version mise à jour de l’effet Beatmasher - un effet basé sur une mémoire tampon permettant de capturer une boucle dans le matériau audio actuel pour la déstructurer. L’effet doit être démarré en mode Off, puis seulement activé, afin d’échantillonner l’audio actuel. ! Advanced Mode ON ► Lorsque vous activez l’effet, celui-ci échantillonne une mesure de l’audio (en fonction du tempo de la Master Clock). ► Pour échantillonner un nouveau morceau d’audio, éteignez l’effet puis rallumez-le. GATE ► Contrôle multiple proposant différents moyens de mixer et couper le matériel échantillonné : ► en butée gauche, l’effet est court-circuité ► en se rapprochant du centre, des morceaux de boucle de plus en plus grands sont insérés ► à la position médiane, la boucle est jouée simplement ► de la position médiane jusqu’à la butée droite, l’effet coupe progressivement des morceaux de boucle de plus en plus grands, comme un Gater. ROT (Rotate) ► Décale croche par croche l’audio échantillonné par rapport à sa position originale. ► Pour la longueur minimale (Length), le curseur Rotate effectue une rotation continue de l’échantillon. LEN (Length - longueur) ► Contrôle la longueur du morceau d’audio lu depuis le tampon. TRAKTOR PRO / TRAKTOR SCRATCH – Complément du manuel – WRP (Warp) ► Re-synchronise l’effet à chaque mesure, pour des résultats musicaux plus intéressants. REV (Reverse) ► Inverse le sens de lecture des échantillons audio enregistrés. Chained Mode (contrôle avec un seul curseur) ► Le curseur correspond au contrôle LEN (Length) de l’Advanced Mode. TRAKTOR PRO / TRAKTOR SCRATCH – Complément du manuel – 10 4.Nouvelles fonctions du Browser 4.1 Fonctions supplémentaires d’importation des Playlists Le menu contextuel des nœuds de Playlists, dans l’arborescence du Browser (clic droit / Ctrl+clic sur une Playlist) contient deux nouvelles entrées : Import Playlist Un clic sur cette entrée ouvre une boîte de dialogue qui vous permet de naviguer jusqu’à un fichier de Playlist de TRAKTOR pour importer la Playlist enregistrée, directement en la sélectionnant puis en confirmant votre choix (la boîte de dialogue se ferme alors). Import Playlist Directory Cette entrée fonctionne comme Import Playlist, à ceci près que vous pouvez ici choisir un dossier entier et importer en une fois toutes les Playlists qu’il contient. 4.2 Afficher les Tracks dans la Collection Lorsque vous naviguez dans le nœud de l’Explorer, dans l’arborescence du Browser de TRAKTOR, ou encore dans le nœud de la Bibliothèque iTunes, toutes les pistes qui sont déjà importées dans votre Collection disposent de l’entrée Show in Collection dans leur menu contextuel (clic droit / Ctrl+clic sur la Track). Si vous sélectionnez cette entrée, le Browser saute directement aux mêmes Tracks dans la Collection. TRAKTOR PRO / TRAKTOR SCRATCH – Complément du manuel – 11 5.Nouvelles options dans les préférences 5.1Les modes Snap Dans TRAKTOR 1.0.1, le Snap Mode a été divisé en deux : une option dans la fenêtre Preferences et le bouton Snap Mode dans la Global Section. Le bouton Snap Mode fonctionne désormais différemment. 5.1.1 Bouton Snap Le bouton Snap Mode du Master Panel de la Global Section n’influe désormais plus que sur la manière de placer les Cue Points et les Loops. Lorsque le bouton Snap est activé, le Cue Point ou la Loop est toujours placé(e) sur le beat le plus proche. 5.1.2 Préférences pour le contrôle à la souris Dans Preferences > Transport, une nouvelle entrée intitulée Mouse Control fait son apparition. Elle modifie le comportement du clic dans la Waveform (forme d’onde), les réglages disponibles étant les suivants : Vinyl Ce mode signifie que vous agissez sur la Waveform comme vous le feriez avec un vinyle. Un clic arrête la piste, comme si vous posiez votre main sur le disque lu par une platine. En maintenant le bouton de la souris enfoncé puis en glissant la souris, vous pouvez scratcher ou modifier la rotation du vinyle. Snap Si vous choisissez Snap, le curseur de la souris adhère aux beats de la piste chargée. Lorsque vous cliquez quelque part dans la forme d’onde, la position de lecture saute au beat le plus proche de l’endroit où vous avez cliqué. Lorsque la piste est sur pause, un clic en maintenant le bouton enfoncé a le même effet que le bouton Cue. TRAKTOR PRO / TRAKTOR SCRATCH – Complément du manuel – 12 5.2 Key Lock Range Une nouvelle option est disponible dans Preferences > Transport. Intitulée Key Lock Range, elle propose les réglages suivants : +/- 30% Ceci signifie que la fonction Key Lock ne fonctionne que dans l’intervalle +/- 30 % (du pitch). Un tempo plus élevé ou plus faible désactive automatiquement le Key Lock sur la platine concernée. Ce mode permet d’obtenir des sons de scratch plus naturels même si le Key Lock est activé. Bien entendu, Key Lock peut être activé ou désactivé manuellement, indépendamment du réglage Key Lock Range. % Always Avec ce réglage, le Key Lock s’applique à tout l’intervalle de tempo. Utilisez ce réglage pour obtenir le son “robotique” granulaire typique aux très faibles vitesses de lecture. TRAKTOR PRO / TRAKTOR SCRATCH – Complément du manuel – 13 6.Assignations MIDI 6.1Nouveau type de contrôleur MIDI Cette mise à jour de TRAKTOR introduit un nouvel Interaction Mode pour l’assignation MIDI des contrôleurs, appelé «Relative Fader/Knob». ► En assignant un curseur ou un fader en mode «Relative Fader/Knob», vous pouvez ajuster son intervalle d’action et sa sensibilité. En outre, les modifications sur le contrôleur sont interprétées par rapport à la position du fader dans le logiciel. ► Par exemple, ceci peut être utile si vous l’utilisez pour le Pitch Fader, afin d’ajuster finement le tempo après avoir appuyé sur le bouton Sync. ► L’intervalle dépend du réglage Rotary Sensitivity. Un réglage plus élevé entraîne un intervalle plus grand. 6.2Liste complète des contrôles MIDI Le menu Add dans Preferences > MIDI Mapping a été restructuré afin de trouver plus facilement la commande que vous souhaitez assigner. Les tableaux ci-dessous suivent cette nouvelle structure, avec un tableau pour chaque groupe du menu Add. TRAKTOR PRO / TRAKTOR SCRATCH – Complément du manuel – 14 6.2.1 Load Nom Description Load Next Charge la piste suivante sur la platine Load Prev Charge la piste précédente sur la platine Load Selected Charge la piste sélectionnée sur la platine Unload Retire la piste de la platine Load into Stopped Deck Charge la piste sur la platine arrêtée Load Loop Play Charge et joue la piste sélectionnée avec le bouclage activé Duplicate Deck A Charge la piste de la Deck A sur la platine Duplicate Deck B Charge la piste de la Deck B sur la platine Duplicate Deck C Charge la piste de la Deck C sur la platine Duplicate Deck D Charge la piste de la Deck D sur la platine TRAKTOR PRO / TRAKTOR SCRATCH – Complément du manuel – 15 6.2.2 Transport Nom Description Play/Pause Lance/interrompt la lecture de la piste Cue Place la position de lecture sur le Cue Point le plus proche / crée un Cue Point sur la position actuelle de lecture Cup (Cue Play) CUP Key Lock Verrouille la hauteur tonale Seek Position Cherche en avant/arrière dans la piste Wind Scratch on Avance/recule rapidement en modifiant le tempo puis reprend la lecture une fois le bouton relâché Maintient la lecture et prépare TRAKTOR pour le scratch Scratch Scratche la lecture de la piste (nécessite d’abord Scratch On) CD-DJ Jog Contrôle le transport via une Jog Wheel de platine CD 6.2.3 Timecode Nom Description Calibrate Calibre le Timecode Assign Deck to Scratch Control Assigne la platine au contrôle par Scratch pour le canal spécifié Scratch Monitor Scope Mode mode de contrôle à l’oscilloscope Scratch Mode Int/Rel/Abs Passe d’un Scratch Mode à l’autre (TRAKTOR SCRATCH PRO) TRAKTOR PRO / TRAKTOR SCRATCH – Complément du manuel – 16 6.2.4 Cue/Loops Nom Cue Description Place la position de lecture sur le Cue Point le plus proche / crée un Cue Point sur la position actuelle de lecture Cup (Cue Play) CUP Loop In/Set Cue Crée un Cue Point / Loop In Point Loop Out Crée un Loop Out Point Cue Set + Store Crée et enregistre un Cue Point Store Cue/Loop Enregistre le Current Cue Point / Loop In Point dans l’un des emplacements Hotcues Delete Cue/Loop Efface l’assignation du Hotcue Loop Size Définit la taille de la boucle Loop Set Crée une boucle de taille par défaut Loop Size + Set Redimensionne et active une boucle Loop Active Loop on/off Cue/Loop Move Size Définit la longueur du déplacement d’un Cue Point / d’une Loop Cue/Loop Move Mode Sélectionne le mode de déplacement Cue/Loop Move Déplace le Cue Point / la Loop sur la forme d’onde Next/Prev Cue/Loop Saute jusqu’au Cue Point / jusqu’à la Loop suivant(e) Jump to Act Cue Saute jusqu’au Cue Point affiché dans l’Advanced Cue List Map Hotcue Assigne un Hotcue Point au bouton Hotcue sélectionné dans l’interface TRAKTOR PRO / TRAKTOR SCRATCH – Complément du manuel – 17 6.2.5 Mixer Nom Description Input Select Commute entre les canaux interne et externe Filter Filtre Filter ON Active le Filter (filtre) Volume Contrôle le volume du canal Key On Verrouille la hauteur tonale actuelle Key Fixe la hauteur tonale Effect Unit 1 On Active / désactive l’unité d’effets 1 Effect Unit 2 On Active / désactive l’unité d’effets 2 Deck Balance Contrôle la balance des platines Gain Contrôle le gain du canal Monitor Cue Active / désactive la pré-écoute X-Fader Contrôle du Crossfader X-Fader Curve Règle la courbe de mixage du Crossfader Auto X-Fade Left Fondu automatique vers la gauche Auto X-Fade Right Fondu automatique vers la droite Master Volume Volume global Limiter Limiteur Auto Gain Autogain global, maintient toutes les pistes au même gain Monitor Volume Volume de la sortie Monitor Monitor Mix Mélange des volumes Monitor et Master TRAKTOR PRO / TRAKTOR SCRATCH – Complément du manuel – 18 6.2.6 Mixer/EQ Nom Description EQ High Curseur des hautes fréquences EQ High Kill Kill pour les hautes fréquences EQ Mid Curseur des moyennes fréquences EQ Mid Kill Kill pour les moyennes fréquences EQ Mid Low Curseur des fréquences moyennes-basses EQ Mid Low Kill Kill pour les fréquences moyennes-basses EQ Low Curseur des basses fréquences EQ Low Kill Kill pour les basses fréquences 6.2.7 FX Chained Nom Description Effect 1 Select Sélectionne l’effet Effect 2 Select Sélectionne l’effet Effect 3 Select Sélectionne l’effet Dry/Wet Chained Mélange Dry/Wet global Effect 1 Amount Profondeur de l’effet Effect 2 Amount Profondeur de l’effet Effect 3 Amount Profondeur de l’effet Effect 1 On Active l’effet Effect 2 On Active l’effet Effect 3 On Active l’effet Effect LFO Reset Réinitialise les paramètres du LFO TRAKTOR PRO / TRAKTOR SCRATCH – Complément du manuel – 19 6.2.8 FX Advanced Nom Description Effect Select Sélectionne l’effet Effect On Active l’effet sélectionné Effect Param Reset Réinitialise tous les paramètres de l’effet Effect Button 1 Dépend de l’effet sélectionné Effect Button 2 Dépend de l’effet sélectionné Dry/Wet Advanced Dépend de l’effet sélectionné Effect Param 1 Dépend de l’effet sélectionné Effect Param 2 Dépend de l’effet sélectionné Effect Param 3 Dépend de l’effet sélectionné Effect LFO Reset Réinitialise les paramètres du LFO 6.2.9 Recording Nom Description Audio Recorder On Lance l’enregistrement Recording Out Gain Ajuste le gain de l’enregistrement TRAKTOR PRO / TRAKTOR SCRATCH – Complément du manuel – 20 6.2.10Tempo Nom Description Set to Master Passe cette platine sur Master Phase Sync Synchronise les phases Tempo Bend Augmente/diminue la vitesse de lecture Sync Synchronise le tempo et la phase avec la platine master / l’horloge Tempo Augmente/diminue la vitesse de lecture (Pitch) Analyze Loaded Track Analyse la piste sur la platine 6.2.11Track BPM Nom Description Autogrid Suit le BPM et place un Beatmarker Set Grid Marker Place le Beatmarker Delete grid Marker Supprime le Beatmarker Move Grid Marker Déplace le Beatmarker le long de la forme d’onde BPM Règle manuellement le BPM Lock BPM Verrouille tous les boutons du Grid Panel (Advanced Panel) BPM x2 Double la valeur du BPM BPM /2 Divise la valeur du BPM par deux Beat Tap Tapote le beat Beat Tick Active le tic sonore TRAKTOR PRO / TRAKTOR SCRATCH – Complément du manuel – 21 6.2.12Master Clock Nom Description Master Clock Mode Sélectionne le mode de tempo master : off/Master/Decks A-D Master Tempo Règle le tempo master Master Tempo Pitch Bend UP Augmente le tempo master Master Tempo Pitch Bend DOWN Diminue le tempo master Master Tempo Clock Send Active / désactive le Clock Send du tempo master Master Tempo Clock Sync MIDI Synchronise une horloge externe à la master clock Master Tempo Beat Tap Master Tempo Tick Règle le tempo master via le bouton Tap. Active / désactive le tic sonore master 6.2.13Preview Nom Description Preview Selected Charge et joue la piste sélectionnée dans le Preview Player Preview Play/Pause Lance/interrompt la lecture dans le Preview Player Preview Seek Position Parcourt la piste du Preview Player TRAKTOR PRO / TRAKTOR SCRATCH – Complément du manuel – 22 6.2.14Browser Browser/List Nom Description List Delete Supprime la liste du Browser List Reset Played-State Réinitialise l’état de lecture des pistes de la Playlist List Analyze Analyse les pistes de la Playlist List Edit Modifie la liste List Relocate Relocalise les références des pistes List Add To Collection Ajoute une piste / un dossier à la Collection List Select Up/Down Contrôles de navigation des listes List Select Page Up/Down Sélectionne la page de la liste List Select Top/Bottom Sélectionne la liste List Select Extend Up/Down Sélection de plusieurs pistes List Select Extend Page Up/Down Sélection multiple par page List Select Extend Top/Bottom Sélectionne la page entière List Select All Sélectionne toutes les pistes List Consolidate Consolide la Playlist Search Active la fonction de recherche Search Clear Efface le champ de recherche List Search in Playlists Recherche dans les Playlists List Show in Explorer Affiche les pistes sélectionnées dans le navigateur de fichiers de votre système d’exploitation List Clear Efface la liste Jump to Current Track Sélectionne la dernière piste chargée TRAKTOR PRO / TRAKTOR SCRATCH – Complément du manuel – 23 Browser/Tree Nom Description Save Collection Enregistre la Collection Tree Delete Supprime la Playlist de l’arborescence Tree Reset Played-State Réinitialise l’état de lecture (joué/en attente/etc.) de toutes les pistes de la Playlist Tree Analyze Analyse les pistes dans toutes les listes Tree Edit Modifie les informations de l’arborescence Tree Relocate Relocalise les références des pistes Tree Import Collection Importe des Collections externes Tree Import Music Folders Importe des dossiers de musique Tree Export Exporte la Collection Tree Export Printable Exporte la Playlist/Collection dans un format imprimable Tree Rename Playlist or Folder Renomme la Playlist Tree Select Up/Down Sélectionne l’élément au-dessus/au-dessous Tree Select Expand/Collapse Déroule/enroule les nœuds de l’arborescence Tree Create Playlist Crée une nouvelle Playlist Tree Delete Playlist Supprime le dossier Tree Create Playlist Folder Crée un dossier de Playlists Tree Delete Playlist Folder Supprime un dossier de Playlists Browser/Favorites Nom Description Favorites Select Sélectionne les Favoris Favorites Add Ajoute un Favori TRAKTOR PRO / TRAKTOR SCRATCH – Complément du manuel – 24 6.2.15View (Affichage) Nom Description Only Browser Toggle Affiche le Browser en grand Layout Select Sélectionne les différents Layouts Fullscreen Active / désactive le plein écran Toggle Last Focus Passe alternativement de la platine actuellement sélectionnée à la précédente Focus Select Boutons de focus (sélection) Mode CD Sélection du mode Vinyl/ CD/Default Mode Sélectionne le mode de contrôle des platines Deck Size Choisit la taille réduite ou la taille pleine pou les platines Show Advanced Panel Affiche/masque les Advanced Panels Select Advanced Panel Sélectionne l’Advanced Panel Mode Window Deck Zoom Zoom sur la forme d’onde 6.2.16Global Nom Description Snap Mode Active le Snap Mode Quantize Mode Active le Quantize Mode Broadcasting On Lance la diffusion Auto Play Joue et mixe automatiquement toutes les pistes de la Playlist Show Slider Values Affiche les valeurs des contrôles lors de leur sélection FX Panel Mode (Advanced/ Chained) Send Monitor State Sélectionne le mode simple ou avancé pour les effets Envoie l’état de toutes les sorties MIDI disponibles aux contrôleurs connectés TRAKTOR PRO / TRAKTOR SCRATCH – Complément du manuel – 25 6.2.17Modificateur Nom Description Modifier #1 Modificateur MIDI Modifier #2 Modificateur MIDI Modifier #3 Modificateur MIDI Modifier #4 Modificateur MIDI Modifier #5 Modificateur MIDI Modifier #6 Modificateur MIDI Modifier #7 Modificateur MIDI Modifier #8 Modificateur MIDI 6.2.18Output Nom Description Phase Monitor Représentation de la phase Beat Phase Monitor Représentation de la phase Track End Warning Lumière clignotante qui annonce la fin du morceau Toggle Last Focus Passe alternativement de la platine actuellement sélectionnée à la précédente Monitor Deck AFL Left Affiche le niveau après-fader droit Monitor Deck AFL Right Affiche le niveau après-fader droit Monitor Deck PFL Left Affiche le niveau pré-fader gauche Monitor Deck PFL Right Affiche le niveau pré-fader gauche Monitor Mix Level Left Niveau Monitor gauche Monitor Mix Level Right Niveau Monitor droit Master Level Left Niveau du canal gauche TRAKTOR PRO / TRAKTOR SCRATCH – Complément du manuel – 26 Master Level Right Niveau du canal droit Master Level Niveau Master Master Clip Left Diode rouge sur le niveau Master Clip Right Diode rouge sur le niveau Master Clip Diode rouge sur le niveau Record Level Left Niveau du canal gauche Record Level Right Niveau du canal droit Record Clip Left Lumière rouge du niveau d’enregistrement gauche Record Clip Right Lumière rouge du niveau d’enregistrement droit TRAKTOR PRO / TRAKTOR SCRATCH – Complément du manuel – 27 7.Quelques autres remarques 7.1 Utiliser les nouveaux réglages par défaut Certains réglages par défaut ont été modifiés dans TRAKTOR 1.0.1. Pour récupérer facilement ces nouveaux réglages, après avoir mis TRAKTOR à jour, lancez le Setup Wizard en cliquant sur Start Setup Wizard dans l’onglet Help de l’Application Menu. Si vous faites ceci, ayez bien à l’esprit que le Setup Wizard écrasera vos réglages personnels. ! 7.2Utiliser les touches de fonction sur Mac Si vous utilisez un clavier Apple ou un ordinateur portable Apple, certaines touches de fonction (F1 - F2 - etc.) sont assignées à des commandes spéciales. Dans TRAKTOR, ces touches sont utilisées par défaut pour les Favorite Playlists dans le Browser. ► Pour pouvoir utiliser les touches de fonction avec leur assignation standard, maintenez la touche FN enfoncée sur votre clavier. ou ► Pour utiliser systématiquement les fonctions standard de Mac OS X, allez dans Menu Pomme > Préférences Système > Clavier et souris > Raccourcis clavier et cochez «Utiliser toutes les touches de fonction comme touches de fonction standard». TRAKTOR PRO / TRAKTOR SCRATCH – Complément du manuel – 28 7.3Désinstaller TRAKTOR PRO sur Mac OS X Dans le manuel principal, le nom du dossier racine à supprimer pour désinstaller TRAKTOR de votre Mac est faux - la liste des emplacements corrects est la suivante : ► Macintosh HD/Applications/Traktor ► ~/Documents/Native Instruments/Traktor ► ~/Musique/Traktor ► ~/Library/Preferences/com.native-instruments.Traktor Pro.plist ► ~/Library/Application Support/Native Instruments/Traktor TRAKTOR PRO / TRAKTOR SCRATCH – Complément du manuel – 29