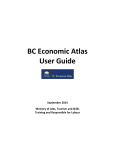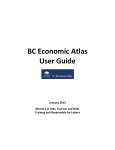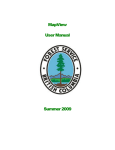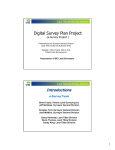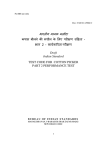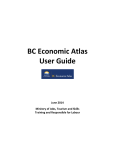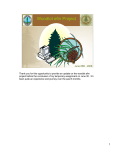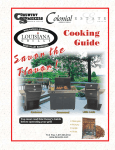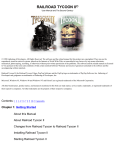Download iMapBC Training Manual
Transcript
iMapBC Training Manual Version 2.2 iMapBC: Training Manual iMapBC Training Manual Version 2.2 August 26, 2013 Table of Contents 1. 2. Introduction to iMapBC .................................................... 1 iMapBC Basics ................................................................ 2 2a. Starting iMapBC .................................................................... 2 iMapBC Project Timeout ........................................................................... 2 Pop-up Blocker Software .......................................................................... 2 2b. Getting Help in iMapBC ......................................................... 3 Questions or Reporting Issues with iMapBC ............................................ 3 2c. Interface Layout ..................................................................... 4 2d. New Features in iMapBC ...................................................... 5 2e. The Map Coordinate System ................................................. 6 2f. Saving Projects ...................................................................... 7 2g. Search Box ............................................................................ 8 Exercise 1: Search for an Address ........................................................... 9 3. The Navigation Tab ....................................................... 10 3a. Basic Navigation Tools ........................................................ 10 3b. Zoom to Tools ..................................................................... 11 3c. Zoom to Feature Tools ........................................................ 12 3d. Information and Action Tools ............................................... 14 4. Maps and Data Sources Tab ......................................... 17 4a. Map Scale ........................................................................... 17 4b. Layers Scale Dependencies ................................................ 18 4c. Base Map ............................................................................ 19 4d. Add DataBC Layers............................................................. 19 4e. Working with Layers ............................................................ 21 Turn layers on and off ............................................................................. 21 Remove a layer ....................................................................................... 21 Copy a layer ............................................................................................ 21 Rename a layer ....................................................................................... 22 Symbolize a Layer - Simple .................................................................... 22 Exercise 2 - Change Point Symbology ................................................... 24 Symbolize a Layer – Class Breaks ......................................................... 25 Symbolize a Layer – Unique Values ....................................................... 28 Exercise 3 - Symbolize by Attribute ........................................................ 30 Reset Symbolization ............................................................................... 31 Layer Drawing Order ............................................................................... 31 Show Layers ........................................................................................... 32 4f. External Map Layers ............................................................ 32 Enable Map Tips for External Map Layers .............................................. 33 4g. Add Shapefile ...................................................................... 34 4h. Add Point Coordinates CSV File ......................................... 36 4i. Layer Metadata..................................................................... 38 5. Reports and Printing Tab ............................................... 40 5a. Print Map ............................................................................. 40 5b. Export Map .......................................................................... 41 5c. SOE Report ......................................................................... 42 Exercise 4: SOE Report .......................................................................... 45 5d. CAD Report ......................................................................... 47 5e. View Results ....................................................................... 49 5e. View Selected ..................................................................... 49 6. Markup Tab .................................................................... 50 6a. Drawing Tools ..................................................................... 50 6b. Drawing - Editing Tools ....................................................... 53 Edit Drawing tool ..................................................................................... 53 6c. Text Tool ............................................................................. 54 6d. Add Feature Labels ............................................................. 55 Add Feature Labels with Multiple Lines of Text ...................................... 58 6e. Grid Tool ............................................................................. 59 7. Analysis Tab .................................................................. 61 7a. Identify Tools ....................................................................... 61 Display for Option.................................................................................... 63 Buffered Identify ...................................................................................... 63 7b. Search Results Window ...................................................... 64 Results Overview .................................................................................... 64 Show Feature Details .............................................................................. 66 List View, Table View, and Wide View .................................................... 67 Export to CSV ......................................................................................... 69 View History ............................................................................................ 70 View Selected ......................................................................................... 71 Run SOE report....................................................................................... 72 7c. Query Data .......................................................................... 73 Simple Query .......................................................................................... 74 Advanced Query ..................................................................................... 76 Exercise 5: Advanced Query Builder ..................................................... 78 Advanced Filter ....................................................................................... 80 Exercise 6 - Advanced Filter Query ........................................................ 80 7d. Measure Tools..................................................................... 82 Appendix: Finding Content on the DataBC Site ..................... 84 Geographic Data Discovery Service.......................................... 84 iMapBC and Hectares BC ......................................................... 84 Data Distribution Service ........................................................... 84 Physical Address Geocoder, Geomark Web Service, and BC Geographical Names................................................................. 85 Web Map Services .................................................................... 85 Training Manual 2.2 1. Introduction to iMapBC This user manual offers an in-depth review of basic iMapBC tools, as well as new and advanced features included in iMapBC. This document helps guide you through the iMapBC training workshop and provides a comprehensive description of the web application's features. This manual addresses only the web application iMapBC. iMapBC is designed to handle most people’s needs for simple mapping and GIS functionality, including viewing and selecting data, building simple query statements, printing, drawing, saving, and uploading files. iMapBC is designed for users who do not have formal GIS training; however, this web application still acts as a functional tool for experienced GIS users. This workshop deals only with the iMapBC web application. 1 2. iMapBC Basics Starting iMapBC, getting help, interface layout, new features, saving projects. 2a. Starting iMapBC To start the iMapBC application, open a web browser and go to the DataBC Geographic Services home page: http://www.data.gov.bc.ca/dbc/geographic. If you are using a B.C. government workstation, you will not need to login, but if you are working from home or anywhere outside of the B.C. government network, you will be prompted to login using your IDIR account. This is where you will find the link to iMapBC on the DataBC Geographic Services home page. iMapBC Project Timeout Your iMapBC Secure project will expire after 1 hour of sitting idle. When the project expires, any layers added from the ‘Add DataBC Layers’ tool will disappear from the map and attempts to add new layers will generate the error message “Unable to load catalog layer”. To re-login to iMapBC, click the Internet Explorer ‘Refresh’ button iMapBC project. (or the F5 key) and start a new Pop-up Blocker Software Workstations have been configured with pop-up window blocker software to stop advertisements from appearing. There are some instances in which selecting iMapBC tools result in the generation of a new Internet Explorer Window. In these cases, the pop-up blocker software may prevent the new Internet Explorer window from being generated. 2 Most types of pop-up blocker software allow you to select a button in the Internet Explorer toolbar that allows pop-up windows to be generated from the current web page (iMapBC). If you cannot locate this button, hold down the SHIFT key before you click the iMapBC tool, and the new Internet Explorer window will be generated. This issue is most commonly encountered when the SOE tool is used. 2b. Getting Help in iMapBC There are several ways to access the help tools in iMapBC. Open the entire Help System by clicking the 'Help' icon, and a new browser window will open. Once in the Help System, you can browse topics on the left hand side menu or use the Search Box to look for specific topics. Press the F1 key anywhere in the application, or with any tool activated, to open a help topic about that feature. (Note that not every feature has a help topic.) Questions or Reporting Issues with iMapBC Issues with iMapBC can be reported to the Natural Resource Sector Business Service Helpdesk: Hours of Operation: 8:00 a.m. - 4:30 p.m. (PST), Monday to Friday Phone (within Victoria): 250-952-6801 Toll Free (within BC): 1-866-952-6801 E-Mail: [email protected] (to open a ticket) [email protected] (to ask a question) 3 2c. Interface Layout The iMapBC interface has five main sections. Toolbar Tabs Toolbar Map Window Information Panel Overview Map Toolbar Tabs: The toolbar consists of tabs that categorize the tools into high-level groups: Getting Around, Maps and Data Sources, Tasks, and Analysis. Toolbar: The toolbar contains numerous tools that are grouped into tabs based on their functions. Information Panel: This panel lists different kinds of information as you interact with the map. For example, it displays 'Map Layers', where you can select which layers of the map to hide or show, and the 'Results List', which lists map features when you perform a search or use the 'Identify' tool. Map Window: This window is where you interact with the map by zooming, panning, annotating, or right-clicking to get more information. Overview Map: The overview displays a thumbnail of the whole map, with the current view shown as a small square. 4 2d. New Features in iMapBC 'I Want To' Menu Search Box Base Mapping Menu Toolbar Icon Attribute Box 'Right Mouse Click' Menu Information Panel Icons Key Map 'I Want To' Menu: A menu of shortcuts to frequently used tools. This menu tries to anticipate what you will want to do most often. Search Box: Type the name of a feature or a street address into this box to search for it on the map. This box also enables you to search map services. Toolbar Icon: This icon shows or hides the toolbar when clicked. Attribute Box: The 'Identify' tool ‘attribute box’ can be moved around. Information Panel Icons: These icons are used to switch between various types of information that is displayed in the ‘Information Panel,’ including the iMapBC home screen, map layers, and search results. 'Right Mouse Click' Menu: Right click on the map to display various navigation options, 'Export a Map' image in multiple formats, and add layers. The ‘Key Map’ can be minimized. Also dragging the ‘Key Map Current Extent Box’ can be used to navigate to a different location in the map window. New features not shown on image above Select features based on markups: User-drawn features can be used to select other features. 5 2e. The Map Coordinate System The iMapBC 'Coordinate Readout Option' menu is always displayed at the bottom of the map. By clicking the 'Coordinates Settings' button, any one of 10 different coordinate readout types can be selected. The 'Minimize' button removes the coordinate readout. The map coordinate system can also be changed using the coordinate system selector on the 'Navigation' tab. 6 2f. Saving Projects iMapBC projects are saved as a .gvsp file. These .gvsp files can then be sent to other iMapBC users to view the same map with the same layers. To save a project: 1. Click the 'Save Project' button in the top left corner of the iMapBC window. 2. Name the file and select an appropriate location to save the .gvsp file. 3. In the 'Save Project' window, the 'Project Name' field is required to be filed out. The 'Created By' and 'Description' fields are optional to fill out. 4. Click the 'OK' button. To open a saved project: 1. Click the 'Open Project' button in the top left corner of the iMapBC window. 2. Navigate to the folder where the projects are located and click the 'Open' button. 3. The saved project will load in your current iMapBC project. 7 2g. Search Box The ‘Search Box’ allows you to search for features on the map, such as a particular address, geographic places name, or a feature in a layer. Search options for the ‘Search Box’ are accessed by a pull-down menu on the right hand side of the ‘Search Box’. Search Example 1: Search for an Address Searching for ‘1100 Patricia Boulevard’ produces a list of potential matches, including desired address in the City of Prince George. Clicking a feature in the search results produces a window with an option to ‘Zoom to Feature’. Search Example 2: Search in a layer With the ‘Regional District – Tantalis - Color Themed’ layer added to the map, you can search for ‘Strathcona‘ and find the STRATHCONA feature from the Regional Districts Layer. 8 _________________________________________________________________ Exercise 1: Search for an Address Search for an address in Bella Coola. 1. Type '450 MacKenzie St' in the Search Box. 2. Click the 'Begin Search' icon. next 3. Notice 10 results return once search is complete. Click on the zoom to globe tool to the address 450 MacKenzie St, Bella Coola, BC. in the information panel. This will zoom to the map the address. _________________________________________________________________ 9 3. The Navigation Tab The tools under the 'Navigation' tab allow users to change location on the map manually or zoom to particular locations based on specifying particular features or coordinates. Four of the most commonly used navigation tab tools are consistently displayed under all of the other 'Toolbar' tabs. 3a. Basic Navigation Tools The 'Full Extent' tool zooms to the extent of the province of B.C. • • • The 'Zoom In' tool can be used two ways: Point Click the map once to zoom in to half of the current scale. Hold the mouse button down and draw a box. You can also zoom in at anytime by: Rolling your mouse wheel forward Pressing the + (plus) button on the keyboard Using the zoom slider • • • The 'Zoom Out' tool can be used two ways: Point Click the map once to zoom out to twice the current scale. Hold the mouse button down and draw a box. You can also zoom out at anytime by: Rolling your mouse wheel backward Pressing the – (minus) button on the keyboard Using the zoom slider Click a location on the map and drag it to another location on the map with the 'Pan' tool. 10 The 'Previous Extent' tool zooms to the previous map location. The 'Next Extent' tool zooms to the next map location. This tool will appear grayed out until you have used the 'Previous Extent' tool. 3b. Zoom to Tools Albers Coordinate tool Lat/Long tool The three coordinate tools above follow the same usage pattern (UTM is shown here as an example): 1. Click the tool. 2. In the ‘Information Panel’, enter the coordinates you would like to zoom to. 3. Click the 'OK' button. Note that you also need to enter the UTM zone for the 'UTM' tool. This pull-down menu allows you to select the width of the map you would like to zoom to. 11 UTM tool The 'Scale' tool can be used to zoom to a particular scale in the map. Note the comment below about scale and screen resolutions. 3c. Zoom to Feature Tools The 'Zoom to Location’ tool provides a list of geographic areas that can be zoomed to through a two-step process: Step #1: Select the type of geographic area you would like to zoom to. 12 Step #2: A second pick list will be presented with specific features from the layer selected. Select the specific geographic feature from the specific features pick list. The map will then be zoomed to the selected features location. Note that, of the layers that can be searched by this tool, only the 'Park' layer is turned on by default in iMapBC; to see features from other layers, you will need to add the associated layers in order to see the features you have been zoomed to. In the example above, the ‘Tree Farm Licence – Color Filled’ layer would need to be added and zoomed to in a scale where the layer is visible to see ‘TFL19’. The 'Zoom to Layer Extent' tool zooms the user to the geographic extents of the layer selected. • At least one layer will need to be added for this tool to work. • For most B.C. Geographic Data Warehouse (BCGW - formerly LRDW) layers, the extent is the province of B.C., so this tool is not useful for those layers. However, all of the layers with the ‘L_’ prefix in the layer name are specific to particular geographic areas of the Province, so this tool is particularly useful for those layers. For example: 13 3d. Information and Action Tools The 'Map Scale' tool allows two options for zooming to a particular scale: • Enter a scale and hit the 'Enter' key • Or use the pull-down menu to select a pre-set list of scales The 'Jump to a Bookmark' tool can save a particular geographic area that you plan to return to later in the same iMapBC project. • Click the plus (+) button to add a bookmark. • Enter a name for the bookmark, and then click the 'OK' button. • The bookmark will then appear in the pull-down menu and enable you to return to this same geographic location. 14 The 'Enter Coords' tool allows you to enter coordinates in a variety of formats. The tool provides two options: • Add coordinate to map: this option places a label on the map at the coordinates chosen. o The labeled coordinates on the map will be set to the current coordinate system of the map, rather than the coordinate system selected in the 'Enter Coords' tool. • Pan to coordinate: if this option is selected, the map will be panned to the location of the coordinates. Clicking the 'Add' button will complete the selected action and leave the tool open to enter additional coordinate labels. Clicking the 'Done' button will complete the selected action and close the tool. 15 Click the 'Plot Coordinates' tool at any location on the map, and a label will be placed at that coordinate using the coordinate system of the map. • You can click the map repeatedly to place additional coordinates. Click the 'Clear Coords' tool to remove coordinate labels placed on the map by the 'Plot Coordinates' tool. • This tool will be grayed out until you have used the 'Plot Coordinates' tool. Click anywhere on the map and the coordinates in the ‘Clicked Coordinates’ box update to indicate the coordinates at that spot on the map. 16 4. Maps and Data Sources Tab The tools available under the 'Maps and Data Sources' tab provide the ability to add layers from the B.C. Geographic Data Warehouse (BCGW – formerly LRDW), as well as upload and view shape files and text files containing coordinate information. When adding and viewing layers, it is important to understand several map concepts and tool options, including scale, layer scale dependencies, and layer order. 4a. Map Scale When you zoom in, the scale of the map increases - it gets larger. A large-scale map covers a smaller land area than a small-scale map. A map that is zoomed in to a small town is largescale, while a map of British Columbia is small scale. Small Scale Map Example Large Scale Map Example A small-scale map shows more area with less detail A large-scale shows less area, but more detail Explanation: Scale is a ratio; 1:10 means that one unit on the map represents ten units in the real world, or, in this case, the map is one-tenth the size of the real world area it represents. Since scale is a ratio, it does not matter if the units are centimeters, miles, etc. If you have a 1:100,000 map, the map is 1/100,000 the size of the actual place. 1/100,000 is a much smaller fraction, or ratio, than a scale of 1:10. The map's scale is located in the status bar below the map window. The scale automatically adjusts as you zoom in and out on the map. The Scale Bar can be adjusted manually by typing in a new scale or selecting one of the prepopulated scales in the list of options. Scale varies according to monitor, resolution, and size of the browser window. For example, full extent scale might be approximately 1:12,000,000 on one monitor and 1:7,600,000 on another. 17 4b. Layers Scale Dependencies Scale dependencies are configured so that individual layers' visibility turns on and off at specific scales. The layer symbology can also have specific scale dependencies, or renders. For example, a city might be represented by a tiny polygon that looks like a dot on a small-scale, but on a larger-scale, the entire city boundary may have an outline and fill colour. When a layer is unavailable at the current scale, its name will be grayed out. When a layer is visible at the current scale, its name will be black. To find out at what scale the layer is visible, right-click the mouse on the layer name. To zoom to a scale where the layer is visible, right-click the mouse on the layer name and select 'Zoom to Visible Scale'. Note: Clicking the 'Zoom to Visible Scale' option may not zoom to a particular extent where features from the layer are located. 18 4c. Base Map Base map images are turned on and off through the 'Base Maps' tool. The pull-down menu on the 'Base Maps' tool is used to select the different types of base map images. The default is the 'Roads Basemap'. Many layers added to the map use color filled polygons. In these cases the 'Base Maps' image layers will masked by the color fill of the added polygon layers. As a result features like 'Base Maps' water features, roads, and text may be covered up. In these cases it may be useful to use a vector base map layer by using the 'Add DataBC Layers' tool discussed in the section below. In particular the composite base map layer below can be very useful to add in these cases while turning of the layers from the 'Base Maps' tool. 4d. Add DataBC Layers The 'Add DataBC Layers' tool provides access to layers from the B.C. Geographic Data Warehouse (BCGW – formerly LRDW). The BCGW is a huge database with almost 2000 unique layers containing every type of spatial information used by the B.C. government. The great majority of these 2000 layers will be accessible to all IDIR account users, with the exception of select layers with special security groups applied, such as sensitive wildlife occurrence areas and archaeological sites. If you do not have access to these special layers, they will not be displayed in the 'Add DataBC Layers' tool in the Layer Catalog. The BCGW layers are mainly provincial in scope, but there are subsets of layers named with the ‘L_’ prefix that are specific to particular areas of the Province sometimes referred to as ‘Local’ or ‘Regional’ layers. In these cases, the layer will include the specific geographic area it applies to in the file name, such as the TelkwaSkeena area in the example below: 19 To use the 'Add DataBC Layers' tool: 1. Click the 'Add DataBC Layers' tool from the 'Maps and Data Sources' tab and the Layer Catalog will open. 2. Find the layer you are looking for by entering text in the Search Box or browse for the layer. To remove a filter term from layer filter, click the 'X'. 3. Click the box next each layer to be added. A check mark will be placed in the box when it is clicked. Most layers will have a color-filled version of the layer and an outlined version of the same layer for visual presentation purposes. Depending on your preference, either version or both may be added to the map. 20 4e. Working with Layers Turn layers on and off Once a layer has been added to the map, it can be turned off by clicking on the box to the left of the layer in the 'Information' panel. The check mark will then be removed, and the layer will no longer be visible. Remove a layer To remove a layer, right click on the layer name in the 'Information' panel and select 'Remove Layer'. Copy a layer To copy a layer, right click on the layer name in the 'Information' panel and select 'Copy Layer'. 21 Rename a layer A layer can be renamed only if it has been copied first. Once the layer is copied, then an option will appear for the layer to be renamed when you right click on the layer name in the 'Information' panel. Symbolize a Layer - Simple The symbology of any layer in the map can be changed from its default symbology. Layers can be made up of points, lines, or a polygon. They all follow the same basic pattern for changing their symbology, but the characteristics that can be changed for each of the three vary by geometry type. The Simple Symbolization Type makes each feature in layer appear the same way visually. To Symbolize a Layer, right click on the layer name and click the 'Symbolize a Layer' option. 22 In the Symbolize Layer screen (example below is for a polygon layer): Simple Symbolization type Fill color is the colour of the inside of a polygon or point feature. Border color is the color of the outline surrounding the feature. Border size is the thickness of the outline surrounding the feature. Style is the pattern of the inside of a polygon or point feature. Preview shows what the layer will look like based on the current symbolization. The transparency sliders allow you to adjust the percentage of transparency of the feature. The lower the percentage, the more transparent (or less visible) the feature will be. Resulting Map 23 _________________________________________________________________ Exercise 2 - Change Point Symbology Change the size and colour of the Major Cities point symbology on the map. 1. Click the 'Add DataBC Layers' tool. 2. Under Base Maps > Base Map Auto Scale (1:7,5,000,000 – 1:20,000), put a check next to '(1:7,500,000) Major Cities' and click 'OK'. 3. Right click on '(1:7,500,000) Major Cities' in the Map Layers window and select 'Symbolize Layer'. 4. Change the Symbol Shape to 'Square'. 5. Click the 'Color' box and select 'Red' from the colour pallet. 6. Set the Transparency to '50%'. 7. Change the Size to '10 points'. 8. Click 'OK'. _________________________________________________________________ 24 Symbolize a Layer – Class Breaks The Class Breaks Symbolization type makes each feature in a layer appear differently based on a specific numeric attribute in the layer. In order for this type of symbolization to work, the attribute must be numeric. An example of a numeric attribute in a layer would be the age of trees in a vegetation layer. The vegetation layer would have an attribute (column) named ‘age in years,’ and numeric values in the column would contain the age of the tree stands in years such as 10, 20, 30, 40, 50, 60, 80, and 100. The Class Breaks Symbolization type allows you to display stands of trees in each of those age classifications differently. There are four Class Break Methods available: • Natural Breaks: partitions data into classes based on natural groups in the data distribution • Equal Interval: divides a set of attribute values into groups that contain an equal range of values • Quantile: shows classes that contain approximately equal numbers of observations • Standard deviation: measures of the spread of values from their mean To use the Class Breaks Symbolization type: 1. Right click on the layer name in the 'Information' panel and click the 'Symbolize a Layer' option. 25 2. In the Symbolize Layer screen (example below is for a point layer with natural breaks): Class Breaks Symbolization Type Attribute is the column in the layer used for the symbolization. Break Method is the way the numeric values will be classified. (See next page.) Number of Breaks is the number of classifications that will be applied to the layer's numeric field. Symbol Shape is the type of symbol for each feature. Color Ramp is the color range that will be applied to each classification. Size is the size of the symbol for the lowest numeric classification category. Increment is the amount of sizes that each shape classification increases above the previous classification category. Border color is the color of the outline of the shape. The 'Edit Existing' button transfers to a screen where you can edit individual classification symbols. Border size is the width of the outline. Resulting Map The 'Create New' button replaces the previously set symbology for the class breaks. The 'Cancel' button returns you to the layer list and does not save your edits. 26 Once you have completed your Class Break Symbology and would like to make subsequent edits to your classification symbology: 1. Right click on the layer name in the 'Information' panel and click the 'Symbolize a Layer' option. 2. Click on the specific class you would like to edit. 3. Manually, make any changes to the class breaks. For example, most users prefer even numbers for their class breaks.. 4. Make any changes to the symbology. 5. Click 'OK' to save your changes. Clicking the 'Setting' button allows you to edit all of the classes at once, instead of individually. 27 Symbolize a Layer – Unique Values The Unique Values Symbology symbolizes groups of features that have matching attributes, such as tree species, soil types, or protected area classifications. This feature only works with layers with fewer than 10,000 features. To use the Class Breaks Symbolization type: 1. Right click on the layer name in the 'Information' panel and click the 'Symbolize a Layer' option. 2. In the Symbolize Layer screen, select the 'Unique Value' symbolization type. (The example below is for a polygon layer). 3. Select the attribute to symbolize the features. 4. Select the symbol color ramp and outline symbology. 5. Click the 'Create New' button. Resulting Map 28 Once you have completed your Unique Value Symbology and would like to make subsequent edits to your classification symbology: 1. Right click on the layer name in the ‘Information Panel’ and click the 'Symbolize a Layer' option. 2. Click on the specific class you would like to edit. 3. Make any changes to the symbology. 4. Click 'OK' to save your changes. Clicking the 'Settings' button will allow you to edit all the classes at once, instead of individually. 29 _________________________________________________________________ Exercise 3 - Symbolize by Attribute Symbolize the major cities layer by attribute using six classifications of population range. 1. Click the 'Add DataBC Layers' tool. 2. Under Base Maps > Base Map Auto Scale (1:7,5,000,000 – 1:20,000), put a check next to '(1:2,000,000) Major Cities' and click 'OK'. 3. Right click on '(1:2,000,000) Major Cities' in the Map Layers window and select 'Symbolize Layer'. 4. Click the 'Settings' button. 5. Set the Symbolization Type to 'Class Breaks'. 6. Set Attribute to 'POP_2000'. 7. Set the Break Method to 'Natural Breaks'. 8. Set the Number of Breaks to '6'. 9. Set the Symbol Shape to 'Circle'. 10. Set the Color Ramp from 'Red' to 'Blue'. 11. Set the Size to '8' and the Increment to '2'. 12. Click 'Create Class Breaks'. A preview of the class breaks will be displayed. 13. Click 'OK'. 14. In the ‘Navigation’ tab, enter a Map Scale of '1,500,000'. 30 _________________________________________________________________ Reset Symbolization To reset symbolization to its defaults for a particular layer, right click and select 'Reset Symbolization.' Layer Drawing Order The 'Layer Drawing Order' tool is used to change the order in which layers are drawn. To alter the order: 1. Click the 'Layer Drawing Order' tool from the 'Maps and Data Sources' tab. 2. To change the order of Add DataBC Layers, click the 'DataBC Warehouse Edit' link. 31 3. Drag the layers into your preferred draw order. The layers will draw in order from the bottom layer drawing to the top layer drawing, on top of all other layers. To reset the layers to their default order, click the 'Reset Layer Order' tool at the bottom of the Layer Drawing Order screen. It is common for polygon layers to draw first (from the bottom of the layer draw order list) so that they do not cover point or line feature layers. Show Layers To view the layers you are currently adding to your mapping project, use the 'Show Layers' button from the 'Maps and Data Sources' tab to display a list of layers in the ‘Information Panel’. 4f. External Map Layers The 'External Map Layers' tool is used to access Web Mapping Services (WMS). WMS provides layers in the form of images, as opposed to the 'Add DataBC Layers' tool that provides vector layers from the BCGW. To add a WMS layer: 1. Click the 'External Map Layers' tool from the 'Maps and Data Sources' tab. 2. Once the 'External Map Layers' tool window is open, there are two options for adding WMS layers: 1. Enter a web mapping service address in the 'URL or Keywords' box. 32 2. Select one of the prepopulated province of B.C. web-mapping services. 3. The layers should now be available in the layer list in the ‘Information Panel’. The WMS layers have a default symbology that cannot be changed once the layers are added to the map. Enable Map Tips for External Map Layers Once a web mapping service layer has been added to the map, the ‘Enable Map Tips’ tool will become enabled. To use the ‘Enable Map Tips’ tool, hover the mouse over any feature from the web mapping service displayed on the map. A box will open displaying information about the feature, including the web mapping service layer name containing the feature. 33 The ‘Display For’ option allows you to choose the web mapping service layers to display ‘Map Tips’ on the map. Place a check box next to any web mapping service layers that you would like to display map tips. 4g. Add Shapefile ESRI shapefile is a popular GIS file format. Each shapefile is composed of at least three files, but may have up to 7 files associated with it. At a minimum, the shape file must have the following files associated with it, or you will not be able to successfully upload and view the file in the map: • Example_File.dbf • Example_File.prj • Example_File.shp • Example_File.shx The shapefile size limit is 2 MB and the compatible projections arte UTM and BCAlbers. Shapefiles are saved within saved iMapBC projects. 34 To upload the shapefile: 1. Click the 'Add Shapefile' tool from the 'Maps and Data Sources' tab, and Windows Explorer will open. 2. Browse to the folder where the shapefile is stored. Select the .dbf, .prj, and .shp files, and click the 'Open' button. To select the three files, click the first file, then hold down the 'Shift' key and select the bottom file. Also more than one shape file can be added at a time from the same folder. 3. The shape file will be added to the map. 35 4. In order to find the uploaded shape file, you must right click on the layer name and select 'Zoom to Extent'. 5. The map will then zoom to the extent of the shape file, and you can re-symbolize it if you choose by right-clicking on the layer name. 4h. Add Point Coordinates CSV File Uploading a Comma Separated Value (CSV) file will create a point graphics layer on the map. You can upload a standard CSV file (with or without field names) up to a maximum of 2MB in size. If there are a large number of coordinates, you can manipulate the coordinated file in MS Excel and save the MS Excel file as a .csv file once it is completed. In order for a CSV file to be uploaded, it must follow these standards: • The only accepted coordinate system that can be uploaded with the 'Add CSV file' tool is Latitude / Longitude Decimal Degrees. 36 Below are the two examples of how to properly format the CSV file. Note that other fields can exist in the CSV file besides those presented, but the red coordinate headings below must be spelled exactly as shown for the CSV upload to be successful. Example 1: Point,Latitude,Longitude 1,56.44778611,-121.9780194 2,56.44583889,-121.9779111 3,56.43492778,-121.9769861 Example 2: Point,X,Y 1,56.44778611,-121.9780194 2,56.44583889,-121.9779111 3,56.43492778,-121.9769861 An online converter is available to convert DD MM SS formatted coordinates to decimal degrees: http://transition.fcc.gov/mb/audio/bickel/DDDMMSS-decimal.html. To add a CSV File to the map: 1. Select the 'Add CSV file' tool from the 'Maps and Data Sources' tab. 2. Browse to the location of your CSV file and click the 'Open' button. 37 3. The CSV file will then be added to the 'Information' panel. Right click on the layer and select the 'Zoom to Extent' tool to view the coordinate locations. Notes: • • If your CSV file does not upload, check to make sure your data is in the proper CSV format. You can use the 'Identify' tool to view attributes of each point providing the CSV file contained attributes. • Uploaded CSV files are saved within saved iMapBC projects. 4i. Layer Metadata Metadata is often described as 'information about information' or 'data about data'. The DataBC geographic metadata service is called the Geographic Data Discovery Service. The Geographic Data Discovery Service metadata pages explain data uses, limitations, currency, update cycle, and distribution. The Freedom of Information and Protection of Privacy Act includes precise guidelines on the distribution of government information. Geographic Data Discovery Service metadata records are available for all of the layers added from the 'Add DataBC Layers' tool (BCGW layers). To access the Geographic Data Discovery Service metadata record for particular layer, click on the layer in the ‘Information Panel’. Then click on the ‘Metadata URL’ option. 38 A new browser window will open with the layer's metadata displayed. 39 5. Reports and Printing Tab 5a. Print Map A variety of printing templates have been developed by various business areas for use in iMapBC. In these printing templates, map titles and data entry boxes for business-specific content are available to customize the templates for use. The output of all printing templates is a Portable Document Format (PDF). To print a map: 1. Click the 'Print Map' button on the 'Reports and Printing' tab. 2. Select the options. preferred printing 3. Click the 'Create File' button. Select your print template here. 4. In the Create Printable Map screen, click the 'Open File' button to view the PDF map. 40 5b. Export Map The 'Export Map' tool produces images of the Map Window in PNG, BMP, JPEG, and TIFF formats. An option is available to export the images, including georeference data that can be used to import the images into a GIS. To use the 'Export Map' tool: 1. Click the 'Export Map' tool in the 'Reports and Printing' tab. 2. In the first 'Export a Map Image' box, select the image format and check the box if you would like the file to include georeferencing information. Then click the 'Create Image' button. 3. In the second 'Export a Map Image' box, click the 'Download' button. 4. The image file will be placed in a zip file which you can then open or save to an appropriate location. The zip file contains the image file (.png), as well as two files created for image georeferencing purposes. 41 5c. SOE Report The 'SOE Report' tool under the 'Reports and Printing' tab is a reporting tool that queries the BC Geographic Data Warehouse (BCGW – formerly LRDW) layers that intersect with the drawn point, line, polygon, or rectangle. SOE stands for Spatial Overlay Engine, which is a specialized reporting tool for the BCGW. Larger areas drawn and searched require a longer time to generate a report. The maximum size of an SOE query polygon or rectangle is 1000 square kilometers. Since the report opens in a new browser window, however, you can let it run in the background while you continue to work with your map. In the resulting ‘SOE Report,‘ links to features from the GATOR system are provided that will take you directly to the database record if you have the appropriate permissions. The SOE ‘Format Options’ pull-down menu provides a choice of SOE reports from various business areas. Each of these reports will search a specific set of business specific BCGW layers. The pick list is defaulted to the ‘Full LRDW Warehouse’ that searches for features in every layer in the BCGW. To use the 'SOE Report' tool (the example below uses the ‘SOE line’ tool): 1. Click the 'SOE Report' tool in the 'Reports and Printing' tab. 2. Select the preferred option to query the CAD layer by a point, line, polygon, or a square. 3. Place your shape on the map for the area to be searched by clicking on the map. When using a point feature, just click once to create the point to be queried. For the other features, once finished drawing the feature, double click on the map to complete the shape. 42 4. When the Geometry Captured message appears, click the 'Next' button. 5. Select your report options, and then click the 'Submit' button. These report options vary by geometry type. In this example, a line is used for the search area so an option is provided to enter a ‘Line Width’. The ‘Adjacency Buffer’ is optional and, if used, is in meters. Select ‘Show Report on Map’ if the SOE area to be searched should be shown on the map. If a ‘Report Name’ is entered, it will be displayed at the top left of the report. The ‘Format Options’ list allows for selection of the specific type of SOE report preferred. Each report searches a preconfigured set of layers. specific 43 6. The 'SOE Report' will open in a second browser window. The 'SOE Report' opens in a new browser window. If after you click the 'Submit' button, there is a delay of more than 30 seconds, you likely have pop-up blocker software enabled in your browser (to block advertisements). Disable your pop-up blocker for the iMapBC address and run the report again. It should then be generated in a new browser window. 7. If you have chosen the 'Show Shape on Map' option, the area you queried will appear as a red graphic on the map. 44 ________________________________________________________________ Exercise 4: SOE Report Run an SOE report to determine the First Nations contacts in a particular area. 1. In the Navigation tab, click the 'Location' tool. 2. Select 'Municipality' and click 'OK'. Select 'Kamloops' and click 'OK'. 3. In the Reports and Printing tab, click the 'SOE Report' tool. 4. Click the 'Select by Rectangle' icon. 5. Draw a general rectangle around the urban area of Kamloops. 6. Notice 'Geometry Captured!' once the rectangle is drawn. 7. Click the 'Next' button. 8. Create a name for the report in the ‘Report Name’ box. 9. Choose 'Consultative Areas Database' under Format options. 45 10. Click 'Submit'. Once you submit your search, your rectangle and buffer zone will draw on the map (if you choose this option). 11. The report will open in a new window. The SOE report will list all of the conflicting features from the Consultative Areas Database (CAD) layer. _________________________________________________________________ 46 5d. CAD Report The 'CAD Report' tool under the 'Reports and Printing' tab is a public report that queries the First Nations Consultative Areas Database. This report provides First Nations contact information for CAD boundaries. Internal government staff should use the SOE reports under the 'Analysis' tab that include secure information. To use the 'CAD Report' tool: 1. Click the 'CAD Report' tool in the 'Reports and Printing' tab. 2. Select the preferred option to query the CAD layer by a point, line, polygon, or a square. 3. Place your shape on the map for the area to be queried by clicking on the map. When using a point feature, just click once to create the point to be queried. For the other features, once finished drawing the feature, double click on the map to complete the shape. 4. When the Geometry Captured message appears, click the 'Next' button. 47 5. Select your report options, and then click the 'Submit' button. These report options vary by geometry type. In this example, a line is used for the query area so an option is provided to enter a line width. The adjacency buffer is optional and, if used, is in meters. The CAD Report opens in a new browser window. If after you click the 'Submit' button, there is a delay of more than 30 seconds, you likely have pop-up blocker software enabled in your browser (to block advertisements). Disable your pop-up blocker for the iMapBC address and run the report again. It should then be generated in a new browser window. 48 6. The CAD Report will open in a second browser window. If you have chosen the 'Show Shape on Map' option, the area you queried will appear as a red graphic on the map. 5e. View Results The ‘View Results’ tool is used to view the results of the previous search in the ‘Information Panel’. The tool will be grayed out in no previous searches have been undertaken in the current project. 5e. View Selected The ‘View Selected’ tool is used to view the selected results of the previous search in the ‘Information Panel’. The tool will be grayed out in no previous selections have been undertaken in the current project. 49 6. Markup Tab The iMapBC 'Markup' tab provides tools to draw your own material on the map, save the markup in a project, print the map, export the map as an image, or email the map. These tools are useful for many reasons, including marking corrections to a data layer and submitting them to your local data custodian. 6a. Drawing Tools The following nine basic markup tools all follow the same pattern of use: The ‘Polygon’ tool will be used as the example of the 9 basic drawing tools workflow. 1. Click the 'Polygon' drawing tool under the 'Markup' tab. 2. When you select the 'Polygon tool', you activate the 'Style', 'Size', and 'Color' tools. These tools can be used to set the symbology of the polygon you are drawing. Set the polygon border color and transparency Set the border thickness Set the polygon fill color and transparency 50 3. Click the first point on the map, and the first point of the polygon will be drawn there. 4. Continue clicking points around the polygon until the desired shape is complete, and then double click to finish the polygon. 51 All 9 of the basic markup tools are described in this table: Tool Action Click 'Point,' and then click any point on the map. Click 'Freehand,' and then draw in any direction on the map. Click 'Line,' and then drag across the map to draw a line. To continue the line but change direction, click and then drag in the new direction. To end the line, double-click. Click 'Polygon,' and then drag across the map to start a polygon. To change direction, click and then drag in a new direction. Shading appears to indicate that the polygon is filling in the space of the area made by your drawing. Double-click to end the polygon. Click 'Rectangle,' and then click one corner of the rectangle you want to draw. Drag away from that corner and a shaded rectangle will form under your cursor. Click 'Arrow,' and then drag across the map. An arrow forms under your cursor. To change the shape and size of the arrow, drag it up, down or sideways. Click 'Circle,' and then drag away from that point to draw the shape. The circle draws from the center out, so the further you drag your cursor, the bigger the circle will get. Click 'Ellipse,' and then drag across the map to draw an ellipse. The ellipse draws from the corner of the shape, so you can change the shape by moving the cursor up and down or sideways. Click 'Triangle,' and drag across the map to draw the shape. The triangle draws from one corner of the triangle, so you can change the shape by moving the cursor up and down or sideways. 52 6b. Drawing - Editing Tools The drawing editing tools can be used to undo/redo, move, and edit geometry, and erase markups. Use the ‘Edit Drawing’ tool to move or edit the geometry of a markup. (See section below for instructions.) Use ‘Erase Drawings’ to remove markups. • Click one drawing to erase it, or draw a box to delete more than one. Use the ‘Undo’ / ‘Redo’ tools to revert the previous markup action. Use ‘Clear All Drawings’ to erase all markups on the map. Edit Drawing tool The ‘Edit Drawing’ tool is used to move or edit the geometry of a markup. To edit a drawing: 1. Click the ‘Edit Drawing’ tool. 2. Click the markup to be edited. Each vertex in the shape will be highlighted. 3. Right click on any vertex, and it will change to black. Hold the right-click button and drag each vertex to its preferred location. Release the button to finalize the location of a vertex. To move the entire markup, right-click inside the polygon and hold the button down, then move it to the preferred location. 53 4. When you are finished editing, right click inside the shape to complete the markup editing. 6c. Text Tool The ‘Text’ tool allows text to be placed on the map. To place text: 1. Click the ‘Text’ tool, and then click on the map where you want the text to start. 2. When you click on the 'Text' tool, you activate tools that can change the font family, font size, color, and angle of the text. 3. Click anywhere on the map to place the start of the text string. 54 4. Once the text has been entered, press the 'ENTER' key or right click anywhere on the screen to add the text to the map. The text will then be placed with the chosen symbology. To place text on multiple lines, press the 'SHIFT '+ 'ENTER' keys. 6d. Add Feature Labels The ‘Text’ tool also allows text to be placed as labels for features on the map. To use the ‘Text’ tool to label a feature: 1. Click the ‘Text’ tool. 2. When you click on the 'Text' tool, you activate tools that can change the font family, font size, color, and angle of the text. 55 3. Click on the feature on the map where the label text should start. 4. Click the ‘Advanced Label Options’ button. 5. In the ‘Advanced Label Options’ screen, click the ‘Add Feature Label’ button. 56 6. The location where you click on the map may have features from more than one layer. Select the ‘layer’ from which you wish to label the feature. 7. Select the ‘Field’ (attribute/column) from the layer from which you are labeling the feature and click the ‘Add To Label’ button. The label will then appear for the feature. 57 Add Feature Labels with Multiple Lines of Text Multiple lines of feature label text can be added to a single text feature by clicking the ‘Add Feature Label’ button. (See step #5 in the section above.) Press the 'ENTER' key after each field / feature is added to the box to place the feature label text on separate lines of label text. Once completed, click the ‘Apply’ button to add the text to the map. The labeled feature text will now appear on the map. 58 6e. Grid Tool The ‘Grid’ tool adds a grid to your current map extent. The grid added does not follow any particular lines of latitude or longitude. To add grid: 1. Select the ‘Grid’ from the Markup tab. 2. In the ‘Enter Number of Columns and Rows’ screen, select the preferred options and click the 'OK' button. 3. The map will be divided into the defined grid pattern. The X-axis will be labeled along the top with letters, and the Y-axis will be labeled on the left with numbers. 59 To remove a ‘grid’ go to the map layers in the ‘information panel’ and click on the layer. Click on the ‘Remove Layer’ option. 60 7. Analysis Tab The ‘Analysis’ tab contains a variety of tools designed to search, extract, and analyze information. 7a. Identify Tools The ‘Point, Freehand, Line, Polygon, and Rectangle Identify’ tools are used to search the layers of the map to determine a listing of features and provide additional information on specific features. Instead of typing a word and clicking 'Search,' an area is defined on the map by drawing a shape. All of the ‘Identify’ tools follow the same basic workflow. The 'Polygon Identify' tool is used in the example below, but each of the ‘Identify’ tools are described in the table at the end of this section. To use the ‘Polygon Identify’ tool: 1. Click the ‘Polygon Identify’ tool. 2. Click on the map to start drawing the feature. 61 3. When the final point of the polygon is ready to be placed, double click on the map to finalize the shape. The polygon will then disappear from the map, and the results will be displayed in the ‘Results’ window in the ‘Information Panel’. The ‘Identify Tool’ Actions: Tool Actions Click ‘Point Identify,’ and then click any point on the map. Any features found at that point on the map are included in the identify process. Click 'Freehand Identify,' and then draw in any direction on the map over the features that you want to include in the identify process. When you lift your finger from the mouse, the identify process begins. All the features that intersect with the line are included in the identify process. Click ‘Line Identify,’ and then drag across the map to draw a line. To continue the line but change direction, click the map and then drag in the new direction. To end the line, double-click. All the features that intersect with the line are included in the identify process. Click ‘Polygon Identify,’ and then drag across the map to start a polygon. To change direction, click and drag in a new direction. A black shading appears under your cursor to indicate that the polygon is filling in the space of the area. Continue to click until the shading has covered the area you want to include in the identify process. Double click to end the polygon. You do not have to complete the shape. As long as the shading covers the area, you can doubleclick and the line will be completed automatically. All the features beneath the shaded area are included in the identify process. Click ‘Rectangle Identify,’ and then click on one corner of the area you want to define. Drag a square away from the corner you clicked. A black shaded square appears under the cursor. When your area is enclosed in the square, lift your finger from the mouse. All the features covered by the rectangle are included in the identify process. 62 Display for Option The ‘Identify Tool’ ‘Display for’ option allows you to select which specific layers the search tool will search. Layers with a check mark will be returned in search layers in the search 'Results' window. Buffered Identify The ‘Buffered Identify Option’ allows a buffer distance to be applied around the ‘Identify’ tool drawing. After drawing the ‘Identify’ tool search area, select the ‘Buffered Identify Option’ to display the ‘Buffer Options’ box. Select the buffer distance, units of measure, and whether the buffer is to be added to the resulting ‘Identify’ tool markup. If the ‘Preview Buffer’ option is selected, the area to be searched, including the buffer area, will be displayed on the map and the buffer can be adjusted if necessary. Once the buffer area appears acceptable, click the 'OK' button. 63 7b. Search Results Window The ‘Identify’ tool, ‘Search Box’, and the ‘Query Tools’, all produce search results that are placed in the ‘Search Results’ window. The ‘Search Results’ window includes a multitude options. These options alter the layers searched and the way information is reported and displayed. Results Overview Each feature within the area searched will be included in the ‘Results List’. Click the globe icon to ‘zoom to’ a particular feature. Click the star icon to ‘select’ a feature. Features listed in the ‘Results List’ are grouped by layer. 64 Right click on a feature in the ‘Results List’ for additional options to show feature details, modify search results, select features, or buffer features. ‘Refine Results’ allows the selection of layers preferred to be displayed in the 'Results List'. ‘Hide Results from This Layer’ removes all of the features from this layer from the ‘Results List’. ‘Show Feature Details’ displays all of the attribute/textual information about the feature. ‘Add to Selected’ selects the feature. ‘Buffer Feature’ allows the feature to be used to then ‘identify’ other features shown on the map. Holding the mouse over any of the 'Search Results' features will cause the feature to turn yellow on the map, so you can visually identify the feature. 65 Show Feature Details The ‘Show Feature Details’ option can be accessed in two ways: 1. Click on the layer in the in the 'Results' window to access the ‘Show Feature Details’ option. 2. On the right-click menu, select the ‘Show Feature Details’ option for any feature listed in the 'Results' window. Clicking the ‘Show Feature Details’ option opens a window with more detailed information on this feature, including links that allow you to zoom or pan to the feature, create a report, copy the feature to the drawing layer, and add it to the Results List. ‘Copy to Drawing’ copies the geometry of the feature as a drawing / markup. Notes: The feature's attributes / textual information are not carried to the drawing layer. There is no message to indicate the feature has been copied as a drawing. But you only need to click the tool once to copy the drawing. 66 List View, Table View, and Wide View The ‘List View’, ‘Table View,’ and ‘Wide View’ options are three different ways of viewing search results. List View The ‘List View’ is the default view for the viewing ‘Identify’ tool 'Results'. Table View Switch to the ‘Table View’ option by clicking this option on the ‘List View’ screen. The ‘Table View’ displays the same features as the ‘List View,’ but shows them in tabular format. Select this option to switch back to ‘List View’. Each feature is shown in a tabular format. Switch to the second feature by clicking the tab along the top of the ‘Table View’. Scroll through all of the attributes / textual information available for the feature by using the slider at the bottom of the ‘Table View’. The ‘Export to CSV’ (See the next section.) 67 Wide View: There is a second option for a tabular style view called the ‘Wide View’. To switch to this view, click the ‘Wide View’ option from either the ‘List View’ or the ‘Table View’ window. The ‘Wide View’ option will switch the viewing of the search results to a tabular format at the bottom of the screen. The options available in the ‘Wide View’ screen are the same as those in the ‘Table View’ option. Multiple features can be selected in the ‘Table View’ and ‘Wide View’ by right clicking on one search feature in the ‘Results’ window and the holding the SHIFT key and then selecting another feature. 68 Export to CSV ‘Export to CSV’ exports the search results to a comma separated value file (CSV). This file format file can be opened by MS Excel as a spreadsheet. 'Export to CSV' creates a spreadsheet of information for all of the features displayed in the search 'Results' window. The ‘Export to CSV’ tool can only export features from one layer at a time. It is therefore most useful when you have many features from a single layer that you wish to present in spreadsheet format. Steps to use the ‘Export to CSV’ option: 1. Use any of the search tools to identify features. 2. The 'Results' window will be shown in the ‘List View’ by default. Switch to the ‘Table View’ option by clicking the option on the ‘List View’ screen. 3. Once in 'Table View', click the tab for the layer from which you would like to extract the features for inclusion in the CSV file. 4. Click the ‘Export to CSV’ option. 5. Name and save the file to an appropriate folder location. 69 6. Browse using Windows Explorer or MS Excel to the folder location and select the CSV file to open it. MS Excel will open the CSV file, and you can view the features in the spreadsheet. These are features from the ‘Integrated Cadastral Fabric – Private Ownership’ layer. View History The ‘View History’ option in the search ‘Results’ window allows you to view and return to all of the search results that have been viewed during your current iMapBC project. In the ‘History’ screen, previous results are displayed, in addition to the time of each search. The ‘View’ option provides the ability to return to the search ‘Results’ window for all previous searches. 70 View Selected The ‘View Selected’ option allows you to view all features in the search ‘Results’ window that have been selected. To select a feature, click on the star button beside the feature in the search ‘Results’ window. Or right click on the feature, and then click ‘Add to Selected’. Once you have one or more features in the search ‘Results’ window selected, the ‘View Selected’ option will become available. In the ‘Selected’ screen, the selected features will be displayed. 71 Run SOE report The ‘Run SOE report’ option in the search 'Results' window enables an SOE report (see the SOE Report section for further description) to be run using any or all of the features displayed in the search 'Results' window. The SOE report is not available in the public version of iMapBC. There are two options for running the SOE report: Option 1: ‘Run SOE Report’ on all features in the 'Results' list To run an SOE report using all of the features in the search 'Results' window, click the ‘Run SOE report’ button and follow the steps as per the standard SOE tool. Option 2: ‘Run SOE Report’ on selected features in the 'Results' list To run an SOE report using a subset of the features in the search 'Results' window: 1. Click the yellow star button beside the feature(s) you would like to use to run the SOE query on. Clicking the Star icon turns the star bright yellow and selects the feature on the map. The feature on the map is also shown in yellow. 72 2. Click the ‘Run SOE report’ button and follow the steps as per the standard SOE tool. 7c. Query Data The ‘Simple Query,’ ‘Advanced Query,’ and ‘Advanced Filter’ are powerful tools used to find and filter features. These tools select or filter records using a logical expression called a SQL (Structured Query Language) query, which selects or filters records based on certain attribute criteria. This query is essentially asking: “Where are the features that have these specific attributes?” First, select the layer you want to query. Then, select the records or fields that you wish to query, as well as the operator and the value. You can also add multiple conditions to the query. When you run the query, the results display in the Results List, similar to all other searches. The ‘Simple Query’ and ‘Advanced Query’ tools include an option for a ‘Spatial Filter’ for the query builders that allow the use of drawing markups and uploaded files to be used as the spatial extent for the query. The query tools' ‘Value’ field is case sensitive. For example, if the value in a field for a park layer was ‘Class A,’ then entering ‘class a’ would not be acceptable. 73 Simple Query The ‘Simple Query’ tool makes it possible for you build complex queries without knowing how to write SQL statements. 1. Click the ‘Simple Query’ tool under the ‘Maps & Data Sources’ tab. 2. Select the layer you want to query from the ‘Query Layer’ drop-down list. 3. Select the field from the ‘Field’ drop-down list that you want to include in the first part of your query statement. For example, select 'Park Class'. 74 4. From the 'Operator' drop-down list, select the operator. For example, select 'Equals'. 5. In the ‘Value’ field, type in the value you want to query. For example, type 'cla'. As you type, a list of possible options for this value will become displayed 6. If you want to make the statement more specific, click 'Add a query condition' and define another set of parameters. 7. To remove a condition, click the ‘Remove Query Condition’ icon. 8. Click the 'Run' button. 9. Your query results will be shown in the ‘Results’ window. 75 Advanced Query The ‘Advanced Query’ tool enables you to build complex queries by writing SQL statements. 1. Click the ‘Advanced Query’ tool under the ‘Maps & Data Sources’ tab. 2. From the ‘Query Layer’ drop-down list, select the layer that you want to query. 3. From the ‘Field Name’ drop-down list, select the field to add to your query statement, and then click ‘Add’. Each time you click 'Add,' that element is added to the end of your query statement in the box. 4. From the ‘Operators,’ select the operator to use, or type it into the box and click the ‘Add’ button. 76 5. In the ‘Field Value’ box, type in the value you want to add to your query, and then click ‘Add’. 6. A second SQL query can then be added by following the same process as above. Repeat this process to add additional query criteria. In this example, a second query criterion has been added to only select parks with a SHAPE AREA over 1,000,000 square meters. 7. Click the ‘Run’ button, and the features meeting the criteria will be displayed in the ‘Results’ window. 77 _________________________________________________________________ Exercise 5: Advanced Query Builder Output a list of all Crown Tenures for Agriculture under lease. 1. Click the 'Add DataBC Layers' tool. 2. Under Land Ownership and Status > Crown Tenure – All – Tanalis, put a check next to 'Tenures – Tantalis – Colour Filled' and click 'OK'. 3. In the Navigation tab, click the 'Location' tool. 4. Select 'Municipality' and click 'OK'. Select '100 Mile House' and click 'OK'. 5. Enter a Map Scale of '250,000'. 6. In the Analysis tab, click the 'Advanced Query' tool. 7. In the Advanced Query builder dialogue box, set the Query Layer to 'Tenures – Tantalis Colour Themed'. 9. 8. Set the Field Name to 'Tenure Purpose' and click 'Add'. 9. Click the 'Operators: = 'sign. 10. In Field Value text box, type the word 'AGRICULTURE' and click 'Add'. 11. Set the Spatial Filter option to 'Current Extent'. 12. Click 'Run'. Notice the query found 38 results (the results of this query will change with updates to the data set.) 78 Please do not click on any of the search results or your map view will change and the second part of this exercise will not work. If you have changed your location on the map view return and do step 4 and 5 to zoom back to the correct extent 1:250,000 at 100 Mile House and then go to step 13. 13. To narrow the query to agriculture tenures that are leased, click the 'Advanced Query' tool. 14. Click the 'Operators: And' sign. 15. Set the Field Name to 'Tenure Type' and click 'Add'. 16. Click the 'Operators: =' sign. 17. In Field Value text box, type the word 'LEASE' and click 'Add'. 18. Click 'Run'. Notice the results this time are 14. (The results of this query will change with updates to the data set.) 19. Click on 'Table View' in the Results window. 20. Click on 'Export to CSV' in the Results window to export your results and download the excel file. _________________________________________________________________ 79 Advanced Filter The ‘Advanced Filter’ tool enables you to build complex queries by writing SQL statements that will filter features from the layer that do not meet the specified criteria. 1. Click the ‘Advanced Filter’ tool under the ‘Maps & Data Sources’ tab. 2. The filter builder tool uses the same interface as the ‘Advanced Filter’ Query tool. While the query builder will find features that meet the query criteria, the map will still display features on the layer that did not meet the query criteria. The filter builder will run a query and remove all features within the layer that do not meet the query criteria. 3. When your SQL query is ready, click the ‘Apply Filter’ button. _________________________________________________________________ Exercise 6 - Advanced Filter Query View all vegetation polygons around Prince Rupert over 325 years old. 1. In the Navigation tab, click the 'Location' tool. 2. Select Municipality and click 'OK'. Select 'Prince Rupert' and click 'OK'. 3. Enter a Map Scale of '40,000'. 10. 4. In the Maps & Data Sources tab, click the 'Add DataBC Layers' tool. 5. Under Forest Grasslands and Wetlands > Vegetated Land Cover, put a check next to 'Vegetated Land Cover – Projected Height' and click 'OK'. 6. In the Analysis tab, click the Advanced Filter tool. 7. In the Advanced Filter builder dialogue box, set the Query Layer to 'Vegetated Land Cover – Projected Height'. 8. Set the Field Name to 'Projected Age' and click 'Add'. 9. Click the 'Operators: Greater Than (>)' sign. 80 10. In Field Value text box, type the value '325' and click 'Add'. 11. Click 'Apply Filter'. The map will now only display vegetation stands that are over 325 years in age. All vegetation stands equal or less than 325 years old have been filtered from the map. _________________________________________________________________ 81 7d. Measure Tools The ‘Measure Distance’ and ‘Measure Area’ tools are simple tools for drawing features and measuring their distance and area. Measure Distance The ‘Measure Distance’ tool is convenient for measuring linear paths on the map. To use the ‘Measure Distance’ tool: 1. Click the ‘Measure Distance’ tool. 2. After you click the start point for the line feature to measure and move your mouse away, if you stop in a location, a black label will appear showing how far the mouse location is away from the first point. 3. Continue clicking points until your line feature is completed. Each segment will be labeled with its length, and the total distance will be listed in the ‘Measurement Info’ box. This pull-down menu can be used to change the units of measurement. 4. Click the ‘Clear Points’ tool when you are finished. 82 Measure Area The ‘Measure Area’ tool is convenient for measuring linear paths on the map. To use the ‘Measure Area’ tool: 1. Click the ‘Measure Area’ tool. 2. After you click the start point for the polygon feature to measure and move your mouse away, if you stop in a location, a black label will appear showing how far the mouse location is away from the first point. 3. Continue clicking points until your polygon feature is completed. Each segment will be labeled with its length, and the total perimeter distance and area will be listed in the ‘Measurement Info’ box. This pull-down menu can be used to change the units of measurement. 4. Click the ‘Clear Points’ tool when you are finished. Add as Drawing The ‘Add as Drawing’ option takes the ‘Measure Distance’ and ‘Measure Area’ tool features and places them on the map as a drawing. To remove drawings, use the ‘Erase Drawing’ or ‘Clear All’ 83 tools. Appendix: Finding Content on the DataBC Site The DataBC Geographic Services web site http://www.data.gov.bc.ca/dbc/geographic is the starting point for a multitude of services. Geographic Data Discovery Service Explore B.C.’s extensive collection of geographic data including datasets that are not publically accessible or have been archived using the Discovery service. The collection contains content which is not currently available through the DataBC catalogue. iMapBC and Hectares BC Interact and question data directly using browser based tools that we provide. The viewable content is supplied directly from source agencies responsible for data accuracy. Data Distribution Service Select and request datasets in a specific file format. This specialized service allows data transformation as part of the ordering process. From different formats and projections, users can specify a specific area and have data clipped, transformed, zipped and shipped. 84 Physical Address Geocoder, Geomark Web Service, and BC Geographical Names Turn an address into a point on the map, register a favorite location for use in various Government of B.C. services or explore British Columbia through the BC Geographical Names service. Web Map Services Make a direct connection to our data holdings using popular Geospatial software. This service provides you instructions and connection points to our data holdings using the Web Map Services protocol. 85