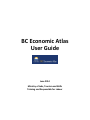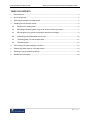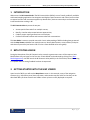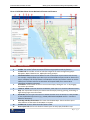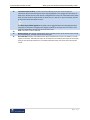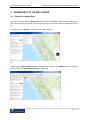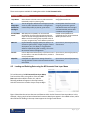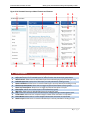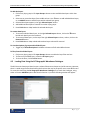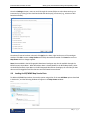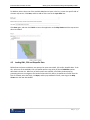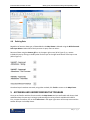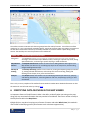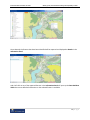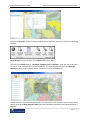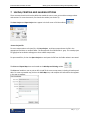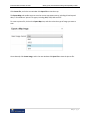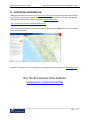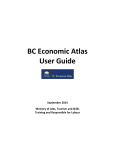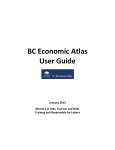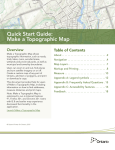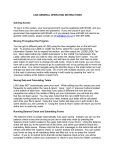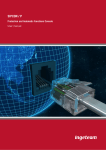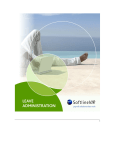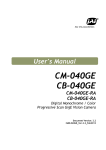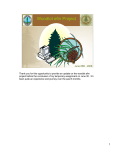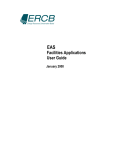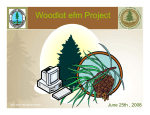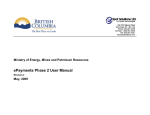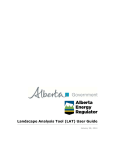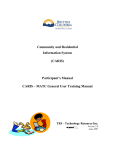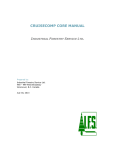Download BC Economic Atlas User Guide
Transcript
BC Economic Atlas User Guide June 2014 Ministry of Jobs, Tourism and Skills Training and Responsible for Labour BC Economic Atlas User Guide, June 2014 Ministry of Jobs, Tourism and Skills Training and Responsible for Labour TABLE OF CONTENTS 1 0BIntroduction...................................................................................................................................... 3 2 Beta Testing Logon ................................................................................................................................ 3 3 1BGetting Started With the Map Viewer ............................................................................................. 3 4 2BAdding Data to the Map Viewer ....................................................................................................... 6 4.1 7BOptions for Loading Data ......................................................................................................... 6 4.2 8BLoading and Deleting Data using the BC Economic Data Layer Menu ..................................... 7 4.3 9BLoading Data Using the BC Geographic Warehouse Catalogue ............................................... 9 4.4 10BLoading ArcGIS/WMS Map Service Data .............................................................................. 10 4.5 11BLoading KML, CSV and Shapefile Data.................................................................................. 11 4.6 12BDeleting Data ........................................................................................................................ 12 5 3BAccessing and Understanding the Toolbars ................................................................................... 12 6 4BIdentifying Data Features in the Map Viewer ................................................................................ 13 7 5BSaving, Printing and Sharing Options ............................................................................................. 16 8 6BAdditional Information ................................................................................................................... 18 2|Page BC Economic Atlas User Guide, June 2014 Ministry of Jobs, Tourism and Skills Training and Responsible for Labour 1 INTRODUCTION 0B Welcome to the BC Economic Atlas! The BC Economic Atlas (BCEA) is a user friendly, publically available web-based mapping application that integrates and displays spatial economic and natural resource data to support business and investment opportunity identification, business case analysis and business and investment decision-making in BC. The BC Economic Atlas improves the way we: Access spatial information from multiple sources; Identify, visualize and promote business opportunities; Conduct project scoping and business case analyses; Facilitate informed business and investment decision conversations. This User Guide is meant to provide users with a basic understanding of BCEA including how get started with the Map Viewer, add data from multiple sources, identify data features, access toolbars, and print and share map sessions (see Section 8 for a link to a more detailed online user guide). 2 BETA TESTING LOGON During the Beta phase of the BC Economic Atlas, external to government users will be require a basic BCeID before they can logon for the first time. A basic BCeID can be obtained by clicking here: (Basic BCeID Registration). We will launch the BC Economic Atlas publicly in the Fall of 2014, when beta testing is complete and user testing feedback has been incorporated. 3 GETTING STARTED WITH THE MAP VIEWER 1B Upon launch of BCEA, you will see the Map Viewer screen. In this example, many of the navigation elements (e.g., information panel, base map menu, and overview map are visible so that they can be described. Many of these elements are hidden at start-up but are easily displayed as required. 3|Page BC Economic Atlas User Guide, June 2014 Ministry of Jobs, Tourism and Skills Training and Responsible for Labour Figure 1. BCEA Map Viewer Screen Navigation Elements and Features Number Screen Element 1 2 3 4 5 6 7 8 9 10 11 Viewer Title Bar: Displays the title of the application. Toolbar: The toolbar contains numerous tools that are grouped into tabs by function. Toolbar Tabs: The toolbar consists of tabs that categorize the tools into high-level groups: Navigation, Maps & Data Sources, Markup & Printing, Analysis Information Panel: This panel lists different kinds of information as you interact with the map. For example, it displays Map Layers where you can select different layers to hide or show on the map or it displays a list of map features in the Results List when you perform a search or use the Identify tool. The filter and icons at the bottom of the panel allow you to control what information to display in the panel. Zoom Slider: Use this slider to zoom in or out on the map by clicking the + or - or by dragging the marker up and down. I want to… Menu: A menu of shortcuts to add data, show layers or to access the Welcome Panel Map: The map window is where you interact with the map by zooming, panning, annotating, or right-clicking to get more information. Search Box: You can type in the name of a feature to search for it on the map. It is also possible to search published map services (e.g., DataBC published ArcGIS/WMS services - see table 2 below for description). Base Map and Map Theme Menu: This menu lists the Base Maps. The menu allows you to select different combinations of Base Maps as required. Toolbar Icon: Shows or hides the toolbar when clicked. Show Layers Tab: Click here to show list of data layers currently open/available in map. 4|Page BC Economic Atlas User Guide, June 2014 12 13 14 15 Ministry of Jobs, Tourism and Skills Training and Responsible for Labour Information Panel Toolbar: Contains icons and a filter that you can use to control the information listed in the Information Panel. Clicking different icons changes the information to Map Layers, Results and any other options configured for the map. The Information Panel opens when you click the Show Layers button or when you run a search. To open it manually, click the arrow to the left of the I Want To menu. The Show Layers/Show Legend button allows you to toggle between the map legend and the map layers in the panel. The legend only displays symbols for the layers that are active on the map. The legend items change with the scale of the map. Scale: The current scale of the map. Mouse Position: The position (coordinates) of the computer cursor on the current map. To hide the mouse position, click the small arrow on the right. Overview Map: Displays a thumbnail of the whole map with the current view shown as a small square on the map. The Overview map is an orientation tool to identify which part of the overall map you are currently zoomed in to. To hide the Overview map, click the arrow in the top left corner. 5|Page BC Economic Atlas User Guide, June 2014 Ministry of Jobs, Tourism and Skills Training and Responsible for Labour 4 ADDING DATA TO THE MAP VIEWER 2B 4.1 Options for Loading Data 7B Once you are familiar with the Map Viewer, the next step is to add data. BCEA is a web mapping tool that is able to display information from a range of sources. First, access a menu for loading data, either by: 1) Clicking on the “I want to…” drop-down menu (#6 in Figure 1): Or; 2) Opening the “Maps and Data Sources” Toolbar by first clicking on the Toolbar Icon (#11 in Figure 1), and then selecting “Maps and Data Sources” Toolbar Tab. 6|Page BC Economic Atlas User Guide, June 2014 Ministry of Jobs, Tourism and Skills Training and Responsible for Labour There are six options available for loading data within the BC Economic Atlas: Data Option BC Economic Layer Menu BC Geographic Warehouse Catalogue ArcGIS/WMS Server KML File CSV File Shapefile 4.2 Description Customized data menu that allows users to select data relevant to the BC economy and investment individually and/or by theme group The BC Geographic Warehouse Catalogue provides access to public spatial data that is managed and maintained primarily by the BC government Web Map Service (WMS) is an international specification for serving and consuming dynamic maps on the web through published map services. WMS is useful for making maps available online in an open, recognized way across different platforms Keyhole Markup Language (KML) files specify a set of features (place marks, images, polygons, textual descriptions, etc.) for display in any geospatial software implementing KML encoding, such as the BC Economic Atlas or Google Earth Comma Separated Values (CSV) is a file format used to store data in a structured table of lists, similar to excel spreadsheets A shapefile is a digital vector storage format for storing geometric location and associated attribute information Source of Data Majority of data sourced from BC Geographic Warehouse Encompasses data from a wide range of government agencies. Individual datasets are managed and maintained by various data custodians across agencies DataBC ArcGIS/WMS Server published services, other published WMS open data sources Open data or personal/proprietary data sources Open data or personal/proprietary data sources Open data or personal/proprietary data sources Loading and Deleting Data using the BC Economic Data Layer Menu 8B To load data using the BC Economic Data Layer Menu, first launch the menu, using either of the two Add Data options described in Section 4.1, and the following window will appear in the map browser, with the instructions to Select a Layer Group to Begin. Figure 2 describes the various elements and features within the BC Economic Data Layer Menu. In this example, a layer group has been selected and numerous data layers appear in the middle column, while data selected for loading in the map viewer appears in the right hand column. 7|Page BC Economic Atlas User Guide, June 2014 Ministry of Jobs, Tourism and Skills Training and Responsible for Labour Figure 2. BC Economic Data Layer Menu Elements and Features 1 6 2 7 8 3 9 4 5 10 11 12 13 # Screen Element 1 2 3 4 5 6 7 8 9 10 11 12 13 Layer Group List: Displays list of available layer group themes for selection Layer List: Displays list of available layers for selection within the chosen layer group theme Add All Button: Allows users to add all data layers from selected layer group for viewing on map Selected Layers List: Displays list of data layers currently selected for viewing on map Remove All Button: Allows users to remove all data layers currently selected for viewing on map Show Group Descriptions: Allows users to toggle on/off brief descriptions of layer groups Show Layer Descriptions: Allows users to toggle on/off brief descriptions of layers Filter Layers: Allows users to filter layers in the selected layer group Add Layer: Allows users to add individual layers for viewing on map Help: Launches a brief tutorial that includes steps for adding/deleting and filtering data layers Finish Button: Allows users to complete changes in BCEA menu and return to map viewer Cancel Button: Allows users to cancel changes in BCEA menu and return to map viewer Remove Layer: Allows users to remove individual layers currently selected for viewing on map 8|Page BC Economic Atlas User Guide, June 2014 Ministry of Jobs, Tourism and Skills Training and Responsible for Labour To add data layers: 1. Click on any layer group in left Layer Groups column to view available data layers within that group. + 2. Select one or more data layers from middle column. Use button to add individual data layers, or use Add All button to add all layers within selected layer group. 3. Selected data layers appear in the right Selected Layers column. 4. Add additional data layers of interest from other layer groups. 5. Press Finish button. Map loads with selected data layers. To remove data layers: 1. To remove individual data layers, in the right Selected Layers column, click on the X button beside each data layer to be removed. 2. To remove all data layers, on the top of the right Selected Layers column, column, click on the Remove All button. 3. Press Finish button. Map reloads without data layers selected for removal. To view descriptions of groups and individual layers: 1. Toggle on/off Show Description checkboxes at bottom of left and middle columns. To filter/search individual layers: 1. Click on any layer group in left Layer Groups column to enable the layer filter text box. 2. To filter on all available layers, select the All Layers group. 3. To clear the filter, click the Clear button. 4.3 Loading Data Using the BC Geographic Warehouse Catalogue 9B The BC Economic Data Layer Menu houses a subset of data most relevant to the BC economy. However, there is a wide range of other data held by the Province that may be of specific use to some BCEA users. To access this data using the BC Geographic Warehouse Catalogue, first launch the Catalogue, using either of the two Add Data options described in Section 4.1, and the following window will appear: 9|Page BC Economic Atlas User Guide, June 2014 Ministry of Jobs, Tourism and Skills Training and Responsible for Labour Once the Catalogue is open, users can scroll through the various folders to select data sets they are interested in, by clicking on the check box beside the data layer(s) of interest (e.g., selection of ALR boundaries below): Once data of interest has been selected, click Apply in the lower right hand corner of the catalogue window. Click OK to return to Map Viewer with newly selected data loaded. Click Cancel to return to Map Viewer with no changes applied. Note: Data available in the BC Geographic Warehouse Catalogue may also be available through the BCEA Economic Layer Menu. When Warehouse data is already loaded in the BCEA Map Viewer, either via the BCEA Economic Layer Menu or the BC Geographic Warehouse Catalogue, the check box for that data set will be toggled on and the data set cannot be loaded a second time. 4.4 Loading ArcGIS/WMS Map Service Data 10B To add ArcGIS/WMS Service data, choose this option using either of the two Add Data options described in Section 4.1, and the following window will appear in the Map Viewer window: 10 | P a g e BC Economic Atlas User Guide, June 2014 Ministry of Jobs, Tourism and Skills Training and Responsible for Labour To add data, either select one of the available Map Service layers in the list, or enter the specific URL of a known map service. Click Next, and then add an alias name in the Layer Alias box: Click Next again, and then click Finish to return the application to the Map Viewer with the map service data now loaded. 4.5 Loading KML, CSV and Shapefile Data 11B BCEA allows end users to add their own personal or open source KML, CSV and/or shapefile data. To do this, select one of the add KML, CSV or shapefile options using either of the two Add Data options described in Section 4.1. When any of these options are selected, a file folder window pops up, prompting the user to navigate to the location where the CSV, KML, or shapefiles are stored. Once the files are located, select the file(s), click Open, and the pop window will close, returning to the Map Viewer with the new data loaded. 11 | P a g e BC Economic Atlas User Guide, June 2014 4.6 Ministry of Jobs, Tourism and Skills Training and Responsible for Labour Deleting Data 12B Regardless of source or data type, all data added to the Map Viewer is deleted using the BCEA Economic Data Layer Menu window. When the layer menu is open, users can either: Remove all data using the Remove All icon in the upper right corner (#5 in Figure 2); or, remove individual layers by clicking on the X symbol for that layer in the right hand column of the layer menu (#13 in Figure 2). Once data layers have been removed, using either method, click Finish to return to the Map Viewer. 5 ACCESSING AND UNDERSTANDING THE TOOLBARS 3B Once you are familiar with the functions within the Map Viewer and are comfortable with how to load and delete data, the next step is to begin understanding the variety of tools available within BCEA. First, to open the toolbar, click on the Toolbar Icon in the upper right corner of the map screen and the toolbar will open in the Map Viewer. 12 | P a g e BC Economic Atlas User Guide, June 2014 Ministry of Jobs, Tourism and Skills Training and Responsible for Labour The toolbar contains numerous tools that are grouped into four tabs by function. Four of the most often used icons (i.e., Pan, Point Identify, Rectangle Identify, Launch BC Economic Data Layer Menu) are present on the left side of each toolbar tab so they are readily available any time the toolbar is open during a map session. The two help icons are also present on each toolbar tab. Toolbar Tab Navigation Maps & Data Sources Markup & Printing Analysis Toolbar Description and Functions The Navigation toolbar has tool icons for navigating within the map screen including zooming in and out of the map at different scales, zooming to a specific map scale, setting spatial bookmarks, and zooming to specific lat/long or UTM coordinates The Maps & Data Sources toolbar has tool icons for adding different data types to the Map Viewer (see Section 4.1), reordering map layers in the map screen, and launching Google and Bing external maps The Markup & Printing toolbar has tool icons for printing and exporting maps (see Section 7), viewing selected data features, and markup tools such as inserting, editing and deleting various shapes, lines, points and text boxes The Analysis toolbar has toolbar icons for identifying features (see Section 6), querying and filtering data features, measuring distance and area, and plotting Lat/Long or other coordinates This is only a cursory snapshot of the toolbar functions within the BCEA. More detailed information on how the tools work can be found online by clicking here . HU UH 6 IDENTIFYING DATA FEATURES IN THE MAP VIEWER 4B An important feature of the BC Economic Atlas is the ability to identify what you seeing on the map, along with any associated information that may need to be considered. There are a number of ways to identify features within the Map Viewer. 1) Right Click on map when hovering over a feature of interest and select What’s Here (this method is most useful for identifying specific point features such as business opportunities). 13 | P a g e BC Economic Atlas User Guide, June 2014 Ministry of Jobs, Tourism and Skills Training and Responsible for Labour Once selected, the features that have been identified will be captured and displayed as Results in the Information Panel. And a left click on any of the captured features in the Information Panel will open up the Data Attribute Table where more detailed information on the selected feature is available. 14 | P a g e BC Economic Atlas User Guide, June 2014 Ministry of Jobs, Tourism and Skills Training and Responsible for Labour 2) Open the “Analysis” Toolbar Tab (see section 5 above) and select one of the 5 options for identifying features: Point identify functions the same as the What’s Here option above. The other four Identify options - Rectangle, Freehand, Line and Polygon – allow the user to do either an area or linear based search of features of interest. The following example shows the Rectangle Identify tool being used to identify tenure information in and around Squamish. Once the features are selected and displayed in the Information Panel, the same steps as above can be used to open up the Data Attribute Table where more detailed information on the selected feature is available. 15 | P a g e BC Economic Atlas User Guide, June 2014 Ministry of Jobs, Tourism and Skills Training and Responsible for Labour 7 SAVING, PRINTING AND SHARING OPTIONS 5B There are several tools built into the BCEA that enable the user to save, print and share map products and sessions. To access these tools, first launch the toolbar (see Section 5). The Save Project and Open Project icons appear in the left corner of all the toolbars. Save as Project File To save a map session as a Project File, click Save Project , and then name and save the file in the appropriate hard drive or network folder. The file extension for all BCEA files is .gvsp. This saved project file (gvsp)can be emailed to colleagues to share a BCEA map session. To open saved files, click on the Open Project icon and open the file from the folder where it was saved. The Print and Export Map icons are located on the Markup and Printing toolbar. The Print tool enables a user to print an 8.5 x11 pdf of the current map extent, including all markup and edits. To create a printable map, click on the Print Map icon, and complete the information that appears in the pop-up window: 16 | P a g e BC Economic Atlas User Guide, June 2014 Ministry of Jobs, Tourism and Skills Training and Responsible for Labour Click Create File, and in the next window click Open File to view the map. The Export Map tool enables users to save the current map extent extent, including all markup and edits, in four different “picture” file types, including BMP, JPEG, PNG and TIFF. To create a picture file, click on the Export Map icon, and then select the type of image you want to save: Once selected, click Create Image, and in the next window click Open File to view the picture file. 17 | P a g e BC Economic Atlas User Guide, June 2014 Ministry of Jobs, Tourism and Skills Training and Responsible for Labour 8 ADDITIONAL INFORMATION 6B Additional information on how to use the Geocortex Essentials mapping platform that BCEA is hosted on, including its numerous navigation, analysis, editing and sharing tools can be found in this detailed user manual provided by the software developer, Latitude Geographics . HU UH HU HU http://maps.gov.bc.ca/ess/sv/bcea/Help/Default.htm UH U This more advanced user guide can also be accessed by clicking on the Help Icon in the top hand corner of the BCEA map viewer. Questions or comments on this User Guide or anything BCEA related can be sent to: [email protected] HU U Visit the BC Economic Atlas Website: www.gov.bc.ca/economicatlas 18 | P a g e