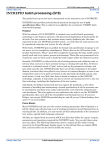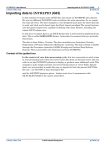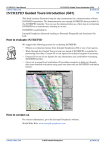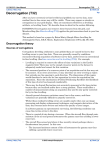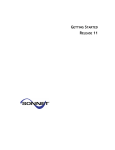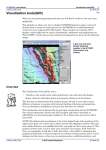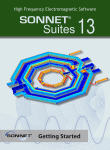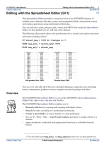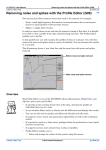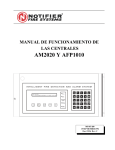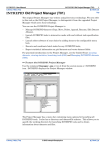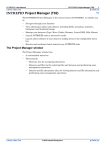Download Managing INTREPID datasets (G06)
Transcript
INTREPID User Manual Library | Help | Top Managing INTREPID datasets (G06) 1 | Back | Managing INTREPID datasets (G06) Top INTREPID has a fully integrated set of dataset management features enabling you to conveniently manipulate and configure your data. You will use the INTREPID Project Manager, Projection Conversion tool and Subsection tool to rename, copy, move, convert from grid back to lines and delete a dataset, perform a projection conversion, create a dataset subsection and define a polygon dataset. For an introduction to the Project Manager, see Locating datasets, viewing, statistics, launching tools (G02). For more details about the three tools in this chapter, see INTREPID Project Manager (T02), Datum and Projection Utility (T13) and Subsections of datasets (T21). Defining a subsection The resulting dataset Overview The tools you will use in this guided tour help you manage geophysical datasets. They can • Copy, append, move and rename datasets, • Perform projection and datum conversion on datasets, • Create subsections of datasets using both spatial and mathematical criteria. • The tools use the underlying IO API which is a virtual abstraction of required functionality, and so many formats for the data, and all the supported Data types, including vector and tensor, are supported. For an introduction to the Project Manager, see Locating datasets, viewing, statistics, launching tools (G02). For more details about the three tools in this chapter, see INTREPID Project Manager (T02), Datum and Projection Utility (T13) and Subsections of datasets (T21). The Project Manager tool provides INTREPID dataset management functions. As well as launching tools and examining datasets, you can use the Project Manager to rename, move and copy INTREPID datasets. Library | Help | Top © 2012 Intrepid Geophysics | Back | INTREPID User Manual Library | Help | Top Managing INTREPID datasets (G06) 2 | Back | The INTREPID Projection Conversion tool This tool enables you to change a dataset from one geographic co-ordinate system to another. INTREPID supports an extensive list of Datums and Projections. In the case of a vector dataset, a projection conversion operation creates an additional set of X and Y co-ordinate fields. These can be designated the ‘active’ dataset co-ordinates by assigning them to the X and Y aliases. Note on projections Projections are vendor-specific or based on standards. Examples of projections: Vendor-specific Standards-based ERMapper EPSG ESRI POSC Geosoft ISO MapInfo GoCAD INTREPID examines the way datums and projections are specified and, if possible, automatically corrects to an equivalent ISO-style coordinate system. Converting 3D data using the vertical datum is also available for some situations. The INTREPID Subsection tool The Subsection tool enables you to create a new dataset that is a subset of an existing dataset. You can define the subsection using one or more of the following methods. Library | Help | Top • Create a polygon dataset (subsection region) using the mouse to define points on the screen; • Load an existing polygon dataset; • Define the coordinates of a rectangular region; • Specify a conditional statement for including or excluding data; • Resample the data at a different sampling rate (e.g., every tenth sample of a line dataset). © 2012 Intrepid Geophysics | Back | INTREPID User Manual Library | Help | Top Managing INTREPID datasets (G06) 3 | Back | Context of this guided tour In the context of your data processing cycle, this tour represents data maintenance and data dissemination tasks that could be required at any stage. Should you complete this guided tour? This guided tour is intended for introductory level users. It contains full detailed instructions. The tour covers important INTREPID data management operations. You can omit this guided tour if you feel that you do not need to know details of managing INTREPID datasets, converting projections or creating subsections of datasets. Sample data Location of sample data for Guided Tours We provide two complete sets of sample datasets, one in INTREPID format and one in Geosoft format. INTREPID works equally well with both formats. When you want to open a dataset, navigate to the directory containing the required data format. Where install_path is the path of your INTREPID installation, the project directories for the Guided Tours sample data are install_path\sample_data\guided_tours\intrepid_datasets and install_path\sample_data\guided_tours\geosoft_datasets. For example, if INTREPID is installed in C:\Program Files\Intrepid\Intrepid4.5.nnn, then you can find the INTREPID format sample data at C:\Program Files\Intrepid\Intrepid4.5.nnn\sample_data\ guided_tours\intrepid_datasets This is the default location for the sample data. If you have installed INTREPID normally, the data resides there. If you have installed INTREPID elsewhere, the exercises will work just as well. Just use the appropriate pathnames. For more information about installing the sample data, see "Sample datasets— installing, locating, naming" in INTREPID Guided Tours Introduction (G01) For a more detailed description of INTREPID datasets, see Introduction to the INTREPID database (G20). For even more detail, see INTREPID database, file and data structures (R05). Location of sample data for CookBooks Right next to the Guided tours data, is a rich set of more exotic geophysics datasets and grids, already prepared for the cookbook training sessions. A casual user might also gain some trial and error insights into the capbilities of the software, just by testing the Project Manger’s ability to preview and describe the attributes of each of the cookbook datasets. Library | Help | Top © 2012 Intrepid Geophysics | Back | INTREPID User Manual Library | Help | Top Managing INTREPID datasets (G06) 4 | Back | What you will do Flowchart Summary Library | Help | Top Inputs Process Outputs Line dataset Copy a line dataset Copy of original line datset Line dataset Change Projection Changed projection Grid dataset Subsection Subsectioned dataset Save a "job" file "job" (BATCH) file © 2012 Intrepid Geophysics | Back | INTREPID User Manual Library | Help | Top Managing INTREPID datasets (G06) 5 | Back | Steps to follow Copying datasets Navigate to the project directory 1 Start the Project Manager. Navigate to the directory install_path\sample_data\guided_tours\intrepid_datasets and select the ebagoola_A line dataset. See Locating datasets, viewing, statistics, launching tools (G02) for instructions about navigating to different directories. Select (click) ebagoola_A in the Filename panel. Copy a dataset 2 Make a copy of the ebagoola_A line dataset. Click the right hand mouse button. INTREPID displays a sub-menu, with a selection of options. Select (click) on the Copy option. Using the directory tree on the left hand side of the Project Manager, navigate to the directory above install_path\sample_data\guided_tours\intrepid_datasets. In the Filename panel, click the right hand mouse button. Select (click) on the Paste option. INTREPID will create a copy of the ebagoola_A line dataset in the current directory. Library | Help | Top © 2012 Intrepid Geophysics | Back | INTREPID User Manual Library | Help | Top Library | Help | Top Managing INTREPID datasets (G06) 6 | Back | © 2012 Intrepid Geophysics | Back | INTREPID User Manual Library | Help | Top 3 Managing INTREPID datasets (G06) 7 | Back | Rename the copy of the ebagoola_A line dataset. Select (click) the ebagoola_A dataset that you have just copied. Click the right hand mouse button. Select the Rename option. Position the cursor on the file text and rename the dataset to ebagoola_AA. Press Enter. INTREPID will rename the dataset. 4 Delete the copy of the ebagoola_A line dataset. Select (click) the dataset that you have just renamed. Click the right hand mouse button. Select the Delete option. INTREPID will request confirmation of the action. Click Yes, and INTREPID will delete the dataset. Geolocation You can specify the datum and projection that currently applies to dataset using the Project Manager. For a vector dataset you can also specify which fields are the X and Y geolocatioons fields. The geolocation fields of a dataset are the ones with the aliases X and Y. Geolocate a dataset1 5 Select ebagoola_A and the Fields tab. Right click a field with alias X or Y and select the Projection and Datum Selection dialog. You could use this to select different fields for the X and Y (geolocation) aliases and a different datum and projection for the dataset if you wanted. Using the Project Manager you can specify alternative sets of geolocation fields each with their own datums and projections. See "Datum and projection for alternative geolocation fields" in INTREPID Project Manager (T02). Projection Conversion You can transform your data to a different datum or projection (or both) using the Projection Conversion tool Launch the Projection Conversion tool Library | Help | Top 6 Navigate to the install_path\sample_data\guided_tours \intrepid_datasets directory, then launch the Projection Conversion tool. Make sure the current directory in the Project Manager is install_path\sample_data\guided_tours\intrepid_datasets. Choose Projection Conversion from the Utility menu. © 2012 Intrepid Geophysics | Back | INTREPID User Manual Library | Help | Top 7 Managing INTREPID datasets (G06) 8 | Back | Select the input dataset that you wish to transform. INTREPID will launch a file chooser for the Projection Conversion Tool. Select the ebagoola_B dataset and click Open. INTREPID will launch the Projection Conversion tool. You can specify the input, output and parameters for the Projection Conversion process in this guided tour using the job file ch09_1.job. If you wish, load it into the Projection Conversion tool as described in "Task specification (job) file short cuts" in INTREPID Guided Tours Introduction (G01), then go to Step 7. At V5.0, you also have the GOOGLE protobuf task files available for this action. Load the dataset to be processed 8 Specify output geographic location fields 9 Library | Help | Top Specify the fields x and y from the line dataset ebagoola_B as the input for the projection conversion. By default INTREPID will choose the input X and Y fields to be the ones that are presently defined as X and Y aliases. (You can check the present Alias definitions by highlighting the dataset in the Filename panel of the Project Manager). If you wish to select a different set of X and Y fields as input, click the DropDown arrow on the right hand side of the tool. INTREPID will display the Projection and Datum selection box, which will allow you to select an alternative set of input fields. Specify longitude1 and latitude1 as the output X and Y coordinate fields. 10 Under Output Fields, type longitude1 for the X output and latitude1 for the Y output. © 2012 Intrepid Geophysics | Back | INTREPID User Manual Library | Help | Top Specify output projection[[sp]] Managing INTREPID datasets (G06) 9 | Back | 11 Specify the Output Datum and Projection. Use the arrows located on the right hand side of the tool to activate the pull-down menus which contains lists of available Datums and Projections in INTREPID. By default the input Datum is assigned to the output Datum. In this example, leave the output Datum as AGD66. For the output Projection, select Geodetic from the Projection list. Apply the projection conversion process Locate the dataset using the new latitude and longitude fields Library | Help | Top 12 Perform the projection conversion. Choose OK. A message will appear informing you when the process is completed. Choose OK to quit the tool. 13 (Optional: Locating the ebagoola_B dataset on the Earth:) Use the Project Manager to determine the latitude and longitude range for the ebagoola_B line dataset. In the Project Manager window, highlight the ebagoola_B dataset to display the list of fields. You can always use function key F5 for an updated view if required. Click on the Statistics tab then the Thumbnail tab. The statistics for the latitude and longitude fields (solution fields we have provided which are identical to latitude1 and longitude1) are always refreshed on a seperate thread, if requiring an update. Observe their minimum and maximum values. You can then pinpoint the dataset in an atlas if this interests you. The Ebagoola dataset is located in Cape York Peninsula, North Queensland, Australia. © 2012 Intrepid Geophysics | Back | INTREPID User Manual Library | Help | Top Managing INTREPID datasets (G06) 10 | Back | Creating a subsection of a dataset using a loaded polygon; Saving a task specification (job) file. Launch the Subsection tool 14 Navigate to the directory install_path\sample_data\guided_tours \intrepid_datasets in the Project Manager. Launch the Subsection tool. Make sure the current directory in the Project Manager is install_path\sample_data\guided_tours\intrepid_datasets. From the Dataset menu choose Subsection. INTREPID will launch the Subsection Tool. In this case, no dataset has been pre-selected before choosing this tool. You can specify the input, output and parameters for the Subsection process in this guided tour using the job file ch09_2.job. If you wish, load it into the Subsection tool as described in "Task specification (job) file short cuts" in INTREPID Guided Tours Introduction (G01) then go to Step 13. Load the input dataset 15 Specify the smooth_grid grid dataset as the input dataset. From the File menu choose Load Grid Dataset. INTREPID displays the Load Dataset dialog box. Select the smooth_grid grid dataset Choose Open. Library | Help | Top © 2012 Intrepid Geophysics | Back | INTREPID User Manual Library | Help | Top Managing INTREPID datasets (G06) 11 | Back | INTREPID displays the dataset in greyscale in the Subsection Tool window. Open Load the polygon for the subsection 16 Load the polygon dataset polyA to define the region for the subsection. From the Spatial menu choose Load Existing Polygon. INTREPID displays the Load Polygon dialog box. Select the polyA polygon dataset (polyA..DIR if you are using Windows). Choose Open. Library | Help | Top © 2012 Intrepid Geophysics | Back | INTREPID User Manual Library | Help | Top Managing INTREPID datasets (G06) 12 | Back | INTREPID displays the grid dataset with the polygon overlaid. Specify the output dataset 17 Specify anomL_grid1 as the subsection output grid dataset From the File menu choose Specify Output. INTREPID displays the Save As Dataset dialog box. Ensure that the current directory is install_path\sample_data\guided_tours\intrepid_datasets. Type anomL_grid1 in the File Name text box. This will be the name of your output grid dataset. If you want to output a grid in a different format other than INTREPID, you must add the correct extension to the grid name. For example, if you want a Geosoft grid you must type anomL_grid1.grd in the File Name text box. Choose Save. Library | Help | Top © 2012 Intrepid Geophysics | Back | INTREPID User Manual Library | Help | Top Apply the Subsection process Managing INTREPID datasets (G06) 13 | Back | 18 Perform the subsection process. Choose Apply. INTREPID will create the new dataset and display it in the Subsection tool window. Two things happen a. the Subset Complete pop-up, which you dismiss, and b. The formal record in a text report file, with date time and all the options selected, also pops up in an editor window. **************************************************** Intrepid Subsection v4.5.0 HEAD for Windows (x64) by BUSTER Build 0 Start processing - 10/12/2012 13:43:37 **************************************************** About to do a subsection to output --------------------------------------------Starting from grid C:/Intrepid/V4.5/sample_data/guided_tours/intrepid_datasets/smooth_grid.ers and subsectioning Clip data to polygon C:/Intrepid/V4.5/sample_data/guided_tours/intrepid_datasets/polyA..DIR IO No Logical thinning of output No Subsample of output samples Shrink output to minimum required : 1 Do not Split any line data that crosses polygon boundaries and re-emerges Output grid C:/Intrepid/V4.5/sample_data/guided_tours/intrepid_datasets/anomL_grid1.ers **************************************************** End processing - 10/12/2012 13:43:38, Log = subset.rpt **************************************************** Tip: You can also create a subsection by defining your own polygon on the screen, specifying dimensions of a rectangular ‘clip box’, using a mathematical conditional statement, or specifying a different data sampling rate (e.g., every second cell of a grid) Save a task specification (job) file 19 (Optional: Saving a job file) Save a job file for the task just completed. Name the file sub_anomL1.job. You will use this job file. See INTREPID batch processing (G19). From the File menu choose Save Options. INTREPID displays the Save Defaults File dialog box. Ensure that the current directory is install_path\sample_data\guided_tours\intrepid_datasets. Type sub_anomL1 in the File Name text box. This will be the name of your job file. You don’t need to type the .job notation. INTREPID will insert it automatically. Library | Help | Top © 2012 Intrepid Geophysics | Back | INTREPID User Manual Library | Help | Top Managing INTREPID datasets (G06) 14 | Back | Choose Save. INTREPID will save the job file. Library | Help | Top © 2012 Intrepid Geophysics | Back | INTREPID User Manual Library | Help | Top Exit Managing INTREPID datasets (G06) 15 | Back | 20 Exit from the Subsection tool. From the File menu choose Quit. Examining your new dataset View the output dataset 21 (Optional:) View your new subsection dataset using the Project Manager thumbnail, Windows Visualisation Tool or the UNIX Visualisation tool. Refer to Visualisation tools(G05)for instructions. View the grid dataset anomL_grid (a solution dataset we have provided which is identical to anomL_grid1). Key points for this guided tour In this guided tour you have: • Copied, renamed and deleted a dataset • Performed a projection conversion • Created a subsection of a dataset by loading an existing polygon dataset. Frequently Asked Questions Q : Can the Subsection tool create subsections of line, point and grid datasets? A : Yes. Q : Does the Subsection tool offer more than just spatial subsectioning? A : Yes. Subsection provides a complete range of conditional operators. For instance, you can create a subsection according to a rule such as raw_mag > 1992. You can also create a subsection of a vector dataset by subsampling (e.g., using every 5th data point). Q : Can I add my own projections and ‘datums’? A : Yes. INTREPID already supports a very wide range of projections and datums. The specifications are stored in text files using a simple language. You can create your own projection and/or datum specification (or edit an existing one) using any text editor. Q : Does INTREPID support local projections? A : Yes. You can specify your local projection and datum using the simple INTREPID projection and datum language and use it with your data. Q : Do INTREPID Datums and Projections adhere to a set of standards? A : Yes. INTREPID supports the POSC standard, which is the most comprehensive and internationally acknowledged source of co-ordinate systems. Library | Help | Top © 2012 Intrepid Geophysics | Back |