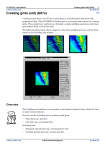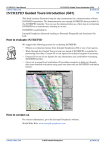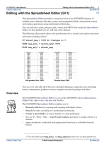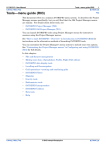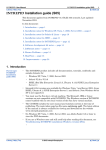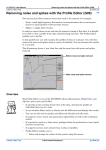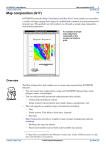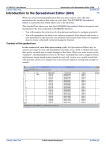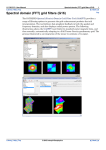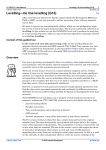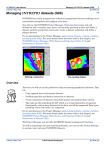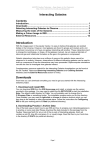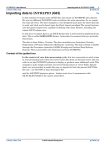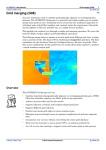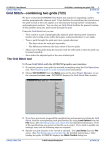Download The Visualisation tool (G05)
Transcript
INTREPID User Manual Library | Help | Top Visualisation tools(G05) 1 | Back | Visualisation tools(G05) Top When you are processing geophysical data you will find it useful to view your data graphically. This guided tour shows you how to display INTREPID datasets using a variety of formats with a variety of visualisation tools. INTREPID have added thumbnail visuals for every supported IO API formats. These renders are reusable JAVA plugins, which might also be used in Geomodeller, JetStream web-applications etc. The X11/MFC visual tools are also retained and supported, as shown in the following image. A grid, line and point dataset displayed together in the X11/MFC Visualisation Tool window. Overview The Visualisation Tool enables you to • Visualise a line and/or point and/or grid dataset, pan and zoom the display, • Query values for individual points and measure distances in the dataset This tool may be distributed freely without charge. So that it can work in many different situations, it operates with reduced checking of datums and projections. You can download a standalone version of this tool from our website. The Visualisation tool is historically the principal visualisation tool for INTREPID. New visual components, based upon JAVA plugins and known internally as GRAVITAS, are also being made available at V4.5. These show up in every JAVA based GUI. NOTE: The default grid visualization is for a Sun Angle Drape of the gradient of the signal in the grid, over a false colour, linear stretch with clipping of outliers. This may show subtle defects in your gridded data that you might not have been aware of. The purpose of these tools, is not to show your associates nice images, with “bull-eyes” that you immedately would like to drill, but rather, a best effort at enhancing the geophysical field data, at various stages in its evolution and processing, with a view to helping you find issues, so that you can minimize noise, avoid false positives, and Library | Help | Top © 2012 Intrepid Geophysics | Back | INTREPID User Manual Library | Help | Top Visualisation tools(G05) 2 | Back | produce the best interpretation, after critical examination. Our INTREPIDLynx product enables you to view INTREPID data in ESRI MapInfo and ERMapper visualisation tools Library | Help | Top © 2012 Intrepid Geophysics | Back | INTREPID User Manual Library | Help | Top Visualisation tools(G05) 3 | Back | Context of this guided tour The data used in this tour is raw and contains noise, spikes and corrugations. In the context of your data processing cycle, the tour represents an early examination of data before other INTREPID tools refine it. Location of sample data for Guided Tours We provide two complete sets of sample datasets, one in INTREPID format and one in Geosoft format. INTREPID works equally well with both formats. When you want to open a dataset, navigate to the directory containing the required data format. Where install_path is the path of your INTREPID installation, the project directories for the Guided Tours sample data are install_path\sample_data\guided_tours\intrepid_datasets and install_path\sample_data\guided_tours\geosoft_datasets. For example, if INTREPID is installed in C:\Program Files\Intrepid\Intrepid4.5.nnn, then you can find the INTREPID format sample data at C:\Program Files\Intrepid\Intrepid4.5.nnn\sample_data\ guided_tours\intrepid_datasets This is the default location for the sample data. If you have installed INTREPID normally, the data resides there. If you have installed INTREPID elsewhere, the exercises will work just as well. Just use the appropriate pathnames. For more information about installing the sample data, see "Sample datasets— installing, locating, naming" in INTREPID Guided Tours Introduction (G01) For a more detailed description of INTREPID datasets, see Introduction to the INTREPID database (G20). For even more detail, see INTREPID database, file and data structures (R05). Location of sample data for CookBooks Right next to the Guided tours data, is a rich set of more exotic geophysics datasets and grids, already prepared for the cookbook training sessions. A casual user might also gain some trial and error insights into the capbilities of the software, just by testing the Project Manger’s ability to preview and describe the attributes of each of the cookbook datasets. Should you complete this guided tour? This guided tour is intended for introductory level users. It contains full detailed instructions. The Visualisation Tool is the main visualisation tool for INTREPID, so it is important to know how to use it. Library | Help | Top © 2012 Intrepid Geophysics | Back | INTREPID User Manual Library | Help | Top Visualisation tools(G05) 4 | Back | What you will do Flowchart Summary Inputs Proce s s Outputs Launch V i su a l i sa ti o n tool Grid dataset Load grid dataset View and enhancedataset Line dataset Load Line dataset View and enhance dataset Point dataset Load point dataset View and enhance dataset Library | Help | Top © 2012 Intrepid Geophysics | Back | INTREPID User Manual Library | Help | Top Visualisation tools(G05) 5 | Back | Steps to follow Viewing a grid dataset Launch the Visualisation Tool 1 Start the Project Manager. Navigate to the directory install_path\sample_data\guided_tours\intrepid_datasets. Launch the Visualisation Tool. Choose File > Load Grid Dataset. When the Load Dataset prompt appears, select the grid dataset raw_grid. See Locating datasets, viewing, statistics, launching tools (G02) for instructions about navigating to different directories and selecting datasets. Choose Visualisation from the Display menu. Library | Help | Top © 2012 Intrepid Geophysics | Back | INTREPID User Manual Library | Help | Top Visualisation tools(G05) 6 | Back | INTREPID launches the Visualisation Tool. After opening the dataset raw_grid, it displays the dataset in sun angle drape mode. Note the corrugation in the grid. View a grid dataset in grey scale mode Corrugation View the grid dataset in pseudo-colour mode 2 View the dataset in pseudocolour mode. From the Grid Display menu, choose Pseudocolour. INTREPID displays the Pseudocolour parameters dialog box. Choose Reset, then OK. INTREPID displays the raw_grid dataset in pseudocolour mode. Corrugation Tip: In a pseudocolour display INTREPID assigns colours to ranges of grid values. For example, red or white represents a high value, and blue represents a low value. Library | Help | Top © 2012 Intrepid Geophysics | Back | INTREPID User Manual Library | Help | Top Equalise the colour distribution 3 Visualisation tools(G05) 7 | Back | Perform a statistical colour equalisation on the pseudocolour display. From the Grid Display menu, choose Histogram. INTREPID displays the Histogram Options dialog box. Choose OK. INTREPID displays the grid with equalised colour. Tip: In an equalised colour display each of the 256 colours in the pseudocolour range represents the same number of grid cells. This makes the best use of the range of available colours to distinguish the range of values in the dataset. View the grid dataset in sun angle mode Library | Help | Top 4 View the dataset in sun angle mode and observe the small anomalies due to noise and spikes. From the Grid Display menu choose Sun Angle. INTREPID displays the Sun Angle parameters dialog box. © 2012 Intrepid Geophysics | Back | INTREPID User Manual Library | Help | Top Visualisation tools(G05) 8 | Back | Choose OK to accept the default parameters. INTREPID displays the raw_grid dataset in sun angle mode. The corrugation and anomalies due to noise and spikes are much more apparent in this mode. Query points and distances in the dataset 5 Choose Query mouse mode and click points on the grid display, noting the report of the geographic coordinates (X and Y) and the grid cell values at each point. Drag across part of the grid display holding down the left mouse button. INTREPID reports the dataset distance you traversed. Choose Query mouse mode. Reporting individual points: Click points on the grid display. INTREPID displays the geographic (X and Y) coordinates and the cell value for each point. Report of X, Y and cell value Point clicked Library | Help | Top © 2012 Intrepid Geophysics | Back | INTREPID User Manual Library | Help | Top Visualisation tools(G05) 9 | Back | Reporting distances: Move the mouse pointer to a point in the display. Hold down the left mouse button and drag to another point in the display. INTREPID reports the distance between the two points. Distance report. This illustration shows the width of the whole display. The grid dataset is approximately 11.8km wide. Distance measured Viewing a line dataset 6 Library | Help | Top The thumbnail view, using the JAVA componets, is quite flexible here, so simply choose the ebagoola_s..DIR dataset, then click on the thumbnail tab, and then choose the raw_mag field in the drop down field chooser for the view. This is illustrated below. © 2012 Intrepid Geophysics | Back | INTREPID User Manual Library | Help | Top Load a line dataset 7 Visualisation tools(G05) 10 | Back | Exit from the Visualisation Tool, then launch the Visualisation Tool again. Load the line dataset ebagoola_S into the Visualisation Tool. Choose Quit from the File menu, or simply click on the red cross in the top right hand corner. INTREPID quits the Visualisation Tool. From the Project Manager Display menu, choose Visualisation tool. INTREPID launches the Visualisation Tool. Choose File > Load Line Dataset, and select the ebagoola_S line dataset. Library | Help | Top © 2012 Intrepid Geophysics | Back | INTREPID User Manual Library | Help | Top Visualisation tools(G05) 11 | Back | INTREPID displays a flight path of the dataset. Tie line Acquisition lines Tip: Note: We have modified colours in some of the line dataset illustrations so they print more clearly. The normal display colours for the Visualisation Tool are white lines on a grey or yellow background. Query points in the dataset 8 Choose Query mouse mode and click points on the display. Each time you click a point, Visualisation Tool finds the nearest data point on a line and report its geographic coordinates (X and Y), line number and fiducial count. Choose Query mouse mode. Click a point in the dataset display. INTREPID reports values for the point as shown here. Report of nearest data point: X, Y, line number, fiducial count Point clicked Tip: When a line dataset is displayed, the Dist (m) report shows the distance from the click point to the nearest data point. Library | Help | Top © 2012 Intrepid Geophysics | Back | INTREPID User Manual Library | Help | Top Query distances in the dataset 9 Visualisation tools(G05) 12 | Back | Drag across the grid display with the left mouse button and note the report of the distance between the start and end points of the drag operation. (Optional:) Use this technique to estimate the average distance between the acquisition lines and between the tie lines of the dataset. Note these values for use in Gridding and in Decorrugation. Move the mouse pointer to a point in the display. Hold down the left mouse button and drag to another point in the display. INTREPID reports the distance between the two points. Distance report (in this case for tie line spacing) Distance measured Tip: When a line dataset is displayed INTREPID actually reports the distance between the data points closest to the start and end points of your drag operation. (Optional—Distances between tie lines:) Move the mouse pointer to a point on a tie line. Hold down the left mouse button and drag to the nearest point on the other tie line. INTREPID displays the distance between the tie lines. Repeat the process a few times and use the results to calculate the average distance between the tie lines. The illustration above shows a report of tie line spacing. (Optional—Distances between acquisition lines:) Move the mouse pointer to a point on an acquisition line. Hold down the left mouse button and drag to the nearest point on an adjacent acquisition line. INTREPID displays the distance between the acquisition lines. Repeat the process a few times and use the results to calculate the average distance between the acquisition lines. You could perform this more accurately if you zoomed in. Acquisition line spacing Tie line spacing The average acquisition line spacing is 400m and tie line spacing is 8000m. You will use these values in Creating grids (G07). Library | Help | Top © 2012 Intrepid Geophysics | Back | INTREPID User Manual Library | Help | Top Enhance the dataset with Signal field colour Visualisation tools(G05) 13 | Back | 10 Display the values of the Z field raw_mag along the lines using pseudocolour. Tip: A Signal field is simply a field of the dataset that contains one of the quantities measured in the survey, such as magnetic or gravity readings or altitude. It is called a Signal field because if you represented the values in a threedimensional graph the X and Y directions would show geographic location and the Z direction would show the measurements. From the Line Display menu choose Load Signal field. INTREPID displays the Optional signal field for line dataset dialog box. Select raw_mag from the list. Choose OK. From the Line Display menu choose Signal value as Line Colour. INTREPID displays values of the field raw_mag along the lines in pseudocolour. Library | Help | Top © 2012 Intrepid Geophysics | Back | INTREPID User Manual Library | Help | Top Overlay the grid with a line dataset Visualisation tools(G05) 14 | Back | Overlaying grid and point datasets 11 Overlay the grid dataset raw_grid on your line dataset display and view it in sun angle mode. Choose Load Grid Dataset from the File menu. INTREPID displays the Load Grid Band dialog box. Select raw_grid from the directory install_path\sample_data\guided_tours\intrepid_datasets. Choose Open. INTREPID displays the grid data in sun angle drape mode overlaid on the existing line dataset. Choose Sun Angle from the Grid Display menu. INTREPID displays the Sun Angle parameters dialog box. Choose OK to accept the default parameters. Library | Help | Top © 2012 Intrepid Geophysics | Back | INTREPID User Manual Library | Help | Top Visualisation tools(G05) 15 | Back | INTREPID displays the grid dataset in sun angle mode overlaid on the existing line dataset. Tip: If you are querying points in a display with a grid and a line dataset, note that the X and Y data reported refers to the nearest data point on a traverse line, but the Value reported refers to the grid cell value at the point that you click. Examine where two lines cross over 12 (Optional– zooming in on a problem area:) Zoom in on the area where lines 3012 and 3013 overlap. There is a small anomaly here which is the result of line data spikes. Examine the colours of line 3012 and 3013 in the overlap region. Zoom back out to the full view when you have finished. Note the small anomaly in the region where lines 3012 and 3013 overlap. Line 3013 overlaps line 3012 Library | Help | Top © 2012 Intrepid Geophysics | Back | INTREPID User Manual Library | Help | Top Visualisation tools(G05) 16 | Back | Select Zoom or Trace mouse mode. Zoom in by defining a square around the crossover region. Move the mouse pointer to the top left corner of the region you wish to magnify. Hold down the left mouse button and drag to the lower right corner of the region required. INTREPID displays a rectangle to show the area you have defined. (This is called a ‘rubber band stretch’.) Release the mouse button. INTREPID zooms in to this region. Note the anomaly in the grid and the colours of the two lines in the crossover area. In the Flight Path Editor exercise (See Editing with the Flight Path Editor (G10)) you will correct this problem. Zoom out to the whole dataset when you have finished examining the region. Choose the Zoom Previous button in the Visualisation Tool window. INTREPID displays the whole dataset again. Overlay a point dataset Library | Help | Top 13 (Optional– overlaying a point dataset:) Overlay the euler_s point dataset on your display. Specify the Depth field to be represented by point colour and the Reliability field to be represented by point size. Choose Load Point Dataset from the File menu. INTREPID displays the Load Point Dataset dialog box. Select euler_s from outside the euler_s dataset directory. © 2012 Intrepid Geophysics | Back | INTREPID User Manual Library | Help | Top Visualisation tools(G05) 17 | Back | Choose Open. INTREPID displays the Optional color Signal field dialog box. Select depth from the list. Choose OK. INTREPID displays the Optional size Signal field dialog box. Select reliability from the list. Choose OK. INTREPID displays the Optional angle field for pointer and Optional Label field for point data dialog boxes. Choose Skip on each one. INTREPID overlays the point dataset on the existing line and grid display. Under the Point Display Menu, you can choose Set Subsample Interval to show more or less points. Library | Help | Top © 2012 Intrepid Geophysics | Back | INTREPID User Manual Library | Help | Top Library | Help | Top Visualisation tools(G05) 18 | Back | © 2012 Intrepid Geophysics | Back | INTREPID User Manual Library | Help | Top Visualisation tools(G05) 19 | Back | Tip: The Point Display menu shows a tick next to the attributes on display. To turn the display off or on, select the corresponding menu option. The Marker Angle attribute displays each point as a line segment pointing in a direction indicating the data assigned to it. The Text attribute labels each point with the field value assigned to it. To exit To exit from the Visualisation Tool, choose Quit from the File menu. Key points for this guided tour In this guided tour you have used the Visualisation Tool. It enables you to: • • • Visualise INTREPID geophysical datasets: • Line • Point • Grid Visually enhance data: • Integration of line, point and raster data • Pseudocolour, sun-angle, line colour, equalisation Measure distances and report values of points in a dataset. Frequently Asked Questions Q : Can the datasets be in different projections? A : Yes. The Visualisation Tool performs on the fly projection conversions. However, the standalone version of the Visualisation Tool only performs a light-weight check of projections and data. Q : Can I get hard copy from this tool? A : No. For hard copy, you need to use the The INTREPID Map Composition tool (see Map composition (G17)). Q : Is there a way of quickly viewing datasets with the Visualisation Tool in Windows? A : Yes, in Windows you can associate the dataset files with the Visualisation tool. When you double click the dataset in Windows Explorer or My Computer, it opens in the Visualisation tool. This also works with the free stand-alone version of the Visualisation tool. See "Associating datasets with the Visualisation tool in Windows" in INTREPID Installation guide (S05) Library | Help | Top © 2012 Intrepid Geophysics | Back | INTREPID User Manual Library | Help | Top Library | Help | Top Visualisation tools(G05) 20 | Back | © 2012 Intrepid Geophysics | Back |