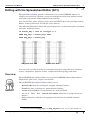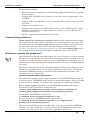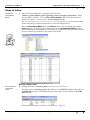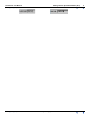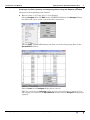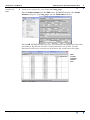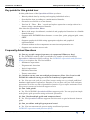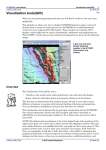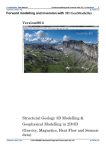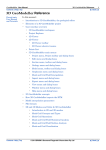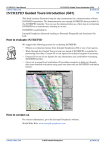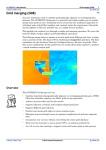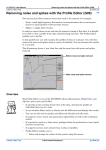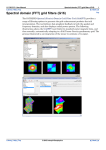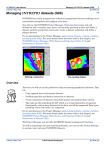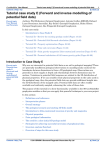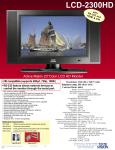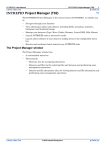Download Editing with the Spreadsheet Editor (G11)
Transcript
INTREPID User Manual Library | Help | Top Editing with the Spreadsheet Editor (G11) 1 | Back | Editing with the Spreadsheet Editor (G11) Top The Spreadsheet Editor provides a numerical view of an INTREPID dataset. It enables you to directly edit data, create and manipulate fields, and perform search and replace operations using mathematical formulas. You can edit line, point, polygon, grid, voxets and SEGY data using the Spreadsheet Editor. In this guided tour we will edit a line dataset. The following illustration shows the specifications for a search and replace operation and some resulting values1. IF mlevel_mag > 1969 && linetype == 2 THEN mag_adj1 = mlevel_mag*.9994 ELSE mag_adj1 = mlevel_mag Not greater than 1969 Greater than 1969 You can view and edit all of the new extended datatypes using this tool, including tensor, components, gradient vectors, complex structural geology and dates. Overview The INTREPID Spreadsheet Editor is one of the INTREPID editors (Spreadsheet, Flight Path, split cruise, clip line and Profile). The INTREPID Spreadsheet Editor enables you to: • Directly edit data by erasing and retyping individual values; • Search for data according to a mathematical formula; • Create a new field in a vector dataset or a new grid band; • Use an ‘If .. Then .. Else ..’ search and replace operation to assign values in a dataset. • Apply arithmetic, statistical and geophysical functions in a flexible formula format 1.8 Use the field name mag_adj1, not mag_adjust1 when you use this guided tour. Library | Help | Top © 2012 Intrepid Geophysics | Back | INTREPID User Manual Library | Help | Top Editing with the Spreadsheet Editor (G11) 2 | Back | The Spreadsheet Editor: • Has a wide range of arithmetic, statistical and geophysical functions in a flexible formula format, • Supports ALL INTREPID data formats—vector (line, point, polygon) grid, voxet and SEGY • Supports grid-level arithmetic—you can add and subtract entire grids and create new grids. • Supports user-written code, • Supports smart geophysical observed data objects, such as Full magnetic tensor gradients combined with a scalar magnitude reading, or at V5.0, MT data 2D complex tensor decays. • The V5.0 replacement tool is known as Gravitas. Context of this guided tour In the context of your data processing cycle, this tour represents direct editing and mathematical enhancement of data that you could wish to do at any stage. The use of the fully corrected mlevel_mag field puts the tour slightly out of sequence in our case study, since this field will be ‘officially’ created in a later tour (See Levelling—decorrugation and microlevelling (G14)). We chose mlevel_mag because the example in this tour would most likely be applied to fully corrected data. Should you complete this guided tour? This guided tour is intended for intermediate level users. Its process is more complex than that of an introductory level tour and its instructions are less detailed. If you are a beginner or wish only to have a brief overview of INTREPID’s capabilities, you can omit this guided tour. Omitting this guided tour will not affect your understanding of later tours. The ability to directly edit values and mathematically enhance data using your own formula is a desirable feature of a geophysical data processing system. You should note that INTREPID includes an extensible API for this kind of operation. The example macros are distributed. Location of sample data for Guided Tours We provide two complete sets of sample datasets, one in INTREPID format and one in Geosoft format. INTREPID works equally well with both formats. When you want to open a dataset, navigate to the directory containing the required data format. Where install_path is the path of your INTREPID installation, the project directories for the Guided Tours sample data are install_path\sample_data\guided_tours\intrepid_datasets and install_path\sample_data\guided_tours\geosoft_datasets. For example, if INTREPID is installed in C:\Program Files\Intrepid\Intrepid4.5.nnn, then you can find the INTREPID format sample data at C:\Program Files\Intrepid\Intrepid4.5.nnn\sample_data\ guided_tours\intrepid_datasets This is the default location for the sample data. If you have installed INTREPID normally, the data resides there. If you have installed INTREPID elsewhere, the exercises will work just as well. Just use the appropriate pathnames. Library | Help | Top © 2012 Intrepid Geophysics | Back | INTREPID User Manual Library | Help | Top Editing with the Spreadsheet Editor (G11) 3 | Back | For more information about installing the sample data, see "Sample datasets— installing, locating, naming" in INTREPID Guided Tours Introduction (G01) For a more detailed description of INTREPID datasets, see Introduction to the INTREPID database (G20). For even more detail, see INTREPID database, file and data structures (R05). Location of sample data for CookBooks Right next to the Guided tours data, is a rich set of more exotic geophysics datasets and grids, already prepared for the cookbook training sessions. A casual user might also gain some trial and error insights into the capbilities of the software, just by testing the Project Manger’s ability to preview and describe the attributes of each of the cookbook datasets. What you will do Flowchart Summary Inputs Process Intrepid dataset Examine a dataset Outputs Edit orcre ate ne w fie lds in a dataset Save dataset Edited dataset New Fields in datset Library | Help | Top © 2012 Intrepid Geophysics | Back | INTREPID User Manual Library | Help | Top Editing with the Spreadsheet Editor (G11) 4 | Back | Steps to follow Launch the Spreadsheet Editor 1 Start the Project Manager. Navigate to the directory install_path\sample_data\guided_tours\intrepid_datasets. Start the Spreadsheet Editor. Choose File > Open Dataset. When the Load Dataset dialog box appears, select the line dataset ebagoola_ST. See Locating datasets, viewing, statistics, launching tools (G02) for instructions about navigating to different directories and selecting datasets. Choose Spreadsheet Editor from the Editors menu. After opening the dataset ebagoola_ST, it displays the tabular data in the Spreadsheet Editor window. Each column in the spreadsheet corresponds to a field in the dataset. The first row of each column is preceded by the name of the field. Directly editing a value Directly edit an individual value 2 Change the value of mlevel_mag in the first row to 1973.71. Click the value of mlevel_mag in the first row. INTREPID displays the value in the Edit Cell text box. Click immediately to the right of the number in the Edit Cell text box. Press BACKSPACE twice or more to erase the 67. Type 71. Library | Help | Top © 2012 Intrepid Geophysics | Back | INTREPID User Manual Library | Help | Top Library | Help | Top Editing with the Spreadsheet Editor (G11) 5 | Back | © 2012 Intrepid Geophysics | Back | INTREPID User Manual Library | Help | Top Editing with the Spreadsheet Editor (G11) 6 | Back | Press ENTER. INTREPID displays the new value in the spreadsheet. Tip: Remember that INTREPID saves your changes directly to the dataset files when you use the Spreadsheet Editor. This enables you to edit very large datasets without having to load them into your computer’s memory. Finding a certain value in a field Search for a data point matching a condition 3 Find the first data point in the dataset where the field mlevel_mag has a value less than 1959. Choose Find from the Edit menu. INTREPID displays the Find dialog box. Type mlevel_mag < 1959 into the Search for text box. Choose Forward. INTREPID will find and display the first data point that matches this condition. First value < 1959 Position in the dataset Choose OK in the Find dialog box to dismiss it. Library | Help | Top © 2012 Intrepid Geophysics | Back | INTREPID User Manual Library | Help | Top Editing with the Spreadsheet Editor (G11) 7 | Back | Creating a new field (column) and assigning values using the Replace operation Navigate to the beginning of the dataset 4 Return to Row 1 of Group (line) 1 of the dataset. Choose Navigate from the Edit menu. INTREPID displays the Navigate dialog box. Enter the value 1 into each of the three text boxes. Choose Apply. INTREPID displays the first row of the first group (line) in the Spreadsheet window. Choose Close in the Navigate dialog box to close it. Tip: You can leave the Navigate dialog box open for further use if required. You can change focus between the Spreadsheet window and the Navigate dialog box as required. Library | Help | Top © 2012 Intrepid Geophysics | Back | INTREPID User Manual Library | Help | Top Create a new field 5 Editing with the Spreadsheet Editor (G11) 8 | Back | Create a new column (i.e, new field) called mag_adj1. Choose Create Column from the Edit menu. INTREPID displays the Create Column dialog box. Type mag_adj1 into the Field name text box. Choose OK. INTREPID will create the new column at the right hand end of the spreadsheet. By default, all values in the field will be set to Null. Use the horizontal scroll bar to view the new field (move the scroll box to the right). New column contains nulls at first. Library | Help | Top © 2012 Intrepid Geophysics | Back | INTREPID User Manual Library | Help | Top Set decimal places for display 6 Editing with the Spreadsheet Editor (G11) 9 | Back | Set the number of decimal places for the field to 2 From the Format menu choose Format Column. INTREPID displays the Format Columns dialog box. Select (double-click) the field mag_adj1. INTREPID will display its default display values for width and decimal places. Enter 2 into the Decimals text box. Choose Apply. Choose Cancel to dismiss the box. Use Replace with an expression to assign values to the new field 7 Assign the value of the new column (field) mag_adj1 by using the Replace function to define a logical condition expression. From the Edit menu choose Replace. INTREPID displays the Replace dialog box. Enter the following into the corresponding text boxes of the dialog box. If mlevel_mag > 1969 Then mag_adj1 = mlevel_mag*.9994 Else mag_adj1 = mlevel_mag Use of logical AND operator. (optional) You can use the following for the IF text box instead if you wish. This restricts the replacement to acquisition lines (line type 2). && is the notation for logical AND, and == is the notation for ‘is equal to’ in a condition expression (following the C language convention). If mlevel_mag > 1969 && linetype == 2 Choose OK. INTREPID displays a Confirm Overwrite dialog box. Choose Yes. Library | Help | Top © 2012 Intrepid Geophysics | Back | INTREPID User Manual Library | Help | Top Editing with the Spreadsheet Editor (G11) 10 | Back | INTREPID will calculate values for the mag_adj1 column (field). Note: Use the field name mag_adj1, when you use this guided tour not mag_adjust1 as shown in the illustrations. New column now contains values. Examine the new field values Exit 8 9 Use the scroll bars and Previous and Next Groups buttons to examine the results of your search and replace operation. Not greater than 1969 Greater than 1969 (Group 1, Rows 476–495) (Group 1, Rows 1–20) If someone else will be using this guided tour, restore the value changed in Step 2 and delete the field mag_adj1 from the dataset. Exit from the Spreadsheet tool. Return to Row 1 of Group 1 as explained in Step 4. Reverse the process in Step 2 to restore the value to 1973.67. Choose Delete a Field from the Edit menu. INTREPID displays the Select Field to Delete dialog box. Select (click) mag_adj1 and choose OK. INTREPID displays a confirm dialog box. Choose Yes. INTREPID will delete the field. Choose Quit from the File menu to exit from the Spreadsheet Editor. Library | Help | Top © 2012 Intrepid Geophysics | Back | INTREPID User Manual Library | Help | Top Editing with the Spreadsheet Editor (G11) 11 | Back | Key points for this guided tour In this guided tour of the Spreadsheet Editor you have: • Directly edited data by erasing and retyping individual values, • Searched for data according to a mathematical formula, • Created a new field in a vector dataset; • Used an ‘If .. Then .. Else ..’ search and replace operation to assign values in a dataset using a mathematical formula. Note that the Spreadsheet Editor: • Has a wide range of arithmetic, statistical and geophysical functions in a flexible formula format, • Supports ALL INTREPID data formats—vector (line, point, polygon) grid, voxet, SEGY • Supports geophysical fields using appropriate algebra and graphical representations • Converts to/from scalar components to tensor/vector/quaternion etc. • Supports user written macro code. Frequently Asked Questions Q : You say a wide range of operators is supported. What are they? A : The INTREPID Acalc@ class is available to a number of tools (including Spreadsheet, Subsection and Levelling). See INTREPID expressions and functions (R12) for a complete list. The list includes: • Arithmetic expressions • Trigonometric functions • Logical expressions • Statistical functions • Tensor conversions Q : I wish to use my own secret high performance filter. Can I use it with INTREPID without having to reveal it outside my organisation? A : Yes. You can write code for your filter/macros using our very simple published database Application Programmer Interface. You can then call your code and pass parameters to it like any other Spreadsheet function. If you require assistance with this process contact our technical support service. Q : Can I edit grids? A : Yes. The INTREPID Spreadsheet Editor supports grids. You can perform simple and effective grid operations using arithmetic operations. Q : Can I load multiple grids and compare them? A : Yes. The Spreadsheet Editor supports activities such as grid arithmetic between grids. Q : Can you delete and split groups and rows? A : Yes. You can automate the process using conditional operators. INTREPID expressions and functions (R12) Library | Help | Top © 2012 Intrepid Geophysics | Back | INTREPID User Manual Library | Help | Top Editing with the Spreadsheet Editor (G11) 12 | Back | Q : Can I edit tensor data? A : Yes, a Mohr circle diagram is used to visualise the tensor relationships. Library | Help | Top © 2012 Intrepid Geophysics | Back |