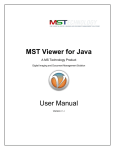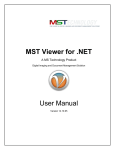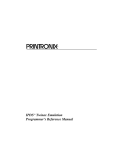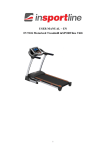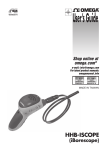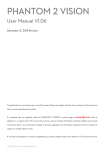Download iSharePoint User Manual
Transcript
iSharePoint A MS Technology Product Digital Imaging and Document Management Solution User Manual iPad Version 1.0 iSharePoint Licensing and Copyright Information The software described in this guide is furnished under license agreement and is used in terms of accordance only. Product Version: iSharePoint v 1.0 Document Version: 1.0 Copyright © 2012 MS Technology. All rights reserved. This guide and accompanying software are confidential and proprietary to MS Technology. No part of this document is reproduced in any form by any means without prior authorization of MS Technology. The information provided in this document is used as a guide only and is subject to change without any notice. MS Technology reserves the rights to change and update their product or make changes in the context without any obligation to notify any person for such changes. MS Technology, P.O. Box 471843 Charlotte, NC 28247 USA Tel: 704-544-3403 Fax: 704-544-0262 Email: [email protected] Website: www.ms-technology.com If you find a typographical error in this manual, or if you have thought of a way to make this manual better, we would love to hear from you, feel free to share with us at [email protected]. User Manual Document Version: 1.0 2 iSharePoint Table of Contents 1. Getting Started...................................................................................................................................... 5 1.1 Brief about User Guide ................................................................................................................. 5 1.2 Overview ....................................................................................................................................... 5 1.3 Features ........................................................................................................................................ 5 1.4 Benefits ......................................................................................................................................... 7 1.5 System Requirements ................................................................................................................... 7 2. Installing iSharePoint ............................................................................................................................ 7 3. Launching iSharePoint........................................................................................................................... 8 4. Managing SharePoint Sites ................................................................................................................. 11 4.1 Adding a Site ............................................................................................................................... 11 4.2 Editing a SharePoint Site ............................................................................................................. 13 4.3 Delete a SharePoint Site ............................................................................................................. 17 5. Navigating SharePoint Lists, Document Libraries and Sub Sites ......................................................... 18 6. Tasks .................................................................................................................................................... 18 6.1 View Task List .............................................................................................................................. 18 6.2 Create New Task ......................................................................................................................... 21 7. Announcements .................................................................................................................................. 24 7.1 View Announcements ................................................................................................................. 24 7.2 Create New Announcements ...................................................................................................... 26 8. Calendar .............................................................................................................................................. 28 8.1 View Events ................................................................................................................................. 28 8.2 Create New Event ....................................................................................................................... 30 9. Links .................................................................................................................................................... 32 9.1 View Links.................................................................................................................................... 32 9.2 Create New Links ........................................................................................................................ 34 10. Team Discussions ............................................................................................................................ 36 10.1 Read Discussions ......................................................................................................................... 36 10.2 Create New Discussion................................................................................................................ 39 11. SharePoint Shared Document Libraries .......................................................................................... 41 User Manual Document Version: 1.0 3 iSharePoint 11.1 View Document........................................................................................................................... 41 11.2 Save a Document ........................................................................................................................ 45 11.3 Send Document........................................................................................................................... 46 11.4 Print Document ........................................................................................................................... 47 11.5 View Metadata Information ....................................................................................................... 48 12. Offline Support................................................................................................................................ 50 12.1 Save Document in Offline Mode ................................................................................................. 50 12.2 View Documents in Offline Mode ............................................................................................... 51 12.3 Edit Documents in Offline Mode ................................................................................................ 51 13. Annotation ...................................................................................................................................... 52 13.1 Line .............................................................................................................................................. 52 13.2 Rectangle..................................................................................................................................... 53 13.3 Circle ........................................................................................................................................... 54 13.4 Arrow .......................................................................................................................................... 55 13.5 Highlighter................................................................................................................................... 56 13.6 Text ............................................................................................................................................. 57 13.7 Stamp .......................................................................................................................................... 57 13.8 Sticky Note .................................................................................................................................. 58 14. Password Management .................................................................................................................. 60 User Manual Document Version: 1.0 4 iSharePoint 1. Getting Started This section lets you get acquainted with various sections covered in this user manual which further helps you in understanding the product, iSharePoint from MS Technology, in a better way. 1.1 Brief about User Guide Welcome to the user guide of iSharePoint which is proficient, competent and result-oriented product. This user guide explains how to use iSharePoint on iPad and therefore has been designed in such a way that the user is able to understand the software in an efficient and effective manner. So we recommend you to go through the guide carefully before launching the product and keep it in a safe place for future reference. 1.2 Overview Professionals that are constantly dealing with digital documents and images; this app is perfect for your needs. In a daily routine, if you do a lot of business from your iPad, then you realize the difficulty in viewing certain documents due to the lack of connectivity to SharePoint and format of the documents. It’s true; connectivity and the format hold the key to an array of viewing options which can limit the amount of work that can be done. Luckily; this is where this app comes into make things easier. The main purpose is to diminish these issues and enables the option to access your documents from your iPad unlike any other app in the market. Simple and ideal solution that is secure, robust and ease of use and allows you to easily access, view, synchronize, and store SharePoint content on your iPad. Access and share files, lists, tasks, calendars, images, documents. Works with SharePoint 2007, SharePoint 2010, SharePoint 2013 and does not require anything to be installed on the server. 1.3 Features iSharePoint is loaded with rich features that make it complete and outstanding. Some of the features are listed below: View SharePoint files including PDFs, MS Office Formats, IBM Formats, and images Can view documents – PDFs, MS Office, IBM and image formats (TIFF, JPEG, BMP, PNG) Can view SharePoint content without any browser Can view document and file properties, including metadata User Manual Document Version: 1.0 5 iSharePoint Share files using links to SharePoint Email documents as links to SharePoint, reducing attachment proliferation Promote the use of SharePoint for document storage Edit files, list and metadata, even while offline Check files in and out Edit metadata, including managed metadata and keywords Edit custom and standard lists Edit content offline, sync changes online Data Security Secure access using password protection Supports all SharePoint authentication method Synchronize Data Fast access to data, even you are not on a network Synchronize automatically or manually to ensure you have the latest content Annotations Review and mark up files with a range of text and shape based annotations Use predefined shapes (line, arrow, rectangle, circle, etc.) Add highly visible annotations (stamps like “Approved”) to pages and can also create your own personal stamps Use convenient sticky notes, drawing shapes, and a range of review tools to share your feedback, and reply directly to individual comments made by other users Supports Offline Mode Can read files and documents even if internet connection is not available Save all files and documents in the same hierarchy as stored in SharePoint User Manual Document Version: 1.0 6 iSharePoint 1.4 Benefits iSharePoint provides benefits in a variety of ways: Provides quick and easy-to-understand touch interface to SharePoint Keep mobile users productive Give offline access to documents Ensure access to latest information and documents Reduces distribution of paper documents Reduces the need of laptops for viewing documents 1.5 System Requirements Before continuing further with the installation, please make sure you have the minimum requirements as specified below: Device Support iPad, iPad2, or iPad3 with WiFi (3G/4G optional) iOS 5 or higher SharePoint Support SharePoint 2007 (MOSS and WSS 3.0) SharePoint 2010 2. Installing iSharePoint To install iSharePoint, connect to App Store and download the latest version on iPad. User Manual Document Version: 1.0 7 iSharePoint 3. Launching iSharePoint Once iSharePoint has been installed, perform the following steps to open application: 1. Tap icon to open application. 2. The application will ask to enter password to access application. 3. Provide the password by tapping on the keys of the keyboard. 4. Invalid password will display an error message. 5. The screen of iSharePoint application will display. 6. Tap Navigator. User Manual Document Version: 1.0 8 iSharePoint 7. The Home screen of iSharePoint application will display. User Manual Document Version: 1.0 9 iSharePoint User Manual Document Version: 1.0 10 iSharePoint 4. Managing SharePoint Sites In order to access, browse, and/or view content on a SharePoint site in iSharePoint, you have to set up a new SharePoint site. Once you configured the new site, you will be able to view and manage the content. You can register multiple SharePoint sites with iSharePoint at a time. 4.1 Adding a Site Perform the following steps to add a new site: 1. Tap “+” button at the top right side of the main screen. 2. The Add New Site dialog box is displayed. User Manual Document Version: 1.0 11 iSharePoint 3. Enter the web address of the SharePoint site you want to add in URL field. The format of the URL must match with the SharePoint Server URL. 4. Enter the name of the site in Name field. 5. In Authentication section, enter the Username and Password for the site. 6. Turn ON or OFF in Automatic Sign in field to allow user to access sites with or without authentication. 7. Once all the necessary information has been entered in all the respective fields, tap Save displayed at the top right of the screen. 8. The SharePoint site has been added successfully. Now, you are ready to browse and manage content of your SharePoint site. User Manual Document Version: 1.0 12 iSharePoint Added SharePoint Sites 4.2 Editing a SharePoint Site Perform the following steps to edit information of an existing SharePoint Site: 1. Tap Edit displayed at the top left side of the main screen. User Manual Document Version: 1.0 13 iSharePoint 2. All sites will display with a red icon ( 3. Tap on the site that you want to edit. ) besides each sites. 4. The details of the selected site are displayed in the respective fields in a window. User Manual Document Version: 1.0 14 iSharePoint 5. Make required changes, if any. 6. Tap Save displayed at the top right side of the dialog box to save modified changes. User Manual Document Version: 1.0 15 iSharePoint 7. Tap Done to finish. User Manual Document Version: 1.0 16 iSharePoint 4.3 Delete a SharePoint Site Perform the following steps to delete an existing SharePoint Site: 1. Tap Edit at the top left side of the main screen. 2. 3. 4. 5. All sites will display with a red icon ( ) besides each sites. Tap the red circle icon besides the side that you want to delete. The Delete icon appears beside the site name. Tap Delete. 6. Tap Done to finish. User Manual Document Version: 1.0 17 iSharePoint 5. Navigating SharePoint Lists, Document Libraries and Sub Sites When you tap a SharePoint site, iSharePoint displays document libraries, list and their sub sites exist in that SharePoint site in the left side of the screen. An icon besides each library and list indicates the number of items in that document library or list. For instance, means a list or library contains two items. Sub Sites Document Libraries and SharePoint List 6. Tasks This section guides you on how to view existing task and how to create a new task in the iSharePoint application. 6.1 View Task List Perform the following steps to view task list: 1. To view existing task list, simply tap on Tasks that is displayed on the left side of the iSharePoint main screen. User Manual Document Version: 1.0 18 iSharePoint 2. Tapping a task will allow you to view it. 3. A detailed list of all the existing tasks will be displayed at the left side of the screen. 4. To view, tap on the required task that you want to view. User Manual Document Version: 1.0 19 iSharePoint 5. The details of the task will be displayed. 6. Tap Back displayed at the top left of the screen to go back to view details of other tasks. User Manual Document Version: 1.0 20 iSharePoint 6.2 Create New Task Perform the following steps to create a new task: 1. Tap on Tasks that is displayed on the left side of iSharePoint main screen. 2. A detailed list of all the existing tasks will be displayed at the left side of the screen. 3. To create new task, tap Add New. User Manual Document Version: 1.0 21 iSharePoint 4. The Add New Task window will appear. 5. Tap Title field. 6. 7. 8. 9. A keyboard is displayed at the bottom of the screen. Provide the title by tapping on the keys of the keyboard. Provide the description of the task in Description field. Assign the priority of the task by tapping on the Priority field. User Manual Document Version: 1.0 22 iSharePoint 10. A dialog box appears listing available priority options: High, Normal, and Low. 11. Tap the required option. 12. A tick mark is displayed at the right hand side of the selected option. 13. Once done, tap OK displayed at the top right side of the screen. 14. Enter the status of the task by tapping on the Status field. 15. A dialog box appears listing available status options: Not Started, In Progress, Completed and Deferred. 16. Tap the required option. 17. A tick mark is displayed at the right hand side of the selected option. 18. Once done, tap OK displayed at the top right side of the screen. 19. Provide the completion percentage of the task in % Complete field. 20. Provide the name of the person to whom the task has been assigned in Assigned To field. 21. Provide the start and end date of the task in Start Date and Due Date field. 22. For date fields, tap once to display the following and scroll to the preferred date. 23. Once all the information in all the fields has been filled successfully, tap Create New displayed at the top right side of the Add New Task window screen. 24. The new task has been created successfully and added at the left hand side of the Task screen. User Manual Document Version: 1.0 23 iSharePoint 7. Announcements This section guides you on how to open an existing announcement and how to create a new announcement in the iSharePoint application. 7.1 View Announcements Perform the following steps to view existing announcements: 1. To view existing announcement, simply tap on Announcements list that is displayed at the left side of the iSharePoint main screen. 2. Tapping an announcement will allow you to view it. 3. A detailed list of all the existing announcements will be displayed at the left side of the screen. 4. To view details, tap on the required announcement that you want to view. User Manual Document Version: 1.0 24 iSharePoint 5. A detailed view of the announcement will be displayed in a new window. 6. Tap Back displayed at the top left of the screen to go back to view list of other announcements. User Manual Document Version: 1.0 25 iSharePoint 7.2 Create New Announcements Perform the following steps to create a new announcement: 1. Tap on Announcements that is displayed on the left side of iSharePoint main screen. 2. A detailed list of all the existing announcements will be displayed at the left side of the screen. 3. To create new announcement, tap Add New. User Manual Document Version: 1.0 26 iSharePoint 4. The Add New Announcement window will appear. 5. Tap Title. 6. 7. 8. 9. 10. A keyboard is displayed at the bottom of the screen. Provide the title by tapping on the keys of the keyboard. Provide the description of the announcement in Body field. Provide the expiry date of the announcement in Expires field. For date fields, tap once to display the following and scroll to the preferred date. 11. Once date has been selected, tap OK displayed at the top right side. 12. Once all the information in all the fields has been filled successfully, tap Create New displayed at the top right side of the Add New Announcement window screen. 13. The new announcement has been created and added successfully at the left hand side of the Announcements screen. User Manual Document Version: 1.0 27 iSharePoint 8. Calendar This section guides you on how to view details of an existing events and how to create a new event in iSharePoint application. 8.1 View Events Perform the following steps to view existing events: 1. To view existing events, simply tap on Calendar list that is displayed at the left side of iSharePoint main screen. 2. Tapping a calendar will allow you to view it. 3. A detailed list of the existing events will be displayed at the left side of the screen. 4. To view details, tap on the required event that you want to view. User Manual Document Version: 1.0 28 iSharePoint 5. The details of the selected event will display. 6. Tap Back displayed at the top left of the screen to go back to view list of other events. User Manual Document Version: 1.0 29 iSharePoint 8.2 Create New Event Perform the following steps to create a new event: 1. Tap Calendar that is displayed at the left side of iSharePoint main screen. 2. 3. 4. 5. A detailed list of all the existing events will be displayed at the left side of the screen. To create new event, tap Add New. The Add New Event window is displayed. Tap Title. User Manual Document Version: 1.0 30 iSharePoint 6. 7. 8. 9. A keyboard is displayed at the bottom of the screen. Provide the title by tapping on the keys of the keyboard. Provide the date and time when the event is to be commence in Start Time field. For date fields, tap once to display the following and scroll to the preferred date. 10. 11. 12. 13. Once date has been selected, tap OK displayed at the top right side. Provide the date and time when the event is to be finished in End Time field. For date fields, tap once to display the date box and scroll to the preferred date. Provide the location where an event is to be held in Location field. User Manual Document Version: 1.0 31 iSharePoint 14. Provide the description of an event in Description field. 15. Once all the information in all the fields has been filled successfully, tap Create New displayed at the top right side of the Add New Event window screen. 16. The new event has been created successfully and added at the left hand side of the Calendar screen. 9. Links This section guides you on how to view details of an existing links of a document or SharePoint Site or any file and how to create a new links in the iSharePoint application. 9.1 View Links Perform the following steps to view information of existing links: 1. To view existing links, simply tap on Links list that is displayed at the left side of the iSharePoint main screen. 2. Tapping a link will allow you to view it. 3. A detailed list of all the existing links will be displayed at the left side of the screen. User Manual Document Version: 1.0 32 iSharePoint 4. To view details, tap on the required link that you want to view. 5. The detailed information of the selected link will be displayed in a new window. 6. Tap Back displayed at the top left side of the screen to go back to view list of other links. User Manual Document Version: 1.0 33 iSharePoint 9.2 Create New Links Perform the following steps to create a new link: 1. Tap on Links that is displayed on the left side of the iSharePoint main screen. 2. 3. 4. 5. A detailed list of all the existing links will be displayed at the left side of the screen. To create new link, tap Add New. The Add New Link window is displayed. Tap on the URL field. User Manual Document Version: 1.0 34 iSharePoint 6. A keyboard is displayed at the bottom of the screen. 7. Provide the address by tapping on the keys of the keyboard. 8. Once done, tap Create New displayed at the top right side of the Add New Link window screen. 9. The new link has been created successfully and added at the left hand side of the Link screen. User Manual Document Version: 1.0 35 iSharePoint 10.Team Discussions This section guides you on how you are able to read a list of discussions, post a reply and how to create a new topic in the iSharePoint application. 10.1 Read Discussions Perform the following steps to view details of existing team discussions: 1. To view existing discussions, simply tap on Team Discussion list that is displayed at the left side of iSharePoint main screen. 2. Tapping a discussion will allow you to view it. 3. A detailed list of all the existing team discussions will be displayed at the left side of the screen. 4. To view details, tap on the required discussion that you want to view. User Manual Document Version: 1.0 36 iSharePoint 5. The detailed information with their replies will be displayed in a new window. 6. To reply on the discussion, tap on the Reply displayed at the top right side of the window. 7. The Reply dialog box will appear. User Manual Document Version: 1.0 37 iSharePoint 8. 9. 10. 11. Tap on the Body field. The keyboard is displayed at the bottom of the screen. Provide your comments by tapping on the keys of the keyboard. Once done, tap Reply displayed at the top right side of the Reply window. 12. Your comment has been posted in Replies section with date and time of the reply. User Manual Document Version: 1.0 38 iSharePoint 13. Tap Back displayed at the top left of the screen to go back to view list of other discussions. 10.2 Create New Discussion Perform the following steps to create a new discussion: 1. Tap on Team Discussion that is displayed on the left side of the iSharePoint main screen. 2. A detailed list of all the existing discussions will be displayed at the left side of the screen. 3. To create new topic, tap Add New. User Manual Document Version: 1.0 39 iSharePoint 4. The Add New Discussion window will appear. 5. Tap on Subject field. 6. 7. 8. 9. A keyboard is displayed at the bottom of the screen. Provide the name of the topic by tapping on the keys of the keyboard. Provide the description of the topic in Body field. Once done, tap Create New displayed at the top right side of the Add New Discussion window screen. 10. The new topic has been created successfully and added at the left hand side of the Team Discussion screen. User Manual Document Version: 1.0 40 iSharePoint 11.SharePoint Shared Document Libraries iSharePoint provides the facility to open/view and edit SharePoint document library, save it to local and email it to others. However, to edit them, iSharePoint uses annotation techniques with different types of annotation tools such as line, arrow, sticky notes, etc. In the next section, we will discuss different types of annotation tools available with their functionality in detail. 11.1 View Document Perform the following steps to view existing SharePoint documents: 1. To view existing SharePoint documents, simply tap on Shared Documents that is displayed at the left side of iSharePoint main screen. 2. Tapping documents will allow you to view it. 3. A detailed list of all the existing shared documents will be displayed at the left side of the screen. User Manual Document Version: 1.0 41 iSharePoint 4. To view, tap on the required document that you want to view. 5. The selected document will be displayed in a window. 6. Tap the arrow button displayed at the bottom to refresh the list. User Manual Document Version: 1.0 42 iSharePoint 7. To view other pages, if any, swipe on the screen OR tap on the button displayed at the bottom left side of the document viewing window. 8. The list of document pages pop up window will appear. User Manual Document Version: 1.0 43 iSharePoint 9. Scroll the list to view any specific page. 10. To draw annotations on a page, see Section Annotation. User Manual Document Version: 1.0 44 iSharePoint 11.2 Save a Document Perform the following steps to save a document: 1. Tap on ( ) button displayed at the top right side of the document window. 2. A list of options will pop up. 3. Tap Save. 4. The Check in Comment dialog box is displayed. 5. Provide the comments by tapping on keys of the keyboard. 6. Once done, tap Sync to save the document at the server. 7. Tap Cancel to cancel saving document. User Manual Document Version: 1.0 45 iSharePoint 11.3 Send Document Perform the following steps to send a document to any other person via mail: 1. Tap ( ) displayed at the top right side of the document viewing window. 2. The iSP Viewer – Review Document window will pop up. 3. Provide the mail id the person(s) to whom you want to send document in To field. All the documents will be emailed as links to SharePoint, therefore, reducing attachment proliferation. 4. Tap Send. 5. The document will be sent to the selected recipients 6. Tap Cancel to cancel sending mail. 7. The list of options will display and do one of the following: User Manual Document Version: 1.0 46 iSharePoint To save mail as a draft: Tap Save Draft. To cancel sending mail: Tap Delete Draft. 11.4 Print Document Perform the following steps to print a document: 1. Tap ( ) button displayed at the top right side of the document window. 2. A list of options will pop up. 3. Tap Print. 4. The Printer Options window will pop up. 5. Tap the name of the printer with which you want to print. 6. Tap “+” or “-” sign for the number of copies that you want to print. 7. Tap Print. User Manual Document Version: 1.0 47 iSharePoint 11.5 View Metadata Information Perform the following steps to view metadata information of a document: 1. Tap ( ) displayed at the bottom right side of the document viewing window. 2. The Metadata pop up window appears. User Manual Document Version: 1.0 48 iSharePoint 3. View metadata information of the document. 4. Tap Edit to edit metadata information. 5. The Metadata window is displayed in an edit mode. 6. Make necessary changes as per your needs. 7. Tap Done. The fields on which an arrow is displayed at the end are editable fields. User Manual Document Version: 1.0 49 iSharePoint 12.Offline Support iSharePoint provides the facility to browse SharePoint sites, document libraries and lists locally in the device even when you don’t have an internet connection. Offline mode even support making changes to an existing items, adding new items and synchronized back those changes automatically when connected again. This means that changes made in offline mode in any document will be identical when viewing same document in SharePoint site. 12.1 Save Document in Offline Mode Perform the following steps to save a document in an offline mode: 1. Open/view any document. 2. Tap ( ) displayed at the bottom right of the document viewing window. 3. The message box appears displaying ‘File is successfully saved in offline mode’. 4. Tap OK. User Manual Document Version: 1.0 50 iSharePoint 12.2 View Documents in Offline Mode Perform the following steps to view/open a document in an offline mode: 1. Tap Offline. 2. The list of folders stored in offline mode will appear. 3. Tap and navigate to the folder in which your file is stored. 12.3 Edit Documents in Offline Mode Perform the following steps to edit a document in an offline mode: 1. Open/view any document. 2. Make necessary changes as per your needs and do one of the following: To save file at local location: Tap ( ) button displayed at the top right side of the document viewing window. A list of options will pop up. Tap Save. The modified changes will be saved at local location and will not reflect when you view document in online mode i.e. at SharePoint Site. To save file via sync: Tap ( ) displayed at the top right side of the document viewing window. The Authentication window is displayed. Provide the user name and password. Tap Sync. The modified changes will be saved and will reflect when you view document in online mode i.e. at SharePoint Site. User Manual Document Version: 1.0 51 iSharePoint 13.Annotation Annotations are comments, notes, explanations, or other types of external remarks that can be added to a selected part of the document to explain or illustrate its meaning. iSharePoint provides tools to enable you to freely write your own comments to the document and can share with others. It provides facility to add comments via sticky notes, apply digital stamps and much more thus making iSharePoint an ideal solution for business work flow. It also allows you to save, copy, paste and print annotation and contents. Annotations are saved in a new file as annotation data that is separate from the image data in a proprietary format as a .t_l file. The .t_l file is a GOCA file. Any annotation that is NOT burned-in (embedded) is put in this file. These marks can also be merged with the image data in a process known as burning-in. Once annotations are burned to a document, they become part of the base image but still can be manipulated by the annotation functions. iSharePoint has a full range of annotation tools. Following is a list of the annotation and markup tools included in iSharePoint, with a brief description of their functionality. Line Circle Rectangle Highlighter Arrow Sticky Note Text Stamp The annotation tool is displayed at the bottom in the document viewing window. 13.1 Line This annotation tool draws a horizontal, vertical, or lines at 45°. Perform the following steps to draw a line: 1. Open/view any document. 2. Tap on the Line annotation tool. 3. Drag the finger from where you want the line to begin to the place where it should end, and release the finger. User Manual Document Version: 1.0 52 iSharePoint Edit Properties of Line 1. Tap and hold the annotation. 2. The options are displayed. 3. Choose from the available option and do one of the following: To delete line: Tap Delete. To change color of the line: Tap Change Property. The color palette is displayed. Tap on the required color that you want. Once done, tap ( 13.2 ) Rectangle This annotation tool draws a rectangle with adjustments: line and fill color, thickness, and transparency. Perform the following steps to draw a rectangle: 1. Open/view any document. 2. Tap on the Rectangle annotation tool. 3. Drag the finger diagonally on the screen, and release it. Edit Properties of Rectangle 1. Tap and hold the annotation. 2. The options are displayed. 3. Choose from the available option and do one of the following: User Manual Document Version: 1.0 53 iSharePoint To delete rectangle: Tap Delete. To change properties of the rectangle: Tap Change Property and do one of the following: To change color of the border of the rectangle: Tap BorderColor. Select the required color from the available color palette. To fill color inside rectangle: Tap FillColor. Select the required color from the available color palette. To make rectangle transparent: Tap ON or OFF adjacent to Transparency. To change the width of the rectangle: Slide the bar in Border Width. 13.3 Circle This annotation tool draws a circle with adjustments: line and fill color, thickness, and transparency. Perform the following steps to draw a circle: 1. Open/view any document. 2. Tap on the Circle annotation tool. 3. Drag the finger diagonally on the screen, and release it. Edit Properties of Circle 1. Tap and hold the annotation. 2. The options are displayed. 3. Choose from the available option and do one of the following: To delete circle: Tap Delete. To change properties of the circle: Tap Change Property and do one of the following: User Manual Document Version: 1.0 54 iSharePoint To change color of the border of the circle: Tap BorderColor. Select the required color from the available color palette. To fill color inside circle: Tap FillColor. Select the required color from the available color palette. To make circle transparent: Tap ON or OFF adjacent to Transparency. To change the width of the circle: Tap and slide the bar in Border Width. 13.4 Arrow This annotation tool draws a horizontal, vertical or 45° arrow. Perform the following steps to draw an arrow: 1. Open/view any document. 2. Tap on the Arrow annotation tool. 3. Drag the finger from where you want an arrow to begin to the place where it should end, and release the finger. Edit Properties of Arrow 1. Tap and hold the annotation. 2. The options are displayed. 3. Choose from the available option and do one of the following: To delete arrow: Tap Delete. To change color of the arrow: Tap Change Property. The color palette is displayed. Tap on the required color that you want. Once done, tap ( User Manual Document Version: 1.0 ) 55 iSharePoint 13.5 Highlighter People use creative methods to draw attention to items of interest when they mark up a paper document, such as underlining, highlighting, circling words in a sentence. This annotation tool provides a similar feature for marking up information displayed in the viewer. Perform the following steps to draw highlighter: 1. Open/view any document. 2. Tap on the Highlight annotation tool. 3. Drag the finger diagonally on the screen, and release it. Edit Properties of Highlighter 1. Tap and hold the annotation. 2. The options are displayed. 3. Choose from the available option and do one of the following: To delete highlighter: Tap Delete. To change color of the highlighter: Tap Change Property. The color palette is displayed. Tap on the required color that you want. Once done, tap ( User Manual Document Version: 1.0 ). 56 iSharePoint 13.6 Text This annotation tool allows you to enter text. Perform the following steps to add any text: 1. 2. 3. 4. Open/view any document. Tap on the Text annotation tool. Tap where you want to place text. A box will appear on the screen allowing you to type in text. 5. 6. 7. 8. Tap on the box. The keyboard is displayed at the bottom. Provide the text by tapping on the keys of the keyboard. Tap Save. Edit Properties of Text 1. Tap and hold the annotation. 2. The options are displayed. 3. Choose from the available option and do one of the following: To delete text: Tap Delete. To change the existing text: Tap Edit Text. To change the color of the text: Tap Change Property. The color palette is displayed. Tap on the required color that you want. Once done, tap ( 13.7 ). Stamp Just as you would use a rubber stamp, you can stamp text anywhere on a document. You can choose either from a list of pre-defined stamps or create your own stamps. Perform the following steps to add stamp: 1. Open/view any document. User Manual Document Version: 1.0 57 iSharePoint 2. Tap on the Stamp annotation tool. 3. Tap where you want to place the stamp on the document. Edit Properties of Stamp 1. Tap and hold the annotation. 2. The options are displayed. 3. Choose from the available option and do one of the following: To delete stamp: Tap Delete. To edit text or create new stamp: Tap Edit Text. Make changes in the existing stamp or provide the new stamp. Once done, tap Save. To select from pre-defined stamps and change the color of the stamps: Tap Change Property. 13.8 Sticky Note Sticky Note is quite similar to typical sticky note that is stuck with the hard copy documents. It is more efficient and provides a natural and familiar means by which you can add and share comments in the form of a note anywhere on a page over text, images or blank spaces without editing the content. Perform the following steps to add a sticky note: User Manual Document Version: 1.0 58 iSharePoint 1. 2. 3. 4. Open/view any document. Tap Sticky Note annotation tool. Tap where you want to place note. A box will appear on the screen allowing you to type in the box. 5. 6. 7. 8. Tap on the box. The keyboard is displayed at the bottom. Provide the text by tapping on the keys of the keyboard. Tap Save. 9. The ( ) icon appears on the document. Edit Properties of Sticky Note 1. Tap and hold the annotation. 2. The options are displayed. 3. Choose from the available option and do one of the following: To delete note: Tap Delete. To edit text: Tap Edit Text. User Manual Document Version: 1.0 59 iSharePoint 14. Password Management Users and organizations that are security conscious can set a password as a security lock to secure their application. iSharePoint provides an additional layer of security to access application by prompting you to provide a password whenever iSharePoint is open or reactivated. To turn off or change settings for the passcode lock feature, perform the following steps: 1. Tap Settings. 2. The Settings window appears. 3. Turn off Password Protection. Perform the following steps to turn on the password lock feature: 1. 2. 3. 4. Tap Settings. The Settings window appears. Turn on Password Protection. The application will prompt you to enter password. User Manual Document Version: 1.0 60 iSharePoint 5. 6. 7. 8. 9. Provide the required password by tapping on the keys of the keyboard. The application prompts again to re-enter the password. Provide the password. Once the password matches, the application will display the message box. Tap OK. User Manual Document Version: 1.0 61