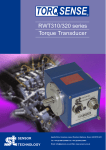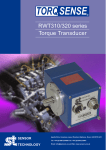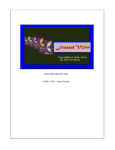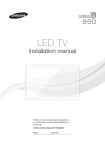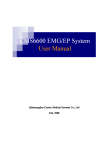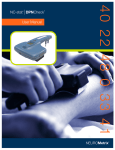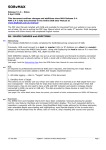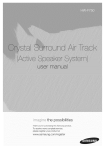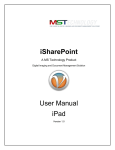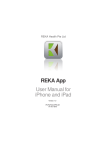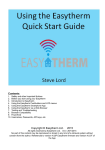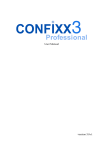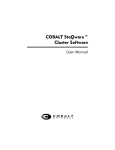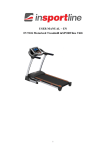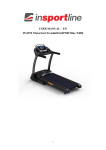Download SeaQuest User Manual Version 1.0 Revision B © 2013 Haversine
Transcript
SeaQuest User Manual Version 1.0 Revision B © 2013 Haversine Ltd All Rights Reserved DISCLAIMER THIS DOCUMENT IS PROVIDED BY HAVERSINE LTD “AS IS” AND ANY EXPRESS OR IMPLIED WARRANTIES, INCLUDING, BUT NOT LIMITED TO, THE IMPLIED WARRANTIES OF MERCHANTABILITY AND FITNESS FOR A PARTICULAR PURPOSE ARE DISCLAIMED. IN NO EVENT SHALL HAVERSINE LTD BE LIABLE FOR ANY DIRECT, INDIRECT, INCIDENTAL, SPECIAL, EXEMPLARY, OR CONSEQUENTIAL DAMAGES (INCLUDING, BUT NOT LIMITED TO, PROCUREMENT OF SUBSTITUTE GOODS OR SERVICES; LOSS OF USE, DATA, OR PROFITS; OR BUSINESS INTERRUPTION) HOWEVER CAUSED AND ON ANY THEORY OF LIABILITY, WHETHER IN CONTRACT, STRICT LIABILITY, OR TORT (INCLUDING NEGLIGENCE OR OTHERWISE) ARISING IN ANY WAY OUT OF THE USE OF THIS SOFTWARE, EVEN IF ADVISED OF THE POSSIBILITY OF SUCH DAMAGE. NOT TO BE USED FOR NAVIGATION AS A PRIMARY INSTRUMENT FOR RECREATIONAL AND BACKUP PURPOSES ONLY SEAQUEST IS PROVIDED FOR RECREATIONAL AND BACKUP PURPOSES ONLY. IT DOES NOT REPLACE THE NEED TO HAVE OTHER INSTRUMENTS NOR THE APPROPRIATE PAPER CHARTS REQUIRED BY LOCAL LAW. THE DATA IT PROVIDES MAY NOT BE ACCURATE AND MAY BE INCORRECT OR OUT OF DATE AND THE APPLICATION MAY NOT PERFORM AS EXPECTED OR PROMPTLY AT ALL TIMES. SEAQUEST MAY AND IS MOST LIKELY TO CONTAIN BUGS. IT MAY NOT BE USED AS A SOURCE OF INFORMATION FOR ANY REAL OPERATIONS. HAVERSINE LTD DECLINES ANY RESPONSIBILITY FOR ITS MISUSE OR DAMAGES THAT IT MAY CAUSE UNDER SUCH CIRCUMSTANCES. SeaQuest Operations Manual Page 1 of 21 SUMMARY 3 1 HARDWARE AND SOFTWARE REQUIREMENTS 4 2 SUMMARY OF SUPPORTED FEATURES 4 3 OPERATING PRINCIPLES 6 4 DATA SOURCES AND MESSAGE TYPES 7 5 GETTING STARTED AND THE SETTINGS PAGE 9 5.1 MMSI 9 5.2 SRC 10 5.3 NMEA 10 5.4 CLOUD 11 5.5 NAV 11 5.6 UNITS 12 6 MOVING MAP AND THE MFD 13 6.1 PANNING 14 6.2 ZOOMING 14 6.3 SHOW OPTION 14 6.4 MODE OPTION 15 6.5 RANGE OPTION 17 6.6 POSITION TARGETS 17 6.7 SHIP TARGETS 18 7 SHIP DETAILS 19 8 SHIPS LIST 20 9 THE LAST PAGE 21 SeaQuest Operations Manual Page 2 of 21 SUMMARY SeaQuest is an application (the app) for the iPad family of Apple devices designed to provide an aid to navigation of recreational and pleasure crafts, engine and sailing yachts. By the means of collecting real-time performance data from multiple sources, the app is able to display and report information such as the vessel’s position, speed, course, as well as information about surrounding marine traffic. The app acts as a remote, wireless, multi-function-display. This document describes the app and its functionality from the user’s/operator’s perspective, explaining how each of its different modules work and can be used. It is assumed that the reader is familiar with and has some knowledge of marine navigation. iPad, iPhone, iPod, iOS, OS X and Apple are registered trademarks of Apple Inc. NMEA is a registered trademark of the National Marine Electronics Association. SeaQuest Operations Manual Page 3 of 21 1 HARDWARE AND SOFTWARE REQUIREMENTS Hardware: ‣ First generation iPad®, iPad2®, iPad3®, iPad Mini® from Apple ‣ Optional NMEA-to-WiFi bridge and a running WiFi network to be able to process data from external on-ship devices. ‣ Optional on-ship NMEA 0183® capable instruments capable of measuring performance data and reporting it to the WiFi bridge. (there are plans to support the iPhone and OS X in the future but in the current version the app is restricted to the iPad family). Software: iOS version 5.0 or above 2 SUMMARY OF SUPPORTED FEATURES SeaQuest supports a vast and permanently increasing number of features. The following is a summary of some of the things supported in the current version. ‣ Own vessel position and reporting, latitude, longitude, speed over ground (SOG), course over ground (COG), true heading. ‣ A full-featured navigation display / moving map / MFD / plotter with: ‣ Built-in worldwide map coverage (available for offshore when there is no Internet connection available) in Mercator projection. ‣ Ranges from 1 to 10000+ NM. ‣ North-Up, Course-Up and Heading-Up modes ; full-range and arc-semi-circle display modes. ‣ Plotting of own position, heading and tracking on the moving map. Display of SOG, COG, speed over water, wind speed and direction and depth below keel. ‣ Plotting of AIS surrounding AIS targets (ships, navigation aids, shore stations and Search And Rescue Aircrafts. ‣ Detailed information on AIS targets on widget; SOG, COG, RNG, BRG, CPA, TCPA. ‣ Instant calculation of coordinates, course and range of any given position on the map. ‣ Display of Search and Rescue Aircraft position, speed and course SeaQuest Operations Manual Page 4 of 21 ‣ An Automatic Identification System - AIS engine with: ‣ List of all surrounding marine traffic. ‣ Detailed information on vessels including MMSI, IMO, NAME, TYPE, AIS-CLASS, AIS-VENDOR,CALL-SIGN, COUNTRY, STATUS, DESTINATION, ETA, LATITUDE, LONGITUDE, HDG, SOG, COG, ROT, LOA, DRAUGHT, BEAM, CPA, TCPA, BEARING and RANGE. ‣ Support for receiving NMEA 0183 AIS VDM messages from an external AIS receiver using WiFi and TCP or UDP. ‣ Display / alarm of AIS safety related messages sent to the current MMSI as well as broadcast messages. ‣ A complementary Cloud-AIS service which allows the reception of AIS targets on selected coverage areas worldwide when available and connected to the Internet, even when there is no AIS receiver present; “see who’s around or follow someone from the comfort of your home sofa”. ‣ Easy configuration - plug-and-play. ‣ Multiple data sources ; a selection from device internal GPS, compass and location services data and external NMEA acquired data fed over TCP or UDP. ‣ IP Multicast support for simultaneously connecting multiple iPads to the same instrument network ‣ A selection between Great Circle (orthodromic) and Rhumb Line (loxodromic) for performing navigation, bearing and range calculations. ‣ Support for portrait and landscape orientations. SeaQuest Operations Manual Page 5 of 21 3 OPERATING PRINCIPLES SeaQuest operates on the simple principle of collecting performance data in real-time, processing this data as appropriate, co-relating this data with other environmental data (such as weather reports) and displaying it in a multi-function-display type interface. Performance data is obtained from diverse data sources, namely: ‣ Own device’s internal GPS and Compass (when available) and generic Device Location Services for the purposes of obtaining the current position, speed, course and heading. ‣ External data measured by different devices fed via WiFi using TCP and/or UDP channels in the form of NMEA 0183® messages. ‣ Cloud data obtained from the Internet when a connection is available. As with everything in boating, each deployment is a different case and there are endless ways of connecting devices together. Because SeaQuest is compatible with devices that generate NMEA messages, there is no limit to the number of ways the app can be integrated nor to the devices to which it can connected to. The following illustrates a typical deployment scenario: SeaQuest Operations Manual Page 6 of 21 4 DATA SOURCES AND MESSAGE TYPES In the present version SeaQuest supports the following data sources and corresponding message types: Data Type Source Messages / Notes Position, Speed (SOG), Course (COG) Device Internal, Location Services GPS on devices that have it or with an external unit Compass / Heading Device Internal, Location Services Only on devices with an internal compass Position, Speed (SOG), Course (COG) AIS Follow any ship on AIS as your own Compass / Heading AIS Follow any ship on AIS as your own Position, Speed (SOG), Course (COG) NMEA 0183 over TCP or UDP RMC, GSA, GSV, GLL, VTG, GGA Compass / Heading NMEA 0183 over TCP or UDP HDT, HDG Speed over Water NMEA 0183 over TCP or UDP VHW Depth NMEA 0183 over TCP or UDP DBT, DPT Wind speed and Direction NMEA 0183 over TCP or UDP MWV AIS NMEA 0183 over TCP or UDP VDM AIS Cloud / Internet (*) VDM SeaQuest Operations Manual Page 7 of 21 Additional data sources and message types will be added in future versions. (*) - Cloud AIS services provide AIS information without the need of having an AIS receiver installed. The information is provided as a complementary service with worldwide coverage on selected locations. It is made available as an extra only, for recreational purposes, only when there is an Internet connection available, on a besteffort basis and may be disconnected at any time without notice. Important notice: Do not rely on cloud-AIS for anything other than fun-viewing of who’s around a given location. In order to use AIS on passages you need a physical AIS receiver connected via NMEA which can provide reliable and real-time information. SeaQuest Operations Manual Page 8 of 21 5 GETTING STARTED AND THE SETTINGS PAGE The first screen you’ll come across when launching AirTrack and after going through the terms of service is the Settings (SET) page. This page allows you to configure multiple application parameters. The following screenshot illustrates the settings page. SeaQuest supports two types of user interaction. A set of 12 multi-function buttons presented on the bottom of the frame allow navigation through different menus, pages and options. In addition, SeaQuest also supports touch-screen gestures. Tap on the frame buttons to navigate and configure the app. The following configuration options are available: 5.1 MMSI The MMSI button allows you to set the Maritime Mobile Service Identity number of your own vessel. If you have an AIS transponder this parameter is used for: ‣ Excluding your own vessel from the list of surrounding AIS targets ‣ Being able to receive AIS safety related messages directed to your vessel SeaQuest Operations Manual Page 9 of 21 5.2 SRC The source configuration option allows you to select which source SeaQuest should use to acquire your own vessel’s performance indicators. These can be DEVICE, NMEA or AIS and can be configured for GPS information (position, course, speed over ground) and HDG for compass heading. When DEVICE is selected the internal device sensors will be used to derive that information. On an iPad these correspond to the built-in location services or to associated external devices associated with the iPad via Bluetooth for example. When NMEA is selected, the data is derived from NMEA messages received via the TCP and UDP interfaces. When AIS is selected, SeaQuest looks for AIS messages sent by the MMSI specified in 5.1 and uses this data to plot your own position. With this feature you can virtually follow any ship that appears on AIS as if it was your own ship, looking at it from the navigator’s perspective. HDG is dissociated from GPS because you may have a GPS on board but not a compass, in which case you may want to use the iDevice’s own compass. In this case please ensure that your iDevice is facing the bow of the vessel. Alternatively there is an option to set the HDG source as COURSE. In this case the HDG of the vessel will be the same as the GPS course at all times. This option is also suitable for vessels without an electronic compass. 5.3 NMEA The NMEA setting allows you to configure the UDP and TCP NMEA interfaces. You need to configure these if you wish to connect SeaQuest to external instruments via an NMEAto-WiFi bridge. SeaQuest supports both UDP and TCP connections. For UDP, multicast is also supported allowing you to connect multiple iPads to the same data feed. These connections are established using the WiFi network so you need a wireless network. The UDP interface is pre-configured by default to listen on port 10110 on any IP address that is presently configured on the WiFi interface. You can change the port to a different one, and the address to a more specific one. Because the UDP address is pre-configured to any, you don’t really need to change this unless you want to configure multicast. In this case you should enter the multicast address on which to listen. The TCP interface is disabled by default and becomes active when you configure an IP address to connect to. In this case SeaQuest attempts to connect to the given address and when successful the connection becomes active. SeaQuest Operations Manual Page 10 of 21 In order to un-configure any of the interfaces you can set their IP addresses to 0.0.0.0 and ports to 0 respectively. Dual-mode is also supported, meaning that you can receive data simultaneously on a UDP and a TCP interface, so you could have GPS data being sent by UDP and use TCP to connect to an AIS receiver for example. 5.4 CLOUD The cloud setting controls any services that are Internet based. Cloud-AIS is one of such services which, when enabled, allows SeaQuest to receive AIS information on ships over the Internet, thus extending its range to virtually the whole world (providing there is coverage).. For the cloud-AIS service to work, data needs to be received from the Internet. Depending on your location and service coverage, this may amount to a lot of data being received and if your connecting using cellular packet data, this can quickly run-out any monthly data allowance you may have with your provider. For this reason, a safety feature, enabled by default, prevents the use of cellular data for receiving AIS data so that only the WiFi network is used. When using NMEA data over WiFi, the connection is always WiFi based so no cellulardata is used. In order to use cloud-AIS in this case your wireless network must provide an Internet connection itself in addition to the already connected instruments. 5.5 NAV The navigation page allows you to configure navigation parameters. You can select to use great-circle (orthodromic) methods for calculating ranges and bearings of surrounding vessels and destinations, or use rhumb-line (loxodromic) methods. Using Great-Circle means that you always get the shortest distance across the surface of the earth to any given point and it also means that the bearing you get is the initial bearing which will change as you progress towards the target. Using Rhumb-Line means that you will get an estimated sub-optimal distance (not the shortest way) based on the latitude scale of where you are, but that you will get a constant course. When using large-scale maps over small area ranges it doesn’t matter so much which you use. On small-scale, wide area ranges and long trans-oceanic voyages the greatcircle method is probably best. Warning Notice: In the present version distances and bearings are calculated using a straight line or arc, disregarding any land that may be in between any two given points, any keep-out areas, wind speed, direction and currents. Hence when sailing these distances are ideal direct values at constant present conditions. SeaQuest Operations Manual Page 11 of 21 5.6 UNITS The units configuration pages allow you to set which units to use throughout the app. DISTANCE determines which units are used to represent distance, from nautical miles (NM), kilometres (KM) or statue miles (MI). SPEED determines which units to use for speed from a choice of KNOT, kilometres per hour or miles per hour. LAT/LON selects the format of position coordinates. WIND selects the type of wind information displayed on the MAP page. Its options are: • REAL - The TRUE wind is displayed in relation to the MAP orientation. The wind direction is from 0 to 360 degrees. • APPARENT - The wind information on the MAP page is apparent wind in relation to the direction the vessel is facing or moving towards, i.e. the raw data collected by the wind sensor. • TRUE displays TRUE wind values also in relation to the direction of movement. SeaQuest Operations Manual Page 12 of 21 6 MOVING MAP AND THE MFD The moving map page can be activated by tapping on the “MAP” button. When selected a screen similar to the following will appear: The top of the screen always shows the performance parameters. The top left corner has the coordinates of the current position at any given moment. The show options, shown below in green, are described ahead. The top-right always reports on the current speed-over-ground, course-over-ground and heading, when these are available. The display mode indicator below identifies which map mode is active. This is described later in this document. The RNG widget indicates the selected range of the map. This is a rough-order-ofmagnitude number in that it is not precise. You can think of it as roughly the distance from the top to the bottom of the map when in centre mode, or the diameter of the circle around which SeaQuest gather “interesting” information. In reality, the actual range differs a lot depending on where you are in the globe, projection constraints and other factors, so this is a rough number. SeaQuest Operations Manual Page 13 of 21 The SOW and DEPTH sections display the speed over water and depth below keel when these are available and received via one of the NMEA interfaces. Below these the speed and direction of the wind are displayed, when available and received in one of the NMEA interfaces. An estimation of the beaufort scale is presented on the right of this section, based on the wind speed and having in consideration the vessel’s heading. The type of wind displayed depends on the WIND selection on the settings page and can be apparent and true in relation to the heading of the ship or real in relation to the orientation of the map. The underlying geographical map is drawn on demand from a database containing all the world and this operation takes time, so while the map loads the MAP sign will blink. The MAP will auto-reload as required when you move. The grid represents 1 degree or 10 degree meridians and parallels, depending on the range. The circles represent your current position, the bearings around you and the range to the point of the arcs in their top-position. You can use this to estimate how far it is to a given place around you. 6.1 PANNING The map can be panned either side and up-and-down to see parts all around the globe. The map reloads when deemed necessary. This feature is only available in “NORTH-UP” mode (see below for display modes). Tapping on the “MAP” button at any moment causes the map to re-centre on your current position or on the selected target. 6.2 ZOOMING You can zoom-in and zoom-out the map throughout a range interval by using pinchgestures. Alternatively you can use the RANGE buttons to double and half the selected value. This causes the range to adapt and the map to be redrawn. 6.3 SHOW OPTION By tapping on the “OPTIONS” button you access another configuration page. Pressing then “SHOW” allows you to select which options you wish to see displayed on the map, namely: SeaQuest Operations Manual Page 14 of 21 ‣ SHP - Enables or disables the display of surrounding ships (in blue) as received from AIS. ‣ STA - Enables or disables the display of surrounding AIS coast stations (represented by a yellow antenna) and navigation aids (represented by an orange balloon) ‣ MAP - Enables or disables the display of the underlying map ‣ LOC - Enables or disables the display of localities (represented by yellow circles) ‣ OWN - Enables or disables the display of your current vessel’s position (the white circles) Note on cloud-AIS and dynamic range: because in some locations there is too much marine traffic, when covering wide areas this would mean that the map would be filled with too many ships to be any good, and this would greatly impact on the app’s performance as it would have to process all those ships individually. Because of this the range at which ships are received from the cloud is dynamically adjusted and decreased for areas with a lot of traffic. Furthermore, these ships are not displayed on ranges above 640NM. 6.4 MODE OPTION The MODE option allows you to select in which way you want the map to be displayed. The following modes are currently supported: ‣ TRU NORTH UP - This is the default map mode. The map is displayed with the true north always up and the map doesn’t move unless panned. Your vessel moves along the map as you progress. This mode allows for range zooming of up to more than 10000NM. ‣ TRU TRK UP - In this mode the top of the map always represents the current GPS COURSE (when available) and everything else is rotated around. It shows you where you are moving towards at the current rate, so what is coming ahead. In TRK mode your position is static and it is the world around you that moves as you move. It does not allow panning. ‣ ARC and CENTRE SUB-MODE - TRK mode can be displayed in an ARC semi-circle mode in which case only what’s ahead is displayed, or in a centered mode where a view of 360 degrees is displayed. ‣ A vertical dotted-line represents your course. ‣ When the difference between the course and the heading is significant, a second dotted-line is displayed representing your heading. ‣ The maximum range for TRK mode is 640 NM SeaQuest Operations Manual Page 15 of 21 ‣ TRU HDG UP - Similarly to TRK mode, this mode is always displayed with your heading up and everything else moves around you. Your position is fixed and it does not allow panning. ‣ ARC and CENTRE SUB-MODE - HDG mode can be displayed in an ARC semi-circle mode in which case only what’s ahead is displayed, or in a centered mode where a view of 360 degrees is displayed. ‣ A vertical dotted-line represents your heading. ‣ When the difference between the course and the heading is significant, a second dotted-line is displayed representing your course. ‣ The maximum range for HDG mode is 640 NM SeaQuest Operations Manual Page 16 of 21 6.5 RANGE OPTION The RANGE option allows you to zoom-in and zoom-out manually by duplicating or halving the range. 6.6 POSITION TARGETS Tapping on any given location on the map for a second or two selects that point as a target. A new widget appears on the top-right corner of the screen as illustrated below: The target window shows information about the tapped location (indicated by the crossing yellow lines), namely, its coordinates, distance from us and bearing to reach it. If there is speed, an estimation of the time to reach it is also displayed. Tapping on a coast station reveals additional information such as its MMSI, FIX type and last update. Tapping on a navigation aid also reveals details about it such as its name and type. SeaQuest Operations Manual Page 17 of 21 6.7 SHIP TARGETS Tapping on a ship (blue) reveals details about it as the following image illustrates: When available, details are shown about its position, name, MMSI, speed over ground, course over ground, range and bearing. If possible (i.e. if we are moving) information is also presented on the closest point of approach (CPA) and time to closest point of approach(TCPA). CPA is different from RNG in that it accounts for the displacement of both vessels at their current speeds and courses. ‣ CPA is the distance at which we will be from the given target if we maintain our current speed and course and if it also maintains its current speed and course. A small CPA means that we are at risk of collision as we will likely pass too-close or crash! ‣ TCPA is the time it will take for us to reach CPA, in other words, how long it will take for us to be the closest we will ever get from the selected target. Tapping on the target window when a ship is selected causes additional information about that ship to be displayed and is equivalent to pressing the DETAILS button. SeaQuest Operations Manual Page 18 of 21 7 SHIP DETAILS Tapping on the DETAILS button or on the target window reveals the ship details page as illustrated below. The image is self-explanatory. Data is derived from an AIS source, either a connected NMEA AIS receiver or cloud-AIS if available. When information for a given vessel is available via cloud-AIS and via a local receiver, the latter is preferred. Some information fields may not be displayed if they are not available. Because AIS is broadcasted in multiple messages, and some information is sent at less regular intervals, it is common to obtain a ship’s position and MMSI first and only after a few minutes receive static information such as its name or dimensions. SeaQuest speeds this up by cacheing static data so that “if it already knows a vessel with a given MMSI, it will show its name even before it receives it”. Tap on MAP to return to the navigation display. Tap on SHIPS to reveal the ships list. SeaQuest Operations Manual Page 19 of 21 8 SHIPS LIST The SHIPS button leads to the ships list page as displayed on the following screenshot: These are the ships around you as received by AIS, sorted by distance. Tap on each of the vessels to reveal information about it. The PREV AND NEXT buttons show the next page or previous page of ships respectively. Alternatively you can use swiping vertical gestures to browse through the list. Ships in blue have class-B AIS transponders whereas ships in green are equipped with class-A AIS systems. The dynamic range cloud-AIS feature ensures that the number of ships never goes much above 1000. SeaQuest Operations Manual Page 20 of 21 9 THE LAST PAGE This manual tries to describe the functionality of SeaQuest in its present version and is intended to be updated as new features are made available. Although we tried to cover most of what’s available, there are always questions so don’t hesitate to contact us with any questions, enquiries or suggestions you may have. You may want to visit our web site for the latest information at www.haversine.net, or contact us through www.haversine.net/support Safe voyages! SeaQuest Operations Manual Page 21 of 21