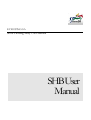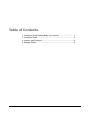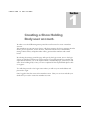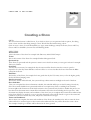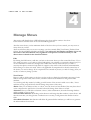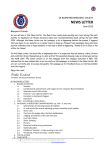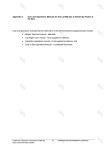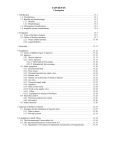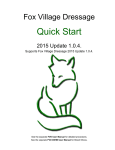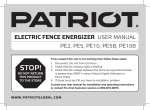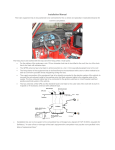Download Show Holding Body User Manual
Transcript
EVENTING SA Show Holding Body User Manual SHBUser Manual Table of Contents 1. Creating a Show Holding Body user account. ............................. 1 2. Creating a Show ......................................................................... 2 3. Invoices and Payments ............................................................... 4 4. Manage Shows ........................................................................... 5 C R A F F O R D I T S O L U T I O N S Section 1 Creating a Show Holding Body user account. In order to use the SHB management portal the user first need to create a members account.. This members account can create shows, edit shows, manage the shows, manage the rider entries, process payments, receive invoices, substitute rider or horse combinations, manage online entries, manipulate rider orders, generate rider numbers and scratch horses. By selecting the manage portal the page will open by the login screen, next to the login screen you will find a tab that says create account. You will be required to complete the requested information, one of the required fields is membership type, and here you will select ‘show holding body’. Once you have completed all the required fields please click on ‘register’. You will then proceed to the login screen where you will use your email address and password to login. Once logged in the first screen is the member screen. Here you can view and edit your details that you used to create the members account. 1 C R A F F O R D I T S O L U T I O N S Section 2 Creating a Show STEP 1 The second menu button is called shows, if you click on shows you are presented with 2 options, first being create a show and the other being manage a show. We will first deal with creating a show. Click on create a show. You will immediately see 4 grey menu headings, namely the Event, Classes and Fees, Classes and Fees SANESA, Custom Fees and Banking details. THE EVENT Event Name: This is the name of the show for example ‘The Discovery 2014 KZN Champs’. Venue: This is the location of the Event for example ‘Durban Shongweni Club’. Sponsored by: If the Event is sponsored and the sponsor’s name is not in the Event name you can type it in here for example ‘Discovery Health’. Start Date: The day the event starts, for example the day the start would be from the time the course is open for inspection. It is that day when all Rules come into effect i.e. no-one else rides the horse other than the Rider entered in the Event. End Date: The last day of the Event, for example for lower grades the day the X Country is run, or for the higher grades, the day the Show Jumping starts. Entries close date: The last day entries will be allowed, the system will stop online entries at midnight at the end of this date. Show Schedule: Here you can upload the show information schedule, this schedule will be put on the Eventing SA web site, this is the normal schedule that is presented and does not require entry forms or stabling form attached, however QR results forms must be in this document as the system will only be able to handle this process at a later date. This document must contain all the information about the show including the fees per class. This document may display the terms and conditions of the show, but you complete these terms and conditions later in this form. There is no need for a user to sign this document as they will be forced to agree to the terms and conditions of the show before they enter, this process is deemed to be legal. Terms and Conditions: This is where you complete the terms and conditions of the Event, the members who wish to enter the show online will have to read and agree to these terms and conditions before they will be allowed to enter a show. For example ‘Only dogs on leashes will be allowed at the show ground’. 2 C R A F F O R D I T S O L U T I O N S CLASSES AND FEES Classes: As you can see all the classes available for an event are shown, from EV60 to 3 star and all the FEI types associated. They are displayed by grade / height per line. The first step is to tick the box of the classes that you will be running, then assign a class number to each item, and lastly to assign an entry fee to each class. Stabling: If you have stabling facilities and wish to offer them to the competitors please select ‘yes’. You will be requested to insert a rate per night for stabling, this amount is per night. NOTE: when a competitor enters online they will have the option to select how many nights they wish to stable, so you must only complete the per night fee amount. Allow late entries: if you wish to allow late entries to your Event please click on yes, the system will ask for an amount, this amount is a once off fee that will be added to the competitors invoice when they enter online. It will then ask you for the late entry closing date. If you have selected no, entries will be locked once the closing date has passed. CLASSES AND FEES SANESA Classes: If your Event will be running SANESA classes as well, you may select the classes here and add your fees, please note: do not make the class numbers the same as the main events numbers, they must have their own class numbers. CUSTOM FEES Name of Fee: You may create custom fees for your event, for example if you wish to sell the program, or the club required a member to become a temporary member, these custom fees can be created here. Amount: Please indicate the amount for this custom fee, this will be added to the competitors invoice when they enter online. Compulsory Fee or Optional: Please select whether the competitor is forced to pay this fee or if they have the option to pay this fee. For example, a levy imposed might be compulsory, so select this option and all competitors will be forced to pay this fee when entering online. If the fee is optional for example, if you would like to sell a program the competitor will be presented with a choice for this custom fee when entering online and can elect not to pay it. You may add as many custom fees that you choose, if you make a mistake, there is a remove button, and may be edited at any time. BANKING DETAILS Capture your banking details here, these details will be displayed on the competitors invoice, and we will provide them with reference numbers to use, you will be able to match these reference numbers to entries, but we will discuss that in the PAID / UNPAID section later in this document. Rider to include their banking details: If you wish to pay prize money electronically please select ‘Yes’ when the competitor enters the show the system will force them to include their banking details which will be attached to the invoice that is sent to you. Once satisfied click on CREATE SHOW the show will now be created and be available for competitors to enter online 4 C R A F F O R D I T S O L U T I O N S Section 3 Invoices and Payments Next to the Show button you will see the Invoices and Payments button, if you click on this button, there are 2 sub menu’s namely Paid and Unpaid. Once a competitor has entered a show they receive a statement with an invoice number, or if they have entered more than one horse, invoice numbers, they will instructed to use these invoice numbers as payment reference numbers. Once an entry has been processed this entry will appear in the Unpaid section. You will have also received a copy of the invoices via email for your records. However under unpaid you can click on view invoice to see the details of the entry, or you can delete the invoice associated with the entry, deleting the invoice will remove the competitor from the event. Caution is advised as delete is a powerful function The heading shown will be invoice number, Horse / Pony Name, Date entered and Status (paid or unpaid). One you have matched the invoice number to your bank statement you will then click on Paid, this will move this entry to the Paid section, it will also update the entries section, and the competitor will also be able to see that their entry has been accepted in their view entries section of the competitor system. If an entry has not been moved from Unpaid to Paid, when this show is finalised these entries will be removed from the Event automatically. 4 C R A F F O R D I T S O L U T I O N S Section 4 Manage Shows This section will describe how a SHB will manage the show and the entries to the show. Click on Shows and then click on the sub menu Manage Shows. The first screen shows you the minimum details of the show that you have created, you may create as many shows as you like. There are 6 buttons that you can use to manage your show namely Edit, View Entries, Finalise, Enter Online, Provisional Riding Schedule and Delete. You will notice that Finalise and Delete are in red, the reason is that these buttons carry significant consequences if used incorrectly we will discuss them in details in the document. Below: Edit: By clicking the Edit button, it will take you back to the screen where you first created the Event. If you have made any errors, or you wish to upload and replace your schedule you can make changes here, it is not recommended to make class changes here if riders have already entered the show, if this is a necessity then please contact the help desk for support or the author Colin Crafford on 082 440 8081 before changes to classes are made. This is only applicable if competitors have already entered any of the classes you need to change. If no competitors have entered any classes you wish to change, then you are free to make any change you like. View Entries: Here you will see all the entries to the show in class order, we display the information necessary for the SHB to manage rider order, delete entries, substitute rider horse combinations and generate rider numbers. You can drag and drop entries by holding your left button of the mouse in while over a rider / horse and then moving it up and down, this will change the position of the entry. Delete: Here you can delete an entry to a show, once the show has been finalised, the entry date closed or the competitor has paid for the event this button will change from delete to scratch. Substitute: Here you will able to substitute a horse / rider combination, the entire Eventing database will be available to choose from. Generate Rider Number: By clicking on this button it will assign the rider number, it starts from 1 and then the next time you click generate a number next to an entry, it will generate the number 2 and so forth. Clear Rider Numbers: This function will delete all generated rider numbers; you will have to generate the rider numbers from scratch. 5 Finalise: This button will lock the show, no more entries can be accepted to the Event, the only functions allowed will be scratch. If changes to the entries need to be made the show must be unfinalised, changes made then re-finalised. The reason for this is that as soon as you finalise a show, the entries are sent to the scoring system and the scoring system will become live and active, it is recommended that the show only be finalised just before the event is about to start. Enter Online: A show holding body will be able to enter any horse / rider combination into their Event. If by chance a competitor has no access to internet to enter the show online, the SHB has the option to process a manual entry here, there will be no invoice generated and payments for this show are managed by the SHB. Once the SHB has created a manual show entry, they must go to the Invoices and payments system and allocate the entry as paid or the entry will be deleted upon finalising of the Event. Provisional Riding Schedule: Once the SHB has accepted all the entries to the show, they can click on this button. It will generate a Microsoft Excel spreadsheet with all the entry information; they can then use this spreadsheet to complete the dressage time schedules, program etc. They can then send this program to Eventing SA to be published on the Eventing SA web site. Delete: This function will delete the show in its entirety, to be used with caution. 6