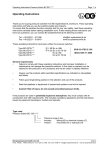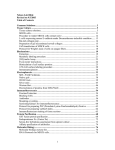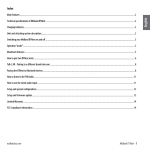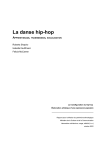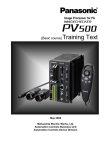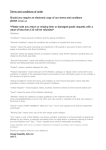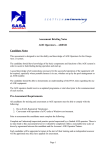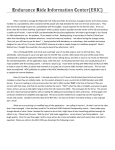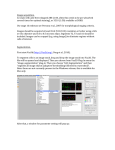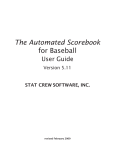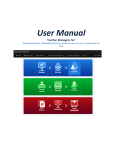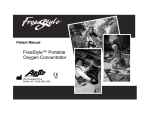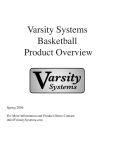Download - Fox Village Dressage
Transcript
Fox Village Dressage Quick Start 2015 Update 1.0.4. Supports Fox Village Dressage 2015 Update 1.0.4. See the separate FVD User Manual for detailed procedures. See the separate FVD DSHB User Manual for Breed Shows. TABLE OF CONTENTS TABLE OF CONTENTS................................................................................................................... 2 INTRODUCTION ............................................................................................................................. 4 ABOUT THE FOX VILLAGE DRESSAGE PROGRAM ................................................................ 4 ABOUT FOX VILLAGE DRESSAGE QUICK START .................................................................. 4 INTEGRATION BETWEEN FOX VILLAGE DRESSAGE AND EQUESTRIAN ENTRIES............ 5 USEFUL SUPPLIES TO HAVE ON HAND .................................................................................. 6 SECTION I. GETTING STARTED .................................................................................................. 7 CHAPTER I.1. INTRODUCTION ................................................................................................. 7 CHAPTER I.2. INSTALLING AND OPENING THE FVD PROGRAM .......................................... 7 SECTION II. BEFORE THE SHOW ................................................................................................ 9 CHAPTER II.1. PREPARE FVD FOR THE NEW SHOW SEASON ............................................. 9 CHAPTER II.2. SET UP A NEW SHOW .................................................................................... 10 CHAPTER II.3. CREATE AND USE SHOW TEMPLATES ........................................................ 12 CHAPTER II.4. HORSE & RIDER (HR.hdf) DATABASE MANAGEMENT ................................. 13 CHAPTER II.5. SCREEN SHOW ENTRIES .............................................................................. 13 CHAPTER II.6. ENTER THE MAILED SHOW ENTRIES ........................................................... 14 CHAPTER II.7. IMPORT ONLINE ENTRIES ............................................................................. 17 CHAPTER II.8. ENTRY CONFIRMATION NOTIFICATION ....................................................... 17 CHAPTER II.9. REFUNDS FOR SCRATCHES RECEIVED BEFORE SCHEDULING .............. 18 CHAPTER II.10. CLOSE YOUR SHOW IN EQUESTRIAN ENTRIES ....................................... 19 CHAPTER II.11. SCHEDULING YOUR SHOW ......................................................................... 19 CHAPTER II.12. RIDE TIME NOTIFICATION ............................................................................ 24 CHAPTER II.13. OBTAIN, PRINT AND LABEL DRESSAGE TEST SHEETS ........................... 25 CHAPTER II.14. STABLING ...................................................................................................... 27 CHAPTER II.15. RIDER PACKET LABELS/SHEETS ................................................................ 28 SECTION III. DURING THE SHOW .............................................................................................. 29 CHAPTER III.1. SCRATCH RIDES AND FILL SCRATCHED RIDES ........................................ 29 CHAPTER III.2. OTHER ENTRY CHANGES (RIDER, HORSE, OR LATE ENTRY) ................. 30 CHAPTER III.3. DAY SHEETS REPORT .................................................................................. 31 CHAPTER III.4. SCORING AND PLACING CLASSES.............................................................. 31 CHAPTER III.5. PLACE A CLASS BY GROUPS, CLOSE A CLASS ......................................... 34 CHAPTER III.6. UPLOAD SHOW RESULTS TO THE WEB ..................................................... 35 CHAPTER III.7. HIGH SCORE REPORTS ................................................................................ 35 SECTION IV. AFTER THE SHOW ................................................................................................ 37 CHAPTER IV.1. FINAL REPORTS FOR USEF ......................................................................... 37 Fox Village Dressage Quick Start 2 2015 Update 1.0.4. CHAPTER IV.2. FINAL REPORTS FOR USDF ......................................................................... 38 CHAPTER IV.3. MEDIA REPORTS ........................................................................................... 38 SECTION V. EVERY DAY ............................................................................................................. 40 CHAPTER V.I. BACKUP THE FILES ......................................................................................... 40 CHAPTER V.2. RESTORE THE FILES ..................................................................................... 42 CHAPTER V.3. ANOTHER METHOD TO BACKUP AND RESTORE FILES ............................ 43 SECTION VI. APPENDICES ......................................................................................................... 46 APPENDIX A. USEF AND USDF MEMBERSHIP REQUIREMENTS ........................................ 46 APPENDIX B. USEF, USDF AND FEI DRESSAGE TESTS ...................................................... 46 APPENDIX C. USEF DRESSAGE SECTION CODES .............................................................. 47 APPENDIX D. EQUINE CANADA (EC) SECTION CODES ....................................................... 48 APPENDIX E. DEFAULT TEST DURATIONS IN FVD .............................................................. 49 APPENDIX F. DRESSAGE CLASS NUMBERS AND INFORMATION ...................................... 50 APPENDIX G.1. SCHEDULING SHEET > CLASSES (2-152 MINUTES) .................................. 51 APPENDIX G.2. SCHEDULING SHEET > CLASSES (154-304 MINUTES) .............................. 52 APPENDIX G.3. SCHEDULING SHEET > CLASSES (306-454 MINUTES) .............................. 53 APPENDIX G.4. SCHEDULING SHEET > LUNCH ................................................................... 54 APPENDIX G.5. SCHEDULING SHEET > BREAK .................................................................... 55 APPENDIX G.6. SHOW SCHEDULING SHEET ........................................................................ 56 APPENDIX H. DRESSAGE TESTS BUILT INTO FVD .............................................................. 57 APPENDIX I. PRINT LABELS AND INDEX CARDS .................................................................. 58 SECTION VII. PROGRAM FUNCTIONS ....................................................................................... 58 SECTION VIII. TIPS & TRICKS ..................................................................................................... 58 Fox Village Dressage Quick Start 3 2015 Update 1.0.4. INTRODUCTION ABOUT THE FOX VILLAGE DRESSAGE PROGRAM Fox Village Dressage is produced by Fox Village Software® Copyright © 1993-2015 Fox Village Software® All Rights Reserved. Fox Village Software 909 S. 336th St., #200 Federal Way, WA 98003 The Fox Village Dressage (FVD) software program is a fully functional dressage show management, online entry and scoring application. It was designed with the experience and know-how of some of the top show secretaries, managers, and organizers in the nation. Now you can manage your competitions from beginning to end, from a basic schooling show to a CDI***, with wireless E-scoring capabilities in the judges' booths, real-time posting of scores on the internet, and bar codes to simply scoring. This program will make your life easier, organized and more fun! The dressage community at large has been very helpful in developing the FVD program and we thank you for your continuing support and ideas for improvements. SUPPORT RESOURCES: Online Support/Troubleshooting: Click here. Support via Email: Click here. Facebook Page: Click here. Telephone Support Session: Set up a time via email (click here). Telephone support is $25 / 30 minutes. Quick Start User Manual: Click here. Comprehensive User Manual (this manual): Click here. Comprehensive DSHB User Manual: Click here. Warning: This computer program is protected by copyright law and international treaties. Unauthorized reproduction or distribution of this program, or any portion of it, may result in civil and criminal penalties, and will be prosecuted to the maximum extent possible under law. ABOUT FOX VILLAGE DRESSAGE QUICK START FVD Quick Start was prepared by Leslie Raulin, a volunteer and a FVD user, with the assistance of the FVD developers, Pete Jorgensen and Ron Nitzinger. It was adapted from the Handy Book written by Lothar Pinkers. FVD Quick Start is the fastest way to get up and running with the FVD program. For detailed FVD procedures and further information, refer to the FVD User Manual. For breed shows, refer to the FVD DSHB User Manual. The FVD Quick Start chapter numbers match the FVD User Manual and FVD DSHB User Manual chapter numbers; therefore, if you are having difficulty in a particular FVD Quick Start chapter, go to the same chapter in the FVD User Manual or FVD DSHB User Manual for more information. Additionally, the FVD User Manual has expanded Appendices, explanations of each FVD Function, explanations of each FVD Report, and a Tips & Tricks section. FVD Quick Start assumes the user is familiar with MS Windows and its basic features and operation. Although you may want to print the FVD Quick Start, it is suggested that you also save it on your computer so you can readily use the Adobe Bookmarks (“Table of Contents” on the left hand margin) and Search to readily find information you may need. Every effort has been made to make the FVD Quick Start, the FVD User Manual, and the FVD DSHB User Manual accurate and current; however, errors can occur and rules change. Always check the USEF, USDF, FEI, and other web sites for updated rules and guidance. For suggestions and comments about the FVD Program, FVD Quick Start, FVD User Manual, and/or the FVD DSHB User Manual please contact FVD at [email protected]. Fox Village Dressage Quick Start 4 2015 Update 1.0.4. INTEGRATION BETWEEN FOX VILLAGE DRESSAGE AND EQUESTRIAN ENTRIES Integrated Online Entries What is Equestrian Entries (EE)? • EE is a private company founded in 2008 focusing on simplifying and streamlining sign up and payment for events and services throughout the equestrian world. No more frustrating forms. No more not being able to pay by credit card. EE offers fast, easy registration for Horse Trials, Dressage Shows, Clinics, Yearly Memberships, and Special Events. Their powerful site engine, EntryGuard TM, ensures the user’s security while providing correct, complete entries. All at no cost to the event organizer! • EE Web Site: Click here. • EE Customer Support via Email: Click here. What is Integration between FVD and EE? • For Show Managers: o Show Managers using FVD sign up their shows with EE, after which show participants can use EE to enter a show online. The data is then easily downloaded into the show’s FVD database. No more typing entries! o Cost - Accepting entries through EE costs show management NOTHING. o Save Time: Correct, legible entries Direct feed into FVD no more data entry. ALL required info ALWAYS included All memberships verified directly with USEF/USDF All fees automatically calculated (including non-member fees) Each entry checked against USEF/USDF rules for correctness o Customer Service: Easy online entries Accept credit card payments at NO COST to show/event owner Easily get important updates/messages to competitors Easily extend/shorten entry dates Entries get to you in seconds not days • For Show Participants: o For nominal fees, show participants can enter a show, provide all required documents (memberships, Coggins, signature pages, proof of eligibility, etc.), and pay, all in one easy procedure. o No more rushing to the post office to mail last-minute information or documents as EE reminds the user of missing information, thereby ensuring all required information is provided or providing reminders that additional information is needed. Fox Village Dressage Quick Start 5 2015 Update 1.0.4. USEFUL SUPPLIES TO HAVE ON HAND FILING SUPPLIES • Two large hanging file boxes (one for entry forms, one for rider packets) • Hanging files with alphabetical tabs ENVELOPES • 9” x 11” Kraft envelopes (or clear document protectors) for entry packets (or three ring binders and hole punch, if that is your cataloging method) • 9” x 11” (or smaller size) white envelopes for rider packets LABELS AND INDEX CARDS Size Use Example 1” x 2-5/8” shipping labels Prize List Mailing Labels Stabling Labels Tack Stall Labels Owner Mailing Labels Avery 5260 2” x 4” shipping labels Dressage Test Sheets Packet Labels (Standard) Avery 5163 3-1/2” x 5” shipping labels Packet Labels (Detail) Avery 5168 3” x 5” laser index cards Stable Cards Tack Stall Cards Avery 5388 HARDWARE/EQUIPMENT • Computer – preferably a laptop that you also use during your show • Additional computers – if you plan to network computers • Backup drive (external hard drive or thumb drive) and/or disks • Printer/printers (check your printer cartridge; have extra if you are getting low) • Helpful if a photocopier can be on the show grounds • Any other office equipment of your choice PAPER SUPPLIES • Reams of 8½” x 11” white paper and 8½” x 14” white paper • 8½” x 14” colored paper of the colors used on USEF tests: o Training Level - yellow o First Level - pink o Second Level - light green o Third Level - goldenrod o Fourth Level - light blue • Sufficient 5½” x 8½” paper for instant scoring (you can also use 8½” x 11” paper) • Schedule Changes slips (if to be used) OTHER SUPPLIES • Highlighters for marking deficiencies on entries or check sheets • Paper clips – both jumbo and regular • Stapler and staples • Master copies of tests (or computer files) • Pens, pencils, etc. Fox Village Dressage Quick Start 6 2015 Update 1.0.4. SECTION I. GETTING STARTED CHAPTER I.1. INTRODUCTION PURCHASE: The FVD Program is purchased from the FVD web site (click here). A demonstration version of the program is downloaded from the web site, allowing new users a limited “practice run” before committing to a purchase. As of December 2014, the purchase price is $299 USD plus an annual subscription of $89.95 USD, for a total of $388.95 for the first year and $89.95 each year thereafter (prices increase periodically). After paying this fee online, the purchaser will be emailed a code and license that enable all the program features. SYSTEM REQUIREMENTS: The system requirements are the same as those for MS Access 2015. Click here for details on the Microsoft web page. SOFTWARE REQUIREMENT: MS Access 2015 or MS Access 2015 Runtime Version. Click here for more information from the FVD web site and the link to download the runtime version. ADDITIONAL SOFTWARE RECOMMENDATIONS: PDF Maker Program: For exporting files to *.pdf format. Recommended are the for-purchase Adobe Acrobat (www.adobe.com) or the free download Pdf995 (www.Pdf995.com). MS Excel: For exporting data to Excel files. MS Word: For exporting reports to Word files. CHAPTER I.2. INSTALLING AND OPENING THE FVD PROGRAM NOTE: By default, the FVD program is installed at C:\Users\[UserName]\Documents\FVD. In this manual it will be referred to as C:\...\Documents\FVD. 1. Download the program from www.foxvillage.com and follow the instructions to install the program at C:\...\Documents\FVD. 2. Navigate to C:\...\Documents\FVD. Double-click FVD.accde to open FVD. Follow the instructions to obtain and enter an Activation Key. 3. If you have no shows at all in the program, it will ask you Would you like to create a new show? 4. Select Yes. The New Show Data File window opens. Enter the show name in the file name field. Click on Save. 5. The Welcome to the Show Office window opens, which has Blank Show at the top. NOTE: As the FVD program windows have varied sizes, depending upon their content, it is recommended that you maximize the FVD main window to ensure all the program windows can be fully seen. 6. Place an icon for the FVD program on your desktop: A. Navigate to C:\...\Documents\FVD\FVD.accde. B. Single click FVD.accde to highlight it, then right click. C. Select Send To D. Select Desktop (create shortcut) E. You now have a FVD program shortcut on your desktop. To open the program, double-click on the FVD program icon. Fox Village Dressage Quick Start 7 2015 Update 1.0.4. 7. FVD opens with the following screen: You will perform most of your FVD work through Fox Village Dressage, Utilities, Show Office, Scoring, Reports, Breed Show Reports, Fox Village Dressage Online Tools, and Equestrian Entries Online Tools, each of which has a set of program functions. Additionally, user manuals can be downloaded through the Help tab. Fox Village Dressage Quick Start 8 2015 Update 1.0.4. SECTION II. BEFORE THE SHOW CHAPTER II.1. PREPARE FVD FOR THE NEW SHOW SEASON 1. Enter Show Information: A. Open the FVD program, as in INSTALLING AND OPENING THE FVD PROGRAM. B. Click on Show Office > Show Information. C. Enter the desired show name. D. Fill in as many of the blanks as possible at this time. E. You may return to this window at any time to complete the data for this show. F. Click Close. Your new show name will now appear at the top of the screen. 2. Repair All Links: Before you can use your new shows with the Horse & Rider File (HR.hdf) and Test File (Test.tdf), you must link them to the show. Do this now or after Step 3.B. below. A. Select Fox Village Dressage > File Linking > Repair All Links. B. Click on the show name you wish to set up and select Open. The Horse & Rider File window will appear. Select HR.hdf and click Open. C. The Link Test File window will appear next. Select Test.tdf and click on Open. D. Repeat this sequence for all new show names as you set them up. Also use the Repair All Links sequence whenever you install a FVD program update, copy a file from another computer, or get a Can’t find …. file error message. 3. Continue for the show that you are working on or, if you are running more shows this season, Create More New Shows: A. Select Create New Show Using > Blank Show File. B. Repeat Steps 1 and 2 above for each new show. NOTE: If you have many shows using the same format for classes, fees, and general show structure, you may wish to use a Show Template for this purpose. See CREATE AND USE SHOW TEMPLATES. 4. Print Labels to Mail the Prize List: Now that you have the show set up, if you have names and addresses from last year’s show, you can print out labels for mailing your prize list. A. Select Main Menu > Reports > Pre-Show > Prize List Labels. B. Check either alphabetical order (Last Name, First Name) or by zip code order (Zip Code, Last Name, First Name). Click OK. C. Load your printer with Avery Laser Labels #6241. Click Print and the labels will print. OR 5. Email the Prize List (or the link to the Prize List on your web site): This method saves time, money, and paper. A. Select Main Menu > Show Office > Emails to Clipboard. B. Select the people to whom you want to email the Prize List. Click OK. This puts their email addresses in your Windows clipboard. C. Open your default email program in the usual manner. In the TO box, type in your email address. In the BCC box, paste the contents of the clipboard (using the BCC ensures you are not releasing all the email addresses to others – protects privacy). D. Type in a message and attach the Prize List or include a link to the Prize List. E. Send the email. Fox Village Dressage Quick Start 9 2015 Update 1.0.4. CHAPTER II.2. SET UP A NEW SHOW 1. Open the Program: Open the program as in INSTALLING AND OPENING THE FVD PROGRAM. 2. Open the Show: If your show is not already open, select Open. From the Open Show File window, select the show name for the show you wish to work on. Click Open. 3. If needed, Repair All Links, as in PREPARE FVD FOR THE NEW SHOW SEASON. 4. Show Office > Show Information: Select Show Office > Show Information. Complete the boxes then click Close. You can add more information later, if needed. Click here for EE instructions. 5. Show Office > Show Preferences > General: Click here for EE instructions. A. Scoring: Decide if you will use Instant Scoring (maximal use of the computer during the show and movement-by-movement entry of points; the computer calculates final score and percentage) or Manual Scoring (no or less use of the computer during the show, enter sum of the points manually; the computer calculates the percentage). B. Default Back up Storage Device: Accept the default (Floppy drive A), or click Browse to select a different drive. An external storage device is recommended. C. Conflict Time: USEF rule DR126.3: At least 50 minutes must be scheduled between start times for a rider’s tests on different horses unless he/she has agreed, in writing, to a shorter interval between tests. Enter the time between rides for a rider/horse you wish to use to flag conflicts in the show scheduling module; this is usually 50 minutes. (This is only a flag. You make ride time adjustments during SCHEDULING YOUR SHOW > Conflict Resolution.) D. Use Coggins: If your show requires submission of a Coggins test certificate, check this box. If not, then uncheck the box. E. Logo: If you wish to use a logo on your reports, click the logo box then use Browse to find your logo. Your logo must be in the FVD folder or in another folder on your hard drive. F. USEF Rules for Rider Age: Check the box if you will use USEF rider age rules. G. Pony Club Show: Check the box if your show is a Pony Club show. 6. Show Office > Show Preferences > Membership: A. Click USEF, USDF, FEI and/or Other organizations for which you will track memberships. If Equine Canada is your national organization, enter EC in the National Level box. B. Enter the Label and membership Expiration dates for each organization. This is usually November 30 of the year. 7. Show Office > Show Preferences > Divisions: If you have any divisions in addition to Adult Amateur, JR/YR, Open, and No, enter them here. When you are finished, click Close. 8. Show Office > Show Fees: Click here for EE instructions. A. System Fees: Edit for the current year’s fees; for example, the Drug/Horse USEF fee is $16.00 for the year 2015. Enter this year’s stabling fees, this year’s qualifying fee, etc. B. Custom Fees: Create any additional fees unique to your show. For example, a Banquet Ticket fee of $25.00. Place the name of the fee in the Description box. Place the amount in the Rate field. C. Custom Fees Type: Click the drop-down arrow under Type and, in the box, select OF for Other Fees. D. Auto: Check the Auto check box to automatically enter fees that apply to every entry, e.g. Drug/Horse USEF fee or Office fees. E. OE: Check the OE check box if the fee should be available through EE. F. OE Fee Type: Enter an OE Fee Type (OE description) for online entry submission. G. OE Occurrence: Using the drop-down arrow, select the OE Occurrence. H. Qualifying Class Entry Fee: Enter the fee for GAIG Qualification. For 2015 the fee is $10. Fox Village Dressage Quick Start 10 2015 Update 1.0.4. I. Close: When all fees have been entered, click Close. 9. Show Office > Payment Types: Make additions if necessary. Click Close. 10. Show Office > Credit Card Types: If using credit cards, edit for the cards that you accept. Click Close. 11. Show Office > Classes: Click here for EE instructions. A. Class Information: For each class in your show, you must fill in the necessary blanks: o Enter the Class Number and Text. o Enter the Class Name. o o Level Type (for EE): Using the drop-down arrow, select the Level Type. Test of Choice (for EE): Check the Test of Choice check box if this is a TOC class. o Default Test: If this is a single test class, e.g. Training Level Test 3, click the drop-down arrow to the right of Default Test, cursor down to the correct test, and select it. If this is a Test-of-Choice (TOC) class, leave the default test box blank. If using EE, select Online Test Place Holder. o USEF Code: Using the drop-down arrow, select the USEF Section Code for the class. o EC Code: If Equine Canada is the National Level, using the drop-down arrow, select the EC Code for the class. This selection is only present if EC was selected as the National Level (see Show Preferences > Membership). AHA Code: If this is an Arabian Horse Association show, using the drop-down arrow, select the AHA Code for the class. o o o o o Date: If not already done, click the Edit Dates button to enter the show dates. Then use the drop-down arrow to select the date for this class. Ring: If not already done, click the Ring button to enter the ring names/numbers. Then use the drop-down arrow to select the ring for this class. (This is usually done after scheduling). Standard Fee: Enter the fee for the class. The Qualifying Fee (see Show Office > Show Fees) is automatically calculated. Qualify (for EE): Using the drop-down arrow, select the category. If it is a Q class, using the check boxes, check the division (Open, AA, JR/YR, or Other). o o Prize: Enter the prize, if applicable. Sponsor: Enter the sponsor, if applicable. o Report Style: The default is Standard and Breed. Use the drop-down arrow to change the report style for USDF Freestyle and Quadrille or FEI Freestyle. Max Ribbons: Enter the maximum number of ribbons that will be given for the class. FVD allows up to 14 places. Exclude from eScores: Check the check box if the class scores should not be included in the ASCII file that is sent to USEF, USDF, etc. Judge: Using the Edit Judges button (gavel), enter the First Name, Last Name (Rating, State), and Country of each judge in your show. Using the drop-down arrow, select the judge for each letter position, if known. (This is usually done after scheduling). o o o B. Repeat for each class. C. Additional Information: When more information is available (ring number, judge, etc.), return to Show Office > Classes and enter the new information for each class. D. Close: Click Close. 12. Prepare Your Show for Online Entries: A. Join EE: Log on to the EE website (click here) and join as a Show Manager or Both (if you are also Fox Village Dressage Quick Start 11 2015 Update 1.0.4. a show participant). Remember your user name and password! B. Register Show: Click the Register Show button and follow the instructions. Click here for EE instructions. C. Publish Show: Click the Publish Show button and follow the instructions. Click here for EE instructions. CHAPTER II.3. CREATE AND USE SHOW TEMPLATES NOTE: Template files have a *.kdf extension. By default, they are stored in your C:\...\Documents\FVD/ Support folder. CREATE A SHOW TEMPLATE: 1. Create a Show Template: Select Fox Village Dressage > Show Template > Create New Show Template. In the File name box, type in a file name for the file. Use a name that will identify the type of show and a reminder that it is a template file; for example, ShowNameTemplate. Click Save. The Main Menu opens with Blank Template as the show name. 2. Enter Template Information: Enter all of the following as in SET UP A NEW SHOW. A. Show Information B. Show Preferences C. Show Fees D. Payment Types E. Credit Card Types F. Stalls G. Stall Groups H. Classes NOTE: This includes EVERYTHING you want to use for ALL of your recurring shows that will be based on this template. You can change dates and other differences later. Since this is a template file, FVD will not let you enter any entries or other items that would be specific to one particular show. The key is to think about what you want pre-entered for you every time you start a new show – this will save you time from reentering standard information. 3. You now have a Show Template file that you can use to get a head start on every recurring show you create. USE A SHOW TEMPLATE: 1. Open the Template: Select Fox Village Dressage > Create New Show Using > Existing Show Template. The Use Show Template File window opens. Select the appropriate template file by double clicking on the File name (it will have a *.kdf extension). 2. Name the Show Based on the Show Template: The New Show Data File window opens. In the File name box, enter a file name for your show; for example, ShowNameYYYY (YYYY = year of the show). Click Save. 3. Get to Work: The Main Menu of your show opens. The information in SET UP A NEW SHOW is already entered for you. Edit the file with information specific for this show, such as the name of the show, the dates, etc. You are now ready to enter your entries. Fox Village Dressage Quick Start 12 2015 Update 1.0.4. CHAPTER II.4. HORSE & RIDER (HR.hdf) DATABASE MANAGEMENT The HR.hdf file (Horse & Rider data file) contains information (data) for horses and people (riders/handlers, owners, trainers, and coaches). The file can be used for multiple shows, making repeated entries unnecessary. However, some of the data can get very old and the file can get large. It is therefore necessary perform Horse & Rider DB Management and to check the data before adding entries for your show. 1. Select Main Menu > Show Office > Horses & Rider DB Management. 2. Click the Last Show Date, Purge Records, and Clear Check Boxes tabs and follow the instructions. Last Show Date tab: Use the default selection. Purge Records tab: Enter a date after the last show of the season, 3-4 years prior to this one. Click OK. This deletes old, inactive records. Clear Check Boxes tab: Check all the boxes so you can verify all the data as newly entered. CHAPTER II.5. SCREEN SHOW ENTRIES This following discusses screening of show entries received via mail. Entries received via EE arrive prescreened; however, you will need to follow similar steps to ensure they are complete. You must analyze each entry for completeness. You may want to highlight the incomplete areas. However, it may be best to NOT mark on the entry form. USEF and USDF have entry screening checklists on their web sites. 1. Organize Entries: Collect the entries for the day. Paperclip the mailing envelope, the check, and the entry together. Alternately, place the documents in a clear sheet protector or a 9” x 11” envelope. NOTE: The date on the mailing envelope is very important to prove that the entry was or was not received in a timely fashion. Do not throw envelopes away. You need them until you have entered the date on the entry screen in the upper right corner. Timely envelopes may be thrown out. DO NOT THROW OUT AN ENVELOPE THAT WAS MAILED AFTER THE CLOSING DATE or when your class limit is reached. 2. Entry Number: Assign an Entry Number and write it on the upper right hand corner of the entry form. 3. Signatures: Examine the entry form for the signatures. There MUST be a signature for the Rider (under-aged riders need both their own signature and a parent’s signature), the Owner, and the Trainer. The word “same” is not allowed. Parents who sign for their children in the rider, owner, or trainer boxes are not required to have USEF/USDF numbers, nor must they pay a non-member fee. 4. Stabling: Check the stabling and try to guess which stable group they desire, if it is not on the entry form. Note stallions. You have to make special arrangements for where they are stabled. 5. Memberships and Membership Numbers: Check for membership numbers for the horse, owner, rider, trainer and coach (optional). For detailed information, see the USEF and USDF web sites and the FVD User Manual, Appendix A. USEF AND USDF MEMBERFSHIP REQUIREMENTS. Except for exemptions, you MUST have copies of the membership cards, or use http://www.eqverification.org/ to obtain membership numbers and verifications (of current membership) for horse, rider, owner, and trainer. A. If the Entry Has NOT Requested ANY GAIG Qualifying Classes: o Horse USEF #: Must have USEF Lifetime Recording, USEF Annual Recording, USDF Lifetime Horse Registration (LHR), or USDF Horse Identification Number (HID). o Horse USDF #: Must have USDF Lifetime Horse Registration (LHR) or USDF Horse Identification Number (HID). o People USEF #: Owner, rider, and trainer must be a current USEF Competing Member or each must pay USEF non-member fee (one fee per show per person, not one fee per entry). o People USDF #: Owner and rider must be a current USDF Participating Member, USDF Fox Village Dressage Quick Start 13 2015 Update 1.0.4. Business Member (owner only), or USDF Group Member, or must pay the USDF nonmember fee (one fee per show per person, not one fee per entry). B. If the Entry HAS Requested ANY GAIG/USDF Qualifying Class(es): o Horse USEF #: Must have USEF Lifetime Recording or USEF Annual Recording. o o Horse USDF #: Must have USDF Lifetime Horse Registration (LHR). People USEF #: Owner, rider, and trainer must be a current USEF Competing Member. o People USDF #: Owner and rider must be a current USDF Participating Member or Business Member (owner only). C. Exempt Classes: Horses, Owners, and Riders involved in only USDF Introductory Level, Pas de Deux, and/or Quadrille classes or Opportunity classes are exempt from USDF membership (and the USDF non-member fee and form) and USDF horse registration requirements. 6. All Boxes Completed?: Check that all lines are completed. If a rider, owner and/or trainer are the same, each information box still must be completed. Same is not sufficient – it is a four-letter word that does not satisfy USDF/USEF requirements. 7. Regional Championship Classes: Entrants for year-end Regional Championship classes must be listed on the USDF web site as qualifying for the show. 8. Freestyle Classes: Click here for USDF freestyle rules, guidelines and information. Riders riding freestyles in non-championship classes must submit a copy of the highest test of the same level as the freestyle, or any test of the next highest level, which shows a minimum score of 60%. 9. Fees: Next check to see that the correct entry fees have been provided. A. Check the Math: Add the fees to ensure the addition is correct. B. Drug/Horse USEF Fee: Ensure this fee has been entered – one fee per non-exempt horse per show. C. Non-member Fees: Ensure these fees have been entered, if applicable. Non-members are only required to pay one USEF non-member fee (= Show Pass fee) and/or USDF non-member fee per show (not per entry); there is no USDF trainer non-member fee. Keep a list of USEF and USDF non-members and the entry number where the payment was made. D. Credit Card Fee: Ensure this fee has been entered, if applicable. E. Balance Due or Credit Due: Note any fee still due or any amount that must be refunded. F. One Check for Multiple Entries: Some entry packets will have one check with payment for two or more entries. Note the check number so you can use it for all the included entries. You will need to do some math to ensure the correct amount was included for each entry. NOTE: To make life easier for you, you may want to include a statement in your Prize List requesting a separate check for each entry. CHAPTER II.6. ENTER THE MAILED SHOW ENTRIES Open FVD and Your Show: Open the FVD program and your show. NOTE: If you have not worked on a different show in the interim, your show will automatically open when you open the FVD program. The Entries Window: Select Main Menu > Show Office > Entries. The Entries window opens. There are seven tabs to select the type of data you wish to enter (Summary, Horse/Owner, Rider/Trainer, Coach/Team, Class Entries, Stabling Fees, and Other Fees/Payments). At the bottom left of the Entry window there are an button, a box, and four more buttons: Previous Entry: The first Horse button (left arrow) will shift you to the previous entry. Horse/Owner/Rider (Lookup): The box is for typing in an entry number or horse, owner, or rider name. Fox Village Dressage Quick Start 14 2015 Update 1.0.4. Switch to Entry/Horse/Owner/Rider: The circular button will switch the look-up field between entry number, horse, owner, or rider. Next Entry: The second Horse button (right arrow) will move you to the next entry. Add Entry: The third Horse button (green flag) is the add entry button. Delete Entry: The fourth Horse button (red slash) is the delete entry button. NOTE: Since more than one horse or person can have the same name, FVD allows multiple horses and people with the same name. When you are selecting horses and people for an entry, check to ensure you have selected the correct one. ENTER PEOPLE AND HORSE DATA: 1. People Data: You will first enter the data for the people involved in the entry (rider, owner, trainer and coach (optional)). Select Main Menu > Show Office > People. Using the People (Lookup) dropdown arrow or type-in box, check to see if the first Person is already listed. If yes, review the information to ensure it is current; update the data as needed. If no, use the Add Person button (head with green plus) to open a blank People window. Using the competition entry form, enter the information for the Person. See the FVD User Manual > Enter People Data for USEF and USDF # and expiration details. Repeat for each person involved in the entry. Click Close to close the People window. 2. Horse Data: Next you will enter the data for the hose. Select Main Menu > Show Office > Horses. Using the Horse (Lookup) drop-down arrow or type-in box, check to see if the Horse is already listed. If yes, review the information to ensure it is current; update the data as needed. If no, use the Add Horse button (black horse with a green plus) to open a blank Horse window. Using the competition entry form, enter the information for the horse. See the FVD User Manual > Enter Horse Data for USEF and USDF # and expiration details. Click Close to close the Horse window. 3. Verify USEF and USDF # and Expiration: For each person and horse, use supplied documents and/or the USEF Affiliates Membership Verification Service (click here), verify USEF & USDF (and FEI and/or Other, if applicable) # and Expiration then check the Cards Verified check box. If any required numbers or expiration are missing, leave the box(es) blank and leave the verified check box empty. This missing information will then appear on the confirmation mailer. If the person is a nonmember, using the Expiration drop-down arrow, select NM (USEF) or Non-Member (USDF, FEI, and Others). The people will be listed on the non-member reports. ENTER THE ENTRY DATA: Now you enter the entry details. Entry Window: Select Main Menu > Show Office > Entries. The Entry window opens. There are seven tabs to enter the entry details (Summary, Horse/Owner, Rider/Trainer, Coach/Team, Class Entries, Stabling Fees, and Other Fees/Payments). At the bottom of the Entry window there are a button, a box, and four more buttons: Previous Entry: The first Horse button (left arrow) will shift you to the previous entry. Horse/Owner/Rider (Lookup): The box is for typing in an entry number or horse, owner, or rider name. Using the competition entry form, enter the information for each entry as follows: 1. Summary Tab: A. Entry Number: Each horse and rider combination must have its own unique entry number. This is the same number you wrote on the entry form and will also be the bridle number (ensure you have ordered the correct bridle numbers!). Select the large Entry Number box in the upper right (not the bottom left). Enter the first entry number that you wish to use. For example, your show may start with 1, 101, etc. An Entry # is unique – it can only be used one time for each show. Once you enter the entry number at the top right, DO NOT change the number! B. Horse: Using the Horse (Lookup) drop-down arrow or the type-in box, select the Horse. Click the Fox Village Dressage Quick Start 15 2015 Update 1.0.4. Horse / Owner tab to review/update the horse information, if needed. C. Owner: Review/update the owner information, if needed. Click the Summary tab. D. Rider: Using the Rider (Lookup) drop-down arrow or the type-in box, select the Rider. Click the Rider / Trainer tab to review/update the rider information, if needed. Click the Summary tab. E. Trainer: Using the Trainer (Lookup) drop-down arrow or the type-in box, select the Trainer. Click the Rider / Trainer tab to review/update the trainer information, if needed. Click the Summary tab. F. Coach: In a limited number of cases, a Coach will be designated. Using the Coach (Lookup) drop-down arrow or the type-in box, select the Coach. Click the Coach / Team tab to review/update the coach information, if needed. If there is no coach, leave the boxes blank. Click the Summary tab. G. Other: In the Post Marked box, enter the entry’s postmark or the date entered in EE. The Balance will automatically be entered after the entry fees are entered. In the Entry Memo box, enter any additional information about the entry. H. Check Boxes: Review the check boxes to the right of the names. Click the appropriate boxes if the horse is for sale, if signatures are needed, and/or if you have sent a confirmation. 2. Class Entries Tab: A. Class, Class Name, and Test: Using the Class drop-down arrow or type-in box, select the Class # / Class Name into which the horse is to be entered. If it is a single test of a specific level, the Test name and the Fee will automatically be entered in the test box and the fee box. If this is a Test-ofChoice class, use the Test drop-down arrow and select the test specified to be ridden. B. Qual/Div: The default for Qual/Div is No (indicating the rider has not requested a qualifying ride). If the rider has requested a qualifying ride (and paid the fee), use the Qual/Div drop-down arrow and select Adult Amateur, Junior, or Open. The qualifying fee will automatically be added to the fee amount. C. Repeat for each additional class requested. 3. Stabling Fees Tab: A. Description: Using the Description drop-down arrow, select the appropriate stabling item(s) and number requested (the default is 1). If a tack stall was requested, enter it on a separate line. B. Days: Check the days (nights) that the horse will be stabled in boxes on lower left. This check mark is mandatory so that the correct stall counts appear on the stabling reports. C. Stall Group: If a rider requests to be stabled with a particular person or stable this is the place to enter the information. This can be difficult because sometimes Susie will ask to be stabled with Ann, but Ann will ask to be stabled with Home Stable. They expect you to know what they want. For each new stall group, the first entry received requesting a particular person or stable will require you to set up the stall group name. Click on the Edit Stall Groups button to the right of the Stall Group box. Enter a stall group name. Click Close. Using the Stall Group drop-down arrow, select the appropriate stall group. 4. Other Fees / Payments Tab: OTHER FEES A. Auto Fees: To automatically add the Auto Fees, click the Add Auto Fees button near the top left of the window (below the red minus button). B. Add Fees: Using the Description drop-down arrow, add any other fees that might be applicable. If more than one item was requested, change the Qty from 1 to the # requested. The Rate and Extension will automatically be entered. C. Forgotten Fees: If you forgot to include a fee during show setup, close the Entry window, go back to Main Menu > Show Office > Show Fees and add the missing fee(s). Close the Show Fees window, return to Main Menu > Show Office > Entries and continue your entry of fees. PAYMENTS / CREDITS A. Payment Type: Using the Payment Type drop-down arrow, select the payment type (Cash, Check, Fox Village Dressage Quick Start 16 2015 Update 1.0.4. etc.). B. Credit Card: If the payment is by credit card, use the Credit Card drop-down arrow to select the type of credit card. C. CC# / CK#: In the CC# / CK# box, enter the credit card number or the check number. D. Exp.: In the Exp. box, enter the expiration date of the credit card (MM/YY). E. Amount: In the Amount box, enter the amount of the payment. Press the Enter key. F. Repeat for any other payments received/needed. G. Total Payments: The total payments received will automatically be entered in the Total Payments box. H. Balance: Any balance due will automatically be entered in the Balance box. Any overpayment is indicated in parenthesis in the Balance box. The balance will also automatically be entered in the Balance box on the Summary tab. CHAPTER II.7. IMPORT ONLINE ENTRIES • • Click here for EE instructions on importing online entries. Using the criteria in SCREEN SHOW ENTRIES, review each entry for completeness, accuracy, etc. before accepting the entry into your FVD show. CHAPTER II.8. ENTRY CONFIRMATION NOTIFICATION Before the closing date you need to inform the rider that the entry has been received in a timely manner. You also need to inform the rider if the entry has any deficiencies that must be corrected before the rider will be permitted to enter the ring. You can do this via FVD Upload Confirmations or snail mail. 1. FVD Upload Confirmations: The Upload Confirmations service of FVD sends an email to the competitor. The email contains a link that opens a web page with all of the competitor’s entry information, including annotation of any deficiencies (missing Coggins, missing signature, etc.). The competitor responds to the show secretary, via the web page, that the entry is correct (Accept) or that the entry needs correction(s) (Reject), and uses a notes section to communicate with the show secretary. The show secretary tracks the confirmation responses on a web site. The Upload Confirmations service replaces the confirmations via email feature of FVD. Click Fox Village Online Tools > Upload Confirmations. The Upload Confirmations to the Web window opens. Click Upload Now. You receive a confirmation window and the entrant receives and email. Periodically check the Confirmations Website (the link is on the Upload Confirmations to the Web window) to check the rider responses. FVD automatically checks the Confirmation Mailed check box on the Summary tab. 2. Mail the Confirmation: A. Open the Report: After entering today’s group of entries, select Main Menu > Reports > PreShow > Entry Confirmation Mailers. The Entry Confirmation Mailers window opens. B. Select the Style: Click the Mailer Style / Self-Mailer radial button. Click OK. C. Review the Report: The Entry Confirmation Mailer (Standard) report opens. Check the report to ensure everything is correct for each and every entry. Go through the report to ensure the information is accurate and the pages you want to print are in the report. You will only see the pages for the entries whose Confirmations Mailed box is not checked. D. Print the Report: Click Print. Select Self-Mailer. The pages for entries whose Confirmation Mailed check box is not checked will print. E. Prepare the Mailers: The Self-Mailer report has been set up to be a tri-fold to be mailed without an envelope. Fold it in thirds, with the address to the outside. Tape the edge to keep it closed. Place Fox Village Dressage Quick Start 17 2015 Update 1.0.4. a stamp and mail. F. Close: Click Close Print Preview. G. Confirmation Mailed Check Box: Go to Main Menu > Show Office > Entries > Summary tab. For each entry whose confirmation you have just printed, check the Confirmation Mailed check box. When you next open the Entry Confirmation Mailer (Standard) report, any entry whose Confirmation Mailed check box is checked will not be viewed or printed. CHAPTER II.9. REFUNDS FOR SCRATCHES RECEIVED BEFORE SCHEDULING Horses and riders can get injured or ill, which prevents them from participating in the show; therefore, their entry may be scratched before the show date(s) or during the competition. In the Prize List, show management must publish its policies regarding scratches and the refund (or not) of fees. If an entry is scratched from the competition prior to competing, show management must either refund the collected USEF and Drug Fee to the competitor, or they must submit the fee to the USEF. Scratches received before scheduling are managed differently than scratches received after scheduling. This chapter has the procedures for before scheduling scratches. 1. Full Refund before Entry in the FVD Program: Return the entry and check (or shred the check) to the competitor. 2. Full Refund after Entry in the FVD Program: Return the entry and check (or write a refund check) and remove the entire entry as follows: A. Select Main Menu > Show Office > Entries. The Entry window opens. B. Using the Entry (Lookup) drop-down arrow or type-in box at the bottom left of the window, select the Entry # of the entry that has scratched. C. Click on the Delete Entry button (black horse with red X on it) at the bottom middle of the window. This deletes the entry and all associated data. 3. Partial Refund after Entry in the FVD Program: Perform the following steps: A. Open Entries: Select Main Menu > Show Office > Entries. The Entry window opens. B. Select the Entry #: Using the Entry (Lookup) drop-down arrow or type-in box at the bottom left of the window, select the Entry # of the entry that has cancelled. C. Delete Class Entries: If your policy is to refund class fees, select the Class Entries tab. To select the Class you wish to remove, click the box to the left of the Class # (the box turns black). Click the Delete Class Entry button (red minus sign) on the left margin of the window. A Fox Village Dressage warning window opens. Click Yes. The class is removed for this entry. Repeat for each class you need to remove. D. Delete Stabling Fees: If your policy is to refund stabling fees, select the Stabling Fees tab. To select the Stabling Fee you wish to remove, click the box to the left of the description (the box turns black). Click the Delete Fee button (red minus sign) on the left margin of the window. A Fox Village Dressage warning window opens. Click Yes. The stabling fee is deleted. Repeat for each stabling fee you need to remove. E. Other Fees: If your policy is to refund other fees, select the Other Fees / Payments tab. To select the Fee you wish to remove, click the box to the left of the description (the box turns black). Click the Delete Fee button (red minus sign) on the left margin of the window. A Fox Village Dressage warning window opens. Click Yes. The fee is deleted. Repeat for each fee that you need to remove. F. Total Payments and Balance: The Total Payments box at the bottom right of the window reflects the total amount the competitor has paid. The Balance box at the bottom right of the window reflects the Total Payments less the deleted fees. Check this by hand to ensure the amount is correct. If a refund is due, the value will have parentheses; send a check for this amount to the competitor. Fox Village Dressage Quick Start 18 2015 Update 1.0.4. G. Statement: If you wish to print a statement for the rider, click the Print button to the right of the Balance box. CHAPTER II.10. CLOSE YOUR SHOW IN EQUESTRIAN ENTRIES Click EE Integrated Online Tools > Close Show. The Entries Close Date, Time and Time Zone are automatically reset to the current date and time. The Late Entries Close Date, Time and Time Zone, if previously entered, are automatically removed. CHAPTER II.11. SCHEDULING YOUR SHOW USEF Rules and Other Considerations: Scheduling must follow very specific USEF rules and other considerations. See the USEF web site and the FVD User Manual, Scheduling Considerations, for detailed information. Steps in Show Scheduling: In the FVD program, there are eight major steps in show scheduling: 1. Split Classes, 2. Block the Show, 3. Assign Rings, 4. Assign Judges, 5. Assign Ride Times, 6. Breaks and Lunches, 7. Conflict Resolution, and 8. Check Judges’ Hours. 1. Split Classes. Except for Championships, classes with more than 25 entries must be split into two or more classes. You can split randomly, or by age or division (Open, Adult Amateur, JR/YR). A. Determine Large Class(es): Select Main Menu > Reports > Pre-Show > Class Ride Limit Report. The report lists any classes with more than 25 rides. If a non-championship class is on the report, it must be split. B. Select First Class to Be Split: Select Main Menu > Show Office > Classes. The Classes window opens. Using the Class (Lookup) drop-down arrow or type-in box, select the class to be split. C. Enter Class # for New Class: Click the View Class Copy button at the bottom of the window (the button has two horizontal boxes and a small +). The Class Copy window opens, which displays the Original Class Number and a box in which you enter a New Class Number. For example, Class 102.0 is an all division class (Open, AA, and JR/YR), but is too big – there are 17 Open riders, 9 Adult Amateur riders, and 10 JR/YR riders, for a total of 35 riders. You decide to make the original Class 102.0 an Open class and the new class 102.3 an AA / JR/YR class. In this example, you would type 102.3 in the New Class Number box. Click OK. D. Edit Information for Both Classes: Using the Class (Lookup) drop-down arrow or type-in box, select the original class (102.0 in the example) and edit the Text and Class Name to reflect the change (in the example, the Text might be 102.0 O and the Class Name might be Training Level Test 2 Open). Repeat with the new class. For this class, the Text might be 102.3 AJY and the Class Name might be Training Level Test 2 Adult Amateur / JR/YR. E. Split the Class: Click the View Class Splitter button at the bottom of the window (the button has three small boxes connected to each other). The Class Splitter window opens. Using the Class (Lookup) drop-down arrows, select the original and the new classes. To move a rider from 102.0 to 102.3, click on the box to the left of the Entry # (the box turns black) and click the right arrow (>) between the two lists. Continue until you have moved all the desired riders to the new class. Click Close. F. Repeat for any other class(es) that need to be split. G. Print one or two new copies of Main Menu > Reports > Pre-Show > Pre-Schedule Report (by Test). 2. Block the Show: A. What is Blocking the Show? Blocking the show is the process by which you fit all the classes in the show ring(s) for the show day(s), simultaneously following all the USEF rules and considerations. Fox Village Dressage Quick Start 19 2015 Update 1.0.4. B. Work Hours: The show may operate 16 hours a day, including breaks and meals(s). A judge may only judge eight (8) hours in a day, exclusive of breaks and meal(s), and may not be physically on the grounds for more than ten (10) hours, including breaks and lunch. You may ask a judge if s/he will continue 30 to 60 minutes beyond the 8 hours; some will agree, some will charge overtime fees, and some will say no. If the judge agrees, get it in writing (email is acceptable). Check with the judges early enough so, if you need to hire a part time judge, you have the time to accomplish this. C. Judges: S judges can judge any class. R judges can judge Training through Fourth Level classes. r judges can judge Training, First, and Second Level classes. Block your rings to accommodate this rule. If necessary, a judge may be moved to another ring; however, it is best to keep a judge in a ring for 2-3 classes before they are moved. Provied time for moves in your schedule. D. Class Days: Your prize list announces specific classes on specific days. Except for VERY unusual situations, do not move a class to a different day. Competitors schedule their time in advance to accommodate the prize list and, if you make changes, their schedules may not be able to be shifted. If the day of a class must be changed so that a rider is unable to ride in the class, management is required to refund the fees. If you change the day of a class, you must change the day in FVD (see SET UP A NEW SHOW > Classes). E. Methods: There are three methods for blocking the show: the Brown Paper Method, the Scheduling Sheets Method, and the PowerPoint Method. BROWN PAPER METHOD A. Print Pre-Schedule Report (by Test): Select Main Menu > Reports > Pre-Show > Pre-Schedule Report (by Test). The Pre-Schedule Report (by Test) report opens. The report is sorted by the Show Day; Class # and Name; Test (for TOC classes, it is sorted by test); and Entry #, Rider [Name], Horse [Name], and Time (test duration). For each class, the report also gives the Total Rides (total number of rides for the class), Total minutes for each test, and Total minutes for Class. Review the report for any errors and ensure the program has totaled accurately. After ensuring accuracy, print one copy of the Pre-Schedule Report (by Test). B. Set-up Brown Paper: Get a large piece of brown wrapping paper or another commercial product. A magnetic bulletin board and some magnetic strips that can be cut and taped to the back of paper to hold them in place will also work very well. Rule the brown paper into enough columns for one column per ring per day; the columns should be 2 inches wide. Make horizontal lines every 2 inches so that there is an area for each hour of the day plus an hour before and an hour after. Allow ½“ for each 15 minutes. See the FVD User Manual > Scheduling > Block the Show > Brown Paper Method for a graphic of the brown paper. C. Break and Lunch Strips: Using a specific color of construction paper, cut a ½” x 2” strip for each break and cut a ¾” x 2” (45-minute) and/or a 1” x 2” (1 hr) strip for each lunch. (Remember, each judge must have no more than 2 hours between each break and lunch.) Lay them on the brown paper in the approximate times they will be scheduled. This will remind you to schedule appropriate breaks and lunch. D. Colored Paper for Divisions/Levels/Classes: If desired, select different colors of construction paper for each division; for example, yellow for Open classes, blue for AA classes, etc. Alternately, different colors may indicate different class levels (Training, First, etc.). Another method is to use different colors for each level with dots of different colors for Open, AA, JR/YR. You can also use a colored dot (or a highlighter) for classes that can be judged by R or r judges (no dot requires an S judge). E. Block the Show with the Paper: Select paper for the first class and cut it into 2” strips. Using the Pre-Schedule Report (by Test), check how long the class is and cut the strip to match. For example, a 2 hour and 15 minute class would be a 2 ¼” long strip; 24 minute class will be about ¾”; etc. Label the strip with the class number, name and test, and set the strip into place on the brown paper. Do not permanently adhere the strip to the paper, as you will need to shift classes, breaks, and lunches as you block the show. Scotch tape is not the best choice. You can use weights, thumbtacks on corkboard, magnetic strips, etc. to allow movement of the strips as you proceed with blocking the show. Continue until you have a strip for each class on the brown paper. When the classes do not fit, you must shift them around until you get an acceptable mix of classes in the Fox Village Dressage Quick Start 20 2015 Update 1.0.4. rings. Now that you have it arranged, LOCK IT DOWN SO IT WILL NOT SHIFT! F. Initial Class Schedule Sheet: Print APPENDIX G.6. SHOW SCHEDULING SHEET. Use this sheet to record the Ring #, Class #, Judge Name(s), breaks, and lunch, in sequence, for each ring. Use pencil as there may be changes. SCHEDULING SHEETS METHOD A. Print Pre-Schedule Report (by Test): Print two copies of the Main Menu > Reports > Pre-Show > Pre-Schedule Report (by Test). One will be used as a reference. Cut up the second copy so you have a strip of paper for each class. If desired, using a highlighter, mark classes that R or r judges can judge (a class with no highlighter mark requires an S judge). G. Make Class Sheets/Strips and Break/Lunch Strips: Print Appendix G.1-3. SCHEDULING SHEET - CLASSES as needed for the duration of each class. Tape the Pre-Schedule Report (by Test) strip for each class to a Scheduling Sheet - Class of the appropriate length (determined by the class minutes and the minutes along the left margin of the sheet - if a class is longer that one sheet, tape two or more sheets together). This creates a Class Sheets/Strip for each class. Print Appendix G.4. (SCHEDULING SHEET - LUNCH) and Appendix G.5. (SCHEDULING SHEET BREAK) and cut into strips for each break and lunch. H. Block the Show with the Sheets/Strips: Using a large table or floor space, arrange the Class Sheet/Strips and Break/Lunch Sheets for each ring, ensuring appropriate types of judges, breaks, lunches, and maximum times allowed for each judge. I. Show Class Schedule Sheet: Print Appendix G.6. (SHOW SCHEDULING SHEET) to record the class numbers and breaks, in sequence, for each ring. Use pencil as there may be changes. POWERPOINT METHOD See the FVD User Manual > Scheduling > Block the Show > PowerPoint Method. 3. Assign Rings: A. Name the Rings: Select Main Menu > Show Office > Classes. The Class window opens. Click the Edit Rings button to the right of the Ring box. Enter the name for each ring. This may be a number (1), a name (Ranier), or a number and a name (1 Ranier). B. Assign Rings to the First Class: Using the Class (Lookup) drop-down arrow or type-in box, select the Class for which you want to assign a ring. Using the Ring drop-down arrow to the right of the Ring box, select the ring for the class. C. Select the Next Class: Using the Class (Lookup) drop-down arrow or type-in box, or by clicking the Next Class button to the right of the Class (Lookup) box, select the next class. Assign the ring, as in B above. D. Repeat for all the classes. E. Click Close. 4. Assign Judges: A. Select Judges for Each Ring: When you blocked your show, you considered the judges that have been hired and the classes they are allowed to judge. In most cases, you have “pre-selected” a judge for each ring and assigned classes accordingly. Review the show blocks to ensure you have correctly assigned your classes to your “pre-selected” judges. If you find errors, you will need to repeat the above steps. B. Enter the Judge Names: If not already done, select Main Menu > Show Office > Classes. The Class window opens. Click the Edit Judges button (has a gavel) to the right of judge section. Enter the First Name, Last Name (Rating, ST), and Country (optional) for all the judges for this show. Click on the Add Judge button (gavel w a green +) to add the next judge, click the Delete Judge button (gavel with a red -) to remove a judge. Click Close to return to the Class window. C. Assign Judges to Classes: Using the Show Scheduling Sheet, use the Class (Lookup) dropdown arrow or type-in box to select each Class #. Alternately, start with the first class and use the Next Class button to the right of the Class (Lookup) box to advance through the classes sequentially, based on class number. For each class, using the Judge at C drop-down arrow, Fox Village Dressage Quick Start 21 2015 Update 1.0.4. select the name of the judge at C. If a class has two or more judges, repeat for each letter position. Click Close to return to the Main Menu. 5. Assign Ride Times: NOTE: Class days must have been assigned before you can start scheduling classes. A. Open the First Classes to Schedule: Select Main Menu > Show Office > Scheduling. The Scheduling window opens. Using the Show Scheduling Sheet as a reference, use the Class # drop-down arrows to enter the classes, in sequence, for your first ring. If you have a small low resolution monitor, select the first four classes; if you have a large high resolution monitor, select the first eight classes. Click OK. Separate Schedule windows open, one for each class, in the sequence in which you selected them in the Scheduling window. B. Schedule the First Class: For the first class, enter the Start Time at the top right, using hour, minute, 00 seconds, and AM or PM. For hours less than two digits enter a 0 then the correct number; for example, 08:00:00 AM is 8 o’clock in the morning. Click Schedule (the letters will be red if the class needs to be scheduled/rescheduled). This will automatically fill in the time each rider is to ride. The End Time (end of the class) is automatically entered at the bottom right of the Schedule window. If this is a class during or after which you need to insert a break and/or lunch, using the Breaks and Lunches procedure below, enter the break and/or lunch and click Schedule again. VERY VERY VERY IMPORTANT NOTE: If Schedule is red, it must be clicked before you close a Schedule window. If you do not click Schedule, your schedule changes will not take effect. C. Schedule the Next Class: Enter the End Time of the previous class in the Start Time box. Repeat Step B above. D. Close: i. To close the Scheduling window and all the Schedule windows, click Close on the Scheduling window. This returns you to the Main Menu. Return to Step 5.A. to schedule the next classes. ii. To close just one or more class(es), click Close on the appropriate Schedule window(s). You can then select more classes from the Scheduling window. Return to Step 5.B. to schedule the classes. B. Repeat until all the classes (and breaks and lunches, see below) have been scheduled. 6. Breaks and Lunches: A. Adding Breaks and Lunches: A judge must have a break or lunch every two hours. You can add breaks/lunches while you are scheduling classes, or you can add them after you have scheduled the classes (which means you have to reschedule ALL the subsequent classes). Breaks/lunches can be scheduled during a class or after a class. The procedure for scheduling breaks and lunches is the same except breaks are usually 10-15 minutes and lunches are usually 45-60 minutes. On the Day Sheets (Chapter II.13.), breaks and lunches are annotated as ***Break***. o The Show Scheduling Sheet will have an estimate of the time you need a break or lunch. First schedule the class during or after which the break/lunch will be scheduled. To schedule a break/lunch during a class, look at the schedule to find a ride whose beginning time coincides with the time the break or lunch should begin. For example, if the ring started at 8:00 AM, the first break must start no later than 10:00 AM. Look for a ride that starts just before 10:00 AM and add the break at that time. To schedule a break/lunch after a class, look at the schedule to determine the End Time of the class and add the break/lunch at that time. In either case, note the time. o Click the Add Break button (the green +) on the class’s Schedule window. An Add Break window will open. Enter the Time the break/lunch should begin. Enter the Duration of the break/lunch. Click OK. Click Schedule (it will be red). The class will be rescheduled, the break will be added, and the class will have a new End Time. o If you have already scheduled subsequent classes, you must enter the new End Time as the Fox Village Dressage Quick Start 22 2015 Update 1.0.4. new Start Time for the next class, click Schedule, etc., until all the subsequent classes in this ring have been rescheduled. o Click Close in the Scheduling window to return to the Main Menu. B. Delete a Break or Lunch: o In the Schedule window for the class in which you want to delete a break/lunch, click the break/lunch you want to delete. Click the Delete Break button (the red -). A Fox Village Dressage warning window opens. Click Yes. Click Schedule (it will be red). The break/lunch is removed and the class has a new End Time. o If you have already scheduled subsequent classes, you must enter the new End Time as the new Start Time for the next class, click Schedule, etc., until all the subsequent classes in this ring have been rescheduled. Click Close in the Scheduling window to return to the Main Menu. o NOTE: If you schedule a break or lunch in the middle of a class, leaving only one or two riders after the class, the competitors will be very unhappy. If needed and time allows, you may want to schedule two 10minute breaks in the morning or afternoon that let you avoid breaks/lunch in the middle of a class. 7. Conflict Resolution: If a rider has less than 50 minutes between the start of two rides on different horses, there is a conflict. Conflict resolution works to resolve these conflicts. It cannot be performed until all rides in all classes of a show day have been scheduled. A. Print Day Sheets: If desired, print a full set of Day Sheets (see Chapter II.13.), so you have the classes before you as you work on conflicts. B. Open the Scheduling Window: Select Main Menu > Show Office > Scheduling. The Scheduling window opens. Using the View Conflicts drop-down arrow, select Rider. Using the Date drop-down arrow, select the show date for which you want to view conflicts. Click OK. C. Find the First Conflict: The Rider Conflicts window opens, which is a list of all the entries on the selected day, sorted first by the Rider last name, then by the Entry #, then by the Class. If desired, click Filter Conflicts to view only the riders with conflicts. Riders with a check mark in a Conflict check box have a conflict. For the first conflict, note the Entry # and the Class # of the classes that have a conflict. D. Reschedule the Classes with Conflicts: In the Scheduling window, using the Class # dropdown arrows or type-in box, enter the two classes for which there is a conflict. Click OK. View the rider’s position in each class. If possible, you want to select an earlier ride time in the earlier class and/or a later ride time in the later class. o Earlier Class: For the rider with a conflict, in the FO (Forced Order) column, enter a number corresponding to an earlier (or first) time in the class. Click Schedule (it is red) to reschedule the class and hopefully resolve the conflict. o Later Class: In addition, or alternately, you can schedule the conflicted rider later in the class. For the rider with a conflict, in the FO (Forced Order) column, enter a number corresponding to a later (or last) position in the class to put the conflicted rider later in the class. Click Schedule (it is red) to reschedule the class and hopefully resolve the conflict. E. Check to See if the Conflict is Resolved: Repeat Step 7.B. to review the conflict list again. Scroll down to the rider in question to see if the conflict has been resolved (unchecked). If it is not resolved, repeat Step D to widen the spread between ride times. F. Look for Next Conflict: Proceed down the list to the next rider with a checked conflict box. Close previously used classes and open classes in conflict for the new rider. G. Repeat for each rider with conflicts. H. If you cannot figure out how to resolve all the conflicts, call on someone who has been scheduling shows and knows how to get around the glitches. The rider is responsible making the ride happen at the assigned time. Management should make every effort to accommodate riders with multiple horses, but if all conflicts cannot be resolved, it is up to the rider meet the assigned ride time. Fox Village Dressage Quick Start 23 2015 Update 1.0.4. NOTES: Some riders may simply be too close or classes too small to permit resolution. Under unusual circumstances, to accommodate riders with multiple horses in the same class, during a long break or a lunch break for a class, another class may be scheduled with a different judge in the same arena. You can also add an extra break to widen the time between rides in a class. For small shows, the show secretary may want to talk to riders when there are not enough riders to accommodate the 50 minute rule. Many riders will be happy to ride lower level tests with less than 50 minutes between tests. Many professional riders do not need more than 30 minutes for a warm-up and are happy to accommodate a tighter schedule. However, you must get permission and keep documentation of the permission (an email will work). Championship classes must be run in their entirety before another class may start; however, you can add extra breaks to give more time if necessary. 8. Check Judges’ Hours: You must check the judges’ times to ensure you are within the USEF rules. Each judge may only judge for a total of eight (8) hours in a day and may only be on the show grounds for ten (10) hours, including meals and breaks. Show management is responsible for complying with the USEF rules. A. Select Main Menu > Reports > During-Show > Judge Schedule Report. If breaks/lunches were added as in Chapter 6. above, this report adds both judging time and break/lunchtime. The time must be 10 hours or less. B. Select Main Menu > Reports > During-Show > Day Sheets Standard Report. For each judge, add up by hand the amount of time they have for breaks and lunch. Ensure each judge has a break or lunch every two hours. Ensure the total judging time (the total time in the Judge Schedule Report less the total breaks/lunch) is no more than 8 hours. C. If any judge is not within the USEF parameters, shuffle judges and/or add a judge to the roster until you are in compliance. CHAPTER II.12. RIDE TIME NOTIFICATION Rides times must be provided at least 7 days before the first class. Once you have established the ride times, you can provide them to the competitors in four methods: 1. Post ride times using the FVD Upload Ride Times service. 2. Save ride times as PDF files and post on your web site. 3. Save ride times as PDF files and email to competitors. 4. Print ride times and snail mail to competitors. 1. FVD Upload Ride Times: A. First you must register your show with FVD. See SET UP A NEW SHOW. B. Click Main Menu > Fox Village Dressage Online Tools > Upload Ride Times. The Upload Ride Times & Results to Web window opens. C. Click Upload Now. You receive a message that the ride times (or results) were uploaded successfully. D. Click Click here to view Ride Times & Results website to view the upload. E. If desired, click Generate URLs to obtain URLs to the ride times (or results) By Class, By Rider, and Scratches. Post the links on your show’s web site or email the links to the show participants. 2. Post on Your Web Site: A. Open the Rider’s Schedule Report: Select Main Menu > Reports > During-Show > Rider’s Schedule Report. The Rider’s Schedule Report opens, which contains ride information for each rider. Review each rider’s information to ensure that it is correct. B. Save as a PDF File: Click Print Preview > Export > PDF or XPS. The Publish as PDF or XPS Fox Village Dressage Quick Start 24 2015 Update 1.0.4. window opens. Enter a file name then click Publish. The PDF file is created. C. If desired, repeat A & B using the Main Menu > Reports > During-Show > Day Sheets Standard Report. D. Post these files on your show’s web site. 3. Email Ride Times: A. Copy Emails to Clipboard: To place the email address of show participants in the clipboard, select Main Menu > Show Office > E-mails to Clipboard. In the E-mails to Clipboard window that opens, select the people you want to email. A Fox Village Dressage information window opens, informing you the e-mails have been sent to the clipboard. Click OK. B. Prepare Your Email Program: In the usual manner, open your default email program. Place your cursor in the To… box and type your email address. Place your cursor in the BCC… box and click Paste (or Ctrl-V). The email addresses are pasted into the BCC… box. Using BCC protects email privacy. Type a Subject line that will let recipients know the email contains ride times for your show. If desired, type a Message into the message box. In the usual manner, attach the Rider’s Schedule Report and the Day Sheets Report PDF files. C. Click Send to send the email. 4. Snail Mail Ride Times: A. Global Memo: Decide if you wish to send a general message to all riders with the ride time notice (last minute rule changes, phone number for the show, other last minute information not previously available). If a message is desired, select Main Menu > Show Office > Show Information. The Show Information window opens. In the Global Memo box, enter the message. Click Close to return to Main Menu. B. Open the Ride Schedule Mailer: Select Main Menu > Reports > Pre-Show > Ride Schedule Mailers. Click the Self-Mailer radial button. The Ride Schedule Mailer report opens, which contains ride information for each rider. Review each rider’s page to ensure that it is correct. You may print the report or export it to MS Word for further processing. o Print the Report: Click Print. o o Export to MSWord: Click Print Preview > Export > Word. The report opens the file as rptRideSchedule.rtf in MS Word. In the usual manner, save the file as a *.doc (or *.docx) file in the folder of your choice. Close: Click Close to close the report. C. Fold each sheet in thirds, tape, stamp, and mail. CHAPTER II.13. OBTAIN, PRINT AND LABEL DRESSAGE TEST SHEETS 1. Test Count Report: Select Main Menu > Reports > Pre-Show > Test Count Report. The Test Count Report opens, which lists the number of rides for each test in your show. If desired, click Print to print the report. To determine the number of test sheets you will need, multiply the number of rides by 1.05 (increases the number by 5%), which gives you extra sheets to take care of last minute changes and to have extra copies for the judges. Always round up. For example, if you have 40 Training Level Test 3 rides, 40 x 1.05 = 42 tests. NOTE: Before you can print the Test Count Report, you must have assigned judges to all the classes in all the rings. 2. Obtain Dressage Tests: Dressage tests are available on the internet as *.pdf files from USEF, USDF, and FEI, as follows: A. USEF Dressage Tests: Click here to obtain the USEF tests via the internet. After the show, you will be charged $.45 for each USEF test ridden. (USEF also charges $1.50 per horse in the show. B. USDF Tests: Click here to obtain the USDF tests on the internet. There is no per test fee. Fox Village Dressage Quick Start 25 2015 Update 1.0.4. C. FEI Dressage Tests: Click here to obtain the FEI tests via the internet. There is no per test fee. D. FEI Para-Equestrian Dressage Tests: Click here to obtain the FEI PE tests via the internet. There is no per test fee. 3. Paper Size and Colors: Tests are printed on 8½” x 14” (legal-sized) paper. Although no longer required, paper colors are (AM = Amazon.com source, OS = OfficeSupply.com source): A. Introductory - white (can be purchased anywhere!) B. Training – pink (click here AM) (click here OS) C. First – blue (click here AM) (click here OS) D. Second – yellow (click here AM) (click here OS) E. Third – lavender (click here OS) F. Fourth – green (click here AM) (click here OS) G. FEI – ivory (click here AM) (click here OS) H. Eventing – gray (click here AM) 4. Print Dressage Tests: Using the dressage test links above, open the first test you want to print. Click Print; the Print window opens. Click Properties; your printer’s Properties window opens. For Paper Size, select Legal. If you have a duplex printer (prints on both sides of the paper), select Duplex. (If you do not have a duplex printer, refer to your printer manual to determine how to make double-sided copies.) Click OK. Enter the number of Copies you need. Click OK. The tests sheets will print. Repeat for each test you need to print. 5. Print Test Labels: A. Print Test Page: Select Main Menu > Reports > Pre-Show > Test Labels. The Test Labels window opens. Click the C radial button to print the labels for the Judge at C. Click OK. The Test Labels report opens. For a standard label, do not click the CDI or Small radial buttons. Click OK. Review the report to ensure everything looks correct. To print one page on plain paper, load your printer with plain paper then click Print. The Print window opens. For Print Range > Pages, click the radial button and enter 1 in both the From: and To: boxes. Click OK. The first page of the report prints on plain paper. B. Evaluate Test Page: Place one sheet of Avery #5163 labels on top of the printed page and hold up to a light. If the print is accurately placed on the labels, proceed to Step 5.D. If the print is not accurately placed on the labels (some of the print is off of a label), proceed to Step 5.C. C. Adjust Page Setup: Click Page Setup > Page Setup. The Page Setup window opens. For the Print Options and Columns tabs, adjust the settings as needed (this is done by trial-and-error until you get it right). Print and evaluate a test page. If the print is accurately placed on the labels, proceed to Step 5.D. If the print is not accurately placed, adjust the settings again until they are correct. Record the settings so you can use them next time. D. Print the Labels: With the Test Labels (Standard) report open, click the Last Page button (► )׀at the bottom left of the window. The number in the Page box is the total number of pages in the report and is the number of label sheets you need. Load your printer with this number of Avery #5163 label sheets. Click Print. The Print window opens. Click Properties. Using the Paper type drop-down arrow, select Labels (your printer may use different nomenclature). Click OK, which returns you to the Print window. Click OK. The labels will print. 6. Apply Labels to the Tests: The labels print in order of go for each ring. Using the label sheets as a guide, place the correct label in the appropriate position on the correct test sheet. Do not cover the judge signature line or the scoring line. 7. Classes with More Than One Judge: For classes with two or more judges, repeat as above, but select the other letter position(s) in Step 5.A. Print the labels and apply to the appropriate test sheets (Test of Choice classes will have more than one test type). 8. Place Dressage Tests into Ring/Class Packets: Ensuring you keep them in order, place the test sheets on a clipboard for the scribe to take to the ring. If desired, include a few unlabeled tests of each Fox Village Dressage Quick Start 26 2015 Update 1.0.4. type in case a ride is added. CHAPTER II.14. STABLING 1. Enter Stall Numbers: If not already done, click Main Menu > Show Office > Stalls; the Stalls window opens. Enter the stalls available at the show facility. Depending upon the facility numbering system, you may want to enter just a stall number, a barn name/number and a stall number, etc. If you have less than 100 stalls, enter 1-9 as 01-09. If you have less than 1000 stalls, enter 1-99 as 001-099. This will result in an accurate sorting of stall numbers. 2. Open and Print the Total Stable Report: Select Main Menu > Reports > During-Show > Total Stable Report. The Total Stable Report opens, which lists every entry, the stalls requested (Stable = horse stall, Tackstall = tack stall), and the days they will be occupied. The report is sorted alphabetically by Stall Group then numerically by Entry #; it starts with entries that do not have a stall group, then entries with a stall group. If desired, click Print to print the report. 3. Create a Stall Assignment Sheet: Obtain a stall layout plan from the facility owner/manager. Using the stall layout plan and the Total Stable Report, by hand assign stalls for the show. Keep stall groups together. If possible, place stallions in stallion-proof stalls and do not place stallions and mares in adjacent stalls. 4. Assign Stall Numbers in the FVD Program: Select Main Menu > Show Office > Entries. The Entry window opens with the first Entry displayed. Using the Entry (Lookup) drop-down arrow or type-in box, select the Entry # for which you want to enter stall number(s). Click the Stabling Fees tab. Using the Stall # drop-down arrow or type-in box, select the horse stall number (and the tack stall number, if requested). Do this with care as the FVD program does not prevent double-assigning a stall. 5. Print Stall Cards: After all the stalls are assigned, select Main Menu > Reports / During-Show > Stable Cards. The Stable Cards window opens. Click the Stabling Cards (horse stalls) radial button. Click OK. The Stabling Cards window opens. Examine the report for errors, etc. A. Print Test Page: To print one page on plain paper, load your printer with plain paper then click Print. The Print window opens. For Print Range > Pages, click the radial button and enter 1 in both the From: and To: boxes. Click OK. The first page of the report prints on plain paper. B. Evaluate Test Page: Place one sheet of Avery #5388 (3” x 5” index cards) on top of the printed page and hold up to a light. If the print is accurately placed on the cards, proceed to Step 5.D. If the print is not accurately placed on the labels (some of the print is off of a label), proceed to Step 5.C. C. Adjust Print Setup: Click Page Setup > Page Setup. The Page Setup window opens. For the Print Options and Columns tabs, adjust the settings as needed (this is done by trial-and-error until you get it right). Print and evaluate a test page. If the print is accurately placed on the labels, proceed to Step 5.D. If the print is not accurately placed, adjust the settings again until they are correct. Record the settings so you can use them next time. D. Print the Labels: With the Stable Cards report open, click the Last Page button (► )׀at the bottom left of the window. The number in the Page box is the total number of pages in the report and is the number of index card sheets you need. Load your printer with this number of Avery #5388. Click Print. The Print window opens. Click Properties. Using the Paper type drop-down arrow, select Cardstock (your printer may use different nomenclature). Click OK, which returns you to the Print window. Click OK. The labels will print. 6. Print Tack Stall Cards: Repeat Step 5 except click the radial button for Tack Stall Cards. 7. Sort the Cards: Sort the cards according to the Stall Assignment Sheet. 8. Apply Cards to Stalls: The day before horses arrive, apply stall cards to stalls. Depending upon the facility, this could be done with a staple gun, clear packing tape, or the facility may have a “holder” for the cards. 9. Make Stall Assignment List: See the FVD User Manual > MAKE A STALL LIST FROM DATA EXPORTED TO EXCEL. Make several copies of the Stall Assignment List and post in convenient Fox Village Dressage Quick Start 27 2015 Update 1.0.4. places. Some shows send the stall assignments with the ride times. Other shows want riders to check in before horses are stabled (gives you an opportunity to collect a missing Coggins or other missing information/fees before horses are unloaded and stabled). CHAPTER II.15. RIDER PACKET LABELS/SHEETS 1. Rider Packet Envelopes: Rider packet envelopes may contain the bridle number, show program, and other information/items being provided to riders. Shows use different types of envelopes (or no envelopes) for rider packets. If very little information is provided, a small business envelope may be used. If more information is provided, 9” x 11” Kraft, white, or other colored envelopes may be used. If only the bridle number is being provided, no envelope is necessary – the correct bridle number is provided to the rider during check-in. If you plan to use envelopes, obtain a sufficient number for the number of entries in your show. 2. Types of Rider Packet Labels/Sheets: You have a choice of the type of labels that you use on Rider Packet Envelopes. You may select: A. Packet Label (Detail): Avery #5168 (3½” x 5” labels). Lists missing information. B. Packet Label (Standard): Avery #5136 (2” x 4” labels). Entry #, rider name and horse name. C. Packet Sheet: Half sheet of paper that lists missing information. 3. Packet Label (Detail): Select Main Menu / Reports / Pre-Show / Packet Labels (Detail). The Packet Labels (Detail) report opens. Review the report to ensure accuracy. A. Print Test Page: To print one page on plain paper, load your printer with plain paper then click Print. The Print window opens. For Print Range > Pages, click the radial button and enter 1 in the From: and To: boxes. Click OK. The first page of the report prints on plain paper. B. Evaluate Test Page: Place one sheet of Avery #5168 (3½” x 5” labels) on top of the printed page and hold up to a light. If the print is accurately placed on the labels, proceed to Step 3.D. If the print is not accurately placed on the labels (some of the print is off of a label), proceed to Step 3.C. C. Adjust Print Setup: Click Page Setup > Page Setup. The Page Setup window opens. For the Print Options and Columns tabs, adjust the settings as needed (this is done by trial-and-error until you get it right). Print and evaluate a test page. If the print is accurately placed on the labels, proceed to Step 3.D. If the print is not accurately placed, adjust the settings again until they are correct. Record the settings so you can use them next time. D. Print the Labels: With the Packet Labels (Detail) report open, click the Last Page button (► )׀at the bottom left of the window. The number in the Page box is the total number of pages in the report and is the number of label sheets you need. Load your printer with this number of Avery #5168 labels. Click Print. The Print window opens. Click Properties. Using the Paper type drop-down arrow, select Labels. (Your printer may use different nomenclature). Click OK, which returns you to the Print window. Click OK. The labels will print. 4. Packet Labels (Standard): Select Main Menu > Reports > Pre-Show > Packet Labels (Standard). The Packet Labels (Standard) report opens. Review the report to ensure accuracy. Print the labels as in Step 3, except use Avery #5136 (2” x 4” labels). 5. Packet Sheets: Select Main Menu > Reports > Pre-Show > Packet Sheets. The Packet Sheet report opens. Review the report to ensure accuracy. To print the sheets, load your printer with plain paper and click Print. The sheets will print. Cut the sheets in half and attach them to the front of the envelopes with a stapler or tape. 6. Organize Rider Packets: Organize the Rider Packets in alphabetical order in a file box. They will be located at the show office check-in desk so they can be given to riders as they check in. Fox Village Dressage Quick Start 28 2015 Update 1.0.4. SECTION III. DURING THE SHOW CHAPTER III.1. SCRATCH RIDES AND FILL SCRATCHED RIDES There are always horses or riders that come up with something just before or during a show, requiring the rider to scratch a ride in a class, or an entire show. There are also riders who want to add a ride – they can fill scratched rides. The following procedures are performed after scheduling. For scratches that occur before scheduling, see REFUNDS FOR SCRATCHES RECEIVED BEFORE SCHEDULING. SCRATCH RIDES: 1. Open the Entry Window: Select Main Menu > Show Office > Entries. The Entry window opens. 2. Select the Entry #: Using the Entry (Lookup) drop-down arrow or type-in box, select the Entry # for the entry that has scratched. 3. Select the Scratch as the Termination Reason: Check to ensure you have selected the correct Entry #. Click the Class Entries tab. To expand the class information list, click the Expand button (small green + with a column of lines) on the left margin of the window. You can now see the Day, Time, Ring, and Term [Termination] Reason boxes. Using the Term Reason drop-down arrow, select Scratch. 4. Repeat for each class to be scratched. 5. Close: Click Close to return to the Main Menu. 6. Annotate the Test(s): If possible, annotate the test(s) in the judge/scribe packet(s) with SCRATCH. Do not remove the test as it can be used if the scratched ride is filled. FILL SCRATCHED RIDES: 1. Open the Scratches Not Subbed Report: Select Main Menu > Reports > During-Show > Scratches Not Subbed Report. The Scratches Not Subbed Report opens. This report lists rides that have been scratched and are therefore available to other riders. It is sorted by day and then by ride time. When a scratched ride is filled in the FVD program, the ride is automatically removed from the Scratches Not Subbed Report. Click Print to print the report. Be careful with the printed report as the computer may have more up-to-date information. Click Close to close the report and return to the Main Menu. NOTE: If you have many scratches, it may be better to look at the Day Sheets Report on the computer to check which ride times are available for each class. 2. Open the Entry Window: Select Main Menu > Show Office > Entries. The Entry window opens. 3. Select the Entry #: Using the Entry (Lookup) drop-down arrow or type-in box, select the Entry # for the entry that wants to add a ride. 4. Fill a Scratched Class: Check to ensure you have selected the correct Entry #. Click the Class Entries tab. Click the Expand button (small green + with a column of lines) on the left margin of the window. You can now see the Day, Time, and Ring boxes for the entry’s already scheduled rides. Click the View Scratches to Sub button (a double box) on the left margin of the window. The ScratchSub window opens, which lists the available rides. Select the ride to be filled by clicking the box to the left of the class information (the box turns black). A Fox Village Dressage warning window opens. Click Yes. The class is now added to the entry. IMPORTANT: If this is a qualifying class, click the Qual/Div drop-down arrow and select the correct status for the entry [Adult Amateur, JR/YR, No (the fee was not paid), or Open]. 5. Collect Fee(s): Collect the fee for the added class. Some shows also charge a change fee. 6. Print a Test Sheet Label: If you want to print a dressage test sheet label, click the Single Test Labels button (rectangle) and follow the procedure in Chapter II.13. Affix the label to the correct test sheet(s) and take to the judge box(es). Fox Village Dressage Quick Start 29 2015 Update 1.0.4. CHAPTER III.2. OTHER ENTRY CHANGES (RIDER, HORSE, OR LATE ENTRY) NOTE: Some show secretaries treat these changes as new entries, with new entry fees, etc. Your show can determine its own policy 1. Rider Substitution for an Already Entered Horse and Rider: New rider taking all the rides of the previous rider. A. Enter Rider Information: If needed, enter the new rider information in the FVD program, as in ENTER THE MAILED ENTRIES. B. Open the Entries Window: Select Main Menu > Show Office > Entries. The Entry window opens to the Summary tab. C. Select the Entry #: Using the Entry (Lookup) drop-down arrow or type-in box, select the Entry #. D. Change the Rider: Using the Rider (Lookup) drop-down arrow or type-in box, enter the new rider. E. Update Classes: Click the Class Entries tab. Review the class entries and make any needed changes for the new rider. For example, a change in rider status or Q status. This is VERY important for qualifying classes. F. Update Fees: Click the Other Fees > Payments tab. Add any new fees that may apply, such as a non-member fee, change fee, etc. G. Collect Fees: In the Balance box, verify any balance due and collect the money. H. Print Label: Print a Single Test Label, as in Chapter III.1. FILL SCRATCHED RIDES, apply it to a new or the previous test sheet(s), and send to the judge stand, if needed/possible. 2. Horse Substitution for an Already Entered Horse and Rider: New horse taking all the rides of the previous horse. A. Enter Horse Information: If needed, enter the new horse information in the FVD program, as in ENTER THE MAILED ENTRIES. B. Open the Entries Window: Select Main Menu > Show Office > Entries. The Entry window opens in the Summary tab. C. Select the Entry #: Using the Entry (Lookup) drop-down arrow or type-in box, select the Entry #. D. Change the Horse/Owner: Using the Horse (Lookup) drop-down arrow or type-in box, enter the new horse. E. Update Fees, Collect Fees, and Print Label: As above. 3. Late Entry After Scheduling: A late entry occurs when a new horse/rider pair are entered in the show after the closing date and after scheduling. This could be a completely new entry that show management has allowed into the show. It could also be a rider or horse substitution where the new rider/horse pair does not take all the rides of the original rider/horse pair. For example, rider1/horse1 are scheduled for Training 2 and Training 3. After the show closes and scheduling is completed, a change is requested so rider1/horse1 are riding in the Training 2 class and rider2/horse1 are riding in the Training 3 class. Since rider2/horse1 are not taking all the rides of rider1/horse1, rider2/horse1 are a new (late) entry. They are entered as a completely new entry with a new Entry #. They are NOT charged for the USEF horse/drug fee, stabling, etc. as that was already paid for the original entry. A. Create the Entry: Enter a late entry in the FVD program as in ENTER THE MAILED ENTRIES. B. Fill Scratched Rides: Late entries usually can only fill scratched rides. First scratch the ride(s) to be filled, then fill the ride(s) with the new entry. C. Fees and Labels: Collect fees due and print test sheet labels, as above. Fox Village Dressage Quick Start 30 2015 Update 1.0.4. CHAPTER III.3. DAY SHEETS REPORT 1. Print the Day Sheets Report: Print this report the each morning of the show (and other times if there are many changes during the show). Click Main Menu > Reports > During-Show > Day Sheets Standard Report (or the CDI report). The Day Sheets window opens. Select the Date needed. Click OK. The Day Sheets Standard Report opens. Click Print. The Print window opens. Select Print Range > All and enter the Number of Copies needed. Click OK. The report will print. 2. Copies Needed: On show day, the following will need up-to-date copies of the Day Sheets: A. Show Manager B. Show Secretary C. Computer Operator(s) D. Technical Delegate(s) E. Scribes F. Announcer (may instead use Announcer’s Report) G. Warm-up Ring Steward(s) (may instead use Ring Steward’s Report) H. Show Ring Steward(s) (may instead use Ring Steward’s Report) I. Scoring Section J. Awards Manager K. Photographer L. Videographer M. Media N. Others CHAPTER III.4. SCORING AND PLACING CLASSES If you are using computer scoring, you must decide whether you are going to enter the total scores into the FVD program after they have been calculated by a scorer (Manual Scoring) or if you are going to enter movement-by-movement marks from the test sheets and let the computer calculate the total score and the percentage (Instant Scoring). There are three methods of scoring using the FVD program: 1. Nothing on the Computer during the Show (Manual Scoring) 2. Partially on the Computer during the Show (Manual Scoring) 3. Totally on the Computer during the Show (Instant Scoring) 1. Nothing on the Computer during the Show (Manual Scoring): Used for small shows with little or no computer equipment on the show grounds. A. Select Manual Scoring: Select Main Menu > Show Office > Show Preferences. The Show Preferences window opens. Select Scoring > Manual Scoring (click the radial button). Click Close. B. Print Handwritten Score Sheets: Select Main Menu > Reports > During-Show > Handwritten Score Sheets. Click Print to print the report. Click Close to close the report. The scoring department will use the Handwritten Score Sheets to enter total points and percentages by hand. Later, they are used to enter the total points in the FVD program; the program calculates the percentages. C. Scoring: When the dressage test sheets arrive from the rings, using a calculator the scoring department computes the total points and percentages and records them on the test sheet. If a calculator printer tape is used, the tape is attached to the test sheet (tapes are not required). The Head Scorer then writes the total points and percentages on the Handwritten Score Sheets and Fox Village Dressage Quick Start 31 2015 Update 1.0.4. places the class. If a copier is available, when a class is completed, three copies are made of the Handwritten Score Sheet page(s) for the class. On each copy, the completed class is circled with a thick marker and a copy is provided to the awards table, the announcer, and the computer operator. D. Score Posters: The results are annotated on the score posters, which are usually posted on a wall in the show office. E. Entering Scores in the FVD Program: Total points may be entered in the FVD program during the show day, at the end of each show day, and/or at the end of the show. During the show, the computer operator uses copies of the Handwritten Score Sheets. At the end of each show day and/or at the end of the show, the computer operator uses either the original or copies of the Handwritten Score Sheets. The scores are entered into the FVD program as in Step 2 below. The Handwritten Score Sheets are finally given to the Show Secretary for archiving. 2. Partially on the Computer during the Show (Manual Scoring): Used for shows with some computer capability on the show grounds. Scorers hand-calculate each total points and percentage. Only the total points is entered in the computer; the program then calculates the final percentage and is used to place the class. A. Select Manual Scoring: Select Main Menu > Show Office > Show Preferences. The Show Preferences window opens. Select Scoring > Manual Scoring (click the radial button). Click Close. B. Initial Scoring by Hand: When a test sheet arrives, the scoring department computes the total poinots and percentage using a calculator and records them on the test sheet. If a calculator printer tape is used, the tape is attached to the test sheet. C. Entering Scores in the FVD Program: The tests are then sent to the computer operator, who enters the total points into the computer and places the class, as follows: o Select Main Menu > Scoring tab. o o o o o Using the Class (Lookup) drop-down arrow or type-in box, select the Class # for which you want to enter scores. Click Score. The Manual Score Sheet window opens. Enter the Judge Scores (total points) under the letter for the judge’s position. Press Enter. Repeat for other judge positions, if applicable. The Final Score and Percent are automatically calculated by FVD and entered in their respective boxes. If there is no score for the ride, using the Term box (drop-down arrow and box below the Final Score and Percent boxes), select the reason (Eliminated, HC, No Show, Retired, Scratch, Withdrew, Vet Out). When all scores for this recording session for this class have been entered, click Close. D. Placing the Class: o When every score for this class has been entered, click Quick Place at the bottom right of the Manual Score Sheet window. The rides are sorted, with the highest score at the top, the next highest score next, etc. The FVD program does not enter the placings. o In the Place boxes, hand enter 1, 2, 3, … to place the class. Take care in placing ties as the FVD program does not sort ties by Collective Marks. If a rider did not finish the test, select the reason using the Term drop-down arrow, if not already entered. NOTE: As required by USEF and USDF USEF and USDF, if a ride has no score, the reason is required in the Place box. FVD uses the information in the Term box to provide this information in the final USEF and USDF reports. E. Print a Report: o Interim Report: To provide an interim report of the class results, select Main Menu > Scoring. Un-check the check box to the left of Final. Click Report. The Score Report opens. Click Print to print the entire report or select Print > Print Range > From: X To: X, where X indicates Fox Village Dressage Quick Start 32 2015 Update 1.0.4. the page range you want to print. The pages print. Click Close to close the report. Post the report. o Final Report: To provide a final report of the class results, select Main Menu > Scoring. Check the check box to the left of Final. Click Report. The [Final] Score Report opens. The word Final is on the bottom of the last page. Click Print to print the entire report. Click Close to close the report. Post the report. 3. Totally on the Computer during the Show (Instant Scoring): This method uses movement-bymovement entry of scores in the computer, computer-calculated total scores and percentages, and computer-determined class placings. It can be used in the show office or at the judge’s stand (requires networked computers). A. Select Instant Scoring: Select Main Menu / Show Office / Show Preferences. The Show Preferences window opens. Select Scoring / Instant Scoring (click the radial button). Click Close. B. Initial Scoring by Hand: When a test sheet arrives, the scoring department computes the score and percentage using a calculator and records them on the test sheet. If a calculator printer tape is used, the tape is attached to the test sheet. C. Entry of Scores in the FVD Program: The tests are then sent to the computer operator, who enters the scores into the computer and places the class, as follows: o Select the Class and the Entry: Select Main Menu / Scoring tab. Using the Class (Lookup) drop-down arrow or type-in box, select the Class # for which you want to enter scores. Click Score. The [Instant] Scoring window opens. Ensure you have the correct Class. Using the Previous Entry and Next Entry buttons (black horse with left or right arrow) at the bottom of the window, select the entry for which you want to enter scores. o Enter Movement-by-Movement Marks: Place the curser in the Standard Marks 1 box, enter the score for the first movement, and press Enter. The mark is entered and the cursor moves to the next marks box. Continue entering scores, ensuring that you have the correct movement mark in the correct marks box. o Enter Collective Marks: When you have finished the movement scores the curser moves to the Collectives Marks 1 box. Enter the raw scores for each collective, pressing Return after each entry. o Enter Errors: If there are any errors, enter the number of deductions (2 or 6) in the error box (one error is -2 points total, two errors is -6 points total, 3 errors is elimination). o Ride Termination: If the ride was terminated (stopped without finishing the ride and getting a score), use the Term Reason drop-down arrow to select the reason (Eliminated, Retired, or Withdrew). o o Calculation: The FVD program automatically calculates the Final Score and the Percentage (to three decimal places). Verify with the Results: Compare the computer input and results to the test sheet and scorer results. If any entries or calculations do not match, reenter/recalculate until they match. o Print the [Instant] Scoring Report: On the [Instant] Scoring window, click the Print button on the bottom left. The sheet prints. Staple the sheet to the correct test. Place the sheet in a file for the class. o Repeat for all the rides in the class. o Close: Click Close to close the [Instant] Scoring window. D. Print an Interim Report: To keep riders happy, post interim scores, particularly for long classes (roughly every 20 minutes or every 3-5 rides.) If you have a real-time score-viewing computer linked to a server, this process is not required. o Open the Report: Select Main Menu / Scoring tab. Using the Class (Lookup) drop-down arrow or type-in box, select the Class # of the class to be reported. Un-check the check box to the left of Final. Click Report. The Score Report opens. Fox Village Dressage Quick Start 33 2015 Update 1.0.4. o Print the Report: Click the Print button to print the entire report or select File / Print / Print Range / From: X To: Y, where X and Y indicate the page range you want to print. The pages print. Click Close to close the report. Post the report. o Close the Report: Click Close to close the report. E. Place the Class: o Select Main Menu / Scoring tab. Using the Class (Lookup) drop-down arrow or type-in box, select the Class # of the class you want to place. o Click on Place. The Place / Rank Class window opens, with the rides sorted by highest to lowest results. In the Pl [Place] column on the right, enter the placings (1, 2, 3 …). Take care in placing ties as the FVD program does not sort ties by Collective Marks. If a rider did not finish the test, in the Place box, hand enter E (eliminated), R (retired), or VW (voluntarily withdrew). o NOTE: As of 1 Dec 2009, for results reports sent to USEF and USDF, if a ride has no score, an E (eliminated), R (retired), or VW (voluntarily withdrew) are required in the Place box. The FVD program uses the information in the Term box to provide this information in the final USEF and USDF reports. o Click Close to return to the Main Menu / Scoring tab. F. Print the Final Report: o o o Open the Report: Select Main Menu / Scoring tab. Using the Class (Lookup) drop-down arrow or type-in box, select the Class # for the class whose final report you want to print. Check the Final check box. Click Report. The Score Report window opens. Ensure you have the correct class. Print the Report: Click the Print button on the top right of the window. The report prints. Make extra copies for the Awards desk and the Show Secretaries Desk. Close the Report: Click Close at the top left of the window. CHAPTER III.5. PLACE A CLASS BY GROUPS, CLOSE A CLASS 1. Placing a Class by Groups: A. What is Placing By Groups: o Classes can be placed in one of three methods: Standard: All riders are considered equally and are placed 1-n, based on their scores. Rider Status: Riders are first grouped as Open, Adult Amateur or JR/YR, as annotated on the rider information window, then each of these three groups is placed separately 1-n. Ride Status: For qualifying rides (the entry paid the Q fee for a Q class), the rides are first grouped by Q-Open, Q- Adult Amateur, Q-YR/JR, and Q-No, then each of these four groups is placed separately 1-n. o Classes may be placed by groups in both Manual Scoring and Instant Scoring. o These methods let you have ONE class with a mixture of riders or rides, but separate placings. ONE class rather than several classes split up by division, all riding the same tests, can be easier to schedule and work with conflict resolution. B. How to Place by Groups: o Select Main Menu > Scoring. The Place default is Standard. o For both Instant Scoring and Manual Scoring, to select another placing method, use the Place drop-down arrow and select Rider Status or Ride Status. Click Place. The Place > Rank Class window opens. Hand enter the placings as in 3.E. above. 2. Close a Class: When the final scores have been entered and the Final Report has been printed, select Main Menu > Scoring. Click Close Class. A Fox Village Dressage warning window opens. If you want to close the class, click Yes. IMPORTANT: This permanently locks the class so no further Fox Village Dressage Quick Start 34 2015 Update 1.0.4. (inadvertent) changes can be made; therefore, use this feature with caution. CHAPTER III.6. UPLOAD SHOW RESULTS TO THE WEB During and after the show you have options to upload your results to the FVD web site and/or the show’s web site. 1. Upload Results: Click Fox Village Dressage Online Tools > Upload Results. The Upload Ride Times & Results to Web window opens. 2. Upload Now: To upload the show’s results, click Upload Now. A Fox Village Dressage window lets you know the results were uploaded successfully. Click OK. 3. Stream Results: If you are at the show, your computer has an internet connection, and you are entering scores in the computer, you can stream your results live to the FVD website. Participants can then monitor the results using a smartphone, table, or computer. To start streaming, click Start. The Upload Ride Times & Results to Web window now has a message Your results are currently streaming. To stop streaming, click Stop. Upload Ride Times & Results to Web window now has a message Your results have stopped streaming. 4. Generate URLS: Click Generate URLs to obtain links to your show results By Class, By Rider, and Scratches. Provide the links to the show participants via the show’s web page or email. CHAPTER III.7. HIGH SCORE REPORTS Many dressage shows provide an award to the horse/rider combination with the highest score of the show (Champion High Score) and the second highest score of the show (Reserve Champion High Score). There may also be awards for the highest score at each level (Training, First, Second, Third, Fourth and FEI), as well as awards for the highest score for each rider status (Open, Adult Amateur, JR/YR). This report helps you determine the high score winners for your show. When possible, they are determined at the end of the last day of the show. DETERMINE OVERALL HIGH SCORE AND RESERVE HIGH SCORE: 1. Select Main Menu > Reports > Post-Show > High Score Report. The High Score Report window opens. 2. Click OK to get a report of all rides sorted from highest to lowest percentage. Use this report to determine the Overall High Score and Reserve High Score winner of the show. SORT BY LEVEL: Sorting the report by Level gives you the highest score for each dressage level. 1. Open the High Score Report: Select Main Menu > Reports > Post-Show > High Score Report. The High Score Report window opens. Using the first Order By drop down arrow, select Level. Level now appears in the Order By box. If you want to include another Order By, use the second drop-down arrow to select your next criterion. In this example we will only sort by level. Click OK. The [High] Score Report opens, sorted by Level. If desired, click Print to print the report. When you are ready to close the report, click Close. 2. Look at the Report: The report is sorted by Level and has the following sequence: A. Training Level, starting with the highest Training Level score and ending with the lowest score. B. First Level, starting with the highest First Level score and ending with the lowest score. C. Second Level, starting with the highest Second Level score and ending with the lowest score. D. Third Level, starting with the highest Third Level score and ending with the lowest score. E. Fourth Level, starting with the highest Fourth Level score and ending with the lowest score. F. FEI Levels, starting with the highest FEI Level score and ending with the lowest score. G. Other tests not usually awarded high score awards, such as freestyles, Pas de Deux, etc. 3. High Score for Each Level: The first horse/rider on the list is the Training Level High Score. With a pen, draw a line between the last (lowest) Training Level score and the first (highest) First Level score. Repeat for First/Second, Second/Third, Third/Fourth, and Fourth/FEI. The first horse/rider at each level is the high score winner for that level. You may want to highlight this horse/rider. 4. Record the Results: Annotate all of these winners. This is usually written on a separate piece of Fox Village Dressage Quick Start 35 2015 Update 1.0.4. paper and/or hand-annotated on the High Score Report printout. SORT BY STATUS: Sorting the report by Status gives you the highest score for each rider status (Adult Amateur, JR/YR, Open). 1. Open the High Scoring Report: Select Main Menu > Reports > Post-Show > High Score Report. The High Score Report window opens. Using the first Order By drop down arrow, select Status. Status now appears in the Order By box. If you want to include another Order By, use the second drop-down arrow to select your next criterion. In this example we will only sort by level. Click OK. The [High] Score Report opens, sorted by Status. If desired, click Print to print the report. When you are ready to close the report, click Close. 2. Look at the Report: The report sorted by Status has the following sequence: A. Adult Amateur, starting with the highest Adult Amateur score and ending with the lowest score. B. JR/YR, starting with the highest JR/YR score and ending with the lowest score. C. Open, starting with the highest Open score and ending with the lowest score. 3. High Score for Each Level: The first horse/rider on the list is the Adult Amateur High Score. With a pen, draw a line between the last (lowest) Adult Amateur score and the first (highest) JR/YR level score. Repeat for JR/YR / Open. The first horse/rider at each status for included classes is the high score winner for that status. You may want to highlight this horse/rider. NOTE: Different shows have different rules on which classes are included in High Score Awards. In most cases, only include rides that are Training Level, First Level, Second Level, Third Level, Fourth Level, and FEI (Prix St. Georges, Intermediaire I, Intermediaire II, and Grand Prix). Do not include Introductory Level, Pas de Deux, Quadrille, Musical Freestyles, Para-Equestrian, etc. 4. Record the Results: Annotate all of these winners. This is usually written on a separate piece of paper and/or annotated on the High Score Report printout. You can select other sort methods by clicking the various selections available on the High Score Report window. Fox Village Dressage Quick Start 36 2015 Update 1.0.4. SECTION IV. AFTER THE SHOW CHAPTER IV.1. FINAL REPORTS FOR USEF You have VERY LITTLE TIME to submit your results to USEF and USDF. Reports are required within 10 working days. Consult the USEF and USDF guidelines (see links below) for details. Ensure all classes have been placed – even single ride classes must have been placed. If a ride has no score, ensure you have entered the reason using the Term drop-down arrow. If a class did not have any riders, put a zero in the number of entries and add Did not fill to the Class Description. Two Reports must be sent to USEF: 1. Snail Mail Report: USEF Post Competition Report Form and your payment(s) 2. Email Report: USEF Electronic Submission of Show Results Web Forms and Guidelines: Form: Print version: Click here. Fill-in version: Click here. Guidelines: Click here 1. USEF Post Competition Report Form (Snail Mail Report): A. FVD Post Competition Report: This FVD report is the source of most of the information required by the USEF Post Competition Report Form. Select Main Menu > Reports > Post-Show > USEF Post Competition Report. Click Print to print the report. B. FVD Show Fee Summary: This FVD report is the source of data on membership / recording fees you have collected. Select Main Menu > Reports > Post-Show > Show Fee Summary. Click Print to print the report. C. USEF Post Competition Report Form: Open this form (see links above). Using the FVD Post Competition Report and the FVD Show Fee Summary, complete the USEF Post Competition Report electronically or by hand. See the FVD User Manual > FINAL REPORTS FOR USEF for detailed instructions. D. Mail the Report and Fees: Mail the completed USEF Post Competition Report Form and your check (if not using a credit card) to the USEF address on the form. Also include checks made out to USEF, Membership Application forms, and Horse Recording Application forms collected during the show. (Do not send USEF Medication Report Forms with this packet as they go to a different address.) 2. USEF Electronic Submission of Show Results (Email Report): A. Save the USEF Electronic Report: Select Main Menu > Reports > Post-Show > USEF eScores. The USEF eScores window opens. It is best to save the ASCII file that the FVD program creates, then email it to USEF; therefore, do not check the Open e-mail program to send attachment check box. Click OK. A Fox Village Dressage information window opens to inform you that the file has been saved. The file is saved on your C:\...\Documents\FVD folder. The file name is your show number with a dat extension (example: 123456.dat). Click OK to return to the Main Menu. B. Email the Report to USEF: In the usual manner, open your default email program and start a new email message. In the To… box, enter [email protected]; this is the email address to which USEF results are sent. In the Subject: box, enter the Show Name - Show Number (example ShowName - 12345). Using the method for your email program, attach the *.dat file. A message is not required. Click the Send button. Your attachment is now on its way to USEF! If you do not Fox Village Dressage Quick Start 37 2015 Update 1.0.4. receive a return email acknowledgement, the email was not delivered – resend it. CHAPTER IV.2. FINAL REPORTS FOR USDF Two Reports must be sent to USDF: 1. Snail Mail Report: USDF Report of Fees and your payment(s) 2. Email Report: USDF Electronic Submission of Show Results Web Forms and Guidelines: Form: Click here. Guidelines: Click here. 1. USDF Report of Fees (Snail Mail Report): A. USDF Qualifying Ride Fees Report: This FVD report is used to complete page 1 of the USDF form. Select Main Menu > Reports > Post-Show > USDF Qualifying Ride Fees Report. The Total Qualifying Ride Fees Report opens. The report contains the Test, # of Rides, Q Fee, and Total Q Fee for each test. It also provides the Total of Qualifying Ride Fees collected. B. Profit(Loss) Statement: This FVD report is used to complete page 2 of the USDF form. Select Main Menu > Reports > Post-Show > Profit(Loss) Statement. The Profit(Loss) Statement report opens. This report lists the income (and expenses) for your show, including the System Fees and the Custom Fees you set up. C. USDF Report of Fees: Open (click here) and print this form. Using the FVD USDF Qualifying Ride Fees Report and the Profit / (Loss) Statement, complete the USDF form. See the FVD User Manual > FINAL REPORTS FOR USDF for detailed instructions. D. FVD USDF Non-Members Report: Click Main Menu > Reports > Post-Show > Non-members Report. The Non-members Report window opens. Select USDF. The report opens. Compare the report to your non-member records (if any). Click Print. E. Mail the Report, Fees, and Other Documents: Using the address on the USDF Report of Fees, mail the following: USDF Report of Fees form, your check (if you are not using a credit card), checks made out to USDF, USDF Membership forms and fees, USDF Lifetime Horse Registration applications and fees, USDF Upgrade to Lifetime Horse Registration forms and fees, USDF Horse Identification Number applications and fees, USDF Affidavit forms (= USDF Non-member Form) and fees, and USDF Non-Members Report. 2. USDF Electronic Submission of Show Results (Email Report): A. Save the USEF Electronic Report: Use the same *.dat file created in CHAPTER IV.1.2.A. B. Email the Report to USDF: In the usual manner, open your default email program and start a new email message. In the To… box, enter [email protected]; this is the email address to which USDF results are sent. In the Subject: box, enter the Show Name – Show Number (for example, Show Name 2009 - 123456). Using the method for your email program, attach the USEF *.dat file. A message is not required. Click the Send button. Your attachment is now on its way to USDF! If you do not receive a return email acknowledgement, the email was not delivered – resend it. CHAPTER IV.3. MEDIA REPORTS After all recording, scoring etc. have been completed on the computer, you can create reports for the media. 1. Simple Media Report A. Open the Criteria Window: Select Main Menu > Reports > Post-Show > Score Reports Media. The Media Scoring Reports window opens. Fox Village Dressage Quick Start 38 2015 Update 1.0.4. B. Select the Features of the Report: Make the choices desired: o o Entire Show: Check the box if you want the results for the entire show, or Day: Use the drop-down arrow to select one day of the show. o Place Limit: Enter a number corresponding to the number of places in each class (this is usually 6). Alternately, if your targeted media only wants the top 3 places, enter 3. Group by Rider Status: Check the box if you want the results sorted by rider status (AA / JR/YR / Open) Simple Media Report: Check the box if you want a report that includes only the Class Name, Judge, Class Placing, Rider Name, Horse Name, and Percentage. (If you do not check this box, you get a report with more information – see below.) o o C. Open the Report: Click OK. The Media Scoring Report - Simple report, with the selected criteria, opens. If desired, click Print to print the report. Click Close to close the report and return to the Main Menu. D. Save the Report: This report is often emailed, as a *.pdf file, to the press so they may report the results of your show. o Designate PDF: Click Print Preview > Export > PDF for XPS. o Enter a File Name: The Publish as PDF or XPS window opens. If you are not already in the C:\...\Documents\FVD folder, navigate to this folder. The default file name is rptScpreReportMediaSimple.pdf. You may be saving multiple versions of this file; therefore, you need to enter a different file name that will identify your show (name and number), the type of report, and the fact that it is a score report. For example, it could be named ShowNameYYYY_12345_ Entire_Places1-6_ScoreReport MediaSimple.pdf, which indicates it is a simple media report of the entire show with places 1-6. Save the File: Click publish to save the report as a PDF file. A window will open advising you of the save status. Click Close. o o Review the File: When the *.pdf file is saved, the file will open. Review the file to ensure it is ok. E. Email the Report: Using your default email program, in the usual manner, email the report to the media of your choice as an attachment. 2. [Non] Simple Media Report: If your media customers desire more show information, you can provide a [Non] Simple Media Report. A. Open the Criteria Window: Select Main Menu > Reports > Post-Show > Score Reports Media. The Media Scoring Reports selector window opens. B. Select the Features of the Report: Select the criteria you need but do not check the Simple Media Report check box. C. Open the Report: Click OK. The Media Scoring Report opens. This report includes: Class Name, Judge, Entry #, Rider Name, Horse Name, Dressage Test, Rider Status, Raw Score, Percentage, and Class Placing. If desired, click Print to print the report. Click Close to close the report and return to the Main Menu. D. Save and Email the Report: Using your default email program, in the usual manner, email the report to the media of your choice as an attachment. Fox Village Dressage Quick Start 39 2015 Update 1.0.4. SECTION V. EVERY DAY CHAPTER V.I. BACKUP THE FILES You must keep all paper and computer records of a show for 3 years. Nothing gets thrown out!!!!!! It is important to FREQUENTLY (between entry sessions, during the show, and after the show ends) backup the files associated with your show: Show Data File, Show Template File, Horse & Rider File, and Test File. NOTE: If you have not already done so in SET UP A NEW SHOW > Backup Storage Device, select your backup device (usually a removable drive and a folder/subfolders). The file name extensions for working files and backup files are as follows: File Working File Extension Backup File Extension Show Data File *.sdf *.sbk Show Template File *.kdf *.kbk Horse & Rider File HR.hdf HR.hbk Test File Test.tdf Test.tbk 1. Backup the Show Data File: A. Select File: Select Utilities > Show File > Backup. A Fox Village Dressage warning window opens. Click Yes. The Show Backup Source window opens to the folder containing the Show Data File (C:\...\Documents\FVD). For example, the Show Data File might be ShowNameYYYY.sdf. Single click on the File Name of the show you are backing up. Its background turns blue and the file name appears in the File name: box. Click Open. B. Destination Folder: The Show Backup Destination window opens to the drive/folder/subfolder you selected in SET UP A NEW SHOW. For example, the backup destination might be a removable drive named D: and the folder is FVD Backup (D:/FVD Backup). C. Backup File Name: In the File name box, enter a name for the backup file. Some people include today’s date in the file name so they can easily determine the date the backup file was created and differentiate it from other backup files. Other people use the same file name each time so the new backup file over writes the previous backup file. For example, the entered file name could be ShowNameYYYY_2015-01-03.sbk. ShowNameYYYY identifies it as a backup of the ShowNameYYYY show data file, 2015-01-03 identifies the date the file was backed up, and *.sbk is the default FVD file extension for a show file backup file. Click Save. D. Reopen Your Show: A window opens, informing you Backup completed successfully. Click OK. The Open Show File window opens. Single click the name of your show file. The file name background turns blue and the file name appears in the File name: box. Click Open. You are returned to the Main Menu. 2. Backup the Show Template File: Perform this backup if you have a template file. A. Select File: Select Utilities > Show Template File > Backup. A Fox Village Dressage warning window opens. Click Yes. The Show Template Backup Source window opens to the folder containing the Template File (C:\...\Documents\FVD\Support). For example, it could be ShowNameTemplate.kdf. Single click on the name of the Template File. Its background turns blue and the file name appears in the File name: box. Click Open. B. Destination Folder: The Template Backup Destination window opens to the drive/folder/subfolder you selected in SET UP A NEW SHOW. For example, the backup destination Fox Village Dressage Quick Start 40 2015 Update 1.0.4. might be a removable drive named D: and the folder is FVD Backup (D:/FVD Backup). C. Backup File Name: In the File name box, enter a name for the backup file. Some people include today’s date in the file name so they can easily determine the date the backup file was created and differentiate it from other backup files. Other people use the same file name each time so the new backup file over writes the previous backup file. For example, it could be ShowNameTemplate_2015-01-03.hbk. ShowNameTemplate identifies it as a backup of the Blue Bird Template file, 2015-01-03 identifies the date the file was backed up, *.kbk is the default FVD file extension for a Template file backup file. Click Save. D. Reopen the Template File: A Fox Village Dressage window opens, informing you Backup completed successfully. Click OK. The Open Show Template File window opens. Single click the name of your template file. The file name background turns blue and the file name appears in the File name: box. Click Open. You are returned to the Main Menu. 3. Backup the Horse and Rider File: A. Select File: Select Utilities > Horse & Rider File > Backup. A Fox Village Dressage warning window opens. Click Yes. The Horse & Rider Backup Source window opens to the folder containing the Horse & Rider File (HR.hdf) (C:\...\Documents\FVD). Single click on HR.hdf, the name of the Horse & Rider File. Its background turns blue and the file name appears in the File name: box. Click Open. B. Destination Folder: The Horse & Rider Backup Destination window opens to the drive/folder/subfolder you selected in SET UP A NEW SHOW. For example, the backup destination might be a removable drive named D: and the folder is FVD Backup (D:/FVD Backup). C. Backup File Name: In the File name box, enter a name for the backup file. Some people include today’s date in the file name so they can easily determine the date the backup file was created and differentiate it from other backup files. Other people use the same file name each time so the new backup file over writes the previous backup file. For example, the entered file name could be HR_2015-01-03.hbk. HR identifies it as a backup of the Horse & Rider File, 2015-01-03 identifies the date the file was backed up, *.hbk is the default FVD file extension for a Horse & Rider file backup file. Click Save. D. Relink the HR.hdf File: A window opens, informing you Backup completed successfully. Click OK. The Link Horse & Rider File window opens. Single click the name of your HR.hdf File. The file name background turns blue and the file name appears in the File name: box. Click Open. You are returned to the Main Menu. 4. Backup the Test File: A. Select File: Select Utilities > Test File > Backup. A Fox Village Dressage warning window opens. Click Yes. The Test Backup Source window opens to the folder containing the Test File (Test.tdf) (C:\...\Documents\FVD). Single click on Test.tdf, the name of the Test File. Its background turns blue and the file name appears in the File name: box. Click Open. B. Destination Folder: The Test Backup Destination window opens to the drive/folder/subfolder you selected in SET UP A NEW SHOW. For example, the backup destination might be a removable drive named D: and the folder is FVD Backup (D:/FVD Backup). C. Backup File Name: In the File name box, enter a name for the backup file. Some people include today’s date in the file name so they can easily determine the date the backup file was created and differentiate it from other backup files. Other people use the same file name each time so the new backup file over writes the previous backup file. For example, the entered file name could be Test_2015-01-03.tbk. Test identifies it as a backup of the Test File, 2015-01-03 identifies the date the file was backed up, *.tbk is the default FVD file extension for a Test File backup file. Click Save. D. Relink the HR.hdf File: A window opens, informing you Backup completed successfully. Click OK. The Link Test File window opens. Single click the name of your Test.tdf file. The file name background turns blue and the file name appears in the File name: box. Click Open. You are returned to the Main Menu. Fox Village Dressage Quick Start 41 2015 Update 1.0.4. 5. Verify the Backup Files: Navigate to the drive/folder/subfolder on which you saved your backup files. For example, the backup files may be located at D:/FVD Backup. Look for the four backup files in this folder. CHAPTER V.2. RESTORE THE FILES You will need to restore the backup files created in Chapter 19 to save/use them on your computer (in the case of a hard drive crash) or save/use them on a new computer. The File / Restore… function is used to do this. 1. Restore the Show Data File: A. Select File: Select Utilities > Show File > Restore. A Fox Village Dressage warning window opens. Click Yes. The Show Restore Source window opens in the device/folder where you have stored your backup files. For example, the folder could be D:/FVD Backup and the file ShowNameYYYY_2015-01-03. Double-click ShowNameYYYY_2015-01-03.sbk to select it as the show file to restore. Alternately, single-click the show file to select it (its background turns blue) then click Open. B. Destination Folder: The Show Restore Destination window opens and the C:\...\Documents\FVD folder is open as the destination folder. Double-click on the Show Data File name. For example, double-click on ShowNameYYYY.sdf. Alternately, single-click the Show Data File name to select it (its background turns blue) then click Save. A Confirm Save As warning window opens. If you want to overwrite the file on your computer, click Yes. C. Open Your Show: A Fox Village Dressage information window opens to inform you that the Backup file has been restored to your hard drive successfully. Click OK. The Open Show File window opens. Double-click the Show Data File name to open the show. Alternately, single-click the Show Data File name to select it (its background turns blue) then click Open. The show is opened and you are returned to the Main Menu. 2. Restore the ShowTemplate File: A. Select File: Select Utilities > Show Template File > Restore. A Fox Village Dressage warning window opens. Click Yes. The Show Template Restore Source window opens in the device/folder where you have stored your backup files. For example, the folder could be D:/FVD Backup and the file ShowNameTemplate_2015-01-03.kbk. Double-click ShowNameTemplate_ 2009-10-14.kbk to select it as the template file to restore. Alternately, single-click the Show Template File name to select it (its background turns blue) then click Open. B. Destination Folder: The Show Template Restore Destination window opens and the C:\...\Documents\FVD /Support folder is open. Double-click on the Show Template File name. In this example, you would double-click on ShowNameTemplate.kdf. Alternately, single-click the Show Template File name to select it (its background turns blue) then click Save. A Confirm Save As warning window opens. If you want to overwrite the file on your computer, click Yes. C. Open the Template: A Fox Village Dressage information window opens to inform you that the Backup file has been restored to your hard drive successfully. Click OK. The Open Show Template File window opens. Double-click the Show Template File name to open the template file. Alternately, single-click the Show Template File name to select it (its background turns blue) then click Open. You are returned to the Main Menu. 3. Restore the Horse & Rider File: A. Select File: Select Utilities > Horse & Rider File > Restore. A Fox Village Dressage warning window opens. Click Yes. The Horse & Rider Restore Source window opens in the device/folder where you have stored your backup files. For example, the folder could be D:/FVD Backup and the file HR_2015-01-03.hbk. Double-click HR_2015-01-03.hbk to select it as the Horse & Rider file to restore. Alternately, single-click the file to select it (its background turns blue) then click Open. B. Destination Folder: The Horse & Rider Restore Destination window opens and the C:\...\Documents\FVD folder is open. Double-click on the Horse & Rider File name. For example, double-click on HR.hdf. Alternately, single-click the Horse & Rider Data File name to select it (its background turns blue) then click Save. A Confirm Save As warning window opens. If you want to overwrite the file on your computer, click Yes. Fox Village Dressage Quick Start 42 2015 Update 1.0.4. C. Link the File: A Fox Village Dressage information window opens to inform you that the Backup file has been restored to your hard drive successfully. Click OK. The Link Horse & Rider File window opens to link the Horse & Rider file to the Show Data File. Double-click the Horse & Rider file name. Alternately, single-click the Horse & Rider File name to select it (its background turns blue) then click Save. The file is linked to the Show Data File and you are returned to the Main Menu. 4. Restore the Test File: A. Select File: Select Utilities > Test File > Restore. A Fox Village Dressage warning window opens. Click Yes. The Test Restore Source window opens in the device/folder where you have stored your backup files. For example, the folder could be D:/FVD Backup and the file HR_201501-03.tbk. Double-click Test_2015-01-03.tbk to select it as the Test file to restore. Alternately, single-click the file to select it (its background turns blue) then click Open. B. Destination Folder: The Test Restore Destination window opens and the C:\...\Documents\FVD folder is open. Double-click on the Test File name. For example, double-click on Test.tdf. Alternately, single-click the Test File name to select it (its background turns blue) then click Save. A Confirm Save As warning window opens. If you want to overwrite the file on your computer, click Yes. C. Link the File: A Fox Village Dressage information window opens to inform you that the Backup file has been restored to your hard drive successfully. Click OK. The Link Test File window opens to link the Test file to the Show Data File. Double-click the Test file name. Alternately, single-click the Test File name to select it (its background turns blue) then click Save. The file is linked to the Show Data File and you are returned to the Main Menu. CHAPTER V.3. ANOTHER METHOD TO BACKUP AND RESTORE FILES Chapter V.1. (Backup the Files) and Chapter V.2. (Restore the Files) presents a method to backup and restore your Show, Show Template, Horse & Rider, and Test files. If you are familiar with the Windows folder/file structure and how to copy and paste files from one folder to another, Chapter V.3. presents an easier method. It also does not change the file extensions. BACKUP: 1. Copy Files to the Windows Clipboard: A. Locate the Files You Want to Backup: o Navigate to C:\...\Documents\ FVD [or the folder that contains your Show File (*.sdf), your Horse & Rider File (HR.hdf), and your Test file (test.TDF)]. o o You will see the subfolders and files in the FVD folder. In this example, we will first backup the *.sdf, HR.hdf, and test.tdf files. o Then we will backup the Show Template file (*.kdf), which is located at C:\...\Documents \FVD\Support. B. Select the Files: o o Point the cursor at the *.sdf file and left click. The background will turn blue and the text will turn white. Depress the Ctrl key (do not release it until told to do so below) then point the cursor at the HR.hdf file and left click. The background will turn blue and the text will turn white. o Without releasing the Ctrl key, point the cursor at the Test.tdf file and left click. The background will turn blue and the text will turn white. Now all three files have been selected (they all have a blue background and white text). C. Copy the Files to the Windows Clipboard: o There are two methods: Click Copy OR Right click and select Copy. Fox Village Dressage Quick Start 43 2015 Update 1.0.4. o Release the Ctrl key. o The files are now in the windows clipboard. 2. Paste the Files to an External Storage Device A. Use an External Storage Device: o It is recommended that you copy the files to an external storage device such as an external hard drive, jump/thumb drive, memory card, etc. You could also save to the Cloud. By doing this, if your computer’s hard drive fails, your backup will be retrievable. o o First connect/insert the external storage device. Navigate to the external storage device. In this example, it is Removable Drive (D:). B. Create a Folder for the Backup Files: o o If desired, create a folder on the external drive that will contain all your backup files. In this example, we will create the FVD Backup folder. The method varies depending on the Windows version. The following uses Windows 8.1. Place the cursor over the text for the removable drive and right click. The background will turn blue and a menu will drop down. Click New > Folder. A new folder icon will appear with the text New Folder next to it. Type in FVD Backup (or any folder name you wish to use). You now have a FVD Backup folder on the removable drive. C. Determine If You Want a Subfolder for Each Backup: o Decide if you want each backup to overwrite a previous backup or if you want sequential backups whereby you are not overwriting previous backup files. o If you want to overwrite previous backups, you will simply copy the files to the backup folder. For example, the files could be copied to the D:\FVD Backup. o If you want sequential backups that do not overwrite previous backups, it is recommended that you use a separate subfolder for each backup, using a folder name that clearly describes the contents. For example, the Blue Horse Dressage Show 2015 show could have the following sequential backup subfolder names: 2015-02-07_BlueHorse2015_Backup 2015-02-08_BlueHorse2015_Backup 2015-02-09_BlueHorse2015_Backup 2015-02-10_BlueHorse2015_Backup 2015-02-11_BlueHorse2015_Backup Etc. o You create a new subfolder every day that you backup files. This creates a sequentially dated series of folders, each containing the files backed up on that date. D. Paste the Files into the Destination Folder: o Once you determine (and create) the folder in which you want to backup the files (your destination folder), left click on the folder name. The background will turn blue and the text will turn white. o There are two methods to paste the files: Click Paste, OR Right click and select Paste. o The files are now in your designated folder. 3. Backup the Template File: To backup your template file, repeat the above steps, this time copying Fox Village Dressage Quick Start 44 2015 Update 1.0.4. the template file (*.kdf), which is usually located in the C:\...\Documents\FVD\Support folder, to your destination folder. 4. You Now Have Four Files in Your Backup Folder: A. Show File (*.sdf) B. Template File (*.kdf) C. Horse & Rider File (HR.hdf) D. Test File (Test.tdf) RESTORE: 1. Copy and Paste Your Backup Files to Your FVD Folder: A. If you have a hard drive failure or other type of mishap, simply copy and paste your most recent backup to your new FVD folder. This is performed exactly as in BACKUP above, except the files are copied from the backup folder on the external device and are pasted into your FVD folder (*.sdf, HR.hdf, and Test.tdf) or FVD\Support folder (*.kdf) on your computer’s hard drive. B. After copying and pasting the files, link the files as in PREPARE FVD FOR THE NEW SHOW SEASON. 2. Copy and Paste Your Files to Another Computer: A. Make a backup of your most recent files to the external device, as above. B. If not already done, install FVD on the second computer. C. Insert/connect your external device to the second computer. D. Copy and paste your most recent backup to the C:\...\Documents\FVD folder of the second computer (or another folder of your choice). This is performed exactly as in Chapter V.3. RESTORE except the files are copied from the external device and are pasted into the FVD folder (*.sdf, HR.hdf, and Test.tdf) or FVD\Support folder (*.kdf) of the new computer. E. This can also be accomplished by networking the two computers. F. After copying and pasting the files, link the files as in PREPARE FVD FOR THE NEW SHOW SEASON. 3. Email Your Files to Another Person: A. Open your default email program and complete the To: box, Subject: box, and write a message. B. Attach the *.sdf, HR.hdf, Test.tdf, and *.kdf in the usual manner. C. Send the email. D. The recipient then saves the files to the appropriate folders on his/her FVD computer, links the files, and gets to work. Fox Village Dressage Quick Start 45 2015 Update 1.0.4. SECTION VI. APPENDICES APPENDIX A. USEF AND USDF MEMBERSHIP REQUIREMENTS In order to participate in USEF licensed / USDF recognized shows, USEF and USDF have specific membership requirements for people (riders, handlers, owners, trainers, coaches, business owners) and horses (USEF Recording, USDF Registration). See the FVD User Manual > APPENDIX A. USEF and USDF MEMBERSHIP REQUIREMENTS. APPENDIX B. USEF, USDF AND FEI DRESSAGE TESTS USEF Dressage Tests: Click here. USDF Dressage Tests: Click here. FEI Dressage Tests: Click here. FEI Para-equestrian Dressage Tests: Click here. Fox Village Dressage Quick Start 46 2015 Update 1.0.4. APPENDIX C. USEF DRESSAGE SECTION CODES Dressage USEF Section Codes are required for all recognized classes. They are entered in the USEF Code box, as explained in SET UP A NEW SHOW > Show Office > Classes. USDF INTRODUCTORY LEVEL 9951 WALK/TROT CLASSES (EXEMPT NON-MEMBER FEE) USEF OPPORTUNITY CLASSES 5702 OPPORTUNITY CLASS 5703 OPPORTUNITY CLASS AMATEUR USEF TRAINING LEVEL 1502 TRAINING LEVEL DRESSAGE [OPEN] 1503 TRAINING LEVEL DRESSAGE A/A 1546 TRAINING LEVEL DRESSAGE JR/YR USEF FIRST LEVEL 1504 FIRST LEVEL DRESSAGE [OPEN] 1505 FIRST LEVEL DRESSAGE A/A 1506 FIRST LEVEL DRESSAGE JR/YR USEF SECOND LEVEL 1507 SECOND LEVEL DRESSAGE [OPEN] 1508 SECOND LEVEL DRESSAGE A/A 1509 SECOND LEVEL DRESSAGE JR/YR USEF THIRD LEVEL 1510 THIRD LEVEL DRESSAGE [OPEN] 1511 THIRD LEVEL DRESSAGE A/A 1512 THIRD LEVEL DRESSAGE JR/YR USEF FOURTH LEVEL 1513 FOURTH LEVEL DRESSAGE [OPEN] 1514 FOURTH LEVEL DRESSAGE A/A 1515 FOURTH LEVEL DRESSAGE JR/YR FEI PRIX ST GEORGES 1531 FEI PRIX ST GEORGES DRESSAGE [OPEN] 1530 FEI PRIX ST GEORGES DRESSAGE A/A 1529 FEI PRIX ST GEORGES DRESSAGE JR/YR FEI INTERMEDIATE I 1533 FEI INTERMEDIATE I DRESSAGE [OPEN] 1544 FEI INTERMEDIATE I DRESSAGE A/A 1545 FEI INTERMEDIATE I DRESSAGE JR/YR FEI INTERMEDIATE II 1535 FEI INTERMEDIATE II DRESSAGE [OPEN] 1547 FEI INTERMEDIATE II DRESSAGE A/A 1548 FEI INTERMEDIATE II DRESSAGE JR/YR FEI GRAND PRIX 1537 FEI GRAND PRIX DRESSAGE [OPEN] 1549 FEI GRAND PRIX DRESSAGE A/A 1550 FEI GRAND PRIX DRESSAGE JR/YR 1556 FEI GRAND PRIX SPECIAL DRESSAGE USDF MUSICAL FREESTYLE USDF TRAINING LEVEL FREESTYLE [use 1598] 1541 USDF FIRST LEVEL FREESTYLE 1538 USDF SECOND LEVEL FREESTYLE 1539 USDF THIRD LEVEL FREESTYLE 1540 USDF FOURTH LEVEL FREESTYLE FEI MUSICAL FREESTYLE 1532 FEI PRIX ST GEORGES FREESTYLE 1534 FEI INTERMEDIATE I FREESTYLE 1526 FEI GRAND PRIX FREESTYLE JUNIOR AND YOUNG RIDERS, YOUNG ADULT 1597 FEI JR/YR (TEAM AND INDIVIDUAL) 1555 FEI GRAND PRIX RIDERS AGES 20 - 25 1554 USEF YOUNG ADULT "BRENTINA CUP" FEI PONY DRESSAGE 1594 FEI PONY DRESSAGE YOUNG HORSE 1551 [USEF]/FEI 4 YR OLD YOUNG HORSE 1542 FEI 5 YR OLD YOUNG HORSE 1543 FEI 6 YR OLD YOUNG HORSE DEVELOPING HORSE 1553 USEF DEVELOPING HORSE 1552 FEI PRIX ST GEORGES, HORSES 7-9 DRESSAGE SPORT HORSE BREEDING 5905 DSHB YOUNG HORSE 5901 DSHB YRLG DRESSAGE BREEDING 5902 DSHB 2 YR OLD DRESSAGE BREEDING 5903 DSHB 3 YR OLD DRESSAGE BREEDING 5906 DSHB 4 YR OLD DRESSAGE BREEDING 5904 DSHB MATURE HORSE (5 YR AND ABOVE) 5900 DRESSAGE SPORT HORSE BREEDING* 1596 DRESSAGE BREEDING-MATERIALE (U/S) OTHER DRESSAGE 1500 DRESSAGE [TEST OF CHOICE] 1598 MISC DRESSAGE [Rider Tests, Intermed A & B, etc.] 6900 DRESSAGE SEAT MEDAL 9950 NON-MEMBER EXEMPTED CLASSES NOTE: If there is no code for a class, use 1598 MISC DRESSAGE. Ex.: Rider tests, FEI Intermediate A & B, etc. NOTE: For USEF purposes, a class limited to AA and JR/YR riders (no Professional riders) is considered an Open class. Fox Village Dressage Quick Start 47 2015 Update 1.0.4. APPENDIX D. EQUINE CANADA (EC) SECTION CODES The following EC Section Codes are in FVD. They are used if EC es selcted as the National Level; see Main Menu > Show Office > Show Preferences > Membership > National Level. Fox Village Dressage Quick Start 48 2015 Update 1.0.4. APPENDIX E. DEFAULT TEST DURATIONS IN FVD The folloiwng test durations are in FVD. The test durations can be edited; see Main Menu > Show Office > Test Durations. Fox Village Dressage Quick Start 49 2015 Update 1.0.4. APPENDIX F. DRESSAGE CLASS NUMBERS AND INFORMATION Fox Village Dressage Quick Start 50 2015 Update 1.0.4. APPENDIX G.1. SCHEDULING SHEET > CLASSES (2-152 MINUTES) 2 4 6 8 10 12 14 16 18 20 22 24 26 28 30 32 34 36 38 40 42 44 46 48 50 52 54 56 58 60 62 64 66 68 70 72 74 76 78 80 82 84 86 88 90 92 94 96 98 100 102 104 106 108 110 112 114 116 118 120 122 124 126 128 130 132 134 136 138 140 142 144 146 148 150 152 Fox Village Dressage Quick Start 51 2015 Update 1.0.4. APPENDIX G.2. SCHEDULING SHEET > CLASSES (154-304 MINUTES) 154 156 158 160 162 164 166 168 170 172 174 176 178 180 182 184 186 188 190 192 194 196 198 200 202 204 206 208 210 212 214 216 218 220 222 224 226 228 230 232 234 236 238 240 242 244 246 248 250 252 254 256 258 260 262 264 266 268 270 272 274 276 278 280 282 284 286 288 290 292 294 296 298 300 302 304 Fox Village Dressage Quick Start 52 2015 Update 1.0.4. APPENDIX G.3. SCHEDULING SHEET > CLASSES (306-454 MINUTES) 306 308 310 312 314 316 318 320 322 324 326 328 330 332 334 336 338 340 342 344 346 348 350 352 354 356 358 360 362 364 366 368 370 372 374 376 378 380 382 384 386 388 390 392 394 396 398 400 402 404 406 408 410 412 414 416 418 420 422 424 426 428 430 432 434 436 438 440 442 444 446 448 450 452 454 454 Fox Village Dressage Quick Start 53 2015 Update 1.0.4. APPENDIX G.4. SCHEDULING SHEET > LUNCH 45-MINUTE LUNCH 02 04 06 08 10 12 14 16 18 20 22 24 26 28 30 32 34 36 38 40 42 44 45 45-MINUTE LUNCH 60-MINUTE LUNCH 02 04 06 08 10 12 14 16 18 20 22 24 26 28 30 32 34 36 38 40 42 44 46 48 50 52 54 56 58 60 Fox Village Dressage Quick Start 60-MINUTE LUNCH 54 2015 Update 1.0.4. APPENDIX G.5. SCHEDULING SHEET > BREAK 10-MINUTE BREAKS 02 04 06 08 10 10-MINUTE BREAK 02 04 06 08 10 10-MINUTE BREAK 02 04 06 08 10 10-MINUTE BREAK 02 04 06 08 10 10-MINUTE BREAK 15-MINUTE BREAKS 02 04 06 08 10 12 14 15 02 04 06 08 10 12 14 15 02 04 06 08 10 12 14 15 02 04 06 08 10 12 14 15 Fox Village Dressage Quick Start 15-MINUTE BREAK 15-MINUTE BREAK 15-MINUTE BREAK 15-MINUTE BREAK 55 2015 Update 1.0.4. APPENDIX G.6. SHOW SCHEDULING SHEET Ring 1 Ring 2 Ring 3 Ring 4 Ring 5 Ring 6 Ring 7 Class # X: Judge Class # X: Judge Class # X: Judge Class # X: Judge Class # X: Judge Class # X: Judge Class # X: Judge Class #: Write in class number for each ring, in order of go. X: Judge: Write in the letter position(s) and judge name(s) for each class. Include breaks and lunch. Use the completed sheet for scheduling. Fox Village Dressage Quick Start 56 2015 Update 1.0.4. APPENDIX H. DRESSAGE TESTS BUILT INTO FVD The following tests are built into FVD: • • • Fox Village Dressage Quick Start 57 As of December 23, 2015, FVD has these tests, in the order presented (alphabetical), in FVD. The more commonly used tests are highlighted here. The tests can be edited or deleted, and new tests can be added. See Show Office Functions > Test Editor for the procedure 2015 Update 1.0.4. APPENDIX I. PRINT LABELS AND INDEX CARDS Printing labels and index cards can be a bit tricky as it can be difficult to get the print correctly placed within the label or card. See FVD User Manual > APPENDIX I. PRINT LABELS AND INDEX CARDS for details. SECTION VII. PROGRAM FUNCTIONS See the FVD User Manual for the following: PROGRAM FUNCTIONS 1. FILE PROGRAM FUNCTIONS 2. FOX VILLAGE DRESSAGE PROGRAM FUNCTIONS 3. UTILITIES PROGRAM FUNCTIONS 4. HELP PROGRAM FUNCTIONS 5. SHOW OFFICE PROGRAM FUNCTIONS 6. SCORING PROGRAM FUNCTIONS 7. REPORTS > PRE-SHOW PROGRAM FUNCTIONS 8. REPORTS > DURING-SHOW PROGRAM FUNCTIONS 9. REPORTS > POST-SHOW PROGRAM FUNCTIONS 10. BREED SHOW REPORTS PROGRAM FUNCTIONS 11. FOX VILLAGE DRESSAGE ONLINE TOOLS PROGRAM FUNCTIONS 12. EQUESTRIAN ENTRIES INTEGRATED ONLINE TOOLS PROGRAM FUNCTIONS 13. PRINT PREVIEW SECTION VIII. TIPS & TRICKS See the FVD User Manual for the following: TIPS & TRICKS 1. USE EMAIL ADDRESSES TIPS & TRICKS 2. WAIT LIST TIPS & TRICKS 3. SCHEDULING QUADRILLE AND PAS DE DEUX TIPS & TRICKS 4. MANAGING TEAMS TIPS & TRICKS 5. REPORTS IN THE SHOW PROGRAM TIPS & TRICKS 6. REPORTS FOR WEB SITE POSTING TIPS & TRICKS 7. MAKE A STALL LIST FROM DATA EXPORTED TO EXCEL TIPS & TRICKS 8. MAKE LEGAL-SIZED RESULTS POSTERS TIPS & TRICKS 9. ANOTHER METHOD FOR SHOW ENTRIES Fox Village Dressage Quick Start 58 2015 Update 1.0.4.