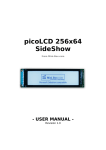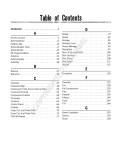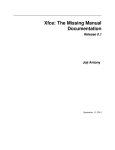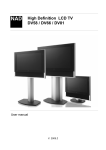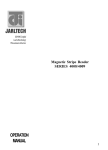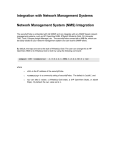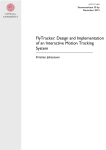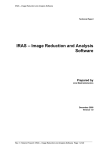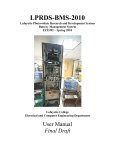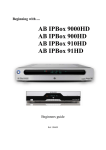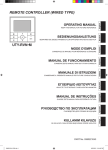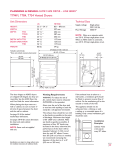Download picoLCD 256x64 SideShow - Mini
Transcript
picoLCD 256x64
SideShow
from Mini-Box.com
- USER MANUAL Revision 1.2
picoLCD 256X64 USB LCD User Manual by Mini-Box.com
CONTENT
1. Hardware installation.......................4
2. Windows Vista driver installation....6
3. Linux driver installation................10
3.1 Driver installation...............................................................................................10
3.2 Customizing your picoLCD display with plugins and widgets ........................12
3.3 Customizing your picoLCD display with external python scripts.....................13
3.4 Controlling the display with the keypad keys.................................................... 13
4. Appendixes....................................14
© 2012 Rev 1.2
2
picoLCD 256X64 USB LCD User Manual by Mini-Box.com
Welcome!
Thank you for purchasing the picoLCD 256x64 from mini-box.com !
Before you start installing the picoLCD 256x64,
take note of the following precautions:
-
•
Unplug the power cord from the wall socket before
installing the picoLCD256x64.
•
Hold the picoLCD by the edges to avoid touching the
display or the integrated circuits on it.
•
Before you install or remove any component, ensure
that the ATX power supply is switched off or the power
cord is detached from the power supply.
•
Failure to do so may cause severe damage to the
components, peripherals or mainboard.
© 2012 Rev 1.2
3
picoLCD 256X64 USB LCD User Manual by Mini-Box.com
1. Hardware installation
Depending on the picoLCD 256x64 package that you purchase, picoLCD 256x64 comes with
either an external or internal USB connector cable.
Locate the USB header (J4) onto the back of the PicoLCD 256x64, see the picture below:
Keyboard extension header
ICSP
Connecto
rr
Keypad
connector
IR Receiver
connector
J1: Keypad connector
J2: Keyboard and keyboard
extension header connector
Pin
Pin
Pin
Pin
Pin
Pin
Pin
Pin
Pin
1
2
3
4
5
6
7
8
9
–
–
–
–
–
–
–
–
–
Column 1
Column 2
Column 3
Column 4
Row 4
Row 3
Row 2
Key (not connected)
Row 1
J3: Extra I/O
Pin
Pin
Pin
Pin
Pin
Pin
Pin
Pin
Pin
1
2
3
4
5
6
7
8
9
–
–
–
–
–
–
–
–
–
RB0
RB1
RC1
RC6
RC7
RA0
RA1
Key (not connected)
RA2
USB
Header
Extr
a I/O
1
J5: IR Receiver
Pin
Pin
Pin
Pin
Pin
1 – GND
2– GND
3 – VCC (5V)
4 – Key (not connected)
5 – IR Signal
Pin
Pin
Pin
Pin
Pin
1
2
3
4
5
–
–
–
–
–
J6: ICSP connector
MCLR
VCC (5V)
GND
Data
Clock
J4: USB connector
Pin 1 – USB V+
Pin 2 – USB DPin
3 – USB D+
Pin 4 – USB GND
Pin 5 – Shield (USB GND)
© 2012 Rev 1.2
4
picoLCD 256X64 USB LCD User Manual by Mini-Box.com
Please see below the situations that you might encounter:
A) The picture below represents a motherboard. Please check the your motherboard’s manual
and locate a free USB header, like in the picture below:
USB HEADER
The connection between the picoLCD256x64 and the
motherboard will be done using a USB 5 pin to 5 pin cable.
http://www.mini-box.com/USB-5-pin-to-5-pin-cable
B) Insert the USB cable into a free USB port from your computer.
http://www.mini-box.com/CAB-USB-5pin-typeA
© 2012 Rev 1.2
5
picoLCD 256X64 USB LCD User Manual by Mini-Box.com
2. Windows Vista driver installation
Windows Vista will automatically detect your device and install the HID drivers.
Download the Windows Vista driver from our webpage at:
http://www.picolcd.com/drivers/
Run PicoLCD256x64_1.0.0.4.exe
In case that you have forgotten to plug in the USB cable,
an error message will occur, like in the picture below.
If the PicoLCD is plugged into an USB slot,
the driver installation will begin.
Wait until the setup will install the device driver.
© 2012 Rev 1.2
6
picoLCD 256X64 USB LCD User Manual by Mini-Box.com
Windows Vista will verify the publisher of the driver software.
Accept and install it.
Wait until the setup will install the device driver.
Now you have successfully installed the drivers for the PicoLCD
256x64. Press OK.
© 2012 Rev 1.2
7
picoLCD 256X64 USB LCD User Manual by Mini-Box.com
Access the Control Panel and open Windows SideShow.
This will let you to configure your Windows SideShow settings.
By default, Windows Vista will display one gadget. If you want more
gadgets, please click “Get more gadgets online”
© 2012 Rev 1.2
8
picoLCD 256X64 USB LCD User Manual by Mini-Box.com
For example select “Windows Media Player” gadget and on your
picoLCD256X64 it will show what the status of your Windows Media
Player program, like in the pictures below:
Picture showing Sideshow menu chooser:
© 2012 Rev 1.2
9
picoLCD 256X64 USB LCD User Manual by Mini-Box.com
3. Linux driver installation
3.1 Driver installation
Ubuntu Linux 32/64bit ppa
https://launchpad.net/~mini-box.com/+archive/ppa
follow this instruction to add ppa:mini-box.com/ppa to your Ubuntu distribution,
then use:
sudo apt-get install picolcdgraphic
command to install the picoLCD driver.
or you can download a precompiled deb package for your Ubuntu distribution from this link.
By default there are 3 examples installed the first one it's a overview of your system internals
like memory and cpu utilisation, free hard-drive space, network bandwidth in use, hard-drive
io in use, date, uptime and system information.
Look in /etc/picoLCDGraphic/Configs for the examples.
To change the currently running example copy one of the configs from
/etc/picoLCDGraphic/Configs/ to /etc/lcd4linux.conf
Example:
sudo cp /etc/picoLCDGraphic/Configs/lcd4linux.conf.rss /etc/lcd4linux.conf
sudo chmod 600 /etc/lcd4linux.conf
and restart the running daemon:
sudo /etc/init.d/picolcdgraphic restart
The program will continue to monitor your system on background and report the information
on the LCD.
The picoLCD MRTG monitors allows MRTG graphs to be rendered on the picoLCD display.
To change the location of the MRTG server you will need to edit
/etc/lcd4linux.conf
(after the example from /etc/picoLCDGraphic/Configs.lcd4linux.conf.mrtg has been copied
to /etc/lcd4linux.conf)
with a text editor and change the lines:
currentImage 'http://192.168.12.113/mrtg/127.0.0.1_2-month.png'
mrtgDayImageURL 'http://192.168.12.113/mrtg/127.0.0.1_2-day.png'
© 2012 Rev 1.2
10
picoLCD 256X64 USB LCD User Manual by Mini-Box.com
mrtgWeekImageURL 'http://192.168.12.113/mrtg/127.0.0.1_2-week.png'
To point to your MRTG server image URLs. You can use the arrows buttons on the LCD to
change the current displayed image. A sample MRTG config file is presented in Appendix A.
The picoLCD RSS Viewer allows different RSS feeds to be downloaded and displayed on the
LCD. By default there are 3 feeds installed you can change these feeds by editing
/etc/lcd4linux.conf (after the example from /etc/picoLCDGraphic/Configs.lcd4linux.conf.rss
has been copied to /etc/lcd4linux.conf) and change the lines:
rss1
rss2
rss3
'http://slashdot.org/slashdot.rdf'
'http://www.engadget.com/rss.xml'
'http://www.linuxsecurity.com/static-content/debian.rss'
To point to your desired RSS feeds. You can use the Home and Back button to change
between the feeds and arrows buttons to scroll the feed news up and down.
© 2012 Rev 1.2
11
picoLCD 256X64 USB LCD User Manual by Mini-Box.com
3.2 Customizing your picoLCD display with plugins and widgets
The easiest way to customize the information displayed by the picoLCD is to edit the
configuration file /etc/lcd4linux.conf and add other widgets/plugins, create different behaviors
and display data as you see fit. A sample lcd4linux.conf file is available on Appendix B or
in /etc/picoLCDGraphic/Configs.
Available plugins are:
•
•
•
•
•
•
•
•
•
•
•
•
•
•
•
•
•
•
•
•
•
•
•
•
•
•
•
•
•
•
•
•
•
•
•
•
Asterisk plugin
Config plugin
/proc/cpuinfo plugin
/proc/diskstats plugin
DVB plugin
exec (external command) plugin
FIFO plugin
file reading plugin
GPS (NMEA) plugin
hddtemp (hard disk temperature)
I2C sensors plugin
iconv (charset converter) plugin
ISDN Monitor (imon) plugin
ISDN plugin
KVV plugin
/proc/loadavg plugin
mathematical functions plugin
/proc/meminfo plugin
MPd plugin
MySQL plugin
/proc/net/dev plugin
netinfo plugin
POP plugin
PPP plugin
/proc/stat plugin
Python plugin
Example plugin
SETI plugin
statfs plugin
string functions plugin
APM plugin
Time plugin
uname plugin
uptime plugin
WLAN plugin
XMMS plugin
Available widgets are:
© 2012 Rev 1.2
12
picoLCD 256X64 USB LCD User Manual by Mini-Box.com
•
•
•
•
•
•
•
Bar Widget
Icon Widget
Image Widget
Timer Widget
GPO Widget (General Purpose Inputs and Outputs)
Keypad Widget
Text Widget
More information on working with widgets, plugins can be found on
lcd4linux page at:
http://ssl.bulix.org/projects/lcd4linux/wiki/Plugins
http://ssl.bulix.org/projects/lcd4linux/wiki/Layout
http://ssl.bulix.org/projects/lcd4linux/wiki/Evaluator
3.3 Customizing your picoLCD display with external python scripts
Another powerful features is customization through user made scripts. The scripts are
written in python which is bundled with most linux distributions. Both MRTG and RSS
programs are written in python. A sample python script to fetch MRTG images is presented in
Appendix C. Python scripts can be added to the display by creating a new widget and display
it on a LCD Row as in the example below.
Widget MRTGMinute {
class 'Text'
expression currentFile=python::exec('mrtg', 'saveimage', currentImage)
width 42
update 100
}
Layout picoLCD {
Row1 {
Col1 'MRTGMinute'
}
}
The python::exec plugin will load the mrtg.py script and call the saveimage function
from the script with the currentImage as paramater. The variable currentImage is a lcd4linux
variable defined in the lcd4linux.conf
The python::exec plugin will look for your scripts in default python search paths and in
PYTHONPATH environment variable that can be set by user
3.4 Controlling the display with the keypad keys
To make use of the picoLCD keys you first need to define a timer which will read the
picoLCD keys at an interval and set a variable to hold the current pressed key:
Variables {
n 0 #the key value taken from picoLCD gpi
nkey 0 #current pressed key
}
© 2012 Rev 1.2
13
picoLCD 256X64 USB LCD User Manual by Mini-Box.com
# A simple timer to get the key values
Widget TimerW {
class 'Timer'
expression n=LCD::GPI(1);nkey=n!=0?n:nkey
active 1
update 100
}
This will read key pressed every 100ms and store the key values in nkey variable. A
table for current key / values mapping is pressented in Appendix D.
You will also need to define a widget that does an action when a given key is pressed:
#The keypad up key will display text “Arrow Up”
Widget GPO_kup {
class 'GPO'
expression nkey==5?'Arrow Up':'Other key';nkey==5?1:0
update 300
}
The last thing you need to do is to declare the key widgets and the timer defined above in the
picoLCD layout section:
Layout picoLCD {
Row1 {
Col1 'GPO_kup'
}
Timer1 'TimerW'
GPO1
'GPO_kup'
}
4. Appendixes
Appendix A Sample MRTG file for Linux MRTG display plugin
EnableIPv6: no
WorkDir: /var/www/mrtg
XSize[127.0.0.1_2]: 155
YSize[127.0.0.1_2]: 30
Options[127.0.0.1_2]: noborder, nobanner, nolegend, integer
#kMG[127.0.0.1_2]:,,M
YLegend[127.0.0.1_2]: Bytes/s
Target[127.0.0.1_2]: 2:[email protected]:
SetEnv[127.0.0.1_2]: MRTG_INT_IP="192.168.12.113" MRTG_INT_DESCR="eth0"
MaxBytes[127.0.0.1_2]: 12500000
Title[127.0.0.1_2]: Traffic Analysis for picolcd.com
PageTop[127.0.0.1_2]: <h1>Traffic Analysis for picolcd.com</h1>
<div id="sysdetails">
<table>
<tr>
<td>System:</td>
<td>picolcd. com</td>
</tr>
</table>
</div>
Appendix B Sample lcd4linux.conf file for Linux picoLCD software
# The display settings
Display picoLCD {
Driver
'picoLCDGraphic'
Size
'256x64'
Contrast 230
Backlight 1
Inverted
1
Icons
1
}
© 2012 Rev 1.2
14
picoLCD 256X64 USB LCD User Manual by Mini-Box.com
#Variables needed for script to function
Variables {
n 0 #the key value taken from picoLCD gpi
nkey 0 #current pressed key
# the current URL that will be passed to python script
currentImage 'http://192.168.12.113/mrtg/127.0.0.1_2-month.png'
# currentImage will change it's value when arrows keys are pressed
mrtgDayImageURL 'http://192.168.12.113/mrtg/127.0.0.1_2-day.png'
mrtgWeekImageURL 'http://192.168.12.113/mrtg/127.0.0.1_2-week.png'
#currentFile variable holds the location of the saved image by the pyhon script
currentFile ' '
tick 500
tack 100
minute 60000
}
# A simple timer to get the key values
Widget TimerW {
class 'Timer'
expression n=LCD::GPI(1);nkey=n!=0?n:nkey
active 1
update 100
}
# This widget will display the URL of the current image on the LCD and
# also save the location of the downloaded file in the currentFile variable
# export PYTHONPATH which should point to the scripts location
Widget MRTGMinute {
class 'Text'
expression currentFile=python::exec('mrtg', 'saveimage', currentImage)
width 42
#update minute
update 100
}
# This is a graphic widget that will display the image downloaded by the above
# python script. CurrentFile variable is set by the MRTGMinute widget
Widget BandwidthImage {
class 'Image'
file currentFile
visible 1
inverted 0
reload 1
update minute
}
#The keypad up key which will change the current image to the mrtg week graphs
Widget GPO_kup {
class 'GPO'
expression currentImage=nkey==5?mrtgDayImageURL:currentImage;nkey==5?1:0
update 300
}
Widget GPO_kdown {
class 'GPO'
expression currentImage=nkey==7?mrtgWeekImageURL:currentImage;nkey==7?1:0
update 300
}
Layout picoLCD {
Row1 {
Col1 'MRTGMinute'
}
Layer 1 {
X0.Y0 'BandwidthImage'
}
Timer1 'TimerW'
GPO2
'GPO_kup'
GPO3
'GPO_kdown'
}
Display 'picoLCD'
Layout 'picoLCD'
© 2012 Rev 1.2
15
picoLCD 256X64 USB LCD User Manual by Mini-Box.com
Appendix C Sample python script for Linux picoLCD
import urllib
import shutil
download_path = "/tmp/"
def saveimage(imageurl):
filename = imageurl.split('/')[-1]
tmpname = filename + ".tmp"
try:
urllib.urlretrieve(imageurl, download_path + tmpname)
except IOError:
return "Error downloading file"
else:
shutil.move(download_path + tmpname, download_path + filename)
return download_path + filename
Appendix D Key and values mapping for Linux software
Key name
Key Value
Back
0x01
Home
0x02
Up Arrow
0x05
Down Arrow
0x07
OK
0x06
© 2012 Rev 1.2
16