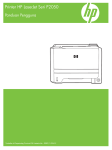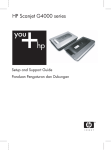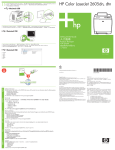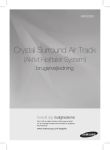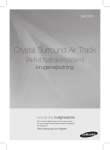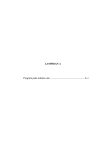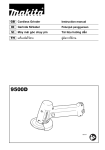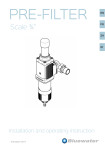Download HP LaserJet M1120 MFP Series User Guide
Transcript
Terdaftar di Deperindag Provinsi DKI Jakarta No : 0089/1.824.51 HP LaserJet M1120 Seri MFP Panduan Pengguna Hak cipta dan Lisensi Pernyataan Merek Dagang © 2008 Copyright Hewlett-Packard Development Company, L.P. Adobe®, Acrobat®, dan PostScript® adalah merek dagang milik Adobe Systems Incorporated. Dilarang melakukan reproduksi, adaptasi atau penerjemahan tanpa izin tertulis sebelumnnya, kecuali sejauh yang diperbolehkan dalam undang-undang hak cipta. Informasi yang terkandung di sini dapat berubah-ubah sewaktu-waktu. Satu-satunya jaminan untuk produk dan layanan HP tercantum dalam keterangan jaminan yang ditegaskan dan menyertai produk serta layanan tersebut. Tidak ada bagian apa pun dari dokumen ini yang dapat ditafsirkan sebagai jaminan tambahan. HP tidak bertanggung jawab atas kesalahan atau kekurangan teknis atau editorial yang terdapat dalam dokumen ini. Nomor komponen: CB537-90924 Edition 1, 1/2008 Microsoft®, Windows®, and Windows®XP adalah merek dagang di A.S. dari Microsoft Corporation. Windows Vista™ adalah merek dagang terdaftar atau merek dagang Microsoft Corporation di Amerika Serikat dan/atau di negara lain. Isi 1 Dasar-dasar produk Perbandingan produk ........................................................................................................................... 2 Fitur produk .......................................................................................................................................... 3 Memahami produk ................................................................................................................................ 4 Tampak depan ..................................................................................................................... 4 Tampak belakang ................................................................................................................ 4 Port antarmuka .................................................................................................................... 4 Lokasi nomor seri dan nomor model ................................................................................... 5 Sistem operasi yang didukung ............................................................................................................. 6 Perangkat lunak produk yang didukung ............................................................................................... 6 Perangkat lunak disertakan bersama produk ...................................................................... 6 Driver printer yang didukung ................................................................................................ 7 2 Panel kontrol Memahami panel kontrol .................................................................................................................... 10 Menu Control-panel [Panel kontrol] .................................................................................................... 11 Menggunakan menu panel kontrol .................................................................................... 11 Menu utama panel kontrol ................................................................................................. 11 3 Perangkat lunak untuk Windows Sistem operasi yang didukung untuk Windows .................................................................................. 16 Driver printer ....................................................................................................................................... 16 Prioritas pengaturan cetak ................................................................................................................. 16 Membuka driver printer dan mengubah pengaturan cetak ................................................................. 17 Jenis instalasi perangkat lunak untuk Windows ................................................................................. 18 Menghapus perangkat lunak untuk Windows ..................................................................................... 18 Utilitas yang didukung untuk Windows ............................................................................................... 19 Server Web tertanam (model jaringan saja) ...................................................................... 19 Perangkat lunak Status Alerts [Peringatan Status] ............................................................ 19 Komponen dan utilitas Windows yang lainnya .................................................................. 19 4 Menggunakan produk bersama Macintosh Perangkat lunak untuk Macintosh ...................................................................................................... 22 Sistem operasi yang didukung untuk Macintosh ............................................................... 22 Driver printer yang didukung untuk Macintosh .................................................................. 22 Prioritas pengaturan cetak untuk Macintosh ...................................................................... 22 Mengubah pengaturan driver printer untuk Macintosh ...................................................... 23 Jenis instalasi perangkat lunak untuk Macintosh ............................................................... 23 IDWW iii Menghapus instalasi perangkat lunak dari sistem operasi Macintosh ............................... 24 Utilitas yang didukung untuk Macintosh ............................................................................ 24 Menggunakan fitur pada driver printer Macintosh .............................................................................. 25 Print [Cetak] ....................................................................................................................... 25 Memindai dari produk dan HP Director (Macintosh) .......................................................................... 29 Memindai tugas ................................................................................................................. 29 5 Konektivitas Menghubungkan produk langsung ke komputer dengan USB ........................................................... 32 Penolakan tanggung jawab pada pemakaian printer bersama .......................................................... 32 Sistem operasi jaringan yang didukung ............................................................................................. 32 Protokol jaringan yang didukung ........................................................................................................ 33 Menginstal produk pada jaringan (model jaringan saja) ..................................................................... 33 Menghubungkan produk ke jaringan ................................................................................. 33 Menginstal perangkat lunak untuk produk jaringan ........................................................... 33 6 Kertas dan media cetak Memahami penggunaan kertas dan media cetak .............................................................................. 36 Ukuran kertas dan media cetak yang didukung ................................................................................. 37 Pedoman kertas atau media cetak khusus ........................................................................................ 38 Memuat kertas dan media cetak ........................................................................................................ 39 Baki masukan prioritas ...................................................................................................... 39 Baki 1 ................................................................................................................................. 39 Mengkonfigurasi baki ......................................................................................................................... 40 7 Tugas cetak Mengubah driver printer agar sesuai dengan jenis dan ukuran media .............................................. 42 Jenis kertas yang didukung dan kapasitas baki ................................................................ 42 Menampilkan bantuan untuk opsi cetak ............................................................................................. 43 Membatalkan pekerjaan cetak ........................................................................................................... 44 Membuat buklet .................................................................................................................................. 45 Mengubah pengaturan kualitas cetak ................................................................................................ 45 Mengubah kerapatan cetak ................................................................................................................ 45 Mencetak pada media khusus ............................................................................................................ 46 Menggunakan kertas sampul cetak yang berbeda dan ..................................................................... 47 Mencetak halaman pertama kosong .................................................................................................. 47 Mengubah ukuran dokumen ............................................................................................................... 48 Memilih ukuran kertas ........................................................................................................................ 48 Memilih sumber kertas ....................................................................................................................... 48 Memilih jenis kertas ............................................................................................................................ 49 Mengatur orientasi cetak .................................................................................................................... 49 Menggunakan tanda air ...................................................................................................................... 49 Menghemat toner ............................................................................................................................... 49 Mencetak pada kedua sisi halaman (pencetakan dupleks) ................................................................ 50 Mencetak beberapa halaman pada satu lembar kertas dalam Windows ........................................... 52 Pengaturan ekonomis ........................................................................................................................ 53 EconoMode [Mode Hemat] ................................................................................................ 53 Archive print [Cetakan arsip] .............................................................................................. 53 iv IDWW 8 Penyalinan Memuat aslinya .................................................................................................................................. 56 Melakukan penyalinan ........................................................................................................................ 56 Menyalin dengan satu sentuhan ........................................................................................ 56 Beberapa salinan sekaligus ............................................................................................... 56 Membatalkan pekerjaan salin ............................................................................................ 57 Memperkecil atau memperbesar salinan ........................................................................... 57 Pengaturan salin ................................................................................................................................ 58 Kualitas salin ...................................................................................................................... 58 Mengubah kerapatan cetak pekerjaan salin ...................................................................... 60 Menentukan pengaturan salin khusus ............................................................................... 60 Menyalin pada media yang berbeda jenis dan ukurannya ................................................ 60 Mengembalikan standar pengaturan salin ......................................................................... 62 Menyalin buku .................................................................................................................................... 62 Menyalin foto ...................................................................................................................................... 63 Pekerjaan salin dupleks (dua-sisi) ...................................................................................................... 64 9 Pemindaian Memuat dokumen asli untuk dipindai ................................................................................................. 68 Melakukan pemindaian ...................................................................................................................... 68 Metode pemindaian ........................................................................................................... 68 Membatalkan pekerjaan pindai .......................................................................................... 70 Pengaturan pindai .............................................................................................................................. 71 Format file pindai ............................................................................................................... 71 Resolusi dan warna pemindai ............................................................................................ 71 Kualitas pemindaian .......................................................................................................... 72 Memindai buku ................................................................................................................................... 74 Memindai foto ..................................................................................................................................... 75 10 Mengelola dan merawat produk Halaman informasi ............................................................................................................................. 78 Server Web tertanam (model jaringan saja) ....................................................................................... 79 Fitur .................................................................................................................................... 79 Fitur pengamanan .............................................................................................................................. 79 Mengamankan server Web tertanam ................................................................................ 79 Mengatur persediaan ......................................................................................................................... 80 Memeriksa dan memesan persediaan ............................................................................... 80 Mengganti persediaan ....................................................................................................... 81 Membersihkan produk ....................................................................................................... 83 Pembaruan firmware ......................................................................................................... 84 11 Mengatasi masalah Daftar periksa pemecahan masalah ................................................................................................... 86 Pesan panel kontrol ............................................................................................................................ 88 Pesan pemberitahuan dan peringatan .............................................................................. 88 Pesan kesalahan kritis ....................................................................................................... 88 Masalah layar panel kontrol ............................................................................................................... 91 Menghilangkan kemacetan ................................................................................................................ 91 Penyebab kemacetan ........................................................................................................ 91 IDWW v Menemukan kemacetan .................................................................................................... 91 Membebaskan kemacetan dari area baki masukan .......................................................... 92 Membebaskan kemacetan dari nampan keluaran ............................................................. 93 Membebaskan kemacetan dari area kartrid cetak ............................................................. 94 Menghindari kemacetan yang berulang ............................................................................ 95 Mengatasi masalah kualitas citra ....................................................................................................... 96 Masalah cetak .................................................................................................................... 96 Masalah penyalinan ......................................................................................................... 103 Masalah pemindaian ........................................................................................................ 107 Mengoptimalkan dan meningkatkan kualitas citra ........................................................... 109 Mengatasi masalah konektivitas ...................................................................................................... 110 Mengatasi masalah koneksi langsung ............................................................................. 110 Masalah jaringan (model jaringan saja) ........................................................................... 110 Mengatasi masalah perangkat lunak ................................................................................................ 112 Memecahkan masalah Windows yang umum ................................................................ 112 Mengatasi masalah umum pada Macintosh .................................................................... 112 Apendiks A Aksesori dan informasi pemesanan Persediaan ....................................................................................................................................... 116 Kabel dan aksesori antarmuka ......................................................................................................... 116 Apendiks B Layanan dan dukungan Pernyataan garasi terbatas Hewlett-Packard ................................................................................... 117 Layanan jaminan perbaikan sendiri oleh pelanggan ........................................................................ 118 Pernyataan garansi terbatas kartrid cetak ........................................................................................ 119 HP Customer Care [Peduli Pelanggan] ............................................................................................ 120 Layanan Online ................................................................................................................ 120 Dukungan telepon ............................................................................................................ 120 Kegunaan perangkat lunak, driver dan informasi elektronik ............................................ 120 Pemesanan langsung HP untuk aksesori atau persediaan ............................................. 120 Informasi layanan HP ..................................................................................................... 120 Perjanjian layanan HP ..................................................................................................... 120 Dukungan dan informasi HP untuk komputer Macintosh ................................................. 121 perjanjian pemeliharaan HP ............................................................................................................ 122 Pengemasan kembali perangkat ..................................................................................... 122 Perpanjangan jaminan .................................................................................................... 122 Apendiks C Spesifikasi Spesifikasi fisik ................................................................................................................................. 124 Spesifikasi kelistrikan ....................................................................................................................... 124 Pemakaian daya ............................................................................................................................... 124 Spesifikasi lingkungan ...................................................................................................................... 125 Emisi akustik .................................................................................................................................... 125 Apendiks D Informasi mengenai peraturan Kesesuaian dengan standar FCC .................................................................................................... 128 Program peduli produk ramah lingkungan ....................................................................................... 128 Pelestarian lingkungan .................................................................................................... 128 Produksi Ozon ................................................................................................................. 128 vi IDWW Pemakaian daya .............................................................................................................. 128 Pemakaian toner .............................................................................................................. 128 Penggunaan kertas .......................................................................................................... 129 Plastik .............................................................................................................................. 129 Persediaan cetak HP LaserJet ........................................................................................ 129 Petunjuk tentang pengembalian dan daur ulang ............................................................. 129 Kertas .............................................................................................................................. 130 Batasan materi ................................................................................................................. 130 Pembuangan limbah peralatan oleh pengguna di rumah tangga di Uni Eropa ............... 130 Material Safety Data Sheet [Lembar Data Keamanan Bahan] (MSDS) .......................... 130 Untuk informasi lebih lanjut .............................................................................................. 131 Pernyataan kesesuaian .................................................................................................................... 132 Pernyataan tentang keselamatan ..................................................................................................... 133 Keamanan Laser ............................................................................................................ 133 Peraturan DOC Kanada ................................................................................................... 133 Pernyataan EMI (Korea) .................................................................................................. 133 Keterangan tentang laser untuk Finlandia ....................................................................... 133 Tabel substansi (Cina) ..................................................................................................... 134 Daftar Istilah .................................................................................................................................................... 135 Indeks ............................................................................................................................................................... 137 IDWW vii viii IDWW 1 IDWW Dasar-dasar produk ● Perbandingan produk ● Fitur produk ● Memahami produk ● Sistem operasi yang didukung ● Perangkat lunak produk yang didukung 1 Perbandingan produk Produk tersedia dalam konfigurasi berikut. 2 Model dasar Model jaringan ● Mencetak halaman berukuran letter dengan kecepatan hingga 20 halaman per menit (ppm) dan halaman berukuran A4 dengan kecepatan hingga 19 ppm. Model dasar, ditambah: ● Port jaringan Ethernet 10/100 Base-T. ● Baki masukan prioritas menampung hingga 10 lembar media cetak. ● Protokol jaringan IPv4. ● Protokol jaringan IPv6. ● Baki 1 menampung hingga 250 lembar media cetak atau 10 amplop. ● Pencetakan dan penyalinan dua sisi (dupleks) secara manual. ● Port USB 2.0 Kecepatan Tinggi. ● 32-MB random-access memory (RAM). ● Pemindai flatbed. Bab 1 Dasar-dasar produk IDWW Fitur produk ● Mencetak halaman berukuran letter dengan kecepatan hingga 20 ppm dan halaman berukuran A4 dengan kecepatan hingga 19 ppm. ● Mencetak pada resolusi 600 dot per inci (dpi) dan FastRes 1.200 dpi. ● Dilengkapi pengaturan yang dapat disesuaikan untuk mengoptimalkan kualitas cetak. Copy [Salin] ● Menyalin pada resolusi 300 dot per inci (dpi). Memory [Memori] ● Dilengkapi random-access memory (RAM) 32 megabyte (MB). Penanganan kertas ● Baki masukan prioritas menampung hingga 10 halaman. ● Baki 1 menampung hingga 250 lembar media cetak atau 10 amplop. ● Baki keluaran menampung hingga 100 lembar media cetak. Scan [Pindai] ● Menyediakan pemindaian warna lengkap 1.200 piksel per inci (ppi). Fitur driver printer ● FastRes 1200 menghasilkan kualitas cetak 1.200 dot-per-inci (dpi) untuk pencetakan cepat serta berkualitas tinggi untuk teks dan grafik bisnis. Sambungan antarmuka ● Semua model menyertakan port USB 2.0 Kecepatan Tinggi. ● Model jaringan menyertakan port jaringan Ethernet 10/100 Base-T. ● Menyediakan pencetakan N-up (mencetak lebih dari satu halaman per lembar). ● Menyediakan pengaturan EconoMode, yang menghemat toner. ● Menggunakan kartrid cetak dengan desain tanpa dikocok. ● Produk dipasarkan dengan kartrid terpasang 1.000 halaman (hasil rata-rata). Hasil ratarata untuk kartrid pengganti adalah 2.000 halaman. ● Panduan pengguna online kompatibel dengan pembaca layar teks. ● Kartrid cetak dapat dipasang dan dilepas dengan satu tangan. ● Semua pintu dan penutup dapat dibuka dengan satu tangan. Cetak Pencetakan ekonomis Persediaan Aksesibilitas IDWW Fitur produk 3 Memahami produk Tampak depan 1 2 3 6 1 Penutup pemindai 2 Panel kontrol 3 Palang pintu kartrid cetak 4 Nampan keluaran 5 Baki masukan prioritas 6 Baki 1 5 4 Tampak belakang 7 9 7 Port antarmuka 8 Saklar daya 9 Konektor daya 8 Port antarmuka Semua model memiliki port USB 2.0 Berkecepatan Tinggi, dan model jaringan juga memiliki port Ethernet 10/100 Base-T. 4 Bab 1 Dasar-dasar produk IDWW 1 2 1 Port USB 2.0 Kecepatan Tinggi 2 Port Ethernet (model jaringan saja) Lokasi nomor seri dan nomor model Label nomor seri dan nomor model produk berada pada bagian belakang produk. IDWW Memahami produk 5 Sistem operasi yang didukung Produk ini mendukung sistem operasi berikut: Instalasi lengkap perangkat lunak Driver cetak dan pindai saja ● Windows XP (32-bit) ● Windows XP (64-bit) ● Windows Vista (32-bit) ● Windows Vista (64-bit) ● Windows 2000 ● Windows 2003 Server (64-bit) ● Windows 2003 Server (32-bit) ● Mac OS X v10.3, v10.4, dan yang lebih baru CATATAN: Untuk Mac OS X v10.4 dan yang lebih baru, PPC dan Intel Core Processor Macs didukung. Perangkat lunak produk yang didukung Perangkat lunak disertakan bersama produk Ada sejumlah opsi untuk melakukan instalasi yang dianjurkan. Instalasi mudah akan melakukan instalasi dengan pengaturan standar. Instalasi lanjutan memungkinkan Anda meninjau perjanjian lisensi dan pengaturan standar. Instalasi mudah untuk Windows ● ● Driver HP ◦ Driver printer ◦ Driver pindai Perangkat lunak HP MFP ◦ Program HP LaserJet Scan ◦ Program hapus instalasi ● Program HP Update ● HP Customer Participation Program [Program Partisipasi Pelanggan HP] ● Program Shop for HP Supplies [Belanja Persediaan HP] ● Program lain ◦ Readiris OCR (tidak diinstal dengan perangkat lunak lain, harus diinstal terpisah) Instalasi lanjutan Instalasi lanjutan menyertakan semua fitur yang tersedia pada instalasi mudah. HP Customer Participation program [Program Partisipasi Pelanggan HP] bersifat opsional. 6 Bab 1 Dasar-dasar produk IDWW Perangkat lunak Macintosh ● HP Product Setup Assistant [Asisten Pengaturan Produk HP] ● HP Uninstaller [Penghapus Instalasi HP] ● Perangkat lunak HP LaserJet ◦ HP Scan ◦ HP Director ◦ Program pindai ke e-mail ◦ HP Photosmart Driver printer yang didukung Produk dilengkapi dengan perangkat lunak untuk Windows dan Macintosh yang memungkinkan komputer untuk berkomunikasi dengan produk. Perangkat lunak ini disebut driver printer. Driver printer menyediakan akses ke fitur produk, seperti mencetak pada kertas berukuran khusus, mengubah ukuran dokumen, dan menyertakan tanda air. CATATAN: Driver terbaru tersedia di www.hp.com/support/LJM1120. Tergantung pada konfigurasi komputer yang berbasis Windows, program instalasi untuk perangkat lunak produk otomatis akan memeriksa adanya akses Internet pada komputer agar bisa mengambil driver terbaru. IDWW Perangkat lunak produk yang didukung 7 8 Bab 1 Dasar-dasar produk IDWW 2 IDWW Panel kontrol ● Memahami panel kontrol ● Menu Control-panel [Panel kontrol] 9 Memahami panel kontrol 1 2 3 4 5 6 7 8 9 10 1 Tampilan panel depan ● Menampilkan informasi status, menu, dan pesan kesalahan 2 Tombol panah kiri ● Berpindah ke item sebelumnya di dalam daftar, atau memperkecil nilai item angka. Pada beberapa item angka, menekan tombol sekali akan mengurangi nilainya 1, sementara menekan terus tombol akan mengurangi nilainya 10. 3 Tombol Pengaturan/OK ● Mengaktifkan menu panel kontrol ● Menghapus kondisi kesalahan apabila kondisi tersebut dapat dihapus ● Menyimpan nilai yang dipilih untuk suatu item ● Melakukan tindakan yang terkait dengan item yang disorot pada tampilan kontrol panel 4 Tombol panah kanan ● Berpindah ke item berikutnya di dalam daftar, atau memperbesar nilai item angka. Pada beberapa item angka, menekan tombol sekali akan menambah nilainya 1, sementara menekan terus tombol akan menambah nilainya 10. 5 Tombol Cancel [Batal] ● Membatalkan pekerjaan cetak, salin, atau pindai yang sedang berlangsung dan mengeluarkan semua halaman yang aktif dari jalur kertas. Waktu yang diperlukan untuk membatalkan pekerjaan tergantung ukuran pekerjaan tersebut. (Tekan tombol ini hanya sekali.) Juga menghapus kesalahan berlanjut yang terkait dengan pekerjaan yang dibatalkan tersebut. ● Keluar dari menu panel kontrol 6 Tombol More Copy Settings [Pengaturan Salin Lain] ● Memberikan akses ke pengaturan salin untuk pekerjaan penyalinan yang aktif 7 Tombol Lighter/Darker [Lebih Terang/Gelap] ● Memberikan akses ke pengaturan kontras salin untuk pekerjaan penyalinan yang aktif 8 Tombol # Copies [# Salinan] ● Memberikan cara untuk mengubah jumlah salinan yang akan dicetak untuk pekerjaan penyalinan yang aktif 9 Tombol Start Copy [Mulai Penyalinan] ● Memulai pekerjaan penyalinan Bab 2 Panel kontrol IDWW Menu Control-panel [Panel kontrol] Menggunakan menu panel kontrol Untuk mendapatkan akses ke menu panel kontrol, gunakan langkah-langkah berikut. 1. Tekan Pengaturan. 2. Gunakan tombol panah untuk berpindah dalam daftar. ● Tekan OK untuk memilih opsi yang sesuai. ● Tekan Cancel [Batal] untuk membatalkan tindakan atau kembali ke status Ready [Siap]. Menu utama panel kontrol Menu ini tersedia dari menu utama panel kontrol: ● Gunakan menu Copy settings [Pengaturan salin] untuk mengkonfigurasi pengaturan standar untuk penyalinan dasar seperti kontras, penyusunan, atau jumlah salinan yang akan dicetak. ● Gunakan menu Reports [Laporan] untuk mencetak laporan yang menyediakan informasi tentang produk. ● Gunakan menu System setup [Pengaturan sistem] untuk menetapkan pengaturan dasar untuk produk seperti bahasa atau kualitas cetak. ● Gunakan menu Service [Layanan] untuk mengembalikan pengaturan standar, membersihkan produk dan mengaktifkan modus khusus yang mempengaruhi hasil cetak. CATATAN: Untuk mencetak daftar rinci dari seluruh menu panel kontrol dan strukturnya, cetaklah peta menu. Lihat Halaman informasi pada hal. 78. Tabel 2-1 Menu Copy settings [Pengaturan salin] Butir menu Butir sub-menu Keterangan Default Quality [Kualitas Standar] Text [Teks] Menentukan kualitas salin standar. Draft [Draf] Mixed [Campuran] Film photo [Foto film] Picture [Gambar] Def. light/dark [Terang/ gelap standar] Menentukan opsi kontras standar. Def. # of copies [# salinan standar] (Kisaran: 1-99) Menentukan jumlah salinan standar. Def. Reduce/Enlrg [Perkecil/Perbesar Standar] Original=100% [Asli=100%] Menentukan persentase standar untuk memperkecil atau memperbesar salinan dokumen. A4–>Ltr=94% Ltr->A4=97% Full Page=91% [Halaman Penuh=91%] IDWW Menu Control-panel [Panel kontrol] 11 Tabel 2-1 Menu Copy settings [Pengaturan salin] (Lanjutan) Butir menu Butir sub-menu Keterangan 2 pages/sheet [2 halaman/ lembar] 4 pages/sheet [4 halaman/ lembar] Custom:25-400% [Khusus: 25-400%] Tabel 2-2 Menu Reports [Laporan] Butir Menu Keterangan Demo page [Halaman demo] Mencetak halaman yang memperlihatkan kualitas cetak. Menu structure [Struktur menu] Mencetak peta tata letak menu panel kontrol. Pengaturan aktif untuk setiap menu yang tercantum. Config report [Laporan konfig] Mencetak daftar semua pengaturan produk. Menyertakan informasi jaringan bila produk terhubung ke jaringan. Tabel 2-3 Menu System setup [Pengaturan sistem] Butir Menu Butir sub-menu Language [Bahasa] (Daftar bahasa layar panel kontrol yang tersedia.) Paper setup [Pengaturan kertas] Def. paper size [Ukuran kertas standar] Butir sub-menu Keterangan Menetapkan bahasa yang digunakan panel kontrol untuk menampilkan pesan dan laporan produk. Letter Menetapkan ukuran untuk mencetak laporan internal atau pekerjaan cetak yang tidak memiliki ukuran tertentu. A4 Legal Def. paper type [Jenis kertas standar] Print Density [Kerapatan Cetak] Berisi jenis media yang tersedia. (Berkisar dari 1-5) Menetapkan ukuran untuk mencetak laporan internal atau pekerjaan cetak yang tidak memiliki jenis tertentu. Mengatur berapa banyak toner yang dikenakan produk untuk menebalkan garis dan tepi. Tabel 2-4 Menu Service [Layanan] Butir menu Butir sub-menu Keterangan Restore defaults [Kembalikan standar] Menetapkan semua pengaturan yang disesuaikan ke nilai standar pabrik. Cleaning mode [Mode pembersihan] Membersihkan produk jika terdapat noda atau tanda yang muncul pada hasil cetak. Proses pembersihan akan menyingkirkan debu dan kelebihan toner dari jalur kertas. Jika dipilih, produk akan meminta Anda untuk memuat kertas kosong ukuran Letter atau A4 dalam baki 1. Tekan OK untuk memulai proses pembersihan. Tunggu sampai proses selesai. Buang halaman yang tercetak. 12 Bab 2 Panel kontrol IDWW Tabel 2-4 Menu Service [Layanan] (Lanjutan) Butir menu Butir sub-menu Keterangan Less paper curl [Kurangi gelombang kertas] On [Hidup] Jika halaman yang tercetak selalu bergelombang, pilihan ini akan mengatur produk ke mode yang dapat mengurangi gelombang. Off [Mati] Pengaturan standar adalah Off [Mati]. Archive print [Cetakan arsip] On [Hidup] Off [Mati] Saat mencetak halaman yang hendak disimpan lama, pilihan ini akan mengatur produk ke mode yang dapat mengurangi toner luntur dan berdebu. Pengaturan standar adalah Off [Mati]. IDWW Menu Control-panel [Panel kontrol] 13 14 Bab 2 Panel kontrol IDWW 3 IDWW Perangkat lunak untuk Windows ● Sistem operasi yang didukung untuk Windows ● Driver printer ● Prioritas pengaturan cetak ● Membuka driver printer dan mengubah pengaturan cetak ● Jenis instalasi perangkat lunak untuk Windows ● Menghapus perangkat lunak untuk Windows ● Utilitas yang didukung untuk Windows 15 Sistem operasi yang didukung untuk Windows Produk ini mendukung sistem operasi Windows berikut: Instalasi lengkap perangkat lunak Driver cetak dan pindai saja ● Windows XP (32-bit) ● Windows XP (64-bit) ● Windows Vista (32-bit) ● Windows Vista (64-bit) ● Windows 2000 ● Windows 2003 Server (64-bit) ● Windows 2003 Server (32-bit) Driver printer Produk ini disertai dengan perangkat lunak untuk Windows yang memungkinkan komputer berkomunikasi dengan produk. Perangkat lunak ini disebut driver printer. Driver printer menyediakan akses ke fitur produk, seperti mencetak pada kertas berukuran khusus, mengubah ukuran dokumen, dan menyertakan tanda air. CATATAN: Driver terbaru tersedia di www.hp.com/support/LJM1120. Tergantung pada konfigurasi komputer yang berbasis Windows, program instalasi untuk perangkat lunak produk otomatis akan memeriksa adanya akses Internet pada komputer agar bisa mengambil driver terbaru. Prioritas pengaturan cetak Perubahan pada pengaturan cetak diprioritaskan menurut tempat perubahan itu dibuat: CATATAN: Nama perintah dan kotak dialog mungkin berbeda-beda, tergantung pada program perangkat lunak Anda. 16 ● Kotak dialog Page Setup [Pengaturan Halaman] Klik Page Setup [Pengaturan Halaman] atau perintah serupa pada menu File program yang Anda jalankan untuk membuka kotak dialog ini. Pengaturan yang diubah di sini akan mengesampingkan pengaturan yang diubah di tempat lain. ● Kotak dialog Print [Cetak]. Klik Print [Cetak], Print Setup [Pengaturan Halaman], atau perintah serupa pada menu File program yang Anda jalankan untuk membuka kotak dialog ini. Pengaturan yang diubah dalam kotak dialog Print [Cetak] prioritasnya lebih rendah dan tidak mengesampingkan perubahan yang dibuat dalam kotak dialog Page Setup [Pengaturan Halaman]. ● Kotak dialog Printer Properties [Properti Printer] (driver printer): Klik Properties [Properti] dalam kotak dialog Print [Cetak] untuk membuka driver printer. Pengaturan yang diubah dalam kotak dialog Printer Properties [Properti Printer] tidak akan mengesampingkan pengaturan yang tersedia di mana pun dalam perangkat lunak pencetakan. ● Pengaturan driver printer standar. Pengaturan driver printer standar menetapkan pengaturan yang digunakan dalam semua tugas cetak, kecuali jika pengaturan diubah dalam kotak dialog Page Setup [Pengaturan Halaman], Print [Cetak] atau Printer Properties [Properti Printer]. Bab 3 Perangkat lunak untuk Windows IDWW Membuka driver printer dan mengubah pengaturan cetak Sistem Operasi Untuk mengubah pengaturan semua tugas cetak sampai program perangkat lunak ditutup Untuk mengubah pengaturan standar untuk semua tugas cetak Untuk mengubah pengaturan konfigurasi perangkat Windows 2000, XP, Server 2003 dan Vista 1. Pada menu File dalam program perangkat lunak, klik Print [Cetak]. 1. 1. 2. Pilih driver, kemudian klik Properties [Properti] atau Preferences [Preferensi]. Langkahnya dapat bervariasi; prosedur ini yang paling umum. Klik Start [Mulai], klik Settings [Pengaturan] kemudianklik Printers (Windows 2000) atau Printers and Faxes (Windows XP Professional dan Server 2003) atau Printers and Other Hardware Devices (Windows XP Home). Untuk Windows Vista, klik Start [Mulai], klik Control Panel [Panel Kontrol] kemudian klik Printer. 2. IDWW Klik-kanan ikon, kemudian pilih Printing Preferences [Preferensi Pencetakan]. Klik Start [Mulai], klik Settings [Pengaturan] kemudianklik Printers (Windows 2000) atau Printers and Faxes (Windows XP Professional dan Server 2003) atau Printers and Other Hardware Devices (Windows XP Home). Untuk Windows Vista, klik Start [Mulai], klik Control Panel [Panel Kontrol] kemudian klik Printer. 2. Klik-kanan ikon driver, kemudian pilih Properties [Properti]. 3. Klik tab Configure [Konfigurasi]. Membuka driver printer dan mengubah pengaturan cetak 17 Jenis instalasi perangkat lunak untuk Windows Tersedia jenis instalasi perangkat lunak berikut: ● Easy [Mudah]. Menginstal solusi perangkat lunak lengkap. ● Advanced [Lanjutan]. Gunakan opsi ini untuk memilih perangkat lunak dan driver yang diinstal. Menghapus perangkat lunak untuk Windows 18 1. Klik Start [Mulai], lalu klik All Programs [Semua Program]. 2. Klik HP, kemudian klik HP LaserJet M1120. 3. Klik Uninstall [Hapus Instalasi], kemudian ikuti petunjuk di layar untuk menghapus perangkat lunak. Bab 3 Perangkat lunak untuk Windows IDWW Utilitas yang didukung untuk Windows Server Web tertanam (model jaringan saja) Model jaringan ini dilengkapi server Web tertanam, yang menyediakan akses ke informasi tentang aktivitas perangkat dan jaringan. Informasi ini muncul di browser Web, seperti Microsoft Internet Explorer, Netscape Navigator, Apple Safari, atau Firefox. Server Web terpadu terpasang pada perangkat. Server ini tidak dimuat pada server jaringan. Server Web tertanam menyediakan antarmuka ke perangkat yang dapat digunakan oleh siapa saja yang memiliki komputer yang terhubung ke jaringan dan browser Web standar. Tidak ada perangkat lunak khusus yang diinstal atau dikonfigurasi, tetapi Anda harus memiliki browser Web yang didukung pada komputer Anda. Untuk dapat mengakses server Web tertanam, ketikkan alamat IP perangkat pada baris alamat browser. (Untuk mengetahui alamat IP, cetak halaman konfigurasi.) Perangkat lunak Status Alerts [Peringatan Status] Perangkat lunak Status Alerts memberikan informasi tentang status terkini dari perangkat. Perangkat lunak ini juga memberikan peringatan pop-up bila ada kejadian tertentu, seperti baki yang kosong atau ada masalah dengan produk. Peringatan tersebut berisi informasi mengenai pemecahan masalah. Komponen dan utilitas Windows yang lainnya IDWW ● Penginstal perangkat lunak – mengotomatiskan instalasi sistem pencetakan ● Pendaftaran Web Online Utilitas yang didukung untuk Windows 19 20 Bab 3 Perangkat lunak untuk Windows IDWW 4 IDWW Menggunakan produk bersama Macintosh ● Perangkat lunak untuk Macintosh ● Menggunakan fitur pada driver printer Macintosh ● Memindai dari produk dan HP Director (Macintosh) 21 Perangkat lunak untuk Macintosh Sistem operasi yang didukung untuk Macintosh Perangkat mendukung sistem operasi Macintosh yang berikut ini: ● Mac OS X v10.3, v10.4 dan yang lebih baru CATATAN: Untuk Mac OS v10.4 dan yang lebih baru, didukung Mac dengan PPC dan Intel Core Processor. Driver printer yang didukung untuk Macintosh HP installer menyediakan file PostScript® Printer Description (PPD), Printer Dialog Extensions (PDEs) dan HP Printer Utility untuk digunakan dengan komputer Macintosh. PPD, yang dikombinasikan dengan driver printer Apple PostScript menyediakan akses ke fitur-fitur perangkat. Gunakan driver printer Apple PostScript yang disertakan dengan komputer. Prioritas pengaturan cetak untuk Macintosh Perubahan pada pengaturan cetak diprioritaskan menurut tempat perubahan itu dibuat: CATATAN: Nama perintah dan kotak dialog mungkin berbeda-beda, tergantung pada program perangkat lunak Anda. 22 ● Kotak dialog Page Setup [Pengaturan Halaman] Klik Page Setup [Pengaturan Halaman] atau perintah serupa pada menu File program yang Anda jalankan untuk membuka kotak dialog ini. Pengaturan yang diubah di sini akan mengesampingkan pengaturan yang diubah di tempat lain. ● Kotak dialog Print [Cetak]. Klik Print [Cetak], Print Setup [Pengaturan Halaman], atau perintah serupa pada menu File program yang Anda jalankan untuk membuka kotak dialog ini. Pengaturan yang diubah dalam kotak dialog Print [Cetak] prioritasnya lebih rendah dan tidak mengesampingkan perubahan yang dibuat dalam kotak dialog Page Setup [Pengaturan Halaman]. ● Kotak dialog Printer Properties [Properti Printer (driver printer)]: Klik Properties [Properti] dalam kotak dialog Print [Cetak] untuk membuka driver printer. Pengaturan yang diubah dalam kotak dialog Printer Properties [Properti Printer] tidak akan mengesampingkan pengaturan yang tersedia di mana pun dalam perangkat lunak pencetakan. ● Pengaturan driver printer standar. Pengaturan driver printer standar menetapkan pengaturan yang digunakan dalam semua tugas cetak, kecuali jika pengaturan diubah dalam kotak dialog Page Setup [Pengaturan Halaman], Print [Cetak] atau Printer Properties [Properti Printer]. ● Pengaturan panel kontrol printer. Pengaturan yang diubah pada panel kontrol printer prioritasnya lebih rendah daripada perubahan yang dibuat di tempat lainnya. Bab 4 Menggunakan produk bersama Macintosh IDWW Mengubah pengaturan driver printer untuk Macintosh Untuk mengubah pengaturan semua tugas cetak sampai program perangkat lunak ditutup Untuk mengubah pengaturan standar untuk semua tugas cetak Untuk mengubah pengaturan konfigurasi perangkat 1. Pada menu File, klik Print [Cetak]. 1. Pada menu File, klik Print [Cetak]. 1. 2. Ubah pengaturan yang Anda inginkan pada berbagai menu popup [munculan]. 2. Ubah pengaturan yang Anda inginkan pada berbagai menu popup [munculan]. Dalam Finder [Pencari], pada menu Go [Jalankan], klik Applications [Aplikasi]. 2. Buka Utilities [Utilitas], kemudian buka Printer Setup Utility [Utilitas Pengaturan Printer]. 3. Klik pada antrian cetakan. 4. Pada menu Printers, klik Show Info [Tampilkan Info]. 5. Klik menu Installable Options [Opsi yang Dapat Diinstal]. 3. Pada menu pop-up [munculan] Presets [Pra-setel]. klik Save as [Simpan sebagai] dan ketikkan nama untuk preset [pra-setel]. Pengaturan tersebut disimpan pada menu Presets [Pra-setel] Untuk menggunakan pengaturan baru, Anda harus memilih opsi preset [pra-setel] yang tersimpan setiap kali Anda membuka program dan mencetak. CATATAN: Pengaturan konfigurasi mungkin tidak tersedia pada modus Classic. Jenis instalasi perangkat lunak untuk Macintosh Menginstal perangkat lunak Macintosh untuk koneksi langsung (USB) 1. Hubungkan kabel USB di antara port USB perangkat dan port USB Komputer. Gunakan kabel USB standar 2-meter (6,56-kaki). 2. Masukkan CD perangkat ke dalam drive CD-ROM kemudian jalankan penginstal. Jika menu CD tidak dijalankan secara otomatis, klik ganda ikon CD pada desktop. 3. Klik-ganda ikon Installer [Penginstal] dalam folder HP LaserJet Installer. 4. Ikuti petunjuk pada layar komputer. Antrian printer USB akan dibuat secara otomatis bila produk terhubung ke komputer. Walau demikian, jalur tersebut akan menggunakan PPD generik jika penginstal tidak berjalan sebelum kabel USB dihubungkan. Lakukan langkah-langkah berikut untuk mengubah PPD antrian. 5. Pada hard disk komputer, buka Applications [Aplikasi], buka Utilities [Utilitas], lalu buka Printer Setup Utility [Utilitas Pengaturan Printer]. 6. Pilih antrian printer yang benar, kemudian klik Show Info [Tampilkan Info] untuk membuka kotak dialog Printer Info [Info Printer]. 7. Dalam menu munculan, pilih Printer Model [Model Printer], kemudian, dalam menu munculan di mana Anda telah memilih Generic [Generik], pilihlah PPD yang benar untuk perangkat. 8. Cetak halaman uji dari program perangkat lunak apa pun untuk memastikan bahwa perangkat lunak tersebut terinstal dengan benar. Jika penginstalan gagal, instal ulang perangkat lunak. Jika ini pun gagal, lihat catatan penginstalan atau file readme terbaru pada CD perangkat yang dibekalkan dalam kotak untuk bantuan. IDWW Perangkat lunak untuk Macintosh 23 Menginstal perangkat lunak Macintosh untuk jaringan (model jaringan saja) 1. Hubungkan kabel jaringan antara print server HP Jetdirect dan port jaringan. 2. Masukkan CD ke dalam drive CD-ROM. Jika CD tidak otomatis dijalankan, klik-ganda ikon CD pada desktop. 3. Klik-ganda ikon Installer [Penginstal] dalam folder HP LaserJet Installer. 4. Ikuti petunjuk pada layar komputer. 5. Pada hard disk komputer, buka Applications [Aplikasi], buka Utilities [Utilitas], lalu buka Printer Setup Utility [Utilitas Pengaturan Printer]. 6. Klik Add Printer [Tambahkan Printer]. 7. Pilih Rendezvous atau Bonjour sebagai jenis koneksi. CATATAN: Tergantung pada konfigurasi produk, AppleTalk atau IP Printing mungkin juga tersedia. 8. Pilih perangkat dari daftar. 9. Klik Add Printer [Tambahkan Printer]. 10. Buka Print Center [Pusat Cetak] atau Printer Setup Utility [Utilitas Pengaturan Printer]. Menghapus instalasi perangkat lunak dari sistem operasi Macintosh Untuk menghapus perangkat lunak dari komputer Macintosh, seret file PPD ke trash can [tempat sampah]. Utilitas yang didukung untuk Macintosh Server Web tertanam (model jaringan saja) Model jaringan ini dilengkapi server Web tertanam, yang menyediakan akses ke informasi tentang aktivitas perangkat dan jaringan. Informasi ini muncul di browser Web, seperti Microsoft Internet Explorer, Netscape Navigator, Apple Safari, atau Firefox. Server Web terpadu terpasang pada perangkat. Server ini tidak dimuat pada server jaringan. Server Web tertanam menyediakan antarmuka ke perangkat yang dapat digunakan oleh siapa saja yang memiliki komputer yang terhubung ke jaringan dan browser Web standar. Tidak ada perangkat lunak khusus yang diinstal atau dikonfigurasi, tetapi Anda harus memiliki browser Web yang didukung pada komputer Anda. Untuk dapat mengakses server Web tertanam, ketikkan alamat IP perangkat pada baris alamat browser. (Untuk mengetahui alamat IP, cetak halaman konfigurasi.) 24 Bab 4 Menggunakan produk bersama Macintosh IDWW Menggunakan fitur pada driver printer Macintosh Print [Cetak] Membuat dan menggunakan prasetel pencetakan dalam Macintosh Gunakan prasetel pencetakan untuk menyimpan pengaturan driver printer yang sekarang aktif untuk digunakan kembali. Membuat prasetel pencetakan 1. Pada menu File, klik Print [Cetak]. 2. Pilih driver. 3. Pilih pengaturan cetak. 4. Dalam kotak Presets [Prasetel], klik Save As... [Simpan Sebagai..], lalu ketik nama untuk prasetel itu. 5. Klik OK. Menggunakan prasetel pencetakan 1. Pada menu File, klik Print [Cetak]. 2. Pilih driver. 3. Dalam kotak Presets [Prasetel], pilih prasetel pencetakan yang ingin Anda gunakan. CATATAN: Untuk menggunakan pengaturan standar driver printer, pilih Factory Default [Standar Pabrik]. Mengubah ukuran dokumen atau mencetak pada kertas ukuran khusus Anda dapat menskalakan dokumen agar muat pada kertas dengan ukuran yang berbeda. 1. Pada menu File, klik Print [Cetak]. 2. Buka menu Paper Handling [Penanganan Kertas]. 3. Di area Destination Paper Size [Ukuran Kertas Tujuan], pilih Scale to fit paper size [Skalakan sesuai ukuran kertas] kemudian pilih ukuran dari daftar buka bawah. 4. Jika Anda hanya ingin menggunakan kertas yang lebih kecil daripada dokumen, pilih Scale down only [Hanya perkecil]. Mencetak halaman sampul Anda dapat mencetak halaman sampul terpisah untuk dokumen Anda yang dilengkapi pesan tertentu (misalnya “Rahasia”). IDWW 1. Pada menu File, klik Print [Cetak]. 2. Pilih driver. Menggunakan fitur pada driver printer Macintosh 25 3. Buka menu munculan Cover Page [Halaman Sampul], kemudian pilih, mencetak halaman sampul Before Document [Sebelum Dokumen] atau After Document [Sesudah Dokumen]. 4. Dalam menu munculan Cover Page Type [Jenis Kertas Sampul], pilih pesan yang ingin Anda cetak pada halaman sampul. CATATAN: Untuk mencetak halaman sampul kosong, pilih Standard [Standar] sebagai Cover Page Type [Jenis Halaman Sampul]. Menggunakan watermark [tanda air] Watermark [tanda air] adalah suatu pemberitahuan, seperti “Rahasia,” yang dicetak di latar belakang setiap halaman dokumen. 1. Pada menu File, klik Print [Cetak]. 2. Buka menu Watermarks [Tanda Air]. 3. Di samping Mode, pilih jenis watermark [tanda air] yang akan digunakan. Pilih Watermark [Tanda Air] untuk mencetak pesan semi-transparan. Pilih Overlay [Lapisan] untuk mencetak pesan yang tidak transparan. 4. Di samping Pages [Halaman], pilih apakah akan mencetak watermark [tanda air] pada semua halaman atau hanya pada halaman pertama. 5. Di samping Text [Teks], pilih salah satu pesan standar atau pilih Custom [Khusus] dan ketik pesan baru di dalam kotak. 6. Pilih opsi untuk pengaturan lainnya. Mencetak beberapa halaman pada selembar kertas dalam Macintosh Anda dapat mencetak lebih dari satu halaman pada selembar kertas. Fitur ini menyediakan cara yang efektif-biaya untuk mencetak halaman draft. 26 1. Pada menu File, klik Print [Cetak]. 2. Pilih driver. 3. Buka menu munculan Layout [Tata letak]. Bab 4 Menggunakan produk bersama Macintosh IDWW 4. Di samping Pages per Sheet [Halaman per Lembar], pilih jumlah halaman yang Anda ingin cetak per lembar [1, 2, 4, 6, 9, atau 16]. 5. Di samping Layout Direction [Arah Tata Letak], pilih urutan dan penempatan halaman pada lembaran. 6. Di samping Borders [Garis Tepi], pilih jenis garis tepi untuk dicetak di sekeliling semua halaman pada lembaran. Mencetak pada kedua sisi halaman (pencetakan dupleks) IDWW 1. Pada dialog Print [Cetak], pilih Manual Duplex [Dupleks Manual]. 2. Di daerah Manual Dupleks [Dupleks Manual], pilih Print on Both Sides (Manually) [Cetak di Kedua Sisi (Secara Manual)]. 3. Cetak dokumen tersebut. 4. Setelah satu sisi selesai dicetak, keluarkan sisa media dari baki masukan, dan sisihkan sampai Anda menyelesaikan pencetakan dupleks Anda. 5. Tanpa mengubah orientasinya, keluarkan tumpukan cetakan dari nampan keluaran, lalu ratakan tumpukan. Menggunakan fitur pada driver printer Macintosh 27 6. Dengan orientasi yang sama, letakkan kembali tumpukan media tersebut ke dalam baki masukan. Sisi yang sudah dicetak harus menghadap ke bawah dengan tepi atas ke arah produk. 7. Pada panel kontrol produk, tekan OK lalu tunggu sampai sisi kedua dicetak. Menggunakan menu Services [Layanan] Jika perangkat dihubungkan ke jaringan, gunakan menu Services [Layanan] untuk memperoleh informasi perangkat dan status persediaan. 28 1. Pada menu File, klik Print [Cetak]. 2. Buka menu Services [Layanan]. 3. Pilih tugas pemeliharaan dari daftar buka bawah kemudian klik Launch [Luncurkan]. Server Web tertanam akan terbuka ke halaman yang menyediakan informasi untuk tugas yang Anda pilih. 4. Untuk mengunjungi berbagai situs Web dukungan perangkat ini, pilih opsi Internet Services [Layanan Internet] dari daftar buka bawah, kemudian klik Go!. Bab 4 Menggunakan produk bersama Macintosh IDWW Memindai dari produk dan HP Director (Macintosh) Untuk informasi lebih lanjut tentang berbagai tugas dan pengaturan yang dijelaskan dalam bab ini, lihat HP Director online Help [Bantuan online]. Memindai tugas Untuk memindai ke program perangkat lunak, pindai sebuah objek dari program itu sendiri. Program apapun yang kompatibel TWAIN dapat memindai gambar. Jika program tersebut tidak kompatibel dengan TWAIN, simpan gambar pindaian ke file lalu pindahkan, buka, atau impor file tersebut dalam program perangkat lunak. Menggunakan pemindaian halaman demi halaman 1. Angkat tutup pemindai flatbed dan letakkan dokumen asli yang akan dipindai menghadap bawah pada pemindai flatbed dengan sudut kiri atas dokumen di sudut kanan bawah kaca. Tutup perlahan pemindai tersebut. 2. Klik ganda alias desktop HP Director. 3. Klik HP Director, kemudian klik Scan [Pindai] untuk membuka kotak dialog HP. 4. Klik Scan. 5. Untuk memindai halaman rangkap, letakkan halaman berikutnya dan klik Scan. Ulangi sampai semua halaman terpindai. 6. Klik Finish [Selesai], kemudian klik Destinations [Tujuan]. Memindai ke file 1. Di Destinations [Tujuan], pilih Save To File(s) [Simpan ke File]. 2. Beri nama file tersebut, kemudian spesifikasikan lokasi tujuan. 3. Klik Save [Simpan]. Dokumen asli akan dipindai dan disimpan. Memindai ke e-mail IDWW 1. Dalam Destinations [Tujuan], pilih E-mail. 2. Sebuah e-mail kosong terbuka bersama dokumen yang telah dipindai sebagai lampiran. 3. Masukkan e-mail penerima, tambahkan teks, atau lampiran lain, lalu klik Send [Kirim]. Memindai dari produk dan HP Director (Macintosh) 29 30 Bab 4 Menggunakan produk bersama Macintosh IDWW 5 IDWW Konektivitas ● Menghubungkan produk langsung ke komputer dengan USB ● Penolakan tanggung jawab pada pemakaian printer bersama ● Sistem operasi jaringan yang didukung ● Protokol jaringan yang didukung ● Menginstal produk pada jaringan (model jaringan saja) 31 Menghubungkan produk langsung ke komputer dengan USB CATATAN: Jangan hubungkan kabel USB dari produk ke komputer hingga penginstal meminta Anda melakukannya. 1. Masukkan CD produk ke dalam komputer Anda. Jika penginstal perangkat lunak tidak bekerja, cari file setup.exe di dalam CD kemudian klik ganda file tersebut. 2. Ikuti petunjuk penginstal. 3. Biarkan proses instalasi hingga selesai kemudian hidupkan ulang komputer. Penolakan tanggung jawab pada pemakaian printer bersama HP tidak mendukung jaringan peer-to-peer, karena fitur ini adalah fungsi pada sistem operasi Microsoft dan bukan pada driver printer HP. Kunjungi Microsoft di www.microsoft.com. Sistem operasi jaringan yang didukung Sistem operasi berikut mendukung pencetakan lewat jaringan: 32 ● Windows XP (32-bit dan 64-bit) ● Windows Vista (32-bit dan 64-bit) ● Windows 2000 ● Windows 2003 Server (32-bit dan 64-bit) ● Mac OS X v10.3, v10.4, dan yang lebih baru Bab 5 Konektivitas IDWW Protokol jaringan yang didukung ● TCP/IP Menginstal produk pada jaringan (model jaringan saja) Menghubungkan produk ke jaringan Untuk menghubungkan model jaringan ke jaringan, Anda memerlukan item berikut: ● Jaringan kabel TCP/IP ● Kabel Ethernet (RJ-45) 1. Hubungkan kabel Ethernet ke port yang tersedia pada hub Ethernet atau router. 2. Hubungkan kabel Ethernet ke port Ethernet di bagian belakang produk. 3. Periksa apakah lampu hijau menyala pada port jaringan yang berada di belakang produk. 4. Cetak halaman konfigurasi. CATATAN: Jangan hubungkan kabel USB dan kabel Ethernet ke produk. Menginstal perangkat lunak untuk produk jaringan Untuk menggunakan produk pada jaringan, instal perangkat lunak pada komputer yang terhubung ke jaringan. IDWW Protokol jaringan yang didukung 33 34 Bab 5 Konektivitas IDWW 6 IDWW Kertas dan media cetak ● Memahami penggunaan kertas dan media cetak ● Ukuran kertas dan media cetak yang didukung ● Pedoman kertas atau media cetak khusus ● Memuat kertas dan media cetak ● Mengkonfigurasi baki 35 Memahami penggunaan kertas dan media cetak Produk ini mendukung berbagai jenis kertas dan media cetak lainnya sesuai dengan pedoman di dalam buku pedoman ini. Kertas atau media cetak yang tidak sesuai dengan pedoman ini dapat menimbulkan beberapa masalah berikut: ● Kualitas cetakan yang buruk ● Sering macet ● Produk menjadi lebih cepat aus, sehingga memerlukan perbaikan Untuk hasil terbaik, gunakan hanya kertas dan media cetak merek HP yang dirancang untuk printer laser atau serbaguna. Jangan gunakan kertas atau media cetak yang dibuat untuk printer inkjet. HewlettPackard Company tidak bisa menganjurkan penggunaan media merek lainnya karena HP tidak bisa mengontrol kualitasnya. Mungkin saja ada kertas yang telah sesuai dengan pedoman dalam buku pedoman ini, namun hasilnya tetap tidak memuaskan. Hal ini mungkin disebabkan oleh penanganan yang tidak tepat, suhu dan/atau tingkat kelembaban yang tidak cocok, atau faktor lain yang berada di luar kendali Hewlett-Packard. PERHATIAN: Penggunaan kertas atau media cetak yang tidak memenuhi spesifikasi HewlettPackard dapat menimbulkan masalah pada produk, sehingga memerlukan perbaikan. Perbaikan ini tidak termasuk dalam jaminan atau perjanjian layanan Hewlett-Packard. 36 Bab 6 Kertas dan media cetak IDWW Ukuran kertas dan media cetak yang didukung Produk ini mendukung beberapa ukuran kertas, dan menyesuaikan dengan berbagai media. CATATAN: Untuk mendapatkan hasil cetak terbaik, pilih ukuran dan jenis kertas yang sesuai dalam driver printer sebelum mencetak. Tabel 6-1 Ukuran kertas dan media cetak yang didukung 1 Ukuran Dimensi Letter 216 x 279 mm Legal 216 x 356 mm A4 210 x 297 mm Executive 184 x 267 mm A3 297 x 420 mm A5 148 x 210 mm A6 105 x 148 mm B5 (JIS) 182 x 257 mm 16k 197 x 273 mm 16k 195 x 270 mm 16k 184 x 260 mm 8,5 x 13 216 x 330 mm 4 x 61 107 x 152 mm 5 x 81 127 x 203 mm 10 x 15 cm1 100 x 150 mm Khusus Baki masukan prioritas: Minimal—76 x 127 mm; Maksimal—216 x 356 mm Baki masukan prioritas Baki 1 Baki masukan prioritas Baki 1 Ukuran ini didukung sebagai ukuran khusus. Tabel 6-2 Amplop dan kartu pos yang didukung IDWW Ukuran Dimensi Amplop #10 105 x 241 mm Amplop DL 110 x 220 mm Ukuran kertas dan media cetak yang didukung 37 Tabel 6-2 Amplop dan kartu pos yang didukung (Lanjutan) Ukuran Dimensi Amplop C5 162 x 229 mm Amplop B5 176 x 250 mm Amplop Monarch 98 x 191 mm Kartu pos 100 x 148 mm Kartu pos dobel 148 x 200 mm Baki masukan prioritas Baki 1 Pedoman kertas atau media cetak khusus Produk ini mendukung pencetakan pada media khusus. Gunakan pedoman berikut ini untuk mendapatkan hasil yang memuaskan. Bila menggunakan kertas atau media cetak khusus, pastikan untuk mengatur jenis dan ukurannya pada driver printer Anda untuk mendapatkan hasil cetak terbaik. PERHATIAN: Printer HP LaserJet menggunakan pelebur untuk melekatkan partikel toner secara tepat pada kertas. Kertas HP laser dirancang untuk menahan panas yang sangat tinggi. Menggunakan kertas inkjet yang tidak dirancang untuk teknologi ini dapat merusak printer Anda. Jenis media Boleh Tidak Boleh Amplop ● Simpan amplop dengan rata. ● ● Gunakan amplop dengan lipatan yang memanjang hingga sudut amplop. Jangan gunakan amplop yang kusut, sobek, saling menempel, atau rusak. ● Gunakan strip perekat lepasan yang disetujui untuk digunakan pada printer laser. Jangan gunakan amplop dengan penjepit, penahan, tali pengikat, jendela, atau berpelapis. ● Jangan gunakan perekat yang menempel sendiri atau bahan sintetis lainnya. ● Label Transparansi 38 Bab 6 Kertas dan media cetak ● Gunakan hanya lembaran label yang pelapisnya tidak terbuka di antara label-label tersebut. ● Jangan gunakan label yang berkerut, menggelembung, atau rusak. ● Gunakan label yang benar-benar rata. ● Jangan mencetak pada lembaran label yang telah terpakai sebagian. ● Gunakan hanya lembaran label yang masih utuh. ● Gunakan hanya transparansi yang disetujui untuk digunakan pada printer laser. ● Jangan gunakan media transparan yang tidak disetujui untuk printer laser. ● Letakkan transparansi di atas permukaan yang rata setelah dikeluarkan dari produk. IDWW Jenis media Boleh Tidak Boleh Kertas kop surat dan formulir pracetak ● Gunakan hanya kertas kop surat atau formulir yang disetujui untuk digunakan pada printer laser. ● Jangan gunakan kertas kop surat timbul atau metalik. Kertas tebal ● Gunakan hanya kertas tebal yang disetujui untuk digunakan pada printer laser dan memenuhi spesifikasi berat untuk produk ini. ● Jangan gunakan kertas yang lebih berat dari spesifikasi media yang dianjurkan untuk produk ini kecuali kertas HP yang telah disetujui untuk digunakan pada produk ini. Memuat kertas dan media cetak Baki masukan prioritas Baki masukan prioritas diakses dari bagian depan produk. Produk mencetak dari baki masukan prioritas sebelum berusaha mencetak dari baki 1. Baki masukan prioritas menampung hingga 10 lembar media 75 g/m2 atau satu amplop, satu transparansi, atau satu kartu. Anda dapat menggunakan baki masukan prioritas untuk mencetak halaman pertama pada media yang berbeda, dari sisa halaman dalam dokumen tersebut. Pemandu media menjaga agar media dimasukkan dengan benar ke dalam produk dan hasil cetak tidak miring (bergelombang pada media). Pada saat memuat media, sesuaikan agar pemandunya pas dengan lebar media yang digunakan. Baki 1 Baki 1 menampung hingga 250 halaman kertas 75 g/m2 atau kurang untuk media yang lebih tebal (25 mm atau tumpukan yang sedikit lebih rendah). Muat media dengan bagian atas dimasukkan lebih dulu dan sisi yang akan dicetak menghadap ke bawah. IDWW Memuat kertas dan media cetak 39 Pemandu media berfungsi untuk memastikan bahwa media diumpankan dengan benar ke dalam produk dan hasil cetak tidak miring. Baki 1 dilengkapi dengan pemandu media bagian belakang dan samping. Pada saat memuat media, sesuaikan pemandunya agar pas dengan lebar dan panjang media yang digunakan. CATATAN: Bila Anda menambahkan media baru, pastikan Anda mengeluarkan semua media dari baki masukan dan meratakan tumpukan media baru. Jangan mengipaskan media. Ini akan mengurangi kemungkinan macet dengan mencegah beberapa lembar media masuk ke produk sekaligus. Mengkonfigurasi baki Untuk mengatur ukuran atau jenis kertas standar dari panel kontrol, lakukan langkah-langkah berikut. Mengkonfigurasi baki untuk pekerjaan salin 1. Pada panel kontrol produk, tekan Pengaturan. 2. Gunakan tombol panah untuk memilih System setup [Pengaturan sistem], kemudian tekan OK. 3. Gunakan tombol panah untuk memilih Paper setup [Pengaturan kertas], kemudian tekan OK. 4. Gunakan tombol panah untuk memilih Def. Paper type [Jenis kertas standar] atau Def. paper size [Ukuran kertas standar], kemudian tekan OK. 5. Gunakan tombol panah untuk memilih jenis dan ukuran standar untuk baki, kemudian tekan OK. CATATAN: Untuk mengkonfigurasi baki produk bagi pekerjaan cetak, gunakan driver printer. Lihat Mengubah driver printer agar sesuai dengan jenis dan ukuran media pada hal. 42. 40 Bab 6 Kertas dan media cetak IDWW 7 Tugas cetak Bagian ini menyediakan informasi tentang tugas pencetakan secara umum. IDWW ● Mengubah driver printer agar sesuai dengan jenis dan ukuran media ● Menampilkan bantuan untuk opsi cetak ● Membatalkan pekerjaan cetak ● Membuat buklet ● Mengubah pengaturan kualitas cetak ● Mengubah kerapatan cetak ● Mencetak pada media khusus ● Menggunakan kertas sampul cetak yang berbeda dan ● Mencetak halaman pertama kosong ● Mengubah ukuran dokumen ● Memilih ukuran kertas ● Memilih sumber kertas ● Memilih jenis kertas ● Mengatur orientasi cetak ● Menggunakan tanda air ● Menghemat toner ● Mencetak pada kedua sisi halaman (pencetakan dupleks) ● Mencetak beberapa halaman pada satu lembar kertas dalam Windows ● Pengaturan ekonomis 41 Mengubah driver printer agar sesuai dengan jenis dan ukuran media Memilih kertas menurut jenis dan ukuran akan menghasilkan kualitas cetak yang secara signifikan lebih baik pada kertas tebal, kertas mengkilap dan transparansi overhead. Menggunakan pengaturan yang salah dapat menghasilkan kualitas cetak yang tidak memuaskan. Cetaklah selalu menurut Type [Jenis] untuk media cetak khusus, seperti label atau transparansi. Cetaklah selalu menurut Size [Ukuran] untuk amplop. 1. Pada menu File dalam program perangkat lunak, klik Print [Cetak]. 2. Pilih driver, kemudian klik Properties [Properti] atau Preferences [Preferensi]. 3. Klik tab Paper/Quality [Kertas/Kualitas]. 4. Dalam kotak daftar Paper Type [Jenis Kertas] atau Paper Size [Ukuran Kertas], pilih jenis atau ukuran media yang benar. 5. Klik OK. Jenis kertas yang didukung dan kapasitas baki Produk ini memiliki prioritas baki berikut ini untuk memuat media cetak: 1. Baki masukan prioritas 2. Baki 1 Dimensi media minimal adalah 76 x 127 mm. Dimensi media maksimal adalah 216 x 356 mm. Untuk mendapatkan hasil cetak terbaik, ubah pengaturan ukuran dan jenis kertas pada driver printer sebelum mencetak. Jenis Spesifikasi media Baki masukan prioritas Kapasitas baki 12 Plain (biasa) 75 g/m2 hingga 104 g/m2 Hingga 10 lembar Hingga 250 lembar Light (ringan) 60 g/m2 hingga 75 g/m2 Hingga 10 lembar Hingga 260 lembar Amplop Kurang dari 90 g/m2 1 amplop Hingga 10 amplop. Label Standar 1 lembar Tidak didukung. Bond 75 g/m2 hingga 104 g/m2 1 lembar Hingga 250 lembar Rough (kasar) 75 g/m2 hingga 104 g/m2 1 lembar Hingga 200 lembar Color (berwarna) Preprinted (pracetak) Prepunched (pralubang) Recycled (daur ulang) 42 Bab 7 Tugas cetak IDWW Jenis Spesifikasi media Baki masukan prioritas Kapasitas baki 12 Transparansi 4 mm Monochrome Overhead (OHT atau transparansi proyektor monokrom) 1 lembar Hingga 200 lembar. Heavy (berat) 110 g/m2 s/d 125 g/m2 Hingga 10 lembar Tidak didukung. Letterhead (kop surat) 75 g/m2 hingga 104 g/m2 Hingga 10 lembar Hingga 250 lembar Tinggi tumpukan maksimal untuk baki 1 adalah 25 mm (1 inci). 2 Menampilkan bantuan untuk opsi cetak Bantuan driver printer terpisah dari Bantuan program. Bantuan driver printer memberi penjelasan tentang tombol, kotak penanda, dan daftar buka bawah pada driver printer. Bantuan juga berisi petunjuk untuk menjalankan tugas pencetakan dasar, misalnya mencetak bolak-balik, mencetak beberapa halaman per lembar, dan mencetak halaman pertama atau sampul pada kertas berbeda. Aktifkan layar Bantuan driver printer dengan salah satu cara berikut: IDWW Windows Macintosh ● Di kotak dialog Properties [Properti] driver, klik tombol Help [Bantuan]. Di kotak dialog Print [Cetak], klik tombol ?. ● Tekan tombol F1 pada keyboard komputer. ● Klik simbol tanda tanya di sudut kanan atas driver printer. ● Klik kanan salah satu item pada driver, lalu klik What's This? [Apa Ini?]. Menampilkan bantuan untuk opsi cetak 43 Membatalkan pekerjaan cetak Jika pekerjaan cetak sedang dicetak, batalkan dengan menekan Cancel [Batal] pada panel kontrol produk. CATATAN: Menekan Cancel [Batal] akan menghapus pekerjaan yang sedang diproses oleh produk. Jika lebih dari satu proses sedang dijalankan, menekan Cancel [Batal] akan menghapus proses yang tampak di layar panel kontrol produk. Anda juga dapat membatalkan pekerjaan cetak dari program perangkat lunak atau antrian cetak. Untuk menghentikan pekerjaan cetak dengan segera, keluarkan sisa media cetak dari produk. Setelah pencetakan berhenti, gunakan salah satu opsi berikut: ● Panel kontrol perangkat: Untuk membatalkan pekerjaan cetak, tekan lalu lepaskan Cancel [Batal] pada panel kontrol produk. ● Program perangkat lunak: Biasanya, kotak dialog akan ditampilkan sebentar pada layar komputer, yang memungkinkan Anda untuk membatalkan pekerjaan cetak tersebut. ● Antrian cetak Windows: Jika pekerjaan cetak menunggu dalam antrian cetak (memori komputer) atau spooler cetak, hapus pekerjaan tersebut di sana. ● 44 ◦ Windows 2000: Pindah ke kotak dialog Printer. Klik Start [Mulai], klik Settings [Pengaturan], lalu klik Printers. Klik ganda ikon produk untuk membuka jendela, pilih pekerjaan cetak, kemudian klik Delete [Hapus]. ◦ Windows XP atau Server 2003: Klik Start [Mulai], klik Settings [Pengaturan], kemudian klik Printers and Faxes [Printer dan Faks]. Klik ganda ikon produk untuk membuka jendela, klik kanan pekerjaan cetak yang ingin Anda batalkan, kemudian klik Cancel [Batal]. ◦ Windows Vista: Klik Start [Mulai], klik Control Panel [Panel Kontrol],kemudian pada Hardware and Sound [Perangkat Keras dan Suara], klik Printer. Klik ganda ikon produk untuk membuka jendela, klik kanan pekerjaan cetak yang ingin Anda batalkan, kemudian klik Cancel [Batal]. Antrian cetak Macintosh: Buka antrian cetak dengan klik ganda pada produk dalam dok. Sorot pekerjaan cetak tersebut, kemudian klik Delete [Hapus]. Bab 7 Tugas cetak IDWW Membuat buklet Anda dapat menyalin dua halaman pada satu lembar kertas sehingga Anda dapat melipat halaman itu di tengah untuk membentuk satu buklet. Perangkat mengatur halaman-halaman dalam urutan yang benar. Misalnya, jika dokumen asli terdiri dari delapan halaman, perangkat akan mencetak halaman 1 dan 8 pada lembar yang sama. 1. Pada menu File dalam program perangkat lunak, klik Print [Cetak]. 2. Pilih driver, kemudian klik Properties [Properti] atau Preferences [Preferensi]. 3. Klik tab Finishing [Penyelesaian]. 4. Pilih Print On Both Sides [Cetak Pada Kedua Sisi] 5. Dalam kotak buka bawah untuk Booklet Layout [Tata Letak Buklet], pilih salah satu, Left Edge Binding [Penjilidan Tepi Kiri] atau Right Edge Binding [Penjilidan Tepi Kanan]. Pengaturan Pages per Sheet [Halaman per Lembar] secara otomatis berubah ke 2 halaman per lembar. 6. Klik OK. Mengubah pengaturan kualitas cetak 1. Pada menu File dalam program perangkat lunak, klik Print [Cetak]. 2. Pada tab Paper/Quality [Kertas/Kualitas], pilih pengaturan resolusi atau kualitas cetak yang Anda inginkan dari menu buka bawah Print Quality [Kualitas Cetak]. 3. Klik OK. Mengubah kerapatan cetak Menambah kerapatan cetak akan mempergelap hasil cetak pada halaman. IDWW 1. Pada menu File dalam program perangkat lunak, klik Print [Cetak]. 2. Pilih driver, kemudian klik Properties [Properti] atau Preferences [Preferensi]. 3. Klik tab Device Settings [Pengaturan Perangkat]. 4. Gunakan geseran Print Density [Kerapatan Cetak] untuk mengubah pengaturan. 5. Klik OK. Membuat buklet 45 Mencetak pada media khusus Pastikan bahwa kertas atau media cetak yang Anda gunakan sesuai dengan spesifikasi HP. Biasanya, kertas yang lebih licin akan memberikan hasil lebih baik. 1. Buka baki masukan media dan keluarkan semua media. 2. Isikan media. Pastikan bahwa tepi atas media di depan dan sisi yang akan dicetak menghadap ke atas. 3. Atur pemandu media sesuai panjang dan lebar media. 4. Pada driver printer, di tab Paper [Kertas] atau Paper/Quality [Kertas/Kualitas], pilih jenis media dari daftar tarik Paper Type [Jenis Kertas]. PERHATIAN: Pastikan menentukan jenis media yang benar dalam pengaturan produk. Produk akan menyesuaikan suhu fuser menurut pengaturan jenis media. Bila mencetak pada media khusus seperti transparansi atau label, maka penyesuaian ini akan mencegah fuser agar tidak merusak media saat melewati produk. 5. 46 Cetak dokumen tersebut. Bab 7 Tugas cetak IDWW Menggunakan kertas sampul cetak yang berbeda dan 1. Pada menu File dalam program perangkat lunak, klik Print [Cetak]. 2. Pilih driver, kemudian klik Properties [Properti] atau Preferences [Preferensi]. 3. Pada tab Paper/Quality [Kertas/Kualitas], pilih kertas yang sesuai. 4. Klik Use different paper [Gunakan kertas berbeda]. 5. Pilih halaman yang ingin Anda gunakan untuk mencetak halaman tertentu pada kertas yang berbeda. 6. Untuk mencetak sampul depan atau belakang, pilih Add Blank or Preprinted Cover [Tambah Sampul Kosong atau Pracetak]. 7. Klik OK. CATATAN: Ukuran kertas harus sama untuk semua halaman pekerjaan cetakan. Mencetak halaman pertama kosong IDWW 1. Pada menu File dalam program perangkat lunak, klik Print [Cetak]. 2. Pilih driver, kemudian klik Properties [Properti] atau Preferences [Preferensi]. 3. Pada tab Paper/Quality [Kertas/Kualitas], klik Use different paper [Gunakan kertas berbeda]. 4. Di kotak daftar, klik Front or Back Cover [Sampul Depan atau Belakang]. 5. Klik Add Blank or Preprinted Cover [Tambah Sampul Kosong atau Pracetak]. 6. Klik OK. Menggunakan kertas sampul cetak yang berbeda dan 47 Mengubah ukuran dokumen Gunakan opsi mengubah ukuran dokumen untuk membuat skala dokumen ke dalam persentase dari ukuran normalnya. Anda juga dapat memilih untuk mencetak dokumen pada kertas yang berbeda, dengan atau tanpa skala. Memperkecil atau memperbesar dokumen 1. Pada menu File dalam program perangkat lunak, klik Print [Cetak]. 2. Pilih driver, kemudian klik Properties [Properti] atau Preferences [Preferensi]. 3. Pada tab Effects [Efek], di samping % of normal size [% dari ukuran normal], ketikkan persentase pengecilan atau pembesaran dokumen yang Anda inginkan. Anda juga dapat menggunakan scroll bar [bilah gulir] untuk mengatur persentasenya. 4. Klik OK. Mencetak dokumen pada ukuran kertas yang berbeda 1. Pada menu File dalam program perangkat lunak, klik Print [Cetak]. 2. Pilih driver, kemudian klik Properties [Properti] atau Preferences [Preferensi]. 3. Pada menu Effects [Efek], klik Print Document On [Cetak Dokumen Pada]. 4. Pilih ukuran kertas yang akan dicetak. 5. Untuk mencetak dokumen ke ukuran kertas sasaran tanpa mengatur skalanya, pastikan bahwa opsi Scale to Fit [Skala Pengepasan] tidak dipilih. 6. Klik OK. Memilih ukuran kertas 1. Pada menu File dalam program perangkat lunak, klik Print [Cetak]. 2. Pilih driver, kemudian klik Properties [Properti] atau Preferences [Preferensi]. 3. Pada tab Paper/Quality [Kertas/Kualitas], pilih ukuran dari daftar tarik Size is [Ukurannya]. 4. Klik OK. Memilih sumber kertas 48 1. Pada menu File dalam program perangkat lunak, klik Print [Cetak]. 2. Pilih driver, kemudian klik Properties [Properti] atau Preferences [Preferensi]. 3. Pada tab Paper/Quality [Kertas/Kualitas], pilih sumbernya dari daftar tarik Source is [Sumbernya]. 4. Klik OK. Bab 7 Tugas cetak IDWW Memilih jenis kertas 1. Pada menu File dalam program perangkat lunak, klik Print [Cetak]. 2. Pilih driver, kemudian klik Properties [Properti] atau Preferences [Preferensi]. 3. Pada tab Paper/Quality [Kertas/Kualitas], pilih ukuran dari daftar tarik Type is [Jenisnya]. 4. Klik OK. Mengatur orientasi cetak 1. Pada menu File dalam program perangkat lunak, klik Print [Cetak]. 2. Pilih driver, kemudian klik Properties [Properti] atau Preferences [Preferensi]. 3. Pada tab Finishing [Penyelesaian], pilih Portrait [Potret] atau Landscape [Lanskap] di bagian Orientation [Orientasi]. 4. Klik OK. Menggunakan tanda air Watermark [tanda air] adalah pernyataan, seperti "Rahasia", yang dicetak di latar belakang semua halaman suatu dokumen. 1. Pada menu File dalam program perangkat lunak, klik Print [Cetak]. 2. Pilih driver, kemudian klik Properties [Properti] atau Preferences [Preferensi]. 3. Dari tab Effects [Efek], klik daftar buka-bawah Watermarks [Tanda air]. 4. Pilih tanda air yang ingin Anda gunakan. 5. Jika Anda ingin watermark [tanda air] hanya muncul pada halaman pertama dokumen, klik First Page Only [Hanya Halaman Pertama]. 6. Klik OK. Untuk menghapus watermark [tanda air], klik [none] [tidak ada] dalam daftar buka-bawah Watermarks [Tanda air]. Menghemat toner IDWW 1. Pada menu File dalam program perangkat lunak, klik Print [Cetak]. 2. Pilih driver, kemudian klik Properties [Properti] atau Preferences [Preferensi]. 3. Pada tab Paper/Quality [Kertas/Kualitas], klik EconoMode [Mode Hemat]. 4. Klik OK. Memilih jenis kertas 49 Mencetak pada kedua sisi halaman (pencetakan dupleks) CATATAN: Driver printer juga berisi petunjuk dan grafis untuk pencetakan dupleks manual. 1. Dalam program perangkat lunak, buka propertinya (driver printer). 2. Pada tab Finishing [Pengolahan Akhir], klik Print on Both Sides (Manually) [Cetak di Kedua Sisi (Secara Manual)]. CATATAN: Jika opsi Print on Both Sides [Cetak pada Kedua Sisi] tampak redup atau tidak tersedia, buka propertinya (driver printer). Pada tab Device Settings [Pengaturan Perangkat] atau Configure [Konfigurasi], pilih Allow Manual Duplexing [Bolehkan Dupleks Manual], lalu klik OK. Ulangi langkah 1 dan 2. 50 3. Cetak dokumen tersebut. 4. Setelah satu sisi selesai dicetak, keluarkan sisa media dari baki masukan, dan sisihkan sampai Anda menyelesaikan pencetakan dupleks Anda. 5. Tanpa mengubah orientasinya, keluarkan tumpukan cetakan dari nampan keluaran, lalu ratakan tumpukan. Bab 7 Tugas cetak IDWW IDWW 6. Dengan orientasi yang sama, letakkan kembali tumpukan media tersebut ke dalam baki masukan. Sisi yang sudah dicetak harus menghadap ke bawah dengan tepi atas ke arah produk. 7. Pada panel kontrol produk, tekan OK lalu tunggu sampai sisi kedua dicetak. Mencetak pada kedua sisi halaman (pencetakan dupleks) 51 Mencetak beberapa halaman pada satu lembar kertas dalam Windows Anda dapat mencetak lebih dari satu halaman pada selembar kertas. 1. Pada menu File dalam program perangkat lunak, klik Print [Cetak]. 2. Pilih driver, kemudian klik Properties [Properti] atau Preferences [Preferensi]. 3. Klik tombol Finishing [Pengolahan Akhir]. 4. Dalam daftar tarik Document Options [Opsi Dokumen], pilih jumlah halaman yang akan dicetak per lembar (1, 2, 4, 6, 9, atau 16). 5. Jika jumlah halaman lebih besar dari 1, pilih opsi yang benar untuk Print page borders [Cetak batas halaman] dan Page order [Urutan halaman]. ● 6. 52 Jika Anda perlu mengubah orientasi halaman, klik Portrait atau Landscape. Klik OK. Produk ini telah diatur untuk mencetak jumlah halaman per lembar yang telah Anda pilih. Bab 7 Tugas cetak IDWW Pengaturan ekonomis EconoMode [Mode Hemat] Pengaturan EconoMode [Mode Hemat] dalam driver printer produk akan menghemat toner. Archive print [Cetakan arsip] Archive print [Cetakan arsip] memberikan hasil yang tidak mudah terkena lunturan dan debu toner. Gunakan cetakan arsip untuk membuat dokumen yang ingin Anda simpan atau arsipkan. IDWW 1. Pada panel kontrol, tekan Pengaturan. 2. Gunakan tombol panah untuk memilih Service [Layanan], kemudian tekan OK. 3. Gunakan tombol panah untuk memilih Archive print [Cetakan arsip], pilih On [Hidup] atau Off [Mati], kemudian tekan OK. Pengaturan ekonomis 53 54 Bab 7 Tugas cetak IDWW 8 IDWW Penyalinan ● Memuat aslinya ● Melakukan penyalinan ● Pengaturan salin ● Menyalin buku ● Menyalin foto ● Pekerjaan salin dupleks (dua-sisi) 55 Memuat aslinya 1. Angkat tutup pemindai flatbed. 2. Letakkan dokumen asli menghadap ke bawah pada pemindai flatbed dengan sudut kiri-atas dokumen pada sudut yang ditunjukkan oleh ikon pada pemindai. 3. Tutup perlahan pemindai tersebut. Melakukan penyalinan Menyalin dengan satu sentuhan 1. Muat dokumen ke pemindai flatbed. 2. Tekan Start Copy [Mulai Penyalinan] pada panel kontrol produk untuk mulai menyalin. 3. Ulangi proses ini untuk setiap salinan. Beberapa salinan sekaligus Mengubah jumlah salinan untuk pekerjaan yang sedang dilakukan 1. Pada panel kontrol produk, tekan # of Copies [# Salinan]. 2. Gunakan tombol panah untuk mengatur jumlah salinan (antara 1 dan 99) yang ingin Anda buat untuk pekerjaan yang sedang dilakukan. 3. Tekan Start Copy [Mulai Penyalinan] untuk mulai menyalin pekerjaan Anda. CATATAN: Perubahan dalam pengaturan akan tetap aktif selama 2 menit setelah pekerjaan salin selesai. Selama itu, Custom settings [Pengaturan khusus] muncul pada layar panel kontrol produk. Mengubah jumlah salinan standar 56 1. Pada panel kontrol produk, tekan Pengaturan. 2. Gunakan tombol panah untuk memilih Copy settings [Pengaturan salin], kemudian tekan OK. 3. Gunakan tombol panah untuk memilih Def. # of copies [# salinan standar], kemudian tekan OK. Bab 8 Penyalinan IDWW 4. Gunakan tombol panah untuk mengatur jumlah salinan (antara 1 dan 99) yang Anda inginkan sebagai standar. 5. Tekan OK untuk menyimpan pilihan Anda. Membatalkan pekerjaan salin Untuk membatalkan pekerjaan salin, tekan Cancel [Batal] pada panel kontrol produk. Jika lebih dari satu proses sedang dijalankan, menekan Cancel [Batal] akan menghapus proses yang tampak di layar panel kontrol produk. CATATAN: Jika Anda membatalkan pekerjaan salin, kosongkan dokumen dari pemindai flatbed. Memperkecil atau memperbesar salinan Memperkecil atau memperbesar salinan untuk pekerjaan yang sedang dilakukan 1. Pada panel kontrol produk, tekan More Copy Settings [Pengaturan Salin Lain]. 2. Gunakan tombol panah untuk memilih Reduce/Enlarge [Perkecil/Perbesar], kemudian tekan OK. 3. Pilih ukuran salinan yang akan Anda perkecil atau perbesar untuk pekerjaan ini. CATATAN: Jika Anda memilih Custom: 25-400% [Khusus: 25-400%], gunakan tombol panah untuk mengatur persentase. Jika Anda memilih 2 pages/sheet [2 halaman/lembar] atau 4 pages/sheet [4 halaman/lembar], pilih orientasinya (potret atau lanskap). 4. Tekan Start Copy [Mulai Penyalinan] untuk menyimpan pilihan tersebut dan segera memulai pekerjaan salin, atau tekan OK untuk menyimpan pilihan tanpa langsung menyalin. CATATAN: Perubahan dalam pengaturan akan tetap aktif selama 2 menit setelah pekerjaan salin selesai. Selama itu, Custom settings [Pengaturan khusus] muncul pada layar panel kontrol produk. Anda harus mengubah ukuran media standar dalam baki masukan untuk menyesuaikan ukuran hasilnya, atau salinan Anda mungkin terpotong sebagian. Menyesuaikan ukuran salin standar CATATAN: Ukuran akhir salinan standar biasanya diperkecil atau diperbesar. Jika Anda pilih pengaturan ukuran standar pabrik Original=100% [Asli=100%], semua salinan akan sama ukurannya dengan dokumen aslinya. IDWW 1. Tekan Pengaturan. 2. Gunakan tombol panah untuk memilih Copy settings [Pengaturan salin], kemudian tekan OK. 3. Gunakan tombol panah untuk memilih Def. Redu/Enlrg [Perbesar/Perkecil Standar], kemudian tekan OK. 4. Gunakan tombol panah untuk memilih opsi cara Anda biasanya memperbesar atau memperkecil salinan. Melakukan penyalinan 57 CATATAN: Jika Anda memilih Custom: 25-400% [Khusus: 25-400%], gunakan tombol panah untuk mengatur persentase ukuran asli yang biasanya Anda gunakan untuk salinan. Jika Anda memilih 2 pages/sheet [2 halaman/lembar] atau 4 pages/sheet [4 halaman/lembar], pilih orientasinya (potret atau lanskap). 5. Tekan OK untuk menyimpan pilihan tersebut. Produk dapat memperkecil salinan hingga 25% dari ukuran aslinya atau memperbesarnya hingga 400% dari ukuran aslinya. Pengaturan pengecilan/pembesaran ● Original=100% [Asli=100%] ● A4 > Ltr=94% ● Ltr > A4=97% ● Full Page=91% [Halaman Penuh=91%] ● 2 pages/sheet [2 halaman/lembar] ● 4 pages/sheet [4 halaman/lembar] ● Custom: 25-400% [Khusus: 25-400%] CATATAN: Saat menggunakan pengaturan 2 pages/sheet [2 halaman/lembar] atau 4 pages/ sheet [4 halaman/lembar], pilih orientasi halaman (potret atau lanskap). Pengaturan salin Kualitas salin Tersedia lima pengaturan kualitas salin: Text [Teks], Draft [Draf], Mixed [Campuran], Film photo [Foto film], dan Picture [Gambar]. Standar pengaturan pabrik untuk kualitas salin adalah Text [Teks]. Pengaturan ini terbaik untuk item yang hampir seluruhnya terdiri dari teks. Saat menyalin foto atau grafik, Anda dapat memilih pengaturan Film photo [Foto film] untuk foto atau Picture [Gambar] bagi grafik lain untuk meningkatkan kualitas salin Anda. Gunakan pengaturan Mixed [Campuran] untuk dokumen yang berisi teks dan grafik. Menyesuaikan kualitas salin untuk pekerjaan yang sedang dilakukan 1. Di panel kontrol perangkat, tekan More Copy Settings [Pengaturan Salin Lain] dua kali untuk melihat pengaturan kualitas penyalinan yang sekarang. 2. Gunakan tombol panah untuk melihat seluruh opsi pengaturan kualitas. 3. Pilih salah satu pengaturan, lalu tekan Start Copy [Mulai Penyalinan] untuk menyimpan pilihan tersebut dan segera memulai pekerjaan salin, atau tekan OK untuk menyimpan pilihan tanpa langsung menyalin. CATATAN: Perubahan dalam pengaturan akan tetap aktif selama 2 menit setelah pekerjaan salin selesai. Selama itu, Custom settings [Pengaturan khusus] muncul pada layar panel kontrol produk. 58 Bab 8 Penyalinan IDWW Menyesuaikan kualitas salin standar 1. Pada panel kontrol produk, tekan Pengaturan. 2. Gunakan tombol panah untuk memilih Copy settings [Pengaturan salin], kemudian tekan OK. 3. Gunakan tombol panah untuk memilih Default quality [Kualitas standar], kemudian tekan OK. 4. Gunakan tombol panah untuk memilih kualitas salin, kemudian tekan OK untuk menyimpan pilihan tersebut. Membersihkan kaca pemindai Kaca yang kotor, akibat sidik jari, noda, rambut, dan lainnya, akan memperlambat kinerja dan mempengaruhi akurasi fitur khusus seperti fit-to-page [seukuran halaman] dan salin. 1. Matikan produk, lepaskan kabel listrik dari stopkontak, kemudian angkat penutupnya. 2. Bersihkan kaca menggunakan kain lembut dan tidak berbulu atau spon yang telah dibasahi sedikit dengan pembersih kaca non abrasif. PERHATIAN: Jangan gunakan ampelas, aseton, bensin, amonia, etil alkohol, atau karbon tetraklorida pada komponen produk karena dapat merusak produk. Jangan tuangkan cairan langsung di atas kaca. Cairan tersebut dapat merembes dan merusak produk. 3. Untuk mencegah bercak, keringkan kaca menggunakan chamois atau spons selulosa. Menyesuaikan pengaturan lebih terang/gelap (kontras) Pengaturan terang/gelap mempengaruhi tingkat terang/gelap (kontras) salinan. Gunakan prosedur berikut ini untuk mengubah kontras pekerjaan salin yang aktif saja. Menyesuaikan pengaturan lebih terang/gelap untuk pekerjaan ini saja IDWW 1. Pada panel kontrol produk, tekan Lighter/Darker [Lebih Terang/Lebih Gelap] untuk melihat pengaturan kontras sekarang. 2. Gunakan tombol panah untuk menyesuaikan pengaturan tersebut. Pindahkan geserannya ke kiri untuk membuat salinan lebih terang dari aslinya, atau ke kanan untuk membuat salinan lebih gelap dari aslinya. 3. Tekan Start Copy [Mulai Penyalinan] untuk menyimpan pilihan tersebut dan segera memulai pekerjaan salin, atau tekan OK untuk menyimpan pilihan tanpa langsung menyalin. Pengaturan salin 59 CATATAN: Perubahan dalam pengaturan akan tetap aktif selama 2 menit setelah pekerjaan salin selesai. Selama itu, Custom settings [Pengaturan khusus] muncul pada layar panel kontrol produk. Menyesuaikan pengaturan lebih terang/gelap CATATAN: Pengaturan terang/gelap standar mempengaruhi semua pekerjaan salin. 1. Pada panel kontrol produk, tekan Pengaturan. 2. Gunakan tombol panah untuk memilih Copy settings [Pengaturan salin], kemudian tekan OK. 3. Gunakan tombol panah untuk memilih Def. Light/dark [Terang/Gelap Standar], kemudian tekan OK. 4. Gunakan tombol panah untuk menyesuaikan pengaturan tersebut. Pindahkan geserannya ke kiri untuk membuat semua salinan lebih terang dari aslinya, atau ke kanan untuk membuat semua salinan lebih gelap dari aslinya. 5. Tekan OK untuk menyimpan pilihan tersebut. Mengubah kerapatan cetak pekerjaan salin Menambah kerapatan cetak pada panel kontrol produk akan mempergelap hasil cetak pada halaman. 1. Pada panel kontrol, tekan Pengaturan. 2. Gunakan tombol panah untuk memilih System setup [Pengaturan sistem], kemudian tekan OK. 3. Gunakan tombol panah untuk memilih Paper setup [Pengaturan kertas], kemudian tekan OK. 4. Gunakan tombol panah untuk memilih Print Density [Kerapatan Cetak], kemudian tekan OK. 5. Gunakan tombol panah untuk menambah atau mengurangi pengaturan kerapatan, kemudian tekan OK. Menentukan pengaturan salin khusus Ketika Anda mengubah pengaturan salin pada panel kontrol, Custom settings [Pengaturan khusus] akan muncul pada layar panel kontrol. Pengaturan khusus masih berpengaruh selama kurang lebih 2 menit, selanjutnya produk akan kembali ke pengaturan standar. Untuk segera kembali ke pengaturan standar, tekan Cancel [Batal]. Mencetak atau menyalin dari tepi ke tepi Produk tidak dapat benar-benar mencetak tepi ke tepi. Bidang cetak maksimal adalah 203,2 x 347 mm (8 x 13,7 in), menyisakan 4 mm untuk batas tepi sekeliling halaman yang tidak dapat dicetak. Menyalin pada media yang berbeda jenis dan ukurannya Produk telah diatur untuk menyalin pada kertas berukuran letter atau A4, tergantung pada negara/ kawasan di mana Anda membelinya. Anda dapat mengubah ukuran dan jenis media ke mana Anda menyalin untuk pekerjaan salin sekarang atau untuk semua pekerjaan salin. 60 Bab 8 Penyalinan IDWW Pengaturan ukuran media ● Letter ● Legal ● A4 Pengaturan jenis media ● Plain [Biasa] ● Preprinted [Pracetak] ● Letterhead [Kop surat] ● Transparency [Transparansi] ● Prepunched [Berlubang] ● Labels [Label] ● Bond ● Recycled [Daur ulang] ● Color [Warna] ● Light [Tipis] ● Heavy [Tebal] ● Cardstock [Bahan kartu] ● Envelope #10 [Amplop #10] ● Rough [Kasar] Mengubah pengaturan ukuran media standar 1. Pada panel kontrol produk, tekan Pengaturan. 2. Gunakan tombol panah untuk memilih System setup [Pengaturan sistem], kemudian tekan OK. 3. Gunakan tombol panah untuk memilih Paper setup [Pengaturan kertas], kemudian tekan OK. 4. Gunakan tombol panah untuk memilih Def. paper size [Ukuran kertas standar], kemudian tekan OK. 5. Gunakan tombol panah untuk memilih ukuran media, kemudian tekan OK. 6. Tekan OK untuk menyimpan pilihan tersebut. Mengubah pengaturan jenis media standar IDWW 1. Pada panel kontrol produk, tekan Pengaturan. 2. Gunakan tombol panah untuk memilih System setup [Pengaturan sistem], kemudian tekan OK. 3. Gunakan tombol panah untuk memilih Paper setup [Pengaturan kertas], kemudian tekan OK. Pengaturan salin 61 4. Gunakan tombol panah untuk memilih Def. paper type [Jenis kertas standar], kemudian tekan OK. 5. Gunakan tombol panah untuk memilih jenis media, kemudian tekan OK. 6. Tekan OK untuk menyimpan pilihan tersebut. Mengembalikan standar pengaturan salin Gunakan panel kontrol untuk mengembalikan pengaturan salin ke nilai standar pengaturan pabrik. 1. Pada panel kontrol produk, tekan Pengaturan. 2. Gunakan tombol panah untuk memilih Copy settings [Pengaturan salin], kemudian tekan OK. 3. Gunakan tombol panah untuk memilih Restore defaults [Kembalikan standar], kemudian tekan OK. Menyalin buku 62 1. Angkat penutupnya dan letakkan buku pada pemindai flatbed dengan halaman yang akan disalin di sudut yang ditandai dengan ikon pada pemindai. 2. Tutup perlahan pemindai tersebut. Bab 8 Penyalinan IDWW 3. Tekan penutup dengan lembut untuk menekan buku ke permukaan pemindai flatbed. PERHATIAN: Menekan tutup pemindai terlalu kuat dapat merusak engsel tutupnya. 4. Tekan Start Copy [Mulai Penyalinan]. Menyalin foto IDWW 1. Angkat tutupnya dan letakkan foto pada pemindai flatbed dengan sisi gambar menghadap ke bawah dan sudut kiri atas foto di sudut yang ditandai dengan ikon pada pemindai. 2. Tutup perlahan pemindai tersebut. 3. Sesuaikan pengaturan kualitas salin ke Film photo [Foto film]. 4. Tekan Start Copy [Mulai Penyalinan]. Menyalin foto 63 Pekerjaan salin dupleks (dua-sisi) Menyalin dokumen asli dua sisi ke dokumen satu sisi Salinan dari prosedur ini akan dicetak pada satu sisi, dan harus disusun dengan tangan. 1. Letakkan halaman pertama dokuman yang akan disalin pada scanner alas datar menghadap ke bawah, lalu pasang kembali penutup scanner. 2. Tekan Start Copy [Mulai Penyalinan]. 3. Balik halaman orisinal pada scanner, lalu pasang kembali penutup. 4. Tekan Start Copy [Mulai Penyalinan]. 5. Ulangi langkah 1 sampai 4 untuk setiap halaman sampai semua halaman dokumen orisinal telah disalin. Menyalin orisinal dua sisi ke dokumen dua sisi 64 1. Letakkan halaman pertama dokuman yang akan disalin pada scanner alas datar menghadap ke bawah, lalu pasang kembali penutup scanner. 2. Tekan Start Copy [Mulai Penyalinan]. 3. Balik halaman orisinal pada scanner, lalu pasang kembali penutup. 4. Keluarkan halaman salinan dari nampan keluaran dan letakkan di baki masukan menghadap ke bawah dengan tepi atas ke arah perangkat. 5. Tekan Start Copy [Mulai Penyalinan]. Bab 8 Penyalinan IDWW IDWW 6. Keluarkan halaman salinan dari nampan keluaran, lalu pisahkan untuk disusun dengan tangan. 7. Ulangi langkah 1 sampai 6 untuk setiap halaman orisinal, sampai semua halaman dokumen orisinal telah disalin. Pekerjaan salin dupleks (dua-sisi) 65 66 Bab 8 Penyalinan IDWW 9 IDWW Pemindaian ● Memuat dokumen asli untuk dipindai ● Melakukan pemindaian ● Pengaturan pindai ● Memindai buku ● Memindai foto 67 Memuat dokumen asli untuk dipindai 1. Angkat tutup pemindai flatbed. 2. Letakkan dokumen asli menghadap ke bawah pada pemindai flatbed dengan sudut kiri-atas dokumen pada sudut yang ditunjukkan oleh ikon pada pemindai. 3. Tutup perlahan pemindai tersebut. Melakukan pemindaian Metode pemindaian Pekerjaan pindai dapat dilakukan dengan beberapa cara berikut. ● Memindai dari komputer dengan menggunakan HP LaserJet Scan (Windows) ● Memindai dengan menggunakan HP Director (Macintosh). Lihat Memindai dari produk dan HP Director (Macintosh) pada hal. 29. ● Memindai dari perangkat lunak yang kompatibel dengan TWAIN atau kompatibel dengan Windows Imaging Application (WIA) CATATAN: Untuk mempelajari dan menggunakan perangkat lunak pengenalan teks, instal program Readiris dari CD-ROM perangkat lunak. Perangkat lunak pengenalan teks juga dikenal sebagai perangkat lunak pengenalan karakter optik (OCR). Memindai dengan menggunakan HP LaserJet Scan (Windows) 1. Dalam grup program HP, pilih Scan to [Pindai ke] untuk menjalankan HP LaserJet Scan. 2. Pilih tujuan pemindaian. 3. Klik Scan [Pindai]. CATATAN: OK akan menunjukkan tindakan yang ingin Anda lakukan. Memindai dengan perangkat lunak lain Produk ini kompatibel dengan TWAIN dan Windows Imaging Application (WIA). Produk ini dapat digunakan bersama program berbasis Windows yang mendukung perangkat pemindaian yang 68 Bab 9 Pemindaian IDWW kompatibel dengan TWAIN atau WIA dan bersama program berbasis Macintosh yang mendukung perangkat pemindaian yang kompatibel dengan TWAIN. Ketika Anda menggunakan program yang kompatibel dengan TWAIN atau WIA, Anda dapat mengakses fitur pemindaian dan memindai sebuah citra langsung ke program yang sedang dibuka. Untuk informasi lebih lanjut, lihat file Help [Bantuan] atau dokumentasi yang menyertai program perangkat lunak yang kompatibel dengan TWAIN atau WIA. Memindai dari program yang kompatibel dengan TWAIN Umumnya, sebuah program perangkat lunak dikatakan kompatibel dengan TWAIN jika memiliki perintah seperti Acquire [Dapatkan], File Acquire, [Dapatkan File], Scan [Pindai], Import New Object [Impor Objek Baru], Insert from [Sisipkan dari], atau Scanner [Pemindai]. Jika Anda tidak yakin apakah program tersebut kompatibel atau Anda tidak tahu perintah apa yang dipanggilnya, lihat Help [Bantuan] program perangkat lunak atau dokumentasinya. Bila memindai dari program yang kompatibel dengan TWAIN, program perangkat lunak HP LaserJet Scan dapat berjalan secara otomatis. Jika program HP LaserJet Scan dijalankan, Anda dapat melakukan perubahan saat menampilkan pratinjau citra tersebut. Jika program tidak berjalan secara otomatis, citra tersebut akan segera pindah ke program yang kompatibel dengan TWAIN. Mulai pindai dari program yang kompatibel dengan TWAIN. Lihat Help [Bantuan] program perangkat lunak atau dokumentasinya untuk informasi tentang perintah dan langkah-langkah yang digunakan. Memindai dari program yang kompatibel dengan WIA (Windows XP saja) WIA adalah cara lain untuk memindai citra langsung ke program perangkat lunak, misalnya Microsoft Word. WIA menggunakan perangkat lunak Microsoft untuk memindai, bukan perangkat lunak HP LaserJet Scan. Umumnya, sebuah program perangkat lunak dikatakan kompatibel dengan WIA jika memiliki perintah misalnya Picture/From Scanner or Camera [Gambar/Dari Pemindai atau Kamera] dalam menu Insert [Sisipkan] atau File. Jika Anda ragu apakah program yang digunakan kompatibel dengan WIA, lihat Help [Bantuan] program perangkat lunak atau dokumentasinya. Mulai pindai dari program yang kompatibel dengan WIA. Lihat Help [Bantuan] program perangkat lunak atau dokumentasinya untuk informasi tentang perintah dan langkah-langkah yang digunakan. -AtauDalam folder Cameras and Scanner [Kamera dan Scanner], klik ganda ikon produk tersebut. Ini akan membuka Microsoft WIA Wizard standar, yang memungkinkan Anda memindai ke file. Memindai dengan perangkat lunak pengenalan karakter optik (OCR) Anda dapat menggunakan perangkat lunak OCR pihak ketiga untuk mengimpor teks yang telah dipindai ke program pengolah kata yang disukai untuk diedit. Readiris Program Readiris OCR telah disertakan pada CD-ROM tersendiri yang disertakan bersama produk. Untuk menggunakan program Readiris, instal dari CD-ROM perangkat lunak tersebut, lalu ikuti petunjuk dalam Help [Bantuan] online. IDWW Melakukan pemindaian 69 Membatalkan pekerjaan pindai Untuk membatalkan pekerjaan pindai, gunakan salah satu prosedur berikut ini. ● Pada panel kontrol produk, tekan Cancel [Batal]. ● Klik tombol Cancel [Batal] dalam kotak dialog di layar. Jika Anda membatalkan pekerjaan pindai, keluarkan dokumen dari pemindai flatbed. 70 Bab 9 Pemindaian IDWW Pengaturan pindai Format file pindai Format file dokumen atau foto yang dipindai tergantung pada jenis pemindaian serta objek yang akan dipindai. ● Pemindaian dokumen atau foto ke komputer akan menghasilkan file yang akan disimpan sebagai file .TIF. ● Pemindaian dokumen ke e-mail akan menghasilkan file yang akan disimpan sebagai file .PDF. ● Pemindaian foto ke e-mail akan menghasilkan file yang akan disimpan sebagai file .JPEG. CATATAN: Jenis file lain dapat dipilih bila menggunakan program perangkat lunak pemindaian. Resolusi dan warna pemindai Jika Anda mencetak citra yang telah dipindai, dan kualitasnya tidak seperti yang Anda harapkan, Anda mungkin telah memilih resolusi atau pengaturan warna dalam perangkat lunak pemindai yang tidak sesuai dengan kebutuhan Anda. Resolusi dan warna mempengaruhi fitur-fitur berikut pada citra yang dipindai: ● Kejernihan citra ● Tekstur gradasi (halus atau kasar) ● Waktu pindai ● Ukuran file Resolusi pemindaian diukur dalam ppi (piksel per inci). CATATAN: Tingkat ppi pemindaian tidak dapat disamakan dengan tingkat dpi pada pencetakan (dot per inci). Warna, skala abu-abu, serta hitam dan putih menentukan jumlah warna yang dimungkinkan. Anda dapat menyesuaikan resolusi perangkat keras pemindai hingga 1.200 ppi. Perangkat lunak dapat menghasilkan resolusi yang lebih tinggi hingga 19.200 ppi. Anda dapat menetapkan warna dan skala abu-abu pada 1 bit (hitam-putih), atau pada 8 bit (256 tingkat abu-abu atau warna) hingga 24 bit (warna asli). Tabel panduan resolusi dan warna mencantumkan daftar tip sederhana yang dapat Anda ikuti untuk memenuhi kebutuhan pemindaian Anda. CATATAN: Pengaturan resolusi dan warna ke nilai yang tinggi dapat menghasilkan file yang besar sehingga menyita ruang disk dan memperlambat proses pemindaian. Sebelum mengatur resolusi dan warna, tentukan bagaimana Anda akan menggunakan citra yang dipindai. Panduan resolusi dan warna Tabel berikut menjelaskan pengaturan resolusi dan warna yang disarankan untuk aneka jenis pekerjaan pindai. IDWW Pengaturan pindai 71 Tujuan penggunaan Resolusi yang disarankan Pengaturan warna yang disarankan E-mail 150 ppi ● Black and White [Hitam-Putih], jika gambar tidak memerlukan gradasi yang halus ● Grayscale [Skala abu-abu], jika gambar memerlukan gradasi yang halus ● Color [Warna], jika citra berwarna Mengedit teks 300 ppi ● Black and White [Hitam-Putih] Cetak (gambar atau teks) 600 ppi untuk grafik yang rumit, atau jika Anda ingin memperbesar dokumen secara signifikan ● Black and White [Hitam-Putih] untuk teks dan gambar vektor ● Grayscale [Skala abu-abu] untuk gambar berarsir atau berwarna dan foto 150 ppi untuk foto ● Color [Warna], jika citra berwarna 75 ppi ● Black and White [Hitam-Putih] untuk teks ● Grayscale [Skala abu-abu] untuk grafik dan foto ● Color [Warna], jika citra berwarna 300 ppi untuk grafik biasa dan teks Tampilan pada layar Color [Warna] Anda dapat mengatur nilai warna ke pengaturan berikut saat memindai. Pengaturan Penggunaan yang disarankan Color [Warna] Gunakan pengaturan ini untuk foto berwarna berkualitas tinggi atau dokumen yang mengutamakan warna. Black and White [Hitam-Putih] Gunakan pengaturan ini untuk dokumen teks. Grayscale [Skala abu-abu] Gunakan pengaturan ini bila ukuran file menjadi masalah atau jika dokumen atau foto harus dipindai dengan cepat. Kualitas pemindaian Membersihkan kaca pemindai Kaca yang kotor, akibat sidik jari, noda, rambut, dan lainnya, akan memperlambat kinerja dan mempengaruhi akurasi fitur khusus seperti fit-to-page [seukuran halaman] dan salin. 1. 72 Matikan produk, lepaskan kabel listrik dari stopkontak, kemudian angkat penutupnya. Bab 9 Pemindaian IDWW 2. Bersihkan kaca menggunakan kain lembut atau spon yang telah dibasahi sedikit dengan pembersih kaca non abrasif. PERHATIAN: Jangan gunakan ampelas, aseton, bensin, amonia, etil alkohol, atau karbon tetraklorida pada komponen produk karena dapat merusak produk. Jangan tuangkan cairan langsung di atas kaca. Cairan tersebut dapat merembes dan merusak produk. 3. IDWW Untuk mencegah bercak, keringkan kaca menggunakan chamois atau spons selulosa. Pengaturan pindai 73 Memindai buku 1. Angkat penutupnya dan letakkan buku pada pemindai flatbed dengan halaman yang akan disalin di sudut yang ditandai dengan ikon pada pemindai. 2. Tutup perlahan pemindai tersebut. 3. Tekan penutup dengan lembut untuk menekan buku ke permukaan pemindai flatbed. PERHATIAN: 4. 74 Menekan tutup pemindai terlalu kuat dapat merusak engsel tutupnya. Pindai buku dengan menggunakan salah satu metode pemindaian. Bab 9 Pemindaian IDWW Memindai foto IDWW 1. Letakkan foto pada pemindai flatbed dengan sisi gambar menghadap ke bawah dan sudut kiri atas foto di sudut yang ditandai dengan ikon pada pemindai. 2. Tutup perlahan pemindai tersebut. 3. Pindai foto dengan menggunakan salah satu metode pemindaian. Memindai foto 75 76 Bab 9 Pemindaian IDWW 10 Mengelola dan merawat produk IDWW ● Halaman informasi ● Server Web tertanam (model jaringan saja) ● Fitur pengamanan ● Mengatur persediaan 77 Halaman informasi Halaman informasi terdapat dalam memori produk. Halaman ini membantu Anda mendiagnosis dan mengatasi masalah pada produk. CATATAN: Jika bahasa produk tidak ditetapkan dengan benar selama instalasi, Anda dapat mengatur bahasa secara manual sehingga halaman informasi dapat dicetak dengan salah satu bahasa yang didukung. Ubah bahasa dengan menu System setup [Pengaturan sistem] pada panel kontrol atau server Web tertanam (model jaringan saja). Lihat Panel kontrol pada hal. 9. 78 Keterangan halaman Cara mencetak halaman Demo page [Halaman demo] 1. Pada panel kontrol produk, tekan Pengaturan. Berisi contoh-contoh teks dan grafik. 2. Gunakan tombol panah untuk memilih Reports [Laporan], kemudian tekan OK. 3. Gunakan tombol panah untuk memilih Demo page [Halaman demo], kemudian tekan OK. Peta menu 1. Pada panel kontrol produk, tekan Pengaturan. Menunjukkan menu panel kontrol dan pengaturan yang tersedia. 2. Gunakan tombol panah untuk memilih Reports [Laporan], kemudian tekan OK. 3. Gunakan tombol panah untuk memilih Menu structure [Struktur menu], kemudian tekan OK. Halaman konfigurasi 1. Pada panel kontrol produk, tekan Pengaturan. Menampilkan pengaturan dan properti produk sekarang. 2. Gunakan tombol panah untuk memilih Reports [Laporan], kemudian tekan OK. 3. Gunakan tombol panah untuk memilih Config report [Laporan konfigurasi], kemudian tekan OK. Bab 10 Mengelola dan merawat produk IDWW Server Web tertanam (model jaringan saja) Model jaringan ini dilengkapi server Web tertanam, yang menyediakan akses ke informasi tentang aktivitas produk dan jaringan. Server Web menyediakan lingkungan untuk menjalankan program Web, caranya mirip sekali dengan sistem operasi, seperti Windows, menyediakan lingkungan agar program dapat berjalan pada komputer. Hasil dari semua program ini kemudian dapat ditampilkan oleh browser Web, seperti Microsoft Internet Explorer, Safari, atau Netscape Navigator. Server Web “tertanam” berada pada perangkat keras (seperti produk HP LaserJet) atau dalam firmware, bukan dalam perangkat lunak yang dimuat pada server jaringan. Kelebihan dari EWS adalah menyediakan antarmuka ke produk yang dapat digunakan setiap orang yang memiliki produk dan komputer yang terhubung ke jaringan. Tidak ada perangkat lunak khusus yang perlu diinstal atau dikonfigurasi, tetapi Anda harus memiliki browser Web yang didukung pada komputer. Untuk dapat mengakses EWS, ketikkan alamat IP produk pada baris alamat browser. (Untuk mengetahui alamat IP, cetak halaman konfigurasi.) Fitur EWS memungkinkan Anda melihat status produk dan jaringan serta mengelola fungsi pencetakan dari komputer. Dengan EWS, Anda dapat melakukan tugas berikut: ● Menampilkan informasi status produk ● Mengetahui sisa masa pakai pada semua persediaan dan memesan yang baru ● Menampilkan dan mengubah sebagian konfigurasi produk ● Menampilkan dan mencetak beberapa halaman internal ● Memilih bahasa untuk menampilkan halaman EWS ● Menampilkan dan mengubah konfigurasi jaringan CATATAN: Mengubah pengaturan jaringan dalam EWS dapat menonaktifkan beberapa fitur atau perangkat lunak produk. Fitur pengamanan Mengamankan server Web tertanam Pada model jaringan, gunakan EWS untuk membuat kata sandi. IDWW 1. Buka EWS, kemudian klik tab System [Sistem]. 2. Klik Password [Kata Sandi]. 3. Dalam kotak Password [Kata Sandi], ketikkan kata sandi yang ingin Anda buat, kemudian dalam kotak Confirm password [Konfirmasikan kata sandi], ketikkan kata sandi yang sama untuk mengkonfirmasikan pilihan Anda. 4. Klik Apply [Terapkan] untuk menyimpan sandi. Server Web tertanam (model jaringan saja) 79 Mengatur persediaan Memeriksa dan memesan persediaan Anda dapat memeriksa status persediaan dengan menggunakan panel kontrol produk. Hewlett-Packard menyarankan Anda memesan kartrid cetak pengganti bila muncul pesan Low [Hampir habis] untuk kartrid cetak. Gunakan kartrid cetak HP baru yang asli agar dapat melihat jenis informasi persediaan berikut: ● Jumlah sisa masa pakai kartrid ● Perkiraan jumlah sisa halaman ● Jumlah halaman tercetak ● Informasi tentang persediaan lainnya Jika tingkat persediaan hampir habis, Anda dapat memesan persediaan melalui agen resmi HP setempat, melalui telepon, atau secara online. Kunjungi www.hp.com/go/ljsupplies untuk memesan secara online. Menyimpan persediaan Ikuti panduan ini untuk menyimpan kartrid cetak: ● Jangan keluarkan kartrid cetak dari kemasannya sebelum Anda siap untuk menggunakannya. PERHATIAN: Untuk mencegah kerusakan, jangan biarkan kartrid cetak terkena cahaya lebih dari beberapa menit. ● Simpan kartrid cetak pada suhu penyimpanan yang berkisar antara -20 °C s/d 40 °C . ● Simpan persediaan dalam posisi mendatar. ● Simpan persediaan di tempat yang gelap dan kering, jauh dari sumber panas dan magnet. Kebijakan HP mengenai persediaan non-HP Hewlett-Packard Company tidak menganjurkan penggunaan persediaan non-HP, baik yang baru, atau diproduksi-ulang. Karena bukan produk HP, maka HP tidak dapat menyesuaikan rancangannya atau mengendalikan kualitasnya. Servis atau perbaikan yang diperlukan akibat penggunaan persediaan nonHP tidak akan dilindungi garansi produk. Hotline pemalsuan HP Hubungi HP fraud hotline [Hotline pemalsuan HP] jika produk menunjukkan bahwa kartrid cetak tersebut bukan kartid cetak HP asli seperti dugaan Anda. HP akan membantu menentukan apakah produk tersebut asli dan mengambil langkah-langkah untuk mengatasi masalah tersebut. Kartrid cetak tersebut mungkin bukan kartrid asli HP jika Anda memperhatikan masalah berikut: ● Anda mengalami banyak masalah dengan kartrid cetak tersebut. ● Kartrid cetak tidak tampak seperti biasanya (misalnya, tab penarik atau kotaknya berbeda). Di Amerika Serikat, hubungi telepon bebas pulsa: 1-877-219-3183. 80 Bab 10 Mengelola dan merawat produk IDWW Di luar Amerika Serikat, Anda dapat membuat panggilan PTD (dibayar penerima). Hubungi operator dan minta disambungkan PTD (dibayar penerima) ke nomor telepon ini: 1-770-263-4745. Jika Anda tidak berbahasa Inggris, staf perwakilan di hotline pemalsuan HP yang berbahasa sama dengan Anda akan membantu. Atau, jika tidak ada orang yang berbahasa sama dengan Anda, saluran juru bahasa akan tersambung kurang lebih satu menit sejak mulai menelepon. Saluran juru bahasa adalah layanan yang akan menerjemahkan percakapan Anda dan staf perwakilan hotline pemalsuan HP. Mendaur ulang persediaan Untuk memasang kartrid cetak HP baru, ikuti petunjuk yang terdapat dalam kotak kemasannya, atau lihat panduan persiapan awal. Untuk mendaur ulang persediaan, masukkan persediaan bekas ke dalam kotak kemasan persediaan baru. Gunakan label pengembalian yang disertakan untuk mengirim persediaan bekas ke HP untuk didaur ulang. Untuk informasi lengkap, lihat panduan daur ulang yang disertakan dengan setiap item persediaan HP baru. Mengganti persediaan Kartrid cetak IDWW 1. Buka pintu kartrid cetak. 2. Pegang kartrid cetak pada peganggan kemudian tarik lurus untuk mengeluarkannya. Lihat informasi daur ulang di dalam kotak kartrid cetak. Mengatur persediaan 81 3. Kocok kartrid cetak tersebut mundur-maju. 4. Keluarkan kartrid cetak baru dari kemasannya, lepas penutup warna jingga dari kartrid cetak, kemudian tarik lurus tab jingga untuk melepas pita segelnya. 5. Masukkan kartrid ke dalam produk hingga terpasang erat di tempatnya. 6. Tutup pintu kartrid cetak. PERHATIAN: Jika pakaian terkena toner, bersihkan dengan lap kering kemudian cuci dalam air dingin. Air panas akan melekatkan toner pada serat kain. 82 Bab 10 Mengelola dan merawat produk IDWW Membersihkan produk Membersihkan jalur kertas Selama proses pencetakan, kertas, toner, dan partikel debu dapat menumpuk di dalam produk. Lamakelamaan, tumpukan ini dapat menyebabkan masalah kualitas cetak seperti noda atau corengan toner. Produk ini dilengkapi mode pembersihan yang dapat memperbaiki dan mencegah timbulnya masalah ini. Noda Corengan 1. Tekan Pengaturan. 2. Gunakan tombol panah untuk menemukan menu Service [Layanan], kemudian tekan OK. 3. Gunakan tombol panah untuk menemukan menu Cleaning mode [Mode pembersihan], kemudian tekan OK. 4. Masukkan kertas ukuran letter atau A4 jika diminta. 5. Tekan kembali OK untuk mengkonfirmasi dan memulai proses pembersihan. Halaman akan diumpankan ke dalam produk secara perlahan. Buang halaman tersebut setelah proses selesai. Membersihkan lapisan penutup Kotoran ringan dapat mengumpul pada lapisan bawah penutup dokumen berwarna putih yang berada di bawah tutup produk. 1. IDWW Matikan produk, lepaskan kabel listrik dari stopkontak, kemudian angkat tutupnya. Mengatur persediaan 83 2. Bersihkan lapisan bawah penutup dokumen berwarna putih dengan menggunakan kain lembut atau spon yang telah dibasahi dengan sabun lembut dan air hangat. Bilas lapisan bawah tersebut dengan hati-hati untuk melepaskan debu; jangan digosok. 3. Keringkan lapisan bawah tersebut dengan chamois atau kain lembut. PERHATIAN: 4. Jangan gunakan tisu kertas karena dapat menggores lapisan bawah tersebut. Jika lapisan bawah tersebut masih belum bersih, ulangi langkah sebelumnya dan gunakan isopropil alkohol untuk membasahi kain atau spon, lalu usap lapisan bawah tersebut sampai kering dengan kain lembab untuk menghilangkan sisa alkohol. Membersihkan bagian luar Gunakan kain lembut dan tidak berserat yang dibasahi untuk menyeka debu, kotoran, dan noda pada bagian luar produk. Pembaruan firmware Petunjuk pembaruan firmware dan instalasi bagi produk ini tersedia di www.hp.com/support/ LJM1120. Klik Downloads and drivers [Download dan driver], klik sistem operasi, kemudian pilih download firmware untuk produk. 84 Bab 10 Mengelola dan merawat produk IDWW 11 Mengatasi masalah IDWW ● Daftar periksa pemecahan masalah ● Pesan panel kontrol ● Masalah layar panel kontrol ● Menghilangkan kemacetan ● Mengatasi masalah kualitas citra ● Mengatasi masalah konektivitas ● Mengatasi masalah perangkat lunak 85 Daftar periksa pemecahan masalah Ikuti langkah-langkah ini untuk mengatasi masalah pada produk. Nomor langkah Langkah verifikasi Kemungkinan masalah Solusi 1 Apakah sudah dihidupkan? Tidak ada daya karena sumber daya, kabel, saklar, atau sekering rusak. 1. Pastikan bahwa kabel produk telah ditancapkan ke listrik. 2. Pastikan bahwa kabel listrik berfungsi dan saklar daya dihidupkan. 3. Periksa sumber daya dengan menancapkan kabel produk langsung ke stopkontak dinding atau stopkontak lain. 2 Apakah Ready [Siap] muncul Panel kontrol menampilkan kesalahan. pada panel kontrol produk? Panel kontrol seharusnya berfungsi tanpa pesan kesalahan. 3 Apakah halaman informasi dicetak? Lihat Pesan panel kontrol pada hal. 88 untuk mengetahui daftar pesan umum yang akan membantu Anda memperbaiki kesalahan tersebut. Pesan kesalahan akan ditampilkan pada layar panel kontrol. Lihat Pesan panel kontrol pada hal. 88 untuk mengetahui daftar pesan umum yang akan membantu Anda memperbaiki kesalahan tersebut. Kertas macet saat mencetak. Pastikan media sesuai dengan spesifikasi HP. Cetak halaman konfigurasi. Bersihkan jalur kertas. Lihat Membersihkan jalur kertas pada hal. 83. 4 Apakah produk dapat menyalin? Letakkan halaman konfigurasi pada pemindai flatbed dan buat salinannya. Salinan tersebut seharusnya dicetak tanpa ada masalah kualitas cetak. 5 Apakah produk dapat mencetak dari komputer? Kertas macet saat mencetak. Bersihkan jalur kertas. Lihat Membersihkan jalur kertas pada hal. 83. Kualitas salin buruk dari flatbed. Perangkat lunak tidak diinstal dengan benar atau terjadi kesalahan selama instalasi perangkat lunak. Gunakan program pengolah kata untuk mengirim pekerjaan Kabel tidak dihubungkan dengan benar. cetak ke produk. 86 Bab 11 Mengatasi masalah Pastikan media sesuai dengan spesifikasi HP. 1. Bersihkan kaca pemindai. Lihat Membersihkan kaca pemindai pada hal. 72. 2. Jika, setelah melakukan perawatan, masalah terus berlanjut, lihat Masalah penyalinan pada hal. 103. Hapus instalasi perangkat lunak produk, kemudian instal ulang. Periksa apakah Anda menggunakan prosedur instalasi dan pengaturan port yang benar. Hubungkan kembali kabelnya. Driver yang dipilih salah. Pilih driver yang benar. Ada masalah driver port dalam Microsoft Windows. Hapus instalasi perangkat lunak produk, kemudian instal ulang. Periksa apakah Anda menggunakan prosedur instalasi dan pengaturan port yang benar. IDWW Nomor langkah Langkah verifikasi Kemungkinan masalah Solusi 6 Apakah produk memindai ke komputer? Kabel tidak dihubungkan dengan benar. Hubungkan kembali kabelnya. Perangkat lunak tidak diinstal dengan benar atau terjadi kesalahan selama instalasi perangkat lunak. Hapus instalasi perangkat lunak produk, kemudian instal ulang. Periksa apakah Anda menggunakan prosedur instalasi dan pengaturan port yang benar. Lakukan pemindaian dari perangkat lunak desktop biasa di komputer Anda. Jika kesalahan terus berlanjut, matikan produk, lalu hidupkan kembali. IDWW Daftar periksa pemecahan masalah 87 Pesan panel kontrol Sebagian besar pesan pada panel kontrol bertujuan untuk membantu pengguna melalui pengoperasian normal. Pesan pada panel kontrol menunjukkan status pengoperasian saat itu, termasuk jumlah halaman di baris kedua pada layar, bila sesuai. Bila produk sedang menerima data cetak atau perintah pemindaian, pesan panel kontrol akan menunjukkan status ini. Selain itu, pesan pemberitahuan, pesan peringatan, dan pesan kesalahan penting akan menunjukkan situasi yang mungkin memerlukan tindakan. Pesan pemberitahuan dan peringatan Pesan-pesan pemberitahuan dan peringatan akan muncul sebentar dan mungkin meminta pengguna untuk mengkonfirmasi pesan dengan menekan OK untuk melanjutkan atau dengan menekan Cancel [Batal] untuk membatalkan pekerjaan. Pada peringatan tertentu, pekerjaan mungkin tidak dapat diselesaikan atau berpengaruh pada kualitas cetak. Jika pesan pemberitahuan atau pesan peringatan berkaitan dengan pencetakan dan fitur lanjut-otomatis diaktifkan, produk akan melanjutkan kembali pekerjaan cetak setelah peringatan muncul selama 10 detik tanpa memberitahukan. Tabel pesan pemberitahuan dan peringatan Pesan panel kontrol Keterangan Tindakan yang dianjurkan Device error [Kesalahan perangkat] Produk mengalami kesalahan komunikasi internal. Ini hanya pesan peringatan. Keluaran pekerjaan mungkin terpengaruh. Produk mendeteksi kemacetan di jalur kertas. Bebaskan kemacetan dari area yang ditunjukkan pada panel kontrol produk, kemudian ikuti petunjuk pada panel kontrol. Lihat Menghilangkan kemacetan pada hal. 91. Produk tidak dapat mencetak halaman yang ditampilkan karena kerumitannya. Tekan OK untuk menghapus pesan tersebut. Press OK [Tekan OK] Jam in print paper path [Macet di jalur kertas cetak] atau dengan Open door and clear jam [Buka pintu dan bebaskan kemacetan] Page too complex [Halaman terlalu rumit] Press OK [Tekan OK] Printer jam [Printer macet] Biarkan produk menyelesaikan pekerjaan, atau tekan Cancel [Batal] untuk membatalkan pekerjaan tersebut. Produk mendeteksi kemacetan di baki masukan. Bebaskan kemacetan dari area yang ditunjukkan pada panel kontrol produk, kemudian ikuti petunjuk pada panel kontrol. Lihat Menghilangkan kemacetan pada hal. 91. Produk telah menghapus pengaturan pekerjaan. Masukkan kembali pengaturan pekerjaan yang diperlukan. clear paper path [bebaskan jalur kertas] Settings cleared [Pengaturan dihapus] Pesan kesalahan kritis Pesan kesalahan kritis menunjukkan adanya kegagalan operasi. Matikan, kemudian hidupkan lagi untuk memperbaiki masalah. Jika kesalahan kritis terus berlanjut, produk mungkin perlu diservis. 88 Bab 11 Mengatasi masalah IDWW Tabel pesan kesalahan kritis Pesan panel kontrol Keterangan Tindakan yang dianjurkan 50.1 Fuser Error [Kesalahan Fuser] Produk mengalami kesalahan perangkat keras internal. 1. Matikan daya menggunakan saklar daya, lalu tunggu setidaknya 30 detik. 2. Lepaskan alat pelindung lonjakan, jika dipasang. Tancapkan langsung kabel produk ke stopkontak dinding. 3. Hidupkan daya dan tunggu produk melakukan inisialisasi. Turn off then on [Matikan lalu hidupkan] Jika kesalahan terus berlanjut, hubungi HP. Lihat www.hp.com/support/LJM1120 atau pamflet pendukung yang disertakan dalam kemasan produk. 50.2 Fuser Error [Kesalahan Fuser] Produk mengalami kesalahan perangkat keras internal. Turn off then on [Matikan lalu hidupkan] Matikan dengan saklar daya, tunggu sekurangnya 30 detik, kemudian hidupkan lagi dan tunggu sampai produk melakukan inisialisasi. Lepaskan alat pelindung lonjakan, jika dipasang. Tancapkan langsung kabel produk ke stopkontak dinding. Gunakan saklar daya untuk menghidupkan produk. Jika kesalahan terus berlanjut, hubungi HP. Lihat www.hp.com/support/LJM1120 atau pamflet pendukung yang disertakan dalam kemasan produk. 50.3 Fuser Error [Kesalahan Fuser] Produk mengalami kesalahan perangkat keras internal. Turn off then on [Matikan lalu hidupkan] Matikan dengan saklar daya, tunggu sekurangnya 30 detik, kemudian hidupkan lagi dan tunggu sampai produk melakukan inisialisasi. Lepaskan alat pelindung lonjakan, jika dipasang. Tancapkan langsung kabel produk ke stopkontak dinding. Gunakan saklar daya untuk menghidupkan produk. Jika kesalahan terus berlanjut, hubungi HP. Lihat www.hp.com/support/LJM1120 atau pamflet pendukung yang disertakan dalam kemasan produk. 50.8 Fuser Error [Kesalahan Fuser] Produk mengalami kesalahan perangkat keras internal. Turn off then on [Matikan lalu hidupkan] Matikan dengan saklar daya, tunggu sekurangnya 30 detik, kemudian hidupkan lagi dan tunggu sampai produk melakukan inisialisasi. Lepaskan alat pelindung lonjakan, jika dipasang. Tancapkan langsung kabel produk ke stopkontak dinding. Gunakan saklar daya untuk menghidupkan produk. Jika kesalahan terus berlanjut, hubungi HP. Lihat www.hp.com/support/LJM1120 atau pamflet pendukung yang disertakan dalam kemasan produk. 50.9 Fuser Error [Kesalahan Fuser] IDWW Produk mengalami kesalahan perangkat keras internal. Matikan dengan saklar daya, tunggu sekurangnya 30 detik, kemudian hidupkan Pesan panel kontrol 89 Pesan panel kontrol Keterangan Turn off then on [Matikan lalu hidupkan] Tindakan yang dianjurkan lagi dan tunggu sampai produk melakukan inisialisasi. Lepaskan alat pelindung lonjakan, jika dipasang. Tancapkan langsung kabel produk ke stopkontak dinding. Gunakan saklar daya untuk menghidupkan produk. Jika kesalahan terus berlanjut, hubungi HP. Lihat www.hp.com/support/LJM1120 atau pamflet pendukung yang disertakan dalam kemasan produk. 52 Scanner Error [Kesalahan Pemindai] Produk mengalami kesalahan pada pemindai. Turn off then on [Matikan lalu hidupkan] Matikan dengan saklar daya, tunggu sekurangnya 30 detik, kemudian hidupkan lagi dan tunggu sampai produk melakukan inisialisasi. Lepaskan alat pelindung lonjakan, jika dipasang. Tancapkan langsung kabel produk ke stopkontak dinding. Gunakan saklar daya untuk menghidupkan produk. Jika kesalahan terus berlanjut, hubungi HP. Lihat www.hp.com/support/LJM1120 atau pamflet pendukung yang disertakan dalam kemasan produk. 54.1C Error [Kesalahan] Produk mengalami kesalahan perangkat keras internal. Turn off then on [Matikan lalu hidupkan] Matikan dengan saklar daya, tunggu sekurangnya 30 detik, kemudian hidupkan lagi dan tunggu sampai produk melakukan inisialisasi. Lepaskan alat pelindung lonjakan, jika dipasang. Tancapkan langsung kabel produk ke stopkontak dinding. Gunakan saklar daya untuk menghidupkan produk. Jika kesalahan terus berlanjut, hubungi HP. Lihat www.hp.com/support/LJM1120 atau pamflet pendukung yang disertakan dalam kemasan produk. Engine comm. Error [Kesalahan komunikasi mesin] Produk mengalami kesalahan perangkat keras internal. 1. Matikan daya menggunakan saklar daya, lalu tunggu setidaknya 30 detik. 2. Lepaskan alat pelindung lonjakan, jika dipasang. Tancapkan langsung kabel produk ke stopkontak dinding. 3. Hidupkan daya dan tunggu produk melakukan inisialisasi. Jika kesalahan terus berlanjut, hubungi HP. Lihat www.hp.com/support/LJM1120 atau pamflet pendukung yang disertakan dalam kemasan produk. 90 Bab 11 Mengatasi masalah IDWW Masalah layar panel kontrol PERHATIAN: Listrik statis dapat menyebabkan munculnya garis atau titik hitam yang tidak diinginkan pada layar panel kontrol produk. Jangan sentuh layar panel kontrol produk jika ada kemungkinan Anda telah mengumpulkan arus listrik statis (misalnya, dengan berjalan di karpet pada lingkungan yang berkelembaban rendah). Garis atau titik yang tidak diinginkan mungkin muncul pada layar panel kontrol produk, atau layar mungkin menjadi kosong jika produk terpapar arus listrik atau medan magnet. Untuk mengatasi masalah ini, lakukan prosedur berikut: 1. Matikan produk. 2. Jauhkan produk dari arus listrik atau medan magnet. 3. Hidupkan kembali produk. Menghilangkan kemacetan Penyebab kemacetan Terkadang, kertas atau media cetak lainnya dapat menjadi macet selama pekerjaan cetak berlangsung. Beberapa penyebabnya termasuk kejadian berikut: ● Baki masukan tidak dimuat dengan benar atau terlalu banyak, atau pemandu media tidak diatur dengan benar. ● Media ditambahkan ke atau dikeluarkan dari baki masukan sewaktu pekerjaan cetak berlangsung atau baki masukan dikeluarkan dari produk sewaktu pekerjaan cetak berlangsung. ● Pintu kartrid dibuka saat pencetakan berlangsung. ● Terlalu banyak lembaran yang mengumpul dalam area keluaran, atau lembaran menghalangi area keluaran. ● Media cetak yang digunakan tidak sesuai dengan spesifikasi HP. ● Media telah rusak atau ada benda asing yang menempel padanya, seperti staples atau klip kertas. ● Lingkungan tempat penyimpanan media cetak terlalu lembab atau kering. Menemukan kemacetan Kemacetan dapat terjadi di lokasi ini: ● Dalam area pengisian ● Dalam area pengeluaran ● Dalam area kartrid cetak Temukan dan keluarkan media yang macet dengan mengikuti petunjuk di halaman berikut ini. Jika lokasi kemacetan tidak diketahui dengan pasti, pertama-tama periksa di bagian dalam produk. Toner yang lepas mungkin masih berada dalam produk setelah macet. Masalah ini biasanya teratasi dengan sendirinya setelah mencetak beberapa lembar. IDWW Masalah layar panel kontrol 91 Membebaskan kemacetan dari area baki masukan PERHATIAN: Jangan gunakan benda tajam, seperti pinset atau tang runcing untuk mengeluarkan yang macet. Kerusakan yang disebabkan oleh benda tajam tidak dilindungi oleh garansi. Saat mengeluarkan media yang macet, tarik lurus media tersebut dari produk. Menarik keluar media yang macet dari produk pada sudut tertentu dapat merusak produk. CATATAN: Tergantung di mana macetnya, sebagian dari langkah ini mungkin tidak perlu. 92 1. Buka pintu kartrid cetak. 2. Pegang kartrid cetak pada pegangannya kemudian tarik lurus untuk mengeluarkannya. 3. Dengan kedua tangan, pegang sisi media yang paling terlihat (termasuk bagian tengah), dan tarik keluar dengan hati-hati dari produk. Bab 11 Mengatasi masalah IDWW 4. Buka baki 1 dan keluarkan tumpukan media. 5. Dengan kedua tangan, pegang sisi media yang macet, yang paling terlihat (termasuk bagian tengah), dan tarik keluar dengan hati-hati dari produk. 6. Pasang kembali kartrid cetak dan tutup pintunya. Membebaskan kemacetan dari nampan keluaran PERHATIAN: Jangan gunakan benda tajam, seperti pinset atau tang runcing untuk mengeluarkan yang macet. Kerusakan yang disebabkan oleh benda tajam tidak dilindungi oleh garansi. Dengan kedua tangan, pegang sisi media yang macet, yang paling terlihat (termasuk bagian tengah), dan tarik keluar dengan hati-hati dari produk. IDWW Menghilangkan kemacetan 93 Membebaskan kemacetan dari area kartrid cetak PERHATIAN: Jangan gunakan benda tajam, seperti pinset atau tang runcing untuk mengeluarkan yang macet. Kerusakan yang disebabkan oleh benda tajam tidak dilindungi oleh garansi. Saat mengeluarkan media yang macet, tarik lurus media tersebut dari produk. Menarik keluar media yang macet dari produk pada sudut tertentu dapat merusak produk. 1. Buka pintu kartrid cetak, lalu keluarkan kartrid cetak. PERHATIAN: Untuk mencegah kerusakan pada kartrid cetak, usahakan sebisa mungkin tidak terkena cahaya langsung. 2. 94 Dengan kedua tangan, pegang sisi media yang macet, yang paling terlihat (termasuk bagian tengah), dan tarik keluar dengan hati-hati dari produk. Bab 11 Mengatasi masalah IDWW 3. Pasang kembali kartrid cetak dan tutup pintunya. Menghindari kemacetan yang berulang IDWW ● Periksa apakah baki masukan tidak diisi berlebihan. Kapasitas baki masukan berbeda-beda tergantung pada jenis media cetak yang Anda gunakan. ● Periksa apakah pemandu media telah diatur dengan benar. ● Periksa apakah baki masukan terpasang dengan kuat. ● Jangan menambahkan media cetak ke dalam baki masukan saat produk sedang mencetak. ● Gunakan jenis dan ukuran media yang disarankan oleh HP saja. ● Jangan mengipaskan media sebelum memuatnya ke dalam baki. Untuk melonggarkan rim, pegang erat dengan kedua tangan dan bengkokkan media dengan memutar tangan Anda dalam arah berlawanan. ● Jangan biarkan media cetak menumpuk dalam nampan keluaran. Jenis media cetak dan jumlah toner yang digunakan mempengaruhi kapasitas nampan keluaran. ● Periksa sambungan daya. Pastikan kabel listrik telah dihubungkan dengan erat pada produk dan kotak suplai daya. Tancapkan kabel daya ke stopkontak yang telah dibumikan. Menghilangkan kemacetan 95 Mengatasi masalah kualitas citra Masalah cetak Masalah kualitas cetak Kadang-kadang, Anda mungkin mengalami masalah dengan kualitas cetak. Informasi di bagian berikut akan membantu Anda mengenali dan mengatasi masalah ini. Masalah umum kualitas cetak Contoh berikut menerangkan kertas ukuran letter dengan sisi pendek dimasukkan lebih dulu ke dalam produk. Contoh ini mengilustrasikan masalah yang akan mempengaruhi semua halaman yang Anda cetak. Topik berikut memuat daftar penyebab umum dan solusi untuk masing-masing contoh. Masalah Penyebab Solusi Hasil cetak kurang jelas atau pudar. Media tersebut mungkin tidak sesuai dengan spesifikasi HP. Gunakan media yang sesuai dengan spesifikasi HP. Kartrid cetak mungkin cacat. Jika Anda menggunakan kartrid cetak non-HP, tidak ada pesan yang muncul pada panel kontrol produk. Ganti kartrid cetak. Lihat Kartrid cetak pada hal. 81. Jika kartrid cetak belum hampir habis atau kosong, periksa rol toner untuk melihat apakah rol tersebut rusak. Jika rusak, ganti kartrid cetak. Jika hasil cetak seluruh halaman tidak jelas, Sesuaikan kerapatan cetak dan nonaktifkan berarti penyesuaian tingkat kepekatan cetak EconoMode dalam Properties [Properti] terlalu tipis atau EconoMode mungkin produk. diaktifkan. Muncul noda toner. Tampak terputus. Media tersebut mungkin tidak sesuai dengan spesifikasi HP. Gunakan media yang sesuai dengan spesifikasi HP. Jalur kertas mungkin perlu dibersihkan. Bersihkan jalur kertas. Lihat Membersihkan jalur kertas pada hal. 83. Satu lembar media cetak mungkin cacat. Coba cetak ulang pekerjaan tersebut. Kadar kelembaban kertas tidak merata atau terdapat bintik embun pada permukaan kertas. Coba kertas lain, misalnya kertas berkualitas tinggi yang biasa digunakan untuk printer laser. Tumpukan kertas tidak rata. Proses pembuatan dapat menyebabkan beberapa bidangnya menolak toner. Kartrid cetak mungkin cacat. Ganti kartrid cetak. Lihat Kartrid cetak pada hal. 81. Jika kesalahan terus berlanjut, hubungi HP. Lihat www.hp.com/support/LJM1120 atau pamflet pendukung yang disertakan dalam kemasan produk. 96 Bab 11 Mengatasi masalah IDWW Masalah Penyebab Solusi Garis tipis atau pita vertikal muncul pada halaman. Kartrid cetak mungkin cacat. Jika Anda menggunakan kartrid cetak non-HP, tidak ada pesan yang muncul pada panel kontrol produk. Ganti kartrid cetak. Lihat Kartrid cetak pada hal. 81. Media tersebut mungkin tidak sesuai dengan spesifikasi HP. Gunakan kertas lain yang lebih tipis. Lihat Kertas dan media cetak pada hal. 35. Baki masukan prioritas mungkin tidak dipasang dengan benar. Pastikan bahwa baki masukan prioritas terpasang di tempatnya. Pengaturan kerapatan cetak terlalu tinggi. Kurangi pengaturan kerapatan cetak melalui driver printer. Ini akan mengurangi kadar arsiran latar belakang. Kondisi sangat kering (kelembaban rendah) dapat meningkatkan kadar arsiran latar belakang. Periksa lingkungan produk. Kartrid cetak mungkin cacat. Jika Anda menggunakan kartrid cetak non-HP, tidak ada pesan yang muncul pada panel kontrol produk. Ganti kartrid cetak. Lihat Kartrid cetak pada hal. 81. Media tersebut mungkin tidak sesuai dengan spesifikasi HP. Gunakan media yang sesuai dengan spesifikasi HP. Jika corengan toner tampak di tepi depan kertas, berarti pemandu media kotor, atau kotoran telah terkumpul pada jalur cetak. Bersihkan pemandu media dan jalur kertas. Lihat Membersihkan jalur kertas pada hal. 83. Suhu fuser mungkin terlalu rendah. Dalam driver printer, pastikan dipilih jenis media yang sesuai. Aa BbCc Aa BbCc Aa BbCc Aa BbCc Aa BbCc Jumlah arsiran toner pada warna latar belakang tidak dapat diterima. Corengan toner muncul pada media. Gunakan fitur cetakan arsip untuk meningkatkan perekatan toner. Lihat Archive print [Cetakan arsip] pada hal. 53. IDWW Mengatasi masalah kualitas citra 97 Masalah Penyebab Solusi Toner mudah tercoreng bila disentuh. Produk tidak diatur untuk mencetak pada jenis media yang ingin Anda gunakan. Pada driver printer, pilih tab Paper/Quality [Kertas/Kualitas] dan atur Paper Type [Jenis Kertas] agar sesuai dengan jenis media yang digunakan untuk mencetak. Kecepatan cetak mungkin berkurang jika menggunakan kertas tebal. Media tersebut mungkin tidak sesuai dengan spesifikasi HP. Gunakan media yang sesuai dengan spesifikasi HP. Jalur kertas mungkin perlu dibersihkan. Bersihkan jalur kertas. Lihat Membersihkan jalur kertas pada hal. 83. Sumber daya mungkin cacat. Tancapkan kabel produk langsung ke stopkontak di dinding, bukan ke stopkontak sambungan. Suhu fuser mungkin terlalu rendah. Gunakan fitur cetakan arsip untuk meningkatkan perekatan toner. Lihat Archive print [Cetakan arsip] pada hal. 53. Produk tidak diatur untuk mencetak pada jenis media yang ingin Anda gunakan. Dalam driver printer, pastikan dipilih jenis media yang sesuai. Kecepatan cetak mungkin berkurang jika menggunakan kertas tebal. Mungkin ada komponen internal yang terkena toner. Masalah ini biasanya teratasi dengan sendirinya setelah mencetak beberapa halaman. Jalur kertas mungkin perlu dibersihkan. Bersihkan jalur kertas. Lihat Membersihkan jalur kertas pada hal. 83. Kartrid cetak mungkin rusak. Jika tanda muncul berulang kali pada tempat yang sama di setiap halaman, pasang kartrid cetak HP yang baru. Lihat Kartrid cetak pada hal. 81. Media tersebut mungkin tidak sesuai dengan spesifikasi HP. Gunakan kertas lain, misalnya kertas berkualitas tinggi yang biasa digunakan untuk printer laser. Jika bentuk karakter salah sehingga membentuk efek bergelombang, pemindai laser mungkin perlu diservis. Pastikan apakah masalah ini juga terjadi pada halaman konfigurasi. Jika demikian, hubungi HP. Lihat www.hp.com/support/ LJM1120 atau pamflet pendukung yang disertakan dalam kemasan produk. Tanda muncul berulang kali pada interval genap di halaman. Halaman yang dicetak berisi bentuk karakter yang rusak. 98 Bab 11 Mengatasi masalah IDWW Masalah Penyebab Solusi Halaman cetak melengkung atau bergelombang. Produk tidak diatur untuk mencetak pada jenis media yang ingin Anda gunakan. Dalam driver printer, pastikan dipilih jenis media yang sesuai. Jika masalah terus berlanjut, pilih jenis media dengan suhu fuser yang lebih rendah, seperti lembar transparansi atau media yang tipis. Teks atau grafik miring pada halaman yang dicetak. Halaman yang dicetak berkerut atau kusut. Media mungkin sudah terlalu lama dalam baki masukan. Balik tumpukan media di dalam baki. Selain itu, coba putar 180° media yang ada di dalam baki masukan. Media tersebut mungkin tidak sesuai dengan spesifikasi HP. Gunakan kertas lain, misalnya kertas berkualitas tinggi yang biasa digunakan untuk printer laser. Suhu tinggi dan kelembaban dapat menyebabkan kertas bergelombang. Periksa lingkungan produk. Media mungkin dimuat dengan cara yang salah atau baki masukan terlalu penuh. Periksa apakah media telah dimasukkan dengan benar dan pemandu media tidak terlalu rapat atau terlalu longgar terhadap tumpukan. Lihat Memuat kertas dan media cetak pada hal. 39. Media tersebut mungkin tidak sesuai dengan spesifikasi HP. Gunakan kertas lain, misalnya kertas berkualitas tinggi yang biasa digunakan untuk printer laser. Media mungkin dimuat dengan cara yang salah atau baki masukan terlalu penuh. Balikkan tumpukan kertas dalam baki masukan, atau coba putar kertas 180° dalam baki masukan. Periksa apakah media telah dimasukkan dengan benar dan pemandu media tidak terlalu rapat atau terlalu longgar terhadap tumpukan. Lihat Memuat kertas dan media cetak pada hal. 39. Toner muncul di sekitar karakter yang dicetak. IDWW Media tersebut mungkin tidak sesuai dengan spesifikasi HP. Gunakan kertas lain, misalnya kertas berkualitas tinggi yang biasa digunakan untuk printer laser. Kantung udara di dalam amplop dapat menyebabkan kerutan. Keluarkan amplop, ratakan amplop, dan coba cetak kembali. Media mungkin tidak dimasukkan dengan benar. Balik tumpukan kertas di dalam baki. Jika banyak toner yang tersebar di sekitar karakter, resistivitas kertas terhadap toner mungkin tinggi. Gunakan kertas lain, misalnya kertas berkualitas tinggi yang biasa digunakan untuk printer laser. Mengatasi masalah kualitas citra 99 Masalah Penyebab Solusi Citra yang muncul di bagian atas halaman (berwarna hitam pekat) berulang hingga ke bagian bawah halaman (dalam bidang abuabu). Pengaturan perangkat lunak dapat mempengaruhi pencetakan citra. Pada program perangkat lunak Anda, ubah nuansa warna (tingkat gelap) bidang gambar yang berulang. Pada program perangkat lunak, putar seluruh halaman 180° untuk mencetak lebih dulu citra yang lebih terang. Urutan citra yang dicetak dapat mempengaruhi pencetakan. Ubah urutan sesuai citra yang akan dicetak. Misalnya, susun citra yang lebih terang di bagian atas halaman, dan citra yang lebih gelap jauh di bawah halaman. Lonjakan listrik dapat mempengaruhi produk. Jika cacat muncul pada pekerjaan cetak berikutnya, matikan produk selama 10 menit, kemudian hidupkan kembali untuk mengulangi pekerjaan cetak tersebut. Masalah penanganan media Gunakan informasi di bagian ini bila produk mengalami masalah penanganan media. Panduan media cetak ● Untuk hasil terbaik, pastikan kertas berkualitas baik, bebas dari terpotong, sayatan, sobek, noda, partikel yang lepas, debu, kerutan, celah, staples, dan ujung yang bergelombang atau tertekuk. ● Untuk hasil cetak terbaik, gunakan jenis kertas yang licin. Biasanya, media yang lebih licin akan memberikan hasil yang lebih baik. . ● Jika Anda tidak yakin jenis kertas apa yang dimasukkan (misalnya bond atau daur ulang), periksa label pada kemasan kertas. ● Jangan gunakan media yang dirancang hanya untuk printer inkjet. Gunakan jenis media yang dirancang untuk printer laser. ● Jangan gunakan kertas kop surat yang dicetak dengan tinta bersuhu rendah, misalnya yang digunakan dalam berbagai jenis termografi. ● Jangan gunakan kertas kop surat dengan huruf timbul atau embos. ● Produk menggunakan panas dan tekanan untuk merekatkan toner pada kertas. Pastikan kertas berwarna atau lembar pracetak menggunakan tinta yang kompatibel dengan suhu penyatuan (200 °C atau 392 °F selama 0,1 detik). PERHATIAN: Jika panduan ini tidak diperhatikan, dapat menyebabkan kemacetan atau kerusakan pada produk. Mengatasi masalah media cetak Berikut adalah masalah pada media yang menyebabkan penyimpangan kualitas cetak, kemacetan, bahkan kerusakan pada produk. 100 Bab 11 Mengatasi masalah IDWW Masalah Penyebab Solusi Kualitas cetak atau daya rekat toner buruk Kertas terlalu lembab, terlalu kasar, terlalu tebal, atau terlalu licin, atau bercetak timbul atau dari tumpukan kertas yang tidak rata. Coba kertas jenis lain, antara 100 dan 250 Sheffield, dengan kadar kelembaban 4% s/d 6%. Terputus-putus, macet, atau bergelombang Kertas disimpan dengan cara yang salah. Simpan kertas dengan posisi rata dalam kemasan yang tahan lembab. Sisi kertas bervariasi. Balikkan kertas. Kertas terlalu lembab, memiliki arah serat yang salah atau bentuk serat yang pendek. Gunakan kertas berserat-panjang. Sisi kertas bervariasi. Balikkan kertas. Suhu fuser yang tinggi menyebabkan kertas bergelombang. Aktifkan pengaturan Less paper curl [Kurangi gelombang kertas]. Terlalu bergelombang Pada panel kontrol, tekan Pengaturan, gunakan tombol panah untuk memilih Service [Layanan], kemudian tekan OK. Gunakan tombol panah untuk memilih Less paper curl [Kurangi gelombang kertas], OK, gunakan tombol panah untuk memilih On [Hidup], kemudian tekan OK. IDWW Kemacetan merusak produk Kertas sobek atau berlubang. Gunakan kertas yang tidak sobek atau berlubang. Masalah pengumpanan Kertas memiliki tepian yang kasar. Gunakan kertas berkualitas tinggi yang dibuat untuk printer laser. Sisi kertas bervariasi. Balikkan kertas. Kertas terlalu lembab, terlalu kasar, terlalu tebal, atau terlalu licin, atau kertas memiliki arah serat yang salah atau bentuk serat yang pendek, bercetak timbul atau dari tumpukan kertas yang tidak rata. Coba jenis kertas lain, antara 100 dan 250 Sheffield, dengan kadar kelembaban 4% s/d 6%. Hasil cetak miring (tidak lurus). Pemandu media mungkin tidak diatur dengan benar. Keluarkan semua media dari baki masukan, rapikan tumpukan, kemudian muat kembali ke dalam baki masukan. Atur pemandu media sesuai panjang dan lebar media yang digunakan lalu coba cetak kembali. Lebih dari satu lembar dimasukkan sekaligus. Baki media mungkin terlalu penuh. Keluarkan semua media dari baki tersebut, kemudian kembalikan sebagian saja ke baki. Lihat Memuat kertas dan media cetak pada hal. 39. Media mungkin berkerut, terlipat, atau rusak. Pastikan media tidak berkerut, terlipat atau rusak. Coba cetak pada media dari kemasan yang baru atau kemasan berbeda. Media mungkin telah dikipaskan sebelum memuatnya. Muat media yang tidak dikipaskan. Longgarkan rim dengan menekuk tumpukan kertas. Media mungkin terlalu kering. Muat kertas baru yang telah disimpan dengan benar. Gunakan kertas berserat-panjang. Mengatasi masalah kualitas citra 101 Masalah Penyebab Solusi Produk tidak menarik media dari baki masukan media. Produk mungkin diatur dalam mode pengumpanan manual. ● Jika Manual feed [Pengumpanan manual] muncul pada layar panel kontrol produk, tekan OK untuk mencetak pekerjaan tersebut. ● Pastikan bahwa produk tidak diatur dalam mode pengumpanan manual dan ulangi pekerjaan Anda. Rol penarik mungkin kotor atau rusak. Hubungi HP. Lihat www.hp.com/support/ LJM1120 atau pamflet pendukung yang disertakan dalam kemasan produk. Kontrol pengaturan panjang kertas dalam baki 1 diatur lebih panjang dari ukuran media. Atur kontrol penyesuaian panjang kertas ke panjang yang tepat. Masalah kinerja Coba tips di bagian ini jika halaman keluar dari produk, namun tidak tercetak apapun, atau bila produk tidak mencetak halaman sama sekali. Masalah Penyebab Solusi Halaman dicetak tetapi kosong. Pita segel mungkin masih menempel pada kartrid cetak. Periksa apakah pita segel telah dilepaskan semuanya dari kartrid cetak. Dokumen mungkin berisi halaman kosong. Periksa dokumen yang Anda cetak untuk melihat apakah terdapat halaman kosong. Produk mungkin gagal berfungsi. Untuk memeriksa produk, cetak halaman konfigurasi. Jenis media tertentu dapat memperlambat pekerjaan cetak. Cetak pada jenis media yang berbeda. 102 Bab 11 Mengatasi masalah IDWW Masalah Penyebab Solusi Halaman tidak dicetak. Produk mungkin tidak menarik media dengan benar. Lihat Masalah penanganan media pada hal. 100. Media tersebut mungkin macet dalam produk. Bebaskan kemacetan. Lihat Menghilangkan kemacetan pada hal. 91. Kabel USB atau kabel jaringan mungkin cacat atau tidak terhubung dengan benar. ● Lepas kabel USB pada kedua ujungnya kemudian pasang kembali. ● Coba cetak pekerjaan yang telah dicetak sebelumnya. ● Coba gunakan kabel USB atau kabel jaringan yang lain. Alamat IP produk mungkin telah berubah. Dari panel kontrol, cetak halaman konfigurasi. Konfirmasikan alamat IP dengan yang dicantumkan dalam kotak dialog Properties [Properti]. Produk mungkin tidak dijadikan printer standar. Buka kotak dialog Printers atau Printers and Faxes [Printer dan Faks], klik kanan pada produk, kemudian klik Set as Default Printer [Jadikan Printer Standar]. Produk mungkin telah menemui kesalahan. Periksa pesan kesalahan pada panel kontrol. Lihat Pesan panel kontrol pada hal. 88. Produk mungkin dihentikan sementara atau sedang offline. Buka kotak dialog Printers atau Printers and Faxes [Printer dan Faks], dan pastikan bahwa status produk sudah Ready [Siap]. Jika Paused [Jeda], klik kanan pada produk dan klik Resume Printing [Teruskan Mencetak]. Produk mungkin belum menerima aliran listrik. Periksa kabel listrik dan pastikan bahwa produk telah dihidupkan. Produk lain sedang dijalankan pada komputer Anda. Produk tersebut mungkin tidak menggunakan port USB bersama. Jika Anda memiliki hard drive eksternal atau switchbox jaringan yang terhubung ke port yang sama dengan produk, perangkat lain mungkin akan terganggu. Untuk menghubungkan dan menggunakan produk, lepaskan perangkat lain atau gunakan dua port USB pada komputer. Masalah penyalinan Mencegah masalah penyalinan Berikut ini beberapa langkah sederhana yang dapat Anda lakukan untuk meningkatkan kualitas salin. IDWW ● Gunakan dokumen asli yang berkualitas. ● Muat media dengan benar. Jika media dimuat dengan cara tidak benar, media dapat miring, sehingga menyebabkan citra tidak jelas dan masalah pada program OCR. Lihat Memuat kertas dan media cetak pada hal. 39 untuk petunjuk. ● Gunakan atau buat lembar pembawa (carrier sheet) untuk melindungi dokumen asli. Mengatasi masalah kualitas citra 103 CATATAN: Pastikan bahwa media sesuai dengan spesifikasi HP. Jika media sesuai dengan spesifikasi HP, adanya masalah pengumpanan menunjukkan bahwa rol penarik atau dinding pemisah sudah aus. Hubungi HP. Lihat www.hp.com/support/LJM1120 atau pamflet pendukung yang disertakan dalam kemasan produk. Masalah citra Masalah Penyebab Solusi Citra hilang atau pudar. Kartrid cetak mungkin cacat. Ganti kartrid cetak. Lihat Kartrid cetak pada hal. 81. Dokumen asli mungkin memiliki kualitas yang rendah. Jika dokumen asli terlalu tipis atau rusak, salinan mungkin tidak dapat mengkompensasinya, walaupun Anda menyesuaikan kontrasnya. Jika memungkinkan, cari dokumen asli yang kondisinya lebih baik. Pengaturan kontras mungkin salah. Gunakan tombol Lighter/Darker [Lebih Terang/Lebih Gelap] di panel kontrol untuk mengubah pengaturan kontras. Dokumen asli mungkin memiliki latar belakang berwarna. Latar belakang yang berwarna mungkin menyebabkan citra di latar depan berbaur dengan latar belakang, atau latar belakang mungkin muncul dalam bayangan lain. Jika memungkinkan, gunakan dokumen asli dengan latar belakang yang tidak berwarna. Media tersebut mungkin tidak sesuai dengan spesifikasi HP. Gunakan media yang sesuai dengan spesifikasi HP. Kartrid cetak mungkin cacat. Ganti kartrid cetak. Lihat Kartrid cetak pada hal. 81. Pemindai flatbed mungkin kotor. Bersihkan pemindai flatbed. Lihat Membersihkan kaca pemindai pada hal. 72. Drum fotosensitif di dalam kartrid cetak mungkin tergores. Pasang kartrid cetak HP yang baru. Lihat Kartrid cetak pada hal. 81. Mungkin ada tinta, lem, cairan koreksi, atau materi yang tidak diinginkan pada pemindai flatbed. Bersihkan pemindai flatbed. Lihat Membersihkan kaca pemindai pada hal. 72. Aliran listrik ke produk turun-naik. Cetak ulang pekerjaan tersebut. Pengaturan driver printer atau perangkat lunak produk mungkin tidak tepat. Pastikan bahwa pengaturan kualitas sudah tepat. Garis vertikal putih atau pudar muncul pada salinan. Garis yang tidak diinginkan muncul pada salinan. Aa BbCc Aa BbCc Aa BbCc Aa BbCc Aa BbCc Titik atau goresan hitam muncul pada salinan. Salinan terlalu terang atau gelap. 104 Bab 11 Mengatasi masalah IDWW Masalah Penyebab Solusi Lihat Help [Bantuan] perangkat lunak produk untuk informasi lebih lanjut mengenai cara mengubah pengaturan. Teks tidak jelas. Pengaturan driver printer atau perangkat lunak produk mungkin tidak tepat. Pastikan bahwa pengaturan kualitas sudah tepat. Pastikan bahwa pengaturan EconoMode sudah dinonaktifkan. Lihat Help [Bantuan] perangkat lunak produk untuk informasi lebih lanjut mengenai cara mengubah pengaturan. Masalah penanganan media Masalah Penyebab Solusi Kualitas cetak atau daya rekat toner buruk Kertas terlalu lembab, terlalu kasar, terlalu tebal, atau terlalu licin, atau bercetak timbul atau dari tumpukan kertas yang tidak rata. Coba jenis kertas lain, antara 100 dan 250 Sheffield, dengan kadar kelembaban 4% s/ d 6%. Terputus-putus, macet, atau bergelombang Kertas disimpan dengan cara yang salah. Simpan kertas dengan posisi rata dalam kemasan yang tahan lembab. Sisi kertas bervariasi. Balikkan kertas. Kertas terlalu lembab, memiliki arah serat yang salah atau bentuk serat yang pendek. Gunakan kertas berserat-panjang. Sisi kertas bervariasi. Balikkan kertas. Kemacetan merusak kertas Kertas sobek atau berlubang. Gunakan kertas yang tidak sobek atau berlubang. Masalah pengumpanan Kertas memiliki tepian yang kasar. Gunakan kertas berkualitas tinggi yang dibuat untuk printer laser. Sisi kertas bervariasi. Balikkan kertas. Kertas terlalu lembab, terlalu kasar, terlalu tebal, atau terlalu licin, atau kertas memiliki arah serat yang salah atau bentuk serat yang pendek, bercetak timbul atau dari tumpukan kertas yang tidak rata. Coba jenis kertas lain, antara 100 dan 250 Sheffield, dengan kadar kelembaban 4% s/ d 6%. Hasil cetak miring (tidak lurus). Pemandu media mungkin tidak diatur dengan benar. Keluarkan semua media dari baki masukan, rapikan tumpukan, kemudian muat kembali ke dalam baki masukan. Atur pemandu media sesuai panjang dan lebar media yang digunakan lalu coba cetak kembali. Lebih dari satu lembar dimasukkan sekaligus. Baki media mungkin terlalu penuh. Keluarkan sebagian media dari baki. Lihat Memuat kertas dan media cetak pada hal. 39. Media mungkin berkerut, terlipat, atau rusak. Pastikan media tidak berkerut, terlipat atau rusak. Coba cetak pada media dari kemasan yang baru atau kemasan berbeda. Terlalu bergelombang IDWW Gunakan kertas berserat-panjang. Mengatasi masalah kualitas citra 105 Masalah Penyebab Solusi Produk tidak menarik media dari baki masukan media. Produk mungkin diatur dalam mode pengumpanan manual. ● Jika Manual muncul pada layar panel kontrol produk, tekan OK untuk mencetak pekerjaan tersebut. ● Pastikan bahwa produk tidak diatur dalam mode pengumpanan manual dan ulangi pekerjaan Anda. Rol penarik mungkin kotor atau rusak. Hubungi HP. Lihat www.hp.com/support/ LJM1120 atau pamflet pendukung yang disertakan dalam kemasan produk. Kontrol pengaturan panjang kertas dalam baki 1 diatur lebih panjang dari ukuran media. Atur kontrol penyesuaian panjang kertas ke panjang yang tepat. Masalah Penyebab Solusi Tidak ada salinan yang keluar. Baki masukan mungkin kosong. Muat media ke dalam produk. Lihat Memuat kertas dan media cetak pada hal. 39 untuk informasi lebih lanjut. Dokumen asli mungkin dimuat secara tidak benar. Letakkan dokumen asli menghadap ke bawah pada pemindai flatbed dengan sudut kiri atas dokumen di sudut kaca yang ditandai dengan ikon pada pemindai. Pita segel mungkin belum dilepaskan dari kartrid cetak. Keluarkan kartrid cetak dari produk, tarik pita segel, kemudian pasang kembali kartrid cetak. Dokumen asli mungkin dimuat secara tidak benar. Pastikan meletakkan dokumen asli menghadap ke bawah pada pemindai flatbed dengan sudut kiri atas dokumen di sudut kaca yang ditandai dengan ikon pada pemindai. Media tersebut mungkin tidak sesuai dengan spesifikasi HP. Gunakan media yang sesuai dengan spesifikasi HP. Kartrid cetak mungkin cacat. Ganti kartrid cetak. Lihat Kartrid cetak pada hal. 81. Produk mungkin telah diatur untuk memperkecil citra hasil pemindaian. Pada panel kontrol, tekan Reduce/Enlarge [Perkecil/Perbesar] dan pastikan telah diatur ke Original=100% [Asli=100%]. Masalah kinerja Salinan kosong. Ukuran salinan menjadi lebih kecil. 106 Bab 11 Mengatasi masalah IDWW Masalah pemindaian Mengatasi masalah citra yang dipindai Masalah Penyebab Solusi Citra yang dipindai mungkin berkualitas rendah. Dokumen asli mungkin merupakan foto atau gambar salinan. ● Untuk mengurangi pola, coba kurangi ukuran citra setelah dipindai. ● Cetak citra yang dipindai untuk melihat apakah kualitas yang dihasilkan lebih baik. ● Pastikan bahwa pengaturan resolusi dan warna sudah tepat untuk jenis pekerjaan pindai yang sedang dilakukan. Lihat Resolusi dan warna pemindai pada hal. 71. ● Coba sesuaikan pengaturan monitor komputer Anda untuk menggunakan lebih banyak warna (atau tingkat abuabu). Biasanya, Anda melakukan penyesuaian ini dengan membuka Display [Tampilan] pada Control Panel di Windows. ● Coba sesuaikan pengaturan resolusi pada perangkat lunak pemindai. Lihat Resolusi dan warna pemindai pada hal. 71. Citra yang muncul di layar mungkin tidak menggambarkan kualitas pemindaian secara akurat. Dokumen asli mungkin dimuat secara tidak benar. Pastikan Anda telah memuat dokumen aslinya dengan benar pada pemindai flatbed. Lihat Memuat kertas dan media cetak pada hal. 39. Pemindai mungkin kotor. Bersihkan pemindai. Lihat Membersihkan kaca pemindai pada hal. 72. Pengaturan grafik mungkin tidak cocok untuk jenis pekerjaan yang sedang Anda lakukan. Coba ubah pengaturan grafik. Lihat Resolusi dan warna pemindai pada hal. 71. Sebagian dari citra tidak dipindai. Dokumen asli mungkin dimuat secara tidak benar. IDWW Pastikan Anda telah memuat dokumen aslinya dengan benar pada pemindai flatbed. Lihat Memuat dokumen asli untuk dipindai pada hal. 68. Latar belakang berwarna mungkin menyebabkan citra di latar depan berbaur dengan latar belakang. Coba sesuaikan pengaturan sebelum Anda memindai dokumen asli atau sempurnakan citra setelah memindai dokumen asli. Dokumen asli terlalu kecil. Ukuran minimal yang didukung pemindai flatbed adalah 25 x 25 mm. Ukuran media salah. Dalam pengaturan Scan [Pindai], pastikan ukuran media masukan cukup besar bagi dokumen yang akan dipindai. . Mengatasi masalah kualitas citra 107 Masalah Penyebab Solusi Pemindaian terlalu lama Tingkat resolusi atau warna yang ditetapkan terlalu tinggi. Ubah pengaturan resolusi dan warna ke pengaturan yang tepat untuk pekerjaan Anda. Lihat Resolusi dan warna pemindai pada hal. 71. Perangkat lunak diatur untuk pemindaian berwarna. Standar sistem adalah berwarna, membutuhkan waktu lebih lama untuk memindai, meskipun memindai dokumen asli yang monokrom. Jika Anda mengambil citra melalui TWAIN atau WIA, Anda dapat mengubah pengaturan agar dokumen asli dipindai dalam skala abu-abu atau hitamputih. Lihat Help [Bantuan] perangkat lunak produk untuk rinciannya. Pekerjaan cetak atau pekerjaan salin telah dikirim sebelum Anda mencoba memindai. Jika seseorang mengirim pekerjaan cetak atau pekerjaan salin sebelum Anda mencoba memindai, maka pemindaian akan dimulai jika pemindai tidak sibuk. Walau demikian, karena produk dan pemindai berbagi memori, maka pemindaian mungkin akan lebih lambat. Masalah kualitas pindai Mencegah masalah kualitas pindai Berikut adalah beberapa langkah sederhana yang dapat Anda lakukan untuk meningkatkan kualitas salin dan pindai. ● Gunakan dokumen asli yang berkualitas tinggi. ● Muat media dengan benar. Jika salah memuat media, hasilnya akan miring, sehingga menyebabkan citra tidak jelas. Lihat Memuat kertas dan media cetak pada hal. 39 untuk petunjuk. ● Sesuaikan pengaturan perangkat lunak menurut keperluan Anda memindai halaman. Lihat Resolusi dan warna pemindai pada hal. 71 untuk informasi lebih lanjut. ● Jika produk Anda seringkali mengumpan lebih dari satu halaman sekaligus, pad pemisah mungkin perlu diganti. Hubungi HP. Lihat www.hp.com/support/LJM1120 atau pamflet pendukung yang disertakan dalam kemasan produk. ● Gunakan atau buat lembar pembawa (carrier sheet) untuk melindungi dokumen asli. Mengatasi masalah kualitas pindai Masalah Penyebab Solusi Halaman kosong Dokumen asli mungkin dimasukkan secara terbalik. Letakkan dokumen asli menghadap ke bawah pada pemindai flatbed dengan sudut kiri atas dokumen di sudut kaca yang ditandai dengan ikon pada pemindai. Terlalu terang atau gelap Tingkat resolusi dan warna mungkin tidak ditetapkan dengan benar. Pastikan Anda telah mengatur resolusi dan warna dengan benar. Lihat Resolusi dan warna pemindai pada hal. 71. 108 Bab 11 Mengatasi masalah IDWW Masalah Penyebab Solusi Garis-garis tak diinginkan Mungkin terdapat tinta, lem, cairan koreksi, atau bahan yang tidak diinginkan pada kaca. Bersihkan permukaan pemindai flatbed. Lihat Membersihkan kaca pemindai pada hal. 72. Titik atau garis hitam Mungkin terdapat tinta, lem, cairan koreksi, atau bahan yang tidak diinginkan pada kaca. Bersihkan permukaan pemindai flatbed. Lihat Membersihkan kaca pemindai pada hal. 72. Aliran listrik ke produk turun-naik. Cetak ulang pekerjaan tersebut. Pengaturan tingkat resolusi mungkin tidak tepat. Pastikan bahwa pengaturan resolusi sudah tepat. Lihat Resolusi dan warna pemindai pada hal. 71. Teks tidak jelas Mengoptimalkan dan meningkatkan kualitas citra Daftar periksa kualitas cetak Masalah umum kualitas cetak dapat diatasi dengan menggunakan daftar periksa berikut: IDWW 1. Pastikan kertas atau media cetak yang Anda gunakan sesuai dengan spesifikasi. Biasanya, kertas yang lebih licin akan memberikan hasil lebih baik. 2. Jika Anda menggunakan media cetak khusus misalnya label, transparansi, kertas mengkilat, atau kop surat, pastikan Anda mencetak berdasarkan jenisnya. Lihat Mengubah driver printer agar sesuai dengan jenis dan ukuran media pada hal. 42. 3. Cetak halaman konfigurasi di panel kontrol produk. Jika halaman tersebut tidak dicetak dengan benar, masalahnya adalah pada perangkat keras. Hubungi HP. Lihat www.hp.com/support/ LJM1120 atau pamflet pendukung yang disertakan dalam kemasan produk. 4. Cetak halaman demo di panel kontrol perangkat. Jika halaman tercetak, berarti masalah disebabkan oleh driver printer. Coba cetak dari driver printer lainnya. 5. Coba cetak dari program lain. Jika halaman tercetak dengan benar, berarti masalah disebabkan oleh program yang digunakan untuk mencetak. 6. Hidupkan ulang komputer dan produk kemudian coba cetak lagi. Jika masalah tidak teratasi, lihat Masalah umum kualitas cetak pada hal. 96. Mengatasi masalah kualitas citra 109 Mengatasi masalah konektivitas Mengatasi masalah koneksi langsung Jika produk mengalami masalah koneksi saat terhubung langsung ke komputer, lakukan langkahlangkah berikut: 1. Pastikan panjang kabel USB tidak lebih dari 3 meter (9 kaki). 2. Pastikan bahwa kedua ujung kabel USB telah terhubung. 3. Pastikan bahwa kabel tersebut adalah kabel USB 2.0 Kecepatan Tinggi yang telah disertifikasi. 4. Jika kesalahan terus berlanjut, gunakan kabel USB yang lain. Masalah jaringan (model jaringan saja) Pastikan bahwa produk telah dihidupkan dan online. Periksa item berikut untuk memastikan produk siap mencetak. 1. Apakah kabel produk telah ditancapkan ke listrik dan dihidupkan? Pastikan bahwa kabel produk telah ditancapkan ke listrik dan dihidupkan. Jika masalah terus berlanjut, mungkin terdapat cacat pada kabel daya, sumber daya, atau produk Anda. 2. Apakah produk dalam mode Ready [Siap]? Jika produk sedang menyelesaikan pekerjaan, Anda mungkin perlu menunggu hingga pekerjaan yang ada sekarang selesai. 3. 4. Apakah layar panel kontrol produk kosong? ● Pastikan produk telah dihidupkan. ● Pastikan produk telah dipasang dengan benar. Apakah ada pesan selain Ready [Siap] yang muncul pada layar panel kontrol produk? ● Lihat dokumentasi produk Anda untuk daftar lengkap pesan panel kontrol dan tindakan korektif. Mengatasi masalah komunikasi jaringan Periksa item berikut ini untuk memastikan bahwa produk dapat berkomunikasi dengan jaringan. 1. Apakah ada masalah sambungan fisik antara workstation atau server file dengan produk? Pastikan bahwa pengkabelan, sambungan dan konfigurasi router jaringan sudah benar. Pastikan bahwa panjang kabel jaringan sesuai dengan spesifikasi jaringan. 2. Apakah kabel jaringan terhubung dengan benar? Pastikan bahwa produk terpasang ke jaringan melalui port dan kabel yang sesuai. Periksa setiap koneksi kabel untuk memastikan kabel tersebut telah terpasang erat pada tempatnya. Jika masalah terus berlanjut, coba pasang kabel atau port lain pada hub atau transceiver. Lampu aktivitas warna kuning tua dan lampu status link warna hijau di samping sambungan port di belakang produk harus menyala. 110 Bab 11 Mengatasi masalah IDWW 3. Dapatkan Anda melakukan "ping" ke alamat IP produk? Gunakan prompt perintah untuk melakukan ping ke produk dari komputer. Misalnya: ping 192.168.45.39 Pastikan ping tersebut menampilkan waktu bolak-balik. Jika Anda dapat melakukan ping ke produk, pastikan bahwa konfigurasi alamat IP untuk produk sudah benar pada komputer. Jika sudah benar, hapus produk dan tambahkan lagi. Jika perintah ping gagal, pastikan bahwa hub jaringan telah aktif kemudian pastikan bahwa pengaturan jaringan, produk dan komputer, semua dikonfigurasi untuk jaringan yang sama. 4. Pernahkah menambahkan program perangkat lunak ke jaringan? Pastikan program tersebut kompatibel dan diinstal dengan benar beserta driver printer yang benar. 5. Apakah pengguna lain dapat mencetak? Masalahnya mungkin pada workstation tertentu. Periksa driver jaringan workstation, driver printer dan pengalihan. 6. Jika pengguna lain dapat mencetak, apakah mereka menggunakan sistem operasi jaringan yang sama? Periksa pengaturan sistem operasi jaringan pada sistem Anda. IDWW Mengatasi masalah konektivitas 111 Mengatasi masalah perangkat lunak Memecahkan masalah Windows yang umum Pesan kesalahan: "General Protection FaultException OE" [Proteksi Umum KesalahanKecuali OE] "Spool32" "Illegal Operation" [Operasi Ilegal] Penyebab Solusi Tutup semua program perangkat lunak, jalankan ulang Windows, dan coba lagi. Pilih driver printer yang berbeda. Jika yang dipilih adalah driver printer PCL 6, gantilah dengan driver printer PCL 5 atau HP postscript level 3 emulation printer driver, yang dapat dilakukan dari suatu program perangkat lunak. Hapus semua file temporer dari subdirektori Temp. Tentukan nama direktori dengan membuka file AUTOEXEC.BAT dan mencari pernyataan "Set Temp =". Nama setelah pernyataan ini adalah direktori Temp. Biasanya, C:\TEMP sesuai default, tetapi ini bisa ditentukan kembali. Lihat dokumentasi Microsoft Windows yang disertakan bersama komputer untuk informasi lebih jauh mengenai pesan eror Windows. Mengatasi masalah umum pada Macintosh Tabel 11-1 Masalah pada Mac OS X v10.3 dan Mac OS X v10.4 Driver printer tidak tercantum dalam Print Setup Utility [Utilitas Pengaturan Printer]. Penyebab Solusi Perangkat lunak produk mungkin belum diinstal atau salah instal. Pastikan PPD berada dalam folder hard drive berikut: Library/ Printers/PPDs/Contents/Resources/<lang>.lproj, di mana “<lang>” adalah kode bahasa dua huruf untuk bahasa yang Anda gunakan. Jika perlu, instal ulang perangkat lunak. Lihat panduan persiapan awal untuk petunjuknya. File PostScript Printer Description (PPD) rusak. Hapus file PPD dari folder hard drive berikut ini: Library/ Printers/PPDs/Contents/Resources/<lang>.lproj, di mana “<lang>” adalah kode bahasa dua huruf untuk bahasa yang Anda gunakan. Instal ulang perangkat lunak. Lihat panduan persiapan awal untuk petunjuknya. Nama produk, alamat IP, atau nama host “Rendezvous” atau “Bonjour” tidak muncul dalam kotak daftar printer di Printer Setup Utility [Utilitas Pengaturan Printer]. Penyebab Solusi Produk mungkin belum siap. Pastikan kabel sudah tersambung dengan benar, produk sudah hidup, dan lampu siap sudah menyala. Jika Anda sedang 112 Bab 11 Mengatasi masalah IDWW Tabel 11-1 Masalah pada Mac OS X v10.3 dan Mac OS X v10.4 (Lanjutan) Nama produk, alamat IP, atau nama host “Rendezvous” atau “Bonjour” tidak muncul dalam kotak daftar printer di Printer Setup Utility [Utilitas Pengaturan Printer]. Penyebab Solusi menghubungkan melalui USB atau hub Ethernet, coba hubungkan langsung ke komputer atau gunakan port lain. Kesalahan pada nama produk, alamat IP, atau nama host "Rendezvous" atau "Bonjour" yang sedang digunakan. Periksa nama produk, alamat IP atau nama host "Rendezvous" atau "Bonjour" dengan mencetak halaman konfigurasi. Pastikan bahwa nama, alamat IP, atau nama host "Rendezvous" atau "Bonjour" pada halaman konfigurasi sesuai dengan nama produk, alamat IP, atau nama host "Rendezvous" atau "Bonjour" dalam Printer Setup Utility [Utilitas Pengaturan Printer]. Kabel antarmuka mungkin cacat atau berkualitas buruk. Ganti kabel antarmuka. Pastikan menggunakan kabel berkualitas tinggi. Pekerjaan cetak tidak dikirim ke produk yang Anda inginkan. Penyebab Solusi Antrian cetak mungkin terhenti. Buka antrian cetak, kemudian klik Start Jobs [Mulai Pekerjaan]. Nama produk atau alamat IP yang digunakan salah. Produk lain dengan nama, alamat IP, nama host "Rendezvous" atau "Bonjour" yang sama atau mirip mungkin telah menerima pekerjaan cetak Anda. Periksa nama produk, alamat IP atau nama host "Rendezvous" atau "Bonjour" dengan mencetak halaman konfigurasi. Pastikan bahwa nama, alamat IP, atau nama host "Rendezvous" atau "Bonjour" pada halaman konfigurasi sesuai dengan nama produk, alamat IP, atau nama host "Rendezvous" atau "Bonjour" dalam Printer Setup Utility [Utilitas Pengaturan Printer]. File Encapsulated PostScript (EPS) tidak dicetak dengan font yang benar. Penyebab Solusi Masalah ini terjadi pada beberapa program tertentu. ● Coba download font yang terdapat dalam file EPS ke produk sebelum mencetak. ● Kirimkan file dalam format ASCII sebagai ganti pengkodean biner. Anda tidak dapat mencetak dari kartu USB pihak ketiga. Penyebab Solusi Kesalahan ini terjadi bila perangkat lunak untuk printer USB tidak diinstal. Saat menambahkan kartu USB dari pihak ketiga, Anda mungkin memerlukan perangkat lunak Apple USB Adapter Card Support [Dukungan Kartu Adaptor USB Apple]. Versi terbaru dari perangkat lunak ini tersedia dari situs Web Apple. IDWW Mengatasi masalah perangkat lunak 113 Tabel 11-1 Masalah pada Mac OS X v10.3 dan Mac OS X v10.4 (Lanjutan) Jika dihubungkan dengan kabel USB, produk tidak muncul di Macintosh Printer Setup Utility [Utilitas Pengaturan Printer] setelah driver dipilih. Penyebab Solusi Masalah ini disebabkan oleh komponen perangkat lunak atau perangkat keras. Pemecahan masalah perangkat lunak ● Periksa apakah Macintosh Anda mendukung USB. ● Pastikan bahwa sistem operasi Macintosh Anda adalah Mac OS X v10.3 atau Mac OS X v10.4. ● Pastikan bahwa Macintosh Anda dilengkapi dengan perangkat lunak USB yang sesuai dari Apple. Pemecahan masalah perangkat keras ● Periksa apakah produk sudah dihidupkan. ● Pastikan kabel USB kecepatan tinggi sudah terhubung dengan benar. ● Periksa apakah Anda menggunakan kabel USB berkecepatan tinggi yang sesuai. ● Pastikan Anda tidak memiliki terlalu banyak perangkat USB yang menarik daya dari sambungan. Lepaskan semua perangkat dari rangkaian, kemudian hubungkan kabelnya langsung ke port USB pada komputer host. ● Periksa apakah ada lebih dari dua hub USB non-daya yang dihubungkan dalam satu baris rangkaian. Lepaskan semua perangkat dari rangkaian, kemudian hubungkan kabelnya langsung ke port USB pada komputer host. CATATAN: daya. 114 Bab 11 Mengatasi masalah Keyboard iMac adalah hub USB tanpa sumber IDWW A IDWW Aksesori dan informasi pemesanan ● Untuk memesan persediaan di A.S., kunjungilah www.hp.com/sbso/product/supplies. ● Untuk memesan persediaan di seluruh dunia, kunjungilah www.hp.com/ghp/buyonline.html. ● Untuk memesan persediaan di Kanada, kunjungilah www.hp.ca/catalog/supplies. ● Untuk memesan persediaan di Eropa, kunjungi www.hp.com/go/ljsupplies. ● Untuk memesan persediaan di Asia-Pasifik, kunjungilah www.hp.com/paper/. ● Untuk memesan aksesori, kunjungilah www.hp.com/go/accessories. 115 Persediaan Nama produk Keterangan Nomor komponen Kartrid cetak pengganti Rata-rata perolehan untuk kartrid cetak adalah sekitar 2.000 halaman. CB436A Kabel dan aksesori antarmuka Nama produk Keterangan Nomor komponen Kabel USB Konektor perangkat standar yang kompatibel dengan USB 2-meter C6518A Konektor perangkat standar yang kompatibel dengan USB 3-meter C6520A 116 Apendiks A Aksesori dan informasi pemesanan IDWW B Layanan dan dukungan Pernyataan garasi terbatas Hewlett-Packard PRODUK HP JANGKA WAKTU JAMINAN TERBATAS HP LaserJet M1120 dan M1120n Satu tahun garansi terbatas HP memberikan garansi kepada Anda, pelanggan pengguna akhir, bahwa perangkat keras dan aksesori HP akan bebas dari cacat bahan dan pembuatan setelah tanggal pembelian, selama jangka waktu tersebut di atas. Jika HP menerima keluhan atas kerusakan ini selama masa garansi, atas pilihannya, HP akan memperbaiki atau mengganti produk yang terbukti cacat. Produk pengganti dapat berupa produk baru atau yang kinerjanya setara dengan produk baru. HP memberikan garansi kepada Anda bahwa perangkat lunak HP tidak akan gagal dalam menjalankan perintah pemrogramannya setelah tanggal pembelian, selama jangka waktu tersebut di atas, yang disebabkan oleh kerusakan bahan dan pembuatan selama produk tersebut diinstal dan digunakan dengan semestinya. Jika HP menerima pemberitahuan mengenai cacat tersebut selama masa garansi, HP akan mengganti perangkat lunak yang tidak dapat menjalankan perintah pemrograman akibat adanya cacat tersebut. HP tidak menjamin bahwa pengoperasian produk HP tidak akan pernah gagal atau bebas kesalahan. Jika HP tidak dapat, dalam jangka waktu yang wajar, memperbaiki atau mengganti produk ke dalam kondisi sebagaimana yang dijaminkan, Anda berhak untuk mendapatkan pengembalian uang sesuai dengan harga pembelian, segera setelah produk dikembalikan. Produk-produk HP dapat terdiri dari bagian-bagian hasil produksi ulang yang setara dengan bagian yang baru dalam hal kinerja atau yang pernah digunakan secara insidentil. Garansi tidak berlaku untuk kerusakan yang ditimbulkan dari (a) pemeliharaan atau kalibrasi yang tidak sesuai dan tidak memadai, (b) perangkat lunak, antarmuka, komponen atau pasokan yang tidak disediakan oleh HP, (c) modifikasi secara tidak sah atau penyalahgunaan, (d) pengoperasian di luar spesifikasi kondisi yang dipublikasikan untuk produk ini, atau (e) tempat pemasangan atau pemeliharaan yang tidak memadai. SEJAUH DIIZINKAN OLEH HUKUM SETEMPAT, GARANSI DI ATAS BERSIFAT EKSKLUSIF DAN TIDAK ADA JAMINAN ATAU KETENTUAN LAIN, BAIK TERTULIS ATAU LISAN, TERSURAT ATAU TERSIRAT, DAN HP SECARA SPESIFIK MELEPASKAN TANGGUNG JAWAB TERHADAP JAMINAN ATAU KETENTUAN TERSIRAT MENGENAI KEMAMPUAN UNTUK DIPERDAGANGKAN, KUALITAS YANG MEMUASKAN, SERTA KESESUAIAN UNTUK TUJUAN TERTENTU. Beberapa negara/kawasan, negara bagian atau propinsi tidak mengizinkan pembatasan jangka waktu suatu garansi tersirat, sehingga pembatasan atau pengecualian di atas mungkin tidak berlaku bagi Anda. Garansi ini memberikan hak hukum tertentu kepada Anda dan mungkin Anda juga berhak atas hak-hak lainnya yang mungkin berbeda dari satu negara/kawasan, negara bagian atau propinsi dengan negara/kawasan, negara bagian atau propinsi lainnya. Garansi terbatas HP berlaku di negara/kawasan di mana HP memiliki fasilitas dukungan untuk produk ini dan di mana HP memasarkan produk ini. Tingkat layanan garansi yang Anda terima dapat berbeda tergantung pada standar setempat. HP tidak akan mengubah bentuk, IDWW Pernyataan garasi terbatas Hewlett-Packard 117 kesesuaian atau fungsi produk ini agar membuatnya dapat beroperasi di negara/kawasan yang tidak pernah dimaksudkan untuk berfungsi demi alasan hukum atau ketentuan resmi. SEJAUH DIPERBOLEHKAN OLEH HUKUM SETEMPAT, PERBAIKAN DALAM PERNYATAAN GARANSI INI ADALAH PERBAIKAN SATU-SATUNYA DAN BERSIFAT EKSKLUSIF UNTUK ANDA. KECUALI JIKA DIJELASKAN DI ATAS, DALAM SITUASI APAPUN HP ATAU PEMASOKNYA TIDAK BERTANGGUNG JAWAB ATAS HILANGNYA DATA ATAU KERUSAKAN LANGSUNG, KHUSUS, INSIDENTAL, KONSEKUENSIAL (TERMASUK HILANGNYA KEUNTUNGAN ATAU DATA), ATAU KERUSAKAN LAIN, BAIK BERDASARKAN KONTRAK, WANPRESTASI, ATAU LAINNYA. Beberapa negara/kawasan, negara bagian atau propinsi tidak memperbolehkan pengecualian atau pembatasan kerusakan ringan atau berat, sehingga pembatasan atau pengecualian tersebut di atas mungkin tidak berlaku bagi Anda. KETENTUAN GARANSI DALAM PERNYATAAN INI, KECUALI SEPANJANG DIPERBOLEHKAN OLEH HUKUM DAN PERUNDANGAN YANG BERLAKU, TIDAK MENIADAKAN, MEMBATASI, ATAU MENGUBAH, DAN MERUPAKAN TAMBAHAN KEPADA HAK-HAK HUKUM WAJIB YANG BERLAKU TERHADAP PENJUALAN PRODUK INI KEPADA ANDA. Layanan jaminan perbaikan sendiri oleh pelanggan Produk HP didesain dengan banyak suku cadang Customer Self Repair (CSR) [Perbaikan Sendiri oleh Pelanggan] untuk meminimalkan waktu perbaikan dan memberikan lebih banyak kelonggaran dalam melakukan penggantian suku cadang yang cacat. Jika selama masa diagnosis, HP mengindikasikan, bahwa perbaikan dapat dicapai dengan menggunakan suku cadang CSR, HP akan mengirimkannya langsung kepada Anda untuk penggantian. Ada dua kategori suku cadang CSR: 1) Suku cadang yang perbaikannya harus dilakukan oleh pelanggan. Jika Anda meminta HP untuk mengganti suku cadang ini, Anda akan dikenakan biaya perjalanan dan upah tenaga kerja untuk layanan ini. 2) Suku cadang yang perbaikannya oleh pelanggan adalah bersifat opsional. Suku cadang ini pun didesain untuk Customer Self Repair [Perbaikan Sendiri oleh Pelanggan]. Namun, jika Anda meminta agar HP menggantikannya untuk Anda, ini dapat dikerjakan tanpa biaya tambahan di bawah jenis servis jaminan yang ditetapkan untuk produk Anda. Berdasarkan ketersediaan dan jika secara geografis dapat dilaksanakan, suku cadang CSR akan dikirim pada hari kerja berikutnya. Pengiriman pada hari yang sama atau dalam waktu empat jam, ditawarkan dengan biaya tambahan jika secara geografis memungkinkan. Jika diperlukan bantuan, Anda dapat menghubungi HPTechnical Support Center [Pusat Dukungan Teknis HP] dan seorang teknisi akan membantu Anda melalui telepon. HP menentukan di dalam materi yang dikirim berikut suku cadang CSR pengganti, apakah suku cadang yang cacat harus dikembalikan ke HP atau tidak. Dalam hal, di mana suku cadang cacat harus dikembalikan ke HP, Anda harus mengirim kembali suku cadang cacat tersebut ke HP dalam jangka waktu tertentu, bisanya lima (5) hari kerja. Suku cadang cacat harus dikembalikan bersama dokumentasi terkait dalam materi pengiriman yang disediakan. Tidak dikembalikannya suku cadang cacat dapat mengakibatkan HP membebankan biaya pada Anda untuk suku cadang pengganti. Dengan customer self repair [perbaikan sendiri oleh pelanggan], HP akan membayar semua ongkos kirim dan pengembalian suku cadang dan menentukan courier/carrier yang digunakan. 118 Apendiks B Layanan dan dukungan IDWW Pernyataan garansi terbatas kartrid cetak Produk HP ini dijamin bebas dari kesalahan bahan dan pembuatan. Jaminan ini tidak berlaku untuk produk yang (a) sudah diisi-ulang, diganti komponennya, dibuat-ulang, atau diubah dengan cara apa pun, (b) mengalami masalah akibat salah penggunaan, penyimpanan yang tidak semestinya, atau pengoperasian di luar spesifikasi kondisi yang dipublikasikan untuk produk printer tersebut, atau (c) menunjukkan keausan akibat penggunaan normal. Untuk mendapatkan servis jaminan, kembalikan produk ke tempat pembelian (disertai penjelasan tertulis mengenai masalahnya serta contoh hasil cetak) atau hubungi dukungan pelanggan HP. Atas opsi HP, HP akan mengganti produk yang terbukti cacat atau mengembalikan uang pembelian Anda. SEPANJANG DIPERBOLEHKAN OLEH HUKUM SETEMPAT, JAMINAN DI ATAS ADALAH EKSKLUSIF (SATU-SATUNYA) DAN TIDAK ADA JAMINAN ATAU KETENTUAN LAIN, BAIK TERTULIS ATAU LISAN, TERSURAT ATAU TERSIRAT DAN HP SECARA KHUSUS AKAN MENGABAIKAN JAMINAN ATAU KETENTUAN TERSIRAT ATAS KEADAAN YANG DAPAT DIPERDAGANGKAN, KUALITAS YANG MEMUASKAN, DAN KESESUAIAN UNTUK TUJUAN TERTENTU. SEPANJANG DIPERBOLEHKAN OLEH HUKUM SETEMPAT, DALAM KEADAAN APA PUN HP ATAU PEMASOKNYA TIDAK AKAN BERTANGGUNG JAWAB ATAS KERUSAKAN LANGSUNG, KHUSUS, INSIDENTAL, KONSEKUENSIAL (TERMASUK KEHILANGAN KEUNTUNGAN ATAU DATA) ATAU KERUSAKAN LAINNYA, BAIK BERDASARKAN KONTRAK, WANPRESTASI ATAU LAINNYA. KETENTUAN JAMINAN DALAM PERNYATAAN INI, KECUALI SEPANJANG DIPERBOLEHKAN OLEH HUKUM, TIDAK MENIADAKAN, MEMBATASI ATAU MENGUBAH, DAN MERUPAKAN TAMBAHAN UNTUK HAK-HAK HUKUM WAJIB YANG BERLAKU TERHADAP PENJUALAN PRODUK INI KEPADA ANDA. IDWW Pernyataan garansi terbatas kartrid cetak 119 HP Customer Care [Peduli Pelanggan] Layanan Online Akses 24-jam untuk memperbarui perangkat lunak spesifik-printer HP , informasi produk, dan informasi dukungan dengan menggunakan sambungan Internet, dapat diperoleh di situs Web: www.hp.com/ support/LJM1120. HP Instant Support Professional Edition (ISPE) adalah seperangkat alat pemecahan masalah berbasis Web untuk produk komputasi dan pencetakan desktop. Kunjungi instantsupport.hp.com. Dukungan telepon HP menyediakan dukungan gratis lewat telepon selama masa garansi. Untuk nomor telepon bagi negara/kawasan Anda, lihat pamflet yang disertakan bersama perangkat, atau kunjungi www.hp.com/ support/. Sebelum menelepon HP, siapkan informasi berikut: nama produk dan nomor seri, tanggal pembelian, serta penjelasan masalahnya. Kegunaan perangkat lunak, driver dan informasi elektronik www.hp.com/go/LJM1120_software Halaman Web untuk driver berbahasa Inggris, tetapi Anda pun dapat men-download driver dalam beberapa bahasa. Pemesanan langsung HP untuk aksesori atau persediaan ● Amerika Serikat: www.hp.com/sbso/product/supplies. ● Kanada: www.hp.ca/catalog/supplies ● Eropa: www.hp.com/go/ljsupplies ● Asia-Pasifik: www.hp.com/paper/ Untuk memesan suku cadang atau aksesori HP asli, tujukan ke HP Parts Store [Toko Komponen HP] di www.hp.com/buy/parts, (hanya di A.S. dan Kanada), atau hubungi 1-800-538-8787 (A.S.) atau 1-800-387-3154 (Kanada). Informasi layanan HP Untuk mengetahui lokasi Agen Resmi HP, hubungi 1-800-243-9816 (A.S.) atau 1-800-387-3867 (Kanada). Di luar Amerika Serikat dan Kanada, hubungi nomor dukungan pelanggan untuk negara/kawasan Anda. Lihat brosur yang disertakan dalam kotak perangkat Anda. Perjanjian layanan HP Hubungi 1-800-HPINVENT (1-800-474-6836 (A.S.)) atau 1-800-268-1221 (Kanada). Atau, kunjungi situs Web Layanan HP SupportPack dan CarepaqTM yang ada di www.hpexpress-services.com/ 10467a. Untuk perpanjangan layanan, hubungi 1-800-446-0522. 120 Apendiks B Layanan dan dukungan IDWW Dukungan dan informasi HP untuk komputer Macintosh Kunjungi www.hp.com/go/macosx untuk informasi dukungan Macintosh OS X dan layanan berlangganan HP untuk update driver. Kunjungi www.hp.com/go/mac-connect untuk produk yang khusus didesain untuk pengguna Macintosh. IDWW HP Customer Care [Peduli Pelanggan] 121 perjanjian pemeliharaan HP HP menerapkan beberapa jenis perjanjian pemeliharaan yang memenuhi serangkaian luas kebutuhan dukungan. Perjanjian pemeliharaan ini bukan bagian dari jaminan standar. Layanan dukungan mungkin akan berbeda menurut wilayahnya. Tanyakan kepada penyalur HP setempat untuk menentukan layanan yang tersedia bagi Anda. Pengemasan kembali perangkat Jika HP Customer Care [Peduli Pelanggan] menetapkan perangkat Anda harus dikembalikan ke HP untuk diperbaiki, ikuti langkah berikut ini untuk mengemas kembali perangkat sebelum mengirimnya. PERHATIAN: Kerusakan pengiriman karena pengemasan yang tidak memadai adalah tanggung jawab pelanggan. 1. Lepaskan dan simpan kartrid cetak. PERHATIAN: Melepaskan kartrid cetak sangat penting sebelum mengirimkan perangkat. Kartrid cetak yang tertinggal di dalam perangkat akan bocor sewaktu pengiriman dan memenuhi mesin perangkat serta komponen lainnya dengan toner. Untuk mencegah kerusakan kartrid cetak, jangan sampai menyentuh rol di atasnya, dan simpan kartrid cetak dalam bahan kemasan aslinya atau bahan lain agar tidak terkena cahaya. 2. Lepskan dan simpan kabel listrik, kabel antarmuka, dan aksesori opsional. 3. Jika memungkinkan, sertakan contoh cetakan dan 50 hinga 100 lembar kertas atau media lain yang tidak tercetak dengan benar. 4. Di A.S., hubungi HP Customer Care [Peduli Pelanggan] untuk meminta bahan kemasan yang baru. Di daerah lainnya, gunakan bahan kemasan aslinya, jika memungkinkan. Hewlett-Packard menganjurkan pengiriman peralatan diasuransikan. Perpanjangan jaminan HP Support menyediakan dukungan untuk produk perangkat keras HP dan semua komponen internal yang disediakan oleh HP. Pemeliharaan perangkat keras mencakup periode 1 hingga 3 tahun sejak tanggal pembelian produk HP . Pelanggan harus membeli HP Support dalam jaminan pabrik yang dinyatakan. Untuk informasi lebih lanjut, hubungi grup HP Customer Care Service and Support [Dukungan dan Layanan Peduli Pelanggan HP]. 122 Apendiks B Layanan dan dukungan IDWW C Spesifikasi Bagian ini berisi informasi berikut mengenai produk: IDWW ● Spesifikasi fisik ● Spesifikasi kelistrikan ● Pemakaian daya ● Spesifikasi lingkungan ● Emisi akustik 123 Spesifikasi fisik Tabel C-1 Spesifikasi fisik Produk Tinggi Tebal Lebar Berat HP LaserJet M1120 308 mm 363 mm 437 mm 8,2 kg HP LaserJet M1120n 308 mm 363 mm 437 mm 8,2 kg Spesifikasi kelistrikan PERHATIAN: Ketentuan daya berdasarkan pada negara/kawasan yang menjual produk ini. Jangan mengubah tegangan pengoperasian. Ini akan merusak produk dan membatalkan garansinya. Tabel C-2 Spesifikasi kelistrikan Item Model 110 volt Model 230 volt Ketentuan daya 110 s/d 127 V (+/- 10%) 220 s/d 240 V (+/- 10%) 50 / 60 Hz (+/- 2 Hz) 50 / 60 Hz (+/- 2 Hz) 4,9 A 2,9 A Arus terukur Pemakaian daya Tabel C-3 Pemakaian daya (rata-rata, dalam watt)1 Model produk Mencetak2 Menyalin2 Siap/Tidur3 Mati HP LaserJet M1120 420 W 420 W 5W <0,1 W HP LaserJet M1120n 420 W 420 W 8W <0,1 W 1 Nilai tersebut berdasarkan data awal. Lihat www.hp.com/support/LJM1120 untuk informasi terbaru. 2 Daya yang dilaporkan adalah nilai tertinggi yang diukur menggunakan semua tegangan standar. 3 Teknologi fuser siap pakai. 4 Waktu pemulihan dari Ready/Sleep [Siap/Tidur] hingga mulai mencetak < 6 detik. 5 Maksimal energi yang terbuang untuk semua model dalam mode Ready [Siap] = 30 BTU/jam. 124 Apendiks C Spesifikasi IDWW Spesifikasi lingkungan Tabel C-4 Spesifikasi lingkungan1 Suhu Kelembaban relatif 1 Disarankan Pengoperasian Penyimpanan 15 °C s/d 32,5 °C 15 °C s/d 32,5 °C –20 °C s/d 40 °C (59 °F s/d 90,5 °F) (59 °F s/d 90,5 °F) (–4 °F s/d 104 °F) 10% s/d 80% 10% s/d 80% 95% atau kurang Nilai tersebut dapat berubah. Emisi akustik Tabel C-5 Emisi akustik IDWW Tingkat Daya Suara Dinyatakan sesuai dengan ISO 92961 Mencetak (19 ppm) LWAd = 6,6 Bel (A) [66 dB (A)] Siap Tak terdengar Tingkat Tekanan Suara - Posisi Berdiri Di Dekat Perangkat Dinyatakan sesuai dengan ISO 92961 Mencetak (19 ppm) LpAm = 53 dB (A) Siap Tak terdengar 1 Nilai tersebut berdasarkan data awal. Lihat www.hp.com/support/LJM1120 untuk informasi terbaru. 2 Konfigurasi yang diuji: HP LaserJet M1120 pencetakan simpleks dengan kertas ukuran A4 pada 19 ppm. Spesifikasi lingkungan 125 126 Apendiks C Spesifikasi IDWW D Informasi mengenai peraturan Bagian ini berisi informasi peraturan berikut: IDWW ● Kesesuaian dengan standar FCC ● Program peduli produk ramah lingkungan ● Pernyataan kesesuaian ● Pernyataan tentang keselamatan 127 Kesesuaian dengan standar FCC Peralatan ini telah diuji dan dinyatakan memenuhi standar untuk perangkat digital Kelas B, sesuai Peraturan FCC Bab 15. Standar ini dirancang untuk memberi perlindungan yang memadai terhadap interferensi yang berbahaya untuk pemasangan di rumah. Peralatan ini menghasilkan, menggunakan, dan dapat memancarkan energi frekuensi radio. Jika tidak dipasang dan digunakan sesuai dengan petunjuk, maka dapat menimbulkan gangguan interferensi komunikasi radio. Walau demikian, tidak ada jaminan bahwa interferensi tidak akan terjadi pada pemasangan tertentu. Jika peralatan ini tidak menimbulkan gangguan interferensi pada radio atau televisi, yang dapat diketahui dengan mematikan dan menghidupkan peralatan, pengguna dianjurkan untuk mencoba memperbaikinya dengan satu atau beberapa cara berikut: ● Arahkan atau posisikan kembali antena penerima. ● Perlebar jarak antara peralatan dan penerima. ● Hubungkan peralatan ke stopkontak pada sirkuit yang berbeda dengan penempatan unit penerima. ● Tanyakan pada dealer atau teknisi TV/radio yang berpengalaman. CATATAN: Perubahan atau modifikasi apapun yang tidak disetujui oleh Hewlett-Packard, dapat membatalkan hak pengguna dalam mengoperasikan peralatan ini. Gunakan kabel antarmuka berpelindung yang sesuai dengan batasan Kelas B pada Bagian 15 peraturan FCC. Program peduli produk ramah lingkungan Pelestarian lingkungan Hewlett-Packard Company senantiasa menghasilkan produk berkualitas yang ramah lingkungan. Produk ini telah dirancang dengan beberapa atribut untuk meminimalkan pengaruh buruk terhadap lingkungan. Produksi Ozon Produk ini praktis tidak mengeluarkan gas ozon (O3). Pemakaian daya Pemakaian daya akan berkurang secara nyata selama mode Ready/Sleep [Siap/Tidur], sehingga dapat menghemat sumber daya listrik dan menghemat uang tanpa mempengaruhi performa yang tinggi dari produk ini. Untuk menentukan status kualifikasi ENERGY STAR® untuk produk ini, lihat Lembar Data Produk atau Lembar Spesifikasi. Produk yang memenuhi syarat juga terdapat dalam: http://www.hp.com/hpinfo/globalcitizenship/environment/productdesign/ecolabels.html Pemakaian toner EconoMode [Mode Hemat] menggunakan toner yang lebih sedikit, sehingga dapat memperpanjang masa pakai kartrid cetak. 128 Apendiks D Informasi mengenai peraturan IDWW Penggunaan kertas Fitur dupleks pada produk (mencetak dua-sisi) dan kemampuan mencetak N-up (beberapa halaman dicetak pada satu halaman) dapat mengurangi pemakaian kertas dan permintaan terhadap sumber daya alam. Plastik Komponen plastik lebih dari 25 gram diberi tanda sesuai dengan standar internasional guna meningkatkan kemampuan mengidentifikasi plastik untuk tujuan daur ulang di akhir masa pakai produk. Persediaan cetak HP LaserJet Anda diberikan kemudahan untuk mengembalikan dan mendaur ulang kartrid cetak kosong HP LaserJet melalui HP Planet Partners tanpa dikenakan biaya. Informasi dan petunjuk tentang program multi bahasa ini disertakan dalam setiap kartrid cetak dan paket persediaan HP LaserJet baru. Anda akan membantu mengurangi beban lingkungan bila pengembalian dilakukan dengan menyatukan beberapa kartrid cetak daripada secara terpisah. HP berkomitmen untuk menghasilkan produk dan layanan inovatif dan berkualitas tinggi yang ramah lingkungan, mulai dari rancangan produk, proses produksi, hingga distibusi, serta selama penggunaan hingga daur ulang. Bila Anda berpartisipasi dalam program HP Planet Partners, kami jamin kartrid cetak HP LaserJet Anda akan didaur ulang dengan benar, diproses menjadi produk plastik dan logam baru, serta menguraikan jutaan sampah dari kandungan tanah. Karena kartrid ini didaur ulang dan digunakan dalam materi baru, maka tidak akan dikembalikan kepada Anda. Terima kasih untuk turut serta menjaga lingkungan! CATATAN: Gunakan label pengembalian hanya untuk mengembalikan kartrid cetak HP LaserJet asli. Jangan gunakan label ini untuk mengembalikan kartrid HP inkjet, kartrid non-HP, kartrid isi ulang atau produksi ulang, atau jaminan. Untuk informasi tentang daur ulang kartrid HP inkjet Anda, kunjungi http://www.hp.com/recycle. Petunjuk tentang pengembalian dan daur ulang Amerika Serikat dan Puerto Rico Label yang terdapat pada kotak kartrid toner HP LaserJet digunakan untuk mengembalikan dan mendaur ulang satu atau beberapa kartrid cetak HP LaserJet setelah digunakan. Ikuti petunjuk yang berlaku di bawah ini. Beberapa pengembalian (2 hingga 8 kartrid) 1. Kemas setiap kartrid cetak HP LaserJet dalam kotak dan kantung aslinya. 2. Ikat hingga 8 kotak menggunakan tali atau pita kemasan (hingga 70 lbs). 3. Gunakan satu label pengiriman prabayar. ATAU IDWW 1. Gunakan kotak Anda sendiri yang sesuai atau minta kotak pengumpulan besar dari http://www.hp.com/recycle atau 1-800-340-2445 (menampung hingga 8 kartrid cetak HP LaserJet). 2. Gunakan satu label pengiriman prabayar. Program peduli produk ramah lingkungan 129 Satu pengembalian 1. Kemas kartrid cetak HP LaserJet dalam kantung dan kotak aslinya. 2. Letakkan label pengiriman di bagian depan kotak. Pengiriman Untuk semua pengembalian kartrid cetak HP LaserJet yang akan didaur ulang, berikan kemasan tersebut ke UPS sewaktu pengiriman atau pengambilan Anda berikutnya, atau bawa ke pusat pengiriman UPS resmi. Untuk lokasi pusat pengiriman UPS setempat, hubungi 1-800-PICKUPS atau kunjungi http://www.ups.com. Jika Anda mengembalikan melalui label UPS, berikan kemasan tersebut ke kurir Layanan Pos A.S. atau kirimkan ke Kantor Layanan Pos A.S. Untuk informasi lebih lanjut, atau memesan label atau kotak tambahan yang akan digunakan saat pengembalian dalam jumlah banyak, kunjungi http://www.hp.com/recycle atau hubungi 1-800-340-2445. Biaya pengambilan UPS yang diminta sama dengan biaya pengambilan biasa. Informasi ini dapat berubah tanpa pemberitahuan. Pengembalian di luar A.S. Untuk berpartisipasi dalam program pengembalian dan daur ulang HP Planet Partners, cukup ikuti petunjuk praktis dalam panduan daur ulang (terdapat di bagian dalam kemasan item persediaan printer baru Anda) atau kunjungi http://www.hp.com/recycle. Untuk informasi tentang cara mengembalikan persediaan pencetakan HP LaserJet, pilih negara/kawasan Anda. Kertas Produk ini dapat digunakan dengan kertas daur ulang, jika kertas tersebut memenuhi pedoman yang tercantum pada Panduan Media Cetak Keluarga Printer HP LaserJet. Produk ini dapat digunakan dengan kertas daur ulang sesuai dengan standar EN12281:2002. Batasan materi Produk HP ini tidak mengandung merkuri. Produk HP ini tidak menggunakan baterai. Pembuangan limbah peralatan oleh pengguna di rumah tangga di Uni Eropa Simbol ini pada produk atau pada kemasannya menunjukkan, bahwa produk ini tidak boleh dibuang dengan limbah rumah-tangga lainnya. Alih-alih, Andalah yang bertanggung jawab untuk membuang peralatan limbah Anda dengan menyerahkannya ke pusat pengumpulan limbah yang ditunjuk untuk mendaur ulang peralatan listrik dan elektronik limbah. Pemisahan pengumpulan dan pendaur-ulangan peralatan limbah Anda pada saat pembuangan akan membantu melestarikan sumber daya alam dan menjamin, bahwa limbah tersebut didaur-ulang dengan cara yang melindungi kesehatan manusia dan lingkungan. Untuk informasi lebih lanjut mengenai tempat di mana Anda dapat membuang peralatan limbah untuk pendaur-ulangan, silakan menghubungi kantor dinas kota di tempat Anda, layanan pembuangan limbah rumah-tangga atau toko tempat Anda membeli produk. Material Safety Data Sheet [Lembar Data Keamanan Bahan] (MSDS) Lembar Data Keamanan Materi (Material Safety Data Sheets atau MSDS) untuk bahan pakai yang mengandung bahan kimia (mis., toner) dapat diperoleh dengan mengunjungi situs Web HP di www.hp.com/go/msds or www.hp.com/hpinfo/globalcitizenship/environment. 130 Apendiks D Informasi mengenai peraturan IDWW Untuk informasi lebih lanjut Untuk memperoleh informasi lebih lanjut tentang topik lingkungan ini: ● Lembar profil produk ramah lingkungan untuk produk ini dan produk HP lainnya ● Komitmen HP terhadap pelestarian lingkungan ● Sistem manajemen lingkungan HP ● Pengembalian produk yang habis masa pakainya dan program daur ulang HP ● Material Safety Data Sheets [Lembar Data Keamanan Bahan] Kunjungi www.hp.com/go/environment atau www.hp.com/hpinfo/globalcitizenship/environment/ index.html. IDWW Program peduli produk ramah lingkungan 131 Pernyataan kesesuaian Pernyataan Kesesuaian sesuai dengan ISO/IEC 17050-1 dan EN 17050-1 Nama Manufaktur: Alamat Manufaktur: Hewlett-Packard Company DoC#: BOISB-0604-03-rel.1.0 11311 Chinden Boulevard, Boise, Idaho 83714-1021, USA menyatakan, bahwa produk Nama Produk: HP LaserJet Seri M1120 Nomor Model Peraturan2) Opsi Produk: Kartrid Cetak: BOISB-0604-03 SEMUA CB436A memenuhi Spesifikasi Produk berikut: KESELAMATAN: IEC 60950-1:2001 / EN60950-1: 2001 +A11 IEC 60825-1:1993 +A1 +A2 / EN 60825-1:1994 +A1 +A2 (Produk Laser/LED Kelas 1) GB4943-2001 EMC: CISPR22:2005 / EN55022:2006 – Kelas B1) EN 61000-3-2:2000 +A2 EN 61000-3-3:1995 +A1 EN 55024:1998 +A1 +A2 FCC Judul 47 CFR, Bagian 15 Kelas B / ICES-003, Edisi 4 GB9254-1998, GB17625.1-2003 Informasi Pelengkap: Produk ini memenuhi persyaratan Petunjuk EMC 2004/108/EC dan Petunjuk Tegangan Rendah 2006/95/EC, dan oleh karenanya diberi tanda CE. Perangkat ini sesuai dengan Bagian 15 pada Peraturan FCC. Pengoperasiannya harus sesuai dengan dua Syarat berikut: (1) perangkat ini tidak akan menimbulkan interferensi yang berbahaya, dan (2) perangkat ini harus menerima interferensi yang diterima, termasuk interferensi yang dapat menimbulkan pengoperasian yang tidak diinginkan. 1) Produk ini telah diuji dalam konfigurasi standar dengan Sistem Komputer Pribadi Hewlett-Packard. 2) Untuk tujuan peraturan, produk ini dilengkapi Nomor model peraturan. Nomor ini jangan dikelirukan dengan nama produk atau nomor produk. Boise, Idaho , USA Agustus 2007 Hanya untuk topik peraturan: Kontak di Eropa: Kantor Penjualan dan Layanan Hewlett-Packard terdekat atau Hewlett-Packard GmbH, Department HQ-TRE / Standards Europe,, Herrenberger Strasse 140, , D-71034, Böblingen, (FAKS: +49-7031-14-3143) Kontak di AS: Product Regulations Manager, Hewlett-Packard Company,, PO Box 15, Mail Stop 160, Boise, ID 83707-0015, , (Telepon: 208-396-6000) 132 Apendiks D Informasi mengenai peraturan IDWW Pernyataan tentang keselamatan Keamanan Laser Pusat Kesehatan untuk Perangkat dan Radiologi (CDRH) dari Badan Makanan dan Obat-obatan (FDA) A.S. telah menerapkan berbagai peraturan untuk produk laser yang diproduksi sejak 1 Agustus, 1976. Produk-produk yang dipasarkan di Amerika Serikat wajib mematuhi peraturan tersebut. Perangkat ini dinyatakan sebagai produk laser “Kelas 1” menurut Standar Kinerja Radiasi dari Departemen Layanan Kesehatan dan Kemanusiaan (DHHS) sesuai Undang-undang Kontrol Radiasi untuk Kesehatan dan Keamanan tahun 1968. Karena radiasi yang dipancarkan dari dalam perangkat dibatasi sepenuhnya oleh pelindung dan penutup luar, sinar laser tidak akan keluar selama pengoperasian normal oleh pengguna. PERINGATAN! Melakukan kontrol, membuat penyesuaian, atau mengikuti prosedur yang tidak tercakup dalam panduan pengguna ini dapat menimbulkan paparan radiasi yang membahayakan. Peraturan DOC Kanada Complies with Canadian EMC Class B requirements. « Conforme à la classe B des normes canadiennes de compatibilité électromagnétiques. « CEM ». » Pernyataan EMI (Korea) Keterangan tentang laser untuk Finlandia Luokan 1 laserlaite Klass 1 Laser Apparat HP LaserJet M1120, M1120n, laserkirjoitin on käyttäjän kannalta turvallinen luokan 1 laserlaite. Normaalissa käytössä kirjoittimen suojakotelointi estää lasersäteen pääsyn laitteen ulkopuolelle. Laitteen turvallisuusluokka on määritetty standardin EN 60825-1 (1994) mukaisesti. VAROITUS ! Laitteen käyttäminen muulla kuin käyttöohjeessa mainitulla tavalla saattaa altistaa käyttäjän turvallisuusluokan 1 ylittävälle näkymättömälle lasersäteilylle. VARNING ! Om apparaten används på annat sätt än i bruksanvisning specificerats, kan användaren utsättas för osynlig laserstrålning, som överskrider gränsen för laserklass 1. HUOLTO HP LaserJet M1120, M1120n - kirjoittimen sisällä ei ole käyttäjän huollettavissa olevia kohteita. Laitteen saa avata ja huoltaa ainoastaan sen huoltamiseen koulutettu henkilö. Tällaiseksi huoltotoimenpiteeksi IDWW Pernyataan tentang keselamatan 133 ei katsota väriainekasetin vaihtamista, paperiradan puhdistusta tai muita käyttäjän käsikirjassa lueteltuja, käyttäjän tehtäväksi tarkoitettuja ylläpitotoimia, jotka voidaan suorittaa ilman erikoistyökaluja. VARO ! Mikäli kirjoittimen suojakotelo avataan, olet alttiina näkymättömällelasersäteilylle laitteen ollessa toiminnassa. Älä katso säteeseen. VARNING ! Om laserprinterns skyddshölje öppnas då apparaten är i funktion, utsättas användaren för osynlig laserstrålning. Betrakta ej strålen. Tiedot laitteessa käytettävän laserdiodin säteilyominaisuuksista: Aallonpituus 775-795 nm Teho 5 m W Luokan 3B laser. Tabel substansi (Cina) 根据中国电 子信息产 品污 染控制管理办 法的要求而出台 Tabel D-1 有毒有害物质 表 部件名称 有毒有害物质 和元素 铅 (Pb) 汞 (Hg) 镉 (Cd) 六价铬 (Cr(VI)) 多溴 溴 苯 (PBB) 多溴 二苯醚 (PBDE) 打印引擎 X O X X O O 复 印机组 件 X O O O O O 控制面板 O O O O O O 塑料外壳 O O O O O O 格式化板组 件 X O O O O O 碳粉盒 X O O O O O O:表示在此部件所用的所有同类 材料中,所含的此有毒或有害物质 均低于 SJ/T11363-2006 的限制要 求。 X:表示在此部件所用的所有同类 材料中,至少一种 所含的此有毒或有害物质 高于 SJ/T11363-2006 的限 制要求。 CATATAN: 引用的“环 保使用期限”是根据在正常温度和湿度条件下操作使用产 品而确定的。 134 Apendiks D Informasi mengenai peraturan IDWW Daftar Istilah browser Penjelasan singkat dari browser Web adalah program perangkat lunak yang digunakan untuk menemukan dan membuka halaman Web. dot per inci (dpi) Ukuran resolusi yang digunakan untuk mencetak. Biasanya, semakin banyak dot per inci akan semakin tinggi resolusinya, semakin jelas detil citranya, dan semakin besar ukuran file-nya. driver printer Driver printer adalah program yang digunakan perangkat lunak untuk mengakses fitur produk. Driver printer menerjemahkan perintah pemformatan dari program perangkat lunak (seperti ganti halaman dan pilihan font) ke dalam bahasa printer (seperti PostScript atau PCL), kemudian mengirim file cetaknya ke produk. DSL Atau digital subscriber line, yaitu teknologi yang memungkinkan koneksi langsung berkecepatan tinggi ke Internet melalui saluran telepon. e-mail (surat elektronik) Singkatan untuk electronic mail. Perangkat lunak yang dapat digunakan untuk mengirimkan item secara elektronik melalui jaringan komunikasi. format file Cara isi file dibentuk oleh program atau sekelompok program. halftone Jenis citra yang mensimulasikan skala abu-abu dengan beragam jumlah dot. Area yang sangat berwarna terdiri dari banyak dot, sementara area yang lebih terang berisi dot lebih sedikit. HP Director Program perangkat lunak yang digunakan saat bekerja dengan dokumen pada komputer Macintosh. kontras Perbedaan antara bidang gelap dan terang pada sebuah citra. Semakin rendah nilai angkanya, semakin rapat arsiran yang saling membentuknya. Semakin tinggi angkanya, semakin jelas arsiran terpisah satu sama lain. link Koneksi ke sebuah program atau perangkat yang dapat digunakan untuk mengirim informasi dari perangkat lunak produk ke program lain, seperti link e-mail, link faks elektronik, dan link OCR. pelindung lonjakan Perangkat yang melindungi suplai daya dan saluran komunikasi dari lonjakan arus listrik. penyusunan Proses pencetakan beberapa pekerjaan salin ke dalam beberapa set sekaligus. Bila penyusunan dipilih, produk akan mencetak satu set lengkap sebelum mencetak set berikutnya. Atau, produk mencetak sekian salinan halaman sebelum mencetak halaman berikutnya. perangkat lunak pengenalan karakter optik (OCR) Perangkat lunak OCR mengubah citra teks elektronik, seperti dokumen yang dipindai, menjadi formulir yang dapat digunakan oleh program pengolah kata, spreadsheet, dan database. piksel per inci (ppi) Ukuran resolusi yang digunakan untuk memindai. Biasanya, semakin banyak piksel per inci akan semakin tinggi resolusinya, semakin jelas detil citranya, dan semakin besar ukuran file-nya. Readiris Program pengenal karakter optik (OCR) yang dibuat oleh I.R.I.S. dan telah disertakan bersama perangkat lunak produk. resolusi IDWW Ketajaman citra, diukur dalam satuan dot per inci (dpi). Semakin tinggi dpi, semakin besar resolusinya. Daftar Istilah 135 skala abu-abu Arsiran abu-abu yang menyatakan porsi terang dan gelap pada sebuah citra saat citra berwarna diubah menjadi abu-abu; warna diwakili oleh beragam arsiran abu-abu. tanda air Tanda air memberikan teks latar belakang pada dokumen yang akan dicetak. Misalnya, “Rahasia” dapat dicetak dalam teks latar belakang pada dokumen untuk menunjukkan bahwa dokumen bersifat rahasia. Pilihan dapat dibuat dari seperangkat tanda air yang telah disediakan, dan font, ukuran, sudut, dan gaya yang dapat diubah. Produk dapat memasang tanda air pada halaman pertama saja atau di semua halaman. TWAIN Standar industri untuk pemindai dan perangkat lunak. Dengan menggunakan pemindai yang mendukung TWAIN beserta program yang juga mendukung TWAIN, pemindaian dapat dijalankan dari dalam suatu program. URL Atau uniform resource locator, yakni alamat global dokumen dan sumberdaya di Internet. Bagian pertama pada alamat menunjukkan protokol yang digunakan, bagian kedua menyebutkan alamat IP atau nama domain di mana sumberdaya berada. USB Universal serial bus (USB) adalah standar yang dikembangkan oleh USB Implementers Forum, Inc., untuk menghubungkan komputer dan perangkat tambahan. USB dirancang untuk menghubungkan satu port USB komputer ke beberapa perangkat tambahan sekaligus. WIA Windows Imaging Architecture (WIA) adalah arsitektur pencitraan yang tersedia dalam Windows Me dan Windows XP. Pemindaian dapat dijalankan dari dalam sistem operasi ini menggunakan pemindai yang mendukung WIA. 136 Daftar Istilah IDWW Indeks A aksesori nomor komponen 116 alamat IP Macintosh, pemecahan masalah 112 arsiran latar belakang, pemecahan masalah 97 B baki kapasitas 3, 42 kemacetan, membebaskan 92 masalah pengumpanan, pemecahan masalah 101 ukuran media standar 40 baki 1 kemacetan, membebaskan 92 memuat 39 menemukan 4 baki masukan kertas masalah pengumpanan, pemecahan masalah 101 baki masukan prioritas kemacetan, membebaskan 92 menemukan 4 mengisi 39 batasan materi 130 beberapa halaman per lembar 26, 52 berat 124 berikut baterai 130 bintik, pemecahan masalah 96 buku memindai 74 menyalin 62 C cacat berulang, pemecahan masalah 100 IDWW corengan toner, pemecahan masalah 97 D daftar istilah 135 daur ulang Program lingkungan dan pengembalian persediaan cetak HP 129 daya ketentuan 124 Dealer HP Resmi 120 dealer resmi 120 dimensi media 37 dot, pemecahan masalah 96 dpi (dot per inci) memindai 71 dpi (titik per inci) spesifikasi 3 driver Macintosh, pemecahan masalah 112 pengaturan 16, 17, 22, 23 pengaturan Macintosh 25 sistem operasi yang didukung 7 yang didukung 16 driver printer Macintosh, pemecahan masalah 112 yang didukung 16 drivers prasetel (Macintosh) 25 dukungan online 120 pengemasan kembali perangkat 122 dukungan online 120 dukungan pelanggan online 120 pengemasan kembali perangkat 122 dukungan teknis online 120 pengemasan kembali perangkat 122 E e-mail, memindai ke Macintosh 29 pengaturan resolusi emisi akustik 125 71 F FastRes 3 file, memindai ke Macintosh 29 file EPS, pemecahan masalah 113 fitur produk 3 fitur aksesibilitas 3 foto memindai 75 memindai, pemecahan masalah 107 menyalin 63 fuser panduan media 46 G garansi kartrid cetak 119 produk 117 garis, pemecahan masalah halaman cetakan 97 hasil pindai 109 salinan 104 Indeks 137 garis putih atau pudar, pemecahan masalah 104 garis tipis, pemecahan masalah 97 garis vertikal, pemecahan masalah 97 garis vertikal putih atau pudar 104 General Protection FaultException OE [Proteksi Umum KesalahanKecuali OE] 112 H halaman kosong 102 miring 99, 101 salah pengumpanan 101 terlalu bergelombang 101 tidak dicetak 103 halaman demo, mencetak 78 halaman konfigurasi mencetak 78 halaman kosong mencetak 47 pemecahan masalah 102 halaman miring 99, 101 halaman per lembar Windows 52 halaman per menit 3 halaman pertama kosong 47 menggunakan kertas berbeda 25, 47 halaman sampul 25, 47 halaman tertekuk 99, 101 hasil cetak kurang jelas, pemecahan masalah 96 hasil cetak pudar 96 hotline pemalsuan 80 hotline pemalsuan HP 80 HP Customer Care [Peduli Pelanggan] 120 HP Instant Support Professional Edition (ISPE) 120 HP LaserJet Scan (Windows) 68 HP SupportPack 122 I Illegal Operation errors [Kesalahan Operasi Ilegal] 112 138 Indeks informasi mengenai peraturan 128 instalasi, perangkat lunak jenis (Windows) 18 lanjutan 6 mudah 6 instalasi lanjutan perangkat lunak 6 instalasi mudah perangkat lunak 6 Instant Support Professional Edition (ISPE) 120 J jaminan Perbaikan sendiri oleh pelanggan 118 perpanjangan 122 jaringan instalasi Macintosh 24 mengkonfigurasi 31 pemecahan masalah 110 protokol yang didukung 33 sistem operasi yang didukung 32 jenis, media pemilihan baki 42 jumlah salinan, mengubah 56 K kabel nomor komponen 116 USB, pemecahan masalah 103 kaca, membersihkan 72, 84 kapasitas nampan keluaran 3 karakter, pemecahan masalah 98 kartrid garansi 119 hotline pemalsuan HP 80 mendaur ulang 81 mendaur-ulang 129 mengganti 81 menyimpan 80 nomor komponen 116 status, memeriksa 80 kartrid, cetak status Macintosh 28 kartrid cetak garansi 119 hotline pemalsuan HP 80 mendaur ulang 81 mendaur-ulang 129 mengganti 81 menyimpan 80 nomor komponen 116 pelepas pintu, menemukan 4 status, memeriksa 80 status Macintosh 28 kartrid toner. Lihat kartrid cetak kecepatan memindai, pemecahan masalah 108 spesifikasi cetak 3 kecepatan lambat, pemecahan masalah memindai 108 keluaran, baki kapasitas 3 kemacetan area kartrid cetak, membebaskan 94 baki, membebaskan 92 mencegah 95 menemukan 91 nampan keluaran, membebaskan 93 penyebab 91 kemacetan area kartrid cetak, membebaskan 94 kerapatan, cetak mengubah pengaturan 45 mengubah pengaturan untuk pekerjaan salin 60 kerapatan cetak mengubah pengaturan 45 mengubah pengaturan pekerjaan salin 60 kertas bergelombang, pemecahan masalah 99 berkerut 99 halaman per lembar 26 halaman pertama 25, 47 jenis, memilih 49 jenis, mengubah 61 jenis yang didukung 42 kemacetan 91 IDWW pemecahan masalah 100 pengaturan salin 60 sumber, memilih 48 ukuran, memilih 48 ukuran, mengubah 61 ukuran dokumen, memilih 48 ukuran khusus, pengaturan Macintosh 25 ukuran yang didukung 37 kertas bergelombang, pemecahan masalah 99 kertas khusus pedoman 38 kerutan, pemecahan masalah 99 Kesesuaian dengan standar FCC 128 ketentuan tegangan 124 keterangan tentang keamanan 133 keterangan tentang keamanan laser 133 Keterangan tentang keamanan laser sebagai produk jadi 133 kualitas cetak, pemecahan masalah 96, 109 pengaturan cetak (Macintosh) 25 pengaturan salin 58 pindai, pemecahan masalah 107, 108 salin, pemecahan masalah 104 kualitas cetak pemecahan masalah 96, 109 kualitas citra cetak, pemecahan masalah 96, 109 pindai, pemecahan masalah 107, 108 salin, pemecahan masalah 104 kualitas hasil cetak, pemecahan masalah 96, 109 pindai, pemecahan masalah 107, 108 salin, pemecahan masalah 104 kusut, pemecahan masalah 99 IDWW L laporan halaman demo 12, 78 halaman konfigurasi 12, 78 peta menu 12, 78 LaserJet Scan (Windows) 68 latar belakang abu-abu, pemecahan masalah 97 layanan Dealer HP Resmi 120 lingkungan operasional, spesifikasi 125 M Macintosh driver, pemecahan masalah 112 driver yang didukung 7 dukungan 121 Intel Core Processor 6 kartu USB, pemecahan masalah 113 masalah, mengatasi 112 memindai dari panel kontrol 29 memindai dari perangkat lunak yang kompatibel dengan TWAIN 68 memindai halaman demi halaman 29 memindai ke e-mail 29 memindai ke file 29 menghapus perangkat lunak 24 menginstal sistem pencetakan untuk jaringan 24 Menginstal sistem pencetakan untuk koneksi langsung 23 mengubah ukuran dokumen 25 pencetakan bolak-balik 27 pengaturan cetak 23 pengaturan driver 23, 25 PPC 6 sistem operasi yang didukung 6, 22 masalah pengumpanan, pemecahan masalah 101 Material Safety Data Sheet [Lembar Data Keamanan Bahan] (MSDS) 130 media bergelombang, pemecahan masalah 99 berkerut 99 halaman per lembar 26 halaman per lembar, Windows 52 halaman pertama 25, 47 jenis, memilih 49 jenis, mengubah 61 kemacetan 91 mencetak pada media khusus 46 orientasi, pengaturan 49 pemecahan masalah 100 pengaturan salin 60 pilih ukuran dan jenis 42 sumber, memilih 48 ukuran, memilih 48 ukuran, mengubah 61 ukuran dokumen, memilih 48 ukuran khusus, pengaturan Macintosh 25 ukuran standar untuk baki 40 ukuran yang didukung 37 media bergelombang 99 media cetak yang didukung 37 media khusus pedoman 38 media yang didukung 37 membatalkan pekerjaan cetak 44 pekerjaan pindai 70 pekerjaan salin 57 membersihkan bagian luar 84 jalur kertas 83 kaca 72, 84 kaca pemindai 59 lapisan penutup 83 memesan persediaan dan aksesori 116 memindai buku 74 dari HP LaserJet Scan (Windows) 68 Indeks 139 dari panel kontrol (Macintosh) 29 format file 71 foto 75 halaman demi halaman (Macintosh) 29 halaman kosong, pemecahan masalah 108 hitam-putih 72 kecepatan, pemecahan masalah 108 ke e-mail (Macintosh) 29 ke file (Macintosh) 29 kualitas, pemecahan masalah 107, 108 membatalkan 70 metode 68 perangkat lunak OCR 69 perangkat lunak yang kompatibel dengan TWAIN 68 perangkat lunak yang kompatibel dengan WIA 68 resolusi 71 skala abu-abu 72 warna 71 memindai halaman demi halaman (Macintosh) 29 memori spesifikasi 3 memperbesar dokumen menyalin 57 memperkecil dokumen menyalin 57 memuat media baki 1 39 baki masukan prioritas 39 mencetak bolak-balik, Windows 50 bolak-balik (dupleks), Macintosh 27 halaman demo 78 halaman konfigurasi 78 koneksi langsung ke komputer 32 koneksi USB 32 Macintosh 25 menghubungkan ke jaringan 33 140 Indeks pada ukuran media berbeda 48 pemecahan masalah 103 peta menu 78 tepi ke tepi 60 mendaur-ulang 129 mendaur ulang persediaan 81 mengatasi masalah masalah Macintosh 112 mengatur skala dokumen 48 mengemas perangkat 122 mengganti kartrid cetak 81 menggunakan kertas/sampul yang berbeda 47 menghapus instalasi perangkat lunak Windows 18 menghapus instalasi perangkat lunak Macintosh 24 menghapus perangkat lunak Windows 18 menghapus perangkat lunak Macintosh 24 menghubungi HP 120 menginstal perangkat lunak Macintosh pada jaringan 24 Perangkat lunak Macintosh untuk koneksi langsung 23 perangkat lunak Windows 6, 18 mengubah skala dokumen menyalin 57 mengubah ukuran dokumen Macintosh 25 menyalin 57 menskala dokumen Macintosh 25 menu panel kontrol, akses 11 pengaturan Copy [Salin] 11 Reports [Laporan] 12 Service [Layanan] 12 System setup [Pengaturan sistem] 12 Menu System setup [Pengaturan sistem] 12 menyalin beberapa salinan sekaligus 56 bolak-balik 64 buku 62 foto 63 jenis media 61 kontras, mengatur 59 kualitas, menyesuaikan 58 kualitas, pemecahan masalah 104 media, pemecahan masalah 105 membatalkan 57 memperbesar 57 memperkecil 57 mengembalikan pengaturan standar 62 mengubah jumlah standar 56 menu pengaturan 11 pemecahan masalah 106 pengaturan media 60 pengaturan terang/gelap 59 satu-sentuhan 56 tepi ke tepi 60 ukuran, pemecahan masalah 106 ukuran media 61 menyimpan kartrid cetak 80 spesifikasi lingkungan 125 model nomor, menemukan 5 perbandingan 1 N nampan, keluaran macet, membebaskan 93 menemukan 4 nampan keluaran kapasitas 3 menemukan 4 noda, pemecahan masalah 96 nomor komponen kabel 116 persediaan 116 nomor seri, menemukan 5 nomor telepon hotline pemalsuan HP 80 O orientasi, pengaturan 49 orientasi lanskap, pengaturan 49 orientasi potret, pengaturan 49 IDWW P panel kontrol halaman pembersihan, mencetak 83 memindai dari (Macintosh) 29 menu 11 pemecahan masalah layar 91 pengaturan 16, 22 pesan, pemecahan masalah 88 pekerjaan cetak membatalkan 44 pelepas pintu kartrid, menemukan 4 pemakaian daya 124 pembaruan firmware 84 pembuangan, habis-pakai 130 pembuangan produk habis pakai 130 pemecahan masalah cacat berulang 100 corengan toner 97 daftar periksa 86 file EPS 113 garis, halaman cetakan 97 garis, hasil pindai 109 garis, salinan 104 halaman kosong 102 halaman miring 99, 101 halaman terlalu gelap 104 halaman terlalu terang 104 halaman tidak dicetak 103 hasil cetak pudar 96 jaringan 110 kabel USB 103 kemacetan 91 kertas 100 kerutan 99 kualitas cetak 96 kualitas pindai 107, 108 kualitas salin 104 layar panel kontrol 91 masalah pengumpanan 101 masalah Windows 112 media bergelombang 99 menyalin 106 noda toner 96 pesan kesalahan kritis 88 pesan panel kontrol 88 pindaian kosong 108 IDWW sebaran toner 99 teks 98 toner lepas 98 ukuran salinan 106 pemindai pembersihan kaca 59, 72 pemindaian hitam-putih 72 pemindaian skala abu-abu 72 pencetakan n-up Windows 52 pencetakan peer-to-peer penolakan tanggung jawab 32 pencetakan tepi ke tepi 60 pengaturan driver 17, 23 pencetakan jaringan 33 prasetel driver (Macintosh) 25 prioritas 16, 22 pengaturan buklet Windows 45 pengaturan driver Macintosh kertas ukuran khusus 25 tab Services [Layanan] 28 Pengaturan driver Macintosh Watermarks [tanda air] 26 pengaturan driver Windows buklet 45 Pengaturan EconoMode [Mode Hemat] 49 pengaturan kertas ukuran khusus Macintosh 25 pengaturan kontras salin 59 pengemasan kembali perangkat 122 pengiriman perangkat 122 penutup, membersihkan 83 penyalinan gelap 104 penyalinan terang 104 perangkat lunak instalasi jaringan, Macintosh 24 instalasi lanjutan 6 instalasi mudah 6 komponen 6 komponen Windows 15 memindai dari TWAIN atau WIA 68 menghapus instalasi Macintosh 24 pengaturan 16, 22 penginstalan koneksi langsung, Macintosh 23 Readiris OCR 69 server Web tertanam 19, 24 sistem operasi yang didukung 6, 16, 22 Windows 19 perangkat lunak OCR 69 perangkat lunak pengenalan karakter optik (OCR) 69 perangkat lunak Readiris OCR 69 perangkat lunak yang kompatibel dengan TWAIN, memindai dari 68 perangkat lunak yang kompatibel dengan WIA, memindai dari 68 Peraturan DOC Kanada 133 perbandingan, model produk 1 peristilahan 135 perjanjian pemeliharaan perjanjian servi 122 Pernyataan EMI Korea 133 perpanjangan jaminan 122 persediaan hotline pemalsuan HP 80 mendaur ulang 81 mendaur-ulang 129 mengganti kartrid cetak 81 menyimpan 80 status, memeriksa 80 pesan kritis 88 panel kontrol 88 pesan kesalahan kritis 88 panel kontrol 88 pesan pemberitahuan 88 pesan peringatan 88 peta menu mencetak 78 piksel per inci (ppi), resolusi pemindaian 71 pindaian kosong, pemecahan masalah 108 pita dan garis tipis, pemecahan masalah 97 port jenis yang termasuk 3 Indeks 141 kabel, memesan 116 menemukan 4 pemecahan masalah Macintosh 113 port antarmuka jenis yang termasuk 3 kabel, memesan 116 menemukan 4 port jaringan menemukan 4 menyiapkan 33 port USB jenis yang termasuk 3 menemukan 4 pemecahan masalah 103 pemecahan masalah Macintosh 113 penginstalan Macintosh 23 PPD, Macintosh 112 ppi (piksel per inci), resolusi pemindaian 71 prasetel (Macintosh) 25 prioritas, pengaturan 16, 22 produk nomor seri, menemukan 5 perbandingan model 1 produk bebas-merkuri 130 program peduli lingkungan 128 protokol, jaringan 33 R resolusi fitur 3 memindai 71 spesifikasi 3 S s 122 saklar daya, menemukan 4 saklar hidup/mati, menemukan 4 salinan berukuran khusus 57 salinan kosong, pemecahan masalah 106 sebaran, pemecahan masalah 99 server Web tertanam 19, 24 Server Web tertanam (EWS) fitur 79 Service menu [Menu layanan] 12 142 Indeks servis nomor komponen 116 pengemasan kembali perangkat 122 pesan kesalahan kritis 88 sistem operasi, jaringan 32 sistem operasi yang didukung 6, 7, 16, 22 situs sites Material Safety Data Sheet (MSDS) 130 situs Web dukungan pelanggan 120 Situs Web Dukungan pelanggan Macintosh 121 spesifikasi emisi akustik 125 fisik 124 fitur produk 3 kelistrikan 124 lingkungan 125 spesifikasi derau 125 spesifikasi fisik 124 spesifikasi kelembaban lingkungan 125 spesifikasi kelistrikan 124 spesifikasi lingkungan 125 spesifikasi suhu lingkungan 125 Spool32 errors [Kesalahan Spool32] 112 status persediaan, memeriksa 80 tab service [layanan] Macintosh 28 status perangkat tab Service [Layanan] Macintosh 28 status persediaan, tab Services [Layanan] Macintosh 28 SupportPack, HPi 122 T tab Services [Layanan] Macintosh 28 TCP/IP protokol yang didukung 33 sistem operasi yang didukung 32 teks, pemecahan masalah 98 tidak jelas hasil cetak pudar, pemecahan masalah 96 tingkat gelap, pengaturan kontras salinan 59 tingkat terang kontras salinan 59 titik per inci (dpi) spesifikasi 3 toner corengan, pemecahan masalah 97 lepas, pemecahan masalah 98 menghemat 49 noda, pemecahan masalah 96 sebaran, pemecahan masalah 99 toner lepas, pemecahan masalah 98 U ukuran 124 ukuran, media pemilihan baki 42 ukuran, salin pemecahan masalah 106 ukuran, salinan memperkecil atau memperbesar 57 Uni Eropa, pembuangan limbah 130 W warna pengaturan pemindaian 72 warna, pengaturan pemindaian 71 watermark [tanda air] 26, 49 Windows driver yang didukung 7, 16 halaman per lembar 52 komponen perangkat lunak 15, 19 IDWW memindai dari perangkat lunak TWAIN atau WIA 68 pemecahan masalah masalah 112 pengaturan driver 17 sistem operasi yang didukung 6, 16 IDWW Indeks 143 144 Indeks IDWW © 2008 Hewlett-Packard Development Company, L.P. www.hp.com *CB537-90924* *CB537-90924* CB537-90924