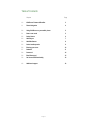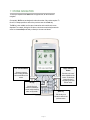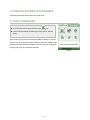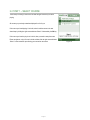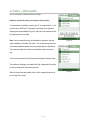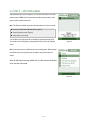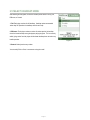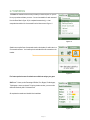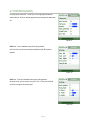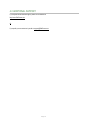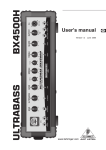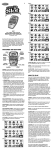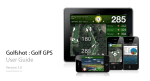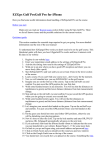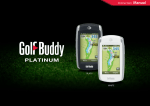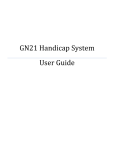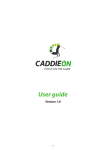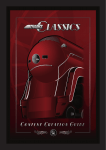Download 2.0 User Manual GPS
Transcript
USER GUIDE - GPS EDITION Page 1 Table of Contents Chapter Page 1.0 iGolfScorer Features & Benefits 3 1.1 Phone Navigation 4 2.0 Using iGolfScorer on your mobile phone 5 2.1 Start a new round 5 2.2 Select Course 6 2.3 Add Players 7 2.4 Add Side-Games 8 2.5 Select handicap mode 9 2.6 Entering your score 10 2.7 Statistics 11 2.8 Scorecard 14 2.9 Email Scorecard 15 3.0 On Course GPS functionality 16 4.0 Additional support 18 Page 2 1.0 iGOLFSCORER FEATURES & BENEFITS Welcome to iGolfScorer™ iGolfScorer is a golf scorecard system for your mobile phone. With iGolfScorer, scoring your golf game along with up to three other players is a snap. You get prolevel statistical analysis to improve your game, and can also score sidebets, calculate your handicap, email scorecards and much more. iGolfScorer is a fully featured stand-alone application. iGolfScorer was designed exclusively for smartphones, i.e. only phones supporting MIDP 2 will run the software. This decision unfortunately excludes many popular MIDP 1 phones out on the martket today. However, we feel our decision to exclude less powerful phones was the right one – this way we are in pole positon to offer many advanced features we feel the golfer needs out of such an application. The application will continue to grow, many new features will be added, and you will profit by having a phone that supports it! Splash Screen IGolfScorer is the first ever mobile phone application to offer the golfer the benefits of GPS support . Free Updates Policy: We have a free updates policy for all customers who purchase iGolfScorer. This means... any new features that we develop in the future, you'll receive absolutely FREE of charge! For example... we are currently building in GPS functionality and completing the development on our Tournament Mode feature. Page 3 1.1 PHONE NAVIGATION To make your experience with iGolfScorer an enjoyable one, we will first discuss navigation. Conceptually, iGolfScorer was designed to reduce the number of key strokes required. To this end, it is always possible to return to the previous screen via the back key. The OK key is also available on all screens, however the action carried out is screen dependent. For example, clicking the Ok button on the home screen below (because the active icon is new round) would take you directly to the new round wizard. ‘Right’ Command Button ‘Left’ Command Button Shortcut to a popup menu showing all further actions available on this screen. Shortcut to the “main” action available on the screen. On the home screen, this key is occupied by the “New Round” action. ‘OK’ key. Use this key as a shortcut to confirm the current context sensitive action on the screen. ’Back’ key Use this key as a shortcut to return to the previous screen. Page 4 2.0 USING iGOLFSCORER ON YOUR MOBILE The following sections will describe how to setup a new round. 2.1 START A NEW ROUND n Click ‘OK’ from the Home Screen with focus on the icon. n Follow the Scorecard wizard for selecting your course, players, and side- games. All the courses you have previously entered are available for selection. If you do not see the course you are playing, you need to create it on your phone. Likewise, all the players you previously entered are available for inclusion in the round. If new players are joining your group, you can add them at this time. Figure 1 Page 5 2.2 STEP 1 – SELECT COURSE The first step in entering a new round is to select the golf course that you intend playing. All courses you previously entered are displayed in a list for you. If the course you intend playing is in the list, select it and then move to the next wizard step by clicking the right command button ‘Select’ Or alternatively the OK key. If the course you intend to play is not in the list, then you need to setup the course. Please navigate to >>Input Course in the list and then click the right command button ‘Select’. A new screen will open allowing you to enter the new course. Page 6 Figure 2 2.3 STEP 2 – ADD PLAYERS Here you can add up to 3 additional partners to the flight. iGolfScorer automatically adds you to the flight in the first position. You add partners to the flight by pressing the ‘Ok’ on empty positions, i.e. list positions where “Add Player” is displayed. A new dialog will be displayed, displaying the players database (Figure 4). Select the ‘Add’ command to add the required players to the flight. Note: it can be, especially having just purchased the application, that your Figure 3 players database is still empty! Don’t panic - You can add new players to the central players database directly from here by selecting Menu->New Player. The players you setup will of course be available for all future rounds you play. You can remove partners from the flight by selecting Menu->Remove Player The handicap of the players you added to the flight is displayed to the right of the name in brackets for informational purposes. When all players have been added, click the ‘Next’ command to advance to the next step of the wizard. Page 7 Figure 4 2.4 STEP 3 – ADD SIDE GAMES After selecting the golf course and players, you can setup side games to track bets between players. iGolfScorer will automatically calculate winnings based on each player’s strokes entered for each hole. Note: This feature is available only when at least two players are on the scorecard. n Click ‘Ok’ on the list item ‘Add Side Game’ (Figure 5) n Select the game you want (Figure 6) n Adjust options to your liking You can add as many side games as are available by repeating the steps above. You can also remove side games by selecting Menu->Remove from the Side Bets Figure 5 screen. Note: Some games are only available for two or three player games; different games have different options; and games cannot be added or removed once play has started. When all Side Games have been added, click the ‘Next’ command to advance to the next step of the wizard. Figure 6 Page 8 2.5 SELECT HANDICAP MODE After selecting the side games, choose the handicap mode used for scoring: Full, Difference, or Scratch. 1. Full: Each player receives his full handicap. Handicap strokes are awarded “where they fall” (based on the handicap value for each hole). 2. Difference: Each player receives a number of strokes equal to his handicap minus the lowest handicap among the players playing the game. This is commonly called “giving strokes” and the player with the lowest handicap does not receive any handicap strokes. Figure 7 3. Scratch: Nobody receives any strokes. You are ready! Click on ‘Start’ to commence scoring the round! Page 9 2.6 ENTERING YOUR SCORE The Scores screen allows you to enter your score for each hole. This is the most important screen in the application and also the most feature packed. Scores are entered on four fields for each player: Str: Number of Strokes FiR: Fairway in Regulation X: Hit fairway <<: Hit left of fairway >>: Hit right of fairway GiR: Green in Regulation Figure 8 X: Reached green in regulation Putts: Number of Putts Press keys 1-9 to enter Stroke and Putt values. Use the “Ok” button on your phone to toggle F and G values. You can also use your keypad for F and G, with 2 for <, 3 for >, 0 for blank, and all other numbers for X. Use left / right and up / down navigation to maneuver while entering scores The current hole and and the hole details (Par, Hcp and length) are displayed at the bottom of the screen. Pressing the hash key (usually locate bottom right of the handset) will bring you directly to the command buttons – Shots, Card, Stats and Bets. n Shots: navigate directly to the shot tracking screen n Card: navigate to the scorecard screen n Stats: navigate to the Statistics screen n Bets: navigate to the Betting Results screen to see who is currently in the money n Next: Move to next hole n Back: Move to previous hole by hitting the CLR key on your phone n Home: Return to the Home screen via Menu->Home. Page 10 Figure 9 2.7 STATISTICS The iGolfScorer statistics screens show you where you need to improve, so you can focus your practice and lower your score. You can view statistics for each scorecard from the Game Menu in figure 10 (for completed scorecards only), or view comprehensive statistics for all scorecards from the Home screen in figure 11 Figure 10 Statistics are compiled from all scorecards stored on the handset, for which there is a 50 scorecard maximum. Your handicap is also calculated from all scorecards on the handset. Figure 11 Five feature packed screens of statistics are available to analyse your game. iGolfScorer™ shows you the Percentage of Birdies, Pars, Bogeys, Double bogeys, Triple bogeys or worse you played. For having a better overview, you can see the data both numerically and in a coloured Chart All completed scorecards are included in the breakdown. Figure 12 Page 11 2.7 STATISTICS (CONT.) At a quick glance, iGolfScorer ™ shows you on one single page the essential statistics like Ave. Score you need to gauge where your strengths and weaknesses are. Figure 13 iGolfScorer ™ has a dedicated screen just for driving statistics. Ave. Drive and Long. Drive are currently unavailable until the GPS feature is released. Figure 14 iGolfScorer ™ has also a dedicated screen just for putting statistics. Using this screen, you can see how many One-, Two- or Three and more Putts you had on average for all rounds played. Figure 15 Page 12 2.7 STATISTICS (CONT.) When selecting Averages you can see your Average Score, Average Putts (for all Holes or only the ones you Hit the Green in Regulation), Fairways Hit and Greens in Regulation broken down for Par 3, 4 and 5 or all holes. Figure 16 Page 13 2.8 SCORECARD During or after a game, you can view the scorecard. Because of the small screen size, iGolfScorer only displays nine holes at a time, either the outward or inward nine. To navigate between each nine holes, use arrow keys up and down. The following modes are available in the scorecard screen: n Gross Scorecard. See figure 17 n Stableford. See figure 18 n Gross Stableford n Putts n Progress Par Figure 17 n Progress Points You can navigate between the view modes using the left and right arrow keys. Figure 18 Page 14 2.9 EMAIL SCORECARD After a game, you can email your scorecards to any email address using your iGolfScorer. n Select ‘Email Scorecard’ from the Game Menu n Enter recipient email address n Select ‘Send’ as in figure 20 TIP: If you add your email address to your profile, iGolfScorer will automatically include it in the recipient list so that you don’t have to re-enter it each time. You can do the same with each additional player. Figure 19 Figure 20 Page 15 3.0 ON-COURSE GPS SUPPORT iGolfScorer can now claim to have developed the first ever mobile phone application allowing the golfer to utilize GPS. The GPS features available to you include: n Store up to 6 coordinates per hole – iGolfScorer will automatically calculate the distance from your current position to each coordinate. n Store the landing position of each stroke you make. n Automatically calculate the average and longest length you hit each club in the bag. n Automatically suggest which club to use for your next stroke n Always know your distance from the tee – this way you can inform your flight members how far they drove the ball without having to record their coordinates as well. Important Note: You need an external bluetooth GPS device to use iGolfScorer GPS. iGolfScorer connects to a GPS device via bluetooth. Note, not all devices on the market today support accessing bluetooth from within a java application like iGolfScorer. You can find out if your phone supports iGolfScorer GPS at the following location: http://www.igolfscorer.com/supported_mobiles.asp. Using GPS: When you start a new round, a GPS icon appears in the lower half of the ‘Input Scores’ screen. You need to select this command to enter the GPS screen. See Figure 21. Using GPS the first time: The very first time you use GPS with iGolfScorer, you will be presented with the ‘GPS Setup’ Screen. Here, iGolfScorer will perform a bluetooth search for GPS devices. Please ensure your GPS device is switched on at this time. Select your GPS device and click the ‘back’ button to return to the GPS screen. Page 16 Figure 21 GPS Screen: The main GPS Screen is shown in figure 22. The screen can be divided up into 3 sections: Distances Section: 8 different positions are displayed here: 1. 2. 3. 4. 5. 6. 7. 8. 200: the distance from your current location to the 200m marker, 150: the distance from your current location to the 150m marker, 100: the distance from your current location to the 100m marker, Front: the distance from your current location to the front of the green. Middle: the distance from your current location to the middle of the green. Back: the distance from your current location to the back of the green. Distance from tee: the distance from the tee to your current location. Current Stroke: the distance from the landing position of your last stroke to your current location. Distances for position 1 – 6 are only displayed when you have recorded their positions. You only need to record those positions one single time. The positions are subsequently available for all future scorecards. Recording Positions: Here, you record the locations of certain markers (see 1-6 above) and also the landing positions of every stroke you make (after stroke 1, after stroke 2 etc) You need to select the ‘rec’ button every time you want to record a position. The actual position you want to record is listed in the combo box. IGolfScorer will automatically select the next most relevant position to record. Signal Stabilty: One should only record positions when the “signal stability” icon is green. If the icon is red, it implies that the current GPS signal fix is unstable, usually the case when you have been walking. In this event, stand still for a few seconds until it turns green, then record the position. Every time you record the landing position of a stroke, a second window will popup asking you to select the club you will use for your next stroke. Selecting the club is very important for displaying stroke length statistics either during the round or at a later date. Page 17 4.0 ADDITIONAL SUPPORT If you require further technical support, please visit our website at: http://www.iGolfScorer.com Or If you prefer you can contact us by email at: [email protected]. Page 18