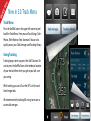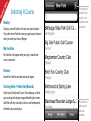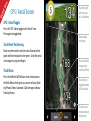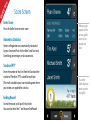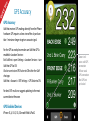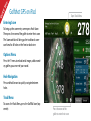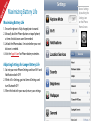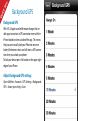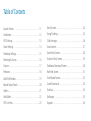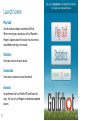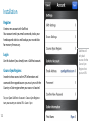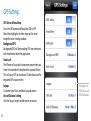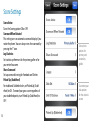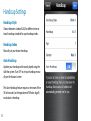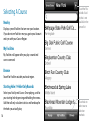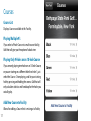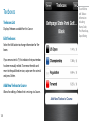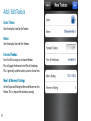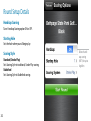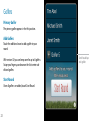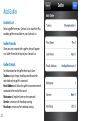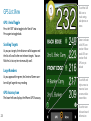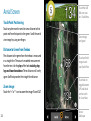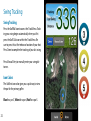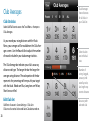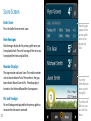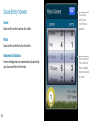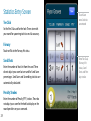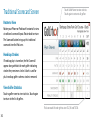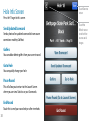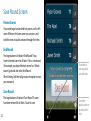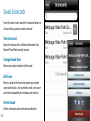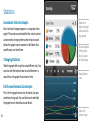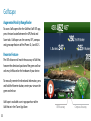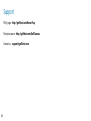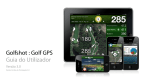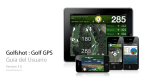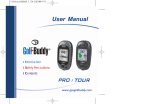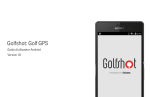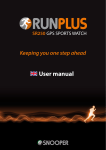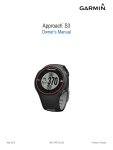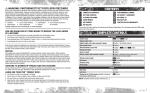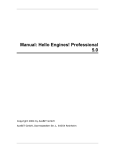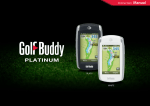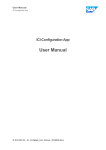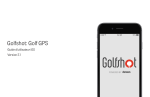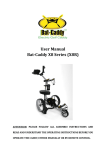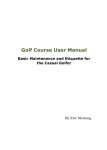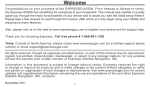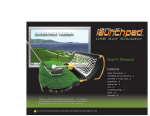Download Golfshot : Golf GPS User Guide
Transcript
Golfshot : Golf GPS User Guide Version 3.0 Scorecard Version 3.0 S: TI P CK UI Q New in 3.0: Track Menu Track Menu Press the Golf Ball icon in the upper left corner to ‘peel back’ the Track Menu. Here you can Track Swings, Take Photos, Write Notes or View Scorecard. You can also quickly access your Club Averages and Tracking History. Swing Tracking Tracking begins when you press the Golf Club icon. Be sure to press the Golf Ball icon at the teebox or location of your shot and then when you get to your ball, save your swing. While tracking you can still use the GPS List View and Aerial image tools. We recommend only tracking full swings to ensure accurate club averages. S: TI P CK UI Q Selecting A Course Nearby Displays synced Facilities that are near your location. If you do not see Facilities near you, go to your Account and sync with your Course Region. Touch the Plus to Add a Facility that is not available in the synced list My Facilities My Facilities will appear after you play a round and save a scorecard. Browse Search for Facilities outside your local region. Starting Hole / 9-Hole Only Rounds Select your Facility and Course. Once playing, scroll to your starting hole by pressing and holding the arrows. Golfshot will only calculate statistics and handicap for the holes you actually play. Touch tabs to select course selection methods S: TI P CK UI Q GPS / Aerial Screen Touch the golf ball icon to access Track Menu GPS / Aerial Toggle Press the “GPS” tab to toggle to the “Aerial” view. Press again to toggle back. TouchPoint Positioning Touch anywhere on the aerial to view distance to that point and from that point to the green. Scroll the aerial view image by using two fingers. Track Menu Press the Golfshot Golf Ball icon at any time to access the Track Menu which gives you access to Swing Tracking, Photos, Notes, Scorecard, Club Averages and your Tracking History. Zoom image and green Touch and hold image to activate TouchPoint Touch tabs to toggle between GPS and Aerial Touch to view hole and round information S: TI P CK UI Q Score Screen Enter Score Press the Golfer Name to enter score. Automatic Statistics Greens in Regulation are automatically calculated by your Score and Putts for the hole. Sand Save and Scrambling percentages are also automatic. Hole averages appear for the primary golfer once you’ve played that hole Sand and PTY Enter the number of shots hit from the Sand and the number of Penalties (PTY) scored for each hole. These will not add to your score but designate where your strokes are applied for statistics. Ending Round To end the round, scroll past the last hole. You can also select the “i” and choose End Round. Touch the Golfer Name to enter score for that golfer S: TI P CK UI Q GPS Accuracy GPS Accuracy Golfshot receives GPS readings directly from the iPhone hardware. GPS requires a clear view of the sky and can take 1 minute or longer to get an accurate signal. For the GPS to work please make sure Golfshot GPS is enabled in Location Services: Exit Golfshot > open Settings > Location Services > turn Golfshot GPS to ON. Also be sure to turn GPS Active to ON within the Golfshot app: Golfshot > Account > GPS Settings > GPS Active to ON. For best GPS results we suggest updating to the most current device firmware. GPS Enabled Devices iPhone 4S, 4, 3G-S, 3G, 3G model iPad & iPad 2 Green: indicates solid GPS connection Yellow: weak GPS connection Red: GPS not yet locked S: TI P CK Open Track Menu Q UI Golfshot GPS on iPad Entering Score To bring up the score entry screen press Hole Score. Then press the name of the golfer to enter their score. The Scorecard tab will bring up the traditional scorecard view for all holes on the front or back nine. Options Menu Press the “i” menu to reload aerial images, add secondary golfers, pause or end your round. Hole Navigation Press and hold arrows to quickly navigate between holes. Track Menu To access the Track Menu, press the Golf Ball icon (top center). Press the name of the golfer to enter their score S: TI P CK UI Q Maximizing Battery Life Maximizing Battery Life 1. Ensure the phone is fully charged prior to round. 2. Manually lock the iPhone (button on top of phone) at times that distances won’t be needed. 3. Unlock the iPhone about 1 minute before your next distance is needed. 4. Visit the Apple Store for iPhone battery extenders. Adjusting Settings for Longer Battery Life 1. Go into your main iPhone Settings and turn Wi-Fi and Notifications both OFF. 2. While still in Settings, go into General Settings and turn Bluetooth OFF. 3. When finished with your round, return your settings. Access Settings by touching the Settings icon on the iPhone Home Screen. S: TI P CK UI Q Background GPS Background GPS With iOS 4, Apple unveiled firmware changes that enable apps to maintain a GPS connection even with the iPhone locked or when outside of the app. This means that you can manually lock your iPhone to conserve battery life between shots and still retain a GPS connection when you unlock your phone. To lock your device press the button on the upper right edge of your iPhone. Adjust Background GPS settings Open Golfshot > Account > GPS Settings > Background GPS > choose your setting > Save Table of Contents Launch Screen. . . . . . . . . . . . . . . . . . . . . . . . . . . . . . . . . . . . . . 11 Aerial Screen. . . . . . . . . . . . . . . . . . . . . . . . . . . . . . . . . . . . . . . . 24 Installation . . . . . . . . . . . . . . . . . . . . . . . . . . . . . . . . . . . . . . . . . 12 Swing Tracking. . . . . . . . . . . . . . . . . . . . . . . . . . . . . . . . . . . . . . 25 GPS Settings. . . . . . . . . . . . . . . . . . . . . . . . . . . . . . . . . . . . . . . . 13 Club Averages . . . . . . . . . . . . . . . . . . . . . . . . . . . . . . . . . . . . . . 26 Score Settings . . . . . . . . . . . . . . . . . . . . . . . . . . . . . . . . . . . . . . 14 Score Screen. . . . . . . . . . . . . . . . . . . . . . . . . . . . . . . . . . . . . . . . 27 Handicap Settings . . . . . . . . . . . . . . . . . . . . . . . . . . . . . . . . . . 15 Score Entry Screen. . . . . . . . . . . . . . . . . . . . . . . . . . . . . . . . . . 28 Selecting A Course. . . . . . . . . . . . . . . . . . . . . . . . . . . . . . . . . . 16 Statistics Entry Screen. . . . . . . . . . . . . . . . . . . . . . . . . . . . . . . 29 Courses. . . . . . . . . . . . . . . . . . . . . . . . . . . . . . . . . . . . . . . . . . . . . 17 Traditional Scorecard Screen . . . . . . . . . . . . . . . . . . . . . . . . 30 Teeboxes . . . . . . . . . . . . . . . . . . . . . . . . . . . . . . . . . . . . . . . . . . . 18 Hole Info Screen. . . . . . . . . . . . . . . . . . . . . . . . . . . . . . . . . . . . 31 Add / Edit Teebox. . . . . . . . . . . . . . . . . . . . . . . . . . . . . . . . . . . 19 Save Round Screen. . . . . . . . . . . . . . . . . . . . . . . . . . . . . . . . . . 32 Round Setup Details . . . . . . . . . . . . . . . . . . . . . . . . . . . . . . . . 20 Saved Scorecards. . . . . . . . . . . . . . . . . . . . . . . . . . . . . . . . . . . 33 Golfers. . . . . . . . . . . . . . . . . . . . . . . . . . . . . . . . . . . . . . . . . . . . . 21 Statistics. . . . . . . . . . . . . . . . . . . . . . . . . . . . . . . . . . . . . . . . . . . . 34 Add Golfer. . . . . . . . . . . . . . . . . . . . . . . . . . . . . . . . . . . . . . . . . . 22 Golfscape. . . . . . . . . . . . . . . . . . . . . . . . . . . . . . . . . . . . . . . . . . . 35 GPS List View . . . . . . . . . . . . . . . . . . . . . . . . . . . . . . . . . . . . . . . 23 Support . . . . . . . . . . . . . . . . . . . . . . . . . . . . . . . . . . . . . . . . . . . . 36 Launch Screen Play Golf Use this button to begin a round on Golfshot. When returning to a round, you will see “Round in Progress” appear above this button. You must end a round before starting a new round. Statistics View your statistics for past rounds. Scorecards Gives access to previous round scorecards. Account Set preferences for User Profile, GPS and Score Settings. Set Course Sync Regions to download updated courses. 11 Installation Register Create a new account with Golfshot. Your account sends you email scorecards, tracks your handicap and statistics and backups your round data for recovery if necessary. Login Use this button if you already have a Golfshot account. Course Sync Regions In order to have access to the GPS information and scorecards for mapped courses you must sync with the Country or State region where your course is located. To sync: Open Golfshot > Account > Course Sync Regions > turn your country or state to ON > Save > Sync 12 Golfshot will only load courses for the Course Sync Regions that you turn ON GPS Settings GPS Active & FocusView Turns the GPS option and FocusView ON or OFF. FocusView highlights the hole shape on the aerial image for easier viewing outdoor. Background GPS Background GPS will keep reading GPS even when you lock the phone or leave the application. Auto-Lock The iPhone will auto-lock to conserve power when you haven’t interacted with the phone for a period of time. This will cause GPS to shut down. Disable Auto-Lock for improved GPS response time. Layups Customize your Clubs and ideal Layup distances. Unit of Distance Setting Units for layups, targets and distances to courses. 13 Set Layups for YOUR clubs and YOUR distances! Score Settings Score Active Turns the Scoring option ON or OFF. Scorecard When Rotated This setting turns on automatic scorecard display if you rotate the phone. You can always view the scorecard by pressing the “i” icon. Log Statistics Set statistics preferences for the primary golfer or for your entire foursome. Share Scorecard Set up scorecard sharing for Facebook and Twitter. Picked Up (Stableford) For traditional Stableford rules, set Picked Up (Stableford) to ON. To record your gross score regardless of your stableford points, turn Picked Up (Stableford) to OFF. 14 Set statistics options for primary and secondary golfers Customize your club options for the statistics screen Handicap Settings Handicap Style Choose between standard USGA or different international handicap standards for your handicap index. Handicap Index Manually set your known handicap. Auto Handicap Updates your handicap with rounds played using the Golfshot system. Turn OFF to set your handicap manually on the Account screen. The Auto-Handicap feature requires a minimum of five 18-hole rounds (or the equivalent of 90 holes of golf ) to calculate a handicap. 15 Selecting A Course Nearby Displays synced Facilities that are near your location. If you do not see Facilities near you, go to your Account and sync with your Course Region. Touch the Plus to Add a Facility that is not available in the synced list My Facilities My Facilities will appear after you play a round and save a scorecard. Browse Search for Facilities outside your local region. Starting Hole / 9-Hole Only Rounds Select your Facility and Course. Once playing, scroll to your starting hole by pressing and holding the arrows. Golfshot will only calculate statistics and handicap for the holes you actually play. 16 Touch tabs to select course selection methods Courses Course List Displays Courses available at this Facility. Playing Multiple 9’s If you select a 9 hole Course at a multi-course facility, Golfshot will give you the option of a back nine. Playing Only 9 Holes on an 18-hole Course If you are only playing nine holes on an 18 hole Course, or you are starting on a different hole than hole 1, just select the Course. Once playing, scroll to your starting hole by pressing and holding the arrows. Golfshot will only calculate statistics and handicap for the holes you actually play. Add New Course to Facility Allows for adding a Course that is missing at a Facility. 17 Teeboxes Teeboxes List Displays Teeboxes available for this Course. Edit Teeboxes Select the Edit button to change information for Teeboxes. If you see an asterisk (*) this indicates that your teebox has been manually edited. To remove the edits and revert to the published version, swipe over the asterisk and press Delete. Add New Teebox to Course Allows for adding a Teebox that is missing at a Course. 18 Touch Edit to edit Teebox information including Name, Color, Pars/Handicap, Slope/Rating Add / Edit Teebox Color / Name Sets the display Color for the Teebox. Name Sets the display Name for the Teebox. Forward Teebox Turn this ON to assign as a Forward Teebox. This will apply the forward set of Pars & Handicaps. This is generally used for Ladies, Junior or Senior tees. Men’s & Women’s Ratings Set the Slope and Rating for Men and Women on this Teebox. This is required for handicap scoring. 19 Round Setup Details Handicap Scoring Turns Handicap Scoring option ON or OFF. Starting Hole Sets the hole where you will begin play. Scoring Style Standard (Stroke-Play) Sets Scoring Style to traditional, Stroke-Play scoring. Stableford Sets Scoring Style to Stableford scoring. 20 Allows handicap scoring (NET) for up to 8 golfers Golfers Primary Golfer The primary golfer appears in the first position. Add Golfers Touch the additional rows to add a golfer to your round. With version 3.0 you can keep score for up to 8 golfers. Swipe your finger up or down on the list to enter additional golfers. Start Round Once all golfers are added, touch Start Round. 21 Scroll to add up to 8 golfers Add Golfer Contact List Select a golfer from your Contact List or touch the Plus to add a golfer not available in your Contact List. Golfer Friends Once you save a round with a golfer, they will appear as a Golfer Friend at the top of your Contact List. Golfer Details Set information for the golfer then touch Save. Teebox assigns the par, handicap and distance for each hole to that golfer’s scorecard. Email Address will allow this golfer to receive an email scorecard at the end of the round. Nickname will replace Name on the scorecard. Gender is necessary for handicap scoring. Handicap is necessary for handicap scoring. 22 GPS List View GPS / Aerial Toggle Press the “GPS” tab to toggle to the “Aerial” view. Press again to toggle back. Scrolling Targets As you pass targets, their distances will disappear and the list will scroll to the next relevant targets. You can flick the List at any time to manually scroll. Large Numbers As you approach the green, the Center of Green number will get larger for easy reading. GPS Accuracy Icon The lower-left icon displays the iPhone’s GPS Accuracy. 23 Touch the Golf Ball icon to track swings, take photos or notes Green: indicates solid GPS connection Yellow: weak GPS connection Red: GPS not yet locked Touch left and right arrows to move to Score screen and between holes Touch to view hole and round information Aerial Screen Touch the Golf Ball icon to access Track Menu TouchPoint Positioning Touch anywhere on the aerial to view distance to that point and from that point to the green. Scroll the aerial view image by using one fingers. Zoom image and green Distance to Green from Teebox The distance to the green from the teebox is measured in a straight-line. The course’s recorded measurement from the tee is for the play of the hole including doglegs and hazard avoidance. These distances will rarely agree. Golfshot provides the straight-line distance. Zoom Image Touch the “+” or “-” icon to zoom the image IN and OUT. 24 Touch and hold image to activate TouchPoint Touch tabs to toggle between GPS and Aerial and to switch for Score View. Access Golfscape Swing Tracking Swing Tracking Press the Golf Ball icon to access the Track Menu. Tracking your swing begins automatically when you first press the Golf Club icon within the Track Menu. Be sure to press this at the teebox or location of your shot. Press Done to complete the tracking of your last swing. Press Manual Entry to manually enter your swing distances. Icon Colors The Golfshot icon color gives you a quick way to view the par for the primary golfer. Blue for a par 3, Yellow for a par 4, Red for a par 5. 25 Club Averages Club Statistics Club Averages show distances for all clubs in your Club Set Select Golf Ball icon to access the Track Menu > then press Club Averages. As you record your swing distances with the Track Menu, your averages will be available on the Club Averages screen. Use the Rounds Bar to adjust the number of rounds included in your club average statistics. The Club Average bar indicates your club’s accuracy, distance and type. The longer the bar the longer the average swing distance. The color portion of the bar represents the percentage of time you hit your target with that club. Woods are Blue, Long Irons are Yellow, Short Irons are Red. Edit Club Set Golfshot > Account > Score Settings > Club Set > Clubs must be set to Active and Auto Calculate turned on. 26 Select club to see individual stats Number of swings logged, accuracy indicated by color, bar length represents distance Accuracy with selected club Score Screen Enter Score Press the Golfer Name to enter score. Hole Averages Hole Averages display for the primary golfer once you have played a hole. These will average all the times you have played the hole using Golfshot. Hole Averages appear for the primary golfer once you’ve played that hole Number Displays The large number indicates Score. The smaller number next to Score indicates Putts. The number in the gray box indicates Round Score to Par. If handicap play is turned on, the Hole and Round Net Score appears. Par and Yardage Par and Yardage are displayed for the primary golfer as measured on the course scorecard. 27 Touch the Golfer Name to enter score for that golfer Touch the Golf Ball icon to access the Track Menu Score Entry Screen Score Touch or flick to the Score for this Golfer. Touch Save once Score and Putts are entered Putts Touch or flick to the Putts for this Golfer. Automatic Statistics Greens in Regulation are automatically calculated by your Score and Putts for the hole. 28 Enter Score first. The number of Putts available increases based on Score Statistics Entry Screen Tee Club Touch Save once Statistics are entered Set the Tee Club used for the hole. These store with your round for upcoming statistics on club accuracy. Fairway Touch or flick to the Fairway Hit status. Sand Shots Enter the number of shots hit from the sand. These do not adjust your score but are used for Sand Saves percentages. Sand Saves and Scrambling statistics are automatically calculated. Penalty Strokes Enter the number of Penalty (PTY) strokes. These do not adjust your score for the hole but display on the round penalties on your scorecard. 29 Enter Tee Club, Fairways Hit status, Sand Shots and Penalty strokes Traditional Scorecard Screen Touch Golfer Name to view statistics. Touch again to return to all golfers Rotate to View Rotate your iPhone or iPod touch horizontal to view a traditional scorecard layout. Rotate back to return. The Scorecard button brings up this traditional scorecard view for iPad users. Handicap Strokes If handicap play is turned on, the Net Score will appear along with dots for each golfer indicating strokes they receive on a hole. A dash is used for plus-handicap golfers where a stroke is removed. View Golfer Statistics Touch a golfer name to view statistics. Touch again to return to the list of golfers. Flick scorecard left and right to view OUT, IN and TOTAL 30 Hole Info Screen Touch Done to return Press the “i” to get to this screen Send Updated Scorecard Send a photo of an updated scorecard to have course corrections made by Golfshot. Golfers You can add or delete golfers from your current round. Go to Hole You can quickly change your hole. Pause Round This will allow you to return to the Launch Screen where you can view Statistics or past Scorecards. End Round Touch this to end your round early or after nine holes. 31 Touch the Refresh arrow to refresh the course aerial images Save Round Screen Review Scores If you need to go back and edit any scores use the left arrow. While on the Score screen you can press and hold the arrow to quickly advance through the holes. End Round The large button will indicate “End Round” if you haven’t entered scores for all holes. If this is intentional (for example, you played the back nine of an 18-hole course) go ahead and select End Round. When Ending, Golfshot will give you the option to save your scorecard. Touch the arrow to go back and edit holes Save Round The large button will indicate “Save Round” if scores have been entered for all holes. Touch to save. 32 Touch the double arrow to go back to first hole Saved Scorecards From the launch screen touch the ‘Scorecard’ button to view or edit any previous round scorecard. View Scorecard Opens the scorecard in a traditional horizontal view. Rotate iPhone/iPod vertically to close. Change Round Date Allows you to adjust the date of the round. Edit Score Returns round to the Score view where you can edit scores and statistics. Any saved edits send a new scorecard email and update your handicap and statistics. Delete Round Deletes selected round on the device and online. 33 Statistics Cumulative Statistics Graphs Each statistical category appears as a large pie or bar graph. The rounds accumulated for the statistic can be customized by changing the number of past rounds below the graph, or press options to drill down for a specific course or time frame. Slide left or right to change the Statistic being viewed Changing Statistics Choose Options to filter Statistics by Course or Date Range Slide the graphs left or right to view different stats. You can also slide the bottom view to switch between a round list or line graph of rounds over time. Expand lower view Full Screen Historical Line Graphs Press the line graph icon to view historical stats projected on a line graph. You can then touch and hold the graph to view individual round details. 34 Open FullScreen Graph Golfscape Augmented-Reality Rangefinder To access Golfscape within the Golfshot: Golf GPS app, press the icon located between the GPS/Aerial and Score tabs. Golfscape uses the camera, GPS, compass and gyroscope features of the iPhone 4S, 4 and 3G-S. Recenter Feature The GPS distances will match the accuracy of Golfshot, however the directional position of the green and hazards may shift based on the hardware of your device. To manually recenter the directional information, press and hold the Recenter button, center your view on the green and release. Golfscape is available as an in app purchase within Golfshot or in the iTunes App Store. 35 GPS Accuracy Compass Accuracy Support FAQ’s page - http://golfshot.com/Home/Faq Find your course - http://golfshot.com/GolfCourses Contact us - [email protected] 36