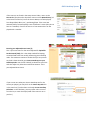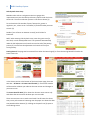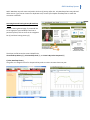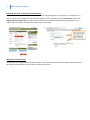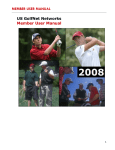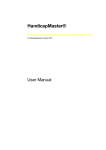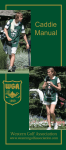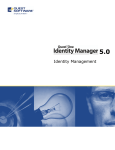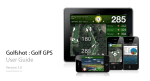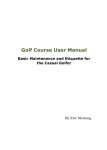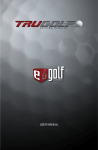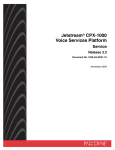Download GN21 Member Guide
Transcript
GN21 Handicap System User Guide GN21 Handicap System 1 The EWGA Handicap System (GN21) is powered by GolfNet. Questions about using the system may be directed to: Jeanne Biggerstaff EWGA Handicap Services Representative [email protected] 866-‐290-‐9101 Log in must be done through the EWGA member portal. This applies to Members and Handicap Chairs. Do not post a direct link to GN21 on your Chapter website. 1. Go to to www.ewga.com 2. Click on the screen: Sign In link at the top right of the 3. The EWGA Portal is displayed. Enter login credentials. 4. Additional Menu items are displayed after logging in. Click on Handicap: 2 GN21 Handicap System Home Tab – this brings you to the main member profile page that displays your Chapter name and chosen “home course” (this can be changed, info provided below) as well as your current Handicap Index and Trend Index. This a good launching point for all of the score entry functions (1). Score Center Tab: This tab contains the areas for all score posting and game tracking. The Enter Score option brings up the total score entry screen. There are two ways to find a course: 1) Course List. This is a “personal course list” that is populated as scores are posted. When a member is just beginning to use the system, this list will be empty or possibly contain only the Chapter “Home” course. If the course is on the Course List, select it from the drop down menu, enter the number of holes played (3) and select the tees played (4). The Rating & Slope will be entered automatically. If the score was attested (always recommended), enter the Attestor’s name (they do not have to a member). Check if the score is a Tournament Score or was played with a member 2) Away Score:Course Finder button to search for the course. If the course is not on the Course List, use the Away Score:Course Finder (2). Enter the State and then use the drop down menu to select the course played. GN21 Handicap System 3 If the course is not found in the Away Course Finder, return to the Course List (3) and use the drop down menu to select Manual Entry (it’s at the bottom of the list). Enter the Course Name, # of holes played, Tees Played (Red, White, etc.), and Rating/Slope. If the score was attested (always recommended), enter the Attestor’s name (they do not have to a member). Check if the score is a Tournament Score or was played with a member. Entering your Adjusted Gross Score (5) This is your total score for the round adjusted for Equitable Stroke Control (ESC). ESC is the USGA method for keeping occasional bad holes from unduly influencing your Handicap Index. The maximum number of strokes that you can post for any hole is determined by your Course Handicap, not your Handicap Index. Use the ESC Table (6) to determine your limit and then adjust any holes that exceed that amount. This is your Adjusted Gross Score. If you are not sure what your Course Handicap was for the course you played, you may click on the Course Hcp Calc link in the menu bar (7) to be taken to a handy Course Handicap Calculator. In the calculator, you may either select a course from the list, or enter the Slope (used if the course is not in your list.) 4 GN21 Handicap System Hole-‐by-‐Hole Score Entry Members who wish to track game statistics to gauge their improvement may use the Hole-‐by-‐Hole entry option under the Score Center tab. The course selection process is the same as above (1). To track statistics like number of putts, fairways hit, greens in regulation, etc., select Yes on Track Stats (2) and select what you want to track (3). Decide if you will enter an Attestor name (4) and click Go To Scorecard. NOTE: when entering hole-‐by-‐hole scores, enter the gross score for each hole, not the ESC adjusted score. The system will automatically make the ESC adjustment to the total score at the end of the posting process (5). You will see the adjustment in the total score on your scoring history. Scoring Record: This page can be accessed from either the Home Page (1) or from the Scoring Record link under the Score Center tab. In the Scores section at the bottom of the Score Center page, there are two tabs – All Scores and Scores Used for HCP (1). Those with asterisks will be used to calculate your Index at the next revision and changes as you enter scores. The Scores Used for HCP (1) list shows the 20 most recent scores only and those that were used to calculate your current Index. There are two icons next to each score listed. The All Scores list shows every score you’ve entered. Hovering over the paper icon shows the date was posted and the Attestor (2). Clicking on the pencil icon (3) opens a score-‐editing screen. GN21 Handicap System 5 NOTE: Members may edit scores only within 24 hours of posting. After this, only Handicap Chairs may edit and delete scores. If you post an incorrect or duplicate score, contact your Chapter Handicap Chair to make the correction or deletion. Accessing Personal Scoring History & Handicap Trends From the Scoring Record page, If you would like to see a graph of your Handicap trend over a particular period, click on Home in the navigation bar (1) and then Scoring History (2). The Player Profile Screen has several helpful links: View Handicap History (1), Print Handicap Card (2), and How is My Index Computed (3) 1) View Handicap History The golfer can change the filter for the period they wish to review. Here we chose one year: 6 GN21 Handicap System 2) Print Handicap Card Clicking on this option will create a printable Handicap Card that may be used at events to verify your handicap. 3) Handicap Calculation A frequently asked question is “How is my Handicap calculated? This screen shows the scores used in the calculation (1) along with the formula (bottom of page). It also has a handy print function (2). GN21 Handicap System 7 Change Player Default Course The Player’s Default Course is the one listed on their Home Page (1). This course can be changed. To change the course, Click on Enter Score (2). On the Enter Score screen, click on Set Default Course and Tee (1). In the Default Course Selection dialogue box, either select the course and tees from the drop-‐down course list (1) or search for the course (2). 8 GN21 Handicap System Reporting Inaccurate or Missing Course Information If you discover missing or inaccurate course information (wrong Rating/Slope, missing tees, no course data, etc.), you may report this to GolfNet and they will make updates to their database. Go to the Score Center and click on Report Inaccurate Course Info. Provide as much information as possible before submitting the data form. The request will be answered by GolfNet tech support within a few days. Editing Your Personal Profile This function is no longer available to EWGA members. Any data entered in the past will remain visible and cannot be changed. New members are not be able to add a profile picture.