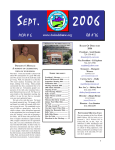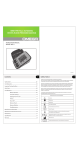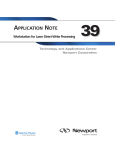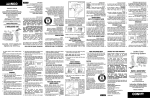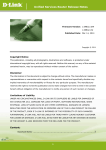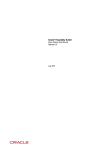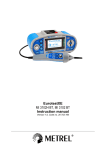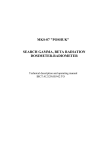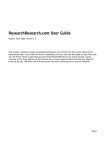Download CAPTOES User Manual
Transcript
CAPITAL ON-LINE ENTRY SYSTEM (CAPTOES) TRAINING DOCUMENTATION 16 February 2005 g:\fmr\reporting\training\2005\captoes documentation_dnd.doc Capital On-line Entry System (CAPTOES) Documentation 1 Table of Contents CAPTOES – Overview 3 Summary Of Steps To Prepare A Return For Treasury 4 Software & Modem Connection to Treasury 5 Treasury Asset Acquisition Data Collection 5 How To Log On 7 Navigation Keys 8 Main Menu Selection 9 Data Entry 10 Reports 25 How To Transmit Data To Treasury 27 How To Log Off 28 Treasury Contacts 29 Trouble Shooting 30 Capital On-line Entry System (CAPTOES) Documentation 2 CAPTOES (Capital On-line Entry System) - Overview What is CAPTOES • CAPTOES is the electronic on-line system to collect agencies’ asset acquisition data once a year for the Budget Paper 4 and Electorate Reports purposes. • CAPTOES is a SAP based system and appears as another menu path to the existing TOES system (currently used by agencies to provide financial data to Treasury on monthly basis and for forward estimates purposes). • Same computer and the same system password are used for TOES and CAPTOES. • Treasury rolls previous year project data forward to indicate all work-in-progress continuing from previous Budget. • Once the roll-over is complete, agencies are requested to update work-in-progress projects continuing from previous years as rolled forward and create any new projects using CAPTOES. • Once all data has been entered, CAPTOES is used for transmitting the updated capital data electronically to Treasury. • Please transmit even if you have no project to report. Send “nil” return electronically. How is CAPTOES data used? • Once Agency has transmitted data to Treasury, Treasury will copy agencies data from CAPTOES to Treasury’s FISCAP system. • FISCAP is similar to CAPTOES and is a repository of all agencies’ data. FISCAP is used for Budget Paper 4 and Electorate Reports preparation listing capital projects undertaken by all government agencies. Once an agency has set his data to “transmit, Treasury will copy the updated data from CAPTOES to FISCAP. Note: Once an agency has transmitted data to Treasury, they will not be able to change data in CAPTOES (only shown in display mode). However, agencies can “un-transmit” data provided Treasury has not copied the data, make changes and transmit again. Once Treasury has copied the data from CAPTOES, an agency is requested to contact the CAPTOES contact person, if they wish to make last minute changes to their data. This can be accommodated if possible. Capital On-line Entry System (CAPTOES) Documentation 3 Summary Of Steps To Prepare A Return For Treasury 1) Please contact the person in your agency who provides financial data to Treasury using TOES system, and obtain username and password for Treasury’s TOES system. Since CAPTOES is another menu path in TOES, same PC and the password is to be shared. 2) Please co-ordinate data-entry as both the financial data and capital data are updated about the same time for the State Budget purposes. 3) Before entering data, it may be useful first to print out Project Detail Report for your agency using CAPTOES. This will list work-in-progress projects from previous year. Make necessary changes to previous workin-progress on paper with red pen, which will make updating previous project data on-line easy. 4) Asset acquisitions are reported on accrual basis and the aggregate expenditure in CAPTOES must agree with the asset acquisitions in the Forward Estimates data in TOES for the Budget year. Please contact the TOES contact person to find out the asset acquisitions in the TOES (Budget Paper 3 forward estimate data) data for the Budget Year as reported in the Schedule of Property, Plant and Equipment (SPPE), Schedule of Intangibles(SINT), and the Schedule of Investment Property (SINP) accounts. It is sum total of all purchases, capitalised expenditure, assets acquired under finance leases, and major property inspection costs capitalised in the above three schedules. 5) Logon and update work-in-progress projects including expenditure profile and electorate data in CAPTOES and also indicate whether projects completed. Finally, create any new projects and provide the necessary details. 6) Once all asset acquisition data has been entered, please run the following reports and make sure that you are in agreement with them: - Project Detail Report - Budget Paper 4 Report 7) If necessary print “Error Check Report”, fix any errors identified. Please note that transmit function takes place only when there are no errors in the data as per the Error Check report (automatically run by the system while transmitting data). 8) Once you are satisfied with the data entered, please transmit (Export) data online to Treasury using CAPTOES. 9) In case you have a “nil” return, please ensure that you have no projects for your agency in CAPTOES and transmit “nil” return electronically to Treasury. Capital On-line Entry System (CAPTOES) Documentation 4 10) Please send the name, title and telephone number of contact person for your agency to Treasury to Anil Shukla, Reporting and Coordination Branch, NSW Treasury, Level 24 Governor Macquarie Tower, Farrer Place, Sydney 2000. The contact person details will appear in the Budget Paper 4. Software & Modem Connection to Treasury Please refer to Treasury Remote Access Configuration documentation. Treasury Asset Acquisition Data Collection i) Timetable Treasury collects asset acquisition data from agencies once a year at the Budget time. Treasury will roll over work-in-progress projects as per previous Budget and send a request to agencies to update asset acquisitions data. Once the data is collected, Treasury will publish Budget Paper 4 “State Asset Acquisition Program” and Electorate Reports. The Budget Paper 4 is tabled in Parliament and individual Electorate Reports are provided to appropriate Members of Parliament. ii) What Treasury collects Treasury collects asset acquisition data on accrual basis from agencies. Information required includes project details such as start/finish dates, expenditure profile over a six-year period, town and electorate where the expenditure in the Budget Year will be incurred. Please note that Treasury requires information on projects that are being carried out in the budget year and it must not include projects commencing after the Budget year. In providing asset acquisitions data in CAPTOES, please note the following: • All projects having an estimated total cost of $250,000 or more are to be classified as Major Works (except Annual Provisions which can be over the $250,000 limit but classified as minor projects). Projects costing less than $250,000 are classified as minor projects. Agencies with substantial number of projects can group two or more minor projects into one. • All capital projects are to be allocated to electorates where at all possible. Agencies should liaise with their Treasury Analyst where any doubt exists in relation to the allocation of projects to electorates. If agencies do not provide sufficiently detailed electoral information, they will be required to resubmit their capital program information. • Check that town and electorate information is still relevant. Agencies should review and reassign the electorate data, where necessary. Capital On-line Entry System (CAPTOES) Documentation 5 • Capital grants and advances paid by your agency, as well as maintenance projects which are expensed, are NOT to be included in your agency’s capital program. The Asset Acquisition program now relates to capitalised physical assets. • As displayed on the menu, amounts should be rounded to nearest thousand dollars. • The amounts should be entered on an accrual basis (for when work is expected to be completed) and not on cash basis. • The aggregate amount of asset acquisitions for all projects reported in CAPTOES must be on accrual basis and agree with the aggregate acquisitions reported in the TOES Forward Estimates for the Budget Year. The TOES Forward Estimates request has separately been issued your agency. The specific accounts that should be agreed from TOES are from the Schedule of Property, Plant and Equipment (SPPE), Schedule of Intangibles (SINT), and the Schedule of Investment Property (SINP) relating to following: − purchases of property, plant and equipment (PP&E), − capitalised expenditure, and − assets acquired under finance lease. • Agencies are requested to allocate electorate expenditure to electorates and system will allocate the expenditure to a default region automatically on its own. In order to simplify data collection, agencies are no longer required to provide region splits. • A work-in-progress can have zero expenditure in the Budget year provided they are continuing beyond the Budget year (previously not allowed as software forced agencies to enter expenditure in the Budget year). Please note that projects with the zero expenditure will not be printed in the Budget Paper 4 or the Electorate Reports. Capital On-line Entry System (CAPTOES) Documentation 6 How To Log On • Go to the PC used for TOES data entry. Dial-in-for TOES and CAPTOES are identical. CAPTOES appears as a separate menu path in TOES. • Log-in to Treasury’s TOES system through internet at https://toes.treasury.nsw.gov.au • Double click the TOES-VPN icon and following “TOES”log-in screen appears. • Enter your agency user ID and password in the above screen using “Tab” to select the appropriate field, type in, for example: • Client 777 • User Name Your Agency User Name • Password Your Password (TOES and CAPTOES share same PC & password) To obtain password, contact your agency’s Finance staff, who currently uses TOES to provide Monthly and/or Forward Estimate data to Treasury. In case of difficulties, please refer to Treasury contact list at the end of this document. Navigation Keys The tick box will show the impact of your changes without saving The back key will take you out to the previous screen The exit key will take you out to the previous menu The cancel box will remove all changes you have made since the last SAVE and POST Capital On-line Entry System (CAPTOES) Documentation 7 The clock with the tick box will execute your request The disk key will allow you to save and post The arrow page down key will take you out to the next page The arrow page up key will take you to the previous page The double arrow page down key will take you to the last page The double arrow page up key will take you to the first page The icon allows you to create a new session This icon allows you customising of local layout i.e. print a hardcopy of the printscreen The print key will allow you to execute and print Capital On-line Entry System (CAPTOES) Documentation 8 Main Menu Selection When an agency successfully logs onto TOES, the following screen appears showing the main TOES/CAPTOES Menu. As shown, the TOES related menu come first followed by the CAPTOES menu. Ignore these two icons Add to favourite This allows you to add your frequent menu path as your favourite TOES Menus (financial data) • Data-entry, • Report printing, and • Finally data transmission to Treasury CAPTOES Menus (capital data) • Data-entry, • Report printing, and • Finally data transmission to Treasury Capital On-line Entry System (CAPTOES) Documentation 9 DATA ENTRY WARNING! PLEASE NOTE THAT DATA IN CAPTOES MUST BE MANUALLY SAVED BEFORE EXITING. For entering project related data, choose “Maintain Capital Projects” in the menu path above leading to “Maintain Agency Projects” screen shown on next page. The Maintain Agency Projects screen is used for: • data-entry of all asset acquisition related data; and • finally, the transmission of the completed data to Treasury. SAP menu bar CAPTOES menu bar Insert your agency FIS number NOTE:In te above screen and subsequent data-entry screen’s relate to fiscal year 2005. When you log in to the system, current fiscal year will appear automatically in the above screen and all the data-entry screens will be appropriately displayed. Capital On-line Entry System (CAPTOES) Documentation 10 Once the agency’s FIS number is inserted in the screen above, it is then possible to retrieve all the agency related information by clicking appropriate buttons in the CAPTOES menu bar. These buttons lead to subsidiary menus to collect following information: • The Actual button displays Maintain Agency Capital Program Screen for creating and maintaining specific project data relating to the agency. (for details see page 12) • The Project Group button displays Maintain Agency Group codes screen for creating and maintaining group codes. These codes are used by agencies with a large number of projects allowing them to group more than one project in to one line or as a list of projects under relevant group code in the Budget Paper 4. If an agency has any active group codes, they appear as a selection for group code in the drop down box in the Project Data Entry Screen. (for details see page 22) • The Program Overview button displays Maintain Program Overview Screen for maintaining overall overview objective/nature of the agency’s capital program. (for details see page 24) • The Transmit to Treasury button displays Transmit Data screen which allows agency to transmit/un-transmit data to Treasury. (for details see page 27) While the first button leads to menu for entering specific project related data, last three buttons above relate to the overall agency’s capital program. Capital On-line Entry System (CAPTOES) Documentation 11 1 Maintain Project Estimates By clicking on the Maintain Agency Projects screen in previous page, main project data entry screen “Maintain Agency Capital Program” appears as below: The information presented on the screen is: • the Agency FIS No, name and fiscal year; • Summary of Source of Funds: Funds Total is the sum of funding from various sources and Projects Total is computed by the system as the sum of all the active projects of the agency. (Note: Deactivated Projects do not form part of the Projects Total). • the Project Number and Project Description; • the Estimated Total Cost of the project and the expenditure profile over the six years including the Budget Year. When looking at capital data downloaded by Treasury at Budget time, the screen will show work-in-progress projects continuing from previous year as per the data provided by your agency for the 2004-05 Budget. Agencies are requested to update project expenditure profile and milestones including their status to “completed” if they are schedule to be completed before 30 June 2005. Capital On-line Entry System (CAPTOES) Documentation 12 One can go up or down the project list by clicking up and down arrows in the SAP menu bar. It is also possible to enter project number in the box and hitting the “enter” will take you to the project number desired. If an agency has no projects, no projects will be listed. As projects are updated or new projects created, the above screen gets updated and it essentially provides a summary overview of an agency’s Capital Program listing all projects. In summary, the Maintain Agency Capital Program screen is used for: • Changing project related information including name, town/electorate, expenditure profile, status etc • Creating new projects, and • Entering sources of funds for financing the overall agency’s capital program. The details of carrying out the above three functions are described below: 1.1 To update existing projects and create new projects The Maintain Project Details screen shown below is to edit an existing project details. To save the project data To change or enter project comment To change project name Capital On-line Entry System (CAPTOES) Documentation 13 To update existing project: Double click the selected project data line in the Maintain Agency Capital Program screen (page 12), or select the project to be edited by mouse and click button. As a result, Maintain Project Detail Screen (page 13) appears for updating the desired project. It is possible to revise project name, expenditure profile, status, electorate splits, dates (Note: If the start date is before 7/2002 and there is expenditure in previous years, start date can not be changed) and any other field which is not greyed out. To create a New Project: Click button in the Maintain Agency Capital Program screen (page 12) and a blank Project Detail Screen (page 13) appears with no data. All project detail fields including the project name need to be entered. Please note that the project numbers are system generated. Fields in the Project Detail Screen and Data Entry 1.1.1 Enter the Project Name: A project’s name can be three lines long and only the first line shown in the Maintain Project Detail Screen. To see all the three lines for existing projects and to edit them, click the Project Description button and make the necessary changes then click the back button to save. In case it is a single line project name, changes can be made in the Maintain Project Detail Screen itself by overwriting. When a new project is being created, a new screen shown below appears for entering project name. After entering the project name, click save the project name. to The Project Name field is printed in Budget Paper No 4 and the Electorate Reports (unless the project is a grouped project - See Page 22). (A Mandatory Field) 1.1.2 Enter the Project ID, if required: This field allows agencies to enter their own specific alphanumeric project number (or code) against a particular Capital On-line Entry System (CAPTOES) Documentation 14 project in CAPTOES. The field may assist agencies in tracking and mapping projects in CAPTOES with projects in their own database systems. This field and Project Comments (page 21) have been added to assist agencies for mapping the project in CAPTOES to their own capital system. These fields are not used by Treasury in any way. (Not a mandatory field and may be left blank). 1.1.3 Enter the Project Type, if applicable: This field is used to identify three types of project: Computer Projects, Infrastructure Projects, and Projects of State Significance. If a project is of any of these three types, please select the appropriate type. In case your project does not fall into one of these categories, you can simply <Tab> past this field leaving it blank. (A mandatory if a project is of the above three types. Otherwise left blank.) Note: Project type, Project Size, Project Status and Town/Electorate fields have a drop down box giving valid selections. For example, to access and select the appropriate project size code, click into the project type box, go appears. By to the right edge of the size box, and a drop down handle clicking the handle, a small screen giving the three project types appears. Click the required entry to make the selection. 1.1.4 Enter the Project Size: Capital projects are either classified as Major Works or Minor Works. Treasury reserves the right to alter the definition of a Major and Minor Work at any time. At present, for Budget Paper No 4 purposes, projects with an Estimated Total Cost (ETC) of $250,000 or more are to be classified as Major Works. Projects with an ETC of less than $250,000 are to be classified as Minor Works. Please note that annual provision projects are always minor projects. Large agencies are allowed to group minor projects and in that case their ETC can exceed $250,000 but still remain minor projects. Appropriate choice selection can be made using the drop down handle appearing on right hand side of the box as described in 1.1.3 (A mandatory field). 1.1.5 Enter the appropriate Group Code, if applicable: If your agency groups projects for Budget Paper No 4 production purposes and you have already specified the Group Codes for you agency in the Maintain Project Group Codes Screen, appropriate choice selection can be made using the drop down handle appearing on right hand side of the box as described in 1.1.3 (A mandatory field). The Group Code Field will be blank if you have not specified any group codes for your agency. In this case, you can simply <Tab> past this field. (Not a mandatory field.) Note: You can add to these group codes at any time by entering new codes in the Maintain Project Group Codes Screen (see page 23). Even if your agency does use group codes, not all projects of your agency are required to be grouped. Capital On-line Entry System (CAPTOES) Documentation 15 If an agency has any questions concerning the grouping of projects, they should consult their Financial Analyst in Treasury. 1.1.6 Physical Start and Physical Completion Dates for the Project: These are mandatory fields except in case of project with status = Annual Provision, where it is not necessary to enter start/finish dates. This is because annual provision projects are a collection of one or more small projects (like office refurbishing or computers) carried out every year and therefore, start/ finish dates and Estimated Total Cost do not make sense. • Enter start/completion dates for projects: The information to be entered into these date fields must be in the specified format (mm/yyyy), where mm refers to calendar month rather than financial year month. (e.g. July should be recorded as “07” rather than “01”) Before saving the record, the system checks that the date formats are correct and that the Physical Completion date is after the Physical Start date. • Changing Start/Completion Dates for Existing Projects: Start dates can be modified for all projects other than existing Works in Progress, which have expenditure in previous years. Start dates for such Works in Progress are greyed out on the screen so that they cannot be changed. The reason for this is that the previous expenditure has historical expenditure data corresponding to the start date. Completion dates can be changed as required. Should you need to change the start date for a Work in Progress project for any reason – for example, following a system prompt to that effect - you will need to change the Project Status of the project to, say, an Annual Provision. Once the start date has been modified, the project status can be changed back to a Work in Progress. Note: A Financial Completion Date field, equal to the Physical Completion Date, is generated by the system. This field is not accessible to the user and is purely used for Treasury purposes. Expenditure profile under “Project Estimates” must match start/finish dates. If there is any expenditure outside the dates, the expenditure outside the dates will be deleted with appropriate warning. Expenditure in the first or the last year cannot be zero for obvious reasons. After entering project start and finish dates, please click the execute button in the SAP menu bar or just hit “enter” key on your keyboard, CAPTOES will automatically indicate the years where expenditure is to be allocated for the project. 1.1.7 Enter the Project Status: Projects can be defined as either: New Works (projects commencing in the upcoming Budget Year 2005-06); Works in Progress (projects which have already commenced before the Budget Year Capital On-line Entry System (CAPTOES) Documentation 16 2005-06); Annual Provisions; Completed Works (those projects which will be completed prior to the commencement of the upcoming Budget Year 2005-06) and Deactivated Projects (projects which are to be considered as deleted projects by the system). • Entering a Project Status for a Newly Created Project: A newly created project can be designated as either a New Work (N), Work in Progress (I) or an Annual Provision (A). The system allows for newly created projects to be Works in Progress in recognition of the fact that there may be some projects, unforeseen at the time of last Budget’s collection, which may have since commenced and which for the purposes of the upcoming Budget Year should be classified as Works in Progress. In the case of such projects, the system restricts the start date to be in the year prior to the upcoming Budget Year. • Changing a Project Status for an Existing Project: An existing work can be either assigned the project status of Work in Progress (I), an Annual Provision (A), a Deactivated Project (D) or a Completed Works (C). All existing Works in Progress that have been, or are likely to be finalised prior to the upcoming Budget Year 2005-06 are to be designated as Complete Work (C). The Work in Progress status is only allowed for projects, which are expected to have ongoing expenditure in the upcoming Budget Year and/or beyond. 1.1.8 Enter the Project Location: CAPTOES system has a list of valid towns and electorates in NSW. Further, it maintains a directory of appropriate town-electorate combinations in NSW. Please enter appropriate town and the electorate splits for each project having expenditure in the Budget Year 2005-06 by following the steps below: • Town field: On tabbing into the town field below and clicking down handle , a list of 200 owns starting with “a” appears. To search for desired town name, say “Redbank”, type “r*” (without quotes) in the town field click giving a list of 500 towns starting with “R”: the drop down handle A list of 500 towns starting with “R” is shown below as illustration on the next page. Capital On-line Entry System (CAPTOES) Documentation 17 One can go up and down the list using up and down buttons on the scroll bar. By clicking the desired town “Redbank” on the above screen, town Redbank will be selected and it will appear in the town window. The search could have been narrowed a little by typing “red*” (without quotes”) giving towns in alphabetical list starting with “Red”. If existing town name has been changed, following warning message comes which has “Yes” action as default. Please click this “Yes” button with mouse, or hit return to accept the change in town name. Capital On-line Entry System (CAPTOES) Documentation 18 1.1.9 Enter appropriate Electorate: Before entering electorate splits, please enter expenditure in the Budget Year 2005-06 first because the Budget Year expenditure needs to be split amongst the electorates. Once the town name and the expenditure over the years has been allocated, click the execute button in the SAP menu bar (or just hit “enter” key on your key board). With this appropriate electorate names will appear in the electorate drop down box and electorate splits can then be specified as described below: • In case a town is located in a single electorate In this case, the system will automatically assign the appropriate electorate relevant to the town code. • In case a town is more than one electorate 1. If expenditure is in only one of the corresponding electorates, you can enter appropriate electorate via the drop down screen for electorate splits on the main data-entry screen; 2. If expenditure is in more than one of the corresponding electorates, click the “Electorate/Region Split” box and a tick mark appears in the box as shown below. Electorate/Region Split” box Execute the screen by clicking execute button bar and then a new button on the SAP menu appears in the button, which leads CAPTOES menu bar. Click the to Electorate Split screen shown below for entering expenditure in appropriate electorates (corresponding to the town name entered in the main Project Data Entry Screen). Capital On-line Entry System (CAPTOES) Documentation 19 For example in the screen above, all electorates in NSW corresponding to the town name “Various” appear in the above screen. The 2005-06 estimate is 18, while the “Electorate Totals” is 10. Please note that the 2005-06 estimate must totally be allocated to electorates. Both the figures therefore must agree and either total 2005-06 expenditure be reduced to $10 or remaining $8 be allocated amongst other electorates. to save the electorate splits and the data In the above screen, click the back arrow is saved provided the two figures agree. There is no “Save” button screen above. in the Note: In order to simplify data collection, region splits are no longer required. Since this capability is being still maintained, the system automatically assigns regions in background mode. Although they may be wrong, please disregard regions as they are, as region reports are no longer used. 1.1.10 Enter Project Estimates and Estimated Total Cost fields: All figures in the Project Estimates fields are to be positive and specified in $’000. The system calculates a running Balance to Complete. For all projects, apart from Annual Provisions, the Estimated Total Cost field must be such as to ensure a positive Balance to Complete. Capital On-line Entry System (CAPTOES) Documentation 20 As you will notice, the Previous Years project estimates field in the “Maintain Project Details Screen” (page 13) is blocked off to users. If you want to revise it, advise Treasury to make appropriate corrections. It represents a record of the total of all historical data contained against this project in Treasury’s FISCAP Capital System. Note: For existing projects, all the Project Estimates fields (except for the Previous Years field) will need to be updated each Budget round. Expenditure profile over the years must match start/finish dates. In particular: Balance to complete cannot be negative unless it is an Annual Provision project. If a project (other than Annual Provision) is finishing before 07/2008, last year expenditure cannot be zero. Further, balance to complete must equal zero. 1.1.11 Saving a Project Record: Once you have entered all the mandatory details for a project and the expenditure profile matches the start/finish dates, the record can be saved by pressing the “Save button” in the SAP menu bar. If there are data errors, the system will prompt you with the fields you need to change and also give error messages. If there are no errors, the system will save the record. To go back, please click back arrow button to go back to the main Maintain Agency Capital Program Screen (page 12). Capital On-line Entry System (CAPTOES) Documentation 21 . 1.1.12 Deleting an Existing Project Record There is no facility for deleting existing projects in the CAPTOES system. The only way you can register that a project is to consider as “deleted” is to assign the project a Deactivated Project status (D) in the Project Status field. 1.1.13 Project Comments This is not a mandatory field and is for agency’s use only. Agencies can use project ID and the project comments to map a project in TOES to their own capital system. By clicking in the Maintain Project Details Screen (page 13), the screen below appears for entering project comments. Please enter to save the comment entered and project comments, click the save button then click back arrow button to go back to the “Maintain Project Details” screen (page 13). Capital On-line Entry System (CAPTOES) Documentation 22 2. Maintain Project Group Codes Screen This field is only used by agencies having a large number of projects and it assists in presentation of Budget Paper 4 only. Some agencies may want to group several projects into one or provide a list of projects under a heading. The project group codes facilitate this process. Please check with your Analyst in Treasury as to whether your agency is required to group projects for Budget Paper No 4 purposes and what the required groupings are to be, before proceeding with using the Group Codes facility. This field is not essential. If your agency is required to group projects or list projects under a heading, it is advisable that you enter your Group Codes before proceeding to enter the capital project information in the Project Details Screen, even though this is not essential. (Group Codes can be assigned to projects after the project information has already entered into the CAPTOES system. However, this will require you to enter into the already saved records at some later stage and assign the relevant Group Code). When button on the Maintain Agency Projects Screen (page 10) is clicked, the Maintain Agency Group Codes Screen below appears: Capital On-line Entry System (CAPTOES) Documentation 23 2.1 Entering a New Group Code To enter a new group code, press the “New Group Code” button and a new screen below appears. Please enter the group code name below and click the back button to add the desired group code. Select “Summarise Projects” or “List Project Details” option If for reporting above, the “Summarise Projects” option is chosen, relevant projects having this group code will appear as single line in the BP4 under group code. Project costs, ETCs will all be summed including even those which are active but do not have expenditure in the Budget Year. Further, if all the projects under a group in summarise option have same towns, the town common to all will appear, otherwise town name will appear as “Various”. There is no need to specify town name here. If “List Project Details” Option is chosen, the group code will appear as a heading and all the projects under this group code will be listed individually with an indent to separate the list from the heading. Please note: The Group Description is the name that will be used in the Budget Paper No.4. Please ensure that this description/name is meaningful. 2.2 Deleting Group Codes There is no facility available for deleting group codes once a group code has been entered into the system. One can overwrite the description or simply make it by clicking the “active button again so that the “tick” mark does not appear in the inactive box. Inactive group codes do not appear in the drop down box in the Project Data Entry Screen. Note: Once changes have been made to the group codes, please click the save button save button to save the group codes data and then click back arrow button to go back to the “Maintain Agency Projects” screen (page 10). Capital On-line Entry System (CAPTOES) Documentation 24 3 Maintaining Program Overview Click button in the Maintain Agency Projects Screen (shown on page 10) in order to maintain Program Overview in the screen below. It is used for entering or changing the agency’s Program Overview. This Overview should be a brief description of the objective/nature of the agency’s capital program. Please make sure that it is meaningful as it is published in the Budget Paper 4. to Please enter program overview in the above screen, click the save button save the entered data, and click the back arrow button to go back to the main “Maintain Agency Projects” screen. Capital On-line Entry System (CAPTOES) Documentation 25 REPORTS The following three reports are the most important reports and agencies should check their accuracy before transmitting data to Treasury. • • Project Detail Report, and Budget Paper 4 Report. The Project Detail Report is the main report giving all project details including town/electorates and it should be used for checking data entry. Budget Paper 4 Report gives the listing of projects as they will appear in the Budget Paper 4 (for tabling in the Parliament) and it is therefore important that they be checked. Similarly, Electorate Report can also be used for checking if an agency has a lot of projects. Copies of Electorate Reports are provided to individual Member of Parliaments. Project Type and Project Group Reports are additional reports for agency use only to ensure that an agency has entered appropriate project types and groups. Please note that in all screens used for printing reports, an agency has to input only their agency FIS number. All default values have been entered so that an agency can print the appropriate report easily. To print/display report, click the desired report in the CAPTOES Report Menu path (page 9). For example by clicking the Project Detail Report on page 9, the Project Detail Report screen below appears. Enter the agency number and click the execute button below to display the report on screen, or click the print button to print the report on printer. Finally to go back to previous menu, click the back arrow button . Execute Capital On-line Entry System (CAPTOES) Documentation 26 3.1 Source of Funds Report The Source of Funds Report provides an aggregate of all capital projects in the system (not including deactivated projects) and the way they are to be funded. 3.2 Project Details Report The Project Details Report lists details of all projects including deactivated projects (provided the Deactivated Projects box is ticked in the report selection). Detail covered includes the project description, project size, project status, the project’s dates (physical start date, physical completion date and financial completion date), and the project’s expenditure profile over the years and the location of the project (town and electorate). The report gives two totals – first includes all Major Works and all Minor works projects except deactivated projects and the second total gives the total of all projects entered in the system (including deactivated as well). If in case an agency wants to change deactivated project, changes can be made in data entry before transmitting the data. 3.3 Budget Paper 4 Report The Budget Paper 4 Report lists projects, as they will appear in the Budget Paper 4. If an agency has used project group codes, projects are grouped as desired (see both Project Listing” and “Summarise Projects” option). Please note that deactivated projects and projects with nil expenditure in the Budget Year are not listed in the Budget Paper 4 report. 3.4 Electorate Report The Electorate Report gives a list of all projects carried out by various government agencies in that electorate. This report also does not list projects that are deactivated or have nil expenditure in the Budget Year. 3.5 Project Type Report The Project Type Report lists and sums projects by Project Type. Project types are Projects of State Significance (PSS), Computer Projects, and Infrastructure Projects. As mentioned earlier, only Non Budget General Government agencies and Public Trading Enterprises can have PSS projects and they require Budget Committee’s approval. 3.6 Group Project Codes Report The Group Project Codes Report lists projects by group codes with subtotals. Please note that Group codes are optional. Capital On-line Entry System (CAPTOES) Documentation 27 How To Transmit Data to Treasury By clicking in the Maintain Agency projects screen (Page 10), a new screen, CAPTOES Transmit Agency Data Screen appears as shown below: Execute Transmit Button allows the users to transmit data to Treasury. Transmit – Nil Return Button allows users to send nil return. Un-transmit Button is default and means that the agency is to update data. The above allows users to transmit agency data to Treasury. The screen has three button options (only one can be selected at a time) as described below: • Transmit: This button when selected and executed, allows users to transmit data to Treasury. Before transmitting, the system automatically runs an Exception Report to identify any errors. If no exceptions are found, data is set to “transmit”; and from now on the agency data is locked (not possible to change data in CAPTOES). If data is not transmitted because of the data errors, the Exception Report is shown on computer. Agencies are requested to fix these errors and re-transmit data to Treasury. Agencies can at any time choose to “Un-transmit” data as long as Treasury has not copied the agency data to the Treasury’s system and they can continue make changes to their data in CAPTOES. • Transmit – Nil Return: This button when selected and executed, allows users to transmit nil return (meaning that agency has no project to report for the 2005-06 State Budget). However before transmitting the nil return, system runs a check whether agency has any live projects in the system. In case of any “live” projects, the Transmit-Nil Return is not executed. Please take a print out of Project Detail Report and make all projects inactive by changing their status to “Deactivated” before sending the nil return again. Capital On-line Entry System (CAPTOES) Documentation 28 • Un-transmit: This is default and basically shows that agency is still in the process of updating the data. After making appropriate selection in the CAPTOES Transmit Agency Data Screen, click the execute button to carry out the desired function and then click back arrow button to go back to the “Maintain Agency Projects” screen (page 10). As mentioned earlier, it is possible to switch back and forth from “transmit” to “un-transmit” as long as Treasury has not copied agency’s data to Treasury’s system. Once Treasury has copied the data and an agency still wants to make last minute changes to their data, they are requested contact CAPTOES Help staff. How To Log Off Use the following menu path at the top of the screen: • • System Log Off The following screen will appear: • Make sure that you have saved all changes prior to answering yes. Treasury Contacts Below is the list of people to contact if you have any queries. CAPTOES User queries Anil Shukla 9228 5178 System queries, access passwords, modem connections Ewen Bishop Chris Tonge 9228 3012 9228 4034 Capital On-line Entry System (CAPTOES) Documentation 29 Trouble Shooting! 1) When changing town name, system gives a warning that the town name is being changed as shown below. Please note that sometime the warning message has the “no” button pre-selected. If you want to change the town name, please click the “Yes” button below. with mouse in the screen 2) If for any reasons you want to get out of the screen and the system is not letting you, it is possible to do so but please use it as a last resort. Type “/n” in the SAP bar window in the transaction entry box and hit “enter”. This will take you to the start and the data you have entered in the current screen will not be saved. 3) Project type, project size, group codes (if your agency has specified them), town/electorate and project status fields have a drop down box giving valid selections. For example, to display and select the appropriate project size code, click into the project type box, go to the right edge of the size box, and a drop down handle appears. By clicking the handle, a small screen giving the three project types appears. Click the required type entry to make the selection. 4) Warning messages can be removed by clicking button with mouse or by just hitting “enter”. However if start/finish dates and the expenditure profiles do not match, it is not possible to save the data unless the dates and the expenditure profile so that they match. 5) Please note that clicking the save button in the SAP menu Bar saves the data and clicking the back arrow button takes to previous menu. Generally if both of these buttons are in the SAP menu bar, please save the data first before going to previous menu. 6) Important facts to remember: If conditions below are not met, a suitable warning message will appear in while saving data and it may not be possible unless the errors are fixed. • A Major Works project has “estimated total cost” (ETC) > $250,000.A Minor Works project has ETC < $250,000. Capital On-line Entry System (CAPTOES) Documentation 30 • • • • • • • • • However it is possible to summarise several minor projects into one and in that case the grouped project’s ETC can exceed $250,000.Annual Provision projects are always Minor Works projects and it is not even necessary to enter their ETC. In fact expenditure over the years can exceed $250,000. New projects start date must be in the Budget Year (days including and between 1/07/2005 and 30/06/06). New work-in-progress project start date must be before or on 30/06/2005. If a work-in-progress has expenditure in prior years, the start date would be locked, as there is historical expenditure data in corresponding years. Completed works must have completion date 30/06/2004 or earlier. Balance to complete (a calculated figure which is estimated total cost less total expenditure allocated over years) cannot be a negative number (except in case of annual provision projects where ETC needs not be entered). If a project is completed before or on 06/2009, balance to complete must equal zero. (except in case of annual provision projects). Conversely if a project is completed in or afterwards 07/2009, balance to complete must be greater than zero. (except in case of annual provision projects). Expenditure in the first and/or the last year cannot be zero. Expenditure in the Budget Year 2005-06 for all projects (other than deactivated projects) must be allocated to specific electorates. Capital On-line Entry System (CAPTOES) Documentation 31