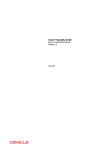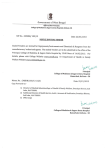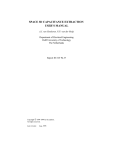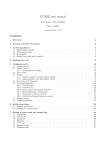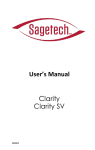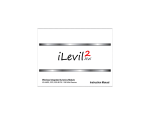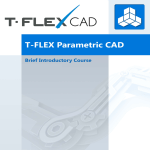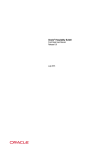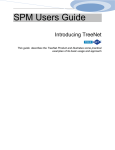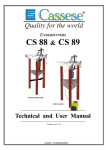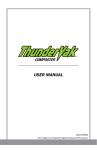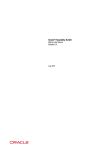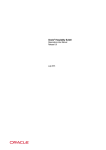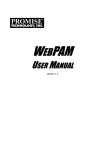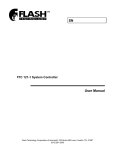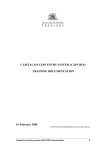Download Oracle Hospitality Suite8 Room Planner User Manual
Transcript
Oracle® Hospitality Suite8 Room Planner User Manual Release 8.9 July 2015 Copyright © 1987, 2015, Oracle and/or its affiliates. All rights reserved. This software and related documentation are provided under a license agreement containing restrictions on use and disclosure and are protected by intellectual property laws. Except as expressly permitted in your license agreement or allowed by law, you may not use, copy, reproduce, translate, broadcast, modify, license, transmit, distribute, exhibit, perform, publish, or display any part, in any form, or by any means. Reverse engineering, disassembly, or decompilation of this software, unless required by law for interoperability, is prohibited. The information contained herein is subject to change without notice and is not warranted to be error-free. If you find any errors, please report them to us in writing. If this software or related documentation is delivered to the U.S. Government or anyone licensing it on behalf of the U.S. Government, then the following notice is applicable: U.S. GOVERNMENT END USERS: Oracle programs, including any operating system, integrated software, any programs installed on the hardware, and/or documentation, delivered to U.S. Government end users are "commercial computer software" pursuant to the applicable Federal Acquisition Regulation and agency-specific supplemental regulations. As such, use, duplication, disclosure, modification, and adaptation of the programs, including any operating system, integrated software, any programs installed on the hardware, and/or documentation, shall be subject to license terms and license restrictions applicable to the programs. No other rights are granted to the U.S. Government. This software or hardware is developed for general use in a variety of information management applications. It is not developed or intended for use in any inherently dangerous applications, including applications that may create a risk of personal injury. If you use this software or hardware in dangerous applications, then you shall be responsible to take all appropriate fail-safe, backup, redundancy, and other measures to ensure its safe use. Oracle Corporation and its affiliates disclaim any liability for any damages caused by use of this software or hardware in dangerous applications. Oracle and Java are registered trademarks of Oracle and/or its affiliates. Other names may be trademarks of their respective owners. Intel and Intel Xeon are trademarks or registered trademarks of Intel Corporation. All SPARC trademarks are used under license and are trademarks or registered trademarks of SPARC International, Inc. AMD, Opteron, the AMD logo, and the AMD Opteron logo are trademarks or registered trademarks of Advanced Micro Devices. UNIX is a registered trademark of The Open Group. This software or hardware and documentation may provide access to or information on content, products, and services from third parties. Oracle Corporation and its affiliates are not responsible for and expressly disclaim all warranties of any kind with respect to third-party content, products, and services. Oracle Corporation and its affiliates will not be responsible for any loss, costs, or damages incurred due to your access to or use of third-party content, products, or services. Contents Preface ........................................................................................................................... 5 Audience ............................................................................................................................ 5 Customer Support ............................................................................................................. 5 Documentation .................................................................................................................. 5 Revision History ................................................................................................................ 5 1 Introduction ............................................................................................................. 7 2 Requirements ........................................................................................................... 8 3 Roomplanner Points of Access ................................................................................. 9 4 Roomplanner.......................................................................................................... 13 Roomplanner Design Screen ........................................................................................... 13 Roomplanner Terminology ............................................................................................. 15 Roomplanner Roles ......................................................................................................... 16 Roomplanner Toolbar...................................................................................................... 17 Roomplanner Object Bar ................................................................................................. 23 Main View ........................................................................................................................ 24 Roomplanner Basic Editing ...................................................................................... 24 Roomplanner On-view Controls .............................................................................. 27 Roomplanner Layers................................................................................................. 35 Roomplanner Snapping ............................................................................................ 36 Roomplanner Context Menus .................................................................................. 39 Roomplanner Symbols ............................................................................................. 40 Roomplanner Numbering ........................................................................................ 46 Roomplanner Auto-Setups.............................................................................................. 56 Roomplanner Fonts ......................................................................................................... 73 Roomplanner Printing ..................................................................................................... 74 Roomplanner How To's .................................................................................................. 77 Roomplanner Graphics Display ..................................................................................... 78 5 Other Setup Options .............................................................................................. 83 Conference 2 Tab ............................................................................................................. 83 Miscellaneous Item Definition ........................................................................................ 84 Miscellaneous Items Roomplanner Symbols ................................................................. 92 Seating Arrangements ..................................................................................................... 92 Function Space Definition - Seating Arrangement ........................................................ 93 6 Index ...................................................................................................................... 97 3 4 Preface Audience This user manual is intended for system users and system administrators. Customer Support To contact Oracle Customer Support, access My Oracle Support at the following URL: https://support.oracle.com When contacting Customer Support, please provide the following: Product version and program/module name Functional and technical description of the problem (include business impact) Detailed step-by-step instructions to re-create Exact error message received Screen shots of each step you take Documentation Oracle Hospitality product documentation is available on the Oracle Help Center at http://docs.oracle.com Revision History Date Preface Description of Change July, 2005 8.5.0.0 - First Issue Small Business Edition May, 2008 8.7 - Updated for Version 8.7 June, 2008 8.7.3.1 - Updated for Version 8.7.3.1 May, 2009 8.8 - Updates for Version 8.8 Sept, 2010 8.8 - Updates for Oracle 11gR1 Jan, 2012 8.9 - Updated for Version 8.9 Nov, 2012 8.9 - New cover page July, 2015 8.9 – Oracle template applied 5 1 Introduction The Roomplanner is an integrated tool within Fidelio Suite8 Conference Management, designed to create professional graphical representations of hotel functions spaces, item symbols, seating layout practices and event layouts. Roomplanner has been designed along two principles: while the usual tasks are automated to the highest possible extent, everything remains flexible and fully customizable. Therefore, it offers a wide variety of features, covering all levels of graphics design, ranging from basic drawing tools to automatically redrawing a layout when the number of attendees is changed. Drawing function spaces can be completed in a matter of minutes with the wall layout tools. Creating curved walls, doors, windows, even columns or semi-columns do not require much more than a mouse-click. Besides a variety of pre-defined symbols, and an option to import any drawings from the previous Roomplanner version and popular foreign formats, you are encouraged to draw your own symbols. These can be used in later drawings as readily available objects, or linked to one of V8 Conference Managements Miscellaneous Items. Whenever an item is booked, its symbol will appear in Roomplanner for you to place it. Although it is possible to place objects one by one, auto-setups will take care of most of the job. The various basic layouts, including theatre, classroom, banquet, meeting and dinner schemes, may be customised to compose the layout strategies you wish to use most often. Using these auto-setups, you can choose and customize the default layout of seating arrangements defined for a function space in V8. After having done this once while configuring your system, creating an event layout will be practically automatic. The chosen seating and the number of attendees will already be applied. You should only have to place extra booked items, add chair or table numberings and you are ready to print! Introduction 7 2 Requirements Roomplanner relies heavily on data entered in Fidelio V8 to automate most tasks, and makes use of graphics acceleration for a higher standard visual quality of drawings, both on-screen and printed. Therefore, Roomplanner can only be run as a part of Fidelio Suite8, under an operating system and with hardware supporting OpenGL. Requirements: Windows XP or Windows 2000 operating system. OpenGL capability. Scroll mouse with the scroller enabled as the ‘middle button’ in the mouse configuration. Roomplanner relies heavily on OpenGL, which is shipped with the Windows operating system and does not need to be installed separately. However, for different graphics hardware, different drivers may be required. Graphics cards drivers installed with Windows, or even the drivers that ship with the hardware product itself, may be outdated and have compatibility issues. Hardware vendors regularly publish new drivers to address these problems. Therefore, if Roomplanner is not displayed properly, or fails to start, updating the graphics card driver may be required. Updates are available from www.nVidia.com and www.ati.com, the web sites of the two hardware manufacturers. It is unfortunately possible, in case of some custom sized displays or old hardware, that a new driver cannot perfectly handle the display. There is a known issue with ATI Radeon 420 (? 440 ?) cards in laptop computers, where updating the driver makes it possible to run Roomplanner, but a black stripe appears at the edge of the display. 8 Requirements 3 Roomplanner Points of Access The Roomplanner can be accessed from various points in the program, the three main access points are detailed below: Accessing the Roomplanner via configuration 1. On the CONFIGURATION menu click CONFERENCE MANAGEMENT. 2. Click FUNCTION SPACES and then select FUNCTION SPACE DEFINITION. All the defined function spaces are displayed. 3. Select the required function space and click the ROOMPLANNER tab to display the Layout screen. 4. Click the EDIT button to display the Roomplanner design screen. Accessing the Roomplanner via the Conference Diary 1. On the MEETING PLANNER menu, click CONFERENCE DIARY. 2. On the conference diary screen, highlight an event. Roomplanner Points of Access 9 3. Right-click to display the short-cut menu, the command pop-up menu appears displaying the following options: 4. Select ROOMPLANNER, the Layout screen for the selected function space is displayed. 5. Click the EDIT button to display the Roomplanner design screen. Accessing the Roomplanner via Event Details 1. Click the MEETING PLANNER menu and select EVENT MANAGEMENT to display the Event Management screen. 2. Search for and select an event from the grid. 3. Click the RESOURCES button, the Event Details screen is displayed. 4. Select an Event and click the ROOMPLANNER button on the bottom of the screen, the Layout screen is displayed. 10 Roomplanner Points of Access 5. Click the EDIT button to display the Roomplanner design screen. From all three access points, clicking the EDIT button displays the Roomplanner design screen. Roomplanner Points of Access 11 4 Roomplanner How to access the Roomplanner 1. On the CONFIGURATION menu click CONFERENCE MANAGEMENT. 2. Click FUNCTION SPACES and then select FUNCTION SPACE DEFINITION. All the defined function spaces are displayed. 3. Select the required function space and click the ROOMPLANNER tab. The layout screen for the selected function space is displayed. 4. Click the EDIT button to display the Roomplanner design screen. Roomplanner Design Screen The Roomplanner design screen is divided into 4 distinct areas: Toolbar - consists of several options representing the most often-used functionality. Several of the options have a drop-down toolbar which is displayed by moving the mouse pointer over the buttons or clicking on the drop-down arrow next to option. Object bar - an Outlook-style navigation pane, the large buttons in the navigation pane allow you to easily switch between the different options. Each option contains various objects and drawing fragments which may be added to a drawing using drag-and-drop functionality, for example, the Room Layout option contains wall segments, windows, doors and columns. Roomplanner 13 Main Edit View - displays the Roomplanner drawing. Status bar - displays actual mouse coordinates and a hint about the object under the cursor. Roomplanner functionality is controlled by the user rights under ROOMPLANNER under Setup → Configuration → Users → User Definition → Rights. 14 Roomplanner Roomplanner Terminology Auto-setup An auto-setup is an object that arranges and displays a number of symbol instances according to some strategy. They are always on the auto-setup layer. An auto-setup can be exploded into distinct symbol instances (chairs and tables), which will be placed on the furniture layer. Primary parameters of the auto-setups are the number of chairs and tables used. Controls On-view controls are another class of feature besides objects that appear in the edit view. They allow the currently selected object to be manipulated, usually dragged or in the case of edit boxes, a value entered. Dimension Dimensions are objects for displaying important distances. Both ends of a dimension object may be anchored to other objects to measure or display arbitrary relations. The dimension will assume the font properties of its owner just like a text label. The text a dimension displays cannot be edited and is always the actual distance in the units defined in Version 8. Drawing In the Roomplanner, function spaces, seating layouts, symbols and event layouts can all be represented graphically. The layouts are referred to as drawings and are always a collection of objects which are typically displayed in the Edit view. Item The term item refers to the MISCELLANEOUS ITEMS which are defined in Suite8. Roomplanner symbols can be associated with a miscellaneous item so that when the item is booked the symbol of the booked item is displayed in the Booked Items pane of the Object Bar in the Roomplanner. Placed Roomplanner items associated with a miscellaneous item will automatically be removed if they are not booked. Occasionally the term item may refer to some other element in general; most prominently the drawing fragments stored on the clipboard are referred to as clipboard items. Layer Objects within a drawing are organised into layers, these layers are: Room Layout Drawing Tools Default Items Chairs and Tables Electric and Lighting Miscellaneous Auto-setups Text labels Dimensions Numbering Some objects, typically drawing primitives and symbol instances can be moved to different layers. Layers may be hidden, locked, made snapable or editable, so that editing the newer objects does not interfere with previously drawn ones. Whether the dimensions and text associated with a layer are displayed or hidden, they can also be toggled. Layers can have an associated colour, line style, and dimension and text font. Those objects that do not have a custom appearance or font defined will use the settings of their respective layers. These settings can be changed in the Layers and Colours dialog box and saved to the database as colour schemes. There are also a number of system layers, for example, On-view Roomplanner 15 controls, that do not hold objects but define colours of various system features, such as the grid or the background colour. Numbering Numberings are series of special labels attached to a set of objects, typically chairs and tables are numbered this way. While the numbering format, label rotation, label offset and font can be defined, the numbering labels follow their respective owner objects. Furthermore, as chairs and tables are usually created using auto-setups, the numbering order is based on the original position of the object within the auto-setup object. Object A drawing consists of various types of graphical objects which can be selected and manipulated individually or as a group. Objects can be: Drawing primitives such as polylines, arcs and rectangles. Symbols such as chairs, tables and items such as overhead projectors, flip charts and plants. Text labels, dimensions, walls, wall parts such as doors and windows. Auto-setups. Symbol A symbol is an object type defined by the user, to be used in a drawing. There are two types of symbols: Bitmap symbols which are created through importing a bitmap as a symbol in the Object bar. Drawn symbols which are created via the Add new symbol, Add new chair or Add new table options. A symbol is defined by a drawing, editable in the Symbol editor. Instances of symbols can be used in drawings as objects. Symbols may have roles assigned, such as chair, table or hotel logo roles; however there can be only a single hotel logo symbol. A symbol without a specific role is known as a generic symbol. Chairs and tables can be used in auto-setups in their respective roles. Text label A text label is an object. It is always on the Text label layer, but can be anchored to objects on different layers. An anchored text label moves with its owner object, assumes the label font of its layer and can be hidden by hiding the layer's text labels. Wall A wall is an object that connects two corner points and is always on the walls layer. It may consist of several wall parts such as wall sections, doors, windows, and semi-columns. A wall always has an inside and an outside, with its inside aligned on the corner points. A wall may also be centred with its centreline aligned on the corner points. A wall can also be curved, even if it has doors or windows. Wall Part Wall parts are objects in themselves but are associated with walls. The basic wall parts are windows, doors and wall segments. It is possible to select a complete wall or just a wall part. Roomplanner Roles The Roomplanner is accessible from different option in Suite8 in order to edit different types of drawings. A new instance of Roomplanner can also be run from within the Roomplanner itself to edit symbols or auto-setups. The Roomplanner roles and functionality are listed below: Template Editor The template editor is accessed via the ROOMPLANNER button under Setup → Configuration → Conference Management → Function Spaces → Seating Arrangements. 16 Roomplanner Typically, a single auto-setup should be placed and edited to create a template. This template will be displayed as the first item in the auto-setup pane of the Object bar when drawing the corresponding linked seating arrangement layout of a function space. Function Space Editor The function space editor is accessed via the ROOMPLANNER tab Setup → Configuration → Conference Management → Function Spaces → Function Space Definition. When activated for the first time the Roomplanner creates a default rectangular room drawing for the function space, where all static features of the function space should be drawn. This drawing will be loaded as a starting point when creating the drawings for the linked seating arrangements. Seating Editor The seating editor is accessed via the EDIT button under Setup → Configuration → Conference Management → Function Spaces → Function Space Definition → Seating Arrangements tab. The seating editor should be used to draw the basic layouts for the possible seating arrangements in the function spaces. It is strongly recommended to create the function space drawing and the seating template before starting to edit the seating arrangements, so that you never have to draw the same thing twice. Event Editor The event editor is accessed via the ROOMPLANNER button under Meeting Planner → Event Management → Events. The event editor may be used to customize the drawing of the booked seating arrangement in the function space booked for the event. The number of attendees is automatically applied and the booked items are automatically displayed. Beware that the event drawings are not static, if you change the event's function space, linked seating, or number of attendees, your drawing may be changed accordingly, when you start Roomplanner or print a Roomplanner report. When you start a new event drawing, non-booked default items will be removed from the initial seating layout drawing. However, when you edit the event drawing later or you add or remove bookings, the drawing will not be altered. This way, you are free to place symbols linked to miscellaneous items without actually booking them. Booked items will appear in the Booked items pane of the Object bar. The system prompts you when changing the function space or the linked seating and the previous drawing remains available on the clipboard. You can add or remove chairs overriding the number of attendees set in V8. They will not be re-adjusted until you explicitly change the setting in V8 to a new value. Symbol editor The symbol editor is accessed via the EDIT button under Setup → Configuration → Conference Management → Miscellaneous Items → Roomplanner Symbols or by adding a new symbol or editing a symbol in a symbol pane of the Object bar in any instance of the Roomplanner. This option may be used to create a simple drawing defining a symbol, which can then be used in later drawings. It is also possible to define typical dimensions which can be added later anywhere the symbol is used. Roomplanner Toolbar The toolbar consists of several options representing the most often-used functionality. Several of the options have a drop-down toolbar which is displayed by moving the mouse pointer over the buttons or clicking on the drop-down arrow next to option. The toolbar buttons are also an indication of status and are therefore dynamic in that the buttons displayed on the main toolbar may vary depending on the option selected from the drop-down toolbar. Roomplanner 17 The status information displayed is as follows: Window/crossing selection mode Move only/rotation/resize controls Snap to/show/hide grid Snap direction mode Toolbar Options Minimize/Maximize Use the Minimize/Maximise button to switch between full screen and reduced screen mode. File Toolbar SAVE - saves changes to the database without closing or minimizing the Roomplanner. PAGE SETUP - displays the page setup dialog screen where printing parameters may be set and the Roomplanner layout printed. EXPORT - exports the layout to ROOM PLANNER LAYOUT (RPL) file format. All symbols are included in the file which makes it possible to transfer the file between V8 installations and other databases. IMPORT - imports either a “Roomplanner Layout” (RPL) file or a foreign format file such as DWG or VCD and replaces the existing layout with it. Any unknown symbols embedded in the files are integrated. This option may be used to load a symbol set exported using the option EXPORT SYMBOLS. You may also import to the clipboard by checking the option in the Import Drawing dialog box, this allows the imported drawing to be placed without losing the existing drawing. Note: All unknown symbols used in an imported RPL file will be added to the object bar as new symbols. They can be deleted without consequences. EXPORT SYMBOLS - this option is used to save an empty layout drawing, but embeds all known symbols. Move Only Toolbar The main function of this menu is to switch between the Move only, Rotate and Resize modes. This governs what controls should be displayed for selected objects. You can move selected object in any mode. However, move only mode will result in a less crowded edit screen, so it is suggested to turn off rotation and resize controls when not needed (Alt-R). MOVE - selects move only mode. ROTATE - selects rotation mode. 18 Roomplanner RESIZE - selects resize mode. DISTANCER - displays the distancer tool controls. RADIAL COPY - displays the radial copy tool controls. SERIAL COPY - displays the serial copy tool controls. Region Toolbar The main function of this menu is to switch between the Region and Crossing selection modes. REGION - selecting this option enables region selection mode, which means that all objects must be within the selection rectangle to be selected. CROSSING - selecting this option enables crossing selection mode, which means that objects have to overlap the selection rectangle to be selected. SELECT ALL - selects all objects within the layout. INVERT - selects object that were previously not selected and vice versa. CUT - copies selected objects to the clipboard and deletes them from the layout. Wall parts are not copied, if the wall itself is not selected. Selected objects are deleted from the layout. COPY - copies selected objects to the clipboard. DELETE - removes selected objects. EXTENTS - used to zoom out to include all objects in view. SELECTION - used to zoom out to include selected objects in view. Undo Allows you to undo the very last action you took. Redo redoes an action that was undone using the UNDO button. Snap Grid Toolbar This menu is mainly used to switch the grid display on and off and to set the access mode of the grid to Snapable or Hidden. The basic mechanism for placing objects in the Roomplanner is to drag them with the mouse and not enter exact values. In order to place them where they belong, snapping is used. SNAP GRID - enables snap to grid functionality and sets the grid to Snapable. SHOW GRID - sets the grid to locked and disables snap to grid functionality. Roomplanner 19 HIDE GRID - hides the grid and disables snap to grid functionality. CONTROLS - displays the grid controls. The green paw icon can be dragged to align the grid to a point. Grab&snap can be used to place the grid origin on an exact location. Horizontal and vertical grid resolution can be entered, and any grid node can be dragged to scale the grid. Click anywhere but on the controls to stop editing the grid. OBJECTS - displays the Snap options dialog box. This dialog box may be used to set the snap settings which will influence the access modes of the Layers Grid, Snap points and Grab handles. Direction Snapping Toolbar Direction snapping can be set off or set to either Orthogonal, Octogonal or hexagonal. Direction snapping influences rotating objects and moving wall ends. Note: You can temporarily snap to 45 degrees (octogonal) by simply pressing and holding the Shift key while dragging a rotation handle or a wall corner. NO SNAP -there is no snapping, the object can be moved at any angle. ORTHOGONAL - snaps at 90 degree angles. OCTOGONAL - snaps at 45 degree angles. HEXAGONAL - snaps at 60 degree angles. Layers Displays the Layers and Colours dialog box: 20 Roomplanner Roomplanner 21 The following attributes may be set: The access mode: Hidden Locked Editable Snapable The colour and opacity (opaqueness) for area and linear features. The line stippling and width. The layer font style. Also, for the non-system layers, that can actually hold objects, the dimensions and the text labels separately. attached to items on the layer may be hidden Quick Keys Menu Displays the quick keys menu: Item Type Toolbar Displays the item type toolbar. This option is only displayed when working with the Symbol editor window. It is used for setting the symbol type - Chair, Table or Generic, this is important for symbols that will be used as chairs or tables in auto-setups. 22 Roomplanner Roomplanner Object Bar The Object bar is an Outlook-style navigation bar containing various objects and drawing motifs that can be used to compose a layout drawing. It consists of several panes, most of which correspond to an object layer. The large buttons in the object bar allow you to switch easily between the different panes. Panes containing various objects and thumbnails may be displayed by clicking the appropriate button. The objects may be placed in the Roomplanner layout either by drag-and-drop or by selecting the object and then clicking the desired position on the main edit view. Several of the options are fixed and some are dependant on the property setup. The current edit mode of each layer is displayed next to the option name the edit mode may be switched by clicking the icon, the available edit modes are: Hidden - hidden layers are not displayed. Locked - locked layers are displayed, but do not interfere with editing operations. Snapable - snapable layers cannot be changed but can be used as guides for editing other layers. Editable - objects on editable layers may be selected and edited. Note: The object bar may be resized by dragging the vertical bar between the bar control and the main view. The available Roomplanner Object bar options are: Room layout (fixed) - contains special objects such as walls, doors, windows, columns and sample room layouts. Drawing Tools (fixed) - contains special objects such as drawing primitives, text labels and dimensions. Text labels and Dimensions are located here for compactness; however they are not associated with the Drawing layer. Default items/Booked items - displays the default items defined for a function space or displays the items booked for an event in V8 Conference and Catering Management. The number of unplaced and placed in excess items are also maintained here. Chairs and tables - contains objects such as chairs, tables and banquet tables. Electric and lighting - contains objects such as lights, electric sockets and telephone jacks. Miscellaneous - contains miscellaneous objects such as overhead projectors, flip charts and plants. Note: The Chairs and tables, Electric and lighting and Miscellaneous panes are referred to as the SYMBOL PANES and are populated with symbols from the database. Auto-Setups (fixed) - contains the auto-setup templates. Auto-setups may be created, deleted or edited using the right-click context menu. The latter option will display the Auto-setup editor. Roomplanner 23 If appropriate, and has been created, the auto-setup defined and edited in the template editor is displayed as the first item here. Clipboard (fixed) - contains drawings copied to the clipboard by the user, drawings imported to the clipboard or old layout drawings automatically discarded when applying changes in V8. Clipboard items remain until they are deleted. Placing objects Any object, symbol or drawing fragment may be placed into the edited drawing from the Object bar, either by dragging it out, or by clicking it first and then clicking its desired position on the main view. This latter method may be more intuitive for geometric objects that require more clicks to be drawn, such as spline curves or polylines: click the icon in the Object bar first and then click the desired location of control points one after the other in the Edit view. Use a right-click to finish drawing the objects. You may modify the newly drawn object afterwards. Main View Roomplanner Basic Editing The tools used to design and draw the Roomplanner drawing are located on the Toolbar and the Object Bar, but the drawing itself is displayed and manipulated in the Main Edit View in the centre of the Roomplanner Layout screen. Changing the basic look of the main edit view The colour, line style and opaqueness of the ruler, grid, and crosshairs may be set using the Layers and Colours dialog box → System Colours tab. 1. Display the Roomplanner edit layout screen. 2. Click the LAYERS button on the toolbar to display the Layers and Colours dialog box. 24 Roomplanner 3. Click the SYSTEM COLOURS tab to display the colour, line styles and opaqueness for various system controls 4. The background colour of the GRID and CROSSHAIR are fixed but the background colour of the RULER may be changed by clicking on the FILL COLOUR box and selecting a new colour. The level of opaqueness may be set by moving the slider. 5. In the LINE STYLE box click the drop-down arrow and select the line style. Set the line width by clicking on the up and down arrows. 6. The level of OPACITY (opaqueness) may be set by moving the slider. Moving the slider completely to the left will hide the ruler, grid, and crosshairs. Zooming In and Out You can zoom in and out on the drawing using the mouse wheel. The mouse cursor remains in the same location over the layout, so you may zoom in to a specific area by moving the mouse cursor over the area and turning the wheel. Press the mouse wheel (the middle mouse button), to grab the layout at a point and pan it around. Note: You have to set the function assigned to the mouse wheel pressed to “Middle button” in your mouse driver's settings, if panning does not work. Roomplanner 25 Selecting Objects An object may be selected in one of two ways: Click the object. Drag the mouse to specify a selection rectangle. Which objects will be selected is influenced by the Region/Crossing setting displayed on the toolbar. Selected objects are marked in the colour set for the Selection layer (semitransparent blue by default). To un-select an object, press and hold the CONTROL button during the selection operation. To add objects to the selection press and hold the SHIFT button during the selection operation. Shift + click adds the object to selection. Ctrl + click adds or removes the object from selection. Walls built up of wall segments are selected when all of their components are selected. You may double-click a wall to select it as a whole. Click a selected object and move the mouse without releasing the button to move all selected objects to a different position. Note: Snapping settings such as the grid may influence where the objects are moved to. Also, not all objects may be moved together, for example, doors and windows may not be moved with other types of objects. Therefore doors and windows will be removed from the selection if other objects are also selected. 26 Roomplanner Dragging Objects If Grab & Snap is enabled in the Snap Options dialog box then Snap Points are displayed when moving or placing an object or item and when dragging objects from the Object bar. The small red dots are known as SNAP POINTS and the pale green halo as the SNAP ZONE. The object or item being placed is coloured blue which is the default SELECTION colour. Once the item is placed and the mouse button released, then the GRAB HANDLES are displayed. Grab handles are by default small green dots with a pale green halo. Note: The colours may be different in your system. The colours are set by clicking the LAYERS button from the toolbar and selecting the SYSTEM COLOURS tab. Note: Snap points for walls are slightly larger if both wall and wall section snap points are shown. The mouse cursor will be snapped to these points if you move the mouse into the pale green zone. Roomplanner On-view Controls On-View controls are also displayed in the main view. They are used to edit the properties of the selected object or objects and by default they are yellow and orange. Roomplanner 27 Edit boxes An edit box may be used to enter a specific value for the object being edited. In some cases this may be easier than dragging the object until the required value is displayed. Use the tab or click the edit box to give it input focus, a blinking cursor or inverted text indicates where the input focus is, selected (inverted) text will be overwritten. Most edit boxes accept only numbers or special symbols; however some edit boxes (resize width/length, scale width/length, wall length, door, window, semi-column width, wall width, semi-column depth, arc radius) accept the % character in order to indicate a relative value instead of an absolute one, for example, entering 150% for wall length will increase the length of the wall by half of its original length. Some numerical value edit boxes may display greyed text; this indicates a value found automatically by the layout algorithm for auto-setups. Entering a value into these edit boxes imposes a user-defined constraint to be respected by the autosetup's algorithm. This value will be displayed in solid colour. You may enter 0 or a negative value here to set the value to automatic again. Wall end draggers Wall end draggers are yellow squares with an orange outline they may be dragged to resize and position walls. located at wall ends, If, for example, you needed a vertical wall then you would drag in the 4m long horizontal wall from the ROOM LAYOUT pane and then you would use the wall end draggers to move it to its desired position. To move a corner wall, you have to select all walls, however as a rule, only selected walls will be affected. Spawn wall control 28 Roomplanner Spawn wall controls are small yellow gears hanging on the free ends of the selected wall. Dragging this control extrudes a wall that has the same width as the selected wall. Door and window end draggers Door and window end draggers are small yellow squares located at each end of the door or window; they are used to resize doors and windows. Door type The butterfly shaped dragger is used to indicate single or double doors and the direction in which the doors open. Drag it to the left or right of the door along the wall to set single or double doors, drag it to the other side of the wall to change the opening direction of the doors. Wall curvature and curve centre draggers Curve centre draggers are located at the middle point of a wall and look like a yellow crescent . If the wall is already curved, then there is also a smaller yellow square at the centre of the circle along which the curved wall spreads. Both the crescent and the square may be dragged to make a wall curved. An exact distance may be entered in the edit box . This measurement is the distance between the centre of the circle along which the curved wall spreads and the wall itself. It is indicated by the vertical line in the curved wall diagram. To straighten a wall, right-click to display the context menu and select the option STRAIGHTEN WALL. Roomplanner 29 Anchor The anchor control represents a link between a text label or a dimension and an owner object. If the label is not attached to any owner object, the icon is a stylised floating anchor . It can be dragged to move the label to a desired position. If the anchor is dragged over an object that is a valid owner object, the label will be attached and the anchor control icon changed to a stylised dropped anchor . Dimensions, labels and numberings are not valid owner objects and cannot have labels or dimensions attached to themselves. Dimension distance draggers If a single dimension is selected, a diamond-shaped dragger dimension line, drag the dagger to place the dimension text. is displayed on the To show dimensions for an object, right-click to display the short-cut menu and select the option ADD DIMENSIONS. Polyline and Spline control points A polyline is any line with two or more points and a spline is a smooth curve that passes through two or more points. Polyline control points are indicated by yellow squares and spline control points by yellow squares with arrows . Both the squares and the arrows may be dragged to edit curves and specify spline tangents. 30 Roomplanner Rounded rectangle rounding The small yellow square can be dragged to adjust the portion of the rectangle that is rounded down. Arc Start and Arc End These are yellow trapezoids accompanied by edit boxes to set the start and end angles between which the arc spans. Arc Radius The small yellow square in the centre of the arc line can be dragged to adjust the radius of the arc. An edit box for entering exact values is also displayed. Rotation control The rotation control consists of a yellow rotation centre and a yellow trapezoid rotation handle . Drag the yellow circle to choose the rotation centre and drag the rotation handle to rotate the selected objects. The degree of rotation can be set by dragging the rotation handle until the required degree appears in the edit box or by entering an exact rotation degree in the edit box. Holding down the shift button whilst moving the rotation handle snaps the rotation to 45 degrees. Roomplanner 31 For single objects the current rotation is always reflected by the orientation of the rotation handle. For multiple objects the handle is always placed to the default zero rotation position. Both snap and snap direction settings apply. Scaling frame The scaling frame is an axis-aligned orange rectangle. It is displayed for multiple objects selected or for an object that can be scaled in any direction, such as a polyline or a spline. It is always axis-aligned and there is no well defined orientation for the objects according to which it could be rotated. Drag the frame edges to scale the objects. You may also use this to scale the basic 4-walled room which is available on the Room Layout pane on the Object bar. Resize frame The resize frame is similar to the scaling frame in that it is an orange rectangle, though it is not necessarily axis-aligned. It is displayed for a single object and it rotates with the object. The resize frame is displayed for all resizable objects such as most of the drawing tool items and auto-setups. To resize the object drag the frame edges. Numbering Start The numbering start control is always displayed over the first numbering label and looks like a yellow inkblot with orange contours . Dragging the start control to another numbering label will set that label as the starter number. If the numbering direction is flipped then the starting position is also changed, so the numbering start control need only be used if the numbering should start somewhere in the "middle" of the auto-setup. 32 Roomplanner Numbering direction arrow Row and table numbering direction are indicated by two prominent yellow arrows . Table in this context refers to items within rows: chairs in a theatre, a table with chairs in classroom or banquet style. The direction of the numbering can be switched by clicking either one or both of the arrows. Numbering clockwise/counter clockwise The numbering clockwise/counter clockwise control is indicated by a small yellow ring with two arrowheads . Clicking this control changes the numbering direction of chairs belonging to the same table, for chairs created using a Banquet-style autosetup this literally means clockwise or counter clockwise numbering. Whenever the table ordering is changed, the chair ordering within tables is also changed to ensure consistent numbering. Note: You can use the Numbering Start control to select the banquet chair that the numbering should be started from. The Numbering clockwise/counter clockwise control can also be used to reverse the numbering of chairs next to the same table in the classroom auto-setup, and in other schemes if the MIND TABLE LEGS option is enabled. Distancer . The distancer is a special control that may be used to move selected objects to a given position. It is not displayed by default when an object is selected, but can be summoned at any time. First, select the object or objects to be moved and then click the Distancer button from the Controls sub-toolbar (Ctrl D), click the quick key CTRL + X or right-click the selected object and select DISTANCER from the short-cut menu. The third method is the most effective as with the right-click you have already selected the effector position for the distancer control. The distancer controls consist of a small yellow square and a yellow hand connected with an orange string. The yellow square is called the distancer pivot and the hand is the distancer effector. Both the pivot and the effector can be dragged to their desired locations. You can make use of snap points to place them exactly to the two points you want to specify the distance between. Dragging these controls does not move the selected objects, only when the required distances are entered in the distancer control edit boxes and enter pressed will the selected objects be moved. Negative values can be entered. It can be imagined as if the distancer spring, mounted at the static pivot point, would push or pull selected objects, grabbed by the effector. Radial copy The radial copy is a special control that may be used to copy selected objects to a given position. It is not displayed by default when an object is selected, but can be summoned at any time. Roomplanner 33 Example of how to use radial copy 1. Display the Roomplanner edit layout screen. 2. Click the CHAIRS AND TABLES option from the navigation pane on the left-hand side of the screen. 3. Drag a table from the navigation pane and place it on the Roomplanner layout. 4. Drag a chair from the navigation pane and place it next to the table. 5. Select the chair and then click the RADIAL COPY button from the Controls menu (Ctrl R), the Radial copy controls are displayed on the Roomplanner layout. 6. Drag the copy centre to its required location. 7. Enter the actual number of copies required; if you need a total of 8 chairs then you would enter 7 copies. 8. Enter the angle required, for 8 chairs the angle would be 45 degrees. 9. Click anywhere outside of the replicated area to close the radial copy mode. Serial copy The serial copy is a special control that may be used to copy selected objects to a given position. It is not displayed by default when an object is selected, but can be summoned at any time. Example of how to use Serial copy 1. Display the Roomplanner edit layout screen. 34 Roomplanner 2. Click the CHAIRS AND TABLES option from the navigation pane on the left-hand side of the screen. 3. Drag a banquet table from the navigation pane and place it on the Roomplanner layout. 4. Drag a chair from the navigation pane and place it next to the table. 5. Select the chair and then click the SERIAL COPY button from the Controls menu layout. (Ctrl T), the Serial copy controls are displayed on the Roomplanner 6. Drag the copy arrow to its required position. 7. Enter the actual number of copies required; if you need a total of 6 chairs then you would enter 5 copies. 8. Enter the distance required between the chairs 9. Click anywhere outside of the replicated area to close the radial copy mode. Note: You can use Snap direction settings or temporarily activate Octogonal snapping by holding the Shift key while dragging the control. Roomplanner Layers There are numerous layers, most of which represent system features. Each layer has an access mode, the current access mode of each option is displayed next to the option name , the edit mode may be switched by clicking the icon and the available edit modes are: Hidden - hidden layers are not displayed. Locked - locked layers are displayed, but do not interfere with editing operations. Snapable - snapable layers cannot be changed but can be used as guides for editing other layers. Roomplanner 35 Editable - objects on editable layers may be selected and edited. Text labels and dimensions linked to objects on a specific layer may also be hidden. To show/hide text labels and dimensions, display the Layers and colours dialog (Alt L) and click the DIMS (Dimension) button to show/hide dimensions and the TEXT button to show/hide text labels. The layer access mode is not fixed; it is tool which can be enabled temporarily so that currently static features are not disturbed whilst editing something else. Colour Schemes Layers also have settings which are referred to as colour schemes; multiple colour schemes may be defined. The following attributes may be set: Fill colour - to change click the solid colour button in the Layers and Colours dialog. Fill colour opacity - to change use the slider in the Layers and Colours dialog. If the opacity is zero, objects may be invisible. Linear colour - to change click the horizontal line in the Layers and Colours dialog. Line stippling - to change click the drop-down arrow next to the horizontal line. Line width - to change click the spinner buttons next to the drop-down arrow. Line opacity - to change use the slider in the Layers and Colours dialog. If the opacity is zero, objects may be invisible. Dimension font - click the font button to define one. If no font is defined, the dimension font of the Dimensions layer will be used as a default. Label font - click the font button to define one. If no font is defined, the dimension font of the Labels layer will be used as a default. For the non-system layers that can actually hold objects, the dimensions labels and the text attached to items on the layer may be hidden separately. Note: The layer access modes are not part of the schemes. Additional options New - click New to create a copy of the current scheme. Delete - to delete a colour scheme, select the scheme name and click the Delete button. Reset def. - use this option to reset the colours and settings of the current colour scheme to the system defaults. (The contents of the Default colour scheme may be different). User pref. - use this option to set the current colour scheme as your user preferred colour scheme. This will be set as the initial colour scheme when you launch Roomplanner. Your preferred scheme is indicated by a green check mark in the colour schemes list box. OK - click OK to close the Layers and Colours dialog box saving the changes to the current colour scheme. Cancel - click cancel to close the Layers and Colours dialog box without saving any changes to the current colour scheme. Rename - to rename a scheme, double-click its name in the list box and enter the new name. Note: Changes made to previously selected colour schemes are saved when you change colour schemes, and those changes are kept even when Cancel is selected. Roomplanner Snapping The basic mechanism for placing objects in the Roomplanner is to drag them with the mouse without entering exact values. Snapping is used in order to place them where they belong. Snap features are available from the SNAP toolbar menu. In particular, the OBJECTS toolbar button 36 Roomplanner invokes the Snap options dialog which may be used to set the snap settings which influence the access modes of the layers GRID, SNAP POINTS and GRAB HANDLES. Grid The grid is a Roomplanner drawing aid and was designed to be a flexible tool rather than a static frame of reference. It consists of an array of points placed at the corners of the fields on a chequered sheet, displayed using vertical and horizontal lines. The grid density is user-definable and may be increased and decreased, the number keypad '+' increases the density and the number keypad '-' decreases the density. The grid density can also be adjusted via the Quick Keys menu. The grid has three layer states, Hidden, Displayed (Locked) and Snapable. The grid state can be switched using the buttons on the Snap grid toolbar, the menu options are: SNAP GRID - enables snap to grid functionality and sets the grid to SNAPABLE. SHOW GRID - sets the grid to LOCKED and disables snap to grid functionality. HIDE GRID - HIDES the grid and disables snap to grid functionality. Grid Controls The grid controls may be accessed by selecting the CONTROLS button on the Snap Grid toolbar. The controls are represented by a paw icon and 2 edit boxes and may be used to adjust the grid resolution and origin, thus creating a relative frame of reference for placing multiple objects at given distances. However, the DISTANCER and SERIAL copy tools are usually even more powerful for placing objects at the desired distances. The paw icon can be dragged to align the grid to a specific point and the grid resolution may be set by changing the values in the horizontal and vertical edit boxes. Any grid node can be dragged to scale the grid. Roomplanner 37 Click anywhere but on the controls to stop editing the grid. Magnetic Objects The snap options may be accessed by selecting the OBJECTS button on the Snap Grid toolbar, the Snap options dialog is displayed and the object snapping mode may be turned on. When moving objects, they are aligned to the bounding boxes of static objects within the snap distance, possibly including walls. The snap distance can be set in the Snap options dialog. Coupled with an adequately set grid, objects may be placed quite naturally. However, this mode is less useful if there are rotated objects and slanted or curved walls. Grab&Snap Selected objects may be grabbed at their grab handles, meaning that the reference point for moving them will be at the exact location of the selected handle. In the example below there are grab handles at each corner, grab handles are by default small green dots with a pale green halo. If we grab the top left handle then the object being placed is coloured blue which is the default SELECTION colour As Grab&Snap is activated then Snap Points are displayed, the small red dots are known as SNAP POINTS and the pale green halo as the SNAP ZONE. Move the grab handle near to the lower left snap point and release the mouse button, the selected grab handle will then exactly coincide with the snap point. 38 Roomplanner This way specific points of objects may be used to align objects, for example, you may place a chair exactly at the middle point of a wall, without any calculations. Snap points are not only useful for grabbed objects, but for placing practically anything, ranging from a rotation centre point to spline curve control points. Too many grab and snap points may look overcrowded making it difficult to tell them apart. GRAB and SNAP points can be enabled and disabled via the check boxes on the Snap Options dialog box or they may be hidden by disabling the option GRAB&SNAP. They may also be hidden by setting the respective layer access modes to HIDDEN in the Layers and Colours dialog box, changes in one dialog box will be reflected in the other dialog box. Roomplanner Context Menus Selecting an object and then right-clicking will display a short-cut menu. The editing options displayed are specific to the type of object selected. Selecting multiple objects and then rightclicking allows you to modify the properties of all the selected objects. The short-cut menu includes general and object specific options, as well as 'group change property' options if all selected objects allow the operation. General ADD DIMENSIONS - automatically adds the dimension objects to measure characteristic distances. For symbolic objects, the dimensions defined in the symbol's drawing will be added. If no dimensions have been defined, the standard width and length dimensions are added. DELETE SELECTED - removes the selected objects. In order to delete a wall, all wall parts need to be selected. So if a window or door has been set it also has to be selected. SELECT ALL LIKE THIS - applicable when only one object is selected, all similar objects will be selected. CUSTOM APPEARANCE - this option is selected if custom appearance is defined and cleared if appearance follows layer defaults. The Custom appearance dialog box is displayed. Custom appearance may be cleared by clicking the Default button in the dialog. SEND TO LAYER - moves the object to another layer. Typically, drawing primitives may be moved to meaningful layers. FLIP HORIZONTAL - flips the object horizontally. FLIP VERTICAL - flips the object vertically. DISTANCER - the Distancer tool controls box is displayed. The location of the right-click that invoked the context menu will be taken as the Distancer effector position. Group MAKE ALL WALLS STRAIGHT - applicable when multiple walls are selected, the wall curvature is set to 0. SET WIDTH FOR ALL WALLS - applicable when multiple walls are selected, a new value must be entered. RESIZE ALL WALL PARTS - applicable when multiple doors, windows or wall sections are selected, a new value must be entered. CUSTOM APPEARANCE - the Custom appearance dialog box is displayed. Settings apply to all selected. Custom appearance may be cleared by clicking the Default button in the dialog box. Roomplanner 39 CUSTOM DIMENSION FONT - the Font dialog box is displayed. The settings apply to all selected dimensions. The custom font may be cleared by clicking the Default button in the dialog box. CUSTOM LABEL FONT - the Font dialog box is displayed. The settings apply to all the selected labels. The custom font may be cleared by clicking the Default button in the dialog box. REMOVE ALL LIKE THIS FROM SELECTION - un-selects objects of the same type as the object selected with the right-mouse click. REMOVE ALL DIFFERENT FROM SELECTION - un-selects objects not of the same type as the object selected with the right-mouse click. DISTANCER - the Distancer tool controls box is displayed. The location of the right-click that invoked the context menu will be taken as the Distancer effector position. Curves CLOSED LOOP - toggles whether the last and first control point should be connected. INSERT CONTROL POINT - inserts a control point at the middle point of the section nearest to the right-mouse click. REMOVE CONTROL POINT - removes the nearest control point nearest to the right-mouse click. Text Labels DETACH - breaks the link between the owner object and the text label. However, attaching and detaching is mostly done by the anchor control. Drag them over an item to attach and drag them off to detach. The same applies for dimension objects. CUSTOM LABEL FONT - this option is selected if a custom label font is defined and cleared if the label font of the owner's layer is used. The Font dialog box is displayed. Custom font may be cleared by clicking the Default button in the dialog box. Dimensions CUSTOM DIMENSION FONT - this option is selected if a custom dimension font is defined and cleared if the dimension font of the owner's layer is used. The Font dialog box is displayed. Custom font may be cleared by clicking the Default button in the dialog box. FLIP HANDLE - moves the text to the opposite side of a dimension which is too small to display its text on its line. If the text fits on the line there is no effect. Auto-setups Explode - removes the auto-setup and places individual chairs and tables instead. The objects can now be manipulated individually, for example, seat or table numbering can be added. See section Auto-Setups. Symbolic objects (Symbol instances) Explode symbol instance - deletes the symbolic object and pastes a copy of its defined drawing instead. See section Symbols for typical usage. Roomplanner Symbols Symbol Layers On the symbol layers such as Furniture, Electric and Lighting, and Miscellaneous it is possible to add new symbols, import a bitmap as a symbol, edit or delete existing symbols, change a symbols role set and move the symbol to a different layer. A single symbol can also be defined as the default Hotel Logo. 40 Roomplanner Symbols (drawing-based symbols) A symbol is basically a piece of drawing that can be used in other drawings. One symbol can be used in many different drawings, for example, we have a single symbol called OFFICE CHAIR, but lots of office chairs embedded in different drawings. If you edit the Office Chair symbol; that is you edit the actual drawing of the symbol, its appearance will be changed in all the drawings where it is used. Symbols in symbols As a symbol is defined by a drawing and symbols are used in drawings, it is possible to use existing symbols when creating a new symbol. For example, a HOSPITALITY DESK symbol may include a table symbol and several chair symbols. If the chair symbol is edited then the changes will also be reflected in the HOSPITALITY DESK symbol. The symbol being currently edited in the Symbol editor will not be displayed in the object bar, this means that a symbol can't be used in its own drawing. Also insertion of symbols resulting in illegal circular references will not be allowed. Layers and symbols A symbol drawing can use all the layers any drawing can use. However, when creating basic symbols you should typically use the Drawing layer. In the symbol editor, the objects on the Drawing layer will be displayed according to the Drawing layer settings in the current colour scheme. However, when an instance of the symbol is placed into a drawing, the objects that are on the Drawing layer within the symbol will be displayed according to the colour of the layer on which the symbol instance is on. As an example, if you use the ROUNDED RECTANGLE tool to create a chair symbol SIMPLE CHAIR, the symbol drawing will contain rounded rectangle objects on the Drawing layer. When you use an instance of SIMPLE CHAIR in an event drawing, and place it on the Furniture layer, the rounded rectangles will be displayed in the colour defined by the Furniture layer. Symbol drawings may occasionally contain objects on layers other than the Drawing layer. The same mechanics as with the Drawing layer apply. That way, instances of symbols containing other symbols will be displayed according to their layer settings. For instance, symbols in auto-setups will be displayed in the Auto-setups colour (yellow by system default), even if they are combined symbols built from other symbols. Objects within a symbol drawing may also have a custom appearance setting. These settings are not overridden by the layer properties of symbol instances. That way, you can create a table symbol which always has a red flower on it, but is otherwise coloured according to its owner layer's settings, or any custom appearance settings. Bitmap symbols Bitmap symbols are very different from drawing-based symbols; they are defined by importing a bitmap image from a file. Bitmap symbols cannot be edited in the Symbol editor as there is no underlying drawing associated with them. Instances of bitmap symbols can be used in drawings in the same way as any other symbol; they can also be rotated or resized. However, they are always displayed in their own colour independent of the layer they are on and they have a finite resolution determined by the original image. The bitmap has to be a windows bitmap, 24 bit/pixel RGB format and not larger than 1024x1024 pixels. Bitmap symbols also require more storage space and memory than drawings and we suggest not using bitmaps as symbols in drawings. Bitmap symbol functionality is provided so that legacy resources such as a hotel logo image may be displayed in the Roomplanner. Typically, the only bitmap symbol imported is the hotel logo, which is then set as the default hotel logo so that it appears in the Logo box of printed images. Note: Fixed layers such as Room Layout, Drawing Tools and Autosetups cannot be edited in the same way as the symbols layers. Roomplanner 41 How to add a new symbol, table or chair 1. Display the Roomplanner edit layout screen. 2. Click the required symbol layer option (Electric, Furniture or Miscellaneous) from the navigation pane. 3. Right-click within the pane to display the short-cut menu. 4. If the furniture layer is selected then the additional options ADD NEW TABLE and ADD NEW CHAIR are displayed. 5. Select to ADD NEW SYMBOL, ADD NEW TABLE or ADD NEW CHAIR, the New Symbol screen is opened with the Drawing Tools pane displayed by default. 6. Use the drawing tools to design your symbol and set the dimensions. 7. When saving the symbol it is saved by default to the layer you started from. To save it to a different layer right-click on the symbol to display the short-cut menu and select the option SEND TO LAYER, then select the layer to where it should be saved. 8. Once the symbol has been completed click the in the top right-hand corner of the screen. A message is displayed asking if you want to "Save changes?" click YES to save the symbol. 9. The symbol is stored on the Object Bar layer with the name 'New' and its dimensions. To change the description click on the name and change it as required. It could for example, be called "Table 150cm" How to change the role of the symbol Each symbol is allocated a role, either as a chair, a table or generic. 1. Display the Roomplanner edit layout screen. 2. Click the Furniture symbol layer option from the navigation pane. 3. Highlight the required symbol and right-click to display the short-cut menu. 42 Roomplanner 4. Select to CHANGE ROLE TO CHAIR, TABLE OR GENERIC. 5. The description label of the symbol is changed and the new role assigned. Note: Generic symbols have no description label. How to import an image as a symbol 1. Display the Roomplanner edit layout screen. 2. Click the required symbol layer option (Electric, Furniture or Miscellaneous) from the navigation pane. 3. Right-click within the pane to display the short-cut menu. 4. Select the option IMPORT IMAGE AS SYMBOL to open the dialog box. 5. Locate the image to be imported and click OPEN. 6. The image is imported to the Object Bar layer as a symbol with the name 'Image'. To change the description click on the name and change it as required. How to edit a symbol 1. Display the Roomplanner edit layout screen. 2. Click the required symbol layer option (Electric, Furniture or Miscellaneous) from the navigation pane. 3. Highlight the required symbol and right-click to display the short-cut menu. Roomplanner 43 4. Select the option EDIT SYMBOL, the New Symbol screen is opened with the Drawing Tools pane displayed by default. 5. Use the drawing tools to edit your symbol. 6. Once the symbol has been completed click the in the top right-hand corner of the screen. A message is displayed asking if you want to "Save changes?" click YES to save the symbol. How to delete a symbol 1. Display the Roomplanner edit layout screen. 2. Click the required symbol layer option (Electric, Furniture or Miscellaneous) from the navigation pane. 3. Highlight the required symbol and right-click to display the short-cut menu. 4. Select the option DELETE, the symbol is removed from the layer. Note: Symbols are not deleted from the system but are set to inactive so that they cannot be seen by the user. How to change the symbol default layer 1. Display the Roomplanner edit layout screen. 2. Click the required symbol layer option (Electric, Furniture or Miscellaneous) from the navigation pane. 3. Highlight the required symbol and right-click to display the short-cut menu. 44 Roomplanner 4. Select the option CHANGE SYMBOL DEFAULT symbol can be moved is displayed. LAYER, a list of possible layers to which the 5. Select the required layer, the symbol is moved. How to create new symbols using existing drawings If you want to create a symbol which is similar to existing symbol, then you have to copy the drawing contents of the existing symbol to the new symbol. If you just insert the existing symbol into the drawing of the new one, then the new symbol will depend on the existing symbol and if the existing symbol is changed the new symbol will also be changed. Create a new symbol based (copied) on an existing symbol via the clipboard 1. Display the Roomplanner edit layout screen. 2. Click the required symbol layer option (Electric, Furniture or Miscellaneous) from the navigation pane. 3. Highlight the required symbol and right-click to display the short-cut menu. 4. Select the option EDIT SYMBOL; the Edit Symbol screen is opened. 5. Mark the content to be copied to the Clipboard, to select all, click CTRL + A and to copy CTRL + C. 6. Click the in the top right-hand corner of the screen to close the Symbol editor screen. A message is displayed asking if you want to "Save changes?" click NO as you are not saving any changes. 7. To create a new symbol, right-click within the pane to display the short-cut menu, select to ADD NEW SYMBOL, ADD NEW TABLE or ADD NEW CHAIR. (Add new table and Add new chair are only displayed if the furniture pane was selected.) 8. The New Symbol screen is opened with the Drawing Tools pane displayed by default. 9. Click the CLIPBOARD pane on the Object bar and drag the new symbol to the grid. 10. As the clipboard symbol is no longer required, you may delete it by selecting the symbol in the clipboard, right-clicking and selecting DELETE. 11. Edit the symbol as required and when finished, click the in the top righthand corner of the screen. A message is displayed asking if you want to "Save changes?" click YES to save the symbol. 12. The symbol is stored on the Object Bar layer with the name 'New' and its dimensions. To change the description click on the name and change it as required. It could for example be called "Table 150cm" Roomplanner 45 Create a new symbol based (copied) on an existing symbol 1. Display the Roomplanner edit layout screen. 2. Click the required symbol layer option (Electric, Furniture or Miscellaneous) from the navigation pane. 3. Right-click within the pane to display the short-cut menu. 4. If the furniture layer is selected then the additional options ADD NEW TABLE and ADD NEW CHAIR are displayed. 5. Select to ADD NEW SYMBOL, ADD NEW TABLE or ADD NEW CHAIR, the New symbol screen is opened with the Drawing Tools pane displayed by default. 6. Click the required symbol layer option (Electric, Furniture or Miscellaneous) from the navigation pane and drag an instance of the old symbol to the grid. Note: The new symbol now contains an instance of the old one which is not what is required. 7. Select the symbol instance in the grid, right-click and select EXPLODE SYMBOL INSTANCE from the short-cut menu. This will replace the symbol instance with a drawing defining the symbol, which is exactly what was done manually using the clipboard method. 8. Edit the symbol as required and when finished, click the in the top righthand corner of the screen. A message is displayed asking if you want to "Save changes?" click YES to save the symbol. Note: After copying the drawing contents of the old symbol into a new one, you are completely free to edit and modify it in any way you want - the old and the new symbols are now independent. 9. The symbol is stored on the Object Bar layer with the name 'New' and its dimensions. To change the description click on the name and change it as required. Roomplanner symbols functionality is controlled by the user rights INSERT, EDIT and DELETE under Setup → Configuration → Users → User Definition → Rights → Roomplanner → Symbols. Roomplanner Numbering Numbered objects are ordered according to their position within the auto-setup they were created from, or according to their x and y coordinates if they were not created using an auto-setup. 46 Roomplanner There are four features according to which the ordering is performed: 1. Auto-setup of the object 2. Row number 3. Table number 4. Chair number The default numbering format is a single sequence of Arabic numbers starting from 1. Numbering Start The numbering start control is always displayed over the first numbering label and looks like a yellow inkblot with orange contours . Dragging the start control to another numbering label will set that label as the starter number. If the numbering direction is flipped then the starting position is also changed, so the numbering start control need only be used if the numbering should start somewhere in the "middle" of the auto-setup. Numbering direction arrow Row and table numbering direction are indicated by two prominent yellow arrows . Table in this context refers to items within rows: chairs in a theatre, a table with chairs in classroom or banquet style. The direction of the numbering can be switched by clicking either one or both of the arrows. Numbering clockwise/counter clockwise The numbering clockwise/counter clockwise control is indicated by a small yellow ring with two arrowheads . Clicking this control changes the numbering direction of chairs belonging to the same table, for chairs created using a Banquet-style autosetup this literally means clockwise or counter clockwise numbering. Whenever the table ordering is changed, the chair ordering within tables is also changed to ensure consistent numbering. Roomplanner 47 Note: You can use the Numbering Start control to select the banquet chair that the numbering should be started from. The Numbering clockwise/counter clockwise control can also be used to reverse the numbering of chairs next to the same table in the classroom auto-setup, and in other schemes if the MIND TABLE LEGS option is enabled. How to add numbering To add, for example, table and chair numbering to a function space setup you must have an event which has been booked with a function space and a seating plan. The Roomplanner then has to be opened on the event resource level. 1. Click the MEETING PLANNER menu and select EVENTS to display the Event Management screen. 2. Use the search criteria to locate the required booking. 3. Select the booking and click the EVENTS button. The event details screen is displayed listing all the events which are part of this booking. The resources for each event are shown in the lower half of the screen. 4. Select the event to which numbering is to be added and click the ROOMPLANNER button on the bottom of the screen. 5. The room plan layout is displayed; click the EDIT button to display the Roomplanner edit screen. 6. Select the auto-setup, right-click to display the short-cut menu and select EXPLODE SYMBOL INSTANCE. This 'explodes' the auto-setup so that all symbols appear as individual symbols and not as one entity. 7. Select a symbol, for example a chair, right-click to display the short-cut menu and select the option SELECT ALL LIKE THIS. Note: REMOVE ALL LIKE THIS FROM SELECTION and REMOVE ALL DIFFERENT FROM SELECTION may also be used to select and deselect symbols. 8. Right-click again to display the short-cut menu and select ADD NUMBERS, the numbers are added to each of the selected items. 9. To change the order, select one of the numbers, the numbering icons are displayed and the order can then be changed as required. 48 Roomplanner How to set special numbering formats and sequences A numbering label can include a sequence for the auto-setup the object came from: A sequence for the row A sequence for the table A sequence for individual items Roomplanner 49 A sequence is defined by its type and the starting number or letter, possible types are: Lowercase letters (a) Capital letters (A) Arabic numbers (1) Roman numbers (XIII) Before, between and following the sequences, a separator may be set, such as a comma, full stop or hyphen. Only the item sequence is required, the row and table sequences are optional. If a higher level sequence is not defined, the objects are numbered continuously according to the lower level sequence. For instance, in a theatre setup you can define a sequence for the rows and one for the items, so that labels are composed from the row number and the chair number within the row. However, if you remove the row sequence, all chairs will be numbered continuously. For various auto-setups, the sequences are interpreted a bit differently as some of them do not contain tables, while others do not feature rows in the obvious sense of the word. A listing of typical numbering formats and the exact interpretation of the sequences is detailed below: 50 Roomplanner Theatre Numbering The row and item sequences are typically used to set up a row number and chair number scheme. Roomplanner 51 Parliament Numbering Just like the Theatre, the row and item sequences are used. By default, the chairs are numbered from the outside to the inside, counter-clockwise. You can change that easily by clicking the large yellow arrows. 52 Roomplanner Classroom Numbering When numbering chairs, the row, table and item sequences can all be used in a straightforward manner. For instance, if the row sequence is ‘I’ (Roman numbers form I), the table sequence is ‘1’ (Arabic numbers form 1) and the item sequence is ‘a’ (lowercase letters), then the second chair next to the fifth table in the third row may be labelled “III.5.b”, using ‘.’ for a separator. When numbering tables, the situation is the same as with the Theatre (row and item sequences). In this latter case the tables are the items themselves, and the table sequence has no role. Roomplanner 53 E-Shape Numbering U-shape, L-shape, E-shape, T-shape and Hollow Square. If MIND TABLE LEGS is enabled then these are very similar to the Classroom, except that the rows are not behind each other, but organised into different shapes. If MIND TABLE LEGS is disabled, then chairs are not uniquely assigned to tables, so the table sequence has no role. 54 Roomplanner Boardroom Numbering The Boardroom is the same as the Hollow Square in respect to chairs. When numbering tables, however, the row and item sequences can be used to create a row number/column number scheme. Roomplanner 55 Banquet Numbering Banquet, Mixed chairs banquet, Reception. Tables are organised into rows, so the row sequence and the item sequence can be used to number tables. To number the chairs, the table sequence should be added. How to delete numbering 1. Click the MEETING PLANNER menu and select EVENTS to display the Event Management screen. 2. Use the search criteria to locate the required booking. 3. Select the booking and click the EVENTS button. 4. Select the event to which numbering is to be deleted and click the ROOMPLANNER button on the bottom of the screen. 5. Click the EDIT button to display the Roomplanner edit screen. 6. Select the objects whose numbering is to be removed, all numbered items of the same type are selected and the numbering controls are displayed. 7. Press the DELETE button; all numbers for the selected objects are removed. Roomplanner Auto-Setups An auto-setup is a predefined layout template, usually consisting of chair and table symbols arranged in a particular banquet or function style, such as classroom or theatre. The layout may be customised with the options available for the auto-setup selected. An auto-setup may be transformed into individual chair and table objects; this is referred to as exploding the auto-setup. The following auto-setups are available: 56 Roomplanner Theatre Classroom Parliament Banquet Boardroom Hollow square U-shape E-shape L-shape T-shape Semi-circle Detailed below is an example of each auto-setup type and its customizable parameters: Theatre and theatre chevron The Theatre and Theatre Chevron auto-setups only use chair symbols. Chairs are organised in rows and are segmented by a given number of aisles. Theatre Chevron auto-setup Roomplanner 57 Theatre auto-setup The customizable parameters are: Chair symbol. Number of chairs. Number of aisles. Distance between neighbouring chairs. Distance between rows. Chevron angle for every block of chairs between aisles. Number of chairs in a block between aisles - can be set automatically (default). Aisle widths - can be set automatically (default). Area width and length. Align rows - if some blocks are sheared by some angle as in chevron theatres, the row distance required to have the same amount of space between chairs may be different in the blocks. If rows are aligned, the distance in non-sheared blocks will be extended to the same value as in sheared blocks, obtaining pleasant-looking straight rows. If rows are not aligned, the chairs in non-sheared blocks will be placed more densely to make slightly better use of available space. Align chairs in first row - in a theatre with chevron angles, some blocks may start at a distance from the lower edge of the auto-setup area. This is the case when chairs in the first row are aligned. The chairs of the first row will follow a continuous curve; however, you may turn off aligning chairs in the first row to make all blocks start at the baseline. Classroom and classroom chevron The Classroom auto-setup is very similar to the Theatre, but places tables with chairs instead of only chairs. Tables are organised in rows and are segmented by a given number of aisles. Chairs will be distributed evenly with front and centred tables having more chairs, if the number of chairs is not a multiple of the number of tables. 58 Roomplanner Classroom auto-setup The customizable parameters are: Table symbol. Number of tables. Chair symbol. Number of chairs. Number of aisles. Distance between neighbouring tables. Distance between rows. Chevron angle for every block of tables between aisles. Number of tables in a block between aisles - can be set automatically (default). Aisle widths - can be set automatically (default). Area width and length. Align rows. If some blocks are sheared by some angle as in chevron classrooms, the row distance required to have the same amount of space between chairs may be different in the blocks. If rows are aligned, the distance in non-sheared blocks will be extended to the same value as in sheared blocks, obtaining pleasant-looking straight rows. If rows are not aligned, the tables in non-sheared blocks will be placed more densely to make slightly better use of available space. Align tables in first row. In a classroom with chevron angles, some blocks may start at a distance from the lower edge of the auto-setup area. This is the case when tables in the first row are aligned. The tables of the first row will follow a continuous curve. However, you may turn off aligning tables in the first row to make all blocks start at the baseline. Roomplanner 59 Banquet, Banquet (Mix Chairs), Banquet (Oval) and Banquet (Oval/Mix Chairs) The Banquet is a highly customizable auto-setup for placing circular or oval tables in a rectangular or hexagonal fashion, with chairs around them. Oval Banquet is a variant which allows oval tables. Mix chairs is a variant that uses two chair symbols instead of one, placing instances of them alternating. The two chair symbols are referred to as armed and non-armed chairs. Banquet (Mix Chairs) auto-setup 60 Roomplanner Oval Banquet auto-setup Banquet auto-setup Roomplanner 61 The customizable parameters of these auto-setups are: Table symbol. Number of tables. Chair symbol (non-armed). Secondary chair symbol (armed) - in order to change the secondary chair symbol; you should enable EXCHANGE ARMED CHAIRS in the right-click short-cut menu of the autosetup. If EXCHANGE ARMED CHAIRS is selected, dragging a chair (an instance of a symbol that has the Chair role) onto the selected auto-setup will set the secondary chair symbol. You can always deactivate EXCHANGE ARMED CHAIRS to be able to change the non-armed chair symbol. Alternatively, you can of course invoke the properties form from the shortcut menu and choose both symbols from a list. Number of chairs. Distance between tables and chairs. Distance between tables - this is the free distance between the groups of furniture consisting of a table and its chairs. Diamond - if Diamond is activated, tables are placed on a diamond grid. If it is disabled, they are laid out in a more sophisticated beehive-like hexagonal pattern. Area width and length. Reception Reception is like a Banquet without chairs. Reception auto-setup 62 Roomplanner The customizable parameters are: Table symbol. Number of tables. Chair symbol (non-armed). Secondary chair symbol (armed) - in order to change the secondary chair symbol; you should enable EXCHANGE ARMED CHAIRS in the right-click short-cut menu of the autosetup. If EXCHANGE ARMED CHAIRS is selected, dragging a chair (an instance of a symbol that has the Chair role) onto the selected auto-setup will set the secondary chair symbol. You can always deactivate EXCHANGE ARMED CHAIRS to be able to change the non-armed chair symbol. Alternatively, you can of course invoke the properties form from the shortcut menu and choose both symbols from a list. Number of chairs. Distance between tables and chairs. Distance between tables - this is the free distance between the groups of furniture consisting of a table and its chairs. Diamond - if Diamond is activated, tables are placed on a diamond grid. If it is disabled, they are laid out in a more sophisticated beehive-like hexagonal pattern. Area width and length. U-shape The U-Shape, L-Shape and Hollow Square auto-setups are most often used for professional meetings or seminar events. The basic difference compared to the Eshape and T-shape auto-setups is that there are chairs only on the outside of the tables, so that all attendees can focus on a single speaker or presentation. U-shape with Corner looks forward and Mind corners active Roomplanner 63 U-Shape with Corner looks forward and Mind corners turned off. How tables are placed is governed by the width and height of the auto-setup object and the CORNER LOOKS FORWARD option. How chairs are placed next to tables is influenced by the MIND TABLE LEGS and MIND CORNERS options. If MIND TABLE LEGS is activated then no chair will be placed where the two tables meet. Where two rows of tables meet there is a corner. If CORNER LOOKS FORWARD is active, then (looking at a non-rotated auto-setup) the left and right side tables will be put over the tables of the base row. If CORNER LOOKS FORWARD is off, the side tables will be put next to the base row of tables. At these corners it is probably desirable to avoid placing chairs so that they are actually facing a perpendicular row of tables. This feature is termed MIND CORNERS, if it is active then there will be some free space left at the end of the tables facing the corners. If MIND TABLE LEGS is on then it is going to be one chair worth of free space. If MIND TABLE LEGS is off, chairs can be placed in a more flexible manner and the free space at corners will be exactly as long as the width of the table. The customizable parameters are: Table symbol. Number of tables. Chair symbol. Number of chairs. Distance between chairs and tables. Mind table legs - avoids placing chairs to where tables meet by distributing them to tables. Corner looks forward - toggles how tables should meet at corners. Mind corners - avoids placing chairs facing corners. Note: The Hollow Square always has an even number of tables, entering an odd number will always fail. 64 Roomplanner E-shape The E-shape and the T-shape were primarily designed for dinners and social events. There is a base row of tables, with a row of chairs on one side. On the other side, there is one central (T-shape) or multiple perpendicular series of tables, with chairs on both sides. It is possible to place chairs evenly along the tables, or to distribute them to tables, avoiding placing chairs to where two tables meet. This functionality is termed MIND TABLE LEGS and if it is activated, it is also possible to have chairs placed at the table ends, by activating CHAIRS AT TABLE ENDS. E-Shape auto-setup Despite its name, E-shape does not necessarily have exactly three fingers of tables. Via resizing the auto-setup, you can create a more compact arrangement with more fingers, or a layout similar to a U-shape, but with chairs on the inside. The customizable parameters of these auto-setups are: Table symbol. Number of tables. Chair symbol. Number of chairs. Distance between chairs and tables. Roomplanner 65 Mind table legs - avoids placing chairs to where tables meet, by distributing them to tables. Chairs at table ends - available if Mind table legs is activated. Mind corners - assures some place is left at the end of the base row of tables. T-shape The E-shape and the T-shape were primarily designed for dinners and social events. There is a base row of tables, with a row of chairs on one side. On the other side, there is one central (T-shape) or multiple perpendicular series of tables, with chairs on both sides. It is possible to place chairs evenly along the tables, or to distribute them to tables, avoiding placing chairs to where two tables meet. This functionality is termed MIND TABLE LEGS and if it is activated, it is also possible to have chairs placed at the table ends, by activating CHAIRS AT TABLE ENDS. T-Shape auto-setup 66 Roomplanner The customizable parameters of these auto-setups are: Table symbol. Number of tables. Chair symbol. Number of chairs. Distance between chairs and tables. Mind table legs - avoids placing chairs to where tables meet, by distributing them to tables. Chairs at table ends - available if Mind table legs is activated. Mind corners - assures some place is left at the end of the base row of tables. L-shape The U-Shape, L-Shape and Hollow Square auto-setups are most often used for professional meetings or seminar events. The basic difference compared to the Eshape and T-shape auto-setups is that there are chairs only on the outside of the tables, so that all attendees can focus on a single speaker or presentation. L-Shape auto-setup Roomplanner 67 How tables are placed is governed by the width and height of the auto-setup object and the CORNER LOOKS FORWARD option. How chairs are placed next to tables is influenced by the MIND TABLE LEGS and MIND CORNERS options. If MIND TABLE LEGS is activated then no chair will be placed where the two tables meet. Where two rows of tables meet there is a corner. If CORNER LOOKS FORWARD is active, then (looking at a non-rotated auto-setup) the left and right side tables will be put over the tables of the base row. If CORNER LOOKS FORWARD is off, the side tables will be put next to the base row of tables. At these corners it is probably desirable to avoid placing chairs so that they are actually facing a perpendicular row of tables. This feature is termed MIND CORNERS, if it is active then there will be some free space left at the end of the tables facing the corners. If MIND TABLE LEGS is on then it is going to be one chair worth of free space. If MIND TABLE LEGS is off, chairs can be placed in a more flexible manner and the free space at corners will be exactly as long as the width of the table. The customizable parameters are: Table symbol. Number of tables. Chair symbol. Number of chairs. Distance between chairs and tables. Mind table legs - avoids placing chairs to where tables meet by distributing them to tables. Corner looks forward - toggles how tables should meet at corners. Mind corners - avoids placing chairs facing corners. Note: The Hollow Square always has an even number of tables, entering an odd number will always fail. Hollow Square The U-Shape, L-Shape and Hollow Square auto-setups are most often used for professional meetings or seminar events. The basic difference compared to the Eshape and T-shape auto-setups is that there are chairs only on the outside of the tables, so that all attendees can focus on a single speaker or presentation. 68 Roomplanner Hollow Square auto-setup How tables are placed is governed by the width and height of the auto-setup object and the CORNER LOOKS FORWARD option. How chairs are placed next to tables is influenced by the MIND TABLE LEGS and MIND CORNERS options. If MIND TABLE LEGS is activated then no chair will be placed where the two tables meet. Where two rows of tables meet there is a corner. If CORNER LOOKS FORWARD is active, then (looking at a non-rotated auto-setup) the left and right side tables will be put over the tables of the base row. If CORNER LOOKS FORWARD is off, the side tables will be put next to the base row of tables. At these corners it is probably desirable to avoid placing chairs so that they are actually facing a perpendicular row of tables. This feature is termed MIND CORNERS, if it is active then there will be some free space left at the end of the tables facing the corners. If MIND TABLE LEGS is on then it is going to be one chair worth of free space. If MIND TABLE LEGS is off, chairs can be placed in a more flexible manner and the free space at corners will be exactly as long as the width of the table. The customizable parameters are: Table symbol. Number of tables. Chair symbol. Number of chairs. Distance between chairs and tables. Mind table legs - avoids placing chairs to where tables meet by distributing them to tables. Corner looks forward - toggles how tables should meet at corners. Mind corners - avoids placing chairs facing corners. Note: The Hollow Square always has an even number of tables, entering an odd number will always fail. Roomplanner 69 Boardroom The Boardroom auto-setup is similar to a Hollow Square, but the placing of tables is executed in a completely different manner. The tables are laid out in an array; therefore, the number of tables used limits the number of possible layouts. For example, a boardroom layout of 6 tables might have 1x6, 2x3, 3x2 or 6x1 tables only. Which of those possibilities is used can be chosen by resizing the auto-setup object. Boardroom auto-setup The chairs are placed similarly to the Hollow Square. However, on the sides the width and not the length of the tables are exposed. If MIND TABLE LEGS is off, this does not influence how chairs are placed. However, if MIND TABLE LEGS is active, it might be impossible or look somewhat strange, to fit chairs to the short edge of tables. With the in mind you should either use wide tables or switch MIND TABLE LEGS off in boardroom setups. The customizable parameters of these auto-setups are: Table symbol. Number of tables. Chair symbol. Number of chairs. Distance between chairs and tables. Mind table legs. Mind corners. Note: Both the Hollow Square and the Boardroom setups lend themselves to have an even number of chairs. Odd numbers are accepted, but the symmetry will be unavoidably broken, which is especially obvious when Mind table legs is active. 70 Roomplanner Parliament The Parliament auto-setup can be used to align chairs along concentric circular arcs. Aisles at arbitrary angles may also be defined, producing chairs organised into pieslice shaped blocks. Parliament auto-setup The customizable parameters are: Chairs symbol. Number of chairs. Number of aisles. Minimum distance between neighbouring chairs. (The actual distance may vary if Stretch chairs out is activated.) Distance between rows. Start angle. End angle. Aisle angles. Aisle widths. Area width and length. If the option STRETCH CHAIRS OUT is activated, the chairs are placed evenly between aisles to fill available space, meaning that chairs next to aisles will be aligned on a straight line, producing a more aesthetical layout. If this option is turned off, the chairs will be placed to a fixed distance from each other. This may be desirable for simple, single row Parliaments, or Parliaments without aisles. Roomplanner 71 Semi-circle The Semi-circle is a simple auto-setup, used for placing chairs in a single row along a semi-circle, at a given distance from each other. With the Semi-circle you can avoid the bit more complex options of the Parliament and you do not have to figure out appropriate settings to produce a single row of chairs. Semi-Circle auto-setup The customizable parameters are: Chairs symbol. Number of chairs. Distance between neighbouring chairs. Area width and length. Any auto-setup object will belong to one of these types. However, the type and number of chairs and tables used, the area filled and various other parameters can be customised using the Autosetup editor to create new auto-setups. Copies of these can be used and further modified in any other drawings. Setting properties of auto-setups All types of auto-setups feature many edit box on-view controls which may be used to change parameter values. Some of on-view controls display values in grey; this indicates figures automatically determined by the layout algorithm for the auto-setup. Entering a value there will constrain the parameter so that it will always be kept even when resizing or otherwise changing the auto-setup. There are many options available from the right-click short-cut menu of each auto-setup. These include whether the tables of a banquet should be placed on a diamond of a hexagonal grid, or whether there should be chairs placed at the corners in a U-shape. If you want to avoid setting all the properties one-by-one, you can use the auto-setup property screen, also available from the right-click short-cut menu. There you are provided with a comprehensive view of all properties and you can change more of them at the same time. There are some basic properties applicable to all or most auto-setups. Most importantly, the symbol or symbols used has to be specified. A symbol used in an auto-setup can be changed by selecting the auto-setup only and dragging the desired symbol over it for the Object Bar. If the symbol is a chair or a table, the corresponding base symbol of the auto-setup will be exchanged, if possible. It can happen that the new symbol does not match previous settings. In this case you should change the number of chairs or tables before you can replace the base symbol. 72 Roomplanner Secondly, the number of chairs, tables and aisles has to be given using the edit box on-view controls. Whenever one of these fundamental properties is changed, the auto-setup will be compacted to reasonably accommodate the modified number of objects. A number of other features can be set which influence the placing of the objects. These include the distance between rows in theatre setup, between chairs and tables of a banquet setup, or whether placing chairs at the legs of tables should be avoided in a u-shape setup. Some of these settings may also influence the size of the auto-setup itself and it may only possible to apply the desired changes after resizing. The width and depth of the auto-setup can also be adjusted and the auto-setup can be moved and rotated like any other object. You do not have to strictly follow the above order of settings; this is just a description of the typical practice. In most cases, however, you will be using already created auto-setups and may only need to change a single parameter such as the number of attendees. Your previous settings will all be respected when performing such a change, except that the autosetup will be enlarged or compacted as necessary. Auto-setups functionality is controlled by the user rights INSERT, EDIT and DELETE under Setup → Configuration → Users → User Definition → Rights → Roomplanner → Autosetup. Roomplanner Fonts In a drawing, dimensions, labels and numberings include fonts. Furthermore, printouts can have event or drawing detail information boxes, which also feature customizable fonts. For all the objects including fonts, which font to use is determined by several factors: If the object has a custom font setting, it will be applied. Such a custom font setting can be assigned by selecting the object or objects and choosing SET CUSTOM FONT from the right-click context menu. The custom font can be removed by choosing SET CUSTOM FONT from the rightclick context menu and selecting the DEFAULT button in the Font dialog box. If no custom font is assigned, but the label or dimension is anchored to another object, the font defined for the layer of that object is used. If a dimension is attached to the two ends of a window, the dimension font for the Room Layout layer is used, if a label is attached to a chair, the label font for the Furniture layer will be applied. However, for numberings it is always the label font setting of the Numberings layer that is used. Roomplanner 73 If the dimension or label is not anchored to anything, or the layer font setting should be applied, but it is set to Default, then the setting for the Dimensions or the Labels layer will be used. If they are also set to Default, then the system preferred font “Tahoma 8” will be used. Fonts on the screen are rendered as textures. This allows for arbitrary scaling and rotation, but when you zoom in or zoom out to extremes, texturing artefacts like visible texels or blurred edges may appear. In printing, however, these fonts will appear sharp. Roomplanner Printing The current drawing can be directly printed on a printer or exported as an image. Roomplanner printing is accessed via the PAGE SETUP button on the File Menu. The object bar on the left is hidden, the edit view displays a sheet of paper representing the print area, and the print settings and command buttons are displayed on the right-hand side. In page setup mode objects cannot be selected and there are no on-view controls or right-click short-cut menus available. In addition, several menu options and shortcut keys are disabled, however the zoom and pan functionality using the mouse wheel is operational and can be used to position the drawing within the print area. It is also possible to print only a portion of the drawing. Image size The image properties can be set using the image size options: 74 IMAGE SIZE - select the required paper size. PORTRAIT/LANDSCAPE - select the paper orientation. Roomplanner WIDTH/HEIGHT - if custom paper size was selected then enter the width and height of the printed image. This image size may or may not be the same as the actual paper size set in the properties of the printer device. In order to obtain a full-page printout, you should choose the actual paper size. PRINTING SCALE % - controls the printing scale, 100% means a 1:100 printout (1 cm on the paper is 1 m in reality). Changing the zoom factor using the mouse wheel or fitting the drawing to the image area will influence this printing scale. Roomplanner 75 On-printout details Various details about the drawing can be displayed over the printed image in framed information boxes. The information boxes are: Margin frame Legend box Hotel logo box Drawing info box. All the information boxes can be hidden by clearing the SHOW DETAILS option. The legend, the hotel logo and the drawing details can be toggled on/off individually using their respective check boxes. The placing of information boxes is user definable. The boxes can be resized by dragging the inner frame - the mouse cursor is displayed as a two-headed arrow. With the exception of the margin frame, the information boxes can be moved by dragging them when the mouse cursor is displayed as a four-headed arrow. Right-clicking any of the information boxes displays a short-cut menu with the following options: DISPLAY FRAME - the line frame of the box may be shown or hidden. SET FRAME WIDTH - a dialog box is displayed where the width of the frame can be entered in meters. SET FONT - the font dialog box is displayed and the desired font can be chosen. The font may be resized to fit in the printout box. Additionally, for the drawing info and hotel logo boxes, there are options to hide and show elements of information: Show hotel name Show hotel log - the hotel logo may be specified by picking a symbol from the object bar using the short-cut menu option Set as default Hotel Logo. The hotel logo symbol may be a bitmap symbol or a drawing symbol. Show function space name Show seating name Show company name Show booking name Show contact name Show event name Show event start Show event end Show symbol name (when printing a symbol) Note: Options may be disabled (greyed out) if not available (not specified in database) or not applicable, for example, Show event name will not be available when printing a function space drawing. Additional options 76 OK - exits page setup mode, but saves the current printing arrangement, including any modifications to the detail information boxes. Roomplanner PRINT - launches the print dialog and sends the image directly to the printer. FIT VIEW - performs the same operation that the Zoom extents option in the Select toolbar menu. However, when in page setup mode, the positioning tries to assure that the detail information boxes and the drawing does not overlap. If a box is near the centre of the image, this is not enforced. EXPORT - launches a save file dialog box and saves the image to a file. The available file formats are Portable Network Graphics and Graphics Interchange Format. Both formats are standard formats handled by any widely used image handling and office software. Both use lossless compression which is an important feature for drawings containing linear features. CANCEL - exits page setup mode without saving print layout modifications to the database. In order to recreate the on-screen display versatility offered by OpenGL rendering on the printer, printing is performed by assembling a high-resolution bitmap image. In case of larger printouts and high printing resolutions, this may be a memory-intensive task and may last longer on lowmemory systems. Fonts are rendered accurately to produce sharp edges; however this may mean that printing images with a lot of text and varied fonts may take more time. Bitmap symbols are filtered to match the bitmap resolution to the printing resolution. If the bitmaps are low resolution, they may appear blurred in the printout. Therefore, bitmaps that are likely to appear large in the final printout, most notably the bitmap symbol selected as a hotel logo, should be of higher resolution. The maximum resolution for bitmaps is 1024x1024; the recommended size for the hotel logo image is 256x256 or 512x512. Roomplanner How To's How to place multiple instances of the same object 1. Display the Roomplanner edit layout screen. 2. Click the required option from the navigation pane on the left-hand side of the screen. 3. Highlight the symbol required and left-click to select it. 4. Place the symbol on the drawing in the required position and right-click to place it. 5. Repeat step 4 until all but the last instance has been placed. 6. Place the last instance using a left-click; this will close the multiple copy mode. Roomplanner 77 How to resize an object 1. Display the Roomplanner edit layout screen. 2. Click the Resize button from the Move Only Menu. 3. On the main view click the object to be resized. 4. The resize controls are represented by an orange rectangle and 2 edit boxes. 5. Enter the required measurements and press ENTER, the object is resized. How to rotate an object 1. Display the Roomplanner edit layout screen. 2. Click the Rotate button from the Move Only Menu. 3. On the main view click the object to be rotated. 4. The rotation control consists of a yellow rotation centre and a yellow trapezoid rotation handle . Drag the yellow circle to choose the rotation centre and drag the rotation handle to rotate the selected object. 5. Enter the degree of rotation required by dragging the rotation handle until the required degree appears in the edit box or by entering an exact rotation degree in the edit box and pressing ENTER. Holding down the shift button whilst moving the rotation handle snaps the rotation to 45 degrees. Roomplanner Graphics Display Sometimes there may be an issue with the graphical display of Roomplanner which is usually related to the drivers. However, before checking and installing new drivers check the COLOUR QUALITY on the Settings tab of the Display Properties dialog box, as sometimes changing this setting is all that is needed. Setting up graphics drivers Graphic cards require driver programs to work. Nowadays these programs include a great amount of standardized high level functionality, including a bridge to channel OpenGL drawing calls to the hardware. As with any piece of software, drivers may also have issues, but these are usually quickly corrected in later versions of the drivers. Different pieces of hardware require different drivers. However, hardware manufacturers usually put all available drivers in one package or several packages for families of graphics cards. 78 Roomplanner Installing a graphics driver usually involves nothing more than downloading and running the driver installer package. How to check the current hardware and driver on Windows 7 1. Right-click the DESKTOP and choose SCREEN RESOLUTION to open the Screen Resolution dialog box. 2. Click ADVANCED SETTINGS to display additional options; the dialog box caption shows the monitor and graphics card type. The tabs displayed are dependent on the support software already installed. The ADAPTER tab is selected by default. (Adapter = graphics card). Roomplanner 79 3. Click the PROPERTIES button. 4. Click the DRIVER tab to display details about the installed driver. 80 Roomplanner You may try UPDATE DRIVER and let Windows look for a new driver. However, it is unlikely that a better driver will be found. ROLL BACK DRIVER is important if you want to return to the previously installed driver. Where to get driver packages: www.ati.com - click DRIVERS & SOFTWARE, click Windows XP & 2000 and choose graphics card family. Everything but RADEON is pretty old. Detailed instructions at: www.ati.com/drivers. www.nvidia.com - click download drivers and choose for list boxes. Note: These are HUGE files and it is recommended to have them on CD beforehand. Note: The drivers need to be checked and new drivers installed ONLY if the graphical display does not display correctly. The rule is, do not touch the driver if everything is working correctly, as sometimes a new driver may also have issues, especially with older or special hardware. Roomplanner 81 5 Other Setup Options Conference 2 Tab The options on the Conference 2 tab are used to define the default settings for the Roomplanner and Materials Control. The measurement system used is determined by the parameter UNITS IN FUNCTION SPACE on the Conference 1 tab. Conference 2 Tab Field Definition Legal Values Wall width Defines the width of the walls; if no width is defined then the default value is 0.5. Enter the width in either metric or imperial measurements. Door width Defines the width of the doors; if no width is defined then the default value is 2. Enter the width in either metric or imperial measurements. Window width Defines the width of the windows; if no width is defined then the default value is 2. Enter the width in either metric or imperial measurements. Room Planner Materials Control Database to connect to The Oracle database for materials control, such as Suite8. Enter the database name. User Name The name of the materials control user. Enter the user name. Password The password for the materials control user. Enter the password. Default Resp. Dept. Food The default department responsible for food. Select from list box. Default Resp. Dept. Beverage The default department responsible for beverage. Select from list box. Default Dept. Code Food The default department code for food. Select from list box. Default Dept. Code Beverage The default department code for beverage. Select from list box. Default MC Outlet The default materials control outlet, this can only be defined after running the option IMPORT OUTLETS under Setup → Miscellaneous → Materials Control Import. Select from list box. Other Setup Options 83 Run in Night Audit Defines if the import runs automatically during Night Audit. If not activated, then the import has to be run manually from the option Setup → Miscellaneous → Materials Control Import. Check: YES Blank: NO Miscellaneous Item Definition This option is used to define the setup of miscellaneous items and is accessible via the CONFERENCE MANAGEMENT and RESERVATIONS section of the configuration menu. Miscellaneous Item setup is divided as follows: Miscellaneous Item Categories - used to group miscellaneous items in to categories such as, technical equipment, decoration, furniture and staff. The categories are displayed in alphabetical order. Miscellaneous Items - used to define the different miscellaneous items within a category, for example the category Technical Equipment may include Beamer, Flipchart and Microphone. Miscellaneous Item Rates - used to define the price for the miscellaneous item, each item can have an unlimited number of rates such as full day, half day or per hour. Miscellaneous Item Attributes - used to define an unlimited number of attributes for a miscellaneous item, for example the attributes for the item Flower Arrangement may be 'includes candle' and 'red, white and yellow'. Miscellaneous Item Roomplanner Symbol - this option is available if the miscellaneous item has a Roomplanner symbol attached. Symbols may be attached to items via the option Roomplanner Symbols. A Roomplanner symbol can be edited by clicking the Edit button; for an explanation of how to edit a Roomplanner symbol see the Roomplanner options. Miscellaneous Item Categories Create a miscellaneous item category 1. On the CONFIGURATION menu click CONFERENCE MANAGEMENT. 2. Click MISCELLANEOUS ITEMS and then select MISCELLANEOUS ITEM DEFINITION. 3. Click NEW to display the Miscellaneous Item Categories dialog box. 4. Enter the DESCRIPTION of the miscellaneous item category. 5. Click OK. Options available for miscellaneous item categories 84 SELECT - to display the miscellaneous items belonging to the selected category. NEW ITEM - to create a new miscellaneous item. NEW - to create a new miscellaneous item category. EDIT - to edit or view the setup for the selected miscellaneous item category. TRANSLATE - to translate the miscellaneous item category into other languages. DELETE - to delete the selected miscellaneous item category. Other Setup Options Miscellaneous Items Category dialog box Field Definition Legal Values Description Description of the miscellaneous item category. Up to 30 characters of text. PMS Category Defines if the miscellaneous item is used only in the PMS and not in the conference and catering management module. Check: YES Blank: NO Miscellaneous Items Create a miscellaneous item 1. On the CONFIGURATION menu click CONFERENCE MANAGEMENT. 2. Click MISCELLANEOUS ITEMS and then select MISCELLANEOUS ITEM DEFINITION. The existing miscellaneous item categories are displayed. 3. Select the required miscellaneous item category and click SELECT. Any items already included in the miscellaneous category are listed. 4. Click NEW to create a new miscellaneous item. The Miscellaneous Items dialog box is displayed. Other Setup Options 85 5. Complete the miscellaneous item details by typing information or selecting information from the drop-down lists. For an explanation of the fields on the Miscellaneous Items dialog box, see the Miscellaneous Items dialog box table. 6. Click OK to save the miscellaneous item setup. 7. Click CLOSE. Options available for miscellaneous items 86 NEW - to create a new miscellaneous item in the selected category. EDIT - to edit or view the setup details for the selected miscellaneous item. COPY - to copy the selected item and create a similar item. RATES - to view or add a price for the selected miscellaneous item. ATTRIBUTES - to view or add an attribute for the selected miscellaneous item. TRANSLATE - to translate the miscellaneous item into other languages. ROOMPLANNER - to edit or view the Roomplanner symbol for the selected miscellaneous item. DELETE - to delete the selected miscellaneous item. Other Setup Options Miscellaneous Items dialog box Field Definition Legal Values Item Category (Required) The item category to which this miscellaneous item belongs. Select from list box. Item Name (Required) The name of the miscellaneous item. The item name appears on function sheets, offers, contracts, letters and on reports. Up to 60 characters of text. Item Description Used to enter a more detailed description of the item. (Internal Use) Up to 60 characters of text. Setup Min. The number of minutes it takes to set up this item. This is used on the booking screen. Up to four digits. Setdown Min. The number of minutes it takes to set down this item. Up to four digits. Qua. in house The quantity of this item that is available in house. Up to five digits. Track Inventory Defines if the inventory of this item should be tracked. If this option is selected the quantity must also be defined. During the booking process the application will check how many of this item is still available and will display a warning message if the item is no longer available. Check: YES Blank: NO External? Defines if the item has to be ordered from an external source. Check: YES Blank: NO Article Number Defines a unique article number which can be used for the quick booking process. Up to 10 alphanumeric characters Resp Dept. (Required) Defines the department that is responsible for providing the item. Select from list box. Lead Time If an item needs to be ordered, then the number of days or weeks it takes to order the item is entered here. The field is freely definable so both days or weeks can be entered. Up to 30 characters of text. Per Person? Defines if the number of event attendees should be considered when reserving the item. Check: YES Blank: NO Department Code (Required) Defines the department code which should be used for postings. Select from list box. Posting Type Defines if manual postings are used. Select from list box Other Setup Options 87 This option is only displayed if the conference and catering management license BILLING COMPONENT is active and if MANUAL POSTINGS has been selected as the POSTING TYPE in the setup. Show CCM Defines if this item is displayed and can be booked in the CCM module. Select by default but can be changed as required. Check: YES Blank: NO Vendor Indicates the vendor that normally provides this item. Note: Only profiles with a 'vendor' profile type are listed in the list box. Select from list box. Inactive Defines if the miscellaneous item is active or not. Blank: Active Check: Inactive Room move warning Defines if a warning message is displayed if a room move is performed on a reservation or function space which has this inventory item assigned. Check: YES Blank: NO Default Cost Price Defines the default cost price for the item; this price is used when configuring new rates but can be changed as required. Numeric value of up to 30 digits with 4 decimal places. Miscellaneous Item Rates Create rates for a miscellaneous item 1. On the CONFIGURATION menu click CONFERENCE MANAGEMENT. 2. Click MISCELLANEOUS ITEMS and then select MISCELLANEOUS ITEM DEFINITION. The existing miscellaneous item categories are displayed. 3. Select the required miscellaneous item category and click SELECT. Any items already included in the miscellaneous category are listed. 4. Select the required item and click the RATES button. The Rates dialog box is displayed with any existing rates listed. 88 Other Setup Options 5. Click the NEW button to display the Rates dialog box. 6. Select the VALID FROM and VALID TO dates from the calendar. 7. Select the RATE NAME from the drop-down list. 8. Enter the DESCRIPTION of the rate name. 9. Enter the price for the item in the RATE box. 10. Select the DEFAULT option if this is the default rate for this item. 11. Select the HOURLY? option if this item is to be charged by the hour. 12. Click OK and then click CLOSE to exit the rate configuration. 13. Click CLOSE. Other Setup Options 89 Miscellaneous Items Rates dialog box Field Definition Legal Values Misc. Item Name The name of the miscellaneous item. View only field. Valid From (Required) The date the rate is valid from. Valid date from the calendar that appears in the list box. Valid To (Required) The date the rate is valid to. Valid date from the calendar that appears in the list box. Rate Name (Required) The name of the rate code; full day, half day, per item and inclusive are typical example of miscellaneous item rate codes. Select from list box. Description This is automatically completed with the description field on the rate code definition, but can be overwritten with a more detailed description of the rate, such as 09:00-18:00. Up to 60 characters of text. Rate The price to be charged for the item. Numeric value of up to 30 digits with 4 decimal places. Default Defines if the rate will be used as default when booking this item. This option is only available if the parameter USE DEFAULTS FOR MISC ITEM RATES is active. Check: YES Blank: NO Hourly Defines if the rate is charged per hour. Check: YES Blank: NO Inactive Defines if the rate is active or not. Blank: Active Check: Inactive Miscellaneous Item Attributes Add attributes for a miscellaneous item 1. On the CONFIGURATION menu click CONFERENCE MANAGEMENT. 2. Click MISCELLANEOUS ITEMS and then select MISCELLANEOUS ITEM DEFINITION. The existing miscellaneous item categories are displayed. 3. Select the required miscellaneous item category and click SELECT. Any items already included in the miscellaneous category are listed. 4. Select the required item and click the ATTRIBUTES button. The Attributes dialog box is displayed with any existing attributes listed. 90 Other Setup Options 5. Click the NEW button to display the Attributes dialog box. 6. Enter the DESCRIPTION of the attribute. 7. Click OK and then click CLOSE to exit the attribute configuration. 8. Click CLOSE. Attributes dialog box Field Definition Legal Values Description (Required) Enter the name of the attribute. For example, for the item flowers the attributes could include red, white and yellow. Up to 30 characters of text. Inactive Defines if the attribute is active or not. Blank: Active Check: Inactive The setting of a default rate for a miscellaneous item is controlled by the parameter USE DEFAULTS FOR MISC ITEM RATES under Setup → Configuration → Global Settings → CCM → Conference 1 tab. Conference and catering posting functionality is controlled by the license code BILLING COMPONENT under Setup → Miscellaneous → License → V8 Sublicenses → Conference and catering management. Other Setup Options 91 Miscellaneous Items Roomplanner Symbols This option is used to define the symbols that are used to indicate a miscellaneous item in the Roomplanner and is accessible via the CONFERENCE MANAGEMENT section of the configuration menu. A Roomplanner symbol can be edited by clicking the EDIT button; for an explanation of how to edit a Roomplanner symbol see the Roomplanner options. Roomplanner Symbols dialog box Field Definition Legal Values Name (Required) Name of the Roomplanner symbol. Up to 30 characters of text. Item The item type the Roomplanner symbol belongs to. Note: To remove a symbol from an item select no symbol (blank line). Select from list box. Seating Arrangements This option is used to define the codes for seating arrangement styles, such as theatre, classroom and boardroom and is accessible via the CONFERENCE MANAGEMENT section of the configuration menu. 92 Other Setup Options Seating Arrangements dialog box Field Definition Legal Values Code (Required) Code assigned to the seating arrangement. Up to 3 alphanumeric characters. Description (Required) Description of the seating arrangement. Up to 30 characters of text. Enable for Web bookings Defines if the seating arrangement will be available for CCM Web Bookings. Note: Only available if the license code MyCCM Homepage is active. Check: YES Blank: NO Seating Arrangement Template The template for the selected seating arrangement may be displayed via the ROOMPLANNER button. The template can be edited by clicking the EDIT button; for an explanation of how to edit a seating arrangement template, see the Roomplanner options. Function Space Definition - Seating Arrangement This option is used to define the seating arrangements that can be set up for each function space, such as theatre style, classroom style or reception and is accessible via the FUNCTION SPACES menu in the CONFERENCE MANAGEMENT section of the configuration menu. Each function space can be linked to several possible seating arrangements and each arrangement may have a different person capacity and set up/set down time. Each seating arrangement can also be displayed in the format of a diagram. The seating layout can be edited by clicking the EDIT button; for an explanation of how to edit a seating arrangement layout, see the Roomplanner options. Other Setup Options 93 Seating Arrangements dialog box 94 Field Definition Legal Values Function Space The name of the function space for which the seating arrangement is being defined. View only field. Seating Arrangement The type of seating arrangement being defined. Select from list box. Min. Capacity Defines the minimum capacity for the defined seating arrangement. This capacity will be checked against the entered number of attendees and will return a warning message if the number of attendees is less than the minimum capacity. Up to 4 digits. Other Setup Options Max. Capacity Defines the maximum capacity for the defined seating arrangement. This capacity will be checked against the entered number of attendees and will return a warning message if the number of attendees exceeds the maximum capacity. Up to 4 digits. Setup Time Defines the default setup time (in minutes). This time is added to the event start time, but can be changed for each event. Up to 4 digits. Setdown Time Defines the default set down time (in minutes). This time is added to the event end time, but can be changed for each event. Up to 4 digits. Default Defines if the seating arrangement will be used as the default when booking the function space. A default seating arrangement must be defined for each function space if the parameter USE DEFAULT SEATINGS & RATES FOR FUNCTION SPACES is active. Only one seating arrangement can be set as the default. This default will be taken if multiple function spaces are booked at one time. Check: Default Blank: NO Inactive Indicates if the seating arrangement is active or not. Check: Inactive Blank: Active The setting of a default rate for a function space is controlled by the parameter USE DEFAULT SEATINGS & RATES FOR FUNCTION SPACES under Setup → Configuration → Global Settings → CCM → Conference 1 tab. Other Setup Options 95 6 Banquet ............................................. 56 Boardroom ........................................ 56 Classroom ......................................... 56 E-Shape ............................................ 56 Hollow Square ................................... 56 L-Shape............................................. 56 Parliament ......................................... 56 Semi-circle ........................................ 56 Theatre.............................................. 56 T-Shape ............................................ 56 U-Shape ............................................ 56 Basic Editing ......................................... 24 Context Menus ...................................... 39 Design Screen Main Edit View ................................... 13 Object Bar ......................................... 13 Status Bar ......................................... 13 Toolbar .............................................. 13 Fonts .................................................... 73 How To Place multiple instances of the same object ................................................ 77 Resize an object ................................ 77 Rotate an object ................................ 77 Introduction ............................................. 7 Layers ................................................... 35 Numbering ............................................ 46 Object Bar............................................. 23 On-view controls ................................... 27 Printing ................................................. 74 Requirements.......................................... 8 Roles Event Editor....................................... 16 Function Space Editor ....................... 16 Seating Editor .................................... 16 Symbol Editor .................................... 16 Template Editor ................................. 16 Snapping .............................................. 36 Symbols ................................................ 40 Terminology .......................................... 15 Toolbar Options .................................... 17 C Conference diary Roomplanner ........................................... 9 Conference Management Function Space Definition – Seating Arrangement ......................................... 93 Seating Arrangements ........................... 92 Configuration Roomplanner ........................................... 9 E Event Details Roomplanner ........................................... 9 F Function Space Seating Arrangements ........................... 92 Function Space Definition Seating Arrangement ............................. 93 Function Space Definition – Seating Arrangement ......................................... 93 I Introduction to the Roomplanner ................. 7 M Miscellaneous Item Attributes ............................................... 84 Categories ............................................. 84 Items ..................................................... 84 Rates .................................................... 84 Roomplanner Symbols .......................... 92 Miscellaneous Item Definition .................... 84 R Requirements Roomplanner ........................................... 8 Roomplanner Accessing the roomplanner ................... 13 Accessing via conference diary................ 9 Accessing via configuration ..................... 9 Accessing via event details ...................... 9 Auto-Setups Index Index S Seating Arrangements .............................. 92 Seating Arrangements (Function Space) ... 92 97 98 Index