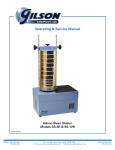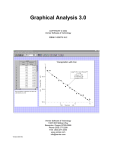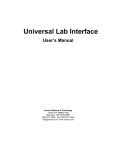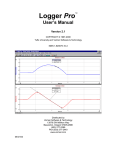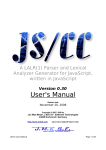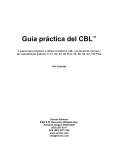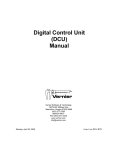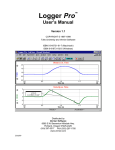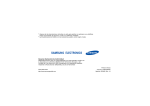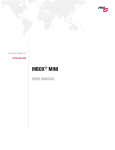Download Graphical Analysis Windows
Transcript
Graphical Analysis for Windows® COPYRIGHT © 1995 Vernier Software ISBN #0-918731-81-X User's Manual Teacher's Guide Reference Section Vernier Software & Technology 13979 SW Millikan Way Beaverton, Oregon 97005-2886 Phone (503) 277-2299 FAX (503) 277-2440 www.vernier.com [email protected] Version 12/6/00 Graphical Analysis for Windows® TABLE OF CONTENTS HOW TO USE THIS MANUAL .......................................................................................... 5 USER’S MANUAL ............................................................................................................. 7 General Description of the Program and Built-in Help .........................................................................7 Fast Start (If you don’t read manuals) ...................................................................................................8 Using the Graphical Analysis Program..................................................................................................8 Typical Screen.......................................................................................................................................8 Entering and Editing Data ......................................................................................................................9 Editing the Axis Labels, Units, and Graph Title ......................................................................................9 Changing Display Features of a Graph ................................................................................................10 Changing the Scale of a Graph............................................................................................................10 Zooming In on a Graph........................................................................................................................10 Analysis Tools......................................................................................................................................11 Displaying a Range of the Graph .........................................................................................................11 Creating a New Column of Data...........................................................................................................12 Modifying Data and Its Display.............................................................................................................12 Changing What Is Graphed on an Axis ................................................................................................12 Creating a New Graph .........................................................................................................................13 Multiple Data Sets................................................................................................................................13 Renaming Data Sets............................................................................................................................13 Printing Graphs or Data .......................................................................................................................13 Transferring Graphs and Data to Other Applications............................................................................14 Transferring Data from Other Applications...........................................................................................14 Saving Information...............................................................................................................................14 Quit .....................................................................................................................................................15 Finding a Mathematical Relationship between Variables ...................................................................15 Graphing Modified Data.......................................................................................................................15 Automatic Curve Fitting .......................................................................................................................16 Sample Data Files ...............................................................................................................................18 Other Operations...................................................................................................................................19 TEACHER’S MANUAL .................................................................................................... 20 Getting Started ......................................................................................................................................20 Computer Requirements......................................................................................................................20 Loading Graphical Analysis Onto Your Hard Drive...............................................................................20 Using Graphical Analysis in Science Classes.....................................................................................20 Using Modified Data to Show the Relationship between Variables .......................................................20 Modeling Data with Equations..............................................................................................................21 Determining Relationships with Three or More Variables .....................................................................22 Student Use During Labs.....................................................................................................................23 Going Over Lab Results ......................................................................................................................23 Plotting Graphs During “Demonstration Labs”......................................................................................23 Graphing Data Collected on PC Computers .........................................................................................23 Graphing Data Collected with the Calculator-Based Laboratory System ..........................................24 Demonstrating the Shape of Various Mathematical Functions .............................................................24 Using the Derivative Function to Analyze Data ....................................................................................25 Using Data Collected with Other Programs ..........................................................................................26 Sample Data Files .................................................................................................................................26 General Notes........................................................................................................................................31 Statistics..............................................................................................................................................31 Smoothing ...........................................................................................................................................32 Modifying Graphical Analysis ...............................................................................................................32 Questions about Graphical Analysis ...................................................................................................33 REFERENCE SECTION.................................................................................................. 34 Graphical Analysis Menus ....................................................................................................................34 File ......................................................................................................................................................34 Edit......................................................................................................................................................36 Window ...............................................................................................................................................36 Graph ..................................................................................................................................................37 Data.....................................................................................................................................................40 Analyze................................................................................................................................................42 Help.....................................................................................................................................................43 Graphical Analysis Windows................................................................................................................45 Graph ..................................................................................................................................................45 Data Table...........................................................................................................................................46 FFT Graph...........................................................................................................................................46 Histogram Graph .................................................................................................................................47 Text .....................................................................................................................................................47 Program Design Notes..........................................................................................................................48 Questions about Graphical Analysis ...................................................................................................48 APPENDIX A - FILES ON THE GRAPHICAL ANALYSIS DISK...................................... 49 APPENDIX B - OTHER VERNIER SOFTWARE PRODUCTS......................................... 51 Graphical Analysis for Windows® How to Use this Manual This manual is divided into three main sections: the User’s Manual, the Teacher’s Guide, and the Reference Section. The User’s Manual includes a quick introduction to the most important features of the program. The Teacher’s Guide contains suggestions on how this program can be used in the classroom. It also gives information on all the sample files on the disk. The Reference Section explains all the features and menus of the program in some detail. Refer to the Reference Section if you have questions about the program. Some familiarity with the use of Windows and a mouse is assumed in this manual. If this is the first time you are using the Graphical Analysis program, look over the User’s Manual. Refer to the Built-in help when you want to learn more about other features of the program. If you want to learn how to install Graphical Analysis on your computer, read “Getting Started” at the beginning of the Teacher’s Guide. This section explains how to install the Graphical Analysis for Windows software. If you have a particular question about program operation, Graphical Analysis for Windows has extensive Built-in help describing every menu item, every dialog box, and every type of window. To use the Built-in help, highlight the item of interest and press the <F1> key. You can also get help when you press the key combination <shift> + <F1>, move to the item of interest, and click the mouse. The Reference Section of this manual contains answers to specific questions. 5 Graphical Analysis for Windows is a copyrighted program by Vernier Software. The program disk does not have any copy protection and back-up copies may be made using standard procedures. Purchasers of Graphical Analysis are permitted to make as many copies of the program as they wish for use within their own high school or college department. Making copies for any other purpose is prohibited. Graphical Analysis for Windows was programmed by Mark Topinka and Chris Chamberlin and is copyrighted (© 1995) by Vernier Software. The program was designed by David L. Vernier, Mark Topinka, and Chris Chamberlain. The Help system was written by Chris Chamberlin, David Gardner, and Rick Sorensen. This manual was written by David L. Vernier, Rick Sorensen, and David Gardner. It is copyrighted (© 1995) by Vernier Software. Vernier LabPro is trademarked by Vernier Software and Technology. Microsoft, Windows, and MS-DOS are registered trademarks of Microsoft Corporation. Calculator-Based Laboratory, CBL 2, CBL, and TI-GRAPH LINK are trademarks of Texas Instruments, Inc. Hewlett-Packard, HP, and LaserJet are registered trademarks and DeskJet is a trademark of Hewlett Packard Company. Macintosh and Apple are registered trademarks of the Apple Computer, Inc. Turbo Pascal is a registered trademark of Borland International, Inc. Vernier Software & Technology 13979 SW Millikan Way Beaverton, Oregon 97005-2886 Phone (503) 277-2299 FAX (503) 277-2440 www.vernier.com [email protected] 6 Graphical Analysis for Windows® USER’S MANUAL General Description of the Program and Built-in Help Graphical Analysis for Windows is a user-friendly program that allows you to easily graph and analyze data. Data may be manually entered from the keyboard, pasted from the clipboard, or retrieved from a file saved on disk. You can even import data from Texas Instruments TI-73, TI-82, TI-83, TI-83 Plus, TI-85, TI-86, TI-89, TI-92 and TI-92 Plus graphing calculators and LabPro or Calculator-Based Laboratory (CBL, CBL 2) interfaces. Data can be displayed in spreadsheet form and as a graph. You have several options on the scaling and style of graphs. Powerful data analysis tools are provided, including curve fits, derivatives, tangent lines, integrals, smoothing, FFTs, and histograms. Graphical Analysis allows you to create new columns that are based on other data, much as you might do with a spreadsheet program. Since this is a Windows program, you can easily copy your data and graph to a word processing or spreadsheet program via the clipboard. Several sample files are included for your experimentation. The Graphical Analysis program has been designed with non-overlapping windows. We chose this approach because overlapping windows often cause confusion. As you create new windows, the screen will be subdivided among all the windows without overlapping. You can adjust the size of windows by dragging the horizontal and vertical dividers that separate them. You can set up the screen with up to ten windows open at one time. In previous versions of Graphical Analysis, the emphasis has been on teaching students to modify their data with mathematical operations. They would then create and analyze graphs looking for linear relationships. This approach is still supported in this program and explained in the “Graphing Modified Data” section of the User’s Guide. In addition, we have added curve fitting to this version. Students can easily fit a curve to data and quickly test various mathematical models. Curve fitting is discussed in the “Automatic Curve Fitting” section of the User’s Guide. Built-in Help This manual will give you an introduction to Graphical Analysis for Windows. Much more information about this program is included in the Built-in help. You can access the Built-in help in several ways: • To get a brief description of a part of the screen, move the mouse over that part and read the short message displayed in the help bar at the bottom of the Graphical Analysis window. • To obtain help information, simultaneously press the <shift> + <F1> keys. The cursor turns into a question mark. To get help on a button or a window, click on the object. To get help with a menu option while the cursor is a question mark, click the menu and hold the mouse button down, drag down to the option of interest and release the mouse. Help information will be displayed for each item you access. • To get help on a specific item or dialog box, press F1 while you are accessing the item. • A Table of Contents for the Help program is available from the Help menu. To use it, choose Help Contents from the Help menu. You will be provided with a list of four general help topics. These topics include Getting Started, How to (perform certain operations), Menus, and Windows. You also have access to the Search feature of the Help system. Click on the Search button found in the toolbar of the Help program. A dialog box will appear from which you can type in a key word. As you type in a word, the search list will automatically scroll through an alphabetical list of topics. The Graphical Analysis Program for Windows version is designed to operate on a PC computer running Windows version 3.1 or Windows 95/98/2000/2000ME/NT 4.0. An MS-DOS® version of this program has been available for several years. It includes most of the features of the Windows version. It is a menu-driven program and does not require a mouse. It works on any PC computer with 640K of memory. If your computer is not capable of running the Windows version, contact us about exchanging for the MS-DOS version. Macintosh® and Apple® II versions of Graphical Analysis are also available. Graphical Analysis for Windows USER’S MANUAL Fast Start (If you don’t read manuals) Many computer users do not believe in manuals. If you are one of them, we offer this information to get you started with Graphical Analysis. • • • • • • • • Double-click the Graphical Analysis icon. Click the OK button in the About box to continue. Enter data into the data table. Double-click on the graph to add features to the graph. Click on the numbers at the ends of the axes to change the scaling. Experiment with the Zoom buttons, the Analyze button, and the Tangent button. Click and drag through a section of the graph to use the Integrate and Linear Regression button. Choose New Window or Replace Window from the Window menu item to add new windows. Choose Arrange Windows from the Window menu to rearrange the window layout. • Try the various menus. Have fun experimenting. If you have questions, check the Built-in help. If all else fails, remember there is a manual. Using the Graphical Analysis Program Typical Screen Start up the program by double-clicking on the Graphical Analysis icon. Click the OK button in the About box to continue. You will be presented with a blank data table and graph. A typical Graphical Analysis screen is shown below. (The data and graph was taken from the STROBE.DAT file included with this program.) This screen includes three different windows with a menu and a toolbar at the top. Important features of the window have been identified on this figure. A Typical Graphical Analysis Screen 8 Graphical Analysis for Windows USER’S MANUAL As you work with the Graphical Analysis program, you can choose from five types of windows: • • • • • Data Table windows use a table to display data in the same way a spreadsheet does. Graph windows plot data on a scatter graph. Histogram windows plot the number of occurrences of the various data values. Fast Fourier Transform (FFT) Graph windows plot the frequency components of a column of data. Text windows display notes about the data or graphs. When the program starts, the screen will have a Data Table window on the left and a Graph window on the right. A small Text window will be displayed in the lower left. Only one window can be active at a time and it will have the same color or shading as the Graphical Analysis Title Bar. You can make a window active by simply clicking it with the mouse. Entering and Editing Data The first step in using Graphical Analysis is usually entering a table of data. Most data tables will have two “manually entered” columns. The blank data table to the right has been set up so that Time (X-axis) and Distance (Y-axis) can be manually entered into the first two columns. To enter the time and distance data, simply click a cell and start typing. When you have completed an entry, press the <tab> or <enter> key to move to the next available blank data cell in the table. For example, after entering data in the first row, press <tab> to move the cursor to the first cell in the next row. After each data pair has been entered, the corresponding data point will be graphed. As you make entries, the program will check to make sure that you have entered a valid number. If your entry is not valid, the cell will not be updated.1 The figure to the right shows a completed data table. Editing a cell is easy. Use the mouse or keyboard to select the cell you want to change. (To move horizontally with the keyboard, use the <tab> or <enter> keys. To move vertically within the data table, use the up or down arrow keys.) Once the cell is selected, edit the cell by either typing in a new value, or using the left and right arrow keys and the delete keys to change a limited number of digits in the entry. To accept the changes and automatically adjust the graph, press <enter>, <tab>, or either the up or down arrow. (The changes will also be accepted if you click another cell with the mouse.) If you are entering numbers in scientific notation, use the “E” or “e” key as in the examples below: To enter this number: 3.5 x 104 -2.4 x 103 5.5 x 10-12 Type this: 3.5 E 4 -2.4 e 3 5.5 E -12 Editing the Axis Labels, Units, and Graph Title When the program starts, the labels for the horizontal and vertical axes are simply X and Y, and no units are displayed. To change this, double-click the top cell of either column and enter the new label and unit in the pop-up menu that appears. Click the OK button to accept the changes. To change the title of the graph, click the title of the graph window and enter a new title in the pop-up box that appears. 1The range of numbers allowed to be entered is -1.7 x 10308 to 1.7 x 10308. 9 Graphical Analysis for Windows USER’S MANUAL Changing Display Features of a Graph To change a graph, move the mouse to the graph and click it once to make the graph the active window. Now try selecting different options from the Graph menu. Selecting a menu item toggles it on or off. If an item is preceded by a check mark, the item is on. Here is a list of the available options: • • • • • • Point Protectors (small squares, triangles, etc., that make the data points more visible) Error Bars (marks that can indicate the uncertainty in the data) Connecting Lines (straight-line segments from point to point) Bar Graph (bars extending from the bottom of the graph to the top for each data point) Background Grid (a pattern of background dots on the graph) Legend (small box matching point protectors, data columns, and data sets) Changing the Scale of a Graph In most circumstances, the axis scales of the graph are automatically adjusted by the program, but you may want to change them. To change the scale of a graph, move the mouse to the graph and click either axis label. A dialog box like the one to the right will appear. You have three different choices for the scaling of each axis. If you select Manual Scaling, you can enter the minimum and maximum values to be used on the axis. Enter the appropriate value in each box. If you choose Autoscale, the program will automatically calculate a scale for the graph, just fitting all the points on the graph. If you choose Autoscale at Zero, the program will automatically choose the axis scale, but it will always include zero on the axis.2 There is another way to quickly adjust the axis limits from the graph itself. You can change each limit by clicking on that limit, entering a new value in the small box that appears, and pressing <enter>. Zooming In on a Graph You can zoom in on any region of a graph to examine it more carefully. When you want to zoom in, click and drag the mouse over the region and click the Zoom on the toolbar or choose Zoom In from the Graph menu. The In button program will then adjust the scales of the graph so that only the region included in the rectangle is graphed. For example, a small section of the graph on this graph has been selected with the mouse. After selecting Zoom In, this region is expanded to yield the graph to the right. 2If the numbers to be graphed are all positive, the axis will start with zero. If the numbers to be graphed are all negative, the graph will end with zero. If both positive and negative numbers are to be graphed, the scale will be adjusted to include both positive and negative values. 10 Graphical Analysis for Windows USER’S MANUAL Analysis Tools Five very useful analysis tools can be found on the toolbar. Those tools are available by clicking any of the following , Tangent Line , Integrate buttons: Examine can also be found in the Analyze menu.) , Regression Line , or Curve Fit . (Note that these tools The Examine feature of the program will display the values of an individual data point. Click the Examine button on the toolbar and move the cursor across the graph. A vertical line will be drawn through the data point closest to the cursor and a box will display the values that correspond to that point. Using “Examine Data” The Examine option works on any graph window. When you are finished examining the data, click the Examine button or deselect the Examine option from the Analyze menu. To see the tangent line, click the Tangent Line button and move the mouse across the graph. As you do, a tangent line will be drawn at each data point. A floating box will also display the numeric value of the slope at that point. To turn off the tangent line, click the Tangent Line button or deselect the Tangent Line option in the Analyze menu. The number of points used to calculate the slope is controlled in the Preferences option in the File menu. To determine the integral, click and drag the mouse across the region of interest on the graph, then click the Integral button. The area under the curve will be shaded and a box will display the numeric results. (The integral is calculated using the trapezoid method.) To remove this information and the shading from the graph, click the small box in the upper-left corner of the floating box. The Regression Line button is used to calculate the best-fit line for a selected curve or region of a curve. To fit a regression line to a set of data, click and drag the mouse across the entire graph, then click the Regression Line button. A best-fit line will be drawn on the graph and a floating box will display the numeric results. To fit a regression line to only a portion of the data, click and drag the mouse across the area of interest, then click the Regression Line button. To remove this line and the curve fit information, click the small box in the upper-left corner of the floating box. You can use the Curve Fit button to fit various mathematical equations to the data. This process is explained in detail in the “Automatic Curve Fitting” section of the User’s Manual. Displaying a Range of the Graph If you need to determine the difference between two points on a graph, you could examine the data at the two points, record the point coordinates, and make a calculation. Alternatively, click the Examine button so that it is active. Hold the left mouse button down and drag it over the region of interest in the graph. A box will appear in the upper-left corner of the graph from which you can read the changes in the X and Y values. This feature can be helpful in analysis situations such as determining the amplitude and period of a periodic wave or determining the change in temperature during an experiment. 11 Graphical Analysis for Windows USER’S MANUAL Creating a New Column of Data One of the most useful features of Graphical Analysis is the ability to plot graphs of modified data. This is extremely helpful in looking for the relationship between variables. The section entitled “Graphing Modified Data” later in this User’s Manual has several examples showing the use of this concept. To create a new column, click the button for a calculated column or the button for a manually entered column. Alternatively, choose New Column from the Data menu and choose between a calculated column and a manually entered column. If you choose a manually entered column, enter the name and units for the new column and click OK. If you choose to add a calculated column, the pop-up screen to the left will appear. Enter the name and units for the new column and move to the New Columns Definition box. Define the new column in this box by either typing in a formula or by clicking the various buttons provided. If you choose to type in the formula, you must include the name of any column in double quotes. The easiest method is to use the mouse and click the various buttons in the dialog box. These buttons include a calculator keypad with standard mathematical functions, a button labeled “Columns” that provides a list of all existing columns that can be used, and a button labeled “Other Functions” that provides a list of various functions to apply to the columns—functions such as derivative, integral, smoothing, and absolute value. To demonstrate this process, consider the example where you have pressure and volume data from an experiment and it is stored in columns labeled “pressure” and “volume”. (A sample set of data can be found in the BOYLES.DAT file included with this program.) In addition to a graph of pressure vs. volume, you might want to graph pressure vs. the reciprocal of volume. Start by adding a new calculated column to obtain the above New Column dialog box. After entering “reciprocal volume” for the new column name and “reciprocal mL” for the new column unit, click the New Column Definition box. Next click the “1” key on the calculator followed by the “divide” key. Click the Columns button to pull down a list of columns. Choose the “volume” column. The column definition will now read: 1/“volume”. Click OK to save this new column. The new column will appear in the data table and will be available for graphing by clicking on any axis label. Modifying Data and Its Display To modify a column of data, double-click on the column heading of the data to be modified. This will bring up the Column Options dialog box from which you can change the label, units and definition of the column. The precision of the data can be specified by choosing either decimal places or significant figures and entering the number of digits that will be displayed in both the data table and graphs. In addition, the point protector symbol, the column color, and the size of the error bars can be chosen. When the definition button is clicked and the column is a calculated column, the Edit Column Definition dialog box will appear, allowing the definition of the column to be changed. The column will be updated after you redefine the column. Changing What Is Graphed on an Axis To change which columns are plotted on a graph, simply click on the axis label. A pop-up menu listing all the columns in the data table will be displayed. You can choose what you want graphed on the axis from this menu. Any number of columns can be plotted on the Y-axis, but only one column may be plotted on the X-axis. 12 Graphical Analysis for Windows USER’S MANUAL Creating a New Graph To create a new graph, select either of the last two options in the Window menu. Since all windows on the screen are non-overlapping windows, the New Windows option divides the area held by the currently selected window into two equal areas. The original window remains and a pop-up menu appears from which you select the style of the new window. To create a new graph, choose the Graph option. The New Window option adds the new graph by splitting the current region of the display vertically into non-overlapping windows. The New Window option splits the old window horizontally. The new graph will contain no data and blank axes. Click on each axis to select the variables to be graphed. Changes can be made to this new graph as they were with the first graph. The second graph can be used to display different columns of data or the same data with different scales and graph styles. Additional graph windows can be created, but the screen can only have ten windows open at one time. Multiple Data Sets As you have seen, Graphical Analysis data are stored in columns and rows but data can also be stored in additional data sets. The use of different sets of data is a good way to compare various experimental results when an experiment is being repeated under different conditions or for different experiment runs. For example, the figure to the right shows time and distance data for a ball rolling down a ramp in two different runs. The data set on the left was collected when the ramp was inclined at 2.5o while the ramp was inclined at 1o for the second data set. Each data set in a Data Table window contains the same set of columns and each can be graphed separately. When several data sets are combined on a graph, every set has a different shape point protector, a separate point-to-point line, and separate curve fit lines. Graphing the various data sets on the same graph provides a convenient way to compare results. To create a new data window, select New Data Set from the Data menu. The new table will appear in the data table. Numbers can be entered into these new data set columns as they were in the original data columns. You can control which data sets appear on a graph by clicking the Y-axis label and checking or unchecking the box for each data set. Any one Graphical Analysis file can have up to nine data sets. Each data set can have up to twenty columns and as many as 8000 rows of data. Renaming Data Sets You may want to rename the data sets you create so they have meaningful names, such as “Joe’s data” or “Run #2, with 5-gram mass.” The name of the data set appears in the title of the data set column and it can also appear in the legend on the graph if you activate the legend option. To rename a data set, double-click the data set name and enter a new name or modify the existing name that appears in the pop-up dialog box. Printing Graphs or Data To print a graph or data table, select the Print option in the File menu. A pop-up menu displays three options: Data Table, Selected Display, and Whole Screen. The Data Table option will print the entire data table, including rows not displayed in the window. This option may produce many pages of paper. The Selected Display option only prints the active window on the screen. It can be used to print graphs, data tables and other windows. If you select this option for a large data table, the entire data table may not appear. To print a graph, first select the graph by clicking it, then select the Selected Display option. To print the entire screen including all windows, select the Whole Screen option. If you have a Text window that contains more text than can fit in the window, a scroll bar will appear on the right hand side of the window. To print all the text, you will need to click the Text window and select Copy Text from the Edit menu. Paste the text in a word processor and print the text from the word processor. If you want to quickly print the active window, click the correct window is active before you start printing. 13 button on the toolbar. Make sure the Graphical Analysis for Windows USER’S MANUAL In printing with a network, it is useful to attach an identifying header. To do so, select the Printer Setup option from the File menu. A pop-up menu will appear. If you check the Name checkbox, you can enter your name and it will appear in the upper-left corner of the printout. If you check the Date checkbox, the date will appear in the upper-right corner of the printout. Transferring Graphs and Data to Other Applications In many cases, it can be useful to transfer graphs created in Graphical Analysis to another Windows program. For example, you may want to include the graphs in a report being written with a word processing program. To copy a graph, make sure the graph window is active and then choose Copy Window from the Edit menu. This places a bitmap of the graph in the Windows clipboard. If necessary, you can store the graph to a file. Later, you can paste the graph into another application. You may also want to transfer data from a Graphical Analysis data table into another application, such as a spreadsheet. The easiest way to make this transfer is to copy the data from the Graphical Analysis data table window to the Windows clipboard. You can then paste it into the other application. If necessary, you can store the data temporarily in a clipboard file. To copy a whole data table, make sure the data window is active, choose Select All from the Edit menu, then choose Copy Data Set from the Edit menu. If you want to get only part of a data table, drag the cursor across the data table until all the data you want is highlighted, then choose Copy from the Edit menu. Once the data has been copied to the clipboard, open the new file and paste in the data. Graphical Analysis can also create text files that can be opened by other applications. This procedure is explained in the section Saving Information. Transferring Data from Other Applications You may also want to transfer data from another application, such as a spreadsheet, into a Graphical Analysis data table. The easiest way to make this transfer is to copy the data from the other application to the Windows clipboard. You can then paste it into the Graphical Analysis Data Table. To copy a whole data table, make sure the data window is active, choose Select All from the Edit menu, then choose Copy Data Set from the Edit menu. If you want to copy only part of a data table, drag the cursor across the data table until all the data you want is highlighted, then choose Copy from the Edit menu. Once the data has been copied to the clipboard from another application, switch back to the Graphical Analysis program. Click on the first column of the Graphical Analysis Data Table and then select Paste Data from the Edit Menu or press CTRL+V. Saving Information After you have entered, edited, and graphed information, you may want to save it on the disk. Two save commands appear in the Graphical Analysis File menu: Save and Save As. To save your work back to the original data file, choose Save from the File menu. This saves the data and the graphs exactly as you have them set up. If the data have not been previously saved, you will be asked to enter a file name. When you use the Save As... command, it makes a new file containing the current data and graph. Save As always allows you to enter a file name and choose a location for the new file. Two file formats can be used when saving the data. These are data (*.DAT) and text (*.TXT). When you save a file as a *.DAT file, everything about that file including data, text, and graph setups is saved. This format is the default file format. Data and graphs are saved quickly in this format using the Save and Save As commands. To save a file in text format, choose the Save As command in the File menu. Next, pull down the Save As Type list found at the bottom of the dialog box and select the Text File (*.TXT) option. Files saved in text format can be opened by word processing and spreadsheet programs. Note, however, that only the data is saved in a text file. Data saved in either format can be opened by Graphical Analysis. 14 Graphical Analysis for Windows USER’S MANUAL Quit If you want to quit the Graphical Analysis program, choose Quit from the File menu. If you are working with an unsaved file or have entered new data, you will be asked if you want to save this information on disk before quitting. Finding a Mathematical Relationship between Variables An important goal of data analysis is to determine the mathematical relationship between different variables. Graphical Analysis provides two methods to achieve this goal. One method, described in the following section, involves the graphing of modified data to find linear relationships. The other method, described later, applies mathematical models to automatically or manually fit a curve to the data. Graphing Modified Data This method of analysis is performed with columns of modified data. This concept is based on the idea that if a graph produces data along a straight line, then whatever you graphed on the vertical axis = whatever you graphed on the horizontal axis x the slope of the line + the vertical axis intercept If the line goes through the point (0, 0) on the graph, then the relationship is even simpler: whatever you graphed on the vertical axis = whatever you graphed on the horizontal axis x the slope of the line In other words, the variables graphed are proportional. Graphical Analysis provides a way to experiment with different graphs and to try to find one that produces a straight line. If you are successful, you have probably found the relationship between the variables. The examples and graphs below illustrate this idea: Example 1: Consider the relationship between the variables X and Y in the upper graph shown to the right. Clearly, Y is not proportional to X or else the graph of Y vs. X would be a straight line. Is Y proportional to X2? Maybe Y is proportional to X3. Perhaps the relationship is more complicated. You can do some quick checking by creating a modified data column and plotting a graph of the modified data. To test whether Y is proportional to X2, plot a graph of Y vs. X2. If this graph turns out to be a straight line, then Y is proportional to X2. If this graph is not a straight line, you can try plotting Y vs. X3. If this graph is a straight line, then the relationship is that Y is proportional to X3. Whenever the “straight line graph” is found, you have determined the relationship between X and Y. By trying several different graphs with X-axis data raised to different powers, you can search for the graph that gives the best straight line. In this way, you can often find the relationship that best fits the experimental data. The bottom graph at the right shows that, in this case, Y is indeed proportional to X2. 15 Graphical Analysis for Windows USER’S MANUAL Example 2: The top graph on the screen to the right shows a different kind of relationship. What is it? Clearly Y decreases as X increases, so you might try an inverse relationship (Y = 1/X). The middle graph plots Y vs. 1/X but it is not linear. The bottom graph plots Y vs. X -2 and this is linear; therefore, Y is proportional to the 1/X 2. This procedure is summarized below: 1. 2. 3. 4. 5. Decide on a possible relationship between the two variables. Usually, you can do this by looking at the data table or by looking at the original graph. Other times, the relationship to test will be suggested by a teacher, lab manual, etc. Since it does not take very long to produce a graph using Graphical Analysis, do not worry about this choice. If it does not work out, you can always try another graph. Pull down the Data menu and choose the New Column option. Select Calculated from the pop-up menu that appears. Enter the appropriate information in the New Column dialog box. (Refer to the Creating a New Column of Data section for further information.) Click the Y-axis label of a graph to select the appropriate variable to be graphed. Check the graph to see how linear it is. If it seems linear, determine its slope and intercept. The easiest way to do this is to click and drag through the data, then click the Regression Line button. (Refer to the Analysis Tools section.) If that graph does not seem linear, try a different relationship. Even if the graph you made appears to be a straight line, it is a good idea to try other relationships to verify that they are not as linear.3 Automatic Curve Fitting Another way to explore the relationship between variables with this program is to fit mathematical models or curves to data. Within the program you have two options for curve fitting: automatic curve fitting and manual curve fitting. When selecting the automatic curve fitting option, you choose an appropriate model and the program will use standard statistical formulas to calculate the coefficients, constants, and/or exponents of the model. For example, open the DECAY.DAT file and select the Automatic Curve Fit option in the Analyze menu. Select the Linear model from the Stock Functions list. The screen to the left will appear. It is obvious that this model does not provide a good fit to this data. As a matter of fact, the mean square error of 2020 is very large. 3The Teacher's Guide has more information on how to use Graphical Analysis to find the relationship between variables. 16 Graphical Analysis for Windows USER’S MANUAL We should try another model. Click the Try New Fit button and select the Inverse model from the Stock Functions list. Again, the model does not provide a good fit. The mean square error, 6280, is even larger. Click the Try New Fit button and select the Exponential model. This choice has provided a very good fit with a very small mean square error, 0.453. If you click the OK - Keep Fit button, you will return to the main screen. The graph window will now look like the screen to the left. The raw data will be graphed along with the exponential model. A floating box will be displayed on the graph. This box will contain the model, the calculated coefficients, constants, and/or exponents, and the mean square error. 17 Graphical Analysis for Windows USER’S MANUAL Each of the above examples uses one of the stock equations built into the program. An extremely powerful feature of the curve fitting options is the ability to enter your own custom equation. To do that, select the Automatic Curve Fit option from the Analyze menu. The pop-up box to the right will appear with a field labeled “y = ” in the top portion of the box. In the examples above, you clicked on one of the Stock functions to paste an equation into the field; however, you can enter any equation you want using the variable X and any functions, coefficients, constants, or exponents. In the example to the right, the equation “y = A*x^2+1/x+B” has been entered. If you enter your own equation, the program determines the curve fit by trial and error. It tries various values, calculates the mean square error, adjusts the values slightly and repeats the process. You can watch the process as the program tries different values. You may find it interesting to see how the curve moves gradually to the best possible fit. As you experiment with curve fitting, you might select the reverse exponential, sine, or Gaussian model. These models do not have single, closed forms. In each case, the best solution is calculated by trial and error. This may take a considerable amount of time, especially on a slow computer. While the curve fitting calculations are being performed, you can also click on any of the coefficients or exponents to “suggest” a better value. This can speed up the curve fitting process and, in a few cases, may be necessary to help the curve fitting routine find a solution. Throughout this process, you will be able to watch the fitted curve as it is modified to fit the data. Sample Data Files There are a number of sample data files on the Graphical Analysis disk that you can open and graph. Try finding the relationship between the variables for some of them.4 You can use the modified data method or the curve fit method to find the relationship between variables. 4All these sample data files are described in the Teacher’s Guide. 18 Graphical Analysis for Windows USER’S MANUAL Other Operations The previous description of the manual has covered only the essential features of the program. This program has many other features. Here is a quick summary of other operations you might want to perform. For more information on any feature of the program, consult the Reference Section of this manual or the Help system built into the program. Operation: Create a new data set How to do it: Select the New Data Set option from the Data menu. Resize a window When two or more windows appear on the screen, it is possible to resize them. Move the mouse pointer over the space between the windows. It will turn into a double-headed arrow pointing in the directions that the window edge can be moved. Click and drag the edge of the windows until they are sized as you want them. Release the mouse. Swap windows It is very easy to swap two windows using the mouse. To do this, click and drag the title bar of one window into the other. The mouse pointer will change, notifying you of the swap. (Note: you can also Choose Arrange Windows from the Window menu.) Remove a window Select Close Window from the Window menu or double-click the Control box. Delete data pairs Select the rows and then choose Delete Data from the Edit menu. Delete a column or data set Click the title of the column or data set and choose Delete Column or Delete Data Set from the Edit menu. Sort the data Select the header of the column by which the data is to be sorted, then choose Sort Data from the Data menu. Insert data pairs into the table Enter the data at the bottom of the data table, then select the Sort Data option in the Data menu. Select the appropriate column to sort by. Generate numbers automatically for the data table Select a cell in the Data Table and then choose Fill Column from the Data menu to fill from that cell down. Change the way the numbers are rounded Select Column Options from the Data menu. Calculate statistics for a column of data Click the data table and select Data Table Options from the Window menu, then check the Show Statistics box in the popup menu that appears. Interpolate or extrapolate from the regression line or fitted curve of the data. Choose Interpolate from the Analyze menu. Copy the title bar and border with a window. Hold down the <Ctrl> key while selecting the Copy Window option from the Edit menu. Load Data from a TI-73, TI-82, TI-83, TI-83 Plus, TI- Connect the TI-GRAPH LINK cable. Choose Import from TI Calculator on the File menu. Link the data using the 85, TI-86, TI-89, TI-92, or TI-92 Plus graphing standard calculator keystrokes. calculator. 19 Graphical Analysis Program for Windows TEACHER’S MANUAL Getting Started Computer Requirements The Graphical Analysis Program for Windows requires (a) a 386DX or newer computer (b) Windows 3.1/95/98/2000/2000ME/NT 4.0 operating system (c) at least 4 MB of RAM (d) a hard disk with approximately 2MB available for the program and related files (e) a PC VGA graphics compatible display (f) a mouse or Windows-compatible pointing device (g) If you want to print graphs or data tables, you need a Windows-compatible printer and a properly installed print driver. (See the Windows 3.1 manual for this information.) Loading Graphical Analysis onto Your Hard Drive Windows Software installation To install Graphical Analysis on a computer running Windows 3.1/95/98/2000/2000ME/NT 4.0, follow these steps: • Place the Graphical Analysis CD in the CD-ROM drive of your computer. Æ • If you have Autorun enabled, the installation will launch automatically; otherwise choose Settings Control Panel from the Start menu. Double click on Add/Remove Programs. Click on the Install button in the resulting dialog box. • The Graphical Analysis installer will launch, and a series of dialog boxes will step you through the installation of the Graphical Analysis software. You will be given the opportunity to either accept the default directory or enter a different directory. Using Graphical Analysis in Science Classes Students should learn in a science class that graphs are useful tools for determining the relationship between variables. Usually this concept is discussed in class and examples of various graphs are shown to the students. Later students are expected to use graphs to analyze lab results. This program may be used to give the students more practice with graphically analyzing data. A number of sample data files have been included with this program for this purpose. You can use this program in two ways to see the relationship between two variables: 1) You can analyze the graph by looking for a linear relationship between two variables. If a linear relationship does not exist, you can perform calculations on the variables to find a linear relationship. 2) You can use various mathematical models to fit a curve to the data. Each of these methods is described below. Using Modified Data to Show the Relationship between Variables Students can investigate the relationship between variables by performing calculations on data and graphing this modified data. For most of the mathematical relationships that show up in science, a modified graph may be made to “linearize” the data. For example, to test for an inverse square relationship between x and y, plot y vs. x-2. You can 20 Graphical Analysis for Windows TEACHER’S MANUAL quickly see whether the data fit an inverse square relationship by checking whether the modified graph produced is a straight line. It may be just as educational to show that other modified graphs do not produce straight lines. n When you suspect the relationship to be of the general form: Y = c X , an alternative way to find the relationship between variables is to use a log-log graph. Plot the natural log (ln) of Y vs. the natural log (ln) of X by creating two new calculated columns of data. This is useful because taking the natural log of both sides of the above equation produces ln Y = ln c + n (ln X) . This equation is in the general form y = M x + B if we treat ln (Y) as y and ln (X) as x. Therefore, if ln (Y) is graphed vs. ln (X), the result will be a straight line with a slope of n and a y-intercept of ln (c) (provided the relationship is of the general type that we are discussing). Notice that this general type of equation includes many of the important relationships in science. A ln-ln graph of an inverse square relationship will produce a straight line with a slope of -2. A 1/ 2 ln-ln graph of Y = X will produce a straight line with a slope of 0.5. It is interesting to determine the slope of the ln-ln graph line by plotting the graph and including the linear regression line. You and your students can experiment with several sample files on this disk (e.g., GALILEO.DAT, DVST.DAT, COULOMB.DAT, TVSH.DAT). kX Exponential relationships of the form Y = c e are also important in science and may be studied with the modified column technique. If the constant k is positive, the equation represents exponential growth (population, compound interest, a charging capacitor, etc.). If k is negative, the equation represents exponential decay (radioactivity, a discharging capacitor, etc.). In either case, plot the ln of the Y-axis data vs. the X-axis data. This is sometimes called a “semi-log” graph. If you take the log (base e) of both sides of the general exponential equation above you get ln Y = ln c + kX ln e or ln Y = ln c + kX . Thus, if (ln Y) is plotted vs. X, exponential data will produce a straight line with a slope equal to k and a y-intercept of (ln c). You might want to try this with the data files GRAINS.DAT, POSTAL1.DAT or POSTAL2.DAT. For more information about the exponential function, see the series of articles by Albert A. Bartlett in The Physics Teacher beginning in October 1976. Many other mathematical relationships can be discovered using this technique. Physics teachers often have students investigate the relationship between the angle of incidence and the angle of refraction for a beam of light striking and passing into a different medium. Graphical Analysis can be used to plot sin i vs. sin r to show Snell's law. The graph on the left shows some Snell's law data plotted with no modification. The graph on the right is a sin r vs. sin i graph. Snell’s law (angle r vs. angle i) Snell’s law (sin r vs. sin I) Modeling Data with Equations Another powerful technique available with this program is the fitting of a mathematical equation to data. The following three graphs of the Snell’s law data contain different fitted curves. The first graph shows the data with a linear model 21 Graphical Analysis for Windows TEACHER’S MANUAL fitted to the data. The second graph used a quadratic function and the last graph used a sine function. Notice that the sine function produced the smallest mean squared error. Snell’s law data fitted with a linear curve Snell’s law data fitted with a quadratic curve Snell’s law data fitted with a sine curve The above fitted curves were made using the Automatic Curve Fitting option in the Analysis menu. Students can easily experiment with various models to determine a best fit for their data. Of course, it is important to realize that the model is only as good as the data. For example, in the above experiment, if the angle of incidence were limited to a range of 30 to 50 degrees, a linear model would fit the data. You can also have students use the Manual Curve Fitting option in the Analysis menu. To use this option, the students would have to make educated guesses concerning the curve’s coefficients and exponents and it might require more work to obtain a fit. The sample files included on this disk can be used to investigate a variety of mathematical relationships. Determining Relationships with Three or More Variables The previous examples investigated the relationship between two variables. In some case three or more variables many be involved. Consider the example below where you have temperature, electricity usage, and time. The graph on the left shows average temperature over time while the graph on right shows electric usage over the same time. 22 Graphical Analysis for Windows TEACHER’S MANUAL Each of these variables is a function of change with time, but is there a relationship between electric usage and temperature? Since Graphical Analysis allows you to quickly change the variable plotted on each axis, you can easily plot energy vs. temperature, as in the graph below. Student Use During Labs Graphical Analysis can be very useful for students trying to analyze the results of a lab. They can use the program to search for straight-line graphs or to model equations to the data. Certainly students need to know how to plot a graph by hand, but after they have demonstrated this ability, they can create and analyze graphs much faster using the program. The User's Manual is designed to give students enough information to enter data and plot a few graphs without confusing them with all the other features of the program. Going Over Lab Results One way to review a recently completed lab investigation is to use a large monitor or projection panel to plot a typical group's data using Graphical Analysis.5 In fact, the results of several different lab groups can be entered as separate data sets. The different results can be compared on the same graph. Using modified graphs or curve fitting features, you can demonstrate the relationship between variables, discuss problems with the results, and sometimes come up with meaningful constants from the slopes, intercepts, and areas. The same strategy is useful in going over homework problems that involve graphing. Plotting Graphs During “Demonstration Labs” This program can help you present and analyze data collected during demonstration labs collected in front of the class. When you finish gathering the data, it is awkward to stop and take extra time to make a graph on a chalkboard or overhead projector. This program provides a quick method to produce quality, well-labeled graphs on a large monitor or projection panel. Graphing Data Collected on Windows Computers A feature of Graphical Analysis is the ability to graph data collected with Windows computers. Many schools use Vernier Software programs and hardware to collect data from temperature probes, photogates, pH probes, etc. After data is collected, use the File menu of the data collection program to save the data as a text file. In Graphical Analysis for Windows, choose the Open option in the File menu and change file type to *.TXT in the pull down box found in the bottom of the dialog box. Change to the correct directory and select the appropriate file. The data will then be loaded into the Graphical Analysis data table window. 5 One efficient way to do this is to have the first few lab groups that complete a lab enter their results into Graphical Analysis. Have them save their data so you can reload and use it as you discuss the lab. 23 Graphical Analysis for Windows TEACHER’S MANUAL Graphing Data Collected with LabPro, CBL 2, and CBL The LabPro, CBL 2, and CBL systems provide a method of collecting and analyzing data with TI Graphing Calculators. Sometimes, though, you will want to transfer this data to your Windows computer for further analysis or to print higher quality graphs. Such transfer is possible with this program and a TI-GRAPH LINK cable (part of the TIGRAPH LINK package), which is sold by Vernier Software and other Texas Instruments dealers. This cable connects the TI Graphing Calculator to the serial port of your PC computer. Perform the following steps to import data from the calculator into Graphical Analysis. • • • • • Connect the TI-GRAPH LINK cable between the serial port of your PC computer and TI Graphing Calculator Link port. With Graphical Analysis running and a blank data table displayed, select the column where you want the data imported. Choose the Import from TI Calculator option in the File menu. On the calculator, follow the same procedure you would if you were sending (Linking) lists from your calculator to another calculator. When transferred to Graphical Analysis, the lists will appear in columns of the data table. They will be labeled with the simple list names from the calculator. If you want to rename them or add units, double-click the column heading and enter new names on the pop-up menu that appears. If you have problems importing data from the TI calculator, perform the following checks. • • • If you have transmission error problems with the calculator, make sure the cable is connected to the correct serial port on the computer and that you have selected the correct serial port in the Graphical Analysis program. Also make sure the plug on the GRAPH LINK cable is completely pushed into the calculator link port connection. Make sure you select the Import from TI Calculator… option before you transmit the data from the calculator. Check to be sure you are only sending lists to the computer and not matrices, programs, etc. An interesting variation of this procedure is to import data directly from the CBL unit. This procedure is useful when using a TI-82 because the TI-82 lists are limited to 99 elements. You can program the TI-82 to collect more than 99 points per channel and then send the data directly from the CBL to the computer. To perform this procedure after the CBL has collected the data, connect the TI-GRAPH LINK cable between the serial port of your PC computer and the CBL. Have the Graphical Analysis program open with a blank data table. Select the column where you want the data imported. Choose the Import from TI Calculator option in the File menu. With data stored in the CBL, press the <2nd> and <XMIT 85> keys on the CBL. The first data group from the CBL will be sent to Graphical Analysis. Select a new column in the Graphical Analysis data table and repeat this process to retrieve additional data groups from the CBL. Refer to the “Retrieving Collected Data from the CBL” section of the CBL System Guidebook (p.24) for information on the order in which data groups are sent from the CBL. Demonstrating the Shape of Various Mathematical Functions You can use Graphical Analysis to produce graphs of mathematical functions. For example, open a new data file by choosing the New option from the File menu. From the File Menu, choose Preferences and click the “degrees” radio button then click OK. Click the “X” label in the data table and use the Fill Column option in the Data menu to create a sequence of numbers from 0 to 359 with a step of 1. Now, double-click on the column labeled “Y” and click on the Definition button. If you want to graph a sine function, for example, enter a column name. Press the <Tab> key twice to move to the Column Definition Box and click the Sine button on the calculator. Next, choose the “X” column from the Columns drop-down list. When you click the OK button, the sine of each X value is shown in the “Y” column and graphed on the graph. You can change and edit the column definition to show graphs of various functions. The graphs below show sine and tangent functions. 24 Graphical Analysis for Windows TEACHER’S MANUAL Using the Derivative Function to Analyze Data The Derivative function can be used to study the rate of change of a variable. Choose New Column from the Data menu and create a calculated column. When entering the column formula in the New Column Formula box, choose the derivative function in the Functions pull-down list. The derivative can then be plotted, just like any other column. There are many uses for this kind of data analysis. For example, if you have several distance figures taken at equal time intervals, the derivative column becomes a table of velocities. Use this approach to analyze strobe photographs, videotaped data, or ticker-tape timer data. The example below shows the derivative being used on data from a titration experiment to find the maximum rate of change in the pH. Titration Graph (pH vs. mL Added) Titration Graph (Delta pH/Delta Volume vs. mL Added) As another example, here are two graphs of data from a strobe photograph of an accelerating object. The first graph is the raw data, the second one is the derivative of distance with respect to time. The acceleration can be determined from the slope of the linear regression line. Timing Graph (Distance vs. Time) Timing Graph (Delta Distance/Delta Time vs. Time) 25 Graphical Analysis for Windows TEACHER’S MANUAL Using Data Collected with Other Programs Because Graphical Analysis is a Windows program, data transfer to other programs is easy. For numeric data, simply drag across the part of the data table you want and choose Copy Data from the Edit menu. Go to the Program Manager by simultaneously pressing the <Alt> and <Tab> keys and launching the application into which you want to paste the data. Go to the appropriate part of the application and choose Paste from its Edit menu. This works with both word processing and spreadsheet programs. Graphs and other windows can be transferred in the same way. Select the window you want to copy and choose Copy Window from the Edit menu. If you need the Graphical Analysis Program data in a simple text file format for any reason, follow the instructions above using the Notepad application (included with Windows) and paste in the data. Then save the data after choosing Text as the type of file in the Save dialog box. Sample Data Files Several sample data files are included on the Graphical Analysis disk. Use them to explore the features of this program. Later, you may want to use them to demonstrate the use of graphs as tools to find the relationship between variables. BOYLE.DAT v = c * 1/p This historical data was gathered by Boyle in studying the relationship between the volume and pressure of a gas at a constant temperature. The experiment used a “J/shaped” tube filled with mercury. Reference: Morris H. Shamos, Great Experiments in Physics, 1959. The data was converted to metric units. COULOMB.DAT f = c * 1/r2 Use this file to see the relationship between distance and electrical force. The data in this file are student results (West Starr and Bob Faber, 1978) from the Project Physics version of the Coulomb’s law experiment. DAMP_SHM.DAT Damped Simple Harmonic Motion The data in this file was imported from the MultiPurpose Lab Interface Program. A strain gage was attached to horizontal hacksaw blade. The hacksaw blade was displaced from the horizontal and allowed to undergo simple harmonic motion. DECAY.DAT ln (d) = c * t This file contains data showing the decay rate (counts/sec) of a radioactive sample. The data was taken from a 1941 issue of the Physical Review. 26 Graphical Analysis for Windows TEACHER’S MANUAL DVST.DAT d = c * t2 This set of data is the distance traveled from rest for a glider sliding down an inclined air track. Three different data sets are included for different angles of tilt. The data was taken from Project Physics Resource Book, p. 48, 1981. FFT.DAT Frequency Analysis You can use this file to show an example of a fast Fourier Transform. The file contains a triangle wave. The corresponding FFT shows the frequency components of the wave and can be used to determine the component frequencies. FREEFALL.DAT v=c*t This file contains speed and time data for a freely falling golf ball. The data came from a high school lab report (Cheryl Duyck and Shelee Moore, 1981). A strobe photograph was taken of the golf ball. The value of the slope (M) is a measure of the acceleration due to gravity. GALILEO.DAT d = c * t2 This data represents the distance traveled from rest for a ball rolling down an inclined plane. The timing was done using a waterclock in an attempt to duplicate the work of Galileo. The table was taken from Project Physics, p. 62, 1970. The data was converted to metric units. GRAINS.DAT G = 2(X-1) The data in this file is based on the old story of the man who was paid 1 grain of wheat on the first day, 2 on the second day, 4 on the third day, 8 on the fourth day, etc. The data is the number of grains vs. day. The file is intended for demonstrations of the exponential function. A semi-log graph (ln y vs. x) gives a straight line with a slope of log (base e) of 2. The intercept is the negative of the same number. 27 Graphical Analysis for Windows TEACHER’S MANUAL KEPLER.DAT T2 = C * R3 This file consists of data comparing the mean periods and radii of the nine planets. The data is from PSSC Physics, Fifth Edition, page 97. The radius units were converted to earth radii. Graphing R3 vs. T2 verifies Kepler’s third law. PENNY.DAT Penny Masses This file contains data collected with the Mass Plotter program for MSDOS. The mass of each of 100 U.S. pennies was collected. The date stamped on each penny was noted during the weighing process. A histogram of the data shows two peaks. This is a result of the U.S. Mint changing the composition of metals in the penny after 1982. POSTAL1.DAT Postal Rates (1958-1982) This table lists the cost of mailing a one-ounce letter via the U.S. Postal Service. The x axis is the time of each rate increase. The data was collected by Albert Bartlett (The Physics Teacher, May 1982). For this time period, the growth of the postal rate was nearly exponential. The graph can lead to some interesting discussion of future rates. POSTAL2.DAT Postal Rates (1885-1991) This is the same data as in the last sample, with the earlier and later years included6. The whole table does not fit a simple exponential curve as well as the previous file. 6 The postal increases to $0.22 (in 1983), to $0.25 (in 1988), and to $.029 (in 1991) were added to Dr. Bartlett's data. 28 Graphical Analysis for Windows TEACHER’S MANUAL RINGS.DAT T = k * dn This file contains the period of oscillation of metal rings with different diameters as they rock back and forth. It was assumed that the equation for the period was likely to in the form T = k * dn, but the value for n was unknown. Graphing the ln-ln graph with the regression line included yields the numerical value of n. The value of k may also be determined from the fact that the y-intercept of the ln-ln graph is ln (k). This data file consists of two different runs with two different data sets. SNELL.DAT sin I = n sin r Data in this file compares the angle of incidence to the angle of refraction as a beam of light traveled through air and entered glass. All the angles are in degrees. This data is from PSSC Physics, Fifth Edition, p. 397. STROBE.DAT d = c * t2 A strobe photograph provided the distance and time data for this file. The data was collected as a nearly-frictionless puck was pulled along a level table by a constant force. The data table was taken from PSSC Physics, Fifth Edition, p. 32. TEMP.DAT T1 = c * T2 +k This is a plot of temperature in Celsius vs. temperature in Fahrenheit. The only two data pairs are the freezing and boiling points of water. Plotting the (non-modified) graph of these two points and having the program calculate the statistics of the best-fit line through the two points can be instructional. The slope is 9/5 and the intercept is 32°. These are the numbers used to convert Fahrenheit to Celsius temperatures. The Interpolate item on the Graph menu can be used with this sample file for converting temperature units. This idea comes from an article by M. Bucher and Hugh A. Williamson in the May 1986 issue of The Physics Teacher. 29 Graphical Analysis for Windows TEACHER’S MANUAL TITRATE.DAT Titration Use this file to investigate a sample titration. Take the derivative of pH vs. volume to determine the equivalence point. Vincent J. Sollimo (Burlington County College, NJ) provided the data for this graph. TVSD.DAT t = 1/ d2 Here the time taken to empty a can of water through holes of different diameter is studied. Four different sets of data are included. Each set is for a different starting height of the water. Data taken from Appendix 2 of the PSSC Lab Guide (Fifth Edition). TVSH.DAT t = c * √h This file contains the time taken to empty the water through a hole in a can. The can was filled to various heights. Four different sets of data are included. Each set is the result of experiments done with a hole of different diameter. Data taken from Appendix 2 of the PSSC Lab Guide (Fifth Edition). WIRE.DAT M=k+c*L This file contains a set of sample data taken from the article “Demonstrating the Role of Mathematics in Science” by D.W. Turner, from the book Best of Physics from Science Teacher’s Workshop. A pan balance was secretly “weighted.” The students took data on the mass of various lengths of wire. They then determine the mass of another length (3.12 cm) of the same wire by using their graph. 30 Graphical Analysis for Windows TEACHER’S MANUAL General Notes Statistics The standard deviation used in statistical calculations is std.dev. = where ∑ x i2 − n ⋅ x 2m n −1 xm = mean n = number of data points This is sometimes referred to as the sample standard deviation. The program calculates the “best fit” line using linear regression by the method of least squares. The equations used are slope = M = ( ) ( n ⋅ ∑ x i ⋅ y i − ( ∑ x i) ⋅ ∑ y i 2 n ⋅ ∑ x 2i − ( ∑ x i) ( ) ) ( ∑ x i2 ) ⋅ ( ∑ y i) − ( ∑ x i) ⋅ ( ∑ x i y i) intercept = B = 2 n ⋅ ( ∑ x 2i ) − ( ∑ x i) ∑ xi ⋅ yi − n ⋅ x m ⋅ ym correlation coefficient = std. dev. of slope = ( ∑ xi2 − n ⋅ x2m) ⋅ ( ∑ yi2 − n ⋅ y2m ) ( n ⋅ σ 2y ) ( n ⋅ ∑ x 2i − ∑ x i )2 2 std. dev. of y - intercept = where ( σ 2y ⋅ ∑ x i ) 2 n ⋅ ∑ x i − ( ∑ xi) 2 n = number of data pairs xm = mean of x-values ym = mean of y-values 1 2 σ 2y = ⋅ ∑ yi − B − M ⋅ xi n−2 ( ) When Graphical Analysis performs automatic or manual curve fits, it calculates and reports the mean square error which is ( ∑ yi − y′i mean square error = n where )2 yI = the y-value of each data point yI´ = the y-value of the curve fit n = number of data points. 31 Graphical Analysis for Windows TEACHER’S MANUAL These are fairly standard formulas.7 The coefficient of regression is a useful measure of how well the data fit a straight line, but it should not be overused. Always examine the graph. The coefficient is greatly affected by a few extreme points. Smoothing When smoothing is used in a calculated column, the column data, zj, is a weighted average of the number of points selected by the user to use in smoothing, m. i =+ n ∑w ⋅ y i zj = i =− n ( j − i) i =+ n ∑w i i =− n wi = 1 + n − i , - n ≥ i ≥ +n n = int(m/2) –1 Modifying Graphical Analysis If you do not want your students to use certain features of this program, we have provided a method for disabling menu items or toolbar items. You might use this feature to disable the Automatic Curve Fit option, so that students are required to use Manual Curve Fit to find a fit. To do so, use a text editor (such as Notepad) to load the STARTUP.DAT file. In the section marked System Settings, add a line like this: Disable: x,y where x should be the number of the menu you want disabled, File is 1, Edit is 2, etc., and y is the number of the item in the menu, the first item is 1, the second item is 2, etc.. The separator lines in the menus also count as items. To disable toolbar buttons, x should be zero, and y should be the number of the button, counting from the left with the first button being 1. You can disable any number of items. When you are finished editing the file, save it, and reload the program. Included on the distribution disk is a file called STUDENT.DAT. This data file contains the commands that will disable the Automatic curve fitting button and menu item. If you would rather your students did not use automatic curve fitting, rename the STARTUP.DAT file as STARTUP.OLD and rename STUDENT.DAT to STARTUP.DAT. If you are experienced with a resource editor such as Borland’s Resource Workshop, you can make minor changes to the Graphical Analysis program. These changes could include changing the text of menu items, dialog boxes and help text, or adding keystroke equivalents for menu items. Only modify a back-up copy of Graphical Analysis. You could accidentally make changes that make the program unusable. 7 Refer to a statistics text for more information; for example, An Introduction to Error Analysis by John R. Taylor, Oxford University Press, 1982. 32 Graphical Analysis for Windows TEACHER’S MANUAL Questions about Graphical Analysis Graphical Analysis is the fourth version of a program, first written in 1982 for the Apple II. Many of the features of the program are the result of suggestions made by users of earlier versions of the program. We thank all of them for their support and suggestions. If you have any problems or questions about this program, or if you are not on our mailing list, please contact us. We publish a periodic newsletter containing program improvements and new ideas for using this and other Vernier Software programs. Vernier Software & Technology 13979 SW Millikan Way Beaverton, Oregon 97005-2886 Phone (503) 277-2299 FAX (503) 277-2440 www.vernier.com [email protected] 33 ® Graphical Analysis for Windows REFERENCE SECTION Graphical Analysis Menus File New This option opens up a new blank data window and graph. The data and graph options will be the same as the STARTUP.DAT file. Open... This option can be used to load a previously saved file. Graphical Analysis will only allow you to have one file open at a time. If you wish to view a previously saved file or create a new file, you must first close the currently open file. You can also load files saved with several other programs including: any spreadsheet when the file was saved as text, Vernier Software MS-DOS applications, ULI Timing Module, and Graphical Analysis for Macintosh when the file was exported as text. Import from TI Calculator... This option can be used to import lists stored on your TI-73, TI-82, TI-83, TI-83 Plus, TI-85, TI-86, TI-89, TI-92 or TI-92 Plus calculator. This is useful if you have collected data using the LabPro, CBL 2, or CBL system and you would like to analyze the data further or to produce higher quality graphs. You will need the TI-GRAPH LINK cable to use this option. Contact Vernier Software or your Texas Instruments dealer for information about this product. The procedure for importing data is the following: • • • • • Connect the TI-GRAPH LINK cable between a serial port of your computer and the TI Graphing Calculator or LabPro/CBL 2/CBL. With Graphical Analysis running and a blank data table displayed, select the column where you want the first column of imported data to appear. If more than one list is transmitted, each list will be placed in the subsequent columns. Choose the Import from TI-Calculator option from the File menu. On the calculator, follow the same procedure you would if you were sending (Linking) lists from your calculator to another calculator. When transferred to Graphical Analysis, the lists will appear in columns of the data table. They will be labeled with the simple list names from the calculator. If you want to rename them or add units, double-click the column heading and enter the new name on the pop-up menu that appears. 34 GRAPHICAL ANALYSIS for Windows REFERENCE SECTION Save Use this option to save all current data sets and graphs together in one file. This option will use the current file name and replace the previously saved file with the new file. Save As… Use this option to save all current data sets and graphs together in a new file. This option prompts you for a file name. You can also choose the folder and disk where the file will be stored. Print From this option, you can choose to print the Data Table, Selected Display or the Entire Screen. The Data Table option will print the entire data table including rows not displayed in the window. This option may produce many pages of paper. The Selected Display option only prints that portion of a window displayed on the screen. It can be used to print graphs, data tables and other windows. If you select this option for a large data table, the entire data table may not appear. To print a graph, first select the graph by clicking it , then select the Selected Display option. To print the entire screen including all windows, select the Whole Screen option. If you have a Text window that contains more text than can fit in the window, a scroll bar will appear on the right hand side of the window. To print all the text, you will need to click the Text window and select Copy Text from the Edit menu. Paste the text in a word processor and print the text from the word processor. Printer Setup… The Printer Setup option is used to include header information to be used in the print out. You can enter your name and check the box next to your name to print it as part of the header. You can also select the date as part of the header by checking the box next to the date. This option is also used to choose the printer. Preferences… This option controls a number of settings saved with each file. The Preferences… dialog box is shown below. The derivative and smoothing pull-down options control the number of points used in each calculation for those columns using these functions. Set the appropriate options according to your preference, then click OK. Preferences … Dialog Box Exit Closes the Graphical Analysis program. 35 GRAPHICAL ANALYSIS for Windows REFERENCE SECTION Edit Undo… The Undo command can usually cancel the most recent action performed on either the graph or the data. Not all actions can be undone and you will be warned when some commands or operations cannot be undone. Copy Window The currently selected window is copied into the Windows clipboard as a bitmap. Cut This command is used to cut sections of text and is available only in text windows. Copy Data The Copy Data command is used to copy selected regions of a data table or a text window to the clipboard. The command will not be accessible until you highlight the data or text. Paste Data This command is used to paste data into a data table or text into a text window. The use of Cut or Copy, along with Paste, provides a convenient way of moving data around in the data table. Delete Data This option deletes all data from the selected cells. Select All Use this option to quickly select all the data. This command selects data only, not column labels and units. Window Arrange Windows... If more than one window is open, choose this item to bring up a dialog box showing all of the possible layouts for these windows. Sometimes, so many windows are open that not all layouts can be shown. In these cases, the basic layouts are shown and a Rotate button is available allowing you to select other layouts. To choose a layout, click one of the diagrams and select OK. Close Window This item will close the currently selected window. “Window” Options... This item displays a dialog box containing the options available for the currently selected window which may be a graph, a data table or a text box. 36 GRAPHICAL ANALYSIS for Windows Replace Window REFERENCE SECTION This item will replace the currently selected window with one of the following windows: • Graph • Data Table • Histogram Graph • FFT Graph • Text Window These windows are discussed in the next section of this manual. New Windows Use this option to split the currently selected window horizontally (as the graphic suggests) and make the right-hand window one of the five available windows types. New Windows Use this option to split the currently selected window vertically and make the lower window one of the five available windows types. Graph Point Protectors If this option is activated, each data point will be surrounded by a small geometrical shape to make it more visible. These point protectors vary in shape depending on the data set being plotted. Point protectors generally make the data points easier to see and are especially useful if more than one data set is used. If you are plotting a large number of data points, you may want to turn off the point protectors to avoid cluttering the graph, or at least to limit their number. Point Protectors Every Use this option to control how often the point protector is used on the graph. Error Bars Both horizontal and vertical error bars can be added to the graph. To control the size of the bars, double click the column label for the data of interest. A Column Option dialog box will appear. Enter the amount of the error bar and choose whether or not the error is a percent of the data point. 37 GRAPHICAL ANALYSIS for Windows REFERENCE SECTION Connecting Lines This option will cause a point-to-point line to be drawn connecting the data points. The line will be drawn from point to point in the order in which the data appear in the data table. If the data in the table are not listed in order by the column graphed on the horizontal axis, you should sort the data by using the Sort command on the Data menu. If more than one set of data is being graphed, a separate line will be drawn for each set. Bar Graph This option drastically changes the appearance of the graph by producing a bar graph. If you choose this option, you will probably want to turn off the other options (except perhaps the grid). The bar graph style is not very useful if several data sets are plotted. Background Grid This option produces a background grid of dots on the graph so that it looks more like graph paper. If you activate this option, you will probably want to use point protectors to make the data points distinguishable from the grid dots. Legend A legend helps you identify the data points by point protector shape. It is a small table listing the name of each data set and showing the point protector shape associated with it. Use the legend when you have more than one set of data on a graph. Zoom In Use this option to examine a portion of a graph more closely. Before using Zoom In, you must select a region by clicking and dragging through it. Choosing this option causes the region selected to expand to fill the entire graph. You can repeat the Zoom In several times. You can undo the most recent Zoom In operation by choosing Undo Zoom In from the Edit menu. You can restore the graph to a more standard scale by selecting AutoScale from the Graph menu. Zoom Out When you use the Zoom Out command, the range of the axes will be increased by 200 %. Auto Scale Use this option to automatically set the range of the axes so that the data just fits in the graph. 38 GRAPHICAL ANALYSIS for Windows REFERENCE SECTION X-Axis Options... This option brings up the following dialog box for the X-axis. Choose the X variable and select a scaling method for this axis. Y-Axis Options... This option brings up the following dialog box for the Y-axis. Choose the Y variable and select a scaling method for this axis. Column Appearance... This option brings up the Column Options dialog box which is described under the Data menu item below. More Graph Options... The following dialog box appears when you select this option. A variety of graph options can be set with this box as well options that apply to each data column. 39 GRAPHICAL ANALYSIS for Windows REFERENCE SECTION Data Sort Data Use this option to sort the data in ascending order based on any column (except those calculated with derivatives or delta functions). This operation can be used to make it easier in analyzing data. It may be desirable to use the option when you plan to include a point-to-point line on the graphs. The line drawn between points is always drawn in the order in which the data appears in the data table. If the data table is not in order, the point-to-point line may not be useful. Sorting by the column used on the horizontal axis is sometimes necessary before integration can be carried out on the graph. If the data table includes more than one set of data, the data will be sorted separately within each set. Fill Column... The Fill Column option can be used to quickly fill in a data table when there is a simple pattern to the numbers. To use this option, click on the top cell to be filled or select the column header. Select the Fill Data option in the Data menu. The dialog box shown below will appear. Specify the starting value, ending value, and increment. Increment… Dialog Box New Data Set The New Data Set item creates a blank data set, with the same columns as the previous data sets. Clear All Data Clear All Data deletes all data stored in all data sets. This is different from New option in the File menu which creates a new file with a blank data set and default screen layout. 40 GRAPHICAL ANALYSIS for Windows Column Options... New Column REFERENCE SECTION Use this option to enter the name and unit of a column, to select a point protector, and to specify the column color. You can also control the rounding of the numbers as they appear in the data tables, graphs, and statistics. You can choose either to specify the number of significant digits or to enter the number of digits to the right of the decimal point. The allowable range is 1 to 9 significant digits or 0 to 9 digits to the right of the decimal point. If you have chosen to display error bars, use this screen to control their display. If this column is a calculated column, you can display and edit the definition. Column Options… Dialog Box This item is used to create a new column in which the data are either manuallyentered or calculated from a formula. If you choose the manually entered data column, you will need to type in the label and units of the column. A blank column will be added to the data set so that you can enter new data. If you choose the calculated data column, you will be presented with the following dialog box. Enter the name and units for the new column and move to the New Columns Definition box. Define the new column in the box provided by typing or clicking the various buttons provided. If you type in the name of a column in the definition, it must be enclosed in double quotes. The Columns button is a pull-down menu listing all existing columns that can be used in defining your new column. The Other Functions button is a pull-down menu that allows you to choose various functions to apply to the columns, functions such as derivative, integral, smoothing, and absolute value. The part of the dialog box that looks like a calculator provides standard mathematical functions that can also be used in defining the New Column. As you click on the buttons and use the pull-down menus in this dialog box, the new column definition will be updated. Edit Column Definition If the currently selected column is a calculated column, this item can be used to change the column definition. When this option is selected, the above dialog box will be displayed. 41 GRAPHICAL ANALYSIS for Windows REFERENCE SECTION Analyze Tangent Line You can use this option to see the tangent line on the data or fitted curve. The tangent line is only effective on a graph, not FFT graphs or histograms. Examine... This option is useful when you want to read the values from a graph. The check mark next to the Examine option indicates that it is active. Using “Examine” Interpolate This option is used to read values from a fitted curve or linear regression line. With Interpolate on, a small set of vertical and horizontal lines will follow the curve as you move the mouse across the graph. The X and Y values for that point on the curve will be displayed below the floating box. Statistics This feature adds statistical information to a graph. When a region of a figure is selected, the minimum, maximum, mean, and standard deviation of the selected data are calculated. A solid horizontal line shows the mean, and dashed lines mark one standard deviation above and below the mean. A floating box which contains the statistics is also added to the graph. 42 GRAPHICAL ANALYSIS for Windows REFERENCE SECTION Regression This option causes the “best fit” linear regression line to be drawn through all or part of the data. The line is calculated using the method of least squares. If more than one set is to be plotted, you will be asked to select a data set. Integral This option uses the trapezoid rule to approximate the area under the curve for the selected data.. The integral is estimated by adding the area of the trapezoids under the curve as shown here: data points vert. axis TRAPEZOIDS USED IN AREA CALCULATION horz. axis Before integrating, you must click and drag a rectangle on the graph to mark the region over which you want to integrate. The program will then calculate the area and display the result. The calculation of the integral is affected by the direction in which you drag the mouse. If you drag the mouse left to right the integral is positive, while dragging the mouse right to left yields a negative integral. If integration is performed on a graph with more than one data set, you will be asked to select a data set. Manual Curve Fit... The manual curve fitting option is used to apply a mathematical model to experimental data. A list of mathematical functions will be displayed including linear, exponential, polynomial, etc. You will have to enter coefficients, constants, and exponents for the model. When the model is finalized, the program displays a curve representing your equation on the graph along with a floating box that summarizes the curve fitting results. Automatic Curve Fit... This option is similar to the Manual Curve Fit option; however, the program calculates the coefficients, constants, and exponents used in the mathematical model. The list of mathematical functions includes linear, exponential, polynomial, etc. Choose the type of function you want and the program will determine the best fit. Refer to the Built-in help or the User’s Manual for more information. Floating Box Options... This option is used to change the appearance of floating boxes which are associated with fitted curves, regression lines, integrals, etc. Help Help Contents... Use this option to access a table of contents for the Help system. From there, you can get information on getting started with Graphical Analysis for Windows, tips on performing common tasks, menu descriptions, and descriptions of windows. 43 GRAPHICAL ANALYSIS for Windows REFERENCE SECTION How to Use Help This option is used to access extensive information on the Help functions available in the Windows environment. Search for Help On... Use this option to search for a specific topic. When you select this option, the Search dialog box will automatically open. Type in a key word and then click the “Show Topics” button or press <enter>. A list of topics then appears at the bottom of the screen. Select the appropriate topic and click the “Go To” button. You can also double click the topic for quicker access to the Help. Hint... This option displays a brief hint or tip about Graphical Analysis. These hints highlight some of the more obscure features of the program which you may find useful. If the Display Hints on Startup checkbox is selected, the hint dialog box appears while the program is first loading. You may want to deselect it after you have been using the software for a while. About GA This option provides a pop-up screen with information about this software, including the version date. At the bottom of the screen you will find a short description of your computer’s hardware. This includes the type of CPU in the computer and the amount of remaining free memory. 44 GRAPHICAL ANALYSIS for Windows REFERENCE SECTION Graphical Analysis Windows Each of the types of the windows used in Graphical Analysis for Windows has its own features and controls. Graph This general purpose graph window is used to plot any data column. You can change the axes by clicking on their labels. The title of the graph can be customized by doubleclicking on it and entering the desired text. The scales can be changed by clicking on the tick mark labels at either end of the axis. Type in a new value and the limits of the graph will be changed. For example, on the sample graph, if you clicked on the top tick mark label on the vertical axis and typed in “3000”, you could change the scale so that it runs from 0 to 3000 Grains. The arrows near the graph axis labels provide another way to change what is graphed. These arrows allow you to scroll the graph by one minor division in the direction chosen for the respective axis. For example, if you click on the right arrow of the sample graph, the entire graph would scroll to the left by 0.5 days. Double-click on the graph if you want to make other changes to the graph. A dialog box will appear. The top section of the dialog allows you choose what should appear on the graph: a grid, lines between data points, point protectors (and frequency of the symbols), bars, legend and error bars. The button labeled “Column Appearance” lets you change the appearance of the data points in several ways. You can choose the color used, the point protector symbol, the error bar size, or even the label used for the column. The bottom two buttons provide ways to adjust what is graphed on each axis and to change the scale used on each axis. 45 GRAPHICAL ANALYSIS for Windows Data Table REFERENCE SECTION The Data Table window displays columns of raw and calculated data. A data table can also contain histogram, FFT, and curve fit data. In the figure below, the data for the graph shown above are displayed along with a new column defined as the natural log of Grains. As the mouse moves over the data table, the entire row will be highlighted. If you have a graph displayed with a data table, a cursor line on the graph will scroll across the graph along with the highlighted row in the data table. This also works the other direction. If the mouse moves over any graph, the row corresponding to the point on the graph will be highlighted in the data table. To select the entire data table, click the gray Control box in the top left corner of the window. An entire data set can be selected by clicking on the data set header. Data columns can be selected by clicking on the column header. Similarly, entire rows of data can be selected by clicking the row number. When you double-click a data table, a dialog box appears showing all the columns that can be active in the data table. You can use this to hide columns in the data table. You can also display statistics for each column in the data table by checking the Show Statistics box. The statistics for each data set are placed at the bottom of each column. FFT Graph The FFT Graph window displays a Fast Fourier Transform of the data set. An FFT is a bar graph showing the frequencies that make up a periodic signal such as sound waves. For example, if you are given waveform data from several different musical instruments, you can display an FFT Graph to show that each of the instruments produces a different set of frequencies (harmonics). The graph below shows the frequency components of a 500Hz square wave. This example shows the fundamental frequency of 500 Hz, as well as the odd harmonics. 46 GRAPHICAL ANALYSIS for Windows REFERENCE SECTION You can double-click the FFT Graph to set several options. The dialog box displayed lets you select the column on which to apply the FFT. You can also set the frequency axis scaling and other options of the FFT calculation and display. Histogram Graph A Histogram window displays a bar graph showing the distribution of readings. It is useful in studying noise levels. Double-click on the Histogram window to change what data are analyzed on the histogram or to change the bin setting used in the calculation. Text You can enter text in a Text window and save it as part of an experiment. Examples include teacher notes to students, descriptions of where the data came from, questions for students to answer, and summaries of results. If you add more text than will fit in the text window, you can use the scroll bar on the right side of the window to access all the information. The text window below is taken from the BOYLES.DAT file. 47 GRAPHICAL ANALYSIS for Windows REFERENCE SECTION Program Design Notes The main portions of this program were written using Borland Pascal for Windows, a powerful Pascal compiler developed by Borland International, 1800 Green Hills Road, P.O. Box 660001, Scotts Valley, CA 95066-0001. Graphical Analysis for Windows was programmed by Mark Topinka and Chris Chamberlin. The Built-in help was written by Chris Chamberlin, David Gardner, and Rick Sorensen. Questions about Graphical Analysis If you have any problems or questions about this program, please contact us at: Vernier Software & Technology 13979 SW Millikan Way Beaverton, Oregon 97005-2886 Phone (503) 277-2299 FAX (503) 277-2440 www.vernier.com [email protected] 48 Appendix A Files on the Graphical Analysis CD GAX.EXE: The executable file for Graphical Analysis for Windows, compiled with Borland Pascal for Windows. STARTUP.DAT: The data file used when the program starts. This file sets the window layout, etc. STUDENT.DAT: This is the same as the file STARTUP.DAT except that the automatic curve fit features have been disabled. Data files have been included on this disk for use with Graphical Analysis for Windows and have the extension “*.DAT”. These files are described in the Teacher's Guide. File Description BOYLE.DAT Historical data gathered by Boyle in studying the relationship between the volume and pressure of a gas at a constant temperature. COULOMB.DAT Student results (West Starr and Bob Faber, 1978) from the Project Physics version of the Coulomb's Law experiment. DAMP_SHM.DAT This MPLI experiment file shows damped harmonic oscillator data. The intended use of this file is to demonstrate the Manual Curve Fit feature. DECAY.DAT Data on the decay rate (counts/sec) of a radioactive sample. DVST.DAT Distance traveled from rest for a glider sliding down an inclined air track. FFT.DAT Triangle wave and corresponding FFT showing the frequency components. FREEFALL.DAT Speed vs. time for a freely falling golf ball. The slope of a linear regression line is a measure of the acceleration due to gravity. GALILEO.DAT Distance traveled from rest for a ball rolling down an inclined plane. The timing was done using a waterclock in an attempt to duplicate the work of Galileo. GRAINS.DAT The file is intended for demonstrations of the exponential function. A semi-log graph (ln y vs. x) gives a straight line with a slope of 2. KEPLER.DAT This file consists of data on the mean periods and radii of the nine planets. The radius units were converted to earth radii. Graphing R^3 vs. T^2 verifies Kepler's third law. PENNY.DAT This data file from the Mass Plotter program shows a histogram for the mass of 100 U.S. pennies. A change in the composition of the penny in 1982 is the cause of the bimodal histogram. POSTAL.DAT This table lists the cost of mailing a one-ounce letter via the U.S. Postal Service from 1858-1995. RINGS.DAT The period of oscillation of metal rings of various diameters as they rock back and forth. SNELL.DAT This data was collected for a beam of light traveling through air and entering glass. All of the angles are in degrees. STROBE.DAT Distance traveled from rest for a nearly-frictionless puck being pulled by a constant force along a level table. TEMP.DAT This is a plot of temperature in Celsius vs. temperature in Fahrenheit. TITRATE.DAT This is a sample file showing pH vs. mL of base added during a titration experiment. 49 TVSD.DAT The time taken to empty a can of water through holes of different diameters. Four different sets of data are included. Each set is for a different starting height of the water. TVSH.DAT The time taken to empty a can of water through a hole is studied. The can is filled to various heights. Four different sets of data are included. Each set is the result of experiments done with a hole of different diameter. VVST.DAT These data are from a ticker-tape experiment in which a cart was accelerated by a weight hanging over a pulley. There are four separate runs (as four separate data sets) using masses of 50, 100, 150 and 200 g as the weight hanging over the pulley. WIRE.DAT A pan balance has been secretly “weighted”. The students took data on the mass of various lengths of wire. They then determine the mass of another length (3.12 cm) of the same wire by using their graph. CBL\3PROBES.DAT CBL data showing temperature, air pressure, and relative humidity as a car drives from Portland, Oregon to Madras, Oregon over the Cascade range. CBL\ACC.DAT A Low-g Accelerometer in a Toyota Celica (manual shift), going from 0 to 95 km/hr (which is 26.4 m/s) CBL\BALLOON.DAT Data showing CBL readings during a hot-air balloon ride on 7/25/95 over Newburg, Oregon. Data showing CBL readings during a bungee jump using three Low-g Accelerometers. CBL\BUNGEE.DAT CBL\DROPZONE.DAT Low-g Accelerometer data from the Drop Zone at Great America, Santa Clara, CA. According to the Great America literature: free fall is 129 feet (39.1) tower height is 224 feet (67.9 m) braking acceleration is 4.0g's. Our free fall time is about 2.8 seconds which yields: D = 1/2 a t^2 = 125 ft (38.0 m) Water sample data collected from Hagg Lake, OR on 8-Oct-96 by Scott CBL\LAKE.DAT Holman and Dan Holmquist. Water collected using the Vernier Water Depth Sampler. D.O., pH, and TDS readings were taken from raised samples. Temperature taken using the Vernier Extra Long Temperature Probe. CBL\RUNNING.DAT 50-year old male running on hilly terrain. 0-4 min getting ready to run 0- 13 min rolling hills (neighborhood) 13-32.5 hills, including Hamilton 32.5-37.5 walk on uphill 37.5-44.5 climb to summit 44.4-48.5 down 48.5 short water break 48.5-58 mostly down, with final hill. 58-62 walk downhill 62- sitting down Acceleration and air pressure data taken during a ride up the Seattle Space CBL\SPACEN.DAT Needle. CBL\STORM.DAT Pressure in Portland, OR, for the storm on 12/11/95. Data was collected in four parts using a CBL. The data was added in with the time adjusted for the start of the each new run. 50 Appendix B Other Vernier Software Products Vernier Software has been publishing science software since 1981. We have software and hardware for Macintosh, Windows, MS-DOS, and Apple II computers, as well as Texas Instruments Graphing Calculators. The following is a list of some of our other products. If you would like to receive a complete catalog of Vernier Software products, please contact us at: Vernier Software & Technology 13979 SW Millikan Way Beaverton, Oregon 97005-2886 Phone (503) 277-2299 FAX (503) 277-2440 www.vernier.com [email protected] Hardware, Software, and Books for Computer Data Collection Hardware LabPro: LabPro offers unparalleled flexibility, power, portability, and ease of use at an affordable price. Not only can you use LabPro with a computer, but you can also use it with a Texas Instruments Graphing Calculator. When you use LabPro with a computer, you have a choice of Windows or Macintosh computers and a choice of connecting it to a serial port or USB port. If you use LabPro with a graphing calculator, the calculator programs you need are stored within LabPro. Serial Box Interface: Our Serial Box Interface is the low-cost way to take data with your PC computer. Plug the Serial Box Interface into the serial port of the PC computer, connect your sensor(s), and graph temperature, pH, pressure, heart rate, light intensity, voltage, and more. Use with any of the standard Vernier Software sensors with 5pin DIN connectors. May be powered by a battery pack mounted inside the box (sold separately). Serial Box Interface is $99.00. Software sold separately. Universal Lab Interface: The Universal Lab Interface (for PC computers) allows a wide variety of sensors and probes to be interfaced to PC computers. Available sensors include motion detectors, force sensors, radiation monitors, pH probes, pressure sensors, light sensors, magnetic field sensors, and microphones. $220. Software sold separately. For a complete listing of our products (including over 40 sensors), please check out our web site www.vernier.com. Software Logger Pro is our all-purpose data collection and analysis program. It combines the features of most of our older programs (Data Logger, Motion, Sound, Rotary Motion, and ULI Timer) into one easy-to-use full-color program. It is our newest software, works with all of our sensors, and has been very popular since we began shipping it in 1997. Books Chemistry with Computers by Dan D. Holmquist and Donald L. Volz. A collection of 30 chemistry experiments using Vernier programs and sensors. $35.00 Physical Science with Computers by Donald L. Volz and Sandy Sapatka. A collection of 41 physical science experiments using Vernier programs and sensors. $35.00 Biology with Computers by Dave Masterman and Scott Holman. A collection of 30 biology experiments using LabPro, Serial Box Interface, or ULI for Macintosh or PC computers. $35.00 51 Physics with Computers by Ken Appel, John Gastineau, Clarence Bakken, David Vernier, and Richard Sorensen. A collection of 34 physics experiments using LabPro or ULI for Macintosh or PC computers. $35.00 Water Quality with Computers by Robyn L. Johnson, Scott Holman, and Dan D. Holmquist. A 250-page manual (and accompanying CD) for using your computer and Vernier sensors to determine the water quality of streams, lakes, and seawater. $35.00 Middle School with Computers by Donald L. Volz and Sandy Sapatka. This lab manual provides 38 ready-to-use experiments for science classes in middle school. $35 Hardware and Books for Calculator Data Collection Hardware LabPro: LabPro offers unparalleled flexibility, power, portability, and ease of use at an affordable price. Not only can you use LabPro with a computer, but you can also use it with a Texas Instruments Graphing Calculator. When you use LabPro with a computer, you have a choice of Windows or Macintosh computers and a choice of connecting it to a serial port or USB port. If you use LabPro with a graphing calculator, the calculator programs you need are stored within LabPro. Texas Instruments CBL 2™ is perfect for anyone who wants to collect data with a TI Graphing Calculator. Within the classroom, you can use the CBL 2 and a graphing calculator as a low-cost alternative to computers for collecting and analyzing real-world data. The CBL 2 System includes the CBL 2 interface, a new stainless steel temperature probe, light probe, voltage probe, calculator cradle, short link cable, use's guide, and a TI Resource CD. The calculator programs you need are stored within the CBL 2. For a complete listing of our products (including over 40 sensors), please check out our web site www.vernier.com. Books Chemistry with Calculators by Dan Holmquist and Donald L. Volz. A collection of 35 experiments using LabPro/CBL 2 with TI graphing calculators and Vernier sensors. Included are the word processing files for the student handouts on disk. $35.00 Physical Science with Calculators by Donald L. Volz and Sandy Sapatka. A collection of 40 physical science experiments using LabPro/CBL 2 with the TI-82 or TI-83 and Vernier sensors. $35.00 Biology with Calculators by Dave Masterman and Scott Holman. A collection of 30 biology experiments using LabPro/CBL 2 with the TI graphing calculators and Vernier sensors. Included are the word processing files for the student handouts on disk. $35.00 Physics with Calculators by Ken Appel, John Gastineau, Clarence Bakken, David Vernier, and Richard Sorensen. A collection of 34 physics experiments using LabPro/CBL 2 with TI graphing calculators and Vernier sensors. Included are the word processing files for the student handouts on disk. $35.00 Water Quality with Calculators by Robyn L. Johnson, Scott Holman, and Dan D. Holmquist. A 250-page manual (and accompanying CD) for using your LabPro/CBL 2 and Vernier sensors to determine the water quality of streams, lakes, and seawater. $35.00 Middle School with Calculators by Don L. Volz and Sandy Sapatka. This lab manual provides 38 ready-to-use experiments for science classes in middle school. $35 52