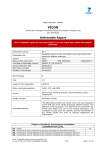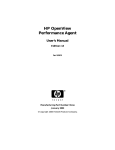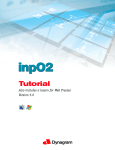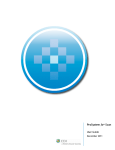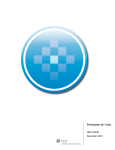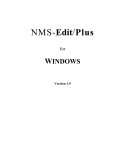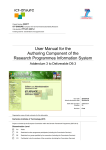Download User`s Manual - Psychology Software Inc
Transcript
Manuscript Mentor ™ C. Michael Levy, PhD. © 1999 Psychology Software Inc. 1 2 MANUSCRIPT MENTOR Contents Overview Installing Manuscript Mentor Starting Manuscript Mentor Writing a lab report Starting a new report Saving a draft Resuming work on a saved report Writing personal correspondence Understanding the Manuscript Mentor menu options File option Edit option View option Insert option Format option Table References Scratchpad Help Understanding the Manuscript Mentor icon buttons 2 3 3 4 5 6 6 6 8 8 9 9 10 10 13 13 15 Overview Manuscript Mentor is a personal word processor customized to help you to prepare laboratory reports that conform to the guidelines published in the Publication Manual of the American Psychological Association (4th edition). That manual is extraordinarily useful, but most students find mastering all of the details involving the mechanical preparation of their reports consumes valuable time that they might better devote to developing the content of their reports. With Manuscript Mentor you may never need to consult the APA manual; virtually all formatting, layout, and structural issues are resolved by this program. When you use the program to prepare a lab report, Manuscript Mentor will do the following: • Prompt you for all of the information needed for your title page, and then will organize and format this information correctly. • Give you general advice about what to include in your abstract and introduction. • Give you a template to complete for each source that you choose to include in your reference section to help ensure that each entry is correctly formatted. You will enter information for each reference on the equivalent of a note card. This enables you not only to store the basic citation information, but also to store summary information about each source that you can later copy into your report. • Print out single-spaced draft copies for you to edit before you print out a final double-spaced copy for submission to your instructor. The Manuscript Mentor also aids you in preparing reports for other courses, senior theses, term papers, as well as generating personal correspondence. The features listed above are available when you do any of these kinds of writing, but of course, the program cannot give you specific MANUSCRIPT MENTOR 3 suggestions about statistical analyses or about references to consult unless your project involves one of the programs referred to in this manual. An important feature of Manuscript Mentor, not found in commercial word processors, is a Scratchpad that you can use at any time to jot down notes to yourself about ideas that you want to include later in your paper. You can print out these notes and save them in a separate file, and you can copy all or portions of them into your current manuscript. Installing Manuscript Mentor To install Manuscript Mentor, with Windows running, insert Disk 1 into the computer, then click FILE|RUN. Next, type A:setup or B:setup depending on whether the disk drive is named A or B. The installation program will tell you when you need to insert Disk 2. Once the program is installed, store the original disks in a safe place. You may install Manuscript Mentor on multiple machines provided that only one copy is running at any particular time. NOTE: Manuscript Mentor is a personal word processor, designed to run as a single-user program. It was not designed to be installed on a network; doing so may produce unpredictable results. Starting Manuscript Mentor Start Manuscript Mentor by double clicking on its Windows icon. When the program has finished loading, your screen will look like this: Menu bar Icon buttons Ruler Tabs & margins Writing area Status bar Notice the menu bar at the top of the display. It shows a row of options beginning with File and ending with Help. Clicking these options causes the presentation of additional choices, as summarized later in Understanding the Manuscript Mentor menu options on page 6. Beneath those 4 MANUSCRIPT MENTOR options is a series of icon buttons whose functions are explained in Understanding the Manuscript Mentor icons on page 15. The ruler marks off the width of the document in fractions of inches. The Format option on the menu bar enables you to change these marks to millimeters. Beneath the 0 and 6.5 inch marks on the ruler are black triangles that represent the left and right margins. An easy way to alter your margins, should you need to, is to slide either or both triangle left or right with the mouse. If you had set tabs, they would appear beneath the ruler as upward pointing arrows; their positions can also be altered by moving them with the mouse. The large, white area in the middle of the screen is your writing area. The cursor is a vertical bar, located in the illustration in the top left of the writing area. The open square adjacent to the cursor in the illustration identifies the end of your document. At the bottom of the screen is a status bar that indicates the number of the page currently in view and the total number of pages in the document. For example, 3/4 would indicate that the third page in a 4-page document was in view. This area also shows the row and column number of the cursor. Writing a lab report STARTING A NEW REPORT When you select File, then New Lab Report, a template is opened that the layout of a prototypic paper, section by section. Each section is accompanied by suggestions and recommendations. This information appears in blue letters to remind you to delete it before you submit the report to your instructor. This illustrates the beginning of the suggestions and recommendations provided when you begin a lab report This may look slightly differently on your computer display, depending upon its screen resolution settings. To keep the display screen tidy, your report will be single spaced as you compose it. When you need a printout of a rough draft, consider printing it using the single spaced printing option (see page 7). The final copy of your report should be double spaced, and the simplest way to accom- MANUSCRIPT MENTOR 5 plish this is to use the FILE|PRINT|DOUBLE SPACED sequence; Manuscript Mentor automatically reformats your report using double spacing, and returns it to single spacing when printing is complete. Review the recommendations in each section. Pay particular attention to suggestions made in the notes for the results, discussion, and suggested readings sections. They may help you in planning your data analyses and help you to understand how your data might be interpreted. The suggested readings are no substitute for a reference section; they point you to the research literature that may be useful in putting your work in a broader context. As you consult these and other references, it may be helpful to make notes to yourself about each reference. Manuscript Mentor provides an easy way to do this, while at the same time preparing the program to establish and to print the reference section of your report. The Reference option on the menu bar provides access to the electronic equivalent of a stack of note cards. You can use each card to record the complete citation information (needed by the program to construct your reference list) as well as observations that you might later want to incorporate into your report. See page 10 for more information about using the Reference option. After you begin your report, ideas may occur to you that are inappropriate to type in your report at the location where you are working. Manuscript Mentor provides an area where you can quickly jump so that you can record those fleeting inspirations before they disappear from your working memory. Simply click SCRATCHPAD to reach this secondary word processor. Information recorded on the Scratchpad can easily be copied into your document, and is saved automatically whenever you save your report so that you can access it whenever you resume work. APA guidelines are explicit about what your title page should contain and how the information should be arranged. Manuscript Mentor takes care of these formatting requirements when you click HELP|TITLE PAGE SETUP and fill in the blank areas. The title, author(s), and institution need no explanation. The running head is the phrase that appears at the top of odd-numbered pages in most books and in journal articles. It often involves several words from the main title, although if the title is brief, the running head and the title can be identical. The short title consists of one or two words that you want printed at the top of every page of your printed report. Manuscript Mentor automatically provides 1-inch margins along the top and bottom, left and right, edges of your report. The running head is positioned 1/2-inch from the top of the page and the first line of the text 1/2-inch further down. These settings, together with your font selections, tab values, and other formatting information, are saved in a special profile file that is updated whenever you make changes. Whenever you begin work on a new document Manuscript Mentor will use those settings. SAVING A DRAFT Your can save draft copies of your reports on the hard disk drive on which you installed Manuscript Mentor or you can save them on a floppy disk. Caution: Do not use the original Manuscript Mentor disk for saving your work. To store your report, hold down the mouse through the FILE|SAVE AS sequence. When you release the mouse, a dialog box asks you to specify the name that you want to assign to your report and to indicate the disk and subdirectory where it is to be stored. By default, the Manuscript Mentor saves your report efficiently in a special format. If you will need to do further work on this report using another word processor, such as Microsoft Word or WordPerfect for Windows, then ensure that you change this special file type (HED) to Rich Text Format (RTF). Do this in the Save File as Type box at the lower left of the Save As dialog box. (Saving your work using the ASC file type removes all character formatting in your report.) Note that if you work on your document using another word processor and plan to resume using Manuscript Mentor, it is also necessary to save your report using the RTF format in the other word processor. 6 MANUSCRIPT MENTOR Any information on the Scratchpad or Reference cards (see pages 13 and 10, respectively) will be saved in their own files so that when you resume work using Manuscript Mentor, you can again access your Scratchpad notes and reference information. The contents of these files are written in RTF format so that you may edit them in another word processor. The same precaution mentioned at the end of the previous paragraph applies to editing of your Scratchpad or Reference files using another word processor. Scratchpad and Reference card files are saved using the same file name that you assign your report; the files are distinguished by their suffixes. Thus, for example, if you save your report using the name MYREPT.RTF, the contents of the Scratchpad will be saved automatically in a file named MYREPT.SCR and the contents of the Reference cards will be named MYREPT.REF. RESUMING WORK ON A SAVED REPORT To resume work on a report that you have saved, hold down the mouse as you move through the FILE|OPEN sequence. When you release the mouse button, a dialog box appears and asks you to specify the location and name of the file that you saved earlier. If you used the Scratchpad (see page 13) or entered information on any of the Reference cards (see page 10), the contents of your Scratchpad and Reference cards will be restored automatically when the document file is opened using Manuscript Mentor. Writing a term paper To begin writing a term paper, hold down the mouse as you move through the FILE|NEW |TERM PAPER sequence, then click. Any document that was previously showing in the Manuscript Mentor text window will be erased. Except for the initial information displayed, this option provides the same capabilities as described for writing a lab report. Complete the Title Page Setup (see page 13) and a reference card (see page 10) for each source that you cite so that Manuscript Mentor can format these special pages for you and insert them correctly when it prints your term paper. The processes of saving copies of your drafts and resuming your work are identical to those described earlier for lab reports. Writing personal correspondence To begin writing personal work that does not need to be arranged like an APA-style research report or a term paper, hold down the mouse and move through the FILE|NEW |PERSONAL CORRESPONDENCE sequence. Then click. Any document that was previously showing in the Manuscript Mentor text window will be erased. The personal correspondence option gives you access to the Scratchpad (see page 13) and the Reference cards (see page 10), but not to the Title Page Setup or the Abstract Setup. The processes of saving copies of your drafts and resuming your work are identical to those described earlier for lab reports. Understanding the Manuscript Mentor menu options File option – creates, saves, controls the margins, and prints documents. New – clears the display of all documents. Lab report – retrieves the general and specific information needed for you to prepare a lab report consistent with the guidelines contained in the Publication Manual of the American Psychology Association. MANUSCRIPT MENTOR 7 Term Paper – retrieves and displays the general information needed for you to prepare a paper that needs a cover page, pagination, and reference citations. Personal Correspondence – readies the program to accept your free-form writing. Open – retrieves a document stored on one of the disks to which you have access. By default, the program seeks to open files in the special HED format. If you have saved your file in Rich Text Format (RTF) so that you could access it in a commercial word processing program, you must change the File Type (lower left corner of the Open dialog box) to RTF. Before retrieving the file, the program clears the display. Merge – opens a document stored on one of the disks to which you have access and inserts it at the current cursor location. See the comments in FILE|OPEN regarding File Types. You can merge several files that were saved using different file types (e.g., HED, ASC, RTF). As noted later, you must save the merged document with either the HED or the RTF formats in order to save all formatting information. Save – stores a copy of the current document using the same file name and location that you used to retrieve (open/merge) the file. Also saves the contents of the Scratchpad and the Reference cards to files having the same file names, but with SCR and REF suffixes. Save As – opens a dialog box that prompts you to specify a file name for the document and a location (e.g., drive and directory). Stores a copy of the file and leaves the document in view so that you may continue to work. In addition, saves the contents of the Scratchpad and the Reference cards. Save Profile – stores global information about the current document in the subdirectory that contains the Manuscript Mentor program. This information is accessed when the program is next used, enabling you to continue using the same margins, tab settings, fonts, and so forth when you begin work on a new document. Repaginate Document – reassigns page numbers to your document. The program attempts to do this operation whenever you print or use the Print Preview option, but this option provides a manual way for you to accomplish this task. The document should be repaginated whenever significant amounts of new text or graphic information are added to it. Page Format – provides a dialog box that enables you change the four margins and basic tab settings for the document as a whole. Print Preview – changes the display to show how each page of the document will appear when printed. This is especially useful when you want to fine-tune your printout by forcing page breaks to occur precisely where you want them to be. The left/right spinners alter the page being displayed. Note that you cannot edit the document when the Print Preview page is displayed. To return to the normal display, click FILE|PRINT PREVIEW again or click the Print Preview icon button. Print Setup – enables you to specify the printer to which you will send your document, to change paper size, and to modify the orientation of the layout from the portrait to landscape. Print – Single spaced/Double spaced. Initially brings a dialog box into view that enables you to specify whether you want to print the entire document or a particular page or range of pages. In addition, you can specify the number of copies to be printed. If you select the Double spaced option and your document appears single spaced on the display, it will be reformatted using double spacing until the printing takes place; after that it will be reformatted back to single spaced. If it was double spaced before printing starts, it will be formatted the same way after the double spaced printout is 8 MANUSCRIPT MENTOR made. Telling the program to print your document single space similarly leaves it using the same spacing after printing as you used before printing. Exit – clears the display and shuts down the Manuscript Mentor program. Edit option – enables you to copy or move portions of a document from one place to another, to search for and replace terms, and to cancel or undo many operations. Undo – restores the document to its state immediately before the last operation that you did. For example, if you select a paragraph and accidentally press the delete key, click EDIT|UNDO or the Undo icon button to restore the deleted paragraph to its original position in the document. Cut – copies the highlighted text to the Windows clipboard, then deletes the text from the document. If you need to move text from one place in your document to another, highlight the text, and click EDIT|CUT or the Cut icon button. Then move the cursor to the place in your document where you want the information to be, and click EDIT|PASTE. Copy – copies the highlighted text to the Windows clipboard, leaving the original information intact. Use this option when you want to duplicate information easily. Paste – copies the contents of the Windows clipboard to the document in view, inserting this information at the cursor location. Clear – deletes the highlighted text. Similar to the Cut operation, but after using EDIT|CLEAR, the information cannot be pasted elsewhere in the document. If you accidentally delete information using EDIT|CLEAR, you can retrieve it if you immediately click EDIT|UNDO. Select All – highlights the entire document. This is useful if you want to change the font or paragraph settings for the entire document using the minimal number of keystrokes or mouse clicks. Search – displays a dialog box that enables you to enter a word or phrase to search for in your document. Depending upon the options selected, you can force it to match whole words (e.g., so that if you were searching for “them,” the program would not display “themselves”), to be case insensitive (e.g., so that the program would display instances both of “them” and “Them”), and to begin the search moving forward or backward in the document, beginning at the cursor location. Continue Search – If, after you have specified a term to look for in the Search dialog box, the search operation does not locate the exact occurrence that you want, you can continue searching for the same term by clicking EDIT|CONTINUE SEARCH. Alternatively, you can press the F3 key. Replace – displays a dialog box similar to that used in the Search option. The main differences between these dialog boxes is that the Replace option asks you to specify an additional term – a letter, word, or phrase that will replace the term in the Search area. The Replace All option makes all of the possible replacements automatically. The Replace option button replaces only one instance at a time. View option – the five View options all are toggles. That is, clicking the option once turns the option on and clicking it again turns it off. Header/Footer – enables you to view directly the information that will be displayed in your header and footer. When you begin work on a lab report or a term paper, Manuscript Mentor uses the short title that you specify on the Title Page Setup as the header for your document. It places this information, along with the page number, at the top right of your document. You will need to make the Header/Footer MANUSCRIPT MENTOR 9 visible only if you need to alter this information. If the header or footer is blank, no header or footer will be printed. Tabs – when this option is on, the places where you have pressed the tab key are marked in your document with an arrow (Ü). When this option is off, these arrows are invisible. Spaces – when this option is on, the spaces between words are marked with small dots. When this option is off, these dots are invisible. Line feeds – when this option is on, the places where you forced line feeds (by pressing SHIFT and ENTER simultaneously) and paragraph symbols are visible. When this option is off, these symbols are hidden. Show pictures as frames – when this option is on, any pictures that you have inserted into your document will be represented by a box or frame that identifies the size and placement of the picture. The performance of Manuscript Mentor may be significantly impaired if many pictures are visible in a long document. Whether the pictures or the frames are displayed has no bearing on printing operations; that is, the pictures will always print even if the display shows a frame. Like all of the View options, this option affects the entire document: All pictures in your document will be either shown or will be marked by frames. Note: The pictures that you bring into your document must have been saved as bitmaps. Pictures can be line drawings, photographs, or graphs. Insert option – enables you to insert page numbers, the current date, the current time, a picture, or a forced page break in your document. Page number – this option causes the program to insert a page number at the top right corner of each page, within the header. This operation occurs automatically when you begin work on a lab report or a term paper. Date – inserts the current date at the cursor location. Time – inserts the current time at the cursor location. Picture – opens a dialog box that enables you to select images stored on any disk that you can access, to preview them, and to paste them into your document at the cursor location. Page break – forces text that follows the cursor to begin on a new page. A page break is identified by a thin horizontal line drawn across the display window. The page break option is a toggle; that is, you can delete a particular page break at any time by moving the cursor to the horizontal line representing it, then clicking INSERT|PAGE BREAK. Format option – enables you to modify the “look” of your document (e.g., by changing the font and paragraph formatting) and its appearance on the display (e.g., by changing the color of the display background or the units of measurement used on the tabulator bar). Font – displays a dialog box that enables you to alter the font used, the point size of the font, the style (e.g., bold, italics, underscored, or color) of the characters, and so forth. You can also make many of these changes using the icons on the tool bar, as explained later in Understanding the Manuscript Mentor icon buttons on page 15. The changes in font that you make apply to the text that you have highlighted; if no text is highlighted, the changes apply only to text that you later type at the cursor location. Note: The fonts available to you are determined by Windows, not by Manuscript Mentor. Paragraph – displays a dialog box that enables you to change the formatting of a particular paragraph. The changes in paragraph formatting that you make apply to 10 MANUSCRIPT MENTOR any text that you have highlighted; if no text is highlighted, the changes apply only to the paragraph containing the cursor. Background color/Gray background – toggles the color of the display background between a pale gray and the basic color palette. Metric/inch – toggles the units of measurement on the ruler between millimeters and inches. Table – Manuscript Mentor provides two ways to make simple tables (e.g., of data). One way is to click TABLE on the menu bar (or the Table icon). Either operation bring up the dialog box shown below that prompts you to enter the number of rows and columns needed for your table. By default, the program will set up a 2-row, 2-column table. You can use the Table option later to add or delete rows or to change the width or height of rows or columns. The Table option showing that the author seeks to add a table with two rows and two columns. The table will be as wide as the current margin settings. If you want the table to be narrower than the rest of your document, temporarily change the margins to new values, create your table, then return the margins to their former values. The table created with this option draws thin borders around each cell of the table, like that shown below. A sample table below was created with the Table option. Then the user changed the paragraph settings in columns 2 and 3 so that the data would be centered but the information in column 1 would be aligned at the left edge of the table. The simplest way to achieve this is to move the cursor into a cell, then click one of the paragraph formatting icons (see page 15). Table 1 Sample means and standard deviations for Group 1 and Group 2 Mean Standard Deviation Group 1 44.55 1234 Group 2 55.44 5678 If you prefer tables without the thin lines provided by the Table option, then set multiple tabs and compose the table using the second basic method: composing as you would on a typewriter. The tab icon buttons enable you to position tabs visually on the ruler; depending upon the upon you select, any tab can position information so that everything in the column is aligned on the left or on the right, is centered, or so all decimal points in a column are aligned. References – This option gives you an electronic equivalent of a box of note cards. You can list one of the sources that you consulted for your paper on each note card. You can also write notes about each reference that you can paste into your document at any time. In addition, the option MANUSCRIPT MENTOR 11 provides examples of how to refer to your citations in the text. The References option automatically builds a reference list and positions it correctly within the report. When you click REFERENCES on the menu bar, the screen similar to the following appears on your display — except that no references or comments appear. The selection box displays one reference at a time from the set that you have entered. To review another source, click the downward pointing arrow on the right edge of the top bar, then make your selection. This Reference Card view enables you to examine your notes about any reference and to copy part or all of them to your document. If the comments box is empty, you can type your comments in it now; you can add additional remarks into a comment box that contains information at any time. To enter citation information about a new reference, click ADD REFERENCE. A second card, illustrated here, comes into view. 12 MANUSCRIPT MENTOR The Add A New Reference card showing a sample citation for a conference talk (top) and the author’s entry (middle). At the bottom are notes the author made about the conference talk. Type the citation information (author, publication date, title, name of journal, etc.) using the format provided at the top of the card. (This format changes according to the type of publication – journal article, book, chapter, and so forth.) Be sure that you underline text in the same way indicated by the same citation. Then, you can type comments – such as a brief summary of the work, flaws in the design or argument, relationships with other studies – that you might need later as you develop your document. These comments are saved automatically when you save your document so that you can access them when you resume work on it. As indicated in the previous paragraph, if you do not type comments in the comment box when you create the reference card, you can always add them later. Finally, note that the Reference Cards on page 11 shows an option labeled Citing in text. When you select this option, the figure shown next is displayed. Use the selection box to bring into view the preferred ways to refer to a particular reference in the body of your document. Some of what the Citing in text option displays. MANUSCRIPT MENTOR 13 Scratchpad – The Manuscript Mentor Scratchpad is a feature that enables you to make notes to yourself “on the fly,” whenever they occur to you. Later, if you want to incorporate an idea into your document, you can return to the Scratchpad, highlight the relevant text, copy it to the Windows clipboard, and after exiting to your report, use EDIT|PASTE to insert the idea. You can also print the text contained in the Scratchpad. When you save your document, the contents of the Scratchpad are also saved automatically, so that they are available when you resume work. The Scratchpad shows here two notes the author left as personal reminders. Help – enables you to obtain online assistance about the options described above. In addition, it gives you access to the Title Page Setup and the Abstract Setup screens, and provides basic information about Manuscript Mentor. About – Tells the version number of this program and identifies the person who designed it. Title Page Setup – A fill-in form that asks you to provide the elements contained on a title page arranged according to the current guidelines of the American Psychological Association. When you complete this form, your title page is generated at the beginning of your report. If you decide later to modify the title (or any other element of the title page), you should make the changes using the HELP|TITLE PAGE SETUP sequence from the menu bar rather than making changes to the text on page 1 of your document. 14 MANUSCRIPT MENTOR The Title Page Setup Screen with all elements completed. Abstract Setup – A fill-in form that enables you to enter the prose destined for your report abstract. When you complete the form, the program properly formats and places the abstract on page 2 of your document when it is printed. This is what the Abstract Setup looks like when you first see it. Search for Help on – Enables you to obtain information about any of the menu options described above. This is useful if you are using Manuscript Mentor and do not have this manual handy. MANUSCRIPT MENTOR 15 Understanding the Manuscript Mentor icon buttons This illustration will help you to determine what each Manuscript Mentor icon button does. 1 2 18 1. 2. 3. 4. 5. 6. 7. 8. 9. 10. 11. 12. 13. 14. 15. 16. 17. 18. 19. 20. 21. 22. 23. 24. 25. 26. 3 4 5 6 19 7 8 9 10 11 12 13 14 15 16 17 20 21 22 23 24 25 26 Clear the display area so that composing can begin on a new document. Open an existing document Save the current document in the same location, using the same name. Print the current document using the formatting displayed Print preview. This is a toggle. That is, after viewing how your document will look in the preview mode, you must click this icon again to return to the normal display mode Cut Copy Paste Undo Ruler Tabs and margins Search and replace Picture Table Time Date Exit Manuscript Mentor Font Font size (in points) Align left, centered, right, and justified paragraph Bold, italics, underscored, and strikethrough characters Spacing (1, 1.5, and 2) Superscript (H) and subscript (L) Tab characteristics (aligned left, right, centered, or by decimal) Show hidden characters (paragraph mark, spacing, tabs) Text color