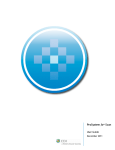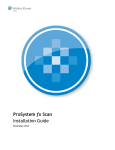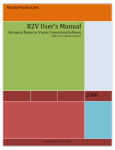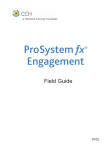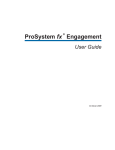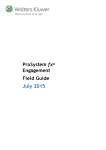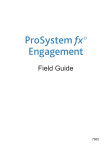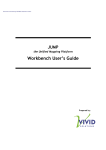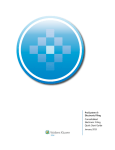Download ProSystem fx® Scan User Guide - Support
Transcript
ProSystem fx® Scan User Guide December 2012 Copyright 2000-2012, CCH INCORPORATED. A Wolters Kluwer business. All Rights Reserved. Material in this publication may not be reproduced or transmitted, in any form or by any means, without prior written permission. Requests for that permission should be directed to: CCH INCORPORATED 20101 Hamilton Avenue Suite 200 Torrance, CA 90502 The contents of this publication are believed to be accurate. However, responsibility cannot be assumed for the information contained herein, and the consequences resulting from the use thereof. Material in this publication is subject to change without notice. This User Manual and the computer software it describes are designed to provide accurate and authoritative information in regard to the subject matter covered. They are distributed with the understanding that the publisher is not engaged in rendering accounting, legal, or other professional service. If legal advice or other expert assistance is required, the services of a competent professional should be sought. “ProSystem fx” is a registered trademark of CCH INCORPORATED. Portions Copyright 1984-1990, FairCom Corporation. All rights reserved. Portions Copyright, Novell, Inc. All rights reserved. “Windows” is a registered trademark of Microsoft Corporation. All other brand, product, or company names are trademarks or registered trademarks of their respective owners. Contents Chapter 1 - Overview and Installation What Scan Does 1 1 Scan Processing Overview 1 Scan Components 3 System Requirements for ProSystem fx Scan Administrator 3 Suggestions for Achieving Optimal Performance with Scan Administrator 4 Recommendations for High-Volume Firms 4 System Requirements for ProSystem fx Scan Workstation 5 System Requirements for PDFlyer 5 Recommended Workflow for Installing Scan Components 5 Installing Scan Administrator 6 Running Services on a Scaled Server 7 Installing Scaled Server 7 Configuring Scaled Server 8 Installing Scan Workstation 9 Installing PDFlyer 9 Getting Help with ProSystem fx Scan Chapter 2 - Administering Scan 10 11 Using Scan Administrator 11 Suggested Workflow for Administering Scan 11 Configuring Scan 12 Overview of Import, Archive, and Export Folders 12 Setting Up an Import Folder 13 Modifying Settings for an Existing Import Folder 15 Changing the Processing Order for Import Folders 16 Removing an Import Folder 16 Setting Scan Defaults 16 Monitoring Scan Processing with the Queue 17 Changing the Priority of a Job 18 Starting and Stopping a Job 18 Removing a Scan Job from the Queue 18 Refreshing the Queue 19 Viewing Job History Information 19 Verifying Successful Completion of a Scan Job 20 Accessing a Completed Scan Job 20 Exporting Job History to an Excel Spreadsheet 21 Managing Scan Services 21 Contents • iii Contents Configuring Scan Services 22 Starting or Stopping Scan Services 23 Unlocking a PDF during Validation 23 Chapter 3 - Using Scan Workstation 24 Scan Workstation 24 Recommended Scan Workflow 25 Using Scan Status 26 Modifying the Scan Status View 26 Configuring a Default Printer for Cover Pages and Target Sheets 26 Preparing Documents for Scanning 27 About Cover Pages and Target Sheets 27 Using Cover Pages 27 Printing Cover Pages 28 Using Target Sheets 29 Special Considerations When Scanning Tax Forms for Data Extraction 32 After You Scan Client Documents 32 Viewing Job History Information 32 Verifying Successful Completion of a Scan Job 34 Importing Files for Scan Processing with the Import Assistant 34 Monitoring Scan Jobs from Scan Status 35 Chapter 4 - Validating Extracted Data 37 Validation Overview 37 Customizing the Validation Window 37 Changing the Font in the List of Forms and Validation Panes 37 Changing Image Sizes in the Validation and Scanned Tax Form Panes 37 Adjusting the Sizes of Individual Panes 38 Validating Extracted Data with Tax Installed 38 Validating Extracted Data Without ProSystem fx Tax Installed 40 Adding a Field or a Group of Fields for Extraction 41 Submitting a File to the Scan Catalog team 42 Chapter 5 - Integrating with Other ProSystem fx Products 43 Integrating with ProSystem fx Tax 43 Importing Extracted Data into a Tax Return 43 Reviewing AutoFlow Diagnostics and the Gains and Losses Spreadsheet 46 Importing Gains and Losses Data 47 Using Annotations to Color Code Data in a Return 48 Contents • iv Contents Integrating Scan with Document 49 Setting Up Document Folders for Use with Scan 49 Setting Up Scan for Use with Document 49 Chapter 6 - Working with PDFlyer 51 PDFlyer Overview 51 Configuring PDFlyer Settings 51 PDFlyer Toolbars 55 Modifying the Document Title 55 Using Multiple Monitors 55 Moving Documents Between Monitors 55 Setting Multi-Monitor Defaults 56 Rotating Pages 56 Inserting Pages 57 Adding a bookmark 58 Exporting to a Multi-Page TIFF 58 Deleting Bookmarks 59 Deleting Pages 59 Splitting Bookmarks 59 Coloring Bookmarks 60 Setting Status 61 Resetting Status 61 Using the Calculator 61 Setting Options 62 CCH Stamp Tool 62 Dynamic Stamp color Creating User Stamps Deleting a User Stamp Working with Connectors, Tickmarks, and User Stamps Appendix - Settings and Tips 62 63 63 63 66 Scanner Settings 66 Scanning Tips 67 Contents • v Chapter 1 OVERVIEW AND INSTALLATION C hapter 1 - Overview and Installation The paperless workflow can be a reality for your firm with ProSystem fx Scan. Scan generates bookmarked PDF files from scanned client documents. These files can then be stored in ProSystem fx Document or any other Microsoft Windows-based document management system that includes the ability to access PDF files. All the information needed to prepare tax returns is available in a digital form and can be stored in your document management system. If your firm uses ProSystem fx Tax, Scan can also extract data from the PDF files and flow it into client tax returns, dramatically reducing the amount of manual data entry that is required. What Scan Does Scanning a document creates an image of the document. Text in the document is captured as part of the picture. To make this text editable, ProSystem fx Scan uses a process known as “optical character recognition” (OCR). During OCR processing, the system compares individual elements in an image against a library of characters. When the system finds a matching character, the image element is associated with the matching character. After completing OCR processing, ProSystem fx Scan compares the text in the scanned document against template tax forms in the Scan catalog. Scan classifies individual documents in a Scan job by matching keywords in the scanned document with corresponding templates. When Scan creates a PDF of the scanned document, it also creates bookmarks in the PDF that identify these forms. The conversion of scanned text into editable text makes it possible for Scan to extract data from the scanned tax form. If your firm uses ProSystem fx Tax, this extracted data can be imported into client tax forms. Scan Processing Overview The quality of the image files submitted to Scan can affect the accuracy of OCR conversion. For this reason, the recommended workflow for ProSystem fx Scan includes several preparatory steps that can improve the quality of images generated by scanning. These steps are not mandatory, but will give you the best possible results from OCR processing. Note: This workflow assumes that Scan has already been installed and configured. See Installing Scan Administrator on page 6 for installation instructions. For information about configuring Scan, see Configuring Scan on page 12. Chapter 1 - Overview and Installation • 1 The basic workflow for using ProSystem fx Scan is as follows: 1. Prepare source documents for scanning. The documents should be checked for staples, folded corners, or other items that might interfere with getting a clear image of the document. You should also sort and organize documents as part of this step. For more information, see Preparing Documents for Scanning on page 27. 2. Print and insert cover pages and target sheets, if needed. Cover pages and target sheets are special pages with bar codes on them. They are printed from within ProSystem fx Scan, and then scanned along with the client documents. Scan reads the bar codes, and uses the information encoded in them to categorize and bookmark the documents. For more information, see About Cover Pages and Target Sheets on page 27. 3. Configure your scanner. The recommended scanner settings produce a high-quality image that will produce the best OCR results. See Scanner Settings on page 66 for more information. 4. Scan the documents. Tips on getting the best results from scanning are included in Scanning Tips on page 67. 5. Submit the image files to ProSystem fx Scan for processing. From Scan Workstation, you can use a tool called the Import Assistant to send scanned images for processing. See Importing Files for Scan Processing with the Import Assistant on page 34 for more information. When Scan detects a file that has been submitted for processing, it checks for and corrects problems that might interfere with OCR conversion, such as skewed pages, upside-down pages, and excessive speckling. It splits the scanned images into individual documents, and then performs the tasks described in What Scan Does on page 1. 6. Monitor the progress of scan processing in Scan Status. In Scan Status, you can see the progress of each job in relation to the other jobs that are also being processed. See Using Scan Status on page 26 for more information. 7. Validate the data converted through OCR processing. ProSystem fx Scan does not require that extracted data be validated. Your firm should set its own standards for when validation should occur. See Validation Overview on page 37 for more information. Note: You do not need ProSystem fx Tax on your workstation to validate extracted data. Validation can be performed on any computer running Scan Workstation. 8. Use AutoFlow Wizard to send extracted tax data to a client return. This step is optional. To export data to a tax return, you must have ProSystem fx Tax installed, and you must have access rights for the client’s returns. See Chapter 5 - Integrating with Other ProSystem fx Products on page 43 for more information on using AutoFlow Wizard. Chapter 1 - Overview and Installation • 2 Scan Components Scan is a collection of services that work together to process your scanned documents. The services are accessible through two major components: Scan Administrator is the center of Scan processing. When scans are submitted for processing, Scan Administrator retrieves and optimizes them, then converts them into editable text with OCR. Finally, Scan generates the bookmarked PDFs. Scan Administrator is also where firm-level Scan options are configured. For this reason, only staff members with system administrator privileges have access to Scan Administrator. See Chapter 2 - Administering Scan on page 11 for details about the administrative tasks associated with Scan. Scan Workstation is the component that most staff members will use on a daily basis. Some of the tasks that you can perform in Scan Workstation include: Generating cover pages and target sheets for Scan jobs Submitting jobs for processing Monitoring documents as they are processed by Scan Validating the accuracy of extracted tax data Flowing extracted data into ProSystem fx Tax Scan is also packaged with PDFlyer, a utility that gives you the ability to perform advanced manipulation of PDF files. Some of the tasks you can perform with PDFlyer include: Standardizing connectors and tickmarks Rotating PDF pages Rearranging the pages in a PDF by moving the associated bookmarks System Requirements for ProSystem fx Scan Administrator Scan Administrator is normally installed and run on a server, but can be installed on a dedicated workstation that meets the system requirements. Storage of the import, archive, and export folders can be located anywhere on your network, or on any workstation that you select, as long as they are shared folders with write access granted to both the computer where Scan Administrator is installed and the workstations that have Scan Workstation installed. Component Minimum Recommended Processor Dual processor system with 3.4 GHz Pentium processor Multi Core Processor RAM 2 GB 8 GB 1 GB for program files 2 GB for program files 1 GB for temporary data files 2 GB for temporary data files Disk Space Monitor with resolution of 1024x768 Other Hardware Monitor with resolution of 1024x768 Hot-swappable storage backplane for multiple disk drives (optimal) Option for remote system management Chapter 1 - Overview and Installation • 3 Component Minimum 32-bit version of Windows XP Professional (Service Pack 3) Recommended Dedicated Windows Server 2003 Service Pack 2 (optimal) The following environments are not supported: Environments Microsoft Small Business Server Citrix Terminal Services Environments Peer to Peer Networks Server Environments with IIS installed Internet Explorer 7.0 Other Software Internet Explorer 9.0 Adobe Reader Microsoft .NET Framework 1.1 and 2.0 If Microsoft Office is installed, the most recent service pack must be applied before you install Scan components. Suggestions for Achieving Optimal Performance with Scan Administrator For best results, follow these guidelines for Scan Administrator: Do not install Scan Administrator on a computer that houses other critical applications, as it may cause degradation in performance to the other applications. Install and run Scan Administrator on multi-core processor systems, if possible. This allows Scan Administrator and the Windows operating system to distribute processes equally. The import, export, and archive folders can be on a workstation, fileshare, or server that is separate from the Scan Administrator machine. Recommendations for High-Volume Firms If your firm processes a large number of Scan jobs, we recommend the following additional measures to optimize performance: Drives should be high RPM, high capacity, Ultra/Wide SCSI-3 units. Disk controllers should include hardware-level support for RAID 0+1, provide on-board disk caching of at least 32 MB, allow for Write-Back (write to RAM) caching, and provide battery-backup for the onboard cache. Scan Administrator moves images and data across network connections. Depending on the number of workstations and images you are processing, the network bandwidth required can be significant. Multiply your network bandwidth by a factor of 3 or 4, or more (depending on your workflow) to accommodate the image data that will be transferred. We recommend that you set up Scan Administrator as a discrete sub-network isolated from other LAN applications to accommodate system traffic. Chapter 1 - Overview and Installation • 4 System Requirements for ProSystem fx Scan Workstation Scan Workstation is installed on workstations where Scan jobs are assigned. Once installed, use Scan Workstation to monitor the workstation’s documents as they are processed and generate cover pages and target sheets prior to the initial scanning of Scan jobs. Component Minimum Recommended Processor 1.2 GHz Intel or AMD processor or equivalent 1.8 GHz Intel or AMD processor or equivalent RAM 512 MB 512 MB 1 GB for program files 2 GB for program files 1 GB for temporary data files 2 GB for temporary data files Windows XP Professional (Service Pack 3) Windows 7 Disk Space Operating System Operating Software Microsoft .NET Framework 2.0 and 4.0 If Microsoft Office is installed, the most recent service pack must be applied before you install Scan components. System Requirements for PDFlyer Install PDFlyer on workstations licensed for Adobe Acrobat Standard or Professional, version 7 or higher. PDFlyer will not run with Adobe Reader. The minimum hardware requirements for PDFlyer are the same as those for Adobe Acrobat Standard or Professional, version 7 or higher. If Adobe Reader and Adobe Acrobat Standard or Professional are installed on the same workstation, uninstall Adobe Reader prior to installing PDFlyer. If you are updating from a previous version of PDFlyer, the installer automatically detects a previous version of PDFlyer and removes it. Microsoft .NET Framework 2.0 must be installed on each workstation running PDFlyer. If you have not already installed .NET Framework 2.0, it is installed for you during installation. Recommended Workflow for Installing Scan Components For best results, we recommend using the following workflow to install the Scan components: 1. Identify the server or dedicated workstation where Scan Administrator will be installed. Decide whether the Import, Export, and Archive folders will be located on the same dedicated computer as Scan Administrator, or if they will be installed on another server or fileshare. 2. Identify how many import folders will be needed. When you install Scan Administrator, a default Import folder is created for you. Your firm can have multiple Import folders as Chapter 1 - Overview and Installation • 5 needed. See Overview of Import, Archive, and Export Folders on page 12 for more information. 3. Identify the workstation or server where the import folders will be located. Import folders should be at a shared network location that Scan Administrator and all Scan Workstations can access. Decide whether the import, export, and archive folders will be located on the same dedicated computer as Scan Administrator, or if they will be installed on another server or fileshare. 4. Set aside time for installation. Schedule installation for a time when you can make the transition without disrupting the office workflow. This reduces the risk of lost work time at the office when you install. 5. Install ProSystem fx Scan Administrator. This component should be installed on a server or dedicated workstation. See Installing Scan Administrator on page 6 for installation instructions. 6. Configure Scan for your firm’s use. See Configuring Scan on page 12 for more information. 7. Install ProSystem fx Scan Workstation and PDFlyer to the individual workstations. These components should be installed on any workstation where any of the following tasks will be performed: Document scanning Submission of scanned files for Scan processing Validation of extracted data Sending extracted data to a ProSystem fx Tax return Installing Scan Administrator We recommend that you install Scan Administrator on a dedicated server or workstation. Scan Administrator cannot be installed on Citrix or Terminal Services environments due to allocation of memory resources. If you install Scan Administrator on a multi-processor server or workstation, Scan distributes processes equally. You must have administrator rights on the computer where you are installing Scan Administrator. Note: If you are updating from a previous version of Scan, the installer automatically detects the earlier version of Scan and removes it. To install Scan Administrator, do the following: 1. Log into the server or dedicated workstation where you plan to install Scan. 2. Insert the ProSystem fx Scan CD into the CD-ROM drive. The installation program should start automatically. If it does not, run Setup.exe from the CD. 3. Click Install ProSystem fx Scan. The Install Wizard displays. 4. Click Next. 5. Review and accept the License Agreement. 6. Click Next. 7. If needed, change the location where Scan should create the ProSystem fx Scan Shared folder in the Destination Folder field. The default import, export, and archive folders are added to the shared folder as part of the installation process. 8. Click Next. Chapter 1 - Overview and Installation • 6 9. Click Install. 10. Select the permission key option for this installation. The options are as follows: Evaluation version. This option allows you to use Scan for a limited evaluation period. If you have purchased a license for Scan, you should not select this option. Download permission key from the internet. Select this option if you plan to access your permission key through the ProSystem fx Support Web site. After clicking Next, you will be asked to log in to the Single Sign-On (SSO) Web page with your user ID (ProSystem fx account number) and password. Use existing permission key. If a permission key is detected on the server, this option is selected by default, and there is no need for you to select a different option. If a permission key is not detected, this option is disabled. Use permission key from drive path. Select this option to browse to a permission key that is stored in a folder on the network or on a disk drive. Enter the location of the permission key, or click Browse to locate the file. 11. Click Next. 12. If prompted to restart your computer, you can select to restart now or later. You must restart before you can configure Scan Administrator and before you can install Scan Workstation. 13. Click Finish to close the installation window. Once installation completes, you can configure Scan Administrator. See Configuring Scan on page 12 for more information. Running Services on a Scaled Server If your firm processes many tax returns, using the Scaled Server installation can improve the overall performance of Scan. With this installation, Scan Administrator is run on one dedicated server, while two of Scan's most processing-intensive services, optical character recognition (OCR) and image enhancement, can be run on one or more separate computers. Scan Administrator must be installed on a dedicated server before Scan Scaled Server can be installed. The operating system requirements for Scan Scaled Server are the same as for Scan Administrator. Installing Scaled Server If you are installing Scan Scaled Server for the first time, do the following: 1. Log into the computer that you will be using as the scaled server. 2. Place the Scan CD in the CD-ROM drive. 3. Browse to the Scaled Server folder on the CD. Note: You must install from the CD. You cannot install Scaled Server by copying the folder from the CD. 4. Double-click setup.exe. The Install Wizard window opens. 5. Click Next. 6. Review the License Agreement and accept the terms of the agreement. 7. Click Next. Chapter 1 - Overview and Installation • 7 8. Change the install location, if needed. 9. Click Next. 10. Select the services to run on this scaled computer. 11. Click Next. 12. Enter the IP address or the computer name of the computer where Scan Administrator is installed. 13. Click Next. 14. Restart the computer that is being used as a scaled server. 15. Verify that the installed service or services will start. Note: Depending on the processing capacity of the Scaled Server, you may want to configure only one of the services on a single computer. If needed, you can add an additional Scaled Server to run one of the services as well. Configuring Scaled Server Use the procedure below to configure a scaled server to run the Image Enhancement and OCR services included with Scan. Depending on the processing power of the scaled server and the volume of scanning your firm does, you may only want to run one service on this scaled server, and to run the other service on another computer. 1. Select Administrative Tools from the Control Panel. 2. Select Services in the list. 3. Locate the service associated with the Scan components you installed on the scaled server. 4. Right-click on the service you want to run from this server, and select Properties. Choose either Image Enhancement or OCR. 5. Select the Log On tab. 6. Select This account, and enter the domain name and user name of an administrative user with rights to both the Scan Administrator computer and the computer where Scaled Server is installed. The information should be in this format: Domain\User name. 7. Enter and confirm the password of the administrative user. 8. If you installed additional services on this computer, repeat steps 1 through 7 to configure the other services. 9. Click OK. Note: When using Scaled Server to run Image Enhancement or OCR services, you may want to stop those same services from running on the Scan Administrator server so that more resources are available for running the remaining Scan services. Chapter 1 - Overview and Installation • 8 Installing Scan Workstation If you are updating from a previous version of Scan Workstation, the installer will detect and remove the older version automatically. Note: Microsoft .NET Framework 2.0 and 4.0 must be installed on each workstation running Scan Workstation. If you have not already installed .NET Framework 2.0 and 4.0, they will be installed for you during the installation. To install Scan Workstation, do the following: 1. Browse to the installation setup files at \\Computer Name\Workstation and launch ProSystem fx Scan Workstation.exe. 2. Click Next. 3. Review the License Agreement and accept the terms of the agreement. 4. Click Next. 5. If needed, change the folder location or click Next to accept the default. 6. Click Install. Wait for the installation to complete. 7. Click Finish. After configuring Scan Administrator and installing Scan Workstation on at least one workstation, you can use the sample TIF test file in the ProSystem fx Scan\Sample folder to verify that Scan is working properly. This file is named John Smith – Sample File.TIF. After Scan Administrator is installed and configured, copy and paste the test file into an Import folder. The import file is automatically detected by Scan and processed, generating a PDF file in the export folder. Note: If you process a sample file multiple times, the first instance of the PDF Export file is named 2011 John Smith (#23456).pdf, and each additional instance increments by one (for example, 2011 John Smith (#23456)-1.pdf). To prevent this, delete the sample file from the Export folder each time you process it. Installing PDFlyer Install PDFlyer on workstations licensed for Adobe Acrobat Standard or Professional, version 7 or higher. PDFlyer will not run with Adobe Reader. The minimum hardware requirements for PDFlyer are the same as those for Adobe Acrobat Standard or Professional, version 7 or higher. If Adobe Reader and Adobe Acrobat are installed on the same workstation, uninstall Adobe Reader prior to installing PDFlyer. If you are updating from a previous version of PDFlyer, the installer automatically detects a previous version of PDFlyer and removes it. Note: If you are installing PDFlyer to a terminal server, use Add or Remove Programs to remove an old version of PDFlyer, or place the Terminal Services in Install mode before attempting to install. One license is required for each physical workstation where PDFlyer is installed. Chapter 1 - Overview and Installation • 9 Microsoft .NET Framework 2.0 must be installed on each workstation running PDFlyer. If you have not already installed .NET Framework 2.0, it will be installed for you during the installation. To install PDFlyer, do the following: 1. Browse to the location of the installation setup files at \\Computer Name\Workstation. 2. Double-click PDFlyer.exe to launch. 3. Click Next. 4. Review the License Agreement, and then select the I accept the terms of this License Agreement radio button. 5. Click Next. 6. If needed, change the folder location where PDFlyer should be installed. 7. Click Next to accept the default. 8. Click Install. 9. Click Finish. Getting Help with ProSystem fx Scan In addition to this guide, you can get additional information about ProSystem fx Scan from the following resources: Online Help files. The ProSystem fx Scan help file can be accessed from within the program by selecting Help > ProSystem fx Scan Help Topics from any Scan window, or by pressing F1 on your keyboard. Knowledge Base. You can search for answers to specific questions in our CCH Support Knowledge Base at http://support.cch.com/answers. Online chat. Our Scan Support representatives are available to take your questions via live online chat. To use online chat, enter the following Web address in your Web browser: http://support.cch.com/chat/taxtechsupport. After entering your name, email address, and account number into the online form, you will be connected to a support representative. Telephone. You can telephone our support representatives at 1-800-PFX-9998, option 6. Note: Normal business hours for our Support representatives are 8 a.m. to 7 p.m. CT Monday through Friday. Extended business hours, including some weekends, are available at select times of the year. Chapter 1 - Overview and Installation • 10 Chapter 2 ADMINISTERING SCAN C hapter 2 - A dministering Scan Using Scan Administrator Although it is packaged as a single entity, ProSystem fx Scan is actually a collection of several services. These services are managed by the system administrator in Scan Administrator. Scan Administrator includes five tabs, each of which allows the administrator to perform different tasks. The main administrative duties include the following: Configuring Scan for your firm. The Folder Settings and the General Settings tabs are where you configure Scan options. You set up the import folders where Scan captures image files for processing on the Folder Settings tab. You will use the General Settings tab to set up how often Scan checks for files to process and how many files it captures at once, among other options. Monitoring Scan jobs that are in process. Use the Queue tab to monitor and administer Scan jobs. When you open the Administrator window, the Queue tab displays by default. This gives you quick access to information about jobs in the queue. Verifying the status of completed Scan jobs. Use the History tab to verify Scan jobs. You can also access the files from a completed Scan job and export job history from this tab. Managing the services that are part of Scan. Use the Services tab to stop or start any of the Scan services used to process Scan jobs. To open Scan Administrator, do the following: 1. Select Scan Administrator from the Start menu. 2. Enter the user name and password for the computer where Scan Administrator is installed. 3. Click Logon. Suggested Workflow for Administering Scan You can use the following workflow to guide you in administering Scan: 1. Install Scan Administrator. See the Installation Guide for instructions. 2. Set up import folders for the firm. 3. Configure general firm-level settings for ProSystem fx Scan. Chapter 2 - Administering Scan • 11 4. Install Scan Workstation and PDFlyer on individual workstations. See the Installation Guide for instructions. 5. When your firm begins processing documents, you can perform the following tasks as needed: Monitor the status of jobs that are in process. Verify the status of completed jobs. Export job history information. Control Scan processing services as needed for troubleshooting or project management purposes. Configuring Scan After installing ProSystem fx Scan, use Scan Administrator to configure Scan for your firm. The two major configuration tasks for Scan are: Setting up import folders. Import folders are the locations where Scan looks for scanned documents to process. Scan monitors the import folders on a continuous basis, processing jobs according to priority levels that you assign. Import folders are created and configured on the Folder Settings tab in Scan Administrator. You must set up at least one import folder. Depending on your firm's needs, you may need to create multiple import folders to help organize Scan jobs. Establishing general settings for Scan. Scan's general settings allow you to control how often Scan checks for jobs, as well as how quickly it begins processing. If your firm processes a high volume of scans, you also may want to use the Limit Capture function on the General Settings tab to control how many files are processed at once. Overview of Import, Archive, and Export Folders The Folder Settings tab in the Administrator window is where you manage Scan folders. Scan stores source documents and PDF files in three types of folders: Import folders are the locations from which Scan retrieves scanned documents for processing. You can use a single default import folder, or you can create additional import folders. The following are examples of how you can categorize your firm's import folders: By scanner By priority By task By staff member By type of client If you have more than one import folder, then Scan jobs are processed according to the priority levels assigned to the folders, and then in the order that the folders display on the Folder Settings tab. The system administrator can move import folders up and down in the Folder Settings list as needed. Chapter 2 - Administering Scan • 12 Archive folders hold the scanned source documents after they are processed by Scan. An archive folder must be assigned to each import folder. A single archive folder can be assigned to all your import folders, or, if your firm processes a lot of scans, you may want to create multiple archive folders. Export folders contain the final PDF files that are published by Scan. As with archive folders, you must assign an export folder for each import folder. Also, you can choose to use the same export folder for all of your firm's import folders, or you can create multiple export folders to help keep the PDF files organized. Setting Up an Import Folder Scan picks up files for processing from the import folders. You must set up at least one import folder when you configure Scan initially. If needed, you can add more import folders at a later time using Scan Administrator. When you set up the import folder you also must identify the following: The OCR, Recognition Settings, and Data Extraction Settings for source documents from this import folder. The archive folder where the original scanned source documents from this import folder will be stored after processing. The export folder where the PDF files generated from documents in this import folder will be stored after processing. Scan processes jobs in order of the priority assigned to the import folders, and then in the order that the folders display in on the Folder Settings tab. You can move folders up or down in the list to set the order of processing. To move an import folder, select an import folder to move, and then click Up or Down to position it in the list. To add and configure an import folder, do the following: 1. Open Scan Administrator on the server or workstation where Scan was installed. 2. Select the Folder Settings tab. 3. Click Add New. 4. Enter a unique name for the folder that clearly identifies its priority or purpose. 5. Select a priority level that will apply to files in this folder. 6. Select a folder to use as the import folder by doing the following: a. Click the browse button ( ) beside the Import Folder field. b. Navigate to and select the folder where Scan should pick up files for processing. Keep in mind the following: Each import folder must have a unique path. Import folders must be a valid shared folder (UNC), with access granted to both the administrator and the workstation users who will need to use files in that import folder. c. Click OK to return to the Folder Settings tab. Note: If you chose an import folder that is not a shared UNC folder, an alert icon ( ) displays, indicating that you must go back and choose a valid folder. Chapter 2 - Administering Scan • 13 7. Select a folder to use as the archive for files after they are processed. To setup an archive folder, complete the following: a. Click the browse button ( ) beside the Archive Folder field. b. Navigate to and select the folder that Scan should use for archiving source documents from this import folder after they are processed. Keep in mind the following restrictions: The archive folder cannot be used as any other type of folder (an import or export folder). If needed, you can use the same archive folder for all source documents, regardless of which import folder the documents came from. c. Click OK to return to the Folder Settings tab. 8. Select Archive to Subfolders to create a subdirectory for archive storage. If this option is selected, the source file is moved to a subdirectory in the archive folder after processing. 9. Select options in the Export Settings section by completing the following: a. Select a folder to use as the export folder. This folder will hold the final bookmarked PDF files that Scan generates. To setup an export folder, complete the following: i. Click the browse button ( ) beside the Export Folder field. ii. Navigate to and select the folder where Scan should store the final, bookmarked PDF files that it generates. Keep in mind the following restrictions for export folders: The export folder cannot be used as any other type of folder (import or archive). If needed, you can use the same export folder for all source documents, regardless of the import folder they came from. iii. Click OK to return to the Folder Settings tab. b. Select Export to Subfolders to create a subdirectory for export. If selected, once a Scan job completes, the published PDF file will be moved to a subdirectory in the Export folder. c. Choose an option in the Remove Blank Pages field to indicate which criteria to use when removing blank pages. Select one of the following: Disable. Do not remove any blank pages. Dirty. Remove blank pages that are dirty white with speckles or dots. Very Dirty. Remove blank pages that are very dirty or have dark creases or staple marks. One Line Accepted. Remove blank pages if they contain one visible line of text reading This Page is intentionally left Blank. d. Select Create Searchable PDF if you want to make the final PDF file searchable. e. Select an OCR method. AFR OCR is the default and recommended method. f. Select whether to allow users to submit files to the Scan Catalog team. 10. Select options in the Recognition Settings section. a. Select Identify and Bookmark if you want the PDFs created by Scan to be bookmarked automatically. This option must be enabled if you plan to extract tax form information to ProSystem fx Tax. Chapter 2 - Administering Scan • 14 b. Select a Type. The Type controls the bookmark structure of the published PDF files generated from the import folder. The options are as follows: Original conforms to the original Scan bookmark structure of the 1040 tax return. Organizer uses a bookmark structure that conforms to the ProSystem fx Tax Organizer. c. Select Enable Email Submission of Encrypted Import Files to CCH to have the option of sending problematic files to the Scan Catalog team for possible inclusion in the Scan Catalog. If selected, newly extracted files can be emailed from the Scan Validation window. d. Select Submit AutoFlow Usage Statistics to automatically provide CCH with nonsensitive information about how your firm uses ProSystem fx Scan. 11. In the Data Extraction Settings section, select the processing option to use for the import folder. Choose one of the following: None. No data will be extracted. Extract Data for AutoFlow. If this option is selected, you can extract and validate data from jobs scanned into this import folder. This option must be selected if you do not plan to use an extraction cover page or if you want to import extracted data into a ProSystem fx Tax return. Extract Bookmark Names Only. If this option is selected, you will only be able to extract the bookmarks from the published PDFs. Note: If you use an Extraction cover page or a Scan cover page, the settings on the cover page will override the options selected here. 12. Click Save to save the new import folder. Note: If you have multiple import folders and you limit the number of files that Scan processes on the General Settings tab, reserve the top import folder for rush jobs. This folder should be assigned the High priority level. Jobs placed in this folder will be captured and processed first. Modifying Settings for an Existing Import Folder To modify the settings for an existing import folder, do the following: 1. Open Scan Administrator on the server or workstation where Scan was installed. 2. Select the Folder Settings tab. 3. In the list of import folders on the left, select the import folder to modify. 4. Change the settings for the folder as needed. All of the settings in this window can be edited. See Setting Up an Import Folder on page 13 for detailed information about the settings that are available on this tab. 5. Click Save to apply the changes. Chapter 2 - Administering Scan • 15 Changing the Processing Order for Import Folders Scan jobs are processed first by the priority assigned to the import folder, and then by the order the import folders are listed on the Folder Settings tab in the Administrator window. You can move import folders up or down in the list to change the order in which files are processed. If the folder order needs to be modified after the initial setup, we recommend that you wait until a time when no jobs are processing before changing the folder order. To move an import folder up or down in the list, do the following: 1. Open Scan Administrator on the server or workstation where Scan was installed. 2. Select the Folder Settings tab. 3. Select the import folder to move in the list. 4. Click Up or Down to move the folder to the appropriate position in the list. 5. Click Save to save your changes. Note: If you use the Limit Capture option in General Settings, your ability to change the priority of specific batch jobs is reduced. For best results when using this option, reserve the top import folder in the priority list for rush jobs. If you apply the High priority setting for this folder, jobs placed in it will be captured and processed first. Removing an Import Folder The following procedure disables Scan processing for a selected import folder. It does not physically remove the folder from the server. To remove a folder from the server, use Windows Explorer. Note: Before removing a folder, verify that it is empty and that all Scan jobs from it have been captured and processed. To remove an import folder from Scan processing, do the following: 1. Open Scan Administrator on the server or workstation where Scan was installed. 2. Select the Folder Settings tab. 3. In the folder list on the left, select the import folder to remove. 4. Click Remove. A message asking if you want to delete the folder displays. 5. Click OK. Setting Scan Defaults Scan continually monitors the import folders and starts a new Scan job whenever a new scanned file is detected. The General Settings tab in the Administrator window allows you to control how often Scan checks for new files and how many files Scan captures at once. The settings selected on this window apply to all import folders. Note: The License Settings section displays the license information for your installation of Scan. There are no settings to modify in this section. Chapter 2 - Administering Scan • 16 To modify the Scan general settings, do the following: 1. Open Scan Administrator on the server or workstation where Scan was installed. 2. Select the General Settings tab. 3. In the Capture Settings section, change the settings as needed to meet your firm's needs. Check Every ___ Seconds for New Files to Capture. This field sets the time lapse before Scan checks for a new file in an import folder. Enter any value between 20 seconds and 600 seconds (10 minutes). Update Job Information Every ___ Seconds. This setting determines how often the job information displayed on the Queue tab and in Scan Status is refreshed. You can set any value between 20 seconds and 600 seconds (10 minutes). Limit Capture to ___ Currently Processing Files. This setting indicates the number of files Scan can process simultaneously. You should set the capture limit high enough to process your normal workload. If you set the number too low and have multiple import folders, jobs in low priority folders or in folders at the end of the Folder Settings list may be stalled since higher priority jobs are captured first. If you use this option, reserve the top spot on the import folder list in Folder Settings for rush jobs, setting the priority level to High. This will ensure that jobs in this folder are processed first. Wait Time Before Capture. This setting is the minimum amount of time that a file must be in the import folder before Scan processes it. You can use the wait time to ensure that a file has not changed in the time that elapses before Scan processes the file. If a file is modified during this wait period, Scan will try to import the file after the wait time has elapsed again. Show Files Ready to Import. Select this option if the files waiting to be captured should display in the Queue with a priority of Ready and a corresponding message of File Ready for Import. This option works correctly if Limit Capture is set above zero. 4. Click Save to apply your changes. Monitoring Scan Processing with the Queue The Administrator Queue shows you a list of all the documents that are being processed, as well as a description of the job status. From the queue, you can perform the following tasks: Change the priority of a job Start or stop a job Remove a job from the Queue Reset a validation lock Import documents for Scan processing Note: Staff members using Scan Workstation can monitor the progress of Scan jobs using Scan Status. Chapter 2 - Administering Scan • 17 Changing the Priority of a Job You may need to change the priority of a job to meet deadlines. By default, a job's priority level is determined by the priority assigned to the import folder that it originates in. Changing a job's priority allows the job to be processed before jobs of lower priority and after jobs of higher priority. To change the priority of a single job in the queue, do the following: 1. Open Scan Administrator from the server or workstation where Scan was installed. 2. Select Queue. 3. Find the job in the list of Scan jobs. 4. Right-click the Job Name and select Priority from the menu. 5. Select the priority level for the job. Starting and Stopping a Job To start or stop a job in the queue, do the following: 1. Open Scan Administrator on the server or workstation where Scan was installed. 2. Select Queue. 3. Right-click the job to start or stop, and then select Set Priority from the menu. 4. Do one of the following: To stop a job in progress, select Stop. The job remains on the queue unless you delete it manually. To restart a job, select a priority level (High, Medium, or Low). 5. Click Close. Note: Once a file is imported into the queue, the only way you can edit it is to stop the file in the queue, save it to a safe location, make your edits, and then re-import the file into Scan. Likewise, if a file will not process because of an error, you must delete the job, save the file to another location, make modifications to it outside of Scan, and then re-import it into Scan. Removing a Scan Job from the Queue You can delete a Scan job from the queue while they wait for processing or during the processing cycle. To remove a job from the queue, do the following: 1. Open Scan Administrator from the server or workstation where Scan was installed. 2. Select Queue. 3. Right-click the job to remove from the queue, and then select Set Priority > Stop. 4. Right-click the job again, and then select Delete. 5. When the system asks if you want to save the import file, do one of the following: Click Yes to save the original import file to another location before deleting the job. Enter a file name and select the location to save the import file. Then, click Save. Click No to delete the job from the queue and the Pending folder without saving it. Chapter 2 - Administering Scan • 18 Refreshing the Queue One of the items that you configure when you select general settings for your firm is how often Scan refreshes the job information displayed on the Queue tab. If you need to permanently change how often the queue is refreshed, you can change that setting by following the instructions in the topic Setting Scan Defaults on page 16. If you need to refresh the list of jobs in between the scheduled updates, click Refresh on the Queue tab or press F5 on your keyboard. Viewing Job History Information Information about completed Scan jobs is recorded on the History tab in the Administrator window. If needed, you can review the information on this tab to verify that a particular job completed successfully. You also can export information from this tab to an Excel file so that the information is available to people who do not use Scan. The following information is recorded on the History tab for each completed Scan job: Time imported Pages imported Import file Time exported Page exported Export file Time elapsed Note: Click on the column headings to sort the columns in ascending or descending order. You can only sort by one column at a time. When sorting within a range of dates, the sort applies within each date and is not cumulative throughout the range of dates. You can sort columns based on the Setting Name. You can also sort data by the date range using the From and To calendar drop-down menus. There are also two summary fields that display at the bottom of the window. These are totals for the selected import folder during the selected date range. Files Imported reflects the total number of files for the selected import folder during the selected date range. The number in parenthesis indicates the total number of pages imported for all Scan jobs listed, including cover pages and target sheets. Files Exported reflects the total number of files for the selected import folder during the selected date range. The number in parenthesis indicates the total number of pages exported for all Scan jobs listed less all cover pages, target sheets, and blank pages. Chapter 2 - Administering Scan • 19 On the History tab, you can access the files in the Archive and Export folders. To access the Archive or Export folders or files on the History tab, right-click a Scan job and select one of the following: Open Archive Folder. Opens the Archive folder selected on the Folder Settings tab in Scan Administrator. Open Archive File. Opens the archived file. Open Export Folder. Opens the Export folder selected on the Folder Settings tab in Scan Administrator. Send Export File to Document. Sends exported files to ProSystem fx Suite - Document. This option is only available if ProSystem fx Suite is installed. Open Export File. Opens the exported file. Note: A yellow triangle with an exclamation point ( ) next to the Scan job indicates that either the Archive or Export file is missing. An exclamation mark ( ) beside a Scan job indicates that both the Archive and Export file are missing. Verifying Successful Completion of a Scan Job To verify that a Scan job processed successfully, you can do the following: 1. Open Scan Administrator on the server or workstation where Scan was installed. 2. Select History. 3. If needed, narrow the list of Scan jobs by using the filter fields at the top of the window. Choose from the following filters: Setting Name. Select the import folder where the Scan job originated. From. Enter the first date that the file may have been processed. To. Enter the last date that the file may have been processed. 4. Review the list of jobs to verify that processing was completed. You can compare the page count from the original import file to the PDF export to ensure that no pages were lost. The Files Imported totals reflect all pages (including cover pages and target sheets) in the original file. The Files Exported totals reflect all pages in the original import files, less the cover pages, target sheets, and blank pages that were removed. Note: We recommend backing up the archive folder on a regular basis. You also may want to purge the archive folder periodically to free up space on the server. Accessing a Completed Scan Job On the Scan Administrator History tab, you can open an archive folder or file, or an export folder or file for a completed Scan job. To view a file for a completed Scan job, do the following: 1. Open Scan Administrator on the server or workstation where Scan was installed. 2. Select History. Chapter 2 - Administering Scan • 20 3. If needed, narrow the list of Scan jobs to export by using the filter fields at the top of the window. The following filters are available: Setting Name. Select the import folder where the Scan job originated. From. Enter the first date that the file may have been processed. To. Enter the last date that the file may have been processed. 4. In the list of jobs at the bottom of the window, double click the job you want to view. Note: If the job you are looking for was processed recently but does not display in the list, click Refresh to update the list. Exporting Job History to an Excel Spreadsheet To export job information from the History tab to an Excel spreadsheet, do the following: 1. Open Scan Administrator on the server or workstation where Scan was installed. 2. Select History. 3. If needed, narrow down the list of Scan jobs by using the filter fields at the top of the window. The following filters are available: Setting Name. Select the import folder where the Scan job originated. From. Enter the first date that the file may have been processed. To. Enter the last date that the file may have been processed. 4. Click Export. 5. Navigate to and select the location where you want the Excel spreadsheet to be saved. 6. Enter a file name for the Excel spreadsheet. 7. Click Save. Managing Scan Services Scan is a collection of services that work together to process your scanned documents. You can start or stop services on the Scan Administrator Services tab. You can use this capability to troubleshoot problems or to temporarily suspend all Scan jobs, if needed. The services included in Scan are as follows: Folder Monitor monitors import folders for files to be processed. It also updates batch statistics per the Import Status folder. Quality Assurance detects rotation, skew, and noise in the image and other characteristics necessary for image enhancement prior to form classification. Image Rotation rotates the images to an upright position prior to form classification. Image Enhancement deskews, despeckles, and removes blank pages if detected. Border Removal removes borders on the margins of the page, regardless of whether or not the border is printed on all four sides of the page (if detected). Multi splits individual pages into distinct documents and jobs based on cover pages. It also splits single and multi-page documents based on target sheets and deletes blank pages and target sheets from the batch. It also deletes the entire batch when completed. Chapter 2 - Administering Scan • 21 AFR OCR performs optical character recognition on each form. It converts images to text and a single page PDF file for folders set to AFR OCR. ScanSoft OCR is an alternative OCR service that performs optical character recognition (OCR) on each form. It converts images to text and a single page PDF file for folders set to SS OCR. Image Export converts images to a single page PDF file and exports them to the Pending folder for processing. This service is used when neither Identify and Bookmark nor Create Searchable PDF are selected on the Folder Settings tab or in the event of an OCR error. Classification assigns each document to a predefined template for PDF bookmarking. PDF Export creates the published PDF file from single page PDF files and creates bookmarks based on the classification. It then exports the published PDF file to the designated export folder. Configuring Scan Services Scan Services can run as local system services or as system admin services. By default, all services are set to run as local system services. If the import, export, and archive folders are on the same computer with Scan Administrator, the services should be run as local system services. If the import, export, and archive folders are located on a computer other than the one where Scan Administrator is installed, then the Folder Monitor and PDF Export Scan services should be run from a system administrator account. To change the user for the Folder Monitor and PDF Export services, do the following: 1. Right-click My Computer. 2. Select Manage. 3. Double-click Services and Applications. 4. Double-click Services. 5. Scroll down to the services listed for ProSystem fx Scan, and then scroll to the right until you see a Log On As column. 6. Right-click Folder Monitor, and then select Properties. 7. Click the Log On tab. 8. Select This account. 9. Enter the user name and password for the administrative account that you want to use. 10. Click OK. 11. Repeat steps 7 through 11, this time selecting PDF Export instead of Folder Monitor. Note: You must stop and restart a service after a change has been made. Chapter 2 - Administering Scan • 22 Starting or Stopping Scan Services To stop or start a Scan service, do the following: 1. Open Scan Administrator on the server or workstation where Scan was installed. 2. Select Services. See Managing Scan Services on page 21 for descriptions of the available services. 3. Do one or more of the following as needed: Click Stop if a service is running and you want to stop it now. Click Start if a service is not running and you want to start it now. Click Start All Services or Stop All Services to manage all services at the same time. Click Refresh to refresh the list to see if any services are currently not running. Unlocking a PDF during Validation Occasionally a PDF that is being validated may become locked, either because multiple people are attempting to access it at once or because there is an error on the workstation where validation is taking place. When this occurs, the system administrator can unlock the file by doing the following: 1. Open Scan Administrator from the server or workstation where Scan was installed. 2. Select Queue. 3. Find the job in the queue. 4. Right-click the Job Name and select Reset Validation Lock from the menu. Chapter 2 - Administering Scan • 23 Chapter 3 USING SCAN WORKSTATION C hapter 3 - U sing Scan Workstation Scan Workstation Scan Workstation includes several small modules that allow you to manage various parts of your Scan jobs. These components are as follows: The Import Assistant provides an easy way to move scanned documents into an import folder for Scan processing. Scan Status allows you to monitor the progress of Scan jobs. You can also print cover pages and target sheets from this module. If your firm uses Scan with ProSystem fx Tax, staff members can also use Scan Status to verify the accuracy of extracted tax data before the PDF file is published. The Scan validation window gives you tools to compare data that Scan extracted from a PDF against the original scanned documents. The AutoFlow Wizard provides you the ability to export extracted data from a PDF to ProSystem fx Tax. The History window provides you information on completed Scan jobs and allows you to import files into ProSystem fx Suite - Document. Scan Workstation is typically installed on workstations where scanning devices are located. You can also install it on workstations where Scan jobs are assigned. If staff members in your firm handle their own scanning and Scan processing, Scan Workstation should be installed on their workstations as well. Workstations must have access to the shared Import folders to monitor jobs in Scan Status. When you launch Scan Workstation, the Scan Status module opens, and an icon for Scan Workstation ( ) displays in the System Tray. This icon is always active in the System Tray until it is closed. To open Scan Workstation, right-click the icon in the System Tray and select Show Workstation or double-click the Scan Workstation icon. Chapter 3 - Using Scan Workstation • 24 Recommended Scan Workflow Following the workflow outlined below will help you use ProSystem fx Scan Workstation to its best advantage. 1. Sort the documents to determine which ones need to be scanned, preparing the documents for scanning as you go. See Preparing Documents for Scanning on page 27 for more information. 2. Organize the documents in the order that you want them to be scanned. For most efficient processing, place single-page documents on top of the stack to be scanned, with multi-page documents below. Scan re-orders and bookmarks all documents in the published PDF file to match the tax return. 3. If needed, print and insert cover pages and target sheets. See About Cover Pages and Target Sheets on page 27 for more information. 4. Count the total number of pages to be scanned, excluding cover pages, target sheets, and blank pages. Write down this number so that you can verify that all of the pages are included in the final bookmarked PDF. 5. Configure your scanner according to the guidelines outlined in Scanner Settings on page 66. 6. Place the documents on the scanner, top first. Multiple jobs can be placed in the scanner at one time as long as each job is separated with a cover page. 7. Scan the documents. You can scan them directly into an import folder, or, if needed, you can scan them to an intermediary folder, and then transfer them into an import folder using Scan's Import Assistant. 8. Monitor processing of the scanned images. 9. Verify successful completion of the Scan job. 10. Remove the target sheets, if any. After you complete Scan processing, you can choose to do any of the following: Validate that the tax data that was converted through optimal character recognition (OCR) in the final PDF was transferred correctly. See Validation Overview on page 37 for more information. Use AutoFlow Wizard to export tax data from the PDF into a ProSystem fx Tax return. See Integrating with ProSystem fx Tax on page 43 for more information. Complete processing without validating the data. Note: In addition to documents needed for tax preparation, you may want to scan checklists or forms that your firm uses for managing client projects. You can generate customized target sheets for these documents to ensure their proper classification in the PDF. Chapter 3 - Using Scan Workstation • 25 Using Scan Status Scan Status is the heart of Scan Workstation. When you launch Scan Workstation, the Scan Status window opens automatically. Some of the tasks you can perform from this window include: Printing cover pages and target sheets Accessing the Import Assistant and importing files for Scan processing Monitoring a Scan job that is in progress Opening validation mode so that you can verify the accuracy of extracted data Launching AutoFlow Wizard so you can export extracted data to a tax return Although it is not required, we recommend that you take time to configure the Scan Status view options before you begin processing Scan jobs. These settings ensure that you will receive timely updates about the status of jobs submitted for processing. If your firm uses cover pages and target sheets, you should also set up a default printer for printing those pages. Modifying the Scan Status View The File menu in Scan Status includes options that allow you to change how Scan Status displays on your monitor. The viewing options available to you are listed below, along with instructions for using them. Always display Scan Status on top of other windows. When this option is selected, the Scan Status window will always be on the forefront of your computer desktop. To toggle this option on or off, select File > Display > Always on Top. Make the Scan Status window transparent. This option allows you to view information in windows underneath the Scan Status window, even if it is set to display on top of all other windows. To make the window transparent, select File > Display > Transparency, and then select a transparency percentage. Set the interval between screen updates. Scan Status will update the list of jobs at the end of the time frame selected here. To set how long a period should pass between screen updates, select File > Monitor Update Time, and then the period of time you want to pass between updates. Configuring a Default Printer for Cover Pages and Target Sheets Cover pages and target sheets are printed from the Status window. You can select a printer to be the default printer for cover pages and target sheets using the procedure below. Note: If the printer you want to use as the Scan default printer is not already set up on your computer, you should ask your system administrator for assistance in setting it up before you attempt to select it as a default printer in Scan Status. To select a default printer for cover pages and target sheets, do the following: 1. Open Scan Workstation. 2. Select Print > Setup Default Printer to display the Print dialog. Chapter 3 - Using Scan Workstation • 26 3. In the Name field, select a printer that you want to use as the default printer for cover pages and target sheets. 4. If needed, click the Properties button to set up specific options for the selected printer. The options available here depend on the type of printer you are using. Click OK to return to the Print dialog. Note: Do not set the printer to print on both sides of the page. 5. Click OK again to exit the Print window. Preparing Documents for Scanning We recommend that you prepare your original documents for scanning by doing the following: Remove staples and fan out pages. Unfold pages and bent corners. Move or remove sticky notes so they do not cover pertinent data. You may want to attach them to a blank sheet of paper and include a reference to the original page. To prevent notes from being misplaced, you can also tape them down or place the sheets in a scanning sleeve. Place small or delicate pages in a scanning sleeve. About Cover Pages and Target Sheets Cover pages and target sheets can be used to ensure that Scan organizes and bookmarks PDF files correctly. They are printed from Scan Workstation. They are then inserted between the individual documents included in a Scan job. When the stack of documents is scanned, Scan inserts a new bookmark whenever it encounters a target sheet. There can be as many target sheets in a Scan job as there are client documents. Neither cover pages nor target sheets are required, although there are instances when both are recommended. Because they are not client specific, target sheets can be printed in bulk, and then used repeatedly. Note: When a target sheet is not included in a Scan job, Scan considers each scanned page to be its own document. A bookmark is created for each page. See the following sections for information about printing and using target sheets. Using Cover Pages When used, a cover page is placed on top of the documents to be scanned for a particular client. The bar code on the cover page indicates to Scan that it should begin a new Scan job. It also contains information about what to name the file output by Scan. A special kind of cover page, called an extraction cover page, indicates to Scan that the data in the scanned documents should be extracted. You can use these cover pages when the import folder for the job is not configured to allow extraction. Chapter 3 - Using Scan Workstation • 27 Some general guidelines for using cover pages are as follows: If you scan documents for multiple clients in one scanning session, you should insert cover pages at the beginning of each client's scan job to ensure that information for each client is kept in a separate PDF. If you only scan information for a single client at a time, you may not need to use a cover page. In that case, the name of the original scanned image will be used to name the PDF export and archive files. If your firm also uses ProSystem fx Document, use the Document Routing Slip instead of the Scan cover page. The published PDF file is automatically routed to the proper client in Document, based on the data entered for the Routing Slip in Document. Note: If you use a Document routing slip, you should not also use a Scan cover page. Doing so will cause an error in Scan. If you plan to use AutoFlow Wizard to import extracted data to a ProSystem fx Tax Return, you must either use an extraction cover page, or the import folder that will hold the Scan job must be set to extract data. Cover pages have two bar codes. The first bar code alerts Scan to capture the Scan job. The second bar code embeds the document name. Scan applies this document name to both the export PDF and Archive files. Printing Cover Pages To print a cover page, do the following: 1. Open Scan Workstation if it is not already open. 2. Select Print > Cover Pages/Target Sheets from the menu. 3. Enter a unique name for the document, and then click Add. 4. Repeat steps 2 and 3 until you have added all the cover pages that you want to print to the list. 5. Select Extraction Cover Page if you want to override the import folder settings and extract data from the PDF file. If you use custom target sheets in a Scan job with an Extraction cover page, 1040 form information will not be extracted from the documents associated with the custom target sheets. 6. Click Print to print all the cover pages in the list. Once printed, the documents are cleared from the list. 7. Click Close to minimize Scan Workstation to the System Tray. Note: You can print target sheets at the same time you print cover pages. To do so, click the Target Sheets tab before you send the cover pages to print, and then add the target sheets. When you have added all the target sheets, click Print, and all the cover pages and target sheets will print at one time. Chapter 3 - Using Scan Workstation • 28 Using Target Sheets A target sheet indicates to Scan where it should insert bookmarks when it generates a PDF. When used, a target sheet is placed on top of a document within the stack of documents to be scanned. There can be as many target sheets in a Scan job as there are client documents. Because they are not client specific, target sheets can be printed in bulk, and then used repeatedly. Note: When a target sheet is not included in a Scan job, Scan considers each scanned page to be its own document. A bookmark is created for each page. There are three types of target sheets: Single page target sheets indicate that the following document is a single page. Single-page target sheets are not needed if your entire scan job consists of single-page documents. When a target sheet is not included, Scan considers each scanned page to be its own document, and inserts bookmarks accordingly. Multi-page target sheets identify documents of more than one page. Scan inserts a single bookmark for all the pages of the document when it detects a multi-page target sheet. Scan can automatically group the pages of some multi-page documents together, even if a multi-page target sheet is not used. For the multi-page forms listed below, Scan attempts to auto group the pages into the same bookmark if they have either the same account number on all pages or sequential page numbering. The forms that Scan can autogroup include: 1098 1099-B 1099-DIV 1099-INT 1099-MISC 1099-OID 1099-Q 1099-R Mortgage Interest Statement Combined Tax Statement Brokerage Statement Forced classification target sheets can be printed to force documents to be classified in a specific bookmark in the published PDF file. 1040 tax form information cannot be extracted from documents using custom target sheets. Do not use these target sheets if your firm plans to extract data for tax processing. Best Practices for Using Target Sheets A target sheet can be used to ensure that Scan organizes and bookmarks PDF files correctly. They are printed from Scan Workstation. They are then inserted between the individual documents included in a Scan job. When the stack of documents is scanned, Scan inserts a new bookmark whenever it encounters a target sheet. There can be as many target sheets in a Scan job as there are client documents. Chapter 3 - Using Scan Workstation • 29 Target sheets are not required, although there are instances when they are recommended. Use the tips below to help you decide when to use target sheets. Note: For instructions on printing target sheets, see Printing Target Sheets on page 30. Print your target sheets instead of photocopying them. Copies tend to degrade, which can make it more difficult for the scanner to read the bar code. Print your target sheets on a colored paper. The color will make it easier to identify and remove target sheets after you have scanned the documents. To ensure the scanner can read the bar code easily, use only very light pastel colored papers. Minimize the number of target sheets that are needed. If your Scan job contains only single-page documents, target sheets are not needed. Scan will treat each individual page as its own document, and will create a bookmark for each page. If your Scan job contains both single-page and multi-page documents then do the following to reduce the number of target sheets needed: A. Sort the documents to be scanned into separate stacks for single-page and multi-page documents. B. Insert any needed multi-page target sheets. C. Place the stack of single-page documents on top of the multi-page documents, then single-page target sheets will not be needed. In the absence of a preceding target sheet, Scan automatically recognizes the documents as single pages. A document with instructions on a second page can be a single or multi-page document. When scanned with the single-page documents, Scan creates two bookmarks (one per page) in the published PDF file. When scanned with the multi-page documents, Scan creates one bookmark with two pages in the published PDF file. When using a multi-page target sheet, make sure that the first form immediately following the target sheet is how you want the multi-page document/group to be classified. Client Organizers can be either a single or multi-page document. When scanned with the single-page documents, Scan splits the Organizer apart and files each page with the supporting workpapers. When scanned with the multi-page documents, Scan groups all of the pages of the Organizer together under one bookmark. Reuse your target sheets. Because they are not client-specific, target sheets can be reused for multiple scan jobs. Printing Target Sheets A target sheet can be used to ensure that Scan organizes and bookmarks PDF files correctly. They are printed from Scan Workstation. They are then inserted between the individual forms included in a Scan job. When the stack of forms is scanned, Scan inserts a new bookmark whenever it encounters a target sheet. There can be as many target sheets in a Scan job as there are client documents. Chapter 3 - Using Scan Workstation • 30 Target sheets are not required, although there are instances when they are recommended. Because they are not client specific, target sheets can be printed in bulk, and then used repeatedly. When a target sheet is not included in a Scan job, Scan considers each scanned page to be its own document. A bookmark is created for each page. Note: To open and print a target sheet, you first must have a PDF reader such as Adobe Acrobat Reader installed on your computer. To print target sheets, do the following: 1. If Scan Workstation is not open, select Scan Workstation from the Start menu. 2. Select Print > Cover Pages/Target Sheets from the menu. 3. Select the Target Sheet tab. 4. Select the catalog type that you want to print target sheets for. Select Original if the Class bookmarks should conform to the 1040 tax return (Organizer, Wages, Schedule B-Interest, Schedule B-Dividend, etc.). Select Organizer if the Class bookmarks should conform to the ProSystem fx Tax Organizer order (Check List, Tax Organizer, Topic Index, Questions, Electronic Filing, General, Personal Information, etc.). 5. Select the type of target sheet you want to print. See Using Target Sheets on page 29 for more information about each type of target sheet. Single-page target sheets are used before documents that only have one page. Multi-page target sheets identify documents of more than one page. Scan inserts a single bookmark for all the pages of the document when it detects a multi-page target sheet. Notes: Scan can automatically group the pages of some multi-page documents together, even if a multi-page target sheet is not used. See Using Target Sheets on page 29 for a list of forms that Scan can group automatically without a multi-page target sheet. Sample TIF versions of single-page and multi-page target sheets are available in the ProSystem fx Scan\Sample folder. 6. To print a target sheet that forces a document into a particular bookmark, do the following: a. Select Force specific classification. Note: 1040 tax form information cannot be extracted from documents using custom target sheets. Do not use these target sheets if your firm plans to extract data for tax processing. b. Select the class of bookmark you want to print. The class indicates a main tax form or tax information classification. c. Select the specific form that you want to force a bookmark for. The form is generally a specific tax form. 7. Click Add. Chapter 3 - Using Scan Workstation • 31 8. Repeat the previous steps as needed to add all the new target sheets. 9. Click Print. All cover pages and target sheets in the list are printed, and then cleared from the list. 10. Click Close. Note: To print cover pages at the same time you print target sheets, click the Cover Page tab before you send the target sheets to print. Then, add the cover pages. When you print, all the cover and target sheets will print at one time. Special Considerations When Scanning Tax Forms for Data Extraction ProSystem fx Scan can extract data from scanned documents so that the data can be imported into a ProSystem fx Tax return. The procedure for scanning documents is the same as for other documents, except that one of the following must be true for the data to be extracted: The scanned image file should be submitted for processing to an import folder that is configured to allow extraction. If the file will be submitted to an import folder that is not configured to allow extraction, then an extraction cover page should be the first document scanned for the job. Tax form information cannot be extracted from documents using custom target sheets. Do not use this type of target sheet if your firm plans to extract data for tax processing. Note: If you select Skip AutoFlow, the file is converted to a PDF. The new PDF is placed in the same location as the .validate file. Once the conversion is complete, the .validate file will no longer be available for import into Tax. If you need to import the data into Tax, you can reprocess the Scan job to generate another .validate file. After You Scan Client Documents Once you have scanned your client documents, you are ready to submit the documents for Scan processing. While Scan is working with the documents, you can monitor the job's progress in the Scan Status window. When processing is complete, you have the option of validating any data that was extracted from the scanned documents, if any. Also, if your firm uses ProSystem fx Tax, you can also import data extracted from the scanned documents into a client tax return. Viewing Job History Information Information about completed Scan jobs displays in the History window. If needed, you can review the information in this window to verify that a particular job completed successfully. To access the History window, right-click a job in Scan Workstation and select History. The following information is recorded on the History tab for each completed Scan job: Time imported Pages imported Chapter 3 - Using Scan Workstation • 32 Import file Time exported Page exported Export file Time elapsed Note: Click on the column headings to sort the columns in ascending or descending order. You can only sort by one column at a time. When sorting within a range of dates, the sort applies within each date and is not cumulative throughout the range of dates. You can sort columns based on the Setting Name. You can also sort data by the date range using the From and To calendar drop-down menus. There are also two summary fields that display at the bottom of the window. These are totals for the selected import folder during the selected date range. Files Imported reflects the total number of files for the selected import folder during the selected date range. The number in parenthesis indicates the total number of pages imported for all Scan jobs listed, including cover pages and target sheets. Files Exported reflects the total number of files for the selected import folder during the selected date range. The number in parenthesis indicates the total number of pages exported for all Scan jobs listed less all cover pages, target sheets, and blank pages. From the History tab, you can access the files in your Archive and Export folders. To access the Archive or Export folders or files from the History tab, right-click a Scan job and select one of the following: Open Archive Folder. Opens the Archive folder selected on the Folder Settings tab in Scan Administrator. Open Archive File. Opens the archived file. Open Export Folder. Opens the Export folder selected on the Folder Settings tab in Scan Administrator. Send Export File to Document. Sends exported files to ProSystem fx Suite - Document. This option is only available if ProSystem fx Suite is installed. Open Export File. Opens the exported PDF. Notes: A yellow triangle with an exclamation point ( the Archive or Export file is missing. An exclamation mark ( are missing. ) next to the Scan job indicates that either ) beside a Scan job indicates that both the Archive and Export file Chapter 3 - Using Scan Workstation • 33 Sending Files to ProSystem fx Suite - Document To send exported files to ProSystem fx Suite - Document, right-click an exported file, and then select Send Export File to Document. The Add Files window displays. For information on using the Add Files window, see ProSystem fx Document Help. Verifying Successful Completion of a Scan Job To verify that a Scan job processed successfully, you can do the following: 1. Open Scan Workstation on the server or workstation where Scan was installed. 2. Right-click a Scan job and select History. 3. If needed, narrow down the list of Scan jobs by using the filter fields at the top of the window. The following filters are available: Setting Name. Select the import folder where the Scan job originated. From. Enter the first date that the file may have been processed. To. Enter the last date that the file may have been processed. 4. Review the list of Scan jobs to verify that the processing was completed. You can compare the page count from the original import file to the PDF export to ensure that no pages were lost. The Files Imported totals reflect all pages (including cover pages and target sheets) in the original file. The Files Exported totals reflect all pages in the original import files, less the cover pages, target sheets, and blank pages that were removed. Importing Files for Scan Processing with the Import Assistant The Import Assistant streamlines the process of sending documents for Scan processing. With the Import Assistant, you can move or copy scanned documents into an import folder without navigating through the directory structure of the Scan Administrator server. To use the Import Assistant, do the following: 1. Do one of the following: If Scan Administrator is open, click the Queue tab, and then drag the files to be processed to the queue. If the Scan Status window is open, drag the files to be processed to the Scan Status window. If neither Scan Administrator nor the Scan Status window is open, open the Import Assistant from the Start menu, and then drag the files you want to process onto the Import Assistant window. 2. In the Folder Setting field, select the import folder that you want to add the files to. 3. Do one of the following: Click Import to add the files to the import folder without closing the Import Assistant. Click Import & Close to add the files to the import folder and exit the window. Click Close to close the window without importing any files. Chapter 3 - Using Scan Workstation • 34 Note: By default, the Import Assistant moves the selected files from their location to the import folder. To leave the files in their original location and instead add copies to the import folder, hold down the CTRL key while dragging the files. You can also use Ctrl+C to copy the files from the Explorer window and use Ctrl+V to copy them into the Import Assistant. Use the Delete key to remove files from the Import Assistant. Monitoring Scan Jobs from Scan Status Scan can process multiple Scan jobs at the same time. You do not have to wait for one job to complete before submitting another job. The Scan Status window displays information about the progress of all Scan jobs currently being processed. You can use the information in the Scan Status window to help you plan your work. For example, if the volume of Scan jobs is high in the morning, you can choose to send your documents for processing at a less busy time. Or, if you see that a job which requires immediate attention is being processed behind other less important jobs, you can contact your system administrator to request that the job's priority level be raised to High. To open the Scan Status window, do one of the following: If Scan Workstation is not running. Open Scan Workstation. The Scan Status window displays automatically when the program is launched. If Scan Workstation is running. Double-click the Scan Workstation icon ( tray. The Scan Status window opens. ) in the system The following information displays for each job listed in Scan Status: Folder. The name of the import folder where the Scan job originated. Priority. The priority assigned to the job. By default, the priority comes from the import folder. However, the Scan administrator can change the priority for a specific job, if needed. Job Name. The name assigned to the Scan job. If there is a job name on the cover page, that name is used. If a cover page is not used, or Scan cannot read the name on the cover page, then the file name for the source file is used as the job name. Message. A brief description of the job's status. Pages. The number of pages eligible for extraction. Age. The amount of time that has elapsed since the job was submitted for processing. Searching for a Specific Scan Job If your firm processes many documents, the list of jobs in Scan Status may get quite long. You can filter the full list of jobs by searching the status listings for specific text. To do so, enter the text to search for in the search field ( ), located at the top of the Scan Status window. As you type, Scan Status narrows the list to only display status listings that contain the text you entered in the box. To return to the full list of jobs, click the Return button ( ). Tip: You can search the job list for any text that might appear in the status listing, not just by the job name. For example, you could search for jobs from a particular import folder or that have a certain number of pages. Chapter 3 - Using Scan Workstation • 35 Tasks Limited to Administrators Although you can view information about all Scan jobs in Scan Status, you cannot change the processing options for a job that is in progress. If any of the following tasks must be performed for a Scan job, see your Scan administrator: Changing the priority of a job in the queue Stopping or restarting a job Resetting Validation Lock Chapter 3 - Using Scan Workstation • 36 Chapter 4 VALIDATING EXTRACTED DATA C hapter 4 - V alidating Extracted D ata Validation Overview As a matter of best practice, you should validate data extracted from a scanned image against the original scanned documents. If you find errors in the extracted data, you can correct them manually in the Validation window. You can validate data: Immediately following Scan processing While importing extracted data to a ProSystem fx Tax return using AutoFlow Wizard After data has been imported into a ProSystem fx Tax return Your firm should set its own standards for when validation should occur. You do not need to have ProSystem fx Tax installed on your workstation to validate extracted data. Validation can be performed on any computer running Scan Workstation. Customizing the Validation Window You can customize the view in the Scan Validation window to make the contents of the panes easier to read. This ability is especially useful when a scanned tax form image exhibits blurring, extra markings, or other characteristics that can obscure text. Changing the Font in the List of Forms and Validation Panes 1. Right-click a line of text in either of the panes and select Font. 2. Select the font characteristics that you want to apply to the window. 3. Click OK. Changing Image Sizes in the Validation and Scanned Tax Form Panes To make the images in both panes larger, click the Zoom In button Scanned Tax Forms pane and select a higher zoom level. To make the images in both panes smaller, click the Zoom Out button Scanned Tax Forms pane and select a lower zoom level. , or right-click the , or right-click the Chapter 4 - Validating Extracted Data • 37 Adjusting the Sizes of Individual Panes You can change the sizes of the panes by dragging the gray border between panes to a different location on the screen. You can also enlarge the Scanned Tax Form pane to full page size by button that displays in the upper-left corner of that pane. This option is only clicking the available if you have multiple monitors set up. Validating Extracted Data with Tax Installed You do not have to import extracted data to a tax return at the same time that you validate the data. The procedure below describes how to validate data without performing an import. For instructions on performing the validation and import processes at the same time, see Importing Extracted Data into a Tax Return on page 43 for instructions. Note: See Adding a Field or a Group of Fields for Extraction on page 41 for information about extracting data from fields that Scan did not automatically extract data from. To validate extracted data on a workstation with ProSystem fx Tax installed, do the following: 1. In Scan Status, double-click a job marked as Ready for AutoFlow. The AutoFlow Wizard window displays. 2. Select the ProSystem fx Tax product that you want to import data into. You can also review the number of extracted forms and trades on this page. Notes: If you select Skip AutoFlow here, the .validate file is converted to a PDF. The new PDF is placed in the same location where the .validate file previously resided. Once the conversion is complete, the .validate file will no longer be available for import into Tax. If you need to import the data into Tax, you can reprocess the Scan job to generate a new .validate file. If you are not logged in to ProSystem fx Tax, the system prompts you to log in. If you selected Global fx Office - Tax and you have multi-account access, the system also prompts you to select an account. 3. Click AutoFlow. 4. Click the Validate All button to display the Scan Validation window. Chapter 4 - Validating Extracted Data • 38 The three panes in this window are as follows: List of Forms Pane. Displays in the upper-left corner of the window by default. It contains a list of the tax forms from which Scan extracted data. The form that is currently selected in the Scan Validation window is highlighted in gray. Column Form name Description Displays the name of the government form. If there are multiple forms of a particular type (for example, W-2 forms from multiple employers), each form is listed separately. An exclamation mark displays beside forms in which Scan detects potential errors. Displays the name of the entity that issued the form. You can use this field Identifier to distinguish multiple forms of the same type (for example, W-2 forms from different employers). Page Indicates which page this form falls on in the PDF generated by Scan. If a form includes two pages, each page number is listed. Note: If a form includes more than two pages, the page number for the first page of the form is listed. Validation Pane. Displays in the upper-right corner of the Scan Validation window by default. It lists all the fields that were extracted from the selected form. You can correct the extracted data in this pane as needed. Column Description Field Lists the fields for which Scan extracted data. The field that is currently selected for validation is highlighted in gray. An exclamation mark displays beside fields in which Scan detects potential errors. Value Lists the values extracted by Scan. Corrections can be made as needed. Image Displays the scanned image of the field's value. Chapter 4 - Validating Extracted Data • 39 Scanned Tax Form Pane. By default, this pane displays at the bottom of the window. It displays the scanned image for the selected form. A red box highlights the field that is selected. 5. Review the field values in the Validation pane, comparing them to the scanned image. If you see a discrepancy, click into the Value column for that field and edit the entry. Keep in mind the following: Changing a value in the Scan Validation window also changes the value in the published PDF file. When you edit information that identifies a tax form (such as the employer name on a W-2), the Identifier field and bookmark for that form are updated as well. 6. Press Tab to move to the next field. 7. Repeat steps 3 and 4 until you have reviewed all the fields on the form. Press Tab again to move to the next form. Tabbing to a new form causes Scan to select the check box beside the validated form in the List of Forms pane. The check mark indicates to Scan that you have completed validation for that form. 8. Continue reviewing and validating until all forms are validated. 9. Click Close. 10. Since you are not importing data to Tax, click Cancel on the AutoFlow Wizard. 11. Click Yes. When the Scan Status window refreshes, the message column for the Scan job will indicate the number of pages that were validated. Note: As jobs are validated, the Scan Status message changes to Validation in progress. If you exit the Scan Validation window before validating all the forms, the Scan Status message will indicate the number of pages for which validation is complete. Validating Extracted Data Without ProSystem fx Tax Installed To validate extracted data on a workstation that does not have ProSystem fx Tax installed, do the following: 1. In Scan Status, double-click a job marked as Ready for AutoFlow. The Scan Validation window displays. The three panes in this window are as follows: List of Forms pane. This pane displays in the upper-left corner of the window and contains a list of the tax forms from which data was extracted. Validation pane. This pane displays in the upper-right corner and lists all the fields that were extracted from the selected form. This is the location where you make your edits to the extracted data. Scanned Tax Form pane. This pane displays at the bottom of the window when it is in its default location. It displays the scanned image of the form. Chapter 4 - Validating Extracted Data • 40 2. Review the field values in the Validation pane, comparing them to the scanned image. If you see a discrepancy, you can click into the Value column for that field and edit the entry. Keep in mind the following: Changing a value in the Scan Validation window also changes the value in the published PDF file. When you edit information that identifies a tax form (such as the employer name on a W-2), the Identifier field and bookmark for that form are updated as well. 3. Press Tab to move to the next field. 4. Repeat steps 3 and 4 until you have reviewed all the fields on the form. Press Tab again to move to the next form. Tabbing to a new form causes Scan to select the check box beside the form name in the List of Forms pane. The check mark indicates that you have completed validation for that form. 5. Continue reviewing until you have completed the validation. 6. Click Close to exit the Scan Validation window. The system displays a message asking if you want to save the validation changes. 7. Click Yes. The system displays a message asking if you have completed the validation. 8. Click Yes again. Notes: As jobs are validated, the Scan Status message changes to Validation in progress. If you must quit validation before you have reviewed all the forms, click No for step 8. The Scan Status message will indicate the number of pages for which validation is complete. If you need to extract data for fields that were not automatically extracted by Scan, you can select additional fields, from a pre-determined list set up by Scan, for extraction. For more information, see Adding a Field or a Group of Fields for Extraction on page 41. Adding a Field or a Group of Fields for Extraction If you need to extract data from a field or group of fields that was not automatically extracted, you can select additional fields by doing the following: 1. In validation mode, click the Add button 2. Do one of the following: to open the Add Field window. Add a field a. In the Group list, select the name of the group that contains the field to add. b. In the Field list, select the name of the field to make available for extraction. c. If needed, enter the value for the field. Add a group of fields a. Click the Add button that is next to the Group box. b. Select the group of fields that you want to add from the drop-down box. c. Click OK. You can now add fields for this group, if needed. d. Click OK on the Add Field screen when you are done adding fields and groups. Chapter 4 - Validating Extracted Data • 41 Submitting a File to the Scan Catalog team If Enable Email Submission of Encrypted Import Files to CCH is selected in Scan Administrator, you can submit your files to the Scan Catalog team. To submit the image, complete the following: 1. On the Scan Validation window, select Email Import File to CCH ( ). Your default email client opens. The file you are validating is attached as an encrypted file. 2. If necessary, change the default message. 3. Select Send. You will receive an acknowledgement email once the file is sent to Scan. Chapter 4 - Validating Extracted Data • 42 Chapter 5 INTEGRATING WITH OTHER PROSYSTEM FX PRODUCTS C hapter 5 - Integrating with Other ProSystem fx Products Integrating with ProSystem fx Tax You can use ProSystem fx AutoFlow Wizard to validate and import extracted data from the following forms into ProSystem fx Tax returns: Forms 1098 1099-Q K-1 (1065) 1098-T 1099-R K-1 (1120S) 1099-DIV 1099-SSA K-1 (1041) 1099-G 2439 Combined Tax Statement 1099-INT W-2 Gain and Loss Statement 1099-MISC W-2 G You can also use AutoFlow Wizard to generate a PDF from an AutoFlow file. See the following topics for information about importing extracted data into a ProSystem fx Tax return. Note: If you plan to import data into a client's tax return, before you scan the source documents, ask the Scan administrator whether the import folder for the Scan job is set to allow data extraction. If not, you must use an extraction cover page for the Scan job. Importing Extracted Data into a Tax Return To streamline the process of importing extracted data into a tax return, AutoFlow Wizard tries to match scanned documents with existing tax returns. It does this by comparing social security numbers in the scanned documents with social security numbers in returns. If Scan doesn't find a return that matches the extracted data, you can launch tax from within AutoFlow Wizard to create a new return. You must have access rights to a tax return to be able to AutoFlow data to the return. Chapter 5 - Integrating with Other ProSystem fx Products • 43 Tip: For best results, we recommend that you validate extracted data against the scanned documents before importing the data into a tax return. For more information about validation, see Validation Overview on page 37. To import extracted data into a tax return: 1. Open Scan Workstation. The ProSystem fx Scan Status window displays. Scan jobs that display Ready for AutoFlow in the Message column are available for you to process. 2. Double-click a Scan job containing the data you want to import. 3. Select the ProSystem fx Tax product that you want to import data into. You can also review the number of extracted forms and trades on this page. Notes: If you select Skip AutoFlow here, the .validate file is converted to a PDF. The new PDF is placed in the same location where the .validate file previously resided. Once the conversion is complete, the .validate file will no longer be available for import into Tax. If you need to import the data into Tax, you can reprocess the Scan job to generate a new .validate file. If you are not logged in to ProSystem fx Tax, the system prompts you to log in. If you selected Global fx Office - Tax and you have multi-account access, the system also prompts you to select an account. 4. Click AutoFlow to continue with the AutoFlow process. The ProSystem fx AutoFlow Wizard window displays. The information on this screen includes the following: Extracted AutoFlow Individuals. Lists social security numbers found in the scanned documents, along with the names of the people associated with those social security numbers. An exclamation mark displays beside invalid or missing social security numbers. You can continue the AutoFlow process without fixing the social security numbers, as social security numbers are not imported into Tax. Individual Tax Returns. Lists tax returns for a selected year that are potential matches for the names listed in the top section of the window. AutoFlow Wizard uses social security numbers to match the scanned documents with existing Tax returns. Secured returns are displayed in the list but are not accessible. Important! If Scan detects an iterative form (a form that includes multiple line items, but no total line), an alert icon displays in the upper right corner. Although it is not required, we recommend that you validate iterative forms before continuing. To validate iterative forms, click Validate in the upper-right corner of the window. This is a good idea for the following reasons: Prior to import, AutoFlow Wizard considers the individual line items as parts of the same form. If you edit data that is common to all of the line items (for example, the issuer name), the edits are applied to all of the line items. Once you select Next, the individual line items are broken into separate forms. If the common data requires edits after the split, then the form for each line item must be edited individually. If you need to change the bookmark that will display in the final PDF, the issuer name field (which is used for the bookmark) must be edited before the line items are split into individual forms. Editing the issuer name field after the form is split will not Chapter 5 - Integrating with Other ProSystem fx Products • 44 change the bookmarks in the final PDF. However, these edits will be reflected in Tax if you import the data into a return. 5. If needed, you can validate the extracted data before continuing with the AutoFlow process. See Validating Extracted Data with Tax Installed on page 38 for detailed validation instructions. 6. To display returns for a different year in the Individual Tax Returns list, select the tax year from the tax year list. Only tax years for which you have ProSystem fx Tax installed are available. 7. Select the tax return to flow data to in the Individual Tax Returns list. If the return you need is not listed, you can do the following to identify it: In the Social security number box, enter a social security number associated with the return you need, and then click Search. If the system finds a return matching this social security number, the return is listed in the Individual Tax Returns section. Create and select a new tax return. i. Click New Tax Return. ii. Create and save a new tax return. See the ProSystem fx Tax help files for instructions on creating a new return. iii. Save and close the return. iv. Return to the AutoFlow Wizard. v. Click Refresh. vi. Select the new return in the Individual Tax Returns list. 8. Click Next to display a list of the forms, including ones pro formaed, from which AutoFlow Wizard has extracted data. The forms are grouped as follows: Linked forms will import into an existing form in the tax return when you click Finish. Imported New forms will create a new input form in the tax return when you click Finish. Skipped forms will not be imported into the return unless they have been updated to Imported New or Linked (if applicable). 9. Do any of the following as necessary to prepare the data for import into the return: Review the contents of a form before deciding whether to import it to the return. i. Select the form in the list. ii. Click Review. The Review ProSystem fx Tax Forms window displays. In this window, you can select to perform any of the following actions on the form: Link the document to one already in the tax return. Select Link, and then select the entity to link the document to. If there are no matching documents in the return, this option is disabled. Import the document as a new form. Select Import New, and then select the taxpayer the form belongs to. Skip the form during extraction. Select Skip. If needed, you can add a note about why the form was skipped. No data from the form will be imported to Tax when this option is selected. iii. If needed, select Overwrite Default Recipient Information in ProSystem fx Tax. When you select this box, the data in the Recipient area of the form will replace the default data already in Tax. Chapter 5 - Integrating with Other ProSystem fx Products • 45 iv. If needed, click Validate Form to review the information on the form. See Validating Extracted Data with Tax Installed on page 38 for detailed validation instructions. v. Click Close when you are done reviewing the form. Select a skipped form to be imported to the return Import a skipped form to a new form i. Select the form in the list. ii. Click Import New. iii. Click Yes if the system asks if you want to import unknown taxpayers to the return. If the social security number matches but was skipped, you will not receive this warning. Link a skipped form to an existing form i. Select the form in the list ii. Click Review. iii. Select Link, and then select the entity to link the document to. Note: If there are no matching documents in the return, this option is disabled. 10. Click Next when you have finished reviewing the forms and are ready to continue the import. 11. Review the information on the ProSystem fx Tax Import Summary window. Select or clear the following items as needed: Save annotations for items. The Scan-generated PDF contains annotations indicating which fields were imported to the return and which were skipped. Clear this box if you do not want these annotations to be saved. Add File to ProSystem fx Document. Select this box to upload the file to launch the ProSystem fx Document Add Files window when the import completes. This option is only available if you have installed the ProSystem fx Suite version of Document. 12. Click Finish. 13. Select Yes if you are prompted to apply an authorization. 14. Click OK. When the import is completed, the .validate file will have been converted to a PDF file and saved to the location where the .validate file resided before you performed the AutoFlow process. The PDF file includes the extracted data, as well as the gain and losses information in an Excel spreadsheet. Reviewing AutoFlow Diagnostics and the Gains and Losses Spreadsheet After data is imported into a Tax return, the following two icons display on the first page of the PDF file: Double-click this icon to open a spreadsheet containing information from the ProSystem fx Tax Import Summary screen. The spreadsheet lists missing and skipped forms, as well as a list of invalid fields. This embedded spreadsheet is a record of the AutoFlow process, and is available along with other digital documents for the client. Chapter 5 - Integrating with Other ProSystem fx Products • 46 If a file contains a gain and loss statement and at least one other form to be extracted, AutoFlow Wizard automatically creates a spreadsheet with this information. The spreadsheet is appended to the exported PDF file. You can access this file by double-clicking this icon on the first page of the PDF. This embedded spreadsheet is a record of all the gain and loss transactions that were extracted during the AutoFlow process. It is available along with other digital documents for the client. Importing Gains and Losses Data If a file contains gains and losses, the number of trades extracted displays on the Tax Import Summary screen. This information also displays on the first page of the AutoFlow Wizard. The number of trades displayed comes from each line that is extracted from the gains and losses statements. If an extracted trade contains no description, Scan duplicates the description from the previous trade line. Note: A comment is added to the spreadsheet indicating that the item's description was Copied from trade above. When a trade is extracted and only a day and month exist for the Sold date, AutoFlow Wizard displays the year in the gains and losses spreadsheet based on the current year used in AutoFlow (for example, if 2011 is selected in AutoFlow Wizard as the year for the Tax Client, 2011 also displays as the Sold Date). Note: A comment, Review year, is added to the cell if the year you selected in AutoFlow Wizard is not the current year. If a year is missing from the Bought date, then that date is not extracted and is displayed as a blank cell in the gains and losses spreadsheet. If the missing date is a Sold date, AutoFlow Wizard copies the Sold date from the previous trade line that was extracted. A comment displays in the cell indicating that it was Copied from trade above. If one of the following words display in the Bought or Sold date, Scan converts them to 99/99/99 on the spreadsheet: Various Unknown N/A Multiple Please provide Unavailable Earnings Scan displays the description of each trade first, followed by the quantity. Scan adds a border line in the gains and losses spreadsheet for each Brokerage Statement bookmark in the PDF file. This allows you to see where each Brokerage Statement starts and ends. Chapter 5 - Integrating with Other ProSystem fx Products • 47 To make changes to the spreadsheet, do the following: 1. Open the PDF. 2. Save the attached spreadsheet to your computer. a. Right-click the attached Excel spreadsheet. b. Select Save Attachment. c. Select the location where you want to save the file, and then click Save. 3. Review the spreadsheet and make any necessary changes. 4. Upload the gains and losses data to Tax. For instructions on uploading gains and losses data to Tax, see the ProSystem fx Tax help files. Using Annotations to Color Code Data in a Return You can keep track of which fields in a Scan-generated PDF were successfully imported into a ProSystem fx Tax return. The color of an annotation indicates whether the highlighted data was imported to a Tax return. The colors used for the annotations are: Annotation Color Meaning Green The data was extracted and imported to a ProSystem fx Tax return. Blue The data was extracted, but not imported to a return. Instead, the Tax defaults were used in the return. Red The data was extracted, but an error in the field prevented the data from being imported to ProSystem fx Tax. An example of data that might cause a field error is a social security number field with too few digits. Orange Data was extracted, but there was not a place in the return to import the data to. To enable annotations, select Save annotations for items on the ProSystem fx Tax Import Summary window when you run AutoFlow Wizard. To display annotations in the Scan Validation window: 1. Link the scan to a tax return. 2. Click Next. 3. Select Validate All. The annotations display on the Scan Validation screen. To turn off the commenting balloons on your PDF in Adobe Acrobat: 1. Open the PDF from the Export folder. 2. Select Edit > Preferences. 3. Select Commenting from the Categories pane. 4. In the View Comments section, clear the Enable text indicators and tooltips box. Chapter 5 - Integrating with Other ProSystem fx Products • 48 Integrating Scan with Document If your firm uses ProSystem fx Document, Scan can publish the PDF files it generates directly to Document. Staff members at the firm can then retrieve the published PDF files from Document just as they would any other documents. The workflow for using Scan with Document is the same as the typical Scan workflow, except that you should use a Document routing slip in place of a Scan cover page. Scan uses the barcode on the routing slip to determine the name of the published PDF file and to route the completed document to the correct client. The routing slip is not included in the final PDF file generated by Scan. Notes: To integrate Scan with Document, your system administrator first must set up the Scan Folder in Document that will be the export folder for ProSystem fx Scan. If you are unsure which import folder to use for Document, consult your system administrator. If you use a Document routing slip, you should not also use a Scan cover page. Doing so will cause an error in Scan. The workflow for using Scan with ProSystem fx Document (SaaS) is nearly the same as the typical Scan workflow. The one difference is that an option to add the file to ProSystem fx Document (SaaS) displays when the AutoFlow process completes. If you select this option and complete the AutoFlow process, the tax data is imported into your return. Then, the Document Add Files screen will launch so you can upload the files to Document. Note: The option to add your return to Document displays only if ProSystem fx Document (SaaS) is installed on your system. Setting Up Document Folders for Use with Scan The process required to set up Scan folders depends on which version of Document you are using. ProSystem fx Document, version 4.0 and newer. By default, the system monitors the Pfx Document/Scan folder for newly added PDFs. If you need to configure Document to monitor additional folders, you can do so in Document's Routing Settings window. ProSystem fx Document, versions 3.9 and older. Open the Administrator Home Page, and then click Scan Folders on the Manage section of the navigation bar to display the Scan Folder window. See the ProSystem fx Document help files for detailed information about setting up your Scan folders for Document. Setting Up Scan for Use with Document Before you can use Scan with ProSystem fx Document, you first must set up Scan folders in Document, and then perform the following procedure: 1. Open Scan Administrator. 2. Click on the Folder Settings tab. Chapter 5 - Integrating with Other ProSystem fx Products • 49 3. Use the default folder settings name, or click Add to create a new import folder specific to Document. Note: A new folder path must be created for each company you have in Document. 4. Enter the Scan folder path that you set up in Document in the Export Folder field. 5. Configure the other settings for the import folder as needed. 6. Click Save. Chapter 5 - Integrating with Other ProSystem fx Products • 50 Chapter 6 WORKING WITH PDFLYER C hapter 6 - Working with PD Flyer PDFlyer Overview PDFlyer is an Adobe Acrobat plug-in that helps you work with multiple PDF files in a paperless, multiple-monitor environment. When used together, PDFlyer and ProSystem fx Scan offer an efficient system for preparing paperless tax returns. With PDFlyer, you can set defaults for how Adobe Acrobat opens and how it behaves while open. Use PDFlyer to do the following: Automatically move pages when the associated bookmark in the PDF file is moved, whether single or multiple pages Dynamically size and organize documents on multi-monitor workstations Rotate PDF pages at the touch of a button Standardize connectors and tickmarks to add workpaper consistency Title documents quickly and easily Export PDF files to a Multi-Page TIFF file Create User Stamps using your own images Notes: PDFlyer is compatible with Adobe Acrobat Standard or Professional, version 7 or higher. It cannot be used with Adobe Reader. The PDFlyer Toolbar is a plug-in for Adobe Acrobat Standard or Professional, version 7 or higher. It cannot be used with Adobe Reader. Configuring PDFlyer Settings Your firm may decide to identify a standard set of default settings for PDFlyer. All staff members using PDFlyer can then set their defaults to match the firm standard settings. To change the default settings for PDFlyer, do the following: 1. Open Adobe Acrobat on the workstation where PDFlyer was installed. 2. Locate the PDFlyer toolbar in the window. 3. Click the Set Options icon in the PDFlyer toolbar to display the PDFlyer Options window. Chapter 6 - Working with PDFlyer • 51 4. Make any necessary edits on the Markups tab. This tab is where you set options for the calculator tape and stamps. The options you can modify include: Calculator Tape Background Color. Select a background color for the calculator tape, or create a custom color. Calculator Tape font size. Select the calculator tape font size. You can change the default font size for any calculator tape after it has been inserted in the PDF file. Show calculator tape in a document when printing. Select this option if you need to print the calculator tape with the PDF file. Stamp Categories. Select the stamp categories that display on the PDFlyer Stamp toolbar. Connectors, Letter Connectors, and Tickmarks are selected by default. Stamp Favorites. Create a set of Favorite stamps by selecting the checkbox next to each stamp you wish to display on the toolbar. Once selected, these stamps appear in the Favorites drop-down list on the PDFlyer Stamps toolbar. The Favorites icon on the PDFlyer Stamps toolbar will display as the first stamp icon you selected from the Stamps Category list. Note: To select your favorite stamps, you must have Favorites selected in the Stamp Categories section. Dynamic Stamp color. Dynamic stamp coloring allows you to change your stamps to any color. When this color is changed, all PDFlyer provided stamps change to the selected color. Clear recent colors list. Select this box to clear the list of recently used Dynamic Stamp Colors. Important! This box must be checked each time you want to clear your recently used colors list. Rebuild. Click this button to rebuild the PDFlyer Stamps toolbar. Dynamic Stamp Scale. You can make the connector and tickmark stamps larger or smaller, depending on your needs. Select the scale (from 10% to 500%) that you want the stamps to display at. All PDFlyer provided stamps change to the selected scale. 5. Set the options on the Status tab. The Status tab tracks the status of bookmarks, pages, and Status stamps by colorizing the bookmark, placing a color border around the related pages, and placing a Status stamp on the bookmark or page. The options you can edit are: What status color would you like to use?. Click inside the Status Color square to open a color selection window. Select the color (or create a custom color) and click OK. What would you like the status to apply to?. Select how to use the status color in this PDF by editing the following options: Selected Bookmark(s). Click this option to set the status color on the selected bookmark only. Bookmark Style. Select the style of the bookmark text. Options are Plain, Italic, Bold, and Bold & Italic. The default is Plain. This option is only available if Selected Bookmark(s) is selected. Selected Page Border(s). Click this option to set the status color on the selected page only. A color border displays around the page. Chapter 6 - Working with PDFlyer • 52 Status Stamp. Select this option to apply a Status Stamp to the selected page only. If you would like the Status Stamp applied to multiple pages in a bookmark, select Selected Bookmark(s). Status Stamp text (initials, name, etc.). Enter the text that displays on the Status Stamp. If no text is entered, Status displays by default. 6. Make any necessary edits on the Startup tab. The Startup tab contains PDFlyer options available upon startup. These options include: Activate Bookmark Move function on Open. If this box is selected, moving bookmarks will automatically repaginate the PDF files. To move a bookmark and its corresponding pages, do the following: i. Verify that Activate Bookmark Move function on open is selected. ii. Click the bookmark to move and drag it to the new location. A dotted line displays to indicate where the current insertion point for the bookmark is. iii. Move the dotted line to the location where you want to move the bookmark. iv. Release the mouse button when you have the line icon in the desired position. v. Click the bookmark to confirm that the pages were relocated correctly. To adjust a book mark level in its current position prior to moving, do the following: i. Clear the Activate Bookmark Move function on open check box to turn the function off. ii. Drag the bookmark to the desired level. iii. Select the Activate Bookmark Move function on open check box to turn the function back on. Restore standard toolbars on startup. If this box is selected, PDFlyer displays the more commonly used toolbars each time a staff member opens Adobe Acrobat on the workstation. You can also add or remove toolbars in Adobe Acrobat by going to View/Toolbars. Clear this box to manually select your Adobe Acrobat toolbars from View/Toolbars in Adobe Acrobat. Colorize bookmarks on open. Select this option to automatically color the bookmarks if a parent-child bookmark structure exists. This option will not change the colors of the bookmarks while you are editing. Expand top level bookmarks on open. This function automatically expands all bookmarks when a bookmarked PDF file is opened in Adobe Acrobat. Hide empty bookmarks when opening a PDF. Select this option to automatically hide empty parent-level bookmarks when a PDF file is opened. Display prompt to hide empty bookmarks on open. If you select not to automatically hide empty bookmarks when opening PDF files (by accepting the default for Hide empty bookmarks when opening a PDF), you can be prompted to hide empty bookmarks if they exist in the PDF file. Do not warn when default stamps location cannot be found. If you want to be warned when default stamps location cannot be found, clear this box. Chapter 6 - Working with PDFlyer • 53 Default window on open controlled by. In a multiple-monitor environment, this option allows you to identify the way the PDF file opens. Choose from the following: PDFlyer Window Options (opening Acrobat with PDFlyer options enabled) Acrobat Default – Full Size PDF Frame (opening the Acrobat window exactly as Acrobat would, but with the PDF window expanded to fill the entire window) Acrobat Default PDF Frame (opening the Acrobat window exactly as Adobe Acrobat does without PDFlyer installed) Starting with monitor #, spread Adobe Acrobat across # of monitors. With your left-most monitor as monitor #1, select the number of monitors in the spread and indicate the starting monitor. Configure multiple monitors for Citrix Published Applications. If you use multiple monitors in a Citrix® environment, you must define the resolution of each monitor so that PDFlyer knows where to place the windows when Acrobat opens or documents are moved from monitor to monitor. Select this box and enter the resolution for each monitor attached to your workstation. Note: PDFlyer detects the number of monitors and displays Not Present if the additional monitor option is not used on your workstation. Citrix resolutions must be below 1600 x 1200 due to Acrobat Citrix screen size limitations. Gap between windows in multi-monitor mode (in % from Acrobat client window). This option fine-tunes window sizes when resolutions are not handled properly. Default border %. Allows you to define the borders between the Acrobat window and the edges of the monitor for any number of monitors. Leaving a space gives you access to software which may be running in the background. Note: See Using Multiple Monitors on page 55 for information on changing the default setting. 7. Set the necessary options on the Miscellaneous tab. These options include the following: Hide Minimize/Maximize Box. If this box is selected, the Minimize/Maximize button is hidden. The Document Title and Tab functions of PDFlyer make the Adobe Acrobat buttons unnecessary for most users. Display a warning when pages are moved in Adobe’s Pages Navigation tab. If this box is selected, a warning alerts you when pages in the PDF are moved with Acrobat. Do not prompt to delete file after inserting pages. When inserting pages in PDFlyer, you can select to merge or append from the incoming PDF file. You will then be prompted to send the incoming PDF file to your local Recycle Bin (for deletion or restoration, if necessary) once the insertion has completed successfully. If you do not want to be prompted to delete the file after inserting pages, select this box. Always insert files with tax extraction data. This option is used if Scan is integrated with ProSystem fx Tax. Pages from PDF files and bookmarks can be inserted when PDF files are merged or appended, but tax extraction data is not merged. Select this box to receive a warning that extracted tax data will not be merged if an incoming PDF contains tax extraction data. By default, this option imports without warning. Selecting Do not prompt again (always insert files with tax extraction data) in the message sets the default for the workstation in PDFlyer. 8. Click the About tab to view information about your installed version of PDFlyer. 9. Click OK to exit and save your selections. Chapter 6 - Working with PDFlyer • 54 PDFlyer Toolbars The PDFlyer toolbar displays on the Adobe Acrobat window with the other Adobe Acrobat toolbars by default. Icons on the toolbar give you quick access to the PDFlyer options. Like any toolbar, you can drag the PDFlyer toolbar into a vertical position on the right or left edge of the Adobe Acrobat window, or to the bottom of the window. The PDFlyer Stamps toolbar displays separately. This allows the stamps (connectors, tickmarks, favorites, and User stamps) to be positioned independently of the functions on the PDFlyer toolbar. Each of the PDFlyer toolbar icons is discussed in the following sections. Modifying the Document Title Document Title The title for each document open in Adobe Acrobat displays in a tab on the lower part of the window. You can use this tab to navigate between PDF documents as needed. You can use the Document Title button to add or change a document title. Doing so only changes the title in the Adobe Acrobat window. It does not change the file name. To add or change a document title, do the following: 1. Click the Document Title icon to display the Document Title Edit window. 2. Enter a title name. Only 10 characters display on the PDFlyer toolbar. 3. Click OK to save the new name and display it at the bottom of the Adobe Acrobat window. Using Multiple Monitors Switch to Multi Monitor View The Switch to Multi Monitor View button controls the feature that allows you to work on up to five monitors at one time. In Multiple Monitor View, the Acrobat window displays across the available monitors. To turn the multiple monitor function on or off, click the Multi Monitor icon. Moving Documents Between Monitors To move a document from monitor to monitor, do the following: 1. Select the document that you want to move by clicking its tab. 2. Click the right arrow at the bottom left corner in the Adobe Acrobat window. The document is sent to a monitor on the right. This arrow is not enabled in single-monitor mode. 3. To move the document back to the left, click its tab, and then click the left arrow to send to a monitor on the left. This arrow is not enabled in single-monitor mode. 4. Click the Document tab to restore the minimized PDF file. 5. Click the scroll tabs button to rotate through the documents. The first document in the list becomes the active document. Minimized documents are restored. Chapter 6 - Working with PDFlyer • 55 Setting Multi-Monitor Defaults The default settings for multiple monitors can be changed from Set Options. The settings that affect the monitors are as follows: Default window on open controlled by. In a multiple-monitor environment, this option allows you to identify the way the PDF file opens. Choose from the following: PDFlyer Window Options (opening the Acrobat window with PDFlyer options enabled) Acrobat Default – Full Size PDF Frame (opening the Acrobat window exactly as Acrobat would, but with the PDF window expanded to fill the entire window) Acrobat Default PDF Frame (opening the Acrobat window exactly as Adobe Acrobat does without PDFlyer installed) Starting with monitor #, spread Adobe Acrobat across # of monitors. PDFlyer will detect the numbers of monitors on your workstation. With your left-most monitor as monitor #1, select the number of monitors in the spread and indicate the starting monitor. For example, if you have 3 monitors and you want Acrobat to open on the left monitor, set starting monitor # to 1. To open Acrobat on the right monitor, set starting monitor # to 3. Configure multiple monitors for Citrix Published Applications. This check box is blank (not selected) by default. If you are using multiple monitors in a Citrix environment, you must define the resolution of each monitor so that PDFlyer knows where to place the windows when Acrobat opens or documents are moved from monitor to monitor. Select this check box and enter the resolution for each monitor attached to your workstation. PDFlyer will detect the number of monitors available and displays Not Present if the additional monitor option is not used on your workstation. Citrix resolutions are restricted to below 1600 x 1200 due to Acrobat Citrix screen size limitations. The default resolution is 800 x 600. Change the resolution to match each monitor attached to the workstation. Gap between windows in multi-monitor mode (in % from Acrobat client window). Used to determine how much space there is between the windows in a multiple-monitor setup. You can adjust this gap if documents are overlapping the center divider, which sometimes occurs if you are using different sized monitors. This option fine-tunes document window sizes when resolutions are not handled properly. The default setting is 2 and should accommodate the space between most monitors. Default border %. Used to determine how much space there is between the Adobe Acrobat window and the edges of your monitor in both single monitor and multiple monitor modes. Leaving a space gives you access to software which may be running in the background. Single Monitor. Enter the resolution for a single monitor. The default is 800 x 600. Multi Monitor. Enter the resolution for multiple monitors. The default is 800 x 600. Rotating Pages Rotate Counterclockwise Rotate Clockwise Individual pages in a PDF file can be rotated by 90 degrees counterclockwise or clockwise using the Rotate Page icons. These icons differ from the standard Adobe Acrobat Rotate View icon, which rotates the entire document when selected. Only the active page in the PDF is rotated when the Rotate icon is selected from the PDFlyer toolbar. When the PDF file is saved, the rotated page is saved in the desired orientation. Chapter 6 - Working with PDFlyer • 56 Inserting Pages Insert Pages Use Insert Pages to add information to an existing PDF file, even if it was scanned or printed to PDF format from another application. This option assists with the inclusion of late-arriving documents in the original published PDF file. By default, Acrobat places all incoming pages and bookmarks at the end of the receiving PDF file. You would have to manually drag the bookmarks or pages under the correct parent bookmark. With PDFlyer, parent level bookmarks are analyzed and child bookmarks are combined under the same parents automatically. To insert pages into an existing PDF file, do the following: 1. Convert the pages to be added into PDF format. If you are scanning, direct the scanned output to the location where you normally scan your non-Scan documents. Note: Multiple new items for a given client can be converted to PDF and scanned at the same time (for example, brokerage statements or revised K1). 2. Open the PDF file to which the pages are to be inserted and note the number of existing pages. 3. Select the position in the currently open PDF file where you would like the new pages to be inserted by highlighting the bookmark. 4. Click the Insert Pages icon from the PDFlyer toolbar to display the Select file to append window. 5. Browse to the incoming PDF file to be inserted. 6. Double-click the file name to display the Select bookmark level window. 7. If the PDF files are bookmarked, Merge PDFs based on parent level bookmarks is selected by default. This option will merge the two PDF files, combining Child bookmarks under the same Parent bookmarks. The PDF will be repaginated based on the location of the inserted information. 8. Select Append PDF pages as a single bookmark if the PDF files are not bookmarked, or if you want to append the incoming PDF file (with a single bookmark) at the end of the currently open PDF. If you select this option you can select the bookmark level to use: Same level as the highlighted bookmark Child of the highlighted bookmark Parent level at the end of the PDF The Bookmark Name displays as the name of the incoming PDF file. You can change the bookmark name if you wish. If the PDF file you are inserting does not have a bookmark, you can choose to automatically create a unique bookmark for each page by selecting the Create a bookmark for each page check box. 9. If you want to append without a bookmark, select Append PDF pages without bookmark. Options include Append to the highlighted bookmark, or Append to the end of the PDF. 10. Click OK. Your file is inserted or merged into the existing document, at the location in the PDF file that you selected prior to inserting the pages. Chapter 6 - Working with PDFlyer • 57 11. To rename a bookmark created when the pages were inserted, select the name of bookmark in the PDF file. Right-click the bookmark and select Rename. Type the new bookmark name and press Enter. 12. Drag the bookmark to the correct level if it was not created at the correct level. Notes: If Scan is integrated with ProSystem fx Tax, remember that tax extraction data will not be merged. If you have multiple PDFs with tax extraction data for the same client, attach each PDF separately. If you do not want to insert all of the additional pages, you can extract them from the incoming PDF file by using the Document/Extract Pages function from within Adobe Acrobat. If you want to leave the new pages numbered as they were originally inserted, turn off the Moving Bookmarks function. If a PDF files contains five or more levels or bookmarks, the Merge option is disabled. Adding a bookmark To create additional bookmarks from the inserted pages, do the following: 1. Click the bookmark created in the previous procedure. Note: If several contiguous pages relate to one bookmark, it is necessary only to bookmark the first page of each group. 2. Scroll to the next page to be bookmarked and right-click the page. 3. Select Add Bookmark. 4. Type the new name. Exporting to a Multi-Page TIFF Export Multi-Page TIFF Select Export Multi-Page TIFF to export a PDF file to a Multi-Page TIFF file. To export to a multi-page TIFF file, do the following: 1. Click Export Multi-Page TIFF. The Save As window displays. 2. Browse to the location where you want to save the file. Rename the file if needed. 3. Click Save. A progress bar displays, indicating the progress of the export. When the export is complete, the progress bar no longer displays. 4. Once complete, browse to the location where you saved the multi-page TIFF file and open the file to view the results. Note: Annotations, tickmarks, or calculator tapes from the PDF are displayed in the TIFF file. Chapter 6 - Working with PDFlyer • 58 Deleting Bookmarks Delete the Current Bookmark and its Pages This option enforces integrity between a bookmark and its associated pages. In Adobe Acrobat, a bookmark can easily be detached from a page. These are called orphans and result in clicking on a bookmark that does not take you anywhere, or being unable to easily find a page that was at one time bookmarked. If you need to delete empty Parent bookmarks, use Delete Empty Bookmarks on the Colorize/Uncolorize Bookmarks drop-down menu. Warning! There is no way to retrieve pages once they have been deleted. To delete a bookmark and its associated pages, do the following: 1. Select the bookmark to be deleted. 2. Click the Delete the Current Bookmark and its Page icon on the PDFlyer toolbar. A message asking you to confirm your deletion displays. PDFlyer automatically determines how many pages will be deleted and indicates this in the message. 3. Click Yes to delete the bookmark and its associated pages, or click No to cancel. Deleting Pages Delete Current Page Delete Current Page deletes only the active page. When deleting a page, keep the following in mind: If the deleted page is a single page attached to a bookmark, the associated bookmark is also deleted. If the deleted page is a bookmarked initial page of a multi-page document, the bookmark is automatically attached to the next page of the document. If the deleted page is a non-bookmarked page of a multi-page document, only the page is deleted. Warning! You should not use the Delete Current Page function when a bookmark selected is a parent-level bookmark that is not specifically attached to a page. You cannot recover deleted pages, so use this feature with caution. Splitting Bookmarks Split Bookmark Split Bookmark allows you to take a multi-page bookmark and split it into separate smaller bookmarks. Use this tool to create new bookmarks and assign pages to the new bookmarks without having to rely on Acrobat’s Pages tab. Chapter 6 - Working with PDFlyer • 59 To split a bookmark, do the following: 1. Select the multi-page bookmark to split (divide). You cannot select multiple bookmarks at the same time. Instead, select one bookmark at a time. 2. Click the Split Bookmark icon on the PDFlyer toolbar. If the bookmark is a single-page bookmark, an orphan bookmark (which does not point to any pages), or contains Child bookmarks, a message displays telling you that Split Bookmark cannot be performed. 3. Split Bookmark tracks the range of pages for the selected bookmark. The selected page displays behind the Split Bookmarks window. 4. Select the page for the new bookmark and click Add. The new bookmark name defaults to the same name as the original bookmark with the corresponding pages that apply to the new bookmark displayed in the Split Bookmarks window. The original bookmark name remains the same with the updated corresponding pages that apply to that bookmark. 5. Use the Move Up and Move Down Arrow buttons to move pages from the original bookmark to the new bookmark (or bookmarks). You can also use these buttons to move bookmarks (and their associated pages) up or down in the list. 6. To remove a bookmark added in error, select the bookmark in the list and click Remove. PDFlyer always retains one bookmark in the list. You cannot remove all bookmarks using this function. The Remove button is only available when a bookmark is selected. 7. Once you have added all new bookmarks and assigned pages, click OK. If you did not assign pages to a bookmark, you will receive a message telling you that the insertion of the orphan bookmark was skipped. Make sure you assign pages to all bookmarks you want to keep. New bookmarks are created at the same level as the original bookmark. If Scan is integrated with ProSystem fx Tax, the new bookmark will be compliant with tax integration. 8. To rename a bookmark in the list, select the bookmark and click Rename. Coloring Bookmarks Colorize/Uncolorize Bookmarks The bookmarks in a PDF file can be colorized using the Colorize/Uncolorize Bookmarks icon. Colorizing bookmarks gives you a quick way to determine which Parent-level bookmarks are populated or unpopulated, and to quickly distinguish the different levels of bookmarks from one another. Light Gray. Unpopulated Parent-level bookmarks Black. Populated Parent-level bookmarks Blue. Unpopulated Child-level bookmarks If a Child-level bookmark is dragged into an unpopulated Parent, the Parent-level bookmark does not automatically change color. Note: Colorize bookmarks on Open will not change the colors of the bookmarks while you are editing. To re-colorize while editing, click the Colorize/Uncolorize Bookmarks icon twice. The bookmarks can be returned back to black by clicking the icon once again. Chapter 6 - Working with PDFlyer • 60 Click the drop-down for additional bookmark options. Use options from this icon to manipulate bookmarks in the following ways: Expanding All Bookmarks Collapsing All Bookmarks Colorize Bookmarks/Uncolorize Bookmarks Hide Empty Bookmarks (hides empty Parent bookmarks in PDF files generated by Scan) Show Empty Bookmarks (shows empty Parent bookmarks in PDF files generated by Scan) Setting Status Set Status Select Set Status to track the status of bookmarks, pages, and Status stamps by colorizing the bookmark, placing a color border around the related pages, and placing a Status stamp on the selected pages. PDFlyer stores your last used Status settings selected in the Set Options window. When you click the Set Status icon, PDFlyer automatically re-uses the previously selected settings. Clicking the icon is a quick way to apply a status to multiple bookmarks. Resetting Status Reset Status Color Click this icon to quickly remove a previously applied status color. Note: If you selected Status Stamp on the Set Options window, it will not be removed. Select the Status Stamp and press Delete to remove it. Using the Calculator Calculator PDFlyer includes a 10-key calculator that produces an electronic calculator tape that can be attached to a PDF file. To open the calculator, click the Calculator button on the toolbar. Chapter 6 - Working with PDFlyer • 61 A calculator tape can be printed with the PDF file if the Show calculator tape in a document when printing box is selected in Set Options. Click the To PDF button to place the contents of the calculator tape area in a text box on the current page of the PDF file. The color of the calculator tape and the font size used on the tape can be customized from the Set Options icon on the PDFlyer toolbar. Changing the font size is useful when the tape is too long to fit on a short slip. The font will also resize itself automatically when you change the size and the shape of the tape. The calculator tape can be resized to fit on a specific portion of the page, and the font on the tape will adjust accordingly. By default, the calculator tape will be placed in the upper left corner of the page. You can move it by dragging it to another location on the page. The calculator tape text box can be rotated independently from the page on which it is placed. Once the tape is in the PDF file, right-click the tape and select Edit Tape to continue your calculations. From the right-click menu, you can also select to rotate the tape, change the font size, or add annotations from the Commenting menu. You can also drag the tape to a new location on the Acrobat window. Setting Options Set Options Click Set Options in the PDFlyer toolbar to set or change the default PDFlyer settings for your workstation. Your firm may choose a standard set of default settings for PDFlyer. See the section Configuring PDFlyer Settings on page 51 for more information. CCH Stamp Tool CCH Stamp Tool PDFlyer provides a set of stamps in the form of connectors and tickmarks. Click the arrow next to the icon and select Keep Stamp Selected from the list to use the same stamp multiple times. To use the same stamp several times in a row, do the following: 1. Select the stamp you want to use from the PDFlyer Stamp toolbar. 2. Click the CCH Stamp Tool icon on the PDFlyer Stamps toolbar or click the arrow next to the icon and select Keep Stamp Selected from the drop-down list to toggle this option on. A checkmark displays indicating that this feature has been selected. 3. Use the stamp as needed in the document. 4. Click the CCH Stamp Tool icon again or click the arrow next to the icon and select Keep Stamp Selected from the list to turn it off. The checkmark no longer displays, indicating that this feature has been turned off. Dynamic Stamp color PDFlyer retains the ten most recently selected Dynamic Stamp colors. You can access these colors by clicking the arrow next to the CCH Stamp Tool icon and selecting the color you would like to use from the list. Chapter 6 - Working with PDFlyer • 62 Creating User Stamps User Stamps PDFlyer provides the option of creating your own User Stamps. Once created, User Stamps can be used like any other CCH Stamp. Note: The page that is being viewed will be made into a User Stamp. To create a User Stamp, do the following: 1. Select Set Options on the PDFlyer toolbar. 2. In the Categories section, select the box next to User Stamps. 3. Select OK. The User Stamps icon displays on the PDFlyer Stamps toolbar. 4. Open the file you would like to use in Adobe or drag and drop the file into Adobe to open it. Note: The file used to create the stamp must be supported by Adobe Acrobat. 5. Click the arrow next to User Stamps and select Create User Stamp from the drop-down list. The Create User Stamp dialog displays. 6. Enter a title in the User Stamp Title section. 7. In the Stamp Scale section, enter a percentage or use the arrows to adjust the percentage of the stamp scale. 100% is the default size that is used for all CCH stamps. 8. Select OK. 9. Click the drop-down arrow next to the User Stamps icon and select the stamp you wish to use. Deleting a User Stamp To delete a User Stamp, complete the following: 1. Click the arrow next to User Stamps on the PDFlyer Stamps toolbar. 2. Select Delete User Stamp and choose the stamp to delete. Once deleted, the stamp is no longer available from the User Stamps drop-down menu on the PDFlyer Stamps toolbar. Working with Connectors, Tickmarks, and User Stamps Connectors Tickmarks PDFlyer provides a set of stamps in the form of Numbered Connectors, Lettered Connectors, Standard Tickmarks, Engagement Tickmarks, Favorites, and User Stamps. The stamps (and the CCH Stamp Tool icon) display on the PDFlyer Stamps toolbar. To choose a connector, tickmark, or User stamp, select the desired item from the list. Your selection remains the default connector, tickmark, or User stamp until another is chosen. The currently selected connector, tickmark, or user stamp is indicated in the toolbar icon. Chapter 6 - Working with PDFlyer • 63 Connectors link information in the PDF. For example, if a line amount is related to another line amount, connectors can be used to link the amounts together. Numbered and lettered connectors are available. Typically, connectors connect numbers on a single page, but they can also be used between pages. All stamps are also hyperlinks. If you use stamps on multiple pages, right-click the stamp and select from the menu to move back and forth between the related pages Status Stamps and User Stamps are independent of the CCH Stamps. On the right-click menu, a Status Stamp displays with the word Status before the stamp name. On the right-click menu, a User Stamp displays the word User before the stamp name. Tickmarks are used as an information note. These shorthand symbols show that an amount has been checked, footed, etc. Each tickmark has its own symbol. Connectors Letter Connectors Tickmarks Stamps use dynamic coloring. The Dynamic Stamp Coloring is defaulted in PDFlyer Set Options. Dynamic coloring allows you to change your stamps to any color in the color spectrum. When the color is changed, all stamps dynamically change to the selected color. To annotate a stamp, or use the hyperlink to navigate instantly between connected data in the PDF file, do the following: 1. Select the connector or tickmark stamp in the PDF displayed in the Acrobat window. 2. Right-click to display the shortcut menu. Chapter 6 - Working with PDFlyer • 64 3. Use the navigation options (Go to Next, All other pages with stamp, and All pages without stamp) to see and jump to pages associated with this stamp. By placing a specific stamp on each page, you can use these menus to track your progress through a document. Use the navigation options as a way of tracking what has been done and what still needs to be done. 4. Select the Commenting menu option for annotations. 5. Use these standard Adobe commenting options to annotate the stamp. All stamps (PDFlyer provided or user-defined) add comments to Acrobat’s Comment list when inserted to allow you to add stamp specific comments. Chapter 6 - Working with PDFlyer • 65 Appendix SETTINGS AND TIPS A ppendix - Settings and T ips Scanner Settings Use the following scanner settings to achieve the best results with ProSystem fx Scan. Setting Recommended Resolution 300 dots per inch (dpi) This setting provides a high-quality image without diminishing system performance. Compression CCITT Group 4 Fax or Fax Group 4 Using this compression setting maximizes Scan performance while also managing the file size. Page size Letter or Legal Size Documents that are not fed into the scanner correctly can create larger images that may cause Scan errors. Forcing page size prevents this. File format of file output from the scanner TIF (not PDF) Notes TIF images are high quality and easier to troubleshoot than some other types of files. Note: Do not save scanned images as PDFs. Scan cannot process PDFs generated by other programs. Advanced settings Disabled If enabled, these settings may cause the scanner to attempt to fill in missing pixels, which can blur text and negatively affect text recognition. Image color Black and white Do not use the grayscale setting, which introduces additional pixels into the image that can negatively affect the accuracy of the data extraction. Fill with Black setting Disabled This setting will fill every blank space (such as a hole punch) with black, which can negatively affect recognition. Enhanced image Dithering Interpolated Appendix - Settings and Tips • 66 Note: If your scanner creates separate documents for each page when scanning, we suggest you scan documents into an intermediary folder. Then, you can move files to an import folder. If you scan directly into an import folder, Scan processes each page separately and creates single-page PDF files in the export folder. Scanning Tips Use the following tips to increase the probability that the optical character recognition (OCR) capabilities in Scan will provide accurate results. Check originals for legibility. If they are very light, photocopy them with higher contrast. When possible, scan original documents instead of faxes or photocopies. Image quality degrades every time a document is duplicated. Prepare your documents for scanning by: Removing staples and fanning out pages. Unfolding pages and bent corners. Moving or removing sticky notes so they do not cover pertinent data. You may want to attach them to a blank sheet of paper and include a reference to the original page. To prevent notes from being misplaced, you can also tape them down or place the sheets in a scanning sleeve. Placing small, odd-sized, or delicate pages in a scanning sleeve. Also known as document carriers, these can be found at a variety of retailers and are re-usable. If a source document is a TIF file, print the cover page and target sheet to TIF files, and then insert them into the client's source TIF file. You can then copy the client's updated TIF file into the import folder, where Scan Administrator will pick up the job for processing. Use only very lightly colored paper for target sheets. If there is any image bleed through in the scanned image, it may prevent Scan from reading the bar codes. Try using a lighter color paper or adjusting the contrast on your scanner. When possible, do not use ledger paper for documents you plan to scan. Ledger paper adds a large number of pixels, causing a slowdown in processing and OCR errors. Run dog-eared or staple-damaged documents through the scanner bottom first. This will prevent jamming. Clean your scanner regularly to prevent excessive speckling of your scanned documents. Check the scanned files before submitting them for Scan processing. If any of the following occur in your image file, they can cause errors in the OCR processing: Vertical lines are generally caused by a spot or object on the scanner's imager. If this is the cause, the line will appear in the same location on multiple pages. Horizontal lines are usually caused by document feed issues, such as the rollers not functioning properly, an inconsistent vacuum feed, or a sticky page (the edge of a label or sticky note causing the document to stop). Specks, dots, and recurring spots are often caused by dirt, ink, or torn corners from pages being left in the scanner, on the scan bay, or on the imager. Appendix - Settings and Tips • 67