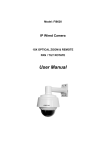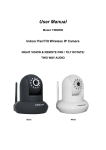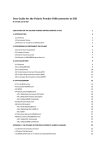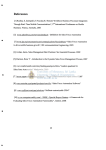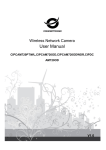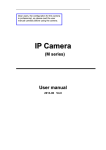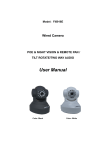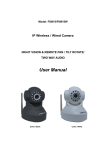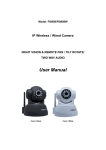Download User Manual
Transcript
User Manual Model: FI8620 Outdoor Dome Network Camera 10X OPTICAL ZOOM & REMOTE PAN / TILT ROTATE www.foscam.com Table of Contents 1 Overviews .......................................................................................................................................................... 2 1.1 Key Features .............................................................................................................................................. 3 1.2 Read Before Use ........................................................................................................................................ 3 1.3 Packing Contents ....................................................................................................................................... 3 1.4 Physical Description ................................................................................................................................... 4 2 Surveillance Software GUI ................................................................................................................................ 6 2.1 Login Window ............................................................................................................................................. 6 2.2 Surveillance Window .................................................................................................................................. 9 3 Advanced Camera Settings ............................................................................................................................ 16 3.1 Device Information.................................................................................................................................... 16 3.2 Date & Time Settings ................................................................................................................................ 17 3.3 User Settings ............................................................................................................................................ 19 3.4 Basic Network Settings ............................................................................................................................ 20 3.5 Remote Access......................................................................................................................................... 25 3.6 Email Settings ........................................................................................................................................... 31 3.7 FTP Settings ............................................................................................................................................. 32 3.8 Auto Capture ............................................................................................................................................. 33 3.9 Terminal .................................................................................................................................................... 34 3.10 Motion Detection..................................................................................................................................... 34 3.11 Alarm ....................................................................................................................................................... 39 3.12 Schedule ................................................................................................................................................. 40 3.13 Video ....................................................................................................................................................... 41 3.14 Image Settings........................................................................................................................................ 43 3.15 Initialize ................................................................................................................................................... 44 3.16 Back ........................................................................................................................................................ 44 4 Other Settings ................................................................................................................................................. 45 Use Mobile to login ......................................................................................................................................... 45 5 APPENDIX ...................................................................................................................................................... 46 5.1 Frequently Asked Questions .................................................................................................................... 46 5.2 Default Parameters................................................................................................................................... 53 Shenzhen Foscam Intelligent Technology Co., Limited Tel: 86 755 2674 5668 Fax: 86 755 2674 5168 1 1 www.foscam.com 5.3 Specifications............................................................................................................................................ 54 6 OBTAINING TECHNICAL SUPPORT ............................................................................................................ 55 1 Overviews IPCAM is an integrated wired IP Camera solution. It combines a high quality digital video camera with network connectivity and a powerful web server on your desktop from anywhere on your local network or over the internet. FI8620 supports the industry-standard H.264 compression technology, drastically reducing file sizes and conserving valuable network bandwidth. With flexible 360-degree pan,90-degree tilt and 10X optical zoom, IPCAM gives users more comprehensive control over a monitored site. The IPCAM is based on the TCP/IP standard. There is a WEB server inside which could support Internet Explore. Therefore the management and maintenance of your device is simplified by using the network to achieve the remote configuration, start-up and to upgrade the firmware. The camera is designed for outdoor surveillance applications such as supermarket, bank and school. Controlling the IPCAM and managing images are simplified by using the provided web interface across the network connectivity. Shenzhen Foscam Intelligent Technology Co., Limited Tel: 86 755 2674 5668 Fax: 86 755 2674 5168 2 2 www.foscam.com 1.1 Key Features Standard H.264 video compression algorithm to satisfy the transmission of high definition video in narrow bandwidth network Network self-adapting function: adjust stream and encoding frame rate automatically according to network bandwidth Supports IE/Firefox/Google/Safari browser or any other standard browsers Supports 10X optical zoom Pan 360 degree, tilt 90 degree Supports mobile watch Supports dual-stream Supports RTSP port Embedded FOSCAM DDNS(dynamic domain name service) Service Supports remote viewing & record from anywhere anytime Supporting Third Party Domain name Multi-level users management with password protection Embedded Web Server for users to visit by IE Motion detection alert via email or upload image to FTP Supports multiple network protocols: HTTP /TCP /IP /UDP /FTP /DHCP /DDNS /UPNP / RTSP Providing CMS software to manage or monitor multiple cameras 1.2 Read Before Use Please first verify that all contents received are complete according to the Package Contents listed below. Before the Network Camera is installed, please carefully read and follow the instructions in the Quick Installation Guide to avoid damage due to faulty assembly and installation. This also ensures the product is used properly as intended. 1.3 Packing Contents ● IPCAM×1 ● CD×1 ● DC Power Supply×1 ● Quick Installation Guide×1 ● Mounting bracket×1(option) ● Warranty Card×1 ● Network Cable×1 Shenzhen Foscam Intelligent Technology Co., Limited Tel: 86 755 2674 5668 Fax: 86 755 2674 5168 3 3 www.foscam.com 1.4 Physical Description Front Panel Figure 1.1 The camera lens has variable optical zoom. The biggest optical zoom time is 10 times. With this function you can see farther and clearer. Interface Figure 1.2 1) Power Interface: Connect the external power adapter, request for 12V/2A power. 2) Reset button : Press and hold on the reset button for 10 seconds. Releasing the reset button, the password will back to the factory default administrator password. The default administrator username and password are all admin. You must power on the camera before reset. 3) LAN: 10/100M adaptive Ethernet interface. Through this interface, IPCAM can be connected with various network devices, such as hub, router, etc. Shenzhen Foscam Intelligent Technology Co., Limited Tel: 86 755 2674 5668 Fax: 86 755 2674 5168 4 4 www.foscam.com Bottom View There are up to two labels located on the body of the camera; this is an important feature of original Foscam cameras. If your camera does not have labels as shown in Figure 1.3 ,it may be a clone one. Cloned Foscam cameras can not use original firmware and are not eligible for warranty or technical services. S/N of FOSCAM MAC address of wired connection FOSCAM DDNS Service Figure 1.3 Shenzhen Foscam Intelligent Technology Co., Limited Tel: 86 755 2674 5668 Fax: 86 755 2674 5168 5 5 www.foscam.com 2 Surveillance Software GUI Please refer to the Quick Installation Guide if you install the camera at first time. After finishing quick installation, you can take time to learn the operation of the software. 2.1 Login Window 1 2 3 4 5 Figure 2.1 Please check the login window above, it was divided to 5 sections from no. 1 to 5. Section1 Select Language FOSCAM camera supports up to multi-languages, such as English, Spanish, Deutsch and so on. You can select the language you need via click on the select language bar to switch. Section2 Video View Login Button For PC, please select the login button under Video View. Section3 Mobile View Login Button If you are using the Mobile to access the camera, here you need to select Mobile View login button. Shenzhen Foscam Intelligent Technology Co., Limited Tel: 86 755 2674 5668 Fax: 86 755 2674 5168 6 6 www.foscam.com Section4 Download ActiveX For IE users, the ActiveX have been embedded in the IP Camera Tool, so if you have installed the IP Camera Tool, you need not download again. If you use Firefox, Google Chrome, Safari or others, you should download and install QuickTime Player as the ActiveX from other website. For remote IE users, first time you use the IPCAM, you may need download and install the ActiveX. (Please read chapter 5.1 in Appendix about how to download and install the ActiveX). Section5 Attention For better viewing, here we suggest using 1024*768 screen resolution. Click the PC login button under Video View, you will see the video window: For Internet Explorer Figure 2.2 Shenzhen Foscam Intelligent Technology Co., Limited Tel: 86 755 2674 5668 Fax: 86 755 2674 5168 7 7 www.foscam.com If you could not view living video after running the ActiveX, only a red cross of the video or just a black screen. Please change another port number to try. in the center Make sure all firewall or antivirus software on your computer does not block the active download and installation. If you are unable to run the ActiveX control, try shutting down the firewall or antivirus program. For Firefox, Google Chrome and Safari Install the Quick Time Player and fill in user name and password then login, you will see the living video. Figure 2.3 Shenzhen Foscam Intelligent Technology Co., Limited Tel: 86 755 2674 5668 Fax: 86 755 2674 5168 8 8 www.foscam.com 2.2 Surveillance Window Select the PC login mode and you will enter the surveillance window. 6 1 2 3 4 5 Figure 2.4 7 For Visitor / For Operator / For Administrator Camera supports three-level users management: admin, user and guest. The default “admin” username and password are all “admin”, the default “user” username and password are all “user”, and the default “guest” username and password are all “guest”. For first using, please go to For Administrator-> User Settings panel to change the password and against illegal access. Different users have different permissions. Admin user has the highest authority. He can do any settings. User account can do settings below For Visitor and For Operator. Guest account can do settings below For Visitor. Shenzhen Foscam Intelligent Technology Co., Limited Tel: 86 755 2674 5668 Fax: 86 755 2674 5168 9 9 www.foscam.com Section1 View The resolution contains D1(720*576), CIF(352*288), QCIF(176*144) and Auto. You can choose First Stream or Second Stream to adjust the view window. Note: When the network bandwidth is bad, you’d better select Second Stream and the video will be more fluency. Section2 Capture/Record/Playback/Set Path Buttons Capture: Click this icon, the current living picture will be stored to a predetermined path. The default storage path is D disk. You can click this button to change the storage path. Record: Click the icon. The camera will begin recording and store the recorded file to the folder you set. And the status column will display REC when recording. Click again it will stop recording. The default storage path is D disk. You can click this button to change the storage path. Figure 2.5 Shenzhen Foscam Intelligent Technology Co., Limited Tel: 86 755 2674 5668 Fax: 86 755 2674 5168 10 10 www.foscam.com Playback: Click the button, it will pop up a player. And you can see the videos you have stored in your computer. Figure 2.6 Set Path: Set the storage path of photos and videos. The default storage path is D disk. Note: These buttons are controlled by the ActiveX controller, therefore Firefox, Google Chrome and Safari cannot allow to these functions. Section3 Pan/Tilt /Zoom/Focus Control 1 3 4 2 1------Up control button, 2------Down control button, 3------Left control button, 4------Right control button, Shenzhen Foscam Intelligent Technology Co., Limited Tel: 86 755 2674 5668 Fax: 86 755 2674 5168 11 11 www.foscam.com : Zoom in/out. The lens has 10x optical zoom. The biggest optical zoom time is 10 times. : Focus +/-. This function can help you see more clearly. Section4 Preset/ Go/ PTZ Speed 1) Preset----------Support 8 preset position, which is considered enough for DIY home & small business surveillance market 2) Set----------- Click Set to save the position you need the camera to remember 3) Go----------- Click Go to make the camera move the preset position 4) Number button from 1 to 8--------You can click the number button with preset position, and the camera will go to the preset position. 5) PTZ Speed-------- The default PTZ speed is 45, you can change another one between 1 and 63. The larger the number, the faster the speed will be. How to do preset position? We can start preset settings from position 1. Firstly, select no. 1 within the menu of Preset on the panel. Secondly, move the camera and stop at a place where you want make preset position. Thirdly, click set button to save it as position 1 and you have done preset of position 1. After that, you can select no. 2 within the menu of Preset on the panel, and move the camera and stop at another place, and set as preset position 2. You can do all the 8 preset positions with this method. If you want to see the preset position you have set, such as the position 1, only select the set no.1 ,and click go button, the camera will go to position no.1. Shenzhen Foscam Intelligent Technology Co., Limited Tel: 86 755 2674 5668 Fax: 86 755 2674 5168 12 12 www.foscam.com Section5 For Administrator Path to Administrator Control Panel, Click it, and it will lead to Administrator Control Panel. Section6 OSD If you have added time and camera name in the video, you can see it in the surveillance window. Go to For Administrator ---Video panel, and you can add camera name and time on the live window. Here you can change another device name. The default device name is IP Camera. Go to For Administrator ---Date&Time settings panel and adjust the device time. Section7 Status bar Figure 2.7 There is a status column below the view window (Figure2.7). 1) The current state of IPCAM 2) After the view has been digital amplified, click the icon, the view will be digital narrowed. 3) Click the icon, the view window will be digital amplified. 4) Click the icon, the view window will restore the original size. NOTE: Firefox, Google Chrome and Safari have not these functions because the ActiveX does not support it. Shenzhen Foscam Intelligent Technology Co., Limited Tel: 86 755 2674 5668 Fax: 86 755 2674 5168 13 13 www.foscam.com Onscreen Mouse Control Put the mouse on the screen and you can see a arrow. Press the mouse and the camera’s len will move to the corresponding direction. For example, put the mouse on the upper-right corner of the screen and you can see a arrow, press the mouse, then the cameras lens will move toward the upper-right direction. When the icon has three arrows, the speed of the rotation is fastest. And when the icon has one arrow, the speed is lowest. Figure 2.8 Put the mouse at the center of the living video, you will see the icon of the magnifying glass (Figure 2.9). Press the left mouse and you can use the optical zoom. Figure 2.9 Shenzhen Foscam Intelligent Technology Co., Limited Tel: 86 755 2674 5668 Fax: 86 755 2674 5168 14 14 www.foscam.com Right click on the screen, you can see two graphic display modes: Direct Draw and GDI. The default mode is Direct Draw, and almost graphic card support this mode. But some old graphic card cannot display normally under Direct Draw, you can select GDI to try again. Figure 2.10 NOTE: Under GDI mode, you cannot see the motion detect region lines when set motion detection.(For more details: read chapter 3.10 Motion Detection) Shenzhen Foscam Intelligent Technology Co., Limited Tel: 86 755 2674 5668 Fax: 86 755 2674 5168 15 15 www.foscam.com 3 Advanced Camera Settings Click the bar “For Administrator”, goes to Administrator Control Panel to make advanced camera settings. 3.1 Device Information Click For Administrator, you will see the Device Information. It contains Device ID, firmware version of the camera and other status of the camera. Device ID: It displays “IP Camera”. This ID is different form the camera name. You can set any camera name you like for the camera in “For Administrator—> Video—>Parenthesis Options” and the camera name can be showed at the video window, but the device ID will always display IP Camera. Network Connection: LAN. If the camera gets wired connection successfully, here will show LAN. Current Client: It shows that how many people are viewing the video. For example, the Current Client shows 0, that means no people are viewing the video. If someone have logged in the camera but do not open the video, the Current Client will not change. Device Firmware Version/Device Embedded Web UI Version: The camera’s software version. Mac Address: Each camera has its own MAC ID. For example Device ID is 00606E8C5058, the same MAC ID sticker is found at the bottom/back of the camera. Shenzhen Foscam Intelligent Technology Co., Limited Tel: 86 755 2674 5668 Fax: 86 755 2674 5168 16 16 www.foscam.com 3.2 Date & Time Settings There are four models for you to adjust time: Manual setting, Sync with computer time, Network Time Protocol and Keep current time, choose one model and adjust the camera time. Then choose Time zone. Manual settings: The administrator can enter the date and time manually. Note that the date and time format is [yyyy/mm/dd] and [hh:mm:ss]. Network Time Protocol: It is a protocol which synchronizes computer clocks by periodically querying an NTP server. Interval: The interval time between last time and next time that the camera adjust time with Ntp Server. Time zone:Select the appropriate time zone from the list. Figure 3.1 If your country implements the Daylight Saving Time, when you select the Time zone, you can see the following screen: Shenzhen Foscam Intelligent Technology Co., Limited Tel: 86 755 2674 5668 Fax: 86 755 2674 5168 17 17 www.foscam.com Figure 3.2 The camera will adjust the daylight saving time automatically if you select “Automatically adjust clock for daylight saving time changes”. Shenzhen Foscam Intelligent Technology Co., Limited Tel: 86 755 2674 5668 Fax: 86 755 2674 5168 18 18 www.foscam.com 3.3 User Settings The camera has set up 3-level user permissions, user names are admin, user, guest, and the default passwords are admin, user, guest too. Different user has different permission. Only admin can do advanced settings under For Administrator page. User account can operate For Visitor and For Operator page. Guest account only can do settings under For Visitor. Please reset the passwords at first using and prevent unauthorized users login the camera. Click Apply to save these settings. Figure 3.3 Note: You cannot change the user name and the passwords cannot be null. Shenzhen Foscam Intelligent Technology Co., Limited Tel: 86 755 2674 5668 Fax: 86 755 2674 5168 19 19 www.foscam.com 3.4 Basic Network Settings IP Configuration Type contains two types: Fixed IP Address and Dynamic IP Address. Set the appropriate type for you. Keep the camera in the same subnet of your router or computer. Fixed IP Address: Select this option to manually assign a static IP address to the Network Camera. Dynamic IP Address: Select this option to obtain an available dynamic IP address assigned by the DHCP server each time the camera is connected to the LAN. Figure 3.4 If you want to set a static IP for the camera, you should keep the camera in the same subnet of your router or computer. The DNS Configuration Type has two types: Manual DNS and From DHCP Server. If you don’t know the subnet mask, gateway and DNS server, you can check your computer’s local area connection. It contains all the information. The step is Control PanelNetwork ConnectionsDouble click Local Area Connections Choose GeneralProperties. You will see all the information in it. Shenzhen Foscam Intelligent Technology Co., Limited Tel: 86 755 2674 5668 Fax: 86 755 2674 5168 20 20 www.foscam.com Click here Figure 3.5 Set the same subnet mask and gateway of your camera with your PC There are two DNS servers, you can set the same for your camera. Same with gateway is also OK. Figure 3.6 Shenzhen Foscam Intelligent Technology Co., Limited Tel: 86 755 2674 5668 Fax: 86 755 2674 5168 21 21 www.foscam.com If you don’t know the DNS server, you can use the same settings as the default Gateway. HTTP Port number:, The HTTP Port can be used to access the IPCAM on the LAN. Usually, it is 80. You can set any number between 1024 and 49151 too. After all settings, click Apply. You will see the following picture, click OK, and re-connect the camera. Figure 3.7 RTSP port number: Usually, it is 554. You can set any number between 1024 and 49151 too. Click Apply and the camera will reboot. Enter rtsp:// IP:RTSP port number/11 or rtsp:// IP:RTSP port number/12 into the VLC, you can see the real-time preview. WAN IP or LAN IP is OK. If the RTSP port number is 554, you can directly enter the following url: rtsp:// IP/11 or rtsp://IP/12 . The number “11” shows that you will use first stream. The number”12” shows that you will use second stream. For example: Enter rtsp://192.168.11.169/11 in the VLC. RTSP Permission Checksum On: Select it and you need to enter the login username and password when you view the real-time preview in the VLC. Off: Select it and you do not need to enter the login username and password. Figure 3.8 Shenzhen Foscam Intelligent Technology Co., Limited Tel: 86 755 2674 5668 Fax: 86 755 2674 5168 22 22 www.foscam.com Figure 3.9 You need to enter the user name and password if you select on for RTSP Permission Checksum . Click OK and you can see the real-time preview. Figure 3.10 Shenzhen Foscam Intelligent Technology Co., Limited Tel: 86 755 2674 5668 Fax: 86 755 2674 5168 23 23 www.foscam.com Figure 3.11 NOTE: 1 You’d better not change the HTTP and RTSP port number at the same time, because you cannot submit successfully. 2 After changing the RTSP or HTTP port number, the camera will restart. 3 If you cannot play the video in the VLC player, please check the port mapping (Figure 3.16). Shenzhen Foscam Intelligent Technology Co., Limited Tel: 86 755 2674 5668 Fax: 86 755 2674 5168 24 24 www.foscam.com 3.5 Remote Access This section will tell you how to access the camera form WAN. Figure 3.12 Static IP user Users who have static IP addresses do not need to set DDNS service settings for remote access. When you have finished connecting the camera using the LAN IP address and port forwarding, you can access the camera directly from the Internet using the WAN IP address and port number. Click Show, you will see the WAN IP as below. Shenzhen Foscam Intelligent Technology Co., Limited Tel: 86 755 2674 5668 Fax: 86 755 2674 5168 25 25 www.foscam.com You can access the IP Camera from the Internet (remote access). Enter the WAN IP address and port number in IE browser or other browsers you use. For example, Http:// 218.17.160.187:8888 Make sure port mapping (or also known as port forwarding) is successful. You can do port mapping in two ways. 1) Enter the setting page of the router to enable UPNP function. Then login the camera as administrator, choose UPnP Settings to enable UPNP and make sure the state is “UPnP success”. 2) Do port forwarding manually. (details: Fig.3.16) For dynamic IP user DDNS is a service that allows your IP Camera, especially when assigned with a dynamic IP address, to have a fixed host and domain name. This means that even though your WAN IP address is constantly changing, you will have a fixed hostname you can use to access your cameras at all times. You can access the camera directly from the Internet using the hostname and port number. FOSCAM domain name Each Foscam camera has an embedded unique DDNS domain name, the format of this domain name is xxxxxx.myfoscam.org. On the camera body, you can see the domain name sticker. Here take camera.myfoscam.org for example. Go to option of DDNS Service Settings on the administrator panel, you can see the domain name(Figure 3.12). Now you can use http:// Domain name + HTTP Port to access the camera via internet. Take hostname camera.myfoscam.org and HTTP Port no. 8888 for example, the accessing link of the camera via internet would be http:// camera.myfoscam.org:8888 Shenzhen Foscam Intelligent Technology Co., Limited Tel: 86 755 2674 5668 Fax: 86 755 2674 5168 26 26 www.foscam.com Third Party Domain Name Settings User can also use third part DDNS, such as www.no-ip.com. ,www. dyndns.com Here take www.no-ip.com for example: ① Step 1, Go to the website www.no-ip.com to create a free hostname Firstly: Login on www.no-ip.com and click No-IP Free to register. Click here to register Figure 3.13 Please register an account step by step according to instructions on www.no-ip.com After registration, please login your email which used to register. You will receive an email from website, please click the link to activate your ACCOUNT as indicated in email. Secondly: Login the link with the registered username and password to create your domain name. Shenzhen Foscam Intelligent Technology Co., Limited Tel: 86 755 2674 5668 Fax: 86 755 2674 5168 27 27 www.foscam.com Figure 3.14 Figure 3.15 Please create the domain name step by step according to instructions on www.no-ip.com Step 2, DO DDNS Service Settings within the Camera Please set Remote Access within the camera by hostname, a user name and password you’ve got from www.no-ip.com Shenzhen Foscam Intelligent Technology Co., Limited Tel: 86 755 2674 5668 Fax: 86 755 2674 5168 28 28 www.foscam.com Take hostname ycxgwp.no-ip.info, user name foscam, password foscam2012 for example. Firstly, goes to option of Remote Access on the administrator panel. Secondly, select No-Ip as a server in the Third Party DDNS.. Thirdly, fill foscam as DDNS user, fill password foscam2012 as DDNS password, fill ycxgwp.no-ip.info as DDNS domain and server URL, Then click save to make effect. The camera will restart and to take the DDNS settings effective. Please verify you have input the correct hostname, user name, and password. ② Do port forwarding within the router Example: The camera’s LAN IP address is http://192.168.1.35:88 , Firstly, login the router, goes to the menu of Port Forwarding or Port Trigger (or named Virtue Server on some brands of router). Take Linksys brand router as an example, Login the router, and goes to Applications & Gaming->Single Port Forwarding. Secondly, Create a new column by LAN IP address & HTTP Port No. of the camera within the router showed as below. Figure 3.16 Shenzhen Foscam Intelligent Technology Co., Limited Tel: 86 755 2674 5668 Fax: 86 755 2674 5168 29 29 www.foscam.com ③ Use domain name to access the camera via internet After the port forwarding is finished, you can use the domain name+ http no. to access the camera via internet. Take hostname ycxgwp.no-ip.info and http no. 88for example, the accessing link of the camera via internet would be http:// ycxgwp.no-ip.info:88 Upnp Port Forwarding: If you select Enable, that means you allow the IPCAM to open ports on the router automatically so that the video streams can be sent out form a LAN. To utilize of this feature, make sure that your router supports UPNP and it is activated. Usually, we recommend you do it manually. . (Figure 3.16) Shenzhen Foscam Intelligent Technology Co., Limited Tel: 86 755 2674 5668 Fax: 86 755 2674 5168 30 30 www.foscam.com 3.6 Email Settings If you want the camera to send emails when motion has been activated, Email Settings will need to be configured. Figure 3.17 Make sure your mailbox for sender supports SMTP. Three recipients can be added to receive images. SMTP port is usually set as 25. If SMTP server supports SSI, you should choose it. The subject and message cannot be Chinese characters. Shenzhen Foscam Intelligent Technology Co., Limited Tel: 86 755 2674 5668 Fax: 86 755 2674 5168 31 31 www.foscam.com 3.7 FTP Settings If you want to upload images to your FTP server, you can set FTP Settings. Figure 3.18 Figure 3.19 FTP server: If your FTP server is set up in LAN, you can set as Figure 3.18 If you have a FTP server which you can access on the internet, you can set as Figure 3.19 FTP Port: Usually the port is 21 If the FTP server mode is passive, choose on, or else, choose off. Path: The path of FTP that you plan to store images. Click Apply after settings. Shenzhen Foscam Intelligent Technology Co., Limited Tel: 86 755 2674 5668 Fax: 86 755 2674 5168 32 32 www.foscam.com 3.8 Auto Capture The camera can capture pictures automatically at interval time if you have set auto capture. Figure 3.20 Snap interval: The interval time between two snapshot actions. The pictures will be stored to the disk you set (you can set the storage path under “For Visitor”). Send E-mail: Select it, the camera will send email to you with the picture it has captured when the camera alarmed. Click Apply after settings. Shenzhen Foscam Intelligent Technology Co., Limited Tel: 86 755 2674 5668 Fax: 86 755 2674 5168 33 33 www.foscam.com 3.9 Terminal The camera has built-in cradle head, you’d better not change the default settings (Figure 3.21), or else you may not control the cradle head. Figure 3.21 3.10 Motion Detection IP Camera supports Motion Detection, when the motion has been detected, it will send emails or upload images to FTP. IP CAM supports four detection regions. Choose the options dialog box before window1, window2, window3, window4 to enable the corresponding areas. For example, choose window1.Then you can see a box with a number at living video (Figure 3.22). Shenzhen Foscam Intelligent Technology Co., Limited Tel: 86 755 2674 5668 Fax: 86 755 2674 5168 34 34 www.foscam.com That means you choose window1 Figure 3.22 Move your mouse on the regional box, and you can see the arrow icon, then drag the regional box to any position in the video. Shenzhen Foscam Intelligent Technology Co., Limited Tel: 86 755 2674 5668 Fax: 86 755 2674 5168 35 35 www.foscam.com Figure 3.23 Move the mouse to the bottom right corner of the regional box .When the mouse pattern changes to “ ”, you can change the size of the detection area. Shenzhen Foscam Intelligent Technology Co., Limited Tel: 86 755 2674 5668 Fax: 86 755 2674 5168 36 36 www.foscam.com Drag it and change the size of the alarm area Figure 3.24 Move right or left and adjust the sensitivity.Click apply after all settings.The regional box will blink with red color when something moving in your detection area. Shenzhen Foscam Intelligent Technology Co., Limited Tel: 86 755 2674 5668 Fax: 86 755 2674 5168 37 37 www.foscam.com Figure 3.25 Note: 1 If you add the date&time to the video,don’t put the detection window on the time area or else the camera will alarm when the time change. 2 If you have not set the motion detection area,the camera will not alarm at any time. 3 Firefox, Google chrome and Safari doesn’t have this function because the activex doesn’t support it. 4 Right click on the screen, there are two graphic display modes: Direct Draw and GDI. Under the GDI mode, you cannot see the four detection regions when you select the window1/window2/ window3/ window4. Shenzhen Foscam Intelligent Technology Co., Limited Tel: 86 755 2674 5668 Fax: 86 755 2674 5168 38 38 www.foscam.com 3.11 Alarm IP CAM will send email or upload images when motion has been detected. Figure 3.26 Email Alarm: Camera will send emails when motion is activated. Make sure you have set Email Settings first. Save Picture on the FTP Server: To upload images to an FTP server when motion is detected, you must set FTP Settings first. Click Apply after settings. Shenzhen Foscam Intelligent Technology Co., Limited Tel: 86 755 2674 5668 Fax: 86 755 2674 5168 39 39 www.foscam.com 3.12 Schedule If you want the camera alarm during the time you wish, or all the time, please choose Schedule and set time range for motion alarm. Figure 3.27 There are two ways to set the alarm. 1) Alarm at any time when motion is detected. Select All times and apply you settings, the camera will alarm at any time when motion is detected. 2) Specify an alarm schedule. If you want the camera to alarm during a specify time, you can select Use the week mode or Use the work mode and set time range. Click apply, the settings what you have done will take effect. If you click cancel, the settings will come back to the status before your settings. If you want to reset all time range, click clean. NOTE: Adjust system time before set schedule. Shenzhen Foscam Intelligent Technology Co., Limited Tel: 86 755 2674 5668 Fax: 86 755 2674 5168 40 40 www.foscam.com 3.13 Video Figure 3.28 Video format: The format contains two kinds: NTSC and PAL. One camera only has one format and you cannot change it. Resolution: The camera supports First stream: D1(704*576),CIF(352*288),QCIF(176*144), Second stream: CIF(352*288),QCIF(176*144). The higher the resolution is, the clearer video will become. But the code flux will become larger too, and it will take up more bandwidth. Bit rate: Generally speaking, the larger the bit rate is, the clearer video will become. But the bit rate configuration should combine well with the network bandwidth. When the bandwidth is very narrow, and bit rate is large, that will lead to video can not play well. Shenzhen Foscam Intelligent Technology Co., Limited Tel: 86 755 2674 5668 Fax: 86 755 2674 5168 41 41 www.foscam.com Maximum frame rate: When the video format is PAL, the maximum frame rate is 25 fps. When the video format is NTSC, the maximum frame rate is 30 fps. You should lower frame rate when the bandwidth is limited. Normally, when the frame rate above 15, you can achieve fluently video. Key Frame Interval: The time between last key frame and next key frame. Bit rate control: It has two models: CBR and VBR. If you choose CVR, video encoder will be coding on the basis of bit rate you set. If you choose VBR, video encoder will be coding not only on the basis of bit rate, but also consider video quality. Image Quality: The smaller the value, the better the image quality, Parenthesis options: The camera name and time can be loaded to the video screen through this option .If you set as following picture (Figure 3.30), you will see the video as Figure3.29. The camera name cannot be Chinese characters. Figure 3.29 Figure 3.30 Shenzhen Foscam Intelligent Technology Co., Limited Tel: 86 755 2674 5668 Fax: 86 755 2674 5168 42 42 www.foscam.com 3.14 Image Settings Adjust the quality of the video by setting the image parameters. Figure 3.31 Brightness, saturation, contrast and hue are used to adjust the quality of the video. Camera will save your settings if you click apply. If you want to quit settings you have done and restore the status before your setting, please click cancel. The function of Default is used to restore the initial settings. Shenzhen Foscam Intelligent Technology Co., Limited Tel: 86 755 2674 5668 Fax: 86 755 2674 5168 43 43 www.foscam.com 3.15 Initialize Reboot: Click reboot, the infection is the same as plug the power and re-plug it. Factory default: Click it, all parameters will return to factory settings. Backup setting data: If you don’t want to quit all parameters that you’ve set. You can click save and all the parameters you set will be stored as a parameters bin file. Restore: Click browse, choose the correct bin file and then click ok to get all parameters which you set before. Upgrade: Click Browse, choose the correct bin file and then click OK to upgrade. Don’t shut down the power during upgrade. Figure 3.32 3.16 Back This will take you back to the video window. Shenzhen Foscam Intelligent Technology Co., Limited Tel: 86 755 2674 5668 Fax: 86 755 2674 5168 44 44 www.foscam.com 4 Other Settings Use Mobile to login If the camera has been linked to Internet, set the parameters of the camera and router. Make sure the camera can be accessed by domain name and WAN IP. For example, the WAN IP is183.37.54.137, the domain name is ycxgwp.no-ip.info. Then open the mobile IE, enter the following URL, you can login the camera. http:// 183.37.54.137/mobile.html or http://183.37.54.137/wap.wml or http://ycxgwp.no-ip.info/mobile.html or http:// ycxgwp.no-ip.info /wap.wml . If the HTTP port num isn’t 80, you should add the port num to the URL: http://183.37.54.137:portnum/mobile.html or http:// ycxgwp.no-ip.info:port num/mobile.html Shenzhen Foscam Intelligent Technology Co., Limited Tel: 86 755 2674 5668 Fax: 86 755 2674 5168 45 45 www.foscam.com 5 APPENDIX 5.1 Frequently Asked Questions NOTE: Any questions you would meet, please check Network connections firstly. Check the working status revealed by the indicators on the network server, hub, exchange and network card. If abnormal, check the network connections. 5.1.1 I have forgotten the administrator password To reset the administrator password, you had better unplug the network cable firstly. After that, press and hold down the RESET BUTTON about 10 seconds. Releasing the reset button, the password will turn to the factory default. Default administrator username: admin password: admin Default user username: user password: user Default guest username: guest password: guest 5.1.2 Subnet doesn’t match Check whether your ipcamera in the same subnet of your computer. The step is Control PanelNetwork ConnectionsDbclick Local Area Connections Choose eneralProperties. (Figure 3.6/3.7) Check subnet mask, IP address and gateways. When you set IP address please make sure they are in the same subnet. Otherwise you can't access camera. 5.1.3 Download and install the ActiveX Please click button in the Login interface. Install the ActiveX after download. Shenzhen Foscam Intelligent Technology Co., Limited Tel: 86 755 2674 5668 Fax: 86 755 2674 5168 46 46 www.foscam.com Figure 5.1 Click next. Figure 5.2 Click Install. Shenzhen Foscam Intelligent Technology Co., Limited Tel: 86 755 2674 5668 Fax: 86 755 2674 5168 47 47 www.foscam.com Figure 5.3 Only click Finish and the computer restarts upon installation completion. Re-login the camera and you can see the surveillance window. 5.1.4 No Pictures Problems The video streaming is transmitted by the ActiveX controller. If ActiveX controller isn’t installed correctly you will see no video image. You can resolve this problem by this way: Download ActiveX controller and set the safety property of IE in the PC when you view it first time: IE browserToolInternet ProperSecurityCustom LevelActiveX control and Plug-ins. Three options of front should be set to be “Enable”, The ActiveX programs read by the computer will be stored. As follows: Enable: Download unsigned ActiveX controls Enable: Initialize and script ActiveX controls not marked as safe Enable: Run ActiveX controls and plug-ins Shenzhen Foscam Intelligent Technology Co., Limited Tel: 86 755 2674 5668 Fax: 86 755 2674 5168 48 48 www.foscam.com Figure 5.4 If you allow the ActiveX running, but still could not see living video. Please change another port number to try. Don’t use port 80, use any port between 1024 and 49151. Figure5.5 NOTE: Make sure that your firewall or anti-virus software does not block the camera or ActiveX. If you could not see video, please shut down firewall or anti-virus software to try again. Shenzhen Foscam Intelligent Technology Co., Limited Tel: 86 755 2674 5668 Fax: 86 755 2674 5168 49 49 www.foscam.com 5.1.5 I cannot see the video on Firefox or Safari or Google chrome? If you cannot see live video after login the camera, it may be the reason that the defaults transmit protocol of QuickTime streaming is not HTTP or the port is not 80. For Firefox, Safari and Google chrome, you should install Quick Time Player as the ActiveX controller, please configure the activex controller as the following picture: Select Preferences—QuickTime Preferences… Figure 5.6 Choose HTTP as the transport protocol. Figure 5.7 Shenzhen Foscam Intelligent Technology Co., Limited Tel: 86 755 2674 5668 Fax: 86 755 2674 5168 50 50 www.foscam.com 5.1.6 I cannot see video on MAC OS If you cannot see live video after login FOSCAM H.264 camera, it may be the reason that the defaults transmit protocol of QuickTime streaming is not HTTP or the port is not 80. Please follow the below steps and make the protocol and port correct and you can see live video then. Steps: Click “Go” ---------> Choose “Utilities” ----------> Open “Terminal.app” ------------> Check the default protocol and port of QuickTime streaming by inputting the URL “qtdefaults read transportSettings” If the protocol is not HTTP or the port is not 80, please input the URL “qtdefaults write transportSettings HTTP 80” to change it. After changing it, you can also check if it is successful by URL “qtdefaults read transportSettings” Please refer to the below pictures for the above steps: Figure 5.8 Shenzhen Foscam Intelligent Technology Co., Limited Tel: 86 755 2674 5668 Fax: 86 755 2674 5168 51 51 www.foscam.com Figure 5.9 Figure 5.10 5.1.7 Can’t access IP camera in internet There are some reasons: 1 ActiveX controller is not installed correctly (Figure5.1-5.3) 2 The port which camera used is blocked by Firewall or Anti-virus software. Please change another port number and try again. (Figure5.5) 3 Port forwarding is not successful Shenzhen Foscam Intelligent Technology Co., Limited Tel: 86 755 2674 5668 Fax: 86 755 2674 5168 52 52 www.foscam.com Check these settings and make sure they are correct. 5.1.8 UPnP always failed UPnP only contains port forwarding in our recent software. Sometimes, it may be failed to do port forwarding automatically because of firewall or anti-virus software. It also has much relation with router’s security settings. So we recommend you do port forwarding manually. You can view your camera in internet successfully after you do port forwarding manually in your router(Figure3.16). 5.1.9 Can’t operate the cradle head If you can’t operate the cradle head, such as: click the button , but the cradle head can not move. Usually, the cradle head can’t operate mainly because of wrong settings. Please don’t change the default settings, or else you can’t operate it. You can see the following figure which is the default settings. Sometimes you need to press the reset button and restore the default settings. Figure5.11 5.2 Default Parameters Default network Parameters IP address: obtain dynamically Subnet mask: obtain dynamically Gateway: obtain dynamically DDNS: Embedded FOSCAM DDNS Service Username and password Default admin username: admin Default password: admin Default user username: user Default password: user Default guest username: guest Default password: guest Shenzhen Foscam Intelligent Technology Co., Limited Tel: 86 755 2674 5668 Fax: 86 755 2674 5168 53 53 www.foscam.com 5.3 Specifications Specification Image Sensor Video Network Alarm Hardware Interface Environment Physical PC Requirements FI8620 Image Sensor 480TVL 1/4" SONY Color CCD Sensor Optical variable times 10 times Lens F: 3.8-38mm , F:1.2 Mini. Illumination multicolour: 0.05Lux Video Formats Supports NTSC or PAL Formats Image Compression H.264 ImageFrame Rate 25fps(PAL Formats),30fps(NTSC Formats),Down adjustable Image Resolution D1(720*576),CIF(352*288),QCIF(176*144) View H.264 dual streaming Focusing auto/hand-switch/keying digital continuous autofocus ulsg Image adjust The brightness, contrast is adjustable White balance Automatic white balance Backlight compensation Automatic backlight compensation SNR >60DB (AGC OFF) Ethernet One 10/100Mbps RJ-45 Supported Protocol TCP/IP、UDP/IP、HTTP、SMTP、FTP、DHCP、DNS、DDNS、 UPNP、POP3、RTSP Support IP address static IP address, dynamic IP address Alarm detection The motion detecting, detection threshold Settings Alarm inform Support Email、FTP etc alarm inform way POWER Interface DC 12V/2.0A (EU,US,AU adapter or other types optional) , Power Consumption ﹤6 Watts Reset Buttons One Reset Network Interface One 10/100Mbps RJ-45 Operate Temper 0°~ 55°C (32°F ~ 131°F) Operate Humidity 10% ~ 80% non-condensing Storage Temper -10°C ~ 60°(14°F ~ 140°F) Storage Humidity 0% ~ 90% non-condensing Horizontal speed 1-250°/S Vertical speed 1-100°/S Pan/Tilt Angle Horizontal:360°& Vertical: 90° Dimension 270(L) x 170(W) x 260(H)mm Net Weight 1935g Gross Weight 2674g CPU 2.0GHZ or above (suggested 3.0GHz) Memory Size 256MB or above (suggested 1.0GHz) Display Card 64M or above Shenzhen Foscam Intelligent Technology Co., Limited Tel: 86 755 2674 5668 Fax: 86 755 2674 5168 black and white:0.001Lux automatic, 54 54 www.foscam.com Certificate Software Supported OS Microsoft Windows 2000/XP/Vista ,Mac OS Browser IE6 and above version or compatible browser, Firefox, Chrome, Safari or other standard browsers CE,FCC CE,FCC Upgrade Upgrade from network Application Software H.264 Camera Client 6 OBTAINING TECHNICAL SUPPORT While we hope your experience with the IPCAM network camera is enjoyable and easy to use, you may experience some issues or have questions that this User’s Guide has not answered. If you have problem with FOSCAM IP camera, please first contact FOSCAM reseller for solving the problems. If our reseller cannot provide service, please contact our service department: [email protected] . Shenzhen Foscam Intelligent Technology Co., Limited Tel: 86 755 2674 5668 Fax: 86 755 2674 5168 55 55