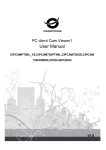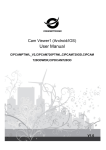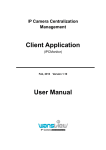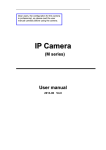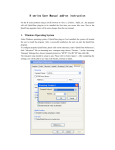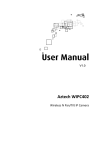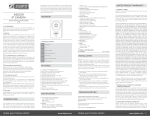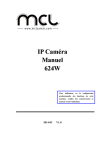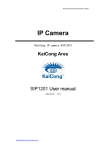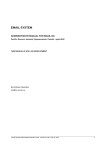Download User Manual - Conceptronic
Transcript
Wireless Network Camera User Manual CIPCAM720PTIWL,CIPCAM720OD,CIPCAM720ODWDR,CIPDC AM720OD V1.0 Default DEFAULT SETTINGS IP Address User/Password 192.168.1.58 admin/123456 Notice 1、 Installation Environment Keep away from the places for high-temperature, heat source and direct sunlight; Keep away from water and if wet, cut off the power immediately. Avoid using in a damp environment; the reference range for operation humidity is below 85%RH. Avoid using in too hot and too cold environment, the reference range for operation temperature is -10℃~ +50℃ Please install it horizontally or wall mount, avoid strenuous vibration and do not place other items on top of the unit. 2、 Transport and Handling Please handle the item with care. Do not use in areas around condensation. Please disconnect the item from the mains before moving. Notice: 1. Be careful not to damage the camera or subject it to strong impacts or shocks. 2. Do not touch the optical components for the image sensor, such as the lens, if necessary, please place a clean and moistened cloth with alcohol and wipe the dirt gently; When not in use, please place the dust cover on to the item to protect the image sensor. 3. Do not aim the camera directly into the sun or at other intense light sources that could affect the image quality, this will also shorten the service life for the image sensor. 4. Keep away from laser when it is working, otherwise the image sensor can be damaged. 5. If the equipment is not working properly, please contact the store or the service centre, do not disassemble or modify the equipment in any way. Index 1. PRODUCT INTRODUCTION ...................................................................................................... 4 2. INSTALLATION AND OPERATION GUIDE ............................................................................. 4 3. 2.1. VIEW VIDEO BY MOBILE PHONE SOFTWARE ............................................................................... 4 2.2. VIEW VIDEO BY WIRED CONNECTION IN LAN ........................................................................... 4 2.3. VIEW VIDEO BY WIFI CONNECTION IN LAN ............................................................................. 8 2.4. VIEW VIDEO IN INTERNET ......................................................................................................... 9 2.5. VIEW VIDEO BY PC CLIENT SOFTWARE ................................................................................... 10 2.6. VIEW VIDEO BY OTHER WAY ................................................................................................... 10 2.6.1. Other Web Browser ........................................................................................................ 10 2.6.2. Other common software ................................................................................................. 11 ALL SETTINGS ........................................................................................................................... 11 3.1. 3.1.1. Video parameters ........................................................................................................... 12 3.1.2. Audio parameters .......................................................................................................... 12 3.1.3. Image parameters .......................................................................................................... 13 3.2. WEB SETTING ......................................................................................................................... 14 3.2.1. Basic web setting ........................................................................................................... 14 3.2.2. WIFI setting ................................................................................................................... 14 3.2.3. WAN access setting ........................................................................................................ 14 3.2.4. ONVIF setting ................................................................................................................ 15 3.3. ALARM SETTING ..................................................................................................................... 15 3.3.1. External Alarm Input ..................................................................................................... 15 3.3.2. Motion Detection Setting ............................................................................................... 15 3.3.3. Alarm mode setting ........................................................................................................ 16 3.3.4. Alarm time setting.......................................................................................................... 17 3.4. ADVANCE SETTING ................................................................................................................. 17 3.4.1. User management .......................................................................................................... 17 3.4.2. Auto Capture Setting ..................................................................................................... 18 3.4.3. Timer recording ............................................................................................................. 18 3.4.4. E-mail Setting ................................................................................................................ 18 3.4.5. FTP setting .................................................................................................................... 19 3.4.6. Multiple settings ............................................................................................................ 20 3.5. 4. VIDEO SETTING ....................................................................................................................... 11 SYSTEM SETTING .................................................................................................................... 20 3.5.1. Device information ........................................................................................................ 20 3.5.2. Date and time setting ..................................................................................................... 21 3.5.3. Initialize setting ............................................................................................................. 21 3.5.4. System Log ..................................................................................................................... 21 PRODUCT FAMILY FOR SMARTP2P CAMERA ................................................................. 22 4.1. HD WDR WATERPROOF CAMERA FOR CIPCAM720ODWDR ................................................ 22 4.2. HD PTZ CAMERA FOR CIPCAM720PTIWL .......................................................................... 22 4.3. OUTDOOR HD WATERPROOF PTZ CAMERA CIPDCAM720OD .............................................. 23 2 4.4. 5. HD WATERPROOF CAMERA CIPCAM720OD ......................................................................... 23 FAQ ............................................................................................................................................... 24 3 1. Product introduction Main features: Monitor your home or office from anywhere in the world Built-in Infrared LEDs for night viewing Supports motion detection and event notification via e-mail or FTP Digital input/output (1DI/1DO) for sensor and alarm Wireless security with WEP, WPA and WPA2 encryption Supports iPhone/smartphone/PDA remote viewing over the Internet Free 64-channel monitoring software included Supports cloud functionality 2. Installation and Operation Guide 2.1. View video by mobile phone software You need to download and install iSmartviewPro mobile phone client software from attached CD, and then scan QR code on the camera body to add camera for viewing video, for detail, please see “Product Quick Application Guide”. 2.2. View video by wired connection in LAN Power on the IP camera(please check carefully the voltage of power adaptor, don’t insert incorrect power, otherwise it will be damaged), connect IP camera to router by network cable and connect computer to the same router, example of figure 1. IPcamera Router LAN Computer Figure 1 4 Insert attached CD to computer driver, double click “H&MSearch_en.exe” in the CD, will pop up the interface as figure 2, please operate as the following steps: 1) 2) 3) 4) 5) 6) Figure 2 Click “Search”(Please make sure your firewall will not block up the item to be searched) Choose a camera; Change the ip address of the ip camera according to the information in the red frame on the left. The numbers in the red circle should not be the same. The Http port should be a number between 80~65535; Enter user name and password for the device, the default is “admin” and “123456”; Click “update”; After updating successfully, click “Search (F3)”, choose the device again and click “Browse (F4)”. Then you can run the web browser, enter user name and password and login IP camera to view the video, example of figure 3.(please use IE browser at first time) 5 Figure 3 Notice: Need to download ActiveX when first use, click “download ActiveX( when first use)” in figure 3, will display prompt as figure 4, click ‘run’ will download and install the ActiveX automatically. Figure 4 Tips: You can hold on reset button on the camera for 10 seconds to restore factory default if you forget user name and password, or not sure the device parameters. Click “Video View” in figure 3 to access video interface as below. 6 1) Status bar Figure 4-1 ① Display connection status; ② Display record status: if click “Record”, it will show “REC” which stands for recording; click record button again, it will stop; ③ Zoom out, zoom in and restore digital zoom; ④ Set saving file path: set the location for recording and capturing file storage; ⑤ Talk button: Click this button to hear what the person at the side of computer talks. Click it again, it will stop playing; ⑥ Audio monitor button: Click this button to hear what people talking about at the side of IP Cameras, 2) Choose video stream You can choose primary stream or second stream, third stream to view the video. Recommend to view by primary stream in LAN, by second stream in WAN and by third stream in mobile phone. You can view the video by four, nine pictures in same screen, but need to set the camera in 3.6.6 multiple setting. 3) PTZ control If the camera supports PTZ function, you can click up, down, left, right arrow to control the camera moving, click button to center and stop the camera. When you set camera to a preset position, and then click ‘ changed to other direction, click , after the camera is can move the camera to the position you have 7 set. 4) Snap /record / SD card/playback Click “Snap” button, to save the picture to the specified file. Click “Record” button to start record. Click again to stop record. Click “Check TF/SD card” can browse the files in the SD card (If the SD card already inside the camera), you can select file to download it; Click “Playback” button, it will show a player which can play the record video. For these buttons play; quick play. means: play; stop; open video file; slow 2.3. View video by WiFi connection in LAN After finishing the wired connection as chapter 2.2, you can connect the camera by WiFi. Login camera in wired connection and enter wifi setting, and then operate as the following step, example of figure 5. Figure 5 Select ‘On’ and click ‘Search’, and then select wireless router in pop up menu, click ‘OK’ and enter its password, click ‘apply’ to save the wireless settings. And you can click ‘check’ to check if the wireless setting is successful. After setting successfully, please pull out network cable and reboot the camera to use the wireless connection to view video. Because the camera supports WPS/QSS, so you can set wireless by simple way as below. 1) Please confirm if the router connected to camera supports WPS/QSS (you can check user manual of the router or get the support from router factory); 2) Press WPS/QSS button on the router, it will launch the function. 3) Press and hold on reset button for 2~5 seconds after it ran normally(not need connect cable), it will launch the WPS/QSS function, then match the setting with the router, the status LED always on when it was matching, and it will flash after matching successfully. 4) Unplug power adaptor and reboot the camera, then you can use the wireless connect function. 8 Note: The camera will automatically stop the function when the matching is unsuccessful after continuing 50 seconds. Due to different kinds of the router, we don’t sure our camera can be connected to all routers successfully. 2.4. View video in internet You should connect your internal network to the internet first and configure port forwarding, consult your router’s manual for further details, as figure 6. IP camera ADSL Internet IOS Router Android Computer Figure 6 For example: operation step of port forwarding as figure 7. 1) Computer Figure 7 Please go to the setting interface of Router, and choose “Port Forwarding”; 9 2) 3) 4) Choose “Add custom Service” ; Input IP camera http port; Input LAN IP Address of the camera, click “Apply” (port number and IP address as you set in figure 2) After finishing the port forwarding, you can use WAN IP address of router and http port of camera to visit the camera by remote computer as figure 6. Notice: because the routers are different, so the interface and setting method of router are also different, how to do the port forwarding for various routers, please refer to the user manual of your router or consult with router manufacturer. 2.5. View Video by PC client software You need to download and install iSmartViewPro PC client software from attached CD, and then add camera to view live video. For detail, please see the “User manual for iSmartViewPro”. 2.6. View Video by other way 2.6.1. Other Web Browser In the Windows OS, for using browser with IE kernel, user must download the ActiveX. While for Safari and Firefox browsers, please download “QuickTime” plug-in and install it to access the IP camera. After installation, please run the QuickTime program to access the QuickTime Preferences dialog box from Edit Menu, example as below. Click “Advanced”, select “custom.” in the Transport Setup. It pops up the Streaming Transport dialog box. Please select “HTTP” for transport protocol and “80” as port ID, click “ok”, and then return to Transport Setup to change “Custom..” to “Auto”. Finally, click “ok” at the bottom. After finishing these settings, run the Firefox or Safari browser to view the video. 10 In Mac computer, the Quicktime is installed by default, so the user simply accesses setting tool folder at application folder and run the command program, enter command by command line mode: qtdefaults write TransportSettings HTTP 80 And then run the Safari browser to view the video. Note: Please select the G.711 audio code format for hearing sound in Quicktime plug-in. 2.6.2. Other common software As the device supports RTSP protocol, you can use VLC player to play IP Camera video. It is compatible with VLC 1.1.12 version or above. Please use below URL to visit: rtsp://ip:port/11 (View the video by first stream) rtsp://ip:port/12 (View video by second stream) rtsp://ip:port/13 (View video by third stream) The port is RTSP port; please refer to the settings of Figure 13. 3. All settings 3.1. Video setting In the setting, you can adjust the video, audio and image setting according to actual environment for getting best effect. 11 3.1.1. Video parameters Figure 10 JPEG stream is for some views by non windows platform, for example, click ‘mobile view’ in first page, it will transmit JPEG stream actually. 3.1.2. Audio parameters 12 Figure 11 The camera supports G.711 and G.726 audio encoding format. The sound of the G.711 is better, but it occupies more bandwidth. If you click “On” of the audio capture, so it will transmit audio in corresponding video stream. Please open the audio here, should you hear the sound when clicking audio play button in figure 4-1. 3.1.3. Image parameters Figure 12 You can select “close” to disable IR LED when you don’t need it. At night mode, it will cut frame rate automatically to enhance night vision at night when you select “on”. 13 3.2. Web setting 3.2.1. Basic web setting Figure 13 The cameras support RTSP protocol, if select “on” of “RTSP authority verification”, you need to enter user name and password when invoke video by RTSP protocol. 3.2.2. WIFI setting Please refer to chapter 2.3. 3.2.3. WAN access setting In chapter 2.3, you have known how to do port forwarding. After the success of the port forwarding, you can also visit camera by DDNS. The manufacturer has established a DDNS system, and allotted a DDNS to every device, the user can view it from remote PC, example of figure 14. Figure 14 User can also use third party DDNS, such as www.dyndns.com. User applies a free domain name from this website and fills the info into below blanks (Figure 15) and saves the settings. Then the domain name can be used. 14 Figure 15 Notice: Using the third party DDNS, if the http port is not 80, the port number should be adding to the domain name with colon. Example: http://mydomain.dyndns.org:81. 3.2.4. ONVIF setting Figure 16 The camera supports ONVIF protocol, so it can be interconnected with other factory camera with ONVIF. Tips: The device supports ONVIF 2.0.1 at present. 3.3. Alarm setting 3.3.1. External Alarm Input Figure 17 The camera should have external alarm input port for enable this functions. Connect external alarm detector to the input port, the detector will output switching signal when it detects any abnormal, input port of the camera will detect the level change, so it will detect the alarm, therefore the detector should be switching sensor (same as switch) 3.3.2. Motion Detection Setting Click SYSTEM SET->>ALARM->>Motion Detection to access setting interface as figure 18, 15 you can set up detect window here, tick a window, the corresponding green frame of motion detection window is displayed, you can tick four windows maximum for motion detection area as below. Figure 18 Please click “apply” after finishing the settings, and motion detection takes effect. The higher value, the higher sensitivity. The camera will trigger corresponding alarm when any change occurs in the detection area. 3.3.3. Alarm mode setting After camera detects any change, it will alarm as several mode, example of figure 18. Figure 19 16 3.3.4. Alarm time setting Click SYSTEM SET->> ALARM->>Schedule to access it. Figure 20 The device will trigger the alarm only during the scheduled time period, you can select the scheduled time according to your request. Example of figure 20, set armed time from Mon 8:30 to 9:30, you only need to click the corresponding time block to set them, the time block will become green when you selected. Note: Please make sure your system time is correct before you set the alarm time period. Please refer to chapter 3.5.2 to set system time. 3.4. Advance setting 3.4.1. User management Click SYSTEM SET->>ADVANCED->>User to access it. Figure 21 There are 3 levels of user authorization in it. Administrator: “admin” has the highest authority. It can do any settings. The factory default password: 123456. User: user can only operate the device but can’t do any settings. The default password is user. Guest: User can view the video, but can’t operate the device. The default password is guest. Note: Please change these 3 level passwords when your first use to ensure your safety. 17 3.4.2. Auto Capture Setting Click SYSTEM SET->>ADVANCED->> Auto Capture to access it. Figure 22 Tick “Save Images to the TF/SD card”, the snap pictures will be stored into SD card during the setting time. 3.4.3. Timer recording Click SYSTEM SET->>ADVANCED->> Record to TF/SD to access it. Figure 23 For example, set up recording time from Mon 8:30 to 9:30 as figure 23. Tips: Please insert TF/SD card when the device power off, to avoid damage the TF/SD card or not to read it from the device. 3.4.4. E-mail Setting Click SYSTEM SET->>ADVANCED->>Email to access it. 18 Figure 24 The SMTP server name: It is mailbox server, for example of SOHU mailbox, it is “smtp.sohu.com”. Please fill all blanks which we filled above in figure 24 as example. Otherwise, the settings will fail. Please click “Test” to test if the E-mail setting is successful. 3.4.5. FTP setting Click SYSTEM SET->>ADVANCED->>FTP to access it. Figure 25 Before to use FTP function, please get the following ready. 1) FTP user name and password 2) FTP storage space and the authority 3) Create sub-category to store the video or pictures. Notice: The password should not be special character; otherwise the camera can’t identify it. 19 3.4.6. Multiple settings Click SYSTEM SET->>ADVANCED->>Multiple Settings to access it. Figure 26 Please set multiple devices here first to view 4 or 9 split screen at chapter 3.1 browse interface. 3.5. System setting 3.5.1. Device information Click SYSTEM SET->>SYSTEM->>Device Information to access it. Figure 27 SD status shows the free capacity if SD card is installed. Notice: the device supports max 32G SD card. Please format the SD card to FAT32 before use the card on camera. Please check if the SD Card matches the camera or not 20 before purchasing the SD Card. 3.5.2. Date and time setting Click SYSTEM SET->>SYSTEM->>Time Settings to access it. Figure 28 Example of figure 28, please select the time zone at first and then select a NTP server and obtain time from network time server. 3.5.3. Initialize setting Click SYSTEM SET->>SYSTEM->>Initialize to access it. Figure 29 If you click “Confirm” of Backup setting data, the camera will create a file, you can store it to your computer, and you can directly call this file to restore the settings. The function helps to manage the cameras and no need to do all the settings again. The firmware upgrade is for updating system firmware and web UI. 3.5.4. System Log Click SYSTEM SET->>SYSTEM->>System Log to access it. 21 Figure 30 4. Product family for SmartP2P camera 4.1. HD WDR waterproof camera for CIPCAM720ODWDR Figure 35 4.2. HD PTZ Camera for CIPCAM720PTIWL Figure 36 22 4.3. Outdoor HD Waterproof PTZ camera CIPDCAM720OD Figure 37 4.4. HD Waterproof Camera CIPCAM720OD Figure 39 23 5. FAQ 1. Does this device support multi-window viewing? Yes, it supports multi-window view. 2. Does this product support Wi-Fi connection? Yes. As long as the product is placed within 30 feet/10 meters of the router, and has correct settings, it can be connected using Wi-Fi. 3. How to connect my mobile phone to this device? You will need to download the App: iSmartViewPro for your smartphone to connect with this device. This app is available both in App Store and Google Play Store, and it is free. Please refer to the user manual, connecting to smartphone section for full installation details. 4. Product will not work unless it is plugged in to the router. Please check if the wireless setting has been correctly set up. Refer to the WiFi connecting to LAN for full details. 5. The DDNS DOES does not work. Is there a backup server? If the DDNS server does not work, please use a third-party server or paid domain, i.e. 3322.org. 6. The video cannot be viewed in IE, and cannot be saved also. Please reset the saving location for the video file. If you cannot view it in IE explorer, please check to see if the control file has been downloaded and installed. If still not, please clear your browser. 7. The PC does not react when it is connected with the IP camera. First, please download the driver of the device either from a CD or from Wansview official site’s Support & Downloads section http://www.wansview.com/support/download, and install the PC client server software correctly. Then you need to browse the IP camera from LAN search tool, find your camera and open it in your browser. 8. If I still cannot find an answer, who should I go to? If you require further assistance, please send your query to [email protected], and our customer service team will get back to you as soon as possible. 24 Statement: 1. This manual may be different with your using camera, if you have any questions of the manual, please contact our technical support. 2. This manual will be updated periodically; the company reserved the right without prior notice. 25 Notification of Compliance Appendix A Europe - EU Declaration of Conformity For complete DoC please visit http://www.conceptronic.net/download.php GPL License Agreement GPL may be included in this product, to view the GPL license agreement goes to http://download.conceptronic.net/GPL/GPL.pdf For GNU General Public License (GPL) related information, please visit http://www.conceptronic.net/download.php Enjoy the use of your Conceptronic IP Camera! 26