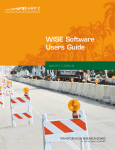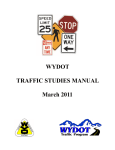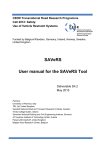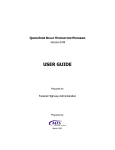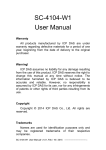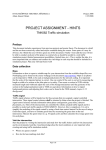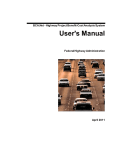Download IMIS User Manual - Center for Transportation Research and Education
Transcript
IMIS Infrastructure Management Information System User Manual Prepared by: The Center for Transportation Research and Education October 1998 Infrastructure Management Information System – User Manual Page i Infrastructure Management Information System User Manual Prepared for Iowa Department of Economic Development Sponsored by US Department of Commerce, Economic Development Administration Prepared by Center for Transportation Research and Education Iowa State University Iowa State University Research Park 2625 North Loop Drive, Suite 2100 Ames, IA 50010-8615 Telephone: 515-294-8103 Fax: 515-294-046 Principal Investigator Tom Maze Project Manager David Plazak Application Developer Dan Gieseman October 1998 Infrastructure Management Information System – User Manual Page ii Table of Contents Overview Of Microsoft Windows Terminology ....................................................................v System Overview ..................................................................................................................... 1 Installation ............................................................................................................................... 1 Hardware and Software Requirements.................................................................................. 1 The IMIS User Interface ........................................................................................................ 2 The Map ................................................................................................................................ 2 Important Buttons.................................................................................................................. 2 The Zoom Buttons............................................................................................................. 3 The View Entire Map Button............................................................................................ 3 The Pan Map Button ......................................................................................................... 3 The Exit IMIS Button........................................................................................................ 3 Locating Map Features.......................................................................................................... 3 Important Buttons.................................................................................................................. 4 The ‘Find By’ buttons ....................................................................................................... 4 The Iowa Water Plan Database............................................................................................. 5 Database Overview ............................................................................................................... 5 Important Buttons.................................................................................................................. 6 The Information Button..................................................................................................... 6 The Data Aggregation Button ........................................................................................... 6 Access and Display of Water Plan Data................................................................................ 7 Deciphering Database Codes ................................................................................................ 8 The 1990 Census Database................................................................................................... 10 Database Overview ............................................................................................................. 10 Important Buttons................................................................................................................ 10 The Information Button................................................................................................... 10 The Data Aggregation Button ......................................................................................... 10 Access and Display of Census Data.................................................................................... 11 Thematically Mapping Census Data ................................................................................... 14 Overview of Thematic Mapping ......................................................................................... 14 Important Buttons................................................................................................................ 14 The Theme Mapper Button and Legend Window Button............................................... 14 The Data Aggregation Button ......................................................................................... 14 The Theme Mapper Tool..................................................................................................... 15 The Active Database Listbox .......................................................................................... 15 The Active Database Field Listbox................................................................................. 15 The Close Button............................................................................................................. 16 The Mode Tab ................................................................................................................. 16 The Start and End Color Range Listboxes...................................................................... 16 The Number of Ranges Listbox ...................................................................................... 16 The Type of Range Option Buttons ................................................................................ 16 Using the Theme Mapper Tool ........................................................................................... 17 The Road Database............................................................................................................... 20 Database Overview ............................................................................................................. 20 Infrastructure Management Information System – User Manual Page iii Important Buttons................................................................................................................ 20 The Information Button................................................................................................... 21 Access and Display of Road Data....................................................................................... 21 Other IMIS Features ............................................................................................................ 24 Important Buttons................................................................................................................ 24 The Select Tool Button ................................................................................................... 24 The Info Tool Button....................................................................................................... 25 Performing Database Queries in IMIS................................................................................ 25 List of Figures Figure 1. User Interface Component Reference.........................................................................v Figure 2. The IMIS User Interface............................................................................................ 2 Figure 3. Important Buttons for Manipulating the Map Window............................................ 3 Figure 4. Important Buttons for Locating Specific Geographic Areas .................................... 4 Figure 5. Find by City Dialog Box............................................................................................ 4 Figure 6. The PWSID Select Box ............................................................................................ 5 Figure 7. The Water Plan Button Pad ...................................................................................... 5 Figure 8. Important Buttons for Accessing Water Plan Data................................................... 6 Figure 9. The Data Aggregation Control Box.......................................................................... 6 Figure 10. IMIS Database Help Tool ....................................................................................... 9 Figure 11. The Census Button Pad......................................................................................... 10 Figure 12. Important Buttons for Accessing Census Data..................................................... 11 Figure 13. The Data Aggregation Control Box...................................................................... 11 Figure 14. Important Buttons for Accessing Census Data..................................................... 14 Figure 15. Theme Mapper Functions ..................................................................................... 15 Figure 16. Setting the Active Database.................................................................................. 15 Figure 17. Start Color Listbox Color Options........................................................................ 16 Figure 18. The Transportation Data Button ........................................................................... 20 Figure 19. Important Buttons for Accessing Transportation Data......................................... 20 Figure 20. The IMIS Menu Bar File Commands ................................................................... 24 Figure 21. The Mapinfo Tools Button Pad ............................................................................ 24 Figure 22. The Info Tool Box ................................................................................................ 25 Figure 23. IMIS Menu Bar Query Commands....................................................................... 25 Infrastructure Management Information System – User Manual Page iv OVERVIEW OF MICROSOFT WINDOWS TERMINOLOGY Many of the user instructions contained in this documentation refer to the user interface forms and dialog boxes, which send and receive information between the application and the user. Figure 1 illustrates the different Windows components (called controls) referred to in these user instructions. Figure 1. User Interface Component Reference. Form - The Windows components are placed on a form. This is what the user sees and interacts with. ComboBox - Similar to Listbox. The combobox's list portion is hidden when not in use. Users drop down the combobox's list to pick items using the mouse. Listbox - Users pick from the list using the mouse. Scrollbar - Used to Scroll up and down when there are more list items than can be displayed. Textbox - Used to input and display data to and from the user. This button is Disabled; The dimmed color means that the program needs more input before it will Enable this button. Button - Click the button with the mouse to activate or run certain portions of the program. Option Buttons Provide the user a choice between several items. Infrastructure Management Information System – User Manual Page v SYSTEM OVERVIEW The Infrastructure Management Information System (IMIS) is designed to answer questions regarding public water supply, wastewater treatment, and census information. IMIS was developed through a planning grant from the US Department of Commerce Economic Development Administration to the Iowa Department of Economic Development. INSTALLATION User Note: Please read and understand the following install instructions before installing the IMIS software. Hardware and Software Requirements IMIS requires Mapinfo 4.0 or higher to be installed on a Windows 95 or Windows NT computer. Monitor settings can vary, but ‘Small Fonts’ must be selected in the System Control Display Settings in order for data and buttons from IMIS to be displayed properly. A CD-ROM drive is required to install IMIS. At least 40 megabytes must be available on the machine for IMIS to be installed. It is recommended that the machine running IMIS have at least 32 megabytes of RAM. Poor performance will result when running IMIS using less RAM. To install IMIS, place the IMIS Setup/Install disk in the CD drive of local machine. Using Windows Explorer, double click on the ‘Setup.exe’ file in the ‘imis_install’ directory of the CD. This program will install the necessary .dll files for running the IMIS environment. When prompted for an install directory, change the directory to ‘C:\IMIS’. The program will ask if it should create the IMIS directory. Answer ‘YES’ when prompted. When the install program is finished, copy the contents of the IMIS directory on the CD to the ‘C:\IMIS’ directory. When doing this, Windows will ask if it should overwrite the existing ‘IMIS.exe’ file already in the ‘C:\IMIS’ directory. Answer ‘NO’ when prompted. Once this is finished IMIS is ready for operation. Create a shortcut on the Desktop by dragging the ‘IMIS.EXE’ icon from the ‘C:\ IMIS’ directory to the Desktop. To activate IMIS, double-click on the IMIS icon. Infrastructure Management Information System – User Manual Page 1 THE IMIS USER INTERFACE All of the information available to IMIS is accessed through the user interface. The basic interface is entirely button driven. This means that clicking buttons displayed on the monitor with the mouse can access most functions and data within IMIS. Figure 2 shows the basic user interface of IMIS following start-up. Figure 2. The IMIS User Interface The Map The large map in Figure 2 is referred to as the map window. The map window initially displays the following: • • • Iowa counties. IMIS pilot area boundaries. The zip code boundaries within each of the pilot areas. Important Buttons Five buttons on the Main Button Pad are important to basic manipulations of the IMIS map environment. These are the ‘Zoom In’, ‘Zoom Out’, ‘View Entire Map’, ‘Pan Map’, and the ‘Exit IMIS’ buttons. These buttons are highlighted in Figure 3. Infrastructure Management Information System – User Manual Page 2 Figure 3. Important Buttons for Manipulating the Map Window Zoom In View Entire Map Activate Theme Mapper Zoom Out Pan Map Show Legend Window Activate Layer Control Information Find Zip Code Find PWSID Find County Data Aggregation Find City Show M.A.P Database Button Pad Exit IMIS The Zoom Buttons Use the ‘Zoom In’ and ‘Zoom Out’ buttons to see specific areas of the map in greater or less detail. Clicking the appropriate button with the mouse activates these tools. A single click on the map window zooms in, or out, at the point where the tool is located. Holding the mouse button and dragging creates a rectangular area of the new map extents. The View Entire Map Button Clicking on the ‘View Entire Map’ button restores the map window to its original view showing the entire state. The Pan Map Button Clicking on the ‘Pan Map’ button provides a tool for re-centering the entire map, without changing the zoom level. Use this tool to “slide” the map window in order to view features at the edge of the map. The Exit IMIS Button Use the ‘Exit IMIS’ button to exit the IMIS environment. Locating Map Features IMIS provides several tools for the location of map features. Functionality is provided to quickly locate any county, township, zipcode, or municipality. These tools are accessed directly from the Main Button Pad. Infrastructure Management Information System – User Manual Page 3 Important Buttons Four buttons on the Main Button Pad are important to locating specific geographic areas of the IMIS environment. These are the ‘Find Zipcode’, ‘Find Township’, ‘Find County’, and the ‘Find City’ buttons. These buttons are highlighted in Figure 4. Figure 4. Important Buttons for Locating Specific Geographic Areas Zoom In View Entire Map Activate Theme Mapper Activate Layer Control Find Zip Code Find County Data Aggregation Zoom Out Pan Map Show Legend Window Information Find Township Find City Show M.A.P Database Button Pad Exit IMIS The ‘Find By’ buttons This set of four buttons located on the lower part of the Main Button Pad allows location of a particular geographic area. Clicking one of these buttons activates the specific ‘Find By’ dialog box. Figure 5 displays the ’Find by City’ dialog box. Use the mouse to select a specific geographic area to zoom to, and then click the OK Button. To cancel the dialog box, click the small ‘X’ in the upper right corner. Figure 5. Find by City Dialog Box Infrastructure Management Information System – User Manual Page 4 THE IOWA WATER PLAN DATABASE Database Overview The Iowa Water Plan Database, provided by Midwest Assistance Program, is the public water supply information component of the IMIS environment. The database consists of 12 tables containing the results of survey forms mailed to each public water supply. These tables are linked together using a common identifier called the Public Water Supply Identification Number (PWSID). The IMIS environment functions as a ‘front-end’ to these tables, providing a geographic-link to water plan data, and user-friendly display of these data (Appendix 1 diagrams the linkages of water plan and census data to geographic features in the map window). When a feature is selected in the map window using the Information Tool, all database elements having the corresponding geographic area identifier are selected from the Iowa Water Plan Database. The PWSID Select Box (see Figure 6) then displays the selected PWSID numbers of these records. Figure 6. The PWSID Select Box Selection of an individual Public Water Supply from the PWSID Select Box displays the Water Plan Button Pad (see Figure 7). This button pad facilitates access to the individual Water Plan data forms, which display table information from the Water Plan to the user. User Note: If a single entry appears in the PWSID Select Box, IMIS automatically loads all water plan information for the entry. No user selection is necessary. Figure 7. The Water Plan Button Pad Distribution Financial Treatment Planning / Assistance Water Use Rates Mailing Addresses Resources Infrastructure Management Information System – User Manual Page 5 Important Buttons Two buttons on the Main Button Pad are important to the access of Iowa Water Plan Database tables. These are the ‘Information’ and the ‘Data Aggregation’ buttons. These buttons are highlighted in Figure 8. Figure 8. Important Buttons for Accessing Water Plan Data Zoom In View Entire Map Activate Theme Mapper Activate Layer Control Find Zip Code Find County Data Aggregation Zoom Out Pan Map Show Legend Window Information Find PWSID Find City Show M.A.P Database Button Pad Exit IMIS The Information Button Clicking this button enables the Information Tool. Use this tool to select specific map features and retrieve any attributes linked to the feature. This is the basic tool used to access each IMIS database. The Data Aggregation Button Clicking this button activates the Data Aggregation Control Box shown in Figure 9. Use this tool to control the aggregation level of water plan data. For example, clicking the ‘County’ option button will select all public water supplies within a county selected from the map using the Information Tool. For city-level water plan information, click directly on any city corporation limit polygon. Figure 9. The Data Aggregation Control Box Infrastructure Management Information System – User Manual Page 6 User Note: The Iowa Water Plan Database does not contain fields defining which township each public water supply is located in; therefore, only census data may be accessed whenever the township layer is active. Access and Display of Water Plan Data The following section details an example workflow for accessing the Iowa Water Plan Database using the IMIS environment. For this example, information is sought regarding water treatment in the Northeastern Iowa town of Lansing. It is assumed that the location of Lansing is known. User Note: The following workflow is only one approach to accessing data for Lansing, as IMIS provides several methods for accessing each database. Step 1. Activate Information Tool With IMIS started, activate the Information Tool by clicking on the ‘Information’ button of the Main Button Pad. User Note: This is the default tool selected after IMIS startup, so it may already be selected. Step 2. Click on the zipcode or city polygon for Lansing. Infrastructure Management Information System – User Manual Page 7 Step 3. Select ‘City of Lansing’ from the PWSID Select Box. Step 4. Select the ‘Treatment’ button from the Water Plan Data Buttons that appear. The City of Lansing Public Water Supply Treatment Information is displayed. Close the form using the small ‘X’ in the upper right corner. The ‘Treatment’ form displays important information regarding water treatment within the City of Lansing. Information is available regarding the number of gallons treated per year, the name of the operator, and other items treated. Deciphering Database Codes Many times information entered into a database is coded to keep the size of data to a minimum. For example, a road might have the classification of primary, secondary, or municipal. To minimize database size, the codes 1, 2 and 3 are used. The IMIS environment provides a tool to assist in decoding the actual value of any database entry code, or to find out more information regarding any water plan database field. Infrastructure Management Information System – User Manual Page 8 For the previous example, the ‘Treatment’ form entry ‘Which Non-regulated Item’ spells out which non-regulated items the City of Lansing is treating. The number 24 is all that is placed in this field. To access the database help functionality of IMIS, click anywhere in the textbox containing the codes in question. In this case, click on the textbox containing the number 24. The dialog box shown in Figure 10 appears, explaining that 2 and 4 are separate entries signifying ‘Sulfates’ and ‘Odor’ are being treated in Lansing. All forms displaying water plan information have this capability. Figure 10. IMIS Database Help Tool Infrastructure Management Information System – User Manual Page 9 THE 1990 CENSUS DATABASE Database Overview The 1990 Census Database, provided by US Census Bureau, stores the demographic component of the IMIS environment. The database consists of 3 tables containing various census data grouped by income, employment, and housing categories. These tables are linked together using a common identifier based on the census database key-fields. The IMIS environment functions as a ‘front-end’ to these tables, providing a geographic-link to census data, and user-friendly display of these data (Appendix 1 diagrams the linkages of water plan and census data to geographic features in the map window). Census data are available for county, township, zipcode, and municipal geographic areas. The data displayed pertains to the geographic area selected using the Information Tool. The Data Aggregation Control Box is used to change geographic layers. When a feature from the map window is selected, the census data with the corresponding geographic area identifier are selected from the Census Database. The Census Button Pad (see Figure 11) then enables the viewing of some or all of the census database tables. Figure 11. The Census Button Pad Employment Housing Income Clicking any button on the Census Button Pad makes visible the corresponding dialog form displaying census data. Important Buttons Like the water plan database, the ‘Information’ and the ‘Data Aggregation’ buttons are used to access census data. These buttons are highlighted in Figure 12. The Information Button Clicking this button enables the Information Tool. Use this tool to select specific map features and retrieve any attributes linked to the feature. The Data Aggregation Button Clicking this button activates the Data Aggregation Control Box shown in Figure 13. Use this tool to control the aggregation level of census data. For example, clicking the ‘County’ option button will display census data for any county selected from the map using the Infrastructure Management Information System – User Manual Page 10 Information Tool. For city-level census data, click directly on any city corporation limit polygon. Figure 12. Important Buttons for Accessing Census Data Zoom In View Entire Map Activate Theme Mapper Zoom Out Pan Map Show Legend Window Activate Layer Control Information Find Zip Code Find PWSID Find County Data Aggregation Find City Show M.A.P Database Button Pad Exit IMIS Figure 13. The Data Aggregation Control Box Access and Display of Census Data The following section details an example workflow for accessing census data using the IMIS environment. For this example, information is sought regarding sewage treatment information for the City of Adair. It is assumed that the location of Adair is known. User Note: The following workflow is only one approach to accessing data for Adair as IMIS provides several methods for accessing each database. Infrastructure Management Information System – User Manual Page 11 Step 1. Activate Information Tool With IMIS started, activate the Information Tool by clicking on the ‘Information’ button of the Main Button Pad. User Note: This is the default tool selected after IMIS startup, so it may already be selected. Step 2. Click on the city polygon for Adair. The map window will re-center on the town of Adair. Step 3. Select the ‘Housing’ button from the Census Data Buttons that appear when census data are loaded. Infrastructure Management Information System – User Manual Page 12 The form’s graphics and textboxes show that the vast majority of Adair homes are hooked to public sewer, and to a public/private water system. Infrastructure Management Information System – User Manual Page 13 THEMATICALLY MAPPING CENSUS DATA Overview of Thematic Mapping The IMIS environment supports the use of thematic maps as a tool for database tables. Thematic maps are a way to graphically visualize data through the assignment of colors to map features based on values in the associated database. IMIS provides the Theme Mapper Tool to create thematic maps of the three census database tables. Important Buttons Three buttons on the Main Button Pad are important to thematically mapping census data. These are the ‘Activate Theme Mapper’, ‘Show Legend Window’, and ‘Data Aggregation’ buttons. These buttons are highlighted in Figure 14. Figure 14. Important Buttons for Accessing Census Data Zoom In View Entire Map Activate Theme Mapper Activate Layer Control Find Zip Code Find County Data Aggregation Zoom Out Pan Map Show Legend Window Information Find Township Find City Show M.A.P Database Button Pad Exit IMIS The Theme Mapper Button and Legend Window Button Clicking the ‘Activate Theme Mapper’ button activates the Theme Mapper Tool used for producing thematic maps of census data. The ‘Show Legend Window’ button activates a window showing a legend of the corresponding color values produced by the Theme Mapper. The Data Aggregation Button Clicking this button activates the Data Aggregation Control Box. Use this tool to control the aggregation level of census data. For example, clicking the ‘County’ option button will thematically map census data for all counties. Infrastructure Management Information System – User Manual Page 14 The Theme Mapper Tool The functions available to the Theme Mapper Tool are detailed in Figure 15. The remainder of this section explains what functions each component of the Theme Mapper performs. Figure 15. Theme Mapper Functions Mode Tab Active Database Type of Range Active Database Fields Start Color Range Number of Ranges End Color Range Close Theme Mapper Help The Active Database Listbox Use this control to designate which of the three IMIS census tables to thematically map (see Figure 16). Figure 16. Setting the Active Database The Active Database Field Listbox This listbox displays each field contained in the present Active Database. Selecting a field from this list will display a thematic map based on the values of these data. Infrastructure Management Information System – User Manual Page 15 The Close Button Clicking the ‘Close’ button removes any thematic layers from the map window and closes the Theme Mapper Tool. The Mode Tab The ‘Mode Tabs’ select whether the ‘Data’ or ‘Options’ form of the Theme Mapper is displayed. Use the mouse to click on the desired tab. The Start and End Color Range Listboxes These listboxes control the range of colors used to produce thematic maps. Figure 17 displays the contents of the listbox. Figure 17. Start Color Listbox Color Options The Number of Ranges Listbox The ‘Number of Ranges’ listbox sets the number of color ranges for which data are displayed. The Theme Mapper Tool has default range setting of ‘5’. The Type of Range Option Buttons The ‘Type of Range’ option buttons set the manner in which ranges are calculated. The options are: • Equal Ranges: the ranges divisions are separated equally, with no regard to the number of records placed into each range. Infrastructure Management Information System – User Manual Page 16 • • Equal Count: the range divisions are calculated so as to have an equal amount of records places in each range. Natural Break: the ranges are calculated using a statistical algorithm so that the average of each range is as close to as possible the values in the range. This method ensures that the data in each range are reasonably close together. Using the Theme Mapper Tool The following section details an example workflow for thematically mapping census data using the IMIS environment. For this example, an analysis of the number of households per township is performed for the study area. Step 1. Activate ‘Theme Mapper’ by clicking on the ‘Activate Theme Mapper’ button of the Main Button Pad. Step 2. Designate the ‘Housing Database’ as the Active Database. Step 3. Activate Data Aggregation Control Box by clicking the ‘Data Aggregation Control’ button on the Main Button Pad. Infrastructure Management Information System – User Manual Page 17 Step 4. Change the aggregation level to ‘Township’ on the Data Aggregation Control Box. Step 5. Change the range settings of the ‘Type of Range’ option buttons to ‘Equal Ranges’. Step 6. Select the field containing information regarding the number of households in each township. Infrastructure Management Information System – User Manual Page 18 Step 7. Activate the Legend Window by clicking the ‘Show Legend Window’ button on the Main Button Pad. Step 8. Use the Information Tool along with the Census Data Button Pad to query individual census polygons for their actual values. Infrastructure Management Information System – User Manual Page 19 THE ROAD DATABASE Database Overview The Road Database, provided by Iowa Department of Transportation (Iowa DOT), is the transportation information component of the IMIS environment. The database consists of 1 table containing various roadway inventory data such as street name, route name, and traffic volumes. The IMIS environment functions as a ‘front-end’ to this table, providing a geographic-link to roadway data, and user-friendly display of these data. When a roadway feature is selected from the map window, the corresponding roadway record is selected, and the Transportation Data Button is displayed (see Figure 18). This button facilitates access to the roadway data form, which displays table information to the user. Figure 18. The Transportation Data Button Important Buttons One button on the Main Button Pad is important to the access of Iowa DOT Road Data. This is the ‘Information’ button. This button is highlighted in Figure 19. Figure 19. Important Buttons for Accessing Transportation Data Zoom In View Entire Map Activate Theme Mapper Activate Layer Control Find Zip Code Find County Data Aggregation Zoom Out Pan Map Show Legend Window Information Find Township Find City Show M.A.P Database Button Pad Exit IMIS Infrastructure Management Information System – User Manual Page 20 The Information Button Clicking this button enables the Information Tool. Use this tool to select specific map features and retrieve any attributes linked to the feature. This is the basic tool used to access each IMIS database. Access and Display of Road Data The following section details an example workflow for accessing roadway information using the IMIS environment. For this example, information is sought regarding the traffic volume of East Main Street in Decorah. It is assumed that the location of East Main Street in Decorah is known. Step 1. Zoom to Decorah. With IMIS started, activate the Find by City Dialog by clicking on the ‘Find by City’ button of the Main Button Pad. Step 2. Click on ‘Decorah’ and Press ‘OK’. Step 3. Activate the Information Tool by clicking the ‘Information Tool Button’. Infrastructure Management Information System – User Manual Page 21 Step 4. Click on the desired section of Main Street with the Information Tool. Step 5. Click on the ‘Transportation Data’ button when the data are loaded. Step 6. View traffic volume on Transportation Data Form. Infrastructure Management Information System – User Manual Page 22 The form shows information for the section of East Main Street in Decorah. Information displayed includes average daily traffic volume (highlighted), surface width, number of lanes, and speed limit. Infrastructure Management Information System – User Manual Page 23 OTHER IMIS FEATURES While IMIS is designed primarily for the access and analysis of data specific to infrastructure management decisions, IMIS has the capability of incorporating other databases. This can be performed because IMIS is acting as a ‘front-end’ to the Mapinfo Desktop Mapping package. This means that IMIS can open and display other databases stored in a Mapinfo table format. Tables are opened within IMIS in the same manner as Mapinfo would open a table. Figure 20 shows the Mapinfo File commands located in the IMIS menu bar. Figure 20. The IMIS Menu Bar File Commands In addition, tables are added to the map window using the layer control. Mapinfo’s Info Tool is provided as a way to access and analyze other data that is not part of the IMIS environment. User Note: Do not confuse the Information Tool of IMIS with the Info Tool of Mapinfo. The Info Tool is used to access Mapinfo databases added to IMIS, while the Information Tool is used to access data built into IMIS, such as the census and water supply databases. These tools are placed on separate button pads to minimize confusion. Important Buttons The Mapinfo Tools Button Pad contains both the tools necessary for accessing databases not part of the IMIS environment. These are the ‘Select Tool’ and ‘Info Tool’ buttons of the Mapinfo software. These buttons are provided only for the access of data not originally part of the IMIS environment. Figure 21. The Mapinfo Tools Button Pad Select Tool Info Tool The Select Tool Button Use this button to select and de-select map features brought into the IMIS environment from an outside source. Infrastructure Management Information System – User Manual Page 24 The Info Tool Button Use this button to query individual map feature attributes. When a feature is selected, the Info Tool Box containing the attributes is displayed. If the Info Tool selects more than one feature, the Info Tool Box will provide a list of selection choices to the user. Figure 22 shows the Info Tool Box containing attribute data. Figure 22. The Info Tool Box Performing Database Queries in IMIS To query a database for particular attribute-values, follow normal Mapinfo procedures for building queries. Access Mapinfo’s ‘Select’ and ‘SQL Select’ commands from the IMIS menu bar (see Figure 23). Figure 23. IMIS Menu Bar Query Commands Use the ‘Layer Control’ to add queries to the map window. Once, a query result is in the map window, use the Mapinfo tools from the previous section to get information from the map window. Infrastructure Management Information System – User Manual Page 25 Example of IMIS Mapinfo Query The following section is a detailed example of how to perform a Mapinfo query in the IMIS environment. For this example, all primary roads having a traffic-count greater than 5000 will be queried and added to the map window as a separate layer. Step 1. Activate the Mapinfo Select Dialog. Using the mouse, click on the ‘Select’ part of the ‘Query’ menu bar. Step 2. Set the map layer to query in the ‘Select’ box. For this example, the ‘demo_primary’ layer is the layer containing primary road traffic-count data. Step 3. Select which column in the primary road database to query. Click the ‘Assist’ button to view all columns available for querying. Infrastructure Management Information System – User Manual Page 26 Using the mouse, pull down the ‘Columns’ listbox and select the ‘AADT’ field. The AADT field represents the average annual daily traffic of the roadway. The ‘AADT’ field name will appear in the ‘Type an Expression:’ textbox. Step 4. Type an expression to define the criteria for which primary segments are selected. For this example type ‘> 5000’ next to ‘AADT’ in the ‘Type an Expression:’ textbox. Click the ‘OK’ button when finished. User Note: The ‘Operators’ listbox can also be used to enter the ‘>’ symbol in the ‘Type an Expression:’ textbox. Step 5. Press the ‘OK’ button on the ‘Select’ dialog box. Infrastructure Management Information System – User Manual Page 27 This will query the primary road database and save the query in the default table named ‘Query1’. To change the name of the query, highlight ‘Selection’ in the ‘Store Results in Table:’ box, and replace with another user-defined name. For this example, ‘QueryRoads’ was chosen as the name of the query table. Step 6. Add the ‘QueryRoads’ layer to the map window using the layer control. The roads fitting the query criteria will appear in red in the map window. Infrastructure Management Information System – User Manual Page 28