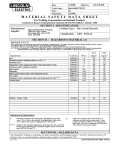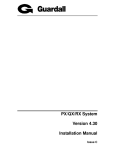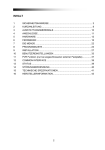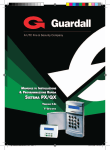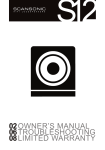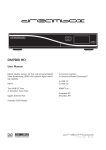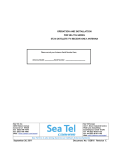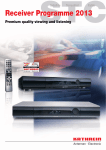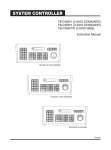Download English - GigaBlue
Transcript
Manual GIGaBLUe DIGITAL MULTIMEDIA RECEIVER HD QUAD PLUS www.gigablue.de 1 Manual GIGaBLUe Box Initiation Dear Customer, thank you have decided to purchase the one GigaBlue HD Quad Plus. This manual should help you to connect your GigaBlue box properly and to get to know the numerous functions better. The GigaBlue HD Quad Plus is a world first with a fast 2 x 1.3 GHz processor, 1GB of memory, adapters and a color LCD screen; the possibilities of this multimedia box are very extensive. They are reached by fast Gigabyte LAN in your private and external network the highest performance. Furthermore, in software MediaPortal is integrated. You can use the GigaBlue Box as your Web browser, photo archives, music archives, film archive and many other functions. You can adjust the GigaBlue box according to your wishes via plugin Service. We hope you will enjoy reading the manual, and of course in the use of your GigaBlue HD Quad Plus. Should a problem with your GigaBlue HD Quad Plus occur please download http://www.gigablue.de under down the service request form and fill it out completely. Your Gigablue Team 2 GIGaBLUe HD Quad Plus Contents Key Features ____________________________ 4 Safety Instructions _______________________ 5 Notes: Disposal _________________________ 6 Delivery content _________________________ 7 Remote Controls Functions _____________ 8-9 Front View _____________________________ 10 Rearpannel / Quad Plus __________________ 11 Installation ____________________________ 13 TV Devices RCA / Component __________ 13 Dolby Digital Amplifier ________________ 14 The first start __________________________ 15 Start wizard 1 ________________________ 15 Start wizard 2 ________________________ 16 Start wizard 3 ________________________ 17 Start wizard 4 ________________________ 18 Start wizard 5 ________________________ 19 Start wizard 6 ________________________ 20 Channel list install ____________________ 21 Operation of GigaBlue Box _______________ 22 Turning on and off ____________________ 22 Program selection ____________________ 23 Volume / Audio selection ______________ 24 Sub channels ________________________ 25 TV Radio Switch ______________________ 25 Teletext _____________________________ 26 Subtitle _____________________________ 26 Program Information’s ________________ 27 Program Information’s ______________ 28 EPG __________________________________ 29 Create Bouquet_________________________ 30 Add channels __________________________ 31 Add channels ______________________ 32 Delete channels from the favorites list ___ 33 Move channels from the favorites list ____ 34 Insert Marker ________________________ 35 Parental control ________________________ 36 Lock Channels _______________________ 37 Lock Channels _______________________ 38 Lock Bouquets _______________________ 39 Protect settings Youth Protection _______ 39 HDD Operation _________________________ 40 Commissioning of the HDD ____________ 41 Commissioning of the HDD ____________ 42 Operation of GigaBlue Box _______________ 43 Sleep-Timer ____________________________ 43 Language selection _____________________ 44 User mode _____________________________ 44 User mode __________________________ 45 Time zone _____________________________ 46 Video settings __________________________ 46 Audio settings _________________________ 47 Video output ___________________________ 47 Aspect ratios___________________________ 47 Aspect ratios ________________________ 48 3 Color format ___________________________ WSS 4:3 _______________________________ AC3 Standard __________________________ Network settings _______________________ Network Settings _____________________ Network settings _____________________ WLAN setting __________________________ WLAN setting ________________________ Factory reset __________________________ Channel search ________________________ Channel automatic scan _________________ Channel search DVB-C __________________ Channel search DVB-T/T2 ________________ Rotor with USALS ______________________ Manual Scan ___________________________ Fast scan _____________________________ Unicable Configuration __________________ Unicable Configuration ________________ Unicable GigaBlue Box ________________ Unicable GigaBlue Box ________________ SAT Finder ____________________________ Immediately Recording __________________ EPG Recording_________________________ Timer _________________________________ Front panel ____________________________ LCD Skin ______________________________ LCD Clock _____________________________ LED __________________________________ Information ____________________________ Software Update GigaBlue Box ___________ Software Update via Internet _____________ Software Update via Internet ___________ Software Update via Internet ___________ Install Firmware ________________________ Installing Extensions ____________________ PiP Picture in Picture ___________________ Extensions ____________________________ User Interface / Basic Settings ____________ Button allocation _______________________ User Interface / Skin ____________________ Weather _______________________________ Position and Size _______________________ Webbrowser GigaBlue Box_______________ Webbrowser navigate _________________ Web interface __________________________ GigaBlue Player for Mobile devices ________ Problem-solving ________________________ Technical Specifications _________________ Technical Specifications ______________ Technical Specification _______________ Universal Remote Control ________________ Installing the HDD ______________________ Notes: ________________________________ 48 48 48 49 50 51 52 53 54 54 55 56 57 58 59 59 60 61 62 63 64 65 66 67 68 68 69 69 69 71 72 73 74 75 75 76 77 78 78 79 79 79 80 81 82 82 83 84 85 86 87 88 89 General Information You can view the GigaBlue Box numerous HD and SD programs, are sent via satellite optional DVB-C / T. In this manual the installation of GigaBlue box and the procedure for implementation will explains various functions. In addition, special functions are explained in details which are available only at the box GigaBlue. So you can use these functions optimally. The skin shown here is the default skin, in other skins only the graphical user interface, but the function remains the same changes. Key Features • Fully compatible with MPEG-2/4 and DVB-S / S2 • Resolution: 1080p, 1080i, 720p, 576p, 576i • Digital Audio with AC-3 support by SPDIF • User-friendly, on-screen menu system Linux • Various channel editing functions (Favorites, Lock, Rename, Delete and Sort) • Automatic search for newly added transponders • (automatic network search) • Easy and fast software upgrade via USB or Internet • Timer function, automatic on / off with the appropriate setting of the function (once, daily, weekly and monthly) • Automatic system for moving bookmarked channels • Electronic TV / Radio program (EPG) • Video connectors: HDMI, RCA, COMPONENT • RS-232 • Different switch types, LNB types and NTSC / PAL monitor types • SCPC and MCPC receivable from C / Ku band satellite • Multi LNB controlled by DiSEqC 1.0, 22 kHz • Automatic PAL / NTSC conversion • Last channel is automatically saved • Play multimedia files like MP3, videos and pictures in HD quality • PVR on HDD or Network • Media Portal, Streaming • Timeshift (time shifting) • Plugin Service (extensions) • HDMI CEC control • PiP (Picture in Picture) • Built-in UPnP server / client • Web Browser • IP TV, IP Radio 4 General Information This GigaBlue product was manufactured according to international safety standards. Please read all safety and operating instructions before operating the product carefully and keep all safety and operating instructions in your records. Safety Instructions • Setting up the GigaBlue Box The GigaBlue Box may only be operated in closed rooms. • Power supply: External power supply 12 V 4 A Outlets, extension cords or the power adapter must not be overloaded, since the risk of electric shock or fire could result. • Liquids The device must not come into contact with dripping or splashing. Do not place objects filled with liquids such as vases or glasses on the instrument. • Clean the GigaBlue Box Before cleaning the GigaBlue Box from the power disconnect. No liquid or Use aerosol cleaners. Clean the appliance only with a damp cloth • Ventilation the ventilation slots on the top of GigaBlue Box may not be covered, so that proper ventilation of GigaBlue box is ensured. Direct Sunlight and installation in addition to a heating add to the GigaBlue box damage. • Connect the LNB's and TV The GigaBlue box must be disconnected from the mains before you connect the LNB's or TV. • Repair or replacement Opening or removing the covers of the user to dangerous voltages or other hazards may be suspended. Repair or replacement may be carried out only by qualified technicians. Furthermore, void the warranty, the user should make changes to the GigaBlue box. 5 General Information Notes: Disposal The GigaBlue Box packaging consists entirely of recyclable materials. Perform these exclusively that for you in your state, appropriate system. The GigaBlue Box may at end of life not be disposed of with normal household waste but must be brought to a collection point for the recycling of electrical and electronic equipment. The symbol on the product, the instruction manual or the packaging indicates. The materials are recyclable according to their labeling. By recycling, material recycling or other forms of utilizing old devices, you make an important contribution to environmental protection. Please ask where the disposal facility is requested from your local municipality. Also make sure that the dead batteries of the remote control and electronic waste from entering the household waste. You are thereby making an important contribution to environmental protection. 6 General Information Delivery content Please verify that you have received the GigaBlue box complete with all accessories. • • • • • GigaBlue HD Quad Plus Power supply and cord GigaBlue Remote Control User Manual Batteries GigaBlue HD Quad Plus Power supply 2 Batteries Mignon 1,5 V User Manual 7 220 V Connection cable Remote Control General Information Remote Controls Functions 8 General Information Remote Control Functions 1. 2. 3. 4. 5. 6. 7. 8. 9. 10. 11. 12. 13. 14. 15. 16. 17. 18. 19. 20. 21. 22. 23. 24. 25. 26. 27. 28. 29. 30. 31. 32. 33. Switching TV/Radio Giga , TV, Aux, DVD Film archive Control Recording / Music |◄◄ ◄◄ ►► ►►| ■ ● Timeshift Volume ▲+ ▼ Exit Information on the receiving channel Arrow button ◄ lift and ►right Select Audio track Sub channels / Subtitels History On Teletext Save / Sub channels Number field Numeric keypad ◄ Power on/off Sound on/off HDD Archive Aspect Favorites List Record button EPG (Electronic Program Guide) Channel ▲+ ▼Menu Bouquet list/Channel list call OK Button Program ▲+ ▼Recorded Broadcast Teletext Blue Panel call or 2 x press PiP Timeshift start Numeric keypad ► Go back to the previous channel0 Caution: if GigaBlue remote GigaBlue Box not operated, please press the button GIGA 9 General Information Front View Power on/off Menu Exit ◄ ► ▲ ▼ 10 Turns GigaBlue box to standby Opens the menu Exits the menu / channel list A channel back / Navigate menu A channel forward / Navigate menu Channel list Open / Navigating the Menu Channel list Open / Navigating the Menu General Information Rearpannel / Quad Plus Tuner D and C Plug & Play Tuner DVB-C/T and DVBS-2 (Tuner optional) Power On/Off Power Supply Connector Twin Tuner B DVB-S/S2 integrity Twin Tuner A DVB-S/S2 integrity Component Connections for TV Devices Video/Audio connections via RCA Digital output USB 2.0 for connection of external USB devices, for example, HDD, DVD, WiFi, etc. Serial (RS-232) Connections USB 2.0 port for connecting external USB devices such as HDD, DVD, WiFi, etc Network Connection 10/100/1000 Mbit for Internet and FW Update HDMI Connections E-SATA port for HDD, and E-SATA devices 11 Installation Antenna and TV Equipment This chapter describes the installation of GigaBlue Box is explained. For information about installing external devices as, see below. As the satellite dish, LNB, refer to the corresponding manuals of the manufacturer. When installing a new appliance, the corresponding installation chapter in the manual must be observed. TV Output to LNB / DiSEqC or Multi switches Input to digital terrestrial or cable network (Tuner Optional) 12 Output to TV equipment HDMI Installation TV Devices RCA / Component If the GigaBlue box on Audio / Video (also called RCA) want to connect or the Component connection follow the graph shown below. The individual connectors are color-coded on both TV and the GigaBlue box. Note that if you use Component for connecting an additional opportunity for the audio connection must be used. Yv Pb Pr TV connections TV connections Video Audio R Audio L 13 Installation Dolby Digital Amplifier The GigaBlue box has an optical output (AC3). This allows you to connect the Dolby Digital amplifier via an optical (fiber) cable. For Dolby Digital AC3 amplifier 14 The first start Start wizard 1 Using the Startup Wizard, you can set up your GigaBlue box in a few minutes. When you first start the GigaBlue you get the following Fig.1. Set the video output on. You have the ability to determine the outcome of the arrow keys ▲ ▼ and press the OK button. Then set the coding a, it can be reached with the arrow keys ▲ ▼ and confirm with the OK button Fig.2. In the next steps Langue: Then select with the arrow keys ▲ ▼ language Fig. 3 and press the OK button. Fig.1 Fig. 2 Fig.3 15 Der first Start Start wizard 2 The start wizard is now started in your selected Fig.1, language. Press OK to move to the next point. You will be asked if you want to make the basic settings (recommended) or want to quit the start wizard. Use the arrow keys ▲ ▼ to access the individual menu items. Fig. 2 Fig. 1 . Fig. 2 16 The first Start Start wizard 3 Then, if you have not completed the Startup Wizard, takes place the tuner configuration. Use the arrow keys ◄► you can adjust the tuner to your satellite antenna or DiSEqC. Fig.1 In the mode setting you has several choices. Fig. 1 DiSEqC A/B DiSEqC A/B/C/D Rotor (Will be described in detail) Singly Toneburst A/B Use the arrow keys ◄► the configuration that suits your satellite system Fig.2 and press the OK button. Fig. 2 Tuner B: If you have antenna cable connected to Tuner B. Equal to FIG.3 if you have connected only one antenna cable to Tuner A, Internal loopthrough to Tuner A. FIG.4 Fig. 3 Fig. 4 17 The first Start Start wizard 4 If you have opted for the standard channel list, press OK. Fig.1. Would you rather start an automatic channel search, select with the arrow keys ▼ ▲ No and you move to the next menu Fig.2. You can also install channel list later Plugin Server Fig. 1 After installing 2x Green button Under Setting, select the desired channel list and install Fig. 2 18 The first Start Start wizard 5 Confirm your selection with OK Fig.1. The channel search will start. This process takes some time to Fig.2. After the scan with OK Fig. 1 Fig. 2 To activate youth protection YES with arrow keys ▼ ▲ Confirm your selection with OK If no NO with the arrow keys ▼ ▲ Confirm your selection with OK and move to the next menu Fig.3. Fig. 3 19 The first Start Start wizard 6 Next, the network is configured. Press OK to move to the next menu Fig.1. Apply in Fig.2 the settings and click OK. If you want to assign a static IP, press the arrow keys ◄► and set DHCP to NO. Now set the network so. That it fits to your network. Fig. 1 If you have chosen a wireless LAN, press the OK button WLAN configuration see page 52 and 53 Now your GigaBlue box for the first start is configured Fig.3. Click OK to close the installation. Fig. 2 Fig. 3 20 The first start Channel list install If you have decided not scan during Installation. You can install the channel list of the GigaBlue Server. Channel list has been programmed by our team for you 2x Green button with arrow buttons ▼ ▲ Settings and confirm your choice with OK Fig.1. Search channel list, for example. GigaBlue 19e-13e with ▲ ▼ arrow keys Confirm with OK and the channel list will be installed. Fig. 2. After installing your channel list has been installed. Fig.1. Fig.1. 21 Operation of GigaBlue Box Turning on and off The GigaBlue box, you can turn on or off with the power button. Please press briefly the power button to the GigaBlue box into standby mode to set, either on the remote control or at the Box GigaBlue directly. The display then the time is displayed. If the power button on the remote control is pressed for 3 seconds. long, goes the GigaBlue Box in the Deep Standby mode. Importantly this is no OSD menu is active. This you can select the menu under Standby / Restart and select off in the OSD. Confirm with the OK button. The settings are saved and the GigaBlue Box goes into deep standby mode. This means that the GigaBlue box is supplied with a minimum current. In this menu you get even if the power button is pressed for 3 sec. In order to disconnect the GigaBlue Box from the power, put your box in the Deep standby and then press the Power switch on the back. 22 Operation of GigaBlue Box Program selection Press the arrow buttons ▲ ▼ on the remote control GigaBlue Box it opens the channel list. Now navigate the arrow keys ▲ ▼ to the desired channel and press OK, it will be switched to that channel. RED GEEN YELLOW BLUE Button to watch all Channels Button will be open Satellite List Button will be open Satellite List Button will be open Favorite List GEEN Button will be open Satellite List YELLOW Button will be open Satellite List 23 BLUE Button will be open Favorite List RED Button to watch all Channels Operation of GigaBlue Box Volume / Audio selection Use the arrow keys ▲ ▼ to adjust the volume with VOL ▲ ▼ to increase and to decrease the volume. When you press the MUTE button, the sound is muted and an icon appears on the TV. Pressing the MUTE again Mute the sound is switched on again and symbol disappears. In TV or radio mode, you can select the Audio / YELLOW button to the soundtrack of the channel. Navigate with the arrow keys ▲ ▼ to the desired track and press the OK button. The content of this menu depends on the selected channel. 24 Operation of GigaBlue Box Sub channels If you are on a channel which broadcasts sub channels, such as Sky, you may select this with the GREEN button. When pressing the OPT (option) in TV Mode, you see a list of Sub channels. Move the ▼ ▲ keys to the desired Sub channel and confirm with OK. Use the arrow keys ◄► to switch to the next sub channel TV Radio Switch With the TV / RAD button, you enter the radio mode. You can leave it again with the TV / RAD or EXIT button. You can also see at the bottom of the current and next program. 25 Operation of GigaBlue Box Teletext With the TXT button to enter the teletext display this you can leave with EXIT button. Select the corresponding your page. The assignment of the below Keys can be different, as the Teletext is transmitted. The display of the function is displayed on the bottom of the screen. RED GEEN YELLOW BLUE Button Button Button Button At a break, use the numeric keypad on the remote control. Subtitle When the teletext symbol appears on the menu are available subtitles (channel-dependent). 26 Program Information`s Program Information’s When a program changes you receive the following information in the lower part. This is on the OK button repeatedly accessed. PAY TV Clock time HBBTV Subtitle DOLBY Tele TEXT HD 16/19 TUNER WEATHER Recording Program Number Program Name Signallevel Program Logo Next Broadcast Aktuelle Broadcast Progress Resolution Symbols and their meaning Teletext information is available on this channel Channel is scrambled The program is broadcast in Dolby Digital Broadcast in 16:9, without this Symbol broadcast 4:3 Program will be recorded 27 Remaining Time Program Information`s Program Information’s By pressing the INFO button can From the running TV program Information about the film / consignment learn. By pressing the arrow keys ◄► you get information about the next shipment. By pressing the YELLOW, BLUE or RED key to access the simple EPG of the transmitter or Multi EPG. Will be described below Fig.1. Here in simple EPG you get Information rundown of Channel. You can press the YELLOW key to A-Z or time sort. Navigate with the Arrow keys ▲ ▼, when you press the INFO button to get information for each program Fig.2. If you select multiple bouquets (Page 44) allow to put yes who appears as the first one Selection of bouquets. Decide You are interested in the bouquets for you a Multi EPG to display. You now get an overview of the current channels. Links will of history Broadcast graphed. In the right column shows the name of the channel. With the OK button you will receive Information on the individual Broadcast. Navigate with the arrow keys ▲ ▼ to your channel and press the RED button to access this channel to Change Fig.3. Fig.1 Fig.2 Fig.3 28 EPG of GigaBlue Box EPG Here you get an overview of the subsequent broadcasts. You can add entries up to a week to see (transmitter dependent). Furthermore, you can use the timer function here. Press the GREEN button Fig.1 You can set the timer and the Timer Menu. Here you record and change the selection. Furthermore, you can daily, weekly, put Mon-Fri, and custom timers. To accept, press the GREEN button. Now you can see that the timer for the program has been set. Fig.2 Fig. 1 Fig. 2 29 Operation of GigaBlue Box Create Bouquet What is a bouquet and what can that mean? When you open your browser, you will definitely have websites that are visited by you, they have you determined your favorites stored under a folder to start it later quickly. The principle at the bouquet is exactly the same. Do you want to have all your sports channels in a folder, create a bouquet and copy the individual channels of the bouquet. Must be to create the bouquet option under Customize on Several Bouquet allow set to YES (page 44). Create Bouquet is described below. Note: Channels can be erased only in the Favorites view. Channels in the All can not be deleted. This serves the purpose of which there is a list of the always all channels. If you will perform a search, all channels are all stored in the view. Your previously created bouquets, remain unaffected. Press the arrow buttons ▲ ▼ on the remote control. This opens the channel list. Then press the BLUE button FAVOURITES Fig1. Now press the Menu button and you will see the channel lists menu Fig.2. Please choose add bouquet Assign the name for the new bouquet, in our case, test Fig.3. Confirm with OK and you will see your created Bouquet Fig.4. To create additional Bouquet proceeds as described above. Fig. 2 Fig. 4 30 Fig. 3 Operation of GigaBlue Box Add channels You can add from the All-, Satellite- and Providers view list the channels to your favorites list. By using the RED, GREEN and YELLOW button, go to the respective menu. We explain the add reference to the previously created test bouquet and by all views of multiple channels. Press the arrow keys ▲ ▼ This takes you to the channel list, select a channel from the one bouquet you want to add, for example, Das Erste. Next, you press the Menu key, select item to add bouquet. Select the bouquet created (in this case, German HD) and presses the OK button, the selected channel is added to the bouquet. Fig.3 When you add more channels, proceed as follows. Go to your created bouquet (in this case, German HD), press Menu button. Navigate to enable the arrow keys ▲ ▼ to the point bouquet edit confirm with OK Fig.4. This takes you to the channel list. Fig. 1 Fig. 2 Fig. 4 31 Fig. 3 Operation of GigaBlue Box Add channels Use the arrow keys ▼ ▲ to select channels and press the OK button, the channels are highlighted RED Fig.1. Proceed in this way until all the channels to add to your bouquet, and press the Menu button. After all selected channels in your bouquet Fig.2. Fig. 1 Quit now Bouquet Editor Fig.3 mode by pressing the OK button. All channels previously selected are now in the bouquet. Proceed with the other bouquets in the same order. Fig. 2 Fig. 3 32 Operation Network Settings Delete channels from the favorites list Use the arrow keys ▼ ▲ to enter the channel list. Press the BLUE button to display in your favorites list, and then select the bouquet of where the channel is to be deleted. Select the desired channel for deletion Fig.1. Press the Menu and select Remove entry from Fig.2 confirm OK and the channel from the list away Fig.3. Fig.1 Fig. 2 Fig. 3 33 Operation of GigaBlue Box Move channels from the favorites list Use the arrow keys ▼ ▲ to enter the channel list. Press the BLUE button to display in your favorites list, and then select the bouquet of where the channel is you want to move. Press the Menu button and select Activate move mode, you press OK Fig.1 Now proceed with the arrow keys ▲ ▼ to the channel you want to move, Select channel by pressing the OK button Channel is highlighted in RED Fig.2. Fig. 1 Now move the channel to the desired location and press the OK button Fig.4. If all the channels on the desired location are pressing the Menu key and exit the Move mode Fig.5. Now move the channel to the desired location and press the OK button Fig.4. If all channels are at the desired location, press the Menu key and exit the Move mode Fig.5.Now move the channel to the Fig. 2 Fig.3 Fig. 4 34 Operation of GigaBlue Box Insert Marker Use the arrow keys ▼ ▲ to enter the channel list. Press the BLUE button to display in your favorites list, then select the bouquet from where you want to insert a marker. Navigate to the location where the marker is to be placed. The marker will be added above the selected channel. Press the Menu key and select Insert markers confirm with OK Fig.1. Enter the marker name. Please fill in the numeric keypad; it can be used numbers and letters Fig.2. When you are finished, press the OK button and the marker will be dropped Fig.3. Fig. 1 Abb. 2 Fig. 2 Fig. 3 35 Operation of GigaBlue Box Parental control Setting the protection of minors This describes how the protection of minors will be activated and set at the GigaBlue box. Go into the Settings menu and select parental protection from Fig.1. You can now choose positive or negative list. The positive list means that any nonparental control list added channels will be blocked. The negative list, however, means that all of the added to the parental control list will be locked. Fig. 1 Change Pin code If you want to change the PIN code press OK Fig.1. You are prompted first to enter the old PIN is 0000. in the ground state Fig.2 Now enter the new PIN and repeat it Fig.3. Were different pins enter the message in Fig.4, otherwise if everything was entered correctly, the message appears in Fig.5 and confirm with OK. Fig. 3 Fig. 4 Fig. 5 36 Operation of GigaBlue Box Parental Protection Lock Channels Go into the Setup menu and select parental protection / protect services and change to YES use the arrow keys ◄► Fig.1. You can now choose positive or negative list. The positive list means that any nonparental control list added channels will be blocked. Lock Screens Go into the Setup menu and select parental protection / protect screens and change to YES use the arrow keys ◄► Fig.1. You can choose which want to lock menu. To lock YES select, use the arrow keys ◄► Fig.1. Fig. 1 Abb. 2 Fig. 3 37 Bedienung der GigaBlue Box Parental Protection Lock Channels Now go to Channel List Press Menu button and go to add to parental protection to lock channels and press OK. Fig.1 Press the OK button and the station will be provided with a lock Fig.1. If you want to lock multiple transmitters proceed as described. Press the EXIT button and accept the settings with the GREEN button. Fig.1 Will now try the protected channel Open will be asked for the PIN code Fig.2. You have to 3 attempts, the Pin 3 should times are entered incorrectly, you will need 15 Minutes wait until you try it again can Fig.2 Fig.3 38 Bedienung der GigaBlue Box Parental Protection Lock Bouquets Now go to Channel List / Bouquets (Blue button) Press Menu button and go to add bouquet to parental protection to lock bouquets and press OK. Fig.1 Abb. 1 Fig. 1 Protect settings Youth Protection If parental controls are protected, this point must be set to yes, then after entering the pin's in the Parental menu Fig.1. . Fig. 1 39 Operation of GigaBlue Box HDD Operation You have the option at the box GigaBlue an external hard drive to the USB port or to connect to the internal e-SATA. It is automatically detected. You can record programs, take pictures, music and the media player (must be installed optionally) play. Commissioning of the HDD Change to the menu / Setup / System / Device / storage devices Fig.1. Fig. 1 Fig. 2 40 Operation of GigaBlue Box HDD Operation Commissioning of the HDD You can adjust the behavior of the HDD in standby mode. Abb1. The following settings are available: No standby 10,20,30 minutes 1,2,3,4 hours Select your setting and this with the GREEN Button from Abb1. Next, the HDD initialize (format) has to be, select this item and confirm with OK Fig.2. Fig. 1 Now select your hard drive and confirm with the OK button. With the RED button to start the initialization process Fig.3, this may take some time. Fig. 2 Fig. 3 41 Operation of GigaBlue Box HDD Operation Commissioning of the HDD If you ever have the feeling that your hard drive me something should not be in order, so they can use the File system check test Fig.1. Confirm with OK and start the program with the RED button Fig.2. Fig. 1 Fig. 2 42 Operation of GigaBlue Box Sleep-Timer Press the Power button on the remote for 3 seconds Abb1 and click OK. Here you have the following options by pressing the keys mentioned Fig.2: RED button Enable / Disable GREEN button switch of / Standby YELLOW button demands Yes / No BLUE button time off the current Take over Program Fig. 1 If you have made all settings, press the OK button and the following message appears Abb. 2 . Fig. 2 43 Operation Language selection Language selection Go to the menu Setup / System / User interface / language There will be different languages to choose from shown Fig.1. Abb. 1 User mode Go to the menu Setup / System / Basic settings. Here you can use the modes Easy Advenced Experte Adjust. If the individual yet described. 44 Operation User mode User mode Easy Modus . Margin before record (minutes): Here you can set the lead time for timer recordings in minutes. Margin after record: Here you can set the delay time for timer recordings in minutes. Show blinking clock in display during recording: Here you can select whether the OLED display while recording the clock to display flash. Infobar - Display time: Specify how long the info bar will be displayed, a maximum of 10 seconds. Advanced Mode: Additional settings for Simple mode. Recordings always have priority: Here is the option chosen Yes, the system automatically switches to a timer recording conflict on the station to be recorded. If the option is set to No, you are asked if you want to switch on the channel to be recorded. Show positioner movement: Is your satellite system equipped with a rotor, on the TV, a flashing symbol of an antenna is shown, unless you have asked the option to Yes. Multi bouquets: If you want to use more than one bouquet you set this option to Yes. Change bouquets in Quickzap: If this option is set to Yes, automatically at the end of the bouquet changed to the next bouquet. Alternative radio mode: If this option is set to Yes, the GigaBlue Box behaves just as in TV mode. Action on long press on Power: When long press the power button the following options are given: Show shutdown or immediate shutdown. 45 Operation Time zone Time zone To set the time zone change to the menu Setup / System / Basic settings / time zone with the arrow keys ◄► to adjust the time zone with the GREEN button to accept or discard the RED button Fig.1. . Video settings Here you can make the settings on the audio and video settings. To make settings on the Audio / Video switch to the menu, Setup / Video / Basic Settings . 46 Operation Audio/Video Settings Audio settings Here you can make settings on the audio and video settings. To make settings on the Audio / Video switch to the menu, Setup / Audio / Basic Settings Video output Video output: This determines where the video signal to be output. The options are: HDMI YPbPr Use the arrow keys to select ◄►die desired output. Modus: The following options are available: PAL NTSC Make this a country-specific. Use the arrow keys ◄►. Refresh rate: In normal TV devices only options 50Hz, 60Hz and Multi are available. If your TV is connected via HDMI or YPbPr you can vote the interface screen for your TV device. Aspect ratios Modus 4:3 16:9 View content as Letterbox: Here the program will be on a 16: 9 TV display device, however, arise the left and right black bars over its full height. Just Scale: The show will be on a 16: 9 TV equipment in the whole amount but shown slightly distorted width. Pan&Scan: The show will be on a 16: 9 TV equipment in its entire width but below and above a portion of the image is cut off. 47 Operating Audio / Video Settings Aspect ratios Modus 16:9 4:3 View content as: Pillarbox: Here the program will be on a 16: 9 TV display device, however, arise the left and right black bars over its full height. Just Scale: The show will be on a 16: 9 TV equipment in the whole amount but shown slightly distorted width. Nonlinear: The outer portion of the image is slightly distorted, so, a perfect image is shown in the inner area, in full screen mode. Pan&Scan: The show will be on a 16: 9 TV equipment in its entire width but below and above a portion of the image is cut off. Modus 16:10 As described above Color format The following formats are available: RGB (RED, GREEN, BLUE) CVBS (Separated color and luminance signal) Select the appropriate format. WSS 4:3 If this option is activated, for TVs 16: 9 zooming of 4: 3 broadcasts prevented. AC3 Standard Set here whether AC3 (Dolby Digital) should be on or off. Use arrow keys ◄►. 48 Operation Network Settings . Network settings Go to the menu Setup / System / Network / Basic Settings to configure your network to Fig.1. If a DHCP server on your network, you can change the settings to take Fig.2. Use the arrow keys ◄► to a Static address assigned Fig.3. Save Press the OK button the settings.Abb.1 Fig.1 Fig.2 Fig.3 49 Operation Network Settings Network Settings The following options are available: Enable Network Adapter: You can disable or enable the adapter for a wired network. Address automatically (DHCP): Determine whether the network address is automatically obtained from a DHCP server. IP Address manually assigned. Do you want to assign the IP Address manually to set the DHCP server on No. Now enter the IP address (that matches your network pool), and the network mask (default setting 255.255.255.0). After that it's important to also set the gateway to YES, you now assign the gateway address. See figure. Accept the input by pressing the OK button. DNS-Setting: Next, enter the DNS address and save with OK. See figure. 50 Operation Network Settings Network settings After successful network setting you can check this. The test is started with the GREEN button. GREEN means successfully RED unsuccessful. As the DHCP is disabled and no approvals for the internal network are available they are displayed in RED. To exit, press the RED button. Restart Network: With this option, you can restart the network configuration of your GigaBlue box. Network Assistant: The network wizard will assist you in the settings of your network. 51 Operation Network Settings WLAN setting Go to Menu / Setup / System / Network Abb1. Now go to wireless connection and click OK to confirm Fig.2 Fig.1 Now activate the Wi-Fi adapter, Fig.3, Use the arrow keys ◄► confirm with OK. Now, the wireless network is enabled. This may take several seconds Fig.2 Fig.3 52 Operation Network Settings WLAN setting Fig.4 Now activate the Wi-Fi adapter, use the arrow keys ◄► confirm afterwards with OK.Abb.5, Select encryption WPA and WPA2 Then enter your security key. Fig.5. With the TXT button to enter the Virtual Keyboard Fig.6 After entering confirm with the GREEN Button Fig.5 Now you press the OK button to save Wlan This may take a few seconds. and start GigaBlue new. Now the wireless network should be available to . Fig.6 53 Operation of GigaBlue Box Factory reset Factory reset: Menu / Setup / System / factory reset Here is the GigaBlue Box to their original initial values. Here lose all the settings you have made. Click OK to confirm that GigaBlue Box leads after restart Channel search Menu (Setup / tuner / tuner configuration (Basic Settings) Here you have several options: Tuner Configuration Standard channel lists Automatic Search manual Search Fast searching blind Scan Satellite finder Rotor settings 54 Operation of GigaBlue Box Channel automatic scan Menu (Setup / Tuner / Automatic scan) Important !! Tuner must be configured, see page 17. Fig.1. The following options are available: Fig.2 This can be reached with the arrow keys ◄►. Network scan: Yes / No Clear before Scan: Yes / No: Caution, if you will indeed select automatically delete the existing channel list. Scan Tuner A (DVB-S2): Yes / No Fig.1 Now start the OK button to automatically scan channels. This takes some time to Fig.2. Upon completion of the search, you exit the menu with the EXIT Button, the stations found are now available. Proceed with the other options on the same procedure. Fig.2 55 Operation of GigaBlue Box Channel search DVB-C If you have a GigaBlue C / T Tuner have installed, please following Make settings. First, select the tuner C / T in Fig.1. The following options are available: You can also DVB-C or DVB-T tuner with the arrow keys ◄► Select Fig.3. DVB-C for cable DVB-T is for connection Terrestrial Select DVB-C and save with the GREEN button Fig.2. You can now search start Automatic or Manuel. Now switch to the reception menu and select Automatic Search, start with the OK button to automatically scan channels. This takes some time to figure 3. Abb.1 Upon completion of the search, Exit the menu with the EXIT button the stations found are now available. Proceed with the other options to the same procedure Abb.2 Abb.2 56 Operation of GigaBlue Box Channel search DVB-T/T2 If you have a GigaBlue C / T Tuner have installed Please following Make settings. First, select the tuner C / T in Fig.1. The following options are available: You can also DVB-C or DVB-T tuner with the arrow keys ◄► Select Fig.3. DVB-C for cable DVB-T is for connection Terrestrial Choose DVB-T and store it with the GREEN button Fig.2. You can now search start Automatic or Manuel. Abb.1 Now switch to the reception menu and select Automatic Search, start with the OK button to automatically scan channels. This takes some time to figure 3. Upon completion of the search, you exit the menu with the EXIT Button, the stations found are now available. Proceed with the other options to the same procedure. Abb.2 Abb.3 57 Operation of GigaBlue Box Rotor with USALS Menu (Setup / tuner / tuner configuration Please select with arrow keys ◄► rotor Enter here the geographic data of your location longitude and latitude, this, see, for example, http://www.heavens-above.com. The GigaBlue Box does the rest for you when you select a satellite or change the channel. The system developed by the company staff calculation module USALS, turns your satellite system with an accuracy of 0.1 degrees on the respective satellite fully automatically. Rotor without USALS Navigate with the arrow keys ◄► Advanced. Now navigate the arrow keys ▲ ▼ to DiSEqC mode and select 1.2. Now go use the arrow keys ▲ ▼ to the point USALS for this satellite and set it to NO. Now move with the arrow keys ▲ ▼ to stored positions and give the above-mentioned position is stored in the rotor. These can be found in the rotor manual. 58 Operation of GigaBlue Box Manual Scan Menu (Setup/Tuner/Manual scan Go with the arrow keys ▲ ▼ ◄► and Manual Scan. Use the arrow keys ▲ ▼ ◄►, select and enter information via satellite, frequency, symbol rate, etc. Please start the search with OK. Fast scan Menu(Setup/Tuner/ faster scan Go with the arrow keys ▲ ▼ ◄► and faster scan. Choose OK to confirm Use the arrow keys ▲ ▼ ◄►, select and enter the information via satellite, provider, HD, etc. Please start the search with OK. 59 Unicable GigaBlue Box Unicable Configuration Unicable LNB Menu -> Setup -> Tuner -> Basic setting -> Choose Tuner Configuration mode -> Advanced Satellit -> Select a satellite (for example,Astra 19.2°E) LNB -> LNB1 Priority -> Auto LOF -> Unicable Unicable Configuration -> Unicable LNB Manufacturer -> Manufacturer of LNB Type -> Type of LNB Channel -> select one of the 4 channels Frequenz -> is permanently linked with the channel and can not be changed here Unicable house wiring with Unicable multi-switch on a satellite Menu -> Setup -> Tuner -> Basic setting -> Choose Tuner Configuration mode -> Advanced Satellit -> Select a satellite (for example,Astra 19.2°E) LNB -> LNB1 Priority -> Auto LOF -> Unicable Unicable Configuration -> Unicable Matrix Manufacturer -> Manufacturer of Matrix Type -> Type of Matrix Channel -> select one of the 4 channels Frequenz -> is permanently linked with the channel and can not be changed here 60 Unicable GigaBlue Box Unicable Configuration Unicable house wiring with Unicable multi-switch on two satellites (Astra / Hotbird) Menu -> Setup -> Tuner -> Basic setting -> Choose Tuner Configuration mode -> Advanced Satellit -> Select a satellite (for example,Astra 19.2°E) LNB -> LNB1 Priority -> Auto LOF -> Unicable Unicable Configuration -> Unicable Matrix Manufacturer -> Manufacturer of Matrix Type -> Type of Matrix Channel -> select one of the 8 channels Frequenz -> is permanently linked with the channel and can not be changed here Satellit -> select the second satellite (e.g. Hotbird 13.0°E) LNB -> LNB2 Priority -> Auto LOF -> Unicable Unicable Configuration -> Unicable Matrix Manufacturer -> select the same manufacturer as for the first satellite Type -> choose the same type as for the first satellite Kanal -> Select the same channel as for the first satellite Frequenz -> is permanently linked with the channel and can not be changed here Unicable with any exotic parameters Menu -> Setup -> Tuner -> Basic setting -> Choose Tuner Configuration -> advenced Satellit -> select the first satellite (zB. Astra 19.2°E) LNB -> LNB1 Priority -> Auto LOF -> Unicable Unicable Configuration -> Unicable User defined Here you can choose all parameters free itself. If more than one tuner available, so each tuner must be assigned its own channel 61 Unicable GigaBlue Box INVERTO Unicable-Twin and Unicable-Quad LNB + ETRONIX Unicable-Quad LNB (+ other identical): ID1 / IF-Channel 1 (SCR0): 1680 MHz ID2 / IF-Channel 2 (SCR1): 1420 MHz ID3 / IF-Channel 3 (SCR2): 2040 MHz (only Quad´s) ID4 / IF-Channel 4 (SCR3): 1210 MHz (only Quad´s) DUR-LINE Unicable-LNBs + Inverto Black Unicable-Quad LNB with 2x Legacy (Entropic Unicable-Chip): ID1 / IF-Channel 1 (SCR0): 1210 MHz ID2 / IF-Channel 2 (SCR1): 1420 MHz ID3 / IF-Channel 3 (SCR2): 1680 MHz ID4 / IF-Channel 4 (SCR3): 2040 MHz DUR-LINE UCP3: ID1 / IF-Channel 1 (SCR0): 1280 MHz ID2 / IF-Channel 2 (SCR1): 1382 MHz ID3 / IF-Channel 3 (SCR2): 1484 MHz DUR-LINE (e.g. VDU- series), JULTEC (e.g. JPS-/JRS- series), AXING Unicable-Unicable (Entropic Unicable-Chip): ATTENTION ! Depending on the device to different frequency ID - example here is of a Jultec JPS0501-8A/T/TN, for other devices in the item description on the JultecHomepage (You can see links before reply) ID1 (SCR0): 1280 MHz ID2 (SCR1): 1382 MHz ID3 (SCR2): 1484 MHz ID4 (SCR3): 1586 MHz ID5 (SCR4): 1688 MHz ID6 (SCR5): 1790 MHz ID7 (SCR6): 1892 MHz ID8 (SCR7): 1994 MHz DUR-LINE (e.g. UCP18), DCT-DELTA, TECHNISAT, SMART Unicable-Unicablesysteme: ID1 (SCR0): 1284 MHz ID2 (SCR1): 1400 MHz ID3 (SCR2): 1516 MHz ID4 (SCR3): 1632 MHz ID5 (SCR4): 1748 MHz ID6 (SCR5): 1864 MHz ID7 (SCR6): 1980 MHz ID8 (SCR7): 2096 MHz INVERTO Unicable-Matrix with 8 reactions (e.g. IDLP-UST110-CU010-BPP oder IDLP-USS200-CUO10-8PP) (Entropic Unicable-Chip): ID1 (SCR0): 1076 MHz ID2 (SCR1): 1178 MHz ID3 (SCR2): 1280 MHz ID4 (SCR3): 1382 MHz ID5 (SCR4): 1484 MHz ID6 (SCR5): 1586 MHz ID7 (SCR6): 1688 MHz ID8 (SCR7): 1790 MHz INVERTO Unicable-Matrix with 4 reactions (e.g. IDLP-UST101-CUO10-4PP) (Entropic Unicable-Chip): ID1 (SCR0): 1210 MHz ID2 (SCR1): 1420 MHz ID3 (SCR2): 1680 MHz ID4 (SCR3): 2040 MHz SKYTRONIC / PREISNER / WISI Unicable-Unicablesystem: ID1 (SCR0): 1178 MHz ID2 (SCR1): 1280 MHz ID3 (SCR2): 1382 MHz ID4 (SCR3): 1484 MHz ID5 (SCR4): 1586 MHz ID6 (SCR5): 1688 MHz ID7 (SCR6): 1790 MHz ID8 (SCR7): 1892 MHz 62 Unicable GigaBlue Box FTE / ANKARO Unicable-Unicablesysteme: ID1 (SCR0): 1400 MHz ID2 (SCR1): 1632 MHz ID3 (SCR2): 1284 MHz ID4 (SCR3): 1516 MHz ID5 (SCR4): 1864 MHz ID6 (SCR5): 2096 MHz ID7 (SCR6): 1748 MHz ID8 (SCR7): 1980 MHz SPAUN Unicable-Unicablesysteme (e.g. SUS 5581/33 NF) (Entropic-Unicable-Chip): im 1x8 Betrieb: ID1 (SCR0): 1068 MHz ID2 (SCR1): 1284 MHz ID3 (SCR2): 1400 MHz ID4 (SCR3): 1516 MHz ID5 (SCR4): 1632 MHz ID6 (SCR5): 1748 MHz ID7 (SCR6): 1864 MHz ID8 (SCR7): 1980 MHz im 3x3 Betrieb: Output/Tribe 1 ID1 (SCR0): 1068 MHz ID2 (SCR1): 1284 MHz ID3 (SCR2): 1400 MHz Output/Tribe 2 ID1 (SCR0): 1516 MHz ID2 (SCR1): 1632 MHz ID3 (SCR2): 1748 MHz Output/Tribe 3 ID1 (SCR0): 1864 MHz ID2 (SCR1): 1980 MHz ID3 (SCR2): 2096 MHz KATHREIN Unicable-Unicablesysteme: UAS481 (Unicable-LNB) + EXR 501 / 551 / 552 ID1 (SCR0): 1400 MHz ID2 (SCR1): 1516 MHz ID3 (SCR2): 1632 MHz ID4 (SCR3): 1748 MHz Especially when UAS 481, please note: The UAS 481 is a so-called. Wideband LNB with LOF of 10.2 GHz for low and high band. This results in completely different hex values result. The receivers must be set in the menu Unicable on "broadband LNB", otherwise change the LOF according to 10200 MHz. EXR 1542 / 2542 / 1942 / 2942 ID1 (SCR0): 1284 MHz ID2 (SCR1): 1400 MHz ID3 (SCR2): 1516 MHz ID4 (SCR3): 1632 MHz EXR 1581 / 2581 + EXU 908 ID1 (SCR0): 1284 MHz ID2 (SCR1): 1400 MHz ID3 (SCR2): 1516 MHz ID4 (SCR3): 1632 MHz ID5 (SCR4): 1748 MHz ID6 (SCR5): 1864 MHz ID7 (SCR6): 1980 MHz ID8 (SCR7): 2096 MHz 63 Satfinder GigaBlue Box SAT Finder By Satfinder you can easily adjust your antenna. Menu (Setup / Tuner / satellite finder with OK. Abb1 Fig.1 You can change the arrow keys to satellites and transponders. Fig.2 Fig.2 64 Operation of GigaBlue Box Immediately Recording Prerequisite here is an internal e-Sata HDD or external HDD to the USB port is connected and set up, see page 40th An instant recording is started by pressing the Record button, it opens to see the menu as shown in Fig.1. You are now 5 options for selection see Fig.1. 1) Add recording the current program. 2) Add Recording indefinitely 3) Add Recording enter recording duration. 4) Add Recording enter recording endtime. 5) Do not recording Fig.1 Move with the arrow keys ▼ ▲ to the appropriate selection and click OK to confirm. To stop recording, press the Record button and move with the arrow keys ▼ ▲ to the corresponding selection Punk 8, and then click OK. Fig.3 If multiple records have been started, which lie on the same transponder, you will be offered a choice. Fig.2 You can further broadcasts recording lying on the same transponder, or even watching Fig.4, the channels are not available are grayed out. Fig.3 Fig.4 65 Operation of GigaBlue Box Immediately Recording To determine which transmitter is available to open the channel list with the arrow keys ▲ ▼ here is displayed which channel can be recorded or viewed Fig.1. EPG Recording Fig.1 Please press INFO button long. You have on the screen EPG of the current channel Select the program you want to record and confirm with the GREEN button Timer set Fig.1. Set the guidelines as a Should proceed GigaBlue box. Then press the GREEN button to launch Settings to accept Fig.3. Fig.1 Fig.2 Fig.3 66 Operation of GigaBlue Box Timer Menu / Timer Here you have several options Auto Timers Record Sleep Timer Open the main Menu, use the arrow buttons ▲ ▼ in Timer (timer) and press the OK button Fig.1 Fig.1 Autotimer Fig.2 Add With the BLUE button and select Bouquet program you use the arrow buttons ▲ ▼ in timer (Timer) and confirm with the OK button Now you can choose the program and confirm with the GREEN button Recording Want to select record the program on the Timer Fig.3 press the GREEN button. Clear timer Menu/Timer/Recording Select the program you want to delete from the Timer Fig.2 and press the BLUE button and RED button. You will see a message if you want to do this, press the OK button and the timer is cleared Fig.4 Fig.2 Fig.3 Fig.4 67 Operation of GigaBlue Box Front panel Basic Settings Open the main Menu, use the arrow keys ▲ ▼ to Setup / System / Front Panel / Basic Settings and press the OK button Fig.1. You can adjust LCD brightness, mini TV in the LCD and activate PiP activate the LCD. Fig.2. press the OK button to save. Fig.1 Fig.2 LCD Skin Open the main menu, use the arrow keys ▲ ▼ to Setup / System / Front Panel / skin and press the OK button. You can select LCD Skin. For this you use the arrow keys ▲ ▼ the OK button to confirm to store 68 Operation of GigaBlue Box LCD Clock Open the main menu, use the arrow keys ▲ ▼ to Setup / System / Front Panel / CLOCK and press the OK button. You can select LCD clock. For this you use the arrow keys ▲ ▼ the OK button to confirm the save. Fig.1. Fig.1 LED Open the main menu, use the arrow keys ▲ ▼ to Setup / System / Front Panel / LED and press the OK button. You can define LED settings to your liking. For this you use the arrow keys ▲ ▼ <> the OK button to confirm the save. Fig.1 Fig.1 Information Open the main menu, use the arrow keys ▲ ▼ to / Information and press the OK button. You have information About (GigaBlue SW and HW) Network Service 69 Operation of GigaBlue Box Information About About. There will be information on the firmware, HDD and Tuner is displayed Select channel. There you information of the current channel will be displayed. Network Select Network. There will be information on the Network, Network information is displayed Channel Select Service: There will be Information on the channels RED Button Channel Info’s GEEN Button PIDs YELLOW Button Transponder BLUE Button Tuner-Status 70 Software Update GigaBlue Box Please back up software settings. Before making software update please backup your settings Backup system Settings To back up settings, you need USB flash drive or USB HDD if you have a USB flash drive or USB HDD connected to GigaBlue. Go to the Menu Setup /System / Software Management / Backup system Settings and press the OK button. Fig. 1 Fig.1 Fig.1 Restore settings Software After the Software update to restore stored settings. Go to the menu Setup/ System / Software Management /Restore settings and press the OK button. Fig. 2 Fig.2 Fig.2 Backup Image To Backup Image, you need USB flash or USB HDD if you have a USB flash or USB HDD connected to GigaBlue. Go to the Menu Setup /System / Software Management / Backup Image and press the OK button. Fig. 3 Fig.3 Fig.3 Software Restore After the Software update to restore stored settings. Go to the menu Setup/ System / Software Management / Software Restore and press the OK button. Fig. 2 Fig.4 71 Software Update Software Update via Internet Go to in Menu / Setup Software update and press the OK button. Fig. 1 Fig.1 Now go to Software update and press OK button. Fig. 2 Fig.2 72 Software Update GigaBlue Box Software Update via Internet It is now looking for the latest software. Fig. 3 Fig.3 After successful search, you press the OK button. The latest software is now installed on your GigaBlue box. Fig.4 Fig.4 73 Software Update GigaBlue Software Update via Internet After completion of the update, you will be asked whether the GigaBlue box to restart. Confirm with the OK button. Fig.5. Fig.5 If you look like in Fig.6 message shown currently no update is on the server. Fig.6 74 Update GigaBlue Box Install Firmware Perform firmware update at the GigaBlue box, please go to the site http://gigablue-support.com. There is described in each step. As an update is performed, this forum is always up to date. To make a software update via the Internet, follow the steps described on pages 68 and 69. Or visit the page http://www.gigablue.de support & Selling /Download service where you can also, if you register, add your own experience. Installing Extensions Please go to Menu / Extension and press the GREEN Button. Fig.1. The plugin information is loaded. Scroll down to the next screen folder and open the folder with the OK button. Select the extension and now start downloading the OK button and confirm the next window with Yes Fig.3. The download will start. After a reboot, click the Browser under the Menu extensions. You can install extensions prepared by us under extensions You can install Picons prepared by us under Picons You can install Channel-list prepared by us under Settings You can install Skins prepared by us under Skins You can install Systemplugin prepared by us under Systemplugins 75 PiP GigaBlue Box PiP Picture in Picture You can enable PiP when pressing 2x BLUE button. PiP Picture in Picture If you press 1x BLUE button. Fig.1 The following options are available RED Button: Put focus on the main screen GREEN Button: Move Picture in Picture YELLOW Button: exchange channels BLUE Button: Picture in Picture disable Fig.1 • Put focus on the main screen When PiP is activated, you can enable zap with the RED button. For the main Window. You can switch program in the channel list • Move Picture in Picture You can use the GREEN button to move the PIP window and resize. You can PiP window move with the arrow keys ◄► ▼ ▲ on the remote control. The size of the window can be changed with the channel button ▲ ▼. Fig.2 • Exchange Channels You can use the YELLOW button When PiP is activated, you can PiP swap main channel • Picture in Picture disable F.1. You can use the BLUE Button: Picture in Picture disable 76 Update GigaBlue Box Extensions Open the main menu, use the arrow keys ▲ ▼ to extensions and confirm with the OK button or 1x GREEN Button Installing Extensions Please go to Menu / Plugin and press the GREEN Button. Fig.1. The plugin information is loaded. Scroll down to the next screen folder and open the folder with the OK button. Select the extension and now start downloading the OK button and confirm the next window with Yes Fig.3. The download will start. After a reboot, click the Browser under the Menu extensions. You can install extensions prepared by us under extensions You can install Picons prepared by us under Picons You can install Channel-list prepared by us under Settings You can install Skins prepared by us under Skins You can install Systemplugin prepared by us under Systemplugins Fig.1 77 Update GigaBlue Box User Interface / Basic Settings Go to the menu and use the arrow keys ▲ ▼ ◄► Setup / System / User interface / basic settings and confirm with OK Use the arrow keys ▲ ▼ ◄► to change the information on the channel list, EPG, skin, etc. Press OK to save. Button allocation Go to the menu and use the arrow keys ▲ ▼ ◄► Setup / System / User Interface / Hot Key and confirm with OK The key allocation feature allows you to customize the buttons on your remote control to your wishes. Here is an example using the web browser. Please use the Button of which is to be occupied, in our case F4 Abb2 and confirm by pressing the OK button. This will open as shown in the displayed menu. By pressing the blue button (Add) opens. There you have the option of either a function of GigaBlue box or a plugin inflict added. 78 Operation of GigaBlue Box User Interface / Skin Skin Go to the menu and use the arrow keys ▲ ▼ ◄► Setup / System / User Interface / Skin and confirm with OK Use the arrow keys ▲ ▼ ◄► to select Skin and accept with OK Weather Open the main menu, use the arrow keys ▲ ▼ to Setup / System / User Interface / WeatherGigaBlue Pax and press the OK button. Navigate the menu using the arrow keys ▲ ▼ ◄► enter the Weather ID and press the OK button to save. Abb1. You can find weather ID number under the site http://metrixweather.openstore.net/gigablue Please enter your zip code or city name and press Search, you will see weather ID. Position and Size Go to the menu and use the arrow keys ▲ ▼ ◄► Setup / System / userinterface / location and size with OK Use the arrow keys ▲ ▼ ◄►, you can adjust margins and select accept with OK 79 Webbrowser GigaBlue Box Install Webbrowser Please go to the Menu Extensions and press the GREEN button. Fig.1 The plugin information is loaded. Scroll down to the next screen, extensions and open the folder with the OK button. Now go down to open Opera Fig. 2 Start the download with the OK button and confirm the next window with Yes. Fig.3. The download will start. Please wait until installation is finished. After installing please GigaBlue Box start new. You can find the browser Under the Plugin Browser Opera Webbrowser Fig.1 Fig.3. Fig.2. . Fig.3 80 Webbrowser GigaBlue Box Webbrowser navigate Please connect via the USB port, a cordless keyboard and mouse or GB RCU with the keyboard. You can use the Web browser to the GigaBlue Remote Control. Please press Menu button Fig.2 Fig.1 Fig.2 81 Web interface Web interface Web-IF, the web interface of GigaBLueBox is a part of the image. Get the latest and the expert versions of WebIf there by CVS. You can access the Web user interface of GigaBlueBox via the WLAN / LAN connection. Serve with a browser. Via the Web Interface current states of the box are displayed (current station, EPG etc.) and it can control commands are passed on to the box. Now open your Internet browser and type in the address bar the IP address of the box and confirm with the Enter key example 192.168.xxx.xxx and it will start the Web Interface, 192.168.xxx.xxx:8080 starts OpenWebinterface. Here you can find all kinds of features to Live TV watch, schedule recordings, check the box and much more GigaBlue Player for Mobile devices You can also Gigablue Player app for mobile devices free download and install, for android, iOS from Google Player and from ITunes Store You can operate your GigaBlue box with the app, as well as TV shows, schedule recordings, check the box and much more 82 Problem-solving Debugging Problem The display on the front panel does not light up. No Signal. No Picture no Sound The remote does not function 83 Possible Cause Remedy The power supply is disconnected. Check whether the AC adapter and the power cord is connected, and connected to the Socket. GigaBlue Box receives no Signal. Check the antenna cable i fit is properly connected Check antenna configuration Wrong Tuner configuration. Go to the Tuner Menu and check settings Satellite dish misaligned LNB defective. Check the signal strength with a spectrum analyzer and adjust satellite antenna Replace if necessary the LNB Wrong connection of the Audio/Video output of GigaBlue Box for TV (HDMI) Pls. Connect HDMI cable to GigaBlueBox and with your TV device The sound is muted Press the Mute button on the Remote Control TV power is off Turn on the TV device Batteries are empty. Replace the batteries Technical Specifications Technical Specifications General Information: • • • • • • • • • • • • • • • • • • • 84 Operating System Linux Processor 1,3 GHz Mipsel Dual Core Kernel 3.x.x.x Ram: DDR3 1024 MB Flash: 512 MB MPEG-2 / MPEG-4 Part 10 / H.264 2 x DVB-S/S2 integrated and 2 x Tuner DVB-C/T (optional) Color LCD-Display 3,5 “ Video PAL/NTSC 480p/576p/720p/1080i/1080p 1 x HDMI output Digital Audio AC3 output SPDIF 1 x RS-232 Composite with Macrovision 4 x USB 2.0 (3 X rear / 1x front) 10/100/1000 Mbit Networkadapters 2 x CI Slot 2 x Card reader E-SATA intern (for 2,5 “ HDD) and extern e.g. HDD, DVD, Blue-Ray etc. USB PVR Ready Technical Specifications Technical Specifications Supplementary Infos: Output Digital: Output level 0,5 V an 75 Ohm Abtastfrequenz 32 kHz, 44.1 kHz, 48 kHz SPDIF Output optisch Output Video: Output level FBAS 1 V +/- 0.3 dB an 75 Ohm Video-Parameter: Input level FBAS 1 V +/- 0.3 dB an 75 Ohm Teletext filtering corresponding ETS 300 472 Standard TV-Scart: Output: FBAS, RGB selectable via OSD Ethernet: 10/100/1000 Mbit compatible Network interface, WLan possible via USB USB: 4 x USB 2.0 port, (3 rear / 1 front) LNB power supply to the Tuner: LNB Current 500mA max. ; Short Circuit protection LNB Voltage vertical < 14V no load, > 11,5V at 400mA LNB Voltage horizontal < 20V no load, > 17,3V at 400mA LNB Shut off Standby-Mode Number of active Satellite positions: DiSEqC TM 1.0/1.1/1.2 und USALS (Rotor-Control) External Power supply input voltage: Input: 110-240V AC / 50-60Hz / 0,6A Output: 12V / 4A Power consumption: Normal: 15W (STB PIP: 10.5W, LNB: 4.5W) –if 1 DVB S Tuner used Standby mode: 9.3W Deep Stand-by Mode: 0.5W General: Ambient temperature +15°C...+35°C Humidity < 80% Dimension (W x D x H): 300 mm x 240 mm x 63 mm 85 Technical Specification Technical Specifications Features of GigaBlue Box Quad Plus: • Simple EPG (Electronic Program Guide): sortable by date or alphabetically • Automatic search for additional air dates of a show and easy recording them as a timer • Multi EPG graphed • PiP Picture in Picture • Timeshift (when connecting an internal or external HDD) • Record list by alphabet or date and free choice of different views • Timer programming manually or by EPG • Individually configurable timers, for example, single, repetitive or switch • DiSEqC 1.0 / 1.1 / 1.2, Unicable and USALS • Power Switch • Commissioning by the Startup Wizard • Standard channel list for DVB-S and DVB-C / T • TV and radio channels via antenna and digital cable • DVB-C HDTV compatible • Teletext • Teletext subtitles • Radio Text • protection of minors • Sleep Timer • Expandable based functions via plugins • Using the web interface be passed on streams of which is connected via network with the GigaBlue Box TV / radio stations to any PC • Web Browser • UFScontrol - Plugin for iPhone and Android smartphones • IP TV, IP Radio • The OSD supports different skins and languages 86 Universal Remote Control HD QUAD PLUS Universal RCU User Manual 1) Mode Selection ① STB Mode: Press to [GIGA] button (Basic Mode) ② Mode Selection : Press to device mode [TV]/ [AUX]/[DVD] button 2) Setup by manual search ① Switch on theTV set. ② Press and hold a device mode key [TV]/[AUX]/[DVD] button with[OK] button for at least 5 seconds in same time. ③ Refer to Brand List, Enter 4 digit of Brand code ④ If TV Power off, Then press to [OK] button If the TV Brand is not present in the list or the setup is unsuccessful, try the next method. 3) Auto Searching ① Switch on the TV set. ② Press and hold a device mode key [TV]/[AUX]/[DVD] button with [OK] button for at least 5 seconds in same time. ③Press slowly [▲] or [▼] buttons on navigation-key until TV power off. ④ If TV Power off, Then press to [OK] button ⑤ Finish & Recheck Device Mode. Would you like to use universal function, see code list. Please download under http://www.gigablue.de GigaBlue universal Remote Control manual English down 87 Installing the HDD Installing the HDD in the GigaBlue Quad Plus For the installation you need a Commercially 2.5 "HDD. • Do not Open the first cautious • Cover the GigaBlue Quad. • Build now, the designated • from the context. Fig. 1 • Fasten with the hard drive • supplied screws to the frame Fig.2 • Refit the frame with the hard disk as shown in Fig. 1 • You now connect the hard drive to the motherboard Fig. 3 • Close the cover and make all connections again. • Format in the menu, see page 41 . Abb. 1 Abb. 3 Abb. 2 88 Your own Notes Notes: 89 WARRANTY CARD In case of warranty, please contact the specified customer service. Should a problem with your GigaBlue HD Quad Plus occur. Please download under http://www.gigablue.de the service request form down and fill it out completely. Please send the service request form and the original purchase receipt with the defective device. Dealer: Name: ____________________________________________________ Street: ____________________________________________________ Zip /City: ____________________________________________________ Phone: ____________________________________________________ Fax: _____________________________________________________ Date: _____________________________________________________ Signature:____________________________________________________ Stempel: Kaufdatum:_______________________ (inkl. Kaufbeleg) Serviceadresse: Impex-sat GmbH & Co. KG Beim Giesshaus 7 25348 Glückstadt Tel.: +49 (0) 4124 937262 Fax: +49 (0) 4124 937266 E-Mail: [email protected] Gerät/ Artikelbezeichnung: Seien-Nummer: Customer: Name: ____________________________________________________ Street: ____________________________________________________ Zip /City: ____________________________________________________ Phone: ____________________________________________________ Fax: _____________________________________________________ Date: _____________________________________________________ Signature:____________________________________________________ 90 91 www.gigablue.de 92