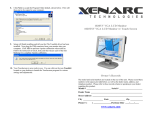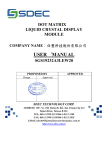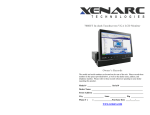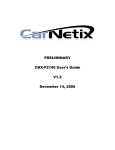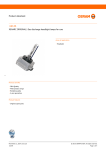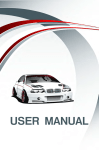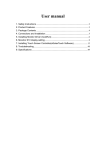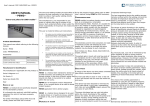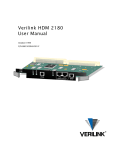Download xenarc 708tsu product manual
Transcript
M 708 TSU Installation Manual Table of Contents | Features ................................................................................................... 03 Specifications Quick-Start .................................................................................... 04 ............................................................................................ 05 Hardware Installation ........................................................... 07 Software Installation ............................................................ 08 Software Installation Touchscreen Driver Installation ............................................................................ 15 2 3 | Features 708 TSU Installation Manual 1.Input Signals · USB input: 1 channel · DC input: 1 channel 2.Function · Connect computer video signal with a simple USB cable · Connect up to six USB Monitors simultaneously · 5-Wire Resistive Touch Screen · LED backlight with Automatic and manual backlight adjustment · High performace Image and Video Signal Processor · Monitor is powered by USB port. External DC power is not required. However, the btightness is only running at 70% efficient at USB powered mode. When external DC power is connected the brightness will be increase · AISS - Advanced Image-Scaling and Shaping · Automatic display driver installation 3.Specification · Last input memory · USB 2.0 · Last power setting memory · Auto display adjustment 4.Display Specifications · Screen Size: Diagonal 7" (16:9) · Physical Resolution: 800(H) x 480(V) · Pixel Pitch: 0.0025(H) x 0.0075(V) (in) · Dot Resolution: 2400 x 480=1.152.000 (dots) · Supported Resolution: 640 x 480 -1920 x 1080 · Supported Refresh Rate: 60-75Hz · LCD Panel Brightness: 350 cd/m2 · Contrast Ratio: 400:1 · Response Time: 5 – 11ms · Viewing Angle: Vertical: 70 / Horizontal: 70 · Colors: 18-bit (262.144 colors) 5.Physical Specifications · Built in USB Sound card · Touch Panel/O · Mini USB connector x1 · Self power with USB Connection · Single 12V DC_IN for backup power source(Supports 9V-18V) · OSD button for Power and dimmer switch · Dimension (In): 7.17(W) x 3.31(H) x 5.13(D) · Weight (lb): 1.257 Specification | 4 6.Electrical Specifications · Operating Voltage Range: DC 9V-18V · Power Supply: DC 12V · Power Consumption<10W 7.Other Specifications · Operating Temperature: -4 °F - 158°F · Storage Temperature: -22 °F – 176 °F · FCC. CE. ROHS Certification · 24 Month Warranty Attach the Mini USB connector at the back of the monitor Attach the USB plug to the computer's USB receptacle connector. Plug in the second USB cable is optional.It is included as the backup power source OPTIONAL- Insert the power adapter as backup power source 5 | Quick-Start Install the Touch screen driver from the included CD disk and please follow the installation on page 08 Stand installs instruction Step1. Pull out the monitor stand’s arm to the correct position. Step2. Press and hold the release button located on the top of the stand.Attach the monitor with the stand, and release the button to secure the monitor in position. Step3. Hold the bottom of the monitor stand while adjusting to the comfortable viewing angle. Step4. The intended slot is designed to secure the stand with screws. Monitor Orientation: Automatic Landscape orientation image flip while turning the monitor upside down. Portrait orientation image flip will need to be setup through disply setting (Please refer to DisplayLink maunal for reference) Quick- Start |6 Please follow the instruction below if you wish to mount the monitor on a VESA wall mount. Step1. Attach the VESA plate on the back of the monitor while matching the 4 screw holes on the back side monitor. Step2. Installed the 4 screws in place to secure the plate onto the back of monitor. 50mm 75mm 75mm 50mm The VESA plate comes in 50mm x 50mm and 75mm x 75mm mounting holes. 7 | Hardware Installation POWER/ Dimmer (adjust the brightness) 1.Press and hold the OSD button for more than a second to POWER ON the monitor 2.During operation, press the OSD button to change your monitor brightness level. 3.Dimmer adjustment level is followed by: High,Low, Medium,and Auto Sensor adjustment OSD display for High Dimming level High OSD display for Medium Dimming level Medium OSD display for Low Dimming level LOW OSD display for Auto Sensor adjustment Auto 4.Press and Hold the OSD button more than 3 second to POWER OFF the monitor. Installing Driver for DisplayLink Graphic Adaptor 708TSU has build in driver for DisplayLink graphic adaptor. Your system should auto run the installation wizard when the monitor is plugged in. If you are experiencing trouble with the installation, please refer to the "DisplayLink Graphics Adapter User Manual" that came along with the package. Software Installation |8 Installing Touch Screen Driver for 708TSU If Autorun is enabled in your system, Installation wizard will launch automatically. Select your computer's Operating system. The setup wizard will guide user to complete software installation. If setup wizard did not launch, you may go to the CD-Rom drive and select your Operating System directory manually. eGalaxTouch driver software installation package was created with Installshield tool. The installation package contains files as below. Double click at the setup.exe file to start software driver installation. Then, the setup program will guide user to complete software installation. 9 | Software Installation Press Next button to continue installation, then, a new dialog popped up as below, This dialog shows to ask user if the PS2 filter driver for touch screen to be installed. User can check this check for PS2 filter driver installation. The standard PS2 mice can still work well after this filter driver installed because eGalaxTouch PS2 filter driver can work with both standard PS2 mice and PS2 touchscreen. But, this filter driver may does not work with other devices with the PS2 mouse port. After check or uncheck this check box, press Next button to continue installation. Then, it shows new dialog as below, Software Installation | 10 This dialog shows to ask user if the RS-232 driver for touch screen to be installed. User can check this check for RS-232 driver installation. After check or uncheck this check box, press Next button to continue installation. Then, it shows new dialog as below, Also, eGalaxTouch software provides user with a fast 4 points calibration. If the system needs 4 points calibration to make sure the touch accuracy every system reboot, user can check this check box. The 4 points calibration window will be popped up for calibration whenever system boot up if this check box was checked during driver software installation. Press Next button to continue installation. The setup program prompts a message box to hint user to make sure that the eGalaxTouch USB controller devices were well connected with system USB ports to guarantee the USB eGalaxTouch device drivers updated after driver installation. Then, just press OK to continue,eGalaxTouch driver package supports multiple monitor operation. If your application is for multiple monitors system, please check the check box to support multiple monitors. So that, the a multiple monitor setting property page will be shown in eGalaxTouch utility.Then, press Next to continue. 11 | Software Installation A pop up window for user to choose the target path the files will be copied to. Then, Press Next to continue, A dialog popped up for user to assign the target program folder. Press Next If install RS-232 driver check box was checked, the setup program will scan system COM ports. The setup program will scan system COM ports to detect if any eGalaxTouch serial device was connected. If yes, it also pops up a message box for user to make sure if setup program install driver for this new found device. Software Installation | 12 Just Press Yes or No to confirm driver installation for this new found device. The eGalaxTouch driver software has been installed. We recommend doing the 4 point calibration for alignments to match your display. Finally, if PS2 filter driver was installed during this software installation, a reboot dialog is popped up for system reboot request to complete driver installation. 13 | Software Installation After driver installation, a shortcut will be generated and shown on the desktop. And, a new file group generated for eGalaxTouch as below, NOTE NOTE 1: Touch Screen device driver must be installed onto your computer in order for the touch Screen to become functional. Xenarc Technologies uses Resistive Touch Screen panels in the 708TSU monitor. Touch Screen drivers and software for different operating systems can be found in the included CD-ROM disc. You can refer to this manual for a walkthrough of Touch Screen Driver installation. NOTE 2: The maximum voltage supported by the monitor is 18V DC .Feeding the monitor with higher voltage will damage the monitor and void the warranty. Please use a fused power source if you decide to wire the monitor directly to your car’s electrical system. It is also crucial that you check the polarity of the connection. NOTE 3: If the monitor is not displaying the video signal properly, the video signal might be out of range. Please try changing your display refresh rate to 60, 70, 72, or 75Hertz. NOTE 4: A single USB port will be enough to power the USB monitor. However, not all computer's USB port will carry sufficient power. If you are experiencing problem with powering on your USB monitor or touch screen, please try the following: 1. Try connect to different USB Port. 2. Try connect the second USB plug from the USB Y cable as backup power source. (If external power plug is plugged in, this will not be necessary) 3. Connect the external DC power plug. NOTE 5: Please note that the LCD screen is made with high-precision technology. However, black points or bright points of light (red, blue, or green) may appear constantly on the LCD screen, and irregular colored stripes or brightness may appear on the LCD screen. This is not malfunction. (Effective dots: more than 99.999%) Software Installation | 14 50mm 75mm 50mm 75mm The length of the mouting screw. (common between right side and left side) Xenarc Technologies Corp. TollFree : 888-656-6536 E-mail : [email protected] website : www.xenarc.com Owner’s Records The model and serial numbers are located on the rear of the unit. Please record these numbers in the spaces provided below, as well as the dealer name, address, and telephone number. Please refer to these records whenever speaking to your dealer regarding this product. Model Number: Serial Number: Dealer Name: Street Address: City: State: Zip: Phone Number: Purchase Date: