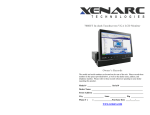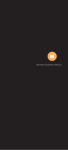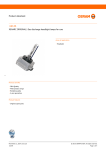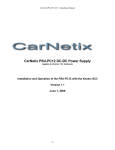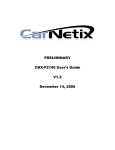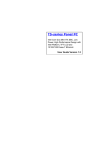Download Xenarc 1020TSV User's Manual
Transcript
8. Click Next to accept the Program Folder default, shown below. Files will then start to be copied to your computer. 1020YV VGA LCD Monitor 1020TSV VGA LCD Monitor w/ Touch Screen 9. Setup will finish installing and tell you that The Touchkit driver has been installed. Now plug the USB connector from your monitor into your computer. Click YES to perform 4-points calibration when asked to. Follow the instruction to touch, hold, and then release each of the four blinking X to complete 4-points calibration. 10. Your Touchscreen is now ready to use. You can click on the icon Touchkit located on your desktop to launch the Touchscreen program for various settings and adjustments. Owner’s Records The model and serial numbers are located on the rear of the unit. Please record these numbers in the spaces provided below, as well as the dealer name, address, and telephone number. Please refer to these records whenever speaking to your dealer regarding this product. Model # _______________________ Serial # ______________________ Dealer Name _________________________________________________ Street Address ________________________________________________ City ___________________ State _______________ Zip ____________ Phone # ( ) _________________Purchase Date ____/____/____ www.xenarc.com NOTE 5. DO NOT Plug in the USB connector from the monitor into your computer when it asks you to. Simply Click OK to continue. 6. The setup program will ask you if you want to enable Multi-Monitor Support. Click Next again to enable Multi-Monitor Support. 7. Click Next to accept the Destination Directory default, shown below. Click on Browse to change Destination Directory. NOTE 1: If you are trying to connect the monitor to a laptop computer, please make sure to enable the 15-Pin D-SUB external monitor output located at the back of your laptop computer. Some laptop computers have three modes: Laptop Display Only, Laptop Display plus External Monitor, and External Monitor Only. If this is the case, please switch to the External Monitor Only mode. NOTE 2: If you have the 1020TSV, the Touch Screen device driver must be installed onto your computer in order for the Touch Screen to become functional. Touch Screen drivers and software for different operating systems can be found in the included CD-ROM disc. You can refer to this manual for a walkthrough of Touch Screen Driver installation under Microsoft Windows XP. NOTE 3: The maximum voltage supported by the monitor is 24V DC. Feeding the monitor with higher voltage will damage the monitor and void the warranty. Please use a fused power source if you decide to wire the monitor directly to your car’s electrical system. It is also crucial that you check the polarity of the connection. NOTE 4: If the monitor is not displaying the VGA signal properly, the VGA signal might be out of range. Please try changing your display refresh rate to 60, 70, 72, or 75Hertz. NOTE 5: Please note that the LCD screen is made with high-precision technology. However, black points or bright points of light (red, blue, or green) may appear constantly on the LCD screen, and irregular colored stripes or brightness may appear on the LCD screen. This is not malfunction. (Effective dots: more than 99.999%) NOTE 6: Make sure your monitor has a Xenarc Laser Hologram sticker to validate the authenticity of your monitor. For Technical Support, please contact us at: Xenarc Technologies Corp. 2770 S. Harbor Blvd., Unit A. Santa Ana, CA 92704 TEL: 714-546-1018 Toll Free: 888-656-6536 E-mail: [email protected] URL: www.xenarc.com Install the Touch Screen Driver for Microsoft Windows XP: Here is a simple walk through of Windows XP Touch Driver Installation for 1020TSV. You can skip this step if you have the 1020YV. 1. Click on Start, Run, and Enter D:\Driver\Win2000_XP\Setup.exe (Please change the drive letter corresponding to the drive containing the installation CD). Click OK. External Buttons, Hot keys description: Note1: The OSD Menu is only available when a video source is present. Note2: The Hot keys are only available while the OSD menu is off. “M” “S” “/\” “\/” 2. The Install Wizard window appears. Click Next. 3. Click Next to continue. Please leave the check box next to “PS2 Touchscreen Driver” unchecked. “D” – Stands for Menu. This button is for OSD menu on/off toggling. – Stands for Select. Use this button to scroll the menu when the OSD menu is on. Use this button as a hot key to switch video channel directly when OSD menu is off, following this rotation: VGA ->Video1 -> Video2 ->VGA. – Stands for Increase. Use this button to increase value while OSD menu is on. Use this button as a hot key to increase speaker volume directly when OSD menu is off. – Stands for Decrease. Use this button to decrease value while OSD menu is on. Use this button as a hot key to decrease speaker volume directly when OSD menu is off. – Stands for Dimmer. Use this button to quickly dim the backlight for night time use, following this rotation: Full Brightness -> Medium Brightness -> Low Brightness -> Full Brightness. Remote Control functions Description: 4. Select Next system boot up for 4-Point Calibration and click on Next to continue. “Menu” – Stands for Menu. This button is for OSD menu on/off toggling. “ “+” – Stands for Increase. Use this button to increase value while OSD menu is on. Use this button as a hot key to increase speaker volume directly when OSD menu is off. “–” – Stands for Decrease. Use this button to decrease value while OSD menu is on. Use this button as a hot key to decrease speaker volume directly when OSD menu is off. “/\” – Stands for Up. Use this button to Scroll up through the OSD menu while OSD menu is on. “\/” – Stands for Down. Use this button to Scroll down through the OSD menu while OSD menu is on. “PIP” – Use this button to enable Picture In Picture function. Press once for AV1 in PIP window, press twice for AV2 in PIP window, press again to turn off PIP. “POP” – Use this button to enable Split Screen function. Press once for AV1 in Split Screen, press twice for AV2 in Split Screen, press again to turn off PIP. “YES” – Use this button in PIP or Split Screen mode to switch between the three modes: Small PIP Window, Large PIP Window, and Split Screen. “Scan” – Use this button to switch video channel, following this rotation: VGA ->Video1 -> Video2 ->VGA. Pressing this button in PIP or Split Screen mode will change the input of the main screen. On Screen Display functions description: The OSD can be turn on by pressing the button “M”. Brightness - Adjust brightness by pressing the Increase/Decrease buttons. Increase the number for higher brightness. Decrease the number for lower brightness. Contrast - Adjust contrast by pressing the Increase/Decrease buttons. Increase the number for higher contrast. Decrease the number for lower contrast. Saturation - Adjust saturation of color. (Valid in Video 1 in Video 2 only) Horz Pos - Adjust Horizontal position by pressing the Increase/Decrease buttons. Vert Pos - Adjust Vertical position by pressing the Increase/Decrease buttons. Phase - Adjust CLK phase alignment by pressing the Increase/Decrease buttons. Image flicker can by avoided by CLK phase adjustment. (Valid in the VGA mode only) Auto Detect - Adjust display automatically. (Valid in the VGA mode only) Default - Load default setting. Dimmer - Chose one of the three CCFL backlight output level. AV2 First - Set whether to have monitor switch to Video Input 2 automatically if a signal is present. Good for car reverse monitoring system. Default is No. Format - Select between 16:9 and 4:3 modes. (Valid in Video 1 and Video 2 only) Mirror - Mirror Image Flip. This function mirrors the display. Inverse - Vertical Image Flip. This function flips the display upside down. Internal Specifications: LCD Module LCD Native resolution Pixel Pitch LCD Panel Brightness Contrast Response Time Viewing Angle Supported display resolution Supported refresh rate Video Format Colors Inverter Inside Electrical Characteristics: Absolute Maximum Ratings: Parameter Symbol Min Max Unit Analog Signal Input Level Signal 0 1.4 Vp-p Power Supply DC IN 11 24 V Digital Signal Input Level - - 5+0.3 V Operation Temperature - -14 176 ºF Recommended Operating Conditions: Parameter Symbol Analog Signal Input Level RGB/Composite AV Power Supply External Specifications: Video Source Input • RGB analog male connector (15-Pin D-SUB) x 1 • RCA composite video female connector x 2 Audio Source Input • RCA audio female connector x 1 Touch Panel I/O • USB connector x 1 (1020TSV) Power Source Input • Single 12V DC_IN (Supports 11V ~ 24V) : 10.2” Digital TFT LCD : 800 x 480 (2400 x 480 dots) : 0.1905 x 0.1905 mm : 500 NIT (max.) / 450 NIT (typ.) : 300 : 1 : 12ms (rise) / 18ms (fall) : Vertical: 110 / Horizontal: 120 : 640 x 480 ~ 1024 x 768 : 60 ~ 75 Hertz : NTSC/PAL Auto-detect : 18-bit (262,144 Colors) : Adjustable output w/ Power Mgmt Min Typical Max Unit Signal 0.5 DC GND 0.7 1.2 Vp-p - 0.3 V DC IN 11 12 24 V Current 0.59 0.72 0.74 A Power Consumption: Standby mode < 0.3W Suspend mode < 3W Continue mode < 4W (w/o inverter), < 9W (w/ inverter) Inverter output specifications: Power supply: +12V Lamp frequency: 50KHz Max output open voltage: 1300Vrms Power consumption: < 5W