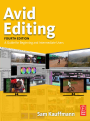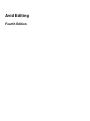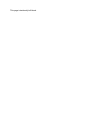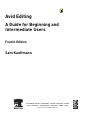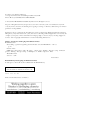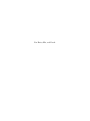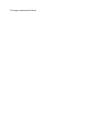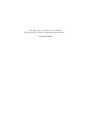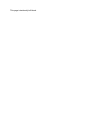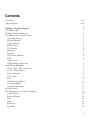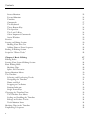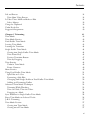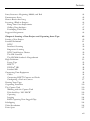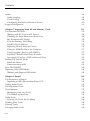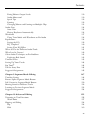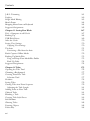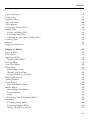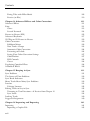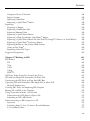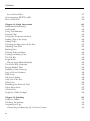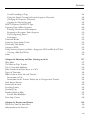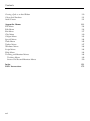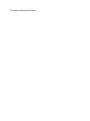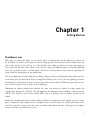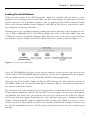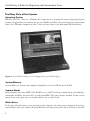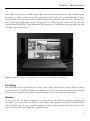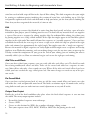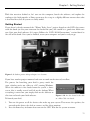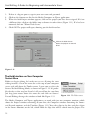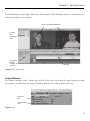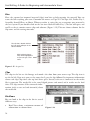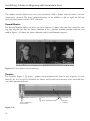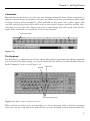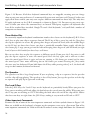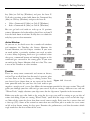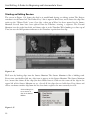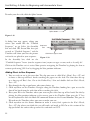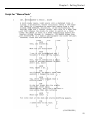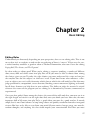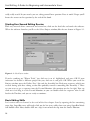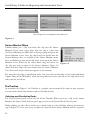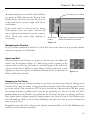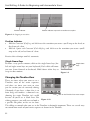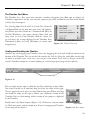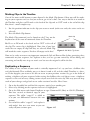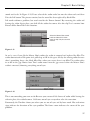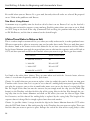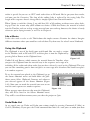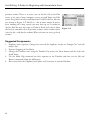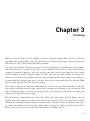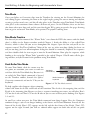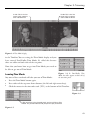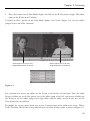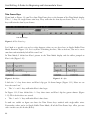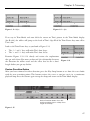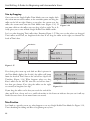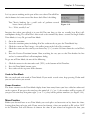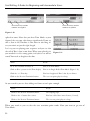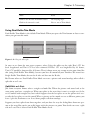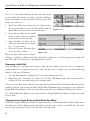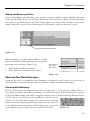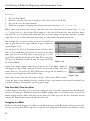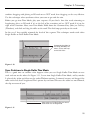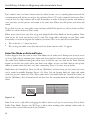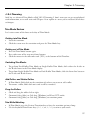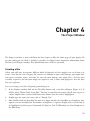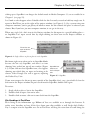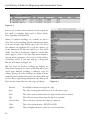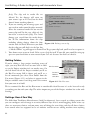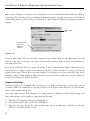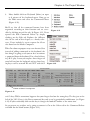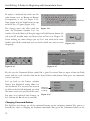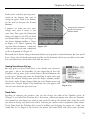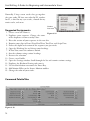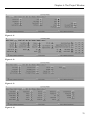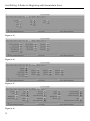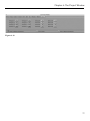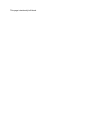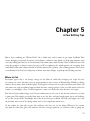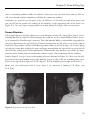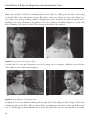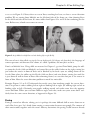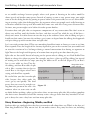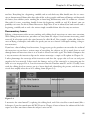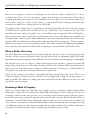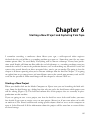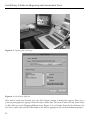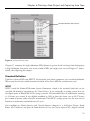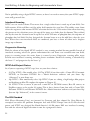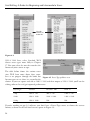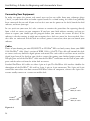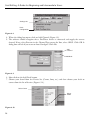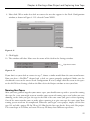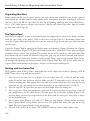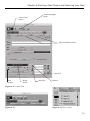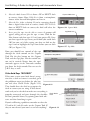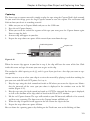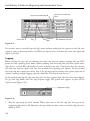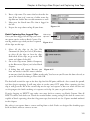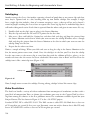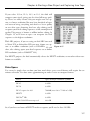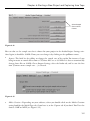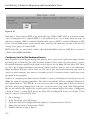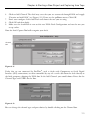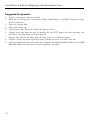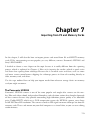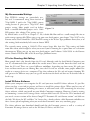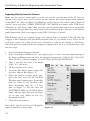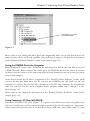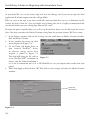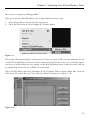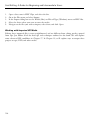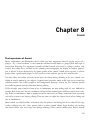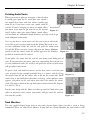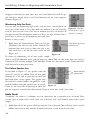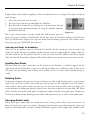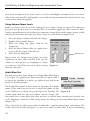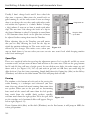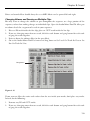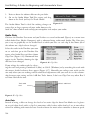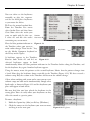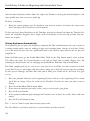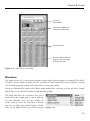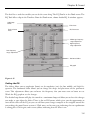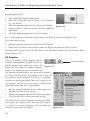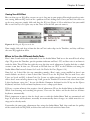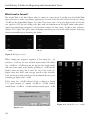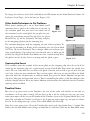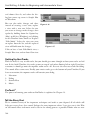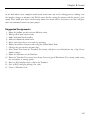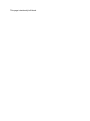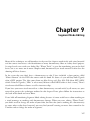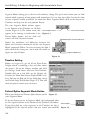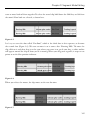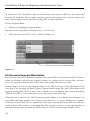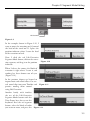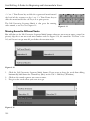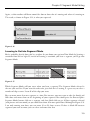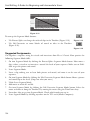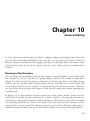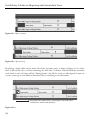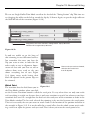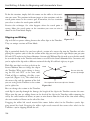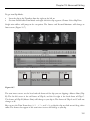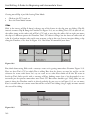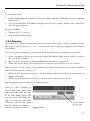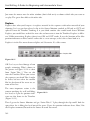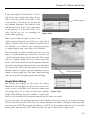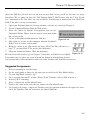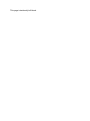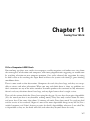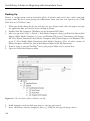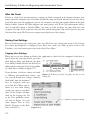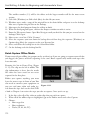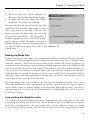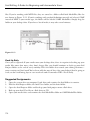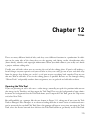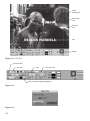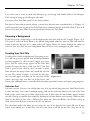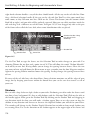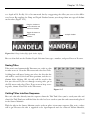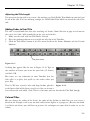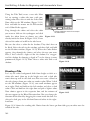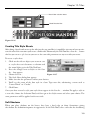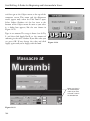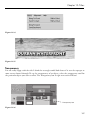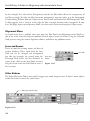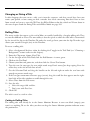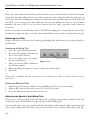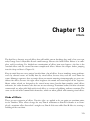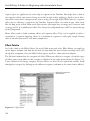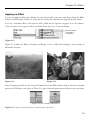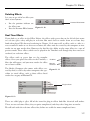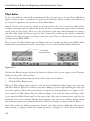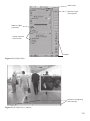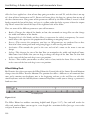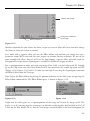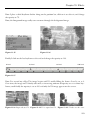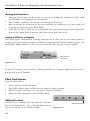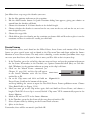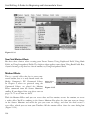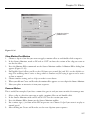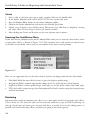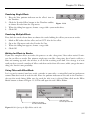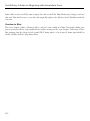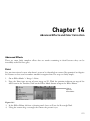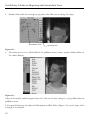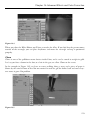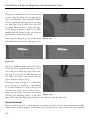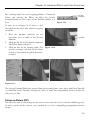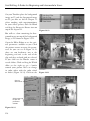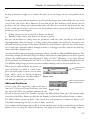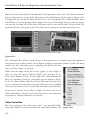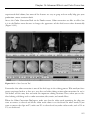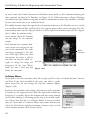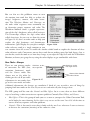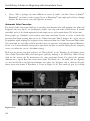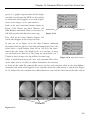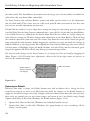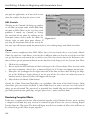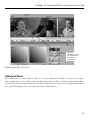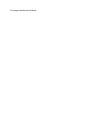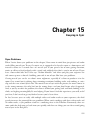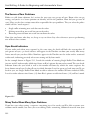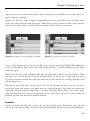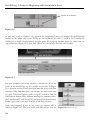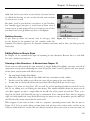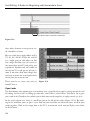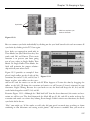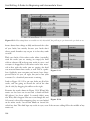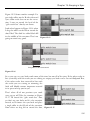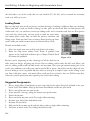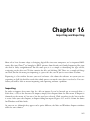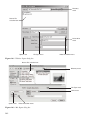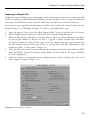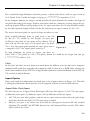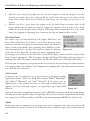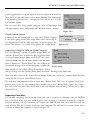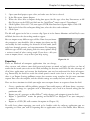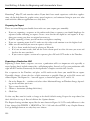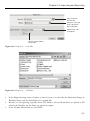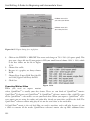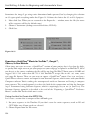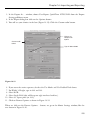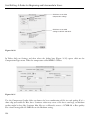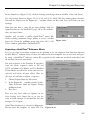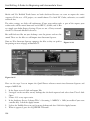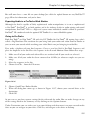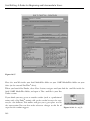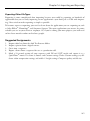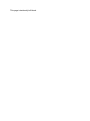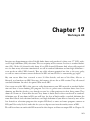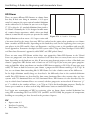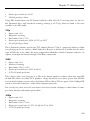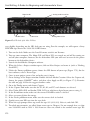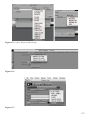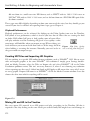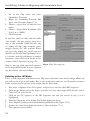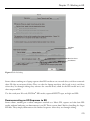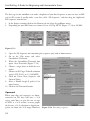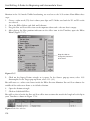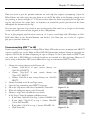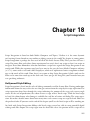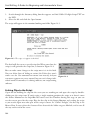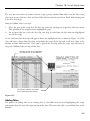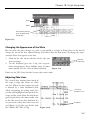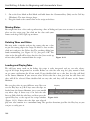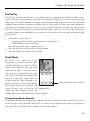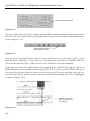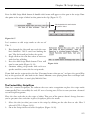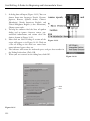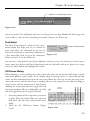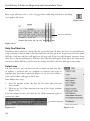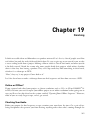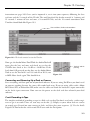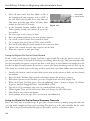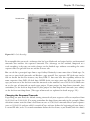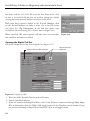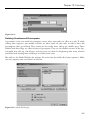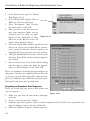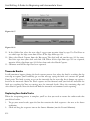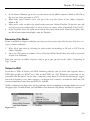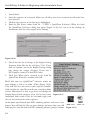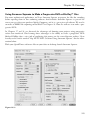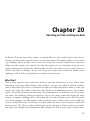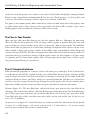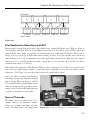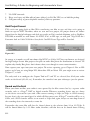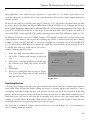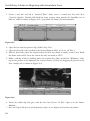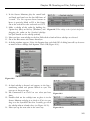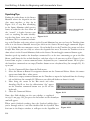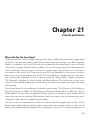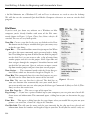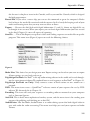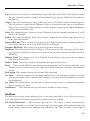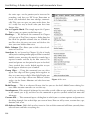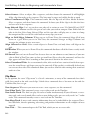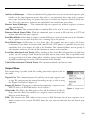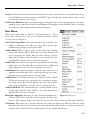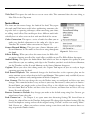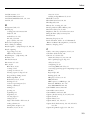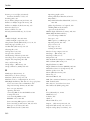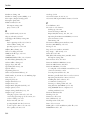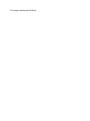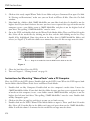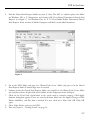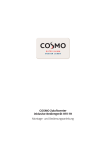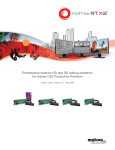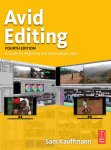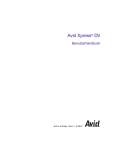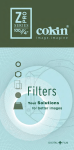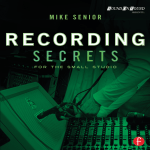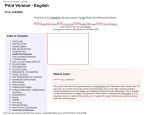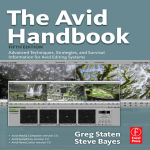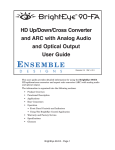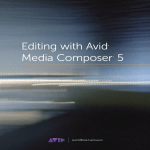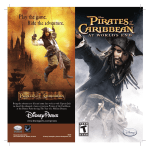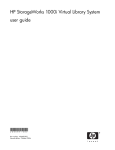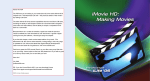Download AVID Editing - Rowe Productions
Transcript
Avid Editing Fourth Edition This page intentionally left blank Avid Editing A Guide for Beginning and Intermediate Users Fourth Edition Sam Kauffmann AMSTERDAM • BOSTON • HEIDELBERG • LONDON • NEW YORK • OXFORD PARIS • SAN DIEGO • SAN FRANCISCO • SINGAPORE • SYDNEY • TOKYO Focal Press is an imprint of Elsevier Focal Press is an imprint of Elsevier 30 Corporate Drive, Suite 400, Burlington, MA 01803, USA Linacre House, Jordan Hill, Oxford OX2 8DP, UK © 2009, Samuel H. Kauffmann. Published by Elsevier Inc. All rights reserved. No part of this publication may be reproduced, stored in a retrieval system, or transmitted in any form or by any means, electronic, mechanical, photocopying, recording, or otherwise, without the prior written permission of the publisher. Permissions may be sought directly from Elsevier’s Science & Technology Rights Department in Oxford, UK: phone: (44) 1865 843830, fax: (44) 1865 853333, E-mail: [email protected]. You may also complete your request on-line via the Elsevier homepage (http://elsevier.com), by selecting “Support & Contact” then “Copyright and Permission” and then “Obtaining Permissions”. Library of Congress Cataloging-in-Publication Data Kauffmann, Sam. Avid editing : a guide for beginning and intermediate users/Sam Kauffmann.—4th ed. p. cm. Includes index. ISBN-978-0-240-81080-5 (pbk. : alk. paper) 1. Video tapes—Editing—Data processing. 2. Motion pictures—Editing—Data processing. 3. Avid Xpress. 4. Media composer. I. Title. TR899.K38 2009 778.59´3—dc22 2008044537 British Library Cataloguing-in-Publication Data A catalogue record for this book is available from the British Library. For information on all Focal Press publications visit our website at www.books.elsevier.com 09 10 11 5 4 3 2 1 Printed in the United States of America For Katie, Allie, and Derek This page intentionally left blank “Our deepest fear is not that we are inadequate. Our deepest fear is that we are powerful beyond measure.” —Nelson Mandela This page intentionally left blank Contents Introduction Acknowledgments Chapter 1 Getting Started The Editor’s Job Loading Your Avid Software The Many Parts of Your System Operating System System Memory Capture Boards Media Drives The Dongle Monitors Speakers The Client Monitor UPS Input Devices A Word About Timecode Avid Editing Workflow Gather Tapes, Files and Drives Create a New Project Capture/Import Create Bins Edit Add Titles and Effects Do Sound Work Output Your Project Getting Started The Avid Interface on Your Computer Toolset Menu Project Window Bins Clips Bin Views SuperBin xxiii xxvii 1 1 3 4 4 4 4 4 5 5 6 6 6 7 7 8 8 9 9 9 10 10 10 10 11 12 12 13 14 14 14 15 ix Contents Source Monitor Record Monitor Timeline Commands The Keyboard Three-Button Play The Spacebar The I and O Keys Other Important Commands Active Window Practice Starting an Editing Session Making Your First Cut Adding Shots to Your Sequence Ending an Editing Session Script for “Wanna Trade” 15 16 16 17 17 18 18 18 18 19 19 20 21 22 24 25 Chapter 2 Basic Editing Editing Rules Starting Your Second Editing Session Basic Editing Skills Marking Clips Splice and Overwrite Source Monitor Menu The Timeline Selecting and Deselecting Tracks Navigating the Timeline Home and End Snapping to Cut Points Position Indicator Single Frame Keys Changing the Timeline View The Timeline Fast Menu Scaling and Scrolling the Timeline Enlarge or Reduce Tracks Track Monitor Icons Marking Clips in the Timeline Duplicating a Sequence 27 27 28 28 29 29 30 30 30 31 31 31 32 32 32 33 33 34 34 35 35 x Contents Lift and Extract Trim Shots Using Extract It Takes Three Marks to Make an Edit Like a Mantra Using the Clipboard Undo/Redo List Suggested Assignments 36 38 38 39 39 39 40 Chapter 3 Trimming Trim Mode Trim Mode Practice Dual-Roller Trim Mode Leaving Trim Mode Lassoing the Transition Single-Roller Trim Mode Getting into Single-Roller Trim Mode Trim Frame Keys Review Transition Button Trim by Dragging Trim Practice Undo in Trim Mode Frame Counters More Practice Using Dual-Roller Trim Mode Split Edits or L-Cuts Removing a Split Edit Changing from Single-Roller to Dual-Roller Trim Mode Adding and Removing Rollers Advanced Trim Mode Techniques Trimming While Watching Trim One Side, Then the Other Dragging to a Mark Sync Problems in Single-Roller Trim Mode Enter Trim Mode on Selected Tracks J–K–L Trimming Trim Mode Review Getting into Trim Mode Getting out of Trim Mode 41 42 42 42 43 44 44 44 46 47 48 48 49 49 49 51 51 52 52 53 53 53 54 54 55 56 57 57 57 57 xi Contents Switching Trim Modes Add Rollers and Delete Rollers Drag the Rollers Trim While Watching Suggested Assignments 57 57 57 57 58 Chapter 4 The Project Window Creating a Bin All About Bins Bin Views Selecting Clips Working in SuperBin Mode Bin Headings in Text View Moving Columns Sorting Frame View Starting a New Sequence Drag and Drop Editing Deleting Sequences and Clips Getting Folders Settings: Have it Your Way User Profile Kinds of Settings Bin Settings Composer Settings Interface Keyboard Settings Changing Command Buttons Saving Your Screen Set-up Track Color Suggested Assignments Command Palette Tabs 59 59 60 60 60 60 61 63 63 63 64 64 65 66 66 67 68 68 69 69 70 72 73 73 74 74 Chapter 5 A Few Editing Tips When to Cut Continuity and Eye Trace Screen Direction Pacing 79 79 80 81 83 xii Contents Story Structure—Beginning, Middle, and End Documentary Issues Short is Better than Long Screening a Work in Progress Being Your Own Projectionist Grilling Your Audience Developing Thick Skin Suggested Assignments Chapter 6 Starting a New Project and Capturing from Tape Starting a New Project Standard Definition NTSC Interlaced Scanning Progressive Scanning NTSC Avid Project Choices The PAL Standard The SECAM Standard—Forgetaboutit High Definition Raster Type HDV™ DVCPro® HD Standard HD Connecting Your Equipment Cables Connecting HDV™ Cameras and Decks Configuring a Deck or Camera Naming Your Tapes Organizing Your Bins The Capture Tool Working with the Capture Tool If the Avid Says “NO DECK” Capturing Logging Batch Capturing Your Logged Clips Subclipping Video Resolutions Drive Space 84 85 86 86 87 87 88 88 89 89 91 91 92 92 92 92 93 93 93 95 95 95 96 96 97 97 99 100 100 100 102 103 104 105 106 106 107 xiii Contents Audio Audio Sampling Useful Settings Configuring Avid In/Out Hardware Devices Suggested Assignments 108 108 108 110 112 Chapter 7 Importing from P2 and Memory Cards The Panasonic HVX200 Working with P2 Cards and P2 Devices Choosing the Right Format and Frame Rate My Recommended Settings P2 is for Shooting, Not Editing Install P2 Driver Software Importing Directly from the Camera Using the PCMCIA Slot in the Computer Using Panasonic’s P2 Gear (AG-HPG10) FireStore™ Portable Hard Drive Recorder Accessing P2 Cards on a DVD or External Drive Backing Up Your P2 Media Protection Master Downconverting to SD Sony XDCAM EX Importing Other HDV Media Working with Imported HD Media 113 113 114 114 115 115 115 116 117 117 118 119 119 121 122 122 124 124 Chapter 8 Sound The Importance of Sound Importing an MP3 File or Audio From a CD Adding Audio Tracks Patching Audio Tracks Track Monitors Monitoring Only One Track The Hollow Speaker Icon Audio Scrub Selecting the Tracks for Scrubbing Scrolling Your Tracks Deleting Tracks Changing Audio Levels 125 125 126 126 127 127 128 128 128 129 129 129 129 xiv Contents Fixing Volume Output Levels Audio Mixer tool Speed Tips Panning Changing Volume and Panning on Multiple Clips Audio Data Auto Gain Placing Keyframes Automatically Waveforms Using Trim Mode with Waveforms to Fix Audio Equalization Setting the EQ EQ Templates Saving Your EQ Effect When to Use the Different Audio Tools What Level is Correct? Other Audio Techniques to Fix Problems Replacing Bad Sound Timeline Views Setting Up Your Tracks Pro Tools® Tell the Story First Suggested Assignments 130 130 132 132 133 134 134 136 137 138 138 139 140 141 141 142 143 143 143 144 144 144 145 Chapter 9 Segment Mode Editing Timeline Setting Extract/Splice Segment Mode Button Lift/Overwrite Segment Mode Button Moving Sound to Different Tracks Lassoing to Get into Segment Mode Suggested Assignments 147 148 148 150 152 153 154 Chapter 10 Advanced Editing Trimming in Two Directions Watch Point Slipping and Sliding Slip Slide 155 155 157 158 158 160 xv Contents J–K–L Trimming Replace Single Mark Editing Match Frame Mapping Menu Items to Keyboard Suggested Assignments 161 162 163 164 164 165 Chapter 11 Saving Your Work If it’s a Computer it will Crash Backing Up USB Flash Drives After the Crash Saving User Settings Copying User Settings The Attic Retrieving a File from the Attic Batch Capture Offline Media Backing Up Media Files Drag and Drop Your MediaFiles Folder Back Up Daily Suggested Assignments 167 167 168 169 170 170 170 171 171 172 173 173 174 174 Chapter 12 Titles Opening the Title Tool Choosing a Background Creating Your First Title Selection Tool Shadows Saving Titles Cutting Titles into Your Sequence Adjusting the Title Length Adding Fades to Your Title Colored Titles Blending a Title Creating Title Style Sheets Soft Shadows Glowing Titles Drawing Objects Delete Key 175 175 177 177 177 178 179 179 181 181 181 182 183 183 185 185 186 xvi Contents Titles with Objects Transparency Alignment Menu Lines and Arrows Other Buttons Changing or Fixing a Title Rolling Titles Cutting in Rolling Titles Rendering Your Titles Adjusting the Speed of the Rolling Titles Crawling Titles Marquee Suggested Assignments 186 187 188 188 188 189 189 189 190 190 191 191 191 Chapter 13 Effects Kinds of Effects Effect Palette Applying an Effect Applying More Effects Deleting Effects Real-Time Effects Effect Editor Effect Editing Tools Working with Keyframes Saving an Effect as a Template Effect Quick Review Adding Dissolves Freeze Frames Two-Field Motion Effects Motion Effects Slow Motion/Fast Motion Reverse Motion Strobe Rendering Two-Field Motion Effects Rendering Rendering Single Effects Rendering Multiple Effects Waiting for Effects to Render 193 193 194 195 196 197 197 198 200 204 204 204 204 205 206 206 207 207 208 208 208 209 209 209 xvii Contents Fixing Titles with Effect Mode Practice (or Else) 209 210 Chapter 14 Advanced Effects and Color Correction Advanced Effects Paint Clone Scratch Removal Picture-in-Picture (PIP) Advanced Keyframes 3D Warp or 3D Picture-in-Picture Color Correction Pulldown Menus Your Tools—Groups Automatic Color Correction Returning to Default Saving Your Color Correction Settings Color Buckets HSL Controls Curves Rendering Complex Effects A World of Effects 211 211 211 213 214 215 217 219 220 222 223 224 226 227 227 228 228 228 229 Chapter 15 Keeping in Sync Sync Problems The Source of Your Problems Sync Break Indicators Many Tracks Mean Many Sync Problems Locators Deleting Locators Editing Tricks to Stay in Sync Trimming in Two Directions—A Review from Chapter 10 Sync Locks Locking Tracks Suggested Assignments 231 231 232 232 232 233 235 235 235 236 240 240 Chapter 16 Importing and Exporting Importing Importing a Graphic File 241 241 243 xviii Contents Computers Versus Television Import Options Importing Color Bars Importing a QuickTime® Movie Exporting Preparing to Export Exporting a Production Still Exporting Motion Video Exporting a QuickTime® Movie Exporting a High-Resolution QuickTime® Movie Exporting a QuickTime® Movie for You Tube™, Google™, iTunes®, or Your Website Exporting a QuickTime® Reference Movie Exporting Audio to a Pro Tools® Work Station Going to Pro Tools® Exporting Other File Types Suggested Assignments 244 245 247 248 249 250 250 252 253 253 254 257 259 259 261 261 Chapter 17 Working in HD HD Primer DV 720p 1080i 1080p HDV™ All Those Pesky Frame-Per-Second (fps) Rates HD with the Mojo DX, Adrenaline, or Nitris DX Connecting the HD Deck to Your Avid HD Box Capturing HD with Adrenaline HD, Mojo DX, or Nitris DX Playback Performance Creating HD Titles and Importing HD Graphics Mixing SD and HD in the Timeline Using Transcode to Make a SD Version Downconverting HD Master Clips to SD Relinking to Your HD Media Downconverting an HD Sequence to SD Squeezed Switching from 16:9 to 4:3 Source/Record Monitors 4:3 Letterbox Version 263 264 264 265 265 265 266 267 268 269 269 272 272 272 273 273 274 275 276 277 277 xix Contents Pan and Scan Effect Crossconverting HDV™ to HD Have an HD Year 277 279 280 Chapter 18 Script Integration Hollywood-Style Editing An Example Using Two Monitors Naming Clips Getting the Script into the Avid Linking Clips to the Script Adding Takes Changing the Appearance of the Slate Adjusting Take Lines Moving Slates Deleting Takes and Slates Loading and Playing Takes The Tab Key Script Marks Placing Script Marks Manually The Fastest Way: ScriptSync Playing Marked Takes Looking at Your Coverage Page and Scene Numbers Find Script Off-Screen Dialog Only One Take Line Color Lines Identifying the Preferred Take Other Menu Items A Select Few Script for “Gaffer’s Delight” 281 281 282 282 283 283 284 285 287 287 288 288 288 289 289 289 291 293 294 294 295 295 296 296 297 297 297 298 Chapter 19 Finishing Online or Offline? Checking Your Audio Outputting to Tape Connecting and Powering Up a Deck or Camera 301 301 301 302 303 xx Contents Crash Recording to Tape Using the Digital Cut tool to Record Sequence Timecode Changing the Sequence Timecode Opening the Digital Cut tool HDV™ Sequence to HDV™ Tape Uprezing Your Offline Sequence Deleting Unreferenced Precomputes Preparing to Recapture Your Sequence The Recapturing Process Decompose Timecode Breaks Replacing Your Audio Tracks Recreating Title Media Output to DVD Using Sorensen Squeeze to Make a Progressive DVD or Blu-Ray™ Disc Creating a Blu-Ray™ Disc Done 303 304 305 306 308 308 309 310 311 311 312 312 313 313 315 316 316 Chapter 20 Shooting on Film, Cutting on Avid Why Film? The Film-to-Tape Transfer The 2:3 Standard Pulldown Film Transfered to Video Runs at 23.976 Types of Timecode Work Order to Your Lab and Telecine Instructions to Lab Instructions to the Transfer Facility for an Unsupervised Transfer Avid Project Format Sound and the Avid Synching Rushes Synching Tips Finishing Back to Film Feature Film Workflow Next Stop Cannes 317 317 318 318 319 319 320 321 321 322 322 323 326 327 327 328 Chapter 21 Present and Future Where Do You Go from Here? Information on the Internet 329 329 330 xxi Contents Getting a Job as an Avid Editor Other Avid Products Avid’s Future 330 331 331 Appendix: Menus File Menu Edit Menu Bin Menu Clip Menu Output Menu Special Menu Tools Menu Toolset Menu Windows Menu Script Menu Help Menu Tracking and Monitor Menus Tracking Menu Source and Record Monitor Menus 333 334 336 337 340 343 344 345 347 348 348 348 348 349 350 Index DVD Instructions 351 375 xxii Introduction Since the last edition came out in 2006, Avid has made significant changes to the way it operates. It has simplified its entire product line by cutting the Xpress™ line of software and building everything around Media Composer software. Avid is holding meetings all over the country and inviting editors to start a dialog about Avid’s products and support. Most incredibly, the company has lowered the price of the academic version of Media Composer to below that of Final Cut, so that a student with a valid student ID can purchase the industry’s leading software for under $300. I applaud these initiatives and the whole new way Avid is going about its business. Avid has always sold great editing software, but it’s often been overpriced, without great customer support. Now, you can’t help but marvel at the changes in price and value. This book concentrates on the latest Media Composer software, and, because that software offers so many more features, there is a great deal of new material in this edition. Every chapter has been rewritten to keep abreast of the changes in the production world and Avid’s responses to those changes. Chapter 6 demystifies the capturing process, including capturing HDV and DVCPro® HD tapes. Chapter 7 explains the entire P2 workflow so that you can easily import media from Panasonic’s P2 cameras and other P2 devices. It also tackles importing media from Sony’s memory cards. Chapter 14 explains how to use several advanced effects that you will find useful in your everyday work, such as Paint and Scratch Removal. The Color Correction tool is examined in much greater depth in this edition. Chapter 17 is devoted to working in HD and explains how you can easily create SD and HD versions of your sequences using Avid’s Transcode feature. Chapter 18 explains the use of ScriptSync™, the voice recognition software that makes Avid’s script-based editing a breeze. Think of this as a textbook, workbook, and user manual all rolled into one. It’s written so you can read it while lounging on a couch or sitting in front of an Avid following the book’s step-by-step instructions. Suggested assignments at the end of most chapters are there to encourage you to practice the techniques and skills explained in that particular chapter. The DVD that comes with the book contains exercises that will help you master some complex concepts. Because each chapter builds on the ideas presented in the previous chapter, it’s a good idea to practice one set of skills before moving on to the next. xxiii Introduction I believe you will learn to use the Avid more quickly if you start by editing a short narrative scene rather than a short documentary project. With a script for the scene in front of you, you know where you are going and you can concentrate on how to get there. To get you started, I’ve enclosed a short scene for you to edit entitled “Wanna Trade.” It’s on the DVD that comes with this book. Loading the project onto your Avid is amazingly easy. Look for “DVD Instructions” at the end of the book. You will simply be dragging some folders and files from the DVD to your computer. In Chapter 1, I have used “Wanna Trade” for most of my examples. There is also a two-page script for the scene at the end of the first chapter. If you’re in a class, ideally your professor, instructor, or teacher will mount the scene onto the Avid so you can begin editing after the first or second class. Inside the “Wanna Trade” project is a folder called “Chapter 3.” When you reach Chapter 3, open this folder and then the bin called “Trim Practice.” The sequence you’ll find in the bin has problems that you’ll correct using Single Trim Mode. It’s a great way to practice the trimming techniques outlined in Chapter 3. I have included a new project in this edition called “Kizza’s Portrait.” It’s on the DVD that comes with the book. It contains documentary footage about a six-year-old boy from Uganda who is HIV positive. The clips come from my film Living with Slim: Kids Talk About HIV/AIDS, which I shot while teaching video production at Makerere University in Kampala. (“Slim” is what many Africans call AIDS.) The film is used all over the world to educate people about the AIDS pandemic in Africa. It will help you practice your editing skills and introduce you to the plight of the millions of children who are born HIV positive. When you get to Chapter 16, you will import graphics from the DVD, including a title with and a title without an alpha channel. These will help you understand the import process and the way the Avid deals with transparency. The DVD also contains a second sequence called “Gaffer’s Delight.” Whereas “Wanna Trade” is a relatively easy scene to get you started, “Gaffer’s Delight” is more complicated and was shot in the 16:9 aspect ratio. This scene was covered by many different camera angles and involved several takes, making it a good candidate for using Avid’s Script Integration features, explained in Chapter 18. The script for “Gaffer’s Delight” is included on the DVD so you can bring the script into your Avid and then, following the instructions provided, attach clips to the action and dialog. Here you can practice using ScriptSync, the voice recognition software, to quickly join the “Gaffer’s Delight” script to the “Gaffer’s Delight” clips. We’ll use the “Countdown” included on the DVD when going out to tape in Chapter 19. xxiv Introduction Because Avid systems come on Windows and Macintosh platforms, I’ve used both Macintosh and Windows screens to guide you through the instructions. Mac and Windows screens are almost identical. The main difference between cutting on a Mac and cutting on a PC is the shortcut keys you use. On the Macintosh, you’ll often use the Command key (). If you are using Windows, you’ll use the Control (Ctrl) key instead. Windows users will also use the Alt key instead of the Macintosh Option key. That’s it. That’s about the only difference between the Mac and Windows versions. Obviously, no one book can hope to explain all of the Avid’s features or keep up with changes. I won’t show you every technique found in the Avid’s many manuals, but I’ll show you all the ones you need to know. The Avid’s interface is the most stable in the industry, and this edition should last you for many years. xxv This page intentionally left blank Acknowledgments I have many people to thank for their assistance, none more so than the many students I’ve had the pleasure to teach during the past decade. There are too many to name, but all of them taught me as much as I taught them. I want to give special thanks to Jeffrey and Marilyn Katzenberg. Their son, David, graduated from our film program, and after his graduation the Katzenbergs gave us a generous gift, which allowed us to move into high definition and outfit our Avid labs accordingly. David was a talented student and a joy to teach. Special thanks go to Avid employees Bob Russo, Greg Staten, Bob Barnshaw, and Ashley Kennedy for their many suggestions along the way. Loren Miller taught me how to use Avid’s software many years ago and I’m grateful to this day. My colleagues at Boston University have given me advice and encouragement throughout my teaching career. Jamie Companeschi, Jose Ponce, and Jim Baab all offered invaluable technical assistance and helped my students over difficulties whenever I wasn’t there. Jamie, Jose, and DP Bob Demers shot one of the scenes on the enclosed DVD-ROM. I also wish to thank Mary Jane Doherty, Bob Arnold, Geoff Poister, Bill Lawson, Alan Wong, and Charles Merzbacher. Thanks to Joanna Jefferson, Mary Choi, Brad Kimbrough, and my siblings, Margaret, Louise, and Bruce Kauffmann, who were my first friends and teachers. Special thanks to former students Kate Shanaphy and Tim Eberle, who are Kate and Tim in “Wanna Trade.” And thanks to actors Josh Wingate and Rachel Neuman, who play Peter and Michele in “Gaffer’s Delight.” This book could not have been written without Kate Cress, who gave invaluable support and advice every step of the way. xxvii This page intentionally left blank Chapter 1 Getting Started The Editor’s Job What does an editor do? Some say an editor’s job is to simply take out the slow parts. Others say it’s to follow the wishes of the director and to string together the best takes. Ask an editor what the job entails, and he or she will say it’s to breathe life into a film or video or to find and expose its heart and soul. Ask that same editor at the end of a long and difficult project, and you’ll probably hear, “It’s to make everyone else look good.” All are true, and yet none comes close to capturing the critical role the editor plays in any production. There are thousands of tasks involved in editing a film or video, and thousands of decisions must be made along the way. And all of them are important. Which take is best? Are the lighting and composition better in this shot or that? Is the pacing of these shots too fast? Will cutting out the character’s entrance make the scene more or less confusing? Although the editor’s primary job remains the same, the manner in which an editor works was transformed during the 1990s by the development of computer-based nonlinear editing systems (NLEs). The Avid was one of the earliest NLEs, and it is perhaps the best known system in the world. Today, the transformation from analog editing machines to computer-based editing systems is complete. Compared with analog devices, computer-based systems make the editor’s job much easier and faster, yet these systems can also make an editor’s job harder and take a lot longer to complete. It may seem like a paradox, but it’s true. 1 Avid Editing: A Guide for Beginning and Intermediate Users Editing on a computer is much easier and faster than on an analog machine because nearly every task is executed with a single keystroke or the push of a button. Yet, there is a price for all this speed. The Avid and the other popular computer-based systems are much more difficult to master than analog film or a video system. Today, when you buy an Avid, it comes with nearly 1500 pages of documentation. And, because the Avid comes with so many sophisticated tools, the editor is supposed to do things that were once handled by scores of other people. In the past, someone else designed and shot the titles, there was a team of sound and music editors, and a highly trained group of talented individuals created all the special effects. Now a single editor is often the entire post-production team! Today’s NLE editors are expected to be computer savvy while possessing video engineering skills. Often, an editor must set up, connect, and troubleshoot an incredible array of video decks, operating systems, audio drivers, and FireWire® cards. So, while it’s true that a computer can make an editor’s job easier and faster, it can also make the job longer and more difficult. An editor’s job has gotten more difficult and complex, but the rewards and satisfaction are greater as well. You, the Avid editor, have far more creative control over the project than at any time in the history of editing. You may have more to do, but you don’t need much help getting the job done, and you can make sure everything looks and sounds just the way you want it. Figure 1.1 Students at Makerere University in Kampala, Uganda, using Avid software. 2 Chapter 1: Getting Started Loading Your Avid Software Of the two main players in the NLE sweepstakes—Final Cut and Avid—only the Avid is a crossplatform system, meaning it runs on both Macs and PCs, either laptops or workstations. The Avid website maintains a list of qualified computers that are approved for the Media Composer family. Go to www.avid.com/products/media-composer/ and click on Tech Specs to check out the qualified computers and their specifications. Assuming you’ve got a qualified computer, running the correct operating system, loading the software is fairly straightforward. Put the SafeNet® dongle that comes in the pink bubble wrap into a USB port and insert the Media Composer DVD disk that comes in the box you got when you purchased the software. Double-click on the DVD, and you’ll see contents similar to Figure 1.2. Figure 1.2 Contents of Installer DVD. Open the README.pdf and note if your specific computer system has any issues that you may need to address. These README documents provide way too much information for the beginner, but you should read over the section “Before You Install the Editing Application.” Now, open the Other Installers folder and load the EDL Manager first. Then load the contents of the Goodies folder, and, last, install the Avid Media Composer software. It should take about five to ten minutes to install the software. The tricky part is that you should now go to the Avid website and download the latest version.Yeah, I know, you just bought the software, but that DVD has been sitting in the box for several months and problems that could cause you headaches may have been fixed since that DVD was shipped. Go to www.avid.com/support/downloadcenter/ and scroll down the page to “Additional Support Updates.” Find your Media Composer application. Pick the Mac or PC. Make sure there is a newer version and select it. The problem is you have to reinstall the whole Media Composer software, and it’s a big file to download from the web. Be patient, and you’ll soon have the latest version up and running. 3 Avid Editing: A Guide for Beginning and Intermediate Users The Many Parts of Your System Operating System Whether you have a Mac or a Windows PC, make sure it is running the correct Operating System version—Leopard,Vista, or whatever the site says. All Macs and PCs have system drives or internal hard drives. On a Windows computer it’s the C: drive, and on a Mac it’s the Macintosh HD (hard drive). Figure 1.3 Avid Media Composer on a PC laptop (courtesy of Avid Technology). System Memory As incredible as it sounds, your computer should have at least 4 GB of system RAM. Capture Boards Your computer must have IEEE 1394 FireWire® or i.Link™ to bring in both video and audio digital formats. All Macs and most PCs are sold with IEEE 1394 ports already installed. If your system doesn’t have such a port, you can usually add one via an add-in card. Media Drives In the past, all media drives were external to the computer, but today many computers have large internal drives that store media efficiently. Whether you store your media on an internal or external 4 Chapter 1: Getting Started drive, make sure you have 160GB or more. But, even if your computer comes with 160GB or more of storage, it’s often a good idea to store your project and media on an external FireWire® drive. That way you can carry your media to another Avid if your computer goes down or is needed elsewhere. How large should your external storage device be? Here, size does matter.You can store only about 4 hours of DVCPro® high-definition (HD) footage on a 160GB drive. Many people start with 320GB and go up from there. Figure 1.4 Media Composer on a MacBook® Pro with an external FireWire® media drive. The Dongle The Avid comes with a special key on a chain, called a dongle. You attach it to the CPU by inserting it into one of the USB ports. Without the dongle, you can’t launch your Avid software. The dongle prevents software piracy and enables certain functions, or extras, you may have purchased. Monitors It used to be that the Media Composer was designed to work with two computer monitors and the Xpress was designed for one. Now it’s your choice. Some people switch back and forth. When they are on the road, they use a portable computer with its single monitor, and when they are back home or at the office, they hook up a second monitor. 5 Avid Editing: A Guide for Beginning and Intermediate Users Speakers Sound is a critical part of any film or video, and having good external speakers is of utmost importance. If you are putting your own system together, don’t try to save money here. Plan on spending about $100 for a speaker system. The Client Monitor A monitor is helpful no matter which system you cut on. With digital video footage, a monitor may seem less critical, because you can’t alter the image coming into the system. But, you can change it once it’s in the Avid, and knowing how the signal will look on a television monitor once you put it back out to tape is important. The monitor has long been called a “client monitor” because it’s the one the client is supposed to look at when the editor hits Play. With widescreen LCD screens dropping in price, they’re a good choice because they can handle high- and standard-definition projects. You can pay over $25,000 for a top-of-the-line model, but smart shoppers can get a quality HD or SD monitor for under $1500. Figure 1.5 An Avid system with a high-definition client monitor. UPS When you spend thousands of dollars on a computer, you should consider buying an electrical backup device called a UPS (uninterruptible power supply). Because your work is important and because you can’t run a computer without electricity, common sense suggests that you plug the CPU, the computer monitor, and the media drives into this backup system, which provides a stable 6 Chapter 1: Getting Started electrical current and will keep everything running in case of a power failure. The idea is not that you keep editing, but rather that you use the backup power to save your work and then shut down your system. If you do not get a UPS, at least get a surge protector. Input Devices Many people use their cameras to capture tapes into their Avid system using a single FireWire® cable. This is especially true with HDV™ cameras. Although an added expense, a deck becomes a necessity whenever the camera is needed elsewhere. The Avid website maintains a list of supported devices that work well. Go to the page that lists specifications: www.avid.com/products/mediacomposer/. If the page moved (as they often do), search Avid’s website (www.avid.com). For capturing mini-DV and DVCAM tapes, I really like the Sony DSR-11 deck, which can handle NTSC and PAL DV tapes. Avid sells external interfaces such as the Nitris DX and Mojo DX. Both allow you to capture and play uncompressed HD signals. The Nitris DX is shown in Figure 1.6. It offers sophisticated HD compression and decompression, together with a huge variety of In/Out connections so you can connect your computer to digital and analog audio and video recorders. You can record to and from just about any deck, including VHS, S-Video, Beta SP, DigiBeta, and high definition decks. Figure 1.6 Avid Nitris DX. The Mojo DX is designed to bring in standard-definition digital signals via its serial digital interface (SDI) connections, as well as uncompressed high-definition signals, via its HD SDI connections. In order to connect to Avid’s Mojo DX and Nitris DX hardware boxes, your computer must have either an available PCI Express slot or an Express Card port. A Word About Timecode All NLE systems, the Avid included, are based on the videotape tracking system called timecode. As sound and pictures are recorded onto the videotape by means of a camera or deck, unique numbers, the timecode, are placed onto the videotape as well. There are approximately 30 frames of video per second, and each frame has its own timecode number. Whereas film numbers are based on the length of the film, timecode is measured in time. The first frame on the videotape is designated as 00 hours:00 minutes:00 seconds:00 frames, or 00:00:00:00.The next frame is 00 00:00:01. Since video 7 Avid Editing: A Guide for Beginning and Intermediate Users is based on 30 frames per second, after 00:00:00:29 the next frame would be 00:00:01:00. Because each frame has its own unique address—its timecode—it’s easy to keep track of them. Computers are good at numbers, so it is through timecode that the Avid keeps track of your pictures and sound. Avid Editing Workflow Editing a project with lots of different elements requires a great deal of organization. Gather Tapes, Files and Drives First, gather together all the picture and sound elements that form the source material for your project. These may include: ● ● ● ● ● ● Videotapes—HDV™, HD, DVCAM, DVCPro®, or miniDV Memory cards—Used by many cameras, such as the Panasonic HVX200, to store pictures and sound Audio—CDs Optical discs—Such as the Sony blue-laser discs, which can be recorded over hundreds of times and have a much longer shelf life than tape formats Picture and audio files—Computer graphics, animation, pictures, and audio files on a flash drive, CD, or DVD Hard drives—Such as those mounted on cameras that can be connected to a Mac or PC via FireWire® Figure 1.7 A Panasonic HVX200 with a P2 memory card (courtesy of Panasonic). 8 Chapter 1: Getting Started Be sure to develop an inventory system that will track all of these sources throughout the project in case you need to recapture or reimport them. Create a New Project When you start up the Avid software, it asks you to tell it which project to open. You might share an Avid with other students or other editors, all working on different projects. If you are beginning a new project, you would click the New Project button, name the project, and begin work on your new project. Capture/Import The Avid will open up the Project window for your new project. You can now begin to capture from your videotapes onto your computer’s media drives or import files from memory cards or DVDs. As soon as you capture or import your media, the Avid creates two things: a media file, which is the Avid’s digital version of your picture or sound, and a master clip, which is a virtual copy of the media file. Media files are stored on media drives. One media file is created for each track of picture and sound. If you have video and stereo sound, the Avid will create three media files for that digital material: one media file for the picture and two media files for the stereo sound recorded with that picture (see Figure 1.8). Figure 1.8 This single master clip is linked to three media files stored on the drive. You don’t edit or work with media files; you work with the master clip. Think of the master clip as a shot. You can edit the shot, duplicate the shot, or flip the shot, and all of these actions affect the clip, while the media file (the captured picture or sound) is safe on the media drive. Create Bins When you capture or import your source material, you organize it into bins. You might have a bin for all the material from tape number one and a second bin for all the audio files imported from a memory card. Bins are like folders on your home or office computer. The name comes from the 9 Avid Editing: A Guide for Beginning and Intermediate Users trim bins used to hold strips of film in the days of film editing. The Avid recognizes that you might be starting an ambitious project involving the creation of many bins, each holding up to 100 clips, and provides sophisticated search-and-find tools to help you locate just the shot you are looking for. Now that you have organized the material, it’s time to edit. Edit When you open up a master clip (think of an entire shot from head to tail) and select a part of it to be included in your project, you are making your first cut. The Avid calls any material that is cut together a sequence. You create a sequence by editing together clips. In traditional film editing, the editor starts by putting together an assembly, which includes all the clips that might appear in the final film, spliced together in the right order.You could call your first sequence an “assembly sequence.” Once you have assembled the material, the next stage is to create a rough cut, in which the clips are placed in the right order and trimmed to approximately the right length. You might name this a “rough cut sequence.” Because the material is digital, sequences are easily duplicated.You might create a sequence on Tuesday, duplicate it on Wednesday morning, and start making changes to it. At any time, you can open up the Tuesday version for comparison. As you get to the end of your editing, you are working on what is normally called a fine cut. Shots are trimmed to give each scene the right pace and timing. Add Titles and Effects Once you have edited your sequence, you can easily add titles and effects to it. The Avid has tools for creating multilayered effects and titles. Titles can be created and added to a sequence in minutes. Most effects take only a few seconds to create. When all the titles and visual effects have been added, you have reached the stage called picture lock. No more changes are made to any of the picture tracks. Do Sound Work Once you have reached picture lock, it’s time to add the many sound effects and music cues that will make for a rich and powerful sound track. The Avid can monitor up to 24 sound tracks, and by using built-in tools you can make intricate sound adjustments to any and all tracks. Output Your Project Finally, the end of the Avid workflow takes place when the final edited sequence is sent out into the world. The many output options include: ● ● ● ● 10 Record the finished sequence onto videotape. Create a DVD. Create an edit decision list (EDL) for an online videotape editing session. Turn your sequence into .AVI, .MOV, .WMV, or .MPG files for posting on the web. Chapter 1: Getting Started With that overview behind us, let’s turn on the computer, launch the software, and explore the workspace the Avid provides us.Your system may be set up in a slightly different manner than what is described here, but all systems are fairly similar. Getting Started If you haven’t already mounted the “Wanna Trade Scene” project found on the DVD that comes with this book (or that your instructor has loaded for you), this would be a good time. Make sure you Quit your Avid software if it’s open. Follow the “DVD-ROM Instructions” section found at the end of the book. Once you’ve finished, restart your computer and you’re ready to go. Figure 1.9 Students practice editing techniques in a classroom. If you have another project mounted and want to work on that instead, excellent. The process for launching your Avid is pretty much the same, whether you’re on a Mac or a PC running Windows. When the software is first loaded onto the system, a shortcut or alias is usually created and left on the desktop. When everything is turned on, you simply click on the shortcut or alias icon to launch your Avid software. Figure 1.10 An alias located in the dock To launch your Avid: on a Mac. Click it to launch. 1. Turn on the power to all the devices that make up your system. That means the speakers, the external media drives, the deck or camera, and the client monitor. 2. Press the Power key or button that turns on the CPU. Wait for the system to mount. 11 Avid Editing: A Guide for Beginning and Intermediate Users 3. If there is a log-on process, type in your user name and password. 4. Click on the shortcut or alias for the Media Composer or Xpress application. 5. When the Avid Project window appears, click on the project you have been assigned. If it’s on a different drive, click on the folder icon to browse in other drives (Figure 1.11). If it has been mounted, click on “Wanna Trade Scene.” 6. Click OK. The project will open, showing you the Avid interface. Click on the folder icon to browse for projects on external drives Figure 1.11 The Avid Interface on Your Computer Toolset Menu Before we begin editing, let’s make sure we are all using the same editing interface. Go to the menu bar at the top of your computer screen and pull down the Toolset menu. I want you to select the Source/Record Editing Mode, as shown in Figure 1.12. It’s probably already set that way, but if not let’s all start off on the same foot. Just drag your mouse down the menu list and click on Source/ Figure 1.12 The Toolset menu. Record Editing. Arrange the window to look like Figure 1.13. The Media Composer and Xpress applications can work with just one computer monitor, which shows the Project window containing all your bins, the Composer window containing the Source and Record monitors, and the Timeline (Figure 1.13). You select clips in the bins and place them in the Source Monitor, on the left, which holds the clips that will be edited into the project. The 12 Chapter 1: Getting Started Record Monitor, on the right, shows the edited sequence. The Timeline presents a visual representation of the clips in the sequence. Source and Record Monitors An open bin containing clips The project window contains all the bins Timeline Figure 1.13 Avid interface. Project Window The Project window is like a home page. It lists all the bins, and it must be open for you to work on a project, so don’t close the Project window until you are ready to quit for the day. Open bin icon Unopened bin icon Figure 1.14 13 Avid Editing: A Guide for Beginning and Intermediate Users Bins Place the captured or imported material (clips) into bins to help organize the material. You can name the bins anything you want. Common bin names are Tape 001 and Tape 002, Dailies-Day 1, Assembly, Sound Effects, or Music. Whatever makes it easiest for you to organize your material is the best system. If you double-click on the bin icon labeled Dailies-Day 1, the bin will open, and you’ll see that it contains master clips and columns (Figure 1.15). This one shows columns for the clip name and the starting timecode. The clip icon—double-click on the icon and it will open in the Source Monitor Click inside the letters. They will be highlighted so you can type a new name Figure 1.15 An open bin. Clips The clips in the bin are the footage and sound—the shots from your source tape. The clip icon is on the far left. Next to it you see the name that I gave the clip, followed by important information about each clip. Clips don’t take up hard drive space. Instead, each one is connected to the media file it represents. The media file is the actual digital picture and sound, and it resides on the hard drive. The clip contains all the timecode information (such as start and end timecode) about the media file. Bin Views You can look at the clips in the bin in several different ways: ● 14 Brief View shows a minimum amount of information in column form. Figure 1.16 Chapter 1: Getting Started ● ● ● Text View looks like Brief View but can show many more columns of information. Frame View shows a picture of a frame from a clip. Script View is like Frame View, but there is space for you to write comments. Figure 1.17 Change the view simply by clicking the tab at the top of the bin. SuperBin In this mode, all your bins can open in the same window, with only one showing at a time. This saves screen space and keeps the screen from getting cluttered. It’s ideal for working with a single computer monitor. Let’s activate SuperBin, because it will make life easier for you by keeping all the open bins in one location. Click the Settings tab Figure 1.18 1. Click on the Settings tab in the Project window. 2. Now double-click the word Bin. 3. In the dialog box that opens, select Enable SuperBin. 4. Click OK and then click on the Bins tab. Instead of double-clicking a bin icon in the Project window, simply click once to open it in the SuperBin. If you want to open another bin, instead of double-clicking it click once on the bin’s icon and it replaces Figure 1.19 the bin already there. Source Monitor When you double-click on a clip icon, the clip appears in the Source Monitor. This is where you determine what will be edited into your project. Beneath the Source MoniPosition window tor is a position bar with a position indicator, and beneath that is a toolbar with buttons (Figure 1.20). Figure 1.20 Source Monitor Toolbar 15 Avid Editing: A Guide for Beginning and Intermediate Users The toolbar contains buttons that carry out commands. Click a button with the mouse, and that command is executed. The three command buttons in the middle are (left to right) the IN edit mark, the Play button, and the OUT edit mark. Record Monitor The Record Monitor shows you what is in your sequence; it shows what you have created by editing clips together. Just like the Source Monitor, it has a position window, position indicator, and toolbar. Figure 1.21 shows the Source Monitor and Record Monitor together. Figure 1.21 Source Monitor and Record Monitor. Timeline The Timeline (Figure 1.22) shows a graphic representation of the shots in your sequence, in track form:V1, A1, A2, A3, A4. The Timeline has Source and Record track selectors, Scale and Scroll bars, and a blue position indicator. Scale and Scroll bars Source and Record track selectors Figure 1.22 16 Position indicator Chapter 1: Getting Started Commands You will instruct the Avid to do what you want through commands. Some of the commands are offered as buttons below the monitors, and some are hidden inside Fast menu buttons (often called hamburgers because of the resemblance). Click and hold the Fast menu, and a palette appears. You can click and drag any palette and it will tear off, so you can place palettes anywhere you like. Once the palette has been torn off, a click on the palette’s close button will send it back inside the Fast menu. Many commands are also offered as keys on the keyboard. Fast menu button Figure 1.23 The Keyboard The keyboard is an important part of Avid editing. Many of the most important editing commands can be executed by simply typing a key on the keyboard. The default or standard keyboard for the Media Composer can be seen in Figure 1.24. Mark IN Mark OUT J–K–L three-button play Figure 1.24 Media Composer keyboard commands. When you buy an Avid system, you normally get a sheet containing stickers of all the command icons; you can press and stick them onto the keys on your keyboard so your keyboard looks like 17 Avid Editing: A Guide for Beginning and Intermediate Users Figure 1.24. Because all of these keyboard command keys are mappable, meaning you can change them to suit your own preferences, I recommend that you wait until you read Chapter 4 before you apply all of those stickers; you may want to place different commands on those keys. The only ones I’d apply right now are the J–K–L commands, as shown in Figure 1.24. For now, use my screen captures to show you where the command keys are located. Third-party suppliers sell keyboards that have all the standard keys inscribed. Google™ search “Avid keyboards,” and you’ll find a number of companies to choose from. Three-Button Play An extremely important keyboard combination involves three letters on the keyboard: J–K–L. Press the L key to play your clip or sequence forward. The K key is like a pause key, and the J key plays the clip or sequence in reverse. By placing three fingers of your left hand (with the middle finger on the K key) on those three letters, you have a wonderful controller. Many people call this the three-button play. I urge you to get into the habit of keeping three fingers of your left hand (or right hand, if you are left-handed) on these keys at all times. You can use these keys to play the sequence at different speeds. If you press the L key twice, it will play the clip or sequence at twice the sound speed. Press the key again, and it will run at three times the sound speed. Press it again, and you are running at 150 frames per second, or five times the sound speed. Once more will bring you to 240 frames per second. Pressing the J key works the same way, but backward. If you hold down the K key while pressing either J or L, the Avid will creep in slow motion, backward or forward. The Spacebar The spacebar acts like a large Stop button. If you are playing a clip or a sequence, hit the spacebar and the clip will stop playing. The spacebar is also a Play button. Just tap the spacebar and the clip or sequence will play. Tap it again and it will stop. The I and O Keys Like the J–K–L keys, the I and O keys on the keyboard are particularly handy. When you press the I key, you are marking an IN and telling the Avid where the start of your clip will be. When you press the O key, you are marking an OUT and telling the Avid where the end of the clip will be. Notice that these two keys are right above the J–K–L keys, making it easy to mark an IN and an OUT. Other Important Commands Examine the list of some of the most important commands and their symbols shown in Figure 1.25. Most are available on the keyboard, as buttons on the computer screen, or in a Fast menu. Two of the most important commands are Undo and Redo. To undo an action, simply hold down the Command 18 Chapter 1: Getting Started key (Mac) or Ctrl key (Windows) and press the letter Z. To Redo a previous action, hold down the Command key (Mac) or Ctrl key (Windows) and press the letter R: Mark IN Undo—Command–Z (Mac) or Ctrl–Z (Windows) Redo—Command–R (Mac) or Ctrl–R (Windows) Mark OUT ● ● You can go back and undo or redo up to 32 previous actions. Memorize the keyboard keys listed here and you’ll have the Avid down in no time. Really, these are about the only keys you need to memorize. Active Window As you can see, the Avid screen has a number of windows and monitors: the Timeline, the Source Monitor, the Record Monitor, and the Project window. If you want to work within a particular window, you need to make it active. Many beginning Avid users get confused when they press a command button and nothing happens or the command gets executed in the wrong place. If you want to work in the Source Monitor, click on it first. The same is true of the Timeline or a bin window. Mark Clip Clear IN Clear OUT Clear IN and OUT J-K-L Play New Lift and Extract Old Lift and Extract Practice There are many more commands and menus to discuss, Splice and Overwrite and we’ll get to all of them, but for now, let’s practice what we have done so far by starting an editing session. True, Figure 1.25 Commands. you haven’t been shown how to use many of the Avid’s most powerful tools, but you have the basic tools to put together a rough cut of a scene. Just follow the instructions provided in the next section. They will guide you through your first edits and get you started. If you are cutting a different scene and not “Wanna Trade,” simply substitute your clip names for the clip names I provide in the instructions. Before you make any edits, look at the script for the scene you will be cutting to get an idea of action and dialog. If you are cutting “Wanna Trade,” you’ll find the script at the end of this chapter. Most of the action has been shot from several camera angles. Each actor has a master shot and a close-up (CU). Some of the action has more than one take. Your job is to make the scene come to life and to choose among the best parts. Examine the performances, and also determine which angle works best for that section of the scene. 19 Avid Editing: A Guide for Beginning and Intermediate Users Starting an Editing Session The screen in Figure 1.26 shows the Avid as it would look during an editing session. The Project window is in the lower left. The Dailies-Day 1 bin is open in Brief view, and it shows the clips that make up the “Wanna Trade” scene. One clip, a close-up of Kate, has been opened in the Source Monitor. Several shots have been spliced into the Timeline, creating a sequence. The Record Monitor is on the right-hand side and shows what is in the Timeline. We’re looking at a close-up of Tim, because the blue position indicator in the Timeline is parked on that clip. Figure 1.26 We’ll start by loading clips into the Source Monitor. The Source Monitor is like a holding tank. Every time you double-click on a clip icon, it appears in the Source Monitor. The Source Monitor has a menu that shows all the clips you have loaded into it. Click on the name of the clip in the upper left of the Source Monitor to see a list of all the clips that are held there. Drag down and release to choose another clip from the list; that choice replaces the one currently in view. Click and drag here to see the list of clips in the Source Monitor Figure 1.27 20 Chapter 1: Getting Started Making Your First Cut Follow these step-by-step instructions, which will guide you through your first editing session: 1. In the Project window for “Wanna Trade,” you’ll see two bins: Dailies-Day 1 and Assembly. (Ignore the folder called Chapter 3.) Click once on the Dailies-Day 1 bin icon. It should open in the SuperBin. If you double-click on the bin icon, it will open, but it won’t go into the SuperBin. To get it to go into the SuperBin, you will have to double-click on the empty bin icon in the Project window (it is grayed to show that it has already been opened). 2. Click once on the Assembly bin icon. It will appear in the SuperBin, replacing the Dailies-Day 1 bin. In the Project window, click once more on the Dailies-Day 1 bin icon. It will spring into view, replacing the Assembly bin. 3. In the Dailies-Day 1 bin, you’ll see a number of clips.You are probably in Brief View. Click on the tabs at the top of the bin to switch views. Switch to Text View. Switch to Frame View. Try Script View. Return to Brief View. 4. In the Dailies-Day 1 bin, double-click on the Clip icon for Kate’s Entrance—Wide Shot. The clip appears in the Source Monitor. You can also place clips in the Source Monitor by clicking and dragging the clip icon from the bin to the Source Monitor. 5. You can play the clip by selecting the Play button under the Source Monitor, but I suggest that you get into the habit of using the J–K–L keys on the keyboard. Practice playing the clips using those keys with your left hand. Hit J or L several times to go fast reverse or fast forward. Hold pause (K) while holding J or L to go backward or forward in slow motion. 6. To move quickly through the clip, drag the blue position bar inside the position bar window in the Source Monitor. 7. Once you are familiar with the clip in the Source Monitor, choose your cut points. Mark an IN somewhere after the slate and mark an OUT after Kate is through searchMark IN and OUT ing for the papers on the desk. Use either the I and O keys or the Mark IN and Mark Figure 1.28 OUT command buttons in the Source Monitor, as shown in Figure 1.28. 21 Avid Editing: A Guide for Beginning and Intermediate Users To make your first edit, click the Splice button. Splice button Figure 1.29 A dialog box may appear, asking you where you would like the “Untitled Sequence” to go. Select the Assembly bin and click OK. Presto! You have just created an “Untitled Sequence” and the Timeline will show you that the picture and tracks are spliced in your sequence. Sequence icon Click here to type a name Figure 1.30 In the Assembly bin, click on the “Untitled Sequence” letters (not the sequence icon) so you can type a name, such as Assembly #1. Click on the Timeline so it is active. Now practice navigating the Timeline by playing the shot at various speeds using J–K–L or by dragging the blue position indicator. Adding Shots to Your Sequence 1. You are ready to cut in the next shot. The clip you want is called Kate’s Hands, Face—CU and it shows a close-up of Kate’s hands searching the papers on the desk. The shot then tilts up to a close-up of Kate’s face. Go to the Dailies-Day 1 bin and double click on Kate’s Hands, Face—CU. 2. Play through the clip so you know what your choices are. 3. Click anywhere on the Timeline. Navigate along the Timeline, looking for a spot to cut this shot of her hands into the wide shot of her searching the desk. 4. Place your IN in the Timeline where you want to place this close-up of her hands. Do this by placing the blue position indicator at the correct spot in the Timeline. Now press the “I” key on the keyboard or click the Mark IN command button on the Record Monitor. This puts an IN mark on the Timeline where you want to make your cut. 5. Click anywhere on the Source Monitor to make it active, find a point in the Kate’s Hands, Face—CU clip where you think the cut will work, and mark an IN. Go to the section of the clip just before the camera tilts up to her face and mark an OUT. 22 Chapter 1: Getting Started 6. IMPORTANT: It takes three marks to make an edit, and you now have three—an IN and an OUT in the Source Monitor and an IN in the Timeline, on the TC1 track. Count to make sure you have three (Figure 1.31). Three marks Figure 1.31 7. Now, you have two choices.You can select the Splice button, or you can select the Overwrite button. The Splice button inserts material into the sequence at the IN mark and pushes everything after that point to the right. The sequence gets longer. Splice and Overwrite The Overwrite button replaces (writes over) what is already in the sequence with new material. In this exercise, I want you to Figure 1.32 press the Overwrite button. 8. When you press the Overwrite button, the extraneous part of Kate’s Entrance is replaced with the insert of her hands at the IN point you selected. Now play the entire sequence to see if you like the way it works. If you don’t like it, hit Command/Ctrl– Z to undo your last action; your overwrite is gone. Choose new edit points by clearing the IN or OUT in the Source Monitor or the IN in the Timeline and setting new marks. 9. When you cut an assembly together, you are normally overwriting—placing a new shot over the tail of the last shot in the Timeline. 10. Now try cutting in a close-up of Kate’s face. Drag or play along the Timeline until you find a new point for your IN. Place the IN using the I key on the keyboard or the Mark IN command in the Record Monitor. Now play through the Kate’s Hands, Face—CU clip in the Source Monitor. To make sure it’s the active window, click anywhere on the Source Monitor. 23 Avid Editing: A Guide for Beginning and Intermediate Users Now, choose your IN and OUT points. You have three marks. Hit the Overwrite button. You should Extract now have three shots in your Timeline. 11. If you want to cut extraneous pictures and sound out of the Timeline (say, the end of a shot is too long), mark an IN and then an OUT at the end of the clip in the Timeline, as shown in Figure 1.33. Make sure all of your tracks are selected (highlighted). Now, hit the Extract key (X on keyboard). Undo (Command/Ctrl–Z) if there is a problem, Figure 1.33 and try again after correcting it. There are two takes of the Master Shot; one covers the entire scene, and the other is a pick-up. There are several takes of Tim’s close-up. Kate has a close-up and a medium shot. Look at the performances, examine the choices, and continue cutting together the sequence. Leave your shots a bit long, and we will trim them up later. Ending an Editing Session To close your project, click anywhere inside the Project window. That’s the window that contains all the bins. Hit Command/Ctrl–S to save all of your changes. Press Command/Ctrl–Q to quit the program, or choose Exit from the File Menu or Quit from the Media Composer menu. Well done. 24 Chapter 1: Getting Started Script for “Wanna Trade” (CONTINUED) 25 Avid Editing: A Guide for Beginning and Intermediate Users 26 Chapter 2 Basic Editing Editing Rules Unfortunately, or fortunately, depending on your perspective, there are no editing rules. That is not to say there isn’t an aesthetic at work or that any ordering of shots is “correct.” If that were the case, a trained monkey would be as good an editor as Thelma Schoonmaker, who won Oscars for editing Raging Bull, The Aviator, and The Departed. So what makes an editor good? When you’re editing a sequence involving a number of different shots, many skills and talents come into play. First of all, you must be able to choose from among the choices given to you. To make the right choices you must understand the script and not just the storyline but also the subjects’ or characters’ needs. If you don’t know what motivates a character or subject, you can’t really determine which shot or which take will work best. You also must judge performance, composition, screen direction, blocking, camera movement, lighting, and sound, for all those elements can help draw in your audience. The ability to judge the material is critical whatever the nature of the program you are editing, be it documentary, narrative, commercial, or experimental. Once you have picked, from among the choices, the material that will work best, you must cut it to the right length and attach it to the right shot. And, once you think you have done that, the most important skill of all comes into play. To be a good editor you must be a good watcher. It sounds simple, but it’s not. Good editors can stop being editors and quickly transform themselves into good viewers. You have to be able to erase from your mind all your worries, hunger pangs, sore muscles, random thoughts, and anything else that could impede your concentration. And then you must 27 Avid Editing: A Guide for Beginning and Intermediate Users really, really watch! As you watch, you are asking yourself one question: Does it work? I hope you’ll know the answer to that question by the end of this book. Starting Your Second Editing Session With any external drives connected and turned on, click on the Avid alias to launch the software. When the software launches, you’ll see the Select Project window, like the one shown in Figure 2.1. Figure 2.1 Select Project window. If you’re working on “Wanna Trade,” just click on it so it’s highlighted and press OK. If your instructor has loaded a different project for you, click on it and press OK. When you reach the Project window, open the Dailies-Day 1 bin and the Assembly bin. Find your sequence, which you created during your first editing session. You probably named it something like Assembly 1. There are two ways to get a sequence into the Record Monitor (the monitor on the far right). You can click on it and drag it to the Record Monitor, or you can double-click the sequence icon. It will load in the Timeline, and you are ready to continue. Basic Editing Skills Let’s review what we learned at the end of the first chapter. Start by opening the bin containing your clips. SuperBin users will single-click on the bin icon, while those not using SuperBin Mode will double-click. Now, double-click on a clip’s icon to load the clip into the Source Monitor. 28 Chapter 2: Basic Editing Marking Clips Splice and Overwrite enable you to put your shots together in the order in which you want them to appear. They help you build your sequence. They may be the most important commands at your disposal, but to use them you must first select the material you want to splice or overwrite into your sequence. You select this material by placing an IN where you want to start and an OUT where you want to end the shot. Click anywhere on the Source Monitor to make it active. Use the J–K–L keys to play through the clip, or click and drag the position indicator in the Source Monitor window. Once you are familiar with your clip, choose your cut points. Mark an IN and mark an OUT. You have just determined what will be spliced or overwritten into the sequence. Mark an IN Mark an OUT Clear your IN and OUT Figure 2.2 You can clear your marks by clicking the Clear IN and OUT button. Instead of using the command buttons under the Source Monitor, use the Mark IN and OUT command keys on the keyboard to set your marks. They are the I and O keys. It may be slower at first, but I think you’ll find it faster in the long run. Now you must determine where that material will go. Click anywhere on the Timeline to make it active. Play through the sequence. Using the keyboard, click on the I key to place an IN mark. Remember, it takes three marks to make an edit, and you now have three—an IN and an OUT in the Source Monitor and an IN in the Timeline. Count to make sure you have three. Now, you have two choices. You can select the Splice button or you can select the Overwrite button. Splice and Overwrite Figure 2.3 Splice and Overwrite The Splice button inserts material into the sequence at the IN mark and pushes everything after that point downstream. The Overwrite button replaces (writes over) what is already in the sequence with new material. Let’s say your third shot, Kate’s CU, is a bit too long. You can use overwrite to trim the end of the shot while putting in the fourth shot. In Figure 2.4, the tail of Kate’s CU is a bit long. I place an IN mark in the Timeline where I want the fourth shot to go. Overwrite will place Tim’s CU right at the IN mark and get rid of the tail of Kate’s CU. 29 Avid Editing: A Guide for Beginning and Intermediate Users Tim’s CU goes here, overwriting the tail of Kate’s CU. Figure 2.4 Source Monitor Menu Double-clicking on a clip icon loads that clip into the Source Monitor. If you want to put more than one clip at a time into the Source Monitor, just Shift–click and drag a group of clips to the Source Monitor screen. Once the clips have been loaded into the Source Monitor, they are available in the Source Monitor menu. Press and hold the cursor on the clip name at the top of the Source Monitor screen. When the list comes down, drag and release on Figure 2.5 the clip you want to open in the Source Monitor. Figure 2.5 shows that three clips have been loaded into the Source Monitor. The check mark shows which one appears in the monitor. The menu lists the clips in alphabetical order. One neat trick to remember is that if you hold down Option (Mac) or Alt (Windows) while you drag down the menu, you will see the clips listed in the order you last used them. The Timeline As mentioned in Chapter 1, the Timeline is a graphic representation of the shots in your sequence. It is one of the Avid’s most intuitive and user friendly features. Selecting and Deselecting Tracks The Track Selector panels are on the left of the Timeline. When you have a clip in the Source Monitor, the Source Track Selector panel appears next to the Record Track Selector panel. Before making any edits, always check to see which tracks are selected before splicing and overwriting. In Figure 2.6, if we were to try to splice the material in the Source Monitor into the sequence, 30 Chapter 2: Basic Editing the sound coming in on tracks A1 and A2 will not get spliced in. Why? Because the Record Track buttons for A1 and A2 are deselected. To select the record tracks for A1 and A2, simply click on the track buttons. If the record tracks are selected but the Source Track buttons aren’t, the source material will not get spliced or overwritten into the sequence either. Check your tracks before splicing or overwriting. This video track is selected. Source Track buttons Audio tracks A1 and A2 are deselected. Click on the buttons to select them Figure 2.6 Navigating the Timeline It’s easy to move around the Timeline: Use the J–K–L keys or the mouse to drag the blue position indicator to any place in the Timeline. Home and End Click anywhere in the Timeline to activate it and then press the Home key, which is on the keyboard (Figure 2.7). You’ll jump to the beginning of the sequence. Hit the End key, just below it, and you’ll jump to the end of the sequence. If the Source Monitor is active, Home and End work there as well. Laptop users may need to press and hold the function (fn) key in order for the Figure 2.7 Home and End keys to work. Snapping to Cut Points More often than not, you will use the mouse to get where you want to go, either by clicking in the Timeline or by using the mouse to drag the position indicator. Often when editing, you’ll want to get to the end of a shot to mark an OUT or go to the head of a shot to mark an IN. But, getting the position indicator to quickly land exactly on the beginning of a shot isn’t all that easy. If the position indicator in the Timeline isn’t parked on the first frame and you start splicing, you’ll have little orphan frames hanging around. To quickly jump to the head of a clip in the Timeline, press the Command key (Mac) or the Ctrl key (Windows) and click the cursor near the transition you want to snap to. Try it. To quickly snap to the tail of a clip, press the Option–Command (Mac) or Ctrl–Alt (Windows) keys and click near the transition you want. 31 Avid Editing: A Guide for Beginning and Intermediate Users Position indicator Position indicator snaps to the transition or cut point Figure 2.8 Snapping to transitions. Position Indicator ● Hold the Command (Ctrl) key and click near the transition you want—you’ll snap to the head, or first frame of a shot. ● Hold the Option and Command (Ctrl–Alt) keys and click near the transition you want—you’ll snap to the tail, or last frame of a shot. Practice this technique until it’s automatic. Single Frame Keys To move a very precise amount, click on the single frame keys (the left and right arrow keys on your keyboard). Each click will move you one frame forward or backward. Hold down either key to creep in slow motion. Single frame keys Figure 2.9 Changing the Timeline View There are times when you want to see a Timeline view of the entire sequence, and there are times you want to view just the section you are currently editing. Obviously, if you have a show that is an hour long and involves a thousand cuts, Click on the Timeline Fast menu to open showing the entire Timeline isn’t useful because all you’ll see is black lines. For Figure 2.10 editing purposes, you will want to look at a specific edit point, or five or six shots. The ability to control what you see in the Timeline is obviously important. There are several ways to control how much of your entire sequence is shown in the Timeline. 32 Chapter 2: Basic Editing The Timeline Fast Menu The Timeline has a Fast menu that contains a number of options that allow you to change the Timeline’s appearance and the view of your sequence. Just click and hold on the Fast menu button, and the Fast menu opens. Try selecting More Detail and Less Detail. The Zoom In and Zoom Back are the only ones that aren’t self-explanatory. When you select Zoom In—Command–M (Mac) or Ctrl–M (Windows)—the cursor changes. Now click and drag across an area of the Timeline with the cursor. Let go, and that’s the section displayed in the Timeline. Press Command–J (Mac) or Ctrl–J (Windows) to restore your original view. Figure 2.11 Timeline Fast menu. Scaling and Scrolling the Timeline Another way of changing your Timeline view is by dragging the Scale and Scroll bars found at the bottom of the Timeline. The bar on the left contains the Scale bar. Drag the small slider to the right to zoom in to look at just a few cuts—or even just a few frames. Try it and see. Drag it to the left, and the Timeline compresses so you’re looking at a much larger percentage of the sequence. Scale bar and Scroll bar Figure 2.12 The rectangle on the right is called the Scroll bar, which has its own slider. You won’t actually see it until you drag the Scale bar slider to the right. Then it appears because there are clips hidden from view. When you drag the Scroll bar slider to the right, it shows you a different section of the Timeline. You are determining which section of the project is displayed in the Timeline. Finally there’s the Focus button (Figure 2.13). Click once, and you zoom in. Click once more, and you zoom out. Practice changing your Timeline views using all the choices. Focus button Figure 2.13 Focus button. 33 Avid Editing: A Guide for Beginning and Intermediate Users Enlarge or Reduce Tracks You can make the tracks in the Timeline larger or smaller. I think the tracks in the default mode are too small. Later on, though, they are handy when you’re working with more than four tracks, because it is difficult to fit them all in the Timeline unless you make them smaller. To change the size of your tracks, select the ones you want to change (so they are highlighted/colored) and then press: ● ● Command–L (Mac) or Ctrl–L (Windows) to enlarge Command–K (Mac) or Ctrl–K (Windows) to reduce If you want to quickly change the size of just one track, hold down the Option/Alt Key while carefully placing the cursor at the bottom line of a track button. The pointer changes shape and becomes a resize track cursor. In Figure 2.14, it is between A1 and A2. Drag this cursor down, and the A1 track gets larger. Drag it up, and the track gets smaller. If you’re using Xpress software, you don’t need to hold down the Option/Alt Key. Just place the mouse cursor at the bottom line of a track button and it will change to the resize track cursor. Track Monitor Icons These small boxes to the right of the track selectors hold tiny monitor icons (Figure 2.15). The audio monitor icon looks like a tiny speaker, and the video monitor icon looks like a tiny screen. They show which tracks will be seen and heard. If the button on a track is empty, you won’t see or hear anything. The exception is when you have more than one Figure 2.15 video track. If the top video track has the monitor icon, then all the video tracks beneath it will also be monitored. Resize track cursor Figure 2.14 Video Track Monitor icon. Both V2 and V1 will be monitored because the top video track has the monitor icon. If the monitor icon were on V1, we would not see anything on V2 Audio Track Monitor icons Click on the box, and the monitor icon indicator disappears. You won’t hear (or see) that track. Click again, and the indicator reappears and you’ll hear (or see) the track. 34 Chapter 2: Basic Editing Marking Clips in the Timeline One of the most useful buttons at your disposal is the Mark Clip button. Often you will be working on your sequence and see that you want to get rid of a shot. One way to do this is to work in the Timeline and place an IN mark at the head of the clip and an OUT mark at the tail of the clip. But, there’s a much simpler way: 1. Put the position indicator in the clip you want to mark (make sure only the active tracks are selected). 2. Press the Mark Clip button. The Mark Clip command can be found on the T key on the keyboard or on the row of commands above the Timeline. You’ll see an IN mark at the head and an OUT at the tail of the clip. The entire clip is highlighted. Note that, if you have tracks that are empty of clips and they are selected, Mark Clip will mark the entire sequence. Deselect all empty tracks first! Mark Clip Figure 2.16 Mark Clip button. Now we’re ready to master two important commands: Lift and Extract. But, before practicing these commands on your sequence, let’s duplicate it first, so if we get too excited by all our lifting and extracting and totally mess it up we won’t care because the original is still in the bin. Duplicating a Sequence The ability to save versions of your work is critically important. Let’s say you have a brilliant idea and edit furiously. Then suddenly you see it doesn’t work at all, and the whole Timeline is a disaster. If that happens, you want to be able to revert to your previous version. So, get in the habit of making a duplicate of your sequence before trying that brilliant idea, and always create a duplicate sequence at the end of every editing session so you start fresh the next day. That way you can keep track of your changes and go back to an earlier version if need be. Here’s how: 1. Go to the Assembly bin and find the sequence you’ve been working on. 2. Select it by clicking on the sequence icon so it is highlighted. 3. Go to the Edit menu and choose Duplicate or type Command–D (Mac) or Ctrl–D (Windows). You have created an identical copy of your sequence. The suffix “.copy.01” is added to it so you can differentiate between the two versions. 4. Get rid of the suffix “.copy.01” and replace it with today’s date or a new name so you can easily tell your versions apart. Figure 2.17 35 Avid Editing: A Guide for Beginning and Intermediate Users Double-click on the new sequence icon to load it into the Record Monitor and Timeline. Now you have a new version to work with. Old Lift and Extract New Lift and Extract Figure 2.18 Lift and Extract Now let’s start exploring Lift and Extract, two commands that are important in helping us understand Avid editing. Because they are so important, you’ll find them right on the keyboard; they are the letters Z (Lift) and X (Extract). Avid changed the look of these commands in Media Composer 3.0. The two screen captures in Figure 2.18 show the old and new commands. Figure 2.19 Let’s go to the third shot in the Timeline. In my sequence, it’s Master Shot 1. For this exercise, we’ll be using the Mark Clip button to select the clip for lifting and extracting. Place the position indicator anywhere in the clip and then press the Mark Clip button (Figure 2.19). Now press the Lift button. The clip is gone and black filler is in its place (Figure 2.20). Notice that, when you lift, the length of your sequence does not change. The Timeline is the same length. Figure 2.20 The Master Shot has been lifted from the sequence. Press Command–Z (Mac) or Ctrl–Z (Windows) to undo the Lift. Now use the Mark Clip button to mark the Master Shot again. This time, hit the Extract button. Hey! The clip’s gone, and the Timeline has shrunk (Figure 2.21). This one can fool you sometimes because it happens so fast you don’t see it, and you wonder if you actually did anything. Figure 2.21 The Master Shot has been extracted from the sequence. If you want the Master Shot back, press Command–Z (Mac) or Ctrl–Z (Windows) to undo the Extract. Now let’s try lifting clips and extracting clips with the video track (V1) deselected. You’ll see that the Lift button will take away the sound, leaving the picture and black filler where the 36 Figure 2.22 Chapter 2: Basic Editing sound used to be. In Figure 2.22, I have selected the audio tracks but not the video track, and then I hit the Lift button. The picture remains, but the sound has been replaced by black filler. Lift works without a problem, but watch out for the Extract button! By extracting the audio and leaving the video clip in place, you shift all the audio that comes after this clip! Let’s examine how Extract differs from Lift in this situation. Select the Master Shot sound tracks and deselct V1. Now mark the clip. Only the sound is marked Figure 2.23 As we’ve seen, if you lift the Master Shot’s audio, the audio is removed and replaced by filler. The audio downstream of this point isn’t pulled up to fill in the space left by the missing audio because there’s something there—the black filler. But, when you extract, there is no filler. The audio rushes in to fill in the gap. Notice how Tim’s audio moves into the gap caused when the Master Shot’s audio is extracted, throwing everything out of sync. Figure 2.24 This is not something you want to do. Because you extracted 184 frames of audio while leaving the video in place, the audio becomes 184 frames out of sync everywhere after the extraction. Fortunately, the Timeline shows you when you are out of sync and by how much. Plus and minus signs indicate the direction of the sync problem. The frame count indicates the extent of the sync problem. 37 Avid Editing: A Guide for Beginning and Intermediate Users Be careful when you use Extract. It’s a great tool, but only when all tracks are selected. Be prepared to use Undo to fix problems with Extract. Trim Shots Using Extract A common way to quickly trim the head or tail of a shot is to use Extract. Let’s say the head of a shot that you cut into the sequence seems too long. Find the point where you want to cut it. Mark an OUT. Snap to the head of the clip (Command/Ctrl and drag the position indicator) and mark an IN. Hit Extract, and the shot is trimmed to the desired length. It Takes Three Marks to Make an Edit This is a rather simple statement of fact, yet, when you really understand it, it makes profound sense. Whenever you make a splice or overwrite, you need to make three marks. There are only four possible choices. Look at the choices in the chart below. So far, we have concentrated on the first choice. In the Source Monitor, you mark the material you want to edit into the sequence with an IN and an OUT, and then you mark an IN in the Timeline where you want it to go. You’ve got three marks. Source Monitor Record/Timeline Mark 1. Mark IN and OUT IN 2. Mark IN IN and OUT 3. Mark OUT IN and OUT 4. Mark IN and OUT OUT Let’s look at the other three choices. They are most often used with the Overwrite button, whereas choice 1 is used most frequently with the Splice button. Choice 2 is useful whenever you want to replace a shot (or audio) that you’ve already cut into your Timeline with a better shot. Let’s say you’ve cut a shot of a smiling baby into your sequence. When you play the sequence, you see that it would make more sense to use the shot of a crying baby. You like the length of the shot, but not the content. So you simply mark the clip (use the Mark Clip button) in the Timeline and then find the clip of the crying baby in the bin. Play through the crying baby shot in the Source Monitor and mark an IN where you want the shot to begin. Now hit Overwrite, and the shot of the smiling baby is replaced by the crying baby. The length of the sequence doesn’t change.You’ve simply replaced one shot with another. Choice 3 is just like choice 2 except it marks the clip in the Source Monitor from the OUT rather than the IN. Think about it. You mark your clip in the Timeline that you want to replace. Then you find the shot you want to put in its place. Perhaps the end of the shot of the crying baby is what 38 Chapter 2: Basic Editing makes it special. So you use an OUT mark rather than an IN mark. You’ve got your three marks, and now you hit Overwrite. The shot of the smiling baby is replaced by the crying baby. The length of the sequence doesn’t change.You’ve simply replaced one shot with another. When I drove a truck for a living, I was told that 99% of all trucking accidents occur when backing up. That’s the reason why you’ll seldom use choice 4. With this choice, the material is backed into the Timeline and can end up erasing material you want to keep; however, this choice is handy whenever you’re laying in music, as we’ll see in Chapter 8. Like a Mantra It takes three marks to make an edit. Think about this simple sentence. Examine the choices. Imagine different situations where you would use each of them. Try them out. See what I mean? Profound. Using the Clipboard The Clipboard is one of the Avid’s most useful tools. You can mark a section in the Timeline with an IN and OUT and then place it into the Clipboard by pressing Lift or Extract or the Clipboard icon. Figure 2.25 Unlike Lift and Extract, which remove the material from the Timeline, when you press the Clipboard icon the material stays in the sequence and a copy of it, including all the audio and video tracks that you have selected, is saved to the Clipboard. This way you can take something you’ve done and place an exact copy of it elsewhere. You could even place it in another sequence. To see the material you placed in the Clipboard, go to the Source Monitor menu and hold down the pulldown menu. Select Clipboard Contents and whatever you selected appears in the Source Monitor (Figure 2.26). Now you can mark the material you want to cut into the same sequence or another sequence. Figure 2.26 When you put more than one clip onto the Clipboard, they will all be listed in the Source Monitor menu. They will be erased from memory once you close the project or Quit. Undo/Redo List As we noted, you can Undo and Redo your actions simply by pressing Command–Z (Mac) or Ctrl–Z (Windows). If you press the Undo command four times in a row, you can undo your four 39 Avid Editing: A Guide for Beginning and Intermediate Users previous actions. There is an easier way to do this. Go to the Edit menu at the top of your computer screen and pull down the Edit menu. Drag down and then hold open the Undo/Redo List, like the one shown in Figure 2.27. You’ll see a list of your actions. If you’ve been working for a long stretch, you may have up to 32 actions in the list. Find the one you want to Undo or Redo and select it from the list. Just remember that all previous actions—those actions above it on the list—will also be undone. Who said you can never go back in time? Figure 2.27 Suggested Assignments 1. Duplicate your sequence. Change the name of the duplicate version to “Rough Cut” and add today’s date. 2. Practice Snapping to Cut Points. 3. Change the Timeline view using the Timeline Fast menu, the Focus button, and the Scale and Scroll sliders. 4. Use the Mark Clip command to select segments in the Timeline and then use the Lift and Extract commands. Note the differences. 5. Place material in the Clipboard and Splice and Overwrite it into the Timeline. 40 Chapter 3 Trimming Whenever I’m teaching a class on editing, one of the questions students often ask me is, “How do you know how long to hold a shot?” The first time I was asked that question I gave the worst possible answer. I said, “I don’t know. [beat] You just know.” I’ve given the question a bit more thought since then. Sometimes it’s obvious how long to hold a shot. If the shot is of a specific action, you’ve got to hold the shot until the action is finished. For example, if someone is putting a cake into an oven, you don’t want to cut before the cake is safely on the cooking rack. But everyone knows that. The ones that are tricky involve the length of a cutaway, or the how long to hold on a person who is talking, or how long to hold a static shot or a reaction shot. My students know there is no one answer, just as they know there are no rules. What they are really asking is: How do you learn timing? The answer is to learn to really watch. You make the cut the way you think it should be, and then you watch it. And you watch it again, and you pay attention to the timing. Is the cut too fast? Too slow? Confusing? Does it increase the energy of the scene or drag it down? You try adding and shortening the shot until it’s just right. The Avid boasts a powerful feature called Trim Mode, and when you’re in Trim Mode you can quickly and easily lengthen or shorten the shots in your sequence. This is the tool that has made the Avid the television and film industry standard, and it’s the main reason it will make you a better editor. Remember, the key to being a good editor is having the ability to really watch. In Trim Mode, you can cut and watch at the same time. Sounds incredible, and it is. 41 Avid Editing: A Guide for Beginning and Intermediate Users Trim Mode Once you Splice or Overwrite clips into the Timeline for viewing on the Record Monitor, the real editing begins—trimming the shots to the right length, getting the correct timing and rhythm, creating a perfect match cut—and this all takes place in the Timeline using Trim Mode. Trim Mode takes place at the transitions. Some editors call them edit points. On the Timeline, these are the lines that show where one shot ends and the next shot begins. We’re going to spend a few pages learning how to get in and out of Trim Mode, so be patient. The payoff is coming soon. Trim Mode Practice For those of you who mounted the “Wanna Trade” scene from the DVD that comes with this book, there’s a folder in the Project window entitled Chapter 3. Inside the folder is a bin called Trim Practice, which is there for you to use throughout this chapter. Open the bin and you’ll see the sequence named “Fix These Problems.” Most of the cuts are either too short (dialog has been cut out) or too long (we hear off-microphone dialog that should be removed). Duplicate the sequence and then double-click the icon to put it into the Record Monitor. Now play the sequence while looking at the script for “Wanna Trade” provided at the end of Chapter 1.You’ll notice all the glaring mistakes, and you’ll soon fix the problems using Trim Mode. Dual-Roller Trim Mode To enter Trim Mode, click the cursor near the cut point, or transition, you want to work on and then click the Trim Mode key. Because it is so useful, the Trim Mode command is located on the Timeline toolbar, beneath the Splice/ Overwrite commands and on the U key on the keyboard. Trim Mode command key Media Composer keyboard Figure 3.1 The Trim Mode command. To help explain what happens when trimming, editors talk about the A-side and B-side of the transition. The A-side is the outgoing shot, and the B-side is the incoming shot. Because we have a sequence involving two actors, we will place Kate’s CU on the A-side and Tim’s CU on the B-side so you are sure of what you’re looking at in Figures 3.2 and 3.3. As you’ll see, when you press the Trim Mode command two things happen. First, the Composer monitor changes—you are no longer looking at the Source and Record Monitors. Instead, the last frame of the A-side (Kate’s CU) appears on the left and the first frame of the B-side (Tim’s CU) appears on the right. Second, you will see colored rollers appear on both sides of the cut point 42 Chapter 3: Trimming A-side. This is the last frame of this segment, often called the Tail B-side. This is the first frame of this segment, often called the Head Figure 3.2 Trim Mode display. in the Timeline. You are seeing the Trim Mode display and you have entered Dual-Roller Trim Mode. It’s called this because there are rollers on both sides of the cut point. Now that you know how to get into Trim Mode, you need to be able to get out of Trim Mode. Leaving Trim Mode Any one of these methods will take you out of Trim Mode: ● ● ● Figure 3.3 In Dual-Roller Trim Mode, the rollers appear on both side of the transition point. Press the Trim Mode button again. Press either of the step-one-frame buttons (the left and right arrow keys). Click the mouse in the timecode track (TC1) at the bottom of the Timeline. Figure 3.4 Click anywhere in the timecode track, and you will leave Trim Mode. The position indicator will jump to the spot you clicked. Figure 3.5 43 Avid Editing: A Guide for Beginning and Intermediate Users I prefer to click on the timecode track to get out of Trim Mode. I usually click to the left of the transition. That way the position indicator jumps to the spot where I clicked, and I’m ready to watch the transition I just trimmed. Lassoing the Transition To lasso the put There’s a faster way to enter Trim Mode. transition, the pointer Click the mouse pointer in the gray area here and drag above the tracks and to the left of the tran- to surround the transition sition you want to work on. Drag down, left to right, encircling the transition, including all the tracks, and let go (Figure 3.6).You are instantly in Trim Mode. Lassoing the transi- Figure 3.6 tion is the fastest method, because you don’t need to select the tracks. It’s the method you should practice most often. K If you have one video track and two audio tracks, lasso all three tracks. Left-handed editors can put the cursor above and to the right of the transition and lasso right to left. Be careful that you don’t lasso an entire clip. If Segment Mode buttons you do, you’ll enter Segment Mode (see Chapter 9), Figure 3.7 and the entire clip will be highlighted. The Avid behaves quite differently in Segment Mode. If you inadvertently enter Segment Mode, click on whichever Segment button is highlighted at the bottom of the Timeline (Figure 3.7).You’ll be back in Edit Mode. Now, try lassoing just the transition. Single-Roller Trim Mode Dual-Roller Trim Mode is the default mode—the one you enter when you lasso a transition. You get rollers on both sides. But, we want to get into Single-Roller Trim Mode to edit our clips in the Timeline. Getting into Single-Roller Trim Mode You enter Dual-Roller Trim Mode first, and then you click on the picture on the A-side or B-side. Let’s try it. 1. Click the Trim button or lasso the transition so you are in Dual-Roller Trim Mode. 2. Place your mouse in the Trim Mode display and click on the A-side picture (left). The rollers move to the A-side in the Timeline. 44 Chapter 3: Trimming 3. Place your mouse in the Trim Mode display and click on the B-side picture (right). The rollers move to the B-side in the Timeline. I clicked on Kate’s picture in the Trim Mode display—the A-side (Figure 3.8), and the rollers jumped to her side of the transition. Click anywhere in here to enter Single-Roller Trim on the A-side Click anywhere in here to enter Single-Roller Trim on the B-side Figure 3.8 Pay attention that you’ve got rollers on the A-side or the B-side, and not both. Don’t be timid. Practice clicking on the A-side picture to see the rollers jump to the left, and practice clicking on the B-side to see the rollers jump to the right. Now, with the rollers on the A-side, let’s use the Trim Frame keys to trim Kate. To simplify the screen captures from here on out, I removed one of the audio tracks in my “Wanna Trade” Timeline. You’ll want to keep both of yours and trim all three tracks as shown in Figure 3.8. 45 Avid Editing: A Guide for Beginning and Intermediate Users Trim Frame Keys If you look at Figure 3.9, you’ll see four Trim Frame keys at the bottom of the Trim Mode display. The , keys are single-frame trim keys. They will trim the shot by one frame. The , keys will trim the shot by ten frames. Trim Frame keys Figure 3.9 Trim Frame keys. Let’s look at a specific cut and see what happens when we use these keys in Single-Roller Trim Mode. Examine Figure 3.10. Let’s say Kate is finishing her line, “You scared me,” but we’ve cut it too short and mistakenly left off the word “me.” In Trim Mode, I clicked on Kate’s picture in the Trim Mode display and the rollers jumped to Kate’s side (Figure 3.10). Figure 3.10 Before. Figure 3.11 After. I click the key three times and Kate’s clip gets 30 frames longer (Figure 3.11). Now we can hear the word “me.” ● The and keys will make Kate’s shot longer. In Figure 3.12, I have clicked the key three times and Kate’s clip has gotten shorter (Figure 3.13). We’re back where we started. ● The and keys will make Kate’s shot shorter. It took me awhile to figure out how the Trim Frame keys worked with single-roller trims. Remember, when you’re in Single-Roller Trim Mode, all of the Trim Frame keys affect just one side—in this case, the A-side (Kate’s). 46 Chapter 3: Trimming Figure 3.12 Before. Figure 3.13 After. If we stay in Trim Mode and now click the cursor on Tim’s picture in the Trim Mode display (the B-side), the rollers will jump to the head of Tim’s clip. All of the Trim Frame keys now affect Tim’s shot. Look at the Trim Frame keys as you look at Figure 3.14: ● ● The and keys will make Tim’s shot longer. The and keys will make Tim’s shot shorter. Examine Figures 3.10–3.14 closely and review the explanations that go with them. You must understand the relationship between the direction the rollers travel and the effect that has on a shot’s length before you go any further. Figure 3.14 Review Transition Button After you have trimmed in either direction, press the Play Loop button to see how the scene looks with the new transition points. This button reviews the scene as you just cut it, in a continuous playback loop. Press the button again to stop the loop and return to the Trim Mode display. Review Transition button. Press this and the transition plays in a loop. Press it again and it stops Figure 3.15 47 Avid Editing: A Guide for Beginning and Intermediate Users Trim by Dragging Once you are in Single-Roller Trim Mode, you can simply click the cursor on one of the rollers at the transition point and drag the roller to the left or right. Notice as you place the cursor near the roller, the cursor turns into the Trim Mode icon (Figure 3.16). If you now click on the roller, you can drag it left or right. Try it. It really gives you a sense of how Single-Roller Trim Mode works. Figure 3.16 Let’s see what dragging Tim’s roller does. Examine Figure 3.17. You can see that when we dragged Tim’s rollers to the left, we lengthened the shot. If we drag the roller to the right, we shorten the head of Tim’s shot. Before After Drag the rollers to the left to lengthen Tim’s shot Figure 3.17 If we bring the cursor up and click on Kate’s picture in the Trim Mode display (the A-side), the rollers will jump from the head of Tim’s shot to the tail of her clip in the Timeline (Figure 3.18). What happens when we drag Kate’s rollers to the left? We trim the end of her shot— her shot gets shorter. If we drag the rollers to the right, Figure 3.18 we extend, or lengthen, her clip. If you drag the rollers so far that you reach the end of the shot, you’ll hear a beep and see a small red marker in the frame to indicate that you can’t roll any farther because there are no more frames to extend. Trim Practice Let’s look at a specific cut to see what happens as we use Single-Roller Trim Mode. In Figure 3.19, Tim is finishing his dialog and Kate is beginning to say hers. 48 Chapter 3: Trimming Let’s say you are working on the part of the scene where Tim tells Kate that he knows she’s come to steal her letters back. Here’s the dialog: Tim: “You’re looking for a small stack of perfume-scented letters. Aren’t you, Kate?” Kate: “Yeah, actually I am.” Figure 3.19 Imagine that when you spliced it in, you left Tim too long, so that we actually hear Kate’s offmicrophone dialog. The tail of Tim’s shot needs to be trimmed by about a second. In Single-Roller Trim Mode, it’s easy. To get into Trim Mode: 1. 2. 3. 4. Go to the transition. Lasso the transition point, including all of the audio tracks, or press the Trim Mode key. Click the cursor on Tim’s image—the rollers jump to the left of the transition. Click three times on the trim-by-ten-frames key () to trim 30 frames from the end of Tim’s shot. 5. Press the Review Transition button. Now, watching the cut, you see that Tim finishes his line and we’ve removed Kate’s off-microphone dialog. To get out of Trim Mode, do one of the following: 1. Click the mouse in the timecode track (TC1) at the bottom of the Timeline. 2. Press the Trim Mode button again. 3. Press either of the step-one-frame buttons. Undo in Trim Mode You can undo and redo work in Trim Mode. If you made several trims, keep pressing Undo until you are back where you started. Frame Counters The frame counters in the Trim Mode display show how many frames you have added or subtracted to the segment. If you press the trim keys that point left ( or ), the numbers will be negative. If you press the trim keys that point right ( or ), they will be positive numbers (see Figure 3.20). More Practice Before you learned how to use Trim Mode, you used splice and overwrite to lay down the shots, leaving them long to begin with. If you wanted to shorten a shot, you marked an IN and an OUT in the Timeline and used Extract to shorten the shot. If you wanted to lengthen the shot, you 49 Avid Editing: A Guide for Beginning and Intermediate Users Press these keys and the numbers are negative Press these keys and the numbers are positive Figure 3.20 spliced in more. Now that you have Trim Mode at your disposal, the way you edit changes significantly. If you see that a shot in the Timeline is too short or too long, it’s easy to trim it to just the right length. Let’s say you are playing your sequence and you see that the tail of Kate’s shot is too short. When you spliced it in, Figure 3.21 you marked it at the wrong point, and you’ve cut off her words.You need to lengthen the shot. Action Result Go to the transition and lasso it. You are in Trim Mode. Click on Kate’s picture in the Trim display. You are in Single-Roller Trim Mode (Figure 3.21). Click the Trim key. You have lengthened Kate’s shot by ten frames. Click on the Review Transition button. The new cut point plays in a loop. As you watch it, you see that adding ten frames wasn’t quite enough. Action Result Click on the Review Transition button. The looping stops. Click on the button three times. You have added three more frames (13 total). Click on the Review Transition button. The new cut point plays in a loop. When you watch it, you see that the new transition point works. Now you want to get out of Trim Mode. 50 Chapter 3: Trimming Action Result Click on the Review Transition button. The looping stops. Click in the timecode track. You are out of Trim Mode. Using Dual-Roller Trim Mode Dual-Roller Trim Mode is the default Trim Mode. When you press the Trim button or lasso a transition, you go into this mode. Figure 3.22 Drag the roller right. As you can see from the two screen captures, when I drag the rollers to the right, Kate’s CU has been lengthened and Tim’s CU has been trimmed. If Kate’s CU was lengthened by 40 frames, Tim’s CU would be shortened by 40 frames. There’s almost never any reason to trim your shots like this (using Dual-Roller Trim Mode), because you lose all control of your Timeline. We instead use Single-Roller Trim Mode, first on the A-side and then on the B-side. You’ll most often use Dual-Roller Trim Mode to create a picture and sound overlap, often called a split edit or an L-cut. Split Edits or L-Cuts Just about everyone knows what a straight cut looks like. When the picture and sound end at the same point, you have a straight cut. When you splice in the next shot, it too is a straight cut. So far, we’ve worked with straight cuts, but it often happens that the best place to cut the picture isn’t necessarily the best place to cut the sound. When a picture and its sound are cut at different points, you have a split edit, also know as an L-cut. Some people call them overlaps. Suppose you have spliced two shots together, and you love the way the dialog flows from one person to the next. But, you’re not really happy with the picture cut point. You decide to create a split edit or L-cut. This is where Dual-Roller Trim Mode excels. 51 Avid Editing: A Guide for Beginning and Intermediate Users Let’s say we have Kate finishing her line and Tim about to say his line. You decide to remove 30 frames of Kate’s picture and replace it with 30 frames of Tim’s picture. The sound stays where it is. 1. Enter Trim Mode by lassoing just the video track at the cut point. You are now in Trim Mode with the dual rollers on V1 but not on the sound track. 2. If you do get rollers on the sound tracks, remove them by clicking on the track selector box (A1). 3. Drag the rollers 30 frames to the left or press the trim-by-ten-frames key () three times. 4. Press the Review Transition button to see how it works. Figure 3.23 Figure 3.24 When the split edit is made, as shown in Figure 3.24, Kate is talking, but before she finishes talking we see Tim listening to her words, and then Tim talks. Tim’s picture has overlapped Kate’s sound. Removing a Split Edit After working on a transition and creating a split edit, you might decide that in fact a straight cut would work better. A quick way to turn a split edit back into a straight cut is to Command–drag (Mac) or Ctrl–drag (Windows). 1. Get into Trim Mode by lassoing just V1, the track with the split edit. 2. Hold down the Command key (Mac) or Ctrl key (Windows) while you drag toward the straight cut. The trim will snap to the transition point. A word of caution: You always want to create split edits using Dual-Roller Trim Mode. Because you are working with one track and not the other, Dual-Roller Trim Mode keeps everything in sync. If you use Single-Roller Trim Mode to trim one track and not the other, you will immediately get out of sync. Use Dual-Roller Trim Mode to create split edits. Use Single-Roller Trim Mode to adjust the length of your shots. Changing from Single-Roller to Dual-Roller Trim Mode If you’re in Single-Roller Trim Mode and you want to be in Dual-Roller Trim Mode, simply move the mouse to the Trim Mode display and click on the line between the A-side and B-side. You don’t have to click exactly on the line. A bit on either side will work. 52 Chapter 3: Trimming Adding and Removing Rollers Once in Trim Mode, you sometimes want to add or remove a roller so you’re working with some tracks and not others. If you get into Trim Mode and notice that one or more of your tracks don’t have rollers, it’s probably because the Track Selector box wasn’t selected. To add rollers to that track, simply click on the track selector. Deselecting A1 will remove a roller on that track as well. Click here to add a roller to A1 Figure 3.25 Another quick way to add or delete rollers is to hold down the Shift key while clicking on the transition point you want to change (Figure 3.26). ● ● Shift–click on a roller to remove it. Shift–click on a transition to add a roller. Shift–click on this spot to add a roller Figure 3.26 Advanced Trim Mode Techniques Assuming that you are comfortable with trimming as explained in this chapter, and you want to work even faster and with more precision, let’s look at a couple of advanced techniques. Trimming While Watching We have talked about the important role that watching plays in every phase of editing. There’s a very simple technique that involves trimming a cut while watching it. Instead of using the trim keys in the Trim Mode display, you will be using the trim keys that are on the keyboard. Examine Figure 3.27. As you can see, the keys on the keyboard are identical to the trim keys in the Trim Mode display. Press the Review Transition button, and as the transition point loops around press the trim keys on the keyboard with your fingers while keeping your eyes on the screen. Watch and trim, watch and trim, until the shot works. Figure 3.27 53 Avid Editing: A Guide for Beginning and Intermediate Users Let’s try it. 1. 2. 3. 4. Get into Trim Mode. Choose a side that you want to work on, either the A-side or the B-side. Press the Review Transition button. While the transition is looping, hit the keyboard trim frame keys (, , , or ). When you’re just starting this exercise, you will want to hit the trim-by-ten-frames keys ( or ) so you can see a big change. What happens is that the Avid makes the trim and then shows you what the new transition point looks like.You can keep hitting the trim keys until the cut looks right. You can go in either direction, depending on what works. Go ahead and try this. For example, let’s say you are trying to fix the head of Tim’s shot to give him just the right amount of pause before he speaks (Figure 3.28). Say you press the Review Transition button and then click the key, lengthening his shot by ten frames. As the loop plays, you see it needs even more, so you press the key again. Now you like the length of the shot. When you press the Review Transition button to stop the loop, you’ll still be in Trim Mode. Lengthen Tim’s clip Figure 3.28 Look at the frame counter under Tim’s frame in the Trim Mode display. It will display 20. You added a total of 20 frames to the head of Tim’s shot, but notice that it is –20 (minus 20). Why? Whenever you go left the numbers are negative, even though you added to Tim’s shot. Figure 3.29 How many frames you add and remove doesn’t really matter. What matters is that the shot is now working. And it’s working because you trimmed and watched, trimmed and watched, trimmed and watched—until you got it right. Trim One Side, Then the Other It often happens that after you’ve finished cutting one side, it becomes apparent that the other side needs to be trimmed. Without leaving Trim Mode, simply click on the other frame in the Trim Mode display and the rollers will jump to the other side. Now press the Review Transition button and use the Trim Frame buttons to trim the other side. Dragging to a Mark Earlier we discussed dragging the rollers to extend or shorten a shot. By simply clicking on the rollers, you can drag them left or right. It’s less precise than using the Trim Frame keys; however, if you 54 Chapter 3: Trimming combine dragging with placing an IN mark or an OUT mark, then dragging can be very efficient. Use this technique when you know where you want to go with the trim. Before you go into Trim Mode, play your sequence. If you find a shot that needs trimming or lengthening, place an IN mark if it’s to the left of the transition and an OUT mark if it’s to the right of the transition. Now, enter Trim Mode. Hold down the Command key (Mac) or Ctrl key (Windows), and click and drag the roller to the mark. The Avid stops precisely on the mark. In this case, I have quickly trimmed the head of this segment. This technique works with either Single-Roller or Dual-Roller Trim Mode. Command–drag (Mac) or Ctrl–drag (Windows) the rollers, so they will snap to this OUT mark Figure 3.30 Sync Problems in Single-Roller Trim Mode This is a good time to examine what happens when you use Single-Roller Trim Mode on one track and not on the others. In Figure 3.31, I went into Single-Roller Trim Mode, and by mistake I selected the video track but not the audio. Without noticing, I trimmed anyway and dragged the roller to the left, thus I lengthened Tim’s picture by ten frames. Because the audio was not trimmed, the clip went out of sync. Video track was lengthened by ten frames. Audio track was not lengthened. Figure 3.31 55 Avid Editing: A Guide for Beginning and Intermediate Users Tim’s audio is now ten frames shorter than his video. As you can see, anything downstream of this transition point will also be out of sync by ten frames. Kate’s CU wasn’t trimmed, but because Tim’s is out of sync her clip is thrown off as well. Remember, in order to keep the picture and sound in sync, you must cut the picture and sound at the same time. When you add picture, you must add sound. To get back in sync, we must either trim ten frames off of Tim’s picture or add ten frames to Tim’s audio. Let’s add ten frames to Tim’s audio. When you’re out of sync, you have to go into Single-Roller Trim Mode to fix the problem. Now, click on the A1 track and deselect the V1 track. The single roller will jump to trim Tim’s audio. Remember, we want to lengthen his audio by ten frames. We can use one of several methods: ● ● We can hit the frame key once. We can drag the roller to the left and watch the frame counter until –10 appears. Enter Trim Mode on Selected Tracks It often happens that you want to enter Trim Mode on an audio track. Perhaps you want to create an L-cut (split edit) by trimming the audio track instead of the video track, but you can’t lasso just the audio track without lassoing the video track as well. Yes, you can click on the Track Selector buttons to deselect the tracks where you don’t want rollers, or you can Shift–click on the specific rollers to remove them, but that’s very time consuming. There is an easier way to do this. Hold down the Control key (Mac) or Alt key (Windows) and then lasso just the tracks you want, and it works beautifully. Examine Figure 3.32. Here I’m not lassoing both the video and audio tracks but just the audio track. This won’t work unless I first hold down the Control key (Mac) or Alt key (Windows). Press Control or Alt and then lasso the transition from the middle of the track above. Figure 3.32 . Now I can create a split edit by dragging the rollers either way. I stay in sync because I’m in DualRoller Trim Mode. Practice this. We’ll use it often when working with multiple audio tracks or when we have several video tracks in the Timeline. 56 Chapter 3: Trimming J–K–L Trimming Avid has an advanced Trim Mode called J–K–L Trimming. I don’t want you to get overwhelmed with information, so we will wait until Chapter 10 to explain it—once you’ve mastered all of these techniques. Trim Mode Review Let’s review some of the hows and whys of Trim Mode. Getting into Trim Mode ● Lasso the transition. ● Click the cursor near the transition and press the Trim Mode key. Getting out of Trim Mode Press the Trim Mode button again. ● Press either one of the step-one-frame buttons. ● Click the mouse in the timecode track (TC1) at the bottom of the Timeline. ● Switching Trim Modes ● ● To go from Dual-Roller Trim Mode to Single-Roller Trim Mode, click either the A-side or the B-side frame in the Trim Mode display. To go from Single-Roller Trim Mode to Dual-Roller Trim Mode, click the frame line between the A-side and B-side frames. Add Rollers and Delete Rollers ● In Trim Mode, Shift–click on the transition side where you want to add a roller. ● To remove a roller, Shift–click on it and it will be removed. Drag the Rollers ● Click and drag the rollers left or right. ● Command–drag (Mac) or Ctrl–drag (Windows) to IN or OUT marks. ● Command–drag (Mac) or Ctrl–drag (Windows) to transition points. Trim While Watching ● In Trim Mode, press the Review Transition key to have the transition go into a loop. ● Use the keyboard Trim Frame keys (, , or, , ) to trim as you watch. 57 Avid Editing: A Guide for Beginning and Intermediate Users Suggested Assignments Although Trim Mode is a fantastic feature, it isn’t always intuitive. Study this chapter and then practice, using all of the many techniques discussed. If you haven’t fixed the “Wanna Trade” practice sequence inside the Chapter 3 folder, you should do that now. Otherwise, use your own sequence and follow these steps: 1. Make a duplicate of your sequence and give it today’s date. 2. Practice getting in and out of Trim Mode. 3. Practice Dual-Roller and Single-Roller trims, trimming and lengthening the A-side and the B-side and creating picture and sound overlaps. 4. Practice dragging the rollers. 5. Practice trimming while you watch, using the Trim Frame keys. 6. Practice adding and deleting rollers. 7. Using Trim Mode, create a fine cut, with sound overlaps where appropriate, of “Wanna Trade” or whatever assignment you have been editing to date. 58 Chapter 4 The Project Window The Project window, as you recall from the first chapter, is like the home page of your project. To get you editing on the Avid as quickly as possible, we skipped some important information about the bins in the Project window; that information now needs our attention. Creating a Bin Often, you will want to organize different kinds of material, and the simplest way to do that is to create a new bin for each category. For instance, in addition to your video footage, you might have voice-over narration, music, and titles. As you edit your footage, you might have a bin for your assembly sequences, one for your rough-cut sequences, and, as your work progresses, one for your fine-cut sequences. Let’s try creating a new bin and putting something in it. 1. In the Project window, click on the New Bin button, and a new bin will open (Figure 4.1). It will be titled “Wanna Trade Scene Bin.” The bin is named for the project. You’ll want to give it a more helpful name, and the Avid knows this. Notice that the name is highlighted. 2. Simply type the name you want, such as “Rough Cut.” 3. Now double-click the Assembly bin icon so it opens outside the SuperBin area. Duplicate your sequence in the Assembly bin. Remember, to duplicate a sequence simply select it in the bin so it’s highlighted and then press Command–D (Mac) or Ctrl–D (Windows) or select Duplicate in the Edit menu. 59 Avid Editing: A Guide for Beginning and Intermediate Users Figure 4.1 4. You now want to change the name of the sequence from “Assembly” to “Rough Cut.” Just select it and type. 5. Now click and drag the sequence icon to the Rough Cut bin. 6. Close the Assembly bin by clicking the close-box. All About Bins The bin is like your project’s library and card catalog all rolled into one. We’ll spend much of this chapter learning about bins because that’s where everything begins. Bin Views Remember that there are four ways to view material in the bin: Brief View, Text View, Frame View, and Script View. If you’re working on a single monitor, where screen real estate is at a premium, Brief View is helpful because it takes up the least space. Brief View provides you with just five columns of information: the name of the clip, the starting timecode, the duration of the clip in seconds, the clip’s video and audio tracks, and whether the clip is online (meaning there is digital media on a media drive). In Text View, you can choose from something like 30 columns, such as scene, take, camera roll, and videotape; it’s particularly useful when you want to organize and search through a lot of clips. Frame View is most useful when you’re working on a documentary involving lots of different visuals clips. I don’t use Script View much, but friends of mine use it all the time. Selecting Clips As with any Windows or Macintosh software, you can easily select more than one clip at a time by Shift–clicking or lassoing. Command–A (Mac) or Ctrl–A (Windows) is particularly helpful because it selects all the clips in two quick keystrokes. Working in SuperBin Mode SuperBin takes a bit of getting used to, but it’s a great feature if you are on a laptop or only have a single screen to work with. It gives you an easy way to keep your bins from taking over your 60 Chapter 4: The Project Window editing space. SuperBin is no longer the default mode in Media Composer 3.0, so we enabled it in Chapter 1 (see page 15). Let’s look at what happens when I double-click the bin I recently created to hold my rough cuts. It opens in Brief View, just to the right of the project window (see Figure 4.1). On a system using two computer monitors, you’ve got plenty of room to move the bin around and place it wherever you choose. But, if you have just one computer monitor, it can get in the way. When you single-click a bin’s icon in the Project window, the bin opens in a special holding place— or SuperBin. Let’s open several bins by single-clicking on their icon in the Project window as shown in Figure 4.2. These bins are open and in the SuperBin. Figure 4.2 Single-click on any bin to place it in the SuperBin. You know right away when you’re in SuperBin Mode because the bin says SuperBin, and there’s an icon showing bins stacked on top of one another (Figure 4.3). If you click on that SuperBin icon, a list appears showing you which bins are open and waiting to be chosen. Select Rough Cut and it appears, replacing the Dailies-Day 1 bin. SuperBin icon. Click to see the list of open bins Figure 4.3 SuperBin. If you want to open the bin on its own, outside of the SuperBin, that’s easy—just double-click on the bin icon in the Project window. To put it back into the SuperBin, double-click again. To review: 1. Single-click to place a bin in the SuperBin. 2. Double-click to open a bin on its own. 3. Double-click to move a bin on its own back into the SuperBin. Bin Headings in Text View We’re living in the information age. Billions of facts are available to us through the Internet. It makes sense, therefore, to have all the facts about your clips available as well. Single-click DailiesDay 1 to open it in the SuperBin area. Go to Text View and drag the resize box or scroll along the 61 Avid Editing: A Guide for Beginning and Intermediate Users Figure 4.4 bin box to see more of the columns. At the top of the bin you’ll see columns listed such as Name, Tracks, Start, Duration, and Mark IN. About 30 column headings are available to you in Text View, each providing specific information about each one of your clips. You’ll notice that not all of the columns are displayed. To see all the choices, go to the bottom of the bin and you’ll see a Fast menu (looks a bit like a hamburger). Hold it, and the Bin menu appears. (This is the same Bin menu found at the top of the computer screen.) One of the choices is Headings. Select it, and you will get a dialog box like the one shown in Figure 4.5. You can select or deselect headings by clicking on them. Some headings are more useful than others, and you’ll want different headings at different stages of editing. Having all of the headings on display is more confusing than helpful. Select those you find useful and deselect those representing information you don’t need. Here are my choices for the early stages of editing: Figure 4.5 62 Duration It’s helpful to know the length of a clip. Start The clip’s starting timecode locates it on the source tape. Drive This shows you in which drive the clip’s media has been stored. Tape This tells you onto which tape the clip was recorded. Creation Date This is the date and time the clip was captured. Video This is the video format—DV, DV-50, HD. Offline This is helpful whenever you have erased media files. Chapter 4: The Project Window Other column headings will be more helpful later on, when we talk about more complex projects. To return to your bin, click OK. Moving Columns Now that you have the columns you want, you can arrange them in any order. Simply click on the column heading (the entire column is highlighted), drag the column to a new location, and release the mouse. I wouldn’t change the position of the Name column, because that’s the most useful column and should be flush left, next to the icon. But, you might want to set up your columns like this: Name, Start, Duration, Drive,Video, Tape, Creation Date.You can delete a column by selecting it and hitting Delete. It’s still available under Headings. You can jump from column to column and row to row with Tab, Shift–Tab, Return, and Shift–Return. In the Bin menu is an Align Columns command that will organize the columns if they are unevenly spaced. Sorting Another really useful command is Sort. When you select a column and then choose Sort from the Bin menu, the Avid will arrange the column’s contents in either alphabetical or numerical order. You can also use the keyboard to sort. Press Command–E (Mac) or Ctrl–E (Windows). Sort is available in both Brief and Text views. Let’s say you want to look at the clips in your bin in the order in which they were shot on the source tape. Listing them alphabetically by name won’t give you that information, but listing them by starting timecode will. Click on the Start column and choose Sort from the Bin menu, or use Command–E (Ctrl–E). The clips in the bin now appear listed according to the starting timecode. To switch back to listing the clips by name, simply click on the Name column and choose Sort from the Bin menu, or use Command–E (Ctrl–E). There are times when you may want to invert the order in which items appear. To sort in descending order, hold down the Option key (Mac) or Alt key (Windows) and then press Command–E (Mac) or Ctrl–E (Windows). Frame View Sometimes it’s easier to edit material if you are looking at the choices as pictures rather than as columns of words and numbers. Frame View shows the clips in picture view (Figure 4.6). Click on the Frame tab at the top of the bin. ● ● ● You can enlarge the frames by selecting Enlarge Frame from the Edit menu or pressing Command–L (Mac) or Ctrl–L (Windows). (Think of enLarge.) You can reduce the size of the frames by selecting Reduce Frame from the Edit menu or using Command–K (Mac) or Ctrl–K (Windows). Repeat these commands, and the frames will keep getting bigger or smaller. 63 Avid Editing: A Guide for Beginning and Intermediate Users Figure 4.6 You can’t enlarge or reduce just one frame, as the command affects all of the frames in the bin, but you can change the frame of the clip you are looking at. You can play the clip inside the Bin window; just click on it and use the J–K–L keys. Whatever frame you stop on becomes the reference frame—the frame you’ll see from now on.You can also drag the clips all around the bin, putting them in any order. If things get messy, go to the Bin menu and choose Align to Grid. Another useful Bin menu item is Fill Window. When you select it, the frames are positioned nicely in the bin window. Starting a New Sequence Often you want to start over again—to try something new or different. The Avid makes it easy to do this. Go to the Clip menu (top of your screen). You’ll see that the first choice is New Sequence. Select it, and you’ll have a new, untitled sequence. If you have a number of bins open, a dialog box will appear asking you which bin you’d like the Figure 4.7 new sequence to go to. Choose one, such as the Rough Cut bin. Now, go into the bin and give a name to “Untitled Sequence.” Drag and Drop Editing Drag and Drop is an amazingly quick way to put together an Assembly or Rough Cut. First, create a New Sequence, as outlined above. Put a clip in the Source Monitor and mark an IN and an OUT. Now, click and hold the cursor anywhere inside the monitor window. Drag the clip to the Timeline 64 Chapter 4: The Project Window and drop it (let go of the mouse button). Open a new clip, mark IN and OUT points, and click and drag the clip to the end of the Timeline. It gets spliced onto the tail of the last clip you just placed in the Timeline. You’ll notice that, as you drag the clip from the Source Monitor, the cursor changes appearance and becomes a hand (as shown in Figure 4.8). You don’t have to drag to the end of the sequence. You can actually drop the clip on any transition point in the Timeline and when you let go the clip is spliced right there. Practice this technique. It’s amazingly fast. Just mark the clip in the Source Monitor, then click and drag to the Timeline. Figure 4.8 Deleting Sequences and Clips You can delete just about anything you have created. You do this by working in the bin. Say you wanted to delete a sequence. Just click on the sequence icon and press the Delete key on the keyboard. Because you don’t want to accidentally delete something important, the Avid will immediately bring up a dialog box—kind Figure 4.9 Deleting a sequence. of an “Are you sure?” prompt just like the one shown in Figure 4.9. The dialog box provides a list of things you can delete. If you have selected a sequence, the sequence button is checked. Click OK. You’ll probably delete a lot of sequences in the course of your work. Let’s face it—not everything is worth saving. But, think twice before you delete a master clip. Remember that a master clip is “the” shot. It’s your footage or sound. It has two parts: the master clip itself, which contains all the timecode information, and the media file, which is the captured material on the hard drive. If you have selected a master clip for deleting, the buttons will not be checked. You have to click inside the button to check off your choice.You can delete either the master clip or the media file(s), or both. This is an important decision! Let’s look at why we might want to delete any part of a master clip. Let’s say you select a clip in one of your bins and press the Delete key. Figure 4.10 shows the dialog box that appears. Here are your choices: 1. If you want to get rid of the shot because it’s worthless, you will never use it, and you want to permanently remove it, then check both boxes: Delete master clip(s), and delete associated media 65 Avid Editing: A Guide for Beginning and Intermediate Users file(s). The clip and its media file are deleted. Yes, the footage still exists on your source tape or P2 card, but the Avid doesn’t know anything about it. 2. If you are running out of storage space and you need to make room for other material, delete the associated media file but not the master clip itself. In this case, click only the box delete associated media file(s). The actual footage gets erased from the media drives but all the information about the clip, including editing choices about the shot, Figure 4.10 Deleting a master clip. remain with the Avid. Whenever you look for that clip you will find it in the bin, but a “Media Offline” tag will appear in Frame View. To get your clip back, you’ll need to recapture it. 3. You almost never want to check Delete master clip(s) by itself. If you did, you would be using up space on your hard drive to store material you can’t use because the Avid can’t find it. Getting Folders If you’re editing a large project involving scores of tapes, you may find the need to store bins in folders so the Project window isn’t an unruly mess. On the left-hand side of the Project window you’ll see the Bin Fast menu. Pull it down, and you’ll see a list of commands. Just select New Folder from the Fast menu (Figure 4.11), and when it appears in the Project window name it and drag into it the various bins you want it to hold. Bin Fast menu Creates a folder to store bins Figure 4.11 Bin Fast menu. We’ve examined the Bin and the Bin menu in considerable detail because it’s at the heart of nearly everything you do with your clips. The other important part of the Project window has to do with Settings. Settings: Have it Your Way The folks from Tewksbury, Massachusetts (Avid’s headquarters), have created an editing system that you can configure and rearrange in so many different ways that it’s mind boggling. Some critics say there are too many choices and too many ways of doing the same thing and that all those choices have turned what was supposed to be an intuitive and fun-to-use editing machine into anything 66 Chapter 4: The Project Window but. I can understand where the critics are coming from. This is mature software, in computer life cycles, and it has gone through many changes. While the Avid has gained lots of features along the way, it hasn’t lost many, and, as any kid knows, if you keep adding blocks to your tower, it can grow out of control. Because this book is primarily for beginning users, I’m only showing you what I think you need to know in order to create outstanding films or videos. If I included every trick or feature, you could be overwhelmed. The Settings window is one area where you can easily feel swamped. Still, setting the Avid up to suit your editing style is one of the Avid’s best features. Let’s examine a few of the ways the Avid can be set up. We’ll explore this in greater detail later in the book, but for now, we’ll just get our feet wet. User Profile If you go to the top of the Project window and click on the Settings button (Figure 4.12), the Settings window appears. Press this button to open Settings Users pulldown menu Figure 4.12 In the Project window there is a pulldown menu listing all the different users on the computer who have set up their own profile. Up until now, you’ve probably been using the default settings. As you begin to choose your own settings, you’ll want those settings to stay with you every time you open the project. In fact, you can create several different user profiles, as I have in Figure 4.13. Here I have a setting for projects shot with multiple cameras and a “Standard” editing set-up for editing single camera projects. To create your user profile, simply choose Create User Profile, type a name, and click OK. Students working in an Avid editing lab setting may be editing on different computers, carrying their FireWire® drive from station to station. If you are in that situation, you’ll want to save your user settings on your FireWire® drive. After creating your User Profile, quit Avid. Now navigate the Select from the User pulldown menu Figure 4.13 67 Avid Editing: A Guide for Beginning and Intermediate Users computer’s file hierarchy to the Avid software folder on your computer and find your User Profile folder in the Avid User folder. Drag it to your FireWire® drive, and the next time you launch your software, select Import User or User Profile (see Figure 4.13), and all your settings will be activated. Kinds of Settings On the left of the Settings window you’ll see a Fast menu that lists the setting options: Active Settings, All Settings, and Base Settings. For now select All Settings. Beneath the Settings window you’ll see the main scroll list. If you want to see more of the list, drag the size box or scroll down the long list of settings. Almost every feature on the Avid can be altered to suit your preference. The scroll list shows you the Avid features you can change. To make changes, double-click on the setting whose parameters you want to change, and a dialog box with a number of choices or options will open. Simply type in the changes, or check a box and click OK. We are not going to go through each item on this scroll window, because we don’t need them all yet. We’ll get to other settings later in the book. As you become more familiar with your Avid, I recommend that you go through all the items. By then you’ll be able to make informed choices. For now, let’s open up some of the items that are the most useful at this stage in the learning process. Figure 4.14 Double-click on the bin name to see the options Figure 4.15 Bin Settings When you double-click on Bin in the Settings list, the dialog box shown in Figure 4.16 opens. We made changes to our Bin settings when we opened it in Chapter 1 to enable SuperBins.The other choices provide you with options for backing up and saving your work. Your work is important, and any bugs or glitches that suddenly crash the system and wipe away your morning’s work could be upsetting. To avoid such a calamity, the Avid 68 Figure 4.16 Chapter 4: The Project Window has an Auto-Save feature. You determine at what time interval the Auto-Save kicks in. The default setting is 15 minutes. I prefer 10 minutes, so I typed in 10. There is also a feature called Inactivity period; the Avid will wait before it saves if you are really editing like crazy. Genius should not be interrupted. Set it to 15 seconds, and it will wait until you’ve paused in your work for 15 seconds before beginning the Auto-Save. But, what happens if you never pause that long? That’s where Force Auto-Save comes in. It will interrupt you to force a save no matter what you are doing. You can always save manually. Remember, Command–S (Mac) or Ctrl–S (Windows). The attic is appropriately named. It’s a place on the computer’s internal drive where the old versions of your bins are stored. The Avid sends your work to the attic whenever you, or it, executes a save. The attic stores a certain number of files, and when that number is reached, the attic begins discarding the oldest in favor of the newest. That’s what the last two choices are about. We’ll go into more detail about the attic later. The pulldown menu item Double-click loads object in gives you the choice of loading clips and sequences directly into the Source or Record Monitor (default) or opening them as Pop-Up Monitors. Make sure you have selected Source or Record Monitor. Here is where the Enable SuperBin choice can be found. If you’re working with a single computer monitor, then you’ll probably want to check this button. If you have two monitors, then you probably want to deselect this. Remember, you can always come back and change the setting. Composer Settings Find the Composer setting and double-click on it. The first tab, Window, lets you change the way the Source and Record Monitors look. For example, you can change from a standard 4:3 screen size to a 16:9 widescreen by selecting the 16:9 Monitors button. If you feel you’re overwhelmed by the rows of numbers above the monitors, try deselecting the Second Row of Info button. (Turn to pages 348–350 in the Appendix to learn what these numbers mean.) I like to select the First and Second Row of Buttons, which are the rows of commands beneath the Source and Record Monitors. Interface Find the Interface setting with the checkmark next to it and double-click on it. A dialog box, Figure 4.17 69 Avid Editing: A Guide for Beginning and Intermediate Users like the one in Figure 4.18, opens. One setting I like to select is Automatically Launch Last Project at Startup. This saves time if you’re working on only one project and you don’t want to be bothered with picking from the choices when you launch the Avid software. Click on the button to make it happen. Appearance tab Choose this to open your project at startup Figure 4.18 If you’re not happy with the way your computer screen looks, click on the Appearance tab and you’ll see that you can change every aspect of the Avid’s interface, from the shape of the buttons to the color of the bins. You can go wild with all these settings. Personally, I don’t want too many bright colors staring me in the face late at night or early in the morning, but have it your way. You can always go back and change them again. Click OK to save your changes. Try clicking on the left-hand side of the other Interface settings (Dark, Medium, Light) to make them active. Pretty wild, some of them. Click the last one to return to the default Interface. Keyboard Settings All Avid keyboards are mappable. You can change every single key. Not only can you place any of a hundred different commands on any key, but you can also place items found in any of the pulldown menus onto keyboard keys. Let’s make some changes. First, though, we’re going to make a duplicate of the Default settings and then make changes to the duplicate rather than the Default: 1. Click on the Keyboard Setting so it’s highlighted. 2. Press Command–D (Mac) or Ctrl–D (Windows). 3. Click on the space just to the right of the name and in the box type “Default” in one and “Mine” in the other (Figure 4.19). 70 Chapter 4: The Project Window 4. Now, double-click on Keyboard (Mine) to open it. A picture of the keyboard opens. Now go to the Tools menu and select the Command Palette (Figure 4.20). You’ll see that all the command buttons have been organized according to their function and are accessible by clicking one of the tabs. In Figure 4.21, I have opened the Edit Command Palette by simply clicking on the Edit tab. Explore the different tabs. At the end of this chapter, as a handy reference, I have included a screen capture for all ten tabs found on the Media Composer. What I’m about to propose may seem heretical, but instead of adding commands to the keyboard, the first thing I’m going to ask you to do is to remove a command from the keyboard. I’m a firm believer in J–K–L play. I want you to place three fingers of your left hand on the keyboard and use those keys to play, as well as to mark IN and OUT with the I Figure 4.19 Command Palette Figure 4.20 ‘Button to Button’ Reassignment Figure 4.21 and O keys. Well, it sometimes happens that your fingers land on the wrong keys. The key just to the left of the J–K–L keys is the Focus command key and it can be particularly troublesome (see Figure 4.22). If you accidentally click on this key it changes the look of Timeline at the worst time. So, to prevent an accident, we’re going to remove it. Go to the Other tab in the Command Palette and look for the blank button (Figure 4.23). 71 Avid Editing: A Guide for Beginning and Intermediate Users To replace a keyboard key, make sure the radio button next to ‘Button to Button’ Reassignment is red (see Figure 4.21). Now simply drag the blank button on top of the H key—it’s gone (Figure 4.24). Focus key The changes won’t take effect until you Figure 4.22 close the Keyboard window. Let’s try another. Go to the More tab. Drag the upper left Add Locator button (it’s red) to the F5 key.You won’t need this yet, but we’ll use it in Chapter 15. Resist making any more changes just yet. Let’s wait until you’re more familiar with all the commands and can decide which ones you use most frequently. Figure 4.24 Figure 4.23 Figure 4.25 By the way, the Command Palette works like a giant Fast menu. You can open it from the Tools menu, click on a tab, and then click on the Active Palette radio button. Now press any command, and it is executed. Let’s go back to the Project window. Notice that Keyboard setting Mine has the checkmark. If at any time you want to go back to the Default keyboard, just click the mouse in the area just left of the name. For now, we’re finished with Settings, so let’s click on the Bin tab to see our bins. Click here to activate a setting. Figure 4.26 Changing Command Buttons The Avid lets you change any of the command buttons on the computer monitor. The process is basically the same as changing the keyboard commands. You go to the Command Palette in the 72 Chapter 4: The Project Window Tools menu, and then you drag commands to the buttons you want to change or replace. Look at the buttons on the tool bar beneath the Record Monitor. I propose we make just one more change now (and as many as you want later). First, open the Command Palette and click on the FX tab. Find the Motion Effect icon and drag it to the Source Monitor toolbar as I have in Figure 4.27. You’re replacing the step-one-frame-backward command, Figure 4.27 which we don’t need, with a command we’ll use frequently in Chapter 13. Drag from the Command Palette to the Source Monitor toolbar Wait until you’re further along in this book before you map more command buttons. By then you’ll have a better idea of which commands you like on the keyboard, which ones you like on the toolbars, and which ones you’d rather click with the mouse. Saving Your Screen Set-up You may prefer to have Frame View as the default view whenever you place a bin in the SuperBin. Or you might like to have the Timeline take up more space and the Source/Record Monitor take up less space. Perhaps you want the Audio Tool to open when you launch the software. Perhaps you want the Project window smaller. Go ahead—make all your changes. Now, go to the Toolset menu and choose Save Current (Figure 4.28). From now on, your project will Figure 4.28 take the exact form that you want it to. Track Color Speaking of changing the interface, you can also change the color of the Timeline tracks. In Chapter 2, we learned the Timeline has a Fast menu, with many options that affect the Timeline. One option lets you choose the color of your tracks. To change the default color, select the tracks you want to change and deselect the others. Selecting the correct tracks is important. Now choose Track Color from the Timeline Fast menu by holding and dragging the mouse to a color you would like to see (Figure 4.29). Release the mouse, and your tracks will reflect your selection. 73 Avid Editing: A Guide for Beginning and Intermediate Users Normally, I keep stereo tracks that go together the same color. I’ll have one color for V2, another for V1, a third for my sync tracks, a fourth for my music tracks, and so on. Timeline Fast menu Suggested Assignments 1. Create a new bin. Name it. Figure 4.29 2. Duplicate your sequence. Change the name of the duplicate version to today’s date. 3. Place this version of your sequence in the new bin. 4. Examine your clips in Frame View, Brief View, Text View, and Script View. 5. Delete the duplicated version of the sequence you just made. 6. Open the Headings list and change your headings. 7. In Text View, move the columns around. 8. Sort the columns using various headings. 9. Reverse the selections. 10. Create a user Profile. 11. Open the Settings window. Scroll through the list and examine various settings. 12. Duplicate the Keyboard Setting and name it. 13. Use the blank button to remove the Focus Key. 14. Add Motion Effect to the Source Monitor toolbar. 15. Change the color of your tracks. Command Palette Tabs Figure 4.30 74 Chapter 4: The Project Window Figure 4.31 Figure 4.32 Figure 4.33 Figure 4.34 75 Avid Editing: A Guide for Beginning and Intermediate Users Figure 4.35 Figure 4.36 Figure 4.37 Figure 4.38 76 Chapter 4: The Project Window Figure 4.39 77 This page intentionally left blank Chapter 5 A Few Editing Tips You’ve been working on “Wanna Trade” for a while now and it’s time to get some feedback. That means bringing in friends, classmates, and relatives—whoever you think can help you improve your scene by telling you how he or she honestly feels about your work. If you edited a different scene for your first project, it doesn’t matter, because we’ll be exploring the whole process of screening your work. But, before you subject yourself to all that honesty, let’s go over a few editing pointers.These may seem obvious, but they have helped my students over some bumps, so perhaps they’ll help you, too. When to Cut Everyone agrees that a cut brings energy to any film or video. By changing the angle of view or cutting to a new location, you are participating in the essence of filmmaking. Without editing, movies are no more than recorded plays. If you go to a theater to see a play, you buy your ticket and take your seat, and everything happens from that one vantage point—your seat. No matter what the action—a swordfight, a kiss, a verbal argument—you see it from the same distance and angle. But what if you could change seats? If you could move to any seat in the theater to better see what is going on? You might go to the front row to see the kiss, and you might move up to the balcony to see the sweep of the swordfight, but if the lead actor gets stabbed and falls you might race back to the front row to hear his dying words and see the expression on his face. As the editor, it’s your job to give the audience the best seat in the house. Whatever the action, you pick the shot that gives the audience the best vantage point to see and hear what is going on. 79 Avid Editing: A Guide for Beginning and Intermediate Users Establishing shot, long shot, medium shot, close-up, over-the-shoulder shot, reaction shot, master shot—these all describe what the camera is seeing. Don’t worry about the names or following some half-baked rule about cutting from one to the other. Instead, look at the choices and decide where the audience would want to be to view that action. Once you’ve picked the best seat then cut to the next shot as soon as you feel the audience wants to change to a better seat. Continuity and Eye Trace Most narrative films are shot using one camera. With all the lights, technicians, and sound equipment on a set or location, a second camera is useless because it would film the crew and equipment. So, instead of shooting with multiple cameras, the camera is moved, the crew and equipment are placed out of frame, and the action is repeated. The problem with this method is that there are often continuity problems. The actor holds the cup in his left hand in the long shot, but the cup is in his right hand in the medium shot.You want to cut from one shot to the other but that cup is making it hard. Perhaps the problem isn’t as blatant as a cup in the wrong hand. More often it’s the position of an arm, or the position of someone’s head that changes on the cut. No matter what the problem is, how do you, the editor, make such a cut when it’s so blatantly awkward? There are a couple of tricks. The easiest is to go to a cutaway; the audience forgets the continuity problem and you’re home free. Unfortunately, this almost never works because that’s not what the audience wants to see. That cutaway is not the best seat in the house. A better choice is to find movement and cut on it. Make the cut when the actor sits down or gestures with his arm. Then you’ll be cutting on the action, rather than before or after the action. This will hide, or at least obscure, the continuity problem. Eye trace is another important concept. The bigger the screen, the more our eyes are attracted to different parts of the screen. Where do we look when we watch a film? ● ● ● We look at the eyes and mouth of the person talking. We look at the part of the frame where there is movement, not where things remain still. We look at bright areas before dark ones. Pay attention to where your eyes go as you watch a shot. Ask yourself, “What am I looking at right before I cut to the next shot?” Examine your eye trace.Your eyes might start out on the far right of the frame, but when you cut there’s not much to look at there so your eyes search the frame to find something of interest. Your eyes move around the frame to find a face, or movement, or brightness. That movement is called eye trace. If you’re trying to make a match cut, watch where your eyes go when you make the cut. If your eyes don’t move much at all, you’ll have a pretty good match cut. This is especially important if 80 Chapter 5: A Few Editing Tips there’s a continuity problem. Make the audience move their eyes very little when you cut. The cut will seem smooth and that smoothness will hide the continuity problem. Sometimes we want the eyes to move at the cut. If Kate is on the left-hand side of the frame and you cut to Tim, the person she’s talking to, he should be in the right-hand side of the frame (see Figure 5.1). Our eyes expect to jump from her to him, from left to right—like a tennis match. Screen Direction Often good directors and their editors use screen direction to help tell a story. Oliver Stone’s Oscarwinning film Platoon, edited by Claire Simpson, has a climatic scene in which Willem Defoe’s character is murdered by Tom Berenger’s character. This cold-blooded killing is wonderfully telegraphed by the screen direction of the two characters. Defoe is running from the left of the screen to the right to battle Viet Cong soldiers, and for awhile Berenger moves from screen left to right, as if he too is going to battle the enemy. But, suddenly he turns and begins moving from the right of the screen to the left, toward Defoe, setting up the final confrontation. Unfortunately, most directors and editors get hopelessly lost when dealing with screen direction, and the result is a lot of confusion for the audience. Look at Figure 5.1 to get a better understanding of screen direction. In Figure 5.1a, Kate is on the lefthand side of the frame looking to the right. Another way to say this is that she is looking from screen left to screen right (left to right, or L–R). In Figure 5.1b, Tim is looking screen right to left, or R–L. Make sure you understand what I mean when I say someone is looking L–R (Kate) and R–L (Tim). (a) (b) Figure 5.1 (a) Screen L–R; (b) screen R–L. 81 Avid Editing: A Guide for Beginning and Intermediate Users Now, the way Kate and Tim are looking makes sense. They are talking to each other and facing each other. The screen direction is correct. But, often, when new editors cut shots taken from various angles, they end up making it look as though one of the characters has turned around and is looking in the same direction as the person he or she is talking to. Examine Figures 5.2a and 5.2b. Kate is looking L–R and so is Tim. This is wrong and confuses the audience. (a) (b) Figure 5.2 (a) Screen L–R; (b) screen L–R. I realize this is an easy one. Everyone can see it’s wrong, so let’s examine a different scene that has more choices and examine what happens. (a) (b) Figure 5.3 (a) Michele, L–R; (b) Peter, R–L. In Figure 5.3a we have Michele looking left to right (L–R) and talking to Peter (Figure 5.3b), who is looking right to left (R–L). This is correct. They are looking at each other as they speak. But, now let’s see what happens when Michele has to leave the room. She turns to exit toward screen right, 82 Chapter 5: A Few Editing Tips as we see in Figure 5.4. Now, when we cut to Peter, watching her leave, we have a screen direction problem. We are cutting from Michele, on the left-hand side of the frame, to a shot showing Peter on the left-hand side of the frame. It’s more subtle than Figures 5.2a and 5.2b but confusing just the same. Believe me, it looks even worse on screen. (a) (b) Figure 5.4 (a) Michele and (b) Peter are both looking left to right (L–R). This sort of cut is also called crossing the line or breaking the 180-degree rule, but that’s the language of camera operators and directors. For editors, it’s called a problem, and our job is to fix it. Don’t cut Michele here. Using skills we mastered in Chapter 3, get into Trim Mode, jump the rollers onto the A-side (click on Michele) and extend her so she walks farther to the right, cutting her just before she crosses in front of Peter and is blocked by his head—you are adding frames to the A-side. Now place the rollers on the B-side (click on Peter) and trim frames, cutting her until she is just about to walk in front of Peter. After trimming frames, we start this shot just as she crosses in front of him. Now the screen direction problem is much less noticeable. Examine Figures 5.1 to 5.4. Understand that nearly every shot involving people has screen direction. The person is either walking left to right or looking left to right (or walking right to left or looking right to left). Obviously, two people walking toward each other must have the opposite screen direction. When you cut from different angles and takes, make sure your actors don’t suddenly share the same screen direction, as happened in Figure 5.4. Pacing Pacing is crucial to effective editing, yet it is perhaps the most difficult skill to write about or to teach. But, here goes. Let’s think about cutting a conversation between two people. The content of their conversation, together with the actor’s delivery, determines the pacing. A talk between friends 83 Avid Editing: A Guide for Beginning and Intermediate Users or an amiable exchange between people, where each person is listening to the other, would be slower paced and involve more pauses. Instead of cutting as soon as one person stops, you might want to let the dialog breathe by putting in pauses before each person talks; we can see them thinking or reacting, rather than delivering lines. An argument where two people aren’t really listening to each other would be faster paced. You would have more cuts with few if any pauses between lines. At times, one person might cut in before the other person finishes. Reaction shots and split edits are important components of any conversation. You don’t want to always stay on Kate until she finishes her lines, and then cut to Tim, while he says all his lines— always on camera. It is often better to start that way, so the audience learns who is talking and gets a handle on their voices, but once the audience gets it you can depart from the talking-head approach and spice things up with reaction shots and split edits. Let’s start with reaction shots. If Tim says something hurtful or ironic or funny, we want to see how Kate responds. True, the length of the cutaway depends in part on her reaction, but you would tend to want the reaction to be a bit longer during a normal conversation than during an argument or fight.You use the length and frequency of reaction shots to speed up or slow down the pace. Split edits are also useful. Instead of staying on the person who is talking, we use Dual-Roller Trim Mode to change the video cut point. For example, you have a close-up of Tim talking, but instead of waiting to cut until after he stops, you drag the rollers on V1 to the left (Figure 5.5), so Kate’s face is seen while we hear Tim finDrag rollers left to ish talking, and then Kate talks. A split make split edit edit is like a reaction shot in that we watch Kate as she digests what Tim is saying, and then Kate responds. Be careful that you don’t overdo split edits, because they often make the scene go by too quickly. The brief pauses that you create by straight cut- Figure 5.5 . ting from one person to the next—the moment when an actor waits to talk or thinks before speaking—often get lost when there are too many split edits. My students complain that their scenes sometimes behave like runaway trains—they go faster than they intended. The culprit is always the same—they have used too many split edits. Story Structure—Beginning, Middle, and End Students often get confused when they hear screenwriters talk about three acts. What’s in the first act? How long should it be? Why not six acts? It’s not rocket science. Every story has three acts, including 84 Chapter 5: A Few Editing Tips our lives. Everything has a beginning, a middle, and an end. And every film should, too—be it a narrative or documentary. Editors often lose sight of this as they grapple with hours of footage and thousands of choices, but whether you’re working on an hour-long documentary with 12 sections or a feature film with 80 scenes, everything should fit into the beginning, middle, or end. If it doesn’t, you can probably cut it out. Go ahead, throw Memento or Pulp Fiction at me in rebuttal, but both started with a beginning, a middle, and an end—the writers simply scrambled them after the story was written. Documentary Issues Editing a documentary often means working with talking-head interviews or voice-over narration. With talking-head interviews, you often cut away from the subject’s head to more interesting visual material. In television speak, that visual material is called B-roll. For example, a pilot talks about the stress of flying a helicopter, and while she speaks, you cut to a shot of a helicopter making a dangerous maneuver. If you have a lot of talking-head interviews, I suggest you get the producer to transcribe the audio of the interviews so you have a written copy of everything the subjects say. It’s so much faster to read through hours of interviews than it is to watch it all over and over again. The Media Composer has a way to connect the interview clips to the written transcript—a topic we’ll explore in Chapter 18. I often photocopy the transcript of the interviews and then do a paper edit so I can cut and paste together the best material. I then watch the footage and see if the material is as interesting on the Avid as it was on paper. If it is, I cut the interview into the Timeline onto V1 and A1. Usually, I start with the talking-head on camera, put in a lower-third title identifying the person, and then cut in visuals that amplify what she or he is talking about (Figure 5.6). Figure 5.6 I overwrite the visual onto V1, replacing the talking head, and if the visual has natural sound, like a helicopter, I put that sound onto A2. We’ll learn in Chapter 8 how to lower the volume of the helicopter so it does not detract from the subject’s voice on A1. 85 Avid Editing: A Guide for Beginning and Intermediate Users Because I’m cutting to a visual—the helicopter—I can edit the subject’s audio on A1 (as she is no longer on camera). I can cut out pauses, coughs, ums, and even extraneous parts. If the subject is saying something interesting or it has emotional content, I like to see the person saying it on camera. If it’s strong on camera, I don’t replace it with B-roll. If you’re working with voice-over narration, you don’t have a talking-head so it is all B-roll. The problem many editors have is in choosing the B-roll material. Too often the visual they choose is identical to the narration. The narrator says, “It was a cloudy day” (we see clouds in the sky). “The wind blew the leaves along the ground” (we see leaves blow across the ground). This is called MickeyMousing (long story). You’re repeating the information twice. Try to find footage that amplifies the narration so the audience gleans more information, rather than showing exactly what the narration describes. But, be careful that you don’t undercut the narration. If the narrator says, “We owe it to our children to give them a cleaner, less polluted world,” don’t show smokestacks billowing out pollution. That undercuts your narration. A shot of kids swimming in a mountain lake would work better. Short is Better than Long Too often filmmakers crafting their first projects think that longer is better; yet, festival judges, film curators, and busy agents greatly prefer short and tight. Guess what the maximum length is for a short film submitted to the prestigious Cannes Film Festival? It’s 15 minutes. Anything longer is disqualified. Put yourself in the seat of a judge at a film festival trying to put together a program of shorts. All things being equal, if you can select four 30-minute films or six 20-minute films, you’ll pick the six films every time. Put another way, everyone can find 10 minutes to watch your 10-minute film, but ask someone to watch your 45-minute film and it’s a harder sell. Don’t get me wrong. If your film is a powerful hour-long documentary, that’s great. There is no “correct” length—it’s dictated by the material. I’m just urging you to fight to get your projects as short as possible. Be ruthless in cutting away nonessential material. Be willing to cut out every shot that doesn’t carry its weight. Screening a Work in Progress Now we’re ready to show our work. We’ve got a good cut, but we need some honest feedback. Most editors place a high value on screening their work while still editing it. Call it a rough cut or a fine cut screening—whatever name you give to it—it’s a screening of your work in progress.You have spent a lot of time and energy cutting the material; you’ve given it your very best, but usually you have been working in a vacuum. What you’re looking for now are fresh eyes and ears. You want an audience (it can be one or two people or a classroom full of fellow students) to tell you what’s working and what isn’t. Nothing teaches you more about your work than screening it in front of an audience. Sometimes screenings are painful, sometimes they are exhilarating, and always they are useful. 86 Chapter 5: A Few Editing Tips Being Your Own Projectionist Before your audience arrives, get the screening room ready. Even if it’s just a computer screen and two speakers, make sure everything is just right. Are the speakers on? Are they set at the right level? Are the sightlines good, or will someone have an obstructed view? What about the ambient light? Can you pull a shade to make it darker? If you close a window, will the traffic noise diminish? You’re going to have a lot of these screenings in your career, and you will need to wear a new hat— that of a professional projectionist. I’ve screened my films all over the world, and I’ve learned many painful lessons, the most important being that, if you want it to go smoothly, then you have to get deeply involved. You have to arrive at the theater early and do a sound check so the sound level is right. Make sure the tape is cued up properly. One festival started my film after the opening shot! Sometimes you even have to correct the focus. Believe me, it’s worth it. If you don’t do it, it may work out 8 times out of 10, but chances are there will be that one screening when the sound is too low or the focus is soft and you’ll kick yourself for not checking it out ahead of time. Grilling Your Audience Whenever possible, I like to start off small, with an audience of just a few people. I like to split my attention between the audience and the screen. Usually if something isn’t working, I know it by feeling the attention (or lack of attention) the audience is giving to a particular section. After you’ve screened the footage, start your inquiry as wide as possible and then work toward the specific. Take notes! If the audience members aren’t all that forthcoming, ask them questions. How did it work? Were you confused about what was going on? What emotion did it evoke? If it’s a narrative piece, you might ask about the actors’ performances. Which actor did they like best? Because you’re working on a digital machine, you can quickly go to any section to review it. If your project is over ten minutes long, there’s probably a lot to talk about in terms of structure, pacing, character development, and dramatic tension. With a scene as short as “Wanna Trade,” you can probably move on to an analysis of specific editing problems. At this stage, you’re trying to find places where your audience tripped over things that didn’t work. If you’re lucky, the audience will give you feedback that’s right on the money: Audience member: When Tim searches the desk, pretending to look for the letters, I didn’t like the cut from the master shot to Tim’s close-up. You: Why not? Audience member: I couldn’t see what he was doing. That’s specific. Or someone might say that she thought a cut seemed awkward or an actor remained on the screen for too long before you cut to the next shot. More times than not, especially if your audience knows nothing about video or filmmaking, they won’t tell you what tripped them because they honestly don’t know. In those instances, you have to play detective to figure out what’s going wrong. It’s not easy, but it can be rewarding. I’ve often found that, when people who don’t 87 Avid Editing: A Guide for Beginning and Intermediate Users know much about editing say something doesn’t work, the problem isn’t always where they think it is; it’s usually before that. If they can’t tell you what is bothering them, but they feel a bit confused, I suggest you slow down the beginning. Make sure the audience is grounded at the start. Once they know who’s doing what, you can speed things up. Whatever you do, don’t argue with your audience. You might be the expert on the project you’re cutting, but they’re the experts on their feelings about it. If they criticize your work and point out shortcomings, it’s human nature to be defensive. I’ve never met anyone who liked being criticized. But, if you argue with them, you’re missing the point of the screening, which is to learn what is working and what isn’t.You don’t have to take any of their suggestions. If you think they’re way off base, so be it. Toss out your notes and find another audience. But, if you get the same response from these folks as you did before, it’s time to really listen. Sometimes you leave a screening embarrassed. The suggestions were so good you feel embarrassed that you didn’t see the problems yourself. Other times you feel grateful because you identified a problem, know how to fix it, and can’t wait to get back to work. Then there are the times when you realize there are lots of problems and it’s depressing to think how far you have to go. Those are the days when, if possible, you take the afternoon off and go for a long walk. Once in a while, people will pat you on the back, shake your hand, and tell you it’s brilliant, but unless you get raves from everyone you’ll probably head back to work, fix the problems, and try to schedule another screening with another group with fresh eyes and ears. Developing Thick Skin This test screening process should be repeated at least three times for a short and twice as often for a feature. Yes, it can be painful, but it’s much better to endure the pain now, when you can fix the problems, then later on when it’s out in the world and getting rejected by festivals or excoriated by the press. These sessions can be invaluable, if you take the criticism to heart. They can be a waste of time if you ignore what your teachers, friends, and loved ones have to say. Develop a thick skin now; learn to learn from these screenings. Soon, you’ll get the applause you’ve earned and a chance to raise high your share of gilded trophies. Suggested Assignments 1. 2. 3. 4. 88 Hold a screening of your edited scene, taking notes of the various suggestions. Duplicate the sequence. Make changes to the new version of the sequence. Compare your old version to the one that is based on the feedback you received. Chapter 6 Starting a New Project and Capturing from Tape I remember attending a conference about fifteen years ago; a well-respected video engineer declared that the end of film as a recording medium was upon us. “Soon there won’t be any more motion picture film,” he stated flatly. “Everything will be shot on videotape.” Funny how predictions work. People still shoot on film while the end of videotape as a recording medium seems just around the corner. I’m not in the prediction business, so I’m not making any, but with P2 cards and cameras that record directly to drives or optical discs, you’ve got to wonder. The point is that this chapter is all about capturing what you’ve shot on videotape into the Avid. In Chapter 7, I’m going to explain how to get your picture and sound from cameras that record onto memory cards and P2 cards. So the question is: How much longer will this chapter be relevant? We’ll see. Starting a New Project When you double click on the Media Composer or Xpress icon, you are launching the Avid software. Soon the Avid brings up a dialog box that asks you to let the Avid know which project you will be editing (Figure 6.2). The left-hand column lists all the projects that are currently in postproduction on this machine. If you are going to start a new project, one that the Avid has never dealt with before, you must first decide if you want to restrict access to your project (Private) or if you want others to be able to work on it. The Shared and External settings permit anyone who has access to the computer to open it. Select External if all the information about the project will be stored on an external drive or shared storage. 89 Avid Editing: A Guide for Beginning and Intermediate Users Figure 6.1 Capturing from a DV tape. Figure 6.2 Select Project dialog box. After you’ve made that decision, press the New Project button. A dialog box appears. First, give a name to your project by typing it into the Project Name box. The name is often the title of the video or film. Next go to the Format pulldown menu (Figure 6.3) and choose from the list of formats the one that is correct for you. We’ll first look at the choices appropriate for standard-definition projects. 90 Chapter 6: Starting a New Project and Capturing from Tape Standard-defintion (SD) choices Figure 6.3 Project Format choices. Chapter 17 examines the high-definition (HD) formats in greater detail, so if your first Avid project is high definition, and you’re new to the world of HD, you might want to read Chapter 17 immediately after digesting this chapter. Standard Definition Until the advent of HD and HDV™, all televisions and video equipment were standard definition. Where you lived in the world determined which of the three different standards you used. NTSC NTSC stands for National Television System Committee, which is the standards body that set the standards for broadcast television in the United States. It was originally an analog system that was developed prior to World War II. The image contains 525 horizontal lines of information running at 30 frames per second. It was slightly modified in 1953 to slow the frame rate to 29.97 frames per second to permit color television transmission. This NTSC analog system was the over-the-air broadcast transmission standard for over 50 years. Our neighbors in North America and Central America adopted it, as did Japan, Taiwan, South Korea, the Caribbean, and parts of South America. It has since been replaced by a digital standard. 91 Avid Editing: A Guide for Beginning and Intermediate Users You’re probably using a digital NTSC camera, so there’s no need to worry that your NTSC equipment will go out of date. Interlaced Scanning NTSC uses an interlaced frame. That means that a single video frame is made up of two fields. One field contains all the odd lines and the other field contains the even lines. This oddity came about when the engineers who invented NTSC television back in the 1930s noticed that when observing the picture on the television screen, the top of the image was darker than the bottom. They realized that by the time the electron beam lit up the last of the 525 rows of phosphor dots, the top rows of phosphor dots had faded. So they designed the electron beam to scan the odd lines, then the even lines. When these two interlaced fields are combined, you have a frame of video and a brighter image top to bottom. Progressive Scanning With the advent of the digital NTSC standard, a new scanning method became possible. Instead of interlaced scanning, where the picture information for each frame was recorded onto two fields, progressive scanning means the entire frame is scanned at once. Progressive scanning offers many benefits over interlaced scanning, including better resolution. Interlaced scanning is identified by the letter “i” and progressive by the letter “p.” NTSC Avid Project Choices So, if you are capturing a NTSC tape, here are your three choices: ● ● ● 23.976p NTSC—You would select 23.976p NTSC if you shot with a Canon XL2, Panasonic DVX100, or Panasonic DVX900 for a North American audience and you chose 24p “Advanced” as your frame rate. 24p NTSC—You would only select 24p NTSC if you are editing a high-budget film project and finishing on film. We explore this option in Chapter 20. 30i NTSC—This is correct if you used a mini-DV or DVCAM camera, Beta SP camera, or DigiBeta camera at the regular 30i setting. This is also a choice if you shot with a Canon XL2, Panasonic DVX100, or Panasonic DVX900 for a North American audience and you chose 24p (but not 24p “Advanced”) in the camera’s menu. The PAL Standard PAL (Phase Alternating Line) was invented in Germany and first adopted by Great Britain. It attempted to resolve the problems Europeans had with NTSC. Europe runs on 50-Hz electrical power, and NTSC was designed for North America’s 60-Hz power. PAL uses interlaced scanning, but with the advent of digital television it now has a progressive choice. 92 Chapter 6: Starting a New Project and Capturing from Tape So, if you are shooting with a camera designed for Europe, most of Africa, and all of India and China, then you’re probably using the PAL standard. If you’re capturing a PAL tape, here are your three choices: ● ● ● 24p PAL—You would select 24p PAL if you were editing a high-budget film project in a PAL country. 25p PAL—You would select 25p PAL if you shot your project using a camera such as the PAL version of the Canon XL2, Panasonic DVX100, or Panasonic DVX900 and chose the 25p setting. 25i PAL—If you used a PAL version of a DV or DVCAM camera, Beta SP camera, or DigiBeta camera, then 25i PAL is more than likely the correct setting. The SECAM Standard—Forgetaboutit France created and uses a different standard, and parts of Eastern Europe and the former French colonies use this standard. The joke is that SECAM stands for “System Essentially Contrary to the American Method.” No matter the merits of SECAM, everyone acknowledges that French pride had a hand in the decision not to use NTSC or PAL. It has always been difficult to edit in SECAM, so the SECAM signal was usually converted to PAL for editing. So, for editing purposes, the standard definition choices are essentially NTSC or PAL. If you want to find out more about these standards and the countries that use them, type the letters NTSC, PAL, and SECAM (in all caps) into your search engine. Wikipedia® has a nice world map showing what countries use which standard. High Definition If you think standard definition is a mess, brace yourself for the world of HD. There are many different and competing versions of HD, and each one has strengths and weaknesses. The only thing they share in common is their widescreen (16 9) shape. We discuss the choices in greater detail in Chapter 17. For now we’ll look at how the Avid divides them up, as shown in Figure 6.4. The screen capture on the left is for Media Composer versions prior to version 3.0, and the one on the right shows Media Composer 3.0. Raster Type When you select a HD format from the menu, Media Composer 3.0 gives you a Raster Type menu where you can select the type of HD you are capturing (Figure 6.5). DVCPro® HD and HDV™ are nonstandard HD formats that have a smaller number of vertical lines than standard HD. If you shot in one of those formats, you should select the correct raster type in the pulldown menu. That way you’ll get improved playback performance when you edit. If you shot using full raster HD, with 93 Avid Editing: A Guide for Beginning and Intermediate Users The HD formats are below this. Figure 6.4 1920 1080 lines, select Standard. We’ll discuss raster types more fully in Chapter 17. For now, select the one that matches the format of your camera or tape. The table below shows the various raster sizes. We’ll learn more about these numbers as we progress through the book, but Figure 6.5 Raster Type pulldown menu. for now you can see there is a reason for the choices. If you can capture and edit at 1440 1080 and then output at 1920 1080, you’ll tax the editing software less and get improved performance. Project Type Standard DVCPro® HD HDV ™ 720p 1280 720 960 720 1280 720 1080i 1920 1080 1280 1080 1440 1080 1080p 1920 1080 NA NA If you’re working on pre-3.0 software, you don’t have a Raster Type menu, so choose the correct format, as shown in the left-hand screen capture in Figure 6.4. 94 Chapter 6: Starting a New Project and Capturing from Tape HDV™ HDV™ is sometimes called HD-light, as it uses a compression system called MPEG-2 Long GOP. Not every frame has the entire image—some contain only the picture information that has changed since the previous frame. They are pretty simple to capture because they use the same FireWire® system and the same DV tapes as standard definition DV cameras. The Avid can convert your HDV™ signal to standard definition, a process called downconverting. The Avid can also convert your HDV™ signal to HD. We’ll learn how to do this in Chapter 17. If you shot with a Canon or Sony HDV camera and you have Media Composer 3.0, you would most likely select 1080i/59.94 in the format menu and then HDV in the Raster Type menu. With earlier versions of the Avid software, choose 1080i/59.94 HDV. If you shoot with the JVC camera your choices are as follows: JVC Camera Format Avid Project Format 720p30 720p/29.97 720p24 720p/23.976 720p60 720p/59.94 I recommend the 720p30 camera setting because it gives you a lot of flexibility when finishing. DVCPro® HD DVCPro® HD is Panasonic’s technology and unlike HDV™, every frame is unique. There are no GOPs (group of pictures). However, its raster size is less than standard 720p or 1080i/p HD. Because it has a smaller raster size, you can capture its signal over FireWire®, just like DV and HDV™. Most DVCPro® HD videotapes will be brought into the Avid at 720p/23.976 or 720p/59.94 (which I recommend). We devote most of Chapter 7 to Panasonic’s DVCPro® HD P2 technology. Standard HD Because full raster 1920 1080 HD takes up much more space on a drive, we need an Avid HD box to capture it. We’ll learn how to capture 1080i/p HD in Chapter 17 when we discuss Avid’s HD In/Out hardware devices—Mojo DX, Nitris DX, and Adrenaline HD. With these devices, you can capture the highest quality HD tapes. Because most students and beginners don’t start their careers capturing 1080i or 1080p projects on a $50,000 HD deck, we’ll wait until you get more comfortable capturing DV, HDV™, or DVCPro® HD projects. 95 Avid Editing: A Guide for Beginning and Intermediate Users Connecting Your Equipment In order to capture the picture and sound, you need to run cables from your videotape player (“deck”) to your Avid video and audio capture boards. In a school setting, the cables have probably been connected for you and all you need to do is turn on the power to the deck, launch the Avid software, and insert your tape. In case you’re on your own, let’s take a minute to examine the procedures for capturing directly from a deck or camera to your computer. If you have your Avid software running, and you are about to capture, you should quit the program before you connect the camera or drive. If the software is already running, it might not recognize that a deck or camera has been attached. Once the cables are connected and the deck or camera’s power is turned on, then you can launch your software. Cables Those of you shooting on mini-DV, HDV™, or DVCPro® HD need only worry about your IEEE 1394/FireWire® cable (Sony’s version of IEEE 1394 is i.Link™). This cable will control the deck or camera and carry both the digital picture and sound. The same cable is used later on to send the digital signal out of the Avid to your deck or camera for putting your finished project onto tape. You plug one end of the FireWire® cable into the FireWire® connection on the back of your computer and the other end into the video deck or camera. Standard FireWire® 400 cables are either 6-pin or 4-pin. The FireWire® 800 interface doubles the throughput of the FireWire® 400 and has 9-pin, 6-pin, or 4-pin connectors. The 9-pin and 6-pin connectors most often run from external FireWire® drives to computers, whereas the 4-pin connectors usually connect to a camera or smaller deck. FireWire® 800 9-pin cable FireWire® 400 6-pin cable Figure 6.6 96 FireWire® 400 4-pin cable Chapter 6: Starting a New Project and Capturing from Tape To capture to an external FireWire® drive, you need two cables: a cable with 6-pin connectors on both ends (6 6) and a cable with a 6-pin connector on one end and a 4-pin connector on the other (6 4). Plug the 6 6 cable into the computer’s FireWire® port and the other end into the external drive. Now, grab your 6 4 cable. Plug the 6-pin connector into the external drive and the 4-pin connector into the deck or camera, as shown in Figure 6.7. Deck External FireWire® drive 6 6 pin FireWire® cable to computer 6 4 pin FireWire® cable to deck Figure 6.7 Connecting HDV™ Cameras and Decks If you’re using an HDV™ camera as your capture device, make sure to set the camera to HDV™ rather than DV mode. Always connect through the computer’s IEEE 1394 port. Configuring a Deck or Camera Always turn on the deck or camera before launching your Avid software. Otherwise the Avid won’t recognize that a deck or camera is connnected. If you recently mounted your Avid software onto your computer or downloaded a new version, chances are your Avid has not been set up to recognize your deck or camera. When you select Capture from the Toolset menu, you may get a message saying “NO DECK,” even though you have a deck or camera attached and remembered to power up before launching the software. With newly installed software or when attaching a new deck or camera, you must indicate the way your deck and the Avid computer are connected and which type (Sony, Panasonic) of deck or camera you are using. You indicate the connection by selecting the channel type and the correct port. Here, we’ll configure a Canon camera connected via a FireWire® cable (the channel) to our Avid computer’s FireWire® connection (the port). 1. Click on the Settings tab in the Project window (Figure 6.8). 2. Click once on Deck Configuration and duplicate it (Command–D or Ctrl–D). 3. You have two deck configurations. Double-click on the top Deck Configuration. 97 Avid Editing: A Guide for Beginning and Intermediate Users Settings tab Deck Configuration Figure 6.8 4. When the dialog box opens, click on Add Channel (Figure 6.9). 5. The software should recognize that a FireWire® device is connected and supply the correct channel. If not, select Firewire in the Channel Type menu; for Port, select OHCI. Click OK. A dialog box will ask if you want to Auto Configure. Click No. Add Channel Add Deck Figure 6.9 6. Now click on the Add Deck button. 7. Choose your brand from the Device list (Canon, Sony, etc.) and then choose your deck or camera from the list of devices (Figure 6.10). Select Canon Select model Figure 6.10 98 Chapter 6: Starting a New Project and Capturing from Tape 8. Now click OK to make that deck or camera the one that appears in the Deck Configuration window, as shown in Figure 6.11. I selected Canon XLH1. Click Apply Figure 6.11 9. Click Apply. 10. The window will close. Now enter the name of the deck in the Settings window. Type here to name Figure 6.12 If you don’t see your deck or camera in step 7, choose a similar model from the same manufacturer. Now you have a FireWire® channel and a deck or camera properly configured. Make sure the checkmark is next to the correct Deck Configuration. If it isn’t, simply click the cursor in the space on the left. To leave Settings, click on the Bins tab in the Project window to view your bins. Naming Your Tapes After you have gathered together your source tapes, you should come up with a system for naming the tapes. In a way, you might want to consider your system of naming tapes even before you start shooting, so the name you give the tape in the field is the same name you give it when capturing. One of the worst mistakes you can make when capturing is to give two tapes the same name. Your naming system need not be complicated. Whenever you begin a new project, simply call the first tape 001 and add a project ID. So, I’ll use 001 Slim for the first tape for the Living with Slim project. The second tape is 002 Slim, and so on. That way I’ll always have different tape names. 99 Avid Editing: A Guide for Beginning and Intermediate Users Organizing Your Bins Before you begin the actual capture process, you must decide into which bin your newly captured material will go. On film projects, many editors prefer to organize their bins according to what was shot on a given day. All the tapes from the first day of shooting would go into a bin called DailiesDay 1. On a video project, it makes sense to have a bin for each camera tape; thus, Tape 001 would go into a bin called Tape 001. The Capture Tool With the latest software, as soon as you launch your new project there’s a bin in the Project window with the same name as the project. Click in the letters and type Tape 001. Remember, before you open the Capture Tool, open the bin you want the material to go to and close any other bins that may be open. Open the Capture Tool by going to the Toolset menu and choosing Capture. Examine the Capture Tool’s user interface (Figure 6.13). Parts of it look exactly like a video deck. Other parts are logical renditions of the actions they perform. The buttons on the deck control are self-explanatory. You have buttons for fast rewind, fast forward, stop, pause, play, step one frame backward, and step one frame forward, and a slider that acts like a shuttle control. There’s even an eject button. There are little triangles for opening and closing sections of the Capture Tool. Your J–K–L keys work with the Capture Tool’s deck controls to play, pause, and play at faster than standard speed. Working with the Capture Tool We’ll examine some of these choices more fully later in the chapter, but if you’re capturing a DV or HDV™ tape, these steps will get you started: 1. Select the tracks. As you can see in Figure 6.14, the video track (V) is selected, and the audio tracks A1 and A2 have also been selected. Make sure the TC (timecode) track is selected as well. If you’re working on a film project where the film was transferred to tape, there may not be any sound on the tape (the sound was recorded separately), so you would deselect A1 and A2. 2. Select the target bin. If several bins are open, the Avid might select the wrong bin. 3. Select a target drive. Your post-production supervisor or teacher may have assigned you a drive. If not, you’ll want to use the drive that has the most space. Go to the drive window (Figure 6.15) and drag down to select the assigned drive or the drive with the most space. That drive is always the one in bold letters. 4. Select Capture Mode (Figures 6.16 and 6.17). Press the Log/Capture selector button to switch from Capture Mode to Log Mode and vice versa. The pencil icon shows that you are in Log Mode. We want Capture Mode to start our practice. 5. Select the Video channel. If it is from a DV or HDV™ deck or camera, choose Host-1394. 100 Chapter 6: Starting a New Project and Capturing from Tape Capture/Log toggle button Track selector buttons Video and Audio channels Clear OUT Deck controls Shuttle control Mark OUT Mark IN Figure 6.13 Capture Tool. Figure 6.14 Figure 6.15 Drive window. 101 Avid Editing: A Guide for Beginning and Intermediate Users Capture Mode icon 6. Select the Audio channel. If it is from a DV or HDV™ deck or camera, choose Host-1394; if it is from a microphone, choose either Internal Microphone or Line in. 7. Select the Res (video resolution): If you’re capturing directly from a digital video deck or camera, choose DV 25. If it’s from an HDV™ deck or camera, the Avid will select the Figure 6.16 Capture Mode. correct resolution. Log Mode icon 8. Insert your first tape into the deck or camera. A prompt will appear, asking you to give the tape a name. Click on the New button and then type 001 and your project ID. Once you have typed the tape name, you’d think you could click OK, but you can’t. After typing, you have to click on the tape’s icon to highlight the tape name before you can click Figure 6.17 Log Mode. OK (see Figure 6.18). Now, you should have control of the tape through the deck controls on the Capture Tool. Hit the play button on the Capture Tool, and the tape plays. Hit the rewind button, and it rewinds. Notice how the tape’s timecode appears in the Timecode window, just above the deck controls. You can use the J–K–L keys as well. If the Avid Says “NO DECK” If for some reason your Avid doesn’t recognize that a deck or camera is attached, go to the pulldown menu just below the play button and select Check Decks (Figure 6.19). Figure 6.18 That should force the Avid to recognize the deck or camera you are using. If that doesn’t work and you’ve checked to make sure everything is Decks properly connected and gone through the checklist Check menu of items provided above, try quitting your Avid software and then launching it again. If you’re still having a problem, remember to select the VI and/or A1 and A2 tracks on the Capture Tool. If they are not selected, you won’t see or hear anything! 102 Figure 6.19 Chapter 6: Starting a New Project and Capturing from Tape Capturing The fastest way to capture material is simply to play the tape using the Capture Tool’s deck controls. As you watch the image, press the large Capture button to start the capture. The red button will flash to show you that it is recording material. 1. Make sure you are in Capture Mode and you see the CAP icon. 2. Press the red Capture button. 3. When you reach the end of the segment of the tape you want, press the Capture button again. Pause or stop the deck. 4. A master clip will appear in your bin. 5. Repeat the steps above to capture all the material you want from the tape. Red flashing button Capture Icon Capture button Figure 6.20 When the master clip appears in your bin in step 4, the clip will have the name of the bin. Click inside this name and type the name you want to give to the clip. This method is called capturing on the fly, and it’s great if you just have a few clips you want to capture quickly. A more accurate way to select your clips is to view the material by playing it and then marking the part you want with IN and OUT points. Let’s try it. 1. Play the tape using the deck control and mark an IN where you want the clip to start. Notice that the timecode of the exact spot you chose is displayed in the window next to the IN marker (Figure 6.21). 2. Play the tape using the deck control and mark an OUT. The timecode for that spot is displayed, as well as the duration of the clip, which is listed in the IN to OUT window. 3. Hit the red Capture button. The tape will rewind to your IN timecode, rollback a few seconds, and then start capturing. The box next to the Capture button will flash red. 4. When the clip is captured it will appear in the bin. Name the clip in the bin. 5. Repeat the steps above to capture all shots. You can abort the capturing process by clicking on the Trash icon, next to the flashing red box. 103 Avid Editing: A Guide for Beginning and Intermediate Users Press here to mark your IN Pause deck Play Shuttle the deck Press here to mark your OUT The duration of your clip Figure 6.21 To save time, you can actually type the clip’s name without waiting for the capture to end. Just start typing as soon as the button flashes red. When the clip has been recorded, the name you typed will appear in the bin. Logging When you log the tape, you are choosing the shots you want to capture, marking IN and OUT points but not capturing them. Many editors working with decks log first and then capture those clips they’ve selected. Why? Basically, it’s better to divide your tasks. Concentrate first on selecting the shots you want to capture, and then later perform the capturing task. Separate the wheat from the chaff, and then capture the wheat. This is the job many of my students have gotten right out of school—working at night, logging tapes for shows like The Bachelor and Survivor. In this method, you log the clips you want first and then capture them after they have been logged. To get into Log Mode, click the Log/Capture toggle. The pencil icon appears in place of the Capture icon (Figure 6.22). Log/Capture toggle Figure 6.22 1. Play the tape using the deck controls. When you come to the first clip you want, go to the beginning and mark an IN. Now play the tape until you come to the end of the clip you want. Mark an OUT. 104 Chapter 6: Starting a New Project and Capturing from Tape 2. Enter a clip name. Use names that best describe the shot. If the shot is of a man on a ladder, name the clip Man on Ladder.You can add comments as well. 3. Now press the Pencil icon. The shot is logged in the bin. 4. Repeat the steps above to log all your shots. Batch Capturing Your Logged Clips Once you have logged all the clips you want to capture, you’re ready to Batch Capture. Do not log another tape until you have captured all the clips on this tape. Figure 6.23 Click to log clip in bin Figure 6.24 1. Select all the clips in the bin. Hit Command–A (Mac) or Ctrl–A (Windows) to select all the clips or lasso the clips, Shift–click all the clips, or go to the Edit menu and choose Select All. 2. Go to the Clip menu (Media Composer) or the Bin menu (Xpress) and select Batch Capture. 3. A dialog box will appear. Because you Figure 6.25 have no media, it doesn’t matter whether or not you check the button “Offline media only,” but later on you’ll want this box selected, so get in the habit of checking it. Then click OK. The Avid will rewind the tape to the first clip, find the IN point, roll back a few seconds for preroll, and then begin capturing. It will stop when it reaches your OUT point. After capturing the first clip, it will go to the IN of the second clip on the tape and capture it. You can watch the bin and see the progress the Avid is making as it captures each clip. Or, you can go have lunch. If you’re logging an HDV™ tape make sure your deck or camera can Batch Capture. Not all HDV™ cameras and decks can. Check the manual before starting to log. If the deck or camera isn’t capable of batch capturing, then don’t log your tapes, but instead use the Capture method outlined in this chapter. My advice is to capture from a camera and log from a deck. Decks are designed for shuttling tapes back and forth, whereas cameras are not. 105 Avid Editing: A Guide for Beginning and Intermediate Users Subclipping Another strategy that I use a lot involves capturing a bunch of good shots as one master clip and then, once they’re captured and in a bin, breaking them up into smaller subclips. For example, I might have a single clip that includes a shot of a woman sweeping a street, a close-up of her, and a shot of a crowd of people watching her. It was faster to capture this as one big clip than as individual clips, but it will make editing much easier if each shot is separated from the others and given its own name. It’s easy. 1. Double-click on the clip’s icon to place it the Source Monitor. 2. Play the clip and mark the IN and OUT points for the first shot. 3. Mac users—Press and hold the Option key and then click and drag and drop the picture from the Source Monitor to the bin in which you want to store the subclip. Windows users—Simply click and drag the picture from the Source Monitor to the bin in which you want to store the subclip. Drop it in the bin. 4. Repeat for the other two shots. Notice a couple of things. When you click and start to drag the clip in the Source Monitor to the bin, the mouse pointer turns into a hand. Once the subclip is in the bin, you’ll see that the subclip has the same name as the master clip it came from but with the addition of Sub.n, where n is the number of times that the master has been subdivided. Also notice that in Brief and Text View the subclip icon is like a mini-clip icon (Figure 6.26). Subclip icon Figure 6.26 Now, I simply name rename the subclips. During editing, subclips behave like master clips. Video Resolutions The Avid can handle a variety of video resolutions from uncompressed resolutions to those with a good deal of compression. You can choose the resolution you want in the Capture Tool by selecting from among the choices in the Res pulldown menu. The resolutions available depend on your Project Format. The list shown in Figure 6.27 is for a 30i NTSC project. Standard NTSC DV is called DV 25 411. The PAL version is called DV 420. Both have a data rate of 25 megabits per second. A few years ago, Panasonic came out with a format that is like DV, only better. It’s called DV50 and has a data rate of 50 megabits per second. 106 Chapter 6: Starting a New Project and Capturing from Tape If you select 10:1 m, 15:1 s, 20:1, or 10:1, the Avid will compress your signal, giving you less than full image quality. There are many reasons why you might want to capture at a lower resolution. You may have hundreds of tapes and want to bring everything into Avid at a lesser quality to save drive space, knowing that later, after editing, you’ll recapture your final editing sequence at full, uncompressed quality. This process is known as offline/online editing. In Chapter 19, we’ll learn to uprez—to recapture the final sequence at the highest resolution. With HD projects, if you are using an Avid HD box such as Nitris DX or Adrenaline HD, you may choose to capture at an offline resolution (such as DNxHD® 36) and then, after editing, uprez your final sequence to an online HD resolution (such as DNxHD® 220). Figure 6.27 For HDV™ projects, the Avid automatically selects the HDV™ resolution, so no other video resolutions are available. Drive Space I’ve created a simple chart to show you how much drive space several formats will require for ten minutes of media. I’ve done some approximating to make it easier to compare formats. Format Space Needed for 10 Minutes of Media DV 25 2.0 GB DV 50 4.0 GB DV 25 captured at 20:1 700 MB (note this is 7/10th of a GB) HDV™ 2.0 GB DVCPro® HD 8.0 GB 1080i/59.94 HD uncompressed 86.0 GB So, if you have ten hours of HDV™ media to capture, you’ll need at least 120 GBs. 107 Avid Editing: A Guide for Beginning and Intermediate Users Audio Sound takes up a fraction of the storage space required by video, so you don’t have to worry about running out of media drive space whenever you capture sound. However, there are a couple of issues we should address before we move on. Audio Sampling When audio is captured, the signal is sampled and then converted to digital information. Sampling means that not all of the sound is converted, but a representative sample of it is. The more samples that are taken, the better the fidelity, or faithfulness, to the original analog signal. Compact discs use 44.1 kHz as their sample rate. The trend today is for higher quality—such as 48 kHz. That is the Avid’s default setting and the one I recommend you use. With digital tapes, the sample rate is determined by the camera. Many digital cameras let you choose the sample rate before you shoot, so set it on the highest rate available. Don’t assume it is set on the sample rate you want. If you don’t see 48kHz, look for 16-bit audio and set your camera on that, not 12 bit. Useful Settings Let’s look at some useful settings that relate to capturing. Remember, as we discussed in Chapter 3, to change settings look in the Project window, click on the Settings tab, and then double-click on the name of the setting you want to change. Let’s start with Audio. First, double-click on the Audio setting. ● ● Audio—Select All Tracks Centered. Dialog and narration should be centered. Music should be left and right. If you are bringing in the spoken word, this is the setting you want. If you’re bringing in music, change it back to Alternating L/R. Audio Project—Here you can change the audio sample rate for your project as well as choose the type of audio file. The latest versions of the Avid’s software handle three different types of audio files:WAVE, AIFF-C, and PCM (pulse-coded modulation). The PCM format should be used with Material eXchange Format (MXF) projects. MXF is a new file-exchange format primarily used with high-definition signals, so choose PCM for all of your HD projects or those that mix standard-definition and HD material. The Open Media Format (OMF) settings AIFF-C and WAVE are older formats for standard-definition projects. If your Avid software doesn’t support MXF, then either WAVE or AIFF-C will work fine. You’ll find you’ll be using AIFF-C or WAVE less and less as you move to HD and HDV™ projects. 1. Go to Settings in the Project window and double-click on Audio Project. 2. In the dialog box that appears, open the Audio File Format menu and select OMF (WAVE), OMF (AIFF-C), or MXF (PCM). 3. For now, use the settings I’ve chosen in Figure 6.28. 108 Chapter 6: Starting a New Project and Capturing from Tape Select Sample Rate and File Format Figure 6.28 You can also see the sample rate that is chosen for your project in the Audio Project Settings window. Again, it should be 48 kHz. If not, you can change it by clicking on the pulldown menu. ● Import—The Avid has the ability to change the sample rate of the audio. For instance, if you bring in music or sound effects from a CD, those files are at 44.1 kHz. It is best to automatically change those files to 48 kHz. Go to Import Settings, select the Audio tab, and be sure the first item (Convert source sample rate…) is selected. Figure 6.29 ● Media Creation—Depending on your software, when you double-click on the Media Creation setting look for the Media Type tab, if you have it, or the Capture tab if you don’t.You’ll see the choices OMF or MXF (see Figure 6.30). 109 Avid Editing: A Guide for Beginning and Intermediate Users Figure 6.30 Nowadays, I always choose MXF as my media file type. Unlike OMF, which is an Avid invention, scores of companies have adopted MXF as a file standard so it’s easy to move from one type of software to another. OMF is standard definition only, whereas MXF is standard definition or HD. I have a lot of OMF projects on my media drives and they still work fine, but now, whenever I’m starting a new project, I choose MXF. MXF media files are stored inside a folder called Avid MediaFiles, whereas OMF files are stored in a folder called OMFI MediaFiles. Configuring Avid In/Out Hardware Devices Most beginners start off by purchasing Avid software, but as your needs expand you might consider purchasing one of Avid’s In/Out (I/O) hardware products. These devices let you connect a variety of standard-definition and HD decks. Avid’s newest devices are the Mojo DX and Nitris DX. There are also a lot of Digital Nonlinear Accelerator (DNA) hardware devices, such as the Adrenaline, Mojo, and Mojo SDI units, still in heavy use. The idea is that, instead of connecting your deck or camera to your computer, you connect everything to the I/O hardware device, which then sends the signals to the computer. If you’re at a school or post house that has an Avid I/O device, you’ll choose the deck you want and follow the standard capturing procedures. The decks have probably all been configured. However, if the Capture Tool says “NO DECK,” it may be because you’re not going from a deck or camera to the Avid—you’re going through the I/O device—so you need to set up a new Deck Configuration, like we did earlier in this chapter. For a quick review, take another look at the earlier “Configuring a Deck or Camera” section. We’ll discuss the Nitris DX and Mojo DX devices in Chapter 17. For now, let’s connect an Avid DNA device. 1. 2. 3. 4. 5. 110 Go to Settings. In the Fast menu, select All Settings. Click once on Deck Configuration and duplicate it (Command–D or Ctrl–D). Name this new Deck Configuration “DNA.” Double-click this setting to open it. Chapter 6: Starting a New Project and Capturing from Tape 6. Click on Add Channel. The Avid may sense that you are connected through DNA and supply “Firewire on Avid DNA” (see Figure 6.31). If not, use the pulldown menu. Click OK. 7. Don’t auto configure. Select Add Deck and choose the one you are using. 8. Click OK and then Apply. 9. Make sure the checkmark is next to this new DNA Deck Configuration and not the one you set up earlier. Now the Avid Capture Tool will recognize your deck. Channel box Figure 6.31 Decks that are not connected by FireWire®, such as decks with Component or Serial Digital Interface (SDI) connections, are often controlled by way of a serial cable from the deck directly to the Avid computer, skipping the DNA box. In the Add Channel, you would choose Direct for the Channel Type and COM1 for the Port. Figure 6.32 You can change the channel type and port choices by double-clicking on the Channel box. 111 Avid Editing: A Guide for Beginning and Intermediate Users Suggested Assignments 1. Create a new project, and name the bin. 2. Click on the Settings tab and examine Audio, Audio Project, and Media Creation settings. Return to the bin. 3. Open the Capture Tool. 4. Name your source tape. 5. Capture three clips “on the fly.” Name the clips in the bin. 6. Capture three clips from the tape by marking IN and OUT points and then capturing each one. Name each clip while it is being captured. 7. Log five clips into the bin. Now, select the clips in the bin and Batch Capture. 8. Capture a master clip made up of three shots. Subclip and name each shot in the bin. 9. Quit out of Avid and open your media drive. Examine the Avid MediaFiles folder or the OMFI MediaFiles folder. Do not move or rename anything—just look! 112 Chapter 7 Importing from P2 and Memory Cards In this chapter, I will describe how to import picture and sound from P2 and HDV™ memory cards. I’ll be concentrating on two popular, yet very different, cameras: Panasonic’s HVX200 and Sony’s XDCAM EX. I decided to devote a new chapter to this topic because it is totally different from the capturing process, which is explained in Chapter 6. Here we’re importing the media—which is much easier and faster than capturing from videotape. Because this is so much easier and faster, we’ll see more and more camera manufacturers skipping the videotape process in favor of recording directly to disks, memory cards, and drives. Use the steps outlined here to help you import media from whatever storage device or memory card you might encounter. The Panasonic HVX200 Panasonic’s HVX200 camera is one of the most popular and sought-after cameras on the market. Film and video schools, independent filmmakers, and television stations have bought thousands of these cameras because they provide outstanding high-definition picture quality at an affordable price. Unlike HDV™, which uses a GOP compression system, the HVX200 captures every frame in full DVCPro® HD resolution. The camera records its HD signal not onto videotape but onto P2 memory cards. These cards mount on your Avid computer as a virtual drive, so you can start editing within minutes. 113 Avid Editing: A Guide for Beginning and Intermediate Users Figure 7.1 The HVX200 records onto two P2 cards. Working with P2 Cards and P2 Devices Panasonic’s HVX200 camera stores picture and sound using the same native file format as the Avid (MXF), so it’s quick and easy to bring P2 cards into the Avid Media Composer (versions 2.7 and above). Choosing the Right Format and Frame Rate The Panasonic HVX200 can shoot over 20 different combinations of format and frame rates. The Avid Media Composer works natively with most but not all of them. Search at www.avid.com/ p2/p2_chart_lores.pdf to see a list of the camera settings and the corresponding Avid project settings that you would select. For instance, if you wanted to finish your project at 720p/23.976, go to the camera’s menu and navigate to RECORDING SETUP REC FORMAT and then select 720p/24PN. Also in the RECORDING SETUP REC FORMAT menu, go to UB mode and select FRM.RATE. Now go to the SCENE FILE menu, select OPERATION TYPE and choose FILM CAM. Finally, go back to SCENE FILE, choose FRAME RATE, and select 24FRAME. Because you are shooting your projects using the camera’s 720p/24PN setting, when you start a new Avid project, in the Format pulldown menu you would select 720p/23.976. If you have the latest Media Composer software, select DVCPro HD in the Raster Type pulldown menu (Figure 7.2). 114 Chapter 7: Importing from P2 and Memory Cards My Recommended Settings Two DVX200 settings are particularly useful, and I recommend using them instead of 720p/24PN. I prefer the 720p/30PN camera setting because it gives you a 720p/29.97 Avid project setting. Most people need to deliver Figure 7.2 both a standard-definition project and a 1080i HD project after editing. This setting can easily deliver both, as we’ll see in Chapter 17. Yet, it looks like film and has a small enough file size to make storage manageable. When you set up your new Avid project, you choose 720p/29.97 in the Format menu. There should be a DVCPro HD setting in the Raster Type pulldown menu, but, as of this writing, Avid mistakenly left it out so choose HDV. The second camera setting is 1080i/30. This creates larger files than the 720p setting and looks more like video, which might be what you want if you’re shooting for a sports show or a television documentary. When you set up your new Avid project, you’ll choose 1080i/59.94 in the Format menu. Choose DVCPro HD in the Raster Type pulldown menu. P2 is for Shooting, Not Editing Most people don’t edit directly from the P2 card, although with the Avid Media Composer you can. It’s recommended that you offload the media onto a drive and edit from that drive and not from the P2 card. There are several different workflows, depending on how many P2 cards you have and how much you are filming. But, since the P2 cards are reusable, most people offload the media to a storage device or a computer. They then reformat the P2 card and resume shooting. We will go over the different ways you can get P2 media into the Avid and then we’ll describe how to back it up. Install P2 Driver Software Before your computer can recognize the P2 card you must install P2 driver software. It’s just like when you buy a new ink-jet printer and have to install the printer driver. When you buy any of Panasonic’s P2 equipment, including the camera, it will come with a CD containing the necessary driver software, which you install on your Media Composer computer. However, if you’re renting or borrowing a camera or P2 storage device and you don’t have the CD or the CD is outdated and you need a newer version of the driver, Google™ “Panasonic P2 card format station” and click on the link “P2 driver for PC and Mac.” As I write this, a handy website called Panasonic.sixbullets.net does a better job of explaining what you need than Panasonic’s own very confusing page. The driver software you download should work for the Panasonic camera as well as a variety of Panasonic P2 storage devices such as the P2 Store, P2 Drive, and P2 Gear. 115 Avid Editing: A Guide for Beginning and Intermediate Users Importing Directly from the Camera Make sure the camera’s media switch is on P2 and not the tape function. If the P2 card isn’t already in the camera, insert the P2 card in the slot, connect the camera to your Avid computer via FireWire® for a Mac or USB 2.0 for Windows, and then turn on the camera’s power. Enter the camera’s menu and select OTHER FUNTIONS PC MODE and choose either USB Device (Windows) or 1394 Device (Mac). Now press the camera’s mode button so the screen on the foldout viewfinder changes from the camera mode to the thumbnail images. Now press and hold the mode button until a blue screen appears saying USB/1394 Device Connect. With Windows, you’ll get a prompt saying a new disk or device is attached. Click OK and then navigate to My Computer until you find Removable Disk (F:) (or another letter). This is the P2 card in the camera. On a Mac, the P2 card is identified as a disk on the desktop as “No Name.” Now that you have confirmed that the computer recognizes the camera as an attached device, follow these steps: 1. Launch the Media Composer software. 2. In the New Project window, create a new project, give it a name, and, most importantly, go to the Format pulldown menu and select the appropriate project type (720p/23.976, 720p/29.97, 1080i/59.94, etc.). Media Composer 3.0 users, choose Raster Type DVCPro HD. 3. Open a new bin and name it P2 Media Card 1 (2, 3, and so on). 4. Click on this bin so it is active. 5. Go to the File Menu, choose Import P2, and select Clips to Bin (Figure 7.3). 6. When the browser window opens, navigate to the drive that is the P2 card. With Windows, you’re looking for a Removable Disk; on a Mac, it’s the No Name disk. Select Removable Disk (F:) as I have done in Figure 7.4. Do not select the CONTENTS folder or the Video folder. Those will not work. You want the highest, or root level, folder—in this case, Removable Disk (F:). 7. Click OK in the browser. Now all the clips on the P2 card will quickly appear in your bin as master clips. 116 Figure 7.3 Chapter 7: Importing from P2 and Memory Cards Select Disk (F:), not the CONTENTS folder Figure 7.4 You’re ready to start editing. But don’t. And, most importantly, don’t exit or quit Avid or leave the project because all the media will go offline and you’ll have to import it all again! Instead, proceed to the “Backing Up Your P2 Media” section in this chapter (page 119). Using the PCMCIA Slot in the Computer Many Windows PCs come with a PCMCIA slot, into which you slide the P2 card. Mac users need a PCMCIA to PC Express adapter. The advantage to the PCMCIA slot over the camera is that you no longer need the camera, so the camera operator can keep shooting or you can return the camera to the rental company. If you haven’t loaded the P2 driver as explained in the “Install P2 Driver Software” section, you’ll need to do that first. Now insert the P2 card into the PCMCIA slot and you’ll see the card mounted as a separate drive on the Mac’s desktop or in the PC’s My Computer list of removable disks. Once you see that the card is recognized by the computer, follow steps 1 through 7 as outlined on page 116. You’re ready to start editing, but first proceed to the “Backing Up Your P2 Media” section in this chapter (page 119). Using Panasonic’s P2 Gear (AG-HPG10) Panasonic’s AG-HPG10 P2 Gear (Figure 7.5) is great in the field because you can quickly view clips on its small screen and hear sound through its speakers. You can also output to a large monitor to review what you have shot. It can handle the latest 64GB cards, and it comes with a 7.2-volt 117 Avid Editing: A Guide for Beginning and Intermediate Users Li-ion battery—the same as the one used by the HVX200 camera. It has two P2 slots and you can transfer the selects from one card to the other. To transfer directly from the P2 Gear to your Avid, you’ll have to download the P2 Drive driver software from the CD or the Panasonic website, as explained in the earlier “Install P2 Driver Software” section. Now attach the P2 Gear via FireWire® or USB. You’ll see the cards you have downloaded as separate removable disks—Removable Disk (F:) and Removable Disk (G:)—on your PC’s My Computer list of attached devices. On a Mac, they will be indicated by No Name 1 and No Name 2. Now that your operating system recognizes the P2 Gear, follow steps 1 to 7 listed on page 116. Figure 7.5 Panasonic’s AG-HPG10 P2 Gear. When you’re finished don’t exit or quit Avid or leave the project because all of the media will go offline. Instead, proceed to the “Backing Up Your P2 Media” section in this chapter (page 119). FireStore™ Portable Hard Drive Recorder This small device is mounted on the DVX200 camera and connected via a FireWire® cable (see Figure 7.6). Depending on the model, it will record from 100 to 160 GB of MXF files. Documentary filmmakers who need to shoot a lot of material and don’t have an assistant to handle the offloading of P2 cards have made this a common capture device. 118 Chapter 7: Importing from P2 and Memory Cards In the past, people have had problems importing from the FireStore after using the Organize P2 command to organize material after shooting. Once you’ve installed the Mac or Windows P2 driver, attach the FireStore via FireWire®. When you see that the FireStore is recognized by the computer, don’t launch Media Composer but instead navigate to the FireStore drive through your Mac or Windows operating system. You’ll see a folder called Contents. The Avid can’t recognize this as a root-level folder. So, create a new folder called “FireStore Media” and drag the Contents folder inside this folder. Follow the steps on page 116. When you get to step 6, navigate and select the FireStore Media folder and then click OK. Now, proceed to the “Backing Up Your P2 Media” section below. Figure 7.6 FireStore™. Accessing P2 Cards on a DVD or External Drive Offloading P2 cards onto external drives is becoming more and more common in field production workflows. That’s one of the main functions of the P2 Gear (Figure 7.5). Say the producer you often work with is hired to film an important event that will last about 90 minutes.You suggest that she hire three of your camera operator friends, each of whom owns an HVX200 camera. Each camera operator shoots two P2 cards with 32GB capacity. At the end of the event you quickly insert each card into the P2 Gear and offload the cards via USB 2.0 to an external 320GB drive. You reformat each card and hand them back to the camera operators. You then take the external drive back to your Avid to edit. Or, a camera operator, director, or producer may hand you a DVD onto which he or she has offloaded P2 cards. After installing the Mac or Windows P2 driver, insert the DVD or attach the external drive. Once you see that your operating system recognizes the drive or DVD, follow steps 1 through 7 listed on page 116. You’re ready to start editing. But don’t. Let’s first back up your media. Backing Up Your P2 Media Up until now, you have imported the P2 media into your Avid Media Composer from the P2 card, from one of several Panasonic devices, or from an external drive or DVD—but none of that media is actually on your Avid drive. All of it is still on the P2 card or whatever device you have attached 119 Avid Editing: A Guide for Beginning and Intermediate Users to your Avid. We can see the master clips and view the footage, but if you exit or quit the Avid application all of your imported media will go offline. What we want to do now is put these media files into our Avid drive so we can dismount the P2 card or P2 device. Avid has a fast and simple way of doing this and it is highly recommended that you do this before you start editing clips from the P2 cards. To make this process unbelievably easy, we’ll set up the Avid to always save the files onto the correct drive. You may remember the Media Creation setting from the previous chapter. We’ll use it now. 1. In the Project window, click on the Settings tab and scroll down to Media Creation. Doubleclick on Media Creation. 2. In the window that comes up, click on the Import tab (Figure 7.8). 3. Set the Video and Audio Drive to your external FireWire® device or whatever storage you’ve been assigned, as shown in Figure 7.8. The Avid will bring the P2 cards in Figure 7.7 at the DVCPro HD® resolution no matter what the Video Resolution is set at, but I recommend you set it at DVCPro HD, in case you import other media into your project. 4. Now, click Apply to All and then OK. That will save the settings and close the Media Creation window. Select the correct drive Figure 7.8 120 Chapter 7: Importing from P2 and Memory Cards You can leave Settings by clicking on Bins. Now go to the bin called P2 Media Card 1, which holds the master clips. 1. Select all the clips in the bin that you want to save. 2. Go to the File menu and select Import P2. Choose Media. Figure 7.9 The media will automatically be stored onto the drive we selected. We can now unmount the P2 card, P2 Gear, FireStore, or whatever device contained the P2 media. In fact, it is extremely important that we do this before we start editing, so the Avid will know where to find the media and not be confused by media that are available in two locations. Go to the File Menu and select Unmount. In the Unmount Disk or Drives dialog box, select the drive that is the virtual P2 card. Once selected, click on Unmount (see Figure 7.10). Figure 7.10 121 Avid Editing: A Guide for Beginning and Intermediate Users Now you are ready to edit. You’re no longer working with a P2 card but rather with MXF files stored inside the Avid MediaFiles folder on your drive, just like picture and sound captured from a videotape. Protection Master When we capture from a videotape, if our Avid media drive dies or is accidentally dropped or stolen or ________ (you fill in the disaster), we can always pull out the videotape and recapture our media. But, with memory cards such as the P2 card, there is no tape to recapture and the P2 card has long ago been erased and used again. So, we need a protection master in case our Avid drive has a bad ending. I recommend two methods: (1) Buy a cheap FireWire® drive and drag the Avid MediaFiles folder to the backup drive. (2) Use Panasonic’s free software designed to facilitate this archival process—P2 Contents Management Software for Mac and Windows. Go to Panasonic’s website to download a copy and use it to make a protection master to store on a disc. If your drive dies, you can use these archived discs to retrieve your media as well as restore your edited sequences. Downconverting to SD We’ll learn how to change your final DVCPro® HD sequence to a standard-definition project in Chapter 17, so you can submit it to the many film festivals that require SD and not HD tapes. Sony XDCAM EX The Sony XDCAM EX (Figure 7.11) is a high-quality HDV™ camera that stores its media on a memory card called SxS. The easiest workflow involves connecting directly to the camera and requires that you download Sony’s Clip Browser Software to your computer. Just Google™ “Sony XDCAM EX downloads” and choose the Clip Browser Software. If you’re going to be bringing in media via a USB Sony SxS memory card reader, and not the camera, then download the SxS card driver software as well. Follow these steps: 1. 2. 3. 4. Connect the camera to your Avid computer using a USB 2.0 cable. Turn the camera’s power switch to Media. The fold-out screen will prompt you with “Connect USB now?” Select Execute. The USB Connecting symbol appears and you can now find the camera as a drive on your desktop. Now that the computer recognizes the camera as a drive, create a new folder on your media drive and call it XDCAM EX Media. Launch Sony’s Clip Browser Software and select the drive or 122 Chapter 7: Importing from P2 and Memory Cards Figure 7.11 Sony’s XDCAM EX. attached memory card reader. You can review the clips in this browser and choose the ones you want to bring into the Avid. Select them so they are highlighted. Now, go to the browser software’s File menu and choose Export MXF. When the prompt comes up, choose the XDCAM EX Media folder you created. This changes the files into the Avid’s MXF file format and stores them in the folder. Now launch the Avid software. In the New Project window, name the project and the format— most likely 1080i/59.94 with HDV Raster Type setting or 1080i/59.94 HDV with pre-Media Composer 3.0 software. 1. Open a bin and make sure the bin is selected. 2. Go to the File menu and choose Import. 3. Navigate to the XDCAM EX Media folder you created, open the folder, and select all of the files. Click OK. The files will be copied to your Avid MediaFiles folder and you can start editing. Importing Other HDV™ Media More and more HDV™ cameras are storing media on memory cards or drives. Here are the steps to use when bringing in HDV™ media files. HDV™ files all have the extension .m2t, so look for this extension when navigating the storage device. 123 Avid Editing: A Guide for Beginning and Intermediate Users 1. 2. 3. 4. 5. Open a bin, name it HDV Clips, and select the bin. Go to the File menu and select Import. In the Import dialog box set the Enable (Mac) or Files of Type (Windows) menu to HDV files. Select the drive where you want to store the media. Navigate to the files you wish to import, select them, and click Open. Working with Imported HD Media Editing these imported files is now straightforward, and no different from editing media captured from tape. Just follow all of the Avid tips and techniques outlined in this book. We will explore more advanced HD workflows in Chapter 17. In Chapter 19, we’ll explore ways to output these projects to tape, DVD, and other media. 124 Chapter 8 Sound The Importance of Sound Many videomakers and filmmakers don’t realize just how important sound is to the success of a project. “It’s a visual medium” is the common wisdom handed down as gospel. Well, half right is better than all wrong. I’ve organized a number of film festivals and served as a judge at others, and, while I have often been amazed by the stunning cinematography on display in student projects, just as often I’ve been dismayed by the poor quality of the sound. I think what separates a student project from a professional project is the lack of care that students give to their sound tracks. On most films and videos, the only sound you care about during shooting is the sync sound—the dialog or words spoken by the subjects. A good sound recordist works really hard not to record the ambient sounds—the traffic, people in the background, footsteps, and so on. Yes, ambient sounds are vitally important, but you add them during editing. If, for example, you record the hum of an air conditioner on your dialog track, it’s very difficult to remove. But, if you turn the air conditioner off just before shooting you will have much clearer dialog. If the air conditioner’s hum is important to the story, you can always record the hum separately and add it to your scene during editing. That way you can adjust the relative levels of the dialog and the air conditioner. Most sounds are added to films and videos after the picture and dialog have been edited. This stage is often called picture lock. Once picture lock is reached, sound editors begin finding and creating the sound effects that were kept out during shooting. Often, sound editors must invent sounds. 125 Avid Editing: A Guide for Beginning and Intermediate Users What does a dinosaur sound like? What sound does Darth Vader’s lightsaber make? Sound designers such as Gary Rydstrom (Star Wars—Attack of the Clones, Minority Report, Saving Private Ryan, Finding Nemo) and Ethan Van der Ryn (all three The Lord of the Rings films) deserve as much credit for the success of the films they have worked on as the cinematographers who shot the films, because so much of the emotional impact comes from the sound track. Film is shot. Sound is built a layer at a time during editing. Although the Avid is known for its ability to cut pictures, you’ll soon realize that’s only half the story. The Avid gives you tremendous control over your sound tracks. Take advantage of that capability. It’ll make a huge difference in the success of your work. Importing an MP3 File or Audio From a CD To practice some of the techniques in this chapter, it will help if we have additional sound elements, such as sound effects from a sound effects library, temp music for editing, or music cues from your composer. Importing audio files is incredibly easy. (Chapter 16 deals with importing graphics and motion video.) 1. If you’re importing an MP3 file, place it on the desktop to make this easy. If you’re importing from a CD, place the CD into the computer’s CD drive. If iTunes® opens, quit it. 2. In the Avid, open a bin and click on it to make the bin active. Now choose Import from the File menu. 3. When the Select Files to Import dialog box opens, navigate to the CD or the desktop and find the CD or MP3 file. 4. Select the CD track or MP3 file you want to import. If the file is dimmed, select Any Documents in the Enable menu (Mac) or All Files in the Files of Type menu (Windows). 5. Click Open. The import will take less than a minute, and when the file comes into your bin it will look like an audio master clip. Double-click the clip’s icon to put it into the Source Monitor. We’ll soon learn to cut it into our Timeline. Adding Audio Tracks When you add sound effects and music to your sequence, those sounds require their own sound tracks. Music often has stereo tracks, so you’ll need to add two tracks. ● ● 126 Go to the Clip menu and select New Audio Track, or Press Command–U (Mac) or Ctrl–U (Windows). Chapter 8: Sound Patching Audio Tracks When you want to splice or overwrite a shot of video, it usually goes onto the V1 track. Your sync sound— the sounds that come with that video—usually goes onto Al, or, if you have stereo sync sound, onto A1 and A2. If you’re bringing in music or sound effects, Source Tracks you don’t want them to go onto A1 or A2 because Figure 8.1 they’ll replace your sync sound. Music, sound effects, and narration are additional sound elements, and they need to go onto additional audio tracks. Record Tracks Let’s say you have a stereo music cue that you want to add to the scene. You want it to play underneath the dialog. You need to create two additional tracks, A3 and A4, and patch the audio onto A3 and A4. When you put a music clip into the Source Monitor, you’ll see that the source tracks A1 and A2 appear in the Timeline, Figure 8.2 parallel to record tracks A1 and A2. If you splice the music into A1 and A2, you throw your dialog out of sync. If you overwrite the music, you erase your dialog. Instead, you create two additional tracks, A3 and A4, and patch the tracks so your music will get spliced onto them. To patch, click and hold the mouse on the first source track that you want to patch. In the example provided here, it is source track A2. Drag the mouse from A2 on the source side to A4 on the record side. You’ll notice that, as you hold down the mouse and drag, a white pointer arrow appears and points to A4, and when you release the mouse the source track (A2) moves down to line up with your record track on A4 (Figures 8.2 and 8.3). Try it. Figure 8.3 Do the same thing with A1. Move it to line up with A3. Now when you splice or overwrite, that’s where your music will go—onto A3 and A4, not onto A1 and A2. Figure 8.4 Track Monitors The tiny speaker-shaped icons next to the track selector boxes show you that a track is being monitored. These are called Track Monitors. If you click on a Track Monitor, the icon inside it will 127 Avid Editing: A Guide for Beginning and Intermediate Users disappear, indicating that you won’t hear any sound from that track. To get the icon back, simply click in the Track Monitor and the icon reappears. Examine Figure 8.5. Monitoring Only One Track Let’s say you are monitoring eight tracks, and you hear a sound glitch but aren’t sure which track it is on. You think the problem is on the narration track A1, but you aren’t sure. One way to monitor just A1 is to deselect all the other Record Track Monitors; however, if there are eight of them, that’s a pain. There is a faster way of monitoring one track (also known as soloing a track): ● Hold down the Command key (Mac) or Ctrl key (Windows) and click on that track’s monitor. The indicator box turns green to show that this is the only track that is on. All the other tracks are off (Figure 8.6). Figure 8.5 Track Monitor icon for A1 is present while A2 is turned off. This will turn green and solo the track Figure 8.6 To return to monitoring all of your tracks, simply click in the Track Monitor and it will no longer be soloed. You can solo more than one track by Command/Ctrl–clicking multiple Track Monitors. If you have four music tracks, Command/Ctrl– click them to hear only your music. The Hollow Speaker Icon Hollow and gold If you look at Figure 8.7, the speaker icons for speaker icons tracks A1 and A2 are hollow. They are also gold, although it’s a bit hard to pick that up from the black-and-white screen capture. The speaker icon for track A3 is neither hollow nor gold. The tracks with the hollow (and gold) speaker icon are special. Those are the tracks you are listening to when you Figure 8.7 play the sequence at speeds faster than normal (30 fps) or when you “scrub” your audio. Audio Scrub “Scrubbing” the audio is a technique used to concentrate on a particular piece of audio. There are two types of audio scrub: smooth audio scrub and digital audio scrub. Smooth audio scrub is quite simple: ● 128 Hold down the K key (pause) while pressing the L key (forward). You will hear what is on the hollow icon tracks in slow motion. It works backwards, as well, if you use the J key. Chapter 8: Sound Digital audio scrub involves sampling a frame of audio. Because it is sampled, the pitch and speed don’t change. 1. Select the tracks you want to scrub. 2. Press the Caps Lock key or hold down the Shift key. 3. Step forward or backward by clicking the step-one-frame-forward or step-one-frame-backward button, or drag the position indicator forward or backward. Figure 8.8 This is great for locating a specific sound that will become your cut point. Say you’re searching in the Timeline for the first frame of a hammer striking a nail. Click on the Caps Lock button and press the step-one-frame-forward button (pretend it is five frames away). Step, step, step, step, CRUNCH. Ah, there it is. Selecting the Tracks for Scrubbing Now, let’s say the hollow icons are on tracks A1 and A2, and the sound you want to scrub is on tracks A3 and A4. To move the hollow speaker icon to track A3, simply hold the Option (Alt) key and then click on the A3 speaker icon. A3 is now the track with the hollow icon. Now, Option (Alt)–click on A4. Remember: Option–click (or Alt–click) on the speaker icons you want to scrub. Scrolling Your Tracks Whenever you have more tracks than can be viewed in the Timeline, a scroll bar appears on the right-hand side of the Timeline so you can scroll up and down to see different tracks. I often resize the tracks I’m not working with, making them smaller so I can see more tracks without having to scroll. Deleting Tracks It sometimes happens that you need to get rid of one or more tracks. Perhaps you’ve created more tracks than you need, and the extra tracks just take up space on the computer screen. To delete a track, deselect all the other tracks and select just the one you want to delete. Press the Delete key on the keyboard. A dialog box will ask if you are sure you want to do that, and you click OK. If you make a mistake and inadvertently delete an important audio track, don’t worry. Just press Command/ Ctrl–Z to undo the action. Deleting tracks works with video tracks just as well as with audio tracks. Changing Audio Levels When you capture your audio, the sound levels aren’t always perfect. Often, you need to raise or lower the levels once you start editing. Changing levels becomes especially important when you begin to add audio tracks and mix a number of sounds together. For example, you wouldn’t want 129 Avid Editing: A Guide for Beginning and Intermediate Users your music to drown out the actors’ voices or to have unintelligible narration because the soundeffect track is too loud. The Avid provides several tools to help you control the sound levels of your tracks so they work well together. Fixing Volume Output Levels Before we change levels, let’s start by making sure our Output settings are correct. The audio you get out of your speakers may be set too low. This can sometimes happen on a Mac, where the Mac’s volume control buttons on the keyboard can sometimes throw off the Avid’s output settings, usually lowering them far more than you want. Here is how to set and check the output levels: 1. Go to the Project window and click on Settings. 2. Double-click on Audio Projects. 3. When the dialog box opens, click on the Output tab. 4. Raise the Master Volume slider to a point that is in line with the Output Gain slider (0). 5. Now close the dialog box. Always check the Output setting before you make adjustments to your audio, and then make sure the volume on your speakers or headphones is always set at the same level. That way you’re always starting from the same place. Raise to here Figure 8.9 Audio Mixer Tool The first tool used to adjust volume is the Audio Mixer Tool (Figure 8.10). Open it by going to the Tools menu. When it opens, slide it on top of the SuperBin so it doesn’t get hidden if you click on the Source or Record monitors. The Audio Mixer Tool has three modes of operation. The default mode is Clip, which you use to raise or lower the volume of clips in the Timeline or to change the pan of clips in the Timeline. The Figure 8.10 second mode, Auto, lets you record volume and pan changes. The third mode, Live, is most often used when you have an external mixer control panel attached, such as the Digidesign Command 8. You change modes by clicking on the Audio Mixer Mode button (Figure 8.11). Clip is the mode we will use most often. It looks like a standard mixing board, with volume sliders for each track of audio. In Figure 8.11, you see we only have four tracks. If you are monitoring 130 Chapter 8: Sound Audio Loop button Mix Panes button shows 4 or 8 tracks Volume level in decibels Fast menu button Select which group of tracks to show Audio Mixer Mode button Gang buttons Volume slider Pan setting Figure 8.11 Audio Mixer Tool in Clip Gain Mode. eight tracks, you have the option of looking at all eight by clicking on the Mix Panes button that shows four or eight tracks. To save screen space, you can keep it to four tracks and change the four you are viewing. The Audio Mixer Tool can be used to change the volume of clips in the Source Monitor or clips that have been edited into the Timeline: ● ● To change the volume of a clip, place it in the Source Monitor, make sure the Source Monitor is selected, and then raise or lower the slider. To change the volume of a clip in the Timeline, click on the Timeline and place the position indicator on the segment you want to change. Now, simply raise or lower the sliders to change your levels. 131 Avid Editing: A Guide for Beginning and Intermediate Users Usually, I don’t change levels until I have edited the clips into a sequence. Most times the sound levels are good coming in, and the only reason I want to change them is to change the way they work with other tracks and within the sequence as a whole. Before I change a clip’s volume, I want to see how it works with other clips. The one time I do change the levels of a clip in the Source Monitor is when I’ve brought in sound from a CD. Sometime those levels can be quite hot and must be adjusted before cutting them into the Timeline. Gang button on Drag the slider up or down When adjusting clips in the Timeline, you will notice that you are only affecting the level for the clip on which the position indicator sits. The entire track is not Figure 8.12 affected by the changes. This makes sense, when you stop to think about it, because often you want to raise one actor’s level while keeping another actor’s level unchanged. Speed Tips There are a couple of tricks that speed up the adjustment process. Let’s say that A1 and A2 are stereo narration tracks, and you want to lower both of them at the same time. Click on the gang buttons for A1 and A2 (they will turn a bright green). As you click on one slider, the other moves up and down with it (see Figure 8.12). Let’s say you want to go back to 0 dB. Sure, you could drag the slider back to 0, but that’s time consuming. Simply hold down the Option key (Mac) or the Alt key (Windows) and click on the slider button. The level will jump back to 0 dB. Panning The window at the bottom of each track is for panning the audio. Panning is a technique used whenever you have more than one channel of sound coming from more than one speaker. When you set the pan you are determining how much of the sound will come from the left speaker, how much from the middle (both speakers equally), and how much from the right speaker. To set the pan, click Figure 8.13 on the window and a horizontal slider will appear. Drag it left or right (Figure 8.13). Click here, then drag here If you Option–click (Mac) or Alt–click (Windows) on the Pan button, it will jump to MID, the center pan position. 132 Chapter 8: Sound Voices and sound effects should always be set at MID. Music can be panned left and right. Changing Volume and Panning on Multiple Clips You may want to change the volume or pan throughout the sequence, or a large portion of the sequence, rather than making changes to individual clips. Open the Audio Mixer Tool. To affect pan or volume levels for a segment of a track in your sequence: 1. Place an IN mark inside the first clip; place an OUT mark inside the last clip. 2. If you are changing more than one track, click the track button and gang button for each track to gang the tracks together. 3. Raise or lower the volume slider (or the pan slider). 4. Go to the Audio Mixer Tool Fast menu and drag down to Set Level On Track-In/Out or Set Pan On Track-In/Out. Gang button Figure 8.14 If you want to affect the entire track rather than the area inside your marks, don’t place any marks. Instead, do the following: 1. Remove any IN and OUT marks. 2. If you are changing more than one track, click the track button and gang button for each track to gang the tracks together. 133 Avid Editing: A Guide for Beginning and Intermediate Users 3. Raise or lower the volume slider or the pan slider. 4. Go to the Audio Mixer Tool Fast menu and drag down to Set Level (or Pan) On Track-Global. The Audio Mixer Tool is ideal for making changes to Figure 8.15 entire clips or large segments of your audio; however, the Avid has a host of other tools to help you manipulate and analyze your audio. Audio Data Click on the Timeline Fast menu and you’ll either see several audio tools (Xpress) or a menu item called Audio Data (Media Composer) with a submenu listing audio tools. Audio Clip Gain gives you a way to graphically see the decibel level at which you have set each clip. It also shows you if the volume on a clip has been changed. Select the tracks in the Timeline you want to see and then go to the Timeline Fast menu, select Audio Data, and then choose Clip Gain (Figure 8.16). Horizontal lines appear in the Timeline showing the clips that have been changed. Figure 8.16 Clip Gain. If you enlarge the audio tracks, by selecting the track and pressing Command–L (Mac) or Ctrl–L (Windows) or by stretching the track with the mouse, decibel reference lines appear (Figure 8.17). Normally, you enlarge your tracks to this size only when you are making critical sound-level adjustments and you want to see the relationship between your setting and the 0-dB line. To be honest, I don’t use Clip Gain very often. But I use Auto Gain all the time. Tim’s audio level Kate’s audio level Figure 8.17 Clip Gain. Auto Gain Instead of using a slider to change the level of an entire clip, the Auto Gain Mode uses keyframes to set and adjust levels within a clip. It is sometimes called volume rubber-banding. I use it most often when I’m working with music because I need to lower the music when someone is about to speak. 134 Chapter 8: Sound You can either set the keyframes manually or play the sequence and let the Avid place keyframes as you move the sliders. We’ll use the manual method first. From the Timeline Fast menu select Audio Data and then Auto Gain. Now select the tracks you want to work with. In this case, I select A3 and A4—the tracks containing my stereo music. Timeline Fast menu Place the blue position indicator in Figure 8.18 the Timeline where you want to make audio changes. Then hit the " key on the Media Composer keyboard or the N key on the Xpress. Key Frame A keyframe appears in the Timeline. Because both tracks A3 and A4 are Figure 8.19 selected, keyframes appear in both simultaneously. Move the blue position indicator in the Timeline further along the Timeline, and hit the keyframe key again. Another keyframe appears. Using the mouse, move the pointer to the second keyframe. Notice that the pointer changes into a hand. Now drag the keyframe down, vertically, in the Timeline (Figure 8.20). We have created a volume ramp. Play the section in the Timeline and listen to the volume change. Often, when working with stereo tracks, you want to create volume ramps on both tracks simultaneously. Simply select both tracks, as shown in Figure 8.20 and the keyframes you place will appear in both tracks. You may find that you have placed the keyframe in the wrong place. You can easily move your keyframes so they affect the sound at a precise point: To move a keyframe: 1. Hold the Option key (Mac) or Alt key (Windows). 2. Click the mouse on the keyframe you want to move, and drag it to the new spot. Figure 8.20 Keyframes. 135 Avid Editing: A Guide for Beginning and Intermediate Users Add two more keyframes further down the clip in the Timeline and drag the fourth keyframe—this time up.You have now created an audio dip. To delete a keyframe: ● Bring the mouse pointer over the keyframe you want to remove, and when the cursor turns into a hand press the Delete key on the keyboard. If, after you have placed keyframes in the Timeline, you deselect Auto Gain from the Timeline Fast menu, the keyframes disappear, but a single, small red keyframe sits on the clip to show that keyframes are in place. Placing Keyframes Automatically As mentioned, you can place the keyframes automatically. This method imitates the way a mixer in a mixing studio works—you are making changes and recording those changes in real time. I don’t use it that much because I’m not a professional mixer and I find it moves too fast for me, but you might like it. From the Tools menu, get the Audio Mixer Tool. Click on the Clip button until it turns to Auto. The sliders turn blue, the Record button is red, and the Trash icon is visible (Figure 8.21). By choosing the Auto button, you are changing the Audio Mixer Tool from Clip to Auto Mode. This looks complicated, but it’s easy to use—just hard to use well. You can mix as much or as little as you like. If you are not happy with what you’re doing, press the Trash icon to stop the recording. If, after you are through, you don’t like what you’ve done, press Undo and it’s all erased. Let’s give it a try: 1. Place the position indicator at the beginning of your tracks or at the beginning of the section you’d like to change. Select the tracks in the Timeline. Deselect the ones you don’t want to change. 2. Place the Audio Mixer Tool in Auto Mode. 3. If you want to work on two tracks at once, such as stereo tracks, gang them. 4. Press the Record button. 5. As the position indicator plays through the Timeline, raise or lower the track’s slider with your mouse. 6. Press the Record button to stop. The “s” and “m” boxes let you solo and mute your tracks. The Live Mode is used when you have an external mixer or fader attached. 136 Chapter 8: Sound Press the Record button Auto button–Click here to change from Clip to Auto Gang your tracks Because tracks 3 and 4 are ganged, I adjust one slider to affect both tracks Figure 8.21 Audio Mixer in Auto Mode. Waveforms The audio waveform is a visual representation of your audio’s signal strength, or amplitude. The Avid’s Timeline has the ability to show you the waveform of your audio. This feature provides a handy way of finding specific sounds and seeing where to trim your sound. Go to the Timeline Fast menu, select None under Audio Data, and then go back and select Sample Plot (Figure 8.22), which I find more useful than Energy Plot. The Avid will draw the waveform. The speed with which the sample plot is drawn depends on your Timeline view and the number of tracks selected. Once the waveform is drawn, you can see where your sounds begin and end. This can be helpful when you are fine-tuning Figure 8.22 137 Avid Editing: A Guide for Beginning and Intermediate Users your audio. As you can see in Figure 8.23, the Timeline has been expanded so we can see music beats. A couple of commands will help you to better see the waveforms: ● ● To make your tracks larger, use enlarge track—Command–L (Mac) or Ctrl–L (Windows). To make the waveform itself larger, use Command–Option–L (Mac) or Ctrl–Alt–L (Windows). Figure 8.23 Waveforms are quite helpful whenever you’re trying to edit complex sounds, such as music. For example, let’s say you wanted to lengthen a music cue because it ends a bit too soon. You can easily do this by copying a section of the music into the Clipboard, opening the Clipboard Monitor, marking the section, and then cutting it into the Timeline at the end of the music. Now the music is extended. The waveform shows you where the beats are in the music. Use those beats to make your marks and edit points. Try it. Using Trim Mode with Waveforms to Fix Audio I often do my audio work using Trim Mode. Let’s say you have a lot of narration that you have cut into your sequence and the narration track is a bit noisy. When the narrator speaks, you don’t hear the hiss, but as soon as he or she stops talking you can hear the hiss or hum on the track. You want to clean the track up. The best way to do this is to enter Dual-Roller Trim Mode and cut the narration so the only segments left in the Timeline are those that contain the voice and not the “silent” bits, which are actually quite noisy. Figure 8.24 Use Dual-Roller Trim mode to get rid of noise. Equalization On most sound mixing boards there are dials that you can turn to boost or decrease various frequencies—low, midrange, high—to alter or improve the sound. Such alteration of frequencies is called equalization. For example, if a voice has too much bass, you can cut the low frequencies and boost the midrange frequencies. 138 Chapter 8: Sound The Avid has a tool that enables you to do the same thing. The EQ Tool is in the Tools menu. The EQ Tool affects clips in the Timeline. From the Tools menu, choose Audio EQ. A window appears. Audio loop button Effect icon Track selector menu EQ Fast menu Midrange-frequency range adjustment High-frequency range adjustment Low-frequency range adjustment Horizontal slider EQ graph Figure 8.25 Setting the EQ The sliders allow you to emphasize (boost) or de-emphasize (cut) the low, middle, and high frequencies. The horizontal slider allows you to change the shape and placement of the parametric curve. This adjustment allows you to locate the frequency that you most want to boost or cut. Watch the EQ graph to see the changes. The Audio Loop button will play the sound in a continuous loop and allow you to hear the changes you make as you adjust the sliders. There is also an IN button, which gives you the opportunity to turn off the effect of the EQ so you can tell how your changes compare to the original sound. Are you making the sound better or worse? Click once, and it turns gray, indicating that no equalization is taking place. Click again, and it turns yellow, indicating that the effect is on. 139 Avid Editing: A Guide for Beginning and Intermediate Users Steps for applying EQ: 1. Select Audio EQ from the Tools menu. 2. Select the tracks you want to change in the Timeline (e.g., A1 and A2). 3. Place the position indicator on the clip in the Timeline. 4. Drag the sliders to boost or attenuate the low, middle, or high values. 5. Click the Audio Loop button to hear the changes. Figure 8.26 If it’s a single clip, you are finished and you will see an EQ icon on the track (Figure 8.26). If it’s more than one clip: 1. Identify a portion of the track with IN and OUT marks. 2. When you are satisfied, stop and then choose Set EQ In/Out from the EQ Fast menu. To remove the EQ, just click on the EQ effect in the Timeline and then press the Remove Effect button (Figure 8.27). EQ Templates Avid has a number of EQ templates that fix common audio problems. A good way to learn how to equalize your sound is to examine the Figure 8.27 graphs that these different templates produce. Look at the frequencies that are boosted and cut. Examine the point where the center of the parametric curve is located. These EQ templates cover most of the problems you’ll encounter. Use them as a jumpingoff point for fixing your sound. You can’t change any of the templates, but you can recreate them and then make adjustments to fit your own set of problems. 1. Put the position indicator on the audio clip in the Timeline that you want to change. 2. Choose the template from the EQ Fast menu (Figure 8.28). The EQ effect will be placed on the clip. If it’s close but not perfect, examine the template’s sliders, then remove the template effect. Now, using the template as a guide, try to make adjustments that are similar but work even better than the template. Figure 8.28 140 Remove Effect button Chapter 8: Sound Saving Your EQ Effect You can also save an EQ effect so you can use it later on in your project.You might spend ten minutes setting different EQ levels to fix a problem in Tim’s dialog track. Once you have the effect set up the way you want, simply click and drag the EQ icon (Figure 8.29) to whichever bin you would like it saved to. Try it. It’s quite easy to do. Once it’s in the bin, you can name it. Figure 8.29 Drag the EQ icon to the bin. Now simply click and drag it from the bin to Tim’s other clips in the Timeline, and they will have the same EQ applied to them. When to Use the Different Audio Tools Here’s how I work with my audio tools. I use the Audio Mixer Tool to set the overall levels of my clips. I’ll go into the Timeline, put the position indicator on Kate’s CU, and then raise it or lower it with the slider. Then I’ll do that with the next clip that needs adjustment. I might find that a whole section is too low. In that case, I’ll mark an IN and then an OUT in the Timeline and using the Audio Mixer Tool menu I choose Set Levels On Tracks-In/Out (Figure 8.14). Now, let’s say I don’t like the way something sounds—Kate’s voice seems muffled or there’s too much sibilance or there’s a hum I don’t like—then I’ll use the EQ Tool. The last tool I use, after I have set levels and EQ, is Auto Gain. Say I want an audio ramp because I have music or sound effects that I want to bring down or up. I will go to the Timeline Fast menu and select Auto Gain. I place keyframes, using the " key on the Media Composer keyboard or the N key on the Xpress keyboard, and then I raise or lower keyframes to set a ramp up or down. If I have a section of music that requires a lot of adjustment, I’ll use the Audio Mixer in Auto Mode. While I am listening and watching the picture, I can raise the sliders and let the Avid set all those keyframes automatically. What’s important to note is that the levels you set with the Audio Mixer Tool are memorized and kept. If you then add keyframes, manually or automatically, those changes are added onto the settings you’ve already made. Remember, do your gross adjustments first, using the Audio Mixer Tool, then work on the quality of the sound with the EQ Tool, and then fine-tune the levels with the Auto Gain. 141 Avid Editing: A Guide for Beginning and Intermediate Users What Level is Correct? The Audio Tool is the final arbiter when it comes to setting levels. I usually have the Audio Tool open whenever I make any volume adjustments. It used to be that the reference level was always –14 dB on the Audio Tool (Figure 8.30, left). That means that –14 on the digital scale on the left was equal to 0 VU on the analog scale. But, with the movement to all digital audio, most professional post-production companies and television stations are now using –20 dB as their reference (Figure 8.30, right). This gives more headroom, meaning you can boost audio without worrying about overmodulating or distorting the audio. 14 dB 20 dB Figure 8.30 Reference Level. When editing my sequence together, if I’m using the 14 reference, I will try to have normal conversation fall within the 25 dB to 12 dB range on the digital scale. Loud sounds will then have room to be louder, peaking at 4 dB for the loudest shout or bang, but I won’t let any of my levels get higher than that. Place your average sounds at the reference level and let your loud sounds use the headroom, but never let anything get higher than 4 dB. If I’m using the 20 dB reference level, as shown in Figure 8.31, quiet sounds are around –40 dB to 30 dB, normal sounds from 30 dB to 18 dB, and loud sounds up to 4 dB. Figure 8.31 Audio Tool set at 20 dB. Figure 8.32 142 Chapter 8: Sound To change the reference level, click and hold on the PH button on the Audio Tool, and choose Set Reference Level. Type 20 in the box (see Figure 8.32). Other Audio Techniques to Fix Problems When you’re working on a cut in Trim Mode, you’ll sometimes hear a glitch in the audio, but it’s so close to the transition point that you aren’t sure which side of the transition has the sound glitch. As you play the transition, the sound loops around. Try this. Press the Go to Mark IN key (Q on the keyboard). The loop will play on the outgoing clip but not the incoming one. Figure 8.33 The transition loop plays only the outgoing (A) side of the transition. To hear just the incoming, or B-side, of the transition, press the Go to Mark OUT key (W on the keyboard). This technique allows you to locate spurious sound glitches. Once they have been located, you can often get rid of them by using Dual-Roller Trim Mode to create a sound overlap. Here, the glitch is on the A-side. Create an overlap, and the glitch is gone. Figure 8.34 Figure 8.35 Replacing Bad Sound If we continue with the example of the sound glitch on the outgoing clip, what do we do if the sound on the incoming clip isn’t a good match and the Dual-Roller Trim makes the sound even worse? We can easily mark the area where the glitch is located and use Lift to get rid of it, but you can’t have nothing on your soundtrack. You need to replace what was cut out and fill in the blank spot with some sort of room tone or ambient sound. Just go to the Source Monitor and put that clip there. Now play until you find “silence.”You’re not looking for silence, really, but ambience that matches. Simply mark an IN in the Source Monitor and overwrite that ambience into the Timeline, replacing what you lifted. Timeline Views You can set up your tracks in the Timeline—the size of the tracks and whether or not you see waveforms—and save those settings. All you have to do is fix the tracks just the way you want, move your mouse all the way to the bottom of the Timeline (next to the Segment Mode keys), and then click and hold on Untitled (see Figure 8.36). A pop-up menu comes up, and you can choose Save As. In the dialog box, type a name, such as Edit Mode, and click OK. Now let’s create more views. Go to the Timeline Fast menu and select Audio Data Sample Plot. Notice that the Edit Mode name changes to look like it is italicized. Click on the Edit Mode name 143 Avid Editing: A Guide for Beginning and Intermediate Users and choose Save As, and when the dialog box comes up, name it Sample Plot or Waveform. You can also make changes and then, Figure 8.36 instead of creating a new view, replace a view with a new one. Select the one you want to change, make changes, then update by holding down the Option key (Mac) or Alt key (Windows) and clicking on the Timeline name.You’ll see Replace “Edit Mode.” Select the view you want to replace from the list, and the replaced view will hold onto the changes. Figure 8.37 I like to have a basic Edit Mode view, a Sample Plot view, and an Auto Gain view. Setting Up Your Tracks With the Avid, it’s easy to add tracks, but you should give some thought to how your tracks are laid out. In the Avid’s Timeline, the tracks go one on top of each other, flowing left to right. If you have narration, it should go onto the topmost audio track—A1. Reserve the next two tracks for dialog. The sound effects come next. Finally, your music tracks go at the bottom of your Timeline. If you have no narration, the topmost tracks will contain your dialog. 1. 2. 3. 4. Narration Dialog Sound effects Music Pro Tools® The process of moving your audio to Pro Tools® is explained in Chapter 16. Tell the Story First We’ve examined many of the important techniques and tools at your disposal, all of which will help you create clean, clear sound. Perhaps the most important advice I can give you is this: Wait to add sound effects and music until as late in the editing process as possible. Editors who are new 144 Chapter 8: Sound to the Avid often create complex sound tracks much too early in the editing process, making even the simplest change an onerous task. Tell the story first by cutting the picture and the picture’s sync sound. Then build your other tracks, laying down the sound effects and music cues that will give tone and emotional content to your project. Suggested Assignments 1. 2. 3. 4. 5. 6. 7. 8. 9. 10. 11. 12. 13. Move the hollow speaker icon to different tracks. Enlarge all of your sound tracks. Make individual tracks smaller. Add two additional audio tracks. Splice sound into these new tracks by patching. Adjust the volume of your tracks using the Audio Mixer Tool. Change the pan on three of your clips. Select Auto Gain from the Timeline Fast menu, and place several keyframes on a clip. Create volume ramps. Move the keyframes in the Timeline. From the Timeline Fast menu, leave Auto Gain and go to Waveforms. Try cutting audio, using the waveforms as cutting guides. Place an EQ template onto a clip in the Timeline. Save an EQ setting by placing it in a bin. Create a Timeline view. 145 This page intentionally left blank Chapter 9 Segment Mode Editing Many of the techniques we will introduce in the next few chapters work nicely with visual material and on-camera interviews—the foundations of many documentary films or reality-based projects. A script-based scene with sync dialog, like “Wanna Trade,” is great for introducing you to the Avid basics, but as we move on to more complex tools, documentary or visual material is often best for showing off these features. In the event that you don’t have a documentary to edit, I have included a short project called “Kizza’s Portrait” on the DVD that comes with the book. It’s about a 6-year-old boy from Uganda who is HIV positive. The clips come from my film Living with Slim: Kids Talk About HIV/AIDS, which I shot in Uganda. (“Slim” is what many Africans called AIDS before it had a name.) There’s visual material of Kizza at home as well as interview clips. If you have your own visual material or a short documentary to work with, by all means, use your material to practice the techniques outlined in this chapter. If not, please follow the instructions at the back of this book and meet Kizza. I have held off introducing Segment Mode editing because it’s more useful to an editor working on a visual montage or working with documentary footage. When you were editing “Wanna Trade,” you didn’t need to change the order of your shots, but now that you’re working on a documentary or some other reality-based material, you may find yourself wanting to move shots around in the Timeline and to change the order of segments. 147 Avid Editing: A Guide for Beginning and Intermediate Users Segment Mode editing gets at the heart of nonlinear editing. The speed with which you can shift around whole segments of your project will astound you. Let’s say that you realize that the first shot in your sequence should actually be the third shot. Enter Segment Mode, click on the shot in the Timeline, and drag it to the new position. Presto! The two Segment Mode buttons appear at the bottom of the Timeline on all Avid systems (Figure 9.1). The yellow arrow that appears to be missing its midsection is the Extract/Splice button, and the thick red arrow is the Lift/Overwrite button. Extract/Splice button Lift/Overwrite button Figure 9.1 Splice and Overwrite keys Notice the similarities and differences between the Splice and Overwrite commands and the two Segment Mode commands. When I was first learning the Avid, I often clicked the wrong one, and it took me awhile to figure out what I’d done. Segment Mode keys Figure 9.2 Timeline Setting Before we begin, let’s get rid of the Four-Frame Display, which is confusing at best and slows down the process. Go to the Project window and click on Settings. Scroll down until you find Timeline. Double-click on it and click on the Display tab. Deselect the Show Four-Frame Display. While we’re here, click on the Edit tab. In the dialog box, check the Default Snap-To Edit box (Figure 9.3). This will make the process much easier to master. Extract/Splice Segment Mode Button When you click on the Extract/Splice button, you’ll enter Segment Mode. Figure 9.3 To let you know you are in Segment Mode, the background color on the segment button at the bottom of the Timeline will darken. Extract/Splice If you then click on a clip (segment) in the Timeline, the clip is highlighted. If the clip has picture and sync sound, you normally Figure 9.4 148 Chapter 9: Segment Mode Editing want to move both of them together. To select the sound clip, hold down the Shift key and click on the sound. Now both are selected, as shown here. Figure 9.5 Let’s say we want the shot called “Ext-Pool,” which is the third shot in this sequence, to become the second shot (Figure 9.6). We want to move it so it comes after “Burning Hills.” To move the clip, click on it and then drag it to the spot where you want it to go. As you drag, a white outline will appear around the clip to show you it is moving. When you drag your segment, it snaps to cut points or to the blue position indicator. Figure 9.6 When you release the mouse, the clip moves to the new location. Figure 9.7 149 Avid Editing: A Guide for Beginning and Intermediate Users As you can see here, “Ext-Pool” is now the second shot in the sequence. What was the second shot becomes the third shot. Because you’re moving segments, the length of the sequence remains the same, and everything stays in sync.You can drag shots in either direction. To leave Segment Mode: ● Click on the highlighted segment button. For those of you using Media Composer, there’s an easier way: ● Click anywhere on the TC1 track, as shown in Figure 9.8. Click on TC1 track to leave Segment Mode Figure 9.8 Lift/Overwrite Segment Mode Button This button is much less helpful when moving shots around. When you click on the Lift/Overwrite button (red button) and drag your segment, it moves the segment you’ve chosen (fine) and overwrites the segment it lands on (not so fine). That’s not usually what you want to do. Examine Figure 9.9 to see what happens when we use Lift/Overwrite to drag “Ext-Pool” to the same spot as we did using the Extract/Splice Segment Mode button. The shot is lifted from its old position, leaving blank fill in its place, and is moved to its new position. But, instead of pushing “Woman Gets Water” to the third spot, it erases (overwrites) most of the clip. Obviously, this is not what the Lift/Overwrite Segment Mode is used for. Its main function is to move blocks of sound quickly, such as music or narration. Let’s say we are working on a sequence involving a series of shots that are explained by voice-over narration. When you first cut in the narration, it doesn’t flow as nicely as you might like. The narrator’s sentences are too close together, so you decide to spread the narration out. Here’s where the Lift/Overwrite Segment Mode excels. 150 Chapter 9: Segment Mode Editing Lift/Overwrite Figure 9.9 In the example shown in Figure 9.10, I want to move the narration on A1 toward the head of the visual on V1. I place the position indicator where I want the head of the narration to land. Next I click the red Lift/Overwrite Segment Mode button, click on the narration segment, and drag it to the position indicator. Figure 9.10 When I release the mouse, the block of narration is right where I want it, and nothing has been thrown out of sync (Figure 9.12). In the previous chapter we learned to import music and sound effects. Cut several sound clips into your Timeline and practice moving them around using Lift/Overwrite. Another handy trick involves the use of the Lift/Overwrite Segment Mode button with the Trim Frame keys that are on the keyboard. Press the red segment button, select the block of audio you want to move, and press the Figure 9.11 Figure 9.12 151 Avid Editing: A Guide for Beginning and Intermediate Users or Trim Frame key to slide the segment of sound toward the head of the sequence or the or Trim Frame key to slide the sound toward the tail. Try it. It is quite precise. The Lift/Overwrite Segment Mode is also great for moving titles around, as we’ll see in Chapter 12. Figure 9.13 Moving Sound to Different Tracks You will also use the Lift/Overwrite Segment Mode button whenever you want to move a sound (or picture) clip that is on one track onto another track. In Figure 9.14, the sound for “TeaTime” is on A3, and I want it to go onto A2, just below the narration track. Figure 9.14 1. Click the Lift/Overwrite Segment Mode button. If you want to keep the track from sliding horizontally, hold down the Control key (Mac) or the Ctrl Shift keys (Windows). 2. Click on the sound segment you want to move. 3. Drag it to the track where you want it to go. Figure 9.15 152 Chapter 9: Segment Mode Editing Again, a white outline will form around the box to show that it’s moving and where it’s moving to. The result, as shown in Figure 9.16, is what you expected. Figure 9.16 Lassoing to Get into Segment Mode You’ve probably already done this by accident. As you know, you go into Trim Mode by lassoing a transition from left to right. If, instead of lassoing a transition, you lasso a segment, you’ll go into Segment Mode. B Figure 9.17 Which Segment Mode will you enter when you lasso a segment? The Segment Mode selected is the one you used last. If you want the other one, just click on it. Lassoing is a great way to select a number of clips at once. Lasso all of the clips you want. You can move more than one segment at a time. For instance, you may want to take the fourth and fifth shots and move them to the beginning of your sequence. You could press the Extract/Splice Segment Mode button, click on a segment, and then Shift–click to get all four segments selected (two picture and two sound), or you could lasso them all in one quick move. Although in Figure 9.18 I am only moving two shots, you can move 30 or 50 shots at once. If there is black fill between segments you want to move, you can select and move that also. 153 Avid Editing: A Guide for Beginning and Intermediate Users Figure 9.18 To sum up the Segment Mode buttons: ● ● Use Extract/Splice to change the order of clips in the Timeline (Figure 9.19). Use Lift/Overwrite to move blocks of sound or titles in the Timeline (Figure 9.20). Figure 9.19 Figure 9.20 Suggested Assignments Cut together a sequence using the visuals and interviews from Kizza’s Portrait. Now practice the following Segment Mode skills: 1. Go into Segment Mode by clicking the Extract/Splice Segment Mode button. Now move a clip—either a visual or an interview—toward the head of your sequence. Make sure to Shiftclick to get the picture and sound. 2. Leave Segment Mode. 3. Lasso a clip, making sure to lasso both picture and sound, and move it to the start of your sequence. 4. Go into Segment Mode by clicking the Lift/Overwrite Segment Mode button. Move a picture and sound clip to the head. (Oops, not what you want.) 5. Undo. Leave Segment Mode. 6. Add music to tracks A3 and A4. 7. Get into Segment Mode by clicking the Lift/Overwrite Segment Mode button. Select the music and move it along the Timeline. Try moving the music using the Trim Frame keys. 8. Lasso three clips to get into Segment Mode. Check which mode you are in. 9. Leave Segment Mode by clicking anywhere on the TC1 track (Media Composer). 154 Chapter 10 Advanced Editing As we’ve noted on several occasions, the Avid is a complex editing system, loaded with features that give the editor tremendous flexibility. For the most part, we have stuck to the basics in order to limit the amount of material you must grapple with to get the job done. Now, we’ll examine more advanced features. By the end of this chapter you’ll be a faster editor with greater control of the Timeline. Trimming in Two Directions Once you begin to add additional tracks to your sequence, using Trim Mode can get a little tricky. For example, say we have a clip on V1 of people voting in the first free election in South Africa (Figure 10.1).Your narration describes the action on A1, and your sync track is on A2.You’re happy with the way the narration works with the picture and sync track. But, let’s say you need to trim the head of the clip because the sequence is running too long. I’ve placed red markers, called locators, on all three tracks to show what happens if you trim the voting clip without adjusting your narration track. In Figure 10.2, we have trimmed 30 frames off the head of the “Voting Station” picture and sync track. Tracks V1 and A2 have been shortened by 30 frames, while A1, containing the narration, has remained the same length. Everything is thrown off. You say, “We’ll trim 30 frames off the narration and everything will be in sync,” but we can’t do that. If we trim the head of the narration, we’ll be cutting off the narrator’s words! The solution is trimming in two directions. The Avid realizes this is a common situation and allows you to trim in the black, or filler area, to keep tracks aligned. Watch. 155 Avid Editing: A Guide for Beginning and Intermediate Users Figure 10.1 Before trimming. Figure 10.2 After trimming. By placing a single roller on the other side of the narration track, as shown in Figure 10.3a, where there is fill and no voice, and then trimming, the Avid takes 30 frames of black fill off the narration track while it takes 30 frames off the “Voting Station” clip. All the tracks are still aligned. As you can see, the arrows go in two different directions. We are trimming in two directions. Drag roller to the right to trim the “Voting Station” clip by 30 frames. Narration fill is shortened by 30 frames Figure 10.3a 156 Chapter 10: Advanced Editing We can use Single-Roller Trim Mode to add to the head of the “Voting Station” clip. This time we are dragging the rollers to the left to extend the clip by 30 frames. Again, we put the single roller on the black fill side of the narration (Figure 10.3b). Drag roller to the left to extend the “Voting Station” clip by 30 frames. Narration fill is lengthened by 30 frames Figure 10.3b It took me awhile to get the hang of this trimming in two directions business. Just remember that once you have the clip you want to trim, in order for the other tracks to stay in alignment downstream of that trim you have to add or subtract from every track or else you throw everything out of sync. Figure 10.4 shows many tracks having their black fill adjusted so the picture clip can be trimmed. Picture and sync track are trimmed, while the other tracks have their fill adjusted Watch Point Figure 10.4 The transition that the Avid shows you in the Trim Mode window when you click on the Review Transition button is called the watch point. It’s easy when there are only two tracks and everything is straight cut because there is only one transition to watch, but whenever you have transitions that aren’t in a straight line the Avid can select only one of the transitions to show in the Trim Mode window. The last track selected for trimming is the one that becomes the watch point. This isn’t necessarily the one you want to watch. Look at the location of the position indicator in the example in Figure 10.5. It is on the roller for a sound effect, but the whole reason you’re making a trim is to adjust the picture and sync track. That’s where you want the watch point to be. 157 Avid Editing: A Guide for Beginning and Intermediate Users To fix this situation, simply click the mouse on the roller at the transition you want. The position indicator jumps to that transition, and the watch point moves to the correct spot. Remember, the last transition you select is where the watch point will fall. Practice this technique. See what happens when the watch point is wrong. Move the watch point so the transition you want to trim is shown in the Trim Mode display. Here Slipping and Sliding Slip and Slide are power-editing features that affect clips in the Timeline. They are unique versions of Trim Mode. Not here! Figure 10.5 Slip Slip is particularly handy. Say you have spliced a section of a master clip into the Timeline and after playing the sequence you see that the section of the clip you used just isn’t right. Maybe you put your IN and OUT marks in the Source Monitor a bit too early.Without Slip, the only way to fix this would be to mark the clip in the Timeline and choose a new IN in the Source Monitor. Press Overwrite, and you’ve replaced the clip with a different section of the clip. If it still isn’t right, try it again. With Slip, you don’t need to go back to the Tails Source Monitor. You can change the clip in Head the Timeline. What you’re doing is changThe rest of the clip you can slip through ing the IN and OUT at the same time. Think of Slip as working a bit like a conveyor belt (Figure 10.6). The whole belt is the master clip, and the portion of the belt The segment of the master clip in the Timeline you are seeing in the Timeline is the section you’ve spliced in. Figure 10.6 You can change the section in the Timeline with Slip. As you slip through the footage, the length of the clip in the Timeline remains the same. When you slip, you are adding frames to the head of the clip in the Timeline while trimming the tail by the same number of frames, or you can trim frames from the head of the shot while adding the same number of frames to the tail of the shot. Dragging the rollers left reveals material that comes before what’s in the Timeline—you’re slipping toward the head. Dragging the rollers right reveals material that comes after what’s in the Timeline—you’re slipping toward the tail. 158 Chapter 10: Advanced Editing To get into Slip Mode: ● ● Lasso the clip in the Timeline from the right to the left, or Get into Dual-Roller Trim Mode and right-click the clip segment. Choose Select Slip Trim. Single-trim rollers will jump to the cut points. The Source and Record Monitors will change to four screens (Figure 10.7). A B C Figure 10.7 The two inner screens are the head and tail frames of the clip you are slipping—Master Shot (Clip B). The far-left screen is the tail frame of Clip A, and the far right is the head frame of Clip C. The frames of Clip B (Master Shot) will change as you slip it. The frames of Clip A and C will not change at all. You can use the Trim Frame keys ( , , , and ) to slip the clip, or click on and drag either roller. The frames that appear in the two inner screens will change as you slip. 159 Avid Editing: A Guide for Beginning and Intermediate Users Getting out of Slip is just like leaving Trim Mode: ● ● Click on the TC1 track, or Press the Trim Mode button. Slide Slide is the inverse of Slip. It doesn’t change any of the frames in the clip you are sliding (Clip B); instead, it moves Clip B along the Timeline. In Figure 10.8, we are sliding Tim’s CU. As you can see, the rollers jump to the other side of Tim’s CU, and as you drag the rollers left or right you move the clip to a different spot on the Timeline. Tim’s CU doesn’t change, but the shots on either side of it do. It is hard to imagine why you’d want to move a clip in this way. I mean, imagine sliding a clip along the Timeline, as we have in Figure 10.8. You’d lose all control of your shots. A B C Figure 10.8 But, think about using Slide with a cutaway—now we’re getting somewhere. Examine Figure 10.9. Here we have Tim’s CU, in which Tim is telling Kate that the letters are now his and he can do whatever he wants with them. Let’s say we want to see what Kate thinks of all this. We want to break up Tim’s little speech with a cutaway of Kate, looking more than a bit disgruntled, so we overwrite just her picture somewhere over Tim’s CU. But where should it go? Using Slide, we can move it along the Timeline until it is placed perfectly. As you can see in Figure 10.9, we can move Kate’s reaction shot so it comes more toward the end of Tim’s dialog (drag it right) or more toward the start of his dialog. Figure 10.9 160 Chapter 10: Advanced Editing To enter Slide Mode: ● ● While holding down the Option key (Mac) or Shift Alt keys (Windows), lasso the clip from right to left. Get into Dual-Roller Trim Mode and right-click the clip segment. Choose Select Slide Trim from the pop-up menu. To get out of Slide: ● ● Click on the TC1 track, or Press the Trim Mode button. J–K–L Trimming This is one of the greatest editing innovations of all time. Some people call this trimming on the fly. You don’t use the trim keys and ; instead, you trim as you play, using the J–K–L keys in Trim Mode. Let’s first try J–K–L trimming by working on the A-side or B-side of a transition, but not both. 1. Lasso a transition and then get into Single-Roller Trim Mode. Make sure the rollers are on just one side of the transition. 2. Press the J or L keys; your transitions will lengthen or shorten as you watch. 3. When you see the frame where you want to end the trim, press the K key or the spacebar. When you first try this, things can get confusing, so slow things down by pressing and holding down the K key and then either J or L: 1. Hold the K key while pressing J or L to glide slowly backward or forward as you shorten or lengthen your clip. 2. When you reach the frame where you want to end the trim, release the K key. Most people love this so much they’re hooked forever. Now try J–K–L trimming in Dual-Roller Trim Mode. You will notice that only one side of the Trim Mode display will play in real time. The other side will catch up once you stop. Whichever side has the green line, just below the counters, is the one that plays in real time. Figure 10.10 Green line shows the “live” side 161 Avid Editing: A Guide for Beginning and Intermediate Users Just move the mouse over the other window (don’t click on it) to choose which side you want to see play. The green line shifts to the other side. Replace Replace does what you’d expect—it replaces material in the sequence with other material of your choosing. Let’s say you have placed a clip in the Source Monitor, marked an IN and an OUT, and spliced it into the Timeline. Looking at it, you think another take would work better. Without Replace, you would have to find the new take and overwrite it into the Timeline. Replace is different. Unlike overwriting, Replace doesn’t need IN and OUT marks. It uses the location of the blue position indicators to do its work. I realize this is a new concept, so let’s take a closer look at it. Replace is in the Fast menu between Splice and Overwrite. It’s a blue arrow. Replace Edit Figure 10.11 OK. Let’s say we have footage of two people swimming. What’s shown in the picture in Figure 10.12 is taken from “Swim Take 1.” You cut this into the Timeline. When you review the sequence, you think Take 2 might be better, because when the woman lifts her head out of the water we see more of her face. The most important action is the woman touching the wall and lifting her head, so I put the position indicator on that frame in the Timeline (Figure 10.13). Figure 10.12 Then I go to the Source Monitor and get “Swim Take 2.” I play through the clip until I find the spot where she is lifting her head out of the water. I leave the position indicator there. Now, I hit the Replace command, located in the Source/Record Fast menu. 162 Chapter 10: Advanced Editing I have now replaced “Swim Take 1” with a clip of the same length taken from “Swim Take 2,” but the part of “Swim Take 2” that is overwritten is based on the location of the position indicators. The woman’s head will lift out of the water at the same point in the sequence as it did when Take 1 was there. In this case, we are matching the action while replacing. Position Indicator Figure 10.13 What’s special about Replace is that it can replace sound and picture even if there is a split edit! It replaces sound based on the amount of sound used in the Timeline, even if there’s more sound than picture (as might happen with a split edit) in the Timeline. This command can also be useful if you want to try to replace a section of bad sync sound. Let’s say there was a loud background noise during one take. The second take isn’t as good visually, but it has cleaner sound. Just mark a word in the Timeline with the position indicator, then place the position indicator on the same word from the second take, which you have placed in the Source Monitor. Now hit Replace and you should have better sound and pretty good sync. This won’t work with long takes, but is perfect for replacing short bits of dialog. This will be placed here Single Mark Editing My mantra for making an edit from the Source Monitor to the Timeline has always been it takes three marks to make an edit. Well, we’re advanced editors now (or getting there) so we want to work more quickly. Figure 10.14 Single Mark Editing lets you establish a single mark, then uses the location of the position indicator for the other two marks. Let’s say you place the position indicator in the Timeline where you want the next shot to begin. There’s no need to mark an IN. Go to the Source Monitor and mark an IN point. Now play until you find your OUT. But instead of marking an OUT, use the position indicator to let the Avid know where you want the OUT. Hit Overwrite and you’ve edited with a single mark. 163 Avid Editing: A Guide for Beginning and Intermediate Users Conversely, you can mark an OUT in the Source Monitor, then locate the frame for the IN mark. You can perform the edit without marking the IN. This works with Splice, Overwrite, or Replace. 1. Go to Settings and double-click on Composer. 2. In the dialog box, click on the Edit tab, and select Single Mark Editing. 3. Click OK. Practice this because it’s incredibly fast. Match Frame Sometimes, when you are working in the Timeline, you want to see which clip a shot in the Timeline comes from or you’re wondering what comes before or after the section you spliced in. A quick way to open the entire clip is to hit Match Frame. Immediately, the entire clip will appear in the Source Monitor. Match Frame is in the Source/Record Fast menu, but you can also get it from the Command Palette under the Other tab and place it on a command button on the Timeline toolbar, as I have in Figure 10.15. Let’s try using it. Place the position indicator on the clip in the Timeline and press the Match Frame button. Match Frame finds Figure 10.15 the source clip for whichever track is selected and opens it in the Source Monitor with an IN mark showing you the exact frame you have marked with the position indicator. If you want to find the source clip for a clip of narration, make sure that is the track selected. If it’s a picture, then make sure you select the video track. Mapping Menu Items to Keyboard You can place any command located on any menu onto any key on the keyboard or onto any of the command buttons. For instance, the command that opens the Title Tool, which we use to create titles, is at the bottom of the Tools menu. If we are creating lots of titles, as we will in Chapter 12, it would be handy not to have to go to the Tools menu and drag all the way down to the bottom to get it. It would be great to place the menu command on a key so we can quickly call up that tool. Open your keyboard by going to the Settings window and double-clicking on the active keyboard. You’ll see most of the keys on the keyboard are already mapped with commands, but if you hold 164 Chapter 10: Advanced Editing down the Shift key (the real one, not the one on your Avid screen), you’ll see that there are many blank keys. We are going to place the Title Tool on Shift–T. You’ll notice that the T key already has a command on it—one that’s not very useful. Yes, I could map to another key that’s blank, but Shift–T for title is so easy to remember. 1. Open your keyboard from the Settings window—the one we created in Chapter 4. 2. Get the Command Palette from the Tools menu. 3. Select the ‘Menu to Button’ Reassignment box on the Command Palette. Notice that the mouse cursor now looks like a white menu. 4. On the real keyboard, hold down the Shift key. Figure 10.16 5. Now click the cursor on the computer monitor keyboard’s Shift–T key so it turns a dark color. 6. Bring the cursor to the Clip menu and select New Title. You will now see a large “T” on your Shift–T key on the Avid keyboard. 7. Close the Command Palette. Close the keyboard. Figure 10.17 We won’t need this until we get to Chapter 12, but then we’ll find it very helpful. Remember, you can place any menu item on any button or keyboard key, but let’s wait to map other menu commands until we’re more familiar with all of the menu items. Suggested Assignments 1. 2. 3. 4. 5. 6. 7. 8. Practice trimming in two directions. Set the watch point to show the clip you want to watch in the Trim Mode display. Get into Slip Mode and slip a clip. Cut a reaction shot into V1 of your “Wanna Trade” Timeline and use Slide to move it. Practice J–K–L trimming. Select a video track and hit Match Frame. Deselect the video tracks and select an audio track. Hit Match Frame. Use Replace to change a clip in the Timeline using the position indicators to replace the material in the Timeline with the material in the Source Monitor. 165 This page intentionally left blank Chapter 11 Saving Your Work If it’s a Computer it Will Crash Not too long ago there were articles in newspapers, weekly magazines, and online news sites about the convergence of television and computers, with some prognosticators suggesting we would soon be watching television on our computer monitors. One scribe rebutted this suggestion by saying he didn’t want to be watching the Super Bowl and have the system crash during a game-winning touchdown drive. There is some truth to that observation. Computers do crash, they have bugs, and they are susceptible to viruses and other infestations. When you stop and think about it, those are problems we don’t encounter on any of the other countless electronic products that surround us. My microwave doesn’t crash, my television doesn’t have bugs, and my digital camera hasn’t caught a virus. That said, the various Avids that I have been using for the past 14 years have been quite dependable. (Yes, the sound you hear is my knuckles striking wood.) They have only crashed about 50 times, and never have I lost more than about 10 minutes of work. Given how much I’ve used my Avid and the service it has rendered, I figure it’s one of the most dependable things in my life! So, I’m a satisfied customer, and I don’t hesitate to praise the Avid’s dependability whenever I am asked. Yet, as dependable as they are, the Avids will crash, and when they do you’d better be ready. 167 Avid Editing: A Guide for Beginning and Intermediate Users Backing Up If there is a major system crash or hard-drive glitch, all of your work can be lost—unless you back up your work. By that I mean placing the information about your bins and sequences on a USB flash drive or a CD. Here’s how: 1. When you finish editing for the day, and after you save all your work, close the project and quit the application.You are returned to the desktop or Finder. 2. Double-click My Computer (Windows) or the Macintosh HD (Mac). 3. Mac users, go to the Users Shared Avid Media Composer, where you’ll find the Shared Avid Projects folder. Media Composer 3.0 users on Windows XP, go to C:\Documents and Settings\ All Users\Shared Documents\Avid Media Composer\Shared Avid Projects. On Windows Vista go to C:\Users\Public\Public Documents\Avid Media Composer. Users of earlier versions of Media Composer will find the Shared Avid Projects folder inside My Documents. 4. If you’re using an external FireWire® drive, your project folder may be stored there. 5. Open the Shared Avid Projects folder. Figure 11.1 The Avid Projects folder on Windows and Mac. 6. Scroll through it until you find your project—the one you named. 7. Insert a flash drive into the computer’s port (e.g., USB) for that type of storage device. 168 Chapter 11: Saving Your Work 8. When the flash drive icon appears on the desktop, drag (or copy) the project folder containing your project’s name onto the flash drive (see Figure 11.2). The computer will automatically begin to copy to the flash drive. Now eject the flash drive. That wasn’t so hard. Remember to do it daily. Figure 11.2 Backing up. You should backup your project folder at the end of every editing session and then rename the latest version with the current date so you can easily find the one with the most recent changes. All the project settings, sequences, and bins, including all your titles, effects, clips, subclips, and audio clip information—everything is copied to your backup disk. Open the most recent folder and you’ll see that everything associated with the project has been backed up onto the backup disk, as shown in Figure 11.3. It is important to note that no media files—none Figure 11.3 Contents of the “Wanna Trade” folder. of the digitized picture or sound—are copied to the backup device. Only the information the Avid has created about the project is copied, but that’s usually all you need. USB Flash Drives USB flash drives, also called travel drives, come in all shapes and sizes. My one piece of advice is to buy a thin one. I know there are some slick-looking drives shaped like animals or ones that double as flashlights, but resist the temptation. Buy one that isn’t much thicker than the USB connection. I once made the mistake of buying a thick one, and every time I went to use it I had to disconnect other USB devices just to fit mine into the USB port. My 512 MB flash drive has served me well. You can get 1 GB for under $10. Figure 11.4 169 Avid Editing: A Guide for Beginning and Intermediate Users After the Crash If there is a bad crash and your project is missing or badly corrupted or if someone removes your project from the computer, you can reload all your files onto your Avid. All you have to do is insert your flash drive into the appropriate part on the computer and drag your project folder to the Avid Projects folder. Launch the Avid program and your project and all the clip information will be there. It will all be listed as “Media Offline,” but you can easily recapture the clips. And, once you recapture the clips, all the sequences that you have edited using those clips will be just the way you left them, like magic. We’ll learn to recapture your clips later in this chapter. Saving User Settings You can back up your user settings the same way. All of the user settings you made in the Settings area—how the keyboard is configured, how Auto Save works, the color of your tracks in the Timeline—are saved under your name in the Avid Users folder. Copying User Settings When you are on the desktop or Finder (the application is closed and the computer’s hard drive is open), repeat the steps you used to get to the Avid Projects folder and look for the Avid Users folder. Double-click on the Avid Users folder and then drag your User Settings folder to a flash drive, as shown in Figure 11.5. If you become a freelance editor and work at different post-production houses, you Figure 11.5 Locate your Avid User folder and drag it to the can carry all of your user settings—how the backup disk. Avid looks, how the keyboard keys are mapped—with you on a flash drive. When you sit down at a new Avid editing station, just connect your flash drive. In the Project window, click on the Settings tab. Go to the User pulldown menu, Click here to get your settings as I have in Figure 11.6, and select Import User or User Profile. Navigate to the flash drive and select it. Figure 11.6 170 Chapter 11: Saving Your Work The Attic If you recall the work we did with Settings, you will remember that Bin Settings was one of the first settings we examined (see Figure 11.7).This is where you told the Avid how often and when you wanted your work saved to the attic. The attic, you’ll recall, is like an attic in a house, where old items get stored. In Figure 11.7 this case, the old items are previous versions of your work. If there is a crash or if you lose a sequence or if something happens during an editing session, you can go to the attic and retrieve the bin containing your sequences. Whatever you are looking for, it’s probably in the attic. Look for the Attic folder in the same place you found the Avid Projects and Avid User folders. Double-click to open the Attic folder and then open your project folder (Figure 11.8). The Avid doesn’t just save sequences; instead, it saves your bins. Figure 11.8 The Attic folder. Retrieving a File from the Attic 1. In the Project window, close all of your bins. 2. Minimize the Avid screen in Windows; on a Mac, hide the Avid screen by pressing Command–H. 3. Open the hard drive on the desktop. Figure 11.9 Bins that have been backed up. 4. Look for the Attic folder in the same place you found the Avid Projects and Avid User folders. 5. Open the Attic folder. It shows a folder for each project 6. Scroll through it until you find your project—the one you named. Open it. 7. Look for the folder named for the bin you want and then open it. 8. Inside the bin folder you will find multiple files representing different saved versions of the bin. Figure 11.10 171 Avid Editing: A Guide for Beginning and Intermediate Users 9. 10. 11. 12. 13. 14. 15. 16. 17. The smallest number (1.1) will be the oldest and the largest number will be the most recent version. Ctrl–click (Windows) or Shift–click (Mac) the bin file you want. Windows users, make a copy of the original bin in the Attic folder and paste it to the desktop. Mac users, Option–drag the bin to the desktop. Now open the Avid program from the taskbar or dock. When the Avid program opens, click on the Project window to make it active. From the File menu, choose Open Bin. Navigate until you find the bin you just created on the desktop. Click Open. Now create a new bin. Call it “Restore.” Select the sequence you want from the backup bin and then drag the sequence (Windows) or Option–drag (Mac) the sequence to the new Restore bin. Select and delete the backup bin in the Other Bins folder. On the desktop, trash the backup bin file. Batch Capture Offline Media If your material goes offline (on purpose or by accident) or if you are going to capture material that you logged, the process of batch capturing is the same. Batch capture only works with tapes that have timecode. Examine the bin in Frame View (Figure 11.11). The clip on the left is offline. The clip information is there, but the media file either has been erased or was never captured in the first place. Before you capture anything, you must have the source tapes in front of you. You also need to connect your equipment so you can send your video and audio sig- Figure 11.11 nals from the tape deck to the Avid. Take a look at Chapter 6 to review the steps you take to capture. Once you’re set up: 1. In the bin, select all of the video or audio clips that you wish to capture. 2. When all of the offline clips are highlighted, go to the Toolset menu and select Capture. 3. Choose: ● Your target bin ● Your resolution ● Tracks (VI, A1, A2, TC) 172 Chapter 11: Saving Your Work 4. Go to the Clip menu (Media Composer) or Bin menu (Xpress) and choose Batch Capture. 5. A dialog box will open. Make sure “Offline media only” is selected. Then click OK. The Avid will then ask you for the first tape. You should have all of the source tapes nearby and insert them as the Avid asks for them. Once the Avid begins to capture the offline clips, you can watch the process in action. When a clip is captured, it is no longer highlighted, so over time the list of highlighted clips gets smaller and smaller, until none is highlighted. You can abort the batching process at any time. To abort, click on the Trash icon in the Capture Tool. Figure 11.12 Backing Up Media Files If almost everything in your project was captured from videotapes containing timecode, then there is little reason to back up your media files—you’ll just batch capture your tapes, as described above. Nowadays, however, a lot of cameras don’t record to tape anymore. The sound and pictures are recorded to drives and memory cards, so devising a backup protocol becomes critical. With 500 GB external drives selling for less than $150, you’d be crazy not to back up all of your Avid media, especially if you have no videotape to recapture from. I may seem obsessive/compulsive, but I know a friend who lost five months of shooting because his drive crashed. How is that possible? Well, he shot with a camera that stored everything to memory cards, and all those cards had long since been erased, so he had no way to get the footage back. Even those projects that were recorded to tape often have lots of imported graphics, music, sound effects, and animated files. None of those files has timecode, so there is no easy way to “recapture” them. I think it’s time we consider backing up our media files onto duplicate drives. I can sleep at night knowing that I’ve backed up all my media onto a 320 GB backup drive, and all it cost was $100! That’s a bargain. Drag and Drop Your MediaFiles Folder Once you have captured or imported your media, simply connect your backup drive to your computer. If you have stored your media on an external FireWire® drive, then you’ll need to connect both drives—your media drive and your backup drive—to your computer so you can see both of them. Navigate to your media drive, the one you have used to store your picture and sound 173 Avid Editing: A Guide for Beginning and Intermediate Users files. If you’re working with MXF files, they are stored in a folder called Avid MediaFiles, like the one shown in Figure 11.13. If you’re working with standard-definition material and selected OMF instead of MXF as your media type, the folder will be labeled OMFI MediaFiles. Simply drag the folder to your backup drive. If you have a lot of media, it may take several minutes. Figure 11.13 Back Up Daily Once you’ve captured all your media onto your backup drive, there is no point in backing up your media files more than once—they don’t change. But, you should continue to back up your Avid Projects folder at the end of every workday. That’s the folder that records your editing decisions— your creativity and hard work.You’ve been told that one of these days your beloved Avid is going to crash, so don’t risk losing days or even weeks of work. Remember DID—Do It Daily. Suggested Assignments 1. 2. 3. 4. 5. 174 Open the system drive or computer’s hard drive and examine the Avid folders it contains. Find the Avid Projects folder, the Avid Users folder, and the Attic folder. Open the Avid Projects folder and back up your Avid projects onto a flash drive. Back up your Avid User file to a flash drive or CD. Open your media drive and examine the Avid MediaFiles folder or OMFI MediaFiles folder. Chapter 12 Titles There are many different kinds of titles, and they serve different functions in a production. In addition to the main title of the show, there are the opening and closing credits, identification titles (lower thirds), subtitles, and copyright information. When you think about it, you really can’t finish a project without adding titles. Usually you add titles when you are nearing the end of the editing phase. If you’re still making a lot of changes to your sequence and you cut titles in, they can easily get out of sync and drift away from the images they belong to—and it’s a real pain to put everything back together. Trust me on this one. Wait to add titles as late in the editing process as possible. Because we are through editing “Wanna Trade” and possibly another short assignment, we can go back and add titles to them. Opening the Title Tool If you are planning to add a title over a video image, normally you park the position indicator on that image in the Timeline and then open the Title Tool. That way, the background of your choice becomes the background that the Title Tool shows you. To open the Title Tool, go to the Clip menu and select New Title. You will probably get a prompt, like the one shown in Figure 12.3, asking you if you want the Title Tool or Marquee titles. Marquee is an advanced titling tool that is much easier to understand once you’ve mastered the standard Title Tool. Since this prompt will appear every time you open the Title Tool, select the Persist box and then click on the Title Tool button to go directly to the Title Tool. 175 Video background Safe Action area Safe title area Title Toolbar Figure 12.1 Title Tool. Selection Tool Text Tool Font Font point size Color or video background toggle “V” Figure 12.2 Figure 12.3 176 Chapter 12: Titles Later, when you’re ready to work with Marquee, go to Settings and double-click on the Marquee Title setting to bring up the Marquee title tools. Once you select Title Tool, you’ll see the Title window. For those of you who practiced placing a menu item directly onto a keyboard key in Chapter 10, you’ll remember that we placed the Title Tool menu command on the keyboard’s Shift–T key, so all you need to do is press Shift–T on your keyboard to open the Title Tool. Choosing a Background If you don’t want a video image as the background for your title, click on the V toggle (Figure 12.4). The green V will turn black. Black is the default background color, but you can click and hold the cursor inside the Bg box and a color picker will appear. Move the cursor through the colors to select the one you want for your background.You can also use the eyedropper to pick a color. Creating Your First Title Creating titles is fairly straightforward. I am going to create a title to go over a specific shot of Nelson Mandela greeting supporters. I click on the V toggle so it turns green, and the video image appears in the Title Tool window. To type the letters, make sure the T (for Text Tool) is green. If not, click on the T to make it active. Now click on the image where you would like the text to start. The cursor becomes an I-beam. As you type, the text will appear and flow to the next line. Don’t Figure 12.4 worry—just type your text. You can delete letters, edit letters, type additional letters—basically all the functions provided by most word-processing programs. Selection Tool On some systems, Geneva is the default font and 48 is the default font point size. You’ll find that 48 is often too large. Once you’re through typing, click on the Selection Tool (to the left of the Text Tool) so the arrow turns green. Now click on the title. A box with selection handles appears around the title. Change to another font simply by clicking on the font button and selecting a different font from the list. You can also select a different font point size. Note that Bold is the default setting, so click on the letter B if you want to make the text normal. The selection handles also allow you to change the size of the box that the words fall into. If your words wrap around to a second line and you want them to all fall on one line, drag one of the 177 Avid Editing: A Guide for Beginning and Intermediate Users right-hand selection handles—any of the three should work—all the way to the safe title line. Now drag a left-hand selection handle all the way to the safe title line. You’ll see that your words have more room, so they fall onto one line. Click on the Center Text button (not the buttons which flush left or right), and your title will be perfectly centered. Now you can click anywhere inside the title and drag it to a different area of the frame. In Figure 12.5, I have dragged my title to the part of the frame often called the lower third, where most identification titles are placed. Selection handles—Drag this right or left for word wrap Shadow Tool Selection Tool Center Text Figure 12.5 Use the Text Tool to type the letters; use the Selection Tool to make changes to your title. I’m choosing Tahoma for my font and a point size of 36. This will allow the words “Nelson Mandela” to fit nicely on one line. Kerning allows you to change the spacing between letters. Select the text you want to kern and pull down the Kern menu or type a number into the box. Negative numbers tighten the spacing. Positive numbers loosen the spacing. Leading changes the spacing between lines of text. Be aware of the safe title box—the dotted lines. Some television monitors cut off the edges of your image, but by keeping your letters within the dotted lines you can be sure that viewers see all of your text. Shadows You can add a drop shadow or depth shadow to your titles. Shadowing can often make the letters stand out from a busy background. It’s best to add shadows with the Selection Tool. Click on the title so the handles appear. Now go to the Shadow Tool. By clicking on the Shadow Tool and dragging in any direction inside the box, you will make a shadow appear. You can use the cursor to drag the shadow in any direction and increase or decrease the depth of shadow you will add to your letters. The number will change in the Shadow Depth Selection box to indicate how much shadow you are creating. Here, I’ve set the direction so the shadow appears to the upper right of the letters and 178 Chapter 12: Titles at a depth of 14. Really, 14 is a bit too much, but by exaggerating the effect you can see the difference better. By toggling the Drop and Depth Shadow button, you change from one type of shadow to the other (Figure 12.6). Drag the shadow to set the direction and amount of shadow Toggle this button to go from drop shadow... ... to depth shadow Figure 12.6 Drop shadow (left); depth shadow (right). You can also click on the Shadow Depth Selection box, type a number, and press Enter or Return. Saving Titles Titles aren’t saved automatically. You must save a title in a bin in order to use it. Go to the File menu and select Save Title. A dialog box will open, letting you select the bin that the title will be saved to, the hard-drive partition, and the resolution. After clicking OK, the title will be saved in the bin you selected. If you are through creating titles, go to the File menu and select Close. If you want to keep creating titles, choose New Title in the File menu. Figure 12.7 Cutting Titles into Your Sequence You can’t edit titles directly into the sequence from the Title Tool. Once you’ve saved your title and closed the Title Tool, you will find that the title has been saved to your bin and conveniently placed in the Source Monitor. With the title in the Source Monitor, you’re ready to splice it into your sequence. But, wait—where will it go? Because this title is supposed to be superimposed over the video of Nelson Mandela, 179 Avid Editing: A Guide for Beginning and Intermediate Users we need to open a second video track. Go to the Clip menu and choose New Video Track. V2 will appear in the Timeline. Now you must patch the source track to the V2 record track. Remember we learned to patch tracks in Chapter 8. Just click and hold on the V1 source track and drag it to the V2 record track, as shown in Figure 12.9. When you have made the patch, V2 will be highlighted and V1 will not be. Make sure the video monitor icon is on V2. Remember, the Avid will monitor all the video tracks at or below the track with the video monitor. If the icon stays on V1, it won’t monitor any tracks above it. Now, you are ready to cut the title in using the rule of three marks make an edit. There are a few things you should know before you make the edit. Figure 12.8 Title in bin and the Source Monitor. Click here to move the Video Monitor icon to V2 The Avid generates about two minutes of title material every time you create a title. Because that’s far more than you will ever need, don’t mark your IN on the first frame Figure 12.9 in the Source Monitor. Instead, go in about 60 frames and then mark your IN. That way you can have fades and trim available. Three seconds is a good length for most short titles. Mark an IN, play for about 3 seconds and mark an OUT. Now go to the Timeline and mark the IN where you want to cut the title into the sequence. It’s best to use overwrite instead of splice. As you can see, the title has been placed in the Timeline above the shot that it will be superimposed over. A tiny ball on the title icon tells us that the title is unrendered. An unren- Figure 12.10 dered effect is one in which the effect, in this case a title, has not been created inside the computer. The title, its color, shadow, point size, etc., have not been turned into one whole entity. When you render a title or an effect, you create a new thing—a media file on your media drive. Rendering titles takes up space on your media drive, so most people don’t render titles or effects unless they have to. 180 Chapter 12: Titles Adjusting the Title Length If it turns out that the title is on screen a bit too long, use Dual-Roller Trim Mode to trim the head or tail of the title. If it’s not on long enough, use Dual-Roller Trim Mode to extend the tail of the title. Adding Fades to Your Title The title I created looks fine, but after watching it I decide I don’t like that it pops in and out on the screen. Let’s add a half-second fade to the start and end of it: 1. Make sure the track with the Title Tool is selected. 2. Place the position indicator so it is inside the title clip in the Timeline. 3. Click the Fade Effect button in the Fast menu between the Source Monitor and the Record Monitor. Fade Effect button Figure 12.11 A dialog box appears like the one in Figure 12.12. Type in the number of frames you want for your fade (15 frames) and click OK. You won’t see any indication in your Timeline that the fade effect is in place, but you’ll see the results when you press Play. That’s it. We have created a title with drop shadow, placed it Figure 12.12 in the lower third of the frame, saved it to a bin, cut it onto a new video track, and added a fade. There is a lot more you can do with the Title Tool, though. Colored Titles You can change the colors of the letters, the color of the shadow, or both. You can even create a blend so, for example, a title starts out dark and becomes lighter as it progresses. (Because this book is in black and white, you will have to practice the techniques on your Avid in order to see the colors.) 181 Avid Editing: A Guide for Beginning and Intermediate Users Using the Title Tool, create a new title. Now let’s try turning a white title into a title containing color. First select it with the Select Tool. Now click on the Fill window (Figure 12.13). Press and hold the mouse on the Fill window, and a Color Picker appears. Drag through the colors and select the color you want or click on the eyedropper and click inside the video frame to choose any color already inside the frame. In Figure 12.14, I have selected the color red to fill in the title letters. Color Picker Click and hold the mouse here to open the Color Picker Figure 12.13 You can also select a color for the shadows. They don’t have to be black. Select the title in the window, and then click and hold on the Shadow window (Figure 12.15). When the Color Picker appears, drag through the choices and select the one you want. Here, I have selected a light red for the shadow. I’ve exaggerated the shadow by choosing a depth of 7 so the change is more pronounced (Figure 12.15). Now I have a white title with a red Figure 12.14 shadow. Blending a Title Let’s say the video background shifts from bright to dark so a white title won’t show up in the bright areas and a dark title won’t show up well in the dark areas. You can create a blend so the title changes from one color to another color. When I click on the Fill window (Figure 12.16), two small windows appear to its right. Click and hold on the left window and select a dark color. Click and hold on the right box and pick a lighter color. Your choices appear in the respective box, and the mixture of Figure 12.15 the two appears in the Blend Direction box. You can change the direction of the blend by dragging the cursor inside this box. I’ve selected a dark gray in the left-hand box and white in the righthand box. Figure 12.16 shows the resulting title. Notice how the letters go from dark gray to white over the width of the title. 182 Chapter 12: Titles Blend Color selection boxes Blend Direction Box Figure 12.16 Creating Title Style Sheets After doing a lot of work to set up the title just the way you like it, it would be nice not to have to reinvent the wheel the next time you create a similar title. Fortunately, the Title Tool has a Save As… feature that lets you create a style sheet so you can set the same title parameters to any new titles you create. To create a style sheet: 1. Click on the title or object you want to save as a style sheet so it becomes a selection and the arrow lights up in the Title Tool box. 2. Press the triangle next to Styles so the Save As… box appears. Figure 12.17 3. Choose Save As… 4. The Style Sheet dialog box appears. 5. Make sure that the parameters reflect your choices. 6. You’ll see the name of the font style in a box. Type over this, substituting a name such as “Lower Thirds” or “Credits.” 7. Click Done. Once you have created a style, your style sheets appear in the Save As… window. To apply a style to a new title, choose the Selection Tool, and then go to the Styles menu and select your choice. The same parameters will be applied to the new title. Soft Shadows When you place shadows on the letters, they have a hard edge to them. Sometimes giving the shadow less definition improves its appearance. In the Title Tool, select a title that has shadowing 183 Avid Editing: A Guide for Beginning and Intermediate Users and then go to the Object menu at the top of the computer screen. This menu and the Alignment menu appear only when the Title Tool is open. Select Soften Shadow—it’s the last item at the bottom of the Object menu. As soon as you select it, a dialog box appears, like the one shown in Figure 12.18. Type in an amount. The range is from 4 to 40. Try 5, and then click Apply. You’ll see the amount of softening in the title’s shadow. If you like what you see, press OK. If not, change the value and click Apply again until you’re happy with the look. Figure 12.18 Make sure there is “0” shadow depth and that you have selected a color in the Shadow box Figure 12.19 184 Chapter 12: Titles Glowing Titles Another look you can give your titles is to make them glow. The title will appear to be surrounded by a haze of color. I used the effect on the opening title of my film Massacre at Murambi. To create a glow effect you will use the same tools we used to create Soft Shadow titles—but you will use them a bit differently. Open the Title Tool and type the text. Using the Selection Tool, position the text where you want it. Make sure the title has no shadow value. If there is a number in the Shadow Depth Selection box, click on it, type 0, and press Return or Enter. Now go to the Shadow box and select a color. Try a light yellow or light red. I know it seems strange to pick a color for a shadow when there is no shadow, but have patience. Now, go to the Object menu and select Soften Shadow. Try typing in a value of 24. Press Apply to preview the look. Figure 12.19 shows the effect I got. It’s difficult in a black-and-white screen capture to show off this feature, but I hope you can see that there is a softness coming around and through the letters. Drawing Objects The Title Tool has drawing tools with which you can create boxes, circles, lines, and arrows of various shapes and colors. The title in Figure 12.20 has white letters, a bit of drop shadow, and a red line below the letters to add emphasis. I created the line using the Rectangle Tool (see Figure 12.21) and just dragged the selection handles to make a long thin line. To give the red rectangle a more rounded look, I selected it and then went to the tool that changes the corners of all objects (see Figure 12.22). Figure 12.20 185 Avid Editing: A Guide for Beginning and Intermediate Users Rectangle, Circle and Line Tools Figure 12.21 Delete Key Click here to select the shape of your corners If you create a title or draw an object and don’t like it, just select it with the Selection Tool and press the Delete key. You can also use Undo. Titles with Objects Figure 12.22 To give you an example of some of the other things you can do with these tools, I have created a title that I want to superimpose over a shot showing swimmers in the ocean off Durban, South Africa (Figure 12.23). The white letters don’t show up as well as I’d like, so I will create a colored rectangle that I can place behind the title. First, I’ll select a color for the rectangle by clicking in the Fill box and choosing an aqua blue color. Next, I select the drawing tool that creates boxes (and rectangles). Because I want the rectangle to have rounded corners, I select the curved corner with the Corner Selection Tool. Figure 12.23 When I drag the pointer across the title window, a blue rectangle with rounded corners appears. Using the Selection Tool, I drag the rectangle on top of the title “Durban Waterfront.” The title is no longer visible. I know—that’s not good, but I’m not finished. Now, I go up to the Object menu and select Send To Back. This places the object that is in front—the blue rectangle—behind the title. Now that’s more like it. Our title is a lot more visible now that a blue rectangle surrounds it. 186 Chapter 12: Titles Figure 12.24 Figure 12.25 Transparency I’m not really happy with the title. I think the rectangle would look better if it were less opaque so some ocean showed through. To set the transparency of an object, select the transparency tool for the particular object you want to affect. The Transparency box is right next to the Fill box. Transparency box Figure 12.26 187 Avid Editing: A Guide for Beginning and Intermediate Users In this example, I’ve selected the Transparency box for the Fill, which affects the transparency of my blue rectangle. To make the blue box more transparent, I must first place it in the foreground. I choose Bring To Front from the Object menu. Then I click and hold on the Fill Transparency Tool. A slider appears, and as I drag it to the right the blue rectangle becomes more transparent. It now has a Hi (high) degree of transparency. Now I need to send it to the back using the Object menu. Alignment Menu A second menu that is available when you open the Title Tool is the Alignment menu. You’ll see that it has many items that help you position selected objects inside the frame. Using the Selection Tool, practice using the various alignment choices available in the pulldown menu. Lines and Arrows There are tools for creating arrows and lines of various thickness. These work with the Line Tool and can be changed and manipulated just like the rectangle we created using the Rectangle Tool. Select the line thickness or arrow shape, click on the Line Tool, and then drag the cursor across the Title Tool to create a line or arrow. Line Tool Lines and Arrows Figure 12.27 Other Buttons The Video Placement Tool is one tool I’d suggest you avoid using for now. It doesn’t move objects within the frame; it moves the entire frame. Stay away from this tool Rolling and Crawling Figure 12.28 188 Chapter 12: Titles Changing or Fixing a Title It often happens that you create a title, cut it into the sequence, and then several days later you notice you spelled a name wrong or find a mistake that needs correcting. You don’t have to start from scratch and create a new title. We’ll use the Effect Editor to do this, which we’ll learn about in the next chapter. Look for Fixing Titles with Effect Mode on page 209. Rolling Titles The many credits that appear at the end of films are usually handled by a lengthy rolling title. They are not that difficult to create. The one oddity is that the speed at which the title rolls is determined by the size of the clip in the Timeline. To make the crawl go faster, you trim the clip. To make it go slower, you extend its length (size) in the Timeline. To create a rolling title: 1. Select a background, black or video, by clicking the V toggle in the Title Tool (see “Choosing a Background” section earlier in this chapter). 2. From the Clip menu, choose New Title. 3. On the far right of the Title Tool, click the Roll button—it turns green. 4. Click on the Text Tool. 5. Choose your font and point size, and then click the Center Text button. 6. Type the text. As you type, the text might word wrap. Don’t worry. Just keep typing. Press the return key at the end of each line of text. 7. Get the Selection Tool and drag the handles to the left and right to make the text box wide enough to prevent word wrap. 8. If the text goes onto more than one page (screen), drag the scroll bar that appears on the righthand side of the title window to scroll through the text. 9. Select Close from the File menu. 10. Save the title: ● Select the target disk and bin. ● Don’t save with Fast Save. 11. Click OK. The title is saved as a title in a bin. Cutting in Rolling Titles The rolling title will already be in the Source Monitor. Because it starts out black (empty), you won’t see anything. To see the titles, you have to drag the Source Monitor position indicator across the position bar. 189 Avid Editing: A Guide for Beginning and Intermediate Users Select the video track in the Timeline, patch the source track, and now mark an IN in the Timeline where you want the rolling title to start. Next, move the cursor along the Timeline and mark an OUT after your IN, calculating the number of seconds between your IN and your OUT. If the IN and OUT are 40 seconds apart, that will be the time of your rolling title. Now go to the Source Monitor and mark an IN at the very first frame of the title. You’ve got three marks. Now hit Overwrite. You’ll see the title is in the Timeline, with a small RT for “rolling title.” Depending on your version of software, it might not play in real time. You will probably need to render it in order for it to play. Rendering Your Titles Regular titles play in real time, but Crawling and Rolling titles often have to be rendered to play in the Timeline. Rendering a Rolling Title 1. Select the track containing the title. 2. Place the blue position indicator on the T icon in the Timeline. 3. Go to the Clip menu and choose Render at Position, or Figure 12.29 4. Click the Render Effect button in the Timeline toolbar. 5. When the dialog box appears, choose a target drive for the effect. 6. Click OK. Render Effect button If you have a number of titles that have to be rendered, it’s easier to render them all at the same time. Rendering Multiple Titles 1. Click the track selector to choose the tracks holding the titles you want to render. 2. Mark an IN before the first title and an OUT after the last title. 3. Go to the Clip menu and select Render In/Out. Adjusting the Speed of the Rolling Titles Once you see it play, you may decide the rolling title is going by too quickly or slowly. It will seem strange, but you use Trim Mode to change the speed of the rolling title. Lasso the end of the title to get into Dual-Roller Trim Mode. Now drag the roller toward the right (tail), and the rolling title slows down. Drag it toward the left (head), and the rolling title speeds up. 190 Chapter 12: Titles The rolling title will always start with the first line off-screen. It will then appear at the bottom of the screen and move upward. You can set IN and OUT marks in the Source Monitor to change the start and end points; for example, if you mark an IN the rolling title will begin with the first line already on-screen. Drag right to slow down the rolling title Figure 12.30 Crawling Titles Avid calls a title that moves across the screen horizontally a crawl. The text runs along the frame from screen right to left. You create crawling titles the same way you create rolling titles, but you click on Crawl instead of Roll.You’ll need to use the Selector Tool handles to keep the letters from word wrapping. For example, let’s say you wanted the following title to crawl across the screen: “Boston Red Sox win World Series! Watch the News at Eleven for highlights.” To get this text to crawl as a single line, drag the selector handle to the far right so the text doesn’t word wrap. Marquee As mentioned earlier in this chapter, Media Composer comes with special titling software called Marquee. It lets you create titles in three dimensions that can move around the screen like a fivestar roller coaster. I’m not going to get into Marquee as it’s so deep that it needs its own book, but you can create many of the same effects with the tools you’ve learned. Suggested Assignments 1. 2. 3. 4. 5. 6. 7. 8. 9. Open the Title Tool and choose a font point size. Type a title. Click on the Selector Tool and drag the right-hand selection handle to make the title fit on the line. Move the title around inside the frame. Add a drop shadow. Increase and decrease the depth and direction of the shadow. Change to a depth shadow. Save your title. Close the Title Tool and cut the title into your Timeline. If you need to, create a V2 track. Open the Title Tool. Create a colored title. Add a depth shadow. Now create a blend for that title. 191 Avid Editing: A Guide for Beginning and Intermediate Users 10. Close the Title Tool and cut this title onto V2. Use the Lift/Overwrite Segment Mode button (see Chapter 9) to move this title along the Timeline. 11. Open the Title Tool. Create a rolling title. Close the Title Tool, and cut this title into the Timeline. 12. Render the title. 13. Change the speed of the rolling title. 14. Render the title. 192 Chapter 13 Effects The Avid has a fantastic array of effects that will enable you to do things that, until a few years ago, only George Lucas’s Skywalker Ranch could manage. Because the Avid’s Effect Palette is so complete and far-reaching, I’ve divided our examination of effects into two chapters—the first is for standard effects and the second for more complicated effects. Master this chapter before jumping into the deep end that is Chapter 14. Keep in mind that not every project benefits from a lot of effects. Scenes involving strong performances by talented actors are usually hurt by visual effects, because they steal the scene from the actors. Montage sequences that are music driven or contain stunning cinematography are great candidates for effects, because the right effect heightens the mood and visual impact of the sequence. Music videos, which are designed to be viewed many times, benefit from complex visual effects; otherwise, the video becomes stale after one or two viewings. Transitions before and after television commercials are often piled high with visual effects as a means of grabbing audience attention. The same can be said of the commercials themselves, which are often packed with stunning visual effects. Kinds of Effects There are two categories of effects. Transition effects are applied at the cut point, or transition point, in the Timeline. These effects change the way Shot A transitions to Shot B. A dissolve is an example of a transition effect. Instead of a straight cut, Shot A fades out while Shot B fades in, creating a melding of the two shots. 193 Avid Editing: A Guide for Beginning and Intermediate Users Segment effects are applied to the entire clip or segment in the Timeline. You might have a shot in the sequence where your actor is facing screen left to right and by applying a flop the screen direction of the entire shot is changed so the actor is facing screen right to left. When you use a segment effect you are affecting a segment in the Timeline. Segment effects can work on one video track, like the flop, or on several video tracks. For instance, you might have an image on V2 interact with an image on V1. In a multilayered effect,VI is always the background layer, and V2 is layered on top of the background. Many effects work as both transition effects and segment effects. They can be applied to either a transition or a segment. Applying effects to a transition or segment is really quite simple. Getting them to do what you want is a bit more complicated. Effect Palette Let’s take a look at the Effect Palette. Go to the Tools menu and select Effect Palette, or simply go to the Project window and click on the little tab that looks like one of those naval flags that’s used to signal by semaphore. Once the Effect Palette opens, you’ll see a box with two columns. The left-hand column lists the categories of effects. When you click on a category, a list of the types of effects your system offers in that category is displayed in the right-hand column. In Figure 13.1, I have clicked on the Image category, and my choices are listed in the right-hand column. Scroll through the category list, clicking on the different categories, and look at the many choices offered. Click here to open the Effect Palette Figure 13.1 Effect Palette. 194 Chapter 13: Effects Applying an Effect It’s easy to apply an effect. Just click on the icon for the effect you want and drag it from the Effect Palette to the Timeline. Release it when you’ve reached the transition or segment of your choice. Let’s try a transition effect—the Squeeze effect. Click on the Squeeze category to see the choices. There are quite a few squeeze effects to choose from. Let’s try a Centered Zoom. Click and drag to a transition in the Timeline Figure 13.2 Figure 13.3 shows the hills in Rwanda and Figure 13.4 is a dolly shot through a street market in Murambi, Rwanda. Figure 13.3 Figure 13.4 Now, I’m going to click on the Centered Zoom icon in the Effect Palette, drag it onto the transition point in the Timeline, and release it. There. I’ve got a centered zoom squeeze between the two shots. Drag the icon to the Timeline and release it Figure 13.5 Drag the Centered Zoom icon to the Timeline and release it. 195 Avid Editing: A Guide for Beginning and Intermediate Users Figure 13.6 gives you some idea of what the effect looks like. The people in the market start out small and then get bigger and bigger as the image squeezes out the shot of the hills. Applying More Effects Let’s try applying some different effects to other transitions. Click on the category called Shape Wipe. Click and drag the effect called Horizontal Bands to a transition in your Timeline. Admittedly, some of the effects are fairly goofy—transitional effects that only George Lucas could love. Most Figure 13.6 transitional effects are preset, but we will learn how to modify them later in the chapter. Now let’s try a segment effect. Scroll down the Effect Palette until you see the Image category in the left-hand column. Click on it. Now click on the effect called Flop. This effect changes the screen direction of a shot. Let’s look at a clip of students studying on a grassy lawn. To change the clip’s screen direction, I simply drag the Flop icon onto Figure 13.7 the clip itself (Figure 13.7), not onto the transition, and presto, the screen direction changes. Figure 13.8 196 Figure 13.9 Chapter 13: Effects Deleting Effects It is easy to get rid of an effect you don’t want anymore: ● ● Remove Effect button Put the position indictor on the effect icon. Press the Remove Effect button. Figure 13.10 Real-Time Effects If you look at an effect in the Effect Palette, the effects with green dots to the left of their name are real-time effects—they will play in real time. You won’t have to render them to see how they look when played. We discussed rendering in Chapter 12. As you recall, an effect, such as a title, is a new creation. In order to see this new creation, the effect must be created by the computer so new media sits on your media drive. However, the Avid has the ability to play most effects in a sort of preview mode. These effects, which can be played in the Timeline even though they have not been rendered, are real-time effects. The effects with no green dots are the complex effects. Once you place that effect in the Timeline, a blue dot will appear, and you must render the effect to see how it works. The Media Composer also comes with effects created by Avid, as well as by other companies that specialize in visual effects, such as those effects listed under the category of Illusion FX. Realtime Must be rendered Figure 13.11 Plug-in effects Figure 13.12 These are called plug-in effects. All of the icons for plug-in effects look like electrical wall outlets. These are not real-time effects; they are quite complicated, and they take a long time to render. We will stick with the real-time effects first, before we tackle the more complicated ones. 197 Avid Editing: A Guide for Beginning and Intermediate Users Effect Editor So far we’ve looked at some fairly straightforward effects. As you can see, it’s not all that difficult to apply an effect to either a transition or a segment in the Timeline. Now let’s look at how effects can be changed in significant ways by the use of the Effect Editor. Almost all effects have parameters, which are specific features that can be altered or adjusted. For example, you might have one shot on the screen and then a second image appears inside a box that travels across the first image. There are a lot of parameters that you could manipulate to enhance this effect. You could, for instance, give the box a border. You could give the border a color. You could have the box get bigger as it moves across the screen. These are all parameters that you can control with the Effect Editor. You can open the Effect Editor from the Tools menu, but I usually just click on the Effect Mode button that is conveniently located in several places. Let’s see what the Effect Editor looks like. Effect Mode command buttons Figure 13.13 Click on the Blend category and drag the Picture-in-Picture effect to any segment in the Timeline. Make sure the track is selected. Then: 1. Place the blue position indicator on the effect’s icon in the Timeline. 2. Click the Effect Editor button. When the Effect Editor opens, you’ll see that the Record Monitor changes appearance. It is now officially called the Effect Preview Monitor, and you’re looking at just the clip containing the effect, not the entire sequence. Notice that two keyframes are already set in the position bar (see Figure 13.15). Let’s examine the Effect Editor. The one shown in Figure 13.14 is for the Picture-in-Picture effect. At the top of the Effect Editor, you’ll see the name of the effect you are editing. Inside, you’ll see the parameters that can be changed. Triangle-shaped openers give you access to sliders, which control the amount or quantity of a particular parameter. Click on a triangle to show or hide the sliders. Each effect will have different parameters because each effect behaves differently; however, the effects within a category usually have similar parameters. In Figure 13.15 the Picture-in-Picture 198 Effect name Click here to get a color palette Sliders to adjust parameters Click on arrows to reveal or hide Toolbars Figure 13.14 Effect Editor. Keyframes at beginning and end of clip Figure 13.15 Effect Preview Monitor. 199 Avid Editing: A Guide for Beginning and Intermediate Users effect has been applied to a shot of two boys going to market on track V2, and that shot is on top of a shot of three businessmen on V1. Picture-in Picture places the boys in a picture box on top of the three businessmen. Using some of the parameters offered by the Effect Editor, I created a small border around the box of the boys, and gave it a yellow color that helps separate it from the airport clip. Then I moved the box of the boys to the righthand side of the frame. Here are some of the different parameters you will encounter: ● ● ● ● ● ● Border—Changes the color of the border, or box, that surrounds an image. You can also change the width and softness of the border. Foreground Level—On blends and key effects, it represents the video’s transparency. On transitional effects, this represents the proportion of incoming to outgoing frames. Reverse—This reverses the parameters you have set. All parameters are reordered last to first. Instead of a box starting out small and getting bigger, it will start big and shrink. Acceleration—This controls the speed at the start and end of a move so the move is not too abrupt. Scaling—This changes the size of the box. You can manipulate the width and height of boxes. Most boxes have handles that you can drag to change the shape of the box. You can also click in the center of the box and drag it to a new position. Position—This enables you to move an effect, such as a box, inside the frame. You can also click in the center of the box and drag it to a new position. Effect Editing Tools You’ll notice that when you open the Effect Editor the Record side of the Source/Record Monitor changes into the Effect Preview Monitor. The position bar offers a different set of command buttons, and it contains two keyframes: one at the beginning and one at the end. You can add additional keyframes with the Add Keyframe command. Keyframes enable you to change a parameter’s look over time. Add Keyframe Figure 13.16 The Effect Editor has toolbars containing helpful tools (Figure 13.17). One tool will render the effect and another allows you to type in a new length for a transitional effect. Just type a new value and press Return or Enter. 200 Chapter 13: Effects Reduce and enlarge Render command Change the transitional effect length Figure 13.17 Another command lets you reduce the frame, so you can start an effect off-screen and then enlarge the frame to return the screen to normal. Let’s work with a segment effect and use the Effect Editor and keyframes to change the way a parameter works. We’ll wait until the next chapter to examine Picture-in-Picture. It’s one of the more complicated effects. Instead, we’ll use the Superimpose segment effect and work with the Foreground Level parameter. Superimpose is available in the Blend category of effects. For a superimposition to work, you need two images. First, I add a second video track,V2. I simply go to the Clip menu and select New Video Track. I then overwrite the second clip onto track V2 (Figure 13.18). Figures 13.20 and 13.21 show the two clips. I next drag the Superimpose icon from the Effect Palette onto the V2 image. Now I open the Effect Editor by placing the position indicator on the effect icon and pressing the Effect Editor command key. The Effect Editor opens, as shown in Figure 13.19. Figure 13.18 Figure 13.19 Right now the effect gives me a superimposition of the image on V2 over the image on V1. The level is set at 50, meaning that the two images are blended evenly together (half and half, or 50%). If I click on the Play button, I’ll see that the two images remain blended at this level throughout the 201 Avid Editing: A Guide for Beginning and Intermediate Users Figure 13.20 The image on V1. Figure 13.21 The image on V2. length of the clip. The reason it stays the same throughout is because the first and last keyframes are active—pink. Here, though, we want to change the look over time. The superimposition looks nice, but it’s not what I want. What I want to do is change the amount of superimposition as we play through the segment. First, I click on the first keyframe in the position bar. This keeps the first keyframe active (pink) and makes the last keyframe inactive (no longer pink). Now, I go to Effect Editor and drag the Level slider to the left, Figure 13.22 resulting in 0 opacity at the start of the clip. When I do that, the foreground image, V2, will not be seen at all. I want this to be the case at the beginning of the effect. Now, I put a new keyframe further along the position bar, as shown in Figure 13.24. To create a new keyframe, just drag the position indicator to a spot further along the position bar and then click on the Add Keyframe button. Next, click on the keyframe to make sure it is pink. Now go to the Effect Editor and move the Level slider to 25. Add Keyframe button Figure 13.24 202 Figure 13.23 Chapter 13: Effects Now I place a third keyframe further along on the position bar, click on it to select it, and change the opacity to 75. Now, the foreground image really starts to come through the background image. Figure 13.25 Figure 13.26 Finally, I click on the last keyframe at the end and change the opacity to 100. 0 Level 25 Level 75 Level 100 Level Figure 13.27 Now I’ve created my effect. The image begins with V1 totally filling the frame—Level is set at 0. Over time, the image on V2 slowly takes over, as increasing amounts of opacity are set at those keyframes, until finally the opacity is set to 100 and only the V2 image appears on the screen. Figure 13.28 Begin with just V1. Figure 13.29 V2 is supered over V1. Figure 13.30 V2 takes over the screen. 203 Avid Editing: A Guide for Beginning and Intermediate Users Working with Keyframes ● After you have created a keyframe, you can move it by holding the Option key (Mac) or Alt key (Windows) and dragging it to a new position. ● You can delete a keyframe by selecting it and hitting the Delete key. ● You can change the parameter for any given keyframe by clicking on it (it turns pink) and changing the parameters in the Effect Editor. ● If you want an effect to look the same throughout the segment, then keep the first and last keyframes active (pink). If one is inactive, shift-click on it to make both active. Saving an Effect as a Template After doing all the work involved in setting parameters for an effect, you can save those parameters so you can use them again on another transition or segment in the Timeline. Simply drag the icon in the Effect Editor window to a bin. Rename it in the bin.You have just created a template. Drag this icon to your bin Figure 13.31 To place the template you created on a different transition or a segment, simply click on it in the bin and drag it to the Timeline. Effect Quick Review Steps for adding effects: ● ● ● ● Load a sequence into the Timeline. Open Effect Palette from the Tools menu or from the Project window. Choose the effect and drag it to a transition or clip in the Timeline. Adjust the effect’s parameters with the Effect Editor. Adding Dissolves Dissolves are so common that you will find a Dissolve key on the keyboard (the \ key), a Dissolve button on the Fast menu, and one on the Timeline toolbar. 204 Add Dissolve Button Figure 13.32 Chapter 13: Effects Just follow these steps to get the dissolve you want: 1. Put the blue position indicator on the transition. 2. Hit the Add Dissolve button. A Quick Transition dialog box appears, giving you choices to control how the dissolve will look. 3. Choose the duration. A 30-frame dissolve is the default length. 4. Choose whether the dissolve is centered on the cut, starts on the cut, ends on the cut, or is custom designed by you. 5. Choose the target disk. 6. Click Add to place the dissolve on the transition, or choose Add and Render to place it on the transition and have it rendered. I usually just click Add. Freeze Frames Two important effects aren’t found on the Effect Palette: freeze frames and motion effects. Freeze frames are given special status and are found in the Clip menu. You work from within the Source Monitor to create freeze frames. The only trick is choosing a render method. Just follow these steps to create your first freeze; after you’ve done it once, you’ll be able to do it in your sleep: 1. In the Timeline, go to the tail of the shot you want to freeze and put the position indicator on the last frame. Remember, in the Timeline, use Option–Command–click (Mac) or Ctrl–Alt– click (Windows) in the position indicator to jump to the clip’s tail frame. 2. Click on the Match Frame command (see Chapter 10, page 164) and the clip will appear Match Frame in the Source Monitor with the last frame marked by an IN. 3. Go to the Clip menu and click and hold on Figure 13.33 Freeze Frame. Scroll to the bottom of the menu and keep holding the cursor to open the Two Field Freeze Frames pulldown menu. Choose Using Both Fields (see Figure 13.34). 4. Now you must go to the Clip menu again, click and hold on Freeze Frame, and choose a length. Click OK. A new clip is created, labeled “Clip name” FF. It automatically opens in the Source Monitor. 5. Mark an IN and an OUT in the Source Monitor. 6. In the Timeline, go to the first frame of the next shot and mark an IN. 7. Select all your tracks by clicking on the Record Track selectors. 8. Splice in the freeze. Remember, there will be no sound—just black fill. 205 Avid Editing: A Guide for Beginning and Intermediate Users Figure 13.34 Two-Field Motion Effects You have three choices when creating your Freeze Frames: Using Duplicated Field, Using Both Fields, or Using Interpolated Fields. The highest video quality comes from Using Both Fields. But, if you’re freezing a clip that has a lot of motion, try Using Interpolated Field. Motion Effects This is a special effect that has its own command button, but it is only found inside the Media Composer’s FX Command Palette. Motion Effect In Chapter 4, when we practiced using the command Command Palette, we placed the Motion Figure 13.35 Effect command onto the Source Monitor’s toolbar. If you skipped that step, please turn to pages 72–73 to see how we did it. With the Motion Effect tool you can create slow and fast motion, reverse the motion, or create a strobe effect. You’ll be working in the Source Monitor. You place the shot you want to change in the Source Monitor and mark the part you want to change, and then the Avid creates a new effect, which you cut into your Timeline. All the motion effects share the same dialog box (Figure 13.36). 206 Chapter 13: Effects Rendering choices pulldown menu Figure 13.36 Slow Motion/Fast Motion 1. Choose a clip in a bin that you want to apply a motion effect to and double-click to open it. 2. In the Source Monitor, mark an IN and an OUT to show the section of the clip you want to use for the effect. 3. Press the Motion Effect command on the Source Monitor toolbar. A Motion Effect dialog box appears (Figure 13.36). 4. For Variable Speed effects, you’ll see that 15 frames per second (fps) and 50% are the default settings. The resulting shot is twice as long, which is another way of saying it appears to be twice as slow as normal. 5. Choose another setting, such as 8 fps, to make it even slower. 6. When you click on Create and Render, the motion effect appears as a new clip in the Source Monitor. 7. Now you splice or overwrite it into your sequence. Reverse Motion This is useful, for example, if you have a zoom that goes in and you want to make the zoom go out: 1. 2. 3. 4. Select a clip in a bin that you want to apply a motion effect to and double-click. In the Source Monitor, mark an IN and an OUT on the section you want. Press the Motion Effect button on the Source Monitor toolbar. Put a minus sign (–) in front of the FPS or percent rate. Choose 30 fps if you want it to play at normal speed. 5. After clicking on Create and Render, cut the new clip into your sequence. 207 Avid Editing: A Guide for Beginning and Intermediate Users Strobe 1. Select a clip in a bin that you want to apply a motion effect to and double-click. 2. In the Source Monitor, mark an IN and an OUT on the section you want. 3. Press the Motion Effect button on the Source Monitor toolbar. 4. Click on the Strobe Motion box and deselect the Variable Speed box. 5. Update every 5 frames is the default setting. This means every fifth frame is displayed, creating the strobe effect. Try five frames and then try another number. 6. After clicking on Create and Render, cut the new clip into your sequence. Rendering Two-Field Motion Effects If you click on the pulldown menu on the Motion Effect tool, you see you have four choices when creating these effects, as shown in Figure 13.37. This situation arises with interlaced video because each frame has two fields, and it’s not easy to combine them when creating motion. Figure 13.37 Here are my suggestions, but try the other choices if you’re not happy with how the effect looks: ● ● ● ● I like Both Fields for most effects because it gives the highest quality image. Interpolated Field is another high-quality choice that I use if the clip has a lot of motion. Duplicated Field is a lower quality image, and I only use it if the other choices don’t look right. VTR-Style offers sharper images than Interpolated Field and is worth trying for freezing frames with lots of motion. Rendering No matter how simple or complex your effects are, at some point you’ll need to render your effects. This is always the case whenever you need to send your work out to tape or DVD. Rendering can take up a lot of time and some space on your hard drive, so render as late in the editing process as possible, and render only those effects you know are going in the final sequence. 208 Chapter 13: Effects Rendering Single Effects 1. Place the blue position indicator on the effect’s icon in the Timeline. 2. Click the Render Effect button in the Timeline toolbar, Figure 13.38 or choose Render from the Clip menu. 3. When the dialog box appears, choose a target disk—your media drive. 4. Click OK. Render Effect Rendering Multiple Effects First, click the track selector boxes to choose the tracks holding the effects you want to render. 1. 2. 3. 4. Mark an IN before the first effect and an OUT after the last effect. Go to the Clip menu and select Render In/Out. When the dialog box appears, choose a target disk. Click OK. Waiting for Effects to Render If you have complex effects to render, the process can take a long time. I have often waited 5 minutes for an effect to render. Five minutes might not seem like a long time, but if you’re really in a flow and coming up with a lot of ideas, it can be like watching water boil. One strategy is to wait until you have created a number of effects and then render them all at once, while you go do something else. Lunch is one possibility. Fixing Titles with Effect Mode Let’s say you’ve noticed you have made a mistake in your titles—a misspelled word or inadvertent comma.You don’t need to redo the title. Place the position indicator on the title in the Timeline— the one that needs fixing. Make sure the track the title is on is selected. Now click on the Effect Mode button as shown in Figure 13.39. This will open the title’s Effect Editor. Click here to open the title’s Effect Editor And now click here to open the title Figure 13.39 Opening the Effect Editor and the title. 209 Avid Editing: A Guide for Beginning and Intermediate Users Now click on the tiny Title icon to open this title in the Title Tool. Make your changes and save this new Title. Avid creates a new title and magically replaces the old one in the Timeline with this new one. Practice (or Else) The next chapter tackles advanced effects and the wide world of Color Correction. Make sure you’ve practiced all the steps outlined here before turning to the next chapter. Otherwise, it’ll be like jumping into the deep end of a pool. OK, I know you’re a fast learner; I know you think I’m overly cautious. Still, it’s deep down there. 210 Chapter 14 Advanced Effects and Color Correction Advanced Effects There are some fairly complex effects that are worth examining in detail because they can be incredibly useful. So here goes. Paint Say you interviewed a man who doesn’t want to be identified on camera. You promised to disguise his features so that even his mother wouldn’t recognize him. The steps are fairly simple: 1. Go to Effect Mode Image Paint. 2. Drag the Paint icon on top of your image on V1. With the position indicator on top of the effect icon in the Timeline, click on the Effect Mode button to open the Effect Editor. Click to open the Effect Editor Figure 14.1 3. In the Effect Editor, click on a drawing tool—here we’ll use the Rectangle Tool. 4. Using the cursor drag a rectangle that covers the person’s eyes. 211 Avid Editing: A Guide for Beginning and Intermediate Users 5. Double-click inside the rectangle to get points that allow you to change the shape. Pulldown menu Rectangle Tool Figure 14.2 6. The mode you are in is called Solid. In the pulldown menu, choose another: Mosaic, Blur, etc. I’ve chosen Mosaic. Figure 14.3 Okay, so his mother could recognize him. So, I click on the box, enlarge it, and get Blur from the pulldown menu. I then open Feathering and adjust the Horizontal and Bias sliders (Figure 14.4) so the shape of the rectangle is less obvious. 212 Chapter 14: Advanced Effects and Color Correction Figure 14.4 When you close the Effect Editor, you’ll have to render the effect. If you find that the person moves outside of the rectangle, you can place keyframes and move the rectangle to keep it positioned properly. Clone Clone is one of the pulldown menu choices inside Paint, and it can be worth its weight in gold. Let’s say you have a boom in the shot, or a hair in the gate, or a flare. Clone to the rescue. In the example in Figure 14.5, we have an actress walking along a street and a piece of paper is blown by the wind in front of her. No one noticed it until we got the dailies back and now everyone wants it gone. No problem. Figure 14.5 213 Avid Editing: A Guide for Beginning and Intermediate Users Using the techniques we learned in the Paint section, drag the Paint icon on top of the clip in the Timeline. Open the Effect Editor and use one of the drawing tools (I am using the Poly Tool, but I could have used the Rectangle Tool) to draw a shape that covers the image, as shown in Figure 14.6. Now double-click the shape so you can drag on the handles to make it fit perfectly. Now, drag the shape to an area of the street Figure 14.6 that looks identical to the one the paper is on. Figure 14.7 Go to the pulldown menu and select Clone. Presto, we have grabbed the image of the street and put it inside our shape. Now simply drag it on top of the offending part of the frame and release the cursor, and the paper disappears (Figure 14.8). Although in this example it is a distracting piece of paper, it could be a microphone or a boom shadow or a hair in the gate. If the shot pans or tilts, you’ll need to set keyframes to the shape you drew so it keeps Figure 14.8 covering the offending object as the shot moves. Just move the shape, add a keyframe, and continue until the shot ends. Scratch Removal This is useful if you have a video dropout or scratches or white dust on your motion picture film, which seems to always happen at the worst time. Usually they last only a frame, but they stand out 214 Chapter 14: Advanced Effects and Color Correction like a missing tooth. Let’s start by going to Tools Command Palette and selecting the Effects tab. Place the Scratch Removal button on a free space in the Timeline toolbar, as I have. Scratch Removal Figure 14.9 As you can see in Figure 14.10, there is a bad dust glitch on the man’s shirt which I am going to remove. 1. Place the position indicator on the bad frame so it is visible in the Record Monitor. 2. Click on the Scratch Removal command. The Effect Editor will open. 3. Click on one of the drawing tools (I’ve Figure 14.10 used the rectangle) and then use the cursor to draw a box around the glitch. Presto. It’s removed. Glitch Figure 14.11 The Scratch Removal Tool takes material from the previous frame—one that is glitch free. You will see Add Edits in the Timeline, showing the effect at work. You will probably need to render the effect to see it Play. Picture-in-Picture (PIP) This effect lets you see two images on the screen at the same time. I use it a lot for combining credits with a picture of the actor or crew member or to create a compelling juxtaposition between images. 215 Avid Editing: A Guide for Beginning and Intermediate Users On your Timeline place the background image on V1 and the foreground image on V2, just like we did in Chapter 13 when working with superimpositions. In your effects palette, click on Blend and drag the Picture-in-Picture icon on top of the clip on V2. Figure 14.12 You will see a box containing the foreground image on top of the background image, as I’ve shown in Figure 14.13. Open the Effect Editor to see the various parameters available to you. Click the pointer arrows to open the parameters. As you can see in Figure 14.13, there are two keyframes: one at the beginning and one at the end of the clip, and they are both pink, or selected. If you click on the Border arrow it reveals sliders. Click and drag the Width slider to the right to get a border around your picture. You can change its color, either with the color wheel or sliders (Figure 14.14). Click on the Figure 14.13 Opens a color wheel Click arrows to open the parameter controls Figure 14.14 216 Chapter 14: Advanced Effects and Color Correction Scaling or Position triangles to see sliders that you can use to change the size and position of the box. If you make sure that both the keyframes are selected, the changes you make will be the same at the start and the end of the effect. However, if you click on the first keyframe you’ll deselect the last keyframe, and any changes you subsequently make will affect the start of the clip, but not the end. So be careful not to deselect the first or the last keyframe, unless you intend to. Play with all the parameters and see what happens. ● ● Scaling changes the size of the box or Picture-in-Picture. Position changes where your Picture-in-Picture is placed. You can add keyframes to change how the parameters work over time, just like we did with the Superimposition effect in Chapter 13. Using Scaling, for example, you could have the picture start off small and then get larger in the frame. Click on the first keyframe, adjust the size of the picture so it’s small, add a keyframe halfway through to make it a bit bigger, and then click on the final keyframe and make it slightly larger. One trick involves copying and pasting parameters settings—just like in a Microsoft Word document.Take the Scaling example just described.To get the PIP to remain that size throughout the rest of the segment, click on the middle keyframe and Command–C (Mac) or Ctrl–C (Windows)—as in Copy. Click on the last keyframe and Command–V or Ctrl–V—as in Paste—to set those attributes through to the end. The PIP box will get larger, reach the size you set halfway through, and stay that way until the end. When you’ve explored all the parameters to your satisfaction, let’s look at a more complex, but much more accurate way to work with effects such as Picture-in-Picture. Those of you who have used After Effects® Figure 14.15 will find this approach quite familiar. Advanced Keyframes Copy here and paste here Click here to promote to Advanced Keyframes Create a new effect by placing a shot on V2 over a shot on V1. Drag the Picture-in-Picture icon onto Figure 14.16 the clip on V2. Place the position indicator on the Picture-in-Picture icon in the Timeline and open the Effect Editor. Now go to the bottom righthand side of the Effect Editor and click on the Promote to Advanced Keyframes button as shown. The Effect Editor expands to show a row attached to each parameter, as shown in Figure 14.17. This looks intimidating, but let’s see what it allows you to do. Let’s examine the Position parameter. We’ve already worked with it in the standard Picture-in-Picture Mode, so let’s try using the advanced keyframes and graphs instead. Click on the triangle arrows so 217 Avid Editing: A Guide for Beginning and Intermediate Users Click on the triangles to open the grids Figure 14.17 they point down to open up the X- and Y-axis controls, as shown in Figure 14.17. The X-axis allows you to move the box left or right in the frame. The Y-axis allows you to move the box up higher in the frame or lower in the frame. You can precisely change the placement of the box in the frame by dragging the keyframes up and down the axis. You can add keyframes and further manipulate the positioning of the box. In Figure 14.17, I have not touched the Y-axis, just the X-axis. What I’ve done by dragging down the start keyframe and raising the end keyframe is to start the box on the left-hand side and make it travel smoothly across to the right-hand side of the frame. To raise or lower the box, I manipulate the Y-axis keyframes. Once I’m happy with the movement of the box, I close that triangle and open another set of parameters and adjust those. Try Scaling next to precisely adjust the size of the box. The advantage of Advanced Keyframes is that it enables you to fine-tune one parameter at a time without affecting the other parameters. When working with two-dimensional effects, you’ll get two keyframes on each graph. If you want to add a keyframe, click on the Add Keyframe button. You’ll automatically get a menu that lets you control where the keyframe will go. Examine the choices in Figure 14.18. Then drag the cursor to here and click Click to add keyframe . . . Figure 14.18 218 Chapter 14: Advanced Effects and Color Correction Because I normally want to add keyframes to the graph that I’m working on and not to others, I’ll choose Add to Active Parameter. I move the cursor to the spot inside the graph where I want to add a keyframe and click to make it active. Next I click on the Add Keyframe button (Figure 14.18) and the menu opens. I drag the cursor up the menu to Add to Active Parameter and click on it. A single keyframe is added to the spot on the graph. If I had selected any of the other choices, I would be adding keyframes to other groups that are opened or enabled (selected) or to graphs that I have opened. 3D Warp or 3D Picture-in-Picture Let’s start one more Picture-in-Picture. Create a new Promote to 3D effect by placing a shot on V2 over a shot on V1. Drag the Picture-in-Picture icon onto the clip on V2. Place the position indicator on the Picture-in-Picture icon in Figure 14.19 Promote to 3D button. the Timeline and open the Effect Editor. Now click on the Promote to Advanced Keyframes button as before. Next, click on the Promote to 3D button. This will promote the Picture-in-Picture to the 3D Warp effect in Media Composer and to the 3D PIP in Xpress Pro. Three-dimensional (3D) effects are similar to their two-dimensional (2D) counterparts; they just have a few more parameters. One difference is that the 3D parameters don’t have any keyframes. You have to place all of them. Let’s work with one parameter in a 3D Warp—the Rotation X axis. I open up its group and open the X-axis graph. Now I place two keyframes in the graph and drag the one on the left up off of its base so it is above the 0.00 position (Figure 14.20). The second keyframe has not moved from its base position. Set two keyframes and then lift this keyframe up to rotate the picture Figure 14.20 Because of this simple change, the picture starts on its side and then, over the course of the clip, rotates to become a straight up and down picture. 219 Avid Editing: A Guide for Beginning and Intermediate Users Now let’s look at our old friend the Position X-axis parameter in the same 3D Picture-in-Picture. Because this parameter is part of the 2D version, it has two keyframes. In the graph in Figure 14.21, I dragged the one on the left down off of its base—its 0.00 position. The second keyframe hasn’t moved from its standard position. What happened because of this simple change is that the picture starts on the left-hand side of the frame and moves to the center of the frame and stays there. The position indicator in the graph is placed to show that the picture has traveled most of the way. Drag this keyframe down to move the picture to the right Figure 14.21 The combined effect of these small changes to two parameters is a smooth crawl and rotation of the picture inside another picture. An ad shown recently on television showed a credit card doing exactly this. The advertising agency probably paid $50,000 for this move, and we’ve done it in seconds. Notice that the slopes of the lines in the graphs are not straight, as they are in our 2D version. Compare Figure 14.17 to Figure 14.21. They show Position X-axes. If you right-click (Shift–Control for Mac) on a keyframe, you’ll get a menu like the one shown in Figure 14.22. I’ve chosen Spline rather than Linear. This makes the lines have a curve, and now the movement accelerates and decelerates beautifully. This menu also makes it easy to work with and delete your keyframes. If you are in a hurry, or the effect is simple, you don’t need to use advanced keyframes, but when you want to be precise and change lots of parameters, advanced keyframes are priceless. Color Correction The latest versions of the Avid come with a very powerful Color Correction Tool. The tool was designed for professional colorists and 220 Figure 14.22 Chapter 14: Advanced Effects and Color Correction experienced Avid editors, but some of the features are easy to grasp and can really help give your production a more consistent look. Access the Color Correction Tool via the Toolset menu. Color correction acts like an effect, but it is in the Toolset menu because it changes the appearance of the Avid screen rather dramatically (Figure 14.23). Figure 14.23 Color Correction Tool. Remember that color correction is one of the final steps in the editing process. Wait until you have gotten to picture lock or at least to a very fine cut before doing serious color correction. As we’ve said before, tell the story first and make the important editing decisions. Then, when you are finished editing, add things such as color correction, titles, music, and sound effects. When the Color Correction Tool opens, make sure that the video track containing the clips you want to correct is selected and all the video tracks above it are deselected. In other words, if you want to correct the clips on V1, make sure V1 is selected and any other video tracks, such as V2 or V3, are deselected. 221 Avid Editing: A Guide for Beginning and Intermediate Users As soon as you select Color Correction in the Toolset menu, you’ll see three monitors showing you three segments (or clips) in the Timeline (see Figure 14.23). Color correction is relative. Changing the color of one clip without seeing how it looks in comparison to other clips would be a mistake, because shots in the same scene would not match. The middle monitor shows the segment that the position indicator in the Timeline rests on—in this case the Master Shot of Kate and Tim. That’s the segment whose colors you are changing. The lefthand monitor shows you the clip just before it, and the right-hand monitor shows you the clip just after it. Move the position indicator to another clip in the Timeline and the images in the monitors change. Each monitor has a position indicator, so you can navigate the clip, and several commands. The most interesting command is the first one—Dual Split. When you click that button, the frame is split in two. You can drag the white triDual Split angles to change the shape and placement of the box. What’s inside the box is what you had Figure 14.24 before the correction. Before correction Pulldown Menus If you look at the three monitors, from left to right, you’ll see they are labeled Previous, Current, and Next. If you click and hold on the name, you will see a pulldown menu that lets you change the clip that monitor displays (Figure 14.25). Reference lets you lock a frame from a clip into one of the monitors (I usually use the right-hand one). With the right-hand monitor on Reference, I can hold a clip in that monitor and then move through the Timeline, looking at and fixing specific clips in the middle monitor; I always have this clip as a reference. Maybe I want to use flesh tones or a shirt color as a reference. When you choose Reference in either the left-hand or right-hand monitor, whatever clip is in the center monitor becomes the Reference frame. 222 Figure 14.25 Chapter 14: Advanced Effects and Color Correction You can also use this pulldown menu to turn the monitor into tools that help us analyze the image’s brightness, contrast, and color saturation. The Waveform Monitor and Vectorscope are the tools video engineers most commonly use to determine proper exposure and color. The Waveform Monitor shows a graphic representation of the clip’s brightness, often called luminance. The Vectorscope analyzes the clip’s color, often called chrominance. As you can see from the menu in Figure 14.26, there are other tools to help you analyze the clip’s luminance and chrominance information. Quad Display lets you place multiple Figure 14.26 color reference tools in a single monitor so you can examine them all at once. It could take another whole book to explain the function of these color reference tools. Concentrate not on these tools but on making your clips look better—but, as you do that, watch the tools to see how they change as you adjust the clip. Start with the Y Waveform Monitor, and once you grasp that try using the other displays to get comfortable with them. Your Tools—Groups There are two primary modes Click here, on the Click here, on the tab, to get Curves tab, to get HSL of correction: the HSL (hue, saturation, luminance) mode and the Curves mode. You Choose either Controls choose one or the other by or Hue Offsets clicking on the tab. If you make adjustments in one mode, then Figure 14.27 go to the next mode and make additional adjustments; the changes are cumulative. I think it’s easy to make a mess of things by jumping from one mode to the next. Try to use one and make all your changes there. The HSL group itself has two tabs: Controls and Hue Offsets. So, in a sense, there are three different ways of attacking a color correction or exposure problem: Controls, Hue Offsets, and Curves. ● ● Hue Offsets—This is the group of tools you see as soon as you open the Color Correction Tool, and it looks the most daunting. In fact, this is easy to use and the one I use 80% of the time to correct all of my exposure and color problems. Controls—This is also much easier than it looks and the one I use whenever I want to increase or decrease the saturation (intensity) of the colors in a shot. 223 Avid Editing: A Guide for Beginning and Intermediate Users ● Curves—This is perhaps the most difficult to master. It works a lot like Curves in Adobe® Photoshop®, so if you’re used to using Curves in Photoshop® you might prefer Curves, though I believe the first two are easier for beginners to master. Automatic Color Correction The Avid’s Color Correction Tool has an amazing auto function that will optimize the color and brightness of every clip. It can intelligently analyze each clip and make it look better. It sounds incredible and it is. It is both sophisticated and simple to use, and it works about 75% of the time. Some people say I shouldn’t teach students auto color correction because it can be a crutch that prevents them from learning how to use the Color Correction Tool. I disagree. It’s a great way to fix problems while helping the beginner better understand how the Color Correction Tool works. The auto tools are especially useful if you don’t have an expensive and properly adjusted Broadcast Grade 1 or 2 client monitor connected to your Avid and you are instead relying on the computer screen (as is often the case in a classroom setting). We’ll start by placing our final sequence of “Wanna Trade” in the Timeline. In the Toolset menu select Color Correction. When the tool opens, you’ll be looking at the HSL Hue Offsets. If not, click on the correct tab. To demonstrate the auto correction feature, I’ve placed the position indicator on a clip of Kate that needs some work. The blacks are a bit milky and the exposure is a tiny bit off. Go to the left-hand monitor and, where the “Previous” clip is, click on the pulldown menu and choose Y Waveform as I have in Figure 14.28. This storm of gray (it’s actually Figure 14.28 224 Chapter 14: Advanced Effects and Color Correction green) is a graphic representation of the bright and dark areas of your clip. We’ll use this to help us understand what happens as we make adjustments to the image—as we auto correct it. Look at the auto correction buttons shown in Figure 14.29. Notice the Auto Contrast and Auto Balance commands. Those are the ones we will click to make this shot have more snap. Auto Balance Auto Contrast Figure 14.29 First, click on the Auto Contrast button, and watch what happens to the Setup and Gain. As you can see in Figure 14.30, the Auto Contrast command determined that the clip was a bit dark and boosted the Gain—the white levels—a small amount, from 100 to 105.29. It also determined that the Setup—the black levels—was too low so there was no detail in the dark areas. The Setup was raised from 0 to 7. Thanks to these changes, the clip of Kate has more snap. Figure 14.30 After Auto Contrast. Color is divided into two parts—hue and saturation. Hue refers to the color, such as red, blue, or yellow. Saturation is the intensity, or shade, of that color. To automatically correct the hue and saturation, click on the Auto Balance command, and watch what happens to the crosshairs inside the color wheels as you do this (Figure 14.31). Notice that the crosshairs have shifted from the center of the wheel toward the blue side of Enable buttons Figure 14.31 225 Avid Editing: A Guide for Beginning and Intermediate Users the color wheel. The Auto Balance determined that the image was a bit too yellow and shifted the color of the clip away from yellow toward blue. Use Auto Contrast first and Auto Balance second, and while you do watch to see the adjustments that the Avid makes. This is how you can really teach yourself color correction so that over time you can start to make adjustments on your own. If I don’t like the results, it’s easy to adjust these settings, but using the auto settings gives me a place to start.You’ll find that the Auto Contrast command does a great job 98% of the time, but Auto Balance is less reliable because it is difficult for the Avid to know what the true colors are. I rarely change the Auto Contrast settings, but I’ll often undo or make adjustments to the Auto Balance. Click and drag the crosshairs toward the color you want. The farther away from the center of the wheel you go, the more saturated the color becomes. Simply dragging the crosshairs can cause too much of a change, so hold the Shift key as you drag to make finer adjustments. Start with the Mid range (the center wheel) and then move to Highlights (right) and finally Shadows, if needed. If the shot has too much green, drag to the opposite side of the wheel, away from green toward magenta/blue. If I want to make changes to the Auto Contrast, I can change the Gain or Setup by dragging the sliders (Figure 14.32). To make finer adjustments, click on the left or right arrows to increase or decrease the amount of change. Slider and arrows Enable buttons— Click on and off to see changes Figure 14.32 Returning to Default Whenever you make a change, the Enable buttons turn dark to indicate that a change has been made. If you want to see what it was like before you made the change, use the Enable buttons to toggle on and off the changes you made. Compare with to without. If you don’t like what you have done with any control, you can erase your changes and return to the 0 or default setting. Simply Option–click (Mac) or Alt–click (Windows) the Enable buttons (Figure 14.32). ● ● 226 Option–click (Mac) or Alt–click (Windows) the individual buttons to reset. Option–click (Mac) or Alt–click (Windows) the group button to reset everything—all the settings—in that group. Chapter 14: Advanced Effects and Color Correction To get a better feel for what I’m accomplishing, I often go to the Toolset menu and switch to Source/Record Editing so I can play the sequence. Then I return to Color Correction to continue the work of polishing each shot in the Timeline. Saving Your Color Correction Settings You will often want to save a particular color effect to use on another clip in that scene. If you have spent a lot of time correcting a medium shot of one of your actors in a dialog scene—such as Tim in “Wanna Trade”—and you cut to that shot several times, you will want to save your color settings so you can apply them to all of the medium shots of Tim in that scene. To save your settings, click and drag the Color Effect icon to a bin (Figure 14.33) and give it a name (Tim’s MS). To apply it to another clip in the Timeline, simply drag it from the bin to the clip in the Timeline. In this way you maintain a consistent look throughout the scene. Color Effect icon If you quit the application, your color correction setting will be saved in the bin. Figure 14.33 Color Buckets Another way of saving your color correction choices involves placing them in color buckets. This is faster than dragging the Color Effect icon to a bin. Depending on your software, you can create four to eight different template settings and have them available for use during your session by placing them in one of the buckets. Create the color effect by using the tools we have discussed. You’ve got Kate’s Figure 14.34 medium shot just the way you want her. Now simply Option–click (Mac) or Alt– click (Windows) on C1, C2, C3, or C4, etc. A Color Effect icon will appear above the bucket. Now, move your position indicator to the next clip of Kate. Just click on C1 (C2, C3, C4, etc.) and that effect will be placed on the next clip. You could create a color effect for Kate’s medium shot (C1), an effect for Tim’s medium shot (C2), and an effect for the master shot (C3). Now, as you go along your Timeline, just click on the correct bucket and pretty soon the entire scene is color corrected. These buckets will disappear as soon as 227 Avid Editing: A Guide for Beginning and Intermediate Users you quit the application, so if you need to save them for another day, drag the icon to a bin. HSL Controls Clicking on the Controls tab brings up another set of color correction tools, which differ from the tools in HSL Offsets in the way they attack problems. I mostly use Controls to change the saturation of my colors by clicking on the Saturation arrows—left to make the colors less Figure 14.35 vibrant, right to make them more vibrant. If you drag the Saturation slider all the way to the left, your clip will become totally desaturated; that is, the resulting image turns black and white. Curves Curves is more complicated than HSL Offsets, but it has one feature that is very handy—Match Color. Say you have a shot from a scene that has a different color cast than the rest of the scene.You can get that shot to easily match the rest of the scene. Place the correct shot in the Reference window and then put the position indicator on the shot that needs fixing so it’s the Current shot. Then: 1. Click on the eyedropper. 2. Place it inside the left-hand box and click and drag it to the Current frame. Place it on the color you want to improve—Peter’s face, as shown in Figure 14.36. Release the dropper on that spot. 3. Now place the eyedropper on the right-hand side of the box and then click and drag the dropper to the Refference frame, placing it on the part of the face where the color you want to emulate/match is located. Release the dropper on that spot. 4. Now click on the Match Color button. Clearly, the Color Correction Tool offers vast capabilities. Like most of the Avid’s features, Color Correction gives you instant feedback. It either looks better or worse, and you can easily undo if things get out of control. The overview I’ve provided here should help you fix your problem clips, give more punch to your good clips, and give your scenes a more consistent look. Rendering Complex Effects If you have a number of real-time effects bunched together in the Timeline because you’re creating a complex visual look, they may need to be rendered to play. If that’s the case try selecting Expert Render from the Clip menu. The Avid will figure out the least number of effects that will have to be rendered to get the effects to play together. 228 Chapter 14: Advanced Effects and Color Correction Click the eyedropper in the left-hand box and then click on Peter’s face Figure 14.36 Match Color feature. A World of Effects We could write an entire book on effects; we’ve just skimmed the surface in these two chapters. For example, there is the whole subject of third-party plug-in effects and three-dimensional effects, which I’ve barely mentioned. However, I believe you now have more than enough information to get started. Through practice and experimentation, you’ll do fine. 229 This page intentionally left blank Chapter 15 Keeping in Sync Sync Problems When I write about sync problems in this chapter, I have more in mind than just picture and audio tracks falling out of sync. To me, if a music cue is supposed to be heard as soon as a door opens and instead it comes in 2 seconds late—it’s out of sync. If you spend a lot of time getting narration, music, or effects to land perfectly with a visual, and suddenly they don’t—you’re out of sync. If you have a lower-third title on V2 that says “Nelson Mandela” and when you play your sequence the title comes up over a shot of a building, your title is out of sync.You have sync problems. Getting out of sync can be an editor’s worst nightmare, especially if a client or producer is in the room. One second you’re splicing shots, trimming transitions, building tracks, and working at a nice clip, and the next second you’re lost. The sound is out of sync with the picture, the music comes in at the wrong moment, the titles land on the wrong shots—and you don’t know what’s happened. And, as you try to solve the problem, the client is behind you, pacing back and forth, looking at the clock, and sighing meaningfully. It’s not helping. If you haven’t had this experience, you will, and if you have, I don’t need to go any further because you’ve been there. In fact, because you can easily add multiple video and audio tracks to your sequences, the Avid greatly increases the potential for sync problems. When you’re working with three video tracks and six audio tracks, a sync problem results in a confusing mess in the Timeline. Fortunately, there are some tools that help you get back into sync quickly, and there are things you can do to avoid going out of sync in the first place. 231 Avid Editing: A Guide for Beginning and Intermediate Users The Source of Your Problems Before we talk about solutions, let’s review the ways you can get out of sync. Know what can go wrong, and you’re in a better position to identify and fix the problem. How did you get out of sync? Here are the three actions most often responsible for sync problems. They are what the police would call the “usual suspects”: ● ● ● Single-roller trimming one track but not the other Splicing material to one track but not to the other Extracting material from one track but not from the other Now that you know who they are, keep an eye on them. Stay alert whenever you are performing one of these three actions. Sync Break Indicators If your audio and video were captured at the same time, the Avid will lock the two together. If you go out of sync, sync break indicators will appear in the Timeline to show you exactly how many frames out of sync you have fallen. Numbers appear in the Timeline on the video and its associated audio track, indicating precisely what went wrong and by how much. In the example shown in Figure 15.1, I made the mistake of entering Single-Roller Trim Mode on just one track. I inadvertently added nine frames to Kate’s picture but not to her sound.The sync break indicator shows the sync break as well as the number of frames by which the entire sequence has been thrown out of sync. It also tells me in which direction I need to go to get back into sync. To get back in sync, use Single-Roller Trim Mode to add or subtract the number of frames indicated. Here, I need to either subtract nine frames (–9) from Kate’s picture or add nine frames (9) to Kate’s sound. Figure 15.1 Many Tracks Mean Many Sync Problems If you lose sync when cutting a sequence containing just a few tracks, you’ll be able to restore sync without much trouble, but once you start adding tracks containing additional material into your 232 Chapter 15: Keeping in Sync sequence (such as narration, sound effects, titles, and music) sync problems can become more frequent and more confusing. Figures 15.2 and 15.3 show a sequence containing material on two video tracks and three audio tracks. The main visual material consists of a dolly shot past rows of houses, with a title superimposed over the shot. Audio track A1 holds narration; A2 and A3 hold the sync audio. Figure 15.2 Before use of Single-Roller Trim Mode. Figure 15.3 After trim, showing sync break. Let’s see what happens if I get out of sync. To get out of sync, I use Single-Roller Trim Mode just on V1 and not on any other tracks, and I trim (shorten) V1 by 32 frames. Immediately, sync break indicators appear. Notice that the sync break indicators show that the dolly shot is out of sync by 32 frames. What you don’t see is that the title on V2 and the narration on A1 are out of sync, as well. If you are going to add or trim material from one track, you must add or trim material on all tracks; otherwise, you will get out of sync. Why doesn’t your Avid show that the title on V2 and the narration on A1 are out of sync? Sync breaks only work with pictures and sounds that were captured together. The video and audio tracks containing material that you added later—the titles, narration, sound effects, and music—won’t show sync breaks because they are independent of any video. There are several ways to solve this problem. I’ll show you one of the quickest methods. Locators Locators are handy tabs that you can place on any and all tracks in the Timeline to show you that you are in or out of sync. You can also use them to leave helpful messages in the Record Monitor. 233 Avid Editing: A Guide for Beginning and Intermediate Users Locators in the Timeline Figure 15.4 As you may recall, in Chapter 4 we opened the Command Palette and mapped the Add Locator button (in the More tab) to the F5 key on the keyboard. Just select a track in the Timeline by clicking on its track selector button, and then press F5. A pop-up window opens in which you can type comments (Figure 15.5). Just click OK to save the locator and close the window. Figure 15.5 For sync purposes, you want to place a locator on all of the tracks so the locators line up in a straight vertical row. In Figure 15.6, you can see that I have placed locators on every track that contains a clip. You must place the locators on each track, one at a time. I deselected all the tracks except V2, and then I hit the Add Locator button. Then, without moving the position indicator, I deselected V2 and selected V1 and pressed the Add Locator button again, and so on until all of the tracks have locators. Look what happens if any of my tracks gets thrown off, as shown in Figure 15.7. The sync break indicators tell me that the 234 Figure 15.6 Tracks in sync. Chapter 15: Keeping in Sync dolly shot and its sync tracks are out of sync, but now, because we added the locators, we can see that the title and narration are out of sync, as well. You don’t need to put locators everywhere in the Timeline, but I would suggest you place a vertical row of them every 5 minutes or so in your project. That way, if you get out of sync, you don’t have far to go before you have a checkpoint. Deleting Locators If you want to delete the locator (and its message), click Figure 15.7 Tracks out of sync. on the locator in the position bar (the window under the monitor). If it doesn’t appear in the monitor window, step-frame until it does, and then press the Delete key. Editing Tricks to Stay in Sync In Chapter 10, we examined the topic of trimming in two directions. Because this is a vital skill, let’s take a moment to review it. Trimming in Two Directions—A Review from Chapter 10 If you want to add material (or trim material) in Single-Roller Trim Mode, you must trim all of your tracks to keep their relationship the same. If you just trim V1 and A1 (picture and sync sound), all the music and narration will fall out of sync. ● ● ● ● Go into Single-Roller Trim Mode. Add rollers on the fill, or black, side (Shift–click on a transition to add a roller). Do this even if the rollers aren’t all on the same side or going in the same direction. As you trim, the Avid will add or take away black fill to keep all of the tracks in sync. In Figure 15.8, when we drag Tim’s CU on track V1 and his overlapped audio on track A1 to the left, we are adding to it, or making the shot longer. That would normally throw the music out of sync. But, suppose we place a single roller on the fill side of the music on track A2. Then, as we drag left, the Avid adds black fill and sync is maintained. If we shortened Tim’s shot by dragging right, the Avid would take away black fill to keep the music in sync. Remember, put the roller on the fill side of the music, not inside the music itself. What happens if you want to trim a shot in a sequence containing many tracks, like the one in Figure 15.9? Let’s say you’re doing an hour show, and you have three video tracks and five or six tracks of audio. Also, let’s assume that the distance between where you want to trim and some of 235 Avid Editing: A Guide for Beginning and Intermediate Users Trims black leader to maintain relationships Figure 15.8 these other elements is too great to easily add rollers to them. You can easily place single rollers on V2, V1, A1, A2, and A3. Tracks A4 and A5 are a slight pain to add rollers to, but not a huge deal. But, you can’t even see the material on track V3, and unless you expand the Timeline and add a roller to the clip on V3 it will go out of sync as soon as you trim. Also, don’t forget that you have to move the watch point back to the shot you want to trim. There must be an easier way, you say aloud. There is. Figure 15.9 Sync Locks The Avid knows how important it is to maintain sync, especially when you’re getting toward the end of editing and the tracks are filling up with titles, visual effects, sound effects, and music. So, it gives you a tool in the Timeline that enables you to lock your tracks together; it’s aptly named sync locks. In the track selector area, there is a small box just to the left of the tracks (Figure 15.10). By clicking in the small box, you can place a sync lock on your track.You can lock two, three, or all of your tracks together. Click in the empty box in the TC1, or timecode track, and you’ll place sync locks in all the boxes. 236 Chapter 15: Keeping in Sync Sync locks Click here to place sync locks on all tracks Figure 15.10 You can remove sync locks individually by clicking on the sync lock box of each track or remove all sync locks by clicking in the TC1 box again. Sync locks are supposed to work only in Trim Mode, but you’ll find that they also work with Lift and Extract. Their main function is to prevent you from going out of sync when in Single-Roller Trim Mode. In Single-Roller Trim Mode, the Avid will maintain the proper relationship with all your other tracks. Figure 15.11 provides an example. I have placed single rollers on the A-side of this Figure 15.11 transition, on tracks V1, A2, and A3, but I forgot to place trim rollers on the narration on A1 and the music cue on A4 and A5. What happens if I trim this shot by dragging the rollers to the left? I’ll throw the narration and music cue off, because I haven’t trimmed in two directions. Right? Wrong. Because the sync locks are on, the Avid will keep the A1, A4, and A5 tracks locked together with V1, A2, and A3. Examine Figure 15.12. Although the “Kids kick ball” shot has been shortened, the music and narration are still in sync. The Avid shortened the black fill on A1, A4, and A5 in order to keep the narration and music cue where they belong. Even though I didn’t trim in two directions, the Avid’s sync locks did it for me. “Hey,” you might say, “if this works so well, why did you spend so much time teaching us about trimming in two directions and setting watch points?” My answer is twofold. First, you need to 237 Avid Editing: A Guide for Beginning and Intermediate Users Figure 15.12 Even though there are no rollers on A1, A4, and A5, they will stay in sync because the sync locks are on. know about those things to fully understand the value of sync locks, but mainly because sync locks don’t always work. Another way to put it is that they work too well. With sync locks, if the other tracks inline (vertically) with the tracks you are cutting are empty, the Avid adds or subtracts fill to keep your tracks in sync—and everyone is happy. But, if the other tracks have material in line with the tracks you are cutting, the Avid cuts material from those tracks, as well. This is a problem. Suddenly your narration and music have disappeared. You’re in sync, all right, but you’ve lost your narrator. Or a chunk of your music is missing. Figure 15.13 Look at Figure 15.13. I’ve got sync locks on all of the tracks, and I’m going to extend the tail of the shot (the A-side) by dragging the rollers to the right. Examine the results shown in Figure 15.14. Whoa! My music cue has been cut in two and a chunk of black fill (silence) has been added. I certainly didn’t want that. Why did it happen? Because even though A4 and A5 weren’t selected for trimming, they are sync locked Figure 15.14 to the other tracks. I used Trim Mode to extend the tail of my shot. The Avid kept my tracks in sync, even if that meant adding fill in the middle of my music cue. 238 Chapter 15: Keeping in Sync Figure 15.15 shows another example. I’ve got single rollers on the B-side video and sync audio tracks but not on the narration. I want to extend the head of the “girls watch bus” shot by ten frames. Look what happens in Figure 15.16 when I drag the rollers to the left to extend the shot. Yikes! The Avid has added black fill in the middle of the narration. That’s not going to sound very good. Figure 15.15 Drag rollers to the left to extend Figure 15.16 So, as you can see, sync locks work some of the time, but not all of the time. If the other tracks in line (vertically) with the tracks you are editing are empty, sync locks can be fast and foolproof. But, if the other tracks have material in line with the tracks you are cutting or trimming, the Avid will blindly remove important material in its quest to keep you in sync. That’s when all of our previous sync work starts to pay off. Take the situation in Figure 15.17. To extend the “girls watch bus” shot, we don’t use sync locks on A1—the narration. Instead, we’ll remove the sync lock and place a single roller in the fill side of the narration. Now when we drag left to extend the shot, Figure 15.17 239 Avid Editing: A Guide for Beginning and Intermediate Users the Avid takes care of the tracks that are sync locked (V1, A2, A3), and we control the narration track so it will stay in sync. Locking Tracks You can also lock your tracks to prevent accidental changes. Locking is different from sync locking. When you lock a track, no further editing can take place on that track. You can lock picture and audio tracks. Let’s say you have several sync dialog tracks and a narration track that are all in perfect sync with the video track, and you need to work on your music and sound effects tracks. You can lock the picture, narration, and dialog tracks. Now you don’t have to worry about messing up those tracks while you work on your music and sound effects tracks. To lock and unlock tracks: 1. Select the tracks you want to lock and deselect the others. 2. From the Clip menu choose Lock Tracks. A padlock icon appears in the track lock indicator space. Choose Unlock Track to remove the padlocks. Figure 15.18 Because you’re beginning to take advantage of all the Avid has to offer, you’re in danger of going out of sync. You are adding video tracks for titles and effects, and you are adding audio tracks to hold music and narration. Once you go beyond cutting just a few tracks, sync problems can really cause you heartache. We’ve spent a lot of time on the subject of sync, because losing it can be so painful. My best advice is to keep it as simple as you can for as long as you can. Don’t add titles, music, and sound effects until you have reached a fine cut. Tell the story first. Otherwise, you’ll spend your time repairing sync, rather than editing. Suggested Assignments 1. Place a single roller (Trim Mode) on one track and not the other. Drag left and look at the sync break. Leave Trim Mode. Now go back into Trim Mode and fix the sync break. 2. Place a row of locators on your tracks. 3. Leave yourself a message, using the locator message function. 4. Delete the locator. 5. Place sync locks on your tracks. Try single-roller trimming. 6. Remove sync locks from individual tracks. 7. Remove all sync locks. 8. Add sync locks to some tracks and not others and try single-roller trimming. 9. Lock one or more tracks. Try editing the locked tracks. 240 Chapter 16 Importing and Exporting Most of us have become adept at bringing digital files into our computers; we’ve imported MP3 music files into iTunes® or brought in JPEG pictures from friends and family. Importing files into the Avid is fairly straightforward. For the most part, it is as simple as identifying the type of file, navigating to the drive or CD that contains the file, and clicking OK. There are a couple of things to check, but for the most part importing is a piece of cake, even if you’ve never done it before. Exporting is a bit trickier because you need to know a bit about the software or system you are exporting to. Still, the Avid has made this whole process so much easier than it used to be. I’m confident you will be able to master importing and exporting without a problem. Importing In order to import, there must first be a file to import. It can be located on an external drive, a flash drive, a CD, or the Internet. To import, simply select Import from the File menu. If Import is dimmed on the menu, it’s because a bin has not been selected. Click anywhere in the bin to make it active. After you select Import, an Import dialog box opens. Figures 16.1 and 16.2 show the boxes for Windows and Mac Avids. As you can see, although they appear to be quite different, the Mac and Windows Import windows offer the same choices. 241 Directory menu Source File selection box Select drive menu Options box File Type menu Video Resolution menu Figure 16.1 Windows Import dialog box. Source File selection box Directory menu File Type menu Drive menu Options box Video Resolution menu Figure 16.2 Mac Import dialog box. 242 Chapter 16: Importing and Exporting Importing a Graphic File Perhaps the most confusing aspect of importing is the various options you need to set for each kind of file. I’m going to walk you through importing a picture file that is saved as a .jpg file. You’ll find the image on the DVD that comes with this book. Insert the DVD into your Avid computer. Let’s trace the steps required to do this import, and then we’ll examine the choices I made and why. Examine Figure 16.1 (Windows) or Figure 16.2 (Mac) as you follow these steps: 1. Open any project. Create a new bin called “Imported Files.” Open it and make sure it is selected. 2. Choose Import from the File menu. The Select files to Import dialog box opens. 3. From the Files of type: (Windows) or Enable: (Mac), I select the sort of document I am looking for: Graphic, Audio, etc. Because my title is a .jpg file, I choose Graphic Files (Windows) or Graphic Documents (Mac). If, for some reason, the Import box does not recognize your file type or you’re not sure what type of file it is, change back to All Files (Windows) or Any Documents (Mac), as I have done in Figure 16.1. 4. Using the Directory menu, I navigate through the desktop or hard drive until I find the DVD. Inside the DVD, I click on the Import Images folder and then click on the image called Big Cat so it’s highlighted. 5. I click on Options, and an Import Settings dialog box opens. Select the Image tab, and a set of choices opens, as shown in Figure 16.3. Figure 16.3 Image options dialog box. 243 Avid Editing: A Guide for Beginning and Intermediate Users 6. 7. 8. 9. 10. 11. 12. 13. 14. 15. Choose 601/709, non-square. In Color Levels, choose RGB. In File Field Order, select Non-interlaced. In Alpha, select Ignore. In the Single Frame Import box, I choose 10 seconds as my duration. If I want it to be longer or shorter, I change the number. Finally, I deselect Autodetect Sequential Files. I click OK. The Options box closes. Back in the Select files to Import dialog box, I choose a drive to store the media. Because it’s a graphic, I select a resolution in the Video Resolution box that matches the resolution of my sequence. When I’m finished, I click Open. Look in your bin. There it is, saved as a master clip that is 10 seconds long. Double-click on the clip icon and it loads in the Source Monitor ready for editing into your sequence. Keep in mind that your computer won’t crash or blow a fuse if you choose the wrong setting. If it looks bad, try the next choice. Who knows, you might like the way an import looks with the wrong setting better than the right one. Now that I’ve walked you through an import, let’s examine the rationale behind the choices and settings we made. Computers Versus Television Most of the problems associated with importing files into the Avid stem from the fact that you are creating many of your files on a computer, and while the Avid is a computer it doesn’t behave like one. It behaves like a digital television set. A computer and the Avid deal with images differently. The main differences involve aspect ratio, pixel shape, and color. Aspect Ratio and Pixel Shape The standard-definition digital video standard is known as ITU-R 601. The HD digital video standard is ITU-R 709. So that’s where we get the numbers 601/709. Aspect ratio refers to the dimensions of a rectangle. In our case, the rectangle is a picture, video frame, or screen. You determine the aspect ratio of a rectangle by dividing its width by its height. A square has an aspect ratio of 1:1, because the width is the same as the height. Look at any standard television screen. It’s not a square; it’s a 4 16 rectangle. The frame is wider than it is high. On 3 9 a standard-definition television, the aspect ratio is 4:3. Filmmakers are more familiar with the number 1.33:1, which comes from dividing 4 by 3. Figure 16.4 244 Chapter 16: Importing and Exporting The standard for high-definition television presents a much wider frame, with an aspect ratio of 16:9. Divide 16 by 9 (width by height) and you get 1.777777777778, rounded to 1.78:1. In the computer domain, the image is usually described in terms of pixels: the number and shape of the pixels that make up the image. Graphic artists often work on a computer creating images that are made up of pixels. When creating images in the 4:3 aspect ratio there are 648 rows of pixels (width) by 486 rows of pixels (height). Divide 648 by 486 and you get an aspect ratio of 4:3, or 1.33:1. The trick is that some pixels are square in shape and others are not. Avid’s standard-definition frame in pixel terms is not 648 by 486—it’s 720 (width) by 486 (height) non-square pixels. Because the pixels are not square and are thinner, 720 of them take up the same space as 648 square ones. So, Avid’s 720 486 non-square pixels provide the same aspect ratio as a computer’s 648 486 square pixels, namely 4:3. Square pixel Avid’s non-square pixel Figure 16.5 In high definition, the pixels are square, and there are either 1920 1080 pixels or 1280 720 pixels. Divide the width by the height and you get 1.777777777778, which is 16:9. Color At this level, you don’t need to know that much about the different ways the Avid and a computer monitor handle color. Just remember that computer color is referred to as RGB color, whereas the Avid’s color conforms to the ITU-R 601 digital video standard in standard definition and the ITU-R 709 standard in high definition. Import Options Now, armed with this information, let’s look again at the Options choices in Figure 16.3. The Avid is asking for information about your file so it can properly translate it into the Avid’s format. Aspect Ratio, Pixel Aspect The first box you see is Aspect Ratio, Pixel Aspect. We have four choices: (1) 601/709, non-square; (2) Maintain, non-square; (3) Maintain, square; and (4) Maintain and Resize, square: ● ● 601/709, non-square takes graphics with the correct aspect ratio, no matter what the pixel shape, and makes them fit the Avid’s 601/709 non-square standard. Maintain, non-square is the choice that deals with the discrepancies between DV and standard definition. The miniDV and DVCAM formats have 480 horizontal lines, not 486. This choice adds or deletes the 6 lines. 245 Avid Editing: A Guide for Beginning and Intermediate Users ● ● Maintain, square keeps the graphic just the way you designed it, with no change in size. For instance, you might not want a logo to fill the Avid’s frame but stay in the corner of the frame. This setting will do that. It will keep your image size and shape just the way it was created. Maintain and Resize, square forces the graphic to fit the Avid’s frame no matter what. A tall image will fit into the frame—it won’t be cropped or squeezed—but to make it fit a black border on the left and right will be added. A wide image will be imported so we see the entire image (no cropping or squeezing), but a border on the top and bottom will be needed. File Field Order The choices here are Non-interlaced, Odd (Upper Field First), and Even (Lower Field First). In Chapter 6, we learned that many video systems use interlaced scanning to record video images. An interlaced frame is made up two fields—one containing all the odd lines and the other containing all the even lines. The Avid cares about the ordering Figure 16.6 of the lines in the digital file. So, whenever you are importing interlaced images, you need to set the field order. On an NTSC project, Avid wants Even (Lower Field First). If you’re working on a PAL 601 project, choose Odd (Upper Field First). However, if you are working with a PAL DV project, choose Even. For HD files, Avid wants Odd (Upper Field First). If the file you are importing is progressive media or if it doesn’t deal with fields, then Non-interlaced is the correct choice. For example, when I imported the photograph I chose Non-interlaced because it is a JPG file, not a video file. Color Levels If whatever you are importing was created with any paint/photo/graphic application software, always use RGB. That includes Adobe® Photoshop®, After Effects®, Illustrator®, and Corel® Painter™. If the image you are importing has a fine gradient and you see some ugly banding when you import it and cut it into your sequence, try importing it again using RGB, Figure 16.7 dithered. Select 601 when you are importing test patterns, such as SMPTE bars, which we’ll do later in this chapter. The only other time would be if you are importing a file that was created by another Avid and that file was exported at 601.When in doubt, use RGB, except when importing SMPTE bars—then it’s 601. Alpha If the image you are importing has an opaque layer and a transparent layer, then you need to tell the Avid how the image was created. The transparent layer is called the alpha channel. Animation and 246 Chapter 16: Importing and Exporting graphic applications set up the alpha channel the opposite of what the Avid wants, so you will want to select Invert Existing. The photograph I am importing doesn’t have a transparency layer, so this isn’t an issue and I choose Ignore. You can create files using graphic programs such as Photoshop® that will superimpose over a background shot. We’ll do that in a minute. Figure 16.8 Single Frame Import I imported the still photograph as a single frame. When I import it, the Avid is going to turn that single frame into a master clip. In the Options box, I tell the Avid how long I want that master clip to last. The default is 10 seconds. That’s plenty for a single image. Importing a Graphic with an Alpha Channel Let’s try importing a couple of graphic images. Both are titles for “Wanna Trade” and, like the Big Cat picture, both are in the Import Images folder on the DVD that comes with this book. One has an alpha channel and the other doesn’t. Import the “Wanna Trade Title” first. Follow the instructions on pages 243–244 for importing a graphic file. Figure 16.9 Figure 16.10 Now import the file called “WannaTrade Alpha.” When you get to step 9, in the Options dialog box select Invert Existing in the Alpha box. After you click Open in the Select files to Import dialog box, you’ll get a prompt from the Avid saying the file has layers. Select Flatten Layers. You will have two imported titles in your bin. “Wanna Trade Title” has an opaque black background and it can’t be superimposed over another image, but “Wanna Trade Alpha” has a Matte Key effect. You can place that on V2 and it will superimpose over an image because of its alpha channel. Try it. Importing Color Bars Let’s import something else. Normally, when you send a sequence to videotape, you put SMPTE bars at the head of the tape so a video engineer can use them as a reference to properly set up the playback monitor and tape recorder. Let’s import the SMPTE bars that come bundled with the Avid software. This file is already loaded on your computer. We will need 60 seconds of this when we learn to output our sequence to tape in Chapter 19. 247 Avid Editing: A Guide for Beginning and Intermediate Users 1. 2. 3. 4. When you are in your project, click on a bin. From the File menu, select Import. The Import window opens. Select Graphic as the file type. Navigate the Source Files until you get to your computer’s internal hard drive. You are looking for the Avid Media Composer folder, then the Supporting Files folder, the Test Patterns folder, and then the correct folder for your format. Click on the correct folder depending on whether your format is HD 720, HD 1080, SD NTSC, or SD PAL. Inside that folder you will find SMPTE_Bars.tif. (In Figure 16.11, I pretended my project was HD 720.) Figure 16.11 5. 6. 7. 8. 9. 10. 11. 12. 13. Select it. Click on Option. Choose 601/709, non-square. Choose Non-interlaced. In the Color Levels box, select 601/709. This is one time when we choose 601/709 and not RGB. Repeat—use the 601/709 setting. Choose 60 seconds. Click OK. Back in the Select files to Import dialog box, choose the correct video resolution and drive you want. In your bin you will find a master clip called SMPTE Bars. In Chapter 19, we will cut this clip, together with 60 seconds of 1000Hz audio tone, into the head of a sequence that we will put out to videotape. We will have bars and tone. Importing a QuickTime® Movie We will also insert a 10-second countdown just after the bars and tone and before the start of our final sequence. The countdown is a QuickTime® movie, and it’s on the DVD that comes with this book. 248 Chapter 16: Importing and Exporting 1. Open your Avid project, open a bin, and make sure the bin is selected. 2. In the File menu, choose Import. 3. When the Select files to Import dialog box opens, for file type select Any Documents or All files. Navigate to the DVD and click on the QuickTime® movie named “Countdown.” 4. Click Options. Select 601/709, non-square; RGB; Non-Interlaced; Ignore Alpha. Click OK. 5. Back in the Select files to Import dialog box, select the drive and resolution. 6. Click Open. The file will appear in the bin as a master clip. Open it in the Source Monitor and hit Play. It starts off black, but then the descending numbers appear. You can import many different types of files. Now that you know the parameters, you should be able to import just about any file successfully. As with anything else discussed in this book, you’ll only learn through practice and experimentation. Try importing different types of files and playing with the many options. Keep a written record of what settings work. If you have a file you want to import, there’s a way to do it. Just keep trying. Exporting Figure 16.12 There are hundreds of computer applications that can change, alter, sweeten, and enhance your Avid-generated picture or sound, or both, and there are lots of outlets for the work you create on the Avid, including the Internet and DVDs. To take advantage of all of these applications and avenues for distribution, you need to understand the basics of exporting. Fortunately, the Avid has made this whole process much easier than it was in the past. Now there is an Export Settings pulldown menu that contains many templates for the most common exports.You select the template, and the default settings are usually the ones you’ll want. Here are three situations in which you might want to export frames or sequences from the Avid: ● ● ● ● Create a production still for publicity purposes. You could export a still frame from a sequence, retouch the image in a program such as Photoshop®, and e-mail it to festivals asking you for production stills. Export part of a sequence to After Effects®, make changes, and reimport it into the Avid. Export a QuickTime® movie for posting on YouTube™ or MySpace™ or your company’s website. Export to a DVD. (We will examine this option in Chapter 19.) To really learn about exporting, you need to be familiar with the software application you are exporting to. Often, you will be exporting files to applications such as Pro Tools®, After Effects®, 249 Avid Editing: A Guide for Beginning and Intermediate Users Photoshop®, Maya™, and countless others. If you don’t have much experience with these applications, ask for help from the graphic artists, sound engineers, and animators living in your area who work with the software application on a daily basis. Preparing to Export There are several things you should do to make sure your export goes smoothly: ● ● ● ● If you are exporting a sequence or the audio tracks from a sequence, you should duplicate the sequence before initiating an export. Create a new bin for the duplicate and export it. If anything goes wrong, you have an original to return to. If you’re exporting a frame, you do not have to duplicate anything. If you are exporting more than V1, make sure the video track monitor is on the highest level. Make sure the material you want to export is selected. ● If it’s a frame, mark the frame by placing an IN mark. ● If it’s one or more tracks, click on the track selector panel to select the ones you want and deselect the ones you don’t. ● If you want to export a section of a sequence, place IN and OUT marks in the Timeline. Exporting a Production Still Exporting a frame from a sequence to create a production still is an important task, especially as many budgets don’t include money for a still photographer. Instead, we’ll get our production stills right off the Timeline. Fortunately, the Avid provides a template to make this a breeze. Put a sequence in the Timeline, and place an IN mark on the frame you would like to export. If possible, choose a frame that has as little movement as possible. Now go to the File menu and choose Export. The Export As… box will appear, as shown in Figures 16.13 and 16.14. 1. Go to the Export As… window and select either Macintosh Image or Windows Image, depending on the machine you’re on. 2. Type a name for the file. 3. Choose a destination (desktop, flash drive). 4. Click Save. It’s that easy. But, now let’s make a change to the Avid’s default setting. Repeat the steps above, but don’t click Save in step 4. Instead click on the Options button. The Export Settings window opens, like the one shown in Figure 16.15. The only difference is that I have changed the WIDTH HEIGHT to 720 540 and selected TIFF as my Graphic Format. Let’s go through them to see why they were chosen. 250 Chapter 16: Importing and Exporting Type a name for your file here Choose to save your file to a disk, flash drive or desktop Choose from a list of templates Click to get the Options box to open Figure 16.13 Export As… on the Mac. Figure 16.14 Export As… on Windows. 1. In the Export Settings menu, Graphic is chosen because we asked for the Macintosh Image or Windows Image and the Avid knows it’s a graphic file. 2. Because we are exporting a specific frame, Use Marks is selected. Remember, we placed an IN mark in the Timeline on the frame we wanted to export. 3. In the Graphic Format box, we want TIFF. 251 Avid Editing: A Guide for Beginning and Intermediate Users Pulldown menu let’s you select your format Pulldown menu let’s you select pixel size Figure 16.15 Export Settings for a single frame. 4. Click on the WIDTH HEIGHT Fast menu and change to 720 540 (4:3 square pixel). This gives you a larger file size. If your project is HD, you would instead choose 1920 1080, which is the first choice on the list in Figure 16.16. 5. Choose Size to Fit. 6. Because it’s a graphic, we always choose RGB. 7. Choose Even (Lower Field First) for SD and Odd (Upper Field First) for HD. 8. Click Save. Figure 16.16 Exporting Motion Video When you need to export motion video, QuickTime® is usually your first choice. There are two kinds of QuickTime® movies: QuickTime® Reference and QuickTime®. A QuickTime® reference movie is like a shell. The guts of the QuickTime®—the media—are on your hard drive. When you export a QuickTime® reference movie you are using the audio and video files already on your drive to fill in the shell. The QuickTime® reference movie only plays if it is on the same drive as the media files. A QuickTime® movie is the real deal. You can send it anywhere and it will play because it’s not a shell—it contains all the media. QuickTime® reference movies take up little additional drive 252 Chapter 16: Importing and Exporting space—they are small files. They take just seconds to export. QuickTime® movies take up a lot of drive space—they are large files. They can take hours to export. When do you use one and not the other? If you have software applications such as After Effects®, iDVD®, Avid DVD, or Sorenson Squeeze already on your computer, its much better to use a QuickTime® reference movie. You don’t have to compress or alter anything and you save lots of time and space because all the media files are right there on your drive. If, however, you are sending a 90-second sequence to a 3D animator in Toronto, you will send a QuickTime® movie because the animator doesn’t have access to your drive or the media on it. Exporting a QuickTime® Movie Exporting a QuickTime® movie takes time, so here’s my advice whenever exporting. Mark your Timeline with an IN and OUT that is only a few seconds long. Select your settings and then Export to your desktop just this very short segment. Then, open it using Apple’s QuickTime® software or Windows Media Player to see if everything is as you’d hoped. If it looks good, go ahead and export the whole sequence or whatever length you want. That way you won’t waste hours waiting for the export to finish, only to find out that it’s not what you were looking for. In other words, do an experiment; get the settings right and then do the entire job. Exporting a High-Resolution QuickTime® Movie If we want the highest quality export because we are going to give the QuickTime® movie to a 3D animator who is using Maya™ or to a friend who is an expert with After Effects®, then we need to export the sequence at its native resolution—the same resolution we used to capture or import the files or tapes. 1. Select the sequence in the bin and choose Export from the File menu. 2. Click on Options. 3. In Export Settings, click on the Same as Source button. Once we do that, we will be exporting full height and width and at whatever resolution we used to capture our media. If our project was captured in DV 25 and we’re going to a system that has the Avid DV codec, we would select the Use Avid DV Codec box. Any system with the Avid installed has the DV codec. If the computer it is going to doesn’t have the Avid, deselect Use Avid DV Codec. Use the default settings unless they don’t work. One area where I sometimes have to make changes is in Display Aspect Ratio. Figure 16.17 253 Avid Editing: A Guide for Beginning and Intermediate Users Sometimes the image I get using native dimensions looks squeezed, but by changing the selection to 4:3 square pixel everything works fine. Figure 16.18 shows the choices for 4:3 and 16:9 projects. 4. Now click Save. When you are returned to the Export As… window, name the file (the name of the sequence will be the default name). 5. Choose a destination (desktop, external hard drive, DVD-R). 6. Click Save. Figure 16.18 Exporting a QuickTime® Movie for YouTube™, Google™, iTunes®, or Your Website Often times you want to create a QuickTime® version of your project that is less than the highest quality. You might want to put your project on your webpage or upload it to YouTube™, but if you keep it at the source resolution the file will be too large. YouTube™ limits you to 100MB and suggests 480 360 rather than full 720 486. YouTube™ accepts files in the .avi, .mov, .wmv and .mpg file formats. There are two ways to export a QuickTime® movie. One is to send out a QuickTime® reference movie and import it into Sorenson Squeeze, which comes with your Media Composer software. You’re sending the uncompressed media to Sorenson and letting it compress your sequence. The second approach is to have the Avid do the compression and skip the Sorenson step. I recommend using Sorenson Squeeze, which is surprisingly easy to use (as you’ll see). The Sorenson Squeeze approach is described at the end of the “Exporting a QuickTime® Reference Movie” section.You decide which one is easier. Using the Avid to Create the MPEG File Let’s create a version that is compressed but still looks great. 1. Put your sequence in the Timeline. If you don’t want the entire sequence, mark an IN and OUT. Make sure all your tracks are selected. 2. Choose Export from the File menu. 254 Chapter 16: Importing and Exporting 3. In the Export As… window, choose Fast-Export QuickTime NTSC/PAL from the Export Settings pulldown menu. 4. In the Export dialog box click on the Options button. 5. You will see your choices in the box (Figure 16.19). Click the Custom radio button. Click to set compression options Custom radio button Type in 480 and 360 Figure 16.19 6. 7. 8. 9. 10. 11. If you want the entire sequence, deselect the Use Marks and Use Enabled Track boxes. For Width Height, type in 480 and 360. Select RGB. Select Single Field (this will keep out ugly interlaced artifacts). Select 4:3 square pixel (or 16:9). Click on Format Options as shown in Figure 16.19. When we click on the Format Options… button, we go to the Movie Settings window, like the one shown in Figure 16.20. 255 Avid Editing: A Guide for Beginning and Intermediate Users Click here to set video compression settings Click here to set audio settings at 48 kHz and 16 bit Figure 16.20 In Video, click on Settings and then when the dialog box (Figure 16.21) opens click on the Compression Type menu. I like the compression called MPEG-4 Video. Figure 16.21 Use the Compressor Quality slider to choose the best combination of file size and quality. If it’s a short clip, you could use Best, but a 5-minute video may create a file that is too large, so Medium quality might be best. My 5-minute film, Massacre at Murambi, creates a 127MB file at Best quality but a more manageable 88.5MB file on the Medium setting. 256 Chapter 16: Importing and Exporting In the Sound area (Figure 16.20), click on Settings and change them to 48 kHz, 16 bit, and Stereo. Use the settings shown in Figures 16.19, 16.20, and 16.21. Click OK after making your selections. You will be returned to the Export As… window. Name the file, click Save, and send it to your desktop. Now that you have a .mov file on your desktop, click the upload button on any YouTube™ page, fill in the information, and you’re done. Another way to make a smaller QuickTime® movie file, while retaining maximum image quality, is to use a smaller Figure 16.22 frame size. Go to the pulldown menu and select 320 240. This is another good choice for YouTube™. Exporting a QuickTime® Reference Movie Let’s say we want to send our sequence to the desktop so we can import it into Sorenson Squeeze or After Effects® software. Since we have the software on our computer we can save time and space by using a QuickTime® reference movie. We can point to the media on our Avid media drive and do not have to create new media. Put your sequence in the Timeline. If you don’t want the entire sequence, mark an IN and OUT and choose Use Marks and Use Enabled Tracks. Make sure all of the tracks you want are selected, and render all your effects. Here are the steps we will take to export a sequence. 1. Choose Export from the File menu. 2. In the Export As… window, choose QuickTime Reference from the Export Setting pulldown menu. 3. Press Save. That was easy. Let’s click on Options to see what settings were chosen for us, in case we want to make changes. A window like the one in Figure 16.23 opens. QuickTime Reference is selected in Export As: because that’s the template we chose. The Use Figure 16.23 257 Avid Editing: A Guide for Beginning and Intermediate Users Marks and Use Enabled Tracks boxes are both deselected because we want to export the entire sequence. If this was a DV project, we would choose Use Avid DV Codec; otherwise, we would uncheck that. The other settings are fairly self-explanatory. If you want audio tracks as part of the export, your audio tracks will be mixed onto one track. AIFF-C, 48 kHz, and 16 Bit are simply our Audio Project Settings. If you are on a Unity network, check Use Network Media References. You will find two files on your desktop—one for picture and one for sound. These are the files we will import into Sorenson Squeeze. Now we’ll let Sorenson Squeeze compress the files so they are perfect for putting on our webpage or YouTube™. Figure 16.24 Figure 16.25 Here are the steps I use to import the QuickTime® reference movie into Sorenson Squeeze and output a MPEG file. 1. In the Input screen I click on Import File. 2. I navigate to the two files on my desktop that the Avid exported and select them. Then I click Open. 3. I chose 16:9 as my aspect ratio. 4. In the Audience Presets I choose Web Streaming MPEG4 1Mb (or smaller if you want a smaller file). I click the Apply button. 5. I select the Publish Preset to send it to my desktop and then I click the Apply button. 6. When it appears, I press the SQUEEZE IT button. 258 Chapter 16: Importing and Exporting You will soon have a .mov file on your desktop. Just click the upload button on any YouTube™ page, fill in the information, and you’re done. Exporting Audio to a Pro Tools® Work Station Although the Avid is capable of fairly sophisticated audio manipulation, it is not as sophisticated as Pro Tools®. Pro Tools® is an Avid product and is the industry leader in audio mixing and sound manipulation. Pro Tools® HD is a high-end system most individuals couldn’t afford to purchase. ProTools® LE combined with the optional DV Toolkit 2 is a more affordable option. Going to Pro Tools® Both Pro Tools® and Pro Tools® LE with the DV Toolkit for Pro Tools® LE option have what’s called a DigiTranslator. This translator lets you bring both your audio and video into Pro Tools® so you can mix your sounds while watching your video.You’re not just bringing in audio files. First, make a duplicate of your final sequence. Create a new bin, label it Pro Tools Sequence, and place the duplicate in the bin. Place the sequence in the Record Monitor. Now follow these steps: 1. Make sure all of your audio and video effects are rendered and all your tracks are selected. 2. Make sure all of your audio has been converted to 48 kHz (or whatever sample rate you are using). 3. Select the sequence in the bin. 4. Choose Send To… from the File menu. Figure 16.26 5. Choose QuickTime–Embed Audio. 6. When the dialog box comes up, as shown in Figure 16.27, choose your external drive as the destination. 7. Click OK. As you can see, you have separate settings for the video and the audio. You can make changes to any of the settings listed in the summary area by clicking on the Options buttons. Under Destination, you can either save it on your desktop and then move it to your external media drive or you can navigate to your drive. Click Set, and navigate to the drive or desktop. 259 Avid Editing: A Guide for Beginning and Intermediate Users Figure 16.27 Place the .omf file inside your Avid MediaFiles folder or your OMFI MediaFiles folder on your drive (or the external FireWire® drive). When you launch Pro Tools®, select New Session, navigate until you find the .omf file inside the Avid/OMFI MediaFiles folder, and open it. That .omf file is your Pro Tools® session. If you think you may go to an outside vendor (such as a professional mixer with a Pro Tools® station), talk to the vendor because the steps may be a bit different. This outline will give you a great place to start the conversation. You can then make whatever changes to this list of steps that the vendor suggests. 260 Figure 16.28 An .omf file. Chapter 16: Importing and Exporting Exporting Other File Types Exporting is more complicated than importing because you could be exporting to hundreds of applications but you are only importing to one application—your Avid. Just as I did with importing, I have tried to make exporting as simple as possible. To become expert at exporting, you need to learn about the applications you are exporting to, such as After Effects®, Photoshop®, and Sorenson Squeeze. The more applications you master, the more valuable you are to your client or employer. Or, if you’re editing your own projects, you will need to hire fewer outside vendors or freelance people. Suggested Assignments 1. 2. 3. 4. 5. Import color bars from the Avid Test Patterns folder. Import a picture from a digital camera. Cut it into a sequence. Export a frame from a sequence for use as a production still. Mark a 10-second section of your sequence with IN and OUT marks and export it as a QuickTime® movie. Use Same as Source and Custom settings. Under Custom settings, try different video compression settings and width height settings. Compare quality and file size. 261 This page intentionally left blank Chapter 17 Working in HD Imagine my disappointment when I finally broke down and purchased a shiny new 37 LCD widescreen high-definition (HD) television. The vast majority of the content I receive is standard definition (SD). Of the 800 channels, only about 40 are HD channels! Hmmm. And, what really surprised me was how many television commercials are still in standard definition and not high definition— even on the so-called “HD channels.” But, my cable salesman promised me that, as the years go by, we will see more and more content delivered in HD and not SD. He’s a trustworthy guy, right? My two recent films have screened at over 30 film festivals, and one of the films, Massacre at Murambi, was broadcast on PBS. Not once did anyone ask me for an HD version. They all wanted standard definition. So what’s the point? Who needs HD? One reason to tackle HD is that you can easily downconvert your HD material to standard definition and have a better-looking SD program. Let’s face it, prime-time television shows have been shooting on film for decades, even though no one has a film projector in their living room. They shoot on 35 mm or 16 mm film because they know it looks better when transferred to standarddefinition tape. If you shoot in HD, you will have the best of both worlds—standard definition for most film festivals and television broadcasts, and high definition if your film is chosen by one of the few festivals or television programs that require HD. And, as more and more programs convert to HD, you’ll be ready. So, let’s make this the year we dip our toes into the murky waters of HD. We will learn how to work with HD material in this chapter and how to output HD in Chapter 19. 263 Avid Editing: A Guide for Beginning and Intermediate Users HD Primer There are many different HD formats to choose from, but they all have one thing in common: a 16:9 aspect ratio. Let’s compare the aspect ratio of standard definition to the widescreen 16:9 version. As you can see in Figure 17.1, I’ve placed a 4:3 standard-definition frame inside a 16:9 frame. Obviously, the 16:9 is designed to offer more of a movie theater experience, which, when you think about it, is more like the way our eyes perceive the world. Figure 17.1 4:3 inside a 16:9 image. High definition used to mean a 16:9 aspect ratio with a lot more detail in the image, but now HD has evolved to the point where producers can choose from a number of HD formats, depending on the look they want. In the beginning, there were just two players in the HD world—Sony and Panasonic—and they came at the problem with two different approaches. Panasonic developed an HD system called 720p and Sony developed 1080i. ABC and Fox chose Panasonic’s approach, while NBC and CBS picked Sony’s. There are now many HD flavors within these two approaches. Most HD formats in the United States use progressive scan, but one uses interlaced scan. Also, there are many frame rates to choose from, depending on the look you are after. If you want your dramatic project to have a film look, you choose a progressive HD format with a frame rate of 23.976 fps. If you want your sports programming to look like video, you choose an interlaced HD format running at 59.94 fps. If you want your reality TV show to look in between, you choose a progressive HD format running at 29.97 fps. In fact, we can choose from something like 18 HD flavors. Let’s take a look at some of the differences. In the high-definition world, things are described a bit differently than in the standard-definition world. First, HD formats are described by how many horizontal lines they contain; thus, we have systems with 720 horizontal lines or 1080 horizontal lines. HD formats are also described by the way in which those horizontal lines are scanned, whether progressive or interlaced. A lowercase “p” or “i” is added to the number of lines, as in 720p or 1080i, for identification purposes. Finally, the frames-per-second rate is often used to help differentiate between similar HD formats. Let’s begin our examination of HD by reviewing what we know about standard definition but using HD terminology. We’ll use NTSC DV (miniDV and DVCAM) for purposes of comparison, building on everything we have learned in the previous chapters. DV ● ● ● 264 Aspect ratio: 4:3 Interlaced scanning Pixel count: 720 480 Chapter 17: Working in HD ● ● Frames-per-second rate: 29.97 345,600 pixels per frame Using HD nomenclature, our DV format would be called 480i/29.97, meaning there are 480 visible horizontal lines, with interlaced scanning, running at 29.97 fps. Now, let’s look at the same variables in the HD world. 720p Aspect ratio: 16:9 ● Progressive scanning ● Pixel count: 1280 720 ● Frames-per-second rates: 59.94, 23.976, or 29.97 ● 921,600 pixels per frame ● This is Panasonic’s format, and the one JVC adopted. Because 720p is a progressive format, it looks very pleasing to the eye and has a filmic look to it. Because its datastream is smaller than the other types of HD, this is the choice for many independent filmmakers. Media Composer software can capture and output this format through a FireWire® connection. 1080i Aspect ratio: 16:9 ● Interlaced scanning ● Pixel count: 1920 1080 ● Frames-per-second rates: 29.97 or 59.94 ● 2,073,600 pixels per frame ● This is Sony’s baby—and a big one it is. This is the format producers choose when they want HD to look like video—or reality TV. It produces a huge datastream, seven times greater than DV. You need an Avid hardware system such as Adrenaline HD or Nitris DX to capture 1080i. A Mojo DX can do it, but only if you have a really robust computer processor. For several years, these were the two choices, but Sony recently developed a third choice to compete more directly with motion picture film. 1080p Aspect ratio: 16:9 ● Progressive scanning ● Pixel count: 1920 1080 ● Frames per second rates: 23.976, 24, 25p, 29.97, or 59.94 ● 2,073,600 pixels per frame ● 265 Avid Editing: A Guide for Beginning and Intermediate Users This is the latest HD flavor and one that is quickly becoming the most popular. Again, Sony is its parent. Its 2,073,600 pixels per frame are about seven times more than a standard-definition frame. This is the HD flavor that comes closest to 35mm film in terms of look and picture quality. Every year more and more features and prime-time television dramas are shot on this HD format because it offers progressive scanning, like film, and offers film’s 24 fps rate. Again, you would need Adrenaline HD or Nitris DX hardware to work with this format. A Mojo DX can do it, but only if you have a really robust computer processor. HDV™ In Chapters 6 and 7, we covered the ins and outs of capturing or importing HDV™ media into the Avid, but let’s examine this format in a bit more detail. HDV™ stands for High-Definition Video, and it can be recorded onto a standard DV tape. HDV™ uses MPEG-2 long GOP (group of pictures) compression, which is similar to DVD’s MPEG-2 compression. JVC’s HDV™ cameras record in the 720p format, while Sony and Canon cameras use the 1080i format. These are real HD signals that get crammed, by way of a great deal of compression, onto a miniDV tape. What makes HDV™ difficult to capture and edit is the complicated encoding system. Figure 17.2 JVC’s GY-HD250U HDV ™ camera (courtesy of JVC). For comparison, let’s look at any standard DV camera. The camera compresses the signal using a 5:1 compression ratio as it records it to DV tape. When we capture the DV tape into our Avid, the Avid deals with what it’s given—already compressed frames. But, in HDV™, some of the frames contain all of the picture information—we’ll call them the “Big Frames”—while others carry only the information that has changed from the previous Big Frame (this explanation is somewhat simplified and uses my own terminology). The first frame is a Big Frame, but the next 13 frames are “shells.” They hold only what has changed. The next frame—the 15th frame in the group—is also a Big Frame and is related to the previous 266 Chapter 17: Working in HD 13 shells. Fifteen frames make a group of pictures (GOP) that relate to each other. The 16th frame is part of the next group and begins the process over again. If the subject you are shooting is static, the 13 in-between frames do not have much new information and so are fairly empty. But, if the shot is a quick pan or a subject with lots of motion, those in-between frames get really taxed. (What I call “Big Frames” are really called “I-Frames,” and the frames that I call “shells” are correctly called “P and B frames.”) The Sony and Canon HDV™ cameras use a 15-frame GOP (the PAL versions have a 12-frame GOP), while the JVC camera uses a 6-frame GOP. Sometimes the images don’t look great if there is a lot of motion. This GOP system is tough on desktop and laptop editing machines because when you hit Play the Avid has to fill in the shells with all of that material. The ability to select HDV™ as a raster type when capturing makes HDV™ editing much easier on the Avid. All Those Pesky Frame-Per-Second (fps) Rates As you’ve noted, some of the HD, DVCPro® HD, and HDV™ formats offer several different frameper-second rates. It’s all very confusing, even to people who deal with it every day. Let’s take the 720p HD format. Inside the camera this format is always recorded at a rate of 59.94 fps, but you can select 23.976 fps for a film look. The camera flags frames while recording at 59.94 fps. When you select 720p/23.976 in the Avid Format menu, the Avid brings in those flagged frames and not the others—giving you 23.976 fps. Another bit of confusion comes when various manufacturers use 23.98 or 23.97, when what they really mean is 23.976. They’re rounding 23.976 up or down, but it only makes things more confusing. Or worse, they’ll say 24, when they really mean 23.976. What Sony calls 23.98, Panasonic calls 24pN and the Avid calls 23.976.Yikes! Let’s face it, the world of HD would have come a lot sooner if these techies were just a little bit more plain talking. Here are some helpful tips regarding frame-per-second rates for those who live in an NTSC world. 1. Standard-definition video runs at 29.97 fps but it is often called 30i. 2. Motion picture film runs at 24 fps. 3. When motion picture film is transferred to videotape it is slowed down so that it runs at 23.976 fps. That is the frame rate that film-like video emulates. Your video camera may say 24p or 24pN, but it is really 23.976. 4. 720p runs at 59.94 fps, but it can be flagged to run at 23.976 to look like film. 5. The 59.94 is often the same as 29.97. Double 29.97 and you get 59.94. 6. It is easier to deliver to tape if your format’s fps is 29.97 or 59.94, and it is easier to make a DVD if your rate is 23.976. 7. 24p NTSC and 1080p/24 are only used for feature films that will be projected in a theater. 267 Avid Editing: A Guide for Beginning and Intermediate Users Chapter 20, “Shooting on Film, Cutting on Avid,” examines points 2, 3, and 7 further. In the PAL world, it’s simpler, because 25 fps has always been the standard, and 25 fps and 50 fps are basically the same. Feature films are produced using 24p/PAL. HD with the Mojo DX, Adrenaline, or Nitris DX Fortunately for us, Avid is the most trusted name in high definition. Ask the producers of just about any prime-time television show, from CSI to American Idol. They all cut on Avid systems. Media Composer can capture and output a wide range of DVCPro® HD and HDV™ tapes. That means you can capture tapes shot with Panasonic’s VariCam, JVC’s GY-HD250U, or Canon’s XLH1 using just a camera, your Media Composer, and a FireWire® connection. As we learned in Chapter 7, you can also bring in HD files from a P2 flash card, like the one in Panasonic’s HVX200 camera. You can edit the full-raster 1080 HD formats on Media Composer, but you need to capture the material using Media Composer software that is connected to an Adrenaline HD, a Mojo DX, or a Nitris DX device. These hardware boxes, like the Mojo DX pictured in Figure 17.3, all have HD serial digital interface (SDI) In/Out connections so you can capture and send out digital HD signals. Figure 17.3 Avid Mojo DX (courtesy of Avid Technology). Avid has developed an efficient HD codec, called DNxHD®, which enables the Nitris DX or Adrenaline HD to capture the largest HD datastreams and to compress them into several different 268 Chapter 17: Working in HD levels of compression—all gorgeous. Because of the efficiency of the compression you can capture these immense HD files onto your laptop or FireWire® drive. These codecs are so sophisticated that the eye doesn’t detect any loss in detail. Many television shows, such as American Idol, use the Avid to capture HD tapes and to compress the large files into smaller and more useable files, all without any detectable loss in picture quality. There are several Avid DNxHD® codecs for each flavor of HD. The table here gives examples of online resolution codecs that can be captured and saved onto a FireWire® drive or laptop for easy editing. 1080i/59.94 DNxHD® 145 145 megabits per second 1080p/23.976 DNxHD® 175 175 megabits per second 720p/59.94 DNxHD® 145 145 megabits per second 720p/23.976 DNxHD® 90 90 megabits per second 1080i/50 (PAL) DNxHD® 185 185 megabits per second Connecting the HD Deck to Your Avid HD Box The Nitris DX, Mojo DX, and Adrenaline HD have HD SDI inputs and outputs. A single cable carries the HD digital signal from the HD deck to the Avid HD hardware, which in turn is connected to the computer. These HD SDI cables carry uncompressed HD digital video streams. Unlike FireWire®, which handles both In and Out signals with the same FireWire® connection, you need an HD SDI In and a separate HD SDI Out. There are also connections for standard-definition analog and digital decks, such as a DigiBeta, Beta SP, or VHS decks. On the Nitris DX, you’ll find SDI, component (Y, Pb, Pr), S-Video, and composite In and Out connections. Audio can be sent to and from the HD deck through a number of digital audio connections, such as SPDIF or AES. Analog audio is captured through standard or balanced L–R cables. I have included a diagram of the back of the Nitris DX (Figure 17.4) so you can examine the various connections I have just mentioned. Capturing HD with Adrenaline HD, Mojo DX, or Nitris DX Now let’s bring in an HD tape using our Mojo DX, Nitris DX, or Adrenaline HD hardware. First, you must configure your deck. Follow the steps on pages 97–99 in Chapter 6. The steps will 269 Avid Editing: A Guide for Beginning and Intermediate Users Analog audio In and Out Digital audio HD SDI In/Out SDI In/Out Analog video In/Out Figure 17.4 The back of the Nitris DX box. vary slightly, depending on the HD deck you are using. For this example, we will capture a Sony HDCAM tape shot in the 1080i/59.94 HD format. 1. Turn on the deck. Make sure the Local–Remote switch is on Remote. 2. Turn on your computer. The Mojo DX and Nitris DX are turned on and off by turning on and off your computer; however, for the Adrenaline HD you will need to turn on the power button on the Adrenaline device. 3. Launch the Avid Media Composer software. 4. When the Select a Project window opens, click on New Project and name it (such as “Finding Sarah HD”). 5. Under the Format pulldown menu, choose the HD format of your tape (Figure 17.5); for the latest software, select a Raster Type. 6. Once in your project, name a bin and make sure it’s open. 7. Go to Settings in the Project window. Double-click on Media Creation. Select the Capture tab, choose the proper DNxHD® codec, and then select Apply to All (see Figure 17.6). Examine the table on page 269 for the suggested online codec. 8. Go to the Toolset menu and choose Capture. 9. In the Capture Tool make sure that the V1, A1, A2, and TC track buttons are selected. 10. Select Video (HD-SDI) and Audio (XLR, RCA, or whichever digital input you are using 1). 11. In the Resolution menu, make sure the correct DNxHD® codec is selected. 12. Select an external drive for storage. 13. In the Decks pulldown menu, make sure the correct deck is checked. 14. Gently insert your HD tape into the tape deck. 15. When the tape prompt comes up, name the tape 001 (002, 003). Select it, and click OK. 16. To refresh our memories, we talked about raster type in Chapter 6. In our example here, we shot true 1080i HD with its 1920 1080 frame or raster size, which is the standard raster type. We 270 Figure 17.5 Choose Format and Raster Type. Figure 17.6 Figure 17.7 271 Avid Editing: A Guide for Beginning and Intermediate Users did not shoot in a small raster size HD format, such as HDV™ with its 1440 1080 raster or DVCPro® HD with its 1280 1080 raster, and we did not shoot on a XDCAM HD optical disc. So choose standard. These steps may differ slightly, depending on how you connected the wires, but they should get you started. If you need a refresher on capturing from a tape, go to Chapter 6. Playback Performance Playback performance can be enhanced by clicking on the Video Quality icon near the Timeline. Full yellow is best performance, which is used if you have lots of effects that are causing the Avid to choke. Half yellow/half green is draft quality; most of your effects will play without need for rendering. All green is best quality—what your image will look like when you output to tape. When editing, it is used whenever you want to check focus and see all the image detail or Figure 17.8 Video Quality when holding a screening for investors. Normally, you need to be in icon set at half yellow/half green. the green mode to output to tape. Creating HD Titles and Importing HD Graphics If I am working in a specific HD online format resolution, such as DNxHD® 145, I like to create titles and import graphics at the same DNxHD® 145 resolution. I simply go to Settings, doubleclick on Media Creation, select the Titles or Import tab, and select DNxHD® 145 in the Video Resolution pulldown menu. This isn’t necessary, however, if, when I was choosing my resolution when capturing my first tape, I clicked on Apply to All. Apply to All means that every title I create or every graphic I import will come in at DNxHD® 145. In the Media Creation window I can also choose the drive into which everything will be saved. Figure 17.9 Mixing SD and HD in the Timeline You can capture SD material in an HD project and play everything in the Timeline. All that is required is that they belong to the same frame-per-second family. You might have stock footage in 272 Chapter 17: Working in HD a documentary that is on a Beta SP tape, a common SD analog format. Simply go to the Format tab and select 30i. This will give you SD resolution options in the Capture Tool. Once you have captured the material, go back to the Format tab and return to 1080i/59.94 or 720p/29.97. The 23.976 rates will play together. The 59.94, 29.97, and 30i rates will play together. Using Transcode to Make a SD Version Most people will want an HD and SD version of their HD projects. The latest versions of Media Composer have a command under the Clip menu called Consolidate/Transcode. Consolidate helps you move your media to other drives. With Transcode you can move media, but its main purpose is to convert your media to other formats and resolutions. We can take HD, DVCPro® HD, or HDV™ material and make it standard definition in a process called downconverting. Transcode is a great tool for those of us who want to work in high definition but know we need to convert our HD project to standard definition for submission to most film festivals, many television outlets, and devices that can’t yet handle HD. We have a wide selection of SD formats and resolutions to choose from, including DV 25 and DV 50 or either of two uncompressed 1:1 choices. First, we will learn how to use transcode to downconvert our clips to standard definition, and then we’ll learn how to transcode our sequences to standard definition. Downconverting HD Master Clips to SD We can easily downconvert HD, DVCPro® HD, or HDV™ clips to SD. Let’s say you capture HD into Media Composer. You need both an SD and an HD version. One option is to downconvert your clips to SD, edit in SD, and output an SD tape and SD DVD.You can then relink your final SD sequence to the HD media you captured (it takes seconds) and output an HD tape or Blu-Ray™ Disc. This is called an offline/online workflow, and it’s very simple to do. 1. In the Project window, click on the Format tab. Depending on your HD frame rate, choose 30i or 23.976p NTSC (Figure 17.10) or 25i PAL. 2. Open the bin containing your HD clips. Select the clips you want. Click on the Format tab Figure 17.10 273 Avid Editing: A Guide for Beginning and Intermediate Users 3. Go to the Clip menu and select Consolidate/Transcode. 4. When the Consolidate/Transcode box opens, select Transcode (Figure 17.11). 5. Choose a target drive to hold the new media. 6. Choose a Target Video Resolution (DV 25 411 or 1:1 MXF). 7. Click Transcode. In your bin, you’ll see clips with the suffix .new. Simply edit your project using these clips as you normally would. Because you are editing SD clips, your computer won’t struggle playing the HD material. When you are ready, output the edited sequence to DVD and SD tape.You’ll probably need a 4:3 version—one that will play on a standard television—and we’ll learn to do that in the section entitled “Squeezed” on page 276. Now it’s time to relink your final sequence to the original HD media that you captured way back before you started editing. Figure 17.11 Transcoding clips. Relinking to Your HD Media This is a really important tool found in the Clip menu. Sometimes your media will go offline and you will use this to get it back online. But, it’s also useful when you have used Transcode to convert media and you want to go back to the original media. Here’s how: 1. First, make a duplicate of the SD sequence and put it in a new bin called HD Sequences. 2. Click on the Format tab in the Project window and select your original HD format, such as 720p/29.97 or 1080i/59.94. 3. Click on the SD sequence in the HD Sequences bin you just created in step 1 so it’s highlighted. 4. From the Clip menu, select Relink. The Relink dialog box opens. 5. Select Highest Quality in the Relink Method pulldown menu (Figure 17.12). 6. Deselect the check boxes below the menu, as I have in Figure 17.12. 7. The sequence returns to HD. 274 Chapter 17: Working in HD Pulldown menu Deselect these checkboxes Figure 17.12 Relinking. Some editors working on a laptop capture their HD media on an external drive, and then transcode their SD clips to an internal drive. They can take the laptop anywhere (the beach is nice), and then when they are through editing they connect the external drive, relink to the HD media on it, and then output to HD. Use this with your P2 cards, DVCPro® HD media, captured HDV™ tapes, or high-end HD. Downconverting an HD Sequence to SD Some editors, working on a robust computer attached to a Nitris DX, capture and edit their HD media without bothering to downconvert it to SD. Their systems don’t blink at handling the larger HD files. They simply downconvert the finished sequence when they are through editing. 275 Avid Editing: A Guide for Beginning and Intermediate Users The first step in this workflow is to make a duplicate of your final sequence so you can have an HD and an SD version. I usually make a new bin, call it “SD Sequence,” and then drag the duplicated HD sequence into this bin. 1. In the Project window click on the Format tab and select the pulldown menu. 2. Depending on your HD frame rate, choose 30i or 23.976p NTSC (Figure 17.13) or 25i PAL. Figure 17.13 3. Open the SD Sequence bin containing the sequence you wish to downconvert. 4. Go to the Clip menu and select Consolidate/Transcode. 5. When the Consolidate/Transcode box opens, select Transcode (Figure 17.14). 6. Choose a target drive to hold the new media. 7. Choose an SD Target Video Resolution (such as DV 25 411 or 1:1 10b MXF). 8. Click on Create New Sequence and Convert Video. 9. Select a Handle length (I prefer 60 or more frames). 10. Click on the Transcode button. Squeezed When your clips and sequences are downconverted to SD, they will have a 16:9 aspect ratio. You can put this out to tape or DVD as a 16:9 version, as many people do, because a 16:9 television or digital projector can show the 16:9 image. However, Figure 17.14 Transcoding a sequence. 276 Chapter 17: Working in HD when you show this on a regular television, the image will look very thin. The people will be squished or squeezed. You probably want to create a 4:3 version that can play on an SD television or monitor. You have two choices. You can make a letterbox or a Pan and Scan version. First let’s switch our monitors from high definition to standard definition. Switching from 16:9 to 4:3 Source/Record Monitors Because your HD material has a 16:9 aspect ratio, the Avid automatically puts your Source/Record Monitor in the 16:9 mode. However, you may want to change the aspect ratio of the monitors to 4:3 to see how your SD material looks. Right-click (Windows) or Ctrl–Shift–click (Mac) in the Record Monitor and deselect 16:9 Video. 4:3 Letterbox Version Creating a letterbox version is amazingly simple and can be done in a matter of minutes. With letterboxing, you get to keep the widescreen composition, but in order to do so you have to put black bands above and below the picture information. 1. Switch from 16:9 to 4:3 Source/Record Monitors (see above). 2. Create a V2 track. Make sure nothing else is on it. (If there is, create a V3 track.) Figure 17.15 3. Click the Monitor track box so the icon moves up to V2. 4. Go to the Effect Palette, click on the Reformat category of effects, and drag the 16:9 Letterbox icon to the V2 track (see Figure 17.15). You will now see your sequence with normal 4:3 proportions but with the widescreen composition maintained, thanks to the letterboxing (Figure 17.16). Pan and Scan Effect Media Composer and the newer Xpress Pro versions have a Reformat category of effects that allows you to reformat to different aspect ratios, as well as Pan and Scan. First, leave your Source/Record Figure 17.16 277 Avid Editing: A Guide for Beginning and Intermediate Users Monitor in the 16:9 mode. Unlike letterboxing, we need to see the 16:9 version. Now follow these steps: 1. Create a video track (V2) that is above your clips on V1. Make sure both the V1 and V2 tracks are selected. 2. Go to the Effect Palette, and click on Reformat. 3. Drag the Pan and Scan effect icon to the topmost video track—the one that is empty. 4. After placing the blue position indicator on the effect icon in the Timeline, open the Effect Editor (Figure 17.17). Drag this slider to change the placement of the frame Figure 17.17 5. Click on the Aspect Ratios triangle so it opens. In the Source pop-up menu, select 16:9 Anamorphic. In the Target pop-up menu, select 1.33 (4:3). You will now see a white wire frame inside the Effect Preview Monitor. Pan and Scan chooses the middle of the widescreen frame as its default selection. 6. Open the Actions triangle. 7. Click on Subdivide Effect. You will see that it breaks the Pan and Scan effect into sections that match the length of each clip in your Timeline as shown in Figure 17.18. Figure 17.18 Pan and Scan. 278 Chapter 17: Working in HD Now you need to put the position indicator on each clip that requires recomposing. Open the Effect Editor, and either drag the wire frame or use the H Pos slider in the Position triangle to set the panning, as shown in Figure 17.17. If you need to adjust the frame by panning left or right during the clip because the actors move, set keyframes to control the precise placement of the frame throughout the duration of the clip. If at any time you want to get back to your starting point, click on Reset to Origin in the Actions section and you’ll return to your original, or base, composition. To see it play properly, you’ll need to return to a 4:3 aspect ratio. Right-click (Windows) or Ctrl– Shift–click (Mac) in the Record Monitor and deselect 16:9. Now you can see the 4:3 sequence play just as you have framed it. Crossconverting HDV™ to HD If you connect Media Composer to Mojo DX or Nitris DX hardware you can output your HDV™ sequence to HD tape via the Mojo or Nitris HD SDI connection, without having to transcode the sequence. We’ll learn all about outputting to tape in Chapter 19. So, if you shoot on HDV™ you can easily have a HDCAM tape ready for broadcast on network or cable television. However, if you’re using an Adrenaline HD system, follow these steps to crossconvert HDV™ to HD: 1. Choose the correct format in the Format tab: ● Choose 1080i/59.94 if your camera format was 1080i/59.94 HDV™. ● Choose 720p/29.97 if your camera format was 720p/29.97 HDV™. ● Choose 1080i/50 if your camera format was 1080i/50 HDV™. 2. Choose Standard in the Raster Type menu. 3. Open the bin containing your HDV™ sequence. Figure 17.19 4. Go to the Clip menu and select Consolidate/Transcode. 5. When the dialog box opens, select Transcode. 6. Choose a target drive to hold the new media. 7. In the Target Video Resolution pulldown menu: ● If you chose 1080i/59.94 in step 1, choose DNxHD 145. ● If you chose 720p/29.97 in step 1, choose DNxHD 110 or DVCPro HD. ● If you chose 1080i/50 in step 1, choose DNxHD 120. ● Figure 17.20 Click Transcode. 279 Avid Editing: A Guide for Beginning and Intermediate Users Have an HD Year With the Avid’s ability to capture and edit all flavors of HD and HDV™ and its ability to transcode to one of many SD formats or resolutions, we are able to create both high-definition projects and standard-definition projects. Finally, the roadblocks that prevented us from shooting HD are removed. As editors, it’s important for us to stay ahead of the technical curves that come our way so we can give advice to the producers and directors who approach us seeking information about which formats to shoot for different projects. With the emergence of HD and HDV™ this is truer than ever before. In fact, because there are so many formats to choose from and post-production issues are becoming increasingly complicated, I believe editors will be among the first crew members hired on future projects. So, this is the year we must continue to educate ourselves about HD and HDV™ issues. Use the information in this chapter as the foundation of your HD knowledge base and build up from here. As HD formats gain wider acceptance, more and more people will choose to shoot their projects on HD or HDV™. In a few years, we’ll forget we ever shot in standard definition, and what seems complicated now will soon become standard operating procedure. Don’t be afraid to tell clients that they are better off shooting in standard definition if you believe that’s the case. Don’t do HD for the sake of doing it, but if it’s right you are ready to show the way. 280 Chapter 18 Script Integration Script Integration is found on both Media Composer and Xpress. I believe it is the most dynamic and exciting feature found on any nonlinear editing system in the world. Yet, despite its strong points, Script Integration is perhaps the least used of all of the Avid’s features. Why? First, you have to have a script. For many films and videos, from experimental to verité, there’s no script so there’s no script to integrate. Even those filmmakers who do work from a script have argued that Script Integration is too much work. While that argument may have been true in the past, the latest Media Composer software (v. 2.7) comes with a new tool called ScriptSync, which uses sophisticated voice recognition technology to do much of the work. Now there’s no reason to skip Script Integration. A little work on the front end is more than made up on the back end. Once you get the hang of it, you’ll wonder how you ever got along without it. Hollywood-Style Editing Script Integration is based on the style of editing commonly used for feature films. During production, information about the way each scene was shot gets written onto the script by the script supervisor.The script supervisor draws lines through the script, indicating the amount of the scene each camera angle covers. At the end of production, the editor receives a copy of this “lined script.” With the lined script in hand, the editor knows what footage is available for each line of action and dialog. The script supervisor also makes detailed notes about how many times each camera setup was repeated and which are the preferred takes. If you turn to the end of this chapter you’ll see the lined script we’ll be working on. An Avid with Script Integration follows this lined script system but adds its own powerful digital editing tools. You import the script right into the Avid. You select the portion of the script that is 281 Avid Editing: A Guide for Beginning and Intermediate Users covered by a particular clip and then drag the clip to that section of the script. Each camera setup is represented by a slate, showing a frame from that clip (Figure 18.1). Different takes are indicated by tabs at the bottom of the slates. Once all the clips are linked to the appropriate sections of the script, you can click on a line of dialog and have the takes play automatically so you can compare them. When you are ready to start editing a scene, you can quickly go through the script, click on the preferred takes, and create a rough cut in a matter of minutes. The Avid can handle documentary scripts as easily as narrative scripts, and the setup and procedures are the same. Figure 18.1 A script with attached clips and slates. An Example The screen captures in this chapter are from a scene entitled “Gaffer’s Delight,” which I made with the help of students and staff at Boston University. A copy of the project files, media files, and the script can be found on the DVD that comes with the book. A hard copy of the script is provided at the end of this chapter. The scene was covered with a master shot, showing both actors, and then shot again from many different angles to cover the actors as they moved around the set. Each camera setup was repeated several times, as Take 1, Take 2, and so on. Follow the DVD instructions at the end of this book to mount the project and media files onto your Avid. I’ll explain how to bring in the script shortly. You may need to change your monitor to the 16:9 aspect ratio. Rightclick (Windows) or Ctrl–Shift–click (Mac) in the Record Monitor and select 16:9 Video, or go to Settings Composer and choose the Windows tab. Now select the 16:9 Monitors box. If you have a project with a script and clips that you want to use instead, just follow along, substituting your script and clips for the “Gaffer’s Delight” script and clips. Using Two Monitors This is one editing mode where having two computer monitors can be helpful. One monitor holds all the bins, including the script, and a second monitor holds the Source/Record Monitor and the 282 Chapter 18: Script Integration Timeline.You can do it with one monitor, because the script can be resized and moved around the screen, but it’s a lot easier with two. Setting up a second monitor is pretty easy. Read your computer guide to find out how to hook up a second monitor and to set the second monitor’s screen resolution. You want dual display rather than mirroring. In dual-display mode, the second monitor extends the real estate of the Avid so you can drag the Script window to the second monitor. If you use two monitors, you want to get out of SuperBin Mode. Go to Settings Bin and deselect the Enable SuperBin button. Naming Clips In the future, when you capture your own material for editing with Script Integration, you should give some thought to how you name your clips. Long clip names such as “Over-the-Shoulder on Peter” or “Close-Up on Hands” are easy to read in your bin but don’t work as well with the slates, which are the heart of Script Integration. Try using clip names such as “2D Tk1” to indicate the scene, the camera setup, and the take, because such names will fit more easily on the script page. If your clip names are too long, the Avid will shorten them, but in doing so the Avid might hide important information. For the purposes of the book, I have used clip names that describe the action to make it easier for the reader to follow. On the DVD, for those of you who will edit the scene, I have used the shorter scene and take numbers, such as “ID Tk1.” Getting the Script into the Avid I use Final Draft®, the popular scriptwriting software, as do many of my students. Because Avid and Final Draft have collaborated on Script Integration, it’s easy to bring a Final Draft® script into the Avid. If you don’t have Final Draft®, you can save your script in ASCII text format. Just choose Text Only with Line Breaks. Here is how you save a Final Draft® script: 1. Open your script in Final Draft® and, once it’s open, choose Save As from the File menu. 2. In the dialog box, go to the Format box, choose Avid Script Based Editing, and click on Save (Figure 18.2). Save it to your desktop or put it on a flash drive and bring it to your Avid computer. Launch your Avid system. Because Figure 18.2 we have a script to practice with, insert the DVD that comes with your book, and then follow these steps. If you haven’t done so already, launch the Avid software and open the project called “Gaffer’s Delight.” 1. Click on the Project window to make it the active window. 2. From the File menu select New Script. 283 Avid Editing: A Guide for Beginning and Intermediate Users 3. Search through the directory dialog box that appears and find Gaffer’s Delight Script.TXT on the DVD. 4. Select the file and click the Open button. The script will appear in the monitor, looking much like Figure 18.3: Figure 18.3 The script, as it appears in the Avid. The Avid will also create a special script bin. When you close the script, it will go inside the script bin, as shown in Figure 18.4. You can make some changes to the script once it is in the Avid. You can delete lines of dialog or action (the Delete key won’t work—use the Cut command to remove text instead), and you Figure 18.4 can move segments or scenes around, but you can’t change individual words. Remember, it’s editing software, not scriptwriting software. Linking Clips to the Script Open the bin holding the clips for the scene you are working on and open the script by doubleclicking on the script icon. If you’re using a single monitor, position the script so it doesn’t cover the Source Monitor or the SuperBin. You won’t need the Timeline during this stage, so you can use that screen space for the script. Play the first clip in the Source Monitor and, reading the script as you watch, figure out what part of the script it covers. In “Gaffer’s Delight,” the first clip is the Master Shot. It starts when the character Peter descends the ladder to greet Michele, and it runs all the way to the end of the scene. 284 Chapter 18: Script Integration The way you select lines or sections of your script is pretty standard.You either lasso the lines using the cursor or you click on a line and then Shift–click to include more lines.You’ll find lassoing text is the best way to go. Now, let’s follow these easy steps: 1. Select the part of the script that the first clip covers by lassoing the script lines with the cursor. That portion of the script becomes highlighted (gray). 2. Go to your clips bin, select the first clip, and drag its icon from the bin onto the highlighted area of the script. A slate, or frame from that clip, will appear above the highlighted text, as shown in Figure 18.5. The slate will show a frame from that shot and include the name of the clip, and it will have a box at the bottom to show different takes. Once you’ve placed the first clip onto the script, you will want to drag any additional takes on top of that slate. Drag the clip icon to the highlighted area and release. A slate appears The take line indicates the portion of the script covered by that clip Figure 18.5 Adding Takes The process of adding takes to an existing slate is a bit different. Instead of highlighting the script, you simply drag the next take right on top of the slate. This next take adds a second little box at the bottom. 285 Avid Editing: A Guide for Beginning and Intermediate Users If you want to see the take number appear in the box below the slate (and you do), you must create a column for the takes. The clips in the Dailies bin have the take number listed as part of the clip name, so you can use that information in the take column you create. Takes don’t show up in Brief View, so you need to switch to Text View. 1. 2. 3. 4. Go to the Bin menu and select Headings. In the list of headings, find the Take heading and click on it to select it. Click OK. In the bin, scroll to the right and find the Take column heading. Click on it so the entire column is highlighted and then drag the column all the way to the left, next to the Name column. Now, enter the take information by clicking in the column (Figure 18.6). Figure 18.6 Let’s add takes to a slate: 1. In the Dailies Bin find the take called 1 Master Shot PU, which is Take 2 of the Master Shot. It’s a “pick-up” (PU), meaning that we didn’t start from the beginning of the Master Shot Take 1 but started a bit later in the scene. 2. Click and drag the clip icon that represents the second take, and drag it on top of the slate already in the script. Now you can see that the slate has two boxes hanging from it, one for each take (Figure 18.7). Let’s call them take tabs. Clicking on either take tab will select that take. The frame in the slate will change depending on which take is selected. There is a faster way to create slates and add takes to that slate. Say you have a shot with five takes. Simply lasso the portion of the script the shot covers so it’s gray. Now in the Dailies bin Shift–click on all five takes and drag all of them to the highlighted area of the script. In Figure 18.8, you can see that I have dragged several clips, some with multiple takes, onto the script. 286 Figure 18.7 Take tabs. Chapter 18: Script Integration Slate Takes Line showing amount of the script covered by that take Figure 18.8 Changing the Appearance of the Slate You can make the same changes to a slate as you would to a frame in Frame View in the bin. To change the size of the slate, choose Enlarge or Reduce from the Edit menu. To change the representative frame that appears in the slate: 1. Click on the take tab or take line of the take you want to change. 2. On the keyboard, press the 2 key (the step-tenframes-forward key). Press multiple times to move more quickly. Use the 1 key to move backward. Step-tenframe keys Figure 18.9 Don’t use the J–K–L keys for this, because they won’t work. Adjusting Take Lines The vertical lines showing how much of the script a single take covers are called take lines. Where the line begins and ends is denoted by a short horizontal dash, called a beginning or ending mark. Let’s say that you highlighted too much of the script, and the vertical line the Avid draws goes beyond where the shot actually ends or the take starts later than indicated. It’s easy to correct where these lines start and end (Figure 18.10). You can do this with Figure 18.10 the 1 Master PU–Take 2 Clip. I moved this End Mark to here End Marks 287 Avid Editing: A Guide for Beginning and Intermediate Users 1. Go to the Start Mark or End Mark and hold down the Command key (Mac) or the Ctrl key (Windows). The icon changes shape. 2. Drag the mark to the correct line in the script and release. Moving Slates You might find that a slate ends up obscuring a line of dialog and you want to move it to another place on the script page. Just click on the slate with your mouse and drag it left, right, up, or down. Deleting Takes and Slates You may make a mistake and put the wrong take on a slate or put the wrong clip in the script. To delete a slate or take, click on it and press the Delete key. The resulting dialog box looks intimidating (see Figure 18.11). Just press OK. The takes in the bin will still be there, but the slate (here made up Figure 18.11 of two takes) will be removed from the script. Loading and Playing Takes We still have more work to do before the script is truly integrated and we can take advantage of all Script Integration has to offer. Before we take the next step, let’s play around a little to get some satisfaction for all our work. If you double-click on a take line, the clip will load in the Source Monitor. If you want to select all the takes for a shot, just lasso the take lines and they will all be selected. Now double-click on any take, and they will all move to the Source Monitor. You can play takes in two different ways. You can Play Key use the Play keys or J–K–L keys once the clips are loaded into the Source Monitor, just as you would any other clips. A better way is to lasso the take lines or Shift–click the take lines and then press the special Play key at the top of the script window Figure 18.12 (Figure 18.12). Notice that the clips you selected play one after another in a continuous loop. The spacebar functions just like the Play key, so you can just as easily press it. 288 Chapter 18: Script Integration The Tab Key The Tab key on the keyboard can be very useful when used with this special Play key. After selecting the takes you want to look at, press this special Play key (Figure 18.12) or the spacebar to load your clips in the Source Monitor and begin to play them in order. If you want to see the next take without waiting for the current one to finish, press the Tab key. The Tab key gives you control over what you watch. Often you don’t want to see the rest of the take. You want to jump ahead to the next one, and the Tab key gives you that ability. This works with slates as well as takes. If you lasso a section of your script, including one or more slates, all the takes for every shot will load and play. Let’s practice: 1. Select one or more takes by: ● Lassoing a portion of the script covered by several takes, or ● Shift-clicking on several take lines. You will see that the tabs are dark (selected). 2. Press the Play key at the top of the Script window. 3. Press the Tab key to jump to the next take. Script Marks To harness the power of Script Integration, we need to take one more step. We need to place script marks. These marks, when placed in the script, will allow you to look at all of the material covering any portion of the script you want—and only that portion. For instance, if you have script marks on all three takes of a line of dialog, as in Figure 18.13, you can lasso those marks, hit the Play key or the spacebar, and watch all three takes of that line of Figure 18.13 dialog, one after another, so you can quickly find the best take.You don’t need the Tab key. Three Script Marks—one on each take Placing Script Marks Manually ScriptSync will place the script marks automatically, but to understand how it works we first need to learn to place them manually. To do this, we will need the command that places script marks in the script. Go to the Tools menu and open the Command Palette. 289 Avid Editing: A Guide for Beginning and Intermediate Users Add Script Mark command Figure 18.14 Go to the Other tab, and you’ll see Add Script Mark. With the Button to Button Reassignment box selected, click and drag the Add Script Mark button to any row of your Source Monitor buttons, as I have in Figure 18.15. Source Monitor with the Add Script Mark button Figure 18.15 Now, go to the script and find the take you want to mark first. Let’s say you want to place a script mark on Master Shot Take 1, where Peter says, “Everyone knows who you are.” Double-click anywhere on that take line. Take 1 will be selected and it will load in the Source Monitor. Right now, the entire take will load from the beginning of the clip. You must play the clip in the Source Monitor as you normally would, using the J–K–L keys (not the spacebar). When you get to the part of the clip where Peter is about to say the line, press the K key to stop. Now, using the cursor, single-click on the take line where it intersects with that line of dialog so the line is highlighted as shown in Figure 18.16. Click on the take line where it intersects the line of dialog Figure 18.16 290 Chapter 18: Script Integration Press the Add Script Mark button. A double-sided arrow will appear at that spot in the script. Now that point in the script is linked to that point in the clip (Figure 18.17). This Script Mark is now linked to this point in Take 1 Figure 18.17 Let’s continue to add script marks to the rest of Take 1. 1. Play through the clip until you reach the next line—Michele’s “No. I came here looking for you.” Play back until just before she speaks. 2. Single-click on the take line where it intersects with that line of dialog. 3. Press the Add Script Mark button. There will now be two marks (Figure 18.18). 4. Continue adding script marks with each new speaker until the entire take has script marks. Figure 18.18 If you click on the script mark at the line “Everyone knows who you are” and press the special Play key or the spacebar, the take loads in the Source Monitor, starts playing from there and loops back to the start of that line—it won’t play Michele’s line. The Fastest Way: ScriptSync Now let’s examine ScriptSync, the software that uses voice recognition to place the script marks automatically. This is incredibly fast and, if I were a betting man, I’d bet it turns you into a devoted user of Script Integration. Place the slates and takes in the script as before. That part of the process doesn’t change, but once you’ve got your slates and takes in place, ScriptSync places the marks. 1. Select the take (or takes) you want in the script by clicking on the take lines or tabs. Here I selected 1G Tk 1 (Figure 18.19). 2. Go to the Script menu and select ScriptSync (Figure 18.20). 291 Avid Editing: A Guide for Beginning and Intermediate Users 3. A dialog box will open (Figure 18.21).You can choose from nine languages: Dutch, German, Japanese, Korean, Spanish, Arabic, Chinese (Mandarin), North American English, and United Kingdom English (a fine distinction). Choose your tracks. 4. To help the software find the lines of spoken dialog and to ignore character names, parenthetical information, and action select the choices shown in Figure 18.21. 5. Now click on Select Dialog. A section of the Figure 18.19 script will appear as in Figure 18.22. Click on a line of dialog so the Avid can count how many indented spaces there are. 6. The software will count the indented spaces and put that number in the Dialog Indent box. Click OK. 7. When you are returned to the dialog box, click OK. Click here Figure 18.21 292 Figure 18.20 Chapter 18: Script Integration Click on a line of dialog Figure 18.22 After analyzing the clip, the software will place script marks at every line of dialog. Once you’ve got it working, Shift–click on the other takes or slates and repeat steps 1 to 4, as I have done in Figure 18.23. Placing the marks manually, I would always mark the start of an actor’s lines and not add another mark until the next actor speaks. But ScriptSync places a script mark at every line. That’s not really what we want, but as you’ll see it’s not really a problem. Playing Marked Takes Let’s see how all this works. I want to review the three takes of Peter saying to Michele, “I know who you are. You’re one of America’s rising young talents. I think Variety said that. Are you lost?” I need to pick one, but which of the three works best? With my cursor, I lasso all the script marks across the three take lines that cover those lines, as shown in Figure 18.24. Then I press the special Play key Lasso all the script marks for the lines of dialog you want to review Figure 18.23 Figure 18.24 293 Avid Editing: A Guide for Beginning and Intermediate Users or the spacebar. The take line for Take 1 turns green, and that clip opens in the Source Monitor and begins to play, starting at the line “I know who you are.” When it gets to Peter’s last line—”Are you lost?”—it finishes and then jumps to the next take, and then the next take. I’m only hearing the lines I want; I’m analyzing the differences in performance. I can quickly determine which take works best. Think about it for a second. Imagine having a 120-page screenplay and scores of bins containing hundreds of clips each. Instead of searching through all those bins to find a clip, you simply lasso the script mark, hit the spacebar, and there it is. Or, try double-clicking on a script mark, splicing that section of the clip into the sequence, and moving to the next script mark to quickly put together a rough cut. Looking at Your Coverage Not only does this system help you quickly cut from one take to the next, but it is also designed to help you judge all the choices for a specific portion of your script. Just lasso all of the script marks for a specific line of dialog, including all the coverage. As you can see in Figure 18.25, I have lassoed the wide shot of Peter and the medium shot of Peter. Now when I press the spacebar I’ll see Peter saying his line in the wide shot, and as soon as that is finished I’ll see, in quick succession, Take 1, Take 2, and Take 3 from the medium shot. Figure 18.25 Page and Scene Numbers Although your script has scene and page numbers, they are not recognized by the Avid. You’ll need to add new ones. The steps for adding scene and page numbers are the same: 1. Go to the first line of the new page or new scene and click on it. 2. Click either the Add Scene (AS) or Add Page (AP) button on the Script window, and a dialog box appears. 3. Type the page/scene number and click OK. The nice thing about adding page and scene numbers is that you can now use the Goto Scene or Goto Page commands, found in the Script menu, to jump to the scene or page you want. Without page and scene numbers, a 120-page script would be difficult to work with. To change the number, 294 Chapter 18: Script Integration Add Scene and Add Page Number Figure 18.26 repeat the process. The dialog box will now say Change Scene or Page Number. To delete page and scene numbers, select the line containing the number and press the Delete key. Find Script The Find Script button is another handy command button that helps you stay in control of your script. Place this command key on one of your rows of buttons in your Source Monitor or a Fast menu. You need to go to the Command Palette to find it. It’s in the Other tab. Find Script button Figure 18.27 Say you have a clip loaded in the Source Monitor, and you are not sure which part of the script it comes from. Just click on the Find Script button and the Avid will scroll to the place in the script where the clip is linked and highlight that section. Off-Screen Dialog When shooting a scene involving two actors, more often than not the director will shoot it several times from different camera angles. In the simplest form of coverage, there is a master shot of both actors and then individual close-ups of the two actors. When the close-ups are shot, one actor is oncamera (on-screen) and the other actor is standing off-screen but saying his or her lines of dialog so the on-screen actor has someone to act with. During shooting, the script supervisor draws jagged lines on the script to indicate off-screen dialog.You can easily add these jagged lines to the script in the Avid. 1. Lasso the portion of the script where you want to place off-screen marks. Make sure you lasso only those take lines that represent off-screen dialog. 2. Click on the Off-Screen button (Figure 18.29). Figure 18.28 295 Avid Editing: A Guide for Beginning and Intermediate Users Your script will now have a series of jagged lines indicating which lines of dialog were spoken off-screen. Figure 18.29 Off-screen indicators Figure 18.30 Only One Take Line Sometimes, when you have a lot of takes for a particular shot, all those take lines can overwhelm the script and make it hard to look at. To show only one take line, go to the Script menu and select Show All Takes. Only one take line will appear on the page and all the rest will disappear; however, if you then select a slate by clicking on it, all of that slate’s take lines will appear. If you go to the Script menu and reselect Show All Takes, you’ll reverse the action, and all the take lines will appear once more. Color Lines Last, but not least, you can place one of six colors on your take lines to indicate a preferred take or a problem or whatever you want to highlight. Just go to the Script menu (Figure 18.31) and select Color; a choice of six colors will appear. Select one. Now follow these steps: 1. Lasso the portion of the take line (or the entire take) that you want to color. 2. Click on the Set Color command on top of the Script window (Figure 18.32). Lasso the colored section and click the Set Color command again to remove the color. Set Color command Figure 18.32 296 Figure 18.31 Chapter 18: Script Integration Identifying the Preferred Take The ability to mark the preferred take with a color is all part of the organizing process that takes place before the editor even walks in the door. Often, on a feature, the director will indicate which take is the preferred one during the screening of the dailies. Using the notes supplied to the editorial department, an assistant links all of the takes to the script and then highlights the preferred takes in red. With all that done, the editor can sit down and put together a rough cut of the scene in a matter of minutes. Other Menu Items There are a few other Script menu items that you may find useful; they let you fine-tune the appearance of the script or make it easier for you to navigate through it: ● ● ● ● Left Margin. You can drag the box located in the lower right-hand corner of the script to resize the right-hand margin but not the left-hand margin. Left Margin lets you make this adjustment. Interpolate Position. With this command, you can click in a take line within a script, and the image in the Source Monitor updates to the approximate position in the take where you have clicked. If you deselect this option, the Source Monitor does not interpolate when you click in a take line. Hold Slates Onscreen. With this command selected, when you scroll through the script the slate will stay in view until you scroll past the point covered by that slate, at which point it will disappear. Text Encoding. If your script was created on a Mac or PC and you used what is known as the Latin-1 character set and the characters display incorrectly, go here and choose either Mac or PC. If you used the Unicode UTF-8 character set, try UTF-8. A Select Few You are now one of only a handful of people who know how to use Script Integration. I think we can all agree that Script Integration doesn’t make sense for every project, but for those script-based projects involving lots of camera coverage with multiple takes, it is worth the effort. And, if you have an assistant to do the grunt work, think how quickly you can really get to the heart of the scene. If you’re the person hired to do the grunt work, maybe Script Integration doesn’t seem so special, but hey, at least you’ve got a job. Documentary filmmakers with hours of interviews will also fall in love with Script Integration. Linking clips of the on-camera interviews to the transcript of those interviews can be a huge time saver. 297 Avid Editing: A Guide for Beginning and Intermediate Users Script for “Gaffer’s Delight” (CONTINUED) 298 Chapter 18: Script Integration CONTINUED: (CONTINUED) 299 Avid Editing: A Guide for Beginning and Intermediate Users CONTINUED: 300 Chapter 19 Finishing I think successful video and filmmakers are product oriented. Let’s face it, a lot of people start films and videos, but only the truly dedicated finish them. It’s easy to give up, to run out of steam, to take a never-ending break from a project. Making a film or video is a lot of hard work, and often you do it for little reward. I think the reason why some people finish their projects while others abandon theirs is that they love having a product. They can’t stop until they hold something in their hands, whether it’s a videotape or DVD. “Here,” they say, “is my project. Come look at it.” Let’s first learn how to make a videotape from our final sequence and then how to create a DVD. Online or Offline? If you captured and edited your project at a lower resolution, such as 15:1 s in SD or DNxHD® 36 in HD, and now you need to uprez your offline project to an online resolution before going out to tape, you’ll need to skip ahead to the section entitled “Uprezing Your Offline Sequence.” However, most of you are ready to go to tape, so let’s get started. Checking Your Audio Before you output the final sequence to tape, examine your sound one last time. Get a pair of isolating headphones that prevent you from hearing anything other than what’s coming through the 301 Avid Editing: A Guide for Beginning and Intermediate Users earpieces. Are your dialog tracks centered? They should be. Open the Audio Mixer Tool and fix any dialog or narration that is panned left or right. Check your levels one last time. Outputting to Tape Now your sequence is just as you wished. It looks and sounds perfect. You’re itching to get it onto tape, but first there are a few things you need to do to get ready.You should import SMPTE_Bars.pct and cut it into the beginning of your sequence. This is helpful when looking at the image on a monitor or screen to make sure the colors, brightness, and contrast look good. Chapter 16 walks you through this process in the section called “Importing Color Bars” on page 248. Make sure you import the file from the correct folder (720, 1080, SD NTSC) and that you bring in 60 seconds. Splice all 60 seconds of the clip into your sequence. If you sync-lock all your tracks before you splice in the bars, everything will stay in sync. Now cut in a reference head tone at 1000 Hz to go with the SMPTE bars. To create this tone: 1. Get the Audio Tool from the Tools menu. 2. Click and hold on the PH box in the Audio Tool. A menu will open. Select the last option in the menu: Create Tone Media. 3. In the dialog box (Figure 19.1), choose the length of tone in seconds. You need a length to match your SMPTE bars (60 seconds). A tone of –14 dB is the default setting. HD projects are usually set at –20 dB. Just match whatever dB you’ve been working with throughout the editing process. Get two tracks. Figure 19.1 4. Click OK. 5. The 1000 Hz tone appears in your bin as a clip. Overwrite it into your sequence on audio tracks 1 and 2 so it lines up with the bars. Now you have bars and tone. Most people create an identification (ID) title that has the project’s title, the total running time (such as RT 15 min.), and contact information. They then cut this title into the Timeline just after the bars and tone. Create this title and cut 5 seconds of it into the Timeline. The last piece of header material consists of a 10-second countdown—8, 7, 6, 5, 4, 3, 2, and 2 seconds of black after the 2. What comes after this countdown is your sequence, be it the first title or first shot. The projectionist or television engineer uses this countdown to cue up the tape just after the number 2, and then, when ready, hits the Play button on the tape. I have included a countdown for you to import. It’s a QuickTime® movie, and in Chapter 16 we imported it from the DVD that comes with this book. If you haven’t imported it, follow the 302 Chapter 19: Finishing instructions on page 249. Once you’ve imported it, cut it into your sequence, following the bars and tone and the 5 seconds of the ID title. The total length of this header material is 1 minute and 15 seconds: 1 minute of bars and tone, a 5-second ID title, and the 10-second countdown. Your Timeline should look like Figure 19.2. Bars and Tone, ID title and countdown Figure 19.2 The header material cut into the Timeline. Now get the Audio Mixer Tool. With the Audio Tool still open, play the bars and tone and check to see that the 1000 Hz tone lands at the –14 dB or –20 dB line. If the levels don’t fall precisely on that line, use the Audio Mixer Tool to set the Pan for A1 to L100 and A2 to R100, not at MID. Now check again. This should fix it. Track A1 and A2 panning Figure 19.3 Connecting and Powering Up a Deck or Camera Save everything and then quit out of your Avid software. If you are using FireWire® you don’t need to connect anything because the same cable works both ways. If you are using cables with a Mojo MX, Nitris DX, or Adrenaline HD, make sure the cables run from the hardware’s output connectors to the decks input connectors. Now turn on the power to the deck and then relaunch your Avid software. Crash Recording to Tape The simplest method of recording to tape is called crash recording. You don’t need to be a video engineer to get it to work. There are two ways to do this: (1) Simply set your video deck or camera to record, press Record on your camera or deck, and then play your sequence. (2) Use the Avid’s Digital Cut Tool to do the crash record. We’ll start with the first option. 303 Avid Editing: A Guide for Beginning and Intermediate Users 1. Select all your tracks and then Mark an IN at the beginning of your sequence and an OUT at the end. Now select Render In to Out from the Clip menu to render your effects and titles. Now remove the IN and OUT marks. Figure 19.4 2. In the Timeline bottom toolbar, click on the Video Quality button and choose all green for best quality. 3. Put a new tape in the camera or deck. 4. Place the position indicator at the start of your sequence. 5. On a deck, set the Remote/Local switch to Local. 6. On a camera, place the Camera/VTR switch to VTR. 7. Press the Record (Play/Record) button on the camera or deck. 8. Count a few seconds and play your sequence on the Avid. 9. When the sequence is over, press Stop. Video quality selector button Using the Digital Cut Tool to Crash Record To do a crash record using the Digital Cut Tool is quite simple. To make the process easier, I suggest you record about 10 seconds of anything (or nothing) onto the tape. This puts timecode onto the tape and makes the process easier. If you have a deck, put it in Local Mode and simply press the Record (or Play/Record) button. If you have a camera, just shoot something with the lens cap on. After about ten seconds, you can hit Stop and then rewind the tape. Now, follow these instructions: 1. Connect the deck or camera to your Avid system, turn on the camera or deck, and then launch the software. 2. Place the deck’s Remote/Local switch on Remote (ignore this if using a camera). 3. With your sequence in the Timeline, go to the Output menu and select Digital Cut. 4. When the Digital Cut Tool opens, select the following boxes as shown in Figure 19.5: Entire Sequence, Stop on Dropped Frames, and Add Black at Tail 5. Type 00:00:10:00 to indicate you want 10 seconds of black at the end. 6. Choose Ignore Time and Crash Record. (You can’t change the DV Offset box.) 7. Now click on the red Record button. 8. At the prompt, insert the tape. If it is in the deck, click Mounted. Using the Digital Cut Tool to Record Sequence Timecode This is the fancy way to record to tape. It gives you a frame-accurate recording using timecode, but it is a lot more complicated than crash recording. The Avid acts as the edit controller for the video deck. This is the preferred method for projects that will be aired by a television station. 304 Chapter 19: Finishing Record button Figure 19.5 Crash Recording. To accomplish this you need a videotape that has been blackened and striped with a predetermined timecode that matches the sequence timecode. The advantage to this method, compared to a crash recording, is that you can make changes to the finished tape without rerecording the entire sequence.You can go back later on and do an insert edit. You can ask for a prestriped tape from a tape facility. Obviously, it costs more than a blank tape. Or, you can set your deck’s timecode and blacken a tape yourself. Less expensive DV decks may not be able to do this do this. For instance, my Sony DSR-11 does not have this capability, whereas the more expensive Sony DSR-25 deck does. All HD decks can stripe your tape. When you stripe the tape, you want to set the deck to record the timecode so the numbers start at 00:58:30:00. Make sure to set the type of timecode to match your project. If your project has drop-frame timecode (uses semicolons) set the deck to drop-frame. If your project has non-drop-frame timecode (uses colons) set the deck to non-drop-frame. (The types of timecode are explained in detail on page 319.) Changing the Sequence Timecode Depending on your Avid, the default starting timecode of your sequence will start anywhere from 00;30;00;00 to 01;00;00;00. (I’m using semicolons for drop-frame timecode in this example.) Most television stations want the show’s first frame to start at 01;00;00;00 timecode. But, if your sequence starts at 01;00;00;00 and you add 60 seconds of bars and tone before the beginning of your show, a 5-second ID title, and a 10-second countdown before the first frame, as you should, then the show’s 305 Avid Editing: A Guide for Beginning and Intermediate Users first frame will be 1;01;15;00. We want the first frame of the show to start at 01;00;00;00. To do that, we need to change the default starting timecode on our Timeline so it reads 00;58;45;00. With your final sequence loaded in the Record Monitor, click on the Record Monitor to make it active. Go to the File menu and select Get Clip Information. In the box that opens, type 00;58;45;00 for the Starting TC, as I have done in Figure 19.6. When you click OK, your sequence will now have new timecode that conforms to industry standard. Figure 19.6 Opening the Digital Cut Tool Go to the Output menu and select Digital Cut (Figure 19.7). Source tracks and Record tracks Stop and Preview Digital Cut Figure 19.7 Digital Cut Tool. 1. Place the deck’s Remote/Local switch on Remote. 2. Launch your Avid software. 3. If you are connected through FireWire®, select 1394. If you are connected through Mojo, Mojo SDI, or Adrenaline, click the DNA/1394 toggle button on the Timeline row of buttons. If you are connected through a Mojo DX or Nitris DX, there is no toggle button. 306 Chapter 19: Finishing Select DNA or 1394 Figure 19.8 4. In the Timeline bottom toolbar, click on the Video Quality button and choose all green for the best quality. 5. If you are connected through an Avid hardware device and you are going to an analog deck or out through Output pulldown menu the analog output connections, select Tools Video Output Tool and select either the SD or HD tab, depending on your project format. Figure 19.9 Select from the Output pulldown menu choices (Figure 19.9): SD, for Component, Composite, or S-Video; HD, for Component YPbPr or HD Component RGB. 6. Open the Digital Cut Tool from the Clip menu. 7. In the Output Mode pulldown menu, select the choice that is appropriate (Figure 19.10). The choices depend on whether you are connected through an Avid hardware device (DNA) or Figure 19.10 FireWire® or Avid hardware connections. directly through a FireWire® (IEEE 1394) connection. RT deals with whether you have effects rendered or not. (I recommend your render effects anyway.) Some examples are: ● RT DV25 or DV25 if you have a deck attached via FireWire®. 307 Avid Editing: A Guide for Beginning and Intermediate Users RT DNA or DNxHD if you have the deck connected to your Avid hardware device (Mojo DX, Adrenaline HD, or Nitris DX). Check the Entire Sequence box and the Stop on Dropped Frames box. Select Add Black at Tail and then type a number, such as 00:00:10:00, for 10 seconds of black. Select Sequence Time in the menu window. Press the Record button. At the prompt, insert your master tape and click Mounted. ● 8. 9. 10. 11. 12. The Avid cues up the tape and begins recording your sequence to tape. If you need to stop at any time, press the blue Stop button. HDV™ Sequence to HDV™ Tape It’s easy to archive your final HDV™ sequence to HDV™ tape. Simply connect your camera or deck via FireWire®. Select the sequence in the bin and then go to the Output menu. Select Export To Device HDV. Figure 19.11 Uprezing Your Offline Sequence If you captured your material at a lower resolution than you plan to send it out, you will now want to recapture your final sequence at a high resolution. Keep in mind that you will not be recapturing your audio. That stays just as it is.You are only recapturing the picture. All of your sound tracks will be untouched. Suppose: ● ● You edited the project using a HD offline resolution (lower resolution), such as DNxHD® 36, or a SD offline resolution such as 15:1 s, and now you want to recapture your sequence at an online (higher) resolution, such as DNxHD® 220 or DV 25. You shot on film and did a quick and dirty telecine to videotape. Now you get a supervised transfer and you want to replace the okay-looking video with great-looking video. This process is often called an uprez or going to an online resolution. One problem you’ll face is that you need space on your drive for this recapture process. You can easily see how much room you have on your media drives by choosing the Hardware Tool in the Tools menu. In Figure 19.12, you can see that the media drive we have used to store a documentary is nearly full, but we need space for the uprez. One simple way to take back some much-needed storage space is to get rid of your unreferenced precomputes. 308 Chapter 19: Finishing Figure 19.12 Deleting Unreferenced Precomputes A precompute is the new media the computer creates when you render an effect or a title. If, while editing your sequence, you modify, rerender, or delete some of your titles or effects, those old precomputes don’t get deleted. They remain on the media drive, taking up valuable space. These hidden hard-drive hogs are called unreferenced precomputes. They are the mohair sweaters of the digital world; they take up a lot of space and you never use them. It’s frightening how many of them you’ll find and amazing how satisfying it is to blow them away. You will use the Media Tool for this mission. Go to the bin that holds all of your sequences. Make sure any sequence you care about is in this bin. Figure 19.13 Media Tool Display. 309 Avid Editing: A Guide for Beginning and Intermediate Users 1. In the Tools menu, open the Media Tool (Figure 19.13). 2. In the Media Tool Display, click on Fast menu All Drives and Current Project. 3. Select Precompute Clips. Deselect the other choices. Click OK. 4. Now, go back to the bin that contains your sequences. Make sure the sequences you care about are highlighted. If not, Shift–click to select Figure 19.14 them. Go to the Bin Fast menu and choose Select Media Relatives. 5. Go to the Media Tool window and click on the title bar to activate the window. All the precomputes associated with the selected sequences are highlighted. They are the ones you want to keep. 6. Using the Media Tool’s Fast menu, select Reverse Selection. Now all the unreferenced precomputes are revealed. 7. Press the Delete key. In the Delete Media dialog box that appears, make sure only the precomputes are selected (Figure 19.15). Click OK. There are hundreds of unreferenced precomputes in this project. I deselect the audio files because they take up no space, so why delete them? The video precomputes are a different story. Click OK, and they’re gone. Now you’ve got some space to work with. Preparing to Recapture Your Sequence There are several steps you need to take before you start to recapture: Figure 19.15 1. Make sure you have all your source videotapes with you. 2. Create a new bin and call it “Online.” 3. Duplicate your final sequence (select it and hit Command–D or Ctrl–D) in its original bin and drag the duplicate copy to the new Online bin. 4. Name the duplicate sequence “Online Sequence.” 310 Chapter 19: Finishing 5. Delete all the audio tracks in the duplicate. To do this, place the Online Sequence in the Record Monitor so the tracks appear in the Timeline. Select the audio tracks and deselect the video tracks. Hit the Delete key. 6. Close all your bins except the newly created Online bin. The Recapturing Process In order to recapture your sequence, you will need to hook up your videotape deck. See Chapter 6 for suggestions on how to do this. If you’re working with HD tapes, Chapter 18 may also be helpful. Decompose One of the nicest features in Media Composer comes with the most grisly name—Decompose. When you decompose your final sequence, it breaks the sequence into all the many clips that are part of that sequence. Once the sequence is broken down this way, you can organize the clips any way you wish, select them in the bin, and batch capture. Without Decompose, the Avid controls the recapture process, and there’s no way to change or stop it. With Decompose, you can recapture some clips today, then quit and do the rest tomorrow. Let’s begin: 1. Select the sequence in the Online bin (it should be the only one there). 2. Choose Decompose from the Clip menu (Figure 19.16). 3. Deselect the choice Offline media only. 4. Select a Handle Length. The default (60 frames) will work fine. 5. Click OK. Clips with the suffix .new will appear in the bin. These are all the clips that make up the final sequence, but they are all offline, waiting to be selected and recaptured. When you recapture, each clip will have an extra 60 frames on either end—the “handle.” This gives you flexibility in case you want to tweak a shot a few frames either way. 6. 7. 8. 9. 10. Figure 19.16 Get the Capture Tool from the Tools menu (Figure 19.17). Select V and TC. Deselect all audio tracks. In the Video pulldown menu, select HD-SDI, SDI, Composite, SVideo, Component, or DV. Select the final resolution: DV 25, 1:1, DV 50, DNxHD 220X, etc. (Figure 19.18). Choose the target drive (your media drive). 311 Avid Editing: A Guide for Beginning and Intermediate Users Figure 19.17 Figure 19.18 11. In the Online bin, select the new clips. I suggest you organize them by tape. Use Text View to see which tape the clips came from. Select all the clips from tape 001. 12. Now select Batch Capture from the Bin menu. The Avid will ask you for tape 001 by name. Feed that tape into your deck and click OK. When all the clips from tape 001 are captured, organize all the clips from tape 002. Select them and select Batch Capture. 13. Continue until all the clips have been captured. Timecode Breaks It will sometimes happen during the batch capture process that, when the Avid is searching for the next clip to capture, you’ll suddenly get an error message saying the Avid can’t execute the preroll. Don’t panic. The Avid is trying to get to the timecode for the next clip, but it bumps up against a break in the timecode. Abort the batch capture and fast forward until you find the timecode the Avid was searching for. You are crossing over the timecode break. Select the remaining clips and select Batch Capture. Now the Avid will find the timecode and continue batch capturing. Replacing Your Audio Tracks When the recapturing process is complete, you’ll see that you need to restore the audio tracks that you deleted earlier. 1. To get your sound tracks, open the bin that contains the final sequence—the one at the lower resolution. 2. Click and drag the sequence icon to the Source Monitor (not the Record Monitor). 312 Chapter 19: Finishing 3. In the Source Monitor, go to the very first frame of the offline sequence. Mark an IN. Go to the very last frame and mark an OUT. 4. Now, make your Timeline active and go to the very first frame of the Online Sequence. Mark an IN. 5. Now you’re ready to splice the sound tracks into your Online Timeline. To do this, you will need to create new audio tracks—as many as there are source tracks (Command–U or Ctrl–U). 6. In the Timeline, select the audio tracks and deselect your video tracks. Now hit the Splice button. All of your audio should splice into the Timeline. Recreating Title Media If you recaptured at a higher resolution, you may need to recreate your titles because they were created at a lower resolution: 1. Select all of your titles by selecting the video tracks and marking an IN and an OUT in the Online Timeline. 2. Go to the Clip menu and choose Create Unrendered Title Media. Your titles will be recreated at your new resolution. Now that you have an online sequence ready to go to tape, go back to the earlier “Outputting to Tape” section. Output to DVD If you have a DVD-R burner and DVD authoring software, you can burn your sequence onto a DVD. Most people use iDVD® on a Mac or Avid DVD on a PC. Whichever system you are on, remember that the process can be slow—sometimes many hours. It can also be frustrating. I suggest you start by burning a very short sequence—no longer than a minute—to work the kinks out. Oh, and you should have more than one DVD-R available. Unlike a videotape, you don’t want any bars and tone, and no countdown or anything before the start of the project. Just a second of black (use Add Filler at Start from the Clip Menu) and then the sequence. Figure 19.19 313 Avid Editing: A Guide for Beginning and Intermediate Users 1. Launch Avid. 2. Load the sequence to be burned. Make sure all effects have been rendered and all tracks have been selected. 3. Click on the sequence in the bin so it is highlighted. 4. From the File menu, choose Send To… DVD QuickTime Reference. When the Send To: QuickTime Reference dialog box opens (Figure 19.20), let’s save it to the desktop. In Destination, click Set and navigate to the desktop. Set Options Figure 19.20 5. Check that the list of settings in the Export Setting Summary looks like the list in Figure 19.21. If not, click on Options and in the Export Settings dialog box, change the settings. Exception: If you have a DV25 project, choose Use Avid DV Codec. 6. Click Save. When you’re returned to the Send To: Quick Time Reference window, click OK. You’ll find your test QuickTime® reference movie on your desktop, as well as an audio .aif file (Figure 19.22). They will have the same name as your sequence. Doubleclick and play the .mov file to make sure everything looks correct. Sometimes I’ve had to go back and change the Display Aspect Ratio setting to 4:3 or 16:9 because native Figure 19.21 dimensions didn’t work. Once the test looks right, trash the test and send out the entire sequence. At this point, you’ll launch your DVD authoring software and create a new project. You will find the files on your desktop, and most often you will only drag the .mov file into the DVD authoring software’s project window. 314 Figure 19.22 Chapter 19: Finishing Using Sorensen Squeeze to Make a Progressive DVD or Blu-Ray™ Disc For more sophisticated applications, we’ll use Sorenson Squeeze to prepare the files for encoding before opening them in our authoring software. Avid includes Sorenson Squeeze as part of the extras you get when you purchase Media Composer, and it is a great piece of software. We used it to make an MPEG for exporting to YouTube™ in Chapter 16. Now we will use it to make a progressive DVD. In Chapters 17 and 18, we discussed the advantages of shooting your projects using progressive rather than interlaced. Chief among those advantages is the ability to create a progressive DVD. Michael Phillips does a nice job of explaining this process on his www.24p.com website. I lean heavily on his article entitled “24p NTSC DVD Creation Using Sorenson Squeeze” for the information below. With your QuickTime® reference files on your drive or desktop, launch Sorenson Squeeze. Figure 19.23 315 Avid Editing: A Guide for Beginning and Intermediate Users In the Input box, click on Import and select the two QuickTime reference files on your desktop or drive (Figure 19.23). 1. In the Audience Presets choose DVD and then your format (DVD_NTSC_16 9_Lg). Now double-click on that setting, and the compression settings dialog box will open . 2. Click on the Advanced button (bottom left) to open more settings (Figure 19.23). 3. Select Elementary as your Stream Type. 4. Select Progressive as your Field Encoding. 5. Choose 29.97 as your Frame Rate, even if you have a 23.976 or 24p project. 6. For GOP Structure, enter 6 in the I Frames box. Once you click OK, go to the Filter Presets. Although it’s counterintuitive, in the Auto Crop Deinterlace filter, deselect Deinterlace. That’s because you already took care of this when you chose Progressive in step 4. Now, set the Publish Presets to send it to the desktop. Make sure you have clicked Apply in each section, and then press the SQUEEZE IT button. When you have encoded the files, you can launch your DVD authoring application. Creating a Blu-Ray™ Disc There are also Sorenson settings for Blu-Ray™ Disc (Figure 19.24). The Audience Presets menu lists the choices. Select the one that’s right for your project, whether it is a 720 or 1080 project. Then set the Filter Preset and click Apply. Set the Publish Preset and click Apply. Press SQUEEZE IT and it shortly will be… Figure 19.24 Done Well, that was: (1) easy, (2) fun, (3) interesting, (4) frustrating, (5) !x(#&#*!. Hey, we finished, didn’t we? And that’s an achievement worthy of praise. 316 Chapter 20 Shooting on Film, Cutting on Avid At Boston University our students shoot a ton of film. We start with standard 16mm, when they’re learning, and then Super-16mm for advanced and thesis projects. We employ double-system recording techniques, where the film camera records the image and a separate sound device records the dialog and other sounds. Our students then edit their projects in our Avid rooms, using the techniques outlined in this chapter. We will learn how to work with a film lab and a telecine house to transfer your film to videotape, and we will also go over sound issues involved in double-system shooting as well as all the steps involved in synching sound to picture. Why Film? Film is more expensive than video, but, thanks to generous alumni such as Gary Fleder, Scott Rosenberg, and Lauren Shuler-Donner, some of those costs have been offset by alumni contributions to our students.Yet, there is a benefit to the high cost of film compared to video; it is that very expense that helps our students really focus their minds on the filmmaking process. Our students spend a lot of time planning and rehearsing their productions to cut down on waste. They don’t just shoot a lot of footage and hope to find the story in the editing room. And, despite the many advances in digital technology, there’s still nothing like the look of motion picture film. To get the same image quality as my film students achieve with our Super-16 mm cameras, you would have to rent a 1080p HD camera at $1500 per day! Josh Safdie, one of my former students, recently had his first feature, The Pleasure of Being Robbed, selected for screening at Cannes, where the distribution rights were bought by the Independent Film Channel. He shot it with a Super-16 mm camera, 317 Avid Editing: A Guide for Beginning and Intermediate Users which he rented for peanuts. In a tribute to the talents of the Safdie family, Josh’s younger brother, Bennie, made a short film in my Production II class last year (The Acquaintances of a Lonely John), and it too was selected for screening at Cannes. Again, it was shot on 16 mm film. The point is that motion picture film transferred to video can look much better than projects shot on video. Shoot with a Super-16 mm camera and transfer the film to HD, and you’ve got a better looking project and saved yourself a fortune in HD camera rentals. The Film-to-Tape Transfer After you have shot your film footage, you take the exposed film to a laboratory for processing. When the film has been processed, it has an image, either negative or positive. You then take your processed film to a telecine facility (many labs have them) for a film-to-tape transfer. The individual frames of the film are projected or scanned onto videotape. A majority of the telecine systems in use today employ a flying-spot scanner, capable of incredible image manipulations. Many flying-spot systems cost over $500,000. The film is transported on rollers that never touch the image surface, so your film won’t get scratched or damaged. A flying-spot scanner can also transpose a negative image to a positive one. So, if you shoot negative film, as most people do, you don’t have to make a positive print of your film to get it transferred. The 2:3 Standard Pulldown Film intended for projection in a theater is shot at 24 frames per second (fps). In the United States, we still reference the NTSC standard of 30 fps, even in HD. How do you transfer 24 frames of film onto 30 frames of video? Each frame of interlaced videotape is made up of two fields. Each field contains half of the frame’s total lines, which are scanned horizontally; odd lines are scanned first and then even lines to give the total image. During the transfer process, the telecine machine places four frames of film onto five frames of video, using the two fields to make the math work. Examine Figure 20.1. The first film frame, called the A-frame, goes onto the first two fields of the videotape. The second frame of film, called the B-frame, goes onto three fields. The third film frame, the C-frame, goes onto two fields, and the fourth film frame, the D-frame, goes onto three fields. Two fields then three fields, two fields then three fields, and on and on like that. In this case we have a 2:3:2:3 pulldown. As you can see in Figure 20.1, four film frames are transferred onto five video frames. If you do this six times (6 4 film frames 24, or one second, and 6 5 video frames 30, or one second), you have one second of film and one second of video. 318 Chapter 20: Shooting on Film, Cutting on Avid Film frames A A1 B A2 Frame #1 Video frames B1 B2 Frame #2 C B3 C1 Frame #3 D C2 D1 Frame #4 D2 D3 Frame #5 Figure 20.1 Film Transfered to Video Runs at 23.976 Many people scratch their heads when they look at the various HD frame rates. Why are there so many strange numbers? Well, all the problems started back in the 1950s, when NTSC video was slowed down from 30 fps to 29.97 fps to accommodate the color signal. Film has always run at 24 fps, so it was easy to get it to fit onto video running at 30 fps, as we just saw. But, once video was slowed down by 0.1% to accommodate the color signal, film transferred to video had to be slowed down by 0.1%, as well. If you do the math, a speed that is 0.1% less than 24 is 23.976. So, film is transferred to video at 23.976 fps. What about the progressive HD formats? Why are they running at 23.976 fps? The answer is that they want the video image to look as much like film as possible, so they run the video at film’s video rate (23.976 fps)—the rate film runs at when it’s transferred to video. Since the film is getting transferred to videotape anyway, why continue to shoot film at 24 fps? Why not shoot at 23.976? The reason for this is simple. Most feature films are going to end up projected on a movie screen, and that film projector runs at 24 fps—everywhere in the world. Types of Timecode We know that each video frame has a unique address—its timecode number. There are actually two kinds of timecode: non-drop-frame and drop-frame. Figure 20.2 A film-to-video transfer at a telecine facility. 319 Avid Editing: A Guide for Beginning and Intermediate Users Non-drop-frame is used primarily when film is transferred to video, so that’s why I have waited until this chapter to explain it. In fact, many people who work exclusively in video know little about the differences between the two. As we’ve learned, NTSC video was slowed from 30 fps to 29.97 in the 1950s, and video engineers saw immediately that there was a problem. Because of that slight difference, an hour in timecode time does not equal an hour of real time. Let’s do some simple math. Multiply 30 fps times 60 seconds and you get 1800 frames per minute. Now multiply 1800 by 60 minutes and you get 108,000 frames per hour. Give every frame an address, starting at 00:00:00:00, and after an hour of running your timecode would read 01:00:00:00. That’s the way it was. But, the engineers discovered that if you play that tape at 29.97 fps instead of 30 fps for exactly an hour (remember the tape is running a bit slower), you will get a timecode reading of 01:00:03:18. Another way of putting it is if you stop the tape when the timecode clicks over to 01:00:00:00 and look at your stopwatch it will read 59 minutes and about 56 seconds. That’s almost 4 seconds off, and that 4 seconds can be critical when you are playing commercials, scheduling shows, etc. To solve this problem, drop-frame (DF) timecode was introduced. No frames are actually dropped, but two frame numbers are dropped every minute so that, when an hour of real time has passed, the timecode says 01:00:00:00 and not 01:00:03:18. Television quickly adopted drop-frame timecode, but the film industry has always used nondrop-frame (NDF) because no frame numbers are dropped. Sure, the clock time and timecode don’t match, but to the person cutting a film all of those frame numbers are critical. You just can’t drop any of them. Remember the Avid uses timecode to keep track of all of your cuts. If, after editing, you are going back to that original film negative and cutting those strips of negative together to make a print for theatrical release, you sure don’t want any of those numbers missing, or else you’ll cut the negative at the wrong place. Today, most people who shoot on film don’t go back to the original negative, although feature films do. Still, if you are working on a film project, ask your telecine facility to provide videotape with non-drop-frame timecode, just in case. How do you tell the difference? The Avid can tell as soon as you feed a tape into the deck during capturing. Non-drop-frame timecode will display colons (00:23:54:21), whereas drop-frame will display semicolons (00;23;54;21). Work Order to Your Lab and Telecine The main points you want to stress in your work order to the lab and transfer facility are provided here. This is the form I give my students at Boston University and it has worked for them. Notice that I’ve provided specific 16 mm camera stock and footage to make it easier to follow.You can have 320 Chapter 20: Shooting on Film, Cutting on Avid the film transferred to standard definition (SD) or high definition (HD). At Boston University, we shoot regular 16 mm in Production I and II and transfer to standard definition—usually DVCAM. Our seniors and graduate thesis students shoot on Super-16 mm and transfer to HD. Super-16 mm has basically the same aspect ratio as HD, and since we have a Panasonic AJHD 1400 HD deck we transfer to 720p HD. If we had a Sony HD deck, we would transfer to 1080i. Whatever HD deck you use to capture into the Avid will influence the HD tape format you request from the telecine house. Instructions to Lab 1. Enclosed are 5 400 foot rolls of Kodak Vision 200T 7217 16 mm negative film. 2. The Project title is “Joe’s Last Day.” [This is key—you must have a title.] 3. Develop all rolls Normal (or Push/Pull). 4. Prep negative for video transfer (combine into lab flats, clean negative, hole punch). 5. Please send prepped negative to [your address], via Fed Ex, UPS, etc. or hold for pickup. 6. Call [your name] at [your telephone number ] with any questions. Instructions to the Transfer Facility for an Unsupervised Transfer Depending on your budget, you would either have a supervised transfer, where you sit in the telecine transfer room with the colorist and offer guidance (more expensive), or you can save money by having the colorist make the choices without you present. These instructions are for an unsupervised transfer and are intended to help guide the colorist if you aren’t going to be there. If you are going to be there, then these are things you need to discuss with the colorist in person. We encourage our students to shoot a few feet of a framing guide at the head of the first camera roll. It’s just a piece of paper that has black frame guidelines in the aspect ratio of the camera they are using. Students tape it to a wall and move the camera or zoom the lens so the edge of the black lines of the paper just touch the edges of the camera’s viewfinder lines. That way, the colorist can give them perfect framing, matching what they saw when shooting. We also encourage our students to film a gray card at the head of every camera roll, so the colorist knows the exposure and color temperature of the light they were filming under. Whenever there are choices, the student’s circle the one that’s right for their project. Here are the instructions we use: 1. The film was shot at 24 fps. The aspect ratio was 4:3 or 16:9 [circle one]. 2. Transfer all rolls to SD (DVCAM, miniDV, or DigiBeta) or HD (720p/59.94 or 1080i/59.94). 3. Use the Camera Framing Guide at the head of Camera Roll 1 to ascertain correct transfer framing. 4. Best Light or Scene to Scene Correction or Time to Gray Card [circle one]. 5. Start first tape with 01:00:00:00 TC and change the hour for each additional tape. 6. Clean tapes—no visible timecode. 321 Avid Editing: A Guide for Beginning and Intermediate Users 7. Use NDF timecode. 8. Please send tapes and film rolls to [your address], via Fed Ex, UPS, etc. or hold for pickup. 9. Call [your name] at [your telephone number] with any questions. Avid Project Format FYI—we’re not going back to film. We’re transferring our film to tape and then we’re going to finish on tape or DVD. Therefore, when we start our new project, the project format we choose depends on the kind of videotape and deck we transfer to. If it’s standard definition, such as DigiBeta, DVCAM, or miniDV, we will choose 30i NTSC. If it’s an HD tape, we will pick 720p/59.94 for a Panasonic deck or 1080i/59.94 for a Sony deck. Our HD Raster Type will be Standard. Figure 20.3 As strange as it sounds, we will not choose 24p NTSC or 1080p/24. These two formats are designed for high-budget feature film projects that plan to make film prints for distribution to theaters. I’ll explain why shortly. But, please don’t choose them, even though it seems counterintuitive. Now capture your tapes into your new project. To review capturing, go to Chapter 6. For an HD project and if you are using Mojo DX, Adrenaline HD, or Nitris DX, you might want to review Chapter 17, as well. The only trick is to configure the Capture Tool so V1 and TC are selected, but all of your audio tracks are deselected (A1, A2, etc.). Remember, the sound isn’t on your videotape—just the picture. Sound and the Avid When you shoot on film, your audio is not captured by the film camera but by a separate audio recorder, such as a Nagra®, DAT, or digital recorder. Whatever recording device you use, always set the device to record in sync with a film camera running at 24 fps (or 25 fps in a PAL country) because that is the sync sound speed at which all film cameras run. A Nagra® recorder will be set at 60 Hz, and a DAT recorder will be set to record at 30 fps. And, again, always use non-drop-frame if the recording device has timecode, as most do. Remember that your film will then be slowed down in the telecine from 24 to 23.976 fps. It will be slowed down by 0.1%. Your audio, therefore, will also have to be slowed down. During 322 Chapter 20: Shooting on Film, Cutting on Avid post-production, your audio must be captured at a speed that is 0.1% slower than when it was recorded; otherwise, it will not stay in sync with the picture that has been slowed down during the telecine transfer. To do this, you will need to slow your Nagra® down by 0.1% and transfer the sound into the Avid by using a device that slows the Nagra® down from 60 Hz to 59.94 Hz (0.1%). I bought one of these devices from Equipment Emporium in Mission Hills, CA (www.equipmentemporium.com).They call it the TX-8 59.94 Crystal, and it is a snap to use. If you recorded with a DAT recorder, you will need to feed the DAT a video signal of 29.97 while capturing into the Avid.This will slow it down by 0.1%. At Boston University, we use a Sound Design 702T digital recorder that records audio onto Compactflash® memory cards. Instead of recording the sound at normal speed and then slowing it down, as with a Nagra® or DAT, we record at a slightly faster sampling rate of 48.048 kHz.That is 0.1% faster than 48 kHz.When we import the audio files into the Avid, the Avid brings them in at 48 kHz.This slows the audio files by the correct amount. Nothing could be easier. 1. Insert your flash card into a flash card reader. 2. Go to File Import and navigate to the flash card. 3. You will see a number of folders; open the one that contains your .WAV files. Select all of the files. 4. Click Open. 5. If you see a dialog box like the one in Figure 20.4, select Non-Drop and 30 FPS and then click on OK to All. Figure 20.4 Synching Rushes Okay, so you’ve captured the tapes you got back from the telecine and you’ve imported or captured your audio. Now all that’s left before editing can begin is synching picture and sound. It’s a timeconsuming endeavor. Usually, you have a lot of takes and each one has to be synched by hand. Film projects often hire assistant editors to do the synching. If you have 30 rolls of film transferred to 10 hour-long tapes, and you’ve had your fill of synching after just one tape, you might think about finding an assistant editor. Remember Tom Sawyer’s fence painting trick—make it sound like lots of fun and rope in an unsuspecting tyro who’s eager to learn. The Avid has an AutoSync feature, which we’ll use to sync our footage. It’s a bit misnamed, as there’s nothing automatic about it. 323 Avid Editing: A Guide for Beginning and Intermediate Users 1. Create a new bin and call it “Synched Takes.” Now create a second new bin and call it “Synched subclips.” Double-click both bin icons to open them outside the SuperBin area so both are visible as shown in Figure 20.5—just below the Source/Record monitors. Figure 20.5 2. Open the bin with the picture clips (Dailies-Day One). 3. Open the first clip to be synched in the Source Monitor. Here, it’s Scene 1 A Take 1. 4. Find the first frame where the clapstick closes. If there was sound, it would “crunch” here. Mark this frame with an IN. Go to the end of the take and mark an OUT. 5. Make a subclip of this by holding down the Option key (Mac) or Alt key (Windows), clicking on the picture in the Monitor (the cursor becomes a hand) and dragging the picture to the Sync subclips bin, as shown in Figure 20.6. Figure 20.6 6. Locate the audio clip that goes with the first shot (Scene 1 A Tk1). Open it in the Source Monitor. 7. Press the Caps Lock key on the keyboard so you can use digital scrub to hear the sound. 324 Chapter 20: Shooting on Film, Cutting on Avid 8. In the Source Monitor, play the sound back and forth until you hear the first full frame of “crunch.” Use the step-one-frame button to locate it precisely. Mark an IN at this frame. Go to the end of first take and mark an OUT. 9. Make a subclip of this audio by holding the Option key (Mac) or Alt key (Windows) and Figure 20.7 Two subclips in the Synched subclips bin. dragging the audio to the Synched subclips bin (you should see the subclip symbol). 10. Now you have two subclips in the bin. Shift-click so both of these subclips are selected. 11. Go to the Bin menu and choose AutoSync. 12. A dialog window appears. Select the Inpoints box and click OK. A dialog box will say that one or more of these subclips lack Inpoints. Click OK (Figure 20.8). Figure 20.8 13. A third subclip is formed and appears in the bin— combining sound and picture locked in sync. The new one is always on top. 14. Hit Command–S or Ctrl–S to save what you have Figure 20.9 done. 15. Double-click on the subclip icon to place it in the Source Monitor and play it to check it. If it is in sync, drag it to the Synched Takes bin. I usually get rid of the subclip info so it looks clean (see Figure 20.10). 16. Now sync up the next take in the same way. Figure 20.10 325 Avid Editing: A Guide for Beginning and Intermediate Users Synching Tips Finding the video frame in the Source “Crunch” from clapsticks Monitor where the clapsticks on the slate come together, as they do in Figure 20.6, is easy. But identifying in the Source Monitor which precise Source/Record Toggle frame of audio has the first frame of in source mode the “crunch” is harder because you can’t see anything. To make identifying that first frame easier, you can use Figure 20.11 waveforms.We’re accustomed to looking at the Timeline and seeing what is in the Record Monitor, but you can have the Timeline show what is in the Source Monitor instead. Just click on the Source/Record toggle command (Figure 20.11). It looks like two computer screens. Go to Audio Data in the Timeline fast menu and select Sample Plot. Now you can easily see where the clapsticks first meet. To return the Timeline view to show what is in the Record Monitor, click on the Source/Record toggle command button again. Another speed tip involves the AutoSync command. It can be time consuming to go to the Bin Menu, scroll down the list to find AutoSync, and then select it. As you may recall in Chapter 10, we learned how to place a menu command onto a keyboard key or a command button. So, let’s place the AutoSync command on an empty Timeline button or on a keyboard key (for example, F6). It’s up to you. 1. Get the Command Palette from the Tools menu. 2. Select the ‘Menu to Button’ Reassignment button on the Command Palette. Notice the mouse cursor now looks like a white menu. 3. Click on an empty command button on the Timeline or open the keyboard from the Settings tab and click on, for example, F6. Wherever you click will darken to show it’s ready. 4. Now bring the cursor to the Bin menu and select AutoSync. You’ll see that the abbreviation “Au” appear on the Timeline command button area (or F6 on the keyboard). 5. Close the Command Palette. Figure 20.12 Now, after Shift-clicking on the two subclips, as explained in step 10 on page 325, just press the Au button and the AutoSync tool will appear. When you’re finished synching, close the Synched subclips bin— you’re through with it—and then double-click the Synched Takes bin icon in the Project window; it will open in the SuperBin area 326 Figure 20.13 Chapter 20: Shooting on Film, Cutting on Avid and you’re ready to start editing. Finally, press the Caps Lock key to turn off digital scrubbing. It slows the Avid down when it is left on. Finishing Back to Film Most features are cut on an Avid and have been for many years. That’s because the Avid has the ability to return the frames-per-second rate to 24 fps inside the Timeline. You are editing at precisely 24 fps—the rate at which the camera shot the film and the rate at which the film will be projected. As we know, when film is transferred to video, it is slowed to 23.976 fps in NTSC or 59.94 fps in HD. However, when you select either the 24p NTSC or 1080p/24 format in the New Project window you are turning the Avid from a Media Composer into a Film Composer that runs at 24 fps. There are two advantages to this. First, there is no need to slow the audio down and, second, the Avid can print out a frame-accurate list of where you cut the film, called a cut list. That’s because each edit you make corresponds precisely with where you would cut the film. As you’d imagine, the 1080p/24 setting is now the standard for well-funded features. The disadvantage is that it is very difficult to create a videotape copy, because there is no 24 fps video rate. Choose these settings only if you are planning to hire a negative cutter to conform your negative (very expensive) based on the Avid generated cut list and then paying for married film prints. So I urge you to use the 30i NTSC or HD 59.94 setting, unless your budget is in the millions. If you ever do need a film print, full-service film labs can take your master videotape and transfer it onto film. Because it was shot on film, it will look like film and not video. That’s what Josh and Bennie Safdie did with their award-winning films. They finished on the Avid, output to tape, and then transferred the tape to film. Feature Film Workflow For those of you interested, the workflow in feature filmmaking has evolved over the past few years. Until recently, editors took the exposed film—the film negative—and transferred that to videotape, as we have described. The main difference is in the energy expended to keep track of the film’s key numbers. Whereas videotape frames are tracked by timecode, film uses a system where sequential numbers are printed onto the edge of the film. These key numbers appear every half a foot. There is a bar code version, as well. When the film is transferred to tape, these key numbers are transferred to provide a record of where each frame of film lines up with each frame of video. This record is in the form of a shot log, often called a flex file. Editors import the shot log into the Avid so that every time a cut is made the Avid can keep track of the original film’s key number as well as the video’s timecode. At the end of editing, a cut list of these key numbers can be generated that shows where on the original film each cut should be made. A negative cutter, armed with a cut list and the original film, can conform the film to the Avid’s final sequence. 327 Avid Editing: A Guide for Beginning and Intermediate Users Nowadays, the film is no longer transferred to videotape but directly to a hard drive or RAID storage system in what is known as a tapeless workflow. The Avid editor gets the drive, attaches it to the Avid, and begins editing. At the end of editing, a cut list is made so the negative cutter can identify the parts of the original negative that were used in the final sequence. The post-production supervisor then arranges for those selected shots of the film’s negative to be scanned to make a 4 K digital intermediate (DI). This is a high-quality, very large digital file (over twice as large as 1080 HD) of every single frame of film that is in the final sequence. Color correction and image manipulation all take place at this 4 K DI level. Finally, a laser device scans the image from the DI onto motion picture film so 35 mm prints can be made for projection at movie theaters. There are now several thousand digital theaters, where, instead of a film print, an encrypted digital signal can be sent via satellite to the theater for digital projection. As time goes by these digital theaters will replace film projection. Next Stop Cannes Well, it’s hard to argue with success, and when your students walk down the red carpet at Cannes, it’s easy to see the arguments for shooting on film and cutting on an Avid. Bonne chance. 328 Chapter 21 Present and Future Where Do You Go from Here? If you want to make videos and films, then go make videos and films.You now know enough about the Avid to edit your own projects, and what you don’t know you can figure out. But, I hope this book is a beginning, not an end. I’ll be the first to admit that this book doesn’t cover every Avid command or examine all of the Avid’s capabilities. I have tried to give you all the information you need to efficiently edit your projects, but there is certainly more to learn. There are several excellent books on the market that I urge you to read. The Avid Handbook, by Greg Staten and Steve Bayes, covers in great detail many areas that I have treated lightly. It is for advanced users, but you’re fast becoming one. Although it is not a book on nonlinear editing (NLE), I highly recommend The Filmmaker’s Handbook, by Steven Ascher and Edward Pincus. This book covers nearly every aspect of video and film production and will answer just about any question you might have about moviemaking. Three books about the art of editing are definitely worth reading: The Techniques of Film Editing, by Karel Reisz and Gavin Millar; On Film Editing, by Edward Dmytryk; and In the Blink of an Eye, by Walter Murch. The first two were published decades ago but are valuable for their insights and the historical perspective they provide. Walter Murch’s book is the most recent and contains some interesting observations about the pitfalls of digital editing. Last, but not least, I recommend the various user manuals that Avid supplies when it sells a system. Much of my understanding of Avid’s products comes from these manuals, which are often clearly written. The problem with all manuals is that everything is treated as if it is of equal importance to 329 Avid Editing: A Guide for Beginning and Intermediate Users you, when clearly some things deserve more attention than others. You also need to buy an Avid system to get the Avid manuals, which is one reason I wrote this book. This book might seem expensive, but you didn’t have to shell out hundreds of dollars to get it. Information on the Internet Like all modern companies, Avid has a well-maintained website (www.avid.com). You will find lots of hype as well as information about new products and upgrades. The Community section of Avid’s website is particularly useful, as you’ll find forums, tips and tutorials, and links to Avid User Groups all over the country—Scottsdale, Denver, Los Angeles, Tampa, Miami, Portland, Salt Lake City, Chicago, Nashville—every major market and lots of small ones, as well. I belong to the Boston Avid User Group, and I’ve enjoyed attending meetings and sharing ideas with editors who live and work near me. Argentina, Australia, France, Germany, Spain, Norway, Japan, England, and many other countries also have Avid User Groups. A number of Internet user groups offer Avid tips and advice. One of the most helpful ones I’ve encountered is called the Avid-L2. The vast majority of Avid-L2 subscribers are professional Avid editors, living and working all over the world. Most of the postings are by editors seeking specific help for problems they are having on real projects, and the answers come from experienced editors who have encountered similar problems and are offering suggestions, workarounds, and quick fixes. You can learn a lot just by following the postings over time. It’s now hosted by Yahoo. You can easily find the site by putting the following words in your search engine: movies groups yahoo Avid. Once there, you’ll find a link to the Avid-L archive, which encompasses several years’ worth of tips and workarounds. Creative Cow has an Avid forum that many people new to the Avid have found helpful; go to www.creativecow.net. DV magazine has many articles that relate to the Avid and digital editing in general, and it also has a useful website (www.dv.com). Another website devoted to digital video editing is www.digitalvideoediting.com, which often has interesting columns and product reviews. The StudentFilmmakers Magazine and its website have some helpful articles, as well. Finally, a wealth of information about HD and 24p issues can be found at www.24p.com, hosted by Avid guru Michael Phillips. Getting a Job as an Avid Editor If you want to be an Avid editor, I suggest that you find an entry-level position or internship at an editing facility that uses Avids and works on the sorts of projects you are interested in. The Avid User Group in your area may be a good place to start. I know it’s wrong to generalize about people, but it’s been my experience that editors are the most down-to-earth and helpful people in the film and television industry, and many enjoy sharing their knowledge. Once you get a foot in the door, 330 Chapter 21: Present and Future seek out a mentor and ask her or him to teach you what she or he knows in exchange for loyal and dependable assistance. Ask if you can get on a machine after hours to try your hand at cutting the day’s work. Employee turnover at some post houses can be amazingly fast, and you may find yourself moving up the ladder quickly. You need to demonstrate four things: your reliability, your proficiency with the equipment, your ability to please clients, and your creativity. You’ll find that the order of importance varies from company to company. Other Avid Products Avid offers a full range of products on both Macintosh and Windows platforms. We have concentrated on the Media Composer family, including Mojo and Nitris DX hardware. The next product up from a Media Composer system is the Symphony Nitris DX, which offers all of Media Composer’s capabilities plus more real-time HD and SD options. The mother ship in this post-production stream is the Avid DS Nitris, which allows multistream, 10-bit, uncompressed HD editing.You can even take HD datastreams that are too large for HD tape formats and bring them in as 2 K/4 K files. The Avid Storage group offers a variety of storage products, many of which work with its shared storage software. Avid Unity MediaNetwork works with as many as 46 client stations and up to 40 TB of storage, while the Avid Unity ISIS system can connect to 330 clients. Either system permits groups of Media Composer, Symphony, and Avid DS Nitris stations to share storage and editing capabilities. You could capture your HD project on an Avid DS Nitris, cut it on a Media Composer system, and finish on the Symphony Nitris—all by sending files over a cable. Most of the shows you watch on television are edited on Avids that are connected by an Avid Unity system. Avid has pretty much captured the broadcast journalism arena with its sophisticated storage, network, and HD capabilities. The Avid Newscutter uses the script as the heart of its interface. And, last but not least, Avid’s Digidesign subsidiary offers Pro Tools®, the industry-standard digital audio workstation (DAW). Avid’s Future Avid was once the Goliath of NLE systems, with lots of Davids on the prowl. Now the tables have turned a bit. Although there are other systems out there, for the most part the NLE scene is divided into two camps—Avid and Apple’s Final Cut®. It’s hard to say which camp has the David and which one the Goliath. Today, Apple is a corporate behemoth that looks and acts more like Microsoft than an upstart computer company. The Mac is not the computer for the rest of us—it’s too expensive to qualify for that. If Boston University hadn’t purchased my Mac I would own a PC. In 2004, I spent 7 months in Uganda helping to start a video production program at Makerere University in 331 Avid Editing: A Guide for Beginning and Intermediate Users Kampala, and in 2006 I did the same at the National University of Rwanda in Butare. There are no Apples in Africa—folks there have more important things to do with their money. Thanks to Avid software and some cheap PCs, I was able to set up a four-station editing suite at each university. Many Mac users ask why Avid is slow to qualify the latest software on Macs, assuming it is Avid’s fault. In fact, Apple wants to squeeze Avid a bit and is slow to provide access to Apple’s code. What happened to the companies that bought licenses to make Mac clones? In the mid-1990s, Power Computing made better Macs than Apple did and charged less for them. Lots of people lost their jobs when Steve Jobs returned to Apple and pulled the plug on the Mac clone vendors, forever putting the kibosh on low-priced Macs. So who’s the Goliath? I bring this up because some Final Cut users seem to believe Apple Computer is like a Jedi knight, while everyone else is skulking along with the Dark Side. There are no good guys and bad guys, just big, publicly traded corporations. The competition between Avid and Final Cut has brought prices down and features up. I hope that people will choose their systems based on their editing needs and goals. For my students and me that means Avid. Boston University attracts students from countries all over the world—many of which have no Apple computers. Avid has a global presence that Final Cut lacks. I want to train students on the industry-leading software. Feature films, commercials, music videos, primetime television shows—that’s where Avids are used. At today’s tuition rates, I would be doing my students a disservice by training them on Final Cut, and I think Avid finally gets it. The decisions it makes, the prices it sets, and the attention it gives to you, the customer, show a better understanding of the needs of the editor than ever before. But, what’s important isn’t the software we use; it’s the projects we produce. Let’s keep pushing ourselves to make projects that matter. We live in a world that needs more compassion, greater understanding, and better communication from all of us. 332 Appendix Menus Pulldown menus are at the heart of the Macintosh and Windows interface. On the Avid, a lot of choices and commands are located on the menus. Sometimes an item is grayed out, meaning it isn’t available.You will need to select something or do something for that item to come into play. Figure 1 As you will see, some of the commands have keyboard equivalents. Either drag down the menu and select an item or memorize the keyboard equivalent and type it instead. On a Macintosh, the main keyboard modifier is the Command key (), whereas Windows PCs use the Control Useful when you need key (Ctrl). to see the desktop Figure 2 is a Mac-only menu, and we’ll use only two of the items from this menu. The first is Hide Avid Media Composer. This menu item acts Use to Quit the program Figure 2 333 Avid Editing: A Guide for Beginning and Intermediate Users a lot like Minimize on a Windows PC, and we’ll use it whenever we need to view the desktop. We will also use the command Quit Avid Media Composer whenever we want to exit the Avid program. File Menu If you’ve used just about any software on a Windows or Mac computer, you’re already familiar with some of the File commands shown in Figure 3. Open, Close, Save, Print—they’re all standard. The rest are very Avid specific. New Bin. Creates a new bin. In the past, we clicked on the New Bin button on the Project window. Avid gives you many ways to do the same thing. Open Bin… . This command does more than just open a bin.When you select this menu command, you’re presented with a dialog box. That dialog box taps into all of the bins on all of the projects on the Avid. Let’s say you want to take a clip of music from another project and use it in this project. Select Open Bin and then navigate through the computer’s hierarchical menus until you find the bin you want. Open it, and you can open a music clip from another project and put it into your current project. New Script… . This command works with the Script Integration feature, which we discussed at length in Chapter 18. Close Bin. This command closes the active bin; however, we usually click on the Close box in the corner of the bin itself. Save Bin. This saves any bin that is selected. The Avid has an Figure 3 File menu. auto-save function that automatically saves your work, but if you want to make sure you save what you just did then type Command–S (Mac) or Ctrl–S (Windows) or select this menu item. Save Bin Copy As… . This saves a copy of the open bin. Page Setup… . If you have a printer hooked up to your computer, you can print out a lot of different items and information. This command opens a dialog box so you can determine the page setup. Print Bin… . This opens a dialog box that lets you choose what you would like to print on your printer—an active bin, a frame of a clip, or the Timeline. Get Bin Info. This tells you the name and the start timecode for the clip you have selected and information about the number and length of clips in your bin. To tell you the truth, I rarely use 334 Appendix: Menus this because it also places items in the Console, and I try to avoid the Console, which is designed for Avid programmers. Reveal File. If you select a master clip, you can use this command to go to the computer’s Finder level to locate the media file associated with that master clip. It is handy for keeping track of your media and locating items that you may want to delete or move. Export… . Because the Avid deals with digital information (1’s and 0’s), almost any digital file can be brought in or sent out. When you export, you send out digital information you have created in the Avid. Chapter 16 covers all aspects of exporting. Send To… . This is like Export, except that it deals with sending sequences or media files to specific programs. This menu item (Figure 4) opens to reveal the following choices: Figure 4 Make New. This choice lets you design your own Export settings, so that when you want to export all your settings are saved and ready to go. Digidesign ProTools. Pro Tools® is the top audio mixing software in the world and is used throughout the entertainment industry. We explored how to send sequences to Pro Tools® in Chapter 16. Digidesign ProTools on Unity. Unity connects scores of Avid stations to one another on a network. DVD. This menu item creates a QuickTime® reference movie of your sequence for use by DVD software. We discussed this in Chapter 19. Encoding. This item will send your sequence to encoding software mounted on your computer such as Sorenson Squeeze. Avid DS. This is Avid’s most sophisticated turnkey system, and this menu item is for sending your sequence for polishing and finishing on an Avid DS. AudioVision. Like Pro Tools®, Audio Vision® is an audio editing system that locks digital video in sync with audio for audio sweetening. This menu item helps you send your sequence to Audio Vision®. 335 Avid Editing: A Guide for Beginning and Intermediate Users Import… . Import is the flip side of Export.You use Export to send files you created in the Avid to other computers. You use Import to bring all sorts of files into your Avid. We spent some time learning how to export and import in Chapter 16. Import XDCAM Proxy… . XDCAM is a tapeless storage system used by some Sony cameras.This command helps bring XDCAM files into the Avid. Import P2. Many of the latest HD cameras from Panasonic store media on P2 cards. The Avid can import the files using this command. This workflow is detailed in Chapter 7. Refresh Media Directories. If you remove a media drive from the Avid or delete a lot of media files, you will want to let your Avid figure out what is still available.You do this by refreshing the media directories. Load Media Database. The media database is like a card catalog that keeps track of what is being put on and taken off the external drives.The Avid doesn’t keep the entire database in memory all the time. After certain actions, some of your sequences might be offline—the images or sounds don’t play, and you’ll see that the media is listed as “Media Offline.” When you load the Media Database, the Avid may find the missing offline material. Mount All. This command mounts, or makes active and available, all of the media drives attached to your Avid. Unmount… . This opens a dialog box that allows you to select drives or disks for ejection or unmounting. Exit. Like Quit on a Mac, Exit is the Windows command that closes everything currently opened and exits the Avid application software. Edit Menu Undo. You are no doubt already a devoted user of this command. The Avid gives you 32 levels of Undo. You can go back and change actions that you took up to 32 actions ago. Redo. Redo replaces the action that you undid. It is just as handy as Undo. Undo/Redo List. This list outlines your last 32 actions (either Undo or Redo). Instead of working through all of them, one at a time, to reach the one you want, with this list you can search the list and then select the action you want to change. Remember that all previous actions—those actions above the selected action on the list—will also be changed. Figure 5 Edit menu. 336 Appendix: Menus Cut. If you select material in the Timeline by using an IN mark and an OUT mark and then choose Cut, the selected material is removed and immediately goes into the Clipboard. Cut works just like Extract. Copy. If you select something by using an IN mark and an OUT mark and then choose Copy, the selected material is copied to the Clipboard, where it is stored until you paste it in somewhere. This is a great way to get audio from one area of the sequence, copy it to the Clipboard Monitor, and then put it somewhere else. Paste. This command places whatever is in the Clipboard at the blue position indicator or at an IN mark in the Timeline. Delete. This works just like the Delete key. It opens a dialog box for deleting clips from a bin or tracks from the Timeline. Select-All Tracks. This is a terrific way to quickly select all of the things you’re working on.You can select all the clips in a bin or select all the tracks in the Timeline. Deselect-All Tracks. This is quick way to deselect lots of tracks or clips. Duplicate. We already practiced this in Chapter 2. There are many times when you want to duplicate sequences. Just select the sequence you want to copy and hit Command–D (Mac) or Ctrl–D (Windows). Enlarge Track. This enlarges tracks in the Timeline. It also enlarges frames when you are working in the bin in Frame View. Reduce Track. This reduces tracks in the Timeline or frames in Frame View. Find… . This is just like Find in most word-processing programs, but it is used to find clips in the Timeline or text you have attached to a locator. It’s great if you have a Timeline with hundreds of clips. Find Again. This command repeats the previous Find command. Set Font… . You can customize the way things look on the screen, including the font used in bins and certain windows. This is useful if your eyesight is such that you find it difficult to read the bin information. Set Color. This command lets you add color to clip or sequence icons; it is helpful for organizing clips or sequences by color. Preferences… . This command changes the Project window to show Settings. Bin Menu The Bin menu is made up of commands that act on things you find in a bin. Often you need to have a bin open and selected in order for these commands to be available. DV Scene Extraction… . Whenever you stop and start a DV camera, a marker is put down on the tape; therefore, every single shot in your tape has been tagged. This command helps you break all those shots on your videotape into individual “clips.” You can make a master clip of 337 Avid Editing: A Guide for Beginning and Intermediate Users the entire tape—or the portion you’re interested in recording—and then use DV Scene Extraction to break each individual shot into subclips, automatically. This saves no space on your media drive, but it’s a really fast way to break what you have into distinct clips. Go to Capture Mode. This simply opens the Capture Tool so you can capture media from tapes. Headings… . We discussed this command in Chapter 4. If you are in Text View it opens a dialog box that lists all of the possible columns that are available to you. You select the ones you want and deselect the ones you want hidden from view. Hide Column. This allows you to hide selected columns in Text View. AutoSync. As we learned in Chapter 20, this is handy when you’re working on film projects.Film is recorded double-system, meaning the sound is recorded on a separate recorder and not by the film camera. The sound and picture are then joined in sync in the Avid. Once synched, they can be locked together so sync breaks appear whenever sync is broken. Group Clips… . Using this command, you can select up to nine clips and then group them together so they act as one master clip. In Nine Split Display, you can see the nine clips—often nine different camera angles—in the Source Monitor and edit them into Figure 6 Bin menu. the Timeline. MultiGroup… . This is an advanced feature that lets you use the Avid’s MultiCamera editing features. Most situation comedies are cut this way. AutoSequence. If the original videotape has no audio, as with a film-to-tape transfer, you can bring in the sound, sync it up, and then use this command to put the synched audio back onto that videotape. Custom Sift… . This command opens a dialog box in which you set various options and parameters for sifting through a bin to find clips you want to locate.You can sift by name, creation date, tape, duration, and so on. Sift Selected Items. Shift–click to select items in a bin and this command will show you only those selected items and hide everything else. 338 Appendix: Menus Sort/Sort Again. We spent some time in Chapter 4 discussing this command. It enables you to choose a column in a bin and sort all the clips alphanumerically by that chosen column. After you have sorted, it will change to Sort Again. Show Sifted. During sifting, this command displays only those items in a bin that meet the sift criteria. All others are hidden from view. Show Unsifted. This command restores the unsifted items for viewing. Set Bin Display… . This command presents a dialog box that lets you determine which items you want displayed in the bin. The choices are as follows: ● ● ● ● ● ● ● Master clips Subclips Sequences Sources (lists the tapes the material comes from) Effects (dissolves, wipes, etc.) Motion effects (freeze frames, slow motion) Rendered effects If you checked off all of the choices, your bin would be packed with too much information, making it hard to find the sequences, clips, and subclips you need. Launch In Native Application. This command only comes into play when you are inserting metadata, such as remote commands, HTML files, or closed captioning into the Timeline. Reverse Selection. Let’s say you want to select all those clips that are close-ups. And, let’s say that of the 10 clips in the bin only 2 are wide shots and the other 8 are close-ups. Shift–click on the 2 that are wide shots and then on Reverse Selection. Now the 8 close-ups are selected, and the 2 wide shots are deselected.You reversed your selection. Select Offline Items. We learned about logging and capturing clips in Chapter 6. Often when you are capturing, you’re looking for clips that are offline—meaning they have no media files because they haven’t been captured, just logged. It makes your life easier to be able to go to a bin, select this command, and have all of the offline clips selected. Select Media Relatives. This enables you to select a sequence or a clip and then have the Avid highlight all of the objects related to it. Let’s say you have finished the final sequence and you want to make sure you used all the shots available to you. Click on the sequence and then on Select Media Relatives; the Avid will highlight every clip that was used in the sequence. For this to work, you need to be able to see two bins at once. If you’re working with a SuperBin, double click on the bin containing your sequence(s) and select a sequence, then single-click the bin containing your clips so you can see both bins at once. Now choose this command to see the media relatives. 339 Avid Editing: A Guide for Beginning and Intermediate Users Select Sources. Select an object, like a sequence, and then choose this command. It will highlight all the clips that make up the sequence. The bins must be open and visible for this to work. Select Unreferenced Clips. This command works like the flip side of Select Media Relatives. Select a sequence and then choose this command. It shows you all the clips in the bin that have not been used in the sequence. Loop Selected Clips. Let’s say you have two takes of an action or scene. Use Mark IN and OUT in the Source Monitor to select the part of each take you wish to compare. Now Shift–click the takes in the bin. Select Loop Selected Clips and the two takes will play, one at a time in a loop, for comparison.You can do this with however many clips you want. Align to Grid/Align Columns. When you are in Frame View, this command aligns all of your frames to a grid. When you are in Text View, this command changes to Align Columns and arranges the columns in nice neat rows. Align Selected to Grid. Select certain objects in Frame View and only those will align to the grid. Fill Window. When you are in Frame View, this command distributes all of the frames evenly inside the window. Fill Sorted. You can’t sort in Frame View because there are no columns to sort; however, if you sort a bin in Brief or Text View, you can then get into Frame View, select this command, and have the clips appear in Frame View according to how you sorted them in the other views. Select Unrendered Titles. As we mentioned earlier, titles need to have associated media that represents the actual letters and shapes you used in your title. If this media is accidentally deleted you can recreate these titles.This command allows you to select all of the titles missing their associated media in a bin. Clip Menu In my opinion, the term “Clip menu” is a bit of a misnomer, as many of the commands here don’t really have much to do with actual clips. I think these commands have a lot more to do with the Timeline. But, here we go: New Sequence. Whenever you want to create a new sequence, use this command. New Video Track. This command creates a new video track on the Timeline. New Audio Track. The Avid can play 24 tracks of audio simultaneously. If you add music, a narration track, and several sound effect tracks to your dialog tracks, you can easily need 6 or 7 audio tracks. This command instantly creates a new track on the Timeline. New Meta Track. A meta track contains information that can be imbedded in the sequence Timeline. Web links, closed-captioning, advertising, and product information are all examples of meta material. New Title… . This command opens the Title Tool, which you use to create titles. 340 Appendix: Menus Freeze Frame. This command opens up a list of freeze frame lengths (1 second, 5 seconds, 10 seconds, etc.) and creates the freeze frame of your choice. Center Pan. Selecting a clip in a bin and then selecting this command will center the audio. Default Pan. Returns the panning to the clip’s original panning. Batch Capture… . This opens a dialog box that leads you through the process of capturing selected clips. Normally, you use this command after you have logged a number of clips. When you log a clip, you have set the IN and OUT timecode for the clips but you haven’t captured them. We examined this in Chapter 6. Batch Import… . Some projects contain a great many imported files, such as graphic and animation files. Batch Import makes it easy to make changes to files on another computer or with different software and then bring those changed files back into the Avid. Consolidate/Transcode… . Consolidate lets you move media files to other drives, which means you can better organize your media files. Transcode is an advanced feature that lets you change the format of a clip or sequence.You could use Transcode to convert a high-definition sequence to a standard-definition one. We examined this feature in Chapter 17. Decompose… . This command takes your sequence and breaks it into all the individual clips that make up the sequence. Let’s say you captured 1000 master clips when you captured your tapes, and to save space you captured all those clips at a low resolu- Figure 7 Clip menu. tion, such as 15:1 s or DNxHD® 36. And, let’s say your final sequence is made up of only 50 clips. After decomposing your final sequence, you have those 50 clips in a bin and you simply recapture just those 50 at a higher resolution, such as DV 25 or DNxHD® 220X. Decompose is a handy command and one we examined in Chapter 19. Change Sample Rate… . Digital audio—like that found on a CD or recorded by a DV camera— can be recorded at different sample rates, sort of like the audio equivalent of resolution. The higher the sample rate, the better the audio quality. You can edit material containing different 341 Avid Editing: A Guide for Beginning and Intermediate Users sample rates and then, in the Clip menu, choose this command to determine one sample rate for the entire sequence. This is important when putting your sequence out to tape. The default for new projects is 48 kHz. ExpertRender In/Out… . Effects often require the computer to create a combination of media. This creation of new media is called rendering. If the effect isn’t too complicated, the Avid can often play it in real time, without having the computer create new media. This is nice because you can see if you like the effect and want to use it before you commit any media space on your drives to the effect. Sometimes the Avid can’t play effects in real time, and they will have to be rendered for you to see them. With this command, the Avid will look at the effects you have on several tracks and decide which of them need to be rendered for all of them to play together. Render In/Out… or Render at Position. If you have just one effect to render, place the position indicator on that effect and choose Render at Position. If you have a number of effects that must be rendered, mark an IN before the first and an OUT after the last and then choose Render In/Out. Render to Media Station… . If your Avid is attached to a Media Station XL you can send certain effects to it for rendering. Create Unrendered Title Media. Feature-length documentary editors often edit projects at a low resolution because it saves hard-drive space and they then recapture the final sequence at a higher resolution for output to tape.Titles created at a lower resolution may not play. To get them to play at the new resolution, you may need to select Create Unrendered Title Media. Now you have your titles in the higher resolution. Relink… . It sometimes happens that the connection (link) between the master clip and the media file is broken. When we transcode clips this often happens. The old clip appears offline, even though you know the media file is on the drive somewhere. In this case, you need to relink the clip to the media file. Modify… . This command allows you to change important data about a clip. For example, you might mistakenly log a tape as having two audio tracks, when in fact there is only one useable audio track.You can select the clips you logged in the bin and then, using the Modify command, deselect one of the audio tracks. Now, when you go to capture the tapes, you won’t be forced to capture two audio tracks. Modify Pulldown Phase… . When working with film that has been transferred to videotape or with video cameras that record at 23.976 frames per second, you are working with frames that are pulled (or slowed) down. It sometimes happens that you need to modify the information about the way the pulldown occurred. Modify Enhancement… . Enhancements are things that can be imbedded into the Avid Timeline, such as HTML links.With this command you can change the size and shape of the enhancement and where it appears on the screen. 342 Appendix: Menus Archive to Videotape… . If you are finished with a project but want to save the final sequence, plus handles, or the most important master clips, this is a way of putting these clips or the sequence out to tape. Instead of saving 100 source tapes, you can archive the sequence, with 90 frame handles. Once the sequence is archived, you could delete the media from your drives. Restore from Videotape… . This command helps to recapture the archived sequence or master clips into the Avid. Add Filler at Start. This command adds a second of filler at the start of a new sequence. Remove Match Frame Edits. With this command, you can mark an IN and then an OUT and remove add edits from your sequence. Find Black Hole. A black hole is simply a section of black on a selected video track in the Timeline; this is a quick way to check that there isn’t a missing clip in the picture. Find Flash Frame. A flash frame is a very short edit—for example, one that is only a few frames in duration. If you don’t accurately mark your IN and OUT points it is possible that you may mistakenly leave a few frames of a clip in the Timeline. This command allows you to specify an edit duration and locate all edits of that duration or shorter in the timeline. Lock Bin Selection/Lock Tracks. When working in bins, Lock Bin Selection lets you lock bins so they can’t be changed. Lock Tracks lets you lock one or more tracks. This is especially handy as you get to the end of your editing phase and don’t want a lot of work dislodged inadvertently. A padlock symbol appears in the track selector box in the Timeline. Unlock Bin Selection/Unlock Tracks. This command unlocks the bins or tracks. Output Menu This menu brings up tools useful for sending your final sequence out to the world. Digital Cut. This command opens the tool that sends your sequence out to tape. We concentrated on manual recording to tape as well as using the Digital Cut Tool in Chapter 19. Export To Device. This opens a submenu for exporting a sequence to an HDV™ device, an XDCAM device, or a P2 device. Figure 8 Output menu. FilmScribe. This Tool is for film projects that will be finished on film. It keeps track of a film’s key numbers so a negative cutter can match the film cuts to the Avid cuts. EDL. This launches the EDL software that creates an Edit Decision List of your sequence so an online version can be created. The EDL shows the start and end timecode for each shot in your sequence. 343 Avid Editing: A Guide for Beginning and Intermediate Users Special Menu Site Setting. This command provides a list of the settings that are specific to the site and not the user settings. Bin/Timeline/Composer Settings… . Depending on which window is selected, this opens the Settings for that window. Restore To Default. Restores all settings to the default settings. I rarely use this. Audio Mixdown… . You can mix—or combine— multiple tracks into one or two tracks. You might mix together your dialog tracks to concentrate on the music tracks Video Mixdown… . This command is helpful for taking a very complex section of multilayered effects on five tracks and mixing them onto one track. Read Audio Timecode. The Avid can read the longitudinal timecode recorded on an audio track and Figure 9 Special menu. display that information in the auxiliary timecode column, which is one of the headings in Text View. You must be in Text View to select this command. Restore Default Patch. This command returns any source tracks that are patched to other record tracks back to A1 and A2. Sync Point Editing. This command activates a special type of overwrite editing based on sync points. You can line up a point in the Source Monitor (one sync point) and have it overwrite at an exact point in the sequence (the second sync point). This is often used when editing rock videos. Show Phantom Marks. We spent a lot of time going over the it takes three marks to make an edit rule. In fact, whenever an edit is made, there are really four marks: IN and OUT on the source and IN and OUT on the record.You don’t set the fourth mark—it’s just there. The fourth mark is called a Phantom Mark, and when you choose this command Media Composer will display all four marks in the Source and Record Monitors. Render On-the-Fly. As we mentioned in Chapter 13, Media Composer can play many effects in real time without rendering. This is known as rendering on-the-fly. If you disable this option, Media Composer will skip all unrendered effects in the timeline.Transitions will be played as cuts and segment effects will be ignored. MultiCamera Mode. This command calls up the most advanced MultiCamera editing choices. Remote Play and Capture. If you are attached to an Avid Unity Media Network, you can work with media that is part of the workgroup environment. 344 Appendix: Menus Device. This command directs the Avid to check to see what external devices are hooked up, such as the Avid Mojo or a deck attached to a FireWire® port. Usually, you would do this if you wanted to send your sequence out to tape. Full Screen Playback. This command changes the Avid interface so the sequence plays on the entire monitor screen, rather than in the Record Monitor.This option is only available if you are working on a software-only configuration of Media Composer. Tools Menu All of your audio tools are found in the Tools menu, as well as many other handy items, such as the Command Palette, which we discussed in Chapter 4. New Deck Controller. This command opens up a tool for controlling a videotape deck. You can screen your source tapes without having to open the Digitize Tool. Audio Mixer. When it opens, you see what looks like a mixing board with volume and pan sliders.You can adjust volume and pan by dragging the sliders. You can make changes to individual clips, segments of the Timeline, or an entire track in the Timeline. We examined this in detail in Chapter 8. Audio EQ. This tool lets you adjust the equalization of individual audio clips in the Timeline. By changing the low, middle, and high frequencies, you can alter or improve your sound. AudioSuite. This command opens a tool that gives you access to sophisticated audio tools such as pitch processing, time compression and expansion, and reversing of audio. Audio Tool. This command brings up a tool that is like a digital VU meter. It measures the strength of the incoming or outgoing audio signals. Instead of depending on your ears to determine proper sound levels, use this meter’s readings instead. Audio Punch-In. This command opens a tool that allows you to record audio directly to the Timeline. It is used primarily to quickly add voice-over narration. MetaSync Manager. Metadata is extra material embedded in a Figure 10 Tools menu. video or DVD, such as subtitles, closed captions, or links to the Internet. This command opens the tool that lets you place this metadata on the Avid’s Timeline. Calculator. This opens up a special calculator that helps you figure out different film and video durations. For instance, you could enter a duration in timecode numbers and then calculate the number of feet and frames that would represent in the 35mm film format. 345 Avid Editing: A Guide for Beginning and Intermediate Users Clipboard Monitor. Several actions, such as Lift, Extract, and Paste, as well as clicking the Clipboard button, will send whatever has been marked in the Timeline to the Clipboard Monitor for temporary storage. This command opens the Clipboard Monitor. Once it’s open, you can splice or overwrite any or all of the Clipboard’s contents into the Timeline. Command Palette. All of the commands available to you are contained in the Command Palette. You can choose from over a hundred commands, and you can map any of them to the keyboard to create a custom keyboard or you can map them to the Source and Record row of command buttons. The palette looks like a file cabinet with tabs for categories of commands: Move, Play, Edit, Trim, FX, 3D, Mcam, Other, More. Click on the tab for the category you want so you can see all of the command buttons. Composer. This activates the Composer Monitor window. Console. This opens the Console window, which gives you detailed information about your system, including your ID number and model. It provides information about bin objects and the sequence in the Timeline. It also provides a log of error messages, which you might read to an Avid technician who is trying to help you solve a problem over the phone. Capture. This opens up the Capture Tool, which we examined in detail in Chapter 6. Effect Editor. This tool opens the Effect Editor, which you use to adjust the parameters of a visual effect (see Chapter 13). Effect Palette. This tool opens up a palette from which you can select all of the various visual effects available to you. Hardware. This tool gives you information about the computer hardware that makes up your Avid. This tool also shows you how much space is available on your various drives. Locators. Locators are like tiny colored labels that you can place on any track in the Timeline. They help you flag important points.You can even write yourself notes. This tool opens a window that shows you where all the locators are on your sequence and lets you view them in different ways. Media Creation. This command opens a dialog box in which you tell the Avid how you want to handle all of the media you bring into the Avid. You could, for example, set the resolution for the tapes you capture at a lower resolution and set your titles and imported files at the highest resolution.That way you could recapture only the shots used in your final sequence at the highest resolution and have your titles and effects already at that highest resolution. Media Tool. This is a tool that looks and behaves just like a bin. It helps you find and manage all of the project’s media files. Project. This command makes the Project window the active window. Timecode Window. This opens a window that can display up to eight lines of timecode information. If you click on the window, a pop-up menu appears, giving you options such as IN to OUT, sequence duration, and remaining time. Timeline. If you inadvertently close the Timeline or find you don’t have a Timeline, select this command and a Timeline will appear. 346 Appendix: Menus Title Tool. This opens the tool that we use to create titles. This command does the same thing as New Title in the Clip menu. Toolset Menu The items on this menu change the look of the Avid. They open the tools you’ll find most useful when performing common editing tasks such as capturing videotapes, color-correcting your shots, or adding visual effects. You could open these different tools individually, but it is often easier to do it with one flick of the cursor. Color Correction. This opens a series of tools that allow you to make very detailed adjustments to the color of a clip in your Timeline. We examine color correction in Chapter 14. Source/Record Editing. This gives you a Source Monitor and a Record Monitor. It’s the mode we have been using throughout Figure 11 Toolset menu. this book. Effects Editing. When you select this menu item, the Effect Palette opens, showing you all of the visual effects available to you. The Effect Editor also opens. Audio Editing. This opens the Audio Mixer Tool which can alter or improve the quality of your sound. Because you are working with clips in the Timeline, you don’t need the Source Monitor, just the Timeline and the Record Monitor, so the Source Monitor disappears. Capture. When you select this editing mode, the Capture Tool opens so you are ready to begin capturing tapes into the Avid. Full Screen Playback. This command changes the Avid interface so the sequence plays on the entire monitor screen, rather than in the Record Monitor. This option is only available if you are working on a software-only configuration of Media Composer. Save Current. This lets you change the way the Toolset items are configured and then saves your changes. This command makes it easy to have it your way. For instance, when you’re in Source/ Record Mode, you might prefer to have Frame View as the default view. Simply change the bin view from Brief to Frame and then select Save Current, and from then on that is the way Source/Record will work. Restore Current to Default. Any changes you make to the default setup, using Save Current, get wiped away if you select this. Link Current to… . In Chapter 4, we spent some time discussing Settings. We learned how to change the color of bins or the Timeline background. We changed the keyboard settings. We also learned to duplicate settings and to call the original setting “Default” and the new setting “Mine.” Link Current to… allows you to have various settings, name them, and then connect those settings to particular Toolset modes. 347 Avid Editing: A Guide for Beginning and Intermediate Users Windows Menu I never use the Windows menu, but you may find these commands useful. Close All Bins. This closes all your bins. If you have a sequence loaded in the Record Monitor, it will disappear, as will your Timeline. Figure 12 Windows menu. Home. This will return your active window, usually the Composer or Timeline window, to its proper placement on the computer monitor for video playback. SuperBin: Output Sequence. This command simply makes the bin active. The name of this command changes depending on the name of your open bin. My open bin is named “Output Sequence” and I am in SuperBin Mode. Script Menu All the items in the Script menu deal with Script Integration. Script Integration is based on the style of editing commonly used on feature films. It is one of the Avid’s most powerful features and requires an entire chapter to adequately explain it. We tackled all of its features in Chapter 18. Help Menu The Avid offers an online reference tool, called Avid Media Composer Help, which offers many guides that you can scan through if you’re stuck. Most of the guides presume you know a lot already, but they can be really helpful with complex issues. The Shortcuts… selection provides a list of keyboard shortcuts. Read Me… connects you to Avid’s website for help. The Online Library… consists of PDF documents—basically the same as the Help guides but in PDF form. Learning Resources… connects you to tutorials on specific topics that can be helpful or frustrating, depending on the quality of the instruction. It also connects you to the Avid Learning Figure 13 Help menu. Excellerator (Alex), which provides generally well-designed lessons to help you master specific Avid skills. Tracking and Monitor Menus Above the Source Monitor and Record Monitor are two rows of information that display numbers and data about your sequence and the clips that are in the sequence. Those rows of numbers and data have pulldown menus that let you change the type of information you see displayed. 348 Appendix: Menus Figure 14 Tracking Menu When you click and hold on a number or name, you will get a menu that lets you change what is shown in the tracking information display above the Source or Record Monitor. In Figure 15, I’ve selected I/O, which tells me the time, in seconds, between my IN and OUT marks—27 seconds. Let’s look at the choices: Sequence. Select and hold Sequence to get a menu where you can choose how you want the information about your sequence listed— as timecode, footage, or frames. Here, I have selected timecode. Source. Select Source to choose the Figure 15 Record Tracking menu. kind of information you would like to see in the Source Tracks, which are listed below. None. No information will appear. Master. This displays the master timecode at the point where the position indicator is currently located. Let’s say the starting timecode of a sequence is set at 01;00;00;00. As you can see in Figure 15, we are stopped at a frame that is 15 seconds from the start of the sequence. Duration. This displays the total duration of the sequence (or clip). In/Out. This displays the amount of time between the IN and OUT marks. Absolute. This number tells how much of the sequence comes before the position indicator. Remain. This number tells how much of the sequence comes after the position indicator. Source Tracks. This gives you information about the clips in your Timeline. You can choose the type of information in the Source menu. 349 Avid Editing: A Guide for Beginning and Intermediate Users Source and Record Monitor Menus Both the Source Monitor and the Record Monitor have a Monitor menu. Just click on the name of the clip in the Source Monitor or the name of the sequence in the Record Monitor to open the Monitor menu. Clear Monitor. This clears the clips or sequences from the monitor.The monitor screen goes black, but all the clips or sequences are still loaded. Duplicate. This duplicates the clip or the sequence. Clipboard Contents. Whenever you copy something in the Timeline, it’s saved here. Just select this menu item to see Figure 16 Source Monitor menu. what you’ve copied. Add Comments… . You can add comments to a clip and they will appear in an EDL as well as in the Timeline if Comments is selected from the Timeline Fast menu. Load Filler. The Source Monitor will load with black filler. Let’s say you want to put 30 frames (a second) of black between the end of one scene and the beginning of the next. Choose Load Filler. Mark an IN, go 29 frames, and mark an OUT. Then mark an IN on the Timeline where you want the fill to go. Select all your tracks and hit Splice. It acts just like any clip, except that this one has only black. Clear Menu. This removes all but the current sequence or Figure 17 Record Monitor menu. clip from the menu. Clip/sequence list. Below the Clear Menu item, you will find a list of all of the shots in the Source Monitor or all of the sequences that have been loaded into the Record Monitor. The one with the checkmark is the one currently in the monitor. We have spent considerable time and energy trying to digest the scores of commands located in the pulldown menus that are at the heart of Avid editing. You may never use some of these commands, while others will be in your repertory continually. Whenever keyboard equivalents are listed in the menu, try learning them, as they will speed up your work considerably. 350 Index 1.78:1 aspect ratio, 245 2:3 standard pulldown, 318–319 3DWarp/Picture-in-Picture effects, 219–229 4:3 letterbox version, 277 16:9 Source/Record Monitors, 69 16:9 to 4:3 Source/Record Monitors, 277 23.976p NTSC format, 92, 273, 276 24p NTSC formats, 92, 267, 315, 322, 327, 330 24p/25p/25i PAL formats, 93 24p.com, 330 30i NTSC format, 92, 106, 267, 273, 276, 322, 327 35-mm theatrical release print, 256, 320, 328, 345 44.1 kHz sample rate, 108, 109 48 kHz sample rate, 108, 109, 323 48.048 kHz sample rate, 323 180-degree rule, breaking, 83 601/709 digital video standard, 244–245 720p format, 94, 114, 115, 265, 267, 269 720p/24PN camera setting, 114–115 720p/30PN camera setting, 115 1080i format, 94, 95, 107, 115, 265, 269 1080i/30 camera setting, 115 1080p format, 94, 265, 269 1280720, 94, 245, 265 19201080, 94, 95, 245, 252, 270 A Acceleration parameter (Effect Editor), 200 Acquaintances of a Lonely John,The, 318 Active Palette radio button, 72 Active window, 19 Add Channel button, 98 Add Comments… (Monitor menu), 350 Add Deck button, 98 Add Filler at Start (Clip menu), 343 Add Keyframe (Effect Preview Monitor), 200 Add Locator button, 72, 234 Add Page/Scene (Script window), 294–295 Add Script Mark button, 290–291 Adrenaline HD systems, 107, 110, 265, 266, 268–272, 279 Advanced editing. See Editing Advanced Keyframes, 217–219 A-frame, 318 After Effects (Adobe), 217, 246, 253 AIFF-C (Audio Interchange File Format), 108 AIFF-C audio files, 108 Alias, desktop (Mac), 11 Align to Grid/Align Columns (Bin menu), 63, 64, 340 Alignment menu, 188 Alpha (Import Settings), 246–247 Alpha channel, 246–247 Ambient sounds introduction, 125 replacing bad sound, 143 American Idol, 268, 269 Analog audio, 108 Analog editing, 1–2 Appearance Setting, 70 Apply to All (Media Creation), 120, 270, 272 Archive to Videotape… (Clip menu), 343 Arrows in titles, 188 ASCII text format for scripts, 283 A-side transition, 42–43. See also Trim Mode Aspect ratio 4:3 letterbox version, 277 16:9 to 4:3 Source/Record Monitors, 277 computers vs. television, 244–245 HD formats, 264–265 Import options, 245–246 Pan and Scan effect, 277–279 351 Index Aspect ratio (Continued) Reformat, 278 squeezed media, 276–277 switching from 16:9 to 4:3 Source/Record Monitors, 277 Aspect Ratio, Pixel Aspect (Import Settings), 245–246 Assembly, defined, 10 Assigning buttons, 71–72, 290 Associated media files deleting, 65–66 linked to master clip, 9 Attic, 69, 171–172 Audio. See also Sound checking before finishing, 301–302 configuring Avid I/O hardware devices, 110–111 editing workflow, 10 exporting to Pro Tools, 259–260 file types, 108 finishing, 312–313 recorders, 322–323 sampling, 108, 129 source material, 8 useful settings, 108–110 Audio channels, 101–102 Audio data, 134–136 clip gain, 134–136 placing keyframes automatically, 136 Audio Data (Timeline Fast menu), 134, 135, 137, 143 Audio dips, 136 Audio Editing (Toolset menu), 347 Audio EQ (Tools menu), 139, 140, 345 Audio Interchange File Format (AIFF-C), 108 Audio levels, changing, 129–134 Audio Mixer Tool, 130–132 changing volume and panning on multiple clips, 133–134 clip gain, 134–136 fixing volume output levels, 130 panning, 132–133 speed tips, 132 Audio Loop button (EQ Tool), 139, 140 Audio Mixdown… (Special menu), 344 Audio Mixer (Tools menu), 130, 136, 345 Audio Mixer Mode button, 130, 131 Audio Mixer Tool, 133–134, 141 352 Audio mixing changing volume/panning on multiple clips, 133–134 panning, 132–133 placing keyframes automatically, 136 using Audio Mixer Tool, 130–132 when to use different tools, 141 Audio Project settings (Project window), 108–109 Audio Punch In (Tools menu), 345 Audio reference level, setting, 142–143 Audio scrub, 128–129 Audio settings, 108 Audio settings (Project window), 108 Audio Start-Time Options, 323 Audio tab (Import Settings), 109 Audio Tool (Tools menu), 142, 345 Audio tools (Xpress), 134 Audio Track Monitor icons, 34 AudioSuite (Tools menu), 345 AudioVision (File menu), 335 Auto Balance (Color Correction Tool), 225–226 Auto button (Audio Mixer Tool), 136, 137 Auto Contrast (Color Correction Tool), 225–226 Auto Gain (Audio Data), 134, 135, 141 Auto Gain mode, 134 Auto Mode (Audio Mixer Tool), 130, 136 Automatically Launch Last Project at Startup setting, 70 Auto-Save feature, 69 AutoSequence (Bin menu), 338 AutoSync (Bin menu), 325, 326, 338 Avid basic concepts, 12–19 future of, 331–332 products, 330–331 starting, 11–12 system components, 4–8 website, 3, 330 Avid Digidesign, 8, 130, 331, 335 Avid DS (File menu), 335 Avid DS Nitris, 7, 95, 265–266, 268–270 Avid DV codec, 253 Avid Handbook,The (Staten and Bayes), 329 Avid Media Composer menus, 333 Avid MediaFiles folder, 110, 122, 174, 260 Avid Mojo DX, 7, 95, 110, 268–272 Index Avid Newscutter, 331 Avid Unity ISIS system, 331 Avid Unity MediaNetwork, 331, 344 Avid-L, 330 B Background, title, 177 Backing up creating protection master, 122 daily, 168, 174 media files, 173–174 P2 cards, 119–122 project folders, 168–169 Bad sound, replacing, 143 Basic editing. See Editing Batch Capture… (Clip menu), 105, 172, 341 Batch capturing logged clips, 105, 341 offline media, 172–173 Batch Import… (Clip menu), 341 B-frame, 318 Bin Fast menu, 66 Bin menu, 337–340 Bins, 60–66 Brief View, 14, 60 creating, 59–60 creating, overview, 9–10 deleting sequences/clips, 65–66 drag and drop editing, 64–65 Enable SuperBin, 15 Frame View, 15, 60, 63–64 headings, 61–63 icons for open/unopened, 13 moving columns, 63 naming, 14 opening, 14 organizing, 100 Script View, 15 selecting clips, 60 settings, 68–69 single-click/double-click icons, 61 sorting columns, 63 starting New Sequence, 64 Text View, 15, 60, 61–63 views, 14–15, 60 working in SuperBin mode, 60–61 Black filler, 36, 155 Blend Direction box, 182, 183 Blending titles, 182 Blu-ray disc, creating, 315–316 Border parameter (Effect Editor), 200 Brief View (bins), 14, 60, 286 Brightness, 228. See also Color Correction Bring To Front (Objects menu), 188 B-roll, 85–86 Browsing for projects, 12 B-side transition, 42–43. See also Trim Mode ‘Button to Button’ Reassignment, 71–72, 290 Buttons, changing, 72–73 C Cables, connecting equipment, 96–97, 303 Calculator (Tools menu), 345 Cameras. See also P2 cards 16mm, 263, 264, 317, 318, 320–321 batch capturing logged clips, 105 cables, 96–97, 303 configuring, 97–99 connecting HDV, and decks, 97 connecting/powering up for outputting to tape, 303 DV, 266 flags and fps, 267 framing guide, 321 HD project choices, 93–95 HDV, 266–267 HDV sequence to HDV tape, 308 Panasonic HVX200, 113–119 Sony XDCAM EX, 122–123 Canon HDV cameras, 266–267 Canon XL2 camera, 92–93 Canon XLH1 camera, 99, 268 Capture (Toolset menu), 97, 100, 270, 346 Capture boards, 4 Capture button, 103 Capture Mode, 100, 102, 103 Capture Tool (Tools menu), 100–105, 270–271, 311, 346 Capture/Log Mode toggle, 100–102, 104 353 Index Capturing audio, 108–111 audio sampling, 108 basic concepts, 9 batch capturing logged clips, 105, 341 batch capturing offline media, 172–173 configuring deck or camera, 97–99 connecting equipment, 96–99 HD, 269–272 Log/Capture Mode toggle, 100–102, 104 logging, 104–105 naming tapes, 99 “No Deck” message, 97, 102, 110 on-the-fly method, 103 organizing bins, 100 recapturing process, 311–312 video resolution, 106–107 working with Capture Tool, 100–102, 270–271 CC tab (Command Palette), 76 Center Pan (Clip menu), 341 Center text in title, 178 C-frame, 318 Change Sample Rate (Clip menu), 341–342 Channels adding, 98 audio/video (Capture Tool), 100–102 Check Decks, 102 Chrominance, 223 Circle Tool (Title Tool), 186 Clapstick synching, 324, 326 Clear IN button, 19, 29 Clear Menu (Monitor menu), 350 Clear Monitor (Monitor menu), 350 Clear OUT button, 19, 29 Clip Browser Software (Sony), 122 Clip Gain (Audio Data), 134 Clip menu, 340–343 Clip Mode (Audio Mixer Tool), 130 Clipboard, 39 Clipboard Contents (Monitor menu), 350 Clipboard Monitor (Tools menu), 138, 337, 346 Clips in bins, 14 deleting, 65–66 354 marking, 29, 35, 38–39 naming, 283 renaming, 14 selecting, 60 Clone (Paint effect), 213–215 Close All Bins (Windows menu), 348 Close Bin (File menu), 334 Color computers vs. television, 245 title shadows, 182 Color bars, 247–248, 302 Color buckets, 227–228 Color Correction, 220–228 automatic, 224–226 color buckets, 227–228 Curves mode, 223–224, 228 HSL Controls, 228 HSL mode, 223–224 Match Color, 228–229 pulldown menus, 222–223 saving settings, 227 Color Correction (Toolset menu), 221, 222, 347 Color Effect icon, 227 Color Levels (Import Settings), 246 Color lines, 296 Color Picker, 182 Color wheels, 216, 225–226 Color-coded takes, 296 Colored titles, 181–182 Columns (bins), moving, 63 Command buttons, changing, 72–73 Command Palette (Tools menu), 71, 72, 289, 346 Command Palette tabs, 71, 74–77 Commands. See also specific commands basic concepts, 17 keyboard, 17–19 Components, 4–8 capture boards, 4 dongle, 5 input devices, 7 media drives, 4–5 monitors, 5 speakers, 6 UPS, 6 Index Composer (Tools menu), 346 Composer settings, 69 Compression DNxHD codecs, 268–269 HDV, 266 video resolution, 106–107 video settings, 256 Configuring Avid I/O hardware devices, 110–111 decks/cameras, 97–99, 269 Connecting equipment, 96–99 cables, 96–97, 303 configuring deck/camera, 97–99 HD deck to Avid HD box, 269 HDV cameras and decks, 97 input devices, 7 output to tape, 303 Console (Tools menu), 346 Consolidate/Transcode (Clip menu), 273, 274, 276, 279, 341 Continuity, and eye trace, 80–81 Contrast, 225–226, 228. See also Color Correction Control key (Windows), 333 Controls tab (HSL group), 223 Converting source sample rate, 109 Copy (Edit menu), 337 Copying user settings, 170 Copy/Paste effect parameters, 217 Counters, frame, 49 Crash recording, 303–304 Crawl button (Title Tool), 191 Crawling titles, 191 Create Tone Media (Audio Tool), 302 Create Unrendered Title Media (Clip menu), 313, 342 Create User Profile (User menu), 67 Creation Date (Bin column), 62 Creative Cow, 330 Crossconverting HDV to HD, 279 Curves Mode, 223–224, 228 Custom Sift… (Bin menu), 338 Cut (Edit menu), 337 Cut list, 327 Cutaway, 80 Cutting editing process, 10 snapping to cut points, 31–32 split edits and L-cuts, 51, 84 in titles, 179–180, 189–191 when to cut, 79–80 D DAT recorder, 322–323 DAW (digital audio workstation), 331 Deck controls (Capture Tool), 101–102 Decks batch capturing logged clips, 105 cables, 96–97, 303 configuring, 97–99, 269 connecting/powering up for outputting to tape, 303 Device list, 98 HDV sequence to HDV tape, 308 Decompose (Clip menu), 311, 341 Default Pan (Clip menu), 341 Delete (Edit menu), 337 Delete associated media file(s) box, 65–66 Delete dialog box, 65–66 Delete key, 65, 186 Delete master clip(s) box, 65–66 Delete Media dialog box, 310 Deleting bin columns, 63 clips, using Lift/Overwrite, 65–66 effects, 140, 197 keyframes, 136 locators, 235 sequences and clips, 65–66 slates, 288 takes, 288 titles, 186 tracks, 129 unreferenced precomputes, 309–310 Depth shadow, 177–178 Deselect-All Tracks (Edit menu), 337 Deselecting tracks, 30–31 Device (Special menu), 344 Devices, input, 7 D-frame, 318 355 Index Dialog tracks, 144. See also Sound Digi Translator, 259 Digidesign Command, 8, 130 Digidesign ProTools (File menu), 335 Digital audio scrub, 128–129 Digital audio workstation (DAW), 331 Digital Cut (Output menu), 306, 343 Digital Cut Tool, 304–308 changing sequence timecode, 305–306 crash recording, 304 opening, 306–308 record sequence timecode, 304–305 Digital intermediate (DI), 328 Digital Nonlinear Accelerator (DNA), 110–111 Digital scale for audio levels, 142 Digital videotape (DV) format, 264–265 Digitalvideoediting.com, 330 Direct Channel Type, 111 Direction, screen, 81–83 Dissolves, 204–205 DNxHD codecs, 268–269 Documentaries, 85–86 Dongle, 5 Downconverting 4:3 letterbox version, 277 described, 95 HD master clips to SD, 273–274 HD sequence to SD, 275–279 HD to SD, 122 Pan and Scan effect, 277–279 squeezed media, 276–277 switching from 16:9 to 4:3, 277 Drag and Drop editing, 64–65 Dragging to a mark, 54–55 rollers, 48, 57 Drawing objects, 185 Drive information (Bin column), 62 Driver software, Panasonic P2, 115 Drives (storage) basic concepts, 4–5 FireStore portable hard drive recorder, 118–119 media drives, 4–5 356 offloading P2 cards onto, 119 removable camera media, 116–119 saving user profile on removable, 67–68 selecting (Capture Tool), 100–101 source material, 8 space requirements by format, 107 Drop shadow, 177–178 Drop-frame (DF) timecode, 319–320 Dual display, 283 Dual Split command, 222 Dual-Roller Trim Mode, 42–43, 51–53. See also Trim Mode adding/removing rollers, 53 adjusting title length, 181 changing from Single-Roller to, 52 fixing audio problems, 143 J-K-L trimming, 161–162 Review Transition button, 47 split edits or L-cuts, 51–52, 84 switching modes, 57 trim by dragging, 48 Trim Frame keys, 46–47 Duplicate (Edit menu), 35, 337 Duplicate (Monitor menu), 350 Duplicating keyboard settings, 70 sequences, 35–36 Duration (Tracking menu), 349 Duration information (Bin column), 62 DV (digital videotape) format, 264–265 DV 25 411 format, 106, 274, 276 DV 420 format, 106 DV 50 format, 62, 106, 107, 276 DV cameras, 266 DV codec, 253 DV format, 264–265 DV Scene Extraction… (Bin menu), 337–338 DVCAM, 7, 8, 92–93, 245, 321, 322 Dv.com, 330 DVCPRO HD, 5, 93–95, 107, 114–115 DVCPro HD basic concepts, 95 drive space, 107 DVCPro HD Raster Type, 93–94 Index DVD authoring software, 314, 316 making progressive DVD, 315–316 offloading P2 cards onto, 119 output to, 313–314 source material, 8 DVD (File menu), 335 DVD-R burner, 313 E Edit Decision List (EDL), 10, 343, 350 Edit menu, 336–337 Edit points, 42 Edit tab (Command Palette), 71, 75 Editing basic skills, 28–30 drag and drop on Timeline, 64–65 editor’s job, 1–2 J–K–L trimming, 161–162 Lift and Extract commands, 36–38 marking clips, 29, 35, 38–39 Match Frame, 164, 205 navigating the Timeline, 31 offline/online, 107 scaling and scrolling the Timeline, 33 in Segment Mode. See Segment Mode editing selecting and deselecting tracks, 30–31 single mark, 163–164 Slide feature, 160–161 Slip feature, 158–160 snapping to cut points, 31–32 splicing and overwriting, 29–30 trim shots using Extract, 38 trimming in two directions, 155–158, 235–236 Undo/Redo list, 39–40 using Clipboard, 39 watch points, 157–158 working with imported HD media, 124 Editors getting job as Avid editor, 330–331 tasks of, overview, 1–2 EDL (edit decision list), 10, 343, 350 EDL (Output menu), 343 EDL Manager, 3 Effect Editor, 198–204. See also Effects opacity adjustments, 202–203 opening, 198, 201, 211 saving effects as template, 204 tools, 200–203 working with keyframes, 204 Effect Editor (Tools menu), 198, 346 Effect Mode button, 198, 209 Effect Palette (Tools menu), 194, 346 Effect Palette icons, 197 Effect Preview Monitor, 198–199, 200 Effects 3DWarp/Picture-in-Picture, 219–229 adding, 10, 204 adding Dissolves, 204–205 Advanced Keyframes, 217–219 applying, 195–196 Clone, 213–215 Color Correction, 220–228 Copy/Paste parameters, 217 deleting, 197 Effect Editor, 198–204 Effect Palette, 194 Flop, 194, 196 Freeze Frame, 205–206 HSL group, 223 Illusion FX, 197 introduction, 193 kinds of, 193–194 Motion Effects, 73, 206–208 Paint, 211–215 Picture-in-Picture, 198–200, 215–217 plug-in, 197 position/scale, 217–219 real-time, 197 rendering, 208–210 reverse motion, 207 Scratch Removal, 214–215 segment, 194, 196 Shape Wipe, 196 slow motion/fast motion, 207 Squeeze, 195 strobe, 208 transition, 193–194, 195–196 357 Index Effects (Continued) two-field motion effects, 206, 208 Effects Editing (Toolset menu), 347 Electrical back-up device, 6–7 Empty bin icon, 21 Enable SuperBin (Bin Settings), 15, 68 Encoding (File menu), 335 End key, 31 Ending editing session, 24 Enlarge Frame (Edit menu), 63, 337 Enlarge Track (Edit menu), 337 Enlarging tracks, 34 EQ Fast menu, 140 EQ icon, 141 EQ Tool, 139, 141 Equalization, 138–141 EQ graph, 139 EQ templates, 140 saving EQ effect, 141 setting, 139–140 Equipment Emporium, 323 Even (Lower Field First) setting, 246 Exit (File menu), 24, 336 Expert Render In/Out (Clip menu), 228, 342 Export… (File menu), 335 Export As… window, 250–251 Export Setting Summary, 259, 314 Export Settings pulldown menu, 249 Export to Device (Output menu), 343 Exporting, 249–261 audio to Pro Tools Work Station, 259 high-resolution QuickTime movie, 253–254 motion video, 252–253 MPEG files, 254–257 other file types, 261 preparing to export, 250 production still, 250–252 QuickTime movie, 253 QuickTime Reference movie, 257–259 single frame settings, 250–252 for YouTube/Google/iTunes/Websites, 254–257 External project, 89 Extract (X) key, 24, 36 358 Extract and Lift commands, 36–38 Extract button, 19, 36 Extracting clips, 36–38 Extract/Splice button (Segment Mode), 148 Eye trace, and continuity, 80–81 F Fade Effect button, 181 Fades, adding to titles, 181 Fast menu buttons, 17 Fast motion, 207 Feature film workflow, 327–328 Feedback from screenings, 86–88 File Field Order (Import Settings), 246 File formats, audio, 108 File menu, 334–336 Files browsing, 12 deleting, 65–66 linked to master clip, 9 source material, 8 Fill Sorted (Bin menu), 340 Fill Window (Bin menu), 64, 340 Fill Window command, 182 Filler, sequence, 36–37 Film projects, 317–328 16mm, 263, 264, 317, 318, 320–321 2:3 standard pulldown, 318–319 Avid project formats, 322 feature film workflow, 327–328 film-to-tape transfer, 318 finishing back to film, 327–328 fps slowdown for film to video, 319 hiring negative cutter, 327–328 Nagra audio recorder, 322–323 reasons for shooting on, 317–318 slowing audio, 322–323 syncing rushes, 323–325 telecine transfer systems, 308, 320–322 timecodes, 319–320 work orders to lab/telecine, 320–322 Filmmaker’s Handbook,The (Ascher and Pincus), 329 FilmScribe (Output menu), 343 Film-to-tape transfer, 318 Index Final Cut (Apple), 3, 331, 332 Final Draft (script software), 283 Find… (Edit menu), 337 Find Again (Edit menu), 337 Find Black Hole (Clip menu), 343 Find Flash Frame (Clip menu), 343 Find Script, 295 Fine cut, defined, 10 Fine-cut sequences, 59 Finishing, 301–316 back to film, 327–328 changing sequence timecode, 305–306 checking audio, 301–302 connecting and powering up desk/camera, 303 countdown, 302–303 crash recording to tape, 303–304 Decompose, 311–312 deleting unreferenced precomputes, 309–310 Edit Decision List (EDL), 10, 343, 350 HDV sequence to HDV tape, 308 header material, 302–303 importing color bars, 247–248, 302 making progressive DVD/Blu-Ray disc, 315–316 online/offline, 301 opening Digital Cut Tool, 306–308 output to DVD, 313–314 outputting to tape, 302–308 recapturing process, 311–312 recapturing sequences, 310–312 record sequence timecode, 304–305 recreating title media, 313 reference head tone, 302–303 replacing audio tracks, 312–313 timecode breaks, 312 uprezing offline sequences, 308–312 using Digital Cut Tool, 304–308 video quality selection, 304, 307 FireStore portable hard drive recorder, 118–119 FireWire basic concepts, 4–5 cables, 96–97 configuring I/O hardware devices, 110–111 drives, 67–68, 96–97 Fixing volume output levels, 130 Flagging frames, by cameras, 267 Flatten Layers for importing, 247 Fleder, Gary, 317 Flex file, 327 Flop effect, 194, 196 Flying-spot scanner, 318 Fn (function) key, 31 Focus button, 33 Focus command key, removing, 71–72 Folders attic, 69, 171–172 Avid MediaFiles, 110, 122, 174, 260 Avid Users folder, 68, 170 backing up, 168–169 CONTENTS on P2, 116–117, 119 FireStore Media folder, 119 getting, 66 New Folder (Bin Fast menu), 66 OMFI MediaFiles, 110, 174, 260 Shared Avid Projects, 168 Font selection for titles, 176, 177 Force Auto-Save (Bin Settings), 69 Foreground Level parameter (Effect Editor), 200, 202–203 Formats Avid Script Based Editing, 283 drive space requirements, 107 Format pulldown menu, 90–91, 270–271 Format tab (Project window), 273, 274, 276, 279 HD, 93–95 Panasonic HVX200, 114 pre-3.0 software, 93–94 SD, 91–93 Frame counters, 49 Frame rate for Panasonic HVX200, 114 Frame rates (fps) 2:3 standard pulldown, 318–319 basic concepts, 267–268 slowdown for film to video, 319 Frame View (bins) basic concepts, 15, 60 using, 63–64 Frames per second (fps) 2:3 standard pulldown, 318–319 basic concepts, 267–268 359 Index Frames per second (fps) (Continued) slowdown for film to video, 319 Framing guide, 321 Freeze Frame (Clip menu), 205–206, 341 Full Screen Playback (Special menu), 344 Full Screen Playback (Toolset menu), 347 Function (fn) key, 31 Future of Avid, 331–332 FX tab (Command Palette), 72, 75, 206 G “Gaffer’s Delight”, 282, 283–284 “Gaffer’s Delight” script, 298–300 Gang button (Audio Mixer Tool), 131, 132, 133 Gathering tapes and files, 8–9 Get Bin Info (File menu), 334–335 Glowing titles, 185 Gold speaker icons, 128 Google video, 254–257 GOP (Group of Pictures), 266–267 Goto Page/Scene (Script menu), 294 Graphic files, importing, 243–244 Gray card, shooting, 321 Group Clips… (Bin menu), 338 Group of Pictures (GOP), 266–267 H Hamburgers (Fast menus), 17 Hard drives. See drives (storage) Hardware (Tools menu), 308, 346 Hardware devices, configuring I/O, 110–111 HD (High Definition), 264–280. See also specific format 16:9 to 4:3 Source/Record Monitors, 277 720p/1080i/1080p formats, 94, 265–266 basic concepts, 264–267 capturing, 269–272 connecting HD deck to Avid HD box, 269 creating titles, 272 crossconverting HDV to, 279 DNxHD codecs, 268–269 downconverting HD sequences, 275–279 downconverting to SD version, 122, 273–274 frame-per-second rates, 267–268 HDV format, described, 266–267 360 importing graphics, 272 mixing with SD, in Timeline, 272–273 Mojo DX, 7 Mojo DX/Adrenaline/Nitris DX, 7, 95, 110, 268–272 playback performance of captured, 272 relinking HD media, 274–275 squeezed media, 276–277 HDTV (high-definition television), 245, 263 HDV (High-Definition Video) crossconverting to HD, 279 drive space, 107 HDV sequence to HDV tape, 308 importing media, 123–124 project choices, 95 raster type, 93–94 working in, 266–267 Header for tape output, 302–303 Headings… (Bin menu), 338 Headings, of bins, 61–63 Help menu, 348 Hide Avid Media Composer command, 333 Hide Column (Bin menu), 338 High definition. See HD High-definition television (HDTV), 245, 263 Hold Slates Onscreen (Script menu), 297 Hollow speaker icon, 128 Home (Windows menu), 348 Home key, 31 Horizontal Bands, 196 HSL (hue, saturation, luminance) mode, 223 HSL Controls, 228 Hue, 225. See also Color Correction Hue Offsets tab (HSL group), 223 I I key (IN mark), 18, 21–24 IDVD, 253, 313 I-Frames, 267 iLink, 4 Illusion FX effects, 197 Import… (File menu), 126, 241, 336 Import P2 (File menu), 116, 121, 336 Import settings (Project window), 109 Index Import User or User Profile (User menu), 67–68, 170 Import XDCAM Proxy… (File menu), 336 Importing, 241–249 Alpha settings, 246–247 Aspect Ratio, Pixel Aspect settings, 245–246 aspect ratio/pixel shape, 244–245 audio, 126 basic concepts, 9 color, 245 color bars, 247–248, 302 Color Levels settings, 246 computers vs. television, 244–245 countdown for tape output, 302–303 directly from camera, 116–117 File Field Order settings, 246 graphic files, 243–244 graphic with alpha channel, 247 HD graphics, 272 HDV media, 123–124 MP3 files/audio from CDs, 126 options, 245–247 from Panasonic HVX200, 113–119 QuickTime movie, 248–249 selecting files, 241 Single Frame Import setting, 247 from Sony XDCAM EX, 122–123 IN marker, 18, 21–24. See also Marking clips In the Blink of an Eye (Murch), 329 Incoming shot, 42 Independent Film Channel, 317 In/Out (Tracking menu), 349 Inpoints (Sync Selection), 325 Input devices, 7 Installing AVID, 3 Interface (Avid) basic concepts. See Avid settings, 69–70 Interlaced scanning, 92, 246, 265 Internal hard drives, 4–5. See also Drives (storage) Internet resources, 330 Interpolate Position (Script menu), 297 Interviews, 85 Invert Existing (Import Settings), 247 I/O (in/out) hardware devices, 110–111 Isolating headphones, 301 ITU-R 601/709, 244–245 J J key, 18 J–K–L keys (three-button play) basic concepts, 18 practice, 21 J–K–L trimming, 161–162 .jpg files, 243, 246 JVC format, 95, 265, 266, 267 JVC GY-HD250U HDV camera, 266 JVC HDV cameras, 266–267 K K key, 18 Kerning, 178 Key numbers, 327 Keyboards/keyboard shortcuts commands, 17–19 defaults, 17 duplicating default settings, 70–71 duplicating keyboard settings, 70 mapping menu items to, 70–72, 164–165 for menu commands, 333 settings, 70–72 spacebar, 18 three-button play, 18 zoom/restore Timeline, 33 Keyframes Advanced Keyframes, 217–219 placing automatically, 136 working with clip gain, 134–135 Kizza’s Portrait, 147, 154 L L key, 18 Lab work orders, 320–322 Lassoing to get into Segment Mode, 44, 153–154 to get into Slide Mode, 161 to get into Slip Mode, 159 transitions, 44 Launch In Native Application (Bin menu), 339 361 Index Launching Avid, 11–12 L-cuts, 51–52, 56 Leading, 178 Leaving Trim Mode, 43–44, 57 Left Margin (Script menu), 297 Lift (Z) key, 36 Lift and Extract commands, 36–38 Lift button, 19, 36 Lifting clips, 36–38, 150–152 Lift/Overwrite button (Segment Mode), 148, 150, 152 Line Tool (Title Tool), 186, 188 Lined script, 281 Lines in titles, 188 Link Current to… (Toolset menu), 347 Live Mode (Audio Mixer Tool), 130, 136 Living with Slim: Kids Talk About HIV/AIDS, 99, 147 Load Filler (Monitor menu), 350 Load Media Database (File menu), 336 Loading takes, 288 Locators (Tools menu), 346 Locators, using, 155, 233–235 Lock Tracks/Lock Bin Selection (Clip menu), 240, 343 Locking tracks, 240 Log Mode, 100, 102, 104 Log/Capture Mode toggle, 100–102, 104 Logging clips, 104–105, 341 Loop Selected Clips (Bin menu), 340 Loops, Play Loop button, 47 Lower Field First (Even) setting, 246 Luminance, 223 M “m” (mute) box in Audio Mixer, 136 .m2t file extension, 123 Macs Avid’s future, 331–332 fixing volume output levels, 130 loading Avid, 3 menus and keyboard commands, 333–334 operating system, 4 Maintain and Resize, square (Import Settings), 246 Maintain, non-square (Import Settings), 245 Maintain, square (Import Settings), 246 Make New (File menu), 335 362 Mapping menu items to keyboard/buttons, 70–72, 164–165, 326 Mark Clip button, 35, 36, 38 Mark IN/Mark OUT commands, 18, 19, 21 Marking clips basic editing skills, 18, 21–24, 29 dragging to a mark, 54–55 single mark editing, 163–164 three marks for edits, 23, 38–39 in Timeline, 35 Marquee Tool, 175, 177, 191 Massacre at Murambi, 185, 256, 263 Master (Tracking menu), 349 Master clips defined, 9 deleting, 65–66 linked media files, 9 Master Volume slider, 130 Match Color feature, 228–229 Match cut, 42, 80 Match Frame (Source/Record Fast menu), 164, 205 MCam tab (Command Palette), 76 Media Composer menus, 333 Media Creation (Tools menu), 346 Media Creation settings (Project window), 109–110, 120 Media drives, 4–5 Media files and clips, 14 defined, 9 deleting, 65–66 linked to master clip, 9 “Media Offline” tag, 66, 170, 336 Media Tool (Tools menu), 309–310, 346 Media Type tab (Media Creation), 109–110 MediaFiles folder, 110, 173–174 Memento, 85 Memory cards P2 cards and Panasonic HVX200, 113–119 source material, 8 SxS cards and Sony XDCAM EX, 122–123 Memory, system, 4 “Menu to Button” Reassignment (Command Palette), 165, 326 Index Menus Avid interface, 333–334 Bin, 337–340 Bin Fast menu, 66 Clip, 340–343 Edit, 336–337 File, 334–336 Format, 90–91, 270–271 Help, 348 mapping menu items to keyboard, 70–72, 164–165 Monitor, 350 Output, 343 Raster Type, 93–94, 270–272 Script, 348 Settings Fast menu, 68 Special, 344–347 Timeline Fast menu, 33, 73, 134 Tools, 345 Toolset, 12–13, 347 Tracking, 348–349 Windows, 348 MetaSync Manager (Tools menu), 345 Microphones, 102 Mirroring (monitors), 283 Modify… (Clip menu), 342 Modify Enhancement… (Clip menu), 342 Modify Pulldown Phase… (Clip menu), 342 Mojo DX, 268–272 Mojo SDI, 7, 110, 306 Monitor menu, 350 Monitors, 5, 6 More tab (Command Palette), 72, 77 Motion Effects, 206–208 adding to Source Monitor toolbar, 73 reverse motion, 207 slow motion/fast motion, 207 strobe, 208 Motion video, exporting, 252–253 high-resolution QuickTime movie, 253–254 QuickTime movie, 253 QuickTime Reference movie, 257–259 for YouTube/Google/iTunes/Websites, 254–257 Mount All (File menu), 336 Move tab (Command Palette), 74 Movie Settings (Format Options), 255–256 Moving bin columns, 63 clips, using Extract/Splice, 148–150 clips, using Lift/Overwrite, 150–152 keyframes, 135 MPEG files, creating, 254–257 MPEG-2 encoding, 266 MPEG-4 Video compression, 256 MultiCamera Mode (Special menu), 344 MultiGroup… (Bin menu), 338 Multiple effects, rendering, 209 Muting tracks, 136 MXF media file type, 109–110 N Nagra audio recorder, 322–323 Naming bins, 14 clips, 283 tapes, 99 Narration tracks, 144, 233, 239–240. See also Sound National Television System Committee (NTSC), 91 Navigating Timeline, 31 Negative cutters, 327–328 New Audio Track (Clip menu), 126, 340 New Bin (File menu), 334 New Bin button, 59 New Deck Controller (Tools menu), 345 .new files, 274, 311 New Folder (Bin Fast menu), 66 New Meta Track (Clip menu), 340 New Project button, 9, 90 New Script… (File menu), 334 New Sequence (Clip menu), 64, 340 New Title… (Clip menu), 175, 340 New Title (File menu), 179 New Video Track (Clip menu), 180, 340 Nitris DX, 7, 268–272 NLEs (nonlinear editing systems), 1–2 “No Deck” message, 97, 102, 110 Non-drop-frame (NDF) timecode, 319–320 Non-interlaced (Import Settings), 246 363 Index Nonlinear editing, 148 Nonlinear editing systems (NLEs), 1–2 Non-square (Import Settings), 245 Nonsquare pixels, 245 NTSC standard, 91–92 file import settings, 246 project choices, 92 O O key (OUT mark), 18, 21–24 Objects and titles, 185–187 Odd (Upper Field First) setting, 246 Offline batch capturing media, 105, 172–173 online/offline editing, 107 uprezing sequences, 308–312 Offline (Bin column), 62 Off-screen dialog, 295–296 OMF media file type, 109–110 .omfi file, 260 OMFI MediaFiles folder, 110, 174, 260 On Film Editing (Dmytryk), 329 Online/offline editing, 107 Opaque layer, 246–247 Open Bin (File menu), 334 Optical disks, 8 Organizing bins, 100 Other tab (Command Palette), 76 OUT marker, 18, 21–24. See also Marking clips Out of sync, 37 Outgoing shot, 42 Output Gain slider, 130 Output menu, 343 Output Mode (Digital Cut Tool), 307 Output options, 10–11 Output setting (Audio Projects), 130 Output to tape, 302–308 changing sequence timecode, 305–306 connecting/powering up deck/camera, 303 crash recording, 303–304 header material, 302–303 opening Digital Cut Tool, 306–308 record sequence timecode, 304–305 video quality selection, 304 364 Overlaps, 51–52 Overwrite button, 23, 29, 38–39 Overwrite/Lift Segment Mode button, 150–152 P P and B frames, 267 P2 cards. See also Cameras backing up, 119–122 downconverting to SD, 122 Import P2 (File menu), 116, 121, 336 importing from Panasonic HVX200, 113–119 protection master, 122 unmounting, 121 P2 Contents Management Software, 122 P2 Gear (AG-HPG10), 117–118 Pacing, 83–84 Page and scene numbers, 294–295 Page Setup… (File menu), 334 Paint effect, 211–215 PAL (Phase Alternating Line) standard, 92–93 file import settings, 246 Pan and Scan effect, 277–279 Panasonic DVX100/DVX900, 92–93 Panasonic HD formats, 264, 265 Panasonic HVX200, 113–122 accessing P2 cards on DVD/external drive, 119 camera and memory card, 8 choosing format/frame rate, 114 FireStore portable hard drive recorder, 118–119 importing directly from camera, 116–117 installing P2 driver software, 115 recommended settings, 115 shooting vs. editing on P2 card, 115 using P2 Gear (AG-HPG10), 117–118 using PCMCIA slot in computer, 117 working with Avid, 114 Panasonic VariCam, 268 Panning, 132–133 Parameters, effect, 198 Paste (Edit menu), 337 Patching audio tracks, 127 Pause deck, 103–104 PCM (pulse-coded modulation) audio files, 108 PCMCIA interface, 117 Index PCs loading Avid, 3 operating system, 4 Pencil icon, 100, 104, 105 Phase Alternating Line (PAL), 92–93 Phillips, Michael, 315 Picture lock, 10, 25 Picture-in-Picture effect, 198–200, 215–217 Pixels, 244–247 Platoon, 81 Play Loop button, 47 Play tab (Command Palette), 75 Playing takes, 288 Pleasure of Being Robbed,The, 317 Plug-in effects, 197 Point size selection for titles, 176, 177 Ports and input devices, 7 Position Advanced Keyframes, 217–219 Picture-in-Picture, 217 Position parameter (Effect Editor), 200 Post-production issues, 280 Precomputes, 309 Preferences… (Edit menu), 337 Preferences and settings, 66–74 Prestriped tape, 305 Print Bin… (File menu), 334 Private project, 89 Pro Tools Digidesign ProTools (File menu), 335 Digidesign ProTools on Unity (File menu), 335 exporting audio to, 259–260 Pro Tools LE, 259 Production still, exporting, 250–252 Progressive DVD, 315–316 Progressive scanning, 92, 265 Project (Tools menu), 346 Project window basic concepts, 9, 13 settings, 66–74 using bins, 59–66 Projectionist, 87 Projects HD format choices, 93–95 SD format choices, 91–93 starting new, 89–91 Projects folder, 168 Promote to 3D (Effects Editor), 219 Promote to Advanced Keyframes (Effects Editor), 217, 219 Protection master for P2 cards, 122 Pulldown menus, 333 Pulp Fiction, 85 Q Quad Display, 223 QuickTime movies exporting, 253–257 importing, 248–249 QuickTime Reference movie, 257–259, 313–314 Quit Avid Media Composer command, 24, 334 R RAM (random access memory), 4 Ramps, volume, 135 Raster Type pulldown menu, 93–94, 270–271 Reaction shots, 84 Read Audio Timecode (Special menu), 344 README documentation, 3 Real-time effects, 197 Reassigning buttons, 71–72, 290 Recapturing sequences, 310–312 Decompose, 311–312 preparing to, 310–311 recapturing process, 311–312 Record Monitor basic concepts, 12–13, 16 information display settings, 69 Monitor menu, 350 Tracking menu, 348–349 using in editing session, 28 Window settings, 69 Record Tool, 100 Record Track button, 30–31 Record Track Selector panel, 30 Rectangle Tool (Title Tool), 186 Redo (Edit menu), 336 Redo command, 18–19 365 Index Redo/Undo List (Edit menu), 39–40, 336 Reduce Frame (Edit menu), 63, 337 Reduce Track (Edit menu), 337 Reducing tracks, 34 Reference command, 222 Reference frame, 64 Reference head tone, 302–303 Reference information, 329–330 Reference level, setting audio, 142–143 Reformat (Effect Palette), 278 Refresh Media Directories (File menu), 336 Relink command… (Clip menu), 274, 342 Reloading files, 170 Remain (Tracking menu), 349 Remote Play and Capture (Special menu), 344 Removable disks camera media as, 116–119 saving user profile on, 67–68 Remove Effect button, 140, 197 Remove Match Frame Edits (Clip menu), 343 Removing. See also Deleting overlap, 52 rollers, 53 scratches on video, 214–215 split edits, 52 Render at Position (Clip menu), 190, 342 Render Effect button (Timeline toolbar), 190, 209 Render In/Out… (Clip menu), 190, 209, 342 Render On-the-Fly (Special menu), 344 Rendering complex effects, 228 defined, 342 effects, 208–210 multiple titles, 190 rolling titles, 190 waiting for effects to render, 209 Replace command (Source/Record Fast menu), 162 Resize track cursor, 34 Resolution (Res pulldown menu), 106. See also Video resolution Restore Current to Default (Toolset menu), 347 Restore Default Patch (Special menu), 344 Restore from Videotape… (Clip menu), 343 366 Restore to Default (Special menu), 344 Retrieving files from attic, 171–172 Reveal File (File menu), 335 Reverse motion, 207 Reverse parameter (Effect Editor), 200 Reverse Selection (Bin menu), 339 Review Transition button, 47 RGB color levels, 246 Roll button (Title Tool), 189 Rollers. See also Trim Mode adding/removing, 53 dragging, 48 Rolling titles, 189–191 cutting in, 189–190 rendering, 190 speed adjustments, 190–191 Rosenberg, Scott, 317 Rough cut, defined, 10 Rough-cut sequences, 59 Rules of editing, 27–28 Rydstrom, Gary, 126 S “s” (solo) box in Audio Mixer, 136 Safdie, Bennie, 318, 327 Safdie, Josh, 317, 327 Safe title box, 176, 178 Sample Plot (Audio Data menu), 137, 143 Sample rate, 109 Sampling, audio, 108, 129 Saturation, 225, 228. See also Color Correction Save a Copy As… (File menu), 334 Save As (Title Tool), 183 Save Bin (File menu), 334 Save Current (Toolset menu), 73, 347 Save Title (File menu), 179 Saving, 167–174. See also backing up to attic, 69, 171 Auto-Save feature, 69 batch capturing offline media, 172–173 effects as template, 204 EQ effects, 141 reasons for, 167 screen set-ups, 73 Index Timeline views, 143–144 title style sheets, 183 titles, 179 USB flash drives for, 169 user settings, 67–68, 170 Scale bar (Timeline), 16, 33 Scaling Advanced Keyframes, 218 Picture-in-Picture, 217 Scaling parameter (Effect Editor), 200 Scaling Timeline, 33 Scan. See Pan and Scan effect Scene numbers, 294–295 Scratch Removal Tool, 214–215 Screen direction, 81–83 Screen set-ups, 73 Screening work in progress, 86–88 bringing your own projectionist, 87 developing thick skin, 88 grilling audience, 87–88 Script Integration, 281–300 adding takes, 285–286 adjusting take lines, 287–288 changing appearance of slate, 287 color lines, 296 coverage, 294 deleting takes and slates, 288 Find Script, 295 getting script into Avid, 283–284 Hollywood-style editing, 281–282 identifying preferred takes, 297 linking clips to script, 284–285 loading and playing takes, 288 moving slates, 288 naming clips, 283 off-screen dialog, 295–296 page and scene numbers, 294–295 placing script marks automatically, 291–293 placing script marks manually, 289–291 playing marked takes, 293–294 Tab key, 289 using two monitors, 282–283 Script marks, 289–291 Script menu, 348 Script supervisor, 281 Script View (bins), 15, 60 Scripts. See also Script Integration getting script into Avid, 283–284 linking clips to, 284–285 ScriptSync, 291–293 Scroll bar (Timeline), 16, 33 Scrolling Timeline, 16, 33 tracks, 129 Scrubbing audio, 128–129 SD (standard definition) formats downconverting HD sequences, 275–279 downconverting to, 122, 273–274 mixing with HD, in Timeline, 272–273 project choices, 91–93 using Transcode to make SD versions, 273–275 SDI (serial digital interface), 7, 111, 268 SECAM standard, 93 Segment effects, 194, 196 Segment Mode entering, 148 lassoing to get into, 44, 153–154 leaving, 150 Segment Mode editing, 147–154 Extract/Splice Segment Mode button, 148–150 Lift/Overwrite Segment Mode button, 150–152 moving sound to different tracks, 152–153 Timeline settings, 148 Select Media Relatives (Bin menu), 310, 339 Select Offline Items (Bin menu), 339 Select Project dialog, 28, 89–90 Select Sources (Bin menu), 340 Select Unreferenced Clips (Bin menu), 340 Select Unrendered Titles (Bin menu), 340 Select-All Tracks (Edit menu), 337 Selecting audio tracks for scrubbing, 129 clips, 60 tracks, 30–31 Selection Tool (Title Tool), 176, 177–178 Selectors, track (Timeline), 16 Send To… (File menu), 314, 335 367 Index Send To Back (Object menu), 186 Sequence (Tracking menu), 349 Sequence icon, 22 Sequences Decompose, 311–312 defined, 10 deleting, 65–66 duplicating, 35–36 new, starting, 64 recapturing, 310–312 Serial digital interface (SDI), 7, 111, 268 Set Bin Display (Bin menu), 339 Set Color (Edit menu), 337 Set Color (Script window), 296 Set Font… (Edit menu), 337 Set Level/Pan On Track-Global (Audio Mixer Tool Fast menu), 134 Set Level/Pan On Track-In/Out (Audio Mixer Tool Fast manu), 141 Set Level/Pan On Track-In/Out (Audio Mixer Tool Fast menu), 133 Set Reference Level (Audio Tool), 142 Setting up sound tracks, 144 Settings, 66–74 audio, 108–110 bin settings, 68–69 Composer, 69 deck/camera configuration, 97–98 interface settings, 69–70 introduction, 66–67 keyboard settings, 70–72 kinds of, 68 saving screen set-ups, 73 track color, 73–74 user profile, 67–68 Settings Fast menu, 68 Settings window, 68 Shadow Depth Selection box, 178, 179 Shadows, titles, 178–179, 183–184 Shape Wipe effect, 196 Shared Avid Projects folder, 168 Shared project, 89 Shift Selected Items (Bin menu), 338 368 Shortcuts desktop, 11 keyboard. See Keyboards/keyboard shortcuts Shot log, 327 Show All Takes (Script menu), 296 Show Phantom Marks (Special menu), 344 Show Sifted (Bin menu), 339 Show Unsifted (Bin menu), 339 Shuler-Donner, Lauren, 317 Simpson, Claire, 81 Single effects, rendering, 209 Single Frame Import setting, 247 Single frame keys, 32 Single mark editing, 163–164 Single-frame trim keys, 46–47 Single-Roller Trim Mode, 44–48. See also Trim Mode changing to Dual-Roller Mode, 52 getting into, 44–45 J–K–L trimming, 161–162 practice, 48–49 Review Transition button, 47 switching modes, 57 sync locks, 236–240 sync problems in, 55–56, 232 trim by dragging, 48 Trim Frame keys, 46–47 Site Setting (Special menu), 344 Skills for basic editing, 28–29 marking clips, 29 splicing and overwriting, 29–30 Slates, 282, 285 changing appearance of, 287 deleting, 288 moving, 288 Slide Mode, 160–161 Slip Mode, 158–160 Slow motion, 207 Smooth audio scrub, 128–129 SMPTE bars, 246, 247–248, 302 Snapping to cut points, 31–32 Soft shadows for titles, 183–184 Soften Shadows (Object menu), 184 Soloing tracks, 128, 136 Index Sony DSR-11 deck, 7, 305 Sony HD formats, 264, 265–266 Sony HDV cameras, 266–267 Sony SxS memory card, 122–123 Sony XDCAM EX camera, 122–123 Sorenson Squeeze exporting MPEG, 258 importing into, 254 making progressive DVD/Blu-Ray disc, 315–316 Sorting bin columns, 63 Sort/Sort Again (Bin menu), 63, 339 Sound, 125–145 adding audio tracks, 126 audio dips, 136 Audio Mixer Tool, 130–132 audio scrub, 128–129 bad sound, replacing, 143 changing audio levels, 129–134 changing volume and panning on multiple clips, 133–134 clip gain, 134–136 correct level, 142–143 deleting tracks, 129 editing workflow, 10 EQ templates, 140 equalization, 138–141 finding “silence”, 143 fixing problems, 143 fixing volume output levels, 130 importance of, 125–126 importing MP3 files/audio from CDs, 126 keyframes, 134–136 moving to different tracks, 152–153 panning, 132–133 patching audio tracks, 127 placing keyframes automatically, 136 saving EQ effect, 141 speed tips for adjusting, 132 synchronization for film projects, 322–323 Track Monitors, 127–128 volume ramp, 135 waveforms, 137–138 when to edit, 144–145 when to use different audio tools, 141 Sound effect tracks, 144. See also Sound Source (Tracking menu), 349 Source Monitor basic concepts, 12–13, 15–16 changing clip volume, 131 information display settings, 69 loading takes, 288–289 menu, 30, 39 Monitor menu, 350 three marks for edits, 23, 38–39 Tracking menu, 348–349 using in editing session, 20–24 Window settings, 69 Source Track buttons, 31 Source Track Selector panel, 30 Source Tracks (Tracking menu), 349 Source/Record Editing (Toolset menu), 12, 347 Source/Record toggle command, 326 Spacebar, 18 Speaker icons, 34, 128 Speakers, 6 Special menu, 344–347 Splice button, 22, 23, 29, 38 Splice/Extract Segment Mode button, 148–150 Spline effect, 220 Split edits, 51–52, 84 Square pixels, 245 Squeeze effect, 195 Standard definition. See SD (standard definition) formats Standard HDTV, 95 Standard HDTV Raster Type, 93–94 Start information (Bin column), 62 Starting Avid, 11–12 Starting editing session, 20–24 adding shots to sequence, 22–24 making first cut, 21–22 Stone, Oliver, 81 Story structure, 84–85 Straight cuts, 51 Striped tape, 305 Strobe, 208 StudentFilmmakers Magazine, 330 Style sheets, for titles, 183 Subclipping, 106 369 Index SuperBin enabling, 15 opening, 15, 21, 28 using, 60–61 SuperBin icon, 61 Superimpose segment effect, 201–202 S-Video output, 7, 269, 307 Switching Trim Modes, 52, 57 SxS memory card, 122–123 Symphony Nitris DX, 331 Sync Point Editing (Special menu), 344 Synchronization, 231–240 locators, 233–235 locking tracks, 240 multiple track problems, 232–233 out of sync, 37 out-of-sync indicators, 37 problems in Single-Roller Trim Mode, 55–56 problems with, 231–233 sound for film projects, 322–323 source of problems, 232 sync break indicators, 232 sync locks, 236–240 syncing rushes, 323–325 tips, 326–327 trimming in two directions, 155–158, 235–236 T Tab key and scripts, 289 Take lines, 287 Take tabs, 286 Takes adding, 285–286 adjusting lines, 287–288 deleting, 288 loading and playing, 288 marked, 293–294 playing, 293–294 Talking-head interviews, 85 Tape formats, 264–267 information in Bin column, 62 naming tapes, 99 outputting to, 302–308 370 Target bin, 100, 172 Target drive capturing, 100, 311 for new media, 274, 276, 279 rendering effects, 190 Target Video Resolution menu, 274, 276, 279 TC1 (timecode track), 43 Techniques of Film Editing,The (Reisz and Millar), 329 Telecine transfer systems, 308 instructions for unsupervised transfer, 321–322 work orders, 320–322 Television monitor, 6 Templates EQ, 140 EQ Tool, 140 Export As, 250–252 saving effects as, 204 Ten-frame trim keys, 46–47 Text Encoding (Script menu), 297 Text tool for titles, 176, 178 Text View (bins), 15, 60, 286 bin headings in, 61–63 Third-party plug-in effects, 197 Three marks for edits, 23, 38–39 Three-button play, 18 TIFF format, 250–251 Timecode basic concepts, 7–8, 14 breaks, 312 changing sequence timecode, 305–306 default starting, 305 notation using colons (:) and semicolons (;), 320 record sequence timecode, 304–305 types of, 319–320 Timecode track (TC1), 43 Timecode Window (Tools menu), 346 Timeline. See also Timeline Fast menu basic concepts, 12–13, 16 changing clip volume, 131 changing view, 32–35 Default Snap-To Edit setting, 148 Display settings, 148 drag and drop editing, 64–65 enlarge or reduce tracks, 34 Index Home and End keys, 31 mixing SD and HD, 272–273 moving position indicator, 31–32 navigating, 31 out-of-sync indicators, 37 saving views, 143–144 scaling and scrolling, 33 Segment Mode buttons, 148 selecting and deselecting tracks, 30–31 snapping to cut points, 31–32 Track Monitor icons, 34 waveforms, 137–138 zoom/restore, 33 Timeline (Tools menu), 346 Timeline Fast menu Audio Data, 134, 135, 137, 143 basic concepts, 32–33 Track Color, 73 Title Tool, 175–177 Title Tool (Tools menu), 347 Titles, 175–192 adding, 10 adding fades to, 181 adjusting length of, 181 Alignment menu, 188 blending, 182 changing/fixing, 189 changing/fixing with Effect Mode, 209–210 choosing background, 177 colored, 181–182 crawling, 191 creating style sheets for, 183 creating your first, 177 cutting in, 189–190 cutting into sequences, 179–180 deleting, 186 drawing objects, 185–186 glowing, 185 HD, 272 lines and arrows, 188 Marquee Tool, 175, 177, 191 multiple, rendering, 190 with objects, 186–187 opening Title Tool, 175–177 rendering, 190 rolling, 189–191 safe title box, 176, 178 saving, 179 shadows, 178–179, 183–184 speed of rolling, 190–191 for tape output, 302–303 Text Tool, 178 transparency, 187–188 Toolbars adding Motion Effect command, 73 Effect Editor, 199, 200 Source/Record Monitors, 15–16 Timeline, 42, 164 Title Tool, 176 Tools menu, 345 Toolset menu, 12–13, 100, 347 Track Color (Timeline Fast menu), 73 Track Monitors, 127–128 monitoring only one track, 128 speaker icons, 34, 127–128 Track Selector panels, 30 Track selectors (Timeline), 16 Tracking menu, 348–349 Tracks adding audio, 126 deleting, 129 deselecting, 30–31 enlarging, 34 locking, 240 patching audio, 127 reducing, 34 scrolling, 129 selecting, 30–31 setting up sound, 144 Transcode Consolidate/Transcode (Clip menu), 273, 274, 276, 279, 341 downconverting, 273 making SD versions of HD projects, 273–275 Transcripts of interviews, 85 Transferring from film to tape basic concepts, 318 instructions for unsupervised transfer, 321–322 work orders to lab/telecine, 320–322 371 Index Transition effects, 193–194, 195–196 Transitions A-side/B-side, 42–43 lassoing, 44 Review Transition button, 47 snapping to, on Timeline, 31–32 Transparency and titles, 187–188 Transparency layer, 246–247 Trim Frame keys, 46–47 Trim Mode adding and removing rollers, 53, 57 changing Single-Roller/Dual-Roller Modes, 52 dragging rollers, 48, 57 dragging to a mark, 54–55 Dual-Roller Trim Mode, 42–43, 51–53 entering on selected tracks, 56 fixing audio problems, 143 frame counters, 49 getting into, 42–43, 44–45, 57 introduction, 41–42 J–K–L trimming, 57, 161–162 lassoing transitions, 44 L-cuts, 51–52 leaving, 43–44, 57 picture and sound overlaps, 51–52 practice, 48–51 removing split edits, 52 Review Transition button, 47 Single-Roller Trim Mode, 44–48 Slide Mode, 160–161 Slip Mode, 158–160 split edits, 51–52, 84 switching modes, 57 sync locks, 236–240 sync problems in Single-Roller Mode, 55–56 trim by dragging, 48 Trim Frame keys, 46–47 Trim Mode, 42 trim practice, 42 trimming in two directions, 155–158, 235–236 trimming one side, then other, 54 trimming while watching, 53–54, 57 undo in, 49 using with waveforms to fix audio, 138 372 Trim Mode display, 43 Trim Mode icon, 48 Trim Mode keys, 42 Trim tab (Command Palette), 75 Two monitors, using, 282–283 Two-field Motion Effects, 206, 208 TX-8 59.94 Crystal, 323 U Uganda, 2, 147, 331 Undo (Edit menu), 336 Undo command, 18–19 in Trim Mode, 49 using in editing session, 23, 24 Undo/Redo List (Edit menu), 39–40, 336 Uninterruptible power supply (UPS), 6–7 Unity MediaNetwork (Avid), 331, 344 Unlock Bin Selection/Unlock Tracks (Clip menu), 343 Unlock Tracks/Unlock Bin Selection (Clip menu), 343 Unmount… (File menu), 121, 336 Unreferenced precomputes, 309 Unrendered title, 180 Untitled Sequence, 22, 64 Upper Field First (Odd) setting, 246 Uprez, 107, 308–312 UPS (uninterruptible power supply), 6–7 USB flash drives, 169 User profile, 67–68 User settings Avid Users folder, 170 copying, 170 saving, 170 saving on removable drives, 67–68 Users folder, 170 V V toggle (Title Tool), 176, 177 Van der Ryn, Ethan, 126 Vectorscope, 223 Video background for titles, 176, 177 Video channels, 101–102 Video information (Bin column), 62 Video Mixdown… (Special menu), 344 Video Monitor icon, 34 Index Video Output Tool, 307 Video Placement Tool (Title Tool), 188 Video Quality button, 272, 304, 307 Video resolution, 102 capturing, 106–107 importing, 242 media creation, 271–272 shooting on film vs. video, 317–318 target for downconverting, 274, 276, 279 uprezing offline sequences, 308–312 Video Track Monitor icons, 34 Videotape player. See Decks Videotapes, 8 View, Timeline, 32–35 Views of bins, 14–15, 60 Voice-over narration, 85–86, 150 Volume (sound). See also Sound Audio Mixer Tool, 130–132 changing on multiple clips, 133–134 creating volume ramp, 135 fixing output levels, 130 rubber-banding, 134 W “Wanna Trade” adding shots to sequence, 22–24 making first cut, 21–22 opening project, 11–12 script, 25–26 starting editing session, 20 Trim Mode practice, 42 Watch point, 157–158 WAVE audio files, 108 Waveform Monitor, 223 Waveforms, 137–138 Websites Avid information/updates, 3, 330 exporting video for, 254–257 Wikipedia, 93 Window settings (Source/Record Monitors), 69 Windows menu, 348 Work orders to lab/telecine, 320–322 Workflow (editing), 8–11 adding titles and effects, 10 capture/import, 9 creating bins, 9–10 creating new projects, 9 edit process, 10 gathering tapes and files, 8–9 output options, 10–11 sound work, 10 Works in progress, screening, 86–88 X X (Extract) key, 24, 36 Xpress, 5, 12, 34, 89, 134, 281 Xpress icon, 89 Xpress Pro, 219, 277 Y YouTube video, 254–257 Z Z (Lift) key, 36 Zoom, centered, 195 Zooming Timeline, 33 373 This page intentionally left blank DVD Instructions This DVD contains all the video and audio clips for three editing projects.You’re encouraged to use the first scene, called “Wanna Trade,” while reading Chapter 1. The documentary project, “Kizza’s Portrait,” is handy when you’re tackling Chapters 9 through 15. The third project, “Gaffer’s Delight,” is a more complicated dramatic scene than “Wanna Trade” and a perfect companion to Chapter 18. There you’ll bring in the Gaffer’s Delight Script.TXT and practice Script Integration. The DVD also contains a folder called Import Images, which I’ll explain how to use in Chapter 16. Finally, there’s a QuickTime movie of a standard countdown that we’ll use in Chapter 19 when we send our project out to tape. Instructions for importing the QuickTime file are found in Chapter 16. Figure 1 Contents of the DVD. In order to fit everything onto one DVD, I created “Wanna Trade” in the standard DV25 format, but I had to use 15:1 s for “Gaffer’s Delight.” This is a compressed format, so the images don’t look quite as beautiful as they really are. The contents of the DVD will mount on Macintosh and PC platforms and should work with new and old Media Composer software as well as most Xpress systems. Instructions provided here explain how to mount these editing projects onto your Avid. It couldn’t be easier.You’re simply dragging a folder and some files from the DVD to your computer. It should take less than ten minutes to mount a project onto your computer. Instructions for Mounting “Wanna Trade” onto a Macintosh Computer Insert the DVD in the DVD drawer. Double-click on the DVD’s icon. When the DVD opens, look for the folders labeled Wanna Trade Scene and Wanna Trade Media. 1. Open your Macintosh computer’s (internal) hard drive. Find the folder called Shared Avid Projects (Users Shared AvidMediaComposer Shared Avid Projects). Now, drag the Wanna Trade Scene folder from the DVD to the Shared Avid Projects folder and release it. It should copy in seconds. 375 DVD Instructions 2. Click on this newly copied Wanna Trade Scene folder and press Command-I to open Get Info. In “Sharing and Permissions,” make sure you can Read and Write all files. Close the Get Info window. 3. Now look for a folder called OMFI MediaFiles on your Mac hard drive. It should be on the highest level. If you don’t find one because you have never captured this type of media on this computer, create a new folder, name it OMFI MediaFiles and place it on the highest level of your drive. The spelling “OMFI MediaFiles” must be exact. 4. Go to the DVD and double-click on the Wanna Trade Media folder. There you’ll find 22 media files. Select all the media files by clicking on the first and the shift-clicking on the last. They should all be highlighted. Now drag them to the Mac drive’s OMFI MediaFiles folder and release (see Figure 2). It will take about seven minutes for these 22 files to copy onto the drive. DVD Drag the 22 media files from the DVD into this folder on the HD Figure 2 5. Close the hard drive. Eject the DVD. 6. Turn to Chapter 1, “Getting Started” on page 14. Instructions for Mounting “Wanna Trade” onto a PC Computer Place the DVD in the DVD drawer. Double-click on the DVD’s icon. When the DVD opens, look for the folders labeled Wanna Trade Scene and Wanna Trade Media. 1. Double-click on My Computer. Double-click on the computer’s media drive. Locate the OMFI MediaFiles folder. If you don’t find the folder because you have never captured this type of media on this computer, create a new folder named OMFI MediaFiles and place it on the highest level of your hard drive. The spelling “OMFI MediaFiles” must be exact. Double-click on My Computer again. 2. Click on the blue (or top) bar and drag it so you can see both screens. 3. Double-click on the DVD’s Wanna Trade Media folder to open it. There you’ll find 22 media files. Select all 22 media files in the folder and copy and paste them to the OMFI MediaFiles folder. It will take about 3-5 minutes for the media files to copy onto the drive. 376 DVD Instructions 4. Find the Shared Avid Projects folder on your C: drive. The MC 3.0 software places the folder on Windows XP at C:\Documents and Settings\All Users\Shared Documents\Shared Avid Projects (see Figure 3). On Windows Vista it’s at C:\Users\Public\Public Documents\Shared Avid Projects. Prior versions of Media Composer will find it inside My Documents. Figure 3 5. Go to the DVD folder and copy the “Wanna Trade Scene” folder and paste it to the Shared Avid Projects folder. It should copy over in seconds. 6. Looking inside the Shared Avid Projects folder, you should see the Wanna Trade Scene folder you just placed there. Right-click on the folder and the Properties menu will open. 7. Click on the Read Only check-boxes so the check mark is removed (empty). Click Apply. Another dialog box appears. There are two check-boxes. Make sure the Apply Changes to This Folder, Subfolders, and Files box is checked. If it isn’t, click on it. Now click OK. Click OK again. 8. Close all the folders and eject the DVD. 9. Turn to Chapter 1, “Getting Started” on page 14. 377 DVD Instructions Instructions for Mounting “Kizza’s Portrait” and “Gaffer’s Delight” Follow the instructions provided above for mounting “Wanna Trade” onto your Avid. Wherever the instructions mention the Wanna Trade Scene folder substitute either “Kizza’s Portrait” or “Gaffer’s Delight” folder, and wherever you see the Wanna Trade Media folder, substitute Kizza’s Portrait Media folder or Gaffer’s Delight Media folder. There are ten media files in Kizza’s Portrait Media folder. There are sixty-eight media files in Gaffer’s Delight Media folder. 378