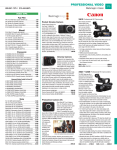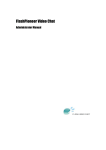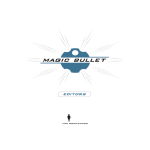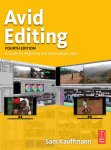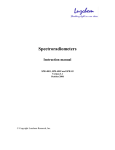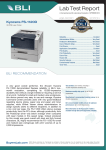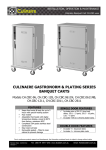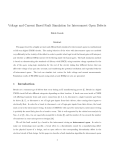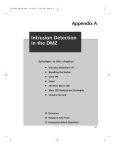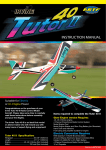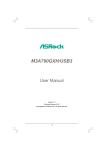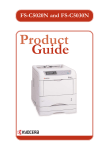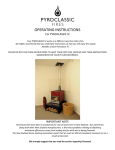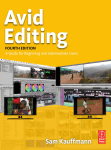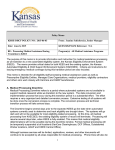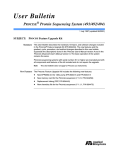Download schewe-cameraraw
Transcript
A Digital Workflow for Raw Processing By Jeff Schewe Introduction: Be careful what you wish for. . . Famous last words but it seems now that more and more photographers have gone digital, they’ve pretty much got what they wished for-perhaps too much. Shooting digital is extremely liberating and gives you immediate and total control over your photographs. But . . (and there’s always a but) it seems like digital processing can take forever. In the old days, photographers and clients would mull over Polaroids-then the photographer took over and exposed film that nobody could see until it was processed. You wrote up the work orders for the film and dropped it off at the lab. Next day you got a nice package with all these rolls or sheets of film that you could drop on a light box to loupe and inspect-generally with nobody to bother you. Yes, there was always the possibility of a “lab screw-up, but that rarely actually happened. More likely, the client was told “the lab screwed up the film” to offer some measure of conflict avoidance and pass off a problem the photographer had on the shoot. Well, those were the old days. Some aspects were “good” but that was then and now very few photographers still shoot a large volume of film for delivery. Now it’s shoot digital, check the camera LCD, download the files, edit on the monitor, color and tone correct, do web photo galleries or other proofs, collect all the files for delivery and burn to CD and more. The client, the talent and even the assistants all get to see what you just shot on the monitor. Everybody has an opinion too, often conflicting. Oh, and the client says “can we take the CD with us”? Seems digital has changed the nature of time. Yes, digital is immediate. . .but no, this stuff REALLY TAKES A LOT OF TIME! Regardless of what photographers may really feel about Photoshop, the odds are you are spending an enormous of time working in it, right? Well, digital cameras and Photoshop are relatively new things. . .all the kinks haven’t been worked out just yet. Sometimes you just have to spend the time it takes to get things done correctly. However, some of us have an aversion for wasted time and are experts at being lazy. So some of us have learned how to do things really fast! In my own head, I’m one of the laziest people I know so of course I’m an expert at “fast and easy” in Photoshop. I also have the rare benefit of being a Photoshop Alpha tester. Much of what I’ve learned, I’ve learned directly from the engineers who wrote it or by finagling certain features to be the way I want them. I thought I would pass some of what I’ve learned along. This series of articles is all about “fast and easy” but not at the expense of quality. I don’t bend to fast and easy when it comes to quality. I want my images to be the best they can. That’s my ground rule, but anything I can do to make it faster and easier without sacrificing quality, I’ll do. I’ve broken it down into 5 parts; The File Browser, Camera Raw, White Balancing, Simple Batch and Multi-Batch. You can read it section by section, but unless you read and understand the entire process, you’ll have holes where there shouldn’t be and those holes will cost you time and effort. So bite the bullet and do the 5-course meal. ©2004 by Jeff Schewe-ALL RIGHTS RESERVED-no reproduction allowed without expressed written permission. 1 A Digital Workflow for Raw Processing By Jeff Schewe Part One: File Browser A lot of photographers seem to hate the File Browser and I think I might know why. They don’t really know how to use it. If you read the Photoshop User Manual, you won’t find a lot of “How To” dedicated to the File Browser. I use it for a lot of things. I use the File Browser instead of File>Open or double clicking to open a file. I use the File Browser for editing a shoot, batch re-naming, calling up Batch operations, doing a Contact Sheet or Web Photo Gallery and final folder organization and storing. Don’t get me wrong, it is NOT designed to be a replacement for a full-fledged asset management system, but it is a good image organization system. For the purpose of this article, I’m going to walk you through how I edited several days of digital shooting in southern Utah last fall. I travel to the southwest every year to teach at the Santa Fe Workshops and I always ride my motorcycle. It’s a 1996 R1100 GS BMW with now just over 60K miles. I don’t get to ride it often (I hate city driving) but when I get on, I ride a really long way pretty quickly. The camera goes into the tank bag and the computer goes into the right saddle bag. I only carry two lenses, a 1635mm and a 24-70mm. The camera on this trip was a Canon 10D. All told, I shot just over 4.2 gigs of raw captures that weigh in at about 5.6 Mbs before processing and produce a 36.1 Mbs 16 bit final file. That’s 3072 x 2048 pixels (6MP) before uprez’ing. A straight print would be about 12.75” x 8.5” at 240ppi. However, I’ve successfully uprez’ed to 24” x 30” at 240ppi stunningly. Just to show you the original file breakdown, and how I deal with downloading while on the road, here’s a small screen shot of the drive holding the images. I shot with a single 1gig card and a couple of 512Mbs cards with a few 256Mbs cards as backup-it’s poor form to run out of pixels on location. At the end of the day, I would use a FireWire card reader (much faster) and copy the day’s files to two 20 gig external LaCie FireWire drives. Murphy’s Law will have a drive go out if you only have one, so I carry two, and to date, I’ve not lost one of these FireWire drives. I name an enclosing folder with the location, and copy the DCIM (the DOS file folder) into the folder or into a sub-folder named disk one or two, etc. I do this for several reasons; one, I NEVER want to ever risk copying over a previous file folder and therefore lose images and this helps keep the day’s shoot straight in the field until I can get back to the studio and organize it correctly. I have the camera set to autoincrease the capture number so I won’t risk ever getting two files to overwrite, but those darn DCIM folders can be at risk. When needed, I’ll burn a DVD to archive the folders when the totals reach over 4 gigs. So, working with the File Browser. Some people think it’s pretty slow. Well, it is, but that’s because it’s accurate. It’s the most accurately color managed file browsing I’m aware of and allows for very fast browsing, if you know the secret. . .but I’ll get to that. ©2004 by Jeff Schewe-ALL RIGHTS RESERVED-no reproduction allowed without expressed written permission. 2 A Digital Workflow for Raw Processing By Jeff Schewe When you first launch the File Browser, it may look something like this. The Folder tab in the upper left pane, the Preview in the middle pane and the Metadata and Keyword in the lower left pane is default. On the right side are the sorted thumbnails you can select to see as a preview. But before we go too far, we need to cover some of the fundamentals. In the upper left corner, there are menus that offer a lot of control over how the browser performs and provide various options. The really important ones in File relate to the Cache. New to CS is the ability to cache subfolders. Why is this important? Because using this can save you a lot of time. By pointing to a folder or an entire hard drive and instructing Photoshop to cache it, you allow Photoshop to spend all it’s resources doing that one thing. Unlike normal browsing where the File Browser will cache in the background (and seem to take forever) this command allows Photoshop to modally take over control and spend all it’s efforts just caching. Yes, you will be locked out of Photoshop while it is doing so, but it’s also the fastest way to have the FB cache a lot of files. The Utah 2003 folder, containing over 4 gigs of raw captures, cached in just over 12 minutes on my studio system. Of course, it’s a pretty fast system but without me interfering by trying to use the FB while working, Photoshop does it’s thing much faster. The other important cache function is Export. Why? Well, because you don’t want to be re-caching a folder every time you move it, right? If you burn to a CD or DVD, you NEED to export the cache so browsing isn’t painfully slow. If you need to copy folders between hard drives-such as copying an external FireWire drive to an internal drive, Photoshop will need to re-build it unless you export the cache. These two new functions are critical if you are going to use Photoshop File Browser efficiently. There’re two other important cache functions-but only to be used in the event your FB cache somehow becomes corrupted. The Purge Cache is used when a single folder or volume’s cache is screwed up. Sometimes dates and times or thumbnails get goofy. If you purge that folder’s cache it forces a clean regeneration of the database but not exported cache-that you must delete manually. Note that the Purge Entire Cache loses every folder or volume you’ve cached so you’ll have to cache all over again. The other nifty new feature is the Search. It allows for a fairly advanced multicriteria search function right from within the File Browser-useful for searching on all those volumes of folders you’ve accumulated. ©2004 by Jeff Schewe-ALL RIGHTS RESERVED-no reproduction allowed without expressed written permission. 3 A Digital Workflow for Raw Processing By Jeff Schewe The Edit menu allows for controls over certain editing functions such as rotate, flag & rank, metadata and also your File Browser’s preferences and options. Some of these same commands are available via the context menu (right click) but it’s important to understand the File Browser’s Preferences as well as the way you wish to view metadata. When you choose the File Browser’s preferences, you’ll access some pretty important items. Be sure you understand the impact of what you’ve set. For example, if you don’t want the File Browser to become bogged down on large images, you can set it to not even try to show a preview if the image is over whatever size you enter. On slower machines, you may wish to de-select the Background Processing and High Quality Previews. This can help overcome the doggy performance some people object to. Another important preference is to make sure you keep metadata “sidecar” files with the master file. XMP is Adobe’s new metadata schema that is going to move metadata to a higher level, but there are some odd things-you don’t want your metadata XMP files to get away from your images-unless you explicitly decide to. Another important item in the Edit menu is controlling how and which metadata fields you wish to view in the File Browser. You may never wish to see some metadata. Categories such as GPS or Edit History just may not be important to you. Within each category you can choose the individual metadata fields you wish to see. You can also have the display collapse and hide any empty fields. I highly suggest this. Even in other Categories, you just may not be concerned over specific fields. You can decide which to see and which to hide. Don’t worry too, you can always turn it back on and for those fields that don’t have data, the Hide Empty option allows them to disappear. The importance of the File Browser preferences and the metadata viewing will become apparent later when I explain how to customize the panel tabs for the optimum presentation depending upon your particular needs at the moment. ©2004 by Jeff Schewe-ALL RIGHTS RESERVED-no reproduction allowed without expressed written permission. 4 A Digital Workflow for Raw Processing By Jeff Schewe The Automate pane is critical for a fast and efficient workflow while working in the Browser. Using Batch and Batch Rename, while requiring a certain level of concentration, allows for rapid processing of images. True, the Batch Rename won’t do EVERYTHING you may need to do with regards to naming conventions and organization. For some purposes, 3rd party Finder utilities may be far more powerful. But, the intent is to offer a wide range of functionality while working in Photoshop. Note that other Automate functions are directly accessible now in the FB. This allows you to use ranking and flagging to create selections of images for processing. The Sort menu allows for control over the sort order of multiple files. While you can now grab and move images in different orders, it’s really useful to re-sort via various criteria when putting an edit together. In some cases, I will use elaborate ranking systems to be able to rapidly create an extensive sort order. One the other hand, it’s simpler to merely use the Flag method of tagging, temporarily, an image for later viewing. As you’ll see later on, the Flag method allows for rapid edits and the ability to show or hide is editorially useful. Which brings us to the final menu in the File Browser, the View menu. This is where you control how and what you see in the browser’s thumbnail pane. I will often use the Flagged and Unflagged commands to show or hide various files and simplify the range of images I’m editing. While you may not use the File Browser the way I do, what is important is to understand the way in which you can customize it and re-configure it for a wide variety of different needs. Yes, there are 3rd party browsing utilities out there and some are quite good. However, none of them have the one huge advantage that Photoshop’s File Browser has, it lives in and integrates with Photoshop to provide a powerful workflow potential that needs to be learned to exploit. ©2004 by Jeff Schewe-ALL RIGHTS RESERVED-no reproduction allowed without expressed written permission. 5 A Digital Workflow for Raw Processing By Jeff Schewe Earlier, I showed what the default browser looks like. I had a hard time doing so because, quite honestly, I NEVER use it in its default configuration. I always reposition and resize the panes and move the tabs based upon what I’m tasked with doing at the moment. Below are a few configs I use. Note: these are not the actual sizes of my FB screens. I generally work with the File Browser open full screen on my main monitor which has a resolution of 1920x1200 on a 23” Cinema Display. This is my basic configuration. I place the preview and folder tabs in the same pane. If I’m previewing an image, I won’t be navigating to other folders. I put the metadata and keywords together and I have a wide area for the thumbnails. If need be I can also change the thumbnail view to medium to show more images or custom to show larger thumbnails. I’ll often change the thumbnails into detail view if I need more information on an image-by-image basis. However, when I’m editing metadata, I use the next config. With this configuration, it’s very easy to see a lot of metadata and edit it from within the File Browser. This config also shows the use of custom thumbnails-256 pixels in this case-that allow a large view of images. Normally on a large screen you can view a couple of these large thumbnails at a time. ©2004 by Jeff Schewe-ALL RIGHTS RESERVED-no reproduction allowed without expressed written permission. 6 A Digital Workflow for Raw Processing By Jeff Schewe Perhaps my favorite File Browser config is a really huge preview with a single row of thumbnails. I can see a lot of image area in the preview. Yes, I wish one could zoom in. Perhaps in the future, but for looking at images in a critical manner without actually opening them, this is useful. But wait, you say. Isn’t it a pain to be moving panes around and constantly repositioning everything every time you want to use the File Browser? You bet it is. That’s why I take the lazy way out and save out my workspaces so I don’t have to repeatedly move them. A lot of people don’t realize that the saved workspaces not only capture the position of the placement and size of your palettes, but also the exact configuration of the File Browser. All of these FB setups are available at the click of the mouse. And, since they’re saved out and visible in the workspace menu, you can also record an action>Insert Menu Item to allow you to change your workspace by hitting an assigned F key. That makes changing around for task based editing really fast and easy. We like “fast and easy” right? Assuming that you can customize your File Browser setups and do the things to make working in the FB faster and easier, you will soon come to find that it’s a virtual replacement for the Finder. And that’s exactly how I like to use it, to move and copy files around. I use the flag command to pre-select a variety of images. I’ll use the context menu (right click) or the command key for flagging which is command/control ‘ (that’s an apostrophe). You can easily move through a variety of images to quickly do an edit of picks. Then by selecting the option to show flagged files, it allows you to view only those images. ©2004 by Jeff Schewe-ALL RIGHTS RESERVED-no reproduction allowed without expressed written permission. 7 A Digital Workflow for Raw Processing By Jeff Schewe In this situation, I’ve selected a variety of images from within that particular location’s folder. I’ve flagged the images I like and hidden the others. Now I’ll do one of two things, either move or copy the files to a new folder. Generally, since I prefer to keep the original file structure intact within the folder, I’ll copy the images to a new folder. By selecting and then holding the option/alt key while dragging the images, I tell Photoshop to copy the files to a new folder. Without the option/alt key the images would simply be moved This is the resulting collection of selected images from all the various individual camera disks. This final grouping of 42 images from all the gigs I shot is only the first serious edit. I will pare the numbers down a bit more, but to do so I’ll need to actually open the images into Camera Raw to get a better feel for both the aesthetics and technical merits of the image. Before moving on to Camera Raw, I wanted to point out some other issues. Some people (like me) really liked the ability to dock the FB in the palette well. Because of the architectural changes in Photoshop CS’s File Browser, such as adding the menus, the FB could no longer be treated as a hybrid palette/document window as it was in 7.0. However, if you hold down the option/alt key while double clicking an image in the FB, the FB will close upon opening the file. Not quite like having it collapse to the well, but functionally similar. Another little tidbit is if you are naming files, you can hit the tab key or shift/tab to automatically have the next or previous image’s name field active. Another suggestion to maximize the FB’s real estate is to remember to hit the tab key (without an image’s text field highlighted) to hide/show all the other palettes and allow you to maximize the FB. Command/control clicking on the FB icon will also open the FB with the other palettes hiddencommand click to hide the FB while revealing the palettes. Another note; there are issues when using the File Info command to add metadata to images. Since the File Info command uses a strict XMP schema, other apps reading metadata might not see it until they are updated. Metadata entered via the File Browser doesn’t suffer this problem. So if metadata is important, I suggest doing it within the FB until other apps catch up. Another small item, if you really want to use the FB efficiently, I highly suggest you use a mouse with a scroll wheel. It allows for very fast scrolling without needing to move the mouse around. ©2004 by Jeff Schewe-ALL RIGHTS RESERVED-no reproduction allowed without expressed written permission. 8 A Digital Workflow for Raw Processing By Jeff Schewe Part Two: Camera Raw Using Camera Raw is not “easy”. Even in the basic mode shown above, there are a lot of sliders and numbers. It can be confusing if you don’t know what they do and how you are supposed to work. Again the manual doesn’t help much on the “How”, it only tells the “What” and it’s pretty skimpy. But, since I have a bit more than a passing knowledge of the controls of Camera Raw, let me introduce it to you formally. I have some background with it. I first started working with Thomas Knoll on Camera Raw in the summer of 2002 shortly after his trip to Italy (the trip that gave birth to Camera Raw). Thomas, a bit frustrated with the camera company’s software, set out to do his own raw conversions. I went to visit him in Ann Arbor (I actually rode my motorcycle over) to let him sample my camera at that time, a Canon D30. Shortly after, he sent me a pre-alpha version of the plug-in that literally blew me away. It was FAR faster than the camera software and offered what I still believe to be, a brilliant method of adjusting the White Balance of a raw capture. The White Balance is arguably the most important first correction for any raw conversion. Until that aspect is determined, you really can’t reliably do any other correction. White Balance is so important that Thomas placed it first in line of the adjustments to help guide users to use it first. ©2004 by Jeff Schewe-ALL RIGHTS RESERVED-no reproduction allowed without expressed written permission. 9 A Digital Workflow for Raw Processing By Jeff Schewe The way Thomas designed the white balance to work is to alter the Temperature balance between blue/yellow by using the Kelvin scale. He sampled cameras’ spectral responses at two points on the scale, Standard Illuminate “A” (2856K) and D65 (6500K). To alter the white balance between those two points he devised a slider based “tweening” adjustment that is accurate to 50 degrees K. In order to accurately adjust the white balance one also needs the Tint slider that offers a green/magenta adjustment. These two adjustments combined can properly adjust the white balance of pretty much any shot-regardless of the color temp it was shot under. There’s an additional section focusing on white balance, so I won’t dwell on it here other than to say that this adjustment is absolutely critical and can’t be duplicated by any of Photoshop’s tools after conversion. The next most important adjustment to be done just so happens to be next in line. Exposure-I wish I could explain the math behind this adjustment, but I can’t. However, it is not merely a duplicate of Photoshop’s Level white point input adjustment. Because the raw file is in linear rather than gamma adjusted space, the Exposure control allows for some pretty wide ranging exposure adjustments. The original capture from some cameras have arguably over six stops of dynamic range but the majority of the data in a raw file is in the lightest 2 stops. One half of the data of a 12 bit capture (4096 levels) or 2048 levels reside in the brightest stop, 1024 in the next stop and so on until the lowest stop, the shadows, only contain 64 levels. 64 128 256 512 1024 2048 levels (one half the total of 4096 levels) Because of this, it’s critical to both expose correctly for the scene and also properly process the exposure in the raw processing. Once gamma is encoded by processing, you lose the ability to really play with the data in the same manner as in the raw conversion. Wherever possible, you should expose a digital capture so that the usable range of the scene is as far to the right of the middle (in a histogram) as you can without risking blowing out your highlights. Under exposing and then trying to use the Exposure control to bring back details will result in lighter images but at the expense of wasted bits and at the real risk of substantially increased noise in the middle and shadow tones. ©2004 by Jeff Schewe-ALL RIGHTS RESERVED-no reproduction allowed without expressed written permission. 10 A Digital Workflow for Raw Processing By Jeff Schewe While the white balance and Exposure adjustments simply can NOT be duplicated in Photoshop, the remaining tone/color adjustments can. The Shadows adjustment is a black point clipping just like the black point in the input Levels adjustment. The Brightness adjustment is like the middle slider (gamma) of Levels. The Contrast, here in Camera Raw is a simplified “S” curve that is applied to either swing contrast higher or lower. On the curve graphs below, the curve on the left shows the decreased contrast while the curve on the right is increased contrast. While some may wish that Camera Raw had a full curves function, I’ll tell you why it doesn’t. There’s no reason to have one and there’s no space to put it in. Thomas decided that he simply did not wish to duplicate the exact functionality of Photoshop within the raw conversion. A CR curve would produce the same results as a Photoshop curve, therefore only a simplified curve function is needed. The Saturation adjustment is again the same basic functionality available in a Hue & Saturation adjustment and whether you do it in Photoshop or Camera Raw, there’s no effective difference. The only potential for difference would be if you were converting from raw into an 8 bit/channel conversion. There, it becomes critical to do as many adjustments as possible in the raw conversion instead of post conversion 8 bit adjustments. However, Thomas designed Camera Raw to be a compliment to Photoshop CS’s increased high bit depth functionality so he intended people to do the conversion into 16 bit and do any other adjustments after the fact in Photoshop where you gain the added ability to localize the adjustments. This is the critical factor when working in 16 bit. Since every control in Camera Raw is by nature, global, you will often need to use local correction capability found in Photoshop-particularly with adjustment layers. Will Camera Raw continue to evolve and improve? You bet, but it’s hard to argue with Thomas (believe me when I say it’s HARD) that those adjustments better suited to gamma encoded correction NOT be done in Photoshop. So the odds are real good that CR will not gain a lot of redundant functionality from Photoshop. More likely is an increase in capability of those corrections best done during the actual raw conversions. One thing I do believe is critical however is to make sure you click on the Advanced button on the top because I’m sure you’ll wish to explore some of the more exotic adjustments to be found there. ©2004 by Jeff Schewe-ALL RIGHTS RESERVED-no reproduction allowed without expressed written permission. 11 A Digital Workflow for Raw Processing By Jeff Schewe After the Adjust tab is the Detail tab. Here you can adjust the amount of sharpening, luminance smoothing and color noise reduction that will be applied during conversion. The sharpening is an edge based sharpening that attempts to sharpen high frequency detail while leaving low frequency areas unsharpened. CR sharpens pretty well, but is has one shortcoming, even though the sharpening is edge based, it’s still applied globally. While the sharpening may help some areas, it may also hurt other areas. My personal preference is to apply little or no sharpening upon conversion but apply sharpening post-conversion where I will have local control over where its effects will be applied. However, I will say that CR’s noise reduction can be useful globally. When shooting at higher ISO’s some cameras produce color noise artifacts that Camera Raw can do a real good job of reducing. To see the effect of any of the Detail settings you must be at a zoom ratio of at least 100%. The CR preview does not really offer a preview from Detail with zooms below 100% for performance and screen accuracy reasons. Playing with Detail settings should not be done if you are at less than 100% because you simply won’t see the results. The next tab is the Lens adjustments. When Thomas first showed me this correction, it was the day that the first Camera Raw plug-in was announced and started shipping in Feb of 2003. We sat on the floor of a trade show while he showed me what he could do to correct for chromatic aberration. To be accurate, Camera Raw’s CA adjustments can only adjust one flavor of chromatic aberration; the inability of a lens to focus colors of light at the same size. It can’t do anything for a lens’s inability to accurately focus colors of light at the same plane. If you note in the above screens, the Red/Cyan and the Blue/Yellow sliders allow you to adjust for incorrect color sized channels. The adjustment makes the red channel either slightly larger or smaller along a non-linear adjustment. By adjusting for both the Red and Blue channels, one can remove color fringing caused by this lens defect. One tip is to hold the option/alt key to isolate that channel’s fringing. I have found that all my lenses in the super-wide to medium wide range suffer from CA and this adjustment does a remarkable job of helping the corner sharpness and removing the color fringing of images. Also included is the ability to adjust for some lenses’ tendencies to have vignetting or dark corners. Particularly a problem with super wide lenses, you can adjust a tone balance and the vignetting midpoint. Used carefully, you can do subtle correction or add a creative artificial corner darkening for effect. ©2004 by Jeff Schewe-ALL RIGHTS RESERVED-no reproduction allowed without expressed written permission. 12 A Digital Workflow for Raw Processing By Jeff Schewe One of the more controversial aspects of the original Camera Raw was the lack of ability to use custom profiles for those cases where cameras didn’t match the color mixing function of those tested by Adobe. Some cameras produce images that the original Camera Raw rendered with hue torque. To better understand this, imagine a fire engine red. By adjusting the hue of the red, you can make it more yellow or more magenta. Making it more magenta produces a cooler red while moving towards yellow makes it hotter. The problem with CR I was if a camera’s sensor had a hue bias, there wasn’t anything you could do about it in the raw conversion. You could do a Hue and Saturation adjustment after the fact in Photoshop, but that was less optimal. In the CS version of Camera Raw you now have the ability to control not only the hue but also the saturation of the primaries of Red, Green and Blue. So, if your camera consistently renders red as too “cherry” (cool) you can render it with a more yellow bias. Additionally, some cameras produce captures whose deep shadow areas suffer from a slight tint-even when all other colors are correct. The Shadow Tint adjustment allows you to adjust for a warmish or coolish cast to the shadows. The adjustment is basically a black point color adjustment and allows you to move deep shadows to be more neutral. One caution, the Calibrate function is NOT intended to compensate for an incorrect white balance. One can NOT accurately adjust the hue & sat in Calibrate if the white balance is off. This is intended to fine-tune the hues of the colors your camera captures and produces through Camera Raw. Of course, you are welcome to play with the sliders for creative effects. But please don’t use it to try to get a neutral to be neutral because it’ll drive you nuts. Additionally, the Calibrate function is not the same as a Photoshop Hue & Sat adjustment, so it’s optimal to these adjustments in CR. If you wish to use the Calibrate function to more accurately and employ a GretagMacbeth Color Checker, I would suggest visiting Bruce Lindbloom’s web site. (http://www.brucelindbloom.com) On his site he has ColorChecker readouts for a variety of RGB color spaces-all of the color spaces included in Camera Raw. You can use the reference numbers to better tune the color rendering of the various patches and achieve an even higher degree of accuracy by using the Eyedropper tool to check the patch colors. Note: the only way to use the numbers is when you have an absolutely perfect white balanced image with absolutely no Exposure, Shadow, Brightness, Contrast or Saturation corrections. The shot of the Color Checker must be perfectly lit so no anomalies occur regarding fall off of light. It can be a useful exercise to accurately adjust your color rendering. On the other hand, it can also be frustrating to try to achieve “perfection” because you never will. The lens you shoot with, the lighting color and the sensor you use will, in all likelihood have a color mixing function that precludes exact duplication of the numbers that result in measuring the color patches with a spectrophotometer. Due to metamerism, the colors of the patches may be un-reproducible to a precise degree with your camera. This same limitation is apparent when trying to make accurate color profiles of digital cameras and is what lead Thomas to devise his own scheme for making raw conversions. The design is intended for “visual” adjustment, not by the “numbers”. These adjustments may need to be done on a camera-by-camera basis and may need fine tuning when changing ISO. As you might expect, this would be a real pain if you had to do this over and over every time you set up to process a series of shots. Well, that brings us to another critical aspect for efficient use of Camera Raw-saving out custom settings. ©2004 by Jeff Schewe-ALL RIGHTS RESERVED-no reproduction allowed without expressed written permission. 13 A Digital Workflow for Raw Processing By Jeff Schewe If you haven’t explored the ability to create custom settings, I suggest you do so. It will cut down on the amount of time you spend flailing about trying to correct images. When you go through all of the Camera Raw options, you can choose to save out all or a subset of those corrections in a named Camera Raw XMP metadata file and have it show up in the settings drop down menu for easy retrieval. If you select the Save Settings, all the current settings are locked together in the custom settings file. However, you may wish to only save a subset of all the settings. Based upon the needs of your workflow, you can choose to save out only some of the settings CR uses. Say for example, on one particular lens, you know you’ll always want to use a CA adjustment. You could save out that setting and select it from the drop down menu. You would be free to adjust all the other setting and know that CA will always be applied at a certain level. Alternatively, if shooting in a studio where the color of light is consistent and reproducible, you may wish to spend the time creating a setting that produces optimum white balance and hue corrections in Calibrate. In that case, you would only select the White Balance and Calibration options. In this manner, you could create a variety of your own “defaults” and do your corrections in Camera Raw by simply selecting your saved setting and doing minor tweaks for things such as Exposure or Contrast. By spending a little upfront time organizing, you could easily create a variety of custom settings fine-tuned to your shooting or processing style that produce exacting and reproducible results. Again, I’m lazy, but if I can spend a “little time” creating custom settings, it’s time I’ll save on the back end while editing my images. That is time well spent if your shooting often falls into repeatable situations. Also remember, even with the custom settings, you’re always free to tweak the images as needed. Saving out a custom setting doesn’t lock you into anything. It only simplifies getting to a consistent point in the Camera Raw settings. ©2004 by Jeff Schewe-ALL RIGHTS RESERVED-no reproduction allowed without expressed written permission. 14 A Digital Workflow for Raw Processing By Jeff Schewe Ok, say you’ve spent the time adjusting all the parameters and you think you’re ready to process. If you are only working on a single image, go ahead and hit the OK button. That will allow Camera Raw to process the image and open it into Photoshop. However, if you are in the middle of a big image edit, many of which have similar or exactly the same CR setting requirements, you really don’t want to hit OK. You merely want to update those settings into the Camera Raw metadata for that image and then use those settings to apply to other images. By holding down the option/alt key, the OK button turns into an Update button that will exit the Camera Raw dialog without processing but adds the Camera Raw settings to the image’s CR metadata. In this way, you can quickly go through a large number of images to adjust the Camera Raw settings and delay the actual raw processing to a later stage in your workflow. Another option, in the event you selected a variety of images in the File Browser to open, is to simply skip this image. Holding the shift key changes the OK button to Skip which will close the current image and open the next selected image in Camera Raw. Doing this, you can quickly edit a series of image’s settings or choose which images to adjust and which to simply close. We’ll get into more workflow strategies in the Batch section, but even this simple series of key commands can help ease the burden of raw processing. ©2004 by Jeff Schewe-ALL RIGHTS RESERVED-no reproduction allowed without expressed written permission. 15 A Digital Workflow for Raw Processing By Jeff Schewe Before we go into other areas of raw workflow, there are two other processing options in Camera Raw worth serious discussion; the Image Size and the Color Space options. A lot has been discussed in various web forums and email lists about how to uprez digital captures. Some people spend money to get 3rd party solutions while other resort to some exotic routines in Photoshop to uprez what amounts to small digital capture files for large reproductions or prints. One fellow in particular, Fred Miranda came up with a pretty nifty concept. Instead of using Photoshop’s Image Size command to do a single stage uprez, he devised a series of multiple 110% Bicubic Image Size passes and incorporated them into a Photoshop action. Many people where surprised that, in the case of digital captures, multiple passes produced smoother and better uprezed images than a single pass of Image Size. So much so that several Photoshop engineers worked for a couple of weeks to figure out why. In effect, Bicubic used two (Bi) series of four pixels (cubic) to sample in determining how to add interpolated pixels. By increasing the number of times and at a much lower amount, it effectively increased the sampling for interpolation. Thomas Knoll started experimenting with a variety of up-sample algorithms to try to optimize the raw to RGB image conversion. Using the raw processing in the up-sample scheme, he devised a pretty amazing uprez capability in Camera Raw. In my opinion, and after a lot of testing, I’ll say that it’s the best method of uprezing digital captures out there. It is somewhat limited. Because the up-sample is tied to the original pixel dimension of the capture, the algorithm only produces a few fixed up-sample sizes. However, if the need is to maximize the usability of final output size and resolution, Camera Raw is the best method at this point and time. There are some 3rd party routines and products that do a pretty good job as well, but not as good as Camera Raw. Even the new algorithms in Photoshop CS’s Image Size options (Bicubic Smoother) don’t do quite as good. However, Photoshop and other routines may offer more flexibility to create an exact sized file-Camera Raw is limited to fixed sizes. But you should test the results with your own camera and see just how far your captures can be pushed. Another function of Camera Raw is to specify the color space you convert to. The color spaces are limited to only working space profiles-which are guaranteed to be grey balanced meaning equal amounts of red, green and blue will be neutral. This limit has caused a certain degree of controversy as Camera Raw can’t use custom camera profiles and will be limited to only those color spaces available in Camera Raw. Some people see this as a severe limitation while others see this as a designed simplicity. I happen to think it makes a great deal of sense. I’ve given up arguing with Thomas about this and fully understand and accept his reasoning. Custom profiles can only offer truly accurate results when the condition under which the profiles were made are used when shooting. Any variability introduces inaccuracies-some slight and some not so slight. A digital sensor alone can’t be profiled. Only a combination of the response of the sensor, the lighting and exposure and the raw processing can be truly profiled. If any of the variables change, the profile becomes less relevant. There are some legitimate situations where it does make sense to do a custom profile. Doing a copy shot of artwork under controlled conditions (read repeatable) would lend itself to produce more accurate results-if a profile could be accurately made. A studio photographer shooting under consistent electronic flash could also benefit. However, a one size fits all approach to profiling a camera will lead to situations where the profile becomes less useful the more you depart from the conditions that prevailed when the profile was made. I understand this is a hot button issue. I have no wish to belittle anybody else’s opinion. Mine has been formed over a couple of years working with Thomas and others such as Bruce Fraser and from my own experience of frustration over trying to make accurate camera profiles. Let’s agree to disagree, if you disagree, ok? However, the choice of which color space to process your ©2004 by Jeff Schewe-ALL RIGHTS RESERVED-no reproduction allowed without expressed written permission. 16 A Digital Workflow for Raw Processing By Jeff Schewe images into with Camera Raw is still a critical decision and should be based on user tests for optimum results. That said, I like ProPhoto RGB. Here are sample Histograms of the image in the previous Camera Raw dialogs in different color spaces. They go from top to bottom in the same order listed in the Camera Raw drop down menu. At the top is Adobe RGB. Often a favorite with photographers who believe that since Adobe has its name on it, it’s the best. The next one is ColorMatch RGB. Originally based upon the Radius PressView monitors, it’s a choice often used by people who have a lot of legacy images. Second from the bottom is ProPhoto RGB. Originally designed by Kodak (and called ROMM RGB) this color space is SO BIG it contains color we can’t even see-let alone reproduce with any known printing. However, it is indeed the largest space available in Camera Raw. This space is NOT intended to be used with images in only 8 bits/channel. You need to use 16 bit if you want to use ProPhoto RGB. The bottom color space is sRGB. I should resist the temptation to make a snide remark that sRGB stands for “shitty” RGB, but it does. Look at the histograms. Note there is one thing all the color spaces share EXCEPT ProPhoto RGB, they all show channel clipping in the red channel. Even Adobe RGB clips, although the amount of clipping is slight. This means that if you process from raw using any of the spaces other than ProPhoto RGB, you will lose some data that the sensor captured but that will get clipped upon conversion. For this reason, I often choose to process from raw into ProPhoto RGB. There are times when I may need to drop the color space down to Adobe RGB or ColorMatch RGB for those cases where I need to do image combinations with images from other sources. However, I still have the flexibility to work in ProPhoto RGB to use as much data that all the channels have for manipulation of color and tone and then down-throttle to a smaller space. The caveat is that all the work really MUST be done in 16 bit including the conversion from ProPhoto RGB into a smaller space such as Adobe RGB. ©2004 by Jeff Schewe-ALL RIGHTS RESERVED-no reproduction allowed without expressed written permission. 17 A Digital Workflow for Raw Processing By Jeff Schewe To the show the relative sizes of Adobe RGB and ProPhoto RGB, examine the above screen shots. The images are “gamut maps” produced in a program called ColorThink and available from Chromix (http://www.chromix.com). On the left is a gamut map of Adobe RGB and in the middle is ProPhoto RGB. By comparison, ProPhoto RGB is HUGE. With both gamuts showing (right figure), all of Adobe RGB easily fits within ProPhoto RGB. You can be assured that ProPhoto RGB will be a color space container that ALL of your sensor data will hold. Again, this is only a viable option when converting from raw to 16 bit images. The size of ProPhoto RGB will be very likely to produce banding if any postconversion processing in Photoshop is done. The final image processed from Camera Raw is shown below. ©2004 by Jeff Schewe-ALL RIGHTS RESERVED-no reproduction allowed without expressed written permission. 18 A Digital Workflow for Raw Processing By Jeff Schewe Part Three: White Balance As I’ve indicated before, the white balance of any raw conversion is absolutely critical. So critical that I feel compelled to spend an entire section to it exclusively. Most of today’s cameras that allow saving captures as raw files also allow a user to set a white balance while shooting. However, when shooting raw, this white balance is only saved as an EFIX metadata tag. In point of fact, when shooting raw, the only camera setting that will have a significant impact on the raw capture is the camera’s ISO setting. The ISO setting changes the analog to digital conversion process by amplifying the signal from the sensor. Virtually all other camera settings a user may set on camera will only result in an informational tag that conversion software may or may not use when processing the raw conversion. When shooting jpg’s, these settings DO effect the resulting recorded file. To be honest, it’s amazing that the on-board camera DSP chips can do a raw sensor capture to gamma encoded and jpg compressed recorded file as swiftly and accurately as they do. However, when it comes to raw capture, the raw file does not receive any significant post-capture image processing. I say significant because some cameras do have some settings that may influence aspects of the resulting raw capture, but for the current issue of white balance, let’s assume that raw is raw. In the above shot of a small ColorChecker, the various “default” white balance settings are displayed. This list shows the default Temperature and Tint settings that Camera Raw has determined are appropriate for captures done under various lighting conditions. They are NOT however, an exact match for the various cameras’ white balance settings when processing jpg’s and they may not be accurate to the various camera manufacturer’s raw processing SDK. Why is this? Well, while there are some standards in EXIF metadata, and some standards in the way raw captures are processed and saved to disk, there are no real standards regarding either the standard color temp terms nor the way this data is ©2004 by Jeff Schewe-ALL RIGHTS RESERVED-no reproduction allowed without expressed written permission. 19 A Digital Workflow for Raw Processing By Jeff Schewe written to files. Therefore, at best, Camera Raw makes a “guess” and at worst, the guess may be ugly and wrong. Until such time as the major camera manufacturers can agree to some standard terms and standards on how the white balance is stored in raw files, raw processing by 3rd parties will be a best guess situation. To the camera companies, Adobe is a 3rd party and so far, there’s a whole lot of documentation that is simply unavailable to Adobe. To address this situation, Camera Raw is provided with a tool, the White Balance tool (it looks like an eyedropper), to allow users to custom white balance on known neutral samples. To be clear, this is designed to be used on light, non-specular neutrals tones such as the 2nd brightest patch on the ColorChecker. It is NOT designed to be used on a grey card sample. A grey card’s tonality is too far down the luminance scale. Due to the lower tone value, there may be noise that can affect the resulting accuracy of the white balance. The tool was actually designed to use a sample such as the Color Checker and as such, becomes a very powerful, accurate and fast & easy method of white balancing. So, the ideal solution for doing an accurate white balance in Camera Raw is to shoot a ColorChecker at the beginning of a series of shooting where the light balance will remain consistent. Filmmakers call this “shooting the chips” and is used to help colorists match color for scene-to-scene color continuity in post production. This same approach can greatly aid digital photographers in achieving white balance consistency from scene to scene when shooting multiple locations or shots in a session. To be useful, the shot of the chart need only be reasonably well exposed and must be in the exact same lighting conditions of the scene or subject you are shooting. It need not even be sharp or in focus. It need not fill the frame as in these example shots, however it should not be so tiny that you can’t zoom in from within Camera Raw and get a usable sample size. By the way, the eyedropper in Camera Raw is a fixed pixel size of 5x5 monitor pixels, regardless of the zoom percent. So while you can’t change the fixed sample size, you CAN substantially change the effective sampled area. At 100%, the sample will be 5x5 actual image pixels. At 50% zoon, the sample will be an effective 10x10 image pixels. At screen zooms bigger than 100%, the effective size remains 5 x 5. After clicking in the sample area, Camera Raw uses the color readings to do a very accurate white balance correction. Under the white balance settings, the drop down menu will read “Custom”. You can choose to manually adjust the resulting white balance to warm or cool or alter the tint. Generally, only a very slight adjustment will be required. ©2004 by Jeff Schewe-ALL RIGHTS RESERVED-no reproduction allowed without expressed written permission. 20 A Digital Workflow for Raw Processing By Jeff Schewe A wise investment of time for Camera Raw users is to shoot a color sample in the variety of lighting conditions that they often face. These white balance settings (and other settings such as detail, CA or calibrate settings) can be stored in saved Camera Raw settings files and called upon directly from the custom settings pop down menu. When naming these saved settings, it’s useful to be descriptive of both the conditions and the cameras you may have. In some rare cases, you may need slightly different custom settings if your camera bodies vary greatly. After saving out your settings it becomes a fast & easy matter to select the correct settings for your particular lighting conditions. A note here, in most cases, when doing these sort of custom setups for lighting conditions, I strongly suggest you only save a subset of the entire custom settings. For white balance, I would suggest only saving out the white balance and the calibrate settings since most of the other settings will need to be adjusted on an image-by-image basis. Be sure to specify your camera in the file name. What works for one model may not be at all accurate for a different model. Also note, Camera Raw saves these settings file in it’s own sub-folder in the Photoshop CS Presets folder. Unlike what I’ve done here (do as I say, not as I do) I now suggest you put the camera name/number first to better aid the organization of the drop down menu. While writing this story I realized that I had been doing it wrong. Hey, everybody has to be open to learning all the time, right? ©2004 by Jeff Schewe-ALL RIGHTS RESERVED-no reproduction allowed without expressed written permission. 21 A Digital Workflow for Raw Processing By Jeff Schewe For those who may be extreme gluttons for punishment (or inclined along the geeky path) the following figures show how one can “kinda calibrate” using Bruce Linblomm’s synthetic ColorChecker and his color space conversions of the spectro readings. On the right is a raw shot of a small ColorChecker and the required calibration settings to adjust for a visual match with Bruce’s synthetic file. You’ll note that I had to rotate the image to match the orientation of the ColorChecker (I shot it upside down). Note, the synthetic ColorChecker comes in Photoshop Lab space and must be converted to the working space you’ll be using in Camera Raw. In this case, ProPhoto RGB. As you can see (or maybe not in the final PDF version you may be reading) the calibrate adjustments I’ve made have come pretty close to the visual appearance of the ColorChecker sample file from Bruce. Do the numbers match? Well, “kinda” but not really. The color samples have a pretty close ratio of red, green and blue, but the exact RGB numbers do not match and I’m convinced that they never can-exactly. However, if nothing else this exercise will allow you to become more familiar with the effect over color that the calibrate function of Camera Raw can provide. It is also useful for visually matching a known standard. Resources: Bruce Linbloom’s synthetic ColorChecker and the color space readouts can be found on the web at: http://www.brucelindbloom.com/index.html?ColorCheckerRGB.html Information regarding GretagMacbeth: http://www.gretagmacbeth.com Alternative white balancing via “warm cards” or “cool cards”: http://www.warmcards.com ©2004 by Jeff Schewe-ALL RIGHTS RESERVED-no reproduction allowed without expressed written permission. 22 A Digital Workflow for Raw Processing By Jeff Schewe Part Four: Simple Batching There have been a lot of questions on how best to automate raw processing in Photoshop. The keystone is learning how to use the File Browser, and of course, Camera Raw. However, this front end is only the obvious part of an efficient raw workflow. Simply opening raw images into Photoshop is an inefficient way of working. So, the next sections are the back end. But it’s the critical and to be honest, kinda boring end. The first step in putting together an efficient back end process is to learn how to use the Apply Camera Raw Settings command inside the File Browser. As indicated in the CR section, there’s no need to actually go through and open each and every image you shoot to set the Camera Raw settings. You can open the first in a series of similar images and apply the result of THAT image’s setting to all selected raw images in the File Browser. Get used to the process of setting single image settings and then applying them to other images. When you first launch the Apply Camera Raw Settings, you get the “Basic” dialog. Click on the Advanced button right away to better understand how batching the CR settings to multiple files actually works. It’s also useful to understand the options for determining which image’s CR settings to apply to the group. When I set up to apply the CR settings I try to select the image I’ve already updated first. It simplifies the process until you get used to the other options. However, if you’ve created a series of your own custom settings you can use these in the Apply Camera Raw Settings command. On the other hand, because different series of images may need different tone settings, the saved settings may not contain the correct settings you need to apply. When you select the advanced option, you’ll be presented with the full array of settings you can apply. You can un-check certain settings-in which case, the settings either in the camera default or previously updated images will prevail. Before we go too far into the batching, you also need to understand that this dialog is where you can set the Apply Camera Raw Settings preferences. ©2004 by Jeff Schewe-ALL RIGHTS RESERVED-no reproduction allowed without expressed written permission. 23 A Digital Workflow for Raw Processing By Jeff Schewe By selecting preferences, you will be presented with two pop-down menus. The top option allows you to choose where the settings files created by Camera Raw will be saved. Consider this choice carefully as this will depend largely upon the stage of the workflow you are at and whether or not the folder of images may need to be copied elsewhere. While exporting the File Browser cache allows you to transfer your images’ cache, transferring the CR “Side Car” metadata files with your images keeps your CR settings. If you move your images to a different machine you don’t want to risk losing all your edited settings. While some may argue that the metadata should be embedded INTO the raw file, I believe that’s a mistake. Doing ANYTHING to the original raw file, even writing metadata, could cause problems with the file itself. No, I believe it’s FAR safer to leave the raw file pristine and untouched. So, if you need to move files around, it’s wise to save the side car files in the folder where the files reside. The second option allows you to decide whether or not the raw thumbnails receive any sharpening or only the File Browser Preview. Selecting “Preview Images only” will keep the File Browser from spending any time processing the thumbnails to appear sharp. For LCD monitors you may wish to turn this off since digital LCDs are so sharp that the thumbnails may appear too crunchy. If you need to reset the Camera Raw defaults, you can do so by holding down the Command/Option/Shift (Mac) or Control/Alt/Shift (Windows) keys when opening a raw image. You will be presented with a warning box confirming you wish to reset the CR preferences. When using the Apply Camera Raw Settings command, you do need to understand something. You could REALLY screw up the raw settings. If you muck about from within the ACRS dialog, you can radically change the processing parameters without actually seeing anything change until after you apply the settings. So be sure you are applying the correct settings. If you goof up, it’s simple to select the images and apply new settings or have the camera default settings re-applied. Also, if you have selected multiple images that have Camera Raw settings already applied, those files will show up in the Apply Settings pop down menu. This will warn you that you will be applying settings over files that already have them. Nothing to worry about if that is indeed your intent. Another minor irritation, when you batch apply the CR settings, it would be REAL NICE if those images were somehow “marked” as having updated settings. That way it would be easy to select groups of images that have already had settings applied. Alas, this request came to late to make it in this version, so the suggested work around is to always remember to “Flag” images after settings have been batch applied. That way you can tell at-a glance-which images have and have not been updated with new settings. If you forget, you can browse through the folder and watch the Camera Raw metadata tab to see which images do and don’t have settings and flag the files at that time. ©2004 by Jeff Schewe-ALL RIGHTS RESERVED-no reproduction allowed without expressed written permission. 24 A Digital Workflow for Raw Processing By Jeff Schewe Okay, now it gets scary unless you learn how to use Actions-you have no choice, resistance is futile. But relax, it’s really not that hard and you do need to use this if you wish to fully integrate an automated raw processing workflow. This screen shot of the Actions palette shows a series of simple recorded steps that will allow you to process using the Batch Action automate feature. In this simple series of steps, you’ll add your copyright info to the processed file, you’ll also see how you can make sure your image is at the correct resolution, run an automated capture sharpening and record the save parameters for the processed files. The critical action step is to be sure you DON’T record an actual “Open” step since you really don’t want to record the Camera Raw settings in an action-you’ll be using the Apply Camera Raw command to do that. Also-and this is criticalyou DO have to record a Save As command. The lack of this step screws up a lot of people because they think they don’t want to save the actual location in the steps of the action. But in point of fact, you do need to record the file format and the file format options when you record the Save As. You will override the actual location in the Batch dialog, but you need the file format options recorded here. This applies regardless of the file format you may be using. To record an action, you should create a new action set in which to save the action. It’s useful to understand that all actions must live in an action set. Proper naming when creating sets and actions will help in keeping them organized. The next step is to start recording. Click on the new action icon on the Actions palette and you will get a new action name prompt. While recording you’ll see a red light on the palette signaling you are in record mode. Then simply record the steps you wish to record by doing the steps in the order you wish to record them. While you can edit actions after recording, it’s complicated and can cause unexpected results so I recommend actually practicing the steps on a sample file until you get the right order. It’s helpful to also take notes so you can refer to them. Don’t worry how long you pause while recording, the playback will run as fast as Photoshop can-assuming you have your action options correctly set. There is another rather nasty “GOTCHA” regarding the writing of actions. They live a very fragile life shortly after creation. You see, by recording an action, it’s only there in the Actions palette temporarily until you either quit and re-launch Photoshop or you actually take the safety step of saving the action set. If you crash or exit Photoshop ungracefully (force quit) you lose any recorded actions since your last launch. I can tell you from sad ©2004 by Jeff Schewe-ALL RIGHTS RESERVED-no reproduction allowed without expressed written permission. 25 A Digital Workflow for Raw Processing By Jeff Schewe experience, this REALLY SUCKS. So after you record the action, either quit and re-launch Photoshop or save your newly created action sets and actions to your hard drive as a “.atn” file. If you pre-select the action you wish to use in Batch, the Batch dialog will automatically point first to that action. After selecting the images from within the File Browser, call up the Batch automate command. Remember, using the Flag command to tag your images for easy and fast selection before calling the Batch. Be default, the Batch dialog will open with your pre-selected action. Then you’ll need to make some accurate settings. First, you will always wish to use the option to Suppress File Open Dialogs unless you specifically wish to use a recorded open sequence. You’ll also want to Suppress Color Profile Warnings. You don’t want to have color dialogs popping up in the middle of your batch operations. Since you’ll be using the files selected from the File Browser, you don’t need to choose a Source. The next panel is where it becomes VERY IMPORTANT that you do exactly what you wish to do to avoid overwriting files or making costly mistakes. ©2004 by Jeff Schewe-ALL RIGHTS RESERVED-no reproduction allowed without expressed written permission. 26 A Digital Workflow for Raw Processing By Jeff Schewe When processing raw files, I find that it’s convenient to create a standard place (Destination folder) to have the processed raw files saved. It doesn’t really matter where you put it, but it should be on a hard drive with lots of room to grow. So, in the Destination pop down select Folder and choose your folder. This is important to do to avoid accidentally choosing None or Save and Close. When you recorded the action you’ll be using, you specified both where and how the file was saved. Therefore you NEED to click on the Override Action “Save As” Commands option. This overrides where you saved the file while allowing the file format parameters to be used from the action. The first time you select this option, Photoshop pops up a warning dialog that says you need to make sure you actually recorded a save as step, otherwise nothing will happen. Just to be sure I pay attention, I choose NOT to select the Don’t Show Again option because I use it as the double check to make sure I’m setting the Batch up correctly. Until you get some experience, I suggest you do the same. Also note that I’m using the re-naming function of the Batch dialog rather than the Batch Rename from within the File Browser. The basic premise is the same regardless whether you do it in the Batch or the FB’s Batch Rename. However, in this case it was useful to do the processing and naming in the Batch so the originals in the SouthWest Selects folder remain unchanged. A note here on file naming-you should not use spaces or special characters when naming images for delivery. There should only be one “period” separating the name from the file extension and you really should be using the file format extensions. I have the batch set for “Stop For Errors” because I want to make sure there are no errors before a whole bunch of images get goofed up. You can choose to merely log the errors to a text file for review at a later time. When you are all set and you’ve double-checked EVERYTHING to make sure you’ve got it set up correctly, check it again! Actually, I’m only half kidding. The real key to successful action and batching is to pay very close attention to details and become practiced in following a consistent routine. Okay then, hit the OK button and run the Batch. Quick as a bunny, Photoshop will fill up your destination folder with processed images. ©2004 by Jeff Schewe-ALL RIGHTS RESERVED-no reproduction allowed without expressed written permission. 27