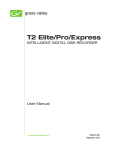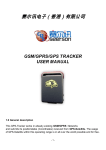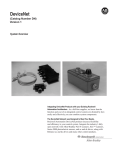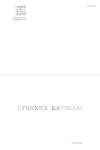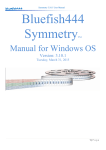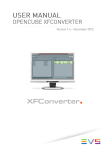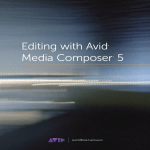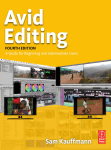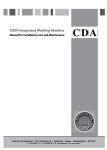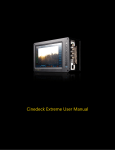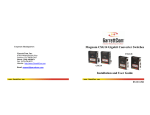Download Codecs & wrappers / cont
Transcript
Cinedeck RX3G - ZX 20, 40, 45 - MX USER GUIDE - Cinedeck Version 4.5 13666 Contacting Cinedeck Support: General Information: Technical Support office hours are 9am-6pm US Eastern Time, but we generally respond to support requests from 8am to midnight, 7 days a week, and at odd hours of the night. Response time is generally within minutes during business hours. For non-support general inquiries, please contact us at: [email protected] You can also call: +1 888-390-4460 To initiate a support request, it is preferred that you fill out the support form on the Cinedeck website: http://cinedeck.com/support/ Some international locations do not allow dialing a US toll free number, in that case call: +1 646-642-6985 Additionally, the Cinedeck website has a significant array of resources including brochures, where to buy, video tutorials and technical documents. The direct support email address is: [email protected] Phone support can be reached at +1 888-390-4460 (option 2). If you do not reach us, please do leave a message, indicate your version number and as much relevant informations as possible and use the above noted support form as we do endeavor to respond ASAP within the expanded hours noted above. Some international locations do not allow dialing a US toll free number, in that case call: +1 646-642-6985 Please Note! It is generally essential and helpful to have as much information as possible about the nature of the problem and the setup involved, including; Cinedeck model, Cinedeck software version {Prefs page}, the relevant log files {C:\cinedeck\logs}, Cinedeck settings such as codec, wrapper, storage in use and all related equipment being used; source/camera settings, audio embedders, timecode source, etc. If you are using an esoteric piece of equipment in the signal chain, it is critical that we know so we can make a correct diagnosis. Is it plugged in? Often the simplest things can make life difficult... Always check the basics! Are power, cabling and signal paths all confirmed to be good? Page - 2 of 304 Table of Contents - Cinedeck User Guide Contacting Cinedeck.. . . . . . . . . . . . . . . . . . . . . . . . . . . . . . . . . . . . . . . . . . . . 1.0 Introduction. . . . . . . . . . . . . . . . . . . . . . . . . . . . . . . . . . . . . . . . . . . . . . . . . 1.1 About This Manual.. . . . . . . . 1.2 Copyright and Trademarks. . 1.3 Safety Information. . . . . . . . . 1.4 FCC and CE Information. . . . 1.5 Cinedeck Product Overview.. 2.0 What’s in the Box.. 2.1 Cinedeck RX3G. . 2.2 Cinedeck MX. . . . 2.3 Cinedeck ZX. . . . 2.4 Features. . . . . . . 2.4.1 Hardware. . 2.4.2 Software. . 2.4.3 -. . . . . . . . 3.0 Installation. . . . . . . . . . . . . . . . . . . . . . . . . 27 . . . . . . . . . . . . . . . . . . . . . . . . . . . . . . . . . . . . . . . . . . . . . . . . . . . . . . . . . . . . . . . . . . . . . . . . . . . . . . . . . . . . . . . . . . . . . . . . . . . . . . . . . . . . . . . . . . . . . . . . . . . . . . . . . . . . . . . . . . . . . . . . . . . . . . . . . . . . . . . . . . . . . . . . . . . . . . . . . . . . . . . . . . . . . . . . . . . . . . . . . . . . . . . . . . . . . . . . . . . . . . . . . . . . . . . . 33 . . . . . . . . . . . . . . . . . . . . . . . . . . . . . . . . . . . . . . . . . . . . . . . . . . . . . . . . . . . . . . . . . . . . . . . . . . . . . . . . . . . . . . . . . . . . . . . . . . . . . . . . . . . . . . . . . . . . . . . . . . . . . . . . . . . . . . . . . . . . . . . . . . . . . . . . . . . . . . . . . . . . . . . . . . . . . . . . . . . . . . . . . . . . . . . . . . . . . . . . . . . . . . . . . . . . . . . . . . . . . . . . . . . . . . . . . . . . . . . . . . . . . . . . . . . . . . . . . . . . . . . . . . . . . . . . . . . . . . . . . . . . . . . . . . . . . . . . . . . . . . . . . . . . . . . . . . . . . . . . . . . . . . . . . . . . . . . . . . . . . . . . . . . . . . . . . . . . . . . . . . . . . . . . . . . . . . . . . 3.1 Important.. . . . . . . . . . 3.2 Connecting your deck. 37 . . . . . . . . . . . . . . . . . . . . . . . . . . . . . . . . . . . . . . . . . . . . . . . . . . . . . . . . . . . . . . . . . . . . . . . . . . . . . . . . . . . . . . 3.2.1 Audio connections. 3.2.2 AES - BNC to XLR. . 3.2.3 -. . . . . . . . . . . . . . . . . . . . . . . . . . . . . . . . . . . . . . . . . . . . . . . . . . . . . . . . . . . . . . . . . . . . . . . . . . . . . . . . . . . . . . . . . . . . . . . . . . . . . . . . . . . . . . . . . . . . . . . . . . . . . . . . . . . . . . . . . Cinedeck USER GUIDE - Cinedeck Version 4.5 13666 – August 27, 2015 - 14:28 3 27 28 28 29 30 33 34 35 36 36 36 36 37 38 39 40 40 Table of Contents - 3 of 304 Table of Contents Table of Contents - Cinedeck User Guide. . 2 3.3 Recording destinations. 3.4 RX3G front panel. . 41 . . . . . . . . . . . . . . . . . . . . . . . . . . . . . . . . . . . . . . . . . . 42 43 45 46 46 . . . . . . . . . . . . . . . . . . . . . . . . . . . . . . . . . . . . . . . . . . . . . . 47 . . . . . . . . . . . . . . . . . . . . . . . . . . . . . . . . . . . . . . . . . . . . . . . . . . . . . . . . . . . . . . . . . . . . . . . . . . . . . . . . . . . . . . . . . . . . . . . . . . . . . . . . . . . . . . . . . . . . . . . . . . . . . . . . . . . . . . . . . . . . . . . . . . . . . . . . . . . . . . . . . . . . . . . . 1- Headphone. . . . . . . . . . . . . . . . . . . . . . . . . . . . . . . . . . . . . . 48 2- eSATA port. . . . . . . . . . . . . . . . . . . . . . . . . . . . . . . . . . . . . . 48 . . . . . . . . . . . . . . . . . . . . . . . . . . . . . . . . . . . . . . 48 3- USB port. . 4- Power button. . . . . . . . . . . . . . . . . . . . . . . . . . . . . . . . . . . . . 48 5- future use. . . . . . . . . . . . . . . . . . . . . . . . . . . . . . . . . . . . . . . 48 6- Drive tray. . . . . . . . . . . . . . . . . . . . . . . . . . . . . . . . . . . . . . . 48 7- Drive lock & ejector. . . . . . . . . . . . . . . . . . . . . . . . . . . . . . . . . 48 . . . . . . . . . . . . . . . . . . . . . . . . . . . . . . . . . . . . 48 . . . . . . . . . . . . . . . . . . . . . . . . . . . . . . . . . . . . . . . . . . . . . . 49 8- LCD Display. 3.5 RX3G back panel. . 9- AUX 1/2 out. . 10- DC power. . . . . . . . . . . . . . . . . . . . . . . . . . . . . . . . . . . . . 50 . . . . . . . . . . . . . . . . . . . . . . . . . . . . . . . . . . . . . 50 11- eSATA ports. . 12- USB3 ports. . . . . . . . . . . . . . . . . . . . . . . . . . . . . . . . . . . . 50 . . . . . . . . . . . . . . . . . . . . . . . . . . . . . . . . . . . . 50 13- HDMI for GUI. . . . . . . . . . . . . . . . . . . . . . . . . . . . . . . . . . . . 50 14- RS-232 ports. . . . . . . . . . . . . . . . . . . . . . . . . . . . . . . . . . . . 50 15- RS-422 ports. . . . . . . . . . . . . . . . . . . . . . . . . . . . . . . . . . . . 50 16- Monitor Out. . . . . . . . . . . . . . . . . . . . . . . . . . . . . . . . . . . . . 50 17- DVI for GUI. . . . . . . . . . . . . . . . . . . . . . . . . . . . . . . . . . . . . 50 18- VGA for GUI. . . . . . . . . . . . . . . . . . . . . . . . . . . . . . . . . . . . . 50 19- AES In & Out. . . . . . . . . . . . . . . . . . . . . . . . . . . . . . . . . . . . 50 20- Timecode option. . Cinedeck USER GUIDE - Cinedeck Version 4.5 13666 – August 27, 2015 - 14:28 . . . . . . . . . . . . . . . . . . . . . . . . . . . . . . . . 51 Table of Contents - 4 of 304 Table of Contents 3.3.1 SSDs. . . . . . . . . . 3.3.2 USB & eSATA. . . . 3.3.3 Network Storage. . 3.3.4 DAS Storage. . . . . 3.3.5 -. . . . . . . . . . . . . . . . . . . . . . . . . . . . . . . . . . . . . . . . . . . . . . . . . . . . . . . 21- RS-422 out. . . . . . . . . . . . . . . . . . . . . . . . . . . . . . . . . . . . . . 22- Gb lan / USB2 ports. . 23- Analog in.. . . . . . . . . . . . . . . . . . . . . . . . . . . . . . . 51 . . . . . . . . . . . . . . . . . . . . . . . . . . . . . . . . . . . . . 51 24- LTC in/loop. . . . . . . . . . . . . . . . . . . . . . . . . . . . . . . . . . . . . 25- Reference In .. 51 51 . . . . . . . . . . . . . . . . . . . . . . . . . . . . . . . . . . . . . 51 . . . . . . . . . . . . . . . . . . . . . . . . . . . . . . . . . . . . . . 51 . . . . . . . . . . . . . . . . . . . . . . . . . . . . . . . . . . . . . . . . . . . . . . . . 52 27- Video In .. 28- LCD control panel. . . . . . . . . . . . . . . . . . . . . . . . . . . . . . . . . 53 29- LCD display. . . . . . . . . . . . . . . . . . . . . . . . . . . . . . . . . . . . . 53 30- Card readers. . . . . . . . . . . . . . . . . . . . . . . . . . . . . . . . . . . . 53 31- eSATA port. . . . . . . . . . . . . . . . . . . . . . . . . . . . . . . . . . . . . 53 32- USB3 ports. . . . . . . . . . . . . . . . . . . . . . . . . . . . . . . . . . . . . 53 33- Control panel. . 34- Headphone. . . . . . . . . . . . . . . . . . . . . . . . . . . . . . . . . . . 53 . . . . . . . . . . . . . . . . . . . . . . . . . . . . . . . . . . . . 53 35- Drive lock and ejector. 36- Drive tray. . . . . . . . . . . . . . . . . . . . . . . . . . . . . . 53 . . . . . . . . . . . . . . . . . . . . . . . . . . . . . . . . . . . . . 53 37- Power button. 3.6.1 MX control panel. . . . . . . . . . . . . . . . . . . . . . . . . . . . . . . . . . . . . 53 . . . . . . . . . . . . . . . . . . . . . . . . . . . . . . . . . . . . . . . . . . 54 38- jog shuttle knob. . . . . . . . . . . . . . . . . . . . . . . . . . . . . . . . . . 55 . . . . . . . . . . . . . . . . . . . . . . . . . . . . . . . . . . . 55 . . . . . . . . . . . . . . . . . . . . . . . . . . . . . . . . . . . . . . . . 55 39- select | open. 40- set in. 41- prev clip. . . . . . . . . . . . . . . . . . . . . . . . . . . . . . . . . . . . . . . 55 . . . . . . . . . . . . . . . . . . . . . . . . . . . . . . . 55 . . . . . . . . . . . . . . . . . . . . . . . . . . . . . . . . . . . 55 44- record .. . . . . . . . . . . . . . . . . . . . . . . . . . . . . . . . . . . . . . . . 55 45- rewind. . . . . . . . . . . . . . . . . . . . . . . . . . . . . . . . . . . . . . . . 55 . . . . . . . . . . . . . . . . . . . . . . . . . . . . . . . . . . . . . . . . . 55 42- frame +1 | load clip. 43- reverse play. . 46- shift. Cinedeck USER GUIDE - Cinedeck Version 4.5 13666 – August 27, 2015 - 14:28 Table of Contents - 5 of 304 Table of Contents . . . . . . . . . . . . . . . . . . . . . . . . . . . . . . . . . . . 26- Video Out. 3.6 MX front panel. . 51 47- led indicators. . 48- ch 1 | on air. . . . . . . . . . . . . . . . . . . . . . . . . . . . . . . . . . . 55 . . . . . . . . . . . . . . . . . . . . . . . . . . . . . . . . . . . . 56 49- ch 2 | lock UI. . . . . . . . . . . . . . . . . . . . . . . . . . . . . . . . . . . . 56 50- ch 3. . . . . . . . . . . . . . . . . . . . . . . . . . . . . . . . . . . . . . . . . . 56 51- ch 4. . . . . . . . . . . . . . . . . . . . . . . . . . . . . . . . . . . . . . . . . . 56 . . . . . . . . . . . . . . . . . . . . . . . . . . . . . . . . 56 . . . . . . . . . . . . . . . . . . . . . . . . . . . . . . . . . 56 . . . . . . . . . . . . . . . . . . . . . . . . . . . . . . . . . . . . . . . . 56 53- loop | ping pong. 54- back. . 55- pause. . . . . . . . . . . . . . . . . . . . . . . . . . . . . . . . . . . . . . . . . 56- forward fast. . 57- play. . . . . . . . . . . . . . . . . . . . . . . . . . . . . . . . . . . . 57 . . . . . . . . . . . . . . . . . . . . . . . . . . . . . . . . . . . . . . . . . 57 58- frame +1 | load pl. . . . . . . . . . . . . . . . . . . . . . . . . . . . . . . . . 57 . . . . . . . . . . . . . . . . . . . . . . . . . . . . . . . . . . . . . . 57 . . . . . . . . . . . . . . . . . . . . . . . . . . . . . . . . . . . . . . . 57 . . . . . . . . . . . . . . . . . . . . . . . . . . . . . . . . . . . . . . . . . . . . . . . . . . . . . . 58 59- next clip. 60- set out. 3.6.2 -. 56 3.7 MX Back panel.. . . . . . . . . . . . . . . . . . . . . . . . . . . . . . . . . . . . . . . . . . . . . . . . . 61- Video in 3&4.. . . . . . . . . . . . . . . . . . . . . . . . . . . . . . . . . . . . 59 60 62- Video out 3&4. . . . . . . . . . . . . . . . . . . . . . . . . . . . . . . . . . . . 60 63- Super out 3&4. . . . . . . . . . . . . . . . . . . . . . . . . . . . . . . . . . . 60 . . . . . . . . . . . . . . . . . . . . . . . . . . . . . . . . . . . . 60 64- Aux out 3/4. 65- Reference in 3 & 4. . . . . . . . . . . . . . . . . . . . . . . . . . . . . . . . . 60 . . . . . . . . . . . . . . . . . . . . . . . . . . . . . . . . . . 60 . . . . . . . . . . . . . . . . . . . . . . . . . . . . . . . . . . . 60 . . . . . . . . . . . . . . . . . . . . . . . . . . . . . . . . . . . . 60 66- Video I/O 1 & 2. 67- RS-422 ports. 68- Monitor out. 69- Redundant power. . . . . . . . . . . . . . . . . . . . . . . . . . . . . . . . . 70- Power supply alarm ignore. . . . . . . . . . . . . . . . . . . . . . . . . . . 60 . . . . . . . . . . . . . . . . . . . . . . . . . . . 61 . . . . . . . . . . . . . . . . . . . . . . . . . . . . . . . . . . . . 61 71- Master timecode in & out. 72- USB2 ports. 60 Cinedeck USER GUIDE - Cinedeck Version 4.5 13666 – August 27, 2015 - 14:28 Table of Contents - 6 of 304 Table of Contents 52- full/mini | full scrn. 73- Gb Ethernet. . 74- USB3 ports. . . . . . . . . . . . . . . . . . . . . . . . . . . . . . . . . . . . 61 . . . . . . . . . . . . . . . . . . . . . . . . . . . . . . . . . . . . 61 75- AES in & out 1-16. 76- Analog line in. . . . . . . . . . . . . . . . . . . . . . . . . . . . . . . . . . 61 . . . . . . . . . . . . . . . . . . . . . . . . . . . . . . . . . . 61 77- Optional network .. . . . . . . . . . . . . . . . . . . . . . . . . . . . . . . . . . . . . . . . . . . . . . . . . . . . . . . . . . . . . . . . 61 79- LTC 1 & 2 in/loop. . . . . . . . . . . . . . . . . . . . . . . . . . . . . . . . . . 61 80- LTC 3 & 4 in/loop. . . . . . . . . . . . . . . . . . . . . . . . . . . . . . . . . . 62 81- DVI/HDMI for GUI .. . . . . . . . . . . . . . . . . . . . . . . . . . . . . . . . . 62 . . . . . . . . . . . . . . . . . . . . . . . . . . . . . . . . . . . 62 . . . . . . . . . . . . . . . . . . . . . . . . . . . . . . . . . . . . . . . . . . . . . . . . 63 82- eSATA ports. . 3.8 ZX Front panel. . 83- Power and drive access door. . 84- Door lock. . . . . . . . . . . . . . . . . . . . . . . . . 64 . . . . . . . . . . . . . . . . . . . . . . . . . . . . . . . . . . . . . 64 85- Drive trays. . . . . . . . . . . . . . . . . . . . . . . . . . . . . . . . . . . . . . 86- Power button. . . . . . . . . . . . . . . . . . . . . . . . . . . . . . . . . . . . 64 . . . . . . . . . . . . . . . . . . . . . . . . . . . . . . . . . . . . . 64 . . . . . . . . . . . . . . . . . . . . . . . . . . . . . . . . . . . . . . . . . . . . . . . . 65 87- USB port. . 3.9 ZX Back panel. . 64 88- Video in 3&4.. . . . . . . . . . . . . . . . . . . . . . . . . . . . . . . . . . . . 89- Video out 3&4. . 90- Aux out 3/4. . . . . . . . . . . . . . . . . . . . . . . . . . . . . . . . . . . 66 . . . . . . . . . . . . . . . . . . . . . . . . . . . . . . . . . . . . 66 91- LTC 3&4 in/loop. 92- Video in 1&2.. . . . . . . . . . . . . . . . . . . . . . . . . . . . . . . . . . 66 . . . . . . . . . . . . . . . . . . . . . . . . . . . . . . . . . . . 66 93- Video out 1&2. . 94- Aux out 1/2. 66 . . . . . . . . . . . . . . . . . . . . . . . . . . . . . . . . . . 66 . . . . . . . . . . . . . . . . . . . . . . . . . . . . . . . . . . . . 66 95- LTC 1&2 in/loop. . . . . . . . . . . . . . . . . . . . . . . . . . . . . . . . . . 66 96- Reference in 1&2.. . . . . . . . . . . . . . . . . . . . . . . . . . . . . . . . . 66 97- Reference in 3&4.. . . . . . . . . . . . . . . . . . . . . . . . . . . . . . . . . 66 . . . . . . . . . . . . . . . . . . . . . . . . . . . . . . . . . . . . 66 98- monitor out. Cinedeck USER GUIDE - Cinedeck Version 4.5 13666 – August 27, 2015 - 14:28 Table of Contents - 7 of 304 Table of Contents 78- AES in & out 17-32.. 61 99- RS-422 ports. . . . . . . . . . . . . . . . . . . . . . . . . . . . . . . . . . . . 100- Master timecode in & out.. 101- Redundant power. . . . . . . . . . . . . . . . . . . . . . . . . . . 67 . . . . . . . . . . . . . . . . . . . . . . . . . . . . . . . 67 102- Power supply alarm ignore. 67 . . . . . . . . . . . . . . . . . . . . . . . . . . . . . . . 67 104- USB2 ports .. . . . . . . . . . . . . . . . . . . . . . . . . . . . . . . . . . . . 67 105- Gb ethernet. . . . . . . . . . . . . . . . . . . . . . . . . . . . . . . . . . . . 67 106- USB3 ports .. . . . . . . . . . . . . . . . . . . . . . . . . . . . . . . . . . . . 67 107- Analog line in. . . . . . . . . . . . . . . . . . . . . . . . . . . . . . . . . . . 108- DVI/HDMI for GUI. . . . . . . . . . . . . . . . . . . . . . . . . . . . . . . . . 67 . . . . . . . . . . . . . . . . . . . . . . . . . . . . . . . . 68 . . . . . . . . . . . . . . . . . . . . . . . . . . . . . . . . . . . 68 . . . . . . . . . . . . . . . . . . . . . . . . . . . . . . . . . . . . . . 69 109- optional network. 110- eSATA ports. 3.10 Inserting & ejecting drives. . . . . . . . . . . . . . . . . . . . . . . . . . . . . . . . . . . . . . . . . . . . . . . . . 4.1 Drive docks. . . . . 4.2 Rack mount kits.. 4.3 Control panels. . . 5.0 User Interface. . 71 . . . . . . . . . . . . . . . . . . . . . . . . . . . . . . . . . . . . . . . . . . . . . . . . . . . . . . . . . . . . . . . . . . . . . . . . . . . . . . . . . . . . . . . . . . . . . . . . . . . . . . . . . . . . . . . . . . . . . . . . . . . . . . . . . . . . . . . . . . . . . . . . . . . . . . . . . . . . . . . . . . . . . . . . . . . . . . . . . . . . . . . . . . 5.1 UI Introduction.. . . . . 5.2 UI explained. . . . . . . 5.3 Keyboard shortcuts. . 5.4 Powering on. . . . . . . 5.5 Desktop details. . . . . 74 . . . . . . . . . . . . . . . . . . . . . . . . . . . . . . . . . . . . . . . . . . . . . . . . . . . . . . . . . . . . . . . . . . . . . . . . . . . . . . . . . . . . . . . . . . . . . . . . . . . . . . . . . . . . . . . . . . . . . . . . . . . . . . . . . . . . . . . . . . . . . . . . . . . . . . . . . . . . . . . . . . . . . . . . . . . . . . . . . . . . . . . . . . . . . . . . . . . . . . . . . . . . . . . . . . . . . . . . . . . . 5.5.1 On-screen keyboard. 5.5.2 Touchscreen setup. . 5.5.3 HotSwap!. . . . . . . . . 67 . . . . . . . . . . . . . . . . . . . . . . . . . . . . . . . . . . . . . . . . . . . . . . . . . . . . . . . . . . . . . . . . . . . . . . . . . . . . . . . . . . . . . . . . . . . . . . . . . . . . . . . . . . . . . . . . . . . . . . . . Cinedeck USER GUIDE - Cinedeck Version 4.5 13666 – August 27, 2015 - 14:28 71 72 73 74 75 77 82 83 83 84 84 Table of Contents - 8 of 304 Table of Contents . . . . . . . . . . . . . . . . . . . . . . . . . 103- AES in & out 1-16.. 4.0 Accessories. . 66 5.5.4 -. . . . . . . . . . . . . . . . . . . . . . . . . . . . . . . . . . . . . . . . . . . . . . . . . . . . . . . 5.6 Settings - exporting / importing. . 5.7 Multi view screen description. . . 5.8 Multi view screen. . . . . . . . . . . . . . . . . . . . . . . . . . . . . . . . . . . . . . . . . . . . . . . . . . . . . . . . . . . . . . . . . . . . . . . . . . . . . . . . . . . . . . . . . . . . . . . . . . . . . . . . . . . . . . . . . . . . . . 111- Single view toggle. . . . . . . . . . . . . . . . . . . . . . . . . . . . . . . . . 89 . . . . . . . . . . . . . . . . . . . . . . . . . . . . . . . . . 89 . . . . . . . . . . . . . . . . . . . . . . . . . . . . . . . 89 . . . . . . . . . . . . . . . . . . . . . . . . . . . . . . . . . 89 116- proxy space/time. . 117- timecode. . . . . . . . . . . . . . . . . . . . . . . . . . . . . . . . 89 . . . . . . . . . . . . . . . . . . . . . . . . . . . . . . . . . . . . . 89 118- timecode source. . . . . . . . . . . . . . . . . . . . . . . . . . . . . . . . . 119- redundant master space/time. . 120- start & elapsed time. . . . . . . . . . . . . . . . . . . . . . . . . 90 . . . . . . . . . . . . . . . . . . . . . . . . . . . . . 90 121- redundant proxy space/time .. . . . . . . . . . . . . . . . . . . . . . . . . 90 . . . . . . . . . . . . . . . . . . . . . . . . . . . . . . . . . . 90 . . . . . . . . . . . . . . . . . . . . . . . . . . . . . . . . . . . 90 122- record button. 123- gang button. 124- RS-422 button. . . . . . . . . . . . . . . . . . . . . . . . . . . . . . . . . . . 125- SDI char button. . . . . . . . . . . . . . . . . . . . . . . . . . . . . . . . . . 126- UI overlays & LUT button. . . . . . . . . . . . . . . . . . . . . . . . . . . . . . . . . . . 91 . . . . . . . . . . . . . . . . . . . . . . . . . . . . . . . . . . . 91 . . . . . . . . . . . . . . . . . . . . . . . . . . . . . . . 91 . . . . . . . . . . . . . . . . . . . . . . . . . . . . . . . . . . . 91 131- error log button. . 132- audio meters. . . . . . . . . . . . . . . . . . . . . . . . . . . . . . . . . 91 . . . . . . . . . . . . . . . . . . . . . . . . . . . . . . . . . . 91 133- background (bg) button. 134- P button .. 90 91 129- encode overview. . 130- play button. . 90 . . . . . . . . . . . . . . . . . . . . . . . . . . 127- setup button. . 128- stop button. 89 . . . . . . . . . . . . . . . . . . . . . . . . . . . 91 . . . . . . . . . . . . . . . . . . . . . . . . . . . . . . . . . . . . . 92 Cinedeck USER GUIDE - Cinedeck Version 4.5 13666 – August 27, 2015 - 14:28 Table of Contents - 9 of 304 Table of Contents 89 114- master space/time. 115- signal indicator. 85 87 88 . . . . . . . . . . . . . . . . . . . . . . . . . . . . . . . 112- remote indicator. 113- sync indicator. . 84 135- M button. 5.9 Single channel view. . . . . . . . . . . . . . . . . . . . . . . . . . . . . . . . . . . . . . . 92 . . . . . . . . . . . . . . . . . . . . . . . . . . . . . . . . . . . . . . . . . . . . 93 136- multi view toggle. . 137- lock. . . . . . . . . . . . . . . . . . . . . . . . . . . . . . . . 94 . . . . . . . . . . . . . . . . . . . . . . . . . . . . . . . . . . . . . . . . 94 138- tcp remote. . . . . . . . . . . . . . . . . . . . . . . . . . . . . . . . . . . . . 140- start. . . . . . . . . . . . . . . . . . . . . . . . . . . . . . . . . . . 94 . . . . . . . . . . . . . . . . . . . . . . . . . . . . . . . . . . . . . . . . 94 141- file TC source. . . . . . . . . . . . . . . . . . . . . . . . . . . . . . . . . . . 94 . . . . . . . . . . . . . . . . . . . . . . . . . . . . . . . . . . . . . 94 . . . . . . . . . . . . . . . . . . . . . . . . . . . . . . . . . . . . . . . . 94 142- timecode. 143- end. . 144- record mode. . . . . . . . . . . . . . . . . . . . . . . . . . . . . . . . . . . . 94 . . . . . . . . . . . . . . . . . . . . . . . . . . . . . . . . . . . . 95 . . . . . . . . . . . . . . . . . . . . . . . . . . . . . . . . . . . . . . 95 . . . . . . . . . . . . . . . . . . . . . . . . . . . . . . . . . . . . . . . 95 . . . . . . . . . . . . . . . . . . . . . . . . . . . . . . . . . . . . . . . . 95 145- 422 mode. . 146- record. . 147- gang. . 148- LUT. 149- char out. . . . . . . . . . . . . . . . . . . . . . . . . . . . . . . . . . . . . . . 95 150- overlays. . . . . . . . . . . . . . . . . . . . . . . . . . . . . . . . . . . . . . 95 151- analysis. . . . . . . . . . . . . . . . . . . . . . . . . . . . . . . . . . . . . . . 95 . . . . . . . . . . . . . . . . . . . . . . . . . . . . . . . . . . . . . . . 95 152- 100% .. 153- full screen. . . . . . . . . . . . . . . . . . . . . . . . . . . . . . . . . . . . . 96 . . . . . . . . . . . . . . . . . . . . . . . . . . . . . . . . . . . . . . . 96 . . . . . . . . . . . . . . . . . . . . . . . . . . . . . . . . . . . . . . . . 96 154- setup. 155- stop. 156- encode overview. . 157- play. . . . . . . . . . . . . . . . . . . . . . . . . . . . . . . . 96 . . . . . . . . . . . . . . . . . . . . . . . . . . . . . . . . . . . . . . . . 96 158- error log. . . . . . . . . . . . . . . . . . . . . . . . . . . . . . . . . . . . . . 159- audio meters. . . . . . . . . . . . . . . . . . . . . . . . . . . . . . . . . . . 97 . . . . . . . . . . . . . . . . . . . . . . . . . . . . . . . . . . . . . . . . . 97 . . . . . . . . . . . . . . . . . . . . . . . . . . . . . . . . . . . . . . . . . . 97 160- bg. 161- P. 97 Cinedeck USER GUIDE - Cinedeck Version 4.5 13666 – August 27, 2015 - 14:28 Table of Contents - 10 of 304 Table of Contents 139- elapsed time. . 94 162- M. . . . . . . . . . . . . . . . . . . . . . . . . . . . . . . . . . . . . . . . . . . 163- remote. 164- sync. 97 . . . . . . . . . . . . . . . . . . . . . . . . . . . . . . . . . . . . . . 97 . . . . . . . . . . . . . . . . . . . . . . . . . . . . . . . . . . . . . . . . 97 165- signal. . . . . . . . . . . . . . . . . . . . . . . . . . . . . . . . . . . . . . . . 5.11.2 Pause. . . . . . . . . . . . . . 5.11.1 Normal. . . . . . . . . . . . . 5.11.3 Pause & Seek in File. . . 5.11.4 Insert Baseband. . . . . . 5.11.5 Insert Baseband Master. . . . . . . . . . . . . . . . . . . . . . . . . . . . . . . . . . . . . . . . . . . . . . . . . . . . . . . . . . . . . . . . . . . . . . . . . 98 99 99 . 99 101 103 105 . . . . . . . . . . . . . . . . . . . . . . . . . . . . . . . . . . . . . . . . . . . . . . . . . . . . . . . . . . . . . . . . . . . . . . . . . . . . . . . . . . . . . . . . . . . . . . . . . . . . . . . . . . . . . . . . . . . . . . . . . . . . . . . . . . . . . . . . . . . . . . . . . . . . . . . . . . . . . . . . . . . . . . . . . . . . . . . . . . . . . 166- device control. . . . . . . . . . . . . . . . . . . . . . . . . . . . . . . . . . 106 167- record mode. . . . . . . . . . . . . . . . . . . . . . . . . . . . . . . . . . . 106 168- RS-422 mode. . . . . . . . . . . . . . . . . . . . . . . . . . . . . . . . . . 106 169- edit point display. . . . . . . . . . . . . . . . . . . . . . . . . . . . . . . . 106 170- edit point controls. . . . . . . . . . . . . . . . . . . . . . . . . . . . . . . 106 . . . . . . . . . . . . . . . . . . . . . . . . . . . . . . . . . . . 106 171- edit mode .. 172- preview ee/pb. . . . . . . . . . . . . . . . . . . . . . . . . . . . . . . . . . 106 173- preview edit. . . . . . . . . . . . . . . . . . . . . . . . . . . . . . . . . . . 107 174- edit start tc. . . . . . . . . . . . . . . . . . . . . . . . . . . . . . . . . . . . 107 175- file tc display. . . . . . . . . . . . . . . . . . . . . . . . . . . . . . . . . . 176- create blank tape. . 177- trim file. 107 . . . . . . . . . . . . . . . . . . . . . . . . . . . . . . 107 . . . . . . . . . . . . . . . . . . . . . . . . . . . . . . . . . . . . . 107 178- target file info. . . . . . . . . . . . . . . . . . . . . . . . . . . . . . . . . . 179- open file to edit. . 180- audio src. . 107 . . . . . . . . . . . . . . . . . . . . . . . . . . . . . . . 107 . . . . . . . . . . . . . . . . . . . . . . . . . . . . . . . . . . . 107 181- disable remote track arm. . . . . . . . . . . . . . . . . . . . . . . . . . . 182- set up source>file mapping. Cinedeck USER GUIDE - Cinedeck Version 4.5 13666 – August 27, 2015 - 14:28 . . . . . . . . . . . . . . . . . . . . . . . . 107 107 Table of Contents - 11 of 304 Table of Contents 5.10 Headphone Monitor Controls. . 5.11 Record Modes. . . . . . . . . . . . . 97 183- file audio overview. . 5.11.6 Insert Audio Matrix. 5.11.7 -.. . . . . . . . . . . . . . . . . . . . . . . . . . . . . . . . . . . . . . . . . . . . . . . . . . . . . . . . . . . . . . . . . . . . . . . . . . . . . . . . . . . . . . . . . . . . . . . . . . . . . . . . . . . . . . . . . . . . . . . . . . . . . . . . . . . . . . . . . . . . . . . . . . . . . . . . . . . . . . . . . . . . . . . . . . . . . . . . . . . . . . . . . . . . . . . . . . . . . . . . . . . . . . . . . . . . . . . . . . . . . . . . . . . . . . . . . . . . . . . . . . . . . . . . . . . . . . . . . . . . . . . . . . . . . . . . . . . . . . . . . . . . . . . . . . . . . . . . . . . . . . . . . . . . . . . . . . . . . . . . . . . . . . . . . . . . . . . . . . . . . . . . . . . . . . . . . . . . . . . . . . . . . . 184- channel toggle. 185- page tabs. . 108 108 109 110 111 112 113 114 115 . . . . . . . . . . . . . . . . . . . . . . . . . . . . . . . . 116 . . . . . . . . . . . . . . . . . . . . . . . . . . . . . . . . . . . 116 186- current project. 187- current scene. . . . . . . . . . . . . . . . . . . . . . . . . . . . . . . . . 116 . . . . . . . . . . . . . . . . . . . . . . . . . . . . . . . . . 116 188- current sub-scene. 189- tape/reel ID. . . . . . . . . . . . . . . . . . . . . . . . . . . . . . . . 116 . . . . . . . . . . . . . . . . . . . . . . . . . . . . . . . . . . 116 190- input settings. . . . . . . . . . . . . . . . . . . . . . . . . . . . . . . . . . 117 191- master encoder settings. . . . . . . . . . . . . . . . . . . . . . . . . . . 117 192- master file destinations.. . . . . . . . . . . . . . . . . . . . . . . . . . . 117 193- proxy encoder settings. . . . . . . . . . . . . . . . . . . . . . . . . . . . 117 . . . . . . . . . . . . . . . . . . . . . . . . . . . 117 . . . . . . . . . . . . . . . . . . . . . . . . . . . . . . . . . . . . . . 117 . . . . . . . . . . . . . . . . . . . . . . . . . . . . . . . . . . . . . . . 117 194- proxy file destinations. 195- name. 196- label. 197- preview. . . . . . . . . . . . . . . . . . . . . . . . . . . . . . . . . . . . . . 198- preview LUT. . 199- burn LUT. . 117 . . . . . . . . . . . . . . . . . . . . . . . . . . . . . . . . . 117 . . . . . . . . . . . . . . . . . . . . . . . . . . . . . . . . . . . 117 200- copy to other channels. . 201- save and close. Cinedeck USER GUIDE - Cinedeck Version 4.5 13666 – August 27, 2015 - 14:28 . . . . . . . . . . . . . . . . . . . . . . . . . . 117 . . . . . . . . . . . . . . . . . . . . . . . . . . . . . . . . 118 Table of Contents - 12 of 304 Table of Contents 5.12 Create Black File. . . . . . . . . . . 5.13 Confidence Monitoring. . . . . . 5.14 Character Out Customization. . 5.15 Overlay Customization.. . . . . . 5.16 Video Analysis Tools. . . . . . . . 5.17 Setup tabs explained. . . . . . . . 5.18 Overview tab. . . . . . . . . . . . . . 107 202- segment mode. . . . . . . . . . . . . . . . . . . . . . . . . . . . . . . . . 203- drop & loss stop. 5.19 Project manager. 118 . . . . . . . . . . . . . . . . . . . . . . . . . . . . . . . 118 . . . . . . . . . . . . . . . . . . . . . . . . . . . . . . . . . . . . . . . . . . . . . 119 204- page tabs. . . . . . . . . . . . . . . . . . . . . . . . . . . . . . . . . . . . . 120 205- project list. . . . . . . . . . . . . . . . . . . . . . . . . . . . . . . . . . . . 120 . . . . . . . . . . . . . . . . . . . . . . . . . . 120 207- project metadata button. . . . . . . . . . . . . . . . . . . . . . . . . . . 120 . . . . . . . . . . . . . . . . . . . . . . . . . . . . . . . . . . . . . . 120 . . . . . . . . . . . . . . . . . . . . . . . . . . . . . . . . . . . . . . . 120 208- name. 209- label. 210- project <> channel assignment. . 211- cancel button. . . . . . . . . . . . . . . . . . . . . . 121 . . . . . . . . . . . . . . . . . . . . . . . . . . . . . . . . . 121 212- save & close button. 213- apply button. . . . . . . . . . . . . . . . . . . . . . . . . . . . . . . 121 . . . . . . . . . . . . . . . . . . . . . . . . . . . . . . . . . 121 214- project list scroll. 5.19.1 Path & file names explained. 5.19.2 Path & file name templates. . 215- page tabs. . . . . . . . . . . . . . . . . . . . . . . . . . . . . . . . . 121 . . . . . . . . . . . . . . . . . . . . . . . . . . . . . . . . . 122 124 . . . . . . . . . . . . . . . . . . . . . . . . . . . . . . . . . . . 125 . . . . . . . . . . . . . . . . . . . . . . . . . . . . . . . . . 216- current project display. . . . . . . . . . . . . . . . . . . . . . . . . . . . 125 217- start take#. . . . . . . . . . . . . . . . . . . . . . . . . . . . . . . . . . . . 125 218- start roll#. . . . . . . . . . . . . . . . . . . . . . . . . . . . . . . . . . . . . 125 219- channel assignments. 220- cancel button. . . . . . . . . . . . . . . . . . . . . . . . . . . . . 126 . . . . . . . . . . . . . . . . . . . . . . . . . . . . . . . . . 126 221- save & close button. . . . . . . . . . . . . . . . . . . . . . . . . . . . . . 126 222- edit user wildcards. . . . . . . . . . . . . . . . . . . . . . . . . . . . . . 126 223- show wildcards. . . . . . . . . . . . . . . . . . . . . . . . . . . . . . . . . 126 224- reset to defaults. . . . . . . . . . . . . . . . . . . . . . . . . . . . . . . . 126 . . . . . . . . . . . . . . . . . . . . . . . . . . . . . . . . . . 127 . . . . . . . . . . . . . . . . . . . . . . . . . . . . . . . . . . . . 127 225- tape/reel id. . 226- file name. Cinedeck USER GUIDE - Cinedeck Version 4.5 13666 – August 27, 2015 - 14:28 Table of Contents - 13 of 304 Table of Contents 206- manage projects button. 227- redundant path. 228- primary path. . . . . . . . . . . . . . . . . . . . . . . . . . . . . . . . . . 127 . . . . . . . . . . . . . . . . . . . . . . . . . . . . . . . . . 127 229- global wildcards. . . . . . . . . . . . . . . . . . . . . . . . . . . . . . . . 230- all encoders use same templates. 127 . . . . . . . . . . . . . . . . . . . . . . . . . . . . . . . . . . . . . 127 . . . . . . . . . . . . . . . . . . . . . . . . . . . . . . . . . . . . . . 127 . . . . . . . . . . . . . . . . . . . . . . . . . . . . . . . . . . . . . . . . . . . . . 128 232- proxy. 233- current project. 234- template. . . . . . . . . . . . . . . . . . . . . . . . . . . . . . . . . 129 . . . . . . . . . . . . . . . . . . . . . . . . . . . . . . . . . . . . 129 235- expansion. . . . . . . . . . . . . . . . . . . . . . . . . . . . . . . . . . . . 129 236- wildcard shortcuts. . . . . . . . . . . . . . . . . . . . . . . . . . . . . . . 129 237- on screen keyboard. . . . . . . . . . . . . . . . . . . . . . . . . . . . . . 129 . . . . . . . . . . . . . . . . . . . . . . . . . . . . . . . . . 129 238- cancel button. 239- save & close button. 5.19.4 File name editor. . . . . . . . . . . . . . . . . . . . . . . . . . . . . . 129 . . . . . . . . . . . . . . . . . . . . . . . . . . . . . . . . . . . . . . . . . 130 240- current project. 241- template. . . . . . . . . . . . . . . . . . . . . . . . . . . . . . . . . 131 . . . . . . . . . . . . . . . . . . . . . . . . . . . . . . . . . . . . 131 242- expansion. . . . . . . . . . . . . . . . . . . . . . . . . . . . . . . . . . . . 131 243- wildcard shortcuts. . . . . . . . . . . . . . . . . . . . . . . . . . . . . . . 131 244- on screen keyboard. . . . . . . . . . . . . . . . . . . . . . . . . . . . . . 131 . . . . . . . . . . . . . . . . . . . . . . . . . . . . . . . . . 131 245- cancel button. 246- save & close button. . . . . . . . . . . . . . . . . . . . . . . . . . . . . . 131 . . . . . . . . . . . . . . . . . . . . . . . . . . . . . . . . 132 . . . . . . . . . . . . . . . . . . . . . . . . . . . . . . . . . . . . . . . 133 5.19.5 Edit user & global wildcards. . 247- title. . 248- expansion. 249- variable. . . . . . . . . . . . . . . . . . . . . . . . . . . . . . . . . . . . . 133 . . . . . . . . . . . . . . . . . . . . . . . . . . . . . . . . . . . . 133 250- on screen keyboard. 251- cancel button. . . . . . . . . . . . . . . . . . . . . . . . . . . . . . 133 . . . . . . . . . . . . . . . . . . . . . . . . . . . . . . . . . 133 Cinedeck USER GUIDE - Cinedeck Version 4.5 13666 – August 27, 2015 - 14:28 Table of Contents - 14 of 304 Table of Contents . . . . . . . . . . . . . . . . . . . . 231- master .. 5.19.3 Path editor. 127 252- save & close button. 5.19.6 Scenes list. . . . . . . . . . . . . . . . . . . . . . . . . . . . . . 133 . . . . . . . . . . . . . . . . . . . . . . . . . . . . . . . . . . . . . . . . . . . . . 134 253- page tabs. . . . . . . . . . . . . . . . . . . . . . . . . . . . . . . . . . . . . 254- current project display. 255- scenes list. . . . . . . . . . . . . . . . . . . . . . . . . . . . 135 . . . . . . . . . . . . . . . . . . . . . . . . . . . . . . . . . . . 135 257- scene metadata. . . . . . . . . . . . . . . . . . . . . . . . . . . . . 135 . . . . . . . . . . . . . . . . . . . . . . . . . . . . . . . 135 258- channel assignments. 259- cancel button. . . . . . . . . . . . . . . . . . . . . . . . . . . . . 136 . . . . . . . . . . . . . . . . . . . . . . . . . . . . . . . . . 136 260- save & close button. 261- scene list scroll. . 5.20 Input tab. . . . . . . . . . . . . . . . . . . . . . . . . . . . . . 136 . . . . . . . . . . . . . . . . . . . . . . . . . . . . . . . 136 . . . . . . . . . . . . . . . . . . . . . . . . . . . . . . . . . . . 137 137 . . . . . . . . . . . . . . . . . . . . . . . . . . . . . . . . . . . . . . . . . . . . . . . . . . . 138 262- page tabs. . . . . . . . . . . . . . . . . . . . . . . . . . . . . . . . . . . . . . . . . . . . . . . . . . . . . . . . . . . . . . . . . . . . . . . . 139 263- res-resolution. . . . . . . . . . . . . . . . . . . . . . . . . . . . . . . . . . 139 264- fps-frame rate. . . . . . . . . . . . . . . . . . . . . . . . . . . . . . . . . . 139 . . . . . . . . . . . . . . . . . . . . . . . . . . . . . . . . . . . . . 139 265- format. . 266- transport. . . . . . . . . . . . . . . . . . . . . . . . . . . . . . . . . . . . . 139 . . . . . . . . . . . . . . . . . . . . . . . . . . . . . . . . . . . . . 139 . . . . . . . . . . . . . . . . . . . . . . . . . . . . . . . . . . . . . . 139 267- source .. 268- audio. 269- preview. . . . . . . . . . . . . . . . . . . . . . . . . . . . . . . . . . . . . . 140 270- signal loss behavior. . . . . . . . . . . . . . . . . . . . . . . . . . . . . . 140 271- frame drop behavior. . . . . . . . . . . . . . . . . . . . . . . . . . . . . . 141 . . . . . . . . . . . . . . . . . . . . . . . . . . . . . . . . 141 . . . . . . . . . . . . . . . . . . . . . . . . . . . . . . . . . . . . . . . 141 272- channel toggle. 273- sync. 274- save and close. . . . . . . . . . . . . . . . . . . . . . . . . . . . . . . . . 275- copy settings from. . Cinedeck USER GUIDE - Cinedeck Version 4.5 13666 – August 27, 2015 - 14:28 . . . . . . . . . . . . . . . . . . . . . . . . . . . . . 141 142 Table of Contents - 15 of 304 Table of Contents 256- manage scenes button. 5.19.7 Sub-scenes & User Lists. 5.19.8 -. . . . . . . . . . . . . . . . . . 135 276- copy to other channels. . . . . . . . . . . . . . . . . . . . . . . . . . . . 142 . . . . . . . . . . . . . . . . . . . . . . . . . . . . . . . . . . 143 . . . . . . . . . . . . . . . . . . . . . . . . . . . . . . . . . . . . . . . 143 277- audio delay. 278- sync. 279- signal. . . . . . . . . . . . . . . . . . . . . . . . . . . . . . . . . . . . . . . 280- auto detect. . 5.21 Master tab. 143 . . . . . . . . . . . . . . . . . . . . . . . . . . . . . . . . . . . . . . . . . . . . 144 144 . . . . . . . . . . . . . . . . . . . . . . . . . . . . . . . . . . . . . . . . . . . . . . . . . . 145 . . . . . . . . . . . . . . . . . . . . . . . . . . . . . . . . . . . . . . . . . . . . 281- page tabs. . 282- codec. . . . . . . . . . . . . . . . . . . . . . . . . . . . . . . . . . . . 147 . . . . . . . . . . . . . . . . . . . . . . . . . . . . . . . . . . . . . . 147 283- quality. . . . . . . . . . . . . . . . . . . . . . . . . . . . . . . . . . . . . . . 284- wrapper. . 285- audio. 147 . . . . . . . . . . . . . . . . . . . . . . . . . . . . . . . . . . . . 148 . . . . . . . . . . . . . . . . . . . . . . . . . . . . . . . . . . . . . . 148 286- timecode. . . . . . . . . . . . . . . . . . . . . . . . . . . . . . . . . . . . . 149 287- segment. . . . . . . . . . . . . . . . . . . . . . . . . . . . . . . . . . . . . 150 . . . . . . . . . . . . . . . . . . . . . . . . . . . . . . . . . . . . . . 150 288- write. . 289- primary. . . . . . . . . . . . . . . . . . . . . . . . . . . . . . . . . . . . . . 290- secondary. . . . . . . . . . . . . . . . . . . . . . . . . . . . . . . . . . . . 291- channel toggle. 292- video burn. 151 . . . . . . . . . . . . . . . . . . . . . . . . . . . . . . . . 151 . . . . . . . . . . . . . . . . . . . . . . . . . . . . . . . . . . . 151 293- closed captions.. 294- vbr enable. 151 . . . . . . . . . . . . . . . . . . . . . . . . . . . . . . . 151 . . . . . . . . . . . . . . . . . . . . . . . . . . . . . . . . . . . 151 295- endian type. . . . . . . . . . . . . . . . . . . . . . . . . . . . . . . . . . . 296- encoder enable. . . . . . . . . . . . . . . . . . . . . . . . . . . . . . . . . 297- use mxf clip folders. 298- encoder name. . 152 . . . . . . . . . . . . . . . . . . . . . . . . . . . . . 152 . . . . . . . . . . . . . . . . . . . . . . . . . . . . . . . . 152 299- use record TC offset.. 300- record mode. . 151 . . . . . . . . . . . . . . . . . . . . . . . . . . . . 152 . . . . . . . . . . . . . . . . . . . . . . . . . . . . . . . . . 152 Cinedeck USER GUIDE - Cinedeck Version 4.5 13666 – August 27, 2015 - 14:28 Table of Contents - 16 of 304 Table of Contents 5.20.1 Audio delay. 5.20.2 -. . . . . . . . . . . . . . . . . . . . . . . . . . . . . . . . . . . . . . . . . . . 143 301- copy to other channels. . . . . . . . . . . . . . . . . . . . . . . . . . . . 153 . . . . . . . . . . . . . . . . . . . . . . . . . . . . . . . . 153 . . . . . . . . . . . . . . . . . . . . . . . . . . . . . . . . . 153 . . . . . . . . . . . . . . . . . . . . . . . . . . . . . . . . . . . . . . . . . . . . . . . . . . 154 302- save and close. 303- generate xml .. 5.22 Proxy tab. . 304- page tabs. . 155 . . . . . . . . . . . . . . . . . . . . . . . . . . . . . . . . . . . . . . 155 306- quality. . . . . . . . . . . . . . . . . . . . . . . . . . . . . . . . . . . . . . . 307- wrapper. . 308- audio. . . . . . . . . . . . . . . . . . . . . . . . . . . . . . . . . . . . . 156 . . . . . . . . . . . . . . . . . . . . . . . . . . . . . . . . . . . . . . 156 309- timecode. . . . . . . . . . . . . . . . . . . . . . . . . . . . . . . . . . . . . 156 310- segment. . . . . . . . . . . . . . . . . . . . . . . . . . . . . . . . . . . . . 156 . . . . . . . . . . . . . . . . . . . . . . . . . . . . . . . . . . . . . . . 157 311- write. 312- primary. . . . . . . . . . . . . . . . . . . . . . . . . . . . . . . . . . . . . . 313- secondary. . . . . . . . . . . . . . . . . . . . . . . . . . . . . . . . . . . . 314- channel toggle. 316- lut. 157 157 . . . . . . . . . . . . . . . . . . . . . . . . . . . . . . . . 157 . . . . . . . . . . . . . . . . . . . . . . . . . . . . . . . . . . . 157 . . . . . . . . . . . . . . . . . . . . . . . . . . . . . . . . . . . . . . . . 158 315- video burn. 317- save and close. . . . . . . . . . . . . . . . . . . . . . . . . . . . . . . . . 318- copy to other channels. . 319- generate xml .. 158 . . . . . . . . . . . . . . . . . . . . . . . . . . . . . . . . . 159 . . . . . . . . . . . . . . . . . . . . . . . . . . . . . 159 . . . . . . . . . . . . . . . . . . . . . . . . . . . . . . . . 159 . . . . . . . . . . . . . . . . . . . . . . . . . . . . . . . . . . . 159 321- encoder name. . 322- vbr enable. 158 . . . . . . . . . . . . . . . . . . . . . . . . . . 320- use record tc offset. 323- endian type. . . . . . . . . . . . . . . . . . . . . . . . . . . . . . . . . . . 324- use mxf clip folders. 160 . . . . . . . . . . . . . . . . . . . . . . . . . . . . . 160 . . . . . . . . . . . . . . . . . . . . . . . . . . . . . . . 160 . . . . . . . . . . . . . . . . . . . . . . . . . . . . . . . . . . . . . . . . . . . . . . . 161 325- encoder enable. . 5.23 Audio routing.. 155 326- source and encode display. Cinedeck USER GUIDE - Cinedeck Version 4.5 13666 – August 27, 2015 - 14:28 . . . . . . . . . . . . . . . . . . . . . . . . 162 Table of Contents - 17 of 304 Table of Contents 305- codec. . . . . . . . . . . . . . . . . . . . . . . . . . . . . . . . . . . . 327- input meters. . . . . . . . . . . . . . . . . . . . . . . . . . . . . . . . . . . 328- source to destination selector. 329- delay .. . . . . . . . . . . . . . . . . . . . . . . 162 . . . . . . . . . . . . . . . . . . . . . . . . . . . . . . . . . . . . . . 162 330- presets. . . . . . . . . . . . . . . . . . . . . . . . . . . . . . . . . . . . . . 331- copy settings. 162 . . . . . . . . . . . . . . . . . . . . . . . . . . . . . . . . . 163 . . . . . . . . . . . . . . . . . . . . . . . . . . . . . . . . . . . . 163 333- save/back. . . . . . . . . . . . . . . . . . . . . . . . . . . . . . . . . . . . 334- additional channels toggle .. 163 . . . . . . . . . . . . . . . . . . . . . . . . 164 . . . . . . . . . . . . . . . . . . . . . . . . . . . . . . . . 164 . . . . . . . . . . . . . . . . . . . . . . . . . . . . . . . . . . . . 164 . . . . . . . . . . . . . . . . . . . . . . . . . . . . . . . . . . . . . . . . . . 165 335- channel toggle. 336- switch to. 337- input id tab. . . . . . . . . . . . . . . . . . . . . . . . . . . . . . . . . . . . 166 . . . . . . . . . . . . . . . . . . . . . . . . . . . . . . . . . . . 166 . . . . . . . . . . . . . . . . . . . . . . . . . . . . . . . . . . . . 166 . . . . . . . . . . . . . . . . . . . . . . . . . . . . . . . . . . . . . 166 341- size. . . . . . . . . . . . . . . . . . . . . . . . . . . . . . . . . . . . . . . . 166 342- text. . . . . . . . . . . . . . . . . . . . . . . . . . . . . . . . . . . . . . . . . 166 338- video burn. 339- position. . 340- safe %. . 343- block. . . . . . . . . . . . . . . . . . . . . . . . . . . . . . . . . . . . . . . 344- encoder burn timecode source. . 345- user text. . . . . . . . . . . . . . . . . . . . . . 167 . . . . . . . . . . . . . . . . . . . . . . . . . . . . . . . . . . . . 167 346- properties panel area. 347- cancel. . . . . . . . . . . . . . . . . . . . . . . . . . . . . . 167 . . . . . . . . . . . . . . . . . . . . . . . . . . . . . . . . . . . . . 167 348- save and close. 5.25 TC & Automation tab. 167 . . . . . . . . . . . . . . . . . . . . . . . . . . . . . . . . 167 . . . . . . . . . . . . . . . . . . . . . . . . . . . . . . . . . . . . . . . . . . 168 349- page tabs. . . . . . . . . . . . . . . . . . . . . . . . . . . . . . . . . . . . . 350- record control. . . . . . . . . . . . . . . . . . . . . . . . . . . . . . . . . . 351- external device via SDI. 352- EDL. 169 169 . . . . . . . . . . . . . . . . . . . . . . . . . . . 169 . . . . . . . . . . . . . . . . . . . . . . . . . . . . . . . . . . . . . . . 170 Cinedeck USER GUIDE - Cinedeck Version 4.5 13666 – August 27, 2015 - 14:28 Table of Contents - 18 of 304 Table of Contents 332- undo all. . 5.24 Video Burn Settings. . 162 353- input rec-run TC. 354- preroll. . . . . . . . . . . . . . . . . . . . . . . . . . . . . . . . . 170 . . . . . . . . . . . . . . . . . . . . . . . . . . . . . . . . . . . . . 171 355- master clock mode. . . . . . . . . . . . . . . . . . . . . . . . . . . . . . 171 356- gen tc mode. . . . . . . . . . . . . . . . . . . . . . . . . . . . . . . . . . . 171 357- gen tc source. . . . . . . . . . . . . . . . . . . . . . . . . . . . . . . . . . 172 . . . . . . . . . . . . . . . . . . . . . . . . . 173 . . . . . . . . . . . . . . . . . . . . . . . . . . . . . . . . 173 . . . . . . . . . . . . . . . . . . . . . . . . . . . . . . . . . . . . 174 . . . . . . . . . . . . . . . . . . . . . . . . . . . . . . . . . . . . . 174 359- channel toggle. 360- tc offsets. 361- df / ndf. 362- save and close. 5.25.1 TC offsets. . 5.25.2 EDL editor. . . . . . . . . . . . . . . . . . . . . . . . . . . . . . . . . . . . . . . . . . . . . . . . . . . . . . . . . . . . . . . . . . . . . . . . . . . . . . . . . . . . . . . . . . . . . . . . . . . . . . . . . . . . . . . . . . . . . . . . . . . 174 175 176 363- edl name. . . . . . . . . . . . . . . . . . . . . . . . . . . . . . . . . . . . . 177 364- file name. . . . . . . . . . . . . . . . . . . . . . . . . . . . . . . . . . . . . 177 365- proxy name. 366- in tc. . . . . . . . . . . . . . . . . . . . . . . . . . . . . . . . . . . 177 . . . . . . . . . . . . . . . . . . . . . . . . . . . . . . . . . . . . . . . 177 367- out tc. . . . . . . . . . . . . . . . . . . . . . . . . . . . . . . . . . . . . . . 368- duration .. 177 . . . . . . . . . . . . . . . . . . . . . . . . . . . . . . . . . . . . 177 369- keypad. . . . . . . . . . . . . . . . . . . . . . . . . . . . . . . . . . . . . . 177 370- df | ndf. . . . . . . . . . . . . . . . . . . . . . . . . . . . . . . . . . . . . . 177 371- cancel | enter. . . . . . . . . . . . . . . . . . . . . . . . . . . . . . . . . . 372- undo | cancel \ save and close. 373- file. 177 . . . . . . . . . . . . . . . . . . . . . . 178 . . . . . . . . . . . . . . . . . . . . . . . . . . . . . . . . . . . . . . . . 178 374- delete current. . . . . . . . . . . . . . . . . . . . . . . . . . . . . . . . . . 178 . . . . . . . . . . . . . . . . . . . . . . . . . . . . . . . . . 178 . . . . . . . . . . . . . . . . . . . . . . . . . . . . . . . . . . 179 . . . . . . . . . . . . . . . . . . . . . . . . . . . . . . . . . . . . . 179 375- insert before. . 376- insert after. . 377- append. 378- events list scroll. Cinedeck USER GUIDE - Cinedeck Version 4.5 13666 – August 27, 2015 - 14:28 . . . . . . . . . . . . . . . . . . . . . . . . . . . . . . . 179 Table of Contents - 19 of 304 Table of Contents 358- Special timecode modes. . 379- out tc. 380- in tc. . . . . . . . . . . . . . . . . . . . . . . . . . . . . . . . . . . . . . . 179 . . . . . . . . . . . . . . . . . . . . . . . . . . . . . . . . . . . . . . . 179 381- edl events. 5.25.3 Sample EDL. 5.25.4 -. . . . . . . . . . . . . . . . . . . . . . . . . . . . . . . . . . . . . . . . . . . . . . . . . . . . . 180 180 . . . . . . . . . . . . . . . . . . . . . . . . . . . . . . . . . . . . . . . . . . . . . . . . . . . 181 . . . . . . . . . . . . . . . . . . . . . . . . . . . . . . . . . . . . . . . . . . . . 382- page tabs. . . . . . . . . . . . . . . . . . . . . . . . . . . . . . . . . . . . . 182 383- recording. . . . . . . . . . . . . . . . . . . . . . . . . . . . . . . . . . . . . 182 384- remote control. . . . . . . . . . . . . . . . . . . . . . . . . . . . . . . . . 183 . . . . . . . . . . . . . . . . . . . . . . . . . . . . . . . . . . . 183 . . . . . . . . . . . . . . . . . . . . . . . . . . . . . . . . . . . . . . 184 385- 444 output. 386- prefs. . 387- ui mode. . . . . . . . . . . . . . . . . . . . . . . . . . . . . . . . . . . . . . 388- application. . 389- misc. 184 . . . . . . . . . . . . . . . . . . . . . . . . . . . . . . . . . . . . . . . 185 . . . . . . . . . . . . . . . . . . . . . . . . . . . . . . . . . . . . 391- channel toggle. 392- system. 185 . . . . . . . . . . . . . . . . . . . . . . . . . . . . . . . . . . . . . 186 . . . . . . . . . . . . . . . . . . . . . . . . . . . 186 . . . . . . . . . . . . . . . . . . . . . . . . . . . . . . . . 186 . . . . . . . . . . . . . . . . . . . . . . . . . . . . . . . . . . . 186 394- save and close. 395- ip address. 396- support info. . . . . . . . . . . . . . . . . . . . . . . . . . . . . . . . . . . . . . . . . . . . . . . . . . . . . . . . . . . . . . . . . . . . . . . . . . . . . . . . . . . . . . . . . . . . . . . . . . . . . . . . . . . . . . . . . . . . . . . . . . . . . . . . . 5.27 4K / UHD mode. . . . . 5.28 DPP metadata. . . . . . 5.29 Signal Generator tab. 185 . . . . . . . . . . . . . . . . . . . . . . . . . . . . . . . . 393- use old drive mapping. 5.26.1 UI mode. 5.26.2 -. . . . . . 184 . . . . . . . . . . . . . . . . . . . . . . . . . . . . . . . . . . 390- licenses. . 6.0 Recording. . 179 . . . . . . . . . . . . . . . . . . . . . . . . . . . . . . . . . . . . . . . . . . . . . . . . . . . . . . . . . . . . . . . . . . . . . . . . . . . . . . . . . . . . . . . . . . . . . . . . . . . . . . . . . . . . . . . . . . . . . . . . . . . . . . . . . . . . . . . . . . . . . . . . . . . . . . . . . . . . . . . . . . . . . . . . . . . . . . Cinedeck USER GUIDE - Cinedeck Version 4.5 13666 – August 27, 2015 - 14:28 186 187 187 188 192 194 196 Table of Contents - 20 of 304 Table of Contents 5.26 Prefs tab. . . . . . . . . . . . . . . . . . . . . . . . . . . . . . . . . . . . 6.1 Recording, multi view. . . . . . . . . . . . . . . . . . . . . . . . . . . . . . . . . . . . . . . . . . . 397- single view toggle. . . . . . . . . . . . . . . . . . . . . . . . . . . . . . . 398- master & proxy - space / time. . 198 198 . . . . . . . . . . . . . . . . . . . . . . . . . . . . 198 . . . . . . . . . . . . . . . . . . . . . . . . . . . . . . . . . 198 . . . . . . . . . . . . . . . . . . . . . . . . . . . . . . . . . . 199 400- record button. 402- frame buffer indicator. . . . . . . . . . . . . . . . . . . . . . . . . . . . . 199 . . . . . . . . . . . . . . . . . . . . . . . . . . . . . . 199 404- stop button. . . . . . . . . . . . . . . . . . . . . . . . . . . . . . . . . . . 199 6.2 Recording, single channel view. . . . . . . . . . . . . . . . . . . . . . . . . . . . . . . . . . . . 200 403- encode overview. . 405- multi view toggle. . 406- lock. . . . . . . . . . . . . . . . . . . . . . . . . . . . . . . 201 . . . . . . . . . . . . . . . . . . . . . . . . . . . . . . . . . . . . . . . 201 407- elapsed. . . . . . . . . . . . . . . . . . . . . . . . . . . . . . . . . . . . . . 201 408- start. . . . . . . . . . . . . . . . . . . . . . . . . . . . . . . . . . . . . . . . 201 409- end. . . . . . . . . . . . . . . . . . . . . . . . . . . . . . . . . . . . . . . . . 201 410- record button. 411- gang button. . . . . . . . . . . . . . . . . . . . . . . . . . . . . . . . . . 202 . . . . . . . . . . . . . . . . . . . . . . . . . . . . . . . . . . 202 412- frame buffer indicator. . . . . . . . . . . . . . . . . . . . . . . . . . . . . 203 . . . . . . . . . . . . . . . . . . . . . . . . . . . . . . 203 . . . . . . . . . . . . . . . . . . . . . . . . . . . . . . . . . . 203 . . . . . . . . . . . . . . . . . . . . . . . . . . . . . . . . . . . . . . . . . . . . . . . . . . . . . . . . . . 204 413- encode overview. . 414- stop button. 6.3 -.. 7.0 Playback. . . . . . . . . . . . . . . . . . . . . . . . . . . . . . . . . . . . . . . . . . . . . . . . . . . 7.1 Playback, multi view. 205 . . . . . . . . . . . . . . . . . . . . . . . . . . . . . . . . . . . . . . . . . . . 415- multi view toggle. . 416- start | end. . . . . . . . . . . . . . . . . . . . . . . . . . . . . . . 207 . . . . . . . . . . . . . . . . . . . . . . . . . . . . . . . . . . . 207 417- elapsed time. . 418- in | out .. 206 . . . . . . . . . . . . . . . . . . . . . . . . . . . . . . . . . 207 . . . . . . . . . . . . . . . . . . . . . . . . . . . . . . . . . . . . . 207 Cinedeck USER GUIDE - Cinedeck Version 4.5 13666 – August 27, 2015 - 14:28 Table of Contents - 21 of 304 Table of Contents . . . . . . . . . . . . . . . . . . . . . . 399- start & elapsed time. . 401- gang button. 197 419- touch transport. . 420- file. . . . . . . . . . . . . . . . . . . . . . . . . . . . . . . . 207 . . . . . . . . . . . . . . . . . . . . . . . . . . . . . . . . . . . . . . . . 207 421- play head. . . . . . . . . . . . . . . . . . . . . . . . . . . . . . . . . . . . . 207 . . . . . . . . . . . . . . . . . . . . . . . . . . . . . . . . . . . . . 207 . . . . . . . . . . . . . . . . . . . . . . . . . . . . . . . . . . . . . . 207 422- file info. 423- open. . 425- back. . . . . . . . . . . . . . . . . . . . . . . . . . . . . . . 208 . . . . . . . . . . . . . . . . . . . . . . . . . . . . . . . . . . . . . . . 208 7.1.1 Playback, touch transport. 7.1.2 -. . . . . . . . . . . . . . . . . . . 7.2 Playback, single channel view. . . . . . . . . . . . . . . . . . . . . . . . . . . . . . . . . . . . . 209 210 . . . . . . . . . . . . . . . . . . . . . . . . . . . . . . . . . . . 211 . . . . . . . . . . . . . . . . . . . . . . . . . . . . . . . . . . . 426- multi view toggle. . . . . . . . . . . . . . . . . . . . . . . . . . . . . . . . 212 427- dur. . . . . . . . . . . . . . . . . . . . . . . . . . . . . . . . . . . . . . . . . 212 428- start. . . . . . . . . . . . . . . . . . . . . . . . . . . . . . . . . . . . . . . . 212 429- elapsed time. . . . . . . . . . . . . . . . . . . . . . . . . . . . . . . . . . . 212 430- end. . . . . . . . . . . . . . . . . . . . . . . . . . . . . . . . . . . . . . . . . 212 431- rem.. . . . . . . . . . . . . . . . . . . . . . . . . . . . . . . . . . . . . . . . 212 . . . . . . . . . . . . . . . . . . . . . . . . . . . . . . . . . . . . . . . . 212 432- file. 433- play head. . 434- open clip. . . . . . . . . . . . . . . . . . . . . . . . . . . . . . . . . . . . 212 . . . . . . . . . . . . . . . . . . . . . . . . . . . . . . . . . . . . 212 435- transport controls. . . . . . . . . . . . . . . . . . . . . . . . . . . . . . . 213 . . . . . . . . . . . . . . . . . . . . . . . . . . . . . . . . . . . 214 . . . . . . . . . . . . . . . . . . . . . . . . . . . . . . . . . . . . . . . 214 436- edit points. 437- back. 438- file info. . . . . . . . . . . . . . . . . . . . . . . . . . . . . . . . . . . . . . 439- p not psf. 7.3 Clip manager. . 214 . . . . . . . . . . . . . . . . . . . . . . . . . . . . . . . . . . . . 214 . . . . . . . . . . . . . . . . . . . . . . . . . . . . . . . . . . . . . . . . . . . . . . . . 215 440- page tabs. . . . . . . . . . . . . . . . . . . . . . . . . . . . . . . . . . . . . 216 . . . . . . . . . . . . . . . . . . . . . . . . . . . . . . . . . . . . . 216 . . . . . . . . . . . . . . . . . . . . . . . . . . . . . . . . . . . . . . 216 441- disk list. 442- folder. Cinedeck USER GUIDE - Cinedeck Version 4.5 13666 – August 27, 2015 - 14:28 Table of Contents - 22 of 304 Table of Contents 424- transport controls. 443- folder. . . . . . . . . . . . . . . . . . . . . . . . . . . . . . . . . . . . . . . 444- clip list. . . . . . . . . . . . . . . . . . . . . . . . . . . . . . . . . . . . . . 445- sort controls. . . . . . . . . . . . . . . . . . . . . . . . . . . . . . . . . . . 446- scroll columns. 447- play selected. 216 . . . . . . . . . . . . . . . . . . . . . . . . . . . . . . . . . 217 . . . . . . . . . . . . . . . . . . . . . . . . . . . . . . . . . . . 217 . . . . . . . . . . . . . . . . . . . . . . . . . . . . . . . . . . . . . . . . . . . . . . . . . . . . . . . . . . . . . . . . . 219 . . . . . . . . . . . . . . . . . . . . . . . . . . . . . . . . . 220 . . . . . . . . . . . . . . . . . . . . . . . . . . . . . . . . . . . . 220 452- manage clips. 454- select none. . . . . . . . . . . . . . . . . . . . . . . . . . . . . . . . . . . 455- add to playlist. . 220 . . . . . . . . . . . . . . . . . . . . . . . . . . . . . . . . 221 . . . . . . . . . . . . . . . . . . . . . . . . . . . . . . . . . . . . . . . 221 457- list view toggle. 7.4 Playlist manager. 218 . . . . . . . . . . . . . . . . . . . . . . . . . . . . . . . . 221 . . . . . . . . . . . . . . . . . . . . . . . . . . . . . . . . . . . . . . . . . . . . . . 222 458- page tabs. . . . . . . . . . . . . . . . . . . . . . . . . . . . . . . . . . . . . 223 459- disk list. . . . . . . . . . . . . . . . . . . . . . . . . . . . . . . . . . . . . . 223 460- folders. . . . . . . . . . . . . . . . . . . . . . . . . . . . . . . . . . . . . . 223 461- playlists list. . . . . . . . . . . . . . . . . . . . . . . . . . . . . . . . . . . 462- sort controls. . . . . . . . . . . . . . . . . . . . . . . . . . . . . . . . . . . 463- select buttons. . 464- play selected. 223 . . . . . . . . . . . . . . . . . . . . . . . . . . . . . . . . 223 . . . . . . . . . . . . . . . . . . . . . . . . . . . . . . . . . 223 465- play all in folder .. . . . . . . . . . . . . . . . . . . . . . . . . . . . . . . . 466- edit selected playlist. 223 . . . . . . . . . . . . . . . . . . . . . . . . . . . . 223 . . . . . . . . . . . . . . . . . . . . . . . . . . . . . . 224 . . . . . . . . . . . . . . . . . . . . . . . . . . . . . . . . 224 . . . . . . . . . . . . . . . . . . . . . . . . . . . . . . . . . . . . . 224 467- manage playlists. . 468- list view toggle. 469- export. . 223 Cinedeck USER GUIDE - Cinedeck Version 4.5 13666 – August 27, 2015 - 14:28 Table of Contents - 23 of 304 Table of Contents 217 451- manage folder.. 456- back. 216 . . . . . . . . . . . . . . . . . . . . . . . . . . . . . . . 450- manage disk. . 453- select all. 216 . . . . . . . . . . . . . . . . . . . . . . . . . . . . . . . . 448- play all in folder .. 449- find media. 216 470- back. 7.4.1 Playlist editor. . . . . . . . . . . . . . . . . . . . . . . . . . . . . . . . . . . . . . . . . 224 . . . . . . . . . . . . . . . . . . . . . . . . . . . . . . . . . . . . . . . . . . . 225 471- editor view. . 472- preview. . . . . . . . . . . . . . . . . . . . . . . . . . . . . . . . . . . . 226 . . . . . . . . . . . . . . . . . . . . . . . . . . . . . . . . . . . . 226 473- clip - position timecode.. 226 . . . . . . . . . . . . . . . . . . . . . . . . . . . . . . . . . . . 226 475- clip thumbnail. . 476- clip timecode. . . . . . . . . . . . . . . . . . . . . . . . . . . . . . . . . 226 . . . . . . . . . . . . . . . . . . . . . . . . . . . . . . . . . 226 477- clip thumbnail scroll.. . . . . . . . . . . . . . . . . . . . . . . . . . . . . 226 . . . . . . . . . . . . . . . . . . . . . . . . . . . . . . 226 . . . . . . . . . . . . . . . . . . . . . . . . . . . . . . . . 227 478- playlist timecode. . 479- manage assets. 480- playlist settings.. . . . . . . . . . . . . . . . . . . . . . . . . . . . . . . . 227 481- edit selected clip. . . . . . . . . . . . . . . . . . . . . . . . . . . . . . . . 227 482- duplicate selected. . . . . . . . . . . . . . . . . . . . . . . . . . . . . . . 227 . . . . . . . . . . . . . . . . . . . . . . . . . . . . . . . . 227 483- move selected .. 484- timecode display. . . . . . . . . . . . . . . . . . . . . . . . . . . . . . . . 228 485- export. . . . . . . . . . . . . . . . . . . . . . . . . . . . . . . . . . . . . . . 228 486- cancel. . . . . . . . . . . . . . . . . . . . . . . . . . . . . . . . . . . . . . . 228 487- save and close. . . . . . . . . . . . . . . . . . . . . . . . . . . . . . . . . 488- output 23.98 as 59i. . . . . . . . . . . . . . . . . . . . . . . . . . . . . . . 489- playlist settings overview. 7.4.2 Playlist settings. 228 228 . . . . . . . . . . . . . . . . . . . . . . . . . 228 . . . . . . . . . . . . . . . . . . . . . . . . . . . . . . . . . . . . . . . . . . 229 490- playlist timecode type.. . . . . . . . . . . . . . . . . . . . . . . . . . . . 491- playlist timecode settings. . . . . . . . . . . . . . . . . . . . . . . . . . 230 . . . . . . . . . . . . . . . . . . . . . . . . . . . . . . . . . . . 230 . . . . . . . . . . . . . . . . . . . . . . . . . . . . . . . . . . . . . . 230 492- frame rate. 493- p/psf. . 230 494- cancel. . . . . . . . . . . . . . . . . . . . . . . . . . . . . . . . . . . . . . . 495- save and close. Cinedeck USER GUIDE - Cinedeck Version 4.5 13666 – August 27, 2015 - 14:28 . . . . . . . . . . . . . . . . . . . . . . . . . . . . . . . . 230 230 Table of Contents - 24 of 304 Table of Contents 474- clip name. . . . . . . . . . . . . . . . . . . . . . . . . . . . 7.5 -.. . . . . . . . . . . . . . . . . . . . . . . . . . . . . . . . . . . . . . . . . . . . . . . . . . . . . . . . . . . 231 7.5.1 -. 231 . . . . . . . . . . . . . . . . . . . . . . . . . . . . . . . . . . . . . . . . . . . . . . . . . . . . . 8.0 Remote control. . . . . . . . . . . . . . . . . . . . . . . . . . . . . . . . . . . . . . . . . . . . . . . . . . . . . . . . . . . . . . . . . . . . . . . . . . . . . . . . . . . . . . . . . . . . . . . . . . . . . . . . . . . . . . . . . . . . . . . . . . . . . . . . . . . . . . . . . . . . . . . . . . . . . . . . . . . . . . . . . . . . . . . . . . . . . . . . . . . . . . . . . . . . . . . . . . . . . . . . . 8.4.1 General Settings. . . . . . . . 8.4.3 Insert Edit Settings. . . . . . 8.4.2 Settings for New File. . . . . 8.4.4 Media Composer settings. . . . . . . . . . . . . . . . . . . . . . . . . . . . . . . . . . . . 239 240 240 241 . . . . . . . . . . . . . . . . . . . . . . . . . . . . . . . . . . . . . . . . . . . . . . . . 242 . . . . . . . . . . . . . . . . . . . . . . . . . . . . . . . . . . . . . . . . . . . . . . . . . . . . . 242 8.5 AMP protocol.. 8.4.5 -. 233 234 238 239 8.6 VDCP.. . . . . . . . . . . . . . . 8.7 Using VNC applications. . 9.0 Service & Trouble. . . . . . . . . . . . . . . . . . . . . . . . . . . . . . . . . . . . . . . . . . . . . . . . . . . . . . . . . . . . . . . . . . . . . . . . . . . . . . . . . . . . . . . . . . . . . . . . . . . . . . . . . . . . . . . . . . . . . . . . . . . . . . . . . . . . . . . . . . . . . . . . . . . . . . . . . . . . . . . . . . . . . . . . . . . . . . . . . . . . . . . . . . . . . . . . . . . . . . . . . . . . . . . . . . . . . . . . . . . . . . . . . . . 9.1 Best practices. . . . . . . . . . . . 9.2 Touchscreen calibration. . . . 9.3 Important drive information. . 9.4 Installing SSDs. . . . . . . . . . . 9.5 Initializing new drives. . . . . . 9.6 Reinitializing SSDs. . . . . . . . 9.7 Formating drives. . . . . . . . . . 9.8 Disk caching settings. . . . . . 9.9 Changing drive letters. . . . . . 9.10 Error Checking. . . . . . . . . . 245 . . . . . . . . . . . . . . . . . . . . . . . . . . . . . . . . . . . . . . . . . . . . . . . . . . . . . . . . . . . . . . . . . . . . . . . . . . . . . . . . . . . . . . . . . . . . . . . . . . . . . . . . . . . . . . . . . . . . . . . . . . . . . . . . . . . . . . . . . . . . . . . . . . . . . . . . . . . . . . . . . . . . . . . . . . . . . . . . . . . . . . . . . . . . . . . . . . . . . . . . . . . . . . . . . . . . . . . . . . . . . . . . . . . . . . . . . . . . . . . . . . . . . . . . . . . . . . . . . . . . . . . . . . . . . . . . . . . . . . . . . . . . . . . . . . . . . . . . . . . . . . . . . . . . . . . . . . . . . . . . . . . . . . . . . . . . . . . . . . . . . . . . . . . . . . . . . . . . . . . . . . . . . . . . . . Cinedeck USER GUIDE - Cinedeck Version 4.5 13666 – August 27, 2015 - 14:28 243 244 245 248 249 250 251 256 259 260 262 264 Table of Contents - 25 of 304 Table of Contents 8.1 Device Manager. . . . . . . . . 8.2 RS-422 - COM port setup. . 8.3 RS-422 Cables & pin-outs. 8.4 Avid Digital Cut. . . . . . . . . 232 10.0 FAQ & Features. . . . . . . . . . . . . . . . . . . . . . . . . . . . . . . . . . . . . . . . . . . . . . . . . . . . . . . . . . . . . . . . . . . . . . . . . . . . . . . . . . . . . . . . . . . . . . . . . . . . . . . . . . . . . . . . . . . . . . . . . . . . . . . . . . . . . . . . . . . . . . . . . . . . . . . . . . . . . . . . . . . . . . . . . . . . . . . . . . . . . . . . . . . . . . . . . . . . . . . . . . . . . . . . . . . . . . . . . . . . . . . . . . . . . . . . . . . . . . . . . . . . . . . . . . . . . . . . . . . . . . . . . . . . . . . . . . . . . . . . . 289 . . . . . . . . . . . . . . . . . . . . . . . . . . . . . . . . . . . . . . . . . . . . . . . . . . . . . . . . . . . . . . . . . . . . . . . . . . . . . . . . . . . . . . . . . . . . . . . . . . . . . . . . . . . . . . . . . . . . . . . . . . . . . . . . . . . . . . . 11.1 Basic specifications. . 11.2 Codecs & wrappers. . 11.3 Data rates. . . . . . . . . 11.4 Storage calculator. . . 12.0 Index. . . . . . . . . . . . . . . . . . . . . . . . . . . . . . . . . . . . . . . . . . . . . . . . . . . . . . . . . . . . . . . . . . . . . . . . . . . . . . 10.1 FAQ > Features. 10.2 -. . . . . . . . . . . . . 11.0 Specifications. . . . . . . . . . . . . . . . . . . . . . . . . . . . . . . . . . . . . 305 . . . . . . . . . . . . . . . . . . . . . . . . . . . . . . . . . . . . . . . . . . . . . . . . . . . . . . . . . . . . . . . . . . . . . . . . . . . . . . . . . . . . . . . . . . . . . . . . . . . . . . . . . . . . . . . . . . . . . . . . . . . . . . . . . . . . . . . . . . . . . . . . . . . . . . . . . . . . . . . . . . . . . . . . . . . . . . . . . . . . . . . . . . . . . . . . . . . . . . . . . . . . . . . . . . . . . . . . . . . . Cinedeck USER GUIDE - Cinedeck Version 4.5 13666 – August 27, 2015 - 14:28 266 269 269 273 277 280 282 283 284 288 289 304 305 312 339 350 351 Table of Contents - 26 of 304 Table of Contents 9.11 Secure erase. . . . . . . . . . . . . . 9.12 Updates. . . . . . . . . . . . . . . . . . 9.13 Create a restore point. . . . . . . 9.14 Cinedeck Update installation. . 9.15 Using a Restore Point. . . . . . . 9.16 Bluefish update. . . . . . . . . . . . 9.17 Restore factory image. . . . . . . 9.18 Update a USB restore key. . . . 9.19 Create USB restore key. . . . . . 9.20 Create system image. . . . . . . . 1.0 Introduction Note: This manual primarily reflects the state of Cinedeck hardware and software as of the date and version number noted on the cover and in the page footers however, because of the many customer specific customizations and minor updates, some sections will vary slightly from your system and the stated version. This manual will be updated as new features are implemented and will not necessarily reflect legacy information. This user manual describes the functions available in the Cinedeck software, as well as relevant information regarding upgrades, hardware information such as pin definitions for connectors, interaction with 3rd party software such as NLEs, and further technical information of interest to users. For a good initial understanding, there are several overview sections which should be reviewed: “1.5 Cinedeck Product Overview” on page 30 “3.0 Installation” on page 37 “5.1 UI Introduction” on page 74 About This Manual What’s in the manual: Introduction 1.1 About This Manual How to use this manual: Cinedeck USER GUIDE - Cinedeck Version 4.5 13666 – August 27, 2015 - 14:28 Page - 27 of 304 The manual is divided into multiple sections. The first two chapters after the table of contents (which, in PDF form, employs hyperlinks) are an introduction and overview of what comes with each machine. The following chapters, which include physical descriptions for each deck and user interface details, make extensive use of captions for each control and connection. Captions include a caption ID and page numbers, directing the reader to descriptions and operational explanations. When viewed as a PDF, the captions employ hyperlinks to provide direct navigation to the relevant details. Additionally, Pressing “ALT+Left Arrow” or “ALT+Right Arrow” will navigate backwards and forwards through previously viewed pages. Towards the end of the manual are several sections with specifications, appendices of useful information and a section describing each feature and frequently asked questions. 1.2 Copyright and Trademarks Introduction All trademarks are the property of their respective owners. All other tradenames referenced are service marks, trademarks, or registered trademarks of their respective companies. 1.3 Safety Information WARNING: Copyright and Trademarks Cinedeck is a trademark of Cine Design Group LLC ProRes is a trademark of Apple Computer Corporation Avid Media Composer is a trademark of Avid Technology, Inc. DNxHD is a trademark of Avid Technology, Inc. Windows is a trademark of Microsoft Corporation Premiere is a trademark of Adobe Corporation Take care of your Cinedeck as you would cameras and other sensitive electronic equipment. Take care especially to keep water and moisture away from the unit. Getting your Cinedeck wet will void the warranty and COULD CAUSE ELECTRIC SHOCK! Your Cinedeck needs ventilation for safe operation. DO NOT block the front or rear of the unit as this will restrict airflow, causing it to overheat, potentially damaging the unit and voiding the warranty. Cinedeck USER GUIDE - Cinedeck Version 4.5 13666 – August 27, 2015 - 14:28 Page - 28 of 304 WARNING: 1.4 FCC and CE Information This equipment has been tested and found to comply with limits for Class B digital device pursuant to Part 15 of Federal Communications Commission (FCC) rules. CC and CE Compliance Statement: This equipment has been tested and found to comply with the limits of the European Council Directive on the approximation of the law of the member states related to electromagnetic compatibility (89/336/EEC) according to EN 55022 Class B. FCC and CE Information FCC Class B Statement: Introduction Caution: The Federal Communications Commission warns the user that changes or modifications to the unit not expressly approved by the party responsible for compliance could void the user’s authority to operate the equipment. These limits are designed to provide reasonable protection against frequency interference in residential installation. This equipment generates, uses and can radiate radio frequency energy, and if not installed or used in accordance with the instructions, may cause harmful interference to radio communication. However, there is no guarantee that interference will not occur in television reception, which can be determined by turning the equipment off and on. The user is encouraged to try and correct the interference by one or more of the following measures: Cinedeck USER GUIDE - Cinedeck Version 4.5 13666 – August 27, 2015 - 14:28 • Reorient or relocate the receiving antenna • Increase the separation between the equipment and the receiver • Connect the equipment into an outlet on a circuit different from that to which receiver is connected Page - 29 of 304 1.5 Cinedeck Product Overview CODECS First and foremost, Cinedeck provides native support for the widest variety of codecs and file wrappers in the industry and is continuously adding to the list. Of course where appropriate you can optionally select from multiple file wrappers such as; true native Avid OP-Atom MXF, MOV and MXF OP-1A and others. Cinedeck Product Overview Multi-channel ingest and playback using the storage destinations, native codecs and file types which best fit your workflow remain the core benefits of Cinedeck recorders however simplicity is key in todays’ demanding production environments. Cinedecks Plug & Play nature supported by an intuitive, easy to navigate user interface with a full array of analysis tools allow you to quickly setup and manage your sessions. This is enhanced by the project orientation of your Cinedeck. Leveraging the Cinedeck project based design allows you to have, as needed, full channel flexibility allowing completely separate settings between channels or uniform and simultaneous changes across multiple channels. Introduction In the most basic sense, Cinedecks are video production ingest and playout appliances. They can initially be described as tape deck replacements in that you can drop one in place of a tape deck, use the existing connections and put it to work but your Cinedeck’s features and functions go far beyond what traditional tape decks have ever offered. Coming in a later release, Cinedeck will enhance the product line with ArriRAW and CanonRAW recording. Additionally, Cinedeck MX and RX3G handle 422 or 444 color sampling and bit depths of 8bit and 10bit to render your content as accurately as possible. STORAGE Cinedecks offer the ability to write both master and proxy files for each input and when it comes to writing your files, no other product comes close to Cinedecks flexibility of recording; internally, to local attached drives and to network storage. For internal recording, Cinedeck relies on standard 2.5” SSDs mounted in ‘dual drive’ removable and hot swappable carriers or sleds. You have the option of utilizing one or more internal drives as needed for your particular Cinedeck USER GUIDE - Cinedeck Version 4.5 13666 – August 27, 2015 - 14:28 Page - 30 of 304 Cinedeck Product Overview / cont... Before going further with the many other storage options it is important to understand Cinedecks redundant and rollover record capability. By leveraging this redundant capability you can, for example, have a safe copy in the machine and a network copy, instantly available for editing or a customer take away copy as soon as “Stop” is pressed. The options are virtually limitless. Additionally, all Cinedecks support ‘roll-over’ recording where two media (identical or dissimilar) can be designated and combined as ‘primary’ and ‘secondary’ record destinations, significantly increasing record time. So as discussed, SSD drives are recommended for internal recording. Cinedeck Product Overview For each input, Cinedeck can not only write a Master and a Proxy, the file writes can be redundant, meaning two copies of each file can be written wherever you need them. And by redundant we don’t mean a copy, we mean two concurrent and totally separate file writes of each file. Introduction production and the available desktop and installable docks with SATA connectivity give you instant high-speed access to your content. Of course additional drive carriers or sleds are available and installing drives in the sleds is simply a matter of a few screws. Each Cinedeck also has a multitude of USB and SATA connections allowing the use of direct attached storage so for example recordings can be made to USB2 or USB3 drives as well as external eSATA devices such as RAID arrays. Network recording is one of the most important Cinedeck features. Whether it is Avid ISIS, Harmonic MediaGrid, Facilis Terablock or any number of other storage solutions, the advantages and efficiencies realized for multi-cam and other edit hungry productions by providing instant access Cinedeck USER GUIDE - Cinedeck Version 4.5 13666 – August 27, 2015 - 14:28 Page - 31 of 304 Cinedecks run on Windows7 embedded. One of the advantages to being on a Windows platform is Cinedeck can leverage the internal networking capability and where appropriate, 3rd party support for Windows so if you have a SAN system which provides a Windows client, that client can be run on the Cinedeck, allowing direct to SAN recording with all of the advantages of being a true SAN client. Cinedeck Product Overview / cont... Especially when recording to external destinations, it is important to understand bitrate and bandwidth and to thoroughly test your environment before deploying your workflow on a production. Cinedecks provide dual 1Gb LAN connections which can be “teamed” if your network supports that. Some Cinedeck models also have an available PCIe slot and the option of installing a 10Gb Ethernet card, 8 or 16Gb Fiber Channel card or direct attached storage adapter, to support high bitrate sessions. Cinedeck Product Overview In general, when recording across a dedicated V-LAN to an appropriate destination, standard gigabit is fine for the normal compressed formats such as ProRes or DNxHD. Conversely, it goes without saying that you will never achieve the maximum theoretical throughput to any destination or device and recording an uncompressed HD stream across a standard gigabit network will not be successful however there are many more subtle variables when selecting an external destination such as pipe size, network traffic, multiuser and multi-read/write capability, etc., so thorough testing cannot be emphasized enough. Introduction to new content can easily be measured in real and significant cost savings. Cinedeck USER GUIDE - Cinedeck Version 4.5 13666 – August 27, 2015 - 14:28 Page - 32 of 304 What’s in the Box 2.0 What’s in the Box 2.1 Cinedeck RX3G Cinedeck RX3G is the solution for productions where space and weight are at a premium. Taking its cue from fully loaded MX, the rugged, milled-aluminum case is built to withstand environments that are on-the-move like OB vans or flight packs. Weighing around 12lbs (5.5kg) and measuring 4RU at half-rack width, RX3G brings tons of functionality in a small footprint. Cinedeck RX3G Built-in to the front panel are; • User interface touch display which can be tilted • A eSATA and USB port • Two removable drive trays, each of which can hold two SATA drives • A headphone jack Internally, RX3G provides two full duplex 3G channels, a full selection of master formats, accompanied by an H.264 proxy and most of the available Cinedeck features. In HD and SD mode, RX3G can record master and proxy for each channel. With the 4K mode option, RX3G can play a single channel of 4K. RX3G comes with; • Two AC to DC power supplies with localized power cables • A touch screen stylus • One USB software installation disk (Restore disk) • If you purchased accessories such as media drives or a rack kit with your Cinedeck, they will be included in a separate box Please check to ensure that all expected contents are included. In the event something is missing, please immediately contact your reseller or Cinedeck Support: See “Contacting Cinedeck” on page 2 Cinedeck USER GUIDE - Cinedeck Version 4.5 13666 – August 27, 2015 - 14:28 Page - 33 of 304 What’s in the Box 2.2 Cinedeck MX Cinedeck MX MX is the flagship four-channel recorder. Built in to the front panel are; • User interface touch display which can be tilted • Solid state memory card readers for P2, SxS and compact flash • A eSATA and USB ports • A tactile jog/shuttle control • Touch panel controls • Four removable drive trays, each of which can hold two SATA drives • Dual mini and ¼” headphone jacks • Dual headphone volume controls Internally, MX provides four full duplex 3G channels with the full selection of master and proxy formats, high-bandwidth network capabilities and most of the available Cinedeck features. In HD and SD mode, MX records master and proxy for each channel. With the 4K mode option, MX simultaneously records 4K files, HD master files, HD proxy files and h.264 streamable files, with or without LUT applied. MX comes with; • Localized power cables • A touch screen stylus • One USB software installation disk (Restore disk) • If you purchased accessories such as media drives or a rack kit with your Cinedeck, they will be included in a separate box. Please check to ensure that all expected contents are included. In the event something is missing, please immediately contact your reseller or Cinedeck Support: See “Contacting Cinedeck” on page 2 Cinedeck USER GUIDE - Cinedeck Version 4.5 13666 – August 27, 2015 - 14:28 Page - 34 of 304 What’s in the Box 2.3 Cinedeck ZX ZX is a modular design based on MX. Primarily for rack-mount installations, Cinedeck ZX lets you choose from a broad selection of software toolsets and hardware configurations, to build a cost effective system that meets your specific ingest, playback and transcoding needs. As a result, not all ZX systems have the same features but you always have the ability to add extra capabilities if your workflow changes. Cinedeck ZX Built-behind the front panel are; • Two USB ports • Four removable drive trays, each of which can hold two SATA drives ZX is available in three base models: • ZX20 is a two channel system • ZX40 is a four channel system which, when fully loaded, most closely matches MX • ZX45 is a four channel system, which in terms of pure processing power, is a step above MX Internally, ZX provides two or four full duplex 3G channels, with an optional selection of master and proxy formats and high-bandwidth network capabilities. In HD and SD mode ZX records master and proxy for each channel. With the appropriate options, ZX records 4K files up to 60p, along with HD master files, HD proxy files and h.264 streamable files, with or without LUT applied. ZX comes with; • Localized power cables • One USB software installation disk (Restore disk) • If you purchased accessories such as media drives or a rack kit with your Cinedeck, they will be included in a separate box Please check to ensure that all expected contents are included. In the event something is missing, please immediately contact your reseller or Cinedeck Support: See “Contacting Cinedeck” on page 2 Cinedeck USER GUIDE - Cinedeck Version 4.5 13666 – August 27, 2015 - 14:28 Page - 35 of 304 2.4 Features 2.4.2 Software For a complete overview of the many features available in your Cinedeck, please refer to: “10.0 FAQ & Features” on page 289 Cinedeck hope your experience with our decks is positive and appreciate any comments you may have so please feel free to contact us. See “Contacting Cinedeck” on page 2 Cinedeck USER GUIDE - Cinedeck Version 4.5 13666 – August 27, 2015 - 14:28 Page - 36 of 304 Hardware The user interface is what really makes a Cinedeck unique. The interface has been in development since 2010 and most users agree that it is very effective and easy to navigate, making what can be quite a complicated process, quick and easy. It is also important to note that the Cinedeck application is running on top of a Windows 7 embedded installation. The discussion will go on forever as to the plus and minus points of Windows but for the purposes of a versatile system such as a Cinedeck, there are significant advantages in terms of storage flexibility and the capability to be integrated into larger system environments. Features The overall design and build of each Cinedeck model is oriented towards professional video production and while the current Cinedeck generation comes in different forms with some hardware differences, at their heart they are all very similar. Much of the hardware is “off-the shelf” which allows Cinedeck designers to quickly respond as improved technology comes available. Starting at the basics, there are many options available for video input and output processing but the quality of the actual image which comes through today’s cards differers significantly. The current Cinedeck generation are all based on Bluefish video I/O processing cards which were selected for their clean video I/O, access to the complete signal path and their responsive and active interest in supplying a quality product. There are also some custom hardware elements; not so visible electronic components such as the RS-422 board and very visible parts like the tilt displays, control panels and the stainless steel back panels. What’s in the Box 2.4.1 Hardware 3.0 Installation Installation 3.1 Important Storage: Cinedecks are primarily SOLID STATE recorders; recording should always be to Solid State Drives (SSDs) mounted in the internal removable drive bays. Currently Cinedeck support the Samsung 840pro, 850pro and EVO SSD drives. USB and eSATA are available for media offload but due to the vast number of variables involved in different mechanical hard drives and external enclosures, Cinedeck do not recommend recording to these external drives. Important Network connectivity may be used for recording, but performance will vary depending on network topology, network storage device performance, network and server traffic, etc. It is critical that an IT professional be involved in the configuration and support of any network infrastructure. Performance claims are based upon recording to internal SSD media. It is very strongly recommended that any workflow be thoroughly tested before use in a mission-critical production environment. It is up to the end user to understand the risks and to have the technical expertise on hand to properly take advantage of recording media other than the internal SSDs. Cinedeck USER GUIDE - Cinedeck Version 4.5 13666 – August 27, 2015 - 14:28 Page - 37 of 304 - While “spinning drives” and network recording may be used, Cinedeck does not in any way guarantee that performance of such recording media (including SANs, external RAID arrays, etc.), will be adequate to take advantage of the features of a Cinedeck. 3.2 Connecting your deck Assure there is a stable and clean power source. Because Cinedeck recorders use auto switching redundant power, it is preferred to have power coming from two independent sources. The use of a UPS (uninterruptible power supply) is also highly recommended to help prevent data loss. Cinedecks use standard professional video and IT interconnects. Make any appropriate video, audio, reference, network and control connections, assuring that the cables are in good operational condition. This is of particular importance as digital signals are very susceptible to intermittent data loss caused by cable issues which can greatly complicate troubleshooting. Connecting your deck Cinedecks are not terribly heavy but the physical location is still very important. Install the Cinedeck in a protected and stable environment, such as in a rack, on a table, etc., where the deck can not fall or be otherwise susceptible to undesirable environmental or hazardous conditions. As with any electronic equipment, it is important that the area have sufficient ventilation and be a reasonable temperature. Use common sense; if you are not comfortable because of the temperature or humidity, the environment is likely not appropriate for your equipment either so special care should be taken. Installation In many respects, the initial setup of a Cinedeck is no different than a traditional tape deck and also, like a tape deck, some care needs to be taken during the installation process. Refer to the rest of this chapter to learn about the various external parts of your Cinedeck. - Cinedeck USER GUIDE - Cinedeck Version 4.5 13666 – August 27, 2015 - 14:28 Page - 38 of 304 3.2.1 Audio connections Most common is recording “embedded“ audio which is coming into the deck on a SDI BNC connection. In this situation the system can accept up to 16 audio channels with each video. Installation Your Cinedeck can utilize several different audio sources. AES is also commonly utilized and each channel pair can accept up to 8 AES channels, also on BNC connections. There are also a number of ways to connect balanced audio sources. The best and often lowest cost solution is to use an analog to digital AES adapter. There are many on the market but one example is the AJA ADA4 4-Channel A/D & D/A Converter. In all cases, these small converter boxes provide a simple and fairly foolproof direct connection for analog audio sources. Another excellent but more expensive option would be an analog to SDI embedder. These small converter boxes accept analog audio and SDI video sources and merge the audio into the video ancillary data track. They are also simple and fairly foolproof and there are also many of these on the market. Keep in mind that, especially when your audio is traveling via a different path from the video, audio<>video timing issues can arise. This can generally be managed internally via Cinedeck’s the audio delay. See “5.20.1 Audio delay” on page 144 For additional information on any of these solutions, contact Cinedeck support. See “Contacting Cinedeck” on page 2 Cinedeck USER GUIDE - Cinedeck Version 4.5 13666 – August 27, 2015 - 14:28 Page - 39 of 304 Audio connections Lastly, a XLR or TRS balanced audio pair can be introduced to the system using a Focusrite 2i2 USB audio adapter. Connecting your deck It is also possible to use analog audio. Analog can be connected via the motherboard rear mounted unbalanced mini jack. See the appropriate rear panel description for your deck and “268- audio” on page 139 in the user interface input menu setup section. 3.2.2 AES - BNC to XLR Installation Connecting your deck Cinedecks utilize BNC coaxial connections for AES in and out while some of your other equipment may use XLR connectors. It is very simple to make up basic interconnect or adapter cables to go from XLR to BNC. Coaxial cable should be used in place of twisted pair for these cables - The theory is that, although unbalanced, the high density coaxial shield acts as a Faraday cage, protecting the signals. The pin connections are shown below. Especially for longer distances, balanced connections are recommended. You may consider using XLR to BNC (110 ohm>75 ohm) impedance matching transformer / adapters, similar to the Neutrik NADITBNC, NADITBNC-MX and Canare BCJ-XJ-TRB or other more specialized transmitter/receiver modules. AES - BNC to XLR Cinedeck USER GUIDE - Cinedeck Version 4.5 13666 – August 27, 2015 - 14:28 Page - 40 of 304 3.3 Recording destinations Some Cinedeck recorders have an available PCIe slot for 8Gb / 16Gb fiber or 10Gb Ethernet cards as well as direct attached storage such as the drive arrays from Dulce Systems. Recording destinations For recording and playback, all Cinedecks can also utilize external USB* and / or eSATA* and / or network storage including NAS (network attached storage) and SAN (storage area network) systems requiring client software. Additionally, the Cinedeck operating system can be setup to support iSCSI file systems. Cinedecks are Windows 7 Embedded based so fully support SMB shares and client software is often available for SAN installations. Installation All Cinedecks can write video and audio recordings as files to low cost and commonly available non-proprietary 2.5” SSD SATA drives. Cinedeck SSD drives are mounted in removable, hot-swappable, dual drive cartridges or ‘sleds’ (RX and newer). Additional sleds as well as portable and installable receiving chassis are available to enable easy ‘sneaker-net’ workflows. Currently, Cinedeck only recommend and support Samsung 840 Pro, 850 Pro and EVO series SSD drives. Important: All external and network recording devices and plans should be extremely well tested before utilizing in a production environments. *Note: Drive assemblies of the same model from the same manufacturer can differ in firmware and internal hardware used so successful tests are drive specific and as such do not guarantee successful recordings with other units. - Cinedeck USER GUIDE - Cinedeck Version 4.5 13666 – August 27, 2015 - 14:28 Page - 41 of 304 3.3.1 SSDs The Cinedeck development team can absolutely confirm that not all SSDs are created equal and SSD specifications as advertised by manufacturers can be extremely misleading. Real-time video recording, especially multi-stream writing, is unlike any other use-case and in general, most SSD drives are not optimized for best performance in this very specific case. Also, some drives have appalling failure rates. For instance, Cinedeck had drives provided from a manufacturer for testing which had a 100% failure rate within 6 months. This does not mean they all necessarily completely stopped working but they could no longer reliably record video. Recording destinations For the reasons outlined above and below in this manual, SSDs are the only supported/warranted recording media and currently Cinedeck only recommend recording internally to the Samsung SSDs listed below. Installation Don’t skimp on drives to save a few cents: The use of unsupported drives to save a little money per GB has a poor cost-benefit ratio when what is at stake is generally the recording of an extremely costly production. Make a backup recording. Even if it’s just to the in-camera recording card. If a shoot is important, always have a backup plan. In our very extensive experience, as of this writing the only thoroughly reliable SSDs are the Samsung drives noted. They are competitively priced and have a very low failure rate even compared to so-called “enterpriselevel” SSDs which tend to cost 3-10 times as much per GB. Some customers have used other drives with success, but Cinedeck will not warrant or support issues arising from use of SSDs other than the Samsung drives listed. SSDs Supported SSDs: Samsung 840 Pro series (excellent price/capacity) Samsung 850 Pro series (highest performance, longest warranty) Samsung EVO (best price/capacity) Cinedeck USER GUIDE - Cinedeck Version 4.5 13666 – August 27, 2015 - 14:28 Page - 42 of 304 3.3.2 USB & eSATA • “Traditional” spinning disks are extremely poor at recording video, especially more than one stream at a time, and “disk speed tests” like those from Black Magic and AJA are largely meaningless since they only test raw throughput to one file for a relatively short period. A good example is XDCAM HD OpAtom and a JFIF proxy, each with 8ch of audio, with a total data rate of about 60Mbps. Two inputs with 20 files per input equals 40 files being written to the same drive. Despite the fact that the total data rate being written is only around 14MB/sec, far less than the sustained file transfer speed of a modern 7200RPM spinning disk, the physical head will be incredibly stressed as it attempts to keep up with updating 40 individual files in real time, pushing it close to or over the edge. • External hard disk performance is also heavily dependent on the hardware controller (and its firmware). Some manufacturers’ controllers are much better than others at handling the kind of sustained data rates and file system overhead required for video recording. Thus the same physical hard drive in two different enclosures may perform with very different results. • Hard drive enclosure manufacturers also change the specifications and internal components of their products without necessarily making such changes obvious with a change in product model name or in the product documentation. In short, Model X may have different hardware controllers, firmware, drive interfaces, and drives depending on when or where it was manufactured or simply by component availability at the time. In practice this means that two of the “same” drive may not have the same performance despite outward appearances. Cinedeck USER GUIDE - Cinedeck Version 4.5 13666 – August 27, 2015 - 14:28 Page - 43 of 304 USB & eSATA RAID arrays can mitigate I/O and throughput issues by spreading file writes across two or more physical drives so if experimenting with external drives, a RAID can be a better approach however extensive testing is still required. Recording destinations Spinning hard disks have a physical head that moves around the platter when writing a file. If the drive is fragmented or more than one file is being written, it must jump around constantly to keep updating the file(s). With a format like MXF OpAtom where there are many individual files being written for each clip, the write head can very quickly become overwhelmed and be unable to update all the files quickly enough to keep up, even if the individual data rates are low. Installation The use of external hard drives should be undertaken with extreme caution for a few reasons: Recording destinations / USB & eSATA cont... Cinedeck do not recommend recording to USB and eSATA external drives. While many customers use them regularly or even exclusively without issues, problems resulting from their use are not covered by warranty or support. With these clear warnings in mind... Based on customer experience and internal testing, The following drives have been found to perform well: Recording destinations As a result of the above... Installation • Lastly, the Windows system can contribute to drive performance or lack thereof. In earlier years, both USB3 and eSATA were plagued by issues in firmware, drivers and controller hardware. Most of those early issues have been resolved however, in general, USB3 is still not as responsive as eSATA. Throughput is about the same but latency and multi-write capability is still better on eSATA. However, eSATA can be more easily disturbed by connector and cable issues. The eSATA connector design is less than perfect so extreme care must be taken to assure they are well seated and that they are not disturbed while connected. Avastor HDX 1500 CalDigit AVPro , AV Drive or VR2 Drive Drobo 5D USB3/Thunderbolt Cinedeck USER GUIDE - Cinedeck Version 4.5 13666 – August 27, 2015 - 14:28 Page - 44 of 304 USB & eSATA If your workflow requires using these external drive systems, Cinedeck suggest reviewing the “Spinning Disk Drive Guide“ available on the Cinedeck website. 3.3.3 Network Storage Installation Recording to a SAN or other network-based solution requires adequate infrastructure and staff with the IT knowledge and experience with each system to configure and maintain it properly. Your Cinedeck supports 1Gb networking and some Cinedecks can be configured with a Fibre Channel or 10Gb Ethernet host adapter for use with higher-speed networks. SAN-based recording can be extremely efficient and cost-effective, especially for long-form multi-camera shows with tight editing deadlines, or in a facility where direct access to recorded media is required. There are some important issues to keep in mind: 1) recording over a network can create a large single point of failure 2) network topology and 3rd party software (SAN clients and managers) add additional levels of maintenance, support Cinedeck USER GUIDE - Cinedeck Version 4.5 13666 – August 27, 2015 - 14:28 Page - 45 of 304 Network Storage The list grows constantly however, some NAS and SAN solution manufacturers whose products are known to be used with Cinedeck products include: Avid ISIS Drobo Facilis TerraBlock Harmonic Omneon Mediagrid SNS Storage Network Solutions Recording destinations Because the various Cinedeck platforms are Windows 7-based, generally very little setup is required on the Cinedeck side for operation with a SAN. The network environment and any SAN client software, needs to be installed and configured properly by an IT professional. 3.3.4 DAS Storage The list too will grow however one manufacturer with DAS products known to be used with Cinedecks is Dulce Systems. Recording destinations DAS utilizes a custom PCIe adapter card which connects directly to an external drive system. Because the card is tied directly to the PCIe bus, the bandwidth can be very high. DAS generally utilizes a RAID array, leveraging the high bus bandwidth to deliver high I/O performance accompanied by excellent file security. Additionally, some DAS systems such as those from Dulce can also integrate a network adapter so while the Cinedeck may only have one available PCIe slot, the installation of the DAS adapter will not necessarily eliminate the addition of a network card. Installation If you have a need for local attached removable storage but need higher bandwidth than USB or eSATA and would prefer a system designed for higher performance, another option may be DAS (Direct Attached Storage). DAS Storage Cinedeck USER GUIDE - Cinedeck Version 4.5 13666 – August 27, 2015 - 14:28 Page - 46 of 304 3.4 RX3G front panel Installation rackmount positions 8- LCD Display - (p.48) 7- Drive lock & ejector - (p.48) Can be Key or Twist lock RX3G front panel lcd screen can be tilted down for high 6- Drive tray - (p.48) Drive ejector 5- future use - (p.48) 2- eSATA port - (p.48) 3- USB port - (p.48) Cinedeck USER GUIDE - Cinedeck Version 4.5 13666 – August 27, 2015 - 14:28 - 1- Headphone - (p.48) 4- Power button - (p.48) Page - 47 of 304 RX3G front panel / - cont... Location Description 1- Headphone 3.4 RX3G front panel - (p.47) 1/8” mini jack for use with standard stereo headphones. 3.4 RX3G front panel - (p.47) 3- USB port 3.4 RX3G front panel - (p.47) 4- Power button 3.4 RX3G front panel - (p.47) 5- future use 3.4 RX3G front panel - (p.47) 6- Drive tray 7- Drive lock & ejector 8- LCD Display 3.4 RX3G front panel - (p.47) 3.4 RX3G front panel - (p.47) 3.4 RX3G front panel - (p.47) In the default configuration, the power button requires a momentary push for turning the RX3G on and off and glows blue when the system is running. The systems can also manually be placed into Windows sleep mode. In this state, the power button will blink slowly. Pressing the power button will wake the system. Six pin Lemo connector for future features Cinedeck USER GUIDE - Cinedeck Version 4.5 13666 – August 27, 2015 - 14:28 Page - 48 of 304 - RX3G can hold two removable drive trays. All current Cinedecks utilize these removable drive trays, sometimes called sleds or carriers. Each tray can hold two SATA SSD drives. See “3.10 Inserting & ejecting drives” on page 69 and “3.3.1 SSDs” on page 42 The trays are also available separately. Cinedecks are configured by default with twist-lock drive retainers but key-lock retainers are available upon request with your initial order. See “3.10 Inserting & ejecting drives” on page 69 1024 x 600 Touch Screen Display for user interface manipulation and video preview of record and playback signals. This screen can be tilted to allow better viewing at low angles. The same signals see on this screen can simultaneously be displayed on a monitor connected to any one of the GUI display ports. You may need to access the Windows “Screen Resolution“ settings to properly configure your external display. RX3G front panel 2- eSATA port * In the default factory configuration, this front port is disabled. RX3G has a total of five internal SATA ports, the first four of which are by default used for the SSD drive trays. The fifth SATA port is connected to eSATA 1 on the rear panel. The front eSATA and rear eSATA 2 connectors can be enabled by swapping cables internally. Please contact Cinedeck Support for more information. Standard USB2 data port Installation Name 3.5 RX3G back panel 9- AUX 1/2 out - (p.50) Installation 10- DC power - (p.50) 11- eSATA ports - (p.50) eSATA 1 = active RX3G back panel 12- USB3 ports - (p.50) 13- HDMI for GUI (p.50) 14- RS-232 ports - (p.50) 15- RS-422 ports - (p.50) 16- Monitor Out - (p.50) 22- Gb lan / USB2 ports - (p.51) 17- DVI for GUI - (p.50) 23- Analog in - (p.51) 19- AES In & Out - (p.50) 20- Timecode option - (p.51) 21- RS-422 out - (p.51) Cinedeck USER GUIDE - Cinedeck Version 4.5 13666 – August 27, 2015 - 14:28 - 18- VGA for GUI - (p.50) 24- LTC in/loop - (p.51) 25- Reference In - (p.51) 26- Video Out - (p.51) 27- Video In - (p.51) Page - 49 of 304 RX3G back panel / - cont... Location 10- DC power 3.5 RX3G back panel - (p.49) 11- eSATA ports 3.5 RX3G back panel - (p.49) 12- USB3 ports 3.5 RX3G back panel - (p.49) 13- HDMI for GUI 3.5 RX3G back panel - (p.49) 14- RS-232 ports 3.5 RX3G back panel - (p.49) 15- RS-422 ports 3.5 RX3G back panel - (p.49) 16- Monitor Out 3.5 RX3G back panel - (p.49) 17- DVI for GUI 3.5 RX3G back panel - (p.49) 18- VGA for GUI 3.5 RX3G back panel - (p.49) 19- AES In & Out 3.5 RX3G back panel - (p.49) AUX video out is a secondary output of either channel 1 or channel 2. The signal source selection can be defined on the “prefs” page of some systems. RX3G has dual, wide range, DC inputs via XLR male connectors. Either input can be used to operate the deck as they are auto switching. It is recommended to always have power supplied to both inputs from separate power sources. * In the default factory configuration, eSATA 2 on the back panel is disabled. RX3G has a total of five internal SATA ports, the first four of which are by default used for the SSD drive trays. The fifth SATA port is connected to eSATA 1 on the rear panel. The front eSATA and rear eSATA 2 connectors can be enabled by swapping cables internally. Please contact Cinedeck Support for more information. Standard USB3 data ports. It is recommended to use USB2 ports when restoring a system from the USB restore key. The RX3G user interface can simultaneously be displayed on most HDMI monitors. You may need to access the Windows “Screen Resolution“ settings to properly configure your external display. For remote control of most “broadcast” equipment, RS-422 will be used. These ports can be used for connections between a Cinedeck and another computer workstation such as an Avid or FCP system, eliminating the need for a RS-422 adapter. One port per HD/SD channel. Each port can be used for remote control between a tape deck or other professional device and a Cinedeck channel. The ports are bidirectional allowing “master mode” for the Cinedeck to control attached devices or “slave mode“ allowing external devices to control the Cinedeck. 3-pin XLR Line-Level analog audio monitor output. One output per channel. The RX3G user interface can simultaneously be displayed on most DVI monitors. You may need to access the Windows “Screen Resolution“ settings to properly configure your external display. The RX3G user interface can simultaneously be displayed on most VGA monitors. You may need to access the Windows “Screen Resolution“ settings to properly configure your external display. BNC AES audio in and out connectors where each connection carrys two AES channels. Cinedeck USER GUIDE - Cinedeck Version 4.5 13666 – August 27, 2015 - 14:28 Page - 50 of 304 - 3.5 RX3G back panel - (p.49) RX3G back panel 9- AUX 1/2 out Description Installation Name RX3G back panel / - cont... Location Description The RX3G timecode option provides three additional features. 20- Timecode option 22- Gb lan / USB2 ports 3.5 RX3G back panel - (p.49) 3.5 RX3G back panel - (p.49) 3.5 RX3G back panel - (p.49) 24- LTC in/loop 3.5 RX3G back panel - (p.49) 25- Reference In 3.5 RX3G back panel - (p.49) 26- Video Out 3.5 RX3G back panel - (p.49) 27- Video In 3.5 RX3G back panel - (p.49) Two standard Gb Ethernet ports. Ports can be teamed in networks which support teamed connections. Four standard USB2 data connections. An unbalanced analog line level audio input which can be used for recording stereo scratch audio. LTC (linear time code) input for use with a house supplied timecode signal. Signals which are input are passed to the out connector. For external reference, Cinedecks will lock to either standard color burst/black burst or Tri-level sync. In “Auto“ mode, if no external reference is available, the deck will default to internal sync or video input. In dual-link, when referencing to incoming video, reference can be selected from the A or B input. Channel 1 and 2, 3G video outputs. Can be paired and function as dual-link output. Can optionally carry a video super with transport status, etc. Channel 1 and 2, 3G video inputs. Each video input can accept up to 16 channels of SDI embedded audio. Can be paired and function as dual-link input. Cinedeck USER GUIDE - Cinedeck Version 4.5 13666 – August 27, 2015 - 14:28 Page - 51 of 304 - 23- Analog in You can confirm if your RX3G has the Timecode option if the BNC connectors are included on the back panel and by checking in Windows Device Manager. If “AEC Time Code device’ is listed, the deck has the option. Unused RX3G back panel 21- RS-422 out 3.5 RX3G back panel - (p.49) • Jam Sync - Similar to a camera, a timecode source can be momentarily connected to this LTC input and RX3G will sync the internal generator to that timecode. • Timecode Out - With the timecode option, RX3G can generate and send timecode to other connected devices such as cameras, eliminating the need to have a separate timecode generator, for example in a fly-pack type of configuration. • IRIG-B Timecode support - Allows RX3G to receive a IRIG-B timecode source from an external IRIG-B timecode generator (not included) and use that timecode data internally as a replacement for standard SMPTE timecode. Installation Name 3.6 MX front panel Installation 28- LCD control panel - (p.53) Not shown MX front panel 29- LCD display (p.53) lcd screen can be tilted down for high rackmount positions 30- Card readers (p.53) 31- eSATA port - (p.53) 37- Power button - (p.53) 32- USB3 ports - (p.53) 36- Drive tray - (p.53) - 33- Control panel - (p.53) 35- Drive lock and ejector - (p.53) 34- Headphone - (p.53) Cinedeck USER GUIDE - Cinedeck Version 4.5 13666 – August 27, 2015 - 14:28 Can be Key or Twist lock Page - 52 of 304 MX front panel / - cont... 28- LCD control panel Location 3.6 MX front panel - (p.52) 3.6 MX front panel - (p.52) 30- Card readers 3.6 MX front panel - (p.52) 31- eSATA port 3.6 MX front panel - (p.52) 32- USB3 ports 3.6 MX front panel - (p.52) 33- Control panel 3.6 MX front panel - (p.52) 34- Headphone 3.6 MX front panel - (p.52) 35- Drive lock and ejector 3.6 MX front panel - (p.52) 3.6 MX front panel - (p.52) 37- Power button 3.6 MX front panel - (p.52) Standard USB3 port. It is recommended to use a rear USB2 port when restoring a system from the USB system key. Tactile machine interface control panel for transport control and channel selection. See MX control panel for more information. The image shown may not match your unit. Most MX systems have two mini and two 1/4” headphone jacks and two volume controls for audio monitoring. Cinedecks are configured by default with twist-lock drive retainers but key-lock retainers are available upon request with your initial order. See “3.10 Inserting & ejecting drives” on page 69 MX can hold four removable drive trays. All current Cinedecks utilize these removable drive trays, sometimes called sleds or carriers. Each tray can hold two SATA SSD drives. See “3.10 Inserting & ejecting drives” on page 69 and “3.3.1 SSDs” on page 42 The trays are also available separately. In the default configuration, the power button requires a momentary push for turning the RX3G on and off and glows blue when the system is running. The systems can also manually be placed into Windows sleep mode. In this state, the power button will blink slowly. Pressing the power button will wake the system. Cinedeck USER GUIDE - Cinedeck Version 4.5 13666 – August 27, 2015 - 14:28 Page - 53 of 304 - 36- Drive tray The MX LCD control panel has a LCD dimmer control and three pushbuttons; display off/on toggle, menu access, selection and adjustment for size, etc.. 1024 x 600 Touch Screen Display for user interface manipulation and video preview of record and playback signals. This screen can be tilted to allow better viewing at low angles. The same signals see on this screen can simultaneously be displayed on a monitor connected to any one of the GUI display ports. You may need to access the Windows “Screen Resolution“ settings to properly configure your external display. Sony SxS, Panasonic P2 and Compact flash cards may be inserted for direct playback and file management tasks such as copying data to local or network storage. The Cinedeck will not write data to these cards with compatible file and folder structures seen on natively written camera cards. MX has a total of four eSATA ports, three on the rear panel, one on the front panel. MX front panel 29- LCD display Description Installation Name 3.6.1 MX control panel 50- ch 3 - (p.56) 49- ch 2 | lock UI - (p.56) Installation MX is a recording and playback appliance which provides the familiarity of a traditional tape machine by including a full tactile jog-shuttle control panel and marries that with all of the unique Cinedeck capabilities. The control panel three access methods: direct or single button commands such as play, and shuttle, assignment functions such as first selecting Ch1 and then pressing stop to stop a recording and shift functions (labeled in blue) like “shift + loop” to activate “ping pong” playback. 51- ch 4 - (p.56) 52- full/mini | full scrn - (p.56) 48- ch 1 | on air - (p.56) 53- loop | ping pong - (p.56) 46- shift - (p.55) 54- back - (p.56) 45- rewind - (p.55) 55- pause - (p.56) 44- record - (p.55) 56- forward fast - (p.57) 43- reverse play (p.55) 42- frame +1 | - (p.55) load clip 41- prev clip - (p.55) 57- play - (p.57) 58- frame +1 | - (p.57) load pl 59- next clip - (p.57) MX control panel 40- set in - (p.55) MX front panel 47- led indicators - (p.55) 60- set out - (p.57) 39- select | open - (p.55) 38- jog shuttle knob - (p.55) Cinedeck USER GUIDE - Cinedeck Version 4.5 13666 – August 27, 2015 - 14:28 Page - 54 of 304 MX front panel / MX control panel cont... Location Description “3.6.1 MX control panel” on page 54 40- set in “3.6.1 MX control panel” on page 54 When playing a clip or playlist and when working in the clip editor, in-points can be directly set using “set-In”. 41- prev clip “3.6.1 MX control panel” on page 54 When viewing a playlist or multiple clips are loaded for playback, pressing “prev clip” moves the playhead to the previous clip. 38- jog shuttle knob 42- frame +1 | load clip “3.6.1 MX control panel” on page 54 “3.6.1 MX control panel” on page 54 A dual function button. In play mode, “frame + 1” moves playback of the current file forward one frame at a time. If shift is pressed first, clip manager is opened. Plays the current file in reverse at 1x speed. “3.6.1 MX control panel” on page 54 44- record “3.6.1 MX control panel” on page 54 Starts recording on the assigned channel. It is required to press a channel number on the top row and then press record to trigger recording on that channel. 45- rewind “3.6.1 MX control panel” on page 54 Rewinds at 20x 46- shift “3.6.1 MX control panel” on page 54 The “shift” button must be pressed first to access any of the blue shift functions. 47- led indicators “3.6.1 MX control panel” on page 54 There are LED lamps positioned above the buttons to indicate which are active. Cinedeck USER GUIDE - Cinedeck Version 4.5 13666 – August 27, 2015 - 14:28 MX control panel 43- reverse play MX front panel 39- select | open The MX jog /shuttle knob has two rotating parts, an inner disc with finger dent which can be a continuously rotated and an outer ring which moves about ninety degrees in each direction from the middle parked position. View video frames slowly, frame by frame, by rotating the inner jog disc clockwise and counter-clockwise. Clockwise rotations move forward in time. Shuttle forward and reverse, to 20x speed, by rotating the outer ring clockwise and counter-clockwise. Rotating in a clockwise direction moves forward in time. A dual function button. When shift is pressed first, opens selected clip or playlist. Installation Name Page - 55 of 304 MX front panel / MX control panel cont... Location Description “3.6.1 MX control panel” on page 54 49- ch 2 | lock UI “3.6.1 MX control panel” on page 54 50- ch 3 “3.6.1 MX control panel” on page 54 51- ch 4 “3.6.1 MX control panel” on page 54 Pressing “ch 4” assigns that channel to the control panel. Once assigned, recording can be triggered and all transport controls are active for this channel. 52- full/mini | full scrn pong “3.6.1 MX control panel” on page 54 54- back “3.6.1 MX control panel” on page 54 55- pause “3.6.1 MX control panel” on page 54 A dual function button. Pressing this button or pressing shift and then pressing this button, toggles the user interface between multi channel view and single channel view. A dual function button. Pressing “loop” toggles loop playback mode on and off. Loop playback plays a file, files or playlist continuously in the selected play direction. Pressing shift and then “loop”, toggles ping pong playback on and off. Ping pong playback plays the loaded file, files or playlist continuously from start to end to start. Goes back to the previous screen Pause stops playback but keeps the file loaded. Cinedeck USER GUIDE - Cinedeck Version 4.5 13666 – August 27, 2015 - 14:28 Page - 56 of 304 MX control panel 53- loop | ping “3.6.1 MX control panel” on page 54 MX front panel 48- ch 1 | on air A dual function button. In normal mode, pressing “ch 1” assigns that channel to the control panel. Once assigned, recording can be triggered and all transport controls are active for this channel. If “shift” is pressed before pressing “ch 1”, “on-air” mode can be toggled on and off. When “on air” is active, no changes to channel settings are possible except headphone monitoring selections. Any other screen or control panel actions will trigger an “on air” warning message. A dual function button. In normal mode, pressing “ch 2” assigns that channel to the control panel. Once assigned, recording can be triggered and all transport controls are active for this channel. If “shift” is pressed before pressing “ch 2”, the touchscreen interface can be locked or unlocked. If locked, touching the screen will trigger an on screen “locked” warning. Lock mode is primarily for use with the MX control panel which allows switching channels while in lock mode. Pressing “ch 3” assigns that channel to the control panel. Once assigned, recording can be triggered and all transport controls are active for this channel. Installation Name MX front panel / MX control panel cont... Location Installation Name Description 56- forward fast “3.6.1 MX control panel” on page 54 Fast forwards the loaded file at 20x. 57- play “3.6.1 MX control panel” on page 54 Plays the current file forward at 1x speed. “3.6.1 MX control panel” on page 54 60- set out “3.6.1 MX control panel” on page 54 When playing a clip or playlist and when working in the clip editor, out-points can be directly set using “set-out”. load pl “3.6.1 MX control panel” on page 54 MX front panel 59- next clip A dual function button. In play mode, “frame + 1” moves playback of the current file forward one frame at a time. If “shift” is press first, playlist manager is opened. When viewing a playlist or multiple clips are loaded for playback, pressing “next clip” moves the playhead to the next clip. 58- frame +1 | MX control panel Cinedeck USER GUIDE - Cinedeck Version 4.5 13666 – August 27, 2015 - 14:28 Page - 57 of 304 3.6.2 Installation MX front panel This Page intentionally left blank. - Cinedeck USER GUIDE - Cinedeck Version 4.5 13666 – August 27, 2015 - 14:28 Page - 58 of 304 3.7 MX Back panel 61- Video in 3&4 - (p.60) Installation 62- Video out 3&4 - (p.60) 63- Super out 3&4 - (p.60) 64- Aux out 3/4 - (p.60) 65- Reference in 3 & 4 - (p.60) 66- Video I/O 1 & 2 (p.60) 67- RS-422 ports (p.60) MX Back panel 68- Monitor out (p.60) 69- Redundant power - (p.60) 70- Power supply alarm ignore (p.60) 71- Master timecode in & out - (p.61) 72- USB2 ports - (p.61) 73- Gb Ethernet - (p.61) 78- AES in & out 17-32 - (p.61) 79- LTC 1 & 2 in/loop - (p.61) 80- LTC 3 & 4 in/loop - (p.62) 75- AES in & out 1-16 - (p.61) 81- DVI/HDMI for GUI - (p.62) 76- Analog line in - (p.61) 82- eSATA ports - (p.62) Cinedeck USER GUIDE - Cinedeck Version 4.5 13666 – August 27, 2015 - 14:28 - 74- USB3 ports - (p.61) 77- Optional - (p.61) network Page - 59 of 304 MX Back panel / - cont... Location 3.7 MX Back panel - (p.59) 62- Video out 3&4 3.7 MX Back panel - (p.59) 63- Super out 3&4 3.7 MX Back panel - (p.59) 64- Aux out 3/4 3.7 MX Back panel - (p.59) 65- Reference in 3 &4 3.7 MX Back panel - (p.59) 66- Video I/O 1 &2 3.7 MX Back panel - (p.59) 67- RS-422 ports 3.7 MX Back panel - (p.59) 68- Monitor out 3.7 MX Back panel - (p.59) 69- Redundant power 70- Power supply alarm ignore 3.7 MX Back panel - (p.59) 3.7 MX Back panel - (p.59) 3G video inputs. Each video input can accept up to 16 channels of SDI embedded audio. Can be paired and function as dual-link input. All 4 inputs can be combined as 4K/UHD input. 3G video outputs. Can be paired and function as dual-link output. All 4 outputs can be combined as 4K/UHD output. HD/SD video outputs. Can carry video super with machine status, etc. AUX video out is a secondary output of either channel 1 or channel 2. The signal source selection can be defined on the “prefs” page of some systems. For external reference, Cinedecks will lock to either standard color burst/black burst or Tri-level sync. In “Auto“ mode, if no external reference is available, the deck will default to internal sync or video input. In dual-link, when referencing to incoming video, reference can be selected from the A or B input. Same layout as Video 3 & 4, 38-42. One port per HD/SD channel. Each port can be used for remote control between a tape deck or other professional device and a Cinedeck channel. The ports are bidirectional allowing “master mode” for the Cinedeck to control attached devices or “slave mode“ allowing external devices to control the Cinedeck. 3-pin XLR analog audio monitor output. One output per channel. MX Back panel 61- Video in 3&4 Description Installation Name Dual, multi-voltage AC to DC power supplies. Either power supply can be used to operate the deck as they are auto switching. It is recommended to always have power supplied to both inputs from separate power sources. If the deck is powered up with just one power supply connected or if a power supply fails, a high pitch alarm will sound. Pressing the button will quiet the alarm. - Cinedeck USER GUIDE - Cinedeck Version 4.5 13666 – August 27, 2015 - 14:28 Page - 60 of 304 MX Back panel / - cont... Location Description The master timecode input provides four functions: 3.7 MX Back panel - (p.59) 72- USB2 ports 3.7 MX Back panel - (p.59) 73- Gb Ethernet 3.7 MX Back panel - (p.59) 74- USB3 ports 3.7 MX Back panel - (p.59) 75- AES in & out 1-16 3.7 MX Back panel - (p.59) 76- Analog line in 3.7 MX Back panel - (p.59) An unbalanced analog line level audio input which can be used for recording stereo scratch audio. 3.7 MX Back panel - (p.59) PCIe slot for installation of a 10Gb Ethernet card, 8 or 16Gb Fiber Channel card or direct attached storage adapter. 77- Optional network 78- AES in & out 17-32 79- LTC 1 & 2 in/ loop 3.7 MX Back panel - (p.59) 3.7 MX Back panel - (p.59) Standard USB2 ports. It is recommended to use a USB2 port when restoring a system from the USB system key. Two standard Gb Ethernet ports. Ports can be teamed in networks which support teamed connections. Standard USB3 data ports. It is recommended to use USB2 ports when restoring a system from the USB restore key. 8 AES channels per channel pair. Each BNC connection carries two AES channels. An additional 16 AES channels can optionally be addressed via D-sub connectors. LTC (linear time code) input to channels 1 and 2 for use with a house supplied timecode signal. Signals which are input are passed to the out connector. Cinedeck USER GUIDE - Cinedeck Version 4.5 13666 – August 27, 2015 - 14:28 Page - 61 of 304 - 71- Master timecode in & out MX Back panel • Single timecode source - When selected on the master encode page of the user interface, timecode fed to the master timecode input is directed to all 4 channels. • Jam Sync - Similar to a camera, a timecode source can be momentarily connected to this LTC input and MX will sync the internal generator to that timecode. • Timecode Out - MX can generate and send timecode to other connected devices such as cameras, eliminating the need to have a separate timecode generator, for example in a fly-pack type of configuration. • IRIG-B Timecode support - Allows MX to receive a IRIG-B timecode source from an external IRIG-B timecode generator (not included) and use that timecode data internally as a replacement for standard SMPTE timecode. Installation Name MX Back panel / - cont... 80- LTC 3 & 4 in/ loop Location 3.7 MX Back panel - (p.59) 81- DVI/HDMI for GUI 3.7 MX Back panel - (p.59) 82- eSATA ports 3.7 MX Back panel - (p.59) Description LTC (linear time code) input to channels 3 and 4 for use with a house supplied timecode signal. Signals which are input are passed to the out connector. The MX user interface can simultaneously be displayed on most DVI or HDMI monitors. You may need to access the Windows “Screen Resolution“ settings to properly configure your external display. MX has a total of four eSATA ports, three on the rear panel, one on the front panel. Installation Name MX Back panel - Cinedeck USER GUIDE - Cinedeck Version 4.5 13666 – August 27, 2015 - 14:28 Page - 62 of 304 3.8 ZX Front panel Installation ZX Front panel 84- Door lock - (p.64) 83- Power and drive access door - (p.64) 85- Drive trays - (p.64) behind door - 86- Power button - (p.64) behind door 87- USB port - (p.64) behind door Cinedeck USER GUIDE - Cinedeck Version 4.5 13666 – August 27, 2015 - 14:28 Page - 63 of 304 ZX Front panel / - cont... 83- Power and drive access door Location 3.8 ZX Front panel - (p.63) 3.8 ZX Front panel - (p.63) 85- Drive trays 3.8 ZX Front panel - (p.63) 86- Power button 3.8 ZX Front panel - (p.63) 87- USB port 3.8 ZX Front panel - (p.63) The right hand door covers the power rocker switch and provides access to the drive trays and a USB port. Key lockable latch. Turn to the right to open. ZX can hold four removable drive trays. All current Cinedecks utilize these removable drive trays, sometimes called sleds or carriers. Each tray can hold two SATA SSD drives. The trays are also available separately. See “3.10 Inserting & ejecting drives” on page 69 and “3.3.1 SSDs” on page 42 The trays are also available separately. In the default configuration, the spring loaded power rocker switch requires a momentary push down for turning ZX on and off. The lamps below the power button glow when the system is running Standard USB2 port. ZX Front panel 84- Door lock Description Installation Name - Cinedeck USER GUIDE - Cinedeck Version 4.5 13666 – August 27, 2015 - 14:28 Page - 64 of 304 3.9 ZX Back panel Installation ZX has three base models and is a modular system so the back 88- Video in 3&4 - (p.66) panel on your ZX may differ from the ZX40 shown however 89V ideo out 3&4 - (p.66) much of the connectivity is the same. If there are 90A ux out 3/4 - (p.66) questions, please contact Cinedeck directly. 91- LTC 3&4 in/loop - (p.66) See “Contacting Cinedeck” on page 2 92- Video in 1&2 - (p.66) 93- Video out 1&2 - (p.66) 94- Aux out 1/2 - (p.66) 95- LTC 1&2 in/loop - (p.66) 96- Reference in 1&2 - (p.66) 97- Reference in 3&4 - (p.66) ZX Back panel 98- monitor out (p.66) 99- RS-422 ports - (p.66) 100- Master timecode in & out - (p.67) 101- Redundant power - (p.67) 102- Power supply alarm ignore - (p.67) 103- AES in & out 1-16 - (p.67) 104- USB2 ports - (p.67) - 105- Gb ethernet - (p.67) 106- USB3 ports - (p.67) 107- Analog line in - (p.67) 108- DVI/HDMI for GUI - (p.67) 109- optional network - (p.68) 110- eSATA ports - (p.68) Cinedeck USER GUIDE - Cinedeck Version 4.5 13666 – August 27, 2015 - 14:28 Page - 65 of 304 ZX Back panel / - cont... Location 88- Video in 3&4 3.9 ZX Back panel - (p.65) 89- Video out 3&4 3.9 ZX Back panel - (p.65) 90- Aux out 3/4 3.9 ZX Back panel - (p.65) 91- LTC 3&4 in/ loop 3.9 ZX Back panel - (p.65) 3.9 ZX Back panel - (p.65) 93- Video out 1&2 3.9 ZX Back panel - (p.65) 94- Aux out 1/2 3.9 ZX Back panel - (p.65) 95- LTC 1&2 in/ loop 3.9 ZX Back panel - (p.65) 3.9 ZX Back panel - (p.65) 97- Reference in 3&4 3.9 ZX Back panel - (p.65) 98- monitor out 3.9 ZX Back panel - (p.65) 99- RS-422 ports 3.9 ZX Back panel - (p.65) One port per HD/SD channel. Each port can be used for remote control between a tape deck or other professional device and a Cinedeck channel. The ports are bidirectional allowing “master mode” for the Cinedeck to control attached devices or “slave mode“ allowing external devices to control the Cinedeck. Cinedeck USER GUIDE - Cinedeck Version 4.5 13666 – August 27, 2015 - 14:28 Page - 66 of 304 - 96- Reference in 1&2 3G video inputs. Each video input can accept up to 16 channels of SDI embedded audio. Can be paired and function as dual-link input. All 4 inputs can be combined as 4K/UHD input. 3G video outputs. Can be paired and function as dual-link output. All 4 outputs can be combined as 4K/UHD output. AUX video out is a secondary output of either channel 1 or channel 2. The signal source selection can be defined on the “prefs” page of some systems. LTC (linear time code) input to channels 3 and 4 for use with a house supplied timecode signal. Signals which are input are passed to the out connector. 3G video inputs. Each video input can accept up to 16 channels of SDI embedded audio. Can be paired and function as dual-link input. All 4 inputs can be combined as 4K/UHD input. 3G video outputs. Can be paired and function as dual-link output. All 4 outputs can be combined as 4K/UHD output. AUX video out is a secondary output of either channel 1 or channel 2. The signal source selection can be defined on the “prefs” page of some systems. LTC (linear time code) input to channels 1 and 2 for use with a house supplied timecode signal. Signals which are input are passed to the out connector. For external reference, Cinedecks will lock to either standard color burst/black burst or Tri-level sync. In “Auto“ mode, if no external reference is available, the deck will default to internal sync or video input. In dual-link, when referencing to incoming video, reference can be selected from the A or B input. For external reference, Cinedecks will lock to either standard color burst/black burst or Tri-level sync. In “Auto“ mode, if no external reference is available, the deck will default to internal sync or video input. In dual-link, when referencing to incoming video, reference can be selected from the A or B input. 3-pin XLR analog audio monitor output. One output per channel. ZX Back panel 92- Video in 1&2 Description Installation Name ZX Back panel / - cont... Location Description The master timecode input provides four functions: 100- Master timecode in & out power 102- Power supply alarm ignore 3.9 ZX Back panel - (p.65) 3.9 ZX Back panel - (p.65) 3.9 ZX Back panel - (p.65) 104- USB2 ports 3.9 ZX Back panel - (p.65) 105- Gb ethernet 3.9 ZX Back panel - (p.65) 106- USB3 ports 3.9 ZX Back panel - (p.65) 107- Analog line in 3.9 ZX Back panel - (p.65) 108- DVI/HDMIfor GUI 3.9 ZX Back panel - (p.65) Standard USB 2 ports Two standard Gb Ethernet ports. Ports can be teamed in networks which support teamed connections. Standard USB3 ports An unbalanced analog line level audio input which can be used for recording stereo scratch audio. The ZX user interface can be displayed on most DVI or HDMI monitors. You may need to access the Windows “Screen Resolution“ settings to properly configure your external display. Cinedeck USER GUIDE - Cinedeck Version 4.5 13666 – August 27, 2015 - 14:28 Page - 67 of 304 - 103- AES in & out 1-16 Dual, multi-voltage AC to DC power supplies. Either power supply can be used to operate the deck as they are auto switching. It is recommended to always have power supplied to both inputs from separate power sources. If the deck is powered up with just one power supply connected or if a power supply fails, a high pitch alarm will sound. Pressing the button will quiet the alarm. 8 AES channels per channel pair. Each BNC connection carries two AES channels. ZX Back panel 101- Redundant 3.9 ZX Back panel - (p.65) • Single timecode source - When selected on the master encode page of the user interface, timecode fed to the master timecode input is directed to all 4 channels. • Jam Sync - Similar to a camera, a timecode source can be momentarily connected to this LTC input and MX will sync the internal generator to that timecode. • Timecode Out - MX can generate and send timecode to other connected devices such as cameras, eliminating the need to have a separate timecode generator, for example in a fly-pack type of configuration. • IRIG-B Timecode support - Allows MX to receive a IRIG-B timecode source from an external IRIG-B timecode generator (not included) and use that timecode data internally as a replacement for standard SMPTE timecode. Installation Name ZX Back panel / - cont... 109- optional network 110- eSATA ports Location 3.9 ZX Back panel - (p.65) 3.9 ZX Back panel - (p.65) Description PCIe slot for installation of a 10Gb Ethernet card, 8 or 16Gb Fiber Channel card or direct attached storage adapter. ZX can have a total of six, rear mounted eSATA ports. Installation Name ZX Back panel - Cinedeck USER GUIDE - Cinedeck Version 4.5 13666 – August 27, 2015 - 14:28 Page - 68 of 304 3.10 Inserting & ejecting drives To eject drives when the Cinedeck application is running: Press “play” on the main multi or single screen view of the user interface to access “clip manager”. In “clip from the “manage disk” menu. To eject drives from the Windows desktop: in the System Tray and select the drive you want to eject. After a few moments, a Click the HotSwap! icon message will appear indicating “Safe to Hotswap” which means the drive can be removed. (For additional details, see “5.5.3 HotSwap!” on page 84) Remember that Cinedeck SSDs are often installed in pairs, two drives in a sled, so be sure to check and if necessary eject both drives before removing the drive carrier. Inserting & ejecting drives manager”, select the drive to be ejected and select (For additional details, see “7.3 Clip manager” on page 215) Installation Before removing media drives from a Cinedeck, they should first be ejected from the operating system. This can be done from the user interface via “clip manager” or from the Windows desktop via HotSwap. The lock assembly consists of a twist or key lock and a drive ejector button. A twist lock is shown right and a key lock is shown below. Your system may have either. To remove a drive: • If your system has twist locks, press the knob in gently, turn to the left until the knob clicks into the vertical position and release the knob. - twist or key lock drive carrier drive ejector Cinedeck USER GUIDE - Cinedeck Version 4.5 13666 – August 27, 2015 - 14:28 Page - 69 of 304 Inserting & ejecting drives / - cont... Installation • If your system has key locks, insert the key with the small pin locater pointing to the right, press the key in and gently, turn to the left until the key is vertical. • Gently press the drive ejector until a click is heard. • Release the drive ejector, allowing it to extend out fully. • Press the drive ejector firmly but slowly in to eject the drive from the deck. To install a drive: twist or key lock Inserting & ejecting drives • If your system has twist locks, press the knob in gently and assure it is fully turned to the left and vertical. • If your system has key locks, assure the locater slots are vertical or insert the key with the locater pin pointing to the right, press the key in and gently, turn to the left until the key is vertical. • Push the drive tray into the slot firmly, until it is flush with the front panel of the deck. • If your system has twist locks, press the knob in gently, turn to the right until the knob clicks into the horizontal position and release the knob. • If your system has key locks, insert the key with the small pin locater pointing up, press the key in and gently, turn to the right until the key is horizontal. - drive ejector drive ejector depressed extended drive carrier Cinedeck USER GUIDE - Cinedeck Version 4.5 13666 – August 27, 2015 - 14:28 Page - 70 of 304 4.0 Accessories Accessories 4.1 Drive docks For use in “sneaker-net” and other mobile applications, all Cinedecks make use of hot-swappable drive carriers. Each carrier can hold two SSD drives. The #15001 carriers are available separately and there are several receiving docs which connect to computer workstations via SATA; Drive docks • 15000 Internal dock - Designed to fit a standard 3.5” drive bay in a typical PC workstation has two SATA connections and a power connection. • 15002 Drive carrier and internal dock set - Includes the above dock plus a drive carrier • 15003 Rugged dock kit - Includes a drive carrier, power supply and two eSATA cables 15001 Drive carrier The docks are all available with twist lock (shown) or key lock. Contact Cinedeck for additional information. 15002 Drive dock & carrier 15000 Drive dock 15001 Rugged dock kit - Cinedeck USER GUIDE - Cinedeck Version 4.5 13666 – August 27, 2015 - 14:28 Page - 71 of 304 4.2 Rack mount kits Accessories RX3G, MX and ZX can all be mounted in standard 19” equipment racks. For RX, there are two rack kits available, a single machine kit with blank panel (shown) and a dual, side by side kit. Rack mount kits The MX and ZX rack kits come with rack ears and side rack rails. - Cinedeck USER GUIDE - Cinedeck Version 4.5 13666 – August 27, 2015 - 14:28 Page - 72 of 304 4.3 Control panels Accessories Cinedecks can be controlled by an array of remote panels connected by USB and RS-422. Additionally, ZX can be optionally equipped with a surface mount version of the MX tactile control panel. Third party controllers include; X-Keys Jog-Shuttle XK-12 controller by PI Engineering (www.xkeys.com) Control panels Shuttle Xpress and ShuttlePro V2 by Contour Designs (www.contourdesigns.com) Logitech R800 remote (www.logitech.com) RS-422 Device controllers include DNF ST100 and ST400 and those by JLCooper, Lance Design, etc. X-Keys XK-12 Logitech R800 DNF ST300 Contour Designs Shuttle Xpress - Cinedeck USER GUIDE - Cinedeck Version 4.5 13666 – August 27, 2015 - 14:28 Page - 73 of 304 5.0 User Interface The Cinedeck user interface is uniquely designed to provide ease of access and operation for professional and novice alike. After connecting and powering on your Cinedeck, there are generally just three things you must do before you can make a recording; • Set the input to match your source - this is generally done using “auto detect” on the input setup page • Select a master and optionally proxy codec with wrapper and • Designate a file destination drive - both of which are accomplished on the master and proxy setup pages. Those operators who have traditional video workflow experience combined with an understanding of the IT aspects of modern video technology such as codecs, wrappers and network access, will have no problem navigating and setting up a Cinedeck however, it is useful to have a basic understanding of the system... The user interface is designed to be used by touchscreen or with a mouse. A USB keyboard is also very helpful for data entry and system operation. Operation is the same whether you are using the built-in display or an external display with a mouse. UI Introduction Of course, Cinedeck systems go far beyond simply recording. User Interface 5.1 UI Introduction Most important is that Cinedecks are project-centric meaning that for setup, everything you do is related to a project which is associated to one or more channels. For example, if all four channels of a MX are associated to the same project and you change the channel 3 codec from AVC-Intra to ProRes, all four channels are switched to ProRes. Conversely, if all four channels need different codecs, you assign each channel to its own project. Cinedeck USER GUIDE - Cinedeck Version 4.5 13666 – August 27, 2015 - 14:28 Page - 74 of 304 - The other important aspect is that while there is a default naming convention, Cinedecks impose virtually no limitations on folder and file naming. To streamline setup, names which are editable such as “project” and “input” are represented as “wildcards” (variables) which can be easily integrated into your folder and file naming structure along with various run-time date and time elements. A good understanding of the Project window, which is accessed via the main “overview” screen, is key to acquiring files which fit your desired workflow. 5.2 UI explained setup clip manager Playlist manager Playlist editor Cinedeck USER GUIDE - Cinedeck Version 4.5 13666 – August 27, 2015 - 14:28 - Some color generalizations: • Bright orange items and bright orange bordered buttons are active. • Bright aqua-green items and bright aqua-green bordered buttons are inactive but available. • Yellow items are informational. • Dim items and buttons are not available or not relevant. single channel view UI explained • The main / multi view screen which, depending on the Cinedeck model and mode, can be one, two or 4 quadrants. • A single channel view. • Multiple setup pages, primarily accessed by tabs across the top of the setup screen. • A clip manager screen. • The playlist manager and associated playlist editor. multi channel view User Interface Cinedecks utilize a GUI (graphical user interface) which consists of several basic areas; Page - 75 of 304 UI explained / - cont... The most notable long press action is to stop a recording. When a system is recording and setup with the default “prefs” configuration, simply clicking stop will have no effect. A long press of about 2 seconds is required to stop the recording. This eliminates accidental stops, particularly with touch screen systems. There are other long press functions which will be noted throughout the manual. Cinedeck USER GUIDE - Cinedeck Version 4.5 13666 – August 27, 2015 - 14:28 - If your facility uses barcodes and, for example, are transferring tapes to files, an appropriate HID compatible bar-code reader can be used to enter data into selected fields such as file name, directly from the bar-code information. UI explained Screen hot spots are areas of a screen which, when touched, will direct the operator directly to the related setup area or which display additional information. Both will be detailed more fully in this manual but as an example, touching the file information at the bottom of this screen, changes the display from showing the selected master and proxy encode details and file names to the folder path and duration. Touching that area again will toggle to show the current project name, scene and sub-scene names. User Interface Beyond touching or clicking, the Cinedeck user interface also makes use of long presses (you might call these shift functions) and screen hot spots. Additionally, there are a number of keyboard shortcuts and bar-code readers can be utilized for data entry. Page - 76 of 304 5.3 Keyboard shortcuts As can be seen from this screen, the available shortcuts are different based on the operating mode and visible screen but some general shortcuts such as “Enter” to save and return to the previous screen and “Escape” to cancel changes and return to the previous screen remain available across most screens. User Interface The Cinedeck user interface can be driven to a great extent using shortcut key presses on an attached USB keyboard. Press control plus K “Control+K” to open this on-screen listing of available shortcuts. Keyboard shortcuts - Cinedeck USER GUIDE - Cinedeck Version 4.5 13666 – August 27, 2015 - 14:28 Page - 77 of 304 Keyboard shortcuts / - cont... Description Control+K most screens Toggle the display of the keyboard shortcuts overview screen Toggles between using the on-screen keyboard or direct field typing, for data entry areas such as creating file names Toggles showing or hiding the mouse cursor Toggles the user interface window mode. Normally the Cinedec interface runs full screen, pressing Alt+Enter puts the interface into a standard MS Windows re-sizable frame Directly selects the active and visible channel by number. The numbers above the QWERTY keys or the numeric keypad can be used Selects / displays the next channel Selects / displays the previous channel Switch all channels to playback mode Toggle gang mode ‘normal’ On/Off for all channels Switch all channels to preview - EtoE mode Toggle gang mode ‘staggered’ On/Off for all channels Save any changes and return to the previous screen Cancel any changes and return to the previous screen Switch to next or previous tab in setup screens Alt+K “ Control+Enter “ Alt+Enter “ Number keys 1, 2, 3 4, “ Tab Control+Tab F1 F2 F3 F4 Enter Escape Right and Left arrow “ “ “ “ “ “ “ “ Setup screens Keyboard shortcuts Available in: User Interface User Interface General Shortcuts - Cinedeck USER GUIDE - Cinedeck Version 4.5 13666 – August 27, 2015 - 14:28 Page - 78 of 304 Keyboard shortcuts / - cont... Control+L Control+U DEL Scenes List Shortcuts Available in: Scene list manager “ “ “ “ “ Create new project Rename current project Edit project metadata such as director and director of photography Import current project Export current project Open ‘user wildcards’ management Open ‘global wildcards’ management Lock current selected project Unlock current selected project Delete selected project Description Navigate scenes list Delete selected scene Create new scene Edit scene metadata Import scenes list Export scenes list Cinedeck USER GUIDE - Cinedeck Version 4.5 13666 – August 27, 2015 - 14:28 - Arrow keys and mouse scroll wheel Del Control+N Control+M Control+I Control+E Project manager “ “ “ “ “ “ path & filename templates path & filename templates Project manager Description Keyboard shortcuts Control+N Control+R Control+M Control+I Control+E Alt+W Alt+G Available in: User Interface Project Settings Shortcuts Page - 79 of 304 Keyboard shortcuts / - cont... Control+A Control+D F5 Stops recording on all channels Open project manager main page Open path & templates screen for folder and file naming Open scenes list manager Open sub-scenes list manager Open ‘user wildcards’ manager Open ‘global wildcards’ management Opens EDL Editor Switch naming to next scene name Switch naming to previous scene name Switch naming to next sub-scene name Switch naming to previous sub-scene name Increment naming to next roll number Increment naming to previous roll number Delete last recorded clip on all channels Go to Setup Start recording on all channels Stop recording on all channels Open list manager for user list 1, 2 or 3 respectively Available in: Description Clip & Playlist manager “ “ Select all clips - Clip & Playlist Manager Shortcuts Record View “ “ “ Description Keyboard shortcuts Control+S Alt+P Alt+N Alt+S Alt+U Alt+W Alt+G Ctrl+E N P Ctrl+N Ctrl+P Ctrl+R Ctrl+Shift+R Ctrl+D S F8 Ctrl+F8 Alt+1, 2 or 3 Available in: User Interface Record / Preview Shortcuts Select no clips Scan selected drive or folder for media Cinedeck USER GUIDE - Cinedeck Version 4.5 13666 – August 27, 2015 - 14:28 Page - 80 of 304 Keyboard shortcuts / - cont... Description Space bar Left arrow or “-” key Left arrow (long press) Right arrow or “=” key Right arrow (long press) Shift+< Shift+> Up arrow Down arrow ; (semi-colon) ‘ (apostrophe) I Alt+I Ctrl+I O Alt+O Ctrl+O J K L T Control+Alt+P Playback view “ Toggle play and pause Step backwards one frame Play 1x speed backwards Step forwards one frame Play 1x speed forwards Step backwards 10 frames Step forwards 10 frames GoTo previous clip GoTo next clip GoTo start of clip GoTo end of clip Set in-point Clear in-point Go to in-point Set out-point Clear out-point Go to out-point Play in reverse (Multiple presses increases speed) Pause playback Play forward (Multiple presses increases speed) Enable / disable touch transport Show playlist settings “ Playback/Playlist Playback/Playlist “ “ “ “ “ “ Playback/Playlist Available in: Description Left Arrow Right Arrow W E Y Playlist Editor “ “ “ “ Move selected clip left Move selected clip to right Add clip asset before selected clip Add clip asset after selected clip Switch to playlist preview screen Cinedeck USER GUIDE - Cinedeck Version 4.5 13666 – August 27, 2015 - 14:28 - Playlist Shortcuts Keyboard shortcuts Available in: User Interface Playback Shortcuts Page - 81 of 304 5.4 Powering on All Cinedeck desktops look similar and from here, many of the standard Windows programs such as Windows Explorer are available. - If you need to setup network connections, it is best to do so before starting the Cinedeck application. To start the Cinedeck from the desktop, locate and double click the Cinedeck short cut. If this is your first experience with a Cinedeck, please review the next section first before starting the Cinedeck application. Cinedeck USER GUIDE - Cinedeck Version 4.5 13666 – August 27, 2015 - 14:28 Powering on Current Cinedecks run a Windows 7 embedded operating system, installed on a separate SSD, set as drive c:\. After pressing the power button, the Cinedeck will go through several internal BIOS and hardware related checks and then boot into Windows. From the factory, most Cinedecks boot to the Windows desktop however RX3G may boot directly into the Cinedeck application. If your system has, for example, been setup to operate in your facilities domain, you may need a password in order to access the desktop or start the Cinedeck application. If a password is required, contact your engineering or IT staff responsible for your production systems. If no keyboard is available, see “5.5.1 On-screen keyboard” on page 83 User Interface For the location of the power button on your specific Cinedeck, please refer to the appropriate front panel description in chapter “3.0 Installation” on page 37. Page - 82 of 304 5.5 Desktop details Your system may have additional options but all systems include several useful links on the desktop. First, if you have a touch screen system and are stuck at the Windows login without a USB keyboard on hand, User Interface 5.5.1 On-screen keyboard Click the “Ease of Access” icon found at the lower left of the Windows log-in screen. Desktop details From the Ease of access menu, touch “Type without keyboard” and select “OK”. The keyboard will open. Once you are at the Windows desktop... This shortcut starts the on-screen keyboard which is usable across the Windows environment. As noted above, for systems with touch screens, the keyboard can also be accessed from the Windows log-on screen to allow the entering of a password without a USB keyboard attached. Cinedeck USER GUIDE - Cinedeck Version 4.5 13666 – August 27, 2015 - 14:28 Page - 83 of 304 On-screen keyboard Touch to select the password field and then use the keyboard to fill in the data. 5.5.2 Touchscreen setup User Interface The touchscreen shortcut opens the properties and adjustment application for calibrating the built-in user interface touch display available on RX3G and MX systems. See “9.2 Touchscreen calibration” on page 248 5.5.3 HotSwap! SATA HotSwap allows easy disconnect and removal of SATA drives connected to the Cinedeck system from the Windows desktop. (Drives can also be ejected from within the Cinedeck user interface. See “450- manage disk” on page 218) To remove a drive from the system, click the HotSwap! icon and select the drive you want to eject. After a few moments, a message will appear indicating “Safe to Hotswap” which means the drive can be removed. When preparing to remove a SSD, keep in mind that your Cinedeck may have two drives installed in the tray you want to remove so be sure to eject both drives. Important! If you do not see the HotSwap! icon in your system tray, please contact Cinedeck support as this is an important background service which should be running on all systems. Cinedeck USER GUIDE - Cinedeck Version 4.5 13666 – August 27, 2015 - 14:28 Page - 84 of 304 Touchscreen setup When connecting a new SATA drive the system will generally automatically detect it however occasionally, it may be necessary to force the system to rescan for new hardware to make the drive accessible. To do this, right click the HotSwap icon and select “Scan for hardware changes”. Desktop details The system Tray located on the Windows Task Bar includes several items including access to the SATA drive hot-swap system. 5.6 Settings - exporting / importing Most often, you will have access to the various save functions via a menu located at the lower left of the screen. As an example, these are the functions available from “manage projects”. All options will not be available on every menu but they are all similar. Whether you select “save as” or “export”, the procedure is the same and is made in two steps however “save as” places the file in the default folder location while export provides full flexibility as to the destination used. 1. At the next dialog after you select “save as” or “export”, you must enter a name in the “name” field. This can be any standard name acceptable to Windows but again, for word separation it is recommended to use “_” or “-” and not spaces. Settings - exporting / importing Some settings are by default saved in a sub folder of the Cinedeck install folder; c:\cinedeck. For example, project settings are by default saved in c:\cinedeck\projects. That is the projects folder under the main Cinedeck folder. LUT files are also by default, looked for in the “LUT” folder under c:\cinedeck. But all of the files you might need to work with can be saved to or retrieved from your preferred media and location such as one of your media drives, a network folder or simply a newly inserted USB memory stick. User Interface In many areas of the Cinedeck system such as project settings, scene names, LUT and so on, it is possible to save, export and/or import data. While the specifics of the data can change the procedure for saving, naming and importing remains the same. Once you have entered a name with either the on-screen or USB keyboard and selected “save and close”, 2. Select a destination drive and folder at the left and once the file destination drive and folder are determined, select save at the bottom right and you are done. - Importing a file such as a scenes list or opening a file such as a LUT is the same procedure in reverse. • Select “import” or “open” • Navigate to the source drive and folder and select the required file • Select open or import There are a few important things to note; Cinedeck USER GUIDE - Cinedeck Version 4.5 13666 – August 27, 2015 - 14:28 Page - 85 of 304 Settings - exporting / importing / - cont... When opening LUT files, it is recommended to first copy the required LUT files onto a drive which will always be available to the system. The easiest is to use the default location, c:\cinedeck\LUT. This is the LUT folder in the main c:\cinedeck install folder and is the location which will first open when you look for LUT files. The main file extensions used within the Cinedeck system are: • • • • • • • • • *.cdl - Cinedeck EDL (edit decision list) - plain comma delineated ASCII text file CMX 3600 EDLs can also be imported *.csv - can be imported as EDL *.csl - Cinedeck scenes and sub-scenes list (XML format) cinedeck.db - a sql databased used to track content *.dmp - Crash dump files prefs.ini - holds basic system and mode parameters (If deleted, this file will be rebuilt on restart) *.xml - XML formatted project files, channel files, etc *.txt - Log files are saved as txt files *.cube - Cinedecks currently only recognize .cube LUT files Settings - exporting / importing Cinedeck uses several specific file name extensions for Cinedeck specific files. Be aware that there is always the possibility that other applications on your system will also use the same file extension. This not an issue unless you accidentally tell Windows to always use some particular application for opening that file type. In that case, files may no longer automatically open in that other application. For example, if you were to tell Windows to always open .txt files with Excell, Notepad would no longer automatically be used. User Interface When importing lists such as scenes or sub-scenes, the import will overwrite any existing list items you currently have associated with that project. - Cinedeck USER GUIDE - Cinedeck Version 4.5 13666 – August 27, 2015 - 14:28 Page - 86 of 304 5.7 Multi view screen description User Interface To start the Cinedeck from the desktop, locate and double click the Cinedeck short cut. This will open the main, multi view screen with the channels in standby. Surrounding each channel video preview, are multiple data areas for immediate access to the most important details and buttons for accessing the most important functions. Note the yellow border around the right channel which indicates it is the selected channel, the channel with the focus. Multi view screen description In standard SD/HD mode, there is one quadrant for each channel so depending on your Cinedeck model, there will be two or four quadrants. Below is the dual channel view from a RX3G. - Cinedeck USER GUIDE - Cinedeck Version 4.5 13666 – August 27, 2015 - 14:28 Page - 87 of 304 5.8 Multi view screen User Interface 121- redundant (p.90) proxy space/time 116- proxy space/ time - (p.89) 120- start & elapsed time (p.90) 115- signal indicator - (p.89) 119- redundant 114- master space/ time - (p.89) 113- sync indicator - (p.89) 112- remote - (p.89) indicator master space/time - (p.90) 118- timecode - (p.89) source 117- timecode - (p.89) 122- record - (p.90) button 123- gang - (p.90) button 135- M button - (p.92) 124- RS-422 - (p.90) button Multi view screen 111- Single view toggle - (p.89) 134- P button - (p.92) 125- SDI char - (p.90) button 133- background (bg) button - (p.91) 126- UI overlays & LUT button (p.91) 132- audio meters - (p.91) - 131- error log button - (p.91) 127- setup - (p.91) button 130- play button - (p.91) 129- encode overview - (p.91) Cinedeck USER GUIDE - Cinedeck Version 4.5 13666 – August 27, 2015 - 14:28 128- stop button - (p.91) Page - 88 of 304 Multi view screen / - cont... 111- Single view toggle 112- remote indicator 114- master space/ time 115- signalindicator 116- proxy space/ time 5.8 Multi view screen - (p.88) 5.8 Multi view screen - (p.88) 5.8 Multi view screen - (p.88) 5.8 Multi view screen - (p.88) 5.8 Multi view screen - (p.88) 5.8 Multi view screen - (p.88) 5.8 Multi view screen - (p.88) 118- timecodesource 5.8 Multi view screen - (p.88) The single view toggle, switches the user interface between multi view and single channel view. Additional information and tools such as waveform and vectorscope are available in single channel view. Additionally, because of the increased screen space, setting up on-screen overlays such as aspect ratio is easier in single view. The remote indicator will light green when the associated channel detects a RS-422 connection. The sync indicator will light green when an external a black-burst or tri-level sync reference signal is detected. The sync settings are available on the input page of the setup screen. For normal operation, sync is set to auto. In auto mode, internal reference is used unless the external signal is detected. See “273- sync” on page 141 In standby mode, master space/time displays the available space on the designated destination drive. When recording, the display will auto toggle between remaining space and approximate remaining time, based on the selected encode bitrate. Note; the system is unaware if other channels are being written to the same destination drive so the available time estimate may need to be divided to accurately reflect remaining time. The signal indicator will light green when the system detects and is set properly to match an incoming signal. In standby mode, proxy space/time displays the available space on the designated destination drive. When recording, the display will auto toggle between remaining space and approximate remaining time, based on the selected encode bitrate. Note; the system is unaware if other channels are being written to the same destination drive so the available time estimate may need to be divided to accurately reflect remaining time. The primary timecode display shows the current timecode which will be recorded. Timecode source indicates where the timecode is coming from. Possible sources include, SDI (serial digital embedded timecode), GEN (internal generated timecode, LTC (linear timecode fro external source) Cinedeck USER GUIDE - Cinedeck Version 4.5 13666 – August 27, 2015 - 14:28 Page - 89 of 304 - 117- timecode Description Multi view screen 113- sync indicator Location User Interface Name Multi view screen / - cont... 119- redundant master space/time 120- start & elapsed time 5.8 Multi view screen - (p.88) 5.8 Multi view screen - (p.88) 5.8 Multi view screen - (p.88) 122- record button 5.8 Multi view screen - (p.88) 123- gang button 5.8 Multi view screen - (p.88) 124- RS-422button 5.8 Multi view screen - (p.88) button 5.8 Multi view screen - (p.88) In standby mode, redundant master space/time displays the available space on the designated secondary destination drive. When recording, the display will auto toggle between remaining space and approximate remaining time, based on the selected encode bitrate. Note; the system is unaware if other channels are being written to the same destination drive so the available time estimate may need to be divided to accurately reflect remaining time. Indicates the start timecode of the current recording and the elapsed time of the current recording. In standby mode, redundant proxy space/time displays the available space on the designated secondary destination drive. When recording, the display will auto toggle between remaining space and approximate remaining time, based on the selected encode bitrate. Note; the system is unaware if other channels are being written to the same destination drive so the available time estimate may need to be divided to accurately reflect remaining time. Activates recording. • In Gang mode, recording will be triggered on multiple channels. • In EDL record mode, this button will display and load the first EDL event. • Depending on the mode, after recording starts, the button name can change. Besides off, Gang record mode has two modes, normal which simultaneously triggers all selected channels and staggered which triggers each selected channel separately after a user defined time delay. This is primarily used when writing to spinning disc systems to allow the drive heads time to recover between I/O requests. RS-422 selects remote control modes between off, master, slave and VDCP slave. RS-422 modes can be set independently for each channel. • Select master mode to control a connected device from the Cinedeck. • Slave and VDCP slave, allow external systems to control the selected channel. SDI char toggles the character and information overlay output on and off for the user interface video display and the SDI out. Setup opens a setup screen for customizing the character output. (See “5.14 Character Out Customization” on page 111) Cinedeck USER GUIDE - Cinedeck Version 4.5 13666 – August 27, 2015 - 14:28 Page - 90 of 304 - 125- SDI char Description Multi view screen 121- redundant proxy space/time Location User Interface Name Multi view screen / - cont... Location 5.8 Multi view screen - (p.88) 127- setup button 5.8 Multi view screen - (p.88) 128- stop button 5.8 Multi view screen - (p.88) 129- encode overview 130- play button 131- error log 5.8 Multi view screen - (p.88) 5.8 Multi view screen - (p.88) 132- audio meters 5.8 Multi view screen - (p.88) 133- background (bg) button 5.8 Multi view screen - (p.88) Error log opens a sub-menu with controls for; • dismissing the most recent warning for the selected channel • dismissing all warnings for the selected channel • opening the log of recent errors • dismissing all errors on all channels The audio meters reflect the average audio levels for the selected channel pair. - button 5.8 Multi view screen - (p.88) UI overlays & LUT accesses on/off toggle and setup buttons for selecting an onscreen color LUT. LUT files can be loaded from any connected drive. When active, this preview LUT has no effect on recorded video. This control also accesses on/off toggle buttons for on screen overlays; aspect ratio borders, aspect ratio letterbox shading, safe area borders, grid/crosshairs. Setup for these on-screen overlays can be accessed from single channel view. (See “111- Single view toggle” on page 89 and “5.15 Overlay Customization” on page 112) Setup takes you to the initial channel overview page and all setup screens. (See “5.17 Setup tabs explained” on page 114) Pressing stop ends a current recording. Note that by default, stopping a recording requires a long press of about 3 seconds which helps prevent accidental stops. If gang is in use, all selected channels will stop. When touched or clicked, the encode overview region shows one of three screens; 1. The default view displays current input, codec and file name settings for the master and proxy with the number of audio channels and character burn status. 2. The second view displays the destination folder path and when recording, the approximate encode data rate for the master and proxy are shown. 3. View three shows the current project and list names such as scene and sub scene. The play button will load and play the most recently recorded clip. If nothing is in the “last play” memory, pressing play will go directly to the clip manager. If a clip is loaded for playback, the play button is renamed “open” and when pressed will open the clip manager. The bg button toggles a dark background on and off to better separate the on-screen audio meters from the underlying video. Cinedeck USER GUIDE - Cinedeck Version 4.5 13666 – August 27, 2015 - 14:28 Multi view screen 126- UI overlays & LUT button Description User Interface Name Page - 91 of 304 Multi view screen / - cont... Location 134- P button 5.8 Multi view screen - (p.88) 135- M button 5.8 Multi view screen - (p.88) Description The P button toggles the on screen overlay of the proxy encode audio channels. When this overlay is active it is possible to select a different channel pair for monitoring. A long press opens the headphone monitor control screen (see “5.10 Headphone Monitor Controls” on page 98). The M button toggles the on screen overlay of the master encode audio channels. When this overlay is active it is possible to select a different channel pair for monitoring. A long press opens the headphone monitor control screen (see “5.10 Headphone Monitor Controls” on page 98). User Interface Name Multi view screen - Cinedeck USER GUIDE - Cinedeck Version 4.5 13666 – August 27, 2015 - 14:28 Page - 92 of 304 5.9 Single channel view User Interface 142- timecode (p.94) 141- file TC - (p.94) source 140- start (p.94) 145- 422 mode (p.95) 139- elapsed time - (p.94) 144- record mode - (p.94) 138- tcp remote (p.94) 143- end (p.94) 137- lock (p.94) 136- multi view toggle - (p.94) 147- gang (p.95) 165- signal - (p.97) 164- sync - (p.97) 163- remote - (p.97) Single view screen 148- LUT (p.95) 149- char out (p.95) 162- M - (p.97) master meters 150- overlays (p.95) 161- P - (p.97) proxy meters 151- analysis (p.95) 160- bg - (p.97) background 152- 100% (p.95) 159- audio meters - (p.97) 154- setup (p.96) 156- encode overview - (p.96) Cinedeck USER GUIDE - Cinedeck Version 4.5 13666 – August 27, 2015 - 14:28 155- stop (p.96) Page - 93 of 304 - 153- full screen (p.96) 158- error log (p.97) 157- play (p.96) Single channel view 146- record (p.95) Single channel view / - cont... 136- multi view toggle Location 5.9 Single channel view - (p.93) 5.9 Single channel view - (p.93) 138- tcp remote 5.9 Single channel view - (p.93) 139- elapsed time 5.9 Single channel view - (p.93) 140- start 5.9 Single channel view - (p.93) 141- file TC source 5.9 Single channel view - (p.93) 142- timecode 5.9 Single channel view - (p.93) 143- end 5.9 Single channel view - (p.93) The multi view toggle, switches the user interface between single view and multi channel view. Additional information and tools such as waveform and vectorscope are available in single channel view. Additionally, because of the increased screen space, setting up on-screen overlays such as aspect ratio is easier in single view. Locks/Unlocks touch screen. Primarily for use in conjunction with MX tactile control panel which provides direct access to other channels, whether locked or unlocked. Future function. Although not labeled, this timecode display indicates the elapsed time of the current recording. Indicates the start timecode of the current or most recent recording. File TC source indicates where the timecode is coming from which will be written to the file. Possible sources include, SDI (serial digital embedded timecode), GEN (internal generated timecode, LTC (linear timecode fro external source) The primary timecode display shows the current timecode which will be recorded. Indicates the end timecode of the previous or most recent recording. Single channel view 137- lock Description User Interface Name Selects between recording modes: (See “5.11 Record Modes” on page 99) 144- record mode 5.9 Single channel view - (p.93) “normal” - Used for standard recording • “pause” - Ingest stops but the file is not closed. • “pause & seek” Ingest stops, file is not closed, in-points can be set • “insert baseband” - Allows inserting audio and video into a flat file Cinedeck USER GUIDE - Cinedeck Version 4.5 13666 – August 27, 2015 - 14:28 Page - 94 of 304 - • Single channel view / - cont... Location 5.9 Single channel view - (p.93) 147- gang 5.9 Single channel view - (p.93) 148- LUT 5.9 Single channel view - (p.93) 149- char out 5.9 Single channel view - (p.93) 150- overlays 5.9 Single channel view - (p.93) 151- analysis 5.9 Single channel view - (p.93) 152- 100% 5.9 Single channel view - (p.93) Cinedeck USER GUIDE - Cinedeck Version 4.5 13666 – August 27, 2015 - 14:28 Page - 95 of 304 - 146- record RS-422 selects remote control modes between off, master, slave and VDCP slave. RS-422 modes can generally be set independently for each channel. • Select master mode to control a connected device from the Cinedeck. • Slave and VDCP slave, allow external systems to control the selected channel. Activates recording. • In Gang mode, recording will be triggered on multiple channels. • In EDL record mode, this button will display and load the first EDL event. • Depending on the mode, after recording starts, the button name can change. Besides off, Gang record mode has two modes, normal which simultaneously triggers all selected channels and staggered which triggers each selected channel separately after a user defined time delay. This is primarily used when writing to spinning disc systems to allow the drive heads time to recover between I/O requests. LUT accesses on/off toggle and setup buttons for selecting an on-screen color LUT. LUT files can be loaded from any connected drive. When active, this preview LUT has no effect on recorded video. Char out toggles the character and information overlay output on and off for the user interface video display and the SDI out. A long press provides access to “setup” which opens a setup screen for customizing the character output. (See “5.14 Character Out Customization” on page 111) The overlays button accesses on/off toggle buttons and settings for on screen overlays; aspect ratio borders, aspect ratio letterbox shading, safe area borders, grids and crosshairs. (See “5.15 Overlay Customization” on page 112) The analysis button accesses on/off toggle buttons and settings for the on screen video tools; waveform , vectorscope, histogram, clipping, edge detect and setup for the clipping level. The waveform display can be switched between a 0-255 digital scale, -20-120 IRE scale and a 0%-100% percentage scale. The waveform and histogram displays can be switched between Y - luminance, R - Red, G - Green, B Blue and full RGB parade modes. All of the scopes can be viewed as full screen or 1/4 screen overlay. (See “5.16 Video Analysis Tools” on page 113) 100% toggles the on screen video preview between full image and zoom mode. Normally the entire image from the source is displayed however at just 1024 wide, the Cinedeck on-board display is not a native HD panel. Zoom mode provides 4x image magnification which allows more accurate visual analysis of image detail, focus, etc. Single channel view 145- 422 mode 5.9 Single channel view - (p.93) Description User Interface Name Single channel view / - cont... Location 153- full screen 5.9 Single channel view - (p.93) 154- setup 5.9 Single channel view - (p.93) 155- stop 5.9 Single channel view - (p.93) 5.9 Single channel view - (p.93) Cinedeck USER GUIDE - Cinedeck Version 4.5 13666 – August 27, 2015 - 14:28 Page - 96 of 304 - 157- play 5.9 Single channel view - (p.93) Full screen toggles between single channel view with controls around the perimeter to a view which allows the preview video to take the entire display. The on-screen controls switch to a momentary mode and fade out after a few seconds. Touching the screen brings the controls into view again. Setup takes you to the initial channel overview page and all setup screens. (See “5.17 Setup tabs explained” on page 114) Pressing stop ends a current recording. Note that by default, stopping a recording requires a long press of about 3 seconds which helps prevent accidental stops. If gang is in use, all selected channels will stop. Primarily, the encode overview region shows (from left to right) the current file name settings for the master and proxy and if activated, the current file name settings for the redundant (copy) master and proxy. The overview displays codec and input settings for the master and proxy encodes and in several columns indicates: • “audio” - The number of audio channels being recorded • “a/d“ - If delay is active for one or more audio channels • “LUT” - If a file is being recorded with a color LUT applied • “Brn” - If a character burn is being applied to the video • “slate” - If slate information is included in the clip • “disk” - The size of the destination disc • “remain” - The remaining space on the destination disc • And when recording, the area between “slate” and “disk” opens up to reveal a data rate display for each encode. Additionally, when touched or clicked, the left region of the encode overview displays the destination folder path for each file. The play button will load and play the most recently recorded clip. If nothing is in the “last play” memory, pressing play will go directly to the clip manager. If a clip is loaded for playback, the play button is renamed “open” and when pressed will open the clip manager. Single channel view 156- encode overview Description User Interface Name Single channel view / - cont... Location 5.9 Single channel view - (p.93) 160- bg 5.9 Single channel view - (p.93) 161- P 5.9 Single channel view - (p.93) 162- M 5.9 Single channel view - (p.93) 163- remote 5.9 Single channel view - (p.93) 164- sync 5.9 Single channel view - (p.93) 165- signal 5.9 Single channel view - (p.93) Error log opens a sub-menu with controls for; • dismissing the most recent warning for the selected channel • dismissing all warnings for the selected channel • opening the log of recent errors • dismissing all errors on all channels The audio meters reflect the average audio levels for the selected channel pair. The bg button toggles a dark background on and off to better separate the on-screen audio meters from the underlying video. The P button toggles the on screen overlay of the proxy encode audio channels. When this overlay is active it is possible to select a different channel pair for monitoring. A long press opens the headphone monitor control screen (see “5.10 Headphone Monitor Controls” on page 98). The M button toggles the on screen overlay of the master encode audio channels. When this overlay is active it is possible to select a different channel pair for monitoring. A long press opens the headphone monitor control screen (see “5.10 Headphone Monitor Controls” on page 98). The remote indicator will light green when the associated channel detects a RS-422 connection. The sync indicator will light green when an external a black-burst or tri-level sync reference signal is detected. The sync settings are available on the input page of the setup screen. For normal operation, sync is set to auto. In auto mode, internal reference is used unless the external signal is detected. See “273- sync” on page 141 The signal indicator will light green when the system detects and is set properly to match an incoming signal. Cinedeck USER GUIDE - Cinedeck Version 4.5 13666 – August 27, 2015 - 14:28 Page - 97 of 304 - 159- audio meters Description Single channel view 158- error log 5.9 Single channel view - (p.93) User Interface Name 5.10 Headphone Monitor Controls reset all faders to unity channel identifier adjustable channel faders next Headphone Monitor Controls close button User Interface The headphone monitor control panel is used to select the channel pair being monitored and adjust left and right audio levels. <> previous channel selector - channel pair selector buttons Selected channel is highlighted Cinedeck USER GUIDE - Cinedeck Version 4.5 13666 – August 27, 2015 - 14:28 Page - 98 of 304 5.11 Record Modes User Interface Record mode selects between the different recording capabilities such as pause and insert, which should not be confused with “UI mode” which selects between different basic I/O settings such as HD and 4K. For additional information on UI mode, see “5.26.1 UI mode” on page 187 • “normal” - Used for standard recording • “pause” - Ingest stops but the file is not closed. • “pause & seek in file” Ingest stops, the file is not closed, in-points can be set • “insert baseband” - Allows inserting audio and video into a flat file. 5.11.1 Normal 5.11.2 Pause Pause record mode is used in situations where a long recording session will be broken up by periods where no useful action is occurring. Typically in such situations, recording will be stopped but each normal stop start generates a new file which is sometimes undesirable. When in pause mode, the record button changes to “pause” and the system functions much like a traditional analog tape recorder. Record Modes Normal record mode is used for typical single and multi-channel recording and playback tasks. In pause mode, before initial recording starts, the record button is in its normal condition. After recording starts, the record button changes to a “pause” button. When in resume, the record (red border) indicator will blink on and off, indicating that record mode is still active but ingest has been paused. Cinedeck USER GUIDE - Cinedeck Version 4.5 13666 – August 27, 2015 - 14:28 Page - 99 of 304 Normal When “pause” is pressed, ingest is halted, the file remains in an open but static state and the record/pause button changes name to “resume”. Record Modes / Pause cont... pause record active and paused for two channels User Interface It is also important to understand that when “pause” is active, it is active for all channels associated to the selected project. Also, “pause” can be used in conjunction with gang mode so you can control multiple channels in pause mode simultaneously. Record Modes Pause Cinedeck USER GUIDE - Cinedeck Version 4.5 13666 – August 27, 2015 - 14:28 Page - 100 of 304 Record Modes / Pause & Seek in File cont... Record Modes Pause & Seek in File is similar to “pause” mode but pause & seek in file also mimics the “assemble edit mode” commonly used on a tape machine. In “pause & seek”, when pause is pressed, ingest is halted and the file remains open like in standard “pause” mode. Then the recently recorded portion of the file is loaded into the special play mode window with active transport controls. Multiple channels can be controlled in Pause & Seek mode making it possible for example, to simultaneously build a show master while keeping a few ISO channels in sync with the master or for creating multiple masters with different codec and wrapper combinations. Pause & Seek in File operation is straightforward: • Put the channel(s) in gang record mode and start recording • Pause the recording(s) • Put the channel(s) into gang play and cue one of the channels to a starting point in the recorded content • Take the channel(s) out of pause and continue the recording(s) • After multiple pause and record events, stop is pressed to close the file(s) and recording is complete. User Interface 5.11.3 Pause & Seek in File Note: Currently Pause & Seek in File is supported with the MOV (quicktime) wrapper recording ProRes, DNxHD and AVC-Intra. Additional wrappers and codecs will be added in future releases. pause & seek in file - standby transport controls inactive pause & seek in file - recording transport controls inactive Pause & Seek in File Cinedeck USER GUIDE - Cinedeck Version 4.5 13666 – August 27, 2015 - 14:28 Page - 101 of 304 Record Modes / Pause & Seek in File cont... User Interface Once loaded in play mode, it is possible to play and scrub the file to select an in-point within the recorded content. After the in-point is selected, “resume” can be pressed to continue recording from that in-point. This pause and seek process can be repeated many times. Only when the final recording is complete is stop pressed to close the file. Remember: Just like assemble edit on tape, resuming a recording in Pause & Seek mode after an in-point is set will permanently replace all of the content after the in-point with new content. & seek in file - paused pause Record Modes pause transport controls active, in-point set & seek in file - recording resumed from new in-point on-screen edit point controls orange play head aqua timecode in-point source selector or keyboard shortcuts to control transport and set edit points. different wrappers can handle timecode differently - most only notate the starting timecode and the duration or total number of frames which means timecode will normally be contiguous across edits. mov (quicktime) includes a timecode track so can contain noncontiguous timecode. if noncontiguous (source timecode) is required instead of contiguous (record timecode), select input from the timecode selector menu. Cinedeck USER GUIDE - Cinedeck Version 4.5 13666 – August 27, 2015 - 14:28 Page - 102 of 304 Pause & Seek in File when “pause” is active, the transport controls can be used to play the file and the play-head can be dragged to scrub the clip. use on-screen buttons Record Modes / Insert Baseband cont... Insert Baseband mode allows the replacement of content in any selected region of many closed file types. The user can open a file on the Cinedeck, set an in and out point, along with the appropriate video and or audio channels which need replacing and trigger insert recording to fill in the selected area, with whatever is coming into the SDI input. Inserts can be video, audio, or audio with video. Cinedeck USER GUIDE - Cinedeck Version 4.5 13666 – August 27, 2015 - 14:28 Page - 103 of 304 Insert Baseband Inserting into a prerecorded file is analogous to inserting into a prerecorded tape and the same analogy of working with a pre-blacked or pre-striped tape, also exists in the file world with Cinedeck’s ability to create a blacked-file. Just like a tape, when you create a “blacked file”, you pre-stripe it with format, codec, timecode, audio tracks, etc.. A big difference is that instead of real-time, blacking a file is fast. For example, it takes about six minutes to create a one hour ProRes blacked file. Although the process is fast, just like tape, you can also have some pre-blacked-files on disk and simply copy one to your workspace. Then, just like with a blacked tape, you use Cinedeck insert editing to fill in the blanks. (See: “5.12 Create Black File” on page 109) When building a show “live-to-file“, there are three advantages to working with a pre-striped file as compared to Pause & Seek. • With Pause & Seek there is no pre-roll. You can easily count down to the start but baseband insert mode does pre-roll like tape, which will be very familiar to studio personnel. • When using the pre-striped file, you can start and stop your work anytime, while Pause & Seek requires the deck to stay on and the file to remain open. • Because the file already exists on disk, play while insert record is available. This allows full transport control for confidence - play, shuttle, etc. Record Modes Cinedeck Insert Edit currently supports ProRes, DNxHD and AVC-Intra, in a MOV (quicktime), MXF Op1a, or MXF OpAtom wrapper. Target files can be Cinedeck generated or come from elsewhere however, ProRes files which were generated elsewhere, likely need to be re-wrapped as ProRes is normally VBR (variable bit rate) and the insert process requires the content to be CBR (constant bit rate). This is a fast file copy process which is done from Cinedeck’s clip manager. (See “452- manage clips” on page 220 under Clip Manager) User Interface 5.11.4 Insert Baseband Record Modes / Insert Baseband cont... User Interface Insert editing can be done between two Cinedeck channels (source channel to record channel) or with the Cinedeck connected to an external source such as a VTR or edit system (remote player/source to Cinedeck recorder). In both situations, the target file that will receive the insert is opened on the Cinedeck. RS-422 SDI-IN SDI-OUT Record Modes Whether working channel to channel or from a separate machine, the operator can control the source via RS-422, using the controls provided on the (master) Cinedeck target channel interface. In the case of a non-linear system like Media Composer, editing can be controlled entirely from the Digital Cut tool, exactly as it would be with a tape machine, except you are writing to files instead of tape. Note: An important aspect of editing with the Cinedeck is the timecode offset. For all scenarios, see “358- Special timecode modes” on page 173 ch 1 setup as player ch 2 setup as recorder Insert Baseband Cinedeck USER GUIDE - Cinedeck Version 4.5 13666 – August 27, 2015 - 14:28 Page - 104 of 304 5.11.5 Insert Baseband Master Record Modes See “5.9 Single channel view” on page 93 for other descriptions) . edit operation is the same in multi-channel view but because of the reduced screen space, there is less detail. only the unique controls seen in single channel view during insert mode will be described here. 166- device - (p.106) control 167- record - (p.106) mode User Interface Insert editing can be controlled in single channel view or multichannel view, there are a few important things to remember: • Assign your Cinedeck channels to separate projects, particularly the master and confirm project settings. • While any transport controls can be used for playing, shuttling, etc., edit points for the source should be set via the controlling Cinedeck record channel, either using a keyboard or the on-screen buttons. • When in single channel view and you want to look at a local Cinedeck source channel directly, it is easiest to use the TAB key on a keyboard to switch screens. • To some users, the on-screen master channel indicators for local and remote seen in multi channel view, may seem reversed. Just remember, the text indicates the channel you will view if you click the button, not what is currently selected, so “control remote“ will switch to the remote device. 168- RS-422 - (p.106) mode 169- edit point - (p.106) display 183- file audio - (p.107) overview 182- set up source>file mapping - (p.107) 171- edit mode - (p.106) 181- disable remote track arm - (p.107) 172- preview ee/ pb - (p.106) 180- audio src - (p.107) 173- preview - (p.107) edit 179- open file to edit - (p.107) 178- target file info - (p.107) 177- trim file (p.107) Cinedeck USER GUIDE - Cinedeck Version 4.5 13666 – August 27, 2015 - 14:28 176- create blank tape - (p.107) 175- file tc - (p.107) display 174- edit start tc - (p.107) Page - 105 of 304 Insert Baseband Master 170- edit point - (p.106) controls Record Modes / Insert Baseband Master cont... 166- device control Location “5.11.5 Insert Baseband Master” on page 105 “5.11.5 Insert Baseband Master” on page 105 168- RS-422 mode “5.11.5 Insert Baseband Master” on page 105 169- edit point display 170- edit point controls “5.11.5 Insert Baseband Master” on page 105 “5.11.5 Insert Baseband Master” on page 105 “5.11.5 Insert Baseband Master” on page 105 172- preview ee/pb “5.11.5 Insert Baseband Master” on page 105 Selects between recording modes: (See “5.11 Record Modes” on page 99) • “normal” - Used for standard recording • “pause” mode - Ingest stops but the file is not closed. • “pause & seek in file” Ingest stops, the file is not closed, an in-point can be set • “insert baseband” - Allows inserting audio and video into a flat file. RS-422 selects remote control modes between off, master, slave and VDCP slave. RS-422 modes can be set independently for each channel. • Select master mode to control a connected device from the Cinedeck. • Slave and VDCP slave, allow external systems to control the selected channel. Shows the in and out points set for the target file. The on-screen edit point controls can be used for setting and clearing the edit points for the target file loaded in the master channel. Click “set” and then “in” to set the in-point Click “set” and “out” to set the out-point Click clear and the respective in or out to delete that point To manually set edit points, click keypad Select “use src tc” to optionally write the source timecode into the destination file Use the edit mode controls to select between inserting video, audio or video plus audio. Unlike a tape machine, “assemble” in this context simply simultaneously selects both video and audio to be inserted. The only tape like assemble edit function with files is pause and pause & seek. (See “5.11.2 Pause” on page 99 and “5.11.3 Pause & Seek in File” on page 101) The preview button toggles the master preview display between the playback target file view to the incoming source video and audio (EtoE = electronics to electronics). Cinedeck USER GUIDE - Cinedeck Version 4.5 13666 – August 27, 2015 - 14:28 Page - 106 of 304 Insert Baseband Master 171- edit mode The device control selector is used to designate whether the user interface is focused on and controlling the local master / recorder or the source player. The orange highlighted selection is active. Record Modes 167- record mode Description User Interface Name Record Modes / Insert Baseband Master cont... Location 173- preview edit “5.11.5 Insert Baseband Master” on page 105 174- edit start tc “5.11.5 Insert Baseband Master” on page 105 175- file tc display “5.11.5 Insert Baseband Master” on page 105 tape 177- trim file 178- target file info 179- open file to edit 180- audio src track arm 182- set up source>file mapping 183- file audio overview “5.11.5 Insert Baseband Master” on page 105 Select edit start TC, tape reel ID to rewrite (re-stripe) the target file timecode based on a user entered timecode or back-timed based on the position of the playhead. For example, if the current file starts at 0:00:00 but you would prefer it to start at 58:30:00, simply change the timecode display and click save. Indicates the start and end timecode for the loaded master (target) file. Creating a blank file is analogous to blacking or pre-striping a tape. Open the dialog and select the appropriate settings and number of audio channels required for your edit/recording session. (See “5.12 Create Black File” on page 109) Future Function “5.11.5 Insert Baseband Master” on page 105 Displays the name and format details of the loaded target file. “5.11.5 Insert Baseband Master” on page 105 Like the play button, this opens clip manager for selecting and opening the target file. Only one clip can be opened at a time. Provides direct selection to the SDI or AES inputs to be used for the audio portion of any insert edits. Some external systems such as Avid Media Composer can independently select which audio channels are active for inserting. Disabling Remote Track Arm prevents this external control. Similar to the audio matrix on the encode pages, this button accesses a control panel for enabling or disabling independent tracks in the target file and selecting which source channels are directed to which tracks in the target file. (See “5.11.6 Insert Audio Matrix” on page 108 for detail) This matrix display shows the current audio channel selections. Highlighted channels are available to be used. Yellow highlighted channels are currently active. Cinedeck USER GUIDE - Cinedeck Version 4.5 13666 – August 27, 2015 - 14:28 Page - 107 of 304 Insert Baseband Master 181- disable remote “5.11.5 Insert Baseband Master” on page 105 Select preview edit to disable file write mode and view a simulation of the proposed edit. Record Modes 176- create blank Description User Interface Name 5.11.6 Insert Audio Matrix source selector matrix User Interface The Insert edit source to file mapping screen is used to route incoming channels to file channels as well as to activate or deactivate file channels, controlling whether they are available to be inserted into. - available for each channel Record Modes audio meters - indicate levels for audio coming in via sdi or aes click a source channel to source to file open the source selector selectors matrix and select an available incoming channel Insert Audio Matrix file channel indicators click to disable / enable file channels yes no = enabled = disabled Cinedeck USER GUIDE - Cinedeck Version 4.5 13666 – August 27, 2015 - 14:28 Page - 108 of 304 5.12 Create Black File User Interface When you create a “blacked file”, you pre-stripe it with format, codec, timecode, audio tracks, etc. • Working from left to right, select resolution, frame rate, etc. • Select “channel count” to add audio channels. • You must use the TC calculator to set the timecode parameters for your blacked file. • Select a “file location” and give your new file a name. • Finally, press “generate file” to create the black file color depth codec resolution file location save as file wrapper Create Black File frame rate audio channels timecode encode quality calculator - generate file back - close In the timecode calculator, you need to set two parameters: • Set the start timecode and set either the end timecode or the duration. • You also have an option to select between drop or non-drop frame timecode. Cinedeck USER GUIDE - Cinedeck Version 4.5 13666 – August 27, 2015 - 14:28 Page - 109 of 304 5.13 Confidence Monitoring This means for example, after an insert recording is started on one channel, the file can be opened in another channel and played. This mode provides full transport control; play, forward fast, rewind, etc. In the below example, RX3G channel 1 is recording while channel 2 is playing the same file. Confidence Monitoring Playback during insert can also be used during Avid Digital cut (“8.4 Avid Digital Cut” on page 239). For basic record and confidence playback, for the channel which will be recording using Insert Baseband mode: • Set “TC” to “gen“ on the master encode page • Set “record mode” to “insert” or “insert baseband” • For TC & automation, set “record control” to “manual”, “record TC trigger” to “gen” and TC mode to “free run” • Open the file which will be inserted into and start the recording • That same file can be loaded into another channel and played back User Interface Whether for small inserts or complete programs, an advantage of utilizing Insert Baseband mode for recording, is that because the file already exists on disk, the complete file is available to playback while recording. - the same file loaded for recording and playback Cinedeck USER GUIDE - Cinedeck Version 4.5 13666 – August 27, 2015 - 14:28 Page - 110 of 304 5.14 Character Out Customization User Interface Access for customizing the character overlay output can be found via the SDI character/character out buttons on the multi and single channel view. Character output can be customized for each channel independently. From here you can add or remove metadata and system information from the overlay. Data display blocks can be dragged with a mouse to any area on the screen. Note: the status display colors and sizes can to toggle display be adjusted via this information on or off control panel status includes the channel identifier and its current status file name display timecode includes current timecode with audio meters status display remaining timecode (future function) status indicates toggles file name display user text display Character Out Customization data toggles click a selector The character overlay output is displayed both on the SDI output of the selected channel and the Cinedeck video preview. play, channel 1, paused and timecode toggle to display user entered text (text is entered below) toggle display of master & proxy audio - levels click to open onscreen keyboard to help with alignment, turn on “snap” to activate an invisible alignment grid which display elements will snap to when moved Cinedeck USER GUIDE - Cinedeck Version 4.5 13666 – August 27, 2015 - 14:28 Page - 111 of 304 5.15 Overlay Customization User Interface TBA Overlay Customization - Cinedeck USER GUIDE - Cinedeck Version 4.5 13666 – August 27, 2015 - 14:28 Page - 112 of 304 5.16 Video Analysis Tools waveform - y, r, g, b or parade (as shown) histogram User Interface Access to the video analysis tools is only available from the single channel view but the tools are available during record and playback. Tools include; waveform, vectorscope, histogram, edge detect and clipping color selector analysis Video Analysis Tools tools menu change access scale to button digital % ire scopes can be full screen or overlay edge detect (aka focus assist) overlay toggle vectorscope clipping - clipping setup Cinedeck USER GUIDE - Cinedeck Version 4.5 13666 – August 27, 2015 - 14:28 Page - 113 of 304 5.17 Setup tabs explained An example; you have already selected 1080i 59.94 10bit as the input and you want to select XDCAM HD as the master codec but you find that the quality settings are not available. This is because XDCAM HD is an 8bit only codec. Had 8bit been selected as the color depth of the input, the quality settings would be available. Additional tabs not necessarily directly related to a specific project but which certainly effect deck operation are the “prefs” tab (See “5.26 Prefs tab” on page 181) and the V1 signal generator (See “5.29 Signal Generator tab” on page 194). Setup tabs explained It bears repeating that Cinedeck setup is project centric so most changes on the various setup screens are saved as part of the current project and effect whichever channels are associated to the current project. Additionally, setup tends to be a left to right process, starting on the Overview page where the project is selected and then stepping through “input”, “master” codec selection, “proxy” codec selection, and possibly some specific timecode and record trigger changes made on the “TC & automation” page. Lastly, it should be noted that previous settings (changes you have already made) filter what is available for the settings you are currently adjusting. User Interface System setup is managed via a series of tabbed screens, accessed via the “setup” button found on both the multi view and single-channel screens. When setup is opened, settings for the current channel are displayed and the initial screen which appears is the “overview” tab. As a final point, there are some settings which are not necessarily recalled with the project settings and there are a few settings which are channel specific and so can be changed for each channel independently. The most important settings to check are the destination drive selections because drive letters can change at startup. - Important! Microsoft Windows assigns drive letters at system startup based upon what is connected at the time so it is always necessary to confirm the drive destination for each encode. Cinedeck USER GUIDE - Cinedeck Version 4.5 13666 – August 27, 2015 - 14:28 Page - 114 of 304 5.18 Overview tab Click the current project name to access project and scene management. 187- current - (p.116) 188- current subscene - (p.116) scene 189- tape/reel ID - (p.116) User Interface The overview page plays two important roles, it provides a full overview of the setup for the selected channel (there is a channel selector at the top right) and it provides access to project management for adjusting folder and file naming and scene / sub-scene management. 184- channel - (p.116) toggle 186- current - (p.116) project 190- input settings - (p.117) 203- drop & loss stop - (p.118) Overview tab 185- page tabs (p.116) 191- master encoder settings - (p.117) 192- master file - (p.117) 202- segment - (p.118) destinations mode 193- proxy encoder settings - (p.117) 194- proxy file - (p.117) destinations - 195- name (p.117) 196- label (p.117) 197- preview (p.117) 199- burn LUT (p.117) 198- preview LUT - (p.117) Cinedeck USER GUIDE - Cinedeck Version 4.5 13666 – August 27, 2015 - 14:28 200- copy to other channels - 201- save and - (p.118) close (p.117) Page - 115 of 304 Overview tab / - cont... 184- channel toggle 185- page tabs 186- current 187- current scene 188- current subscene 5.18 Overview tab - (p.115) 5.18 Overview tab - (p.115) 5.18 Overview tab - (p.115) 5.18 Overview tab - (p.115) 5.18 Overview tab - (p.115) The channel toggle (next ch prev) is available on all main setup pages. Clicking the right or left arrow allows easy switching to the next or previous channel. The “input”, ”master” and “proxy” tab names reflect the change, displaying the names associated to the selected channel. The page selector tabs are always visible in the main setup area. These can be clicked to provide direct access to each setup section. Current project displays the active project for the selected channel and is a variable, often used in folder and file names. Clicking here provides access to the project manager where projects are assigned to channels, new projects can be created and projects can be imported and exported. This is also where folder and file naming is managed. Additionally, user lists, scenes and sub-scenes are accessed via project manager. (See “5.19 Project manager” on page 119) Current scene displays the active scene for the selected channel and is a variable, often used in folder and file names. Clicking here provides direct access to the scenes list associated with the active project for the selected channel, where scenes can be selected and managed; new scenes can be created, scene lists can be imported and exported, etc. (See “5.19 Project manager” on page 119) Current sub-scene displays the active sub-scene for the selected channel and is a variable, often used in folder and file names. Clicking here provides direct access to the sub-scenes list associated with the active project for the selected channel, where sub-scenes can be selected and managed; new sub-scenes can be created, sub-scene lists can be imported and exported, etc. (See “5.19 Project manager” on page 119) Displays the tape/reel ID variables and value for the selected channel and is a variable, often used in folder and file names. Clicking here takes you directly to the “path & file names” settings associated with the active project for the selected channel, where the tape/reel ID can be adjusted. (See “5.19 Project manager” on page 119) Cinedeck USER GUIDE - Cinedeck Version 4.5 13666 – August 27, 2015 - 14:28 Page - 116 of 304 - 189- tape/reel ID 5.18 Overview tab - (p.115) Description Overview tab project Location User Interface Name Overview tab / - cont... 190- input settings 191- master encoder settings 192- master file destinations 194- proxy file destinations 5.18 Overview tab - (p.115) 5.18 Overview tab - (p.115) 5.18 Overview tab - (p.115) 5.18 Overview tab - (p.115) 5.18 Overview tab - (p.115) 5.18 Overview tab - (p.115) 196- label 5.18 Overview tab - (p.115) 197- preview 5.18 Overview tab - (p.115) 198- preview LUT 5.18 Overview tab - (p.115) 199- burn LUT 5.18 Overview tab - (p.115) 200- copy to other channels 5.18 Overview tab - (p.115) Displays all of the input settings for the selected channel. Clicking the various data areas provides direct access to the relevant settings page, ie, touching “resolution” switches to the input page where input settings can be adjusted and touching “autorec” switches to TC & automation. The master encoder region displays all of the settings related to the master encode. Clicking in this area switches to the master encode setup page. The master file destinations section displays the selected destination drive, folder and file naming variables and text related to the master primary and redundant encodes. Clicking in this area switches to the master encode page. The proxy encoder region displays all of the settings related to the proxy encode. Clicking in this area switches to the proxy encode setup page. The proxy file destinations section displays the selected destination drive, folder and file naming variables and text related to the proxy primary and redundant encodes. Clicking in this area switches to the proxy encode page. Name reflects the channel name variable or wild-card shown also at the top of the setup screen in the page tab bar. The input name variable can also be used in folder and file names. By default these are sequentially named, input 1, input 2, etc. Click here to open an on-screen keyboard to change the name. Label is an additional channel specific metadata field which can be used in folder and file naming. By default these are sequentially named, input 1, input 2, etc. Click here to open an on-screen keyboard to change the name. Preview is a thumbnail of that channels active video. The thumbnails can also be clicked to toggle between channels displayed. The orange bordered channels is the selected channel. Preview LUT indicates if a LUT is active on the Cinedeck user interface video preview for the selected channel and if so, displays the LUT name. Burn LUT indicates if a LUT is being used to color process the recorded proxy for the selected channel and if so, displays the LUT name. Copy to other channels allows copying channel independent settings such as audio channel selection and routing and file destination drive from the selected channel to one or more other channels. Cinedeck USER GUIDE - Cinedeck Version 4.5 13666 – August 27, 2015 - 14:28 Page - 117 of 304 - 195- name Description Overview tab 193- proxy encoder settings Location User Interface Name Overview tab / - cont... Location 201- save and close 5.18 Overview tab - (p.115) 202- segment mode 5.18 Overview tab - (p.115) 203- drop & loss stop 5.18 Overview tab - (p.115) Description Pressing save and close, confirms any changes, closes the setup screens and returns to the previous multi or single channel view. Segment mode indicates if one of the file segment modes is active for that channel and encode and if increment mode is selected, displays the preset segment duration. The orange text in this area indicates what will occur if the system detects a dropped frame. If “drop stop” is orange the system will stop recording. Otherwise it will ignore the dropped frame and continue. When orange, “last on loss” indicates that if the input signal is lost, recording will continue. User Interface Name Overview tab - Cinedeck USER GUIDE - Cinedeck Version 4.5 13666 – August 27, 2015 - 14:28 Page - 118 of 304 5.19 Project manager In other words, if all four channels of a deck are associated to the same project and you change the codec on one channel, the codec for the other three channels is simultaneously changed. To change settings for just a single channel, that channel would need to be associated to its own project. User Interface Cinedecks are project-centric meaning that settings are auto saved to a project which is associated to one or more channels. Multiple channels which require the same settings would normally be associated with a single project while channels requiring unique settings would be associated to their own independent projects. Project Manager is accessed from the overview page (“186- current project” on page 116), is where the basics are taken care of. Project manager 204- page tabs (p.120) 205- project list (p.120) 209- label (p.120) 208- name (p.120) 214- project list scroll - (p.121) 206- manage projects button - (p.120) 207- project metadata button - (p.120) 212- save & close button - (p.121) 210- project <> channel assignment - (p.121) Cinedeck USER GUIDE - Cinedeck Version 4.5 13666 – August 27, 2015 - 14:28 211- cancel - (p.121) button Page - 119 of 304 - 213- apply button - (p.121) Project manager / - cont... Location Description 204- page tabs 5.19 Project manager (p.119) The selector tabs are always visible in the project manager setup area. These can be clicked to provide direct access to each setup section. 205- project list 5.19 Project manager (p.119) The project list displays all of the currently available projects. The selected project is colored and bordered orange. User Interface Name Manage products provides access to; projects button 207- project metadata button 5.19 Project manager (p.119) 5.19 Project manager (p.119) 5.19 Project manager (p.119) 209- label 5.19 Project manager (p.119) Note that projects can not be deleted or renamed if there is content associated with the project. The project metadata button opens a small pop-up window for entering/editing project related metadata. The name reflects the channel name variable or wild-card shown also at the top of the setup screen in the page tab bar. The input name variable can also be used in folder and file names. By default these are sequentially named, input 1, input 2, etc. Click here to open an on-screen keyboard to change the name. (This name can also be changed on the project overview page) The label is an additional channel specific metadata field which can be used in folder and file naming. By default these are sequentially named, input 1, input 2, etc. Click here to open an on-screen keyboard to change the name. (This name can also be changed on the project overview page) Cinedeck USER GUIDE - Cinedeck Version 4.5 13666 – August 27, 2015 - 14:28 Page - 120 of 304 - 208- name Project manager 206- manage • Creating a new project - Projects are by default automatically saved in the “projects“ folder located in the Cinedeck install folder. This is usually; c:\cinedeck\projects. • Deleting the selected project • Renaming the selected project • Exporting the selected project - Exporting a project is simply saving the project in a user selected destination with the current name. • Saving the selected project with a new name • Importing a previously saved project Project manager / - cont... 210- project <> 211- cancel button 212- save & close button 213- apply button 214- project list scroll Description This critical section which is visible on all project management related screens is where you can see which channels are associated to the currently selected project and assign one or more channels to a selected project. 5.19 Project manager (p.119) 5.19 Project manager (p.119) To associate channels to projects; 1. Select a project in the project list 2. Select one or more channels by clicking the video preview thumbnail (orange indicates a channel is selected, aqua-blue is available but not selected) In this image, channel 1 is assigned to the current project while channel 2 is not 3. Press Apply or Save & Close to assign the selected channel(s) to the selected project Cancel any changes and return to the previous screen 5.19 Project manager (p.119) Pressing save and close, confirms any changes, closes the project setup screens and returns to the main setup area. 5.19 Project manager (p.119) Confirms any changes and stays on the current screen. 5.19 Project manager (p.119) The project screen can display thirty projects. If more than thirty projects are on a system the project list scroll arrows will be available to scroll the list left and right. Project manager channel assignment Location User Interface Name - Cinedeck USER GUIDE - Cinedeck Version 4.5 13666 – August 27, 2015 - 14:28 Page - 121 of 304 5.19.1 Path & file names explained User Interface Project manager Folder and file names are made up from a broad selection of wildcards such as “project” (%P), as well as user entered text. Some wildcards are maintained and updated by the system such as “take number” %t. Others contain project/settings based data such as “input”. There are also user and global wildcards which contain more general user created info such as a show ID. (See the next page for more detail on wildcards) Cinedeck places no restrictions on how or what you name your content however there are some good practices, recommendations and Windows system limitations. It is recommended to always use an auto incrementing element in your file name such as take number to assure that each clip gets a unique name during your recording session. Duplicate names will not overwrite existing content however they will prevent recording. The default naming template includes an incrementing take number. For readability and future manageability it is a good practice to keep the folder and file length as short as is practical by using abbreviations and phonetics while still maintaining a very human readable name. Careful use of upper and lower case characters can also help. Additionally, it is recommended to not use spaces in file or folder names. Spaces in folder and file names can make them incompatible with computer systems which may Cinedeck USER GUIDE - Cinedeck Version 4.5 13666 – August 27, 2015 - 14:28 Page - 122 of 304 Path & file names explained It can be technically argued to be a slightly different character count but for our purposes, the Windows operating system effectively restricts the total path and file name to a maximum of 255 characters after the drive letter, ie; X:\a_maximum\of_255_characters\and_system_characters\including_name_and_file.extension. Project manager / Path & file names explained cont... User Interface at some point interact with your content in the future. Using underscore (_) and hyphen (-) can help make your names more readable. By default, the Cinedeck system will allow spaces however it is recommended to turn that behavior off on the “prefs” setup page. Turning “allow spaces in file/folder names” off will force underscore characters into any names where you type a space. (See “5.26 Prefs tab” on page 181) As noted above, wildcards are the primary naming element. The pop-up below is available in project manager as a reminder and wildcards shortcut keys are available on the path and file name editing pages. Wildcard Name %I %E %t %1 %A Cinedeck USER GUIDE - Cinedeck Version 4.5 13666 – August 27, 2015 - 14:28 Page - 123 of 304 Path & file names explained %P Description Contains the name of the project which the selected channel is assigned to and is automatically project populated when a channel is assigned to a project. The default input names are input1, input2, etc. Each channels input name wildcard can be input independently renamed in project manager or on the overview page, to better identify the channel source such as Cam01, VTR6, etc. Default is master or proxy. Each can be changed on the respective master or proxy encoder encoder settings page so you might rename them to something more specific like DNx220 and DNx45. This is a system generated automatic counter which increments based on system data, in this case take clip names in the target folder. Each new clip that uses the same name template as existing clips number will get the next number. (System variables like take number or date cannot be edited) user User wildcards contain user generated text and are only available within a project. They might wildcard contain regularly used project based data such as a show number or directors name. global The global wildcards (not shown above) are user generated. As the name indicates, global wildcard wildcards are available across all projects and might contain data like a facility ID or department. Project manager The default file name template is made up of %P_%I_%E_%t (project, input, encoder, take number), which, for a project named “Demo”, would generate a clip name such as: Demo_input3_master_009. Listed below are a few of the available wildcards with a more detailed description explaining what they represent and how they work. 5.19.2 Path & file name templates 230- all encoders use same templates 231- master (p.127) User Interface The path and file naming templates page is where you manage folder and file naming for your project. It is important to note that the various lists; scenes, sub-scenes and user lists 1, 2 & 3, are project based wildcard elements that can be included in your names. They can then be toggled through during your recording session to quickly and accurately name specific content. Note also that there are six additional “global wildcards” which are user generated and available across all projects. 232- proxy (p.127) - (p.127) 229- global wildcards (p.127) 216- current 228- primary - (p.127) 227- redundant path - (p.127) 226- file name (p.127) 225- tape/reel id - (p.127) path project display - (p.125) 224- reset to - (p.126) 223- show wildcards - (p.126) 222- edit user wildcards - (p.126) Project manager 215- page tabs (p.125) defaults 219- channel - (p.126) assignments Cinedeck USER GUIDE - Cinedeck Version 4.5 13666 – August 27, 2015 - 14:28 220- cancel - (p.126) button 221- save & close button - (p.126) Page - 124 of 304 Path & file name templates 217- start - (p.125) 218- start roll# - (p.125) take# Project manager / Path & file name templates cont... 215- page tabs 216- current project display 5.19.2 Path & file name templates (p.124) Description The page selector tabs are always visible in the main setup area. These can be clicked to provide direct access to each setup section. The current project display indicates the selected project for which you would be changing folder and file naming. Although they may not be included in the current naming structure, this display also indicates the current selected scene and sub-scene. By default, Cinedeck file names leverage an auto-incrementing take number which, when no identically named content is in the destination folder, will start at 001. An alternative user defined starting number can be specified here. Project manager 217- start take# Location 5.19.2 Path & file name templates (p.124) 5.19.2 Path & file name templates (p.124) 5.19.2 Path & file name templates (p.124) at the lower right of the screen to Press save and close confirm and close the keypad. Cinedeck file names can leverage an auto-incrementing roll number which, when no identically named content is in the destination folder, will start at 001. An alternative user defined starting roll number can be specified here using the same procedure as for start take#. See “217- start take#” on page 125 Cinedeck USER GUIDE - Cinedeck Version 4.5 13666 – August 27, 2015 - 14:28 Page - 125 of 304 Path & file name templates Click the up >< down arrows to increment or directly enter a number with the keypad. 218- start roll# User Interface Name Project manager / Path & file name templates cont... Location Description The channel assignment display shows which channels are associated to the currently selected project. 219- channel assignments 221- save & close button 222- edit user wildcards wildcards 224- reset to defaults 5.19.2 Path & file name templates (p.124) 5.19.2 Path & file name templates (p.124) 5.19.2 Path & file name templates (p.124) (Orange indicates the channel is associated to the selected project. Dim channels are assigned to other projects) Cancel any changes and return to the previous screen. Pressing save and close, confirms any changes, closes the project setup screens and returns to the main setup area. Along with the many system provided wildcards or variables, users can also create six of their own project based wildcards for regularly used data such as a show number or program ID. User wildcards have a title or name which is displayed in the wildcard list and an expansion, the actual data associated to the name which is inserted into a name at record time. See “5.19.5 Edit user & global wildcards” on page 132 Opens a pop-up window with a list of wildcards or variables. Especially useful if you have opted in “prefs” to not use the on-screen keyboard. 5.19.2 Path & file name templates (p.124) 5.19.2 Path & file name templates (p.124) Pressing here will reset all of the path and file naming templates to the standard layout and wildcard selections. Cinedeck USER GUIDE - Cinedeck Version 4.5 13666 – August 27, 2015 - 14:28 Page - 126 of 304 Path & file name templates 223- show 5.19.2 Path & file name templates (p.124) Project manager 220- cancel button User Interface Name Project manager / Path & file name templates cont... Location 225- tape/reel id 5.19.2 Path & file name templates (p.124) 226- file name 5.19.2 Path & file name templates (p.124) 227- redundant path 229- global wildcards 230- all encoders 231- master 232- proxy 5.19.2 Path & file name templates (p.124) 5.19.2 Path & file name templates (p.124) 5.19.2 Path & file name templates (p.124) 5.19.2 Path & file name templates (p.124) Displays the folder structure (path) and path template which will be used for redundant files if redundant file writing is active. Click the template area to customize the redundant folder structure. See “5.19.3 Path editor” on page 128 Displays the folder structure (path) and path template which will be used for primary files. Click the template area to customize the primary file folder structure. See “5.19.3 Path editor” on page 128 Accompanying the many system and project based wildcards, the Cinedeck system also has six global wildcards which are static, meaning they are available for regularly used data that is common between projects such as a facility or department ID. Like user wildcards, global wildcards have a title which identifies the wildcard in the wildcard list and an expansion, the data associated to the title which is inserted into a name at record time. See “5.19.5 Edit user & global wildcards” on page 132 When this button is orange (active), file naming for related slave encodes such as a proxy, follow the master file naming template. When inactive, (aqua), all related encodes can have their own file naming template. This switches the template overview to display the master file path and name details. If “all encoders use same templates” is active, the other tabs are not relevant. When “all encoders use same templates” is active, these additional tabs are not relevant as the master template dictates all path and file names. When “all encoders use same templates” is not active, this and other related encoder tabs which are visible in other modes, switch the template overview to display and allow editing the proxy and other related encode file path and name details. Cinedeck USER GUIDE - Cinedeck Version 4.5 13666 – August 27, 2015 - 14:28 Page - 127 of 304 Path & file name templates use same templates 5.19.2 Path & file name templates (p.124) Displays the current name template for the tape or reel ID. Click here to customize the tape or reel ID name associated with each recorded clip. Note that tape/reel ID uses the same procedures and variables available for file names. See “5.19.4 File name editor” on page 130 Displays the file name and file name template. Click here to customize the file name to be used for each recorded clip. See “5.19.4 File name editor” on page 130 Project manager 228- primary path 5.19.2 Path & file name templates (p.124) Description User Interface Name 5.19.3 Path editor User Interface You use the path editor to create the folder structure where your files will be written. The interface for naming folders and files uses the same basic procedure, the difference being that some variables or wildcards may not be available. The upper “template” field is where you enter the wildcards and text which forms the name. Select wildcards using the “wildcard shortcut” buttons or directly type them in along with any other required text using the on-screen or an attached USB keyboard. You can also utilize Windows copy & paste in the template field. 233- current - (p.129) project Project manager 234- template - (p.129) 235- expansion - (p.129) 236- wildcard - (p.129) shortcuts 237- on screen - (p.129) keyboard Path editor Note: Where possible, wildcard information is filled in but some data such as start time code is not available until recording starts so will be displayed as the same variable entered in the above template. Cinedeck USER GUIDE - Cinedeck Version 4.5 13666 – August 27, 2015 - 14:28 238- cancel - (p.129) button 239- save & close button - (p.129) Page - 128 of 304 Project manager / Path editor cont... 233- current project Location 5.19.3 Path editor - (p.128) 234- template 5.19.3 Path editor - (p.128) 235- expansion 5.19.3 Path editor - (p.128) 237- on screen keyboard 238- cancel button 239- save & close button 5.19.3 Path editor - (p.128) 5.19.3 Path editor - (p.128) 5.19.3 Path editor - (p.128) 5.19.3 Path editor - (p.128) Displays the project name you are currently editing. This is an editable field which displays the text template used to form the name you are creating. Any letter proceeded by the “%” symbol is a wildcard or variable which will be filled in when recording is activated. The expansion display shows the full name as described by the template above. Where possible, wildcard information is filled in but some data such as start time code is not available until recording starts so will be displayed as the same variable entered in the above template. The wildcard shortcut buttons provide easy access to the various record-time wildcards. Press a button and the appropriate variable is inserted into your template at the current cursor position. The on-screen keyboard can be used with a mouse or by presses when a touch screen is available. It works in a similar fashion to a standard USB keyboard with the following exceptions: • The “del” key functions as backspace, deleting characters to the left of the cursor • The “clear” key deletes all text in the current field • The “shift” key functions as a shift lock toggle; On is all caps, Off is all lower case • Depending on the preference set on the “prefs” setup page, space bar will place a underscore character in place of a space Cancel any changes and return to the previous screen. Project manager 236- wildcard shortcuts Description User Interface Name Pressing save and close, confirms any changes, closes the project setup screens and returns to the main setup area. Path editor Cinedeck USER GUIDE - Cinedeck Version 4.5 13666 – August 27, 2015 - 14:28 Page - 129 of 304 5.19.4 File name editor User Interface The file name editor is where you create the structure to determine your file names. All naming of folders, files, etc. uses the same basic procedure, the difference being that some variables or wildcards may not be available. The upper “template” field is where you enter the wildcards and text which forms the name. You may select wildcards using the “wildcard shortcut” buttons or directly type them in along with any other required text using the on-screen or an attached USB keyboard. You can also utilize Windows copy & paste in the template field. 240- current - (p.131) project Project manager 241- template - (p.131) 242- expansion - (p.131) 243- wildcard - (p.131) shortcuts 244- on screen - (p.131) keyboard Cinedeck USER GUIDE - Cinedeck Version 4.5 13666 – August 27, 2015 - 14:28 245- cancel - (p.131) button 246- save & close button - (p.131) Page - 130 of 304 File name editor Note: Where possible, wildcard information is filled in but some data such as start time code is not available until recording starts so will be displayed as the same variable entered in the above template. Project manager / File name editor cont... 240- current project Location 5.19.4 File name editor - (p.130) 241- template 5.19.4 File name editor - (p.130) 242- expansion 5.19.4 File name editor - (p.130) 244- on screen keyboard 245- cancel button 246- save & close 5.19.4 File name editor - (p.130) 5.19.4 File name editor - (p.130) 5.19.4 File name editor - (p.130) This is an editable field which displays the text template used to form the name you are creating. Any letter proceeded by the “%” symbol is a wildcard or variable which will be filled in when recording is activated. The expansion display shows the full name as described by the template above. Where possible, wildcard information is filled in but some data such as start time code is not available until recording starts so will be displayed as the same variable entered in the above template. The wildcard shortcut buttons provide easy access to the various record-time wildcards. Press a button and the appropriate variable is inserted into your template at the current cursor position. The on-screen keyboard can be used with a mouse or by presses when a touch screen is available. It works in a similar fashion to a standard USB keyboard with the following exceptions: • The “del” key functions as backspace, deleting characters to the left of the cursor • The “clear” key deletes all text in the current field • The “shift” key functions as a shift lock toggle; On is all caps, Off is all lower case • Depending on the preference set on the “prefs” setup page, space bar will place a underscore character in place of a space Cancel any changes and return to the previous screen. Pressing save and close, confirms any changes, closes the project setup screens and returns to the main setup area. Cinedeck USER GUIDE - Cinedeck Version 4.5 13666 – August 27, 2015 - 14:28 Page - 131 of 304 File name editor button 5.19.4 File name editor - (p.130) Displays the project name you are currently editing. Project manager 243- wildcard shortcuts Description User Interface Name 5.19.5 Edit user & global wildcards User Interface The Cinedeck system has many wildcards which can insert real-time data into your folder and file names. User wildcards answer the need for project specific data which is repeatedly required while the similar global wildcards contain data which would be used across many projects. Any text can be added to a these wildcards such as a show ID, program number, directors name, facility or department name or ID, etc. You can select wildcards with shortcut buttons at the top of the path and file name editors. The wildcard title field is used to name a wildcard and is shown on the on-screen keyboard to identify the wildcard and the expansion is the text you want inserted in your folder or file name. 247- title - (p.133) Project manager 248- expansion - (p.133) 249- variable (p.133) 251- cancel - (p.133) button 250- on screen - (p.133) keyboard Edit user & global wildcards 252- save & close button - (p.133) User Wildcard Management screen Global Wildcard Management screen Cinedeck USER GUIDE - Cinedeck Version 4.5 13666 – August 27, 2015 - 14:28 Page - 132 of 304 Project manager / Edit user & global wildcards cont... Location 5.19.5 Edit user & global wildcards (p.132) 248- expansion 5.19.5 Edit user & global wildcards (p.132) 249- variable 5.19.5 Edit user & global wildcards (p.132) 250- on screen keyboard 251- cancel button button 5.19.5 Edit user & global wildcards (p.132) 5.19.5 Edit user & global wildcards (p.132) The on-screen keyboard can be used with a mouse or by presses when a touch screen is available. It works in a similar fashion to a standard USB keyboard with the following exceptions: • The “del” key functions as backspace, deleting characters to the left of the cursor • The “clear” key deletes all text in the current field • The “shift” key functions as a shift lock toggle; On is all caps, Off is all lower case • Depending on the preference set on the “prefs” setup page, space bar will place a underscore character in place of a space Cancel any changes and return to the previous screen. Pressing save and close, confirms any changes, closes the project setup screens and returns to the main setup area. Cinedeck USER GUIDE - Cinedeck Version 4.5 13666 – August 27, 2015 - 14:28 Page - 133 of 304 Edit user & global wildcards 252- save & close 5.19.5 Edit user & global wildcards (p.132) The title is the text which will be displayed on the shortcut button in the path and file name editing interfaces. These buttons are not terribly large so this text needs to be short and concise yet still give meaning. You might for example use ShowID. If you find you don’t like the name you have selected, you can change this at any time. The expansion field is where you enter the text you want inserted into your folder or file names. Using the above example, the show ID might be Ep21NY which would mean Episode 21 New York. The % symbol and the number 1 through 6 are the variables which actually carry the expansion text so when you use %1 in a file name, the text “Ep21NY“ is inserted. Project manager 247- title Description User Interface Name 5.19.6 Scenes list User Interface The scenes list page is used for creating, editing, importing and exporting scenes which are name elements which can optionally be used in folder and file names. They are particularly useful in that multiple scene names can be created in advance and then, during a production, the current scene can be quickly selected by toggling through the list using keyboard shortcut keys. Projects can effectively have an unlimited number of scenes and sub‑scenes. See “5.19.7 Sub-scenes & User Lists” on page 137 Each scene and sub‑scene can also have metadata associated to it such as day, night, etc. This metadata is primarily meant for “slate” burn-in, an upcoming feature for automatically adding a slate at the head of each clip recording for a user defined number of frames. Project manager 253- page tabs (p.135) 254- current project display - (p.135) 255- scenes - (p.135) list 256- manage scenes button - (p.135) 257- scene metadata (p.135) 258- channel - (p.136) assignments Cinedeck USER GUIDE - Cinedeck Version 4.5 13666 – August 27, 2015 - 14:28 259- cancel - (p.136) button 260- save & close button - (p.136) Page - 134 of 304 Scenes list 261- scene list - (p.136) scroll Project manager / Scenes list cont... 253- page tabs 254- current project display 255- scenes list Location 5.19.6 Scenes list (p.134) 5.19.6 Scenes list (p.134) 5.19.6 Scenes list (p.134) Description Manage scenes provides access to; 256- manage scenes button 5.19.6 Scenes list (p.134) 5.19.6 Scenes list (p.134) The scene metadata button opens a small pop-up window for selecting/changing preset scene related metadata such as slate number, day, night, etc. Cinedeck USER GUIDE - Cinedeck Version 4.5 13666 – August 27, 2015 - 14:28 Page - 135 of 304 Scenes list 257- scene metadata • Creating new scenes • Deleting the selected scene • Renaming the selected scene • Exporting the current scenes list - When exporting a scenes list, you can save it in any destination and you must provide a name. Scenes lists use the .csl extension • Importing scenes list - Scenes lists are actually xml files with a .csl extension. Standard ASCII text files which contain just scene names, one on each line, with the .txt extension can also be imported. Project manager The selector tabs are always visible in the project manager setup area. These can be clicked to provide direct access to each setup section. The current project display indicates the selected project for which you would be managing scenes. The scenes list displays all of the currently available scenes. The selected scene is colored and bordered orange. If you are using the scene wildcard in your folder or file naming, select a scene and then “save and close” to designate that scene as the current scene to be used in the name of the next recording. Scenes can also be selected using shortcut keys on a USB keyboard from the main multi view and single channels views. See “5.3 Keyboard shortcuts” on page 77 User Interface Name Project manager / Scenes list cont... Location Description The channel assignment display shows which channels are associated to the currently selected project. 258- channel assignments 260- save & close button 261- scene list scroll 5.19.6 Scenes list (p.134) 5.19.6 Scenes list (p.134) 5.19.6 Scenes list (p.134) 5.19.6 Scenes list (p.134) (Orange indicates the channel is associated to the selected project. Dim channels are assigned to other projects) Cancel any changes and return to the previous screen. Pressing save and close, confirms any changes, closes the project setup screens and returns to the main setup area. The scene list can display thirty scenes. If more than thirty scenes are on in a project, the scene list scroll arrows will be available to scroll the list left and right. Project manager 259- cancel button User Interface Name Scenes list Cinedeck USER GUIDE - Cinedeck Version 4.5 13666 – August 27, 2015 - 14:28 Page - 136 of 304 5.19.7 Sub-scenes & User Lists user lists 253- page tabs (p.135) Project manager 254- current project display - (p.135) 255- scenes - (p.135) list 256- manage scenes button - (p.135) 257- scene metadata (p.135) 258- channel - (p.136) assignments 259- cancel - (p.136) button 260- save & close button - (p.136) 257- scene metadata - (p.135) Cinedeck USER GUIDE - Cinedeck Version 4.5 13666 – August 27, 2015 - 14:28 Page - 137 of 304 Sub-scenes & User Lists 261- scene list - (p.136) scroll Note: User Interface In addition to scenes, project manager provides sub-scenes and user lists, all name elements to optionally use in folder and file names. The layout and usage of the user lists and the sub-scenes list is identical to the scenes list except that user lists do not have any metadata options. Like scenes, sub-scenes and user lists can be created in advance and then used during production. The metadata for sub-scenes (not user lists) is primarily meant for “slate” burn-in, an upcoming feature for automatically adding a slate at the head of each clip recording for a user defined number of frames. Each scene in a project can effectively have an unlimited number of sub-scenes. 5.20 Input tab 263- res- 264- fps- 265- resolution frame rate format - (p.139) - (p.139) (p.139) 266transport - (p.139) 267(p.139) source 268(p.139) audio 269(p.140) preview 271- frame 270- signal loss behavior User Interface The input page is the first real setup screen in the left to right setup sequence and the settings you change here are for all channels associated to the current project. If you have all channels associated to the current project, you will just do this once. Otherwise, you will perform these steps for each project. To begin setup, your cables should already be connected; Press “auto detect” - This will provide initial input settings. You can then make fine adjustments such as selecting 10bit if you know you have 10bit source and select your audio source; SDI, AES, Analog. See the specific control descriptions for details. - drop behavior (p.141) (p.140) 272- channel toggle (p.141) 273- sync (p.141) Input tab 262- page tabs (p.139) - 274- save and - (p.141) 280- auto detect - (p.143) close 279- signal - (p.143) 278- sync (p.143) 277- audio - (p.143) delay 276- copy to other channels - (p.142) Cinedeck USER GUIDE - Cinedeck Version 4.5 13666 – August 27, 2015 - 14:28 275- copy settings from - (p.142) Page - 138 of 304 Input tab / - cont... 262- page tabs 5.20 Input tab (p.138) 263- res-resolution 5.20 Input tab (p.138) 264- fps-frame rate 5.20 Input tab (p.138) 265- format 5.20 Input tab (p.138) 266- transport 5.20 Input tab (p.138) 267- source 5.20 Input tab (p.138) 268- audio 5.20 Input tab (p.138) Description The page selector tabs are always visible in the main setup area. These can be clicked to provide direct access to each setup section. You can view and select the input resolution in this vertical listing. When you selected “auto detect” the input resolution should have been detected and a green lamp should be illuminated at the bottom of the screen. If not, confirm that there is actually a signal and that the BNC connection is good. For situations where you do not yet have an active source, you can manually select the appropriate resolution. Cinedecks support all standard video frame rates and as with resolution, this too should have been detected by “auto detect“. The format or color bit depth can be adjusted as needed however do keep in mind that not all codecs support all bit depths. For example, although your video source may be 10bit, if you plan to encode XDCAM HD, this must remain as 8bit as XDCAM HD is an 8bot only codec. The input type or signal transport should also have been detected and will normally be SDI however this too can be adjusted to your specific needs and different settings will be available in different modes. Displays the local input number based on the system mode, ie, 1.5g, Dual Link, etc. Input tab Location User Interface Name Audio source can be switched between off, SDI, AES and on some systems, Analog. Cinedecks support up to 16 channels of embedded SDI audio, 8 AES channels for each video pair and analog audio can be sourced from the rear mounted motherboard line-level mini jack or a Focusrite 2i2 Analog > USB adapter. - Cinedeck USER GUIDE - Cinedeck Version 4.5 13666 – August 27, 2015 - 14:28 Page - 139 of 304 Input tab / - cont... 269- preview behavior 5.20 Input tab (p.138) 5.20 Input tab (p.138) Description The preview setting drives two distinctly different functions. 1) It forces the Cinedeck user interface video preview to format the displayed image with a particular aspect ratio. 2) When recording, it sets a flag in the recorded file to tell systems such as editors that the content is actually that aspect ratio. Both of these are particularly useful when working with SD video that is 16x9 and not 4x3. It is also possible that during a session, the video input will be lost. This is also most commonly caused by external factors such as a broken cable, power being lost at the source equipment, unstable on uncontrolled satellite sources and so on. You can also select the behavior in the case of lost video; The recording can be stopped which might be used in a monitored siltation where there are many incoming lines and only a few source devices. More common however would be to force the recording to continue so images will immediately be recorded when the picture is restored. In this case you can select to record black while there is no source or to record a freeze frame of the last good captured frame. The recommended setting is black to make it clear to any observer that there is no useful signal being recorded. Input tab 270- signal loss Location User Interface Name - Cinedeck USER GUIDE - Cinedeck Version 4.5 13666 – August 27, 2015 - 14:28 Page - 140 of 304 Input tab / - cont... 271- frame drop behavior toggle 5.20 Input tab (p.138) 5.20 Input tab (p.138) 5.20 Input tab (p.138) 274- save and close 5.20 Input tab (p.138) On a system that is running properly in a good environment it should not happen but it is possible that during a session a frame of video will be lost. Although not common with a clean system, dropped frames can be caused by many factors. The most common are external such as poor video cables and connections, unstable video sources, power surges and dirty power, unstable sync and so on. It is also possible that the Cinedeck has a more local issue such as a storage problem, failing I/O card or a card which has worked itself loose in transport. You have an option as to how you want your Cinedeck to respond if a dropped frame is detected, it can stop recording or not. It is generally recommended to set the system to “ignore”. You will still receive a warning so can always manually stop but in general, one dropped frame should not halt a production. The channel toggle (next ch prev) is available on all main setup pages. Clicking the right or left arrow allows easy switching to the next or previous channel. The “input”, ”master” and “proxy” tab names reflect the change, displaying the names associated to the selected channel. Cinedecks are capable of using tri-level or black burst reference or sync sources. When set to “auto” and no external reference is connected, the system will lock to the incoming video source. When set to auto and there is either tri-level sync or black burst, the system will lock to the external source and the “sync” light on the main display will light green, indicating a external reference is in use. Additionally, for using the input a reference when the source is dual-link, the user can manually select whether the A input or B input should be used as the reference source. Pressing save and close, confirms any changes, closes the setup screens and returns to the previous multi or single channel view. Cinedeck USER GUIDE - Cinedeck Version 4.5 13666 – August 27, 2015 - 14:28 Page - 141 of 304 - 273- sync Description Input tab 272- channel Location User Interface Name Input tab / - cont... Location Description ”copy settings from” provides a quick process for duplicating the settings from one channel to the currently selected channel. User Interface Name This method is essentially the reverse of the more flexible “copy settings to other channels”, the description of which follows. 275- copy settings from 5.20 Input tab (p.138) Input tab 276- copy to other channels 5.20 Input tab (p.138) Cinedeck USER GUIDE - Cinedeck Version 4.5 13666 – August 27, 2015 - 14:28 Page - 142 of 304 - ”copy to other channels” opens this sub-menu which allows copying or pushing, channel independent settings such as audio channel selection & routing and file destination drive, from the selected channel to one or more other channels. In the above image, the orange highlighted channel 1 settings will be copied to channels 2, 3 and 4. If for example, you also wanted to copy drive destinations from channel 1, you would press disk assignments to include them. Input tab / - cont... Location 5.20 Input tab (p.138) 278- sync 5.20 Input tab (p.138) 279- signal 5.20 Input tab (p.138) 280- auto detect 5.20 Input tab (p.138) It is not uncommon to route the source video through one or more processing systems before directing it to the recording. Each step along the way can significantly delay the arrival of the video at the recorder. In contrast, the audio may not be processed at all. This can result in a noticeable timing difference between the video and audio. While technically a video issue, correcting it requires delaying the audio. The Cinedeck has the ability to independently delay each incoming audio channel by up to 999 milliseconds (about one second). The “audio delay” button opens an audio delay overview screen where each audio channel can be delayed. Divide 1000 by your frame rate to determine the needed per frame millisecond delay. See “5.20.1 Audio delay” on page 144. The sync lamp will be green when the Cinedeck detects an appropriate reference signal at the sync connection. The signal lamp will be green when the Cinedeck detects an appropriate input signal. When pressed, the channel input will automatically be configured for the source. Input tab 277- audio delay Description User Interface Name - Cinedeck USER GUIDE - Cinedeck Version 4.5 13666 – August 27, 2015 - 14:28 Page - 143 of 304 5.20.1 Audio delay channel display User Interface Each incoming audio channel can be independent delayed by up to 999 milliseconds (about one second). Clicking on the delay display below each channel opens the audio delay interface. Click the arrows to increment or type the required delay in the ms field. audio inputs Input tab channel delay display increment ms delay field arrows 1000 divided by your frame rate determines the per-frame millisecond delay. Cinedeck USER GUIDE - Cinedeck Version 4.5 13666 – August 27, 2015 - 14:28 Delay / Frame 41.70141785 41.66666667 40 33.36670003 33.33333333 20 16.68335002 16.66666667 Page - 144 of 304 Audio delay Frame Rate 23.98 24 25 29.97 30 50 59.94 60 5.21 Master tab 282- 283- (p.147) (p.147) codec quality 284wrapper (p.148) - 285(p.148) audio 286timecode (p.149) 287- segment (p.150) - 288(p.150) write 289(p.151) primary 281- page tabs (p.147) 290secondary (p.151) - 291- channel toggle (p.151) ! Windows assigns drive letters at startup. Confirm destination drives before each session. not all systems have all master codecs and wrappers closed caption capture is only available for 295- endian - (p.151) type 294- vbr enable (p.151) endian and vbr/cbr settings mov wrapper ! See next page for additional controls. only for mov Cinedeck USER GUIDE - Cinedeck Version 4.5 13666 – August 27, 2015 - 14:28 Page - 145 of 304 - 293- closed captions (p.151) Master tab 292- video - (p.151) burn cinedeck User Interface The master page is where you set all of the master file encode parameters such as codec, wrapper, timecode source, etc. To do so it is very important to understand the difference between the codec, the quality or bit rate and the wrapper. See “10.1 FAQ > Features” on page 289. Generally you make selections starting at the left as each selection can have a filtering effect on the available options. See the screen shots on this and the next page to locate specific controls. Master tab / - cont... ! User Interface The upper portion of the master page contains the key settings for your master encode while the lower half adds several modifiers and utility functions. See previous page for additional controls. Master tab 303- generate xml - (p.153) 296- encoder - (p.152) 302- save and - (p.153) enable close - 297- use mxf clip folders (p.152) 298encoder name - (p.152) 299- use record TC offset (p.152) 300- record mode (p.152) 301- copy to other channels - (p.153) setting only for mxf opatom Cinedeck USER GUIDE - Cinedeck Version 4.5 13666 – August 27, 2015 - 14:28 Page - 146 of 304 Master tab / - cont... 281- page tabs 5.21 Master tab (p.145) 5.21 Master tab (p.145) Description The page selector tabs are always visible in the main setup area. These can be clicked to provide direct access to each setup section. A great Cinedeck feature is native codec recording and workflow flexibility but selecting the right codec for the workflow is critical. There are no defaults and every codec has its advantages and disadvantages. If you do not know what edit system will be used or which codec is required, a fairly safe bet will be ProRes or DNxHD but really, you need to stop and consult with whomever will be editing the files. To select a codec, simply touch the one you need. If the required codec does not appear to be in the list, there may be more that will be visible if you use the arrows or your mouse scroll wheel to move through the list. Additionally, it is important to understand that the input format has an impact on what encoding is available. Not all codecs support all input types and frame rates so again, it is important to know the full workflow. See “10.1 FAQ > Features” on page 289. 283- quality 5.21 Master tab (p.145) Cinedeck USER GUIDE - Cinedeck Version 4.5 13666 – August 27, 2015 - 14:28 Page - 147 of 304 - It should be noted that Cinedecks support most commonly used codecs but not all Cinedeck systems have all codecs. This is especially true for ZX which is a modular system, often purchased with a limited set of codecs. Additional workflow packages with additional codecs and wrappers are available. Once you have selected your desired codec, you usually need to select a quality level or bitrate. This will not be the case, for example if you select uncompressed as there is only one quality for uncompressed. Cinedeck encoders use the most common designations for encode quality so you should find the options familiar. Select the appropriate quality setting and move on to select a wrapper. If the only information visible in this column is “not available” it is because the input you are using is not supported by the selected codec. This is because, not all codecs and wrappers support all input types and frame rates so again, it is important to know the full workflow. See “10.4. What is bitrate/quality:” on page 290 Master tab 282- codec Location User Interface Name Master tab / - cont... 284- wrapper Location 5.21 Master tab (p.145) Description This matrix view displays the number of audio channels selected for recording and indicates the source and destination audio channels. If the matrix is gray, the audio source selection on the input page is off. Master tab Last of the basic encode selections is the wrapper and again, Cinedecks support those most commonly used in production workflows. Again it is best to confirm the requirements with whomever will be editing but some generalizations can be made; If you are working in an Avid post environment, you would normally select “Avid MXF” as these files are wrapped in Avid’s native OpAtom MXF. If you are working in Final Cut, you will normally want MOV wrapped files and MOV mono is generally the most useful for an edit environment. If you are working in an Adobe environment you might prefer MXF Op1a but MOV is also very common. For more information, see “10.2. What is a codec:” on page 289 User Interface Name While SDI only supports 16 channels, some files can support up to 32 audio tracks, hence the encode settings give you direct access for creating those tracks. These tracks can be inserted into at a later point using Cinedeck’s Insert-Edit. 285- audio 5.21 Master tab (p.145) Click the matrix to open and adjust audio track selections and routing. For more detail, see “5.23 Audio routing” on page 161 Cinedeck USER GUIDE - Cinedeck Version 4.5 13666 – August 27, 2015 - 14:28 Page - 148 of 304 - Basically, the upper meters in the router matrix editor show the incoming audio channels for the selected source. The boxes below each channel indicate the destination tracks. Click a box below the channel 1 meter to select a source track for channel 1 and so on. Master tab / - cont... Location Description There are multiple timecode options for your recording. • Select “SDI” if you want to record the timecode coming into the recorder, embedded in the source video. User Interface Name • Select “LTC” 1-2 (linear time code) to record a house time code source connected to the LTC 1-2 input BNC connector. On 4 channel machines ch 3 and 4 use the LTC 3-4 input BNC connector. 286- timecode 5.21 Master tab (p.145) • Select RS-422 to record timecode from the RS-422 connection to a slave device (see ** below) Master tab • Select “master LTC” to use house timecode on the master LTC BNC connection. (Note; master LTC is optional on ZX and not applicable to RX) • Select “gen” to use internally generated timecode. See “5.25 TC & Automation tab” on page 168 for details on setting the timecode generator. Cinedeck USER GUIDE - Cinedeck Version 4.5 13666 – August 27, 2015 - 14:28 Page - 149 of 304 - ** RS-422 timecode is only available as a timecode source, for channels set to master RS-422 mode and that have an active RS-422 connection to a slave device set to remote mode. If the channel requiring RS-422 timecode is sharing a project with other channels, the other channels must also be set to master RS-422 mode. Also, the RS-422 remote link must be active to transmit the timecode (See “124- RS-422 button” on page 90 and “145- 422 mode” on page 95 for more information about setting RS-422 master and slave mode) Master tab / - cont... Location Description Some workflows, especially those with very long recording times, can benefit from breaking recordings into smaller files. User Interface Name Some important details: A segment is a closed, fully self contained file. Segmented file naming includes automatic numbering to indicate the relation to other segments. Timecode continuity is maintained between segments meaning, the timecode of each segment starts on the next frame after the previous segment Breaking files can be useful for making content while recording is still proceeding, when files are eventually destined for drives which have file size limits, to protect content in the case of major system failures. 5.21 Master tab (p.145) • Select “increment” to break files at pre-determined time intervals. Click on “duration” to open the on-screen panel and set the clip segment length. The shortest interval possible is 30 seconds. If you set a limit to the number of segments, recording will stop when the segment count reaches the preset amount. Master tab 287- segment • Select “manual break” to allow manual breaking of files by pressing the break button on the main screen. The break button replaces the record button after recording starts. 288- write 5.21 Master tab (p.145) Cinedeck USER GUIDE - Cinedeck Version 4.5 13666 – August 27, 2015 - 14:28 Page - 150 of 304 - • Select “TC break” to have the system automatically generate a new file at any incoming timecode break. There are several options for writing media files; • “Single” writes the selected encode to a single destination drive • “Redundant” writes the selected encode to two drives simultaneously • “Rollover” writes the selected encode to the first selected drive and when that destination is full, it switches to the second selected destination drive. See “redundant and rollover recording” on page 31 Master tab / - cont... Location 5.21 Master tab (p.145) 290- secondary 5.21 Master tab (p.145) 291- channel toggle 292- video burn 293- closed captions 5.21 Master tab (p.145) 5.21 Master tab (p.145) 5.21 Master tab (p.145) 5.21 Master tab (p.145) 295- endian type 5.21 Master tab (p.145) Cinedeck USER GUIDE - Cinedeck Version 4.5 13666 – August 27, 2015 - 14:28 Page - 151 of 304 - 294- vbr enable At a minimum, “single” (see “write” above) and a primary drive must be selected for an encode to be created. This column can display many destination drives. If your preferred destination is not visible, additional drives can be moved into view with the selection up/down arrows. Alternatively, you can select a drive with a preexisting folder structure and override the project folder path structure (See “5.19.1 Path & file names explained” on page 122) To override project settings and manually select a drive and destination path; Press “project path override” at the top of the drive list Navigate to the desired drive and folder Press “save” to return to the master encode setup page. For redundant recording, both primary and secondary destination drives must be selected. If your preferred destination is not visible, additional drives can be moved into view with the selection up/down arrows and note that any drive already selected as the primary destination, will not be available. As with the primary files, “project path override” is also available for secondary files. The channel toggle (next ch prev) is available on all main setup pages. Clicking the right or left arrow allows easy switching to the next or previous channel. The “input”, ”master” and “proxy” tab names reflect the change, displaying the names associated to the selected channel. Burn-in is primarily used on proxy files though in some cases it is also possible to apply a character burn-in to a master file. For additional information see “5.24 Video Burn Settings” on page 165. Remember, a burn-in is a permanent part of the video and can not be removed! This toggles capture of close caption data on and off. Closed caption data capture is only available for MOV wrapped encodes. Some codecs available on the Cinedeck can be encoded as either VBR (variable bit rate) or CBR (constant bit rate). This can be an important selection so if available, you should confirm with whomever will be editing or further processing the files when recording is complete. This setting will only be visible when a VBR codec is selected. See “10.4. What is bitrate/quality:” on page 290 Endian type refers to the byte order of multi-byte PCM audio samples. Big means the data is stored big-end first, little (the more common of the two) means the data is stored little-end first. Unless you know big endian is needed, leave this set to little. Master tab 289- primary Description User Interface Name Master tab / - cont... Location 296- encoder enable 297- use mxf clip folders 299- use record TC offset 300- record mode 5.21 Master tab (p.145) 5.21 Master tab (p.145) 5.21 Master tab (p.145) Each master and proxy encoder can be independently enabled or disabled as needed. If there is no requirement for a particular master or proxy encode, this is the way to disregard it. When recording OpAtom which creates independent files for each video and audio track, you have the option of placing all the files in a single folder or, for organizational purposes, placing the clips for each start/stop in separate folders. The default is to use a single folder. Note that recording to separate folders also means loading clips separately for playback. Like the “name” and “label” fields, editable on the overview page, “encoder name” reflects the encoder name variable or wild-card displayed in the page tab bar. The encoder name wild-card can also be used in folder and file names. The default names in 4 channel mode are master and proxy but as with all the variables, they can be changed to meet your specific requirements. Click “encoder name“ to open an on-screen keyboard to change the name. Record timecode offset provides an easy way to adjust or reset the incoming timecode but unlike generating new timecode, the recorded timecode remains based on the source timecode, keeping all of the breaks and changes. For example, your source may be arriving with timecode starting at 0:00 but because it is the fourth in a set, you want it to start at hour 4. With this setting you can apply a 4 hour offset. Another example might be a source which was recorded with time of day in a different timezone and you want the timecode to reflect GMT or your local time zone. Record timecode offset can be set independently for master and proxy encodes. The record mode toggle switches between the various recording modes. See “5.11 Record Modes” on page 99 Master tab 298- encoder name 5.21 Master tab (p.145) Description User Interface Name - Cinedeck USER GUIDE - Cinedeck Version 4.5 13666 – August 27, 2015 - 14:28 Page - 152 of 304 Master tab / - cont... 301- copy to other channels Location User Interface Name Description 5.21 Master tab (p.145) 303- generate xml 5.21 Master tab (p.145) • MSG xml generates an xml format for use by MSG • NASA is a format for use at for NASA’s Orion launch system. • AS-11 sidecar generates a AS-11 compatible xml • Cinedeck xml generates a full generic xml with all data Cinedeck USER GUIDE - Cinedeck Version 4.5 13666 – August 27, 2015 - 14:28 - 5.21 Master tab (p.145) Master tab 302- save and close ”copy to other channels” opens this sub-menu which allows copying channel independent settings such as audio channels & routing from the selected channel to one or more other channels. In the above image, the orange highlighted channel 1 settings will be copied to channels 2, 3 and 4. If for example, you also wanted to copy drive destinations from channel 1, you would press “disk assignments” to include them. Master settings are copied to masters, proxy settings are copied to proxies. Pressing save and close, confirms any changes, closes the setup screens and returns to the previous multi or single channel view. Each recording session can be accompanied by clip specific *.xml files. The completed *.xml files contain clip specific metadata which can be imported into asset managements systems and the like. After selecting an xml type, xml path override can be selected to designate a specific destination folder for the xml files. Page - 153 of 304 5.22 Proxy tab 305(p.155) codec 306(p.155) quality 307wrapper (p.156) - 308(p.156) audio 309timecode 310- segment (p.156) (p.156) - 311(p.157) write 312(p.157) primary 313secondary - (p.157) 304- page tabs (p.155) User Interface The proxy page is where you set all of the proxy file encode parameters such as codec and wrapper. Note although visible, some of the encode settings made for the master such as timecode, control the proxy encode so cannot be changed on this page. 314- channel toggle (p.157) 315- video - (p.157) burn not all cinedeck systems have all proxy codecs and wrappers Proxy tab ! Windows assigns drive letters at startup. Confirm destination drives before each session. 316- lut (p.158) 325- encoder enable (p.160) 322- vbr enable (p.159) only for opatom 323- endian type - (p.160) mxf clip folders, - 324- use mxf clip folders (p.160) 321- 320- use encoder name record tc offset - (p.159) - (p.159) 319- generate xml - (p.159) 318- copy to other channels - (p.158) 317- save and - (p.158) close endian and vbr/ cbr settings only for mov Cinedeck USER GUIDE - Cinedeck Version 4.5 13666 – August 27, 2015 - 14:28 Page - 154 of 304 Proxy tab / - cont... Location 304- page tabs 5.22 Proxy tab (p.154) 5.22 Proxy tab (p.154) The page selector tabs are always visible in the main setup area. These can be clicked to provide direct access to each setup section. An advantage of Cinedeck is native codec recording and workflow flexibility but selecting the right codec for the proposed workflow is critical. There are no defaults and every codec has its advantages and disadvantages. If you do not know what edit system will be used or which codec is required, a fairly safe bet will be ProRes or DNxHD but really, you need to stop and find out what is needed. To select a codec, simply touch the one you need. If the required codec does not appear to be in the list, there may be more that will be visible if you use the arrows or your mouse scroll wheel to move through the list. Additionally, it is important to understand that the input format has an impact on what encoding is available. Not all codecs support all input types and frame rates so again, it is important to know the full workflow. See “10.1 FAQ > Features” on page 289. 306- quality 5.22 Proxy tab (p.154) Cinedeck USER GUIDE - Cinedeck Version 4.5 13666 – August 27, 2015 - 14:28 Page - 155 of 304 - It should be noted that Cinedecks support most commonly used codecs but not all Cinedeck systems have all codecs. This is especially true for ZX which is a modular system, often purchased with a limited set of codecs. Additional workflow packages with additional codecs and wrappers are available. Once you have selected your desired codec, you usually need to select a quality level or bitrate. Cinedeck encoders use the most common designations for encode quality so you should find the options familiar. Select the appropriate quality setting and move on to select a wrapper. If the only information visible in this column is “not available” it is because the input you are using is not supported by the selected codec. This is because, not all codecs and wrappers support all input types and frame rates so again, it is important to know the full workflow. See “10.4. What is bitrate/quality:” on page 290 Proxy tab 305- codec Description User Interface Name Proxy tab / - cont... 307- wrapper Location Description 5.22 Proxy tab (p.154) Last of the encode selections is the wrapper and again, Cinedecks support those most commonly used in production workflows. Again it is better to confirm the requirements with whomever will be editing but some generalizations can be made; If you are working in an Avid post environment, you would normally select “Avid MXF” as these files are wrapped in Avid’s OpAtom MXF. If you are working in Final Cut you will normally want MOV wrapped files. If you are working in an Adobe environment, MOV is also very common. For more information, see “10.2. What is a codec:” on page 289 While SDI only supports 16 channels, some files can support up to 32 audio tracks, hence the encode settings give you direct access for creating those tracks. These tracks can be inserted into at a later point using Cinedeck’s Insert-Edit. 308- audio 5.22 Proxy tab (p.154) Proxy tab This matrix view displays the number of audio channels selected for recording and indicates the source and destination audio channels. If the matrix is gray, the audio source selection on the input page is off. User Interface Name Click the matrix to open and adjust audio track selections and routing. Basically, the upper meters in the router matrix editor show the incoming audio channels for the selected source. The boxes below each channel indicate the destination tracks. Click a box below the channel 1 meter to select a source track for channel 1 and so on. - For more detail, see “5.23 Audio routing” on page 161 309- timecode 5.22 Proxy tab (p.154) Displays the timecode selected on the master page. 310- segment 5.22 Proxy tab (p.154) Displays the segment mode selected on the master page. Cinedeck USER GUIDE - Cinedeck Version 4.5 13666 – August 27, 2015 - 14:28 Page - 156 of 304 Proxy tab / - cont... Location 5.22 Proxy tab (p.154) 312- primary 5.22 Proxy tab (p.154) 313- secondary 5.22 Proxy tab (p.154) 314- channel toggle 5.22 Proxy tab (p.154) Cinedeck USER GUIDE - Cinedeck Version 4.5 13666 – August 27, 2015 - 14:28 Page - 157 of 304 - 315- video burn 5.22 Proxy tab (p.154) There are several options for writing media files; • “Single” writes the selected encode to a single destination drive • “Redundant” writes the selected encode to two drives simultaneously • “Rollover” writes the selected encode to the first selected drive and when that destination is full, it switches to the second selected destination drive. See “redundant and rollover recording” on page 31 At a minimum, “single” (see “write” above) and a primary drive must be selected for an encode to be created. This column can display many destination drives. If your preferred destination is not visible, additional drives can be moved into view with the selection up/down arrows. Alternatively, you can optionally select a drive with a preexisting folder structure and override the folder path structure designed in “5.19.1 Path & file names explained” on page 122, in the project manager. To select a drive and destination path; Press “project path override” at the top of the drive list Navigate to the desired drive and folder Press “save” to return to the master encode setup page. For redundant recording both primary and a secondary destination drives must be selected. If your preferred destination is not visible, additional drives can be moved into view with the selection up/down arrows and note that any drive already selected as the primary destination will not be visible. “project path override” is also available for the redundant files. The channel toggle (next ch prev) is available on all main setup pages. Clicking the right or left arrow allows easy switching to the next or previous channel. The “input”, ”master” and “proxy” tab names reflect the change, displaying the names associated to the selected channel. It is possible to apply a character burn-in to proxy files during recording. The burn‑in can be timecode, system time, file name, etc. To apply a character burn, enable burns and follow the prompts. Press setup to customize the selection and position. For additional information see “5.24 Video Burn Settings” on page 165. Remember, a burn-in is a permanent part of the video and can not be removed! Proxy tab 311- write Description User Interface Name Proxy tab / - cont... Location 316- lut 5.22 Proxy tab (p.154) 317- save and close 5.22 Proxy tab (p.154) LUT is an on/off toggle to record files with or without LUT based color correction. Press setup to navigate to the drive / folder to select your saved LUT file. See “5.6 Settings - exporting / importing” on page 85 LUT correction is a permanent part of the video and can not be removed! Pressing save and close, confirms any changes, closes the setup screens and returns to the previous multi or single channel view. Proxy tab 318- copy to other channels Description User Interface Name 5.22 Proxy tab (p.154) ”copy to other channels” opens this sub-menu which allows copying channel encode independent settings such as audio channel selection & routing and file destination drive from the selected channel and encoder to one or more other channels. In the above image, the orange highlighted channel 1 settings will be copied to channels 2, 3 and 4. If for example, you also wanted to copy drive destinations from channel 1, you would press disk assignments to include them. Master settings are copied to masters and proxy settings are copied to proxy settings. - Cinedeck USER GUIDE - Cinedeck Version 4.5 13666 – August 27, 2015 - 14:28 Page - 158 of 304 Proxy tab / - cont... Location Description Each recording session can be accompanied by clip specific *.xml files. The completed *.xml files contain clip specific metadata which can be imported into asset managements systems and the like. After selecting an xml type, xml path override can be selected to designate a specific destination folder for the xml files. 319- generate xml offset 5.22 Proxy tab (p.154) 5.22 Proxy tab (p.154) 322- vbr enable 5.22 Proxy tab (p.154) MSG xml generates an xml format for use by MSG • NASA is a format for use at for NASA’s Orion launch system. • AS-11 sidecar generates a AS-11 compatible xml • Cinedeck xml generates a full generic xml with all data Record timecode offset provides an easy way to adjust or reset the incoming timecode but unlike generating new timecode, the recorded timecode remains based on the source timecode, keeping all of the breaks and changes. For example, your source may be arriving with timecode starting at 0:00 but because it is the fourth in a set, you want it to start at hour 4. With this setting you can apply a 4 hour offset. Another example might be a source which was recorded with time of day in a different timezone and you want the timecode to reflect GMT or your local time zone. Record timecode offset can be set independently for master and proxy encodes. Like the “name” and “label” fields, editable on the overview page, “encoder name” reflects the encoder name variable or wild-card displayed in the page tab bar. The encoder name wild-card can also be used in folder and file names. The default names in 4 channel mode are master and proxy but as with all the variables, they can be changed to meet your specific requirements. Click here to open an on-screen keyboard to change the name. Some codecs available on the Cinedeck can be encoded as either VBR (variable bit rate) or CBR (constant bit rate). This can be an important selection so if available, you should confirm with whomever will be editing or further processing the files when recording is complete. This setting will only be visible when a VBR codec is selected. See “10.4. What is bitrate/quality:” on page 290 Cinedeck USER GUIDE - Cinedeck Version 4.5 13666 – August 27, 2015 - 14:28 Page - 159 of 304 - 321- encoder name • Proxy tab 320- use record tc 5.22 Proxy tab (p.154) User Interface Name Proxy tab / - cont... Location 323- endian type 5.22 Proxy tab (p.154) 324- use mxf clip folders 325- encoder enable 5.22 Proxy tab (p.154) 5.22 Proxy tab (p.154) Description Endian type refers to the byte order of multi-byte PCM audio samples. Big means the data is stored big-end first, little (the more common of the two) means the data is stored little-end first. Unless you know big endian is needed, leave this set to little. When recording OpAtom which creates independent files for each video and audio track, you have the option of placing the clips in separate folders or of placing all the media in a single folder. Each master and proxy encoder can be independently enabled or disabled as needed. If there is no requirement for a particular master or proxy encode, this is the way to disregard it. User Interface Name Proxy tab - Cinedeck USER GUIDE - Cinedeck Version 4.5 13666 – August 27, 2015 - 14:28 Page - 160 of 304 5.23 Audio routing 326- source and encode display (p.162) 336- switch to - (p.164) User Interface Audio routing works the same for master and proxy files. The only differences are the number of available audio source channels can change with the audio source and some file wrappers support fewer audio channels than others. The upper meters indicate the sources and the row below the meters is used to select source channels to be assigned to a record channel 335- channel - (p.164) toggle Audio routing 327- input - (p.162) meters 334- additional channels toggle - (p.164) 328- source to destination selector - (p.162) - 329- delay - (p.162) 333- save/back - (p.163) 330- presets - (p.162) 331- copy settings - (p.163) Cinedeck USER GUIDE - Cinedeck Version 4.5 13666 – August 27, 2015 - 14:28 332- undo - (p.163) all Page - 161 of 304 Audio routing / - cont... 326- source and encode display 327- input meters destination selector 329- delay 5.23 Audio routing - (p.161) 5.23 Audio routing - (p.161) 5.23 Audio routing - (p.161) 5.23 Audio routing - (p.161) Description This text display indicates three things; The audio source type; SDI, AES, Analog The channel source, ie input 1, input, 2, etc. The currently selected encode receiving routing adjustments. This case shows the audio routing for the first 16 channels of the master encode for input 2 which is using embedded SDI audio. The input audio meters show real-time activity for any channels receiving audio. Note the yellow highlight at the top of the first audio pair, this indicates the audio channels currently being monitored. These boxes represent each available record channel. Each record channel can record any of the source audio channels. Click the box to open this screen for selecting a source channel to be recorded. If audio delay has been set on the input page, the amount of delay will be displayed here. See “277- audio delay” on page 143 Audio routing 328- source to Location User Interface Name The presets menu allows easy selection of 2, 4, 6, 8, 12 or 16 channels to be recorded. When you select a preset, the destinations are set as pairs in sequential order so incoming channel 1 is recorded on channel 1, incoming channel 2 is recorded on channel 2 and so on up to 32 channels or the maximum number of channels supported by the currently selected file wrapper. 330- presets 5.23 Audio routing - (p.161) Cinedeck USER GUIDE - Cinedeck Version 4.5 13666 – August 27, 2015 - 14:28 Page - 162 of 304 - Additionally, it is possible to copy the routing as already set by the related master or proxy encode and you can always manually change any of the destinations. Audio routing / - cont... Location Description Audio channel routing can be selected and set independently for each channel and for each encode. To simplify setting audio for multiple channels, its is possible to copy setting to or from selected channels. Audio routing Use “copy to” to copy the audio settings from this page to other channels. 331- copy settings User Interface Name 5.23 Audio routing - (p.161) Use “copy from” to copy audio settings from another channel to the current channel. - 332- undo all 5.23 Audio routing - (p.161) Undo all cancels all changes and returns to the encode page. 333- save/back 5.23 Audio routing - (p.161) Save/Back saves all changes and returns to the encode page. Cinedeck USER GUIDE - Cinedeck Version 4.5 13666 – August 27, 2015 - 14:28 Page - 163 of 304 Audio routing / - cont... Location 334- additional channels toggle 335- channel toggle 5.23 Audio routing - (p.161) This control switches between the first 16 channels and the second 16 channels of audio which can be encoded. While SDI only supports 16 channels, some files can support up to 32 audio tracks, hence the router gives you direct access for managing all 32 tracks. The channel toggle (next ch prev) is available on all main setup pages. Clicking the right or left arrow allows easy switching to the next or previous channel. The “input”, ”master” and “proxy” tab names reflect the change, displaying the names associated to the selected channel. Switch to is a toggle which provides direct access to either the master or the proxy for the current channel, allowing easy access for setting audio. Audio routing 336- switch to 5.23 Audio routing - (p.161) Description User Interface Name - Cinedeck USER GUIDE - Cinedeck Version 4.5 13666 – August 27, 2015 - 14:28 Page - 164 of 304 5.24 Video Burn Settings Remember, a burn-in is a permanent part of the video and can not be removed! User Interface It is possible to apply several different character burn-ins to files during recording. The burns can be timecode, system time, file name, etc. To apply a character burn, enable burns on the encoder page. Press setup to access this screen for customizing the selection, size, color and position of the burn elements. Video Burn Settings 337- input id tab (p.166) 338- video burn (p.166) 339- position - (p.166) 340- safe % - (p.166) 341- size - (p.166) 342- text - (p.166) 343- block - (p.167) - 344- encoder burn timecode source (p.167) not active Cinedeck USER GUIDE - Cinedeck Version 4.5 13666 – August 27, 2015 - 14:28 346- properties - (p.167) panel area 347- cancel - (p.167) 348- save and - (p.167) close Page - 165 of 304 Video Burn Settings / - cont... Location Description Displays the relevant channel and encoder names to identify which recording the burn-in is setup is associated to. 338- video burn 5.24 Video Burn Settings - (p.165) The video burn selection panel is a button grid, 6 across and 4 down. In all cases, orange indicates a control is active and selected, aqua-blue indicates settings that are active and dim aqua-blue indicates settings that are off. The first column contains on/off toggles for the selected burn data. The other buttons toggle various properties panels on & off for setting the selected burn property. (Changes can be observed on the video preview - An active signal is required) (Properties panels are displayed at the lower right of the setup screen) 339- position 5.24 Video Burn Settings - (p.165) 340- safe % 5.24 Video Burn Settings - (p.165) 341- size 5.24 Video Burn Settings - (p.165) 5.24 Video Burn Settings - (p.165) Select “safe %” to adjust the title safe position relative to the edge of the video image. Select “size” to adjust the font size for a burn. The text color of a burn can be adjusted by clicking the respective “text“ button. This opens a standard Windows color picker pop-up. Text also activates an opacity control in the properties panel. Cinedeck USER GUIDE - Cinedeck Version 4.5 13666 – August 27, 2015 - 14:28 Page - 166 of 304 - 342- text Select the “position” button to open this properties panel to place a burn into one of 9 screen positions. Video Burn Settings 5.24 Video Burn Settings - (p.165) 337- input id tab User Interface Name Video Burn Settings / - cont... 343- block 344- encoder burn 345- user text 346- properties panel area 5.24 Video Burn Settings - (p.165) 5.24 Video Burn Settings - (p.165) 5.24 Video Burn Settings - (p.165) 5.24 Video Burn Settings - (p.165) 347- cancel 5.24 Video Burn Settings - (p.165) 348- save and close 5.24 Video Burn Settings - (p.165) Description The background color of a burn can be adjusted by clicking the respective “block“ button. This opens a standard Windows color picker pop-up. Pressing “block” also activates an opacity control in the properties panel. This control allows specific selection of the timecode source to be used for the timecode burn-in. The Cinedeck system can leverage multiple timecode sources and there are occasions where the burn-in should reflect a different time than the embedded timecode. Also, file wrappers like MP4 do not support timecode so selecting the timecode burn source allows MP4 files to contain a viewable timecode. Not Active This screen region will be populated by one of several properties panels selected in the “video burn” control panel at the upper left. Cancel any changes and return to the previous screen Pressing save and close, confirms any changes, closes the burn setup screen and returns to the previous encoder setup screen. Video Burn Settings timecode source Location User Interface Name - Cinedeck USER GUIDE - Cinedeck Version 4.5 13666 – August 27, 2015 - 14:28 Page - 167 of 304 5.25 TC & Automation tab 355- master clock mode - (p.171) 349- page tabs (p.169) 350- record - (p.169) control 356- gen tc - (p.171) mode 357- gen tc - (p.172) source 358- Special timecode modes - (p.173) 359- channel toggle (p.173) 360- tc offsets - (p.174) 351- external device via SDI - (p.169) 352- EDL (p.170) TC & Automation tab 354- preroll (p.171) User Interface Timecode and automation includes settings for the internal timecode generator, various record trigger controls including EDL management and fine timecode offsets for each timecode source. In free run, the internal timecode generator can start with a user defined (preset) or it can be initiated by the Windows clock and follow local time or UTC (GMT). Record-run timecode can be traditional, contiguous timecode or, when set to “per take”, automatically restart at the user defined time, often used for drama scenes where matching timecode can be useful. 353- input recTC - (p.170) run 361- df / ndf - (p.174) 362- save and - (p.174) close Cinedeck USER GUIDE - Cinedeck Version 4.5 13666 – August 27, 2015 - 14:28 Page - 168 of 304 TC & Automation tab / - cont... 349- page tabs 350- record control Description 5.25 TC & Automation tab (p.168) The page selector tabs are always visible in the main setup area. These can be clicked to provide direct access to each setup section. 5.25 TC & Automation tab (p.168) In manual mode, record control is from the front panel. Record control has several additional modes which are often linked to “rec TC trigger. Each is described below. 5.25 TC & Automation tab (p.168) When set to “external device via SDI”, the deck is set to receive record start / stop commands embedded in the SDI ancillary data stream coming from a camera. This allows the deck to slave record in sync with the camera recordings. If your camera is not supported, you can malso slave recording by using “353- input rec-run TC” on page 170 TC & Automation tab 351- external device via SDI Location User Interface Name - Cinedeck USER GUIDE - Cinedeck Version 4.5 13666 – August 27, 2015 - 14:28 Page - 169 of 304 TC & Automation tab / - cont... Location Description When set to EDL, the deck can record and stop based on the events in the selected EDL. The selected “trigger TC source” is the timecode used to trigger the EDL events. 5.25 TC & Automation tab (p.168) In addition, when in RS-422 mode, EDL mode can drive a connected tape machine, essentially operating as master in an auto‑conform session. For additional EDL information, see “5.25.2 EDL editor” on page 176 Also see: “354- preroll” on page 171 353- input rec-run TC 5.25 TC & Automation tab (p.168) TC & Automation tab 352- EDL When a channel is set to RS-422 master mode, RS-422 is available as a trigger. User Interface Name When set to “input rec-run TC”, the deck will automatically record whenever the timecode source is incrementing. This mode can be used with cameras and other devices when another mode such as “external device via SDI” is not possible but slave recording is desired. - A delay of a few frames can be introduced to help prevent false triggers. In this example, the deck will wait to see 4 frames of sequential timecode before starting a recording. Cinedeck USER GUIDE - Cinedeck Version 4.5 13666 – August 27, 2015 - 14:28 Page - 170 of 304 TC & Automation tab / - cont... 354- preroll Location 5.25 TC & Automation tab (p.168) Description The global preroll setting used in edit modes when the session is controlled by the Cinedeck. This an optional section for systems with a multi-function master timecode input in addition to the standard LTC input. mode 5.25 TC & Automation tab (p.168) TC & Automation tab 355- master clock •In “LTC reader” mode, the master timecode input is a basic LTC input which drives all channels vs the standard LTC inputs which drive pairs of channels. •In “IRIG mode”, master timecode input feeds the signal from an IRIG-B timecode source to all channels. •In “LTC jam-sync” mode, the internal timecode clock can receive a temporary external timecode source via the master timecode input and regenerate that timecode for one or more channels, in the same way a camera might be jam-synced to match other cameras. The internal timecode generator has several modes, all of which depend on the “gen TC source” selection, see: “357- gen tc source” on page 172. User Interface Name • In “free run” mode, continuous timecode will be sequentially generated local or UTC (GMT) time, based on the internal system clock. Alternatively, the timecode can start at 0:00 or any other user selected “preset” time. (Note: To allow time compensation, local and UTC 356- gen tc mode 5.25 TC & Automation tab (p.168) time are offset by the preset time. The preset must be 00:00:00:00 to use actual system local or UTC time) Cinedeck USER GUIDE - Cinedeck Version 4.5 13666 – August 27, 2015 - 14:28 Page - 171 of 304 - • In “rec run” (record run) mode, timecode will be sequentially generated when recording. Timecode will start at 0:00 or any other user selected “preset” time. There is a reset button to allow easy restarting the timecode to the original preset. • “per take“ mode functions the same as record run however each time recording is stopped, the timecode is automatically reset to the preset starting timecode number. Also see “358- Special timecode modes” on page 173 TC & Automation tab / - cont... Description As noted, “gen TC mode” and “genTC source” are related • In “free run” mode, select “local system time” to have a free running timecode source based on the internal system clock. • In “free run” mode, select “UTC system time” to have a free running timecode source based on the internal system clock set to UTC or GMT. • In “free run” mode, select “preset” to set the internal generator manually. Preset also displays a reset button to allow restarting the free running timecode. (Note: To allow time compensation, local and UTC time are offset by the preset time so the preset must be 00:00:00:00 to use actual system local or UTC time) • To set the “rec run” starting timecode, press the middle (highlighted) timecode to open a setting panel. To reset the “rec run” timecode to the previously selected time, press “reset”. • To set the “per take” starting timecode, press the lower (highlighted) timecode to open a setting panel. “per take” timecode resets to the selected time for each recording. • See “358- Special timecode modes” on page 173 for additional details. TC & Automation tab 357- gen tc source Location User Interface Name - Cinedeck USER GUIDE - Cinedeck Version 4.5 13666 – August 27, 2015 - 14:28 Page - 172 of 304 TC & Automation tab / - cont... Location Description Cinedecks have some specialized timecode modes for control by Spirit Telecine systems, DVS Clipster workstations, Avid Media Composer, etc. The functionality is similar to record run mode however a critical offset is included, to fine 358- Special timecode modes The best way to determine the offset is to edit video that includes a sequence/source timecode burn-in. When you perform inserts, the Cinedeck regenerates the sequence/source timecode for alignment so the recorded (file) timecode should match the burnin timecode. If the file timecode is later, add that many frames to the offset. If its earlier, subtract that number of frames from the offset. Once set, the offset is saved with the project settings. 5.25 TC & Automation tab (p.168) TC & Automation tab tune the relation between the Cinedeck and the connected system. This offset adjusts the background timecode prerecord countdown to prevent false starts and assure frame accuracy. User Interface Name For Avid Media Composer and Nitris, the offset is generally 2. Other I/O devices may be different. MC is further discussed here: “8.4 Avid Digital Cut” on page 239. For Cinedeck RS-422 channel to channel editing, Avid mode should be selected and the offset set to 9. toggle 5.25 TC & Automation tab (p.168) Cinedeck USER GUIDE - Cinedeck Version 4.5 13666 – August 27, 2015 - 14:28 Page - 173 of 304 - 359- channel If you need specifics about use with Telecine, Clipster or other outboard equipment, feel free to contact Cinedeck: “Contacting Cinedeck” on page 2 The channel toggle (next ch prev) is available on all main setup pages. Clicking the right or left arrow allows easy switching to the next or previous channel. The “input”, ”master” and “proxy” tab names reflect the change, displaying the names associated to the selected channel. TC & Automation tab / - cont... Location User Interface Name Description 360- tc offsets The “timecode offsets” column shows any active offsets for the current channel. 5.25 TC & Automation tab (p.168) To adjust the offsets, click “edit offsets”. For details, see “5.25.1 TC offsets” on page 175 361- df / ndf Drop frame or non-drop-frame can be selected for any internally generated timecode. Non-drop frame is indicated with all colons “:” 02:21:13:05 Drop-frame is indicated with a semi-colon between the seconds and frames “;” - 5.25 TC & Automation tab (p.168) 02:21:13;05 362- save and close 5.25 TC & Automation tab (p.168) TC & Automation tab Timecode offsets provide frame based fine tuning for each timecode source to compensate for video delay and other latency issues between systems. Save and close saves all changes and returns to the TC & automation page. Cinedeck USER GUIDE - Cinedeck Version 4.5 13666 – August 27, 2015 - 14:28 Page - 174 of 304 5.25.1 TC offsets User Interface With “TC offsets”, (timecode offsets) it is possible to fine tune each timecode source connected to each channel of the Cinedeck to compensate for frame based timing errors such as an incoming video signal which is first being passed through a frame synchronizer where the desired timecode is not or where multiple related sources are receiving different amounts of processing, taking them out of sync with each other. In these cases you can delay or advance the timecode by the required number of frames so the timing issue can be compensated for. Select the desired timecode source and enter the offset using a USB keyboard or press the arrows to increment the timecode offset by one frame plus or minus. If adjusting IRIG offset you may find the numeric pad easier. Timecode offsets Select a numeric field and press the associated arrows up or TC & automation down to increment the offset main page TC & Automation tab as displayed on the + or - will highlight to TC offsets indicate the offset direction Cinedeck USER GUIDE - Cinedeck Version 4.5 13666 – August 27, 2015 - 14:28 Page - 175 of 304 5.25.2 EDL editor User Interface The EDL (edit decision list) editor is used to edit or create EDLs. It is made up of two sections, the events list (left) and the event editor (right). When you select an event in the list, its time data is automatically loaded into the event editor. To change that events details, make the changes and press “enter”. If you want to insert an event into the list; first select an event above or below where the new event should go. Then edit the data for the new event and press “insert before“ or “insert after“. To add an event to the end of the list, set the data in the event editor and press “append“. Cinedeck EDLs contain start and end times and optionally a master and or proxy file name. For a sample EDL, see “5.25.3 Sample EDL” on page 180 365- proxy - (p.177) name 366- in tc (p.177) 367- out tc (p.177) 368- duration - (p.177) 381- edl events - (p.179) 369- keypad (p.177) TC & Automation tab 364- file name - (p.177) 363- edl name - (p.177) 380- in tc (p.179) 379- out tc (p.179) 370- df | ndf - (p.177) 378- events list scroll - (p.179) 377- append - (p.179) 376- insert - (p.179) after 375- insert - (p.178) before Cinedeck USER GUIDE - Cinedeck Version 4.5 13666 – August 27, 2015 - 14:28 374- delete - (p.178) current 373- file (p.178) 372- undo | cancel \ save and close - (p.178) Page - 176 of 304 EDL editor 371- cancel | - (p.177) enter TC & Automation tab / EDL editor cont... Location “5.25.2 EDL editor” on page 176 365- proxy name “5.25.2 EDL editor” on page 176 366- in tc “5.25.2 EDL editor” on page 176 367- out tc “5.25.2 EDL editor” on page 176 368- duration “5.25.2 EDL editor” on page 176 369- keypad “5.25.2 EDL editor” on page 176 370- df | ndf “5.25.2 EDL editor” on page 176 371- cancel | enter “5.25.2 EDL editor” on page 176 Cinedeck USER GUIDE - Cinedeck Version 4.5 13666 – August 27, 2015 - 14:28 Page - 177 of 304 EDL editor 364- file name Displays the name of the EDL loaded into the editor. If a new EDL is created, the display shows [new file] until the edl is saved with a name. When an EDL has been changed and not saved, an ‘*’ is appended to the name like MyEDL.cdl* File name is an optional field which can be filled in with a clip specific file name for the master encode. Proxy name is an optional field which can be filled in with a clip specific file name for the proxy encode. The EDL event editor “in TC” will initially display the starting timecode of the event selected in the event list. This time can be adjusted incrementally by highlighting the digits you want to change and using the up down arrows which appear to the right of the selected fields. The keypad at the right can be used to directly enter time data into the selected fields. The EDL event editor “out TC” will initially display the ending timecode of the event selected in the event list. This time can be adjusted incrementally by highlighting the digits you want to change and using the up down arrows which appear to the right of the selected fields. The keypad at the right can be used to directly enter time data into the selected fields. The duration automatically updates to display the duration of the selected or edited event. The duration can also be edited. Editing duration changes the “out TC” to make the event match the duration. The keypad can be used to enter data into any selected hour, minute, second or frame time field. The highlight automatically moves to the next pair of numbers to the right as you enter each pair. The timecode format of the EDL can be toggled between “DF” (drop-frame) and NDF (non-drop-frame) by selecting DF or NDF. The keypad “cancel” button is a local undo for events loaded in the event editor. Pressing cancel will revert the loaded event to its original event list data. The keypad “enter” button overwrites the selected event in the events list with the data in the event editor. TC & Automation tab 363- edl name “5.25.2 EDL editor” on page 176 Description User Interface Name TC & Automation tab / EDL editor cont... 372- undo | cancel \ save and close Location “5.25.2 EDL editor” on page 176 User Interface Name Description Use “save as” to save the loaded EDL with a new name Use “save” to save the loaded EDL (note a ‘*’ next to the file name at the top left indicates a file which has not been saved) 373- file “5.25.2 EDL editor” on page 176 TC & Automation tab “Undo” has a multi-level memory to remove changes and additions to EDLs one at a time. To undo all changes to the loaded EDL and close it without saving it, use “cancel”. Use “save and close” to save the loaded EDL and return to the TC & automation screen. The file menu provides access to saving, opening and creating new EDLs. Use “open” to open an existing EDL or import a CMX 3600 EDL Use “new” to create a new EDL 374- delete current “5.25.2 EDL editor” on page 176 To delete the currently selected event, press “delete current”. 375- insert before “5.25.2 EDL editor” on page 176 New events can be added in several ways; “insert before” will insert a new event before the selected (highlighted) event using the data in the event editor. Cinedeck USER GUIDE - Cinedeck Version 4.5 13666 – August 27, 2015 - 14:28 Page - 178 of 304 EDL editor EDLs are saved by default in c:\cinedeck\EDL however you can save and open EDLs from any accessible drive. TC & Automation tab / EDL editor cont... Location 376- insert after “5.25.2 EDL editor” on page 176 377- append “5.25.2 EDL editor” on page 176 378- events list “5.25.2 EDL editor” on page 176 379- out tc “5.25.2 EDL editor” on page 176 380- in tc “5.25.2 EDL editor” on page 176 381- edl events “5.25.2 EDL editor” on page 176 New events can be added in several ways; “insert after” will insert a new event after the selected (highlighted) event using the data in the event editor. New events can be added in several ways; “append” will add a new event to the end of the list using the data in the event editor, regardless of the selected event. When there are more events in a list than can be displayed on the screen, the scroll arrows can be used to move up and down through the list. Each line in an EDL represents a single EDL event. Out TC displays the end timecode of the event. Each line in an EDL represents a single EDL event. In TC displays the starting timecode of the event. This list displays each EDL event where each line is a single event. An event is selected when the character color is yellow. TC & Automation tab scroll Description User Interface Name EDL editor Cinedeck USER GUIDE - Cinedeck Version 4.5 13666 – August 27, 2015 - 14:28 Page - 179 of 304 5.25.3 Sample EDL User Interface Cinedeck EDLs are basic ASCII comma delineated files. Each line in a EDL file represents a single event Each event element is separated from its neighbor by a comma. No leading or trailing commas or spaces should be used and no commas should be used within any text. Additionally, the file must end with a blank line. Each event line has a start timecode, an end timecode and optionally can have a master file name and a proxy file name. (For events which do not have names included, the active project naming templates will be used to name the files as they are created). The sample EDL below has 5 events, the last of which also has the optional file names included. note; the times in this edl are drop-frame, indicated by ‘;’ semicolons. use ‘:’ colons as the time separator between seconds and frames for a nondrop-frame edl Sample EDL 13:55:00;10,13:55:30;00,, 13:56:00;10,13:56:30;00,, 13:57:00;10,13:57:30;00,, 13:58:00;10,13:58:30;00,, 13:59:00;10,13:59:30;00,Master Name,Proxy Name the blank line 380- in tc (p.179) 379- out tc (p.179) Cinedeck USER GUIDE - Cinedeck Version 4.5 13666 – August 27, 2015 - 14:28 364- file name - (p.177) TC & Automation tab You can use the Cinedeck built-in editor for creating and editing EDLs (See: “5.25.2 EDL editor” on page 176) or any plain text editor such as notepad in Windows. 365- proxy - (p.177) name Page - 180 of 304 5.26 Prefs tab User Interface Basic system configuration settings are on the preferences page. Perhaps most important is “UI mode” selection which sets the the I/O operational mode. The modes available can differ depending on the hardware and software installed however all systems have two or four channel YUV which is the standard mode for multi‑channel SD/HD recording and playback. If your system is busy recording or playing, most settings on the “prefs” page will not be available. Stop record and playback activity on all channels for preferences access. 383recording - (p.182) 384- remote control (p.183) 385- 444 output (p.183) 386(p.184) prefs 387- ui mode (p.184) 388application - (p.184) 389(p.185) misc 390(p.185) licenses 391- channel toggle (p.185) 392- system (p.186) Prefs tab 382- page tabs (p.182) 393- use old drive mapping - (p.186) - 395- ip address - (p.186) 394- save and - (p.186) close 396- support - (p.186) info Cinedeck USER GUIDE - Cinedeck Version 4.5 13666 – August 27, 2015 - 14:28 Page - 181 of 304 Prefs tab / - cont... 382- page tabs Location “5.26 Prefs tab” on page 181 Description The page selector tabs are always visible in the main setup area. These can be clicked to provide direct access to each setup section. The “recording” column adjust aspects of how a recorder starts and stops recording. User Interface Name • When staggered record is off, all ganged channels will be triggered simultaneously. When on, “staggered record” triggers recording and stopping sequentially, based on the user defined delay. “5.26 Prefs tab” on page 181 Prefs tab 383- recording • The standard multi view and single channel view have separate record and stop buttons located at the top and bottom of the screen. When “single record/stop button” is active, only a single button at the top is used and the available function of the button changes depending on the current activity. • Because many Cinedecks have touch screens which can accidentally be accessed, the default setting is that stopping a recording requires pressing stop for a few seconds. Toggeling “short press for record/stop” allows stopping a recording immediately. Note; orange indicates an active item. - Cinedeck USER GUIDE - Cinedeck Version 4.5 13666 – August 27, 2015 - 14:28 Page - 182 of 304 Prefs tab / - cont... Location User Interface Name Description Optional serial remote control can be enabled or disabled for each channel. • Use the COM controls to enable/disable and adjust the active port for the current channel. 384- remote control “5.26 Prefs tab” on page 181 Prefs tab • Click the bottom option to change the deck emulation mode which is how the Cinedeck presents itself to connected devices. This setting is useful for example when connecting to an Avid as the Avid needs to think its connected to a specific deck type. There are several SRW and BVW modes available. Note; orange indicates an active item. The 444 output selector forces the video output from standard single link 1.5/3G to the selected mode. “5.26 Prefs tab” on page 181 Note; orange indicates an active item. Cinedeck USER GUIDE - Cinedeck Version 4.5 13666 – August 27, 2015 - 14:28 - 385- 444 output Page - 183 of 304 Prefs tab / - cont... Location Description • To set the project to the default ‘1’ and clear many settings, press “reset all settings to default” 386- prefs “5.26 Prefs tab” on page 181 • To prevent users from easily or accidentally deleting data in “clip manager”, turn on “disable file delete and disk erase”. • Cinedecks maintain a sql database of all content known to the system. See “449- find media” on page 217 If you are starting a new session or regularly move or delete content, it can be useful to clear the database. Content can be reentered into the database by scanning folders or discs from “clip manager”. Cinedecks are multi-mode systems making “UI mode” probably the most important selection on the “prefs” page as it completely changes the capabilities and operation of the deck. The modes available can differ depending on the hardware and software installed. For example, the two channel RX and ZX20 do not have 4K or UHD YUV recording however, all systems have two or four channel YUV which is the standard mode for multi‑channel SD/HD recording and playback. Prefs tab 387- ui mode “5.26 Prefs tab” on page 181 User Interface Name See “5.26.1 UI mode” on page 187 for more information. The “application” section allows access to the MS Windows environment by exiting the Cinedeck user interface. 388- application “5.26 Prefs tab” on page 181 Cinedeck USER GUIDE - Cinedeck Version 4.5 13666 – August 27, 2015 - 14:28 Page - 184 of 304 - For extended production sessions, for example a reality program which is recording 24/7, it is recommended to occasionally restart the Cinedeck interface. Once a day is generally appropriate. To quickly do so, use “restart application”. Prefs tab / - cont... Location Description The miscellaneous section contains several interface functions; Note; orange indicates an active item. • Press “mouse” to toggle mouse cursor visibility on and off. This can also be done using the “Ctrl+Enter” keyboard shortcut. User Interface Name • To place the Cinedeck UI into a Windows frame which can be moved and minimized, use “window”. Window mode can also be toggeled using “Alt+Enter”. “5.26 Prefs tab” on page 181 Prefs tab 389- misc • By default, “use onscreen keyboard” is on. This setting forces visibility of the on-screen keyboard when an appropriate data entry field has the focus. A connected USB keyboard can be used simultaneously with the on-screen keyboard however, if “use onscreen keyboard” is off, data can only be typed directly into the data fields via a USB keyboard. • To maintain the best cross system compatibility, using spaces in file and folder names is not recommended as some computer systems do not work well with them. When on, this setting will replace any “space” entered with an “_” underscore character so if you require the use of spaces, turn this setting off. 391- channel toggle “5.26 Prefs tab” on page 181 “5.26 Prefs tab” on page 181 Cinedeck USER GUIDE - Cinedeck Version 4.5 13666 – August 27, 2015 - 14:28 Page - 185 of 304 - 390- licenses • Press “show keyboard shortcuts” to bring up an overlay screen with a full list of available shortcuts. This overlay can also be accessed from anywhere in the Cinedeck user interface by pressing “Ctrl+K”. Additional licenses will be required to activate some newly added features. Click here to manage your system licenses. The channel toggle (next ch prev) is available on all main setup pages. Clicking the right or left arrow allows easy switching to the next or previous channel. The “input”, ”master” and “proxy” tab names reflect the change, displaying the names associated to the selected channel. Prefs tab / - cont... 392- system 393- use old drive mapping Location “5.26 Prefs tab” on page 181 “5.26 Prefs tab” on page 181 “5.26 Prefs tab” on page 181 395- ip address “5.26 Prefs tab” on page 181 396- support info “5.26 Prefs tab” on page 181 It is recommended to properly close the Cinedeck application before restarting or shutting down your system. Pressing “restart” or “shut down” provides easy access to closing the Cinedeck application before automatically restarting or shutting down. If your system is busy recording or playing, most settings on the “prefs” page will not be available. Stop all activity on all channels to restart or shut down. First generation MX systems utilize a different drive connection scheme which will result in connected SSDs to be improperly listed in the user interface. If you find the position display on your MX of your installed SSD drives does not match their actual position, this function should be turned on. For additional information, contact support. See “Contacting Cinedeck” on page 2 Settings on the “prefs” page are all independently saved when pressed. Click “save and close” to close setup and go back to the main screen. The current IP addresses for the Cinedeck system are displayed here. If multiple LAN connections are available, they will all be listed. The phone number for Cinedeck support and the current software version are displayed here. Please see “Contacting Cinedeck” on page 2 before calling. Prefs tab 394- save and close Description User Interface Name - Cinedeck USER GUIDE - Cinedeck Version 4.5 13666 – August 27, 2015 - 14:28 Page - 186 of 304 5.26.1 UI mode Important: When changing modes, you will be prompted to allow the Cinedeck application to automatically restart and reconfigure the associated hardware. Press “No” to cancel the mode change. Prefs tab YUV input mode is the standard operational mode for a Cinedeck. It allows master and proxy encoding for each 1.5 or 3G input. For operational details see “5.0 User Interface” on page 74. not all systems support full 60p recording on all 3G inputs simultaneously. See “11.0 Specifications” on page 305 for more information. User Interface “UI mode” on the “prefs” tab sets the basic operation of your Cinedeck. The modes available can differ depending on the hardware and software installed `however all systems have two or four channel YUV which is the standard mode for multi‑channel SD/HD recording and playback. 3G level B RGB is an upcoming RGB input mode Dual link 1.5G RGB is a setting for source devices which output RGB images across two BNC cables Single input mode allows connection of a single 1.5 or 3G source to input #1. The source is available to all master encoders allowing multi codec encoding of a single source. For example a single input on a MX could be simultaneously encoded as Uncompressed, Apple ProRes, Avid DNxHD and AVC-Intra. When 4K or UHD mode is selected, all four inputs of a MX or ZX are combined and the incoming quad image is stitched together before encoding. Because signals are coming on four independent lines, it is often easier to troubleshoot image issues in standard YUV mode and then switching to 4K mode for production. Raw recording will be supported on multiple models in an upcoming release. Cinedeck USER GUIDE - Cinedeck Version 4.5 13666 – August 27, 2015 - 14:28 Page - 187 of 304 UI mode In 3D mode, a locked stereo pair of YUV signals can be connected and encoded in any appropriate codec. 5.27 4K / UHD mode 4K / UHD mode 4K and UHD YUV are really just big video images, four times the size of HD to be sort of exact. There are in fact actually four separate 2K or HD signals coming from the source which are “stitched” together as part of the recording process to form the full 4K image. And because this is standard video, postproduction can be quite straight forward. Four channel Cinedeck systems can optionally record full 4K and UHDTV-1 images simply by changing the operation mode. To set the system mode, see “5.26.1 UI mode” on page 187. User Interface There are generally two 4K formats available from production digital sources, full 4K and Ultra HD. While they can be cropped for various aspect ratios, for our purposes, 4K is measured as four 2K images (2048x1080) which add up to 4096 pixels x 2160 rows while UHD is measured as four HD images (1920x1080) which add up to 3840 pixels × 2160 rows. Not technically 4K but certainly close enough and a more important point is that Ultra HD, as the UHDTV-1 specification, is recommended by SMPTE, the ITU and others, to be the international broadcast format while full 4K would be the digital cinema base format. UHD source signals The appearance and operation in 4K mode is virtually identical to single channel mode so only differences are noted in the following descriptions. - UHD source stitched Cinedeck USER GUIDE - Cinedeck Version 4.5 13666 – August 27, 2015 - 14:28 Page - 188 of 304 4K / UHD mode / - cont... User Interface When in standby and record mode, the 4K and single channel views only have three differences. Because there is only one channel, there is no multi view toggle. The frame buffer indicator has four lines, one each to display the 4K, HD, Proxy and H.264 file writes. The encode overview at the bottom changes from master and proxy to a quad listing with information, again about the 4K, HD, Proxy and H.264 files being written. The links below in the captions all connect to the single channel record view chapter here: “6.2 Recording, single channel view” on page 200 And for the full single channel view description see: “5.9 Single channel view” on page 93 4K / UHD mode 405- multi view - (p.201) toggle - 412- frame buffer indicator - (p.203) 413- encode overview - (p.203) Cinedeck USER GUIDE - Cinedeck Version 4.5 13666 – August 27, 2015 - 14:28 Page - 189 of 304 4K / UHD mode / - cont... User Interface When in playback mode, the 4K and single channel views only have one difference. Because there is only one channel, there is no multi view toggle. For full details of single channel playback view, see: “7.2 Playback, single channel view” on page 211 For all of the common features available in single channel view see: “5.9 Single channel view” on page 93 4K / UHD mode 426- multi view - (p.212) toggle - Cinedeck USER GUIDE - Cinedeck Version 4.5 13666 – August 27, 2015 - 14:28 Page - 190 of 304 4K / UHD mode / - cont... User Interface 4K / UHD mode - Cinedeck USER GUIDE - Cinedeck Version 4.5 13666 – August 27, 2015 - 14:28 Page - 191 of 304 5.28 DPP metadata When an appropriate format, codec and wrapper combination is selected on the master encode page, such as 1080i 50, AVC-Intra, MXF Op1A DPP, access is available to enter DPP metadata. Cinedeck USER GUIDE - Cinedeck Version 4.5 13666 – August 27, 2015 - 14:28 - The DPP metadata screens consist of a summary page (shown at right) and six subsequent data entry pages (shown on the next page): • descriptive • video • timecode • audio • access service • additional info DPP metadata A large part of the DPP is the development and maintenance of a set of “Technical Standards For Delivery Of Television Programmes” which were implemented in the UK in October 2014. Details can be found on the DPP website (www.digitalproductionpartnership.co.uk). Part of the DPP standards cover metadata to be included in delivery files and Cinedeck has integrated a user interface for entering all of the DPP specific metadata. User Interface In May 2010, UK broadcasters, ITV, Channel 4 and the BBC formed the Digital Production Partnership to help “smooth and accelerate the move to end-to-end digital”. Since that starting date, additional broadcasters have joined the partnership including, BSkyB, BTSport, Channel 5, ITV and S4C. Page - 192 of 304 DPP metadata / - cont... descriptive metadata can be imported, exported and edited using an on-screen or usb keyboard video metadata parameters can be adjusted with the various onscreen selector buttons audio metadata metadata can parameters can be imported, be adjusted with exported and the various on- the on-screen calculator DPP metadata timecode part entered using User Interface The Cinedeck metadata is DPP compatible. If changes or additions to the initially created metadata are required after recording is completed, the content can be edited with the DPP Metadata Application. screen selector buttons. There is also a comment field for user entered data the last page is for additional, notated using miscellaneous the various on- metadata - accessibility services can be screen selector buttons. Cinedeck USER GUIDE - Cinedeck Version 4.5 13666 – August 27, 2015 - 14:28 Page - 193 of 304 5.29 Signal Generator tab User Interface Cinedecks with the “signal generator” are able to output various test patters and audio signals for testing downstream connections. Click “enable” to turn on signal generator output for the selected channel and then set the required output settings. toggle black or see next page bars output enabel / disable drop frame tc enabel / disable select still to Signal Generator tab setup tone output turn on single image mode to select and load a folder of still images, press select select sequence to turn on sequence mode still images, press select video and audio output specifications Cinedeck USER GUIDE - Cinedeck Version 4.5 13666 – August 27, 2015 - 14:28 select copy from - to copy settings from another channel select copy to - to copy settings from this channel to other channels Page - 194 of 304 - to select and load a folder of Signal Generator tab / - cont... User Interface Signal Generator tab select appropriate tone frequency and channel click to activate breaks in audio tone generation - click to apply settings to all channels click to adjust break frequency Cinedeck USER GUIDE - Cinedeck Version 4.5 13666 – August 27, 2015 - 14:28 Page - 195 of 304 6.0 Recording Recording With setup complete, you can begin recording by pressing record at the upper right of the appropriate channel. If gang mode is active, you can press record on any of the ganged channels to start recording on all ganged channels. The RX3G below is redundant recording master and proxy on two channels. The red border indicates recording is in progress and note that the red border will flash when a channel is in pre-roll before a record. Red border flashing “pre-roll” mode is seen when staggered gang is in use and when using auto-record modes such as editing. In standard SD/HD mode, there is one quadrant for each channel so depending on your Cinedeck model, there will be two or four quadrants like these. Surrounding each channel video preview, are multiple data areas for immediate access to the most important information and buttons for accessing the most important functions. Cinedeck USER GUIDE - Cinedeck Version 4.5 13666 – August 27, 2015 - 14:28 - Recording specific controls and screen areas are discussed on the next pages. Signal Generator tab Available controls and screen information is generally the same while recording as in standby so for controls and screen information not detailed here, see “5.8 Multi view screen” on page 88 and “5.9 Single channel view” on page 93. Page - 196 of 304 6.1 Recording, multi view As in standby mode, the selected channel (the channel which has the focus) in indicated by a yellow border around the video preview the yellow timecode. Recording Below is one of the multi view quadrants. The key information items while recording are; drive space & time, start & elapsed time and the frame buffer indicator. 398- master & proxy - space / time - (p.198) 400- record - (p.198) button 401- gang - (p.199) button - 402- frame buffer indicator Recording, multi view 397- single view toggle - (p.198) 399- start & elapsed time (p.198) - (p.199) 403- encode overview - (p.199) Cinedeck USER GUIDE - Cinedeck Version 4.5 13666 – August 27, 2015 - 14:28 404- stop button - (p.199) Page - 197 of 304 Recording, multi view / - cont... Location Description 397- single view “6.1 Recording, multi view” on page 197 The single view toggle which switches the user interface between multi view and single remains active during recording. toggle “6.1 Recording, multi view” on page 197 399- start & “6.1 Recording, multi view” on page 197 elapsed time In normal mode, once recording starts, the record button disappears however, if one of the special record modes is active, the record button will be replaced by other record related buttons. When “increment” segment mode or “TC break” segment mode are active, the system will automatically close the current recording segments based on the incoming timecode. Recording, multi view 398- master & proxy - space / time When recording, the primary and redundant, master and proxy space/time displays will auto toggle between approximate remaining space and time, based on the selected encode bitrate. Note; the system is unaware if other channels are being written to the same destination drive so the available time estimate may need to be divided to accurately reflect actual space and time available. During recording, the “start” and “elapsed” time display indicates the timecode the recording started and a running elapsed time of the current recording. Recording Name When “break” segment mode is active, the operator can press this button to close the current recording segment. 400- record button “6.1 Recording, multi view” on page 197 When “pause”is active, pressing this button stops the encoding process but the file remains open until stop is pressed. For EDL recording, the button will change states depending on the current activity, - “load edl” means an EDL is in ready but recording has not been activated. Press to start. Cinedeck USER GUIDE - Cinedeck Version 4.5 13666 – August 27, 2015 - 14:28 “preroll” indicates EDL mode is active. The system is waiting for the first event. “next stop” means a file is recording. The system is waiting for a stop trigger. “next start” means the system is waiting for the next event start time. Page - 198 of 304 Recording, multi view / - cont... Location 401- gang button “6.1 Recording, multi view” on page 197 indicator 403- encode overview “6.1 Recording, multi view” on page 197 “6.1 Recording, multi view” on page 197 The numbers to the left of the “/” indicate frame buffer usage for encoding and will be different for different codecs. In this case the counter for the master is zero. Low numbers like “0” or “1” are common for “I” frame (intra frame) encoding. The proxy indicates “10” which is indicative of a long GoP recording, in this case H.264. The numbers after the “/” indicate frame buffer usage for file writing. Generally, the write buffer should be at zero. It may bump up occasionally, especially when segment mode file break is triggered. If the buffer constantly climbs or constantly pulses, that is indicative of more serious file write issue. This could be a failing drive, a drive controller which cannot handle the contrinious data stream, bandwidth issues, etc. When touched or clicked, the encode overview region shows one of three screens; 1. The default view displays current input, codec and file name settings for the master and proxy with the number of audio channels and character burn status. 2. The second view displays the destination folder path and when recording, the approximate encode data rate for the master and proxy are shown. 3. The third view shows the current project name, scene and sub scene names. Pressing “stop” ends a current recording. Note that by default, stopping a recording requires a long press of about 3 seconds to prevent accidental stops. If gang is in use, all selected channels will stop. Cinedeck USER GUIDE - Cinedeck Version 4.5 13666 – August 27, 2015 - 14:28 Page - 199 of 304 - 404- stop button “6.1 Recording, multi view” on page 197 Gang mode is also in effect for stopping a recording. If staggered mode is in use, stopping each channel also happens sequentially, one by one after the user defined time delay. The frame buffer indicator provides very useful real-time details on recording and drive performance. The top row indicates the master encode. The second row indicates the proxy encode. Recording, multi view 402- frame buffer Description Recording Name 6.2 Recording, single channel view Recording 406- lock (p.201) 408- start (p.201) 409- end (p.201) 410- record button (p.202) 405- multi view - (p.201) toggle 411- gang button - (p.202) Recording, single channel view 407- elapsed (p.201) - 412- frame buffer indicator - (p.203) 413- encode overview - (p.203) Cinedeck USER GUIDE - Cinedeck Version 4.5 13666 – August 27, 2015 - 14:28 414- stop button (p.203) Page - 200 of 304 Recording, single channel view / - cont... 405- multi view toggle Location Description “6.2 Recording, single channel view” on page 200 The multi view toggle which switches the user interface between multi view and single remains active during recording. 406- lock 407- elapsed “6.2 Recording, single channel view” on page 200 408- start “6.2 Recording, single channel view” on page 200 During recording, “start” indicates the timecode the recording started. 409- end “6.2 Recording, single channel view” on page 200 During recording, “end” indicates the timecode the recording ends. Recording, single channel view This slider can be used to lock and unlock the display. On MX, it is still possible to toggle the channel view using the tactile control panel while on other systems nothing can be done until the screen is unlocked. Touch and slide the control to the right to lock and unlock. During recording, this displays a running elapsed time of the current recording. “6.2 Recording, single channel view” on page 200 Recording Name - Cinedeck USER GUIDE - Cinedeck Version 4.5 13666 – August 27, 2015 - 14:28 Page - 201 of 304 Recording, single channel view / - cont... Location Description In normal mode, once recording starts, the record button disappears however, if one of the special record modes is active, the record button will be replaced by other record related buttons. When “break” segment mode is active, the operator can press this button to close the current recording segment. 410- record button “6.2 Recording, single channel view” on page 200 When “pause”is active, pressing this button stops the encoding process but the file remains open until stop is pressed. For EDL recording, the button will change states depending on the current activity, “load edl” means an EDL is in ready but recording has not been activated. Press to start. 411- gang button “next stop” means a file is recording. The system is waiting for a stop trigger. “next start” means the system is waiting for the next event start time. Gang mode is also in effect for stopping a recording. If staggered mode is in use, stopping each channel also happens sequentially, one by one after the user defined time delay. Cinedeck USER GUIDE - Cinedeck Version 4.5 13666 – August 27, 2015 - 14:28 Page - 202 of 304 - “6.2 Recording, single channel view” on page 200 “preroll” indicates EDL mode is active. The system is waiting for the first event. Recording, single channel view When “increment” segment mode or “TC break” segment mode are active, the system will automatically close the current recording segments based on the incoming timecode. Recording Name Recording, single channel view / - cont... Location Description The frame buffer indicator provides very useful real-time details on recording and drive performance. The top row indicates the master encode. The second row indicates the proxy encode. indicator 413- encode overview 414- stop button “6.2 Recording, single channel view” on page 200 “6.2 Recording, single channel view” on page 200 “6.2 Recording, single channel view” on page 200 The numbers after the “/” indicate frame buffer usage for file writing. Generally, the write buffer should be at zero. It may bump up occasionally, especially when segment mode file break is triggered. If the buffer constantly climbs or constantly pulses, that is indicative of more serious file write issue. This could be a failing drive, a drive controller which cannot handle the contrinious data stream, bandwidth issues, etc. As noted, the one difference between standby mode and recording when in single channel view is that when recording, the area between “slate” and “disk” opens up to reveal a data rate display for each encode. See “156- encode overview” on page 96 for additional details. Pressing “stop” ends a current recording. Note that by default, stopping a recording requires a long press of about 3 seconds to prevent accidental stops. If gang is in use, all selected channels will stop. Recording, single channel view 412- frame buffer The numbers to the left of the “/” indicate frame buffer usage for encoding and will be different for different codecs. In this case the counter for the master is zero. Low numbers like “0” or “1” are common for “I” frame (intra frame) encoding. The proxy indicates “10” which is indicative of a long GoP recording, in this case H.264. Recording Name - Cinedeck USER GUIDE - Cinedeck Version 4.5 13666 – August 27, 2015 - 14:28 Page - 203 of 304 6.3 Recording - This Page intentionally left blank. - Cinedeck USER GUIDE - Cinedeck Version 4.5 13666 – August 27, 2015 - 14:28 Page - 204 of 304 7.0 Playback Playback Because the Cinedeck playback engine automatically detects the specifications of a file, playing a file requires no special setup meaning content can be played without regard to the settings of the selected channel. If recording has just completed and “play” at the lower left of that channel on the multi or single channel view is pressed, the last recording will be loaded into that channel and playback transport controls are displayed below the video preview. If play is pressed on a channel which has not recorded a file, “clip manager” will open where you can navigate between drives and folders to select content to play. When a clip is already loaded for playback, “clip manager” can be accessed by pressing open at the lower left of the channel view. Below is the two channel view on a RX3G. Channel one on the left has a clip loaded for playback. The right channel is in standby. - Most of the controls remain the same between standby and play mode so as with the previous section covering recording, only playback specific controls are discussed in this section. It should be noted that if a standard USB keyboard is connected, the common J-K-L keyboard controls can be used in playback mode - Cinedeck USER GUIDE - Cinedeck Version 4.5 13666 – August 27, 2015 - 14:28 Page - 205 of 304 7.1 Playback, multi view Playback Cinedecks are full duplex I/O systems meaning each channel can perform activities independently from other channels. In the multi view image above, channel 1 is in play mode while channel 2 is in standby and could record when needed. Below, only channel 1 of the multi view is shown. 416- start | end - (p.207) 417- elapsed - (p.207) 418- in | out - (p.207) time 419- touch - (p.207) transport Playback, multi view 415- multi view - (p.207) toggle 420- file (p.207) 421- play head - (p.207) - 422- file info - (p.207) 423- open - (p.207) 424- transport - (p.208) controls Cinedeck USER GUIDE - Cinedeck Version 4.5 13666 – August 27, 2015 - 14:28 425- back (p.208) Page - 206 of 304 Playback, multi view / - cont... 415- multi view toggle Location “7.1 Playback, multi view” on page 206 417- elapsed time “7.1 Playback, multi view” on page 206 418- in | out “7.1 Playback, multi view” on page 206 The multi view toggle which switches the user interface between multi view and single remains active during recording and playback. The start and end timecodes of the clip loaded for playback are displayed. If multiple clips are loaded, the start timecode of the first clip and the end timecode of the last is displayed. If a playlist is loaded, the start and end timecodes of the loaded playlist are displayed. Whether a single clip, multiple clips or a playlist is loaded, elapsed time shows the time duration between the start and the current play head position. “7.1 Playback, multi view” on page 206 421- play head “7.1 Playback, multi view” on page 206 422- file info “7.1 Playback, multi view” on page 206 423- open “7.1 Playback, multi view” on page 206 Press “open” to access “clip manager” and “playlists manager”. See “7.3 Clip manager” on page 215 and “7.4 Playlist manager” on page 222 419- touch transport “7.1 Playback, multi view” on page 206 Cinedeck USER GUIDE - Cinedeck Version 4.5 13666 – August 27, 2015 - 14:28 Page - 207 of 304 - 420- file “In” and “Out” initially show the start and end timecodes of the loaded clip, clips or playlist. When an in-point and/or out-point have been set, those timecodes are displayed. The Cinedeck interface supports touch and mouse drag transport actions on the video preview part of the screen. Above, the “touch transport” button is activated, noted by the orange border. See “7.1.1 Playback, touch transport” on page 209 Although named differently than (“P” & “M”) on the standby view, the “file” button also toggles the on screen overlay of the audio channels, in this case, the audio channels present in the loaded file. When this overlay is active it is possible to select a different channel pair for monitoring. A long press opens the audio monitor control screen where the headphone level can be adjusted, monitored channel pair can be selected and a custom monitor mix can be setup. The orange inverted triangle play head marker is always located at the currently displayed video frame. The play head can be clicked and dragged to scrub the video. Note that if play mode is active, audio can be heard during scrubbing but scrub performance is better when playback is stopped. Additionally, scrub performance is better with I frame codecs than GoP codecs. The file info region shows the format and file name for the current file. If multiple files or a playlist are loaded, the display will change to reflect the file being played. Playback, multi view 416- start | end “7.1 Playback, multi view” on page 206 Description Playback Name Playback, multi view / - cont... Location Playback Name Description Playback in multi view includes a full array of transport controls. controls “7.1 Playback, multi view” on page 206 Rewind Pressing here will move the playhead to the start of the loaded clip. (* See note below) By default, rewind is 4x. Press again to pause. A long press displays additional slow and fast options. Play-Pause Press to play. Press again to pause Forward Fast By default, fast forward is 4x. Press again to pause. A long press displays additional slow and fast options. Goto End Pressing here will move the playhead to the end of the loaded clip. (* See note below) Loop / Ping-Pong Press to activate continuous looping playback. Long press to select continuous ping-pong playback. In / Out Press to set, clear or goto in and out points. Playback, multi view 424- transport Goto Start * When multiple clips or a playlist are loaded, the “goto” buttons change their mode. Press “cue prev” to move the playhead to the previous clip Press “cue next” to move the playhead to the next clip. Pressing “back” returns the interface to the previous standby mode. Cinedeck USER GUIDE - Cinedeck Version 4.5 13666 – August 27, 2015 - 14:28 - 425- back “7.1 Playback, multi view” on page 206 Page - 208 of 304 7.1.1 Playback, touch transport Tap or click this top area of the screen move frame by frame to move forward in reverse. frame by frame. Tap or click to toggle “touch transport” mode on and off. Tap, click or drag Tap, click or drag in this middle area in this middle area to use variable speed forward play. Tap, click or press Tap, click or press in this lower area this lower area to to reverse shuttle. forward shuttle. Release to pause. Release to pause. Cinedeck USER GUIDE - Cinedeck Version 4.5 13666 – August 27, 2015 - 14:28 Page - 209 of 304 Playback, touch transport to use variable speed reverse play. Playback, multi view Tap or click this top area of the screen to Playback When the “touch transport” button at the upper right is pressed to toggle touch control on, a momentary overlay is displayed which shows the available on-screen touch functions and the grid area where they are active. 7.1.2 Playback Playback, multi view This Page intentionally left blank. - Cinedeck USER GUIDE - Cinedeck Version 4.5 13666 – August 27, 2015 - 14:28 Page - 210 of 304 7.2 Playback, single channel view 428- start (p.212) 429- elapsed - (p.212) time 430- end (p.212) 431- rem (p.212) 426- multi view - (p.212) toggle 432- file (p.212) “439- p not psf” on page 214 433- play head - (p.212) 437- back (p.214) 434- open - (p.212) clip 435- transport - (p.213) controls Cinedeck USER GUIDE - Cinedeck Version 4.5 13666 – August 27, 2015 - 14:28 436- edit points - (p.214) Page - 211 of 304 - 438- file info (p.214) Playback, single channel view 427- dur (p.212) Playback When in playback mode, the interface provides most of the same features seen in record mode, including access to all of the analysis tools. Playback, single channel view / - cont... Location Description The multi view toggle which switches the user interface between multi view and single remains active during recording and playback. 427- dur 7.2 Playback, single channel view - (p.211) The duration of the clip loaded for playback is displayed. If multiple clips or a playlist are loaded, the total duration of all clips is displayed. 428- start 7.2 Playback, single channel view - (p.211) The start timecode of the clip loaded for playback is displayed. If multiple clips or a playlist are loaded, the start timecode of the first clip is displayed. 429- elapsed time 7.2 Playback, single channel view - (p.211) Whether a single clip, multiple clips or a playlist is loaded, elapsed time shows the time duration between the start and the current play head position. 430- end 7.2 Playback, single channel view - (p.211) The end timecode of the clip or playlist loaded for playback is displayed. If multiple clips are loaded, the end timecode of the last clip is displayed. 431- rem 7.2 Playback, single channel view - (p.211) The total remaining playback time of the loaded clip, clips or playlist is displayed. 426- multi view toggle 7.2 Playback, single channel view - (p.211) 433- play head 7.2 Playback, single channel view - (p.211) 434- open clip 7.2 Playback, single channel view - (p.211) Cinedeck USER GUIDE - Cinedeck Version 4.5 13666 – August 27, 2015 - 14:28 Page - 212 of 304 - 432- file Although named differently than (“P” & “M”) on the standby view, the “file” button also toggles the on screen overlay of the audio channels, in this case, the audio channels present in the loaded file. When this overlay is active it is possible to select a different channel pair for monitoring. A long press opens the audio monitor control screen where the headphone level can be adjusted, monitored channel pair can be selected and a custom monitor mix can be setup. The orange inverted triangle play head marker is always located at the currently displayed video frame. The play head can be clicked and dragged to scrub the video. Note that if play mode is active, audio can be heard during scrubbing but scrub performance is better when playback is stopped. Additionally, scrub performance is better with I frame codecs than GoP codecs. Press “open” to access “clip manager” and “playlists manager”. See “7.3 Clip manager” on page 215 and “7.4 Playlist manager” on page 222 Playback, single channel view 7.2 Playback, single channel view - (p.211) Playback Name Playback, single channel view / - cont... Location Description Playback in single channel view includes an extended array of transport controls. controls By default, fast forward is 4x. Press again to pause. A long press displays additional slow and fast options. Tap or click “step” to activate buttons for moving frame by frame in forward and reverse. Pressing here will move the playhead to the end of the loaded clip. (* See note below) Pressing here will move the playhead to the start of the loaded clip. (* See note below) Press to activate continuous looping playback. Long press to select continuous ping-pong playback. By default, rewind is 4x. Press again to pause. A long press displays additional slow and fast options. Select jog to activate “touch transport” in jog mode. Jog by pressing making rotating movements. Play in reverse Playback, single channel view 435- transport 7.2 Playback, single channel view - (p.211) Pressing here opens a timecode keypad to enter a goto timecode. This function is not available when multiple clips are loaded. Playback Name Stop Play forward - * When multiple clips or a * When multiple clips or a playlist are loaded, the mode and symbol changes. Press “cue prev” to move the playhead to the previous clip playlist are loaded, the mode changes. Press “cue next” to move the playhead to the next clip Cinedeck USER GUIDE - Cinedeck Version 4.5 13666 – August 27, 2015 - 14:28 Page - 213 of 304 Playback, single channel view / - cont... Location 7.2 Playback, single channel view - (p.211) 437- back 7.2 Playback, single channel view - (p.211) 438- file info 7.2 Playback, single channel view - (p.211) 439- p not psf 7.2 Playback, single channel view - (p.211) Loaded clips and playlists can be restricted by edit points set directly in the play interface. (these edit points are not saved with the clip) First press the command and then the type of point i.e., press “set” and then press “in”. The “I“ and “O“ keys on a connected keyboard can also be used to set in and out points. Pressing “back” returns the screen to the multi or single channel standby view. The file info region shows format, audio, file name and path information for the current file. If multiple files or a playlist are loaded, the display will change to reflect the file being played. “In” and “Out” reflect the start timecode or in-point and end timecode or out-point for the clip or clips. Select this for playback if your files contain true progressive frames vs the more common progressive segmented frames (PsF - progressive frames divided and interlaced for compatibility with a broader range of video equipment) Playback, single channel view 436- edit points Description Playback Name - Cinedeck USER GUIDE - Cinedeck Version 4.5 13666 – August 27, 2015 - 14:28 Page - 214 of 304 7.3 Clip manager Playback Clip manager provides access to clips for playback and file management. The view is filtered left to right. First select a drive at the left, then select folders in the middle and then files can be viewed selected. 441- disk list (p.216) 442(p.216) folder 443(p.216) folder 445- sort 444- clip list (p.216) controls 446- scroll columns (p.216) - (p.216) 440- page tabs (p.216) Clip manager 457- list view toggle - (p.221) 447- play selected - (p.217) 456- back (p.221) 448- play - (p.217) 449- find media (p.217) 450manage disk - (p.218) 451- manage folder (p.219) 452- 453- 454- 455- add manage clips select all select none to playlist - (p.220) - (p.220) - (p.220) - (p.221) - all in folder Important! Cinedecks maintain a sql database of media content. New recordings are automatically added to the database. Previously recorded content and files generated by other systems can be added to the database so they also are visible in clip manager. See “449- find media” on page 217 Cinedeck USER GUIDE - Cinedeck Version 4.5 13666 – August 27, 2015 - 14:28 Page - 215 of 304 Clip manager / - cont... Location 7.3 Clip manager (p.215) 441- disk list 7.3 Clip manager (p.215) 442- folder 7.3 Clip manager (p.215) 443- folder 7.3 Clip manager (p.215) 444- clip list 7.3 Clip manager (p.215) The page selector tabs are always visible in the clip manager area. These can be clicked to provide direct access to each section. The disk listing displays all of the media drives available to the Cinedeck. Below the which become active for disk list, as with most lists, are navigation arrows moving through lists which contain more entries than can be displayed on one screen. The “folder” and “sub”-folder columns work the same way and in conjunction with each other to allow better folder navigation and visibility. Press a folder to select it. “up one level” to move to a level higher in the folder hierarchical Press structure and press a “sub” folder to navigate down one level in the folder hierarchical structure. The “folder” and “sub”-folder columns work the same way and in conjunction with each other to allow better folder navigation and visibility. Press a folder to select it. “up one level” to move a level higher in the folder hierarchical structure Press and press a “sub” folder to navigate down one level in the folder hierarchical structure. The “clip list” displays all of the Cinedeck accessible media files within the selected folder. The default is “thumbs”, a thumbnail view but there is also a list view available with more content information, see “457- list view toggle” on page 221 which become active for moving Below the clip list are navigation arrows through lists which contain more entries than can be displayed on one screen. 446- scroll columns 7.3 Clip manager (p.215) 7.3 Clip manager (p.215) There are several list sorting controls located above the clip list in “thumbs” and “list” view,. Press a sort name to sort the list by that data. Press the same sorting name again to sort the list in reverse order. The selected sort and sort direction is indicated by the green arrow This control is only visible when list view is active. See “457- list view toggle” on page 221 Cinedeck USER GUIDE - Cinedeck Version 4.5 13666 – August 27, 2015 - 14:28 Page - 216 of 304 - (Note: clip manager only shows media files recognized by the Cinedeck. It is possible that folders contain other non media files which are not shown) 445- sort controls Clip manager 440- page tabs Description Playback Name Clip manager / - cont... 447- play selected 448- play all in folder Location 7.3 Clip manager (p.215) 7.3 Clip manager (p.215) Description Press “play selected” to load the selected clip or clips into the channel player and go back to the previous multi or single channel playback view. Select “play all in folder” to load all of the clips in the current folder for playback and return to the previous multi or single channel playback view. Cinedecks maintain a sql database of media content. New recordings are automatically added to the database while previously recorded content and files generated by other systems can be added to the database so they also are visible in clip manager. 449- find media 7.3 Clip manager (p.215) The recommended method for adding or refreshing folder views is “add media to database” which opens a folder and file viewer. Select a disk, navigate to the folder containing the required content and press scan at the lower right of the viewer screen. Clip manager The find media menu contains several search methods for loading content into the media database. Important to note is the database is not aware of content being removed using applications outside the Cinedeck environment so if, for example, folder content is changed using Windows Explorer, performing a scan will refresh the view, removing deleted clips, to only show content actually available. Playback Name For smaller drives, “scan folder for media” can be used. First select a drive and then select “scan folder for media”. Use “scan disk for folders” to only populate the database with folders containing media. Cinedeck USER GUIDE - Cinedeck Version 4.5 13666 – August 27, 2015 - 14:28 Page - 217 of 304 - Use “scan for media disks” to force the system to rescan the hardware ports for drives. Clip manager / - cont... Location Description Use “manage disk” to perform tasks such as drive formatting. Destructive functions will be grayed out and unavailable if “disable file delete and disk erase” is enabled on the prefs page. See “386- prefs” on page 184 Playback Name Use “format NTFS” to format the selected drive using the recommended NTFS file system format. Formatting drives is recommended when setting up for a new recording session. Use “erase” to delete all of the content from the selected disk. This can be a bit faster but formatting is recommended. 450- manage disk 7.3 Clip manager (p.215) If you want to remove a drive from the system, first select it and then press “eject”. Remember that Cinedeck SSDs are often installed, two drives in a sled, so be sure to check and eject both drives. Clip manager Use “format exFAT” to format the selected drive using the exFAT file system. exFAT is convenient for Apple computers however better, is for the Apple computers to have NTFS read and if needed, write capabilities. Use “copy disk content” to copy the entire contents of a drive to another disk. Use rename to rename the disk to say something other than the default “New Volume”. - Cinedeck USER GUIDE - Cinedeck Version 4.5 13666 – August 27, 2015 - 14:28 Page - 218 of 304 Clip manager / - cont... Location Description Use “manage folder” to perform tasks such as manually creating new folders. Destructive functions will be grayed out and unavailable if “disable file delete and disk erase” is enabled on the prefs page. See “386- prefs” on page 184 Playback Name Use “delete” to delete the selected folder. Folders which contain content cannot be deleted unless the content is first removed. Use “new: to create a new folder (sub-folder) under the selected folder. 7.3 Clip manager (p.215) Use “copy folder to” to copy the selected folder to another location. Use rename to rename the selected folder. Clip manager 451- manage folder - Cinedeck USER GUIDE - Cinedeck Version 4.5 13666 – August 27, 2015 - 14:28 Page - 219 of 304 Clip manager / - cont... Location Description Use “manage clips” to perform tasks such as deleting or copying clips. Destructive functions will be grayed out and unavailable if “disable file delete and disk erase” is enabled on the prefs page. See “386- prefs” on page 184 Playback Name Use “delete selected” to delete selected clips. Use “delete all in folder” to delete all of the clips in the current folder. Clip manager “rewrap” selected is an upcoming feature. 452- manage clips 7.3 Clip manager (p.215) “transcode selected” is an upcoming feature. Use “copy to” to copy the selected clips to another destination. Use “rename” to rename a selected clip - 453- select all 7.3 Clip manager (p.215) Press the “select all” button to select all of the clips in the current folder. 454- select none 7.3 Clip manager (p.215) Press the “select none” button to deselect all of the clips in the current folder. Cinedeck USER GUIDE - Cinedeck Version 4.5 13666 – August 27, 2015 - 14:28 Page - 220 of 304 Clip manager / - cont... Location Description Cinedecks have a simple, non-linear editing interface (playlist manager), for compiling clips and sub-clips into a single (virtual) container for playout. Press here to add selected clips to a new or existing playlist. Note that all clips must be the same frame rate and color bit depth to be included in the same playlist. See “7.4 Playlist manager” on page 222 7.3 Clip manager (p.215) If you choose “add to existing playlist”; • Select the drive where the destination playlist is saved and navigate to and select the desired playlist. • Press “select” from the bottom of the screen. • Playlist manager opens and you can navigate to the location where the playlist was saved and open it in the playlist editor or play it out. 456- back 457- list view toggle 7.3 Clip manager (p.215) Clip manager 455- add to playlist If you choose “new playlist from selected”; • Select the drive where you want to save the playlist • Select the “file name” field (right of the “file name” label and enter a file name • Press “save and close and press “OK” • Playlist manager opens and you can navigate to the location where the playlist was saved and open it in the playlist editor or play it out. Playback Name Select “back” to close clip manager and return the the previous single or multi channel view. Press the thumbs/list toggle to switch the clip manager view between thumbnail view and the more detailed, list view. 7.3 Clip manager (p.215) Cinedeck USER GUIDE - Cinedeck Version 4.5 13666 – August 27, 2015 - 14:28 at the top - In list view there is a column scroll control right corner to bring additional data into view. Page - 221 of 304 7.4 Playlist manager 459- disk list (p.223) 460- 461- (p.223) playlists list folders - (p.223) 462- sort (p.223) controls Playback A playlist is a virtual clip which contains multiple clips and sub-clips. In fact, a playlist is nothing more than an XML file which points to clips and portions of clips to allow various sequential playback and export functions and the playlist manager provides access to opening and managing playlists.. 463- select buttons (p.223) 458- page tabs (p.223) Playlist manager 464- play selected - (p.223) 470- back (p.224) - 465- play 466- edit all in folder selected playlist - (p.223) - (p.223) 467- manage playlists (p.224) Cinedeck USER GUIDE - Cinedeck Version 4.5 13666 – August 27, 2015 - 14:28 468- list 469- view toggle export - (p.224) - (p.224) Page - 222 of 304 Playlist manager / - cont... Location 459- disk list 7.4 Playlist manager (p.222) 460- folders 7.4 Playlist manager (p.222) 461- playlists list 7.4 Playlist manager (p.222) Description The page selector tabs are always visible in the clip manager area. These can be clicked to provide direct access to each section. The disk listing displays all of the media drives available to the Cinedeck. Below the which become active for disk list, as with most lists, are navigation arrows moving through lists which contain more entries than can be displayed on one screen. The “folder” and “sub”-folder columns work the same way and in conjunction with each other to allow better folder navigation and visibility. Press a folder to select it. “up one level” to move to a level higher in the folder hierarchical Press structure and press a “sub” folder to navigate down one level in the folder hierarchical structure. The “playlists list” displays all of the Cinedeck accessible playlists within the selected folder. The default is “thumbs”, a thumbnail view but the list view (as shown above) displays more content information. See “468- list view toggle” on page 224 Playlist manager 458- page tabs 7.4 Playlist manager (p.222) Playback Name which become active for moving Below the clip list are navigation arrows through lists which contain more entries than can be displayed on one screen. (Note: playlist manager only shows media files recognized by the Cinedeck. It is possible that folders contain other non media files which are not shown) There are several list sorting controls located above the playlist in “thumbs” and “list” view. Press a sort name to sort the list by that data. Press the same sorting name again to sort the list in reverse order. 463- select buttons 7.4 Playlist manager (p.222) The selected sort and sort direction is indicated by the green arrow Use “select all” and “select none” to select all or none of the playlists in the current folder 464- play selected 7.4 Playlist manager (p.222) Press “play selected” to load the selected playlist into the channel player and go back to the previous multi or single channel playback view. 7.4 Playlist manager (p.222) Select “play all in folder” to load all of the playlists in the current folder for playback and return to the previous multi or single channel playback view. 7.4 Playlist manager (p.222) Select a single playlist and press “edit selected playlist” to load the playlist into the playlist editor. 465- play all in folder 466- edit selected playlist Cinedeck USER GUIDE - Cinedeck Version 4.5 13666 – August 27, 2015 - 14:28 Page - 223 of 304 - 462- sort controls 7.4 Playlist manager (p.222) Playlist manager / - cont... Location Description Select “manage playlists” to perform tasks such as deleting Destructive functions will be grayed out and unavailable if “disable file delete and disk erase” is enabled on the prefs page. See “386- prefs” on page 184 Playback Name If the expected playlist is not shown, select “scan for playlists” to rescan the current folder for playlists and add them to the media database. To delete the selected playlist, press “delete”. playlists 7.4 Playlist manager (p.222) To edit the selected playlist, press “edit selected playlist”. Access to editing a playlist is also availble on the main screen. Use rename selected playlist to rename the selected playlist. Press the thumbs/list toggle to switch the playlists manager view between thumbnail view and the more detailed, list view. 469- export 7.4 Playlist manager (p.222) This menu is for future use 470- back 7.4 Playlist manager (p.222) Select “back” to close playlists manager and return the the previous single or multi channel view. toggle Cinedeck USER GUIDE - Cinedeck Version 4.5 13666 – August 27, 2015 - 14:28 Page - 224 of 304 - 7.4 Playlist manager (p.222) 468- list view Playlist manager 467- manage 7.4.1 Playlist editor Playback The playlist editor is a basic non-linear editing interface, designed primarily to create simple compilations of clips and sub-clips for playout. Additionally, the playlist editor is used for performing insert edits into existing media files. 472- 473- clip - (p.226) position timecode preview - (p.226) 474- clip name (p.226) 475- clip thumbnail - (p.226) 476- clip (p.226) timecode 471- editor view - (p.226) (p.226) scroll future features Playlist manager 477- clip thumbnail future features 489- playlist settings overview - (p.228) 488- output 23.98 as 59i - (p.228) 479- manage - (p.227) assets future features 480- playlist settings (p.227) 481- edit selected clip - (p.227) 482- duplicate selected (p.227) Cinedeck USER GUIDE - Cinedeck Version 4.5 13666 – August 27, 2015 - 14:28 483- move selected (p.227) 484- timecode display (p.228) 485- 486- 487- save (p.228) cancel and close - (p.228) - (p.228) export Page - 225 of 304 Playlist editor 478- playlist - (p.226) timecode Playlist manager / Playlist editor cont... Location 471- editor view 7.4.1 Playlist editor - (p.225) 472- preview 7.4.1 Playlist editor - (p.225) 473- clip - position timecode 7.4.1 Playlist editor - (p.225) Description The edit view selector button displays the name of the playlist currently loaded into the playlist editor and acts as a toggle button in conjunction with the “preview” button to switch between editing and playback preview screens. The preview button activates a single channel player to view the edited playlist. This timecode display shows the playlist timecode where the clip starts. 7.4.1 Playlist editor - (p.225) Display of the clip name. 475- clip thumbnail 7.4.1 Playlist editor - (p.225) The clip thumbnail displays the frame of the clip. 476- clip timecode 7.4.1 Playlist editor - (p.225) 477- clip thumbnail 478- playlist timecode 7.4.1 Playlist editor - (p.225) 7.4.1 Playlist editor - (p.225) The clip timecode display indicates the current start and end timecode and duration of the clip as determined by the in and out points set for the clip. The timecode shown can be actual clip timecode or playlist position timecode based on the timecode display selection. See “484- timecode display” on page 228 When many clips are included in a playlist, the left and right thumbnail scroll buttons provide access to additional clips which come before or after the visible clips. The start timecode, end timecode and duration of the loaded playlist are displayed. Playlist manager 474- clip name scroll Playback Name Playlist editor Cinedeck USER GUIDE - Cinedeck Version 4.5 13666 – August 27, 2015 - 14:28 Page - 226 of 304 Playlist manager / Playlist editor cont... Location Description Use “manage assets to perform tasks such as deleting a clip from the loaded playlist. Destructive functions will be grayed out and unavailable if “disable file delete and disk erase” is enabled on the prefs page. See “386- prefs” on page 184 Playback Name Choose “delete all” to remove all clips from the loaded playlist. 479- manage assets 7.4.1 Playlist editor - (p.225) Select “add new” to open clip manager and add additional clips after the selected clip. If no clip is selected, the additional clips will be added to the end of the playlist. “edit selected clip” opens the selected clip in the clip editor and is the same as “481- edit selected clip” on page 227. 480- playlist settings clip 482- duplicate selected 483- move selected 7.4.1 Playlist editor - (p.225) 7.4.1 Playlist editor - (p.225) 7.4.1 Playlist editor - (p.225) Pressing “playlist settings” opens the properties screen to adjust settings such as timeline time code for the loaded playlist. See “7.4.2 Playlist settings” on page 229 Press “edit selected clip to change the start and end timecode for that clip. If more than one clip is selected, this control will be grayed out. If you need to add additional sections of an existing clip, select the required clip and press “duplicate selected”. The duplicate loaded will be the full length original clip, without regard to edit points set in the original. To move one or more clips earlier or later in the playlist, select the clips which should be moved. Clips can be selected in any order and do not need to be adjacent to each other. Press the arrows to move the selected clips to the left or right. Cinedeck USER GUIDE - Cinedeck Version 4.5 13666 – August 27, 2015 - 14:28 Page - 227 of 304 Playlist editor 481- edit selected 7.4.1 Playlist editor - (p.225) Playlist manager Choose “delete selected” to remove just selected clips from the loaded playlist. Playlist manager / Playlist editor cont... Location Description To show playlist position timecode in the “clip timecode” display with each clip thumbnail at the top of the screen, select “timeline”. 484- timecode display 7.4.1 Playlist editor - (p.225) 7.4.1 Playlist editor - (p.225) 486- cancel 7.4.1 Playlist editor - (p.225) 487- save and close 7.4.1 Playlist editor - (p.225) 488- output 23.98 59i 489- playlist as settings overview 7.4.1 Playlist editor - (p.225) 7.4.1 Playlist editor - (p.225) To show actual clip timecode in the “clip timecode” display with each clip thumbnail at the top of the screen, select “clip”. Use “export” to export the playlist as an EDL. Additional capabilities will be added in future Cinedeck releases. Select “cancel” to undo any changes made and return to playlist manager. Select “save and close” to confirm any changes and return to playlist manager. Playlist manager 485- export Playback Name Indicates that a true 23.98 progressive playlist will play out as psf. A complete overview of the playlist settings are displayed here. Playlist editor Cinedeck USER GUIDE - Cinedeck Version 4.5 13666 – August 27, 2015 - 14:28 Page - 228 of 304 7.4.2 Playlist settings 491- playlist timecode settings - (p.230) Playback Use “playlist settings” to adjust the properties of your playlist such as timeline time code and the use of drop or non-drop timecode. future functions playlist name display Playlist manager Playlist resolution display 492frame rate - (p.230) 493- p/psf - (p.230) Playlist color depth display 495- save and - (p.230) - (p.230) close 494(p.230) cancel Cinedeck USER GUIDE - Cinedeck Version 4.5 13666 – August 27, 2015 - 14:28 Page - 229 of 304 Playlist settings 490- playlist timecode type Playlist manager / Playlist settings cont... 490- playlist timecode type 491- playlist timecode settings Location 7.4.2 Playlist settings - (p.229) 7.4.2 Playlist settings - (p.229) 7.4.2 Playlist settings - (p.229) 493- p/psf 7.4.2 Playlist settings - (p.229) 494- cancel 7.4.2 Playlist settings - (p.229) 495- save and close 7.4.2 Playlist settings - (p.229) Select drop or non-drop timecode. Click “start” to set the starting timecode and automatically calculate the end and duration, based on the clips included in the playlist. Click “end“ to set the ending timecode and automatically calculate the starting and duration times, based on the clips included in the playlist. Select “use clip TC in playback” to change the timecode which is output from the Cinedeck from the default playlist timecode to clip based timecode. Select the appropriate output frame rate from the options. Select P or PSF depending on the content of the playlist and the desired output format. Select “cancel” to undo changes and return to the playlist editor. Playlist manager 492- frame rate Description Playback Name Select “save and close” to accept changes and return to the playlist editor. Playlist settings Cinedeck USER GUIDE - Cinedeck Version 4.5 13666 – August 27, 2015 - 14:28 Page - 230 of 304 7.5 7.5.1 Playback - This Page intentionally left blank. - Cinedeck USER GUIDE - Cinedeck Version 4.5 13666 – August 27, 2015 - 14:28 Page - 231 of 304 8.0 Remote control RS-422 is supported in slave and master mode. • When in master mode, the Cinedeck can take full control of other devices using Sony BVW/SRW commands such as tape machines and the user interface provides a full set of status indicators. • In Slave mode, the Cinedeck accepts standard commands and specifically the Cinedeck responds as a Sony SRW 5500 or BVW 75. See the next pages for COM port setup and “384- remote control” on page 183. - Cinedeck MCC (multi channel controller) is a Windows based application which can be connected to up to 24 channels of Cinedeck. From the remote interface you can setup all aspects of a channel including project settings, push settings to multiple channels, control any selected channels for recording and playback including loading clips into selected channels for playback. Remote control Cinedecks can be remote controlled using a broad variety of systems; RS-422, Cinedeck MCC, AMP commands over IP, KVM, VNC and via USB devices. Please note however that Windows “Remote Desktop Connection” should not be used with the Cinedeck, it causes inconsistent operation and errors. Cinedeck MCC utilizes the AMP protocol from Grass Valley which is a well documented enhancement of the Odetics command set. The AMP API can be used for complete management and control of multiple Cinedecks from other systems such as those for media asset management. (See “8.5 AMP protocol” on page 242) For additional information about using AMP or Cinedeck MCC, contact Cinedeck support. See “Contacting Cinedeck” on page 2 For use with KVM systems, Cinedeck recorders have USB and every deck has at least two types of monitor ports (VGA, DVI, HDMI, Display port) (See the specifics for each deck in “3.0 Installation” on page 37) USB control panels such as X-Keys can be used and on a more basic level, a USB mouse an keyboard can be connected. For RS-422 specifics, see the next few pages: Cinedeck USER GUIDE - Cinedeck Version 4.5 13666 – August 27, 2015 - 14:28 Page - 232 of 304 - VNC applications such as Teamviewer and Real VNC offer an excellent way to gain full access to the complete user interface, from the next room or the next country. See “8.7 Using VNC applications” on page 244. 8.1 Device Manager It is recommended to connect a USB keyboard and mouse to make navigation within the Windows environment easier. Exit from the Cinedeck user interface, “prefs” menu “exit application” See “388- application” on page 184. Remote control To assure proper RS-422 connectivity and performance, the COM port settings should be confirmed. The procedure for all decks is the same however the settings are a bit different for each deck. For those familiar with Windows systems, open Device Manager and then locate and open Ports (COM & LPT). For port details, goto “8.2 RS-422 - COM port setup” on page 234 From the Windows desktop, click on the Windows Explorer icon, which should be just to the right of the Windows Start menu at the lower left of the screen. Device Manager There are several ways to open Windows Computer Management and access Device Manager and Disk Management, this is just one: If the icon is not there, another easy way to open Windows Explorer is by simultaneously pressing the Windows key and the “E” key. The Windows key is next to the left Control key. Once Windows Explorer is open, from the list at the left side of the screen, right click “Computer”, to open the properties menu. Cinedeck USER GUIDE - Cinedeck Version 4.5 13666 – August 27, 2015 - 14:28 - Click on “Manage” to open Computer Management. Page - 233 of 304 8.2 RS-422 - COM port setup Remote control Once Computer Manager is open (See “8.1 Device Manager” on page 233), from the list at the left, select “Device Manager” and from the list which opens in the middle, locate Ports (COM & LPT) and click the “+” to open the list of devices. RS-422 - COM port setup Each deck has several USB COM ports. The settings for each port can be accessed by right clicking and selecting “properties” from the context menu. The standard RS-422 COM ports for RX3G are: • COM 5 = RX3G CH 1 • COM 6 = RX3G CH 2 The standard RS-422 COM ports for MX and ZX are: COM 9 = MX-ZX CH 1 COM 10 = MX-ZX CH 2 COM 11 = MX-ZX CH 3 COM 12 = MX-ZX CH 4 Cinedeck USER GUIDE - Cinedeck Version 4.5 13666 – August 27, 2015 - 14:28 - • • • • Page - 234 of 304 RS-422 - COM port setup / - cont... Remote control Open the properties for the first COM port. There are four tabs across the top. Note the location on this first page. RS-422 - COM port setup The COM port for the first channel should be on “Serial Converter A”. The COM port for the second channel should be on “Serial Converter B” and so on. The COM port number is not important at this point as it can be changed in the next steps. Click on the “Port Settings” tab and confirm that all of the settings are as shown. 38400 8 Odd 1 None Cinedeck USER GUIDE - Cinedeck Version 4.5 13666 – August 27, 2015 - 14:28 - Bits per second Data bits Parity Stop bits Flow control Page - 235 of 304 RS-422 - COM port setup / - cont... Remote control Click on “Advanced” to open the Advanced Settings for the selected COM port and confirm that the settings match the screen on the right and those itemized below. RS-422 - COM port setup Referring to the Serial Converter letter from the previous step, set the appropriate COM port number. For RX3G: • A = COM 5 = RX3G CH 1 • B = COM 6 = RX3G CH 2 For MX and ZX: • A = COM 9 = MX-ZX CH 1 • B = COM 10 = MX-ZX CH 2 • C = COM 11 = MX-ZX CH 3 • D = COM 12 = MX-ZX CH 4 For all decks, the USB Transfer Sizes for Receive and Transmit should both be 4096 bytes. - The BM latency timer should be set to 5ms however if there are performance issues with the connected device, the value can be reduced. Note: Some early MX units had RS-422 ports installed in a different sequence. If the COM ports for ch2 and ch3 are not working, try another port as they may be mounted as in the right diagram. Lastly, the Minimum Read & Write Timeouts should both be set to 500. Cinedeck USER GUIDE - Cinedeck Version 4.5 13666 – August 27, 2015 - 14:28 Page - 236 of 304 RS-422 - COM port setup / - cont... Remote control Additionally, all Cinedecks manufactured after November 2014 utilize a newer, multi-mode RS-422 control board, allowing the RS-422 ports to be bidirectional. The properties for one of the USB Serial Ports listed in Device Manager, will not indicate a letter location such as A or B. It will still show the manufacturer as FTDI but the location is “on USB Serial Converter“. This device uses the default settings as shown below. 9600 8 None 1 None RS-422 - COM port setup Bits per second Data bits Parity Stop bits Flow control And for all decks, under Advanced, the COM port number needs to be 8. - The USB Transfer Sizes for Receive and Transmit should both be 4096 bytes. The BM latency timer should be set to 16ms. The Minimum Read & Write Timeouts should both be set to 0. Cinedeck USER GUIDE - Cinedeck Version 4.5 13666 – August 27, 2015 - 14:28 Page - 237 of 304 8.3 RS-422 Cables & pin-outs If there is a need to occasionally switch between slave and master modes, it is recommended to use a male>female crossover adapter cable. This will provide slave mode by directly connecting the standard male RS-422 cable to the deck while placing the adapter between the standard cable and the deck will change the connection to master mode. RS-422 male to male solder / crimp side RS-422 male to female solder / crimp side crossover cable pin connections crossover cable pin connections RS-422 Cables & pin-outs Earlier model decks (including RX3G and MX decks from before December 2014) utilize single mode RS-422 boards. When connected using a standard (straight through) male<>male RS-422 cable, the channels on these Cinedeck models are generally wired to be in slave mode, that is, to be controlled by the device to which it is connected. If it is desired to use the Cinedeck in master mode from a slave port, for example if a tape machine should be controlled from the Cinedeck, a RS-422 crossover cable is required. (See the diagrams below for the proper pin connections) It is also possible to have the pin outs on the deck changed by Cinedeck support, for example to have all ports wired as master ports. If any assistance is required, contact Cinedeck support. See “Contacting Cinedeck” on page 2 Remote control All Cinedecks manufactured after December 2014 utilize multi-mode RS-422 control boards and can be connected for master or slave RS-422 control using standard (straight through) male<>male, 9pin RS-422 serial data cables. These later boards have their own specific COM port settings. See “multi-mode RS-422 control board” on page 237. - Cinedeck USER GUIDE - Cinedeck Version 4.5 13666 – August 27, 2015 - 14:28 Page - 238 of 304 8.4 Avid Digital Cut Avid Digital Cut Once you have an appropriately formatted target file, set your Cinedeck system as shown below: Remote control Much like a tape machine, your Cinedeck can be utilized as a Digital Cut destination with Avid Media Composer / Nitrus systems. There are two methods, creating a new file during the Digital Cut and inserting video and audio into a pre-striped “Black file”. ProRes, DNxHD and AVC-Intra files, wrapped as MOV, MXF Op1A and MXF OpAtom, can be created and inserted into. Inserting into a blacked file is the recommended procedure for doing a full Digital Cut and is also the same procedure used when performing insert changes to pre-recorded files. (Note: Inserting changes into flat program files is the same as inserting into a blacked file) Your target file should: • Have timecode which is the same as your timeline. • Be at least 5 seconds longer than your timeline. • Start 6 seconds earlier than the timeline to allow for pre-roll. For example, if you have timeline content which starts at 00:59:30:00 and ends at 01:30:30:00, your blacked file should start at 00:59:24:00 and end at 01:30:35:00. (See “5.12 Create Black File” on page 109) 8.4.1 General Settings These settings are required for creating new files or using insert to make changes or recording to a black file. “gen” should be selected as the tc General Settings source on the encode page. this allows the cinedeck to regenerate the timeline timecode set “record trigger” to “gen” on the tc & automation page set “gen tc mode” to “avid” with an offset of ‘2’ and drop or non-drop as needed For additional detail see “5.25 TC & Automation tab” on page 168 Cinedeck USER GUIDE - Cinedeck Version 4.5 13666 – August 27, 2015 - 14:28 Page - 239 of 304 8.4.3 Insert Edit Settings set record mode to when media composer is correctly communicating with the cinedeck, the remote Remember that ProRes files must be CBR to accept inserts. See “5.11.4 Insert Baseband” on page 103 “normal” lamp will be green 422 mode should Remote control For inserting into blacked or pre-recorded files, “insert baseband” is used for the “record mode”. be set to “slave” confirm “disable remote track arm” is off Avid Digital Cut (aqua) open your target or preblacked file from here 8.4.2 Settings for New File set record mode to when media composer “normal” is correctly communicating with the cinedeck, the remote lamp will be green Cinedeck USER GUIDE - Cinedeck Version 4.5 13666 – August 27, 2015 - 14:28 422 mode should be set to “slave” Page - 240 of 304 Insert Edit Settings If you prefer to create a new file, for record mode select “normal“ instead of “insert baseband“. Assure your project input and encode settings are set for the appropriate format, codec and number of audio channels. Avid Digital Cut / Media Composer settings cont... Set output mode to “realtime” 8.4.4 Media Composer settings Avid Digital Cut set “digital cut safe select “entire mode” to “on” sequence” as needed Remote control In addition to the settings made above, on the Cinedeck, it is necessary to select the deck emulation with the appropriate framerate. This setting is made in “prefs”, see “384- remote control” on page 183. set edit mode to “insert edit” set timecode option to “sequence time” use auto-configure to find the Media Composer settings appropriate deck. be sure the cinedeck deck emulation settings are set (“384- remote control” on page 183) select “adjust deck” and assure “fast cue” is turned off On the Digital Cut Tool, select the appropriate source and destination video and audio tracks and proceed with the Digital Cut as you would with a tape deck. Cinedeck USER GUIDE - Cinedeck Version 4.5 13666 – August 27, 2015 - 14:28 Page - 241 of 304 8.5 AMP protocol AMP protocol • Telnet to port 3811 on the Cinedeck. Remote control The AMP protocol from Grass Valley is a complete API which can provide full access to the Cinedeck, from a simple start stop remote controller up to total asset management. AMP connectivity is by RS-422 or TCP/ IP. LAN based remote control using AMP requires TCP port 3811 to be open. The Cinedeck MCC application (multi-machine controller) utilizes AMP for communicating with the decks so also requires TCP port 3811 to be open, The complete AMP documentation is available separately (See “Contacting Cinedeck” on page 2). but for those interested in developing their own control interface, some basic examples using the Putty Client or a similar telnet client are below. • Set up a connection to channel 1 by sending the following: CRAT0007204Vtr1 (Replace the trailing 1 with 2, 3 or 4 to open connection to other channels.) • You should see an ACK response from the Cinedeck, which is simply: 1001 • Send the record command (20.02): CMDS00042002 • The Cinedeck will ACK on response: 1001 and start to record • Send the stop command (20.00): CMDS00042000 • The Cinedeck will ACK: 1001 and stop the recording - Cinedeck USER GUIDE - Cinedeck Version 4.5 13666 – August 27, 2015 - 14:28 Page - 242 of 304 8.6 VDCP Complete VDCP documentation is available separately (See “Contacting Cinedeck” on page 2). Remote control VDCP (Video Disk Control Protocol) is a serial communications protocol designed originally to control early hard disk recorders. Originally developed by Louth Automation, VDCP is an extension of Sony RS-422 and also utilizes standard 9 pin serial data cables. VDCP - Cinedeck USER GUIDE - Cinedeck Version 4.5 13666 – August 27, 2015 - 14:28 Page - 243 of 304 8.7 Using VNC applications Using VNC applications Of course Teamviewer is not the only VNC application available. Some other options are Tight VNC, Ultra VNC and RealVNC. Remote control All Cinedecks can be controlled using standard VNC (Virtual Network Computing) remote access software. Applications such as Teamviewer provide the full user interface at a remote workstation in the next room or miles away. Most VNC applications provide direct, point-to-point LAN access while Teamviewer also provides coordinated connections via their Internet server which can simplify installations, especially for long distance remote sessions. Because of this, according to Teamviewer, their application will always work if full Internet access is available which means there are no firewall issues. As an alternative to the standard port 80, Teamviewer also evidently monitors port 443. Teamviewer also state “it is also possible to open only port 5938 TCP on the outgoing side. Data traffic should then be able to pass through on this port without any problems.” Note: Windows “Remote Desktop Connection” should never be used with the Cinedeck as it causes inconsistent operation and errors. - Cinedeck USER GUIDE - Cinedeck Version 4.5 13666 – August 27, 2015 - 14:28 Page - 244 of 304 9.1 Best practices Not surprisingly, modern recorders like the Cinedecks do not require much in the way of maintenance or particular care in handling compared to the needs of a tape machine with daily head cleaning, transport alignment and regular replacement of parts which wear out like the heads, drum and capstan but there are still things you can do to help assure good operation and successful recordings. • Uninterruptible Power Supply: Electronics are not terribly happy with fluctuating power or power loss so connect your gear using a voltage regulating UPS. The regulation will smooth out the ups and downs of the voltage and the battery in the UPS can easily supply enough power to properly and cleanly power the system down so there are no issues. Best practices • Redundant Power: When connecting the power to your systems, it is always best to use power from two sources. Although your deck has dual power supplies with internally controlled auto-fail-over, having both power inputs connected to the same power circuit does nothing to prevent power loss when the circuit fails. Service & Trouble 9.0 Service & Trouble • Connect With Power Off: As with all electronic systems, it is better to make all of the interconnections before powering the system on. Connecting with all systems up and running generally does not cause issues however if there are ground differences or static electricity buildup, they can have a negative effect on your electronic gear. • Test recording: Make a few test records, at lease one short record and a long record, before the actual session. Its always best to confirm everything is working properly before the session begins. And while it Cinedeck USER GUIDE - Cinedeck Version 4.5 13666 – August 27, 2015 - 14:28 Page - 245 of 304 - • Format SSDs Before Recording: When you are starting a recording session, it is best to work with cleanly formatted or preferably, freshly initalized SSDs. This is especially true for SSDs which have been moved between machines and operating systems as different operating systems leave residual traces which are not necessarily helpful. Formatting can be easily and quickly done from the Cinedeck application, see: “9.7 Formating drives” on page 259. SSDs can be reinitalized using the manufacturers secure erase application or, not quite as good, DiskPart from the Windows 7 or higher operating system. See “9.11 Secure erase” on page 266 and “9.6 Reinitializing SSDs” on page 256 Best practices / - cont... • Properly Eject Drives: Use the eject function from “clip manager” or “HotSwap!” from the Windows desktop to unmount drives before removing them. The Cinedeck system should assure that recording data has been properly flushed out to the drives but be safe and eject the drives first and remember that each SSD drive carrier can have two drives so be sure to eject both. For ejecting drives from the user interface, see: “450- manage disk” on page 218. To eject drives using HotSwap!, see: “5.5.3 HotSwap!” on page 84. • System Reset: If your recorder is acting erratically, there are a few things you can do to get back on track. 1) Presuming the Cinedeck interface is accessible, the first and fastest is to go to the “prefs” page and select “reset all settings to default”. Cinedeck USER GUIDE - Cinedeck Version 4.5 13666 – August 27, 2015 - 14:28 Page - 246 of 304 - • Secure Erase: While SSDs are not technically effected by data fragmentation like spinning drives and you should absolutely not use a defragmentation utility on a SSD drive, SSDs do have their own peculiar issues which can develop over time, issues which can be enhanced when SSDs are moved between machines and especially when they are moved between operating systems. If you find that a SSD is not performing well even after a format, there are two things you can do, delete the partition and re-create and format the partition (See “9.6 Reinitializing SSDs” on page 256) or, really the best things is to use the SSD manufacturers secure erase application. Secure erase essentially resets the drive, clearing all memory and partition data. For details on Samsung’s Secure Erase, see: “9.11 Secure erase” on page 266. For additional information about secure erase, see the SSD manufacturers website. Best practices • Calculate Recording Time: In advance of any recording it is important to assure there is enough space to store not only the planned session but it is also recommended to calculate at least 10% extra space. For estimating the required storage, the back of the manual has a listing of data rates for various codecs and qualities and you can use the calculator here: “11.4 Storage calculator” on page 350. Remember also that the recorder is not aware if you are writing multiple channels to the same physical destination drive so when you are calculating and observing remaining space and remaining time, remember to divide by the number of channels being written to that destination. For example, if all four channels are writing to Drive H: and the interface says there is 40 minutes remaining, there is really only 10 minutes remaining. Service & Trouble may be superstition, there are users who feel it is also wise to make a short recording after the session ends. It requires little effort so, why not. Best practices / - cont... If this last procedure allows you access, you will first need to create a new project before continuing. Service & Trouble 2) If “setup” and or “prefs” is not accessible, from the Windows desktop, navigate to C:\Cinedeck and delete prefs.ini. This removes some basic system parameters and forces the system to rewrite the prefs file. 3) If deleting “prefs.ini” is not helpful, navigate again to C:\Cinedeck and delete the following files: cinedeck. db, prefs.ini. Also delete the folder: C:\Cinedeck\projects. • Recall a Windows System Restore Point: Automatic Restore Point creation is generally turned off on Cinedecks but if you manually created a Restore Point, for example after an update, you can use it to reset your system back to that point. Best practices • System Restore: If the the above described reset or Restore Point recall do not resolve the problem and Cinedeck Support is unavailable, the next step is to perform a full system restore from the USB restore disk. (See: “9.17 Restore factory image” on page 282). The system restore clears and rewrites the system drive with a fresh copy of the operating system and program files stored on the USB. Before performing a full restore, please save the most recent log files and dump files to a safe place and note any system changes you have made to your Cinedeck so you can recreate them after the restore. - Cinedeck USER GUIDE - Cinedeck Version 4.5 13666 – August 27, 2015 - 14:28 Page - 247 of 304 9.2 Touchscreen calibration If the calibration is far out of adjustment, you may need a mouse to reach the desktop icon and gain access to the calibration tools. Select the “Tools” tab from the dialog which opens and select “Linearization” to start the 9 points calibration. This only takes about two minute so is well worth the benefits over the basic “4 points calibration”. LCD screens can be damaged by sharp objects! Follow the prompts and when the targets appear, use a proper screen stylus or similar screen safe pointer to select the mid point of each of the nine targets. The edge of a pencil eraser will do in a pinch. - A small timer runs next to the targets, indicating the time left before the process self-cancels. When the last target is done, the system will recalibrate and indicate when the process is complete. Select OK and the main dialog can be closed. Cinedeck USER GUIDE - Cinedeck Version 4.5 13666 – August 27, 2015 - 14:28 Touchscreen calibration Navigate to the the touchscreen icon to start the touchscreen tools Service & Trouble On occasion, the built-in touch screens on MX and RX need to be re-calibrated. The issue will be apparent as you will have difficulty touching the control you need. This is a normal occurrence but if it happens very regularly, it can be a sign of a failing display system. Page - 248 of 304 9.3 Important drive information Note: Disks should be freshly formatted before recording, especially if used with another system such as a Mac or if improperly removed. In both cases, the file system index can be corrupted which can cause various I/O errors and write failure during record. * EXFAT should only be used if the drives need to be mounted on a Mac OS machine for offload however the better solution is to install NTFS read and possibly write capability. Important drive information Local SSD disks must be: 1. MBR volumes, partitioned on a Windows 7 or newer system 2. Formatted as NTFS or EXFAT* 3. Formatted as a single volume And for Samsung SSDs, Windows disk-caching settings must be set to “on”. Service & Trouble Important: Most issues that arise during recording are media related. Improper formatting, including incorrect file system or cache settings, use of drives on other file systems before recording (eg offloading media on a Mac), formatting on a system other than Windows7, and improper removal of the drives after recording can all affect the state and performance of drives and negatively impact recording. If you are primarily a Mac user, don’t panic. Aesthetic differences aside, the Windows Explorer is very similar to Mac Finder... they both do exactly the same thing. The Windows Disk Management Console is similar to the Mac Disk Utility... they both do the same thing. In fact the paradigms are all the same since the people in Bellingham do their best to imitate the people in Cupertino and vice versa. The only real difference is appearance. Cinedeck USER GUIDE - Cinedeck Version 4.5 13666 – August 27, 2015 - 14:28 Page - 249 of 304 - If you get stuck because something doesn’t look exactly like the pictures, don’t panic, we are here to help. See “Contacting Cinedeck” on page 2 9.4 Installing SSDs Service & Trouble Local SSDs are installed in removable sleds or carriers. Each carrier can hold two drives Installing SSDs To install the SSDs, open the carrier and remove the screws. Before mounting in the carriers, note the serial numbers on the underside of the drives for later use. Cinedeck USER GUIDE - Cinedeck Version 4.5 13666 – August 27, 2015 - 14:28 Page - 250 of 304 - Noting the orientation of the connectors at the back of the carrier, carefully fit one or two SSDs into the carrier SATA connectors Secure each SSD at the edges with at least two screws. Replace the carrier into the stainless cover, and secure with at least one screw. 9.5 Initializing new drives Initializing new drives Open Windows Computer Management: Press “Start” Right-click “Computer” Select “Manage” from the context menu. For more info on opening Computer Management, see “8.1 Device Manager” on page 233 Service & Trouble Partitioning of SSDs must be done on a Windows 7 or newer system for proper partition alignment. Install the new disk in a carrier: “9.4 Installing SSDs” on page 250 Install the drive carrier in the Cinedeck: “3.10 Inserting & ejecting drives” on page 69 Power on the Cinedeck and allow to load fully. Exit the Cinedeck software application: “388- application” on page 184 From the management console, select “Disk Management” from the list at the left. - Cinedeck USER GUIDE - Cinedeck Version 4.5 13666 – August 27, 2015 - 14:28 Page - 251 of 304 Initializing new drives / - cont... When initializing a disk for use with a Cinedeck, the default MBR partition type should be used. Service & Trouble The first time a new drive is detected, Windows may request that the disk be initialized. Some drives will not require this step and this dialog will not display. If this is the case, proceed from the next figure. Press OK Initializing new drives Cinedeck USER GUIDE - Cinedeck Version 4.5 13666 – August 27, 2015 - 14:28 - If the dialog did not display but the drive is listed on the right as “Unknown”, you can manually open the initialize dialog by right clicking “Unknown” and selecting “Initialize Disk”. Page - 252 of 304 Initializing new drives / - cont... Service & Trouble After initializing, the disk will be listed as “Basic” and “Unallocated”. Right-click the drive to open the “new volume” context menu and select “New Simple Volume...” to start the “New Simple Volume Wizard. Initializing new drives - Press “Next Cinedeck USER GUIDE - Cinedeck Version 4.5 13666 – August 27, 2015 - 14:28 Page - 253 of 304 Initializing new drives / - cont... Service & Trouble After initializing, the disk will be listed as “Basic” and “Unallocated”. Right-click the drive to open the “new volume” context menu and select “New Simple Volume...” to start the “New Simple Volume Wizard. Leave the volume settings as defaults and select “Next”. Initializing new drives Cinedeck drives should only contain one volume or partition. Leave the drive letter settings as default unless you know what you are doing and prefer specifying a drive letter. Select “Next”. Rename the drive to something meaningful in the “volume label” field, for example [850pro512_1234] where 512 is the size and “1234” are the last few digits of the disk serial number. Leave all other settings at defaults, asuring “quick format” is checked, then select “Next”. Cinedeck USER GUIDE - Cinedeck Version 4.5 13666 – August 27, 2015 - 14:28 Page - 254 of 304 - Select the desired file system format: exFAT or NTFS. exFAT should only be used if the intention is to offload media on a Mac OSX machine which does not have the preferred NTFS read capability. Initializing new drives / - cont... Service & Trouble Press “Finish” at the “Completing” dialog. Initializing new drives Formatting a SSD will only take a short time. When formatting is complete, the drive should look something like this. - Note: After this new drive initialization and formatting procedure, you can if needed, format drives from Windows Explorer using the procedure on the next pages however, it is much easier to format your drives from within the Cinedeck application. Cinedeck USER GUIDE - Cinedeck Version 4.5 13666 – August 27, 2015 - 14:28 Page - 255 of 304 9.6 Reinitializing SSDs First you need to determine the disk number for the drive you want to reinitialize. One way to discover this information is via “Disk Management”. See “9.5 Initializing new drives” on page 251 to open Disk Management”. In Disk Management, locate the drives needing maintenance in the list at the right and note their respective drive numbers. Disk 2 which is mounted as D:\ will be used in this example. Cinedeck USER GUIDE - Cinedeck Version 4.5 13666 – August 27, 2015 - 14:28 Page - 256 of 304 - At the same time, note the number for the OS drive which should NOT be deleted. This is usually C:\ and noted as the boot partition. Reinitializing SSDs This reinitialization is a two step process. The first step is cleaning - removing all partition information. This is followed by initializing the drive - creating a new volume and formatting it. Service & Trouble For top performance, SSDs used in Cinedeck recorders need particular care. This is especially true if the disks are shuttled between Cinedecks and non-Cinedeck systems such as Final Cut Pro edit systems. Apple’s operating system deals with disks differently than Windows which can result in a performance reduction and they leave behind files which are not helpful in the Windows environment. “Secure Erase” (factory resetting) using the SSD manufacturers specific utility, is the best method for restoring a SSD to peak performance (For additional information about Secure Erase see: “9.11 Secure erase” on page 266. However, the Secure Erase procedure can be somewhat cumbersome and time consuming. The next best option is fully deleting the volume which will allow the Windows operating system to repartition and format the drive as if it were new. Reinitializing SSDs / - cont... DiskPart is a Windows command line program which can be run from within Windows. Service & Trouble After locating the disk numbers, DiskPart.exe can be used to remove the existing partition from a disk. Type diskpart.exe into the search field at the bottom of the Windows Start Menu and the program will appear in the file list above. Reinitializing SSDs Press “Enter” to start the program. At the command line, type “list disk” (without the quotes) and press “Enter”. DiskPart will list all of the disks currently available to the Windows system by disk number. - Cinedeck USER GUIDE - Cinedeck Version 4.5 13666 – August 27, 2015 - 14:28 Page - 257 of 304 Reinitializing SSDs / - cont... Find the drive needing maintenance in the list and type “select disk n” where n is the number of the disk you want to clean and press “Enter”. Just for safety, type “list disk” again and press enter to confirm that the selected disk is the disk you want to clean. An asterisk “*” is used to indicate which disk is selected. Reinitializing SSDs A message should be displayed indicating the currently selected disk. Service & Trouble As noted previously, Disk 2 will be used in this example. Type “clean” at the command line to remove the partition from the selected disk. - DiskPart should display a message saying “DiskPart succeeded in cleaning this disk. Type “exit and press “Enter” to close DiskPart. Using “Disk Management”, you can now initialize the disk. See “9.5 Initializing new drives” on page 251. Cinedeck USER GUIDE - Cinedeck Version 4.5 13666 – August 27, 2015 - 14:28 Page - 258 of 304 9.7 Formating drives Service & Trouble The easiest and usually fastest route for clearing a drive is to format it from “clip manager”. See “450- manage disk” on page 218 SSDs can also be formatted from Windows using “Quick Format” however, if you are formatting because you feel the SSD is not performing properly, use the manufacturers “secure erase” procedure (See “9.11 Secure erase” on page 266) and then repartition the drive. (See “9.5 Initializing new drives” on page 251) To use Quick Format, open Windows Explorer (For info on accessing Windows Explorer, see “8.1 Device Manager” on page 233) All of the default settings should be accepted. The Volume label can be changed to something meaningful, for example [850pro512_1234] where 512 is the disk size and “1234” are the last few digits of the disk serial number. Formating drives Right click the drive which should be formatted and select “Format” from the context menu. Select “Start” and follow the dialogs. - Cinedeck USER GUIDE - Cinedeck Version 4.5 13666 – August 27, 2015 - 14:28 Page - 259 of 304 9.8 Disk caching settings Disk caching settings Right click any disk and select “Properties” from the context menu. Service & Trouble For proper performance on most SSDs, Windows Disk Caching should be “on”. A notable exception are the previously supported Vertex drives from OCZ. For those, Disk Caching should be set to “off”. To check or set Disk Caching, access the properties for the disk in question. There are several way to get to the disks properties, one way is to open “Disk Management” in “Computer Management” (See “8.1 Device Manager” on page 233) Select the “Hardware“ tab at the top of the dialog and select the disk in question from the list of disks. Cinedeck USER GUIDE - Cinedeck Version 4.5 13666 – August 27, 2015 - 14:28 Page - 260 of 304 - Select “Properties” at the lower right of the dialog to open disk specific properties. Disk caching settings / - cont... Service & Trouble For the cache settings, click the “Policies” tab at the top of the dialog. For Samsung drives, assure “Enable write caching on the device” is checked. For OCZ drives, assure “Enable write caching on the device” is NOT checked. Select OK, to confirm your settings and close the dialog. ocz cache settings Disk caching settings samsung cache settings - Cinedeck USER GUIDE - Cinedeck Version 4.5 13666 – August 27, 2015 - 14:28 Page - 261 of 304 9.9 Changing drive letters Right click the drive for which a drive letter should be assigned and select “Change Drive letter and path...”. Service & Trouble For environments with control over drives, it can sometimes be helpful to predetermine the drive letters assigned by Windows. Again there are several ways to access the dialog for assigning drive letters, one way is to open “Disk Management” in “Computer Management” (See “8.1 Device Manager” on page 233) Changing drive letters - Cinedeck USER GUIDE - Cinedeck Version 4.5 13666 – August 27, 2015 - 14:28 Page - 262 of 304 Changing drive letters / - cont... Only letters which are currently unassigned will be available in the list. Changing drive letters From the drop down list, select an available letter. Service & Trouble From the first dialog, select “Change” to change the drive letter. Select “OK” - Cinedeck USER GUIDE - Cinedeck Version 4.5 13666 – August 27, 2015 - 14:28 Page - 263 of 304 9.10 Error Checking If formatting or secure erase are not options because the disk contains data, run Windows error checking. Windows may automatically start the error checking dialog if it detects a disk which was not properly removed. (If Windows activated Check Disk automatically, skip to step 5 below) Error Checking Before using the drive, it is strongly recommended to format or secure erase the drive to ensure file system integrity. • Formatting a SSD makes all space available on a drive and clears any record of previously saved files. See: “9.7 Formating drives” on page 259 • Secure erase returns drives to “factory new” state. There is no possible recovery of user files. See: “9.11 Secure erase” on page 266 Service & Trouble If a drive has been mounted on another machine or file system, or has been removed without being properly ejected, either from the Cinedeck UI or via “Hotswap!” in the windows task bar, corruption of the file indexes can occur which may cause problems with recording, including write failures or prevent files from being found. To manually access the Check Disk utility: 1. Open Windows Explorer. Cinedeck USER GUIDE - Cinedeck Version 4.5 13666 – August 27, 2015 - 14:28 - 2. Right click the disk in question and select “Properties” Page - 264 of 304 Error Checking / - cont... Service & Trouble 3. Select the “Tools” tab from the Properties dialog. 4. Select “Check Now” to open the Check Disk dialog. 5. Whether automatically or manually started, at the Check Disk dialog, assure “Automatically fix file system errors” is checked and Error Checking assure “Scan for and attempt recovery of bad sectors” is not checked. (This settings is for non-SSD disks) 6. When complete, a dialog similar to this will appear, indicating if errors were found and fixed. - Cinedeck USER GUIDE - Cinedeck Version 4.5 13666 – August 27, 2015 - 14:28 Page - 265 of 304 9.11 Secure erase The manufacturers secure erase application will also provide a way to update the drive firmware. This generally should be done prior to secure erasing a disk. For Samsung drives, go to www.samsung.com/samsungssd to download and install the latest Samsung Magician Software. This is a Windows application which includes a utility for creating a bootable version onto a USB drive or CD. Secure erase While secure erase can be started from within Windows, the SSD will often be in a frozen state which will prevent secure erase access from completing. There are several possible procedures to get around this however the most effective method is to run the manufacturers secure erase from a bootable disk. It is recommended that you create one in advance to have ready when you need it. Service & Trouble SSD drives are not like traditional spinning disks in that repartitioning does not fully clear the drives. For SSDs, its an issue of blocks vs pages known as “Garbage Collection”. There is a lot of information on the web regarding SSD performance and secure erase but simply put, secure erase will come as close as is technically possible to restoring an SSD to factory-fresh condition. Once installed, Samsung Magician may display an error: This error may be ignored. Select “Firmware Update” from the left and if firmware is available, update the drive. Cinedeck USER GUIDE - Cinedeck Version 4.5 13666 – August 27, 2015 - 14:28 Page - 266 of 304 - The left portion of the Samsung Magician screen contains the menu while the right provides drive details. Secure erase / - cont... Service & Trouble Secure erase After the firmware is updated, select “Secure Erase” from the left. The right screen again contains disk details including whether they are frozen. To create the bootable secure erase drive, insert either; a USB drive which can be erased, a blank CD or a blank DVD. Based on the drive inserted, create either a bootable USB or bootable CD/DVD and follow the prompts. Once complete, shutdown the Cinedeck and remove any drives you do not want to secure erase. Assure the new bootable disk is connected and restart the Cinedeck. At the BIOS, press F7 to activate the boot menu. - From the list of drives, select the disk you previously created. If it is a USB and there are two options, select the one that does not mention UEFI. Once Samsung Magician is running again, select “Secure Erase” and follow the prompts. Remember, all data on the SSD will be erased! Cinedeck USER GUIDE - Cinedeck Version 4.5 13666 – August 27, 2015 - 14:28 Page - 267 of 304 Secure erase / - cont... will be visible in the system tray at the lower right of the screen. Also, on touch at startup. If so, this icon screen systems, Samsung Magician may display this error at startup: Generally the program will run and this resolution error can be ignored. Service & Trouble When you restart your Cinedeck after installing Samsung Magician, you may find that it has been setup to run Running Samsung Magician at startup is not necessary and if desired, you can change this behavior. Also note that you can exit from the application using this menu as well. Secure erase Right click the “Samsung Magician“ icon in the system tray to open the context menu and select “Remove from Startup”. Selecting “Yes” means that the software will not be able to automatically notify you when SSD firmware updates are available but unless your system is always connected to the Internet, that information will not be available anyway. Cinedeck USER GUIDE - Cinedeck Version 4.5 13666 – August 27, 2015 - 14:28 Page - 268 of 304 - You can always manually run the software to check for updates and, if desired in the future, you can again opt to have the software automatically start by running the program and again, opening the System Tray context menu and selecting “Run at Startup”. 9.12 Updates Download the update installer which will be about 250MB in size to a convenient location such as the Desktop. Contact Cinedeck for the current file location. (See “Contacting Cinedeck” on page 2) It is always wise to save a copy of the file on your computer or server as well as in an “updates” folder located on the USB restore key which came with your Cinedeck. Updates It is optional but also recommended to create a system restore point. A Restore Point is a stored or memorized state of your system from a previous time. It is possible, especially if you have installed 3rd party applications such as SAN client software or other tools, that new drivers installed in a software update may be incompatible with that software and cause issues with startup or operation. Restoring a system from a point just before an update can make recovery a relatively painless exercise. If you encounter such an issue, please contact us with a complete description of the software/ hardware involved so we can investigate the cause of the incompatibility. (See “Contacting Cinedeck” on page 2) Service & Trouble Updating the Cinedeck is very easy and takes about two minutes. 9.13 Create a restore point To update and skip creating a restore point, goto; “9.14 Cinedeck Update installation” on page 273 Cinedeck USER GUIDE - Cinedeck Version 4.5 13666 – August 27, 2015 - 14:28 - Connect a USB mouse and keyboard Power on the Cinedeck On RX, exit the Cinedeck, “setup”>”prefs”>“exit application” (See “388- application” on page 184) From the desktop, select “Start” Right click “computer” and select “properties” from the context menu. Page - 269 of 304 Create a restore point / - cont... Service & Trouble Create a restore point In the properties dialog, select “System Protection” to open the System Protection tab in the “System Properties” dialog. - Cinedeck USER GUIDE - Cinedeck Version 4.5 13666 – August 27, 2015 - 14:28 Page - 270 of 304 Create a restore point / - cont... 1. Select Configure Service & Trouble Highlight “Local Disk C: System” from the Protection Settings drive list. Create a restore point 2. Under “Restore Settings” select the radio button “Restore system settings and previous versions of files” 3. Below, under “Disk Space Usage”, slide the “Max Usage” indicator to allow a minimum of between 2 and 3GB. - 4. Select “OK” 5. Select “Create” Cinedeck USER GUIDE - Cinedeck Version 4.5 13666 – August 27, 2015 - 14:28 Page - 271 of 304 Create a restore point / - cont... Service & Trouble Create a restore point 6. At the following dialog, you can give this new restore point a user friendly name, select “Create”. Note that when you open restore mode, the date and time are automatically included with the information displayed. 7. Follow the prompts as the restore is created and close all of the windows when the process finishes. - Cinedeck USER GUIDE - Cinedeck Version 4.5 13666 – August 27, 2015 - 14:28 Page - 272 of 304 9.14 Cinedeck Update installation Service & Trouble Before you begin: Remember that operators hate surprises. If you are in the middle of a production and everything is working, apply the logic of “if it ain’t broke, don’t fix it”. Wait until AFTER the show wraps to play with new things. 1. Connect a USB mouse and keyboard 2. Power on the Cinedeck and allow it to load fully. Exit the Cinedeck application if it starts automatically; • To exit, press “setup”>”prefs”>“exit application” (See “388- application” on page 184) 3. Download the update installer, which will be about 250MB, to a convenient location such as your USB drive. Contact Cinedeck for the current file location. (See “Contacting Cinedeck” on page 2) It is always wise to save a copy of the installer file on your computer or server as well as in an “updates” folder located on the USB restore key which came with your Cinedeck. Cinedeck Update installation Also, You may want to preserve the old version of software. The easiest way to do that is simply to make a copy of the cinedeck folder on a thumb drive and rename the folder to something like Cinedeck_45-13126. You can always copy this folder back as c:/cinedeck to roll-back if needed. 4.Open Windows Explorer. Navigate to the c:\cinedeck folder and open it. Cinedeck USER GUIDE - Cinedeck Version 4.5 13666 – August 27, 2015 - 14:28 Page - 273 of 304 - Copy and safely store in another folder, any files such as LUTs which you will need after the update. Cinedeck Update installation / - cont... Service & Trouble 5. Once in the Cinedeck folder, locate HotSwap!.exe 7. Press the “Delete” key to delete all of the selected files. 8. Updates can be run from any local drive. Insert the USB drive into one of the USB ports or locate the update file in Explorer. Make note of any instructions which came with the update as there are occasionally additional steps which need to be taken during the install process. Cinedeck USER GUIDE - Cinedeck Version 4.5 13666 – August 27, 2015 - 14:28 - 9. Double click the file to run the update and follow the prompts. Cinedeck Update installation 6. Press “Control+A” to select all files and then press the Control key and click HotSwap!.exe to deselect it. Page - 274 of 304 Cinedeck Update installation / - cont... Service & Trouble 10.Windows may pop up a warning message stating that “The publisher could not be verified”. Press “run” to continue setup. Cinedeck Update installation 11.You must agree to the terms and conditions to continue the installation. Select “I agree” to continue and follow the prompts. - Cinedeck USER GUIDE - Cinedeck Version 4.5 13666 – August 27, 2015 - 14:28 Page - 275 of 304 Cinedeck Update installation / - cont... Service & Trouble 12.The install will start. Cinedeck Update installation 13.Depending on the nature of the update and the system you are updating, dialog boxes for other driver installations such as this may appear. Unless otherwise stated in the release notes, follow the prompts to install everything. 14.When the installation has completed, it is mandatory to reboot the deck. - 15.On first restart, additional update notifications may appear. Allow the firmware updates to run, then restart again when prompted by the installer. Cinedeck USER GUIDE - Cinedeck Version 4.5 13666 – August 27, 2015 - 14:28 Page - 276 of 304 9.15 Using a Restore Point 3. From the desktop, select “Start” 4. Right click “computer” and select “properties” from the context menu. Using a Restore Point 1. Connect a USB mouse and keyboard 2. Power on the Cinedeck • On RX, exit the Cinedeck, “setup”>”prefs”>“exit application” (See “388- application” on page 184) Service & Trouble The Windows operating system can create a Restore Point, the stored or memorized state of your system from a previous time. If you created a restore point, you can use it to reset your system back to that point. 5. In the properties dialog, select “System Protection” to open the System Protection tab in the “System Properties” dialog. - Cinedeck USER GUIDE - Cinedeck Version 4.5 13666 – August 27, 2015 - 14:28 Page - 277 of 304 Using a Restore Point / - cont... Service & Trouble 6. Select the “System Restore” button. Using a Restore Point 7. Depending on the circumstances, you may see this screen with two options, a “Recommended restore” or “Choose a different restore”. Select “Choose a different restore” to view all of the available restore points. - Cinedeck USER GUIDE - Cinedeck Version 4.5 13666 – August 27, 2015 - 14:28 Page - 278 of 304 Using a Restore Point / - cont... Service & Trouble 8. Select the restore point you want to use and press “Next”. Using a Restore Point 9. This last dialog is simply a confirmation before the process begins. Press “Finish” to restore the system. 10.The restore process will run. - When the restore is complete, the system will be automatically restarted. Cinedeck USER GUIDE - Cinedeck Version 4.5 13666 – August 27, 2015 - 14:28 Page - 279 of 304 9.16 Bluefish update 1. Connect a USB mouse and keyboard 2. Power on the Cinedeck and allow it to load fully. Exit the Cinedeck application if it starts automatically; • To exit, press “setup”>”prefs”>“exit application” (See “388- application” on page 184) 4. Open Windows Explorer. Navigate to the Bluefish download and unzip the contents to a convenient location such as the Desktop. 5. Locate the Supernova update .exe file and double click it to start the install. Bluefish update 3. Cinedeck version 4.5 and newer comes with the Bluefish update installer in the c:\cinedeck\redist folder. For older software, contact Cinedeck for the current file location and download it to a convenient location such as the Desktop.. (See “Contacting Cinedeck” on page 2) It is always wise to save a copy of the file on your computer or server as well as in an “updates” folder located on the USB restore key which came with your Cinedeck. Service & Trouble All current Cinedeck systems utilize Bluefish cards for the primary video and AES inputs and outputs. Firmware changes and updates for these systems require a separate installation. - Cinedeck USER GUIDE - Cinedeck Version 4.5 13666 – August 27, 2015 - 14:28 Page - 280 of 304 Bluefish update / - cont... Service & Trouble ! Do not power off the system during firmware updates! 6. The “New Firmware” drop-down list should indicate a Supernova card. Bluefish update Note that if your system has four channels, you will repeat this procedure twice, once for each card, selecting the second card from the drop-down for the second run. 7. Click “Update” at the right of the screen to start the install and note that the “Exit” button becomes gray and unavailable during the update process. 8. The progress bars at the bottom will slowly move right during the update. Remember: - 9. When the update has completed, the “Exit” button will again be available. Fully shut the system down and restart to complete the install The system must be fully powered off and restarted after these firmware updates! Cinedeck USER GUIDE - Cinedeck Version 4.5 13666 – August 27, 2015 - 14:28 Page - 281 of 304 9.17 Restore factory image Regular restores are recommended for facilities to clean machines which are rented out or are otherwise often not under their direct control. Restoring is also useful for troubleshooting. If a machine has an issue which cannot be quickly diagnosed, it is often faster to restore than to search. Generally, if the problem persists after the restore, it is more serious and support should be contacted. See “Contacting Cinedeck” on page 2. Before performing a full restore, please save the log files, dump files to a safe place and note any system changes you have made to your Cinedeck so you can recreate them after the restore. There are generally two steps, perform the full base restore and then install the most recent version. - A - Restore your Cinedeck: 1. Shut the deck down and remove / disconnect any media drives. 2. Insert the Cinedeck restore key into a rear USB port and connect a keyboard to a rear USB port. 3. Power on the Cinedeck and; • For RX3G, keep tapping the F7 key until you enter the startup menu. • For MX or ZX, keep tapping the F8 key until you enter the startup menu. 4. Select the USB flash drive (not the one with UEFI in the name), press enter. • The restore process is fairly automated and takes about 10 minutes. • Some systems may present additional prompts. To confirm the restore, type “y” and press “enter”. 5. When finished, the screen will display “press enter to continue”. Press enter. 6. Select 0 to power off the system. remove the restore USB stick. 7. Power on the Cinedeck and the system has been restored. B - Install any recent software update. See “9.12 Updates” on page 269 Cinedeck USER GUIDE - Cinedeck Version 4.5 13666 – August 27, 2015 - 14:28 Restore factory image You should always copy any system updates to a folder on the USB key and it is a good idea to download updated image files a few times per year. This is usually done after a major update ships. See “9.18 Update a USB restore key” on page 283. If the restore USB is damaged or misplaced, a replacement can be purchased or you can download the files needed to create a new restore key. See “9.19 Create USB restore key” on page 284. Service & Trouble Cinedecks run Windows 7 embedded from a separate SSD system drive. Each system ships with a USB restore disk. This Linux bootable disk includes Clonezilla and several image files with the complete Windows OS and Cinedeck software. This USB should be kept accessible and updated in the event the system must be restored. Page - 282 of 304 9.18 Update a USB restore key Ideally the following will be done on a Windows PC or directly on the Cinedeck. For the FTP location of the current restore disk updates for your system, contact Cinedeck. See “Contacting Cinedeck” on page 2 Update a USB restore key For RX; • Download XPE-full.zip to the local computer, preferably using an FTP application such as Filezilla. • Extract the contents of the zip file to a convenient location such as the desktop. • You should now have a folder named “xpe-full” containing upwards of 6GB. • Insert the Cinedeck restore USB. • Navigate to home\partimag\ and delete the folder “xpe-full” on the USB. If desired, you can first copy the older files to a folder on your computer for safe keeping. • Copy the new “xpe-full” folder you extracted earlier from the downloaded zip file to home\partimag\ folder on the USB. Service & Trouble Updating a restore key is simply a matter of replacing a few image files however, they are several gigabytes in size so should be downloaded with a proper FTP application such as Filezilla when time is not of the essence. MX and ZX use the same source files; • Download the “MXRestore.zip” to the local computer, preferably using an FTP application such as Filezilla. • Extract the contents of the zip file to a convenient location such as the desktop. • Delete the MXRestore folder at the root directory of the MX or ZX Restore USB stick. If desired, you can first copy the older files to a folder on your computer for safe keeping. • Copy the new MXRestore folder to the root directory of the MX or ZX Restore USB. - Once the files are copied, you can safely eject the USB from the computer and if needed, proceed to “9.17 Restore factory image” on page 282. Cinedeck USER GUIDE - Cinedeck Version 4.5 13666 – August 27, 2015 - 14:28 Page - 283 of 304 9.19 Create USB restore key Before starting, you need a USB disk of at least 8GB. Note; some USB memory sticks will not be recognized at boot time at all so while not guaranteeing compatibility, you should first test the USB disk with a Cinedeck. 1. Shut the deck down and remove / disconnect any media drives. 2. Insert the new flash drive into a rear USB2 port and connect a keyboard to the rear USB ports. 3. Power on the Cinedeck and; • For RX3G, keep tapping the F7 key until you enter the startup menu. • For MX or ZX, keep tapping the F8 key until you enter the startup menu. 4. You should see two or three drives listed, the internal OS SSD and the USB flash drive which will usually be listed with its brand name and possibly again with “UEFI” and the brand name. 5. Presuming the drive was listed, it should work as a restore key. Create USB restore key To create one, two sets of files are required, the latest OS drive image files for your Cinedeck model and the USB boot files. These files can be downloaded separately so if you already have a recent set of image files, all you need is the small boot files download. If you need everything, you can download the full restore zip. Note that the image files are several gigabytes so should be downloaded with a proper FTP application such as Filezilla and when time is not of the essence. For the FTP location of the restore disk updates for your system and the USB boot files, contact Cinedeck. See “Contacting Cinedeck” on page 2 Service & Trouble The USB restore key is a Linux boot environment which contains several GB of Clonezilla image files for restoring a Cinedeck system. New restore disks can be purchased or created as needed. Creating the RX USB restore key: Cinedeck USER GUIDE - Cinedeck Version 4.5 13666 – August 27, 2015 - 14:28 Page - 284 of 304 - The following should be done on a Windows PC or directly on the Cinedeck. • Extract the contents of the zip file(s) to a convenient location such as the desktop • Format the 8GB+ USB as fat32. Use quick format. • If using the full restore zip for RX3G, you will have 5 folders and 2 or 3 files, similar to the image at the left. • Copy these over to the USB stick. Create USB restore key / - cont... Service & Trouble Create USB restore key •If you have separate zip files for the “xpe-full” folder and the “restore usb files”, copy the “restore usb files” folders and files to the USB key. •Create a “home“ folder on the USB key and inside the “home” folder, create a “partimag” folder. •Navigate to home\partimag\ on the USB stick and copy the “xpe-full” folder to there. •When finished, you should have a structure similar to the image at the left. Creating the MX ZX USB restore key: Cinedeck USER GUIDE - Cinedeck Version 4.5 13666 – August 27, 2015 - 14:28 Page - 285 of 304 - The following should be done on a Windows PC or directly on the Cinedeck. •Extract the contents of the zip file(s) to a convenient location such as the desktop •Format the 8GB+ USB as fat32. Use quick format. •If using the full restore zip for MX or ZX, you will have 9 folders and 2 or 3 files, similar to the image at the left. •Copy these over to the USB stick. Create USB restore key / - cont... Service & Trouble • If you have separate zip files for the “MXRestore” folder and the clonezilla “boot files”, copy the “boot files” folders and files to the USB key. • Copy the “MXRestore” folder to the USB. • When finished, you should have a structure similar to the image at the left. Create USB restore key Making the USB bootable: After the folders are copied over, you need to make the USB bootable using the Command Prompt: To open the Command Prompt on a Windows 7 or 8 machine, click on the Windows “Start” button. In Windows 7, type “cmd” in “search programs and files”. Under programs, cmd.exe will appear. In Windows 8, type “cmd” and “Command Prompt” should show in the search list. • Type: D: (or whatever the USB key drive letter is) and press Enter (this selects the USB drive) Cinedeck USER GUIDE - Cinedeck Version 4.5 13666 – August 27, 2015 - 14:28 Page - 286 of 304 - Right click “cmd.exe” or “Command Prompt” and select “Run as Administrator.” (This is true even if you are already logged in as an administrator) Create USB restore key / - cont... Type: CD UTILS\WIN32 and press Enter (this changes the current folder) • Type: MAKEBOOT.BAT and press Enter (this runs some commands to make the USB bootable) Service & Trouble • Create USB restore key Press any key and follow the instructions to make the USB bootable. - Once the procedure is done, close the command prompt window and safely eject the USB from the system. Continue to “9.17 Restore factory image” on page 282 to restore your Cinedeck with the new restore key. Cinedeck USER GUIDE - Cinedeck Version 4.5 13666 – August 27, 2015 - 14:28 Page - 287 of 304 9.20 Create system image The procedure is essentially the same as restoring the system from the USB however the active Clonezilla automation script needs to be changed. Service & Trouble The Cinedeck USB key can also be used to create an image of your system as you have set it up and save it to the USB. This can be quite useful if you have, for example, installed SAN software or made other permanent changes to the system which you would like restored if a system restore is required. The Cinedeck system image on the USB must be deleted so it should be saved elsewhere: Create system image For RX, copy the “xpe-full” folder from home\partimag\ on the USB to a safe location on your computer. For MX, copy the “MXRestore” folder from the USB drive to a safe location on your computer. Navigate to the syslinux folder on the USB For RX, rename “syslinux.cfg” to “syslinux deploy.cfg”. Rename “syslinux save.cfg” to “syslinux.cfg”. For MX/ZX rename “syslinux.cfg” to “syslinux deploy.cfg”. Rename “syslinux save.cfg” to “syslinux.cfg”. • For the MX USB, delete the MXRestore folder. • For the RX USB, delete the “xpe-full” folder from home\partimag\. After the image is saved you need to set the USB flash drive script back to deploy mode. 6. Go to the syslinux folder on the USB and rename the syslinux.cfg file to syslinux save.cfg 7. Rename syslinux deploy.cfg to syslinux.cfg You now have a custom restore image of the Cinedeck system. Cinedeck USER GUIDE - Cinedeck Version 4.5 13666 – August 27, 2015 - 14:28 Page - 288 of 304 - As with a restore, to create an image of the existing machine, boot the system with the Restore USB: 1. Shut the deck down and remove / disconnect any media drives. 2. Insert the USB flash drive into a rear USB2 port and connect a keyboard to the rear USB ports. 3. Power on the Cinedeck and; • For RX3G, keep tapping the F7 key until you enter the startup menu. • For MX or ZX, keep tapping the F8 key until you enter the startup menu. 4. Select the non “UEFI” version of the USB. 5. After the system boots, you will be prompted to save the image to USB. Type ‘y’ for yes and press enter. Actual OS size and drive speeds vary but it takes about 20 minutes to save a system image to USB. 10.0 FAQ & Features Questions are often asked about what certain functions are or do so included as part of the FAQ is an index and description of each feature available on Cinedeck systems. 10.2. What is a codec: 253 10.20. Edit While Record:258 10.38. MOV Flexibility:1 10.3. What is a wrapper: 254 10.21. EDL Auto-record: 258 10.39. Non Cinedeck Clips: 261 10.57. Storage Options:265 10.4. What is bitrate/quality: 254 10.22. Embedded Audio:258 10.40. Pause Record:261 10.58. Telecine Control:1 265 1 261 1 10.56. Stereo - 3D:1 264 4K & RAW: 254 10.23. External Reference:258 10.41. Play Multiple Clips:262 10.59. Timecode: 265 AES Audio:255 10.24. File Naming:258 10.42. Playback:262 10.60. Timecode offset: 265 10.7. Analog Audio:255 10.25. Formats: 258 10.43. Playlisting:262 10.61. Touch Display:266 10.8. Analysis Tools:255 10.26. Gang Mode:259 10.44. Presets:262 10.62. Transcoding:266 10.9. Audio Delay:256 10.27. GPS:259 10.45. Project Locking:262 10.63. Upcoming Features:266 10.10. Audio Mapping:256 10.28. Growing Files: 259 10.46. RAID Attached Drives:262 10.64. Updates:266 10.11. AS-02, AS-11 / DPP:1 256 10.29. H.264:1 259 10.47. Record Time:263 10.65. UpRez HD to 4K:1266 10.12. BNCs:256 10.30. I-Frame & GoP:260 10.48. Redundant Files:263 10.66. VBR/CBR encoding: 267 10.13. Channel Overview:256 10.31. Insert Editing: 10.49. Redundant Power:263 10.67. Warranty: 267 10.14. Character Overlay:256 10.32. Interplay Check-in:260 10.50. Remote & Control: 1 10.68. Wrappers: 267 10.15. Closed Captioning: 257 10.33. IRIG Timecode: 10.51. Roll-over Recording:264 10.69. XML data: 267 10.16. Codecs Supported: 257 1 1 1 260 1 260 1 263 10.34. IT & Connectivity:260 10.52. Scene Names:264 10.17. Color Depth:257 10.35. Jam Sync:1 10.53. Scheduling:1 10.18. Color Sampling:257 10.36. LUTs:260 10.54. Segment Record:264 10.19. Cross Conversion: 10.37. Master & Proxy: 10.55. Signal Generator:264 1 1 257 260 1 261 1 264 - 10.2. What is a codec: Codecs, wrappers and bit-rate all work hand in hand but they are three distinctly separate things. For our purpose in video, a codec is generally a compression algorithm with which video is processed to reduce the size of the resulting video file, while maintaining a certain quality level. Examples of Codecs are Avid DNxHD, Apple ProRes and MPEG. Quicktime and MXF are not codecs, they are wrappers, which are discussed in the next paragraph. Each codec has its advantages and disadvantages. Some like JPEG 2000 maintain very high image quality at relatively low bit-rates and file sizes but are computationally challenging, requiring significantly more processing power than others. A codec like XDCAM HD has quite a low data rate but its LongGoP structure will Cinedeck USER GUIDE - Cinedeck Version 4.5 13666 – August 27, 2015 - 14:28 FAQ > Features 10.5. 10.6. 1 FAQ & Features 10.1 FAQ > Features Page - 289 of 304 FAQ > Features / - cont... 10.3. What is a wrapper: 10.4. What is bitrate/quality: Bit-rate is the rate at which data is being used to capture content and can be expressed in several ways; Mbit/s, megabits per second and MB/s, megabytes per second are the most common1. Generally a higher bit-rate will mean higher quality but because of compression, it is absolutely possible to achieve the same visual quality at different data rates. It should also be noted that most video compression schemes are lossy, meaning that enough visual data is thrown away in the compression process to visually degrade the image. There are also some codecs like JPEG 2000 which offer a “mathematically lossless” quality meaning that, when compared to an original “uncompressed” version of the same image, there is no mathematical difference between the two. There are many opinions as to what quality level is acceptable but it comes down to balancing factors like visual quality, performance and storage space, which is why it is again critical to know what the requirements are. FAQ > Features File wrappers are probably the most misunderstood of these three but simply put, a wrapper is just a container which carries something. Examples of wrappers are MOV, MXF, MP4, etc. The container can be equated as the can which contains some soup and like a soup can, the wrapper includes information identifying the ingredients or, in the video world, the essence. So MyVideo.mxf might contain a track of video and 4 tracks of audio. Along with that “essence” will be information identifying what that video and audio essence actually is. It could for example be XDCAM 50Mbit video with 24bit PCM audio. Of course there could be timecode data and a slew of other bits of information related to the contents. Just like codecs, not all systems support all file wrappers so while you might have use a codec which is supported, if the wrapper is not supported, the system has no way to dig in and get to that video and audio content. Again, it is important to know in advance what the preferred workflow is. FAQ & Features not always render motion as well as some would like. Just as important is that not every codec is supported by every video system so it really is critical to assure that the correct codec is selected for the planned workflow. 1 - To convert megabits per second to megabytes per second, multiply by .125 10.5. 4K & RAW:1 o MX supports one 4K YUV or one UHD YUV source or two RAW cameras and delivers; 4K / UHD or RAW files HD master files HD Proxy files Streamable h.264 files which27, can be -delivered live by a streaming server Cinedeck USER GUIDE - Cinedeck Version 4.5 13666 – August 2015 14:28 o ZX2 40 and 45 support one 4K YUV or one UHD YUV source or two RAW cameras and deliver; - Cinedeck MX and ZX2 support 4K YUV (4096x2160) and UHDTV-1 YUV (3840x2160) recording while simultaneously writing HD master files, proxy files and streamable H.264 files, all with associated metadata and the file naming you choose, to smooth the process of match-back between the various files. RX3G and newer decks will support ARRI3 and Canon3 RAW recording, simultaneously combined with the same series of deliverable files; HD master, proxy and h.264. The HD deliverables can be created using any of the appropriate master and proxy codecs on the systems. Page - 290 of 304 FAQ > Features / - cont... (note: In some instances, internal recording of RAW or full 4K and UHD may require setting SSDs into a RAID configuration. Additional information will be available with the 4K releases. 1 - Optional on all systems. Support on ZX20 and RX3G is for 4K / UHD playback only up to 30P 2 - ZX40 and ZX45, ZX20 supports playback only of a single channel of 4K / UHD up to 30P 3 - Final development and release of raw recording is on hold FAQ & Features Streamable h.264 files which can be delivered live by a streaming server 10.6. AES Audio: RX3G (and newer) recorders can accept 8 AES audio channels per input pair with the ability to selectively toggle on & off and map the destination channels. All 8 can be received by both video inputs. MX has an optional additional 16 channels of AES which can be activated in an upcoming release for a total of 32 AES inputs. For legacy analog audio situations, probably the best and often lowest cost solution is to use an analog to digital AES adapter. There are many on the market but one example is the AJA ADA4 4-Channel A/D & D/A Converter. Cinedeck (RX and newer) decks also support the Scarlett 2i2 USB audio interface from Focusrite which provides two mic/line balanced XLR / TRS audio inputs through high quality preamplifiers. For scratch audio tracks, RX can also accept two channels of unbalanced audio via the rear line level mini jack connection. Additional USB audio adapters with different input choices are being considered for inclusion in the future. FAQ > Features 10.7. Analog Audio: 10.8. Analysis Tools: Cinedeck (RX and newer) decks provide digital peak audio meters, adjustable monitor levels and monitor channel selection as well as a complete set of video analysis tools including; Waveform Vector scope Histogram 1:1 pixel picture zoom Adjustable video peak detect Focus assist User selectable aspect ratio, safe area and grid overlays. - o o o o o o o 10.9. Audio Delay: Version 4.3 includes audio delay in milliseconds which can be added {per channel} to SDI, AES and Analog audio sources. Each channel can be delayed up to 999 milliseconds. Cinedeck USER GUIDE - Cinedeck Version 4.5 13666 – August 27, 2015 - 14:28 Page - 291 of 304 FAQ > Features / - cont... Version 4 added the ability to selectively toggle on & off and map the destination channels of incoming audio i.e., a system could be setup to record incoming channels 1 & 2 and 7 & 8 to channels 1, 2, 3 & 4. Audio mapping will be enhanced in future versions of the system software. 10.11.AS-02, AS-11 / DPP:1 1 - Optional on ZX 10.12.BNCs: For traditional infrastructure, Cinedecks are connected using industry standard HD/SD-SDI cabling allowing the decks to be easily integrated in place of standard video recorders. FAQ > Features o AS-02 and AS-11 are MXF Op1a file format recommendations from AMWA - the Advanced Media Workflow Association. o AS-02 is specifically oriented towards addressing “the problem of having a common file format in a facility that has to handle many input formats and make many output formats.” o AS-11 was further developed to specify “a vendor-neutral subset of the MXF file format to use for delivery of finished programming from program producers and program distributors to broadcast stations” while the UK-DPP (Digital Production Partnership has designed a set of delivery standards, procedures and technical requirements, which conform to the AS-11 v1.0 specification and are constrained in the UK DPP AS-11 shim. Cinedecks running version 4.3 and later software can record AS-02 and AS-11 / DPP compliant MXF content and later versions of the software provide more access for creating and editing the included metadata. FAQ & Features 10.10.Audio Mapping: 10.13.Channel Overview: Version 4.1 added a full ‘Overview’ of the complete state of each channel on a system with the ability to import, export and copy settings between channels. 10.14.Character Overlay: Cinedeck (RX and newer) decks provide control of character out as an overlay on the user interface and or the SDI video output and or as a burn-in to the encoded video with fully adjustable position, size and color. - o Channel overlays can be independently setup with different character styles, sizes, positions and colors. o MX1 has dual outputs for each SD/HD channel allowing simultaneous clean and character overlay output. 1 - Secondary outputs are optional on ZX 10.15.Closed Captioning:1 Cinedecks support recording and playback of CC Closed Caption data with any codec wrapped as MOV. A later release will include Closed Caption support with additional file wrappers. 1 - Optional on ZX Cinedeck USER GUIDE - Cinedeck Version 4.5 13666 – August 27, 2015 - 14:28 Page - 292 of 304 FAQ > Features / - cont... Cinedeck RX3G (and newer) recorders currently support native SD and HD with the following codecs using a wide choice of bitrates (quality settings) and file wrappers: Apple ProRes AVC-Intra Avid DNxHD Avid JFIF VC-5 {Cineform} (optional) DPX DVCProHD H.264 (streamable) IMX (D-10 MPEG) JPEG 2000 (optional) XDCamHD Uncompressed FAQ > Features o o o o o o o o o o o o FAQ & Features 10.16.Codecs Supported:1 1 - ZX supports all codecs but generally ships with only user specified codecs 10.17.Color Depth: All Cinedecks support true 8bit and 10bit inputs and recording. 10.18.Color Sampling: All Cinedecks support 422 sub-sampling and in some cases 444 recording. 10.19.Cross Conversion:1 All Cinedecks have a wide selection of up and down standards conversion at the input and output which can be combined to provide full cross conversion i.e., up convert SD to HD on record or down convert HD to SD for monitoring, etc. 1 - Optional on ZX (note: Active in version 3, re-activation in an upcoming release) - 10.20.Edit While Record: See “Growing Files:1” on page 295 Cinedeck USER GUIDE - Cinedeck Version 4.5 13666 – August 27, 2015 - 14:28 Page - 293 of 304 FAQ > Features / - cont... Each Cinedeck channel (RX and newer) supports auto-record through the use of a simple ASCII text EDL to control the starting and stopping of recording events based on an incoming timecode. Version 4.3 enhanced EDL record with deck control providing tape transport control during auto-record from a VTR. Included in the Cinedeck interface is an EDL editor for creating and modifying EDLs for each channel. Additionally, Cinedecks running the latest 4.3 version or later support importing CMX 3600 EDLs. FAQ & Features 10.21.EDL Auto-record:1 1 - Optional on ZX 10.22.Embedded Audio: RX3G (and newer) recorders can accept 16 SDI embedded audio channels per input. Cinedeck (RX and newer) decks accept external house reference (Tri-Level sync or Black Burst). o Cinedeck MX and the 4 channel ZX models are designed to accept external LTC and house reference for each pair of channels so you can optionally dedicate each channel pair to different tasks. 10.24.File Naming: Cinedeck version 4 and later provides an extremely flexible and powerful project based naming system which allows the integration of user entered text and real-time data (wildcard variable substitution) such as the current time or starting timecode in file names. This system allows users to generate virtually any file name and folder structure. o o o o o FAQ > Features 10.23.External Reference: There are no Cinedeck restrictions on folder locations or the depth of nested folders. Alternatively, an already existing destination folder can be navigated to and selected per encode. The on-screen keyboard or a USB keyboard can be used along with copy & paste. Easy to use template buttons for the real-time variables are available via the on-screen keyboard. Six user created variables can be added to each project. 10.25.Formats:1 Cinedeck RX3G and newer decks can record and play the following formats: - o 1080i (1920 X 1080) - 50, 59.94, 60 o 1080i (1440 X 1080) - 50, 59.94, 60 o 1080p - 23.98, 24, 25, 29.97, 30, 50*, 59.94*, 60* RX3G and ZX20 record one channel at 50/60p MX and ZX40 record two channels at 50/60p ZX45 can record four channels at 50/60P o 720p - 50, 59.94, 60 o NTSC - 23.98, 59.94 Cinedeck USER GUIDE - Cinedeck Version 4.5 13666 – August 27, 2015 - 14:28 Page - 294 of 304 FAQ > Features / - cont... o MX and ZX support recording 4K YUV (4096x2160) and UHDTV-1 YUV (3840x2160), for example from a Sony F55 camera. MX and ZX40/45 record one full 4K or UHDTV-1 channel RX3G and ZX20 support one channel of 4K / UHDTV-1 playback only o RX3G (and newer) recorders will soon support ARRI and Canon 4K RAW formats. RX3G records one RAW channel MX and ZX record two RAW channels FAQ & Features o PAL – 25, 50 1 - 4K and UHDTV-1 YUV and RAW are optional 10.26.Gang Mode: 10.27.GPS: All Cinedecks accept data from an ‘off the shelf’ Garmin model 18x GPS USB receiver and record the data with the incoming video and audio and or burn the data into the video image. FAQ > Features Cinedecks (RX and newer) running version 4 and later, allow the user to easily gang together two or more internal channels from the user interface for simultaneously triggering record and playback. To reduce the strain on spinning disc file systems, these decks also support a user defined staggered gang, allowing channels to be triggered sequentially with a specified time delay instead of simultaneously. 10.28.Growing Files:1 (Also known as “Edit while record” -Support on Cinedeck (RX and newer) decks for growing files is available in release 4.3 with the MOV and Op1A wrappers and is being refined. In Adobe Premiere, XDCamHD can be recorded to a destination which is accessible by the edit system and content can be imported, refreshed and edited while recording is still underway. Similarly, Final Cut Pro can access MOV files while recording is still occurring to accessible storage. The editing of live recordings is currently only supported when external edit systems are used and is not supported by AMA (Avid Media Access). Support for editing of live recordings by the Cinedeck playlist manager will be added in a future release. 1 - Optional on ZX - 10.29.H.264:1 Cinedecks provide the capability to encode h.264 at bitrates and frame sizes appropriate for viewing on iPhone, iPad, full screen and others. From version 4.3, RX and newer models offer streamable H.264 files as well. 1 - Optional on ZX 10.30.I-Frame & GoP: Cinedeck (RX and newer) decks support I-Frame recording as Uncompressed, DNxHD, ProRes and more as well as Cinedecks support Long GOP recording with XDCamHD and h.264 at various bit rates. Cinedeck USER GUIDE - Cinedeck Version 4.5 13666 – August 27, 2015 - 14:28 Page - 295 of 304 FAQ > Features / - cont... Simple, partial video and or audio replacement of content in an existing file, similar to a traditional tape-to-tape insert edit. For files wrapped as mxf OpAtom, Op1a or MOV, you can take two clips (a source and a destination) and perform a frame accurate insert edit, writing the source into the destination, a process which will often be more efficient than recreating the entire original destination file. FAQ & Features 10.31.Insert Editing: 10.32.Interplay Check-in: When utilizing Op1a and MOV file wrapping, Cinedeck (RX and newer) recorded content can easily be checked into an Avid Interplay environment using Medway from Marquis Broadcast. Medway can automatically check content in or users can manually select specific clips or sub-clips to process. Cinedeck recorders (RX and newer) can accept an external IRIG-B timecode input and display the data on screen and optionally burn the data into the recorded video while recording the data with the incoming source. 1 - Optional on RX & ZX 10.34.IT & Connectivity: Cinedecks can have a variety of IT connections including; USB2, USB3, eSATA, VGA, DVI, HDMI, Ethernet and Display Port. MX and ZX also include a PCIe slot for optional 8Gb and 10Gb networking adapter cards and direct attached storage. FAQ > Features 10.33.IRIG Timecode:1 All ports are not available on all decks 10.35.Jam Sync:1 The ability to momentarily apply a running timecode source to a deck, have it remembered and used as the record timecode. 1 - Optional on RX & ZX 10.36.LUTs: Cinedeck (RX and newer) recorders provide support for 1D and 3D LUTS (Look-Up Tables) which are particularly applicable to RAW and S-Log recording. Cinedeck USER GUIDE - Cinedeck Version 4.5 13666 – August 27, 2015 - 14:28 Page - 296 of 304 - o Traditional video cameras process the video signal all the way through the camera path from the sensor(s) to the BNC output or recording. The very nature of that processing throws data away and permanently alters the images in order to fit certain specifications and limitations which put heavy restrictions on the ability to modify the images later. o Cameras that output a RAW or S-Log signal are delivering images with reduced pre-processing to realize the highest quality images possible and allow much greater flexibility in post-production but the native camera output looks flat and lifeless. o A LUT is a filter, generally created in a color grading application, which is loaded and applied to an image to alter and refine its appearance in terms of color, contrast, etc. FAQ > Features / - cont... 10.37.Master & Proxy:1 FAQ & Features o With Cinedeck, the on-board display can have a non-destructive, real-time LUT loaded and applied to the images so the viewers (Director, Producer, etc.) will have a pretty good idea of what they are really working with. Additionally software versions after 4.3 support recording of proxy and H.264 files with a LUT applied to the recorded image. o The 4K release allows the LUT to be optionally applied to the SDI output for “video village” monitoring and additionally provides the ability to make proxy recordings with the LUT applied. MX and ZX can record all four (2K-HD-SD) inputs with the users’ choice of available master and a proxy codecs (for example ProRes HQ and ProRes proxy or uncompressed with H.264 proxy) while RX3G can record two sources with a user selected master and h.264 proxy codec. 1 - Workflow package selection determines codec availability on ZX 10.38.MOV Flexibility:1 Cinedecks provide support for recording content as MOV files with a choice of standard interleaved audio pairs, mono audio tracks or MOV wrapped video accompanied by audio encoded in separate WAV (wave) files. 1 - Optional on ZX FAQ > Features o By sending the same signal to multiple channels, all Cinedeck (RX and newer) recorders can be configured to record a source with two or more codecs of any sort such as; uncompressed, ProRes, AVC-Intra and JFIF. 10.39.Non Cinedeck Clips:1 Cinedecks can play content created on many systems such as Sony SxS, Panasonic P2, GoPro and nanoFlash (including the nonstandard nanoFlash XDcamHD 100). Playback of QuickTime files with mono audio channels and support for playback of QuickTime files generated by Avid and Final Cut editing systems is also supported. 1 - Workflow package selection determines codec availability on ZX o All Cinedecks can read solid state card media such as SxS and CF utilizing external readers. o MX has SxS, P2 and CF card readers built-in. 10.40.Pause Record: 10.41.Play Multiple Clips: Cinedeck (RX and newer) decks can play an entire folder of clips with a single click and provide an easy way to select one or more clips to play sequentially, in a loop or repeating from start, to finish and back to start (Ping-Pong). Cinedeck USER GUIDE - Cinedeck Version 4.5 13666 – August 27, 2015 - 14:28 Page - 297 of 304 - Cinedecks (RX and newer) support ‘Pause Record’ where the user can start a long recording session that needs to be encoded as one contiguous file but has breaks in the action. During recording, the operator can press the ‘Pause Record’ button whenever needed. Recording does not continue but the file remains open. When the full event has concluded and the user selects Stop, the file is finally closed. FAQ > Features / - cont... The I/O channels of Cinedeck RXB and newer are full duplex, allowing independent control and activities on each channel. They support multiple playback/record channels which, as of version 4, are capable of independently playing or recording any content at its original resolution and frame rate, independent of what the other channel(s) are playing or recording. (note: The previously available RXC is designed for frame synced/3D inputs and does not support full duplex control) FAQ & Features 10.42.Playback: 10.43.Playlisting: The Playlist Manager available from version 4.2 is effectively a non-linear editing interface built into the Cinedeck environment. 10.44.Presets: Version 4 and later of the Cinedeck interface includes an expanded capability for saving and restoring user preferences and project settings in an XML format. FAQ > Features o Playlisting allows adding clips from any source folder to a new or existing playlist. o Clips encoded with different codecs can be mixed but need to be the same format, color depth and frame rate, for example; all 1080p 23.98 10bit (note: Mixing formats will be added in a future release). o Playlists support TV standard sized still images and still image sequences (PNG, JPG. BMP). o Single or multiple clips can be reordered. o Clips can be used in their entirety or can be trimmed with in and out points to restrict playback to a portion (sub clip). 10.45.Project Locking: Version 4.5 and later versions of the Cinedeck interface support project locking. A locked project prevents users from accidentally or intentionally changing any operational settings except destination drives. A locked project also still allows users to cycle through previously created scene names. Projects can be intentionally unlocked to allow full access to all settings. 10.46.RAID Attached Drives: 10.47.Record Time: For practical purposes, record time on Cinedeck recorders is only limited by the size of the destination drive so for example, when recording to a SAN or NAS, record time could be calculated as days or weeks instead of minutes or hours. All Cinedecks also support ‘roll-over’ recording, utilizing two drives for a single recording. Cinedeck USER GUIDE - Cinedeck Version 4.5 13666 – August 27, 2015 - 14:28 Page - 298 of 304 - Cinedeck MX and ZX have an available PCIe slot for the addition of network adapter cards as well as custom HBA (Host Bus Adapter) cards to support high-speed local attached RAID storage such as the removable RAID modules from Dulce Systems. The Dulce Systems HBA is essentially a PCIe extender enabling fast access to multiple terabytes of removable storage for Cinedeck recordings and also allowing the Dulce drive chassis to contain a network adapter to provide the Cinedeck with fast 8Gb or 10Gb network connections. FAQ > Features / - cont... Each Cinedeck RX3G or MX input can be written as master and proxy file(s) and the decks can write redundant files per input/ encoder to multiple destinations, providing the media and connection support the selected bit rate and I/O needs. For example, a 4 channel MX can write a ProRes master and proxy file for each input giving you four primary masters and four primary proxies. Activating redundant record provides four additional or secondary masters and four secondary proxies for a total of sixteen files. FAQ & Features 10.48.Redundant Files: 10.49.Redundant Power: Cinedeck (RX and newer) decks are supported by redundant power sources with auto switching between power sources when one is disabled or removed. 10.50.Remote & Control:1 Cinedecks (RX and newer) provide many options for remote control; 1 - RS-422 is optional on ZX o All RX and newer decks allow independent RS422 control of each channel. o RX and newer decks can be the master or slave in a RS422 relationship, allowing control in either direction. With Cinedeck as master over a tape machine, the user is presented with a full array of controls and status indicators from the slave deck. Recordings can be made on either machine, i.e. using the Cinedeck as the source or as the recorder. Insert edits can be made from the Cinedeck to the tape deck. As slave, a Cinedeck can be controlled from a partner machine or via a separate control panel. FAQ > Features o Cinedeck RX has two redundant DC inputs and is supplied with two AC>DC power supplies. o MX and ZX have two redundant AC power supplies. o MX and ZX will sound an audible alarm when only one power supply is active. (note: Cinedeck models (pre Dec 2014) with RS-422 support require a RS-422 crossover cable for master mode. Slave mode requires a straight through RS-422 cable.) (note: The KVM system must provide DDM (Dynamic Device Mapping) which maintains the connection to all connected devices, regardless of the active device.) Cinedeck USER GUIDE - Cinedeck Version 4.5 13666 – August 27, 2015 - 14:28 Page - 299 of 304 - o Cinedecks utilize the Grass Valley AMP protocol for control over IP by external devices such as asset management systems and switchers. o Up to 24 channels of RX and or MX can be simultaneously managed using the IP (AMP protocol) based Cinedeck MCC, multi-machine control interface. o All Cinedecks can be controlled using standard VNC remote access software such as Teamviewer which provide the full user interface at a remote workstation in the next room or miles away. o Cinedeck RX can be driven using several different USB control devices while MX has a built-in tactile control panel. o All Cinedecks can have an external data display, USB mouse and keyboard attached so a common setup is to connect the decks into a KVM switcher for central control of multiple machines. FAQ > Features / - cont... All Cinedecks support ‘roll-over’ recording where two media (identical or dissimilar) can be designated and combined as ‘primary’ and ‘secondary’ record destinations, significantly increasing record time. 10.52.Scene Names: All Cinedeck versions have some support for scene names however from version 4.5, scene names can be created in advance and easily edited and cycled through, to quickly respond to on-set production requirements. FAQ & Features 10.51.Roll-over Recording: 10.53.Scheduling:1 1 - Optional on ZX 10.54.Segment Record: Segment Record, also known as user-defined ‘chunking’, allows long recordings to be split into clip segments of shorter duration. During recording, each time the user specified duration is reached or the manual ‘break’ button is pressed, the current file is closed and the next segment file begins. Previous segments can be fully-accessed for playing and copying, etc. Additionally, breaking large recordings into smaller pieces allows content to be easily transferred to storage with file size limits such as DVDs or FAT32 drives. FAQ > Features Cinedeck (RX and newer) decks support the scheduling of multiple recording events, up to twenty four hours in advance, allowing unattended activation on a channel by channel basis using the EDL function. Enhanced multi-event date & time schedules and an advanced scheduling interface will be developed in combination with an upcoming release. 10.55.Signal Generator: Version 4.5 and later versions of the Cinedeck interface provide a multi-purpose signal generator for test image and tone generation. Test patterns, test pattern sequences, tone with breaks and solo tone for each channel can be used between channels as well as fed downstream for testing connected equipment. 10.56.Stereo - 3D:1 1 - Optional on ZX (note: RXC with version 3.5 currently supports 3D recording) 10.57.Storage Options: All Cinedecks write video and audio recordings as files to low cost and commonly available non-proprietary 2.5” SSD SATA drives. o Cinedeck SSD drives are mounted in removable, hot-swappable, dual drive cartridges or ‘sleds’. (RX and newer) o Additional sleds as well as portable and installable receiving chassis are available to enable easy ‘sneaker-net’ workflows. Cinedeck USER GUIDE - Cinedeck Version 4.5 13666 – August 27, 2015 - 14:28 Page - 300 of 304 - An upcoming release will re-activate 3D recording allowing RX3G (and newer) recorders to use any supported codec. Display modes include: Anaglyph Flip-Flop, and vertical/horizontal side-by-side viewing of 3D images. FAQ > Features / - cont... 10.58.Telecine Control:1 With the advanced control option, each Cinedeck channel can be tethered with a Spirit Telecine Controller for film to file transfers. The Spirit system takes RS-422 control of both the Cinedeck and the film scanner to manage the ingest process, shuttle and cue the film and trigger recording of single clips, multiple clips as well as single “assemble edited” clips containing multiple film segments. 1 - Optional on ZX 10.59.Timecode:1 FAQ > Features (*note: All external and network recording devices and plans should be extremely well tested before utilizing in a production environment.) (*Drive assemblies of the same model from the same manufacturer can differ in firmware and internal hardware used so successful tests are drive specific and as such do not guarantee successful recordings with other units.) FAQ & Features o Currently, Cinedeck only recommend and support Samsung 840/850 Pro and EVO series SSD drives. o For recording and playback, all Cinedecks can also utilize external USB* and / or eSATA* and / or network storage including NAS (network attached storage) and SAN (storage area network) systems requiring client software. Additionally, the Cinedeck operating system can be setup to support iSCSI file systems. o Cinedecks are Windows 7 Embedded based so fully support SMB shares and client software is often available for SAN installations. o Cinedeck MX and ZX have an available PCIe slot for 8Gb fiber or 10Gb Ethernet cards as well as direct attached storage such as the drive arrays from Dulce Systems. Cinedecks (RX and newer) provide internally generated timecode, can accept embedded SDI timecode or external ‘LTC’ and display the data on screen and optionally burn the data into the video of selected files while recording the data with the incoming source. IRIG-B timecode is also supported. 1 - IRIG support is optional on RX & ZX, Per channel pair timecode input is standard on ZX, Master timecode input is optional on ZX 10.60.Timecode offset: Cinedeck version 4.5 and newer supports several timecode offset options. The main input timecode offset is used to change correct large timecode differences such as changing the hour of a source timecode from 1:00:00:00 hour to 7:00:00:00 or local time to GMT. There are also several fine timecode offset adjustments which can be made to each timecode source to compensate for small latency issues when using the Cinedeck with other devices. - 10.61.Touch Display: Many Cinedecks come standard with a 7” LCD touch display for viewing video and manipulating the user interface. All Cinedecks can have an external display attached for viewing video and manipulating the system. RX and newer recorders can be configured to use an HID compatible external touch display. Cinedeck USER GUIDE - Cinedeck Version 4.5 13666 – August 27, 2015 - 14:28 Page - 301 of 304 FAQ > Features / - cont... The full duplex, independent channel control of Cinedeck RXB and newer recorders allows selecting content to play and simultaneously encode in any other format in real-time. For example, some uncompressed source content on a RXB could be transcoded in real-time, to AVC-Intra. 10.63.Upcoming Features: o o o o FAQ & Features 10.62.Transcoding: FIFO Loop Record / Time Delay Expanded transcoding Advanced scheduling Watermarking Cinedeck recorders are expressly designed to be enhanced with new features and functions, extending the life and relevance of the systems. Cinedeck delivers several major updates each year. o Updates come as *.exe files which are generally about 250MB, downloadable and usually take about two minutes to apply. o Each Cinedeck ships with a system restore disc to use for resetting the deck back to a complete clean factory state. The reimaging process takes about 10 minutes. o Some optional and upcoming features may require the purchase of additional licenses. o Cinedecks are designed from the ground up to allow system and interface customizations as well as completely custom OEM products. Being customer and engineering oriented means the Cinedeck engineering team is always open to and interested in, discussing specialized integration, additional features and feature modifications. o Extended hardware warranties with priority support and software maintenance including all major updates are available to extend factory warranty and support beyond the first year. FAQ > Features 10.64.Updates: 10.65.UpRez HD to 4K:1 1 - Optional on MX & ZX. 10.66.VBR/CBR encoding: Some codecs such as H.264 and ProRes support both CBR (constant bitrate) and VBR (variable bitrate) encoding. The Cinedeck interface allows selection of CBR or VBR on a per encode basis. CBR can be especially important in the Cinedeck environment as the Cinedeck insert editing function requires using CBR encoded source and destination content. Cinedeck USER GUIDE - Cinedeck Version 4.5 13666 – August 27, 2015 - 14:28 Page - 302 of 304 - Systems with the 4K/UHD YUV option have the ability to directly uprez HD source inputs to UHDTV-1 and 2K source inputs to full 4K. There are specialized real-time scaling algorithms which provide excellent results for uprezzing cell style animation and live action video sources. FAQ > Features / - cont... All Cinedeck recorders come with a first year “bumper to bumper” warranty which includes support and full hardware and software coverage. Additional years of support can be purchased anytime as long as the machine is still under a current warranty. 10.68.Wrappers:1 Cinedeck uses Avid Op-Atom MXF and MOV wrappers in combination with the most common use of the appropriate codec, i.e., DNxHD can be wrapped as MXF OpAtom for true Avid native integration but many of the codec options available on every Cinedeck provide a choice of wrappers including; 1 - Workflow package selection determines wrapper availability on ZX Avid MXF Op-Atom MXF Op-1A (AS-02, AS-11/DPP compliant) MOV (Interleaved, Mono or MOV video with separate WAVE audio) AVI MP4 10.69.XML data: Each recording session can be accompanied by clip specific *.xml files. The completed *.xml files contain clip specific metadata which can be imported into asset managements systems and the like. The destination folder can also be selected for the xml files. FAQ > Features o o o o o FAQ & Features 10.67.Warranty: - Cinedeck USER GUIDE - Cinedeck Version 4.5 13666 – August 27, 2015 - 14:28 Page - 303 of 304 10.2 FAQ & Features - This Page intentionally left blank. - Cinedeck USER GUIDE - Cinedeck Version 4.5 13666 – August 27, 2015 - 14:28 Page - 304 of 304 11.0 Specifications Cinedecks have similar specifications and a broad, virtually identical feature set but there are some differences in capability and feature availability. This is particularly true for the modular ZX which can be purchased with a customized feature selection. So although a feature may be noted as supported, your specific system may not have that capability. (Feature descriptions can be found in “10.0 FAQ & Features” on page 289) Additionally, as everyone knows, specifications are subject to change without notice... Description Full Duplex / Mix and Match encode / Play Weight MX ZX 45 ZX 40 ZX 20 2 Channel HD/SD (Master & H.264 Proxy per channel) 4 channel HD/ SD (Master & Proxy per channel) 4 channel HD/ SD (Master & Proxy per channel) 4 channel HD/ SD (Master & Proxy per channel) 2 Channel HD/SD (Master & Proxy per channel) Y Y Y Y Y 7”x17”x22” 17.5 x 43 x 56 cm 7”x17”x22” 17.5 x 43 x 56 cm 7”x17”x22” 17.5 x 43 x 56 cm 35 lbs 33 lbs 33 lbs 7”x 8.5”x10” 7”x17.5”x22” 17.8 x 21.6 x 25.5 cm 17.8 x 44.5 x 56.8 cm 10 lbs 39 lbs Rackmountable Yes - 1 or 2 decks Half width, 4RU high Yes Yes Yes Yes Full width, 4RU high Full width, 4RU high Full width, 4RU high Full width, 4RU high Jog Shuttle Via external devices Via external devices Via external devices Via external devices 7” Touchscreen Yes & external Yes & external No - external touch touchscreen support touchscreen support screen optional No - external touch screen optional No - external touch screen optional Built-in Apple ProRes (Proxy, LT, Normal, HQ) Y Y Y - Optional Y - Optional Y - Optional Apple ProRes 4444 Y Y Y - Optional Y - Optional Y - Optional Avid DNxHD Y Y Y - Optional Y - Optional Y - Optional Avid DNx444 Y Y Y - Optional Y - Optional Y - Optional Cinedeck August 27, 2015 - 14:28 CODEC SUPPORT PHYSICAL Dimensions RX3G Basic specifications If there is a specific question, feel free to contact us for clarification. See “Contacting Cinedeck” on page 2 Specifications 11.1 Basic specifications Page - 305 of 350 ZX 45 ZX 40 ZX 20 Avid Meridien JFIF Y Y Y - Optional Y - Optional Y - Optional VC-5 {CineForm} (Filmscan 1, Filmscan2, Keying High, Medium, Low) Y Y Y - Optional Y - Optional Y - Optional Uncompressed 422 (8 and 10bit) Y Y Y - Optional Y - Optional Y - Optional Uncompressed 444 Y Y Y - Optional Y - Optional Y - Optional AVC-Intra 100/50 Y Y Y - Optional Y - Optional Y - Optional DVCPRO-HD Y Y Y - Optional Y - Optional Y - Optional XDCAM HD 50 / XDCAM EX 35 Y Y Y - Optional Y - Optional Y - Optional H.264 Y Y Y - Optional Y - Optional Y - Optional IMX - D10 Y Y Y - Optional Y - Optional Y - Optional DPX Y Y Y - Optional Y - Optional Y - Optional JPEG 2000 N Y - Optional Y - Optional Y - Optional Y - Optional RAW Record Capable Future Option Future Option Future Option Future Option Future Option 3G-SDI / HDSDI / SD-SDI Inputs 2 4 4 4 2 3G-SDI / HDSDI / SD-SDI Outputs 2 4 4 4 2 1.5G Dual Link Inputs 1 2 2 2 1 1.5G Dual Link Outputs 1 2 2 2 1 Cinedeck August 27, 2015 - 14:28 SIGNAL I/O MX Basic specifications RX3G Specifications CODEC SUPPORT Basic specifications / cont... Page - 306 of 350 AUDIO I/O ZX 45 ZX 40 ZX 20 AUX outputs 1 2 2 2 1 Secondary 1.5G outputs N 4 N N N Secondary 3G outputs N N 4- Optional 4- Optional 2 - Optional 4K / UHDTV-1 input N 1 @ 30p 1 @ 60p, 4K option 1 @ 30p, 4K option N 4K / UHDTV-1 output 1 @ 30p, 4K option 1 @ 30p 1 @ 60p, 4K option 1 @ 30p, 4K option 1 @ 30p, 4K option 4K HDMI output N N Optional Optional Optional Super Out available on Video Out Y Y Y Y Y Super Out available on secondary Video Out N Y Optional Optional Optional HD - 50/60P 1 Channel 2 channels 4 channels 2 channels 1 channel 4K - 50/60P N N Y N N 4:2:2 3D support Y - Future Option Y - Future Option Y - Future Option Y - Future Option Y - Future Option 4:4:4 3D support N Y - Future Option Y - Future Option Y - Future Option N 50/60P 3D support N Y - Future Option Y - Future Option Y - Future Option N AES Audio Channels 8 - 2 per BNC 16 - 2 per BNC, +16 via breakout Optional 16 - 2 per BNC 16 - 2 per BNC 16 - 2 per BNC Embedded SDI Audio (per video in) 16 16 16 16 16 Analog Audio on-board 2ch - unbalanced via mini jack 2ch - unbalanced via mini jack 2ch - unbalanced via mini jack 2ch - unbalanced via mini jack 2ch - unbalanced via mini jack Cinedeck August 27, 2015 - 14:28 MX Basic specifications RX3G Specifications SIGNAL I/O Basic specifications / cont... Page - 307 of 350 Basic specifications / cont... ZX 45 ZX 40 ZX 20 2ch - balanced via Scarlet 2i2 2ch - balanced via Scarlet 2i2 2ch - balanced via Scarlet 2i2 2ch - balanced via Scarlet 2i2 2ch - balanced via Scarlet 2i2 XLR Audio Monitor Out 2 4 4 4 2 Headphone Jack 1 - mini front mounted 2 - mini, 2 - ¼” front mounted 1 - mini rear mounted 1 - mini rear mounted 1 - mini rear mounted 48Khz audio processing Y Y Y Y Y 24bit audio encoding Y except where restricted by codec/ wrapper Y except where restricted by codec/ wrapper 1 - No loop out 2 Inputs 1 per channel pair No loop out 2 Inputs 1 per channel pair No loop out 2 Inputs 1 per channel pair No loop out 1 - No loop out Waveform Y Y Y Y Y Vectorscope Y Y Y Y Y Histogram Y Y Y Y Y Focus assist Y Y Y Y Y Zoom Y Y Y Y Y Clipping Y Y Y Y Y Preview LUTs Y Y Y Y Y Audio meters Y Y Y Y Y Server Class (2x) Server Class (2x) REF: Analog Color Black or Tri-Level Sync Y except where Y except where restricted by codec/ restricted by codec/ wrapper wrapper Y except where restricted by codec/ wrapper CPU Intel I7 Server Class (2x) Upgraded Server Class (2x) GPU CPU Graphics Chip Standard Upgraded Standard Standard Mini ITX Server Class Server Class Server Class Server Class Bluefish Supernova (1x) Bluefish Supernova (2x) Bluefish Supernova (2x) Bluefish Supernova (2x) Bluefish Supernova (1x) 8 16 16 16 16 Motherboard Video I/O RAM Cinedeck August 27, 2015 - 14:28 HARDWARE ANALYSIS REFERENCE AUDIO I/O Analog via USB Basic specifications MX Specifications RX3G Page - 308 of 350 ZX 45 ZX 40 ZX 20 Maximum Hotswappable SSDs 4 8 8 8 8 Network Recording support Y Y Y Y Y HBA support N Y Y Y Y eSATA drives Y Y Y Y Y USB Drives Y Y Y Y Y via external device Built in readers: SxS (2x), P2 (2x), CF (2x) Optionally built in or via external device Optionally built in or via external device Optionally built in or via external device VGA 1 N N N N DVI 1 1 1 1 1 HDMI 1 1 1 1 1 Display port 1.2 N N 1 N N 4 rear, 1 front 6 rear 6 rear, 2 front 6 rear, 2 front 6 rear, 2 front USB 3 2 rear 2 rear, 2 front 2 rear 2 rear 2 rear eSATA 2 rear, 1 front (1 active, optionally up to 3) 4 rear Up to 4 Optional Up to 4 Optional Up to 4 Optional 1Gb Ethernet 2 2 2 2 2 10Gb Ethernet or 8/16Gb Fiber Channel N Optional Optional Optional Optional WiFi (support for 3rd party devices) Optional Optional Optional Optional Optional LTC Timecode In + loop out Master LTC In opt. In + loop out per channel pair and Master LTC In In + loop out per channel pair Master LTC In opt. In + loop out per channel pair Master LTC In opt. In + loop out per channel pair Master LTC In opt. Optional Y Optional Optional Optional Memory card support: SxS, P2, CF CONNECTIVITY USB 2 IRIG Timecode / Master Clock / Jam-Sync Cinedeck August 27, 2015 - 14:28 Page - 309 of 350 MX Basic specifications RX3G Specifications STORAGE Basic specifications / cont... Basic specifications / cont... ZX 45 ZX 40 ZX 20 Playback only optional Optional Optional Optional Playback only optional 2K Y Y Y Y Y HD - 1080i, 1080p, 1080PsF, 720p Y Y Y Y Y SD - PAL/NTSC, 480p Y Y Y Y Y Realtime Upconvert HD > UHDTV-1 2K > 4K N Optional Optional Optional N Redundant File Record Y Y Y Y Y Segment Record Y Y Y Y Y Burn-in for Proxy & H.264 Y Y Y Y Y User Interface Resolution 1024x600 1024x600 1024x600 1024x600 1024x600 Windows 7 Embedded Windows 7 Embedded Windows 7 Embedded Windows 7 Embedded Windows 7 Embedded Y Y Y Y Y FUNCTIONALITY RESOLUTIONS 4K / UHDTV-1 Operating System AMP API Y Y Y Y Y Optional Optional Optional Optional Optional Y - 2x DB-9 female Y - 4x DB-9 female 4x DB-9 female Optional 4x DB-9 female Optional 2x DB-9 female Optional 3rd party USB Jog/shuttle device support Y Y Y Y Y 3rd party VNC applications Y Y Y Y Y VDCP RS-422 per channel Cinedeck August 27, 2015 - 14:28 Page - 310 of 350 REMOTE CONTROL TCP/IP Deck Control App Basic specifications MX Specifications RX3G Basic specifications / cont... ZX 45 ZX 40 ZX 20 40° to 95°F 5° to 35°C 40° to 95°F 5° to 35°C 40° to 95°F 5° to 35°C 40° to 95°F 5° to 35°C 40° to 95°F 5° to 35°C 60 - 80°F 15 - 26°C 60 - 80°F 15 - 26°C 60 - 80°F 15 - 26°C 60 - 80°F 15 - 26°C 60 - 80°F 15 - 26°C Relative Humidity 20% to 80% (non-condensing) 20% to 80% (non-condensing) 20% to 80% (non-condensing) 20% to 80% (non-condensing) 20% to 80% (non-condensing) AC Voltage 100-120 / 220-240 50/60Hz 100-120 / 220-240 50/60Hz 100-120 / 220-240 50/60Hz 100-120 / 220-240 50/60Hz 100-120 / 220-240 50/60Hz DC Voltage Range 10-36 Volts Optimum 19 Volts 300 Watts 850 Watts 300 Watts 200 Watts ENVIRONMENTAL Operating Temperature Recommended operating temp Power consumption 180 Watts Basic specifications MX Specifications RX3G Cinedeck August 27, 2015 - 14:28 Page - 311 of 350 11.2 Codecs & wrappers If there is a specific question, feel free to contact us for clarification. See “Contacting Cinedeck” on page 2 Format Codec 8bit 10bit 444 RGB Quality / Bit Rate Avid mxf OpAtom mxf Op1a MOV MP4 * = optional * = optional 1080i 50 Uncompressed Y Y Y Fixed 1080i 50 DNxHD Y Y N 36 Y Y Y 1080i 50 DNxHD Y N N 120 Y Y Y 1080i 50 DNxHD Y Y N 185 Y Y Y 1080i 50 ProRes Y Y Y Proxy Y 1080i 50 ProRes Y Y Y LT Y 1080i 50 ProRes Y Y Y Normal Y 1080i 50 ProRes Y Y Y HQ Y 1080i 50 ProRes Y Y Y 4444 Y 1080i 50 XDcam HD Y N N EX 1440 Y Y Y Y 1080i 50 XDcam HD Y N N EX Y Y Y Y 1080i 50 XDcam HD Y N N 50 Y Y Y DPX Y Cinedeck August 27, 2015 - 14:28 Y AVI Codecs & wrappers The “Quality / Bit rate” noted in this table reflects the common descriptions for the selected codec which is how the codecs are described in the Cinedeck interface. For specific target data rates and a storage calculator, see “11.3 Data rates” on page 339. Specifications Cinedeck codec availability is wrapper (workflow) based meaning, if a system has the wrapper, it is licensed for all of the standard codecs available with that wrapper. This is particularly true for the modular ZX which can be purchased with a limited wrapper selection. Conversely, RX and MX are licensed for all workflow packages and as such all wrappers but even so, differences in system capability and software version can mean that specific frame rates, codecs or master and proxy combinations, may not be available on a specific system. Additionally, some codecs such as Cineform and JPEG2000 are not standard on any systems. MOV workflow package includes all MOV wrapped codecs {Common for FCP and Adobe environments} OpAtom workflow package includes all MXF OpAtom wrapped codecs (Normally for Avid environments) Op1a workflow package includes all MXF Op1a wrapped codecs (Common for Adobe environments) Page - 312 of 350 Codecs & wrappers / cont... Codec 8bit 10bit 444 RGB Quality / Bit Rate Avid mxf OpAtom mxf Op1a MP4 iPod Y Y N iPad Y Y N PIX Y Y N N DAX Y Y Y N N DAX_2800 Y Y H.264 Y N N Full HD Y Y 1080i 50 H.264 Y N N 350kbs Y Y 1080i 50 H.264 Y N N Main Proxy Y Y 1080i 50 JFIF Y N N 10:1m Y 1080i 50 JFIF Y N N 15:1s Y 1080i 50 JFIF Y N N 2:1 Y 1080i 50 JFIF Y N N 20:1 Y 1080i 50 JFIF Y N N 10:1 Y 1080i 50 AVC-I Y Y N 50 Y Y Y 1080i 50 AVC-I Y Y N 100 Y Y Y 1080i 50 DVCProHD Y Y N 100 Y 1080i 50 VC-5 {Cineform}* Y Y Y Low Y Y 1080i 50 VC-5 {Cineform}* Y Y Y Medium Y Y 1080i 50 VC-5 {Cineform}* Y Y Y High Y Y 1080i 50 VC-5 {Cineform}* Y Y Y Filmscan 1 Y Y 1080i 50 VC-5 {Cineform}* Y Y Y Filmscan 2 Y Y 1080i 50 VC-5 {Cineform}* Y Y Y Keying Y Y 1080i 50 JPEG 2000* Y Y ? VL 220Mbit * = optional 1080i 50 H.264 Y N N 1080i 50 H.264 Y N 1080i 50 H.264 Y N 1080i 50 H.264 Y 1080i 50 H.264 1080i 50 DPX Y Cinedeck August 27, 2015 - 14:28 AVI Codecs & wrappers MOV * = optional Specifications Format Y Page - 313 of 350 Codecs & wrappers / cont... * = optional Codec * = optional 8bit 10bit 444 RGB Quality / Bit Rate Avid mxf OpAtom mxf Op1a MOV MP4 Y Y Fixed DNxHD Y Y N 45 Y Y Y 1080i 59.94 DNxHD Y N N 145 Y Y Y 1080i 59.94 DNxHD Y Y N 220 Y Y Y 1080i 59.94 ProRes Y Y Y Proxy Y 1080i 59.94 ProRes Y Y Y LT Y 1080i 59.94 ProRes Y Y Y Normal Y 1080i 59.94 ProRes Y Y Y HQ Y 1080i 59.94 ProRes Y Y Y 4444 Y 1080i 59.94 XDcam HD Y N N EX 1440 Y Y Y Y 1080i 59.94 XDcam HD Y N N EX Y Y Y Y 1080i 59.94 XDcam HD Y N N 50 Y Y Y 1080i 59.94 H.264 Y N N iPod Y Y 1080i 59.94 H.264 Y N N iPad Y Y 1080i 59.94 H.264 Y N N PIX Y Y 1080i 59.94 H.264 Y N N DAX Y Y 1080i 59.94 H.264 Y N N DAX_2800 Y Y 1080i 59.94 H.264 Y N N Full HD Y Y 1080i 59.94 H.264 Y N N 350kbs Y Y 1080i 59.94 H.264 Y N N Main Proxy Y Y 1080i 59.94 JFIF Y N N 10:1m Y 1080i 59.94 JFIF Y N N 15:1s Y 1080i 59.94 JFIF Y N N 2:1 Y 1080i 59.94 JFIF Y N N 20:1 Y 1080i 59.94 JFIF Y N N 10:1 Y 1080i 59.94 AVC-I Y Y N 50 Y Y 1080i 59.94 AVC-I Y Y N 100 Y Y Cinedeck August 27, 2015 - 14:28 Y Y Y 1080i 59.94 DPX Codecs & wrappers 1080i 59.94 Uncompressed AVI Specifications Format Page - 314 of 350 Codecs & wrappers / cont... Codec 8bit 10bit 444 RGB Quality / Bit Rate Avid mxf OpAtom Y mxf Op1a MOV MP4 AVI * = optional * = optional 1080i 59.94 DVCProHD Y Y N 100 1080i 59.94 VC-5 {Cineform}* Y Y Y Low Y Y 1080i 59.94 VC-5 {Cineform}* Y Y Y Medium Y Y 1080i 59.94 VC-5 {Cineform}* Y Y Y High Y Y 1080i 59.94 VC-5 {Cineform}* Y Y Y Filmscan 1 Y Y 1080i 59.94 VC-5 {Cineform}* Y Y Y Filmscan 2 Y Y 1080i 59.94 VC-5 {Cineform}* Y Y Y Keying Y Y 1080i 59.94 JPEG 2000* Y Y ? VL 220Mbit 1080i 60 VC-5 {Cineform}* Y Y Y Low Y Y 1080i 60 VC-5 {Cineform}* Y Y Y Medium Y Y 1080i 60 VC-5 {Cineform}* Y Y Y High Y Y 1080i 60 VC-5 {Cineform}* Y Y Y Filmscan 1 Y Y 1080i 60 VC-5 {Cineform}* Y Y Y Filmscan 2 Y Y 1080i 60 VC-5 {Cineform}* Y Y Y Keying Y Y 1080P 23.98 Uncompressed Y Y Y Fixed Y Y Y Codecs & wrappers Y Cinedeck August 27, 2015 - 14:28 DPX Specifications Format Page - 315 of 350 Codecs & wrappers / cont... Codec 8bit 10bit 444 RGB Quality / Bit Rate Avid mxf OpAtom mxf Op1a MOV MP4 * = optional 1080P 23.98 DNxHD Y Y N 36 Y Y Y 1080P 23.98 DNxHD Y N N 115 Y Y Y 1080P 23.98 DNxHD Y Y N 175 Y Y Y 1080P 23.98 DNx444 N N Y Y Y Y 1080P 23.98 ProRes Y Y Y Proxy Y 1080P 23.98 ProRes Y Y Y LT Y 1080P 23.98 ProRes Y Y Y Normal Y 1080P 23.98 ProRes Y Y Y HQ Y 1080P 23.98 ProRes Y Y Y 4444 Y 1080P 23.98 XDcam HD Y N N EX 1440 Y Y Y Y 1080P 23.98 XDcam HD Y N N EX Y Y Y Y 1080P 23.98 XDcam HD Y N N 50 Y Y Y 1080P 23.98 H.264 Y N N iPod Y Y 1080P 23.98 H.264 Y N N iPad Y Y 1080P 23.98 H.264 Y N N PIX Y Y DPX Cinedeck August 27, 2015 - 14:28 AVI Codecs & wrappers * = optional Specifications Format Page - 316 of 350 Codecs & wrappers / cont... Codec 8bit 10bit 444 RGB Quality / Bit Rate Avid mxf OpAtom mxf Op1a MP4 DAX Y Y N DAX_2800 Y Y N N Full HD Y Y Y N N 350kbs Y Y H.264 Y N N Main Proxy Y Y 1080P 23.98 DPX Y Y Y Fixed 1080P 23.98 AVC-I Y Y N 50 Y Y 1080P 23.98 AVC-I Y Y N 100 Y Y 1080P 23.98 VC-5 {Cineform}* Y Y Y Low Y Y 1080P 23.98 VC-5 {Cineform}* Y Y Y Medium Y Y 1080P 23.98 VC-5 {Cineform}* Y Y Y High Y Y 1080P 23.98 VC-5 {Cineform}* Y Y Y Filmscan 1 Y Y 1080P 23.98 VC-5 {Cineform}* Y Y Y Filmscan 2 Y Y 1080P 23.98 VC-5 {Cineform}* Y Y Y Keying Y Y 1080P 23.98 JPEG 2000* Y Y ? VL 220Mbit * = optional 1080P 23.98 H.264 Y N N 1080P 23.98 H.264 Y N 1080P 23.98 H.264 Y 1080P 23.98 H.264 1080P 23.98 DPX Y Cinedeck August 27, 2015 - 14:28 AVI Codecs & wrappers MOV * = optional Specifications Format Y Page - 317 of 350 Codecs & wrappers / cont... Codec 8bit 10bit 444 RGB Quality / Bit Rate Fixed Avid mxf OpAtom mxf Op1a MOV * = optional * = optional 1080P 24 Uncompressed Y Y Y 1080P 24 DNxHD Y N N 36 Y Y 1080P 24 DNxHD Y N N 115 Y Y 1080P 24 DNxHD Y Y N 175 Y Y 1080P 24 DNx444 N N Y Y Y 1080P 24 ProRes Y Y Y 1080P 24 ProRes Y Y 1080P 24 ProRes Y Y 1080P 24 ProRes Y 1080P 24 ProRes 1080P 24 MP4 Y AVI Y Y Y LT Y Y Normal Y Y Y HQ Y Y Y Y 4444 Y XDcam HD Y N N EX 1440 Y Y Y Y 1080P 24 XDcam HD Y N N EX Y Y Y Y 1080P 24 XDcam HD Y N N 50 Y Y Y 1080P 24 H.264 Y N N iPod Y Y 1080P 24 H.264 Y N N iPad Y Y 1080P 24 H.264 Y N N PIX Y Y 1080P 24 H.264 Y N N DAX Y Y 1080P 24 H.264 Y N N DAX_2800 Y Y 1080P 24 H.264 Y N N Full HD Y Y 1080P 24 H.264 Y N N 350kbs Y Y 1080P 24 H.264 Y N N Main Proxy Y Y 1080P 24 DPX Y Y Y Fixed 1080P 24 AVC-I Y Y N 50 Y Y 1080P 24 AVC-I Y Y N 100 Y Y 1080P 24 VC-5 {Cineform}* Y Y Y Low Y Y 1080P 24 VC-5 {Cineform}* Y Y Y Medium Y Y Codecs & wrappers Proxy Y Page - 318 of 350 Cinedeck August 27, 2015 - 14:28 DPX Specifications Format Codecs & wrappers / cont... Codec 8bit 10bit 444 RGB Quality / Bit Rate Avid mxf OpAtom mxf Op1a MOV MP4 AVI * = optional 1080P 24 VC-5 {Cineform}* Y Y Y High Y Y 1080P 24 VC-5 {Cineform}* Y Y Y Filmscan 1 Y Y 1080P 24 VC-5 {Cineform}* Y Y Y Filmscan 2 Y Y 1080P 24 VC-5 {Cineform}* Y Y Y Keying Y Y 1080P 24 JPEG 2000* Y Y ? VL 220Mbit Y Y Y 1080P 25 Uncompressed Y Y Y Fixed 1080P 25 DNxHD Y N N 36 Y Y Y 1080P 25 DNxHD Y N N 120 Y Y Y 1080P 25 DNxHD Y Y N 185 Y Y Y 1080P 25 DNx444 N N Y Y Y Y 1080P 25 ProRes Y Y Y 1080P 25 ProRes Y Y 1080P 25 ProRes Y Y 1080P 25 ProRes Y 1080P 25 ProRes 1080P 25 Y Y LT Y Y Normal Y Y Y HQ Y Y Y Y 4444 Y XDcam HD Y N N EX 1440 Y Y Y Y 1080P 25 XDcam HD Y N N EX Y Y Y Y 1080P 25 XDcam HD Y N N 50 Y Y Y 1080P 25 H.264 Y N N iPod Y Y 1080P 25 H.264 Y N N iPad Y Y 1080P 25 H.264 Y N N PIX Y Y 1080P 25 H.264 Y N N DAX Y Y 1080P 25 H.264 Y N N DAX_2800 Y Y 1080P 25 H.264 Y N N Full HD Y Y Proxy Cinedeck August 27, 2015 - 14:28 DPX Codecs & wrappers * = optional Specifications Format Page - 319 of 350 Codecs & wrappers / cont... Codec 8bit 10bit 444 RGB Quality / Bit Rate Avid mxf OpAtom mxf Op1a MOV MP4 350kbs Y Y N Main Proxy Y Y Y Fixed Y N 50 Y Y Y Y N 100 Y Y VC-5 {Cineform}* Y Y Y Low Y Y 1080P 25 VC-5 {Cineform}* Y Y Y Medium Y Y 1080P 25 VC-5 {Cineform}* Y Y Y High Y Y 1080P 25 VC-5 {Cineform}* Y Y Y Filmscan 1 Y Y 1080P 25 VC-5 {Cineform}* Y Y Y Filmscan 2 Y Y 1080P 25 VC-5 {Cineform}* Y Y Y Keying Y Y 1080P 25 JPEG 2000* Y Y ? VL 220Mbit 1080P 29.97 Uncompressed Y Y Y Fixed Y Y 1080P 29.97 DNxHD Y Y N 45 Y Y Y 1080P 29.97 DNxHD Y N N 145 Y Y Y 1080P 29.97 DNxHD Y Y N 220 Y Y Y 1080P 29.97 DNx444 N N Y Y Y Y * = optional 1080P 25 H.264 Y N N 1080P 25 H.264 Y N 1080P 25 DPX Y Y 1080P 25 AVC-I Y 1080P 25 AVC-I 1080P 25 DPX Y Y Cinedeck August 27, 2015 - 14:28 AVI Codecs & wrappers * = optional Specifications Format Page - 320 of 350 Codecs & wrappers / cont... Codec 8bit 10bit 444 RGB Quality / Bit Rate Avid mxf OpAtom mxf Op1a MOV MP4 1080P 29.97 ProRes Y Y Y Proxy Y 1080P 29.97 ProRes Y Y Y LT Y 1080P 29.97 ProRes Y Y Y Normal Y 1080P 29.97 ProRes Y Y Y HQ Y 1080P 29.97 ProRes Y Y Y 4444 Y 1080P 29.97 XDcam HD Y N N EX 1440 Y Y Y Y 1080P 29.97 XDcam HD Y N N EX Y Y Y Y 1080P 29.97 XDcam HD Y N N 50 Y Y Y 1080P 29.97 H.264 Y N N iPod Y Y 1080P 29.97 H.264 Y N N iPad Y Y 1080P 29.97 H.264 Y N N PIX Y Y 1080P 29.97 H.264 Y N N DAX Y Y 1080P 29.97 H.264 Y N N DAX_2800 Y Y 1080P 29.97 H.264 Y N N Full HD Y Y 1080P 29.97 H.264 Y N N 350kbs Y Y Cinedeck August 27, 2015 - 14:28 AVI DPX * = optional Codecs & wrappers * = optional Specifications Format Page - 321 of 350 Codecs & wrappers / cont... Codec 8bit 10bit 444 RGB Quality / Bit Rate Avid mxf OpAtom mxf Op1a MOV MP4 Y Y AVI * = optional * = optional 1080P 29.97 H.264 Y N N Main Proxy 1080P 29.97 DPX Y Y Y Fixed 1080P 29.97 AVC-I Y Y N 50 Y Y 1080P 29.97 AVC-I Y Y N 100 Y Y 1080P 29.97 VC-5 {Cineform}* Y Y Y Low Y Y 1080P 29.97 VC-5 {Cineform}* Y Y Y Medium Y Y 1080P 29.97 VC-5 {Cineform}* Y Y Y High Y Y 1080P 29.97 VC-5 {Cineform}* Y Y Y Filmscan 1 Y Y 1080P 29.97 VC-5 {Cineform}* Y Y Y Filmscan 2 Y Y 1080P 29.97 VC-5 {Cineform}* Y Y Y Keying Y Y 1080P 29.97 JPEG 2000* Y Y ? VL 220Mbit Y Y Codecs & wrappers Y Uncompressed Y Y Y Fixed Y ProRes Y Y Y Proxy Y 1080P 50 ProRes Y Y Y LT Y 1080P 50 ProRes Y Y Y Normal Y 1080P 50 ProRes Y Y Y HQ Y 1080P 50 ProRes Y Y Y 4444 Y 1080P 50 1080P 50 Cinedeck August 27, 2015 - 14:28 DPX Specifications Format Page - 322 of 350 Codecs & wrappers / cont... Codec 8bit 10bit 444 RGB Quality / Bit Rate Avid mxf OpAtom mxf Op1a MOV MP4 AVI 1080P 50 VC-5 {Cineform}* Y Y Y Low Y Y 1080P 50 VC-5 {Cineform}* Y Y Y Medium Y Y 1080P 50 VC-5 {Cineform}* Y Y Y High Y Y 1080P 50 VC-5 {Cineform}* Y Y Y Filmscan 1 Y Y 1080P 50 VC-5 {Cineform}* Y Y Y Filmscan 2 Y Y 1080P 50 VC-5 {Cineform}* Y Y Y Keying Y Y 1080P 50 JPEG 2000* 1080P 59.94 Uncompressed Y Y Y Fixed Y Y 1080P 59.94 ProRes Y Y Y Proxy Y 1080P 59.94 ProRes Y Y Y LT Y 1080P 59.94 ProRes Y Y Y Normal Y 1080P 59.94 ProRes Y Y Y HQ Y 1080P 59.94 ProRes Y Y Y 4444 Y 1080P 59.94 VC-5 {Cineform}* Y Y Y Low Y Y 1080P 59.94 VC-5 {Cineform}* Y Y Y Medium Y Y DPX * = optional Codecs & wrappers * = optional Specifications Format Cinedeck August 27, 2015 - 14:28 Page - 323 of 350 Codecs & wrappers / cont... Codec 8bit 10bit 444 RGB Quality / Bit Rate Avid mxf OpAtom mxf Op1a MOV MP4 AVI 1080P 59.94 VC-5 {Cineform}* Y Y Y High Y Y 1080P 59.94 VC-5 {Cineform}* Y Y Y Filmscan 1 Y Y 1080P 59.94 VC-5 {Cineform}* Y Y Y Filmscan 2 Y Y 1080P 59.94 VC-5 {Cineform}* Y Y Y Keying Y Y 1080P 59.94 JPEG 2000* 1080P 60 Uncompressed Y Y Y Fixed Y Y 1080P 60 ProRes Y Y Y Proxy Y 1080P 60 ProRes Y Y Y LT Y 1080P 60 ProRes Y Y Y Normal Y 1080P 60 ProRes Y Y Y HQ Y 1080P 60 ProRes Y Y Y 4444 Y 1080P 60 VC-5 {Cineform}* Y Y Y Low Y Y 1080P 60 VC-5 {Cineform}* Y Y Y Medium Y Y 1080P 60 VC-5 {Cineform}* Y Y Y High Y Y 1080P 60 VC-5 {Cineform}* Y Y Y Filmscan 1 Y Y 1080P 60 VC-5 {Cineform}* Y Y Y Filmscan 2 Y Y 1080P 60 VC-5 {Cineform}* Y Y Y Keying Y Y Cinedeck August 27, 2015 - 14:28 DPX * = optional Codecs & wrappers * = optional Specifications Format Page - 324 of 350 Codecs & wrappers / cont... Codec 8bit 10bit 444 RGB Quality / Bit Rate Avid mxf OpAtom mxf Op1a MOV MP4 AVI UHDTV-1 24* ProRes Y Y Y Proxy Y UHDTV-1 24* ProRes Y Y Y LT Y UHDTV-1 24* ProRes Y Y Y Normal Y UHDTV-1 24* ProRes Y Y Y HQ Y UHDTV-1 24* ProRes Y Y Y 4444 Y UHDTV-1 24* VC-5 {Cineform}* Y Y Y Low Y Y UHDTV-1 24* VC-5 {Cineform}* Y Y Y Medium Y Y UHDTV-1 24* VC-5 {Cineform}* Y Y Y High Y Y UHDTV-1 24* VC-5 {Cineform}* Y Y Y Filmscan 1 Y Y UHDTV-1 24* VC-5 {Cineform}* Y Y Y Filmscan 2 Y Y UHDTV-1 24* VC-5 {Cineform}* Y Y Y Keying Y Y UHDTV-1 25* ProRes Y Y Y Proxy Y UHDTV-1 25* ProRes Y Y Y LT Y UHDTV-1 25* ProRes Y Y Y Normal Y UHDTV-1 25* ProRes Y Y Y HQ Y Cinedeck August 27, 2015 - 14:28 DPX * = optional Codecs & wrappers * = optional Specifications Format Page - 325 of 350 Codecs & wrappers / cont... Codec 8bit 10bit 444 RGB Quality / Bit Rate Avid mxf OpAtom mxf Op1a MOV MP4 AVI UHDTV-1 25* ProRes Y Y Y 4444 Y UHDTV-1 25* VC-5 {Cineform}* Y Y Y Low Y Y UHDTV-1 25* VC-5 {Cineform}* Y Y Y Medium Y Y UHDTV-1 25* VC-5 {Cineform}* Y Y Y High Y Y UHDTV-1 25* VC-5 {Cineform}* Y Y Y Filmscan 1 Y Y UHDTV-1 25* VC-5 {Cineform}* Y Y Y Filmscan 2 Y Y UHDTV-1 25* VC-5 {Cineform}* Y Y Y Keying Y Y UHDTV-1 29.97* ProRes Y Y Y Proxy Y UHDTV-1 29.97* ProRes Y Y Y LT Y UHDTV-1 29.97* ProRes Y Y Y Normal Y UHDTV-1 29.97* ProRes Y Y Y HQ Y UHDTV-1 29.97* ProRes Y Y Y 4444 Y UHDTV-1 29.97* VC-5 {Cineform}* Y Y Y Low Y Y UHDTV-1 29.97* VC-5 {Cineform}* Y Y Y Medium Y Y UHDTV-1 29.97* VC-5 {Cineform}* Y Y Y High Y Y Cinedeck August 27, 2015 - 14:28 DPX * = optional Codecs & wrappers * = optional Specifications Format Page - 326 of 350 Codecs & wrappers / cont... Codec 8bit 10bit 444 RGB Quality / Bit Rate Avid mxf OpAtom mxf Op1a MOV MP4 AVI * = optional UHDTV-1 29.97* VC-5 {Cineform}* Y Y Y Filmscan 1 Y Y UHDTV-1 29.97* VC-5 {Cineform}* Y Y Y Filmscan 2 Y Y UHDTV-1 29.97* VC-5 {Cineform}* Y Y Y Keying Y Y UHDTV-1 50* ProRes Y Y Proxy Y UHDTV-1 50* ProRes Y Y LT Y UHDTV-1 50* ProRes Y Y Normal Y UHDTV-1 50* ProRes Y Y HQ Y UHDTV-1 50* ProRes Y Y 4444 Y UHDTV-1 50* VC-5 {Cineform}* Y Y Low Y Y UHDTV-1 50* VC-5 {Cineform}* Y Y Medium Y Y UHDTV-1 50* VC-5 {Cineform}* Y Y High Y Y UHDTV-1 50* VC-5 {Cineform}* Y Y Filmscan 1 Y Y UHDTV-1 50* VC-5 {Cineform}* Y Y Filmscan 2 Y Y UHDTV-1 50* VC-5 {Cineform}* Y Y Keying Y Y Cinedeck August 27, 2015 - 14:28 DPX Codecs & wrappers * = optional Specifications Format Page - 327 of 350 Codecs & wrappers / cont... Codec 8bit 10bit 444 RGB Quality / Bit Rate Avid mxf OpAtom mxf Op1a MOV MP4 AVI UHDTV-1 59.94* ProRes Y Y Proxy Y UHDTV-1 59.94* ProRes Y Y LT Y UHDTV-1 59.94* ProRes Y Y Normal Y UHDTV-1 59.94* ProRes Y Y HQ Y UHDTV-1 59.94* ProRes Y Y 4444 Y UHDTV-1 59.94* VC-5 {Cineform}* Y Y Low Y Y UHDTV-1 59.94* VC-5 {Cineform}* Y Y Medium Y Y UHDTV-1 59.94* VC-5 {Cineform}* Y Y High Y Y UHDTV-1 59.94* VC-5 {Cineform}* Y Y Filmscan 1 Y Y UHDTV-1 59.94* VC-5 {Cineform}* Y Y Filmscan 2 Y Y UHDTV-1 59.94* VC-5 {Cineform}* Y Y Keying Y Y 720P 50 Uncompressed Y Y Y Fixed Y Y 720P 50 DNxHD Y N N 115 Y Y Y 720P 50 DNxHD Y Y N 175 Y Y Y 720P 50 ProRes Y Y Y Proxy Y 720P 50 ProRes Y Y Y LT Y 720P 50 ProRes Y Y Y Normal Y 720P 50 ProRes Y Y Y HQ Y Cinedeck August 27, 2015 - 14:28 DPX * = optional Codecs & wrappers * = optional Specifications Format Page - 328 of 350 Codecs & wrappers / cont... Codec 8bit 10bit 444 RGB Quality / Bit Rate Avid mxf OpAtom mxf Op1a MOV MP4 AVI * = optional * = optional 720P 50 ProRes Y Y Y 4444 720P 50 XDcam HD Y N N EX Y Y Y 720P 50 XDcam HD Y N N 50 Y Y Y 720P 50 H.264 Y N N iPod Y Y 720P 50 H.264 Y N N iPad Y Y 720P 50 H.264 Y N N PIX Y Y 720P 50 H.264 Y N N DAX Y Y 720P 50 H.264 Y N N DAX_2800 Y Y 720P 50 H.264 Y N N Full HD Y Y 720P 50 H.264 Y N N 350kbs Y Y 720P 50 H.264 Y N N Main Proxy Y Y 720P 50 JFIF Y N N 10:1m Y 720P 50 JFIF Y N N 15:1s Y 720P 50 JFIF Y N N 2:1 Y 720P 50 JFIF Y N N 20:1 Y 720P 50 JFIF Y N N 10:1 Y 720P 50 AVC-I Y Y N 50 Y Y 720P 50 AVC-I Y Y N 100 Y Y 720P 50 DVCProHD Y Y N 100 Y 720P 50 VC-5 {Cineform}* Y Y Y Low Y Y 720P 50 VC-5 {Cineform}* Y Y Y Medium Y Y 720P 50 VC-5 {Cineform}* Y Y Y High Y Y 720P 50 VC-5 {Cineform}* Y Y Y Filmscan 1 Y Y 720P 50 VC-5 {Cineform}* Y Y Y Filmscan 2 Y Y Y Y Codecs & wrappers Y Cinedeck August 27, 2015 - 14:28 DPX Specifications Format Page - 329 of 350 Codecs & wrappers / cont... Codec 8bit 10bit 444 RGB Quality / Bit Rate Avid mxf OpAtom mxf Op1a MOV MP4 * = optional * = optional 720P 50 VC-5 {Cineform}* Y Y Y Keying 720P 50 JPEG 2000* Y Y ? VL 220Mbit 720P 59.94 Uncompressed Y Y Y Fixed 720P 59.94 DNxHD Y N N 145 Y Y Y 720P 59.94 DNxHD Y Y N 220 Y Y Y 720P 59.94 ProRes Y Y Y Proxy Y 720P 59.94 ProRes Y Y Y LT Y 720P 59.94 ProRes Y Y Y Normal Y 720P 59.94 ProRes Y Y Y HQ Y 720P 59.94 ProRes Y Y Y 4444 Y 720P 59.94 XDcam HD Y N N EX Y Y Y 720P 59.94 XDcam HD Y N N 50 Y Y Y 720P 59.94 H.264 Y N N iPod Y Y 720P 59.94 H.264 Y N N iPad Y Y 720P 59.94 H.264 Y N N PIX Y Y 720P 59.94 H.264 Y N N DAX Y Y 720P 59.94 H.264 Y N N DAX_2800 Y Y 720P 59.94 H.264 Y N N Full HD Y Y 720P 59.94 H.264 Y N N 350kbs Y Y 720P 59.94 H.264 Y N N Main Proxy Y Y 720P 59.94 JFIF Y N N 10:1m Y 720P 59.94 JFIF Y N N 15:1s Y 720P 59.94 JFIF Y N N 2:1 Y 720P 59.94 JFIF Y N N 20:1 Y 720P 59.94 JFIF Y N N 10:1 Y 720P 59.94 AVC-I Y Y N 50 Y Y Y Y Y DPX Y Codecs & wrappers Y Cinedeck August 27, 2015 - 14:28 AVI Specifications Format Y Page - 330 of 350 Codecs & wrappers / cont... Codec 8bit 10bit 444 RGB Quality / Bit Rate Avid mxf OpAtom mxf Op1a Y MOV MP4 AVI * = optional * = optional 720P 59.94 AVC-I Y Y N 100 Y 720P 59.94 DVCProHD Y Y N 100 Y 720P 59.94 VC-5 {Cineform}* Y Y Y Low Y Y 720P 59.94 VC-5 {Cineform}* Y Y Y Medium Y Y 720P 59.94 VC-5 {Cineform}* Y Y Y High Y Y 720P 59.94 VC-5 {Cineform}* Y Y Y Filmscan 1 Y Y 720P 59.94 VC-5 {Cineform}* Y Y Y Filmscan 2 Y Y 720P 59.94 VC-5 {Cineform}* Y Y Y Keying Y Y 720P 59.94 JPEG 2000* Y Y ? VL 220Mbit 720P 60 Uncompressed Y Y Y Fixed Y Y 720P 60 DNxHD Y N N 145 Y Y Y 720P 60 DNxHD Y Y N 220 Y Y Y 720P 60 ProRes Y Y Y Proxy Y 720P 60 ProRes Y Y Y LT Y 720P 60 ProRes Y Y Y Normal Y 720P 60 ProRes Y Y Y HQ Y 720P 60 ProRes Y Y Y 4444 Y 720P 60 VC-5 {Cineform}* Y Y Y Low Y Y 720P 60 VC-5 {Cineform}* Y Y Y Medium Y Y 720P 60 VC-5 {Cineform}* Y Y Y High Y Y Y Codecs & wrappers Y Cinedeck August 27, 2015 - 14:28 DPX Specifications Format Page - 331 of 350 Codecs & wrappers / cont... Codec 8bit 10bit 444 RGB Quality / Bit Rate Avid mxf OpAtom mxf Op1a MOV MP4 AVI DPX 720P 60 VC-5 {Cineform}* Y Y Y Filmscan 1 Y Y 720P 60 VC-5 {Cineform}* Y Y Y Filmscan 2 Y Y 720P 60 VC-5 {Cineform}* Y Y Y Keying Y Y PAL (SD) Uncompressed Y Y Y Fixed Y Y PAL (SD) ProRes Y Y Y Proxy Y 12 PAL (SD) ProRes Y Y Y LT Y 28 PAL (SD) ProRes Y Y Y Normal Y 41 PAL (SD) ProRes Y Y Y HQ Y 61 PAL (SD) ProRes Y Y Y 4444 Y 92 PAL (SD) H.264 Y N N iPod Y Y PAL (SD) H.264 Y N N iPad Y Y PAL (SD) H.264 Y N N 350-FCP Y Y PAL (SD) H.264 Y N N DAX Y Y PAL (SD) H.264 Y N N DAX_2800 Y Y PAL (SD) H.264 Y N N Full SD Y Y PAL (SD) H.264 Y N N Anamorphic Full SD Y Y PAL (SD) H.264 Y N N Full SD 3500 Y Y Y Y Y PAL (SD) H.264 Y N N Anamorphic Full SD 3500 PAL (SD) JFIF Y N N 10:1m Y PAL (SD) JFIF Y N N 15:1s Y PAL (SD) JFIF Y N N 2:1 Y PAL (SD) JFIF Y N N 20:1 Y PAL (SD) JFIF Y N N 10:1 Y Cinedeck August 27, 2015 - 14:28 * = optional Codecs & wrappers * = optional Specifications Format Page - 332 of 350 Codecs & wrappers / cont... Codec 8bit 10bit 444 RGB Quality / Bit Rate Avid mxf OpAtom mxf Op1a MOV MP4 AVI * = optional PAL (SD) IMX Y 30 Y Y Y PAL (SD) IMX Y 40 Y Y Y PAL (SD) IMX Y 50 Y Y Y PAL (SD) VC-5 {Cineform}* Y Y Y Low Y Y PAL (SD) VC-5 {Cineform}* Y Y Y Medium Y Y PAL (SD) VC-5 {Cineform}* Y Y Y High Y Y PAL (SD) VC-5 {Cineform}* Y Y Y Filmscan 1 Y Y PAL (SD) VC-5 {Cineform}* Y Y Y Filmscan 2 Y Y PAL (SD) VC-5 {Cineform}* Y Y Y Keying Y Y PAL (SD) 25P Uncompressed Y Y Y Fixed Y Y PAL (SD) 25P ProRes Y Y Y Proxy Y PAL (SD) 25P ProRes Y Y Y LT Y PAL (SD) 25P ProRes Y Y Y Normal Y PAL (SD) 25P ProRes Y Y Y HQ Y PAL (SD) 25P ProRes Y Y Y 4444 Y PAL (SD) 25P H.264 Y N N iPod Y Y DPX Codecs & wrappers * = optional Specifications Format Cinedeck August 27, 2015 - 14:28 Y Page - 333 of 350 Codecs & wrappers / cont... Codec 8bit 10bit 444 RGB Quality / Bit Rate Avid mxf OpAtom mxf Op1a MP4 iPad Y Y N 350-FCP Y Y N N DAX Y Y Y N N DAX_2800 Y Y H.264 Y N N Full SD Y Y PAL (SD) 25P H.264 Y N N Anamorphic Full SD Y Y PAL (SD) 25P H.264 Y N N Full SD 3500 Y Y PAL (SD) 25P H.264 Y N N Anamorphic Full SD 3500 Y Y PAL (SD) 25P VC-5 {Cineform}* Y Y Y Low Y Y PAL (SD) 25P VC-5 {Cineform}* Y Y Y Medium Y Y PAL (SD) 25P VC-5 {Cineform}* Y Y Y High Y Y PAL (SD) 25P VC-5 {Cineform}* Y Y Y Filmscan 1 Y Y PAL (SD) 25P VC-5 {Cineform}* Y Y Y Filmscan 2 Y Y PAL (SD) 25P VC-5 {Cineform}* Y Y Y Keying Y Y NTSC (SD) 23.98P Uncompressed Y Y Y Fixed Y Y * = optional PAL (SD) 25P H.264 Y N N PAL (SD) 25P H.264 Y N PAL (SD) 25P H.264 Y PAL (SD) 25P H.264 PAL (SD) 25P DPX Cinedeck August 27, 2015 - 14:28 AVI Codecs & wrappers MOV * = optional Specifications Format Page - 334 of 350 Codecs & wrappers / cont... Codec 8bit 10bit 444 RGB Quality / Bit Rate Avid mxf OpAtom mxf Op1a MOV MP4 NTSC (SD) 23.98P ProRes Y Y Y Proxy Y NTSC (SD) 23.98P ProRes Y Y Y LT Y NTSC (SD) 23.98P ProRes Y Y Y Normal Y NTSC (SD) 23.98P ProRes Y Y Y HQ Y NTSC (SD) 23.98P ProRes Y Y Y 4444 Y NTSC (SD) 23.98P H.264 Y N N iPod Y Y NTSC (SD) 23.98P H.264 Y N N iPad Y Y NTSC (SD) 23.98P H.264 Y N N 350-FCP Y Y NTSC (SD) 23.98P H.264 Y N N DAX Y Y NTSC (SD) 23.98P H.264 Y N N DAX_2800 Y Y NTSC (SD) 23.98P H.264 Y N N Full SD Y Y NTSC (SD) 23.98P H.264 Y N N Anamorphic Full SD Y Y NTSC (SD) 23.98P H.264 Y N N Full SD 3500 Y Y NTSC (SD) 23.98P H.264 Y N N Anamorphic Full SD 3500 Y Y NTSC (SD) 23.98P VC-5 {Cineform}* Y Y Y Low Y Cinedeck August 27, 2015 - 14:28 AVI DPX * = optional Codecs & wrappers * = optional Specifications Format Y Page - 335 of 350 Codecs & wrappers / cont... Codec 8bit 10bit 444 RGB Quality / Bit Rate Avid mxf OpAtom mxf Op1a MOV MP4 AVI NTSC (SD) 23.98P VC-5 {Cineform}* Y Y Y Medium Y Y NTSC (SD) 23.98P VC-5 {Cineform}* Y Y Y High Y Y NTSC (SD) 23.98P VC-5 {Cineform}* Y Y Y Filmscan 1 Y Y NTSC (SD) 23.98P VC-5 {Cineform}* Y Y Y Filmscan 2 Y Y NTSC (SD) 23.98P VC-5 {Cineform}* Y Y Y Keying Y Y NTSC (SD) 59.9i Uncompressed Y Y Y Fixed Y Y NTSC (SD) 59.9i ProRes Y Y Y Proxy Y NTSC (SD) 59.9i ProRes Y Y Y LT Y NTSC (SD) 59.9i ProRes Y Y Y Normal Y NTSC (SD) 59.9i ProRes Y Y Y HQ Y NTSC (SD) 59.9i ProRes Y Y Y 4444 Y NTSC (SD) 59.9i H.264 Y N N iPod Y Y NTSC (SD) 59.9i H.264 Y N N iPad Y Y NTSC (SD) 59.9i H.264 Y N N 350-FCP Y Y NTSC (SD) 59.9i H.264 Y N N DAX Y Y Cinedeck August 27, 2015 - 14:28 DPX * = optional Codecs & wrappers * = optional Specifications Format Page - 336 of 350 Codecs & wrappers / cont... Codec 8bit 10bit 444 RGB Quality / Bit Rate Avid mxf OpAtom mxf Op1a MP4 DAX_2800 Y Y N Full SD Y Y N N Anamorphic Full SD Y Y Y N N Full SD 3500 Y Y H.264 Y N N Anamorphic Full SD 3500 Y Y NTSC (SD) 59.9i JFIF Y N N 10:1m Y NTSC (SD) 59.9i JFIF Y N N 15:1s Y NTSC (SD) 59.9i JFIF Y N N 2:1 Y NTSC (SD) 59.9i JFIF Y N N 20:1 Y NTSC (SD) 59.9i JFIF Y N N 10:1 Y NTSC (SD) 59.9i IMX Y 30 Y Y Y NTSC (SD) 59.9i IMX Y 40 Y Y Y NTSC (SD) 59.9i IMX Y 50 Y Y Y NTSC (SD) 59.9i VC-5 {Cineform}* Y Y Y Low Y Y NTSC (SD) 59.9i VC-5 {Cineform}* Y Y Y Medium Y Y * = optional NTSC (SD) 59.9i H.264 Y N N NTSC (SD) 59.9i H.264 Y N NTSC (SD) 59.9i H.264 Y NTSC (SD) 59.9i H.264 NTSC (SD) 59.9i DPX Cinedeck August 27, 2015 - 14:28 AVI Codecs & wrappers MOV * = optional Specifications Format Page - 337 of 350 Codecs & wrappers / cont... Codec 8bit 10bit 444 RGB Quality / Bit Rate Avid mxf OpAtom mxf Op1a MOV MP4 AVI * = optional NTSC (SD) 59.9i VC-5 {Cineform}* Y Y Y High Y Y NTSC (SD) 59.9i VC-5 {Cineform}* Y Y Y Filmscan 1 Y Y NTSC (SD) 59.9i VC-5 {Cineform}* Y Y Y Filmscan 2 Y Y NTSC (SD) 59.9i VC-5 {Cineform}* Y Y Y Keying Y Y DPX Codecs & wrappers * = optional Specifications Format Cinedeck August 27, 2015 - 14:28 Page - 338 of 350 11.3 Data rates Specifications Primarily based on the bit rate, different encodes require significantly different amounts of storage and the same codec can use different amounts of storage space depending on the image format, frame rate and whether it uses a variable or constant bit rate. In general, codecs such as DNx or XDCAMHD specifically note their data rate as Mbit/s (megabits per second) like DNx 220 or XDCAMHD 50 though in conversation, MB/s (megabytes per second) has become fairly common. To convert from Mbit/s to MB/s, divide by 8 so for example 220Mbit/8 = 27.5 MB/s To convert from MB/s to Mbit/s reverse that so 27.5 MB/s *8 = 220Mbit Use the data rate shown below with the data rate calculator to determine the estimated required storage. See “11.4 Storage calculator” on page 350 * = optional Codec Rate Mbps 1080i 50 Uncompressed Fixed 1037 Format * = optional * = optional Codec Rate Mbps 1080i 50 H.264 DAX 0.7 Format 1080i 50 H.264 DAX_2800 2.8 1080i 50 DNxHD 36 36 1080i 50 DNxHD 120 121 1080i 50 H.264 Full HD 3 1080i 50 DNxHD 185 184 1080i 50 H.264 350kbs 0.35 1080i 50 ProRes Proxy 38 1080i 50 ProRes LT 85 1080i 50 H.264 Main Proxy 0.35 1080i 50 JFIF 10:1m -------- 1080i 50 ProRes Normal 122 1080i 50 ProRes HQ 184 1080i 50 JFIF 15:1s -------- 1080i 50 JFIF 2:1 -------- 1080i 50 JFIF 20:1 -------- 1080i 50 JFIF 10:1 -------- * = optional * = optional Codec Rate Mbps 1080i 50 VC-5 {Cineform}* Medium 96 1080i 50 VC-5 {Cineform}* High 128 1080i 50 VC-5 {Cineform}* Filmscan 1 160 1080i 50 VC-5 {Cineform}* Filmscan 2 192 1080i 50 VC-5 {Cineform}* Keying 369 Format ProRes 4444 275 1080i 50 XDcam HD EX 1440 35 1080i 50 XDcam HD EX 35 1080i 50 AVC-I 50 50 1080i 50 XDcam HD 50 50 1080i 50 AVC-I 100 100 1080i 50 H.264 iPod 0.35 1080i 50 DVCProHD 100 100 1080i 50 JPEG 2000* VL 220Mbit 220 1080i 50 H.264 iPad 0.9 -------- 2.8 80 -------- H.264 PIX VC-5 {Cineform}* Low -------- 1080i 50 1080i 50 Cinedeck August 27, 2015 - 14:28 1080i 50 Data rates * = optional Page - 339 of 350 Data rates / cont... * = optional Codec Rate Mbps 1080i 59.94 Uncompressed Fixed 1080i 59.94 1080i 59.94 Format * = optional * = optional Codec Rate Mbps -------- 1080i 59.94 H.264 PIX 2.8 DNxHD 45 45 1080i 59.94 H.264 DAX 0.7 DNxHD 145 145 1080i 59.94 H.264 DAX_2800 2.8 H.264 Full HD 3 Format * = optional Codec Rate Mbps 1080i 59.94 VC-5 {Cineform}* Low -------- 1080i 59.94 VC-5 {Cineform}* Medium 115 1080i 59.94 VC-5 {Cineform}* High 154 1080i 59.94 VC-5 {Cineform}* Filmscan 1 192 1080i 59.94 VC-5 {Cineform}* Filmscan 2 230 1080i 59.94 VC-5 {Cineform}* Keying 442 Format DNxHD 220 220 1080i 59.94 1080i 59.94 ProRes Proxy 45 1080i 59.94 H.264 350kbs 0.35 1080i 59.94 ProRes LT 102 1080i 59.94 H.264 Main Proxy 0.35 1080i 59.94 ProRes Normal 147 1080i 59.94 JFIF 10:1m -------- 1080i 59.94 ProRes HQ 220 1080i 59.94 JFIF 15:1s -------- 1080i 59.94 ProRes 4444 330 1080i 59.94 JFIF 2:1 -------- XDcam HD EX 1440 35 1080i 59.94 JPEG 2000* VL 220Mbit 220 1080i 59.94 1080i 59.94 JFIF 20:1 -------- -------- -------- -------- 1080i 59.94 XDcam HD EX 35 1080i 59.94 JFIF 10:1 -------- 1080i 60 VC-5 {Cineform}* Low -------- 1080i 59.94 XDcam HD 50 2 1080i 59.94 AVC-I 50 50 1080i 60 115 1080i 59.94 H.264 iPod 0.35 1080i 59.94 VC-5 {Cineform}* Medium AVC-I 100 100 DVCProHD 100 100 VC-5 {Cineform}* High 154 0.9 1080i 59.94 1080i 60 1080i 59.94 H.264 iPad Cinedeck August 27, 2015 - 14:28 1080i 59.94 Data rates * = optional Specifications * = optional Page - 340 of 350 Data rates / cont... Codec Rate Mbps * = optional * = optional Codec Rate Mbps 1080i 60 VC-5 {Cineform}* Filmscan 1 192 1080P 23.98 XDcam HD EX 35 1080P 23.98 XDcam HD 50 50 1080i 60 VC-5 {Cineform}* Filmscan 2 230 1080P 23.98 H.264 iPod 0.35 1080i 60 VC-5 {Cineform}* Keying 442 1080P 23.98 H.264 iPad 0.9 -------- -------- -------- 1080P 23.98 H.264 PIX 2.8 1080P 23.98 Uncompressed Fixed 1037 1080P 23.98 H.264 DAX 0.7 1080P 23.98 DNxHD 36 36 1080P 23.98 H.264 DAX_2800 2.8 1080P 23.98 DNxHD 115 116 1080P 23.98 H.264 Full HD 3 1080P 23.98 DNxHD 175 176 1080P 23.98 H.264 350kbs 0.35 1080P 23.98 DNx444 352 1080P 23.98 H.264 Main Proxy 0.35 1080P 23.98 ProRes Proxy 36 1080P 23.98 DPX Fixed -------- AVC-I 50 50 100 Format ProRes LT 82 1080P 23.98 1080P 23.98 ProRes Normal 117 1080P 23.98 AVC-I 100 1080P 23.98 VC-5 {Cineform}* Low 80 1080P 23.98 VC-5 {Cineform}* Medium 96 1080P 23.98 ProRes HQ 1080P 23.98 ProRes 4444 264 1080P 23.98 XDcam HD EX 1440 35 Cinedeck August 27, 2015 - 14:28 176 * = optional Codec Rate Mbps 1080P 23.98 VC-5 {Cineform}* High 128 1080P 23.98 VC-5 {Cineform}* Filmscan 1 160 1080P 23.98 VC-5 {Cineform}* Filmscan 2 192 1080P 23.98 VC-5 {Cineform}* Keying 369 1080P 23.98 JPEG 2000* VL 220Mbit 220 -------- -------- -------- 1080P 24 Uncompressed Fixed 1037 1080P 24 DNxHD 36 36 1080P 24 DNxHD 115 116 1080P 24 DNxHD 175 176 1080P 24 DNx444 352 1080P 24 ProRes Proxy 36 1080P 24 ProRes LT 82 1080P 24 ProRes Normal 117 Format 1080P 24 ProRes HQ 176 1080P 24 ProRes 4444 264 1080P 24 XDcam HD EX 1440 35 1080P 24 XDcam HD EX 35 1080P 24 XDcam HD 50 50 1080P 24 H.264 iPod 0.35 Page - 341 of 350 1080P 23.98 * = optional Data rates * = optional Format Specifications * = optional Data rates / cont... * = optional Codec Rate Mbps 1080P 24 H.264 iPad 0.9 Format * = optional * = optional Codec Rate Mbps 1080P 25 Uncompressed Fixed 1037 1080P 25 DNxHD 36 36 1080P 25 DNxHD 120 121 1080P 25 DNxHD 185 184 Format * = optional Codec Rate Mbps 1080P 25 VC-5 {Cineform}* Medium 96 1080P 25 VC-5 {Cineform}* High 128 1080P 25 VC-5 {Cineform}* Filmscan 1 160 1080P 25 VC-5 {Cineform}* Filmscan 2 192 1080P 25 VC-5 {Cineform}* Keying 369 Format H.264 PIX 2.8 1080P 24 H.264 DAX 0.7 1080P 24 H.264 DAX_2800 2.8 1080P 24 H.264 Full HD 3 1080P 25 DNx444 367 1080P 24 H.264 350kbs 0.35 1080P 25 ProRes Proxy 38 1080P 24 H.264 Main Proxy 0.35 1080P 25 ProRes LT 85 1080P 25 ProRes Normal 122 1080P 24 DPX Fixed -------- 1080P 25 ProRes HQ 184 1080P 25 ProRes 4444 275 1080P 25 XDcam HD EX 1440 35 1080P 25 XDcam HD EX 35 1080P 25 XDcam HD 50 50 1080P 25 JPEG 2000* VL 220Mbit 220 1080P 25 H.264 iPod 0.35 -------- -------- -------- 1080P 29.97 Uncompressed Fixed -------- 1080P 29.97 DNxHD 45 45 1080P 29.97 DNxHD 145 145 1080P 29.97 DNxHD 220 220 1080P 29.97 DNx444 440 1080P 29.97 ProRes Proxy 45 1080P 29.97 ProRes LT 102 1080P 24 AVC-I 50 50 1080P 24 AVC-I 100 100 1080P 24 VC-5 {Cineform}* Low 80 1080P 24 VC-5 {Cineform}* Medium 1080P 24 VC-5 {Cineform}* High 1080P 24 1080P 24 VC-5 {Cineform}* Filmscan 1 VC-5 {Cineform}* Filmscan 2 96 128 160 192 1080P 24 VC-5 {Cineform}* Keying 369 1080P 24 JPEG 2000* VL 220Mbit 220 -------- -------- -------- Cinedeck August 27, 2015 - 14:28 1080P 25 H.264 iPad 0.9 1080P 25 H.264 PIX 2.8 1080P 25 H.264 DAX 0.7 1080P 25 H.264 DAX_2800 2.8 1080P 25 H.264 Full HD 3 1080P 25 H.264 350kbs 0.35 1080P 25 H.264 Main Proxy 0.35 1080P 25 DPX Fixed -------- 1080P 25 AVC-I 50 50 1080P 25 AVC-I 100 100 1080P 25 VC-5 {Cineform}* Low 80 1080P 24 Data rates * = optional Specifications * = optional Page - 342 of 350 Data rates / cont... * = optional Codec Rate Mbps 1080P 29.97 ProRes Normal 1080P 29.97 ProRes HQ Format * = optional * = optional Codec Rate Mbps 147 1080P 29.97 AVC-I 100 100 220 1080P 29.97 VC-5 {Cineform}* Low -------- ProRes 4444 330 1080P 29.97 XDcam HD EX 1440 35 1080P 29.97 XDcam HD EX 35 1080P 29.97 XDcam HD 50 50 1080P 29.97 H.264 iPod 0.35 1080P 29.97 H.264 iPad 0.9 1080P 29.97 H.264 PIX 2.8 1080P 29.97 H.264 DAX 1080P 29.97 H.264 DAX_2800 VC-5 {Cineform}* Medium 1080P 29.97 VC-5 {Cineform}* High 1080P 29.97 VC-5 {Cineform}* Filmscan 1 * = optional Codec Rate Mbps 1080P 50 VC-5 {Cineform}* Medium 192 1080P 50 VC-5 {Cineform}* High 256 1080P 50 VC-5 {Cineform}* Filmscan 1 320 1080P 50 VC-5 {Cineform}* Filmscan 2 384 1080P 50 VC-5 {Cineform}* Keying 738 1080P 50 JPEG 2000* -------- Format 115 154 192 VC-5 {Cineform}* Filmscan 2 230 1080P 29.97 VC-5 {Cineform}* Keying -------- -------- -------- 442 1080P 59.94 Uncompressed Fixed -------- 0.7 1080P 29.97 JPEG 2000* VL 220Mbit 220 1080P 59.94 ProRes Proxy 90 2.8 -------- -------- -------- 204 -------- 1080P 59.94 ProRes LT 1080P 50 Uncompressed Fixed 1080P 50 ProRes Proxy 76 1080P 59.94 ProRes Normal 294 1080P 50 ProRes LT 170 1080P 50 ProRes Normal 244 1080P 59.94 ProRes HQ 440 1080P 50 ProRes HQ 368 ProRes 4444 660 1080P 50 ProRes 4444 550 1080P 59.94 1080P 50 VC-5 {Cineform}* Low 160 1080P 59.94 VC-5 {Cineform}* Low -------- H.264 Full HD 1080P 29.97 H.264 350kbs 1080P 29.97 H.264 Main Proxy 0.35 1080P 29.97 DPX Fixed -------- 1080P 29.97 AVC-I 50 3 0.35 50 Page - 343 of 350 1080P 29.97 1080P 29.97 Cinedeck August 27, 2015 - 14:28 1080P 29.97 * = optional Data rates 1080P 29.97 Format Specifications * = optional Data rates / cont... Codec Rate Mbps * = optional * = optional Codec Rate Mbps * = optional * = optional Codec Rate Mbps 1080P 59.94 VC-5 {Cineform}* Medium 230 1080P 60 VC-5 {Cineform}* High 308 UHDTV-1 24* VC-5 {Cineform}* Filmscan 1 640 1080P 59.94 VC-5 {Cineform}* High 308 1080P 60 VC-5 {Cineform}* Filmscan 1 384 UHDTV-1 24* VC-5 {Cineform}* Filmscan 2 768 1080P 59.94 VC-5 {Cineform}* Filmscan 1 384 1080P 60 VC-5 {Cineform}* Filmscan 2 460 UHDTV-1 24* VC-5 {Cineform}* Keying 1476 1080P 59.94 VC-5 {Cineform}* Filmscan 2 460 VC-5 {Cineform}* Keying -------- -------- -------- 1080P 60 884 UHDTV-1 25* ProRes Proxy 152 1080P 59.94 VC-5 {Cineform}* Keying 884 -------- -------- -------- UHDTV-1 24* ProRes LT 340 ProRes Proxy 144 UHDTV-1 25* ProRes Normal 488 ProRes LT 328 UHDTV-1 25* UHDTV-1 25* ProRes HQ 736 UHDTV-1 25* ProRes 4444 1100 UHDTV-1 25* VC-5 {Cineform}* Low 320 UHDTV-1 25* VC-5 {Cineform}* Medium 384 Format Format JPEG 2000* -------- UHDTV-1 24* -------- -------- -------- Uncompressed Fixed ProRes Normal 468 1080P 60 -------- UHDTV-1 24* UHDTV-1 24* ProRes HQ 704 UHDTV-1 24* ProRes 4444 1056 UHDTV-1 24* VC-5 {Cineform}* Low 320 UHDTV-1 24* VC-5 {Cineform}* Medium 384 UHDTV-1 25* VC-5 {Cineform}* High 512 UHDTV-1 24* VC-5 {Cineform}* High 512 UHDTV-1 25* VC-5 {Cineform}* Filmscan 1 640 1080P 60 ProRes Proxy 90 1080P 60 ProRes LT 204 1080P 60 ProRes Normal 294 1080P 60 ProRes HQ 440 1080P 60 ProRes 4444 660 1080P 60 VC-5 {Cineform}* Low -------- 1080P 60 VC-5 {Cineform}* Medium 230 Cinedeck August 27, 2015 - 14:28 Page - 344 of 350 1080P 59.94 Data rates * = optional Format Specifications * = optional Data rates / cont... * = optional Codec Rate Mbps Codec Rate Mbps * = optional * = optional Codec Rate Mbps UHDTV-1 25* VC-5 {Cineform}* Filmscan 2 768 UHDTV-1 29.97* VC-5 {Cineform}* Keying 1768 UHDTV-1 59.94* ProRes Proxy 360 UHDTV-1 25* VC-5 {Cineform}* Keying -------- -------- -------- UHDTV-1 59.94* ProRes LT 816 1476 UHDTV-1 50* ProRes Proxy 304 UHDTV-1 59.94* ProRes Normal 1176 -------- -------- -------- UHDTV-1 29.97* ProRes LT 680 1760 180 UHDTV-1 59.94* ProRes HQ ProRes Proxy UHDTV-1 50* UHDTV-1 29.97* ProRes Normal 976 UHDTV-1 59.94* ProRes 4444 2640 ProRes LT UHDTV-1 50* UHDTV-1 29.97* ProRes HQ 1472 UHDTV-1 59.94* VC-5 {Cineform}* Low -------- ProRes Normal UHDTV-1 50* UHDTV-1 29.97* ProRes 4444 2200 ProRes HQ 880 UHDTV-1 50* UHDTV-1 29.97* 640 ProRes 4444 1320 VC-5 {Cineform}* Low VC-5 {Cineform}* Medium 920 UHDTV-1 50* UHDTV-1 59.94* VC-5 {Cineform}* Low VC-5 {Cineform}* Medium 768 VC-5 {Cineform}* High 1232 UHDTV-1 29.97* UHDTV-1 50* UHDTV-1 59.94* UHDTV-1 29.97* VC-5 {Cineform}* Medium UHDTV-1 50* VC-5 {Cineform}* High VC-5 {Cineform}* Filmscan 1 1536 1024 UHDTV-1 59.94* UHDTV-1 59.94* VC-5 {Cineform}* Filmscan 2 1840 UHDTV-1 59.94* VC-5 {Cineform}* Keying 3536 -------- -------- -------- 720P 50 Uncompressed Fixed -------- 720P 50 DNxHD 115 115 720P 50 DNxHD 175 175 UHDTV-1 29.97* VC-5 {Cineform}* High 408 588 -------460 616 UHDTV-1 29.97* VC-5 {Cineform}* Filmscan 1 768 UHDTV-1 29.97* VC-5 {Cineform}* Filmscan 2 920 Cinedeck August 27, 2015 - 14:28 UHDTV-1 50* VC-5 {Cineform}* Filmscan 1 1280 UHDTV-1 50* VC-5 {Cineform}* Filmscan 2 1536 UHDTV-1 50* VC-5 {Cineform}* Keying 2952 -------- -------- -------- Format * = optional Format Data rates * = optional Format Specifications * = optional Page - 345 of 350 Data rates / cont... * = optional Codec Rate Mbps 720P 50 ProRes Proxy 19 Format * = optional Codec Rate Mbps * = optional Codec Rate Mbps 720P 50 VC-5 {Cineform}* High -------- 720P 59.94 H.264 DAX_2800 2.8 720P 50 VC-5 {Cineform}* Filmscan 1 720P 59.94 H.264 Full HD 3 -------- 720P 59.94 H.264 350kbs 0.35 720P 59.94 H.264 Main Proxy 0.35 720P 50 VC-5 {Cineform}* Filmscan 2 -------- 720P 59.94 JFIF 10:1m -------- 720P 59.94 JFIF 15:1s -------- 720P 50 VC-5 {Cineform}* Keying 720P 59.94 JFIF 2:1 -------- -------- 720P 59.94 JFIF 20:1 -------- 720P 59.94 JFIF 10:1 -------- 720P 50 JPEG 2000* VL 220Mbit -------- 720P 59.94 AVC-I 50 50 -------- -------- -------- 720P 59.94 AVC-I 100 100 720P 59.94 DVCProHD 100 100 -------- 720P 59.94 VC-5 {Cineform}* Low -------- 720P 59.94 VC-5 {Cineform}* Medium -------- 720P 59.94 VC-5 {Cineform}* High -------- 720P 59.94 VC-5 {Cineform}* Filmscan 1 -------- 720P 59.94 VC-5 {Cineform}* Filmscan 2 -------- 720P 59.94 VC-5 {Cineform}* Keying -------- 720P 50 ProRes LT 42 720P 50 ProRes Normal 61 720P 50 ProRes HQ 92 720P 50 ProRes 4444 138 720P 50 XDcam HD EX 35 720P 50 XDcam HD 50 50 720P 50 H.264 iPod 0.35 720P 50 H.264 iPad 0.9 720P 50 H.264 PIX 2.8 720P 50 H.264 DAX 0.7 720P 50 H.264 DAX_2800 2.8 720P 50 H.264 Full HD 3 720P 50 H.264 350kbs 0.35 720P 59.94 Uncompressed Fixed 720P 50 H.264 Main Proxy 0.35 720P 59.94 DNxHD 145 145 720P 50 JFIF 10:1m -------- 720P 59.94 DNxHD 220 220 720P 50 JFIF 15:1s -------- 720P 59.94 ProRes Proxy 23 720P 50 JFIF 2:1 -------- 720P 59.94 ProRes LT 51 720P 50 JFIF 20:1 -------- 720P 59.94 ProRes Normal 73 720P 50 JFIF 10:1 -------- 720P 59.94 ProRes HQ 110 720P 50 AVC-I 50 50 720P 59.94 ProRes 4444 165 720P 50 AVC-I 100 100 720P 59.94 XDcam HD EX 35 720P 50 DVCProHD 100 100 720P 59.94 XDcam HD 50 50 H.264 iPod 0.35 720P 50 VC-5 {Cineform}* Low 720P 59.94 -------- 720P 59.94 H.264 iPad 0.9 720P 59.94 H.264 PIX 2.8 720P 50 VC-5 {Cineform}* Medium 720P 59.94 H.264 DAX 0.7 Cinedeck August 27, 2015 - 14:28 -------- Format * = optional Format Data rates * = optional Specifications * = optional Page - 346 of 350 Data rates / cont... * = optional Codec Rate Mbps 720P 59.94 JPEG 2000* VL 220Mbit 220 -------- -------- 720P 60 Format * = optional * = optional Codec Rate Mbps PAL (SD) ProRes Proxy -------- Format ProRes LT -------- -------- PAL (SD) ProRes Normal -------- Uncompressed Fixed -------- PAL (SD) ProRes HQ -------- 720P 60 DNxHD 145 145 PAL (SD) ProRes 4444 -------- 720P 60 DNxHD 220 220 PAL (SD) H.264 iPod 0.35 720P 60 ProRes Proxy 23 PAL (SD) H.264 iPad 0.9 720P 60 ProRes LT 51 PAL (SD) H.264 350-FCP 0.35 720P 60 ProRes Normal 73 PAL (SD) H.264 DAX 0.7 H.264 DAX_2800 2.8 * = optional Codec Rate Mbps PAL (SD) VC-5 {Cineform}* Medium -------- PAL (SD) VC-5 {Cineform}* High -------- PAL (SD) VC-5 {Cineform}* Filmscan 1 -------- PAL (SD) VC-5 {Cineform}* Filmscan 2 -------- Format ProRes HQ 110 720P 60 ProRes 4444 165 PAL (SD) H.264 Full SD 0.7 -------- PAL (SD) 0.7 -------- -------- -------- 720P 60 VC-5 {Cineform}* Medium H.264 Anamorphic Full SD VC-5 {Cineform}* Keying -------- 720P 60 VC-5 {Cineform}* Low PAL (SD) -------- PAL (SD) H.264 Full SD 3500 3.5 PAL (SD) 25P Uncompressed Fixed -------- 720P 60 VC-5 {Cineform}* High -------- PAL (SD) 25P ProRes Proxy 12 PAL (SD) H.264 Anamorphic Full SD 3500 ProRes LT 28 720P 60 VC-5 {Cineform}* Filmscan 1 PAL (SD) 25P -------- PAL (SD) 25P ProRes Normal 41 720P 60 VC-5 {Cineform}* Filmscan 2 PAL (SD) 25P ProRes HQ 61 PAL (SD) 25P ProRes 4444 92 720P 60 VC-5 {Cineform}* Keying -------- PAL (SD) 25P H.264 iPod 0.35 -------- -------- -------- PAL (SD) 25P H.264 iPad 0.9 PAL (SD) Uncompressed Fixed Cinedeck August 27, 2015 - 14:28 -------- -------- 3.5 PAL (SD) JFIF 10:1m -------- PAL (SD) JFIF 15:1s -------- PAL (SD) JFIF 2:1 -------- PAL (SD) JFIF 20:1 -------- PAL (SD) JFIF 10:1 -------- PAL (SD) IMX 30 30 PAL (SD) IMX 40 40 PAL (SD) IMX 50 50 PAL (SD) VC-5 {Cineform}* Low -------- 720P 60 PAL (SD) Data rates PAL (SD) * = optional Specifications * = optional Page - 347 of 350 Data rates / cont... Codec Rate Mbps PAL (SD) 25P H.264 350-FCP 0.35 PAL (SD) 25P H.264 DAX PAL (SD) 25P H.264 DAX_2800 2.8 PAL (SD) 25P H.264 Full SD 0.7 PAL (SD) 25P H.264 Anamorphic Full SD PAL (SD) 25P PAL (SD) 25P * = optional Codec Rate Mbps -------- NTSC (SD) 23.98P H.264 Anamorphic Full SD 3500 3.5 ProRes Proxy 12 NTSC (SD) 23.98P VC-5 {Cineform}* Low -------- NTSC (SD) 23.98P ProRes LT 29 NTSC (SD) 23.98P -------- NTSC (SD) 23.98P VC-5 {Cineform}* Medium ProRes Normal 42 0.7 NTSC (SD) 23.98P 63 VC-5 {Cineform}* High -------- ProRes HQ NTSC (SD) 23.98P H.264 Full SD 3500 3.5 NTSC (SD) 23.98P ProRes 4444 94 NTSC (SD) 23.98P -------- H.264 Anamorphic Full SD 3500 3.5 NTSC (SD) 23.98P VC-5 {Cineform}* Filmscan 1 H.264 iPod 0.35 VC-5 {Cineform}* Low -------- H.264 iPad 0.9 VC-5 {Cineform}* Filmscan 2 -------- PAL (SD) 25P NTSC (SD) 23.98P NTSC (SD) 23.98P VC-5 {Cineform}* Medium H.264 350-FCP 0.35 NTSC (SD) 23.98P -------- VC-5 {Cineform}* Keying -------- PAL (SD) 25P NTSC (SD) 23.98P H.264 DAX 0.7 -------- -------- -------- PAL (SD) 25P VC-5 {Cineform}* High NTSC (SD) 23.98P -------- NTSC (SD) 23.98P H.264 DAX_2800 2.8 NTSC (SD) 59.9i Uncompressed Fixed -------- NTSC (SD) 23.98P H.264 Full SD 0.7 NTSC (SD) 59.9i ProRes Proxy 12 NTSC (SD) 23.98P H.264 Anamorphic Full SD ProRes LT 29 0.7 NTSC (SD) 59.9i ProRes Normal 42 NTSC (SD) 23.98P H.264 Full SD 3500 NTSC (SD) 59.9i 3.5 NTSC (SD) 59.9i ProRes HQ 63 NTSC (SD) 59.9i ProRes 4444 94 PAL (SD) 25P VC-5 {Cineform}* Filmscan 1 -------- PAL (SD) 25P VC-5 {Cineform}* Filmscan 2 -------- PAL (SD) 25P VC-5 {Cineform}* Keying -------- Cinedeck August 27, 2015 - 14:28 * = optional Codec Rate Mbps -------- -------- -------- NTSC (SD) 23.98P Uncompressed Fixed NTSC (SD) 23.98P Format Format Page - 348 of 350 * = optional 0.7 * = optional Data rates * = optional Format Specifications * = optional Data rates / cont... * = optional Codec Rate Mbps Codec Rate Mbps NTSC (SD) 59.9i H.264 iPod 0.35 NTSC (SD) 59.9i IMX 40 40 NTSC (SD) 59.9i H.264 iPad 0.9 NTSC (SD) 59.9i IMX 50 50 NTSC (SD) 59.9i H.264 350-FCP 0.35 NTSC (SD) 59.9i VC-5 {Cineform}* Low -------- NTSC (SD) 59.9i H.264 DAX 0.7 H.264 DAX_2800 2.8 VC-5 {Cineform}* Medium -------- NTSC (SD) 59.9i NTSC (SD) 59.9i NTSC (SD) 59.9i H.264 Full SD 0.7 NTSC (SD) 59.9i VC-5 {Cineform}* High -------- NTSC (SD) 59.9i H.264 Anamorphic Full SD 0.7 NTSC (SD) 59.9i VC-5 {Cineform}* Filmscan 1 -------- NTSC (SD) 59.9i H.264 Full SD 3500 3.5 NTSC (SD) 59.9i -------- NTSC (SD) 59.9i H.264 Anamorphic Full SD 3500 VC-5 {Cineform}* Filmscan 2 3.5 NTSC (SD) 59.9i -------- NTSC (SD) 59.9i VC-5 {Cineform}* Keying JFIF 10:1m -------- -------- -------- -------- -------- -------- -------- -------- -------- -------- -------- -------- -------- -------- -------- -------- NTSC (SD) 59.9i JFIF 15:1s -------- NTSC (SD) 59.9i JFIF 2:1 -------- NTSC (SD) 59.9i JFIF 20:1 -------- NTSC (SD) 59.9i JFIF 10:1 -------- NTSC (SD) 59.9i IMX 30 30 Cinedeck August 27, 2015 - 14:28 * = optional Format Data rates * = optional Format Specifications * = optional Page - 349 of 350 11.4 Storage calculator Note that when you close this PDF, you may be asked if you want to save changes. This is not necessary unless you want to keep the last calculation in the display. Megabits per second Mbps Target Data Rate Hours 1 Audio channels @ 24 bit 48 kHz 1152 kbps estimated storage requirements 0.00 Megabytes per second MBpmin 0.00 Megabytes per minute GBphr 0.00 Gigabytes per hour TBphr 0.00 Terabytes per hour MBpsec Click a field to display the result without rounding Cinedeck August 27, 2015 - 14:28 Storage calculator To use the calculator, refer to the data rate chart for your specific data rate: “11.3 Data rates” on page 339. Type the rate in the top “Mbps” field. To included the space required for audio, enter the number of proposed channels in the “Audio channels” field. Press “Enter” or click elsewhere on the page. The estimated required storage will automatically update. Gigabytes and Terabytes/hour are based on the number of hours noted in the hours field. Any decimal can be used such as .25 (¼ hour), 6, etc. Note that these are just estimates. Actual results will vary, especially if variable bit rate encoding is employed. Specifications Codec data rates are generally measured as Mbps (Megabits per second) while storage is generally quoted as MB Megabytes, GB Gigabytes, TB Terabytes and as storage costs decrease, Petabytes. There are any number of rate and storage calculators available on-line but we figured a local one might be handy so while not very advanced, the calculator below will give you the basic storage requirements for your data. Page - 350 of 350 12.0 Index Blacked File 109 Bluefish update 280 Symbols 4K / UHD C 188 A Bitrate/quality 290 Data rates 339 Master 147 Proxy 155 Storage calculator Cinedeck August 27, 2015 - 14:28 D 350 D-10 312 Delay 144 Delete file 181 Device Manager 233 Digital Cut 239 E Edge Detect 95 Edit user wildcards 132 Edit while record. See FAQ & Features EDL editor 176 EDL sample 180 Ejecting drives 69 HotSwap! 84 Error 97 Error Checking 264 Exit to Windows 181 Export settings 85 B AES audio 139 MX back panel 61 RX3G back panel 50 ZX back panel 67 AMP protocol 232, 242, 244 TCP port 3811 242 Analog Audio 39, 139 Analysis Tools 95, 113 API / SDK 232. See AMP protocol AS-02. See FAQ & Features AS-11. See FAQ & Features Assemble Edit 99, 101, 103 Audio 39 AES XLR pins to BNC 40 SDI channels 39 Audio delay 144 Audio routing 161 AVC-Intra 312 Avid Digital Cut 239 Avid MXF 312 Changing drive letters 262 Character overlay 90, 95 Customizing 111 Cinedeck MCC 232, 242 Cineform 312 Clip manager 75, 215 Clipping 95 Close application 181 Closed captioning 151 Codec 289 Codecs & wrappers 312 Master 147 Proxy 155 COM ports 233 COM port setup 234 Confidence 103 Confidence Monitoring 110 Connecting 38 Audio 39 Contact 2 Create Black File 109, 110 Create system image 288 Create USB restore key 284 Disk caching settings 260 DNxHD 312 DPP - UK. See FAQ & Features Drives Caching settings 260 Drive letters 262 Ejecting 69 Error Checking 264 Formating 259 Formatting 249 HotSwap! 84 Initializing 251 Installing 250 Secure erase 266 DVCPRO HD 312 Index For answers to commonly asked questions and descriptions of the many Cinedeck features and functions, also see “10.0 FAQ & Features” on page 289. F FAQ & Features File name editor File names Focus Assist 289 130 122, 124 95 Page - 351 of 353 Folder path 128 G H H.264 312 Headphone Histogram HotSwap! 98 95 84 239 312 75, 87, 88 206 197 Q 59 54 52 34 Quality/bitrate 290 Data rates 339 Master 147 Proxy 155 Storage calculator O Image Create system image 288 Create USB key 284 Restore factory image 282 Update USB key 283 Import settings 85 IMX (D10) 312 Input tab 138 Insert Edit 103 Inserting drives 69 Interplay. See FAQ & Features On-screen keyboard Op1a MXF 312 OpAtom MXF 312 Output mode 181 Overview tab 115 JFIF proxy 312 JPEG 2000 (J2K) 312 K Keyboard shortcuts 77, 181 L 181 103 85, 91, 95 M Manage licenses 181 Master tab 145 Audio delay 144 Media Composer Cinedeck August 27, 2015 - 14:28 R 83 P Partitions 249 Path editor 128 Path & file names 122, 124 Pin-outs RS-422 238 Playback 205 Multi view 206 Single channel view 211 touch transport 209 Playback While Recording 110 Playlist editor 225 Playlist manager 75, 222 Playlist settings 229 Play While Record 103 Powering on 82 On-screen keyboard 83 Prefs tab 181 Project manager 119 Edit user wildcards 132 File name editor 130 Path 128 Path editor 128 Path & file names 122, 124 Recording 196 4K / UHD 188 Multi view 197 Single channel view 200 Record Mode 94, 99 Insert Baseband 94 Normal 94 Pause 94, 99 Pause & Seek in File 94, 101, 103 Remote control 181, 232 Reset system 181, 282 Restart 181 Restore factory image 282 RS-422 50, 232, 233, 234 RS-422 pin-outs 238 RS-422 timecode 149 RX3G Back panel 49 eSATA 48, 50 Front panel 47 Intro 33 Power button 48 RS-422 50 S Sample EDL 180 Scenes list 134 Scopes 93 Secure erase 266 Settings - import & export 85 Setup 75, 99, 101, 103, 105, 108, 113, 114 Page - 352 of 353 Licenses Live-to-File LUT files 350 I J Scenes list 134 Sub-scenes list 137 ProRes 312 Proxy tab 154 Index Growing files. See Edit while record; See also FAQ & Features Digital Cut Mode 187 MPEG IMX Multi view Playback Recording MX Back panel Control panel Front panel General info MXF 312 U UHD / 4K 188 Uncompressed 312 Update 269 Bluefish 280 Create a restore point Create new USB key Installation 273 Update USB key 269 284 283 V V1 Signal Generator VC-5 {Cineform} Vectorscope 95 194 312 W Waveform 95 Wildcards 132 Windows Remote Desktop Wrapper 290 Master 148 Proxy 156 232, 244 X XDCAMHD 312 Z ZX Back panel Front panel General info 65 63 35 T Touchscreen calibration 248 Touch transport 209 Index Input tab 138 Master tab 145 Audio delay 144 Audio routing 161 Overview tab 115 Path & file name 124 Project manager 119 Proxy tab 154 Audio routing 161 Shortcuts 77 Shutdown 181 Signal Generator 194 Single channel view 75, 93 Playback 211 Recording 200 SSDs Caching settings 260 Ejecting 69 Error Checking 264 Formating 259 HotSwap! 84 Initializing 251 Installing 250 Secure erase 266 Staggered record 181 Stop record 181 Storage Calculator 350 General info 41 Network 45 SSDs 42 USB & eSATA 43 Sub-scenes list 137 Super out. See Character overlay System mode 187 TC & Automation tab 165, 168 EDL editor 176 TC offsets 175 TC offsets 175 TCP port 3811 242 Timecode 165, 168 Timecode via RS-422 149 Cinedeck August 27, 2015 - 14:28 Page - 353 of 353