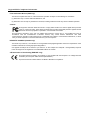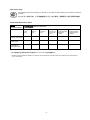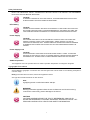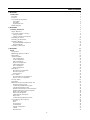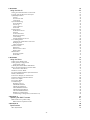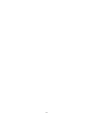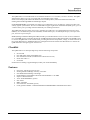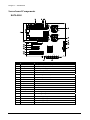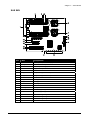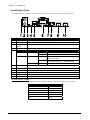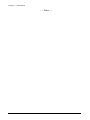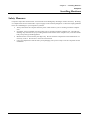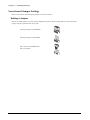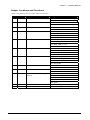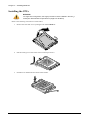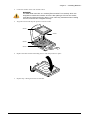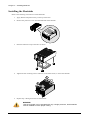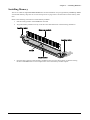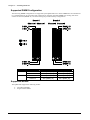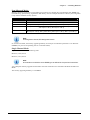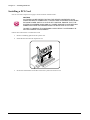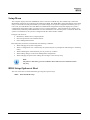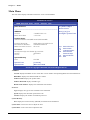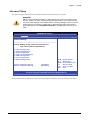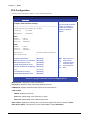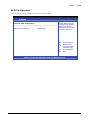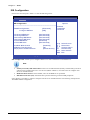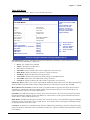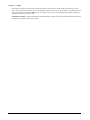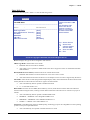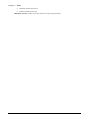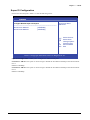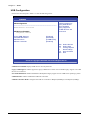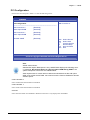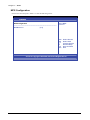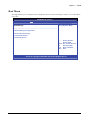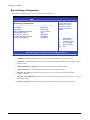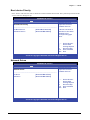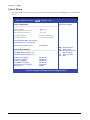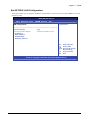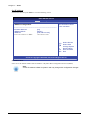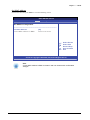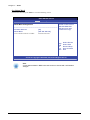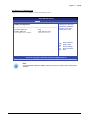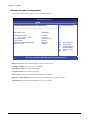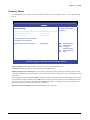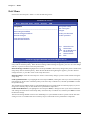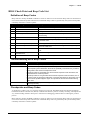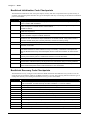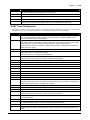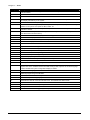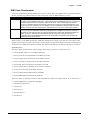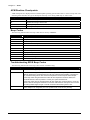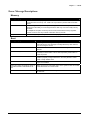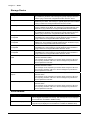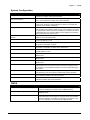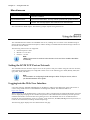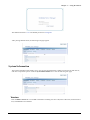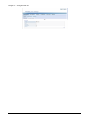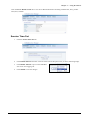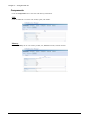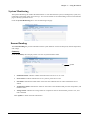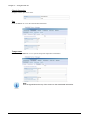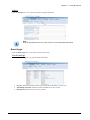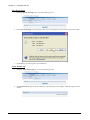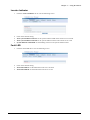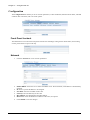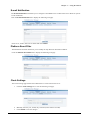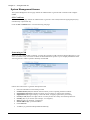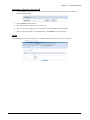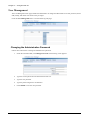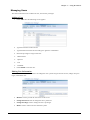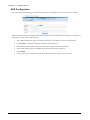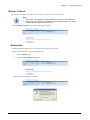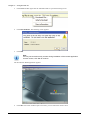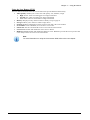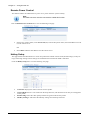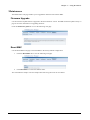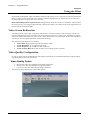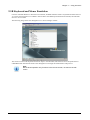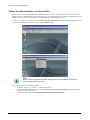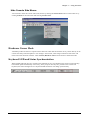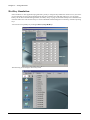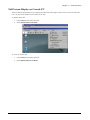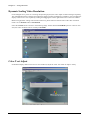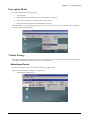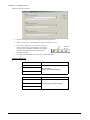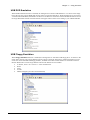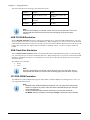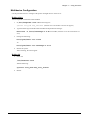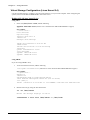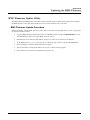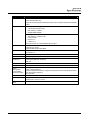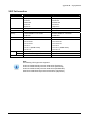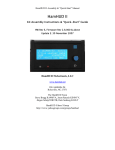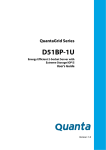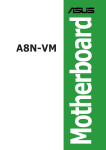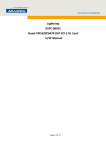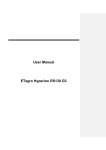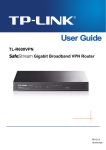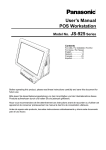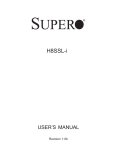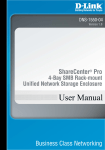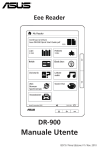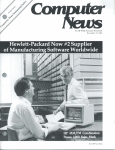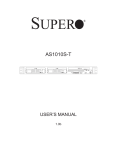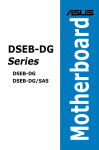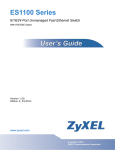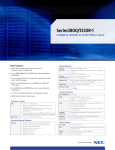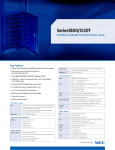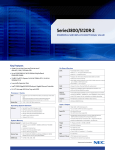Download User Manual QME
Transcript
Regional EMC Compliance Information FCC Verification Notice (USA only) This device complies with Part 15 of the FCC Rules. Operation is subject to the following two conditions: (1) this device may not cause harmful interference, and (2) this device must accept any interference received, including interference that may cause undesired operation. Class A This equipment has been tested and found to comply with the limits for a Class A digital device pursuant to Part 15 of the FCC Rules. These limits are designed to provide reasonable protection against harmful interference when the equipment is operated in a commercial environment. This equipment generates, uses, and can radiate radio frequency energy and, if not installed and used in accordance with the manufacturer’s instruction manual, may cause harmful interference with radio communications. Operation of this equipment in a residential area is likely to cause harmful interference, in which case you will be required to correct the interference at your own expense. INDUSTRY CANADA (Canada only) This Class B (or Class A, if so indicated on the registration label) digital apparatus meets the requirements of the Canadian Interference-Causing Equipment Regulations. Cet appareil numérique de la Classe B (ou Classe A, si ainsi indiqué sur l’étiquette d’enregistration) respecte toutes les exigences du Reglement sur le Materiel Brouilleur du Canada. CE Declaration of Conformity (EUROPE only) This product has been tested in accordance to, and complies with the European Low Voltage Directive (73/23/EEC) and European EMC Directive (89/336/EEC). The product has been marked with the CE Mark to illustrate its compliance. ii CCC (China only) The following CCC EMC Warning is marked on the product: EMC Warning are required for Class A products. 此为A级级品, 在生活环境中, 该级品可能会造成无该该干该, 在这这情况下, 可能需要用户户其干该采取可行的措施 China RoHS Declaration Table 部件名称 (Component Name) 有毒有害物质或元素 (Hazardous Substance) 铅 Lead (Pb) 汞 Mercury (Hg) 镉 Cadmium (Cd) 六价铬 Chromium VI Compounds (Cr6+) 多溴溴苯 Polybrominated Biphenyls (PBB) 多溴二苯醚 Polybrominated Diphenyl Ethers (PBDE) 机箱子组件 Chassis Subassembly ○ ○ ○ ○ ○ ○ 该源 Power Supply ○ ○ ○ ○ ○ ○ 印刷板组件 Printed Board Assemblies (PBA) ○ ○ ○ ○ ○ ○ ○: 表示该有毒有害物质在该部件所有均质材料中的含量均在SJ/T 11363-2006 标准标定的限量要求以下。 ○: Indicates that this hazardous substance contained in all homogeneous materials of this part is below the limit requirement in SJ/T 11363-2006. iii BSMI (Tawain only) The following BSMI EMC Warning is marked on the product: BSMI ID No and EMC Warning are required for Class A products. 這是甲類的資訊產品,在居住的環境中使用時,可能會造成射頻干擾,在這種情況下,使用者會被 要求採取某些適當對策。 Copyright This publication, including all photographs, illustrations and software, is protected under international copyright laws, with all rights reserved. Neither this manual, nor any of the material contained herein, may be reproduced without the express written consent of the manufacturer. Version 1.0, April, 2008 Disclaimer The information in this document is subject to change without notice. The manufacturer makes no representations or warranties with respect to the contents hereof and specifically disclaims any implied warranties of merchantability or fitness for any particular purpose. Furthermore, the manufacturer reserves the right to revise this publication and to make changes from time to time in the content hereof without obligation of the manufacturer to notify any person of such revision or changes. iv Safety Information READ THIS IMPORTANT SAFETY INFORMATION SECTION. RETAIN THIS MANUAL FOR REFERENCE. READ THIS SECTION BEFORE SERVICING. CAUTION! TO REDUCE THE RISK OF ELECTRIC SHOCK, THIS SERVER BOARD SHOULD ONLY BE SERVICED BY QUALIFIED SERVICE PERSONNEL. RTC Battery CAUTION! DANGER OF EXPLOSION IF BATTERY IS INCORRECTLY REPLACED. REPLACE ONLY WITH SAME OR EQUIVALENT TYPE RECOMMENDED BY THE MANUFACTURER. DISCARD USED BATTERIES ACCORDING TO THE MANUFACTURER'S INSTRUCTIONS. Power Supply CAUTION! THE POWER SUPPLIES IN YOUR SYSTEM MAY PRODUCE HIGH VOLTAGES AND ENERGY HAZARDS, WHICH CAN CAUSE BODILY HARM. UNLESS YOU ARE INSTRUCTED OTHERWISE, ONLY TRAINED SERVICE TECHNICIANS ARE AUTHORIZED TO REMOVE THE COVERS AND ACCESS ANY OF THE COMPONENTS INSIDE THE SYSTEM. Power Supply Cord CAUTION! THIS SYSTEM MAY HAVE MORE THAN ONE POWER SUPPLY CABLE. TO REDUCE THE RISK OF ELECTRICAL SHOCK, A TRAINED SERVICE TECHNICIAN MAY NEED TO DISCONNECT ALL POWER SUPPLY CABLES BEFORE SERVICING THE SYSTEM. Ambient Operation This equipment cannot be operated above an ambient operation temperature of 40 degrees centigrade. Typographic Conventions Several different typographic conventions are used throughout this manual. Refer to the following examples for common usage. Bold type face denotes menu items, buttons and application names. Italic type face denotes references to other sections. Note: Highlights general or useful information and tips. WARNING! Warning information appears before the text it references and should not be ignored as the content may prevent damage to the device. CAUTION! CAUTIONS APPEAR BEFORE THE TEXT IT REFERENCES, SIMILAR TO NOTES AND WARNINGS. CAUTIONS, HOWEVER, APPEAR IN CAPITAL LETTERS AND CONTAIN VITAL HEALTH AND SAFETY INFORMATION. v TABLE OF CONTENTS CHAPTER 1 Introduction Checklist Features Serverboard Components 1 1 1 1 2 SATA SKU SAS SKU Input/Output Ports 2 3 4 Block Diagram 5 CHAPTER 2 Installing Hardware Safety Measures Serverboard Jumper Settings 7 7 7 8 Setting a Jumper Jumper Locations and Functions 8 9 Installing the CPUs Installing the Heatsinks Installing Memory 10 12 13 Supported DIMM Configuration Supported Modes 14 14 Installing a PCI Card 16 CHAPTER 3 BIOS Setup Menu BIOS Setup Options at Boot Main Menu Advanced Menu 17 17 17 17 18 19 CPU Configuration ACPI Configuration IDE Configuration Super IO Configuration USB Configuration PCI Configuration MPS Configuration 20 21 22 27 28 29 30 Boot Menu 31 Boot Settings Configuration Boot device Priority Network Drives 32 33 33 Server Menu 34 Set AST2000 LAN Configuration Remote Access Configuration 35 40 Security Menu Exit Menu BIOS Check Point and Beep Code List 41 42 43 Definition of Beep Codes Troubleshooting BIOS Beep Codes Checkpoints and Beep Codes Bootblock Initialization Code Checkpoints Bootblock Recovery Code Checkpoints POST Code Checkpoints DIM Code Checkpoints APM Runtime Checkpoints Beep Codes Troubleshooting BIOS Beep Codes 43 43 43 44 44 45 47 48 48 48 Error Message Descriptions 49 Memory Boot Storage Device Virus Related System Configuration CMOS Miscellaneous 49 49 50 50 51 51 52 vi CHAPTER 4 Using the Web UI Setting the KVM TCP Port on Network Logging into the Web User Interface System Information 52 52 52 52 53 Version Session Time-Out Components 53 55 56 System Monitoring 57 Sensor Reading Event Logs Locator Indicator Fault LED 57 59 61 61 Configuration 62 Front Panel Lockout Network E-mail Notification Platform Event Filter Clock Settings System Management Access 62 62 63 63 63 64 User Management 66 Changing the Administrative Password Managing Users ADS Configuration 66 67 68 Remote Control 69 Redirection Remote Power Control Hotkey Setup 69 72 72 Maintenance 73 Firmware Upgrade Reset BMC 73 73 CHAPTER 5 Using the Client Video Screen Redirection Video Quality Configuration 74 74 74 74 Video Quality Option 74 USB Keyboard and Mouse Emulation Mouse Synchronization at Console Side 75 76 Hide Console Side Mouse 77 Hardware Cursor Mode Keyboard LED and Status Synchronization Hot-Key Simulation Full Screen Display on Console PC Dynamic Scaling Video Resolution Color Text Adjust Encryption Mode Virtual Storage 77 77 78 79 80 80 81 81 Mounting a Device USB DVD Emulation USB Floppy Emulation USB CD-ROM Emulation USB Flash Disk Emulation CD /DVD ROM Emulation Multidevice Configuration Virtual Storage Configuration (Linux Kernel 2.4) 81 83 83 84 84 84 85 86 APPENDIX A Updating the BMC Firmware BMC Firmware Update Utility 87 87 87 BMC Firmware Update Procedure 87 APPENDIX B Specifications SKU Information 88 88 89 vii viii Chapter 1 Introduction The QME-2200 is an extended ATX server board that measures 13 x 12 inches (333 mm x 305 mm). The QME2200 features dual J-Type 771-pin sockets that accommodate single or dual Intel® Xeon Dempsey/Woodcrest/Wolfdale/Clovertown/Harpertown (5000/5100/5200/5300/5400) and Seaburg1600 Northbridge/ESB2-E Southbridge chipsets. Eight FBDIMM DDR2 533/667/800 slots enable you to add memory up to 32 GB. ECC support provides extra security against system failure. The two available SKUs support eight Serial Attached SCSI (SAS) ports, up to six 3.0 Gb/s SATA ports providing maximum flexibility for installing hard drives. The QME-2200 has a full range of I/O ports, including two USB ports, two Gigabit Ethernet LAN ports from ESB2-E, one 10/100M LAN port from AST2000, one PS2 mouse port, one PS2 keyboard port, one 9-pin serial port, and one 15-pin VGA port. IPMB (Intelligent Platform Management Bus) headers provide administrator access in case of server board failure. The IPMB connects externally through the (ICMB) Intelligent Chassis Management Bus. The ICMB is used to connect the QME-2200 to the outside world, providing data such as temperature, voltage, or chassis intrusion to the system administrator. ASPEED 2000 server management firmware enables the administrator to monitor the QME-2200 status through a typical web browser. Checklist The QME-2200 server board package ships with the following components: • • • • • Serverboard One IDE ribbon cable (Ultra DMA 100) One installation manual (included in the software drivers CD) Serial ATA cable * 2 I/O shield If some items are missing or appear damaged, contact your vendor immediately. Features • • • • • • • • • • Processors–Intel Xeon LGA771 CPU Seaburg1600 North Bridge / Memory Controller Intel ESB2-E South Bridge / IO Bridge Flash ROM for System BIOS–SILICON SST49LF008A-33-4C-NHE Super IO–Winbond 87427 VGA–AST2000/SMI712 (option) NIC–82563 BMC–AST2000 SAS Controller–LSI1068E (option) Clock generator/ Buffer– ICS932S421BGLFT/ICS9DB803DFLFT/ICS9FG1201CGLF-T 1 Chapter 1 — Introduction Serverboard Components SATA SKU Item Label Component 1 I/O ports See Input/Output Ports on page 4 2 MAIN_PWR Serverboard main power connector 3 IPMB connector Reserve power supply connector 4 12V connector Supports 12V power connection 5 DDR2 DIMM array 4 DDR2 DIMM slots – channels 2 and 3 6 CPU_1 socket 771-pin CPU_1 socket for processor 7 CPU_2 socket 771-pin CPU_2 socket for processor 8 USB connector Front USB connector 9 CPU_PWR1 CPU_1 power connector 10 CPU_PWR2 CPU_2 power connector 11 PRIMARY IDE Primary IDE connector 12 SATA Connectors 6 x SATA connectors 13 FRONT_PANEL Front panel connector 14 PCI Slot 1 PCI slot supporting PCI-X 64/100 15 PCI Slot 2 PCI slot supporting PCI-X 64/133 16 PCI-E Slot 3 PCI-E slot supporting PCI-E x 4 17 PCI-E Slot 4 PCI-E slot supporting PCI-E x 4 18 PCI-E Slot 5 PCI-E slot supporting PCI-E x 16 19 DDR2 DIMM array 4 DDR2 DIMM slots – channels 0 and 1 2 Chapter 1 — Introduction SAS SKU Item Label Component 1 I/O ports See Input/Output Ports on page 4 2 MAIN_PWR Serverboard main power connector 3 IPMB connector Reserve power supply connector 4 12V connector Supports 12V power connection 5 DDR2 DIMM array 4 DDR2 DIMM slots – channels 2 and 3 6 CPU_1 socket 771-pin CPU_1 socket for processor 7 CPU_2 socket 771-pin CPU_2 socket for processor 8 USB connector Front USB connector 9 CPU_PWR1 CPU_1 power connector 10 CPU_PWR2 CPU_2 power connector 11 PRIMARY IDE Primary IDE connector 12 SAS Connectors 8 x SAS connectors 13 FRONT_PANEL Front panel connector 14 PCI Slot 1 PCI slot supporting PCI-X 64/100 15 PCI Slot 2 PCI slot supporting PCI-X 64/133 16 PCI-E Slot 3 PCI-E slot supporting PCI-E x 4 17 PCI-E Slot 4 PCI-E slot supporting PCI-E x 4 18 PCI-E Slot 5 PCI-E slot supporting PCI-E x 16 19 DDR2 DIMM array 4 DDR2 DIMM slots – channels 0 and 1 3 Chapter 1 — Introduction Input/Output Ports The QME-2200 Hybrid board is installed with the following I/O ports. Refer to the illustration below: Item Port 1 PS/2 Mouse Connect a PS/2 pointing device to this port 2 PS/2 Keyboard Connect a PS/2 keyboard to this port 3 ID button/ rear ID LED Press to light front and rear ID LEDs (see table below for behavior) Status LED Behavior is controlled by BMC (see below for behavior) 4 Description LED Name Color Condition ID LED Blue Off OK Blinking ID button pressed on chassis Solid Critical failure such as critical fan, voltage, or temperature state Blinking Non-critical failure such as non-critical fan, voltage, temperature state, or CPU thermal trip Solid OK Status LED Amber Green 5 USB Ports Occurrence Use the USB ports to connect USB devices 6 VGA Port Use the VGA port to connect an external monitor 7 Serial Port Use the serial port COM1 to connect serial devices such as mice or fax/modems 8 KVM over IP Connect a RJ-45 jack to this port to link to a 10/100M LAN from AST2000 9 NIC1 Port 10/100/1000 Mbps RJ-45 LAN port (for onboard LAN chipset) 10 NIC2 Port 10/100/1000 Mbps RJ-45 LAN port (for onboard LAN chipset) I/O Port Color Coding The industry has adopted a standard color code to identify many of the I/O ports used in today’s systems. Connector Color Analog VGA Blue PS/2 compatible keyboard Purple PS/2 compatible mouse Green Serial Teal or Turquoise USB Black LAN Black 4 Chapter 1 — Introduction Block Diagram This concludes the first chapter. The next chapter explains how to install components. 5 Chapter 1 — Introduction — Notes — 6 Chapter 2 — Installing Hardware Chapter 2 Installing Hardware Safety Measures Computer components and electronic circuit boards can be damaged by discharges of static electricity. Working on computers that are still connected to a power supply can be extremely dangerous. Follow the simple guidelines below to avoid damage to your computer or yourself. • • • • Always disconnect the computer from the power outlet whenever you are working inside the computer case. If possible, wear a grounded wrist strap when you are working inside the computer case. Alternatively, discharge any static electricity by touching the bare metal chassis of the computer case, or the bare metal body of any other grounded appliance. Hold electronic circuit boards by the edges only. Do not touch the components on the board unless it is necessary to do so. Do not flex or stress the circuit board. Leave all components inside the static-proof packaging until you are ready to use the component for the installation. 7 Chapter 2 — Installing Hardware Serverboard Jumper Settings Refer to this section when setting the jumpers on the server board. Setting a Jumper The server board jumpers are to set system configuration options. When setting jumpers, ensure the shunts (jumper caps) are placed on the correct pins. This 2-pin jumper is ON/SHORT. This 2-pin jumper is OFF/OPEN. Pins 1 and 2 are ON/SHORT on this 3-pin jumper. 1 2 3 8 Chapter 2 — Installing Hardware Jumper Locations and Functions Refer to the following table for jumper names and functions. Item Name Function Setting 1 J5A1/J6A1 10/100/1000 LAN connector (Gilgal) Link LED:10/None, 100/green, 1G/Orange 2 J7A1 10/100 LAN connector (AST2000) Link LED: Green 3 J1B2 Intrusion connector Pin1: FP_CHASSIS_INTRU 4 J1K4 IPMB 5V connectors Pin1: SMB_IPMB_5V_DAT Link: Green, Active LED: Blinking Green Active LED: Blinking Green Pin2: GND Pin2: GND Pin3: SMB_IPMB_5V_CLK Pin4: Pull down 5 J1K1 IPMB 5V connectors Pin1: SMB_IPMB_5V_DAT Pin2: GND Pin3: SMB_IPMB_5V_CLK Pin4: Pull high 6 J2H4 SGPIO header Pin1: SGPIO_CLOCK Pin2: SGPIO_LOAD Pin3: SGPIO_DATAOUT0 Pin4: SGPIO_DATAOUT1 7 J2K1 IPMB 5VSTB connector Pin1: SMB_IPMB_5VSB_DAT Pin2: GND Pin3: SMB_IPMB_5VSB_CLK Pin4: P5V_STBY 8 J1C1 Clear CMOS header 1-2, Normal operation (default) 9 J1D1 Clear Password header 1-2, Password protect (default) 10 J9D1 IPMB connector for power supply (reserve) Pin1: 3V3SB_PWR_CLK 2-3, COMS clear 2-3, Password Clear Pin2: 3V3SB_PWR_DAT Pin3: SMB_ALERT Pin4: GND Pin5: P3V3 11 J1C2 BMC recovery Function Short J1C2 during BMC recovery function 12 J2A1 BMC recovery Function Short J2A1 during BMC recovery function 9 Chapter 2 — Installing Hardware Installing the CPUs WARNING! In a single CPU configuration, the single processor must be installed in the CPU_1 socket (see Serverboard Components on page 2 for location). Refer to the following instructions to install CPUs: 1. Remove the CPU dust cover by lifting the tab marked Remove. 2. Pull the locking lever of the CPU socket out and up as shown. 3. Push down as demonstrated to lift the CPU bracket. 10 Chapter 2 — Installing Hardware 4. Locate the notches on the CPU and the socket. WARNING! The QME-2200 uses LGA 771 sockets (Zero Insertion Force socket), which are designed for trouble free insertion of CPUs. After placing a CPU into the socket, press the lever down and lock in place. If you notice any resistance when inserting the CPU, ensure that it is aligned correctly. 5. Align the notches and drop the processor into the socket. Notch Notch Notch Notch 6. Replace the CPU bracket and locking lever to lock the processor in place. 7. Repeat steps 1 through 6 for the second CPU. 11 Chapter 2 — Installing Hardware Installing the Heatsinks Refer to the following instructions to install heatsinks: 1. Apply thermal compound evenly on the top of the CPU. 2. Remove the protective cover from the underside of the heatsink. 3. Place the heatsink on top of the CPU as shown. 4. Tighten the four retaining screws clockwise, in the order shown, to secure the heatsink. 5. Repeat steps 1 through 4 for the second heatsink. WARNING! If the server board is to be operated with only a single processor, both heatsinks must be installed to insure proper cooling. 12 Chapter 2 — Installing Hardware Installing Memory The server board has eight FBD DDR2-DIMM slots for the installation of up to eight memory DIMMS @ DDR2533/667/800 memory chips. See Serverboard Components on page 2 and 3 for the location of the memory modules. Refer to the following instructions to install memory modules: 1. Pull the locking latches of the DIMM slot outwards. 2. Align the memory module correctly. Note the notch and obstruction in the following illustration. 3. Press the edge connector of the memory module into the slot. Press down firmly so that the locking latches of the DIMM slot are levered upwards to secure the memory module in place. 13 Chapter 2 — Installing Hardware Supported DIMM Configuration The following DIMM configurations are supported by the QME-2200 server board. DIMM slots are numbered 0 to 1 and designated by two branches each containing two channels. Populate DIMM slots starting with slot 0: channel 0: branch 0 (DIMM A1). See the following for possible memory configurations. Branch Channel Branch 0 Channel 0 Slot 1 [DIMM_2A] Channel 1 Slot 1 [DIMM_2B] Slot 0 [DIMM_1B] Channel 2 Slot 0 [DIMM_1C] Slot 1 [DIMM_2C] Channel 3 Slot 0 [DIMM_1D] Slot 1 [DIMM_2D] Branch 1 Slot Supported Modes The QME-2200 supports the following modes: • • Non-Mirrored Mode Single Channel Mode 14 Slot 0 [DIMM_1A] Chapter 2 — Installing Hardware Non-Mirrored Mode: Memory mirroring requires the corresponding slot positions in a channel pairs must hold the same DIMM type (manufacturing, speed, timing, organization and density). See the example that follows. Memory mirroring effectively reduces available memory by half. Non-Mirrored Configuration Number of DIMMs 2 Slot 0 (CH 0 : BR 0); Slot 0 (CH 1 : BR 0) 4 Slot 0 (CH 0 : BR 0); Slot 0 (CH 1 : BR 0); Slot 0 (CH 2 : BR 1); Slot 0 (CH 3 : BR 1) 6 Slot 0 (CH 0 : BR 0), Slot 1 (CH 0, BR 0); Slot 0 (CH 1 : BR 0), Slot 1 (CH 1 : BR 0); Slot 0 (CH 2 : BR 1), Slot 0 (CH 3 : BR 1) 8 Slot 0 (CH 0 : BR 0), Slot 1 (CH 0, BR 0); Slot 0 (CH 1 : BR 0), Slot 1 (CH 1 : BR 0); Slot 0 (CH 2 : BR 1), Slot 1 (CH 2: BR 1); Slot 0 (CH 3 : BR 1), Slot 1 (CH 3 BR 1) Note: CH designates channel; BR designates branch. In non-mirrored mode, the memory upgrade granularity for each pair of locked-step channels is two identical DIMMS (one pair of corresponding slots on a selected branch). Single Channel Mode Populate DIMM slots in the following order: Branch 0, CH 0, Slot 0 Branch 0, CH 1, Slot 0 Note: All channels must hold the same DIMM type as defined in the previous instructions. Any subsequent memory upgrades should follow the rules listed above for Non-Mirrored Mode and Mirrored Mode. The memory upgrade granularity is one DIMM. 15 Chapter 2 — Installing Hardware Installing a PCI Card See Serverboard Components on page 2 for the location of the PCI slots. CAUTION! VOLTAGES CAN BE PRESENT WITHIN THE SERVER WHENEVER AN AC POWER SOURCE IS CONNECTED. THIS VOLTAGE IS PRESENT EVEN WHEN THE MAIN POWER SWITCH IS IN THE OFF POSITION. ENSURE THAT THE SYSTEM IS POWERED-DOWN AND ALL POWER SOURCES HAVE BEEN DISCONNECTED FROM THE SERVER PRIOR TO INSTALLING A PCI CARD. FAILURE TO OBSERVE THIS WARNING COULD RESULT IN PERSONAL INJURY OR DAMAGE TO EQUIPMENT. Follow these instructions to install a PCI card: 1. Remove a blanking plate from the system case. 2. Install the PCI card into the expansion slot. 3. Secure the metal bracket of the PCI card to the system case with a screw. 16 Chapter 3 BIOS Setup Menu The computer employs the latest AMI BIOS, which is stored in a CMOS chip. This CMOS chip contains the ROM Setup instructions for configuring the mainboard’s BIOS. The BIOS (Basic Input and Output System) Setup utility is a menu driven utility that enables you to make changes to the system configuration and tailor your system to suit your individual work needs. BIOS is a ROM-based configuration utility that displays the system’s configuration status and provides you with a tool to set system parameters. These parameters are stored in nonvolatile battery-backed-up CMOS RAM that saves this information even when the power is turned off. When the system is turned back on, the system is configured with the values found in CMOS. Configure such items as: • • • Hard drives, diskette drives, and peripherals Password protection from unauthorized use Power Management features This Setup utility should be executed under the following conditions: • • • • • When changing the system configuration When a configuration error is detected by the system and you are prompted to make changes to the Setup utility When redefining the communication ports to prevent any conflicts When making changes to the Power Management configuration When changing the password or making other changes to the security setup Note: Only items in brackets [ ] can be modified. Items that are not in brackets are display only. BIOS Setup Options at Boot The user will be able to initiate SETUP by pressing the respective keys. <DEL> Enter the BIOS Setup 17 Chapter 3 — BIOS Main Menu The main menu displays information about the server board and BIOS. BIOS SETUP UTILITY Main Advanced Boot Server Security Exit USE [ENTER], [TAB] Or [SHIFT-TAB] to Select a field. System Overview ____________________________________________________ AMIBIOS Version BIOS Build Date Use [+] or [-] to Configure system Time. : S87MB 1A11.011 : 01/21/08 Product Name: QR2-2700/QSSC-680/QME-2200/QSSC-680MB Product Board ID: Board Serial Number: BMC Firmware Version: SATA SKU with PCIE/X slot QTFMOV74600018 00 00.23 Processor Intel(R) Xeon(R) CPU X5482 @ 3.20 GHz Speed: 3200 MHz Count: 2 System Memory Size: 512 MB System Time System Date [17:40:55] [Mon 01/21/2008 ←→ ↑↓ +Tab F1 F10 ESC Select Screen Select Item Change Option Select Field General Help Save and Exit Exit V02.61 © Copyright 1985-2006, American Megatrends Inc. AMIBIOS Version: displays the BIOS version. Check this version number when updating BIOS from the manufacturer. Build Date: displays the date the BIOS was created. Product Name: displays the product name. Product Board ID: displays the SKU type. Board Serial Number: displays the mainboard serial number. Processor Type: displays the type of CPU installed on the mainboard. Speed: displays the maximum speed of the CPU. Counter: displays the number of installed processors. System Memory Size: displays how much memory (DRAM) is installed on the mainboard. System Time: scroll to this item to adjust the time. System Date: scroll to this item to adjust the date. 18 Chapter 3 — BIOS Advanced Menu This option displays a table of items that define advanced information about your system. WARNING! Making incorrect settings to items on these pages may cause the system to malfunction. Unless you have experience adjusting these items, we recommend that you leave these settings at the default values. If making settings to items on these pages causes your system to malfunction or prevents the system from booting, open BIOS and choose Load Optimal Defaults in the Exit menu to boot up normally. BIOS SETUP UTILITY Main Advanced Boot Server Security Exit Configure the CPU. Advanced Settings ___________________________________________________ Warning: Setting wrong values in below sections may cause system to malfunction. ► CPU Configuration ► ACPI Configuration ► IDE Configuration ► Super IO Configuration ► USB Configuration ► PCI Configuration ► MPS Configuration Branch 0 Specific Sparing Branch 1 Specific Sparing [Disabled] [Disabled] ←→ ↑↓ Enter F1 F10 ESC Select Screen Select Item Go to Sub Screen General Help Save and Exit Exit V02.61 © Copyright 1985-2006, American Megatrends Inc. The mark ‘►’ denotes a sub menu. Scroll to the item and press ENTER to access the respective sub menu. 19 Chapter 3 — BIOS CPU Configuration Scroll to this item and press <Enter> to view the following screen: BIOS SETUP UTILITY Advanced Configure advanced CPU settings ___________________________________________________ This should be enabled in order to enable or disable the Hardware Intel(R) Xeon(R) CPU X5482 @ 3.20 GHz Prefetcher Disable Frequency: 3.20 GHz Feature. FSB Speed: 1600 MHz CPU1 CPUID: Cache L1: Cache L2: 10676 128 KB 12288 KB CPU2 CPUID: Cache L1: Cache L2: 10676 128 KB 12288 KB Ratio Status: Ratio Active Value: Unlocked (Min:06, Max:08) 7 Hardware Prefetcher: [Enabled] ←→ ↑↓ +F1 F10 ESC Adjacent Cache Line Prefetch: [Enabled] Max CPUID Value Limit [Disabled] Intel(R) Virtualization Tech: [Enabled] Execute Disable Bit Capability: [Enabled] PECI: Select Screen Select Item Change Option General Help Save and Exit Exit [Enabled] Core Multi-Processing: [Enabled] Intel(R) Speedstep(tm) tech. [Enabled] V02.61 © Copyright 1985-2006, American Megatrends Inc. Manufacturer: displays the CPU manufacturer. Frequency: shows the rated processing speed of the CPU. FSB Speed: displays the data transfer speed of the front side bus. CPU 1/CPU2: CPUID: displays the CPU ID Cache L1: speed rating of the internal (L1) cache. Cache L2: speed rating of the external (L2) cache. Ratio status: displays the running ratio of the CPU for higher FSB turning. Always Locked. Ratio Active Value: core frequency to the FSB multiplier. Always Maximum. 20 Chapter 3 — BIOS ACPI Configuration Scroll to this item and press Enter to view the following screen: BIOS SETUP UTILITY Advanced Advanced ACPI Configuration Enable RSDP pointers ___________________________________________________ to 64 bit Fixed System Description Tables. Different ACPI version ACPI Version Features [ACPI v2.0] has some additions. ←→ ↑↓ +F1 F10 ESC Select Screen Select Item Change Option General Help Save and Exit Exit V02.61 © Copyright 1985-2006, American Megatrends Inc. 21 Chapter 3 — BIOS IDE Configuration Scroll to this item and press <Enter> to view the following screen: BIOS SETUP UTILITY Advanced IDE Configuration ___________________________________________________ ATA/IDE Configuration Configure SATA as ► Primary IDE Master ► Primary IDE Slave ► Secondary IDE Master ► Secondary IDE Slave ► Third IDE Master ► Third IDE Slave Hard Disk Write Protect IDE Detect Time Out (Sec) ATA (PI) 80 Pin Cable Detection [Enhanced] [IDE] [Not Detected] [Not Detected] [Not Detected] [Not Detected] [Hard Disk] [Not Detected] [Disabled] [35] [Host & Device] Options Disabled Compatible Enhanced ←→ ↑↓ +F1 F10 ESC Select Screen Select Item Change Option General Help Save and Exit Exit V02.61 © Copyright 1985-2006, American Megatrends Inc. IDE Configuration: enables you to configure IDE devices such as hard disk or CD-ROM drives. Note: • • • Primary/Secondary IDE Master/Slave: There are two IDE channels (Primary and Secondary) and each channel can be installed with one or two devices (Master and Slave). Use these items to configure each device on the IDE channel. Hard Disk Write Protect: when enabled, writes to the HDD are not permitted. IDE Detect Time Out (Sec): maximum time spent auto detecting connected IDE peripherals Select Primary, Secondary or Third to configure each device on the IDE channel. The following example shows Third IDE channel configuration. 22 Chapter 3 — BIOS Third IDE Master Scroll to this item and press <Enter> to view the following screen: BIOS SETUP UTILITY Advanced Third IDE Master Disabled: Disables LBA ____________________________________________________ Mode. Auto: Enables LBA Mode if the device Device : Hard Disk supports it and the Vendor : ST320410A device is not already Size : 20.0 GB Formatted with LBA LBA Mode : Supported Mode disabled. Block Mode : 16Sectors PIO Mode : 4 Async Mode : MultiWord DMA2 Ultra DMA : Ultra DMA2 S.M.A.R.T. Supported ____________________________________________________ ←→ Select Screen Type [Auto] ↑↓ Select Item LBA/Large Mode [Auto] +Change Option Block (Multi-Sector Transfer) [Auto] F1 General Help PIO Mode [Auto] F10 Save and Exit DMA Mode [Auto] ESC Exit S.M.A.R.T. [Auto] 32Bit Data Transfer [Enabled] V02.61 © Copyright 1985-2006, American Megatrends Inc. Third IDE Master: displays information about the hard disk that is installed as a primary IDE device on the system. The following information is displayed: • • • • • • • • • Device: type of IDE device installed Vendor: manufacturer of IDE device Size: capacity of IDE device LBA Mode: displays whether LBA mode is supported or not (set below) Block Mode: displays the number of sectors in a block (set below) PIO Mode: displays the PIO mode setting (set below) Async Mode: displays the asynchronous mode settings for the DMA channel. Ultra DMA: displays the Ultra DMA mode setting (set below) S.M.A.R.T.: displays whether S.M.A.R.T mode is supported or not (set below) LBA/Large Mode: enables you to set the Logical Block Addressing mode. Select Auto to let BIOS automatically detect the LBA mode. LBA mode is used to support IDE devices with capacities greater than 504 MB. Block (Multi-Sector Transfer): enable this field if your IDE hard drive supports block mode. Block mode enables BIOS to automatically detect the optimal number of block read and writes per sector that the drive can support and improves the access speed to IDE devices. PIO Mode: each IDE channel supports a master device and a slave device. This item lets you assign the kind of PIO (Programmed Input/Output) used by the IDE device. Choose Auto to let the system auto detect which PIO mode is best, or select a PIO mode from 0-4. DMA Mode: each IDE channel supports a master device and a slave device. This mainboard supports UltraDMA technology, which provides faster access to IDE devices. If you install a device that supports UltraDMA, change the appropriate item on this list to Auto. S.M.A.R.T: the S.M.A.R.T. (Self-Monitoring, Analysis, and Reporting Technology) system is a diagnostics technology that monitors and predicts device performance. S.M.A.R.T. software resides on both the disk drive and the host computer. 23 Chapter 3 — BIOS The disk drive software monitors the internal performance of the motors, media, heads, and electronics of the drive. The host software monitors the overall reliability status of the drive. If a device failure is predicted, the host software, through the Client WORKS S.M.A.R.T applet, warns the user of the impending condition and advises appropriate action to protect the data. 32-Bit Data Transfer: enables and disables 32-bit data transfer. Enable this only if your IDE documentation says that the device supports 32-bit data transfer. 24 Chapter 3 — BIOS Third IDE Slave Scroll to this item and press <Enter> to view the following screen: BIOS SETUP UTILITY Advanced Third IDE Slave Disabled: Disables LBA ____________________________________________________ Mode. Auto: Enables LBA Mode if the device Device : Not Detected supports it and the ____________________________________________________ device is not already LBA/Large Mode [Auto] Formatted with LBA Block (Multi-Sector Transfer) [Auto] Mode disabled. PIO Mode [Auto] DMA Mode [Auto] S.M.A.R.T. [Auto] 32Bit Data Transfer [Disabled] ←→ ↑↓ +F1 F10 ESC Select Screen Select Item Change Option General Help Save and Exit Exit V02.61 © Copyright 1985-2006, American Megatrends Inc. Device: displays the type of device assigned to this channel. LBA/Large Mode: enables LBA access mode. • Disabled: LBA access mode is disabled • Auto: LBA is set to optimal or default mode if the device supports it and is not formatted with LBA mode disabled. Block (Multi-Sector Transfer): enables multi-sector transfer block mode. • Disabled: data transfer from and to the device occurs one sector at a time • Auto: data transfer from and to the device occurs multiple sectors at a time if supported by the device PIO Mode: select the device PIO (Programmed Input/Output) mode, which determines the data transfer mode used by IDE drives. PIO mode uses the CPU's registers for data transfer. • Auto: automatically detects optimal or default PIO mode • 0 ~ 4: select PIO mode 0 to 4 DMA Mode: select the devices DMA (Direct Memory Access) mode which transfers data from channel to channel without using the CPU, resulting in faster data transfer then when the CPU is used for every byte of transfer. • Auto: automatically detects optimal or default DMA mode • SWDMA0 ~ SWDMA2: select SingleWord DMA 0 to 2 • MWDMA0 ~ MWDMA2: select MultiWord DMA 0 to 2 • UDMA 0 ~ UDMA5: select Ultra DMA 0 to 5 S.M.A.R.T.: (Self Monitoring Analysis and Reporting Technology) reports drive degradation to the operating system to warn you of potential failure. • Auto: automatically sets optimal or default S.M.A.R.T. mode 25 Chapter 3 — BIOS • Disabled: disables S.M.A.R.T. • Enabled: enables S.M.A.R.T. 32Bit Data Transfer: enables 32-bit data transfer for improved performance. 26 Chapter 3 — BIOS Super IO Configuration Scroll to this item and press <Enter> to view the following screen: BIOS SETUP UTILITY Advanced Allows BIOS to Select Configure Nat42x Super IO Chipset Serial Port1 Base ___________________________________________________ Addresses Serial Port1 Address Serial Port2 Address [3F8/IRQ4] [2F8/IRQ3] ←→ ↑↓ +F1 F10 ESC Select Screen Select Item Change Option General Help Save and Exit Exit V02.61 © Copyright 1985-2006, American Megatrends Inc. Super I/O Configuration: enables you to configure the onboard serial ports. Serial Port 1 Address: This option is used to assign or disable the I/O address and IRQ for the onboard Serial Port 1. Default is 3F8/IRQ4 Serial Port 2 Address: This option is used to assign or disable the I/O address and IRQ for the onboard Serial Port 2. Default is 2F8/IRQ3. 27 Chapter 3 — BIOS USB Configuration Scroll to this item and press <Enter> to view the following screen: BIOS SETUP UTILITY Advanced USB Configuration Enables support for ___________________________________________________ legacy USB. AUTO option disables Module Version – 2.24.3-13.4 legacy support if no USB devices are USB Devices Enabled: connected. 1 Keyboard, 1 Mouse Legacy USB Support Port 64/60 Emulation USB Functions USB 2.0 Controller [Enabled] [Disabled] [8 USB Ports] [Enabled] ←→ ↑↓ +F1 F10 ESC Select Screen Select Item Change Option General Help Save and Exit Exit V02.61 © Copyright 1985-2006, American Megatrends Inc. USB Devices Enabled: displays USB devices currently detected. Legacy USB Support: enables support for legacy USB devices. Select Auto to disable legacy support if no USB devices are connected. Port 64/60 Emulation: Enable and disable USB keyboard legacy support for non-USB aware operating systems. USB Functions: enables and disables USB host controllers. USB 2.0 Controller Mode: configures the USB 2.0 controller in HiSpeed (480Mbps) or FullSpeed (12Mbps). 28 Chapter 3 — BIOS PCI Configuration Scroll to this item and press <Enter> to view the following screen: BIOS SETUP UTILITY Advanced Enable or Disable PCI Configuration LAN Controller 0. ___________________________________________________ LAN Controller 0 LAN0 OptionROM [Enabled] [Enabled] LAN Controller 1 LAN1 OptionROM [Enabled] [Enabled] LSI SAS 1068E [Enabled] ←→ ↑↓ +F1 F10 ESC Select Screen Select Item Change Option General Help Save and Exit Exit V02.61 © Copyright 1985-2006, American Megatrends Inc. Note: Default values shown. Standard PCI Option ROM space is only 128KB. BIOS displays the following warning message: Not enough Space to copy PCI Option ROM during POST if the system total option size is over the 128K limitation. Initial requirements for certain add-on cards and onboard devices that call option ROM, such as NIC Option ROM, may need to have the function disabled to allocate sufficient space. LAN Controller 0 Select LAN0 mode from Enabled or Disabled. LAN Controller 1 Select LAN1 mode from Enabled or Disabled. LSI-SAS Select LSI-SAS mode from Enabled or Disabled. This item is only displayed on SAS SKUs. 29 Chapter 3 — BIOS MPS Configuration Scroll to this item and press <Enter> to view the following screen: BIOS SETUP UTILITY Advanced MPS Configuration Select MPS ___________________________________________________ Revision MPS Revision [1.4] ←→ ↑↓ +F1 F10 ESC Select Screen Select Item Change Option General Help Save and Exit Exit V02.61 © Copyright 1985-2006, American Megatrends Inc. 30 Chapter 3 — BIOS Boot Menu This page enables you to configure power management. Scroll to this item and press <Enter> to view the following screen: BIOS SETUP UTILITY Main Advanced Boot Server Security Exit Configure Settings Boot Settings during System Boot. ___________________________________________________ ► Boot Setting Configuration ► Boot Device Priority ► Hard Disk Drives ► Network Drives ←→ ↑↓ Enter F1 F10 ESC Select Screen Select Item Go to Sub Screen General Help Save and Exit Exit V02.61 © Copyright 1985-2006, American Megatrends Inc. 31 Chapter 3 — BIOS Boot Settings Configuration Select this item and press Enter to view the following submenu items: BIOS SETUP UTILITY Main Advanced Boot Server Security Exit Allows BIOS to skip Boot Settings Configuration certain tests while ___________________________________________________ booting. This will decrease the time Quick Boot [Enabled] needed to boot the Quiet Boot [Disabled] system. Addon ROM Display Mode [Force BIOS] Bootup Num-Lock [On] Wait For ‘F1’ If Error [Enabled] Hit ‘DEL’ Message Display [Enabled] Interrupt 19 Capture [Enabled] ←→ Select Screen ↑↓ Select Item +Change Option F1 General Help F10 Save and Exit ESC Exit V02.61 © Copyright 1985-2006, American Megatrends Inc. Select the priority and order of the devices that your system searches for an operating system at start-up time. • Quick Boot: If enabled (default), this item skips some POST routines to speed up boot time. • Quiet Boot: If disabled (default), the results of the POST are displayed (enabled causes a logo screen to appear instead). • AddOn ROM Display Mode: Display mode controlled by BIOS or addon ROM. • Boot Up Num lock: If on (default), the Num Lock key is activated at start up. • Wait For ‘F1’ If Error: Wait for the user to press the F1 key if an error occurs during POST. Default is Enabled. • Hit ‘DEL’ Message Display: Enable this item to have the system prompt you to press ‘DEL’ to enter the BIOS Setup Utility. • Interrupt 19 Capture: If enabled (default) the system allows ROM to trap interrupt 19 events. 32 Chapter 3 — BIOS Boot device Priority Press <Enter> and select the order in which the various bootable devices load. The system will prioritize the devices it looks for during boot up. BIOS SETUP UTILITY Main Advanced Boot Server Security Exit Specifies the boot Boot Device Priority sequence from the ___________________________________________________ available devices. 1st Boot Device 2nd Boot Device [HDD:3M-ST320410A] [Network:IBA GB Slo] A device enclosed in parenthesis has been disabled in the corresponding type menu. ←→ ↑↓ +F1 F10 ESC Select Screen Select Item Change Option General Help Save and Exit Exit V02.61 © Copyright 1985-2006, American Megatrends Inc. Network Drives BIOS SETUP UTILITY Main Advanced Boot Server Security Exit Specifies the boot Network Drives sequence from the ___________________________________________________ available devices. 1st Drive 2nd Drive [Network:IBA GE Slo] [Network:IBA GB Slo] ←→ ↑↓ +F1 F10 ESC Select Screen Select Item Change Option General Help Save and Exit Exit V02.61 © Copyright 1985-2006, American Megatrends Inc. 33 Chapter 3 — BIOS Server Menu This page enables you to configure Server parameters. Scroll to this item and press Enter to view the following screen: BIOS SETUP UTILITY Main Advanced Boot Server Security Exit Enable or Disable Server Configuration ECC Event Logging ____________________________________________________ Status of BMC: IPMI Specification Version: BMC Firmware Version: NIC1 MAC Address NIC2 MAC Address Working 2.0 00 00.23 [00-1B-24-BD-F8-31] [00-1C-34-DF-F9-56] ►Set AST2000 LAN Configuration ►Remote Access Configuration Restore on AC Power Loss [Last State] Event Control Interface --------------------------------------------------------------------------------------View BMC System Event Log Clear BMC System Event Log BIOS Event Logging ECC Event Logging PCI Error Logging NB FSB Error Logging NB Internal Error Logging NMI on Error [Enabled] [Enabled] [Enabled] [Enabled] [Enabled] [Fatal] ←→ ↑↓ Enter F1 F10 ESC Select Screen Select Item Go to Sub Screen General Help Save and Exit Exit V02.61 © Copyright 1985-2006, American Megatrends Inc. 34 Chapter 3 — BIOS Set AST2000 LAN Configuration These pages enable you to configure AST2000 LAN parameters. Scroll to this item and press Enter to view the following screen: BIOS SETUP UTILITY Main Advanced Boot Server Security Exit Enter for IP Address LAN Configuration Configuration. ____________________________________________________ Channel Number Channel Number Status: ► IP Address ► MAC Address ► Subnet Mask ► Gateway Address [01] Channel number is OK ←→ ↑↓ Enter F1 F10 ESC Select Screen Select Item Go to Sub Screen General Help Save and Exit Exit V02.61 © Copyright 1985-2006, American Megatrends Inc. 35 Chapter 3 — BIOS Set IP Address Scroll to this item and press Enter to view the following screen: BIOS SETUP UTILITY Main Advanced Boot Server Security Exit Select IP Mode on BMC. IP Address Configuration Save and exit to work ___________________________________________________ at the next boot. Parameter Selector IP Address Mode IP Address Current IP address in BMC [03] [Static] [192.168.077.087] 192.168.077.087 ←→ ↑↓ +F1 F10 ESC Select Screen Select Item Change Option General Help Save and Exit Exit V02.61 © Copyright 1985-2006, American Megatrends Inc. IP Address Mode Select server IP Address Mode: Static IP Address or Dynamic Host Configuration Protocol (DHCP). Note: Current IP address in BMC is dynamic and may change with configuration changes. 36 Chapter 3 — BIOS Set MAC Address Scroll to this item and press Enter to view the following screen: BIOS SETUP UTILITY Main Advanced Boot Server Security Exit MAC Address Configuration ___________________________________________________ Parameter Selector Current MAC address in BMC: [05] xx-xx-xx-xx-xx-xx ←→ ↑↓ F1 F10 ESC Select Screen Select Item General Help Save and Exit Exit V02.61 © Copyright 1985-2006, American Megatrends Inc. Note: Current MAC address in BMC is dynamic and may change with configuration changes. 37 Chapter 3 — BIOS Set Subnet Mask Scroll to this item and press Enter to view the following screen: BIOS SETUP UTILITY Main Advanced Boot Server Security Exit Enter Subnet Mask in Subnet Mask Configuration decimal in the form of ____________________________________________________ XXX.XXX.XXX.XXX (XXX less than 256 Parameter Selector [06] and decimal only) Subnet Mask [255.255.255.000] Current Subnet Mask in BMC: 255.255.255.000 ←→ ↑↓ F1 F10 ESC Select Screen Select Item General Help Save and Exit Exit V02.61 © Copyright 1985-2006, American Megatrends Inc. Note: Current Subnet Mask in BMC is dynamic and may change with configuration changes. 38 Chapter 3 — BIOS Set Gateway Configuration Scroll to this item and press Enter to view the following screen: BIOS SETUP UTILITY Main Advanced Boot Server Security Exit Enter Gateway Address GateWay Configuration in decimal in the form ___________________________________________________ of XXX.XXX.XXX.XXX (XXX less than 256 Parameter Selector [0C] and decimal only) GateWay Address [192.168.077.001] Current Gateway in BMC: 192.168.077.001 ←→ ↑↓ F1 F10 ESC Select Screen Select Item General Help Save and Exit Exit V02.61 © Copyright 1985-2006, American Megatrends Inc. Note: Current Gateway address in BMC is dynamic and may change with configuration changes. 39 Chapter 3 — BIOS Remote Access Configuration Scroll to this item and press <Enter> to view the following screen: BIOS SETUP UTILITY Main Advanced Boot Server Security Exit Select Remote Access Configure Remote Access type and parameters ____________________________________________________ type. Remote Access [Enabled] Serial port number Base Address, IRQ Serial Port Mode Flow Control Redirection After BIOS POST Terminal Type [COM1] [3F8h,4] [115200 8,n,1] [None] [Always] [ANSI] ←→ ↑↓ +F1 F10 ESC Select Screen Select Item Change Option General Help Save and Exit Exit V02.61 © Copyright 1985-2006, American Megatrends Inc. Remote Access: this item enables/disables serial port remote access. Serial port number: select the serial port number. Base Address IRQ: select base address IRQ. Serial Port Mode: Select serial port settings. Flow Control: options are None (default), Hardware, or Software. Redirection After BIOS POST: options are Always (default), Boot Loader, or Always. Terminal Type: options are ANSI (default), VT100, or VT-UFT8. 40 Chapter 3 — BIOS Security Menu This page enables you to set the security parameters. Scroll to this item and press <Enter> to view the following screen: BIOS SETUP UTILITY Main Advanced Boot Server Security Exit Security Settings Install or Change the ____________________________________________________ password. Supervisor Password : User Password : Not Installed Not Installed Change Supervisor Password Change User Password Boot Sector Virus Protection [Disabled] ←→ ↑↓ Enter F1 F10 ESC Select Screen Select Item Change General Help Save and Exit Exit V02.61 © Copyright 1985-2006, American Megatrends Inc. Supervisor Password: displays whether the supervisor password is installed or not. User Password: displays whether the user password is installed or not. Change Supervisor/User Password: you can install a Supervisor password, and if you install a supervisor password, you can then install a user password. A user password does not provide access to many of the features in the Setup utility. If you highlight these items and press Enter, a dialog box appears which lets you enter a password. You can enter no more than six letters or numbers. Press Enter after you have typed in the password. A second dialog box asks you to retype the password for confirmation. Press Enter after you have retyped it correctly. The password is required at boot time, or when the user enters the Setup utility. Boot Sector Virus Protection: Enable and disable Boot sector protection 41 Chapter 3 — BIOS Exit Menu Scroll to this item and press <Enter> to view the following screen: BIOS SETUP UTILITY Main Advanced Boot Server Security Exit Exit system setup Exit Options ____________________________________________________ After saving the changes. Save Changes and Exit F10 key can be used Discard Changes and Exit Discard Changes for this operation. Load Optimal Defaults Load Failsafe Defaults ←→ ↑↓ Enter F1 F10 ESC Select Screen Select Item Go to Sub Screen General Help Save and Exit Exit V02.61 © Copyright 1985-2006, American Megatrends Inc. Save Changes and Exit: Highlight this item and press Enter to save any changes that you have made in the Setup utility and exit the Setup utility. When the Save Settings and Exit dialog box appears, press Y to save the changes and exit, or press N to return to the setup main menu. Discard Changes and Exit: Highlight this item and press Enter to discard any changes that you have made in the Setup utility and exit the Setup utility. When the Exit Without Saving dialog box appears, press Y to discard changes and exit, or press N to return to the setup main menu. Discard Changes: select this item and press <Enter> to discard any changes you have made without leaving the setup utility. Load Optimal Defaults: if you highlight this item and press Enter, a dialog box asks if you want to install optimal settings for all the items in the Setup utility. Press the Y key to indicate Yes, and then press Enter to install the optimal settings. The optimal settings default values are quite demanding and your system might not function properly if you are using slower memory chips or other kinds of low-performance components. Load Failsafe Defaults: If you highlight this item and press Enter, a dialog box asks if you want to install failsafe settings for all the items in the Setup utility. Press the Y key to indicate Yes, and then press Enter to install the fail-safe settings. The fail-safe settings default values are not demanding so a system should be able to operate with the fails safe settings even if it is installed with slower memory chips or other kinds of low-performance components. 42 Chapter 3 — BIOS BIOS Check Point and Beep Code List Definition of Beep Codes Beep codes are used by the BIOS to indicate a serious or fatal error to the end user. Beep codes are used when an error occurs before the system video has been initialized. Beep Codes are generated by the system board speaker, commonly referred to as the PC speaker. Beeps Error message Description 1 The memory refresh circuitry on the motherboard is faulty. Refresh Failure 2 Parity Error Parity error in the first 64 KB of memory. 3 Base 64 KB Memory Failure Memory failure in first 64 KB. 4 Timer Not Operational Memory failure in the first 64 KB of memory or Timer 1 on the M/B is not functioning. 5 Processor error The CPU (Central Processing unit) on the M/B generated an error. 6 8042-Gate A20 Failure The keyboard controller (8042) may be bad. The BIOS cannot switch to protected mode. 7 Processor Exception Interrupt Error The CPU generated an exception interrupt. 8 Display Memory Read/Write Error The system video adapter is either missing or its memory is faulty. This is not a fatal error. 9 ROM Checksum Error The ROM checksum value does not match the value encoded in the BIOS. 10 CMOS Shutdown Register Read/Write Error The shutdown register for CMOS RAM failed. 11 Cache Error/External Cache Bad The external cache is faulty. Troubleshooting BIOS Beep Codes Number of Beeps Troubleshooting Action 1, 2 or 3 Reseat the memory, or replace with known good modules. 4-7, 9-11 Fatal error indicating a serious problem with the system. Before replacing the motherboard, eliminate the possibility of interference by a malfunctioning add-in card. Remove all expansion cards. If the beep codes are generated even when all other expansion cards are absent, the motherboard has a serious problem. If the beep codes are not generated when all other expansion cards are absent, one of the add-in cards is causing the malfunction. Insert the cards back into the system one at a time until the problem happens again. This procedure will reveal the malfunctioning add-in card. 8 If the system video adapter is an integrated part of the system board like S52D, the board may be faulty. Checkpoints and Beep Codes A checkpoint is either a byte or word value output to I/O port 80h. The BIOS outputs checkpoints throughout bootblock and Power-On Self Test (POST) to indicate the task the system is currently executing. Checkpoints are very useful in aiding software developers or technicians in debugging problems that occur during the pre-boot process. Beep codes are used by the BIOS to indicate a serious or fatal error to the end user. Beep codes are used when an error occurs before the system video has been initialized. Beep codes are generated by the system board speaker, commonly referred to as the PC speaker. 43 Chapter 3 — BIOS Bootblock Initialization Code Checkpoints The Bootblock initialization code sets up the chipset, memory and other components before system memory is available. The following table describes the type of checkpoints that may occur during the bootblock initialization portion of the BIOS: Checkpoint Description Before D1 Early chipset initialization is done. Early super I/O initialization is done including RTC and keyboard controller. NMI is disabled. D0 Perform keyboard controller BAT test. Confirm waking up from power management suspend state. Save power-on CPUID value in scratch CMOS. Enable I/O devices D1 Go to flat mode with 4GB limit and GA20 enabled. Verify the bootblock checksum. Initial CPU at power on D2 Disable CACHE before memory detection. Execute full memory sizing module. Verify that flat mode is enabled. Verify the bootblock checksum. D3 If the memory-sizing module did not execute, start memory refresh and do memory sizing in Bootblock code. Do additional chipset initialization. Re-enable CACHE. Verify that flat mode is enabled. Disable cache prior to memory detection, and then do memory sizing. D4 Test base 512KB memory. Adjust policies and cache first 8MB. Set stack. D5 Bootblock code is copied from ROM to lower system memory and control is given to it. BIOS now executes out of RAM. D6 Both key sequence and OEM specific method is checked to determine if BIOS recovery is forced. Main BIOS checksum is tested. If BIOS recovery is necessary, control flows to checkpoint E0. See the Bootblock Recovery Code Checkpoints section of this documentation for more information. D7 Restore CPUID value in register. The Bootblock-Runtime interface module is moved to system memory and control is given to it. Determines whether to execute serial flash. D8 The Runtime module is uncompressed into memory. CPUID information is stored in memory. D9 Store the Uncompressed pointer for future use in PMM. Copy Main BIOS into memory. Leaves all RAM below 1MB Read-Write (including E000 and F000 shadow areas) but closing SMRAM. DA Restore CPUID value in register. Give control to BIOS POST (ExecutePOSTKernel). See the POST Code Checkpoints section of this document for more information. Bootblock Recovery Code Checkpoints The Bootblock recovery code gets control when the BIOS determines that a BIOS recovery needs to occur because the user has forced the update or the BIOS checksum is corrupt. The following table describes the type of checkpoints that may occur during the Bootblock recovery portion of the BIOS: Checkpoint Description E0 Initialize the floppy controller in the super I/O. Some interrupt vectors are initialized. DMA controller is initialized. The 8259 interrupt controller is initialized. L1 cache is enabled. E9 Set up floppy controller and data. Attempt to read from floppy. EA Enable ATAPI hardware. Attempt to read from ARMD and ATAPI CDROM. EB Disable ATAPI hardware. Jump back to checkpoint E9. EF Read error occurred on media. Jump back to checkpoint EB. E9 or EA Determine information about root directory of recovery media. F0 Search for pre-defined recovery file name in root directory. F1 Recovery file not found. F2 Start reading FAT table and analyze FAT to find the clusters occupied by the recovery file. F3 Start reading the recovery file cluster by cluster. F5 Disable L1 cache. FA Check the validity of the recovery file configuration to the current configuration of the flash part. 44 Chapter 3 — BIOS Checkpoint Description FB Make flash write enabled as specified by the chipset and OEM. Detect proper flash part. Verify that the found flash part size equals the recovery file size. F4 The recovery file size does not equal the found flash part size. FC Erase the flash part. FD Program the flash part. FF The flash has been updated successfully. Make flash write disabled. Disable ATAPI hardware. Restore CPUID value back into register. Give control to F000 ROM at F000:FFF0h. POST Code Checkpoints The POST code checkpoints are the largest set of checkpoints during the BIOS pre-boot process. The following table describes the type of checkpoints that may occur during the POST portion of the BIOS: Checkpoint Description 03 Disable NMI, Parity, video for EGA, and DMA controllers. Initialize BIOS, POST, Run-time data area. Also initialize BIOS modules on POST entry and GPNV area. Initialized CMOS as mentioned in the Kernel Variable "wCMOSFlags." 04 Check CMOS diagnostic byte to determine if battery power is OK and CMOS checksum is OK. Verify CMOS checksum manually by reading storage area. If the CMOS checksum is bad, update CMOS with power-on default values and clear passwords. Initialize status register A. Initializes data variables that are based on CMOS setup questions. Initializes both the 8259 compatible PICs in the system 05 Initializes the interrupt controlling hardware (generally PIC) and interrupt vector table. 06 Do R/W test to CH-2 count reg. Initialize CH-0 as system timer. Install the POSTINT1Ch handler. Enable IRQ-0 in PIC for system timer interrupt. Traps INT1Ch vector to "POSTINT1ChHandlerBlock." 08 Initializes the CPU. The BAT test is being done on KBC. Program the keyboard controller command byte is being done after Auto detection of KB/MS using AMI KB-5. C0 Early CPU Init Start -- Disable Cache - Init Local APIC C1 Set up boot strap processor Information C2 Set up boot strap processor for POST C5 Enumerate and set up application processors C6 Re-enable cache for boot strap processor C7 Early CPU Init Exit 0A Initializes the 8042 compatible Key Board Controller. 0B Detects the presence of PS/2 mouse. 0C Detects the presence of Keyboard in KBC port. 0E Testing and initialization of different Input Devices. Also, update the Kernel Variables. Traps the INT09h vector, so that the POST INT09h handler gets control for IRQ1. Uncompress all available language, BIOS logo, and Silent logo modules. 13 Early POST initialization of chipset registers. 24 Uncompress and initialize any platform specific BIOS modules. 30 Initialize System Management Interrupt. 2A Initializes different devices through DIM. See DIM Code Checkpoints section of document for more information. 2C Initializes different devices. Detects and initializes the video adapter installed in the system that have optional ROMs. 2E Initializes all the output devices. 31 Allocate memory for ADM module and uncompress it. Give control to ADM module for initialization. Initialize language and font modules for ADM. Activate ADM module. 33 Initializes the silent boot module. Set the window for displaying text information. 37 Displaying sign-on message, CPU information, setup key message, and any OEM specific information. 45 Chapter 3 — BIOS Checkpoint Description 38 Initializes different devices through DIM. See DIM Code Checkpoints section of document for more information. 39 Initializes DMAC-1 & DMAC-2. 3A Initialize RTC date/time. 3B Test for total memory installed in the system. Also, Check for DEL or ESC keys to limit memory test. Display total memory in the system. 3C Mid POST initialization of chipset registers. 40 Detect if different devices (parallel ports, serial ports, CPU coprocessor, etc.) has successfully installed on the system and update the BDA, EBDA, etc. 50 Programming the memory hole or any kind of implementation that needs an adjustment in system RAM size if needed. 52 Updates CMOS memory size from memory found in memory test. Allocates memory for Extended BIOS Data Area from base memory. 60 Initializes NUM-LOCK status and programs the KBD typematic rate. 75 Initialize Int-13 and prepare for IPL detection. 78 Initializes IPL devices controlled by BIOS and option ROMs. 7A Initializes remaining option ROMs. 7C Generate and write contents of ESCD in NVRam. 84 Log errors encountered during POST. 85 Display errors to the user and gets the user response for error. 87 Execute BIOS setup if needed / requested. 8C Late POST initialization of chipset registers. 8D Build APM tables (if APM is supported) 8E Program the peripheral parameters. Enable/Disable NMI as selected 90 Late POST initialization of system management interrupt. A0 Check boot password if installed. A1 Clean-up work needed before booting to OS. A2 Takes care of runtime image preparation for different BIOS modules. Fill the free area in F000h segment with 0FFh. Initializes the Microsoft IRQ Routing Table. Prepares the runtime language module. Disables the system configuration display if needed. A4 Initialize runtime language module. A7 Displays the system configuration screen if enabled. Initialize the CPU’s before boot, which includes the programming of the MTRR’s. A8 Prepare CPU for OS boot including final MTRR values. A9 Wait for user input at ‘config’ display if needed. AA Uninstall POST INT1Ch vector and INT09h vector. De-initializes the ADM module. AB Prepare BBS for Int.19 boot. AC End of POST initialization of chipset registers. B1 Save system context for APM. 00 Passes control to OS Loader (typically INT19h). 46 Chapter 3 — BIOS DIM Code Checkpoints The Device Initialization Manager module gets control at various times during BIOS POST to initialize different BUSes. The following table describes the main checkpoints where the DIM module is accessed: Checkpoint Description 2A Initialize different buses and perform the following functions: Reset, Detect, and Disable (function 0); Static Device Initialization (function 1); Boot Output Device Initialization (function 2). Function 0 disables all device nodes, PCI devices, and PnP ISA cards. It also assigns PCI bus numbers. Function 1 initializes all static devices that include manual configured onboard peripherals; memory and I/O decode windows in PCI-PCI bridges, and noncompliant PCI devices. Static resources are also reserved. Function 2 searches for and initializes any PnP, PCI, or AGP video devices. 38 Initialize different buses and perform the following functions: Boot Input Device Initialization (function 3); IPL Device Initialization (function 4); General Device Initialization (function 5). Function 3 searches for and configures PCI input devices and detects if system has standard keyboard controller. Function 4 searches for and configures all PnP and PCI boot devices. Function 5 configures all onboard peripherals that are set to an automatic configuration and configures all remaining PnP and PCI devices. While control is in the different functions, additional checkpoints are output to port 80h as a word value to identify the routines under execution. The low byte value indicates the main POST Code Checkpoint. The high byte is divided into two nibbles and contains two fields. The details of the high byte of these checkpoints are as follows: HIGH BYTE XY The upper nibble 'X' indicates the function number that is being executed. 'X' can be from 0 to 7. 0 = func#0, disable all devices on the BUS concerned. 1 = func#1, static devices initialization on the BUS concerned. 2 = func#2, output device initialization on the BUS concerned. 3 = func#3, input device initialization on the BUS concerned. 4 = func#4, IPL device initialization on the BUS concerned. 5 = func#5, general device initialization on the BUS concerned. 6 = func#6, error reporting for the BUS concerned. 7 = func#7, add-on ROM initialization for all BUSes. 8 = func#8, BBS ROM initialization for all BUSes. The lower nibble 'Y' indicates the BUS on which the different routines are being executed. 'Y' can be from 0 to 5. 0 = Generic DIM (Device Initialization Manager). 1 = On-board System devices. 2 = ISA devices. 3 = EISA devices. 4 = ISA PnP devices. 5 = PCI devices. 47 Chapter 3 — BIOS APM Runtime Checkpoints APM checkpoints are displayed when an APM capable operating system either enters or leaves a sleep state. The following table describes the type of checkpoints that may occur during APM sleep or wake events: Checkpoint Description AC First ASL check point. Indicates the system is running in PIC mode. AA System is running in APIC mode. 01, 02, 03, 04, 05 Entering sleep state S1, S2, S3, S4, or S5. 10, 20, 30, 40, 50 Waking from sleep state S1, S2, S3, S4, or S5. Beep Codes The following table describes the beep codes that are used by AMIBIOS: Number of Beeps Description 1 Memory refresh timer error. 2 Parity error 3 Main memory read / write test error. 4 Motherboard timer not operational 5 Processor error 6 Keyboard controller BAT test error. 7 General exception error. 8 Display memory error. 9 ROM checksum error 10 CMOS shutdown register read/write error 11 Cache memory bad Troubleshooting BIOS Beep Codes The following table describes the beep codes used for troubleshooting: Number of Beeps Troubleshooting Action 1, 2 or 3 Reseat the memory, or replace with known good modules. 4-7, 9-11 Fatal error indicating a serious problem with the system. Consult your system manufacturer. Before declaring the motherboard beyond all hope, eliminate the possibility of interference by a malfunctioning add-in card. Remove all expansion cards except the video adapter. If the beep codes are generated even when all other expansion cards are absent, the motherboard has a serious problem. Consult your system manufacturer. If the beep codes are not generated when all other expansion cards are absent, one of the add-in cards is causing the malfunction. Insert the cards back into the system one at a time until the problem happens again. This will reveal the malfunctioning add-in card. 8 If the system video adapter is an add-in card, replace or reseat the video adapter. If the video adapter is an integrated part of the system board, the board may be faulty. 48 Chapter 3 — BIOS Error Message Descriptions Memory Message Displayed Description Gate20 Error The BIOS is unable to properly control the motherboard’s Gate A20 function, which controls access of memory over 1 MB. This may indicate a problem with the motherboard. Multi-Bit ECC Error This message will only occur on systems using ECC enabled memory modules. ECC memory has the ability to correct single-bit errors that may occur from faulty memory modules. A multiple bit corruption of memory has occurred, and the ECC memory algorithm cannot correct it. This may indicate a defective memory module. Parity Error Fatal Memory Parity Error. System halts after displaying this message. Boot Message Displayed Description Boot Failure ... This is a generic message indicating the BIOS could not boot from a particular device. This message is usually followed by other information concerning the device. Invalid Boot Diskette A diskette was found in the drive, but it is not configured as a bootable diskette. Drive Not Ready The BIOS was unable to access the drive because it indicated it was not ready for data transfer. This is often reported by drives when no media is present. A: Drive Error The BIOS attempted to configure the A: drive during POST, but was unable to properly configure the device. This may be due to a bad cable or faulty diskette drive. Insert BOOT diskette in A: The BIOS attempted to boot from the A: drive, but could not find a proper boot diskette. Reboot and Select proper Boot device or Insert Boot Media in selected Boot device BIOS could not find a bootable device in the system and/or removable media drive does not contain media. NO ROM BASIC This message occurs on some systems when no bootable device can be detected. 49 Chapter 3 — BIOS Storage Device Message Displayed Description Primary Master Hard Disk Error The IDE/ATAPI device configured as Primary Master could not be properly initialized by the BIOS. This message is typically displayed when the BIOS is trying to detect and configure IDE/ATAPI devices in POST. Primary Slave Hard Disk Error The IDE/ATAPI device configured as Primary Slave could not be properly initialized by the BIOS. This message is typically displayed when the BIOS is trying to detect and configure IDE/ATAPI devices in POST. Secondary Master Hard Disk Error The IDE/ATAPI device configured as Secondary Master could not be properly initialized by the BIOS. This message is typically displayed when the BIOS is trying to detect and configure IDE/ATAPI devices in POST. Secondary Slave Hard Disk Error The IDE/ATAPI device configured as Secondary Slave could not be properly initialized by the BIOS. This message is typically displayed when the BIOS is trying to detect and configure IDE/ATAPI devices in POST. Primary Master Drive ATAPI Incompatible The IDE/ATAPI device configured as Primary Master failed an ATAPI compatibility test. This message is typically displayed when the BIOS is trying to detect and configure IDE/ATAPI devices in POST. Primary Slave Drive ATAPI Incompatible The IDE/ATAPI device configured as Primary Slave failed an ATAPI compatibility test. This message is typically displayed when the BIOS is trying to detect and configure IDE/ATAPI devices in POST. Secondary Master Drive ATAPI Incompatible The IDE/ATAPI device configured as Secondary Master failed an ATAPI compatibility test. This message is typically displayed when the BIOS is trying to detect and configure IDE/ATAPI devices in POST. Secondary Slave Drive ATAPI Incompatible The IDE/ATAPI device configured as Secondary Slave failed an ATAPI compatibility test. This message is typically displayed when the BIOS is trying to detect and configure IDE/ATAPI devices in POST. S.M.A.R.T. Capable but Command Failed The BIOS tried to send a S.M.A.R.T. message to a hard disk, but the command transaction failed. This message can be reported by an ATAPI device using the S.M.A.R.T. error reporting standard. S.M.A.R.T. failure messages may indicate the need to replace the hard disk. The BIOS tried to send a S.M.A.R.T. message to a hard disk, but the command transaction failed. S.M.A.R.T. Command Failed This message can be reported by an ATAPI device using the S.M.A.R.T. error reporting standard. S.M.A.R.T. failure messages may indicate the need to replace the hard disk. S.M.A.R.T. Status BAD, Backup and Replace A S.M.A.R.T. capable hard disk sends this message when it detects an imminent failure. This message can be reported by an ATAPI device using the S.M.A.R.T. error reporting standard. S.M.A.R.T. failure messages may indicate the need to replace the hard disk. S.M.A.R.T. Capable and Status BAD A S.M.A.R.T. capable hard disk sends this message when it detects an imminent failure. This message can be reported by an ATAPI device using the S.M.A.R.T. error reporting standard. S.M.A.R.T. failure messages may indicate the need to replace the hard disk. Virus Related Message Displayed Description Boot Sector Write!! The BIOS has detected software attempting to write to a drive’s boot sector. This is flagged as possible virus activity. This message will only be displayed if Virus Detection is enabled in AMIBIOS setup. VIRUS: Continue (Y/N)? If the BIOS detects possible virus activity, it will prompt the user. This message will only be displayed if Virus Detection is enabled in AMIBIOS setup. 50 Chapter 3 — BIOS System Configuration Message Displayed Description DMA-2 Error Error initializing secondary DMA controller. This is a fatal error, often indication a problem with system hardware. DMA Controller Error POST error while trying to initialize the DMA controller. This is a fatal error, often indication a problem with system hardware. Checking NVRAM…Update Failed BIOS could not write to the NVRAM block. This message appears when the FLASH part is write-protected or if there is no FLASH part (System uses a PROM or EPROM). Microcode Error BIOS could not find or load the CPU microcode Update to the CPU. This message only applies to INTEL CPUs. The message is most likely to appear when a brand new CPU is installed in a motherboard with an outdated BIOS. In this case, the BIOS must be updated to include the microcode Update for the new CPU. NVRAM Checksum Bad, NVRAM Cleared There was an error in while validating the NVRAM data. This causes POST to clear the NVRAM data. Resource Conflict More than one system device is trying to use the same non-shareable resources (Memory or I/O). NVRAM Ignored The NVRAM data used to store plug and play (PnP) data was not used for system configuration in POST. NVRAM Bad The NVRAM data used to store plug and play (PnP) data was not used for system configuration in POST due to a data error. Static Resource Conflict Two or more Static Devices are trying to use the same resource space (usually Memory or I/O). PCI I/O conflict A PCI adapter generated an I/O resource conflict when configured by BIOS POST. PCI ROM conflict A PCI adapter generated an I/O resource conflict when configured by BIOS POST. PCI IRQ conflict A PCI adapter generated an I/O resource conflict when configured by BIOS POST. PCI IRQ routing table error BIOS POST (DIM code) found a PCI device in the system but was unable to figure out how to route an IRQ to the device. Usually this error is causing by an incomplete description of the PCI Interrupt Routing of the system. Timer Error Indicates an error while programming the count register of channel 2 of the 8254 timer. This may indicate a problem with system hardware. Interrupt Controller-1 error BIOS POST could not initialize the Master Interrupt Controller. This may indicate a problem with system hardware. Interrupt Controller-2 error BIOS POST could not initialize the Slave Interrupt Controller. This may indicate a problem with system hardware. CMOS Message Displayed Description CMOS Date/Time Not Set The CMOS Date and/or Time are invalid. This error can be resolved by readjusting the system time in AMIBIOS Setup. CMOS Settings Wrong CMOS settings are invalid. This error can be resolved by using AMIBIOS Setup. CMOS Checksum Bad CMOS contents failed the Checksum check. Indicates that the CMOS data has been changed by a program other than the BIOS or that the CMOS is not retaining its data due to malfunction. This error can typically be resolved by using AMIBIOS Setup. 51 Chapter 4 — Using the Web UI Miscellaneous Message Displayed Description Keyboard Error Keyboard is not present or the hardware is not responding when the keyboard controller is initialized. Keyboard/Interface Error Keyboard Controller failure. This may indicate a problem with system hardware. System Halted The system has been halted. A reset or power cycle is required to reboot the machine. This message appears after a fatal error has been detected. This concludes the BIOS chapter. The following chapter explains Using the Web UI. Chapter 4 Using the Web UI The AST2000 firmware features an embedded web server, enabling users to connect to the AST2000 using an Internet browser (Microsoft Internet Explorer) without needing to install KVM and Virtual Storage software on the remote console side PC. The following web browsers are supported: • • • Internet Explorer 6 and 7 Mozilla 1.7.13 or later Firefox 1.5 or later Note: If BMC F/W recovery is required, short jumpers J1C2 and J2A1 enabling the MB to boot directly. Setting the KVM TCP Port on Network The AST2000 web user interface requires access to the system’s TCP ports. Before using the web user interface, ensure that the firewall settings are configured to allow access to the following ports: 8890 (KVM), 9000 (Storage), 9001, 9002, and 9003. Note: For information on configuring firewall settings to allow TCP port access, refer to your firewall software user’s guide. Logging into the Web User Interface Users must enter the AST2000 embedded server IP address or URL into the address bar of the web browser or connect using OEM customer’s Embedded Server Management (ESM). The default IP address is https://192.168.1.87 When connecting to the AST2000 using a web browser, SSL is automatically activated and the display user login form is displayed prompting for the username and password. This authentication with SSL protection prevents unauthorized intruders such as hackers from gaining access to the AST2000 web server. If authentication is passed, the user can manage the server by privilege. At the same time, the PHP (PHP Hypertext Preprocessor) records all user information, including user ID and privilege. The following figure displays the user authentication web page. 52 Chapter 4 — Using the Web UI The default username is root. The default password is changeme. After passing authentication, the following web page appears. System Information The System Information tab enables you to view the Version Information, enable session time-out and interval, and view Components options. Click the System Information tab to view the following web page. Version Click the BMC version tab to view BMC information including: the device ID, Device Revision, Firmware Revision, and IPMI Revision numbers. 53 Chapter 4 — Using the Web UI 54 Chapter 4 — Using the Web UI Click the Server Board version tab to view Server Board information including: manufacturer, date, product name, P/N, and S/N. Session Time-Out 1. Click the Session Time-Out tab. 2. Click Enable Timeout and select a timeout value from the drop-down list, as seen in following image. 3. Click Disable Timeout to prevent the embedded web server from logging off. 4. Click Submit to save the changes 55 Chapter 4 — Using the Web UI Components Click the Components tab to view CPU and memory information. CPU Click the CPU tab to view the CPU model, speed, and number. Memory Click the Memory tab to view memory model, size, DIMM slot status, and slot location. 56 Chapter 4 — Using the Web UI System Monitoring The System Monitoring tab enables the administrator to view data about the system, including LED, system, fan, temperature and voltage status, and event logs. You can also enable server LED blinking on the Locator Indicator page to identify a particular server. Click the System Monitoring tab to view the following web page. Sensor Reading The Sensor Reading tab provides information about system hardware such as the fan speed, internal temperature, and voltage. Summary Click the Summary tab to display a brief overview of system hardware status. Update • Fault LED Status: indicates whether the fault LED on the server is on or off. • Power Status: indicates whether the server system is powered on or off. • Fan Status: indicates the health status of the CPU fans and SYS fans for CPUs and SYS that are installed. • Temperature Status: indicates the status for such items as the baseboard and processor temperature, and thermal control. • Voltage Status: indicates the voltage status for components such as the baseboard, processor Vcc, and CPUs installed. Click Update to refresh the status information. 57 Chapter 4 — Using the Web UI Chassis Intrusion Displays Chassis open/close status. Fan Click the Fan tab to view CPU and SYS fan information. Temperature Click the Temperature tab to view system component temperature information. Note: Click the hyperlinks as the top of the screen to view associated information. 58 Chapter 4 — Using the Web UI Voltage Click the Voltage tab to view system component voltage information. Note: Click the hyperlinks as the top of the screen to view associated information. Event Logs Click the Event Logs tab to view reports about system events. View Event Logs Click View Event Logs to view specific event information. • • • Severity: indicates the nature of the event (unspecified, information, critical, etc.) TimeStamp backward: indicates the time and date the event occurred. Description: describes the event in more detail. 59 Chapter 4 — Using the Web UI Save Event Logs 1. Click the Save Event Logs tab to view the following screen. 2. Click Save Event Logs to save the log to disk. You are prompted to save the event log text file to disk. 3. Click Save to save the log file to your hard drive. Clear Event Logs 1. Click the Clear Event Logs tab to view the following screen. 2. Click Clear Event Log to clear the current log. The following screen displays when the logs have been cleared. 60 Chapter 4 — Using the Web UI Locator Indicator 1. Click the Locator Indicator tab to view the following screen. 2. Click on the desired setting. • • • Turn system indicator LED on: set the system indicator LED on the remote server to blink. Turn system indicator LED off: set the system indicator LED on the remote server to off. System Indicator LED blink: set the blinking interval on the system indicator LED. Fault LED 1. Click the Fault LED tab to view the following screen. 2. Click on the desired setting. • • Turn fault LED on: set the fault LED on the server to blink. Turn fault LED off: set the fault LED on the server to off. 61 Chapter 4 — Using the Web UI Configuration The Configuration tab enables you to set network parameters, e-mail notification, Platform Event Filter, load and enable an SSL certificate, and to set Time options. Front Panel Lockout The administrator can control the front panel lockout here including Locking out the Reset button, and Locking out the power button for power off only. Network 1. Click the Network tab to set network parameters. • • • • • • Enable DHCP: check this box to enable the DHCP server. When checked, an IP address is automatically assigned. IP: enter a specific IP address to be assigned. Net Mask: enter the Net Mask of the LAN. Gateway: enter the Gateway of the LAN. Mac Address: this field displays the Mac address. DNS server: enter the DNS server address of the LAN, if required. 2. Click Submit to save the changes. 62 Chapter 4 — Using the Web UI E-mail Notification The E-mail Notification tab enables you to configure e-mail SMTP server sender and receiver details for system events notification. Click the E-mail Notification tab to display the following web page. Enter server, sender, and receiver details and click Submit. Platform Event Filter The Platform Event Filter tab allows you to modify the Trap Receiver Destination Address. Click the Platform Event Filter tab to display the following web page. Clock Settings The Clock Settings page enables the Administrator to set the time for the server. 1. Click the Clock Settings tab to view the following web page. 2. 3. Manually enter the year, month, day, and time (hours:minutes:seconds). Click Submit to save the changes. 63 Chapter 4 — Using the Web UI System Management Access The System Management Access page enables the Administrator to generate SSL certificates and configure SNMP. SSL Certificate The SSL Certificate page enables the Administrator to generate a new CSR (Certificate Signing Request) key automatically or upload the key. Click the SSL Certificate tab to view the following web page. Generating a CSR Before you can create the SSL Certificate, you must first generate a CSR (Certificate Signing Request) on your server. A CSR is a body of text that contains encoded information specific to your company and domain name. You can generate a CSR or upload a manually created CSR. Follow these instructions to generate and upload a CSR: 1. Fill in the information in the fields provided. • • • • • • • 2. Common Name (CN): the domain name for which you are requesting the SSL certificate. Organization Unit (OU): whichever branch of your company is ordering the certificate. Organization (O): legal Company or Personal Name, as legally registered in your locality. Country Code (C): the two-digit code for a country. Select the country from the drop-down list. Locality (L): city or location (for example, “Los Angeles”). State (S): state (for example, “California”). E-mail Address (E): your email address. Click Generate. 3. A CSR key is generated and uploaded automatically. 64 Chapter 4 — Using the Web UI Uploading a Manually Created CSR 1. Click the Browse button next to Certificate Upload, and browse to the location of the saved key, for example Savekey.pem. 2. Click Upload to upload the key. 3. Once the upload is completed, close the browser. 4. Open a new browser and log in. The certificate file is the CSR previously uploaded. 5. After you have generated or uploaded the CSR, click Submit to save the changes. SNMP The SNMP page enables the Administrator to configure SNMP settings for communities and users. 65 Chapter 4 — Using the Web UI User Management The User Management web page enables the administrator to change the administrative account password, and to add, modify, and delete users and set user privileges. Click the User Management tab to view the following web page. Changing the Administrative Password Follow these instructions to change the administrative password. 1. Under the username root, click Change Password. The following screen appears. 2. Type the current password in the Old Password text box. 3. Type the new password. 4. Type the password again for confirmation. 5. Click Submit to save the new password. 66 Chapter 4 — Using the Web UI Managing Users This section describes how to add a new user, and set user privileges. Adding a User 1. Click Add User. The following screen appears. 2. Type the Username in the text box. 3. Type the Password in the text box and type it again for confirmation. 4. Select the privilege to assign to this user. • Administrator • Operator • User • Call Back 5. Click Submit to save the user. Editing User Information After a User is added, the administrator can change the user’s password, prevent user access, change user privileges, or delete the user. • Disable: Click to prevent the user access to the server. • Change Password: Click to change the user’s password. • Change Privilege: Click to change the user’s privileges. • Delete: Click to remove the user from the system. 67 Chapter 4 — Using the Web UI ADS Configuration The ADS Configuration web page enables the administrator to configure an Active Directory Server (ADS). ADS Configuration requires a Domain Name Server (DNS), an Active Directory Server (ADS), a Certificate Authority Server (CAS), and an AD certificate. 1. In the ADS Configuration page, enter the file path of the CA certificate or browse to the location. 2. Click Upload to upload the Certificate exported from the AD server. 3. Enter Primary DNS (Domain Name Server IP) and root_domain (AD server Domain). 4. In the Clock Settings page, ensure BMC shows the same time as the AD Server. 5. Click Submit. 6. Log off, and log in to the Web GUI with the username and password you set in AD server. 68 Chapter 4 — Using the Web UI Remote Control By using the included Java client, users have access to robust remote control features. Note: Refer to the next chapter for more information on remote control features. Ensure that you have the java runtime machine (JVM) version 1.5 or higher installed before using the remote control. Click the Remote Control tab to view the following web page. Redirection Launch Redirection enables you to control the server through your local PC. Follow these instructions to use Launch Redirection. 1. Click the Redirect tab. 2. Click the Launch Redirection button. The following warning screen appears. 69 Chapter 4 — Using the Web UI 3. Click Close and then right-click the Information Bar to open the following screen. 4. Click Download File. The following screen appears. 5. Click Run. Note: You may see several security screens during installation of the remote application. On each screen, click Yes to continue. The Java Remote KVM application appears. 6. Click OK. The remote window opens. From here, you can control the remote client. 70 Chapter 4 — Using the Web UI Using the Java Remote KVM The Java Remote KVM interface has several buttons that provide different functionality. • • • • • • • • Video Quality: Enables you to select the video quality: low, medium, or high. High: Fewest video loss and biggest size image transmitted. Normal: Few video loss and big size image transmitted. Low: Some video loss and small size image transmitted. Hot Key: Displays hot key function. Refer to Hotkey Setup on page 72. Storage: Enables you to mount a virtual storage device. Scale Fit: Reduces magnification of the current screen until it fits in the window. Scroll Mode: Zoom is disabled, use scroll bar to view screen. Full Screen: Get the current KVM screen to zoom into the client monitor Local Cursor: Enable and disable the client cursor in KVM. Hardware Cursor: Enable and disable the hardware cursor. Hardware provides the cursor position and cursor shape to draw the cursor in the client KVM. Note: For more information on using the Java remote KVM, refer to the next chapter. 71 Chapter 4 — Using the Web UI Remote Power Control This feature enables the administrator to power on or power down the system remotely. Note: The IPMI connector must be connected to enable this function. Click the Remote Power Control tab to view the following web page. • In the Power Control frame, select Power Off (On) from the drop down menu, then click Save to turn off (on) the remote server. OR • Select Reset and then click Save to reset the remote server. Hotkey Setup This page enables the administrator to create user profiles that include control modes, KVM settings, hot key settings, and storage settings. These settings are loaded after the Java Remote KVM is launched. Click the Hotkey Setup tab to view the following web page. • Username: Displays the name of the user for this profile. • Control Mode: Select a view mode from the drop-down list, and check the boxes that you wish applied to this profile. KVM Setting: Select the video quality and the encryption mode for this profile. Hot Key Setting 1 ~ 16: Select the Hot Key settings from the drop-down lists. • • 72 Chapter 4 — Using the Web UI Maintenance The Maintenance web page enables you to upgrade the firmware and reset the BMC. Firmware Upgrade Use the Firmware Update feature to upgrade to the latest firmware version. See BMC Firmware Update Utility on page 87 for more information on upgrading firmware. Click the Firmware Update tab to view the following web page. Reset BMC Use the Reset BMC web page to reset the BMC to the factory default configuration. 1. Click the Reset BMC tab to view the following web page. 2. Click Reset BMC to restore the default values. This concludes this chapter. The next chapter describes using the Client in more detail. 73 Chapter 5 — Using the Client Chapter 5 Using the Client KVM stands for Keyboard, Video, and Mouse. KVM over IP redirects server video screen, keyboard, and mouse data to or from a remote console PC via a network, so that the administrator can monitor the server and control keyboard and mouse to operate the server remotely. KVM Client HW platform requirement: RKVM application needs CPU resource to decode the video and draw the screen picture, so we suggest CPU Pentium4 1.8G and 512 dram to run, otherwise the Client Application will timeout and disconnect from BMC. Video Screen Redirection AST2000 captures video output, compresses, and sends it to a remote console PC with encryption. The Java remote KVM application on the console PC receives and displays the server’s video screen. AST2000 can acquire video source either from PCI bus as VGA mode or from external source as Video mode. Please refer to hardware specification for more detail information about mode switching. The redirection specifications are as follows: • • • • Video Mode: Support both Text mode and Graphic mode. Frame Resolution: Up to 1280x1024 @ 75Hz. Frame Frequency: Up to 85Hz for other resolutions. Frame Transfer Rate: More than 30 frames per second for generic operation. Video Quality Configuration In order to fit the network bandwidth and video quality requirement, the Java Remote KVM provides the following options that the user can select them. Video Quality Option 1. 2. 3. Best: Fewest video loss and biggest size image transmitted. Normal: Few video loss and big size image transmitted. Low: Some video loss and small size image transmitted. The following image displays the video quality options. 74 Chapter 5 — Using the Client USB Keyboard and Mouse Emulation Once the AST2000 KVM over IP function is launched, AST2000 emulates USB 1.1 keyboard and mouse devices. As a result, the managed server’s BIOS or OS will detect the USB keyboard and mouse attached, and load their drivers to service them. The following image shows the managed server’s device manager window. The remote console sends keyboard and mouse input to the AST2000, which then receives and packs them in USB HID format and transmits them to the managed server through the USB interface and protocol. Note: Mouse wheel operation only functions in the remote screen, not remote console screen 75 Chapter 5 — Using the Client Mouse Synchronization at Console Side When the Java remote KVM application is launched on the console PC, the mouse position of the remote server and the console are automatically synchronized. However, once the managed server’s mouse is moved locally, the console PC mouse position will be different from the redirected managed server mouse. In order to re-synchronize the mouse, click the Mouse Synchronization button on the toolbar (highlighted in red) or by clicking Control on the main menu and selecting Mouse Sync. Note: As the mouse is asynchronous after clicking mouse synchronization, ensure that mouse acceleration is turned off. To turn off the mouse acceleration function: • • • In Solaris, Linux: use # xset m 1 1 at the command line. In Windows XP and Windows 2003: Click Control Panel | Mouse Pointer Options and uncheck the enhance pointer precision option. In Windows 2000: Click Control Panel | Mouse Motion Acceleration None. 76 Chapter 5 — Using the Client Hide Console Side Mouse You can hide or show the console side (local) mouse by clicking the Local Cursor button on the toolbar or by clicking Control on the main menu and selecting Local Cursor. Hardware Cursor Mode AST2000 provides the means to separate mouse data from video data and send the cursor position directly to the console side after positional updates or icon changes. In this mode, video image transmits become fewer and mouse movement becomes smoother. Click Control | Hardware Cursor on the menu to enable this mode. Keyboard LED and Status Synchronization When NUM/CAPS lock keys are pressed on the managed server’s local keyboard, the remote console side keyboard LEDs update automatically. Conversely, when you press these keys are pressed on the console side keyboard, the remote managed server’s keyboard LEDs and status will change synchronously. 77 Chapter 5 — Using the Client Hot-Key Simulation Since Windows or other application programs have priority in using hot-keys before the remote server, (for example Ctrl-Alt-Del), the Java remote KVM ignores these keys and does not send them. However, you can assign hotkeys in the Java remote KVM application (see Hotkey Setup on page 72) and these hotkeys are available on the menu-bar where user can select hot keys to send to AST2000 and the managed server directly, instead of pressing keys. You can also set up hotkeys by clicking Control | Setup HotKeys. The following screen displays the hot-key menu. 78 Chapter 5 — Using the Client Full Screen Display on Console PC The Java Remote KVM enables you to display the redirected video image in full screen as seen at the local side server in place of the window at the remote server side. To display full screen: 1. Click Control on the main menu bar. 2. Select Enable Full Screen Mode. To return to normal view: 1. Click Control on the main menu bar. 2. Select Disable Full Screen Mode. 79 Chapter 5 — Using the Client Dynamic Scaling Video Resolution From managed server power on to entering the Operating System, the video output resolution changes frequently. The AST2000 detects these changes and adjusts the display window automatically. In addition, user can adjust the display window to the size required by clicking and dragging the bottom right-hand corner of the inner window. Before using dynamic scaling video resolution function, please make sure that the state of the video resolution mode is set to Fit mode and Not Scroll Mode. Select the Control menu as shown in the following image. Ensure that the Scroll Mode option is visible. In this state, the video resolution state is currently in Fit Mode. Color Text Adjust If AST2000 displays blurred color text in some situations, adjust the Color Text Value to improve clarity. 80 Chapter 5 — Using the Client Encryption Mode Encryption includes the following modes. 1. No encryption 2. Keyboard and mouse encryption: Uses AES method for encryption 3. Video Only encryption: Uses RC4 method for encryption. 4. Encryption All: Encrypts the Keyboard/Mouse and Video The client side can only view encryption mode; however, users can access the web user interface to change the encryption mode and launch again. Virtual Storage Through the USB storage emulation functions of the AST2000, users can install an operating system, device drivers or application software from the convenience of a remote side. Mounting a Device This section describes how to set up virtual storage for the QME-2200. Follow these instructions to configure a storage device. 1. Click Storage | Mount Device. 81 Chapter 5 — Using the Client The following screen appears. 2. Select the storage device or ISO image from the drop down list. 3. When a storage device is mounted, the status bar displays an icon: 4. If you select ISO-Image, you will be prompted to browse to the location of the ISO file. ISO image format supports ISO9660. In addition, ISO image emulates a DVD ROM on the managed server through AST2000. 5. To change the ISO-Image, Click Storage | Change ISO Image. Supported Devices Device Action Legacy Floppy USB Floppy Read and Write (Floppy support Media Change) USB Flash Device Action USB CD/DVD ROM IDE CD/DVD ROM Read only (support Media Change) ISO Image 82 Mounted device Chapter 5 — Using the Client USB DVD Emulation When DVD Emulation function is enabled, the managed server finds a USB DVD drive. As shown in the image below the user puts a target DVD disk into the remote console PC DVD drive. While managed server access this virtual attached USB DVD, AST2000 will redirect to the DVD in console PC and Java Remote KVM will access the target DVD disk instead. The DVD format will support DVD +R and –R according to your CD/DVD ROM. USB Floppy Emulation When Floppy Emulation function is enabled, the managed server will find a USB floppy drive. As shown in the image below the user puts a target diskette into the remote console PC floppy drive. While managed server will access this virtual attached USB floppy diskette, AST2000 will redirect to the diskette in console PC and Java Remote KVM will access the target diskette instead. The diskette access includes: • • • • • In Solaris, Linux: use # xset m 1 1 at the command line. Read Write Format Media Changed (ejects then inserted diskette) 83 Chapter 5 — Using the Client The below table describes the floppy LED status description. Legacy Floppy behavior As disk inside (LED status) As No Disk inside (LED status) Mount Begin Light On about 1.5 min Blinking (On: 3.5 sec, Off: 2.5 sec) Ready Blinking (On: 3.5 sec, Off: 2.5 sec) None No Media None Blinking (On: 3.5 sec, Off: 2.5 sec) Note: When the virtual floppy is mounted, it does not lock on the client site. It is recommended that the client does not access the client floppy file (even file write, remove). USB CD-ROM Emulation When CD-ROM Emulation function is enabled, the managed server will find a USB CD-ROM drive. User puts the target CD into the remote console PC CD-ROM drive. While managed server will access this virtual attached USB CD-ROM, AST2000 will redirect to the CD in console PC and Java Remote KVM will access the target CD instead. The CD format only supports data CD in Mode 1 and Mode 2 Form 1. It does not support VCD and CDDA. USB Flash Disk Emulation When USB Flash Disk Emulation function is enabled and with the USB flash disk inserted to console PC USB port, the managed server will find a USB removable drive. While managed server access this virtual attached USB flash drive, AST2000 will redirect to the flash disk in console PC and Java Remote KVM will access the target flash disk instead. The diskette access includes: • • Read Write Note: When the virtual floppy is mounted, it does not lock yet on the client site, we recommend that the client to not access the client floppy file (even file write, remove). CD /DVD ROM Emulation Java RKVM can read CD/DVD ISO image file and emulate a CD/DVD ROM on the managed server. Now, we only support ISO9660 format. Note: Regarding the CD/DVD-ROM ISO image file, we only support the data format. We do not support any WAV, Video and other extended formats (for example compressed format). If the Java Remote KVM customer selects an incorrect ISO format file, No Media status is activated. Click media change to select the correct ISO file. 84 Chapter 5 — Using the Client Multidevice Configuration Use the procedure below to configure OS specific managed devices on the server. Redhat AS4.0 You are required to rebuild the initial ramdisk. 1. In /etc/modprobe.conf add the following line: 2. Type the following to build the initial ramdisk and implement the changes: options scsi_mod max_luns=xxx (whereas xxx is the number of LUNs to support) mkinitrd -f /boot/newimage-2.6.xx 2.6.xx (whereas xxx is the exact kernel version) 3. Change the following: boot/grub/menu.lst nitrd To boot/grub/menu.lst newimage-2.6.xx 4. Reboot the system. After rebooting, the LUNs appear. Redhat 9.0 1. In the line /etc/modules.conf Add the following: options scsi_mod max_scsi_luns=8 2. Reboot. 85 Chapter 5 — Using the Client Virtual Storage Configuration (Linux Kernel 2.4) Use the procedure below to configure your OS (Linux kernel 2.4) on your local computer. After configuring the system, mount a local IDE CD/DVD ROM to the remote server. Redhat AS3.0 (Linux kernel 2.4.x) Using LILO 1. In the line /etc/lilo.conf, add the following: append xxx=ide-scsi (whereas xxx is the ID for the IDE CD/DVDROM to support) For example: ---lilo.conf--boot=/dev/had map=/boot/map install=/boot/boot.b timeout=50 message=/boot/message image=/boot/vmlinuz-2.4.21-40.EL label=linux initrd=/boot/initrd--2.4.21-40.EL.img read-only Quanta Confidential 53/62 root=/dev/hda1 append= "hdc=ide-scsi" append= "hdd=ide-scsi" Using GRUB If you are using GRUB to boot, 1. To the end of the kernel line, add the following /etc/grub.conf xxx=scsi (whereas xxx is the ID for the IDE CD/DVDROM to support) For example: ---grub.conf--default=0 timeout=10 splashimage=(hd0,0)/grub/splash.xpm.gz title Red Hat Enterprise Linux AS (2.4.21-40.EL) root (hd0,0) kernel /vmlinuz-2.4.21-40.EL ro root=LABEL=/ hdc=ide-scsi hdd=ide-scsi 2. Reboot and verify by using the line that follows: ls -al /dev/cdrom Ensure the message displays as below: lrwxrwxrwx 1 root root /dev/cdrom -> /dev/scd0 86 Appendix A Updating the BMC Fir mware BMC Firmware Update Utility The BMC (Baseboard Management Controller) firmware update utility is a DOS-based program used to update the BMC firmware code. This utility should only be run if new firmware code is necessary. BMC Firmware Update Procedure Before proceeding, read the BMC firmware release notes to determine which update utility version is appropriate for the new firmware version. 1. Copy the BMC firmware update utility upfw.exe and BMC firmware image file S87vxxx.bin to a bootable DOS diskette. Where xxx means BMC firmware version. 2. Shutdown the server and insert this diskette, then power on the server and boot to the diskette. 3. At the DOS prompt (e.g. A:\>), type upfw S87vxxx.BIN (not case sensitive) and press the ENTER key. 4. upfw.exe displays a message during the flash in progress. 5. Wait for the flash to complete and make sure no error or failure message appears. 6. Power off the server and remove the diskette, then power on. 87 Appendix B Specifications Component Feature CPU Dual Processor for Intel Xeon DP 1066/1333/1600 MHz bus Supports Intel Dempsey/Woodcrest/Clovertown (Also supports Harpertown/Wolfdale) VRD11 Chipset Northbridge Intel Seaburg1600: • 1066/1333/1600 MHz FSB • ESI interface, 2.5GB/s • 8XFBD DDR2 DIMMs Southbridge ESB2-E: • ESI interface, 2.5GB/s to SB • Ultra 100 IDE • SATA II x 6 • USB 2.0 x 4 Kumeran interface to external Gigabit Ethernet PHY Memory 2 DIMM per channel, total 4 channels Supports up to 32 GB Supports FBD 533/667/800 DDR2 USB Rear panel x 2 Front panel x 2 VGA Onboard VGA (AST2000) LAN Onboard Gigabyte Ethernet x 2 (Intel 82563EB) SUPER I/O PS/2 Keyboard/Mouse, Serial port NS87427 ROM FWH 8M bit ACPI ACPI compliance, S0, S1, S4, S5 support Board Management Control (BMC) Hardware monitor Main Logic Board Sensors: System voltage detection System Temperature Detection, Adaptive FAN Speed Control, FAN Speed Detection CPU Temperature Detection CPU VID code BMC AST 2000 Form factor 2U system Full size ATX. 12-inch x 13-inch BIOS AMI Server BIOS 88 Appendix B — Specifications SKU Information Component Hybrid SATA Hybrid SAS SKU ID CPU Dempsey Dempsey Woodcrest Woodcrest Wolfdale-DP Wolfdale-DP Clovertown Clovertown Harpertown Harpertown MCH Seaburg Seaburg SB ESB2-E ESB2-E Memory 8 DDR2 RDIMMs on 4 channels 8 DDR2 RDIMMs on 4 channels 32 GB MAX 32 GB MAX SIO Nat42x Nat42x IO 5 slots: 5 slots: 1 PCI-X 64/100 1 PCI-X 64/100 1 PCI-X 64/133 1 PCI-X 64/133 1 PCI-E x 4 1 PCI-E x 4 1 PCI-E x 4 (ROMB CARD) 1 PCI-E x 4 (ROMB CARD) Storage Video 1 PCI-E x 16 1 PCI-E x 16 SATA STATII 6-ports (via ESB2-E) 8-SAS ports SAS MB SAS controller depop LSI 1068E SAS controller AST2000 AST2000 Note: The following CPU types are supported: Dual-Core Intel® Xeon® processor 5000 series (Dempsey) Dual-Core Intel® Xeon® processor 5100 series (Woodcrest) Dual-Core Intel® Xeon® processor 5200 series (Wolfdale-DP) Quad-Core Intel® Xeon® processor 5300 series (Clovertown) Quad-Core Intel® Xeon® processor 5400 series (Harpertown) 89