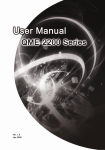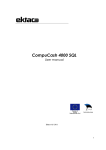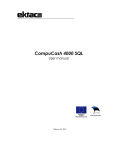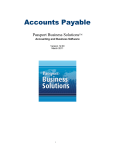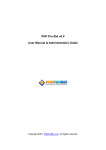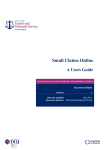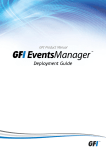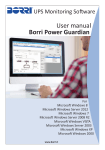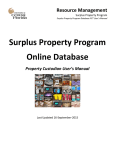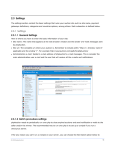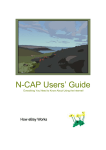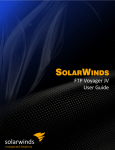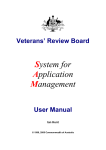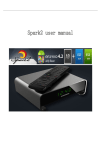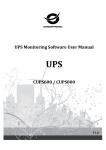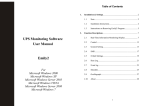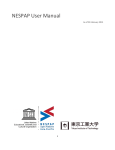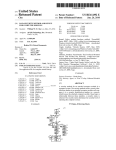Download TURBO LISTER USER GUIDE
Transcript
TURBO LISTER USER GUIDE
Date: May 25, 2005
Turbo Lister Version: 3.1.0.0
User Guide Edition: 1.0
Site: eBay India
eBay Turbo Lister User Guide
Version: 1.0
Copyright © 2005 eBay Inc. All rights reserved. The information contained
in this document is PROPRIETARY, and subject to the rights and ownership
of eBay Inc. Unauthorized copying or use of the contents hereof is
prohibited.
The eBay logo and experience are trademarks of eBay Inc. All other brand
or product names are or may be trademarks or registered trademarks of their
respective owners.
II
© 2005 eBay Inc. All rights reserved.
eBay Turbo Lister User Guide
Version: 1.0
May 25, 2005
TABLE OF CONTENTS
Introduction......................................................................................... 1
1)Progressive Chapters Give You Choices .........................................................2
Chapter 1 – Getting Started With Turbo Lister...................................................... 2
Chapter 2 – Creating a New Listing ...................................................................... 2
Chapter 3 – Sending and Printing Your Listings ................................................... 3
Chapter 4 – Working With Your Listings ............................................................... 3
Chapter 5 – Getting the Most from Turbo Lister ................................................... 4
Chapter 6 – Selecting Options and Preferences................................................... 4
Chapter 7 – Importing and Exporting Listings ....................................................... 5
Chapter 8 – Troubleshooting ................................................................................ 5
Chapter 9 – Locating Additional Resources.......................................................... 5
2)Turbo Lister Help on Your Desktop ..................................................................6
The eBay Turbo Lister User Guide ..................................................................................... 6
The Turbo Lister Desktop Help ............................................................................. 6
3)Two Types of Links Help You Navigate............................................................7
Internal Links......................................................................................................... 7
External Links ....................................................................................................... 8
4)Locating Site-Specific Information ....................................................................9
Site Notes Provide Site-Specific Information ........................................................ 9
About the URL Links ........................................................................................... 10
© 2005 eBay Inc. All rights reserved.
eBay India
III
eBay Turbo Lister User Guide
Version: 1.0
CHAPTER 1
Getting Started with Turbo Lister ..................................................... 11
1)Introducing Turbo Lister ................................................................................. 12
A Desktop Tool for Creating Listings .................................................................. 12
Features for Organizing Your Listings ................................................................ 13
Upload at Your Leisure ....................................................................................... 13
2)Installing and Launching Your Tool ................................................................ 14
Installing Turbo Lister.......................................................................................... 15
Launching Turbo Lister ....................................................................................... 20
The Turbo Lister Tip Screen .......................................................................20
The Welcome Screen................................................................................ 21
3)Logging On To Turbo Lister ........................................................................... 22
Updating Your User ID and Password ................................................................ 23
Creating Multiple User Files................................................................................ 23
4)Viewing Your Item Inventory .......................................................................... 24
Item Inventory Screen Features.......................................................................... 25
Your Item Inventory............................................................................................. 26
5)Using the Menus and Toolbar ........................................................................ 27
The Turbo Lister Menus...................................................................................... 27
Keyboard Shortcuts ....................................................................................27
The File Menu ........................................................................................... 28
The Edit Menu ........................................................................................... 29
The View Menu ......................................................................................... 30
The Tools Menu......................................................................................... 31
The Help Menu.......................................................................................... 33
The Turbo Lister Toolbar .................................................................................... 35
The Create New Menu .............................................................................. 37
The Preview Item Screen .......................................................................... 38
The Search for Items Screen .................................................................... 39
IV
© 2005 eBay Inc. All rights reserved.
Table of Contents
May 25, 2005
Search By Proximity .................................................................................. 40
6)Getting Help When You Need It .....................................................................41
Turbo Lister Website (Online) Help..................................................................... 41
eBay Webform Help............................................................................................ 42
CHAPTER 2
Creating New Listings ...................................................................... 43
1)Five Ways To Create Listings.........................................................................44
2)Selecting a Site and a Format ........................................................................45
The Site and Format Screen ............................................................................... 46
More About Formats ........................................................................................... 47
3)Entering an Item Title and Selecting a Category ............................................48
The Item Title and Category Screen ................................................................... 49
Creating a Good Item Title.................................................................................. 50
Suggestions for Good Item Titles ...............................................................50
Things to Avoid in Item Titles .................................................................... 51
Creating a Useful Subtitle ................................................................................... 51
Selecting the Best Category ............................................................................... 52
Adding Item Specifics ......................................................................................... 53
4)Adding a Description and Pictures .................................................................54
The Description and Pictures Screen ................................................................. 55
Adding a Description........................................................................................... 56
Description “Musts”.....................................................................................56
Description Suggestions.............................................................................56
Description Mistakes ................................................................................. 57
Designing with the Design Tools ............................................................... 58
Designing with HTML ................................................................................ 59
Previewing Your Listing ..............................................................................59
Adding Pictures ................................................................................................... 60
© 2005 eBay Inc. All rights reserved.
eBay India
V
eBay Turbo Lister User Guide
Version: 1.0
eBay Picture Services ................................................................................60
Self-Hosted Photos ................................................................................... 61
Picture Manager .........................................................................................61
5)Entering Format Specifics .............................................................................. 62
Standard Screen Features.................................................................................. 63
Price, Duration, Quantity, and Buyer Information ............................................... 64
Additional Features ............................................................................................. 67
Shipping, Payment, and Location Information .................................................... 68
Listing Upgrades ................................................................................................. 70
Format Specifics for Other Format Options ........................................................ 71
The eBay Store Format ..............................................................................71
The Fixed Price Format............................................................................. 72
The Real Estate Ad Format ........................................................................72
The Best Offer Option ............................................................................... 73
More About Payment Methods ........................................................................... 74
Credit Card Payments ............................................................................... 75
CIP and CIP+ Payments ........................................................................... 76
The Immediate Payment Option................................................................ 77
More About Shipping Costs ................................................................................ 78
Flat Rate vs. Calculated Rate.................................................................... 79
Multiple Shipping Services .........................................................................79
6)Steps for Creating Listings ............................................................................. 80
Using the Create Item Wizard............................................................................... 80
Using the Duplicate Feature ................................................................................. 82
CHAPTER 3
Sending and Printing Your Listings .................................................. 83
1)Viewing Listings Waiting to Be Uploaded....................................................... 84
The Upload Dialog Box ........................................................................................ 84
VI
© 2005 eBay Inc. All rights reserved.
Table of Contents
May 25, 2005
The Listings Waiting to Upload Screen ................................................................... 85
2)Scheduling Your Listings (Optional) ...............................................................87
About Scheduling................................................................................................ 88
Steps for Scheduling Your Listings ..................................................................... 88
3)Sending Your Listings to eBay .......................................................................89
Ways to Upload Your Listings ............................................................................. 89
Calculating Fees ................................................................................................. 91
Total Fees...................................................................................................91
Upload Complete....................................................................................... 92
Steps for Uploading Your Listings....................................................................... 92
4)Managing Pending Listings ............................................................................94
Viewing Pending Listings on eBay ...................................................................... 94
Customizing What You See ...................................................................... 95
Changing the Listing Order.........................................................................95
Modifying Your Scheduled Listings ..................................................................... 96
Preview a Scheduled Listing ......................................................................96
Change Start Time .....................................................................................96
Add Notes to Scheduled Listings .............................................................. 97
Delete a Scheduled Listing.........................................................................97
Edit or Copy Scheduled Listings ............................................................... 98
5)Viewing the Activity Log..................................................................................99
Retaining and Deleting Log Records .................................................................. 99
Activity Log Headings ....................................................................................... 100
6)Printing Your Listings ...................................................................................101
The Print Command........................................................................................... 101
Sample Printout ................................................................................................ 102
© 2005 eBay Inc. All rights reserved.
eBay India
VII
eBay Turbo Lister User Guide
Version: 1.0
CHAPTER 4
Working with Your Listings..............................................................103
1)Editing Your Listings..................................................................................... 104
Edit Menus ........................................................................................................ 104
Editing Tools ..................................................................................................... 105
The Preview Command...................................................................................... 105
The Edit Item Command .................................................................................... 106
Editing Individual Items ............................................................................106
The Edit Item Screen................................................................................107
The Duplicate Command.................................................................................... 108
The Delete Command........................................................................................ 108
Change Item Format ........................................................................................... 109
2)Editing Multiple Items ................................................................................... 110
The Edit Multiple Items Screen ............................................................................ 110
About Editing Multiple Items ............................................................................. 111
3)Editing Item Specifics ................................................................................... 112
The Edit Item Specifics Screen ............................................................................ 113
Changing Individual Item Specifics ................................................................... 114
About Editing Item Specifics ............................................................................. 115
Steps for Editing Item Specifics ........................................................................ 115
4)Using Pre-Filled Item Information ................................................................. 117
Creating Items with Pre-Filled Item Information................................................ 117
Selecting Listing Sites ............................................................................. 118
Entering Multiple Items............................................................................ 119
Features for Entering Multiple Items ....................................................... 120
Downloading Possible Matches .............................................................. 121
Product Matching Features ..................................................................... 122
Viewing Product Details .......................................................................... 123
Successful Matching ............................................................................... 124
VIII
© 2005 eBay Inc. All rights reserved.
Table of Contents
May 25, 2005
Editing Pre-Filled Items ........................................................................... 125
Edit Features for Pre-Filled Items............................................................ 126
Adding Pre-Filled Item Information ................................................................... 127
Entering Search Criteria ...........................................................................127
Add Pre-Filled Item Information – Step 1 ................................................ 128
Retrieving Pre-Filled Item Information ..................................................... 129
Add Pre-Filled Item Information – Step 2 .................................................129
Displaying Matches ..................................................................................130
Using Special Item Codes................................................................................. 131
About UPC Numbers ................................................................................131
About ISBN Codes ...................................................................................131
About ISBN-EAN Codes...........................................................................131
Interpreting Title Codes..................................................................................... 132
Steps for Creating Items with Pre-Filled Information ........................................ 133
5)Creating More Attractive Listings..................................................................135
Choosing the Right Listing Upgrades ............................................................... 135
Selecting Listing Upgrades.......................................................................135
Description of Listing Upgrades .............................................................. 136
Adding Interest with the Listing Designer.......................................................... 138
Choosing a Theme .................................................................................. 139
Choosing a Layout .................................................................................. 140
Previewing Your Listing ........................................................................... 141
Steps for Using Listing Designer ............................................................. 142
6)Managing Your Pictures ...............................................................................143
Using eBay Picture Manager ............................................................................ 143
Uploading New Pictures to eBay Picture Manager ........................................... 144
© 2005 eBay Inc. All rights reserved.
eBay India
IX
eBay Turbo Lister User Guide
Version: 1.0
CHAPTER 5
Getting the Most From Turbo Lister ................................................145
1)Keeping Current ........................................................................................... 146
Updating to the Current Version ....................................................................... 146
Uninstalling Turbo Lister ................................................................................... 147
2)Managing Your Database............................................................................. 149
Backing Up Your Database............................................................................... 149
The Backup Command and Dialog Box .................................................. 150
Features for Backing Up Your Database................................................. 151
More About Backup Location .................................................................. 152
The Backup Reminder............................................................................. 153
Restoring Your Database.................................................................................. 154
Locating Stored Databases ......................................................................154
The Restore Database Dialog Box.......................................................... 155
Options for Restoring Your Database ......................................................155
Compacting Your Database.............................................................................. 156
3)Working with Templates ............................................................................... 157
Creating Templates........................................................................................... 157
Creating a New Template.........................................................................157
Saving as a Template.............................................................................. 158
List of Templates ..................................................................................... 159
Creating Items from Templates......................................................................... 160
Editing Templates to Create Items .......................................................... 161
New Item Created From Template .......................................................... 162
Selecting a Folder for the New Item ........................................................ 163
4)Re-Using Text and Graphics ........................................................................ 164
The Inserts Menu ............................................................................................... 164
Creating and Using Inserts ............................................................................... 165
The Create an Insert Dialog Box ..............................................................165
X
© 2005 eBay Inc. All rights reserved.
Table of Contents
May 25, 2005
Adding Inserts to Your Description .......................................................... 166
Editing or Deleting an Insert.............................................................................. 167
Using Prepared Inserts ..................................................................................... 168
eBay Store Logos .....................................................................................168
Add To Your Favorites List .......................................................................168
Sellers Other Items.................................................................................. 169
PayPal Promotion.....................................................................................169
5)Working with Folders ....................................................................................170
List of Folders ................................................................................................... 170
Creating New Folders ....................................................................................... 171
Moving Items into Folders ................................................................................. 172
Renaming Folders............................................................................................. 172
Deleting Folders ................................................................................................ 172
6)Customizing Columns ..................................................................................173
The Customize Columns Command .................................................................... 173
The Customize Columns Dialog Box.................................................................... 174
Customized Lists............................................................................................... 175
A Customized Item Inventory List.............................................................175
A Customized “Upload” List..................................................................... 176
A Customized Activity Log........................................................................176
7)Adding a Counter..........................................................................................177
Locating the Counters ....................................................................................... 177
Selecting a Counter from the Design View.............................................. 178
Selecting a Counter from the HTML View ................................................178
Types of Counters............................................................................................. 179
The Andale Style Counter ........................................................................179
The Green LED Counter...........................................................................179
The Hidden Counter ................................................................................ 180
© 2005 eBay Inc. All rights reserved.
eBay India
XI
eBay Turbo Lister User Guide
Version: 1.0
CHAPTER 6
Selecting Options and Preferences................................................ 181
1)Viewing Your Options................................................................................... 182
The Options Command ...................................................................................... 182
The Options and Preferences Screen............................................................... 183
2)Providing Personal Information .................................................................... 184
Your eBay Account ........................................................................................... 184
Your Personal Address ..................................................................................... 185
Your Payment Address ..................................................................................... 186
Your PayPal Account ........................................................................................ 187
3)Selecting Seller Options ............................................................................... 188
Choosing an eBay Site ..................................................................................... 188
Two Ways to Select eBay Sites .............................................................. 189
The eBay Sites List ................................................................................. 190
How to Choose Appropriate Sites ........................................................... 191
Opening an eBay Store..................................................................................... 192
Programming Your Create New Button .............................................................. 193
Setting a Site and Format ................................................................................. 194
4)Setting Format Defaults................................................................................ 195
Auction Defaults................................................................................................ 195
Real Estate Ad Defaults.................................................................................... 196
Store and Fixed Price Defaults ......................................................................... 196
5)Selecting Advanced Options ........................................................................ 197
Controlling Program Updates............................................................................ 197
Selecting Turbo Lister Options.......................................................................... 199
XII
© 2005 eBay Inc. All rights reserved.
Table of Contents
May 25, 2005
CHAPTER 7
Importing and Exporting Listings .................................................... 201
1)Importing Listings .........................................................................................202
The Import Items Menu ....................................................................................... 202
Importing from eBay.......................................................................................... 203
Entering Your Parameters ........................................................................203
Import Parameters................................................................................... 204
Previewing Your Listings ......................................................................... 205
Folders for Listings imported from eBay.................................................. 206
Importing from eBay Live Auctions ................................................................... 207
Importing from Seller’s Assistant Basic............................................................. 208
Importing from Mister Lister .............................................................................. 208
2)Relisting Items from eBay ............................................................................209
Entering Your Relisting Parameters.................................................................. 210
Relist Parameters ............................................................................................. 211
Folders for Items Relisted from eBay................................................................ 211
3)Uploading Listings To Selling Manager Pro .................................................212
Exporting Listings to Selling Manager Pro ........................................................ 212
Steps for Sending Listings to Selling Manager Pro........................................... 213
4)Importing and Exporting CSV Files ..............................................................214
Understanding CSV Files.................................................................................. 214
Creating CSV Files to Import ............................................................................ 215
Importing CSV Files .......................................................................................... 215
Exporting to CSV Files ...................................................................................... 216
© 2005 eBay Inc. All rights reserved.
eBay India
XIII
eBay Turbo Lister User Guide
Version: 1.0
CHAPTER 8
Troubleshooting ..............................................................................217
1)Problems With Your User Database ............................................................ 218
Suggestions for Resolving a Database Problem .............................................. 218
Suggestion #1 – Compact Your Database ...............................................218
Suggestion #2 – Restore an Older Database...........................................218
Suggestion #3 – Transfer to a New User File ..........................................218
Moving Your Listings to a New User File .......................................................... 219
Creating a New User File .........................................................................219
Transferring Files Through CSV...............................................................219
Transferring Images Through CSV ......................................................... 220
2)Outdated OLE Database Versions ............................................................... 221
Steps for Downloading a New OLE Database .................................................. 221
Steps for Downloading a New Service Pack..................................................... 222
3)Possible API Network Errors ........................................................................ 223
Turbo Lister and eBay IDs Must Match............................................................. 223
Email Address Instead of User ID..................................................................... 223
Incorrect System Date ...................................................................................... 224
Problems with the DLL File ............................................................................... 225
Need Internet Explorer Components ................................................................ 225
Incorrect Cipher Strength Setting...................................................................... 226
4)Trouble Caused by Security Software .......................................................... 227
What to do about Popups ................................................................................. 227
What to do about Anti-Virus Programs ............................................................. 227
What to do About Firewall and Security Software............................................. 228
Norton Internet Security ...........................................................................228
McAfee Firewall....................................................................................... 229
Windows XP Service Pack 2 ................................................................... 230
Zone Alarm.............................................................................................. 231
XIV
© 2005 eBay Inc. All rights reserved.
Table of Contents
May 25, 2005
5)Incorrect Item Information.............................................................................232
Resetting Your Turbo Lister Version ................................................................. 232
Transitioning to New Categories and Item Specifics ........................................ 233
Steps for Changing to New Categories and Item Specifics......................233
Changing Item Specifics on the Edit Item Screen ................................... 234
CHAPTER 9
Locating Additional Resources....................................................... 235
1)The Turbo Lister Beta Program ....................................................................236
Software that is Responsive to User Needs ..................................................... 236
“Beta” Software is Still Being Tested ................................................................ 236
Joining the Beta Program ................................................................................. 237
Providing Feedback about Beta Versions ......................................................... 237
2)Making Suggestions for Improvements ........................................................238
3)Release Notes for TL Version 3.1.0.0 ..........................................................239
Universal Features ............................................................................................ 239
Opt Out of Listing Designer Updates........................................................239
Add up to 24 Pictures to a Motors Listing................................................ 240
Turbo Lister Supports eBay India .............................................................240
Regional Feature .............................................................................................. 240
Multi-State Sales Tax Support..................................................................240
Known Issues.................................................................................................... 240
4)Release Notes for TL Version 3.0.0.2 ..........................................................241
Universal Features ............................................................................................ 241
Adjustable Listing Duration.......................................................................241
Multiple eBay Stores.................................................................................241
Best Offer ................................................................................................ 242
Regional Features............................................................................................. 242
Listings Outside India ...............................................................................242
© 2005 eBay Inc. All rights reserved.
eBay India
XV
eBay Turbo Lister User Guide
Version: 1.0
Now and New ...........................................................................................242
5)Release Notes for TL Version 2.9.1.1 .......................................................... 243
Universal Feature.............................................................................................. 243
Edit Item Specifics ....................................................................................243
Regional Features............................................................................................. 244
PayPal Immediate Payment .....................................................................244
Search By Proximity ................................................................................ 245
PayPal Integration ................................................................................... 246
Free Turbo Lister Scheduling for SM Pro Users ......................................246
Shipping Service Must be Selected..........................................................246
Simplified Selling ......................................................................................246
Index ............................................................................................... 247
XVI
© 2005 eBay Inc. All rights reserved.
eBay Turbo Lister User Guide
Version: 1.0
May 25, 2005
INTRODUCTION
Welcome to Turbo Lister, eBay’s free bulk listing tool for volume sellers.
Turbo Lister allows you to create and organize thousands of listings on your
desktop, and then upload them to eBay.
Whether you are a new user or a Turbo Lister pro, you will find information
in the Turbo Lister User Guide to help you sell your items with maximum
efficiency.
These topics are included in this introduction:
1)
2)
3)
4)
Progressive Chapters Give You Choices
Turbo Lister Help on Your Desktop
Two Types of Links Help You Navigate
Locating Site-Specific Information
© 2005 eBay Inc. All rights reserved.
eBay India
1
eBay Turbo Lister User Guide
Version: 1.0
1)PROGRESSIVE CHAPTERS GIVE YOU CHOICES
To help you choose your own level of interest, the chapters are arranged
from the simplest to the most complex. The first six chapters provide basic
information, and will be useful to all Turbo Lister users. Chapters seven
through nine are intended for more experienced users and contain optional
information. This section contains a summary of each of the chapters.
Chapter 1 – Getting Started With Turbo Lister
Chapter 1 provides an overview of Turbo Lister and helps you get started
with the tool. This chapter:
•
•
•
•
•
•
•
Explains who uses the tool and why.
Provides a diagram of the Turbo Lister flow.
Takes you step-by-step through installing and launching the tool.
Shows you how to log on.
Introduces you to the Item Inventory screen.
Provides a summary of the Turbo Lister menus and toolbar.
Shows you how and where to get help.
Chapter 2 – Creating a New Listing
Chapter 2 summarizes the five most popular ways to create listings, and then
takes you through each of the listing screens in detail. This chapter:
•
•
•
•
•
•
•
2
Explains how to select an eBay site and a selling Format.
Provides suggestions for creating Item Titles and Subtitles.
Shows you how to select a Category.
Discusses adding an item Description and Pictures.
Shows you how to use the HTML and Preview functions.
Provides detailed information about Format Specifics.
Lists the steps to create a new item using the Create Item Wizard and
using the Duplicate command.
© 2005 eBay Inc. All rights reserved.
Introduction
May 25, 2005
Chapter 3 – Sending and Printing Your Listings
Chapter 3 focuses on what to do once you have completed your listings.
This chapter:
• Shows you how to view the listings that are waiting to be uploaded.
• Discusses the scheduling feature.
• Explains how to upload your listings to eBay.
• Shows you how to view the listings that have been scheduled, but do
not yet appear on eBay.
• Explains how to use the Turbo Lister Activity Log.
• Provides instructions for printing out your listings for your personal
records.
Chapter 4 – Working With Your Listings
Chapter 4 provides information about how to improve the appearance of
your listings and how to make other types of changes as well. This chapter:
• Discusses editing listings including editing multiple items and editing
Item Specifics.
• Shows you how to use Pre-Filled Item Information to speed-up the
creation process.
• Includes information and examples for creating listings with the
Listing Upgrade features and with the Listing Designer.
• Introduces you to the convenience of the Picture Manager.
© 2005 eBay Inc. All rights reserved.
eBay India
3
eBay Turbo Lister User Guide
Version: 1.0
Chapter 5 – Getting the Most from Turbo Lister
Chapter 5 covers features that help you organize your listings and streamline
the process that you use to create new listings. This chapter:
• Explains how to uninstall Turbo Lister and how to upgrade to the
current version.
• Shows you how to manage your database.
• Demonstrates how to work with templates.
• Show you how to re-use text and graphics.
• Explains how to create and use folders.
• Provides instructions for customizing screen columns and the “Create
New” button.
• Shows you how to install a free counter to keep track of how many
people have viewed your items.
Chapter 6 – Selecting Options and Preferences
Chapter 6 is about your personal preferences. This chapter:
•
•
•
•
•
4
Shows you where and how to view your options.
Shows you how to update your personal information.
Explains how to select Seller Options.
Discusses Format defaults.
Provides information about the Advanced Options.
© 2005 eBay Inc. All rights reserved.
Introduction
May 25, 2005
Chapter 7 – Importing and Exporting Listings
Chapter 7 discusses importing and exporting listings to/from eBay and
to/from other selling tools. This chapter:
• Shows you how to import existing listings from eBay, from eBay
Live Acutions, from Seller’s Assistant, and from Mister Lister.
• Explains the relisting feature.
• Explains how to export to Selling Manager Pro.
• Explains how to import and export from CSV.
Chapter 8 – Troubleshooting
Chapter 8 explains how to resolve the issues that users sometimes encounter
with Turbo Lister. The information for this chapter was supplied by eBay
Customer Service engineers, and reflects actual cases. This chapter
explains:
•
•
•
•
•
How to restore a database file.
What to do about outdated OLE database versions.
What to do about API network errors.
What to do about pop-ups, firewalls, and anti-virus software.
How to reset item information.
Chapter 9 – Locating Additional Resources
Chapter 9 contains additional information about Turbo Lister. This chapter:
• Explains how to use the Turbo Lister Beta Program.
• Tells you how to make a suggestion to Turbo Lister engineers.
• Contains the most current Release Notes as well as Release Notes
from the recent past.
• Lists any outstanding issues attached to the current release.
© 2005 eBay Inc. All rights reserved.
eBay India
5
eBay Turbo Lister User Guide
Version: 1.0
2)TURBO LISTER HELP ON YOUR DESKTOP
Turbo Lister is a desktop application. In addition to the eBay Turbo Lister
User Guide, Turbo Lister contains its own set of embedded help files that
you can call on anytime, without being connected to the Internet.
The eBay Turbo Lister User Guide
When you want detailed instructions, complete with screen shots, examples,
and illustrations, you can consult the eBay Turbo Lister User Guide. You
can download the PDF document and store it on your computer, or you can
print it out and put it in a binder.
The Turbo Lister Desktop Help
The Desktop Help contains most of the same information as the User Guide,
but it is presented in a more condensed format. If you want a brief reminder
or a quick tip you can click on the Desktop Help (also known as the
“embedded” help).
The Desktop Help is compact enough for you to keep it open in a corner of
your screen as you follow the directions. Because the files contain only a
few small graphics, you will find that the links are quick, and that you can
move from topic to topic rapidly without scrolling up and down the page.
6
© 2005 eBay Inc. All rights reserved.
Introduction
May 25, 2005
3)TWO TYPES OF LINKS HELP YOU NAVIGATE
The internal jumps (which link to places in the User Guide or Help) and the
external URLs (which link to an eBay website) do not look the same. This
way you won’t click a link for the website when you are not connected to
the Internet. Nor will you be prompted to launch your Internet connection
when it would be inconvenient for you.
Internal Links
If you click on an internal link in the User Guide (while you are viewing it
online), you will be taken to the relevant chapter or section in the User
Guide. If you click on an internal link when you are in the embedded help,
you will be taken to the appropriate section of the embedded help.
The internal links look like the example below. Notice that the surrounding
text tells you where the link leads, that is, to which chapter.
(See “Creating Multiple User Files” earlier in this chapter.)
Note: The link shown above is an example; it is not active.
© 2005 eBay Inc. All rights reserved.
eBay India
7
eBay Turbo Lister User Guide
Version: 1.0
External Links
The complete text of the URL is always given. This is for the convenience
of users who are referring to a printed-out version of the User Guide. They
cannot click on the link, but they can enter the URL in their browsers. The
external URLs look like this example:
This is a link to Turbo Lister at eBay U.S. –
http://pages.ebay.com/turbo_lister.
Notice that the specific eBay site is indicated. This is for the benefit of those
who sell on multiple sites and those who are reading the User Guide in a
language that is not associated with the site that they customarily post to.
(For example, users in Mexico might be reading the Spanish version of the
User Guide, but be posting in the U.S., rather than in Spain.)
Note: The link shown above is an example; it is not active.
8
© 2005 eBay Inc. All rights reserved.
Introduction
May 25, 2005
4)LOCATING SITE-SPECIFIC INFORMATION
This User Guide and the Desktop Help are published in twelve versions in
eight languages. The supported eBay sites include eBay Australia, Canada,
China, France, Germany, India, Italy, Netherlands, Spain, Taiwan, U.K.,
and U.S. The languages are Chinese (simplified Chinese), Dutch, English,
French, German, Italian, Spanish, and Taiwanese (traditional Chinese).
Because the information in all of these documents is the same, you may see
and read about some features that are not available on the site that you use.
Both the User Guide and the Desktop Help contain Site Notes, which let you
know whether or not the topic applies to your eBay site.
Site Notes Provide Site-Specific Information
If you aren’t certain whether a particular feature is available on your site,
look for a Site Note with the national flag of the eBay site you list on. Here
is an example of a Site Note that states where the feature is available:
Users who want to list on eBay Germany can also request
an installation CD through the mail.
SITE NOTE:
Here is an example of a Site Note that states where the feature is not
available:
Reserve Price Auctions are not available in
eBay Austria, Switzerland, Germany, or Taiwan.
SITE NOTE:
© 2005 eBay Inc. All rights reserved.
eBay India
9
eBay Turbo Lister User Guide
Version: 1.0
About the URL Links
For the most part, the clickable website URLs are attached to the eBay site
associated with the language that that version of the User Guide is written
in. For example, if you are reading the User Guide in French, the website
URLs will take you to eBay France.
If you want to use a language other than the one commonly associated with
your site, for example, if you want to use the Chinese version of the User
Guide to sell on the U.S. site, then you might find the following table useful.
Country
Site ID URL to Primary eBay Site
Australia
AU
http://www.ebay.com.au
Canada
CA
http://www.ebay.ca
China
CN
http://www.ebay.com.cn
France
FR
http://pages.ebay.fr
Germany
DE
http://pages.ebay.de
India
IN
http://pages.ebay.in
Italy
IT
http://pages.ebay.it
Netherlands
NL
http://pages.ebay.nl
Spain
ES
http://www.ebay.es
Taiwan
TW
http://www.tw.ebay.com
U.K.
UK
http://pages.ebay.co.uk
U.S.
US
http://pages.ebay.com
Note: The links shown above are active.
10
© 2005 eBay Inc. All rights reserved.
eBay Turbo Lister User Guide
Version: 1.0
May 25, 2005
CHAPTER 1 –
GETTING STARTED WITH TURBO LISTER
This chapter introduces you to Turbo Lister and helps you get the program
up and running on your computer. These sections are included:
1)
2)
3)
4)
5)
6)
Introducing Turbo Lister
Installing and Launching Your Tool
Logging on to Turbo Lister
Viewing Your Item Inventory
Using the Menus and Toolbar
Getting Help When You Need It
SITE NOTE: The major functions described in this chapter are global and
apply to all eBay sites. However, not all eBay sites provide all of the features
described here. These differences are noted where applicable.
© 2005 eBay Inc. All rights reserved.
eBay India
11
eBay Turbo Lister User Guide
Version: 1.0
1)INTRODUCING TURBO LISTER
eBay Turbo Lister is a desktop selling tool designed expressly to help sellers
list large numbers of items on eBay quickly and easily. It has many features
to reduce the time it takes to create and organize high volume listings. You
can begin by working with the simplest features and then gradually start
experimenting with the more sophisticated features as you become more
experienced.
A Desktop Tool for Creating Listings
Turbo Lister helps you design attractive listings, whether or not you know
HTML. If you don’t use HTML, you can choose from among built-in
themes and layouts that have proved useful to other eBay sellers. If you do
know HTML, you can create custom listings that reflect your own unique
tastes and preferences.
1-1
12
Overview of Turbo Lister – Create, Organize, Upload
© 2005 eBay Inc. All rights reserved.
Chapter 1 – Getting Started with Turbo Lister
May 25, 2005
Features for Organizing Your Listings
Turbo Lister contains many features to help you organize your item
inventory. These features can be customized to suit the types of items that
you sell and the way that you do business.
Upload at Your Leisure
With Turbo Lister, you create your listings on your own computer and then
upload them to eBay. Once you have downloaded the software, you do not
need to remain connected to the Internet while you get organized and decide
how you want to present your items. You can preview the listing fees and
confirm that your listings are correct before you actually send them to eBay.
© 2005 eBay Inc. All rights reserved.
eBay India
13
eBay Turbo Lister User Guide
Version: 1.0
2)INSTALLING AND LAUNCHING YOUR TOOL
This section explains how you install Turbo Lister. It also explains what you
will see when you launch Turbo Lister.
Most people install Turbo Lister by downloading it from the Turbo Lister
Home Page on the Turbo Lister website. This is a link to Turbo Lister at
eBay US – http://pages.ebay.com/turbo_lister.
1-2
Download the Tool from the Turbo Lister Home Page
Users who list on the eBay site in Germany can also request
an installation CD through the mail.
SITE NOTE:
14
© 2005 eBay Inc. All rights reserved.
Chapter 1 – Getting Started with Turbo Lister
May 25, 2005
Installing Turbo Lister
To download and install Turbo Lister from the Turbo Lister Home Page,
follow these steps:
1. Click Download Now.
2. You will see a list of installation requirements. Make certain that
you have everything on the list.
3. Choose between the Web installation and the Full installation.
(Most people prefer the Web installation because it is smaller and
faster.)
4. After you have selected your download option, you may see a
security warning. After reading it, if you want to proceed, click Yes.
1-3
Installing Turbo Lister (Security)
© 2005 eBay Inc. All rights reserved.
eBay India
15
eBay Turbo Lister User Guide
Version: 1.0
CAUTION: If you already have a version of Turbo Lister on your system, you will
see a message asking you if you want to upgrade. Upgrading is not
recommended. You will have better results if you begin with a new copy of
Turbo Lister. (See “Uninstalling Turbo Lister” in Chapter 5.)
1-4
Installing Turbo Lister (Upgrade)
5. The Install Wizard will open. When prompted, click Next.
6. You will see the eBay User Agreement. If you agree to these terms,
click Yes.
1-5
16
Installing Turbo Lister (Install Wizard and User Agreement)
© 2005 eBay Inc. All rights reserved.
Chapter 1 – Getting Started with Turbo Lister
May 25, 2005
7. At the prompts, enter your name and, if applicable, your company
name.
8. Indicate whether or not you want to share this installation of Turbo
Lister with others who use your computer. Click Next.
9. If you want to install Turbo Lister in the default location (indicated
on the screen), click Next. If you want to install the tool in some
other location, use the Browse button to choose that location.
1-6
Installing Turbo Lister (Customer Information and Destination)
© 2005 eBay Inc. All rights reserved.
eBay India
17
eBay Turbo Lister User Guide
Version: 1.0
10. You will see a summary of the information you have entered. If it is
correct, click Next. If not, click Back to make changes.
11. The wizard will begin installing the files. You can cancel at any time
using the Cancel button; otherwise, you do not need to do anything.
1-7
18
Installing Turbo Lister (Copying Files and Setup Status)
© 2005 eBay Inc. All rights reserved.
Chapter 1 – Getting Started with Turbo Lister
May 25, 2005
12. The system will display a message telling you when the installation
is complete. From this screen you have the option of opening Turbo
Lister immediately. When you have made that choice, click Finish.
HELPFUL HINT: The “Finish” message may open up behind another screen. If
you have other screens open, you should minimize them.
13. During installation Turbo Lister places a shortcut icon on your
desktop as well as placing the program in the program file.
1-8
Installing Turbo Lister (Finish) and the Turbo Lister Desktop Icon
© 2005 eBay Inc. All rights reserved.
eBay India
19
eBay Turbo Lister User Guide
Version: 1.0
Launching Turbo Lister
The installation program automatically places a Turbo Lister icon on your
desktop. The fastest way to launch Turbo Lister is to double click this icon.
You can also open Turbo Lister through the Start menu: Start > eBay >
Turbo Lister. If you are using Windows 2000 or Windows XP, you will also
find the Turbo Lister icon in the Quick Launch area of the Start menu.
The Turbo Lister Tip Screen
When you open Turbo Lister you see a tip that may be helpful to you as you
create, organize, and upload your listings. If you want to see more tips, click
Next. If you don’t want to see a tip the next time you log on, uncheck the
box in the lower left.
1-9
20
The Turbo Lister Desktop Icon and the Turbo Lister Tip Screen
© 2005 eBay Inc. All rights reserved.
Chapter 1 – Getting Started with Turbo Lister
May 25, 2005
The Welcome Screen
The Welcome screen, allows you to choose among three options. (You will
only see this screen when you install a new copy of Turbo Lister or when
you create a new user file.)
• If you are a new user or an existing user who wants to open a new
Turbo Lister file, choose the first option. You will need an eBay User
ID.
• If you are already a Turbo Lister user, and you want to open a file that
you have already created, choose the second option. (Remember, if
you are reinstalling Turbo Lister and if you deleted the user database,
you no longer have any files.)
• If you would like to explore the Turbo Lister features without logging
on, choose the third option. This option allows you to practice with
the tool. You can not upload listings, but you can perform most of the
other functions. You do not need an eBay User ID for this.
1-10 The Turbo Lister Welcome Screen
© 2005 eBay Inc. All rights reserved.
eBay India
21
eBay Turbo Lister User Guide
Version: 1.0
3)LOGGING ON TO TURBO LISTER
To set up a file in Turbo Lister, you enter your eBay User ID and password.
Turbo Lister will automatically connect to eBay to retrieve the information
that is stored there. You will be asked to either enter or confirm your contact
information.
If you want to list your items on multiple eBay sites, you can also indicate
that during this process. (See “Choosing an eBay Site” in Chapter 6.)
1-11 The Turbo Lister Log-on Screen
SITE NOTE:
Users at eBay China may have both a Chinese and an
English ID.
22
© 2005 eBay Inc. All rights reserved.
Chapter 1 – Getting Started with Turbo Lister
May 25, 2005
Updating Your User ID and Password
If you change your eBay User ID, you will also need to change your User
ID on Turbo Lister. To update your Turbo Lister User ID or password,
follow these steps:
1. From the Tools menu, select Options.
2. Expand the Personal Information option, and click on eBay
Account.
3. Click Change User ID or Password, and update your User ID and
Password to match the information on the eBay site.
4. Click Apply.
5. Now you will need to reset the user file you logged on with. From
the File menu, click Change User.
6. Select your new user file and click Open.
7. To finish up, select Check for Program Updates from the Tools
menu. (See “Updating to the Current Version” in Chapter 5.)
Creating Multiple User Files
Turbo Lister allows you to have more than one user profile. When you first
use the program you are prompted to create a user profile, but you can also
create additional profiles and switch between them.
To create a new user profile, follow these steps:
1. From the File menu, click New > User File.
2. Select the Set up a new Turbo Lister file option, and click Next.
3. Enter the eBay account information for the new profile, and follow
the prompts to complete the process.
4. To switch from one user profile to another, from the File menu click
Change User, and then select the profile that you want to open.
© 2005 eBay Inc. All rights reserved.
eBay India
23
eBay Turbo Lister User Guide
Version: 1.0
4)VIEWING YOUR ITEM INVENTORY
After you are logged on you will see a screen usually referred to as the “Item
Inventory” screen. This will be your home base as you work with your
listings. The screen features are described in the table on the following page.
1
2
3
5
4
6
7
1-12 The Item Inventory Screen Before Any Listings Have Been Entered
24
© 2005 eBay Inc. All rights reserved.
Chapter 1 – Getting Started with Turbo Lister
May 25, 2005
Item Inventory Screen Features
The table below summarizes the fields on the Item Inventory screen.
Number Feature
1
2
Turbo Lister
Menus
Turbo Lister
Toolbar
Purpose
These menus provide a variety of functions that are familiar to
any Windows user. The functions are explained in greater detail
later in this section and in other chapters in this manual.
These icons are the gateway to most of the specialized features
and functions that you will perform in Turbo Lister. They are
explained in greater detail later in this section and in other
chapters in this manual.
3
Item
Inventory
4
Folder List
One of several business features provided by Turbo Lister is the
ability to organize your items into logical groupings, i.e.,
“folders.” Folders are explained in Chapter 5.
5
Upload Tab
This tab displays a list of the items that are waiting to be
uploaded as soon as you connect to the Internet. Uploading is
explained in Chapter 3.
6
Scheduling
Options
Normally your listings will appear on the eBay site shortly after
you have uploaded them. You can, however, schedule them to
appear at a particular time if you feel that this will make your
items more likely to sell. Scheduling is discussed in Chapter 3.
7
Upload
Button
© 2005 eBay Inc. All rights reserved.
Once you have entered your listings into Turbo Lister, this is
where they will be saved. The headings are explained later in
this chapter.
You use this button to copy selected items from the Item
Inventory List to the Upload List. Uploading is discussed in
Chapter 3.
eBay India
25
eBay Turbo Lister User Guide
Version: 1.0
Your Item Inventory
Once you have created your listings, they will be displayed on the Item
Inventory screen. The headings for this screen are explained in the table
below.
1-13 The Item Inventory Headings
26
Field
Explanation
Listing Title
You create this title when you first list your item. You can display these
titles in alphabetical or reverse alphabetical order by clicking on the
triangle in the heading.
Item #
This number is supplied by eBay once you upload your listings.
Format
The Selling Format is the way that you have chosen to sell your item,
e.g., Auction.
Quantity
This is the number of identical items that you are selling in the listing. It
can be by individual item or a number of lots.
Duration
This is the number of days that your listings will be available. Different
eBay sites and different Formats offer different numbers of days.
Start Price
Unless you also specify a Reserve Price, this is the lowest price you are
willing to accept for your item.
Buy It Now
Price
(optional)
Sometimes referred to as the “BIN” price, this is the amount that you will
accept for your item without waiting for the highest bid. This price will
disappear as soon as the first bid is entered.
Item Label
(optional)
This is a descriptive word or phrase that you have entered for your own
use. It is not displayed to the buyers.
Modified
The system displays the last date that you made a change to this listing.
Item Specifics
These are the standardized details that buyers expect to see. Depending
on the type of item, these details may include size, color, brand, and so
forth.
© 2005 eBay Inc. All rights reserved.
Chapter 1 – Getting Started with Turbo Lister
May 25, 2005
5)USING THE MENUS AND TOOLBAR
To navigate from place to place, and to perform specific tasks, you will use
the Turbo Lister menus and the Turbo Lister toolbar.
The Turbo Lister Menus
All of the functions available through the Turbo Lister menus are explained
in this User Guide and in the Desktop Help. This section contains a brief
overview and then provides references to tell you where to find more
detailed information.
Keyboard Shortcuts
Turbo Lister provides many keyboard shortcuts for commands that you use
frequently. If there is a shortcut, it will be displayed on the menu following
the command. Some of these shortcuts are standard Windows keyboard
shortcuts while others were created especially for Turbo Lister commands.
1-14 Turbo Lister Keyboard Shortcuts
© 2005 eBay Inc. All rights reserved.
eBay India
27
eBay Turbo Lister User Guide
Version: 1.0
The File Menu
The File menu contains the standard Windows commands Close and Exit. It
also contains the selections listed below:
• New – Produces a secondary menu that allows you to choose what
you want to create.
• Change User – Allows you to switch to another User ID (presuming
you have created more than one). (See “Creating Multiple User Files”
earlier in this chapter.)
• Import Items – Allows you to import items from eBay as well as from
other sources. (This option is discussed in detail in Chapter 7.)
• Export Selected Items – Allows you to export the items that you have
selected to Selling Manager Pro.
• Backup Database – Creates a copy of your database so that you can
revert to a previous version, if necessary. (Database management is
covered in Chapter 5.)
• Restore Database – Restores your database from a previously saved
version. (Database management is covered in Chapter 5.)
• Print – Allows you to print your Item Inventory or the Listings
Waiting to Upload. (Printing is discussed in Chapter 3.)
1-15 The Turbo Lister File Menu
28
© 2005 eBay Inc. All rights reserved.
Chapter 1 – Getting Started with Turbo Lister
May 25, 2005
The Edit Menu
The Edit menu contains the standard Windows edit commands Cut, Copy,
Paste, Select All, and Delete. It also contains a Duplicate command that you
can use to create new listings from existing listings.
These commands (described in detail in Chapter 4) perform various Turbo
Lister edit functions:
• Preview – Allows you to see the choices that you have made for this
item.
• Edit Item – Allows you to edit the selected item.
• Edit Multiple Items – Allows you to edit more than one item at a
time.
• Edit Item Specifics – Allows you to edit Item Specifics for one or
more items.
• Edit Listing Designer – Allows you to make changes to the Listing
Designer.
• Add Pre-Filled Information – Allows you to use information that is
already stored in the system to complete your listings.
• Change Format – Allows you to change the format of one or more
listings.
1-16 The Turbo Lister Edit Menu
© 2005 eBay Inc. All rights reserved.
eBay India
29
eBay Turbo Lister User Guide
Version: 1.0
The View Menu
The View menu allows you to determine what you see on your screen. It
contains these commands:
• Users – Displays a list of user profiles attached to the current log-on
(see “Creating Multiple User Files” earlier in this chapter).
• Show Format – Provides a secondary menu that allows you to
display only listings of a particular selling Format.
• Pending Listings Online – Displays listings that have already been
uploaded to eBay, but have not yet been posted because they are
scheduled for some time in the future.
• Item Inventory – Displays all of your current listings whether they
have been uploaded or not.
• Listings Waiting to Upload – Displays new listings that you have not
yet been uploaded to eBay.
• Activity Log – Displays a history of your uploading and downloading
activities.
• Customize Columns – Allows you to decide what columns you want
to display and in what order. (This feature is described in Chapter 5.)
1-17 The Turbo Lister View Menu
30
© 2005 eBay Inc. All rights reserved.
Chapter 1 – Getting Started with Turbo Lister
May 25, 2005
The Tools Menu
The Tools menu contains a variety of functions that are summarized below.
These functions are described in more detail elsewhere in this manual:
• Search for Items – Allows you to use keywords to search for specific
items in your inventory.
• Get Updates for Live Auction Listings – This option only appears if
you have Live Auction Listings. (There is more information about
this topic in Chapter 7.)
• Send All Listings to eBay – Sends all of the listings in your Waiting
to Upload list to eBay. (Uploading is discussed in Chapter 3.)
• Send Selected Listings to eBay – Sends the items that you have
selected from your Waiting to Upload list to eBay. (See Chapter 3 for
details.)
• Send All Listings to Selling Manager Pro – Sends all of the listings in
your Waiting to Upload list to Selling Manager Pro (presuming you
subscribe to SMP). (Chapter 3 covers this topic in detail.)
• Relist Items on eBay – Allows you to relist your items on eBay. (For
details, see Chapter 5.)
• Calculate Listing Fee(s) – Calculates the listing fees for all of the
items on your Waiting to Upload list. (For more about Listing Fees,
see Chapter 2.)
• Calculate Listing Fee(s) for Selected Items – Calculates the listing
fees for the items you have selected from your Waiting to Upload list.
(Listing Fees are discussed in Chapter 2.)
• Check for Program Updates – Searches the Turbo Lister website for
any updates that have become available since the last time you
uploaded your listings. (This feature is described in Chapter 5.)
• Retrieve Pre-filled Item Information – Accesses the eBay database to
retrieve standard item information for some types of items. For
example, books and CDs have pre-filled item information on file.
(This feature is described in detail in Chapter 4.)
• Compact User Database – Reduces the size of your database by
eliminating any unnecessary space. (Database management is
covered in Chapter 5.)
© 2005 eBay Inc. All rights reserved.
eBay India
31
eBay Turbo Lister User Guide
Version: 1.0
• Backup Reminder – Periodically reminds you to backup your
database before you exit the application. (You will find more about
the user database in Chapters 5 and Chapter 8.)
• Get Column Information – Retrieves updated information for the
columns on your Item Inventory screen.
• Options – Provides a number of options and preferences for you to
choose from. (This topic is discussed in Chapter 6.)
Users who list on eBay Canada or U.S. must subscribe
to Selling Manager Pro to Relist Items on eBay.
SITE NOTE:
1-18 The Turbo Lister Tools Menu
32
© 2005 eBay Inc. All rights reserved.
Chapter 1 – Getting Started with Turbo Lister
May 25, 2005
The Help Menu
The Turbo Lister menu on the far right is the Help menu. The selections are
summarized below:
• Turbo Lister Help – Is embedded in the tool and is available whether
or not you are connected to the Internet. The information is the same
as the information in the User Guide. The Desktop Help is more
compact, and does not contain the sample screens.
• Turbo Lister Tips – Provides a list of tips for using Turbo Lister more
efficiently. (These are the same tips that you see at startup.)
• Turbo Lister Online Homepage – Links to the Turbo Lister Home
Page, which contains many resources for helping you learn more
about Turbo Lister. The Homepage is where you will find the link to
download Turbo Lister.
• Turbo Lister Discussion Board – Connects you to a user forum. If
you are new to Turbo Lister, you may find that you can learn useful
things by participating in the discussions. If you are an experienced
Turbo Lister user, you may be able to help others.
• Turbo Lister Online Tour – Provides a preview of the process of
creating listings on Turbo Lister. Features are explained step-by-step.
Sample screens are included.
• Turbo Lister Online User Guide – Presents an overview of Turbo
Lister in the form of a slide presentation.
• Online Troubleshooting – Provides online troubleshooting tips. This
section is similar to the troubleshooting chapter (Chapter 7) in this
User Guide.
© 2005 eBay Inc. All rights reserved.
eBay India
33
eBay Turbo Lister User Guide
Version: 1.0
• Contact Customer Support – Allows you to contact Turbo Lister
support engineers by E-mail. If you decide to do this, please provide
a detailed description of your question or problem. It would also be
helpful to include the exact wording of any error messages as well as
a list of the steps required to reproduce the problem.
• About Turbo Lister – Gives you the version number for the Turbo
Lister software that you are using.
1-19 The Turbo Lister Help Menu
34
© 2005 eBay Inc. All rights reserved.
Chapter 1 – Getting Started with Turbo Lister
May 25, 2005
The Turbo Lister Toolbar
Several of the functions available through the Turbo Lister Menus are also
available through the Turbo Lister toolbar. You may find it quicker to click
these icons than to open the menus and select the appropriate commands.
For example, Duplicate, Change Format, Delete, Search, and Upload All
are available in both places.
1-20 The Turbo Lister Toolbar
Field
Explanation
Create New
This selection displays a menu of things that you can create. (See
“Create New” after this table.)
Preview
This Preview displays a Listing Summary Table showing all the
selections that you have made for this listing. (See “Preview Item” after
this table.)
Edit
The Edit tool displays a menu of the three most commonly used edit
items:
• Edit Item
• Edit Multiple Items
• Add Pre-filled Information
The various editing choices are explained in detail in Chapter 4.
Duplicate
Many users create new item listings by duplicating existing listings and
then making any necessary changes. This process is explained in
Chapter 2.
Change Format You use this tool to change the selling Format of one or more items. If
you select more than one item, they must all have the same Format and
be posted on the same eBay site(s).
Delete
© 2005 eBay Inc. All rights reserved.
This command deletes the item or items that you have selected.
eBay India
35
eBay Turbo Lister User Guide
36
Version: 1.0
Field
Explanation
Search
This feature allows you to search for specific words in your listings. (See
“Search” after this table.)
Upload All
When you click this tool you upload everything on your Waiting to Upload
list.
View Online
You use this tool to see what your listing looks like online. You must be
logged onto the Internet to use this feature. This feature is described in
more detail in Chapter 3.
© 2005 eBay Inc. All rights reserved.
Chapter 1 – Getting Started with Turbo Lister
May 25, 2005
The Create New Menu
The Create New menu includes the option of creating new templates and
new folders as well as new items. Templates and folders are discussed in
Chapter 5. Creating new items is described in Chapter 2, while pre-filled
item information is covered in Chapter 4. Customizing the Create New
button is explained in Chapter 5.
1-21 The Create New Menu
HELPFUL HINT: The Create New icon displays a menu that offers several of
the same selections as the menu you see when you click New from the File
menu. While there is some overlap, these menus are not identical so if you
are searching for something, be sure to check both places.
© 2005 eBay Inc. All rights reserved.
eBay India
37
eBay Turbo Lister User Guide
Version: 1.0
The Preview Item Screen
The Preview Item screen provides a summary of all of the information that
pertains to this item. The selling sites are represented by national flags and
the Format is represented by the appropriate Format icon.
1-22 The Preview Item Screen
38
© 2005 eBay Inc. All rights reserved.
Chapter 1 – Getting Started with Turbo Lister
May 25, 2005
The Search for Items Screen
The Search tool allows you to find one or more of your item listings quickly.
You can search Titles only, Descriptions only, or Titles and Descriptions.
You can also select which folder to search in. Items that contain your search
word or words will be listed in the table below.
1-23 The Search for Items Screen
© 2005 eBay Inc. All rights reserved.
eBay India
39
eBay Turbo Lister User Guide
Version: 1.0
Search By Proximity
This feature allows buyers to:
• Search for items within a given distance (for example, fifty miles or
twenty kilometers).
• Sort search results or listings pages by the distance from the buyer's
own location.
When listing an item, sellers enter a location using the appropriate postal
code. This information is then indexed in the search database and used to
determine the item's location for the View Item function. Each site contains
a list of popular cities that the buyer can use to select a center point from
which to search. Buyers must provide their location, but they are not
required to register.
REFERENCE: To learn more about how potential buyers search using this
feature, go to the eBay U.S. website at –
http://pages.ebay.com/help/find/search_region.html.
The Search by
Proximity feature is available in eBay Austria, Australia, Canada,
Switzerland, Germany, France, Italy, Netherlands, and the U.S.
SITE NOTES:
40
© 2005 eBay Inc. All rights reserved.
Chapter 1 – Getting Started with Turbo Lister
May 25, 2005
6)GETTING HELP WHEN YOU NEED IT
There are a variety of ways to get help for Turbo Lister. This guide, the eBay
Turbo Lister User Guide is the most comprehensive of the documentation
sources. It is supplemented by two types of help files, plus several different
“contact eBay” options.
When you click on the question mark icon in the upper right-hand corner of
your Turbo Lister screen, you will see one of these three types of help:
• The appropriate Turbo Lister Desktop Help (see “The Help Menu”
earlier in this Chapter).
• The appropriate Turbo Lister Website Help
• Pertinent information located on the eBay site itself.
Turbo Lister Website (Online) Help
In Turbo Lister, “Online Help” is the help that you find on the Turbo Lister
website. This is different from the “Desktop Help,” which you download
when you download the tool. The Online Help includes information about
installing and troubleshooting Turbo Lister.
© 2005 eBay Inc. All rights reserved.
eBay India
41
eBay Turbo Lister User Guide
Version: 1.0
eBay Webform Help
If you use the onsite eBay Webform help (see the URL below), you may
want to attach a log file. To locate the log files in the Turbo Lister directory
on your hard drive, go to – C:\Program Files\eBay\Turbo Lister\.
The log files are the ones that have the extension.log. For example, Tl.log
and Tl.log.bak1.log are log files.
HELPFUL HINT: If you contact Turbo Lister Customer Support through the
Turbo Lister Help menu (Help > Contact Customer Support) you do not
need to attach log files; these are sent automatically.
REFERENCE: To go to the onsite eBay Webform help for eBay U.S., use this
URL – http://pages.ebay.com/help/index.html?ssPageName=h:h:help:US.
42
© 2005 eBay Inc. All rights reserved.
eBay Turbo Lister User Guide
Version: 1.0
May 25, 2005
CHAPTER 2 –
CREATING NEW LISTINGS
This chapter explains how to use Turbo Lister to create a new listing. These
sections are included:
1)
2)
3)
4)
5)
6)
Five Ways to Create Listings
Selecting a Site and a Format
Entering an Item Title and Selecting a Category
Adding a Description and Pictures
Entering Format Specifics
Steps for Creating Listings
SITE NOTE: The major functions described in this chapter are global and
apply to all eBay sites. However, not all eBay sites provide all of the features
described here. These differences are noted where applicable.
© 2005 eBay Inc. All rights reserved.
eBay India
43
eBay Turbo Lister User Guide
Version: 1.0
1)FIVE WAYS TO CREATE LISTINGS
Turbo Lister provides five basic ways to create listings. These five methods
are described briefly in the table below, and explained in more detail in this
chapter or in later chapters.
Creating Listings with Turbo Lister
Create Item Wizard
The Turbo Lister Create Item Wizard takes you step-by-step through
the process of creating a listing. To use this method you fill out the
information on each screen, and then proceed to the next screen. For
a list of steps, see “Using the Create Item Wizard” later in this
Chapter.
Duplicate Feature
When you use the Duplicate feature to create new listings you copy
one or more listings that you have already created, and either use the
copies as they are or make appropriate changes. (For a list of the
steps, see “Using the Duplicate Feature” later in this Chapter.)
Turbo Lister Templates
Turbo Lister allows you to save your listings so that you can design
similar listings without entering the same information again and again.
To use a template, you must first create a template. This process is
described in “3) Working with Templates” in Chapter 5.
Pre-filled Item Information
There is pre-defined information available for some types of items, for
example, items with SKUs or ISBNs. Books, videos, and CDs are
frequently listed this way. To learn how to use this method, see “4)
Using Pre-Filled Item Information” in Chapter 4.
Import from eBay
With this method you take items that you have already listed on eBay
and import them into Turbo Lister. For more information, see
“Importing from eBay” in Chapter 7.
Pre-filled Item Information is not available from
eBay China, Italy, or Taiwan.
SITE NOTE:
44
© 2005 eBay Inc. All rights reserved..
Chapter 2 – Creating New Listings
May 25, 2005
2)SELECTING A SITE AND A FORMAT
When you use the Turbo Lister Wizard for the first time, you will begin with
a screen labeled Create a New Item. You will use this screen to select an
eBay Site and to choose a selling Format.
HELPFUL HINT: In Turbo Lister there are two screens labeled Create a New
1
Item. The first one allows you to choose the Site and the Format. The second
one allows you to enter an Item Title and a Category.
2
3
2-1
The eBay Site and Selling Format Screen
If you are selling on eBay Canada you will also choose a
currency from this screen. You have the choice of requesting either
Canadian or U.S. dollars.
SITE NOTE:
© 2005 eBay Inc. All rights reserved.
eBay India
45
eBay Turbo Lister User Guide
Version: 1.0
The Site and Format Screen
The table below summarizes the fields and features on the first Create a
New Item screen. This is the screen that allows you to enter the eBay Site
and a selling Format.
Number Feature
1
Helpful Tips
eBay Site
2
Purpose
The tip that appears here will be something that is useful to you
while you are using this screen.
If you did not specify any additional sites when you set up Turbo
Lister, you will automatically post to the site from which you
downloaded the application. If you decide later that you would
like to try other sites for this listing, you can go to the Tools
menu, and follow this path: Tools > Options > Seller Options >
eBay Sites. (You can also choose new sites by creating a new
User ID.)
Choosing appropriate eBay sites can make a big difference in
how many items you sell. To get some ideas about what criteria
are important, see “Choosing an eBay Site” in Chapter 6.
3
4
Selling
Format
Default Site
and Format
To help you make your listing as successful as possible, eBay
offers several different selling Formats for you to choose from.
Not all Sites have all of the formats described here. (See the
Site Notes on the next page.) For more information about
Formats, see “More About Formats” after this table.
If you usually sell your items on the same eBay Site(s) with the
same selling Format, you can check this box to avoid seeing
this screen when you create future listings.
If you later find that a different default might be more
appropriate, go to the Tools menu, and follow this path: Tools >
Options > Seller Options > eBay Sites.
46
© 2005 eBay Inc. All rights reserved..
Chapter 2 – Creating New Listings
May 25, 2005
More About Formats
Here is a summary of the eBay selling Formats:
• Auction – Lets bidders compete for your item. You may also set a
Reserve Price and/or a Buy It Now price.
• Fixed Price – You set a single price for your item and allow buyers to
purchase it immediately. There is no bidding.
• eBay Store – You set a price at your own selling destination on eBay.
(If you do not have an eBay Store, you will not see this option.)
• Real Estate Ad – Lets you advertise (but not sell) your real estate
properties. If you choose this format, you must specify your
property’s location as well as the eBay sites that your listing will
appear on.
For more information about each of these formats, see Section 5, “5)
Entering Format Specifics” later in this chapter.
If you list on eBay Austria, Australia,
Switzerland, Germany, or Netherlands, Reserve Price Auctions are
available only in the motor vehicles category.
SITE NOTES:
Reserve Price Auctions are not available in Taiwan.
The Real Estate Ad Format is available only in Canada,
China, Germany, and the U.S.
© 2005 eBay Inc. All rights reserved.
eBay India
47
eBay Turbo Lister User Guide
Version: 1.0
3)ENTERING AN ITEM TITLE AND SELECTING A CATEGORY
When you have finished choosing an eBay Site and picking a selling
Format, you will see another screen labeled Create a New Item. You will use
this screen to enter an Item Title and Subtitle (optional), and to select a
Category.
HELPFUL HINT: Most categories are further divided into sub-categories
called “leaf” categories.
3
4
5
6
7
1
2
8
2-2
48
The Item Title and Category Screen
© 2005 eBay Inc. All rights reserved..
Chapter 2 – Creating New Listings
May 25, 2005
The Item Title and Category Screen
The table below summarizes the fields and features on the second Create a
New Item screen. Item Titles, Subtitles, and Categories are described in
greater detail later in this section.
Number Feature
1
2
Purpose
Helpful Tips
The tip that appears here will be something that is useful to you
while you are using this screen.
Other Tasks
These are links to the eBay website. The tasks listed here will
help you make the decisions that you need to make to complete
this screen.
3
Item Title
A good title helps potential buyers find your item. You will want
to give some thought to what you enter here. See “Creating a
Good Item Title” after this table.
4
Subtitle
The Subtitle is another chance to put keywords in front of
potential buyers. Many sellers find that it is well worth the small
additional fee. See “Creating a Useful Subtitle” after this table.
Spell Check
5
It is important that you do not make any spelling errors in your
Item Title. If you do, it will not be picked up in searches and
prospective buyers may not be able to locate your item. You can
use this checker for both Item Title and Subtitle.
This is a standard Windows spell checker, which allows you to
change the spelling to match one or more suggested
corrections. You can also ignore the suggestions or add the
word to your personal dictionary.
6
7
Category
The category that you select for your item can make all the
difference in whether or not your item sells quickly. Many buyers
search by category. See “Selecting the Best Category” after
this table.
2nd Category If you want to reach the maximum number of potential buyers,
you may want to select a second category. (The first category
is free, but there is a small charge for additional categories.)
© 2005 eBay Inc. All rights reserved.
eBay India
49
eBay Turbo Lister User Guide
Version: 1.0
Number Feature
8
Item Label
Purpose
You can use this space to type something about the item that
isn’t relevant for the buyer – a reminder to yourself or
information that is meaningful to you, but not to others. For
example, your stock number or the location in your warehouse
could be entered here. You can type up to 30 characters.
eBay China and Taiwan do not offer Subtitles or a
second Category. Nor is Spell Check available for these sites.
SITE NOTE:
Creating a Good Item Title
Make your Item Title as clear, descriptive, accurate, and appealing as
possible. Your goal should be to pack a great deal of information into a few
well chosen words.
Suggestions for Good Item Titles
Here are some suggestions for creating good Item Titles (and Subtitles):
• State exactly what your item is, even if your title repeats the category
name.
• Use descriptive keywords that clearly convey what you are offering.
• Include brand name, artist, designer, or other labels that buyers will
recognize.
• Think of words buyers might use to search for your item and include
them.
• Make intelligent use of your space. For example, buyers don't search
for words like “wow.”
• Browse similar items that have already sold to see which titles have
resulted in high bids.
50
© 2005 eBay Inc. All rights reserved..
Chapter 2 – Creating New Listings
May 25, 2005
Things to Avoid in Item Titles
Be sure to follow eBay's rules regarding titles. The following types of titles
are considered inappropriate:
• Do not use titles that fail to state what the nature of the item is.
• Do not use titles that contain website addresses, email addresses, or
phone numbers.
• Do not use titles containing profane or obscene language.
• Do not use titles that use words like “prohibited,” “banned,” “illegal,”
“outlawed,” or any other word that may bring into question the
legality of an item.
Creating a Useful Subtitle
If you add a Subtitle to your listing, you can provide additional information
that will be of interest to potential buyers. Your Subtitle will appear below
the main title when buyers search by titles and descriptions.
A Subtitle allows you to mention key selling points that may not have fit in
the Item Title space. When you create a Subtitle, you can use the same
suggestions that apply to Item Titles.
Turbo Lister remembers the Item Titles and Subtitles that you enter, so that
the next time you create a listing you can select a title from the pull-down
menu.
© 2005 eBay Inc. All rights reserved.
eBay India
51
eBay Turbo Lister User Guide
Version: 1.0
Selecting the Best Category
Buyers search by Category. It is important for you to try to think like a buyer
when choosing a category for your listings. Here are some suggestions to
help you find the best category for your item:
• Search for similar items on eBay and notice which categories they are
listed in.
• Try several different keyword searches and see if you find
particularly active categories.
• Look at the page-view counters and numbers of bids on similar items
in several different categories.
• If you have an eBay Store, specify your custom Store category.
In the beginning you will need to search for an appropriate category using
the Find Category button. Later, you will be able to re-select categories that
you have used in the past from the pull-down menu. Or, if you know the
category number, you can type it in.
SITE NOTE:
The Find Category button is called the “Browse” button at
eBay Italy.
TURBOTIP: If you have a hard time choosing between two categories, your
buyers may be about equally split between the categories. This would be a
good reason to select a second category even though it will double your
listing fee.
52
© 2005 eBay Inc. All rights reserved..
Chapter 2 – Creating New Listings
May 25, 2005
Adding Item Specifics
If Item Specifics are available in the category you have selected, when you
click Next, you will see a screen that allows you to select the appropriate
Item Specifics. This type of standardized detail helps make your listing
easier to find.
For example, Item Specifics for a computer would include things like the
brand, the amount of RAM, and so forth. Specifics for a ring would include
the type of stone, the type of metal, and the size.
2-3
The Item Specifics Screen
If you have more than one category, you may also have more than one Item
Specifics screen. Each will have its own tab.
SITE NOTE:
© 2005 eBay Inc. All rights reserved.
Item Specifics are not available at eBay Tawain.
eBay India
53
eBay Turbo Lister User Guide
Version: 1.0
4)ADDING A DESCRIPTION AND PICTURES
Once you have finished with the preliminaries, you will write a Description
of your item and (optionally) include one or more Pictures.
1
2
3
4
5
6
7
2-4
The Description and Pictures Screen
HELPFUL HINT: The step number at the top of the Description screen depends
on whether or not your category has Item Specifics; it won’t always be the
same number.
54
© 2005 eBay Inc. All rights reserved..
Chapter 2 – Creating New Listings
May 25, 2005
The Description and Pictures Screen
The table below summarizes the fields and features on the Description and
Pictures screen when you are using Design View.
Number Feature
1
Listing
Designer
Purpose
The Listing Designer helps you make your listings stand out.
You can choose from a number of themes and layouts to add
color and interest to your listings. To see samples of how sellers
have used this feature, see “5) Creating More Attractive
Listings” in Chapter 4.
2
Design View
This view contains a space for you to type your description and
boxes for you to click to add photos to your listing.
3
HTML View
This view allows you to edit the HTML source code of your
description. (See “Designing with HTML” later in this chapter.)
4
Preview
This view allows you to see how the description and pictures will
look to the buyer.
Description
Box
You use this area to type in a description of your item. The
better your description, the better your chances of selling your
item promptly. (See “Adding a Description” following this
table.)
5
6
7
You click these boxes to add pictures to your listing. You can
Photo Boxes use pictures located on your own computer or located on a
website that is accessible to the public. At most sites, your first
picture is free. (See “Adding Pictures” later in this chapter.)
Select a
Counter
© 2005 eBay Inc. All rights reserved.
Turbo Lister provides a free tool that counts visits to your
listing(s). For further information about this feature, see “7)
Adding a Counter” in Chapter 5.
eBay India
55
eBay Turbo Lister User Guide
Version: 1.0
Adding a Description
A well written description gives buyers valuable information and increases
your chances of getting a good price for your item. There are things you
should be sure to include, things that you should consider including, and
things that you will want to avoid.
Description “Musts”
These are the things that you will want to include for most items:
•
•
•
•
•
•
What is the item made out of?
When and where was it made?
What company/artist/designer/author made it?
What condition is it in?
What are its dimensions?
Does it have any notable features or markings?
You may also want to include information about shipping costs, payment,
and other details.
Description Suggestions
Many sellers find that adding a creative, human touch to their descriptions
boosts bids and sales. You might consider:
•
•
•
•
•
56
Is there any special background or history?
What do you especially like about the item?
Who do you think the item would appeal to and why?
Is there an interesting story about the item?
How do you think your item might be used?
© 2005 eBay Inc. All rights reserved..
Chapter 2 – Creating New Listings
May 25, 2005
Description Mistakes
There are also some things that you should avoid in your description. For
example:
• Do not say anything that is not true.
• Do not assume that if buyers want more information they will ask
you. More likely, they will just bid with your competitors.
• Do not use keyword spam. This means don’t include words that are
not related to your item just to trick buyers into viewing your listing.
REFERENCE: If you have any doubts about the propriety of something you
plan to say, it’s best to check the eBay listing policies at eBay U.S. –
http://pages.ebay.com/help/sell/policies.html.
© 2005 eBay Inc. All rights reserved.
eBay India
57
eBay Turbo Lister User Guide
Version: 1.0
Designing with the Design Tools
At the top of the Design View panel is a standard Windows formatting
toolbar. You can make your description look the way you want it to using
these commands. You can:
•
•
•
•
•
•
•
2-5
Choose a font and font size.
Use bold, italic, underlined, or colored text.
Add a bulleted or numbered list.
Align the text to the left, center, or right.
Cut, copy, paste, undo and redo as needed.
Insert a hyperlink.
Insert breaks in your text.
The Design Tools
The Inserts drop-down menu allows you to create, name, and store text
entries so that you can use them again and again. Sellers find this feature
useful for “boilerplate” text, such as warranties. To learn more about this
feature, see “4) Re-Using Text and Graphics” in Chapter 5.
You can also use this toolbar to view your description at 50%, 100%, or
150% and to check your spelling.
The Spell Check feature is not available at eBay
China or eBay Taiwan.
SITE NOTES:
58
© 2005 eBay Inc. All rights reserved..
Chapter 2 – Creating New Listings
May 25, 2005
Designing with HTML
The Design View is the easiest way to format your listing, but if you know
HTML you can also customize your description directly in HTML. Click
the HTML View tab to view and edit the source code. You can also add
pictures and a counter from the HTML View.
Previewing Your Listing
To see how your description and photo(s) will look to the buyer, click the
Preview tab. To make changes, click Design View or HTML View. Preview
shows how your description and photo will look whether you used the
Design View or the HTML View to create them. If you used a Listing
Designer template, you can see how that looks as well.
HELPFUL HINT: The Preview tab displays the description section, not the
entire listing.
© 2005 eBay Inc. All rights reserved.
eBay India
59
eBay Turbo Lister User Guide
Version: 1.0
Adding Pictures
eBay Turbo Lister makes it easy to add pictures to your listing. If the photo
that you want to use is on your hard drive, you can use the eBay Picture
Services. If your photo is located on a publicly available web server, you can
use the “Self-Hosting” option.
eBay Picture Services
If you want eBay Picture Services to host your picture(s) follow these steps:
1. Click one of the Add Picture boxes to browse your hard drive.
2. Select one or more picture(s) that you would like to use. (You can
add up to twelve pictures.)
3. If you want your picture to appear twice (once in the description and
once below the description), choose a layout template.
4. For a small fee, you can add any of these eBay Picture Service
enhancements to your listing:
• Supersize – Shows buyers full-sized, detailed pictures with fast
downloads. Displays sizes up to 800w x 600h pixels. If you pick
Supersize, the default preview standard size is 500w x 375h. (This
feature requires an original picture size of at least 440w x 330h
pixels.)
• Picture Show – Displays your pictures in a slide show player at the
top of the item page. (To use this feature, you must have selected two
or more pictures.)
• Picture Pack – Allows you to add up to twelve pictures, include
them in a Picture Show, Supersize them, and then display your
listing in the eBay Gallery. (You will have the opportunity to select
the Gallery option and the Gallery Featured option in the next step.)
HELPFUL HINT: If you do not see the eBay Picture Services option, click on
Change Photo Hosting under Other Tasks to select it.
eBay China offers the first two pictures free. This site
does not offer Picture Show or Picture Pack. eBay Taiwan offers the first
three pictures for free.
SITE NOTES:
60
© 2005 eBay Inc. All rights reserved..
Chapter 2 – Creating New Listings
May 25, 2005
Self-Hosted Photos
If the picture that you want to use is not on your hard drive, but is on a
publicly accessible web server you can do what eBay calls “Self-Hosting.”
To switch to this option, click on Change Photo Hosting under Other Tasks
and then select Your Own Web Hosting.
eBay recommends using a picture that is approximately 400w x 300h pixels.
If you are using a layout template, keep the Set Optimal Size Using HTML
option checked.
HELPFUL HINT: To make sure that your picture looks the way that you want
it to, click the Preview button before completing your listing.
TRAINING OPPORTUNITY: To learn about the equipment you will need,
picture-editing techniques, and more, take the step-by-step photo tutorial at
eBay U.S. – http://pages.ebay.com/help/sell/photo_tutorial.html.
SITE NOTE:
Self-Hosted Photos are not available for eBay China. The
Change Photo Hosting option does not appear on the screen at that site.
Picture Manager
The eBay Picture Manager allows you to upload and manage multiple
pictures quickly and easily. For more information, see “6) Managing Your
Pictures” in Chapter 4.
© 2005 eBay Inc. All rights reserved.
eBay India
61
eBay Turbo Lister User Guide
Version: 1.0
5)ENTERING FORMAT SPECIFICS
Your final step in creating a new listing is to enter format specifics. This
screen will vary depending on factors such as the type of item(s) you are
listing and the format you have chosen. Several of these fields will be filled
in automatically, some are mandatory, and some are optional.
All of these fields can be changed from this screen except the Payment
Address. Because there are so many types of information on this screen, the
screen is discussed in sections.
B
A
C
D
2-6
62
The Format Specifics Screen (Auction)
© 2005 eBay Inc. All rights reserved..
Chapter 2 – Creating New Listings
May 25, 2005
Standard Screen Features
The Format Specifics screen has several of the standard Turbo Lister screen
features. These are described in the table below.
1
A
2
3
2-7
Standard Features on the Format Specifics Screen (Auction)
Number Feature
1
2
3
Purpose
Helpful Tips
The tip that appears here will be something that is useful to you
while you are entering your Format Specifics.
Other Tasks
These are links to the eBay website. The tasks listed here will
help you find the information that you need to complete this
screen.
Save as
Template
You click this button to save the choices that you have made on
this screen so that you can apply them to listings that you create
in the future. (See “3) Working with Templates” in Chapter 5.)
© 2005 eBay Inc. All rights reserved.
eBay India
63
eBay Turbo Lister User Guide
Version: 1.0
Price, Duration, Quantity, and Buyer Information
Most listings on eBay use the standard Auction format in which the highest
bidder wins the item. The table below summarizes Price, Duration,
Quantity, and Buyer information on the Format Specifics screen when the
seller has selected the Auction format. Although this screen will vary
slightly depending on the type of item(s) you are selling and the site you are
selling on, most of these fields apply to all listings.
B
1
2
3
4
5
2-8
64
{
Price, Duration, Quantity, and Buyer Information on the Format Specifics Screen
(Auction)
© 2005 eBay Inc. All rights reserved..
Chapter 2 – Creating New Listings
Number Feature
Pricing
Information
May 25, 2005
Purpose
The Starting Price is the lowest price at which you are willing to
sell your item (unless you also specify a Reserve Price).
If you include a Buy It Now (BIN) price, buyers can buy your
item without waiting for the auction to end. If a bid comes in first,
the Buy It Now option disappears, and your auction proceeds
normally. (In Reserve Price Auctions, Buy It Now disappears
after the first bid that meets the reserve.) This option is not
available for Real Estate Auctions.
A Reserve Price is the lowest price at which you will sell your
item. If none of the bidders meet that price, you are not
obligated to sell. The reserve price is not disclosed to bidders,
but they will be told that your auction has a reserve price and
whether or not the reserve has been met.
1
All Reserve Price Auctions are subject to a Reserve Price
Auction Fee that is refunded when you successfully complete
your auction. If your item doesn’t sell, this fee is not refunded.
4
When re-listing items, you will not be able to proceed if the
Reserve Price exceeds the minimum value.
2
3
Duration
Private
Auction
This is the number of days that your auction will last. Different
eBay sites offer different options here.
If you check this box, the User IDs of the bidders won't be
displayed in the item listing or bidding history screens. When
the auction is over, only you will know who bought the item.
eBay asks sellers not to make their auctions private unless they
have a specific reason to do so, such as potential
embarrassment for bidders.
© 2005 eBay Inc. All rights reserved.
eBay India
65
eBay Turbo Lister User Guide
Version: 1.0
Number Feature
Quantity
4
Purpose
This is the number of identical items you are selling in the listing.
It can be by individual item or, at some sites, by lot. If you are
selling by individual item, you enter the number of items. If you
are selling by lot, you enter how many lots and how many items
per lot.
For Multiple Item Auctions (also known as Dutch Auctions), all
winning bidders pay the same price – the lowest successful bid.
If there are more buyers than items, the bidders with the earliest
successful bids get the items.
5
Buyer
Information
The Buyer Requirements option allows you to specify that only
buyers with PayPal accounts are eligible to buy your items.
The Buyer Financing Options allow you to offer special financial
incentives to your buyers. Several of these options are either
free to sellers or free for a limited time
eBay Italy does not offer selling by lots. Buyer
Requirements and Buyer Financing Options are not available for this site.
SITE NOTES:
eBay China and eBay Taiwan do not have Private Auctions,
Buyer Requirements, or Buyer Financing Options.
66
© 2005 eBay Inc. All rights reserved..
Chapter 2 – Creating New Listings
May 25, 2005
Additional Features
Sellers at some eBay sites can select the “Now and New” option for any item
that meets these four criteria:
• Has a condition of New in Item Specifics.
• Can be purchased immediately (Buy it Now).
• Can be returned.
• Has a shipping cost specified.
These items will be displayed to buyers with a special icon.
The Now and New option is not
available to sellers who list on eBay Canada, Spain, India, U.K., or U.S.
SITE NOTE:
© 2005 eBay Inc. All rights reserved.
eBay India
67
eBay Turbo Lister User Guide
Version: 1.0
Shipping, Payment, and Location Information
Information about shipping, payments and locations is also included on the
Format Specifics screen. This information is explained in the table on the
following page.
C
CCC
3
4
5
6
1
2
2-9
68
Shipping, Payment, and Location Information on the Format Specifics Screen
© 2005 eBay Inc. All rights reserved..
Chapter 2 – Creating New Listings
May 25, 2005
Number Feature
Purpose
1
Shipping
Costs
Shipping costs include rates for shipping both domestically and
internationally plus costs for shipping insurance and sales tax.
(See “More About Shipping Costs” later in this chapter.)
2
Payment
Instructions
Payment instructions are your specific directions to buyers
about how and when you expect payment. If you allow returns
you can also indicate particulars about your return policy.
3
4
5
6
Payment
Methods
The Payment Methods vary based on your selling Format and
which eBay site(s) you are posting to. For more information on
this topic, see “More About Payment Methods” after this table.
Ship-To
Location
The options presented from the Ship-To Locations screen will
vary depending on which eBay site you are posting to. Most
sites offer a choice of domestic only, a selection of international,
locations, or Local Pickups Only.
Payment
Address
This is the address that you entered when you registered with
eBay. You can change the address from this screen, but you will
need to connect to the eBay website.
If you have a postal code of some type, it is important to include
Item Location that when you indicate where your item is located. This way
buyers who search for items by location will be sure to find your
listing.
SITE NOTE:
© 2005 eBay Inc. All rights reserved.
Sales tax information is applicable only at eBay U.S.
eBay India
69
eBay Turbo Lister User Guide
Version: 1.0
Listing Upgrades
For a small fee you can add things like highlighting, icons, and picture
treatments to your listings to help attract buyer attention. Listing Upgrades
vary by site. The options for upgrading your listings are explained in detail
in “5) Creating More Attractive Listings” in Chapter 4.
D
2-10 Listing Upgrades from the Format Specifics Screen
HELPFUL HINT: Listing Upgrades are not the same as the Listing Designer
feature. For details about the Listing Designer see “Adding Interest with the
Listing Designer” in Chapter 4.
2-11 Listing Upgrades Dialog Box
70
© 2005 eBay Inc. All rights reserved..
Chapter 2 – Creating New Listings
May 25, 2005
Format Specifics for Other Format Options
The table shown earlier in this chapter lists the Format Specifics for a seller
using the Auction format. Other Formats and their Format Specifics are
described here.
The eBay Store Format
There are several important differences between eBay Store listings and
Auction listings. For example, the duration of an eBay Store listing may be
considerably longer, the fee schedule is different, and eBay Store listings do
not appear in regular eBay search results.
The eBay Store Item Specifics regarding Quantity, Shipping, and Payment
are the same as for Auction items. Differences include:
• The only price on an eBay Store item is the Buy It Now price.
• In addition to a number of days, sellers with an eBay Store can choose
GTC (Good Until Cancelled).
REFERENCE: You can learn more about eBay Stores on the eBay website.
Visit eBay U.S. – http://pages.ebay.com/storefronts/seller-landing.html. To
learn more about eBay fees, visit eBay U.S. –
http://pages.ebay.com/help/sell/fees.html.
© 2005 eBay Inc. All rights reserved.
eBay India
71
eBay Turbo Lister User Guide
Version: 1.0
The Fixed Price Format
The Fixed Price format allows you to sell items immediately at a set price.
It is similar to the Buy It Now option available with Auction format listings,
except with the Fixed Price format, there is no bidding at all.
When you list an item with the Fixed Price format:
• Buyers must purchase your item immediately at the price you set.
• You can sell more than one item in the same listing.
• The Buy It Now price will not disappear until all of the items are sold
or until the listing ends.
Unlike eBay Store listings, Fixed Price listings show up in regular eBay
listing pages and search results.
The Real Estate Ad Format
If you create a Real Estate Ad listing, you advertise the property’s
availability without running an auction. The bids that you receive will only
indicate interest from potential buyers. In addition to the usual Format
Specifics (for example, Duration and Price), Read Estate Ads must include
the location of the property.
The Real Estate Ad Format is available only
in Canada, China, Germany, and the U.S.
SITE NOTE:
72
© 2005 eBay Inc. All rights reserved..
Chapter 2 – Creating New Listings
May 25, 2005
The Best Offer Option
If you have chosen Fixed Price or eBay Store as your Format option, you
may want to take advantage of the Best Offer feature. This feature gives
buyers an opportunity to make binding offers for your items. As the seller,
you can accept the offer or decline the offer. When you accept the offer, the
item closes and the Best Offer price and terms are displayed. If you do not
respond within 48 hours, the offer expires.
To use this feature for one item you must have a feedback rating of 10 or
more. To create a Best Offer listing for two or more items, you must have a
feedback rating of 30 or higher and have been a registered user for at least
14 days. (If you are ID verified these qualifications are waived.)
REFERENCE: To learn more about this feature, see the online help on the
eBay U.S. website – http://pages.ebay.com/help/sell/best-offer.html.
The Best Offer feature is
available in Australia, Canada, France, India, Taiwan, U.K., and U.S. On
some sites (for example, Austrailia) Best Offer is offered only in certain
categories, such as Motors.
SITE NOTE:
© 2005 eBay Inc. All rights reserved.
eBay India
73
eBay Turbo Lister User Guide
Version: 1.0
More About Payment Methods
Payment methods vary depending on which eBay site(s) you are posting on.
These are some of the possible choices:
• Immediate Payment
• PayPal
• Money Order/Cashier’s Check (Cheque)
• Personal Check (Cheque)
• Other - See Payment Instructions
2-12 The Payment Methods Screen
74
© 2005 eBay Inc. All rights reserved..
Chapter 2 – Creating New Listings
May 25, 2005
Credit Card Payments
At some sites, if you are a licensed merchant, you can also select:
• American Express
• Discover Card
• Visa/MasterCard
None of the credit card options are available from
eBay Germany. eBay Italy does not offer the Discover option.
SITE NOTES:
The credit card options listed here are not available from eBay China.
Instead, this site offers China Escrow. Escrow protects both buyer and seller
by acting as a trusted third-party during the transaction and managing the
payment process from start to finish. It is ideal for high-priced transactions
because it provides added protection.
These are the other options available from eBay China:
•
•
•
•
•
•
•
•
China Escrow
Bank Transfer
Cash on Delivery
Cash on Pickup
Other/See Item Description
Pay First, Delivery Afterwards
Postal Transfer
Merchant Credit Cards
Note: For deliveries within the same city, use Cash on Delivery; for intracity deliveries, use Pay First , Delivery After.
The most popular payment method in eBay Spain is Bank Transfer
(also known as “Wire Transfer”).
© 2005 eBay Inc. All rights reserved.
eBay India
75
eBay Turbo Lister User Guide
Version: 1.0
CIP and CIP+ Payments
Users who list on the eBay sites in Australia, Europe, and Taiwan frequently
use the Customer Initiated Payment (CIP) method of payment. With this
method the buyer transfers the payment directly to the seller’s bank account.
The seller provides his or her bank account details to the buyer through
email after the transaction (CIP) or automatically during checkout (CIP+).
This service is free to the buyer.
CIP is available from the eBay sites in Germany
and Taiwan. In Australia this service is called “Bank Depost” and “Bank
Deposit Express.”
SITE NOTE:
76
© 2005 eBay Inc. All rights reserved..
Chapter 2 – Creating New Listings
May 25, 2005
The Immediate Payment Option
If you are listing using the Buy It Now option of the Auction or Stores
Format, you may be eligible to require that the buyer pay immediately. The
buyer must pay before the listing ends except under special circumstances.
To require immediate payment from your buyer, you must:
• Specify a PayPal Premier or Business account when you list your
item.
• Specify a Buy It Now price no greater than the equivalent of $2,000
U.S.
• Specify shipping costs.
• Ship to a buyer's confirmed PayPal shipping address (unless you
change your PayPal profile so that you will also ship to unconfirmed
addresses).
• Be a seller in good standing.
When a buyer clicks the Buy It Now button in your listing, he or she will be
directed to pay immediately using PayPal. When the purchase is completed,
the listing will end, and you will be directed to ship the item to the buyer.
This option is not available in all eBay categories. The option will remain
grayed-out (not selectable) in Turbo Lister if your listing does not meet all
of the criteria.
REFERENCE: For more information about the Immediate Payment option,
visit eBay U.S. – http://pages.ebay.com/help/sell/immediatepayment.html.
The Immediate Payment
option is available in Australia, Canada, Spain, France, Italy, Netherlands,
the U.K., and the U.S.
SITE NOTE:
© 2005 eBay Inc. All rights reserved.
eBay India
77
eBay Turbo Lister User Guide
Version: 1.0
More About Shipping Costs
You do not have to specify a shipping cost before listing your items. If you
prefer, you can work out the details with the buyer after your item has been
sold.
If you do want to make shipping arrangements in advance, the Shipping
Costs screens allow you to enter information for domestic shipping and
international shipping. At some sites these screens help you with shipping
insurance and the sales tax that you may need to include with the shipping
cost. Each eBay site has its own set of shipping services and rates.
2-13 The Shipping Costs Screen (Domestic Flat Rate)
REFERENCE: For more information about shipping costs, visit eBay U.S. –
http://pages.ebay.com/help/sell/contextual/actual-rate-example.html.
78
© 2005 eBay Inc. All rights reserved..
Chapter 2 – Creating New Listings
May 25, 2005
Flat Rate vs. Calculated Rate
If you are located in the U.S. or Germany, the first choice that you will need
to make is whether you want to charge a Flat Rate or a Calculated Rate.
• Flat Rate – The cost is the same to all buyers.
• Calculated Rate – The cost is based on the buyer’s location.
The Shipping Calculator allows you to enter shipping information such as
weight, package size, shipping service, and any handling fees. eBay can
then calculate shipping rates based on the buyer’s zip code (or postal code
or postcode) and the service selected. Insurance rates can be calculated
based on the final price of the item. Rates will be displayed in a calculator
on the listing page and in the payment process.
For more information about the shipping calculator, visit the eBay website
Shipping Calculator FAQ at eBay U.S. –
http://pages.ebay.com/help/sell/shipping-faqs.html.
The Shipping Calculator is available at eBay
Germany and eBay U.S.
SITE NOTE:
Multiple Shipping Services
Sellers at most sites can offer multiple shipping options to domestic buyers.
Buyers can select their favorite service at Checkout. Sellers who offer
multiple shipping services can specify the shipping costs for each service,
which allows maximum flexibility for the buyer.
At eBay India sellers are required to either ship the product
or provide local pick-up. Sellers offering to ship their items must specify at
least one domestic shipping service and its cost.
SITE NOTE:
© 2005 eBay Inc. All rights reserved.
eBay India
79
eBay Turbo Lister User Guide
Version: 1.0
6)STEPS FOR CREATING LISTINGS
Earlier in this chapter, you learned that there are five basic ways to create
listings in Turbo Lister. This section provides the steps for two of the most
basic methods.
These steps summarize the process of creating a listing. They assume that
you have a basic understanding of the types of information that you will be
asked to enter. If you do not, you can either read the preceding sections of
this manual, or, if you are reading this manual online, you can click the
cross-references as needed.
Using the Create Item Wizard
To create a new listing using the Create Item Wizard, follow these steps:
1. On the Turbo Lister Toolbar, click Create New and then click
Create New Item. (You can also use the File menu by following this
path: File > New > Item.)
2-14 Creating a Listing with the Create Item Wizard
2. Select one or more eBay Sites that you want to list on. (Turbo Lister
supports international selling. See“Choosing an eBay Site” in
Chapter 6.)
SITE NOTE:
80
At eBay Canada sellers also select a currency at this point.
© 2005 eBay Inc. All rights reserved..
Chapter 2 – Creating New Listings
May 25, 2005
3. Select the selling Format that you want to use. Click Next. (See “2)
Selecting a Site and a Format” this chapter.)
4. Enter an Item Title (mandatory) and Subtitle (optional).
5. Choose at least one Category for your listing. Click Next. (See
“Selecting the Best Category” in this chapter.)
6. If your item has Item Specifics, fill in the appropriate information.
(See “Adding Item Specifics” in Section 3 of this chapter.)
7. Enter a Description of your item.
8. Add one or more Pictures of your item. (See “Adding Pictures” in
this chapter.)
9. If you want to use the Listing Designer, make your selections now.
Click Next. (See “Adding Interest with the Listing Designer” in
Chapter 4.)
10. Enter the appropriate Format Specifics. Click Save. (See “5)
Entering Format Specifics” in this chapter.)
11. Your listing is complete and will now be displayed on the Item
Inventory screen. To make any further changes, you will need to use
the edit features. (See “1) Editing Your Listings” in Chapter 4.)
© 2005 eBay Inc. All rights reserved.
eBay India
81
eBay Turbo Lister User Guide
Version: 1.0
Using the Duplicate Feature
The Duplicate feature allows you to duplicate one or more items one or
more times. For example, you can duplicate one item five times, five items
one time, or any other combination. To create a new listing using this
feature, follow these steps:
1. On the Item Inventory list, click once on the item or items that you
want to duplicate.
2. Click Duplicate on the Toolbar.
2-15 Creating a Listing Using the Duplicate Feature.
3. Indicate how many copies you want of each of the items that you
have selected.
4. One or more copies of each selected item will appear below the
original item. If you want to edit any of these items, click twice on
that item.
5. Turbo Lister will display an edit screen for you to make appropriate
changes to this listing. (Most of the fields on this screen are
described in “5)Entering Format Specifics” earlier in this chapter.)
6. When you have finished, click Save.
HELPFUL HINT: Regardless of how many identical items you have created,
each item will receive a unique Item # once it is uploaded to eBay.
82
© 2005 eBay Inc. All rights reserved..
eBay Turbo Lister User Guide
Version: 1.0
May 25, 2005
CHAPTER 3 –
SENDING AND PRINTING YOUR LISTINGS
This chapter explains how to send your Turbo Lister listings to eBay and
how to print out your listings. These sections are included:
1)
2)
3)
4)
5)
6)
Viewing Listings Waiting to be Uploaded
Scheduling Your Listings
Sending Your Listings to eBay
Managing Pending Listings
Viewing the Activity Log
Printing Your Listings
SITE NOTE: The major functions described in this chapter are global and
apply to all eBay sites. However, not all eBay sites provide all of the features
described here. These differences are noted where applicable.
© 2005 eBay Inc. All rights reserved.
eBay India
83
eBay Turbo Lister User Guide
Version: 1.0
1)VIEWING LISTINGS WAITING TO BE UPLOADED
On the Item Inventory screen, when you select one or more items and then
click the Add to Upload button, Turbo Lister copies the item(s) you have
selected to the Listings Waiting to Upload screen. (This screen is located
behind the Item Inventory screen when you are viewing your item
inventory.)
3-1
The Add to Upload Button
The Upload Dialog Box
You will see a dialog box that allows you to indicate whether you want to
return to the Item Inventory screen (Return to My Saved Listings) or to go to
the Listings Waiting to Upload screen (Go Upload Listings).
3-2
84
The Upload Dialog Box
© 2005 eBay Inc. All rights reserved.
Chapter 3 – Sending and Printing Your Listings
May 25, 2005
The Listings Waiting to Upload Screen
Before you actually send your listings to eBay, you will probably want to
check them from the Listings Waiting to Upload screen. Most of the
headings on this screen are the same as the ones on the Item Inventory screen
(see “4)Viewing Your Item Inventory” in Chapter 1). The headings that are
different are defined in the table below.
1
2
5
4
3
6
3-3
7
8
Listings Waiting to Upload (with Customized Columns)
© 2005 eBay Inc. All rights reserved.
eBay India
85
eBay Turbo Lister User Guide
Version: 1.0
Number Feature
Listings
Waiting to
Upload
Click this tab to display a list of the items that are waiting to be
uploaded to eBay. To copy items from the Item Inventory list to
this list, click the Add to Upload button in the lower right of the
Item Inventory screen.
2
Start Date
and Time
This is the calendar date and the time that your listings are
scheduled to appear on eBay. If you have not scheduled your
items, they will appear as ASAP (As Soon As Possible).
3
Item to be
Relisted
This column indicates whether or not this item has been relisted
from a previous listing. Relisting items is discussed in Chapter
5.
Fees
This is the eBay fee that is charged for this listing. To calculate
the listing fee for one or more items, you click the Calculate
Listing Fees button at the bottom of the screen.
1
4
5
6
86
Purpose
Up and Down You can use these arrows to move items up or down on the list.
Arrows
By default the items will be in alphabetical or reverse
alphabetical order depending on what you have selected for the
Item Inventory screen. Unlike that screen, here you can put the
items in any order that you choose.
Calculate
Listing Fees
If you are connected to the Internet you can click this button to
calculate the listing fees for the selected item(s). The amount
will then be displayed in the Fees column.
7
Change Start Use this button to change the scheduled start time for your
Time
listing(s). You can use this feature whether the listings were
originally scheduled for a particular time or were ASAP.
8
Upload All to Click this button to upload all of the listings shown on the
eBay
Listings Waiting to Upload screen.
© 2005 eBay Inc. All rights reserved.
Chapter 3 – Sending and Printing Your Listings
May 25, 2005
2)SCHEDULING YOUR LISTINGS (OPTIONAL)
Sometimes it will be to your advantage as a seller to schedule your listings
to appear at particular times or at spaced intervals using the Interval menu.
For example, you can schedule all of your items to start on May 18th at 2:00
or you can schedule your first item to start on May 18th at 2:00 and
subsequent items to start every few minutes (3 to 60) after that.
You can schedule your listings either by using the scheduling feature at the
bottom of the Item Inventory screen, or by clicking the Change Start Time
button on the Listings Waiting to Upload screen. There is a fee for using the
scheduling feature.
3-4
Scheduling Your Listings
Sellers who list on eBay Austria,
Switzerland, Germany, France, and U.K. can use the Turbo Lister
scheduling feature for free if they also subscribe to Selling Manager Pro.
SITE NOTE:
3-5
Selling Manager Pro Users Schedule Turbo Lister for Free
© 2005 eBay Inc. All rights reserved.
eBay India
87
eBay Turbo Lister User Guide
Version: 1.0
About Scheduling
Here are some of the things you should know as you decide whether or not
to schedule your listings:
• There is no fee if you leave the default, which is to have your listings
start when you upload them. (This is shown as ASAP on the listing
screens.)
• An additional fee will be charged if you schedule your listings to start
at a later time.
• Fees are applicable at the actual start time, not when the listings are
uploaded.
• You can schedule up to three weeks in advance.
• All listings must start one hour or more from the time of scheduling.
For example, if you are doing your scheduling at 5:00 PM, you cannot
schedule any of your listings for earlier than 6:00 PM.
Steps for Scheduling Your Listings
To schedule one or more listings, follow these steps:
1. On the Item Inventory screen (or on the Listings Waiting to Upload
screen), select the item or items you want to schedule. (To select
multiple items, hold down the Control key as you select the items.)
2. If you want your listing(s) to start as soon as you upload them, select
the first option.
If you want your listings to start at some other time, select the second
option, and then choose a date and time from the drop-down menus.
If you want your listing(s) to appear at intervals, select an increment
from the drop-down menu.
3. When you have finished, click Add to Upload (or OK).
88
© 2005 eBay Inc. All rights reserved.
Chapter 3 – Sending and Printing Your Listings
May 25, 2005
3)SENDING YOUR LISTINGS TO EBAY
There are a number of ways for you to send your listings to eBay. The
method you choose is a matter of personal preference. This section explains
the possible methods and then provides a list of suggested steps for
uploading listings.
Ways to Upload Your Listings
The four ways to send your listings to eBay are described in the table below.
1
3
2
4
3-6
Send Options from the Tools Menu and the Upload All Command
© 2005 eBay Inc. All rights reserved.
eBay India
89
eBay Turbo Lister User Guide
Version: 1.0
Number Feature
Tools Menu
Send
Selections
Purpose
The Tools menu offers three ways to send your listings to eBay.
You can send all of the listings on the Listings Waiting to Upload
screen to eBay or you can send only selected items to eBay.
Notice that the Tools menu also offers two choices for
calculating listing fees. You can calculate listing fees for all of
your items or only for selected items.
1
(The Send All Listings to Selling Manager Pro selection is
discussed in Chapter 7.)
2
3
Keyboard
Shortcut
Upload All
(on Toolbar)
The keyboard shortcut for sending your listings to eBay is
*Ctrl+U. Note that this shortcut can only be used to send all of
your listings, not for selected listings.
The Turbo Lister Toolbar includes an icon that displays a menu
for uploading your listings to eBay. You can upload all of the
listings on your Listings Waiting to Upload screen or you can
upload only selected items.
(The Upload to Selling Manager Pro selection is discussed in
Chapter 7.)
4
Upload All to In the lower right of the Listings Waiting to Upload screen is an
eBay (button) action button that allows you to submit everything on the screen
to eBay.
If you list on one or more of the Englishlanguage sites, please note that for practical purposes, the terms “sending”
and “uploading” to eBay are synonymous.
SITE NOTE:
90
© 2005 eBay Inc. All rights reserved.
Chapter 3 – Sending and Printing Your Listings
May 25, 2005
Calculating Fees
Before Turbo Lister uploads your listings to eBay, it will calculate the fees
that apply to these listings. (Unless you have turned off this feature using the
Disable Automatic Fee Calculation checkbox on the Calculating Fees
screen.)
Total Fees
If the fees are higher than you expected, you can click on the Cancel button.
The upload process will be cancelled, and you can adjust your listings to
reduce the fees.
3-7
The Calculating Fees Screen
HELPFUL HINT: If you want to skip the fee calculation step in the future, you
can check the Disable Automatic Fee Calculation option on the Calculating
Fees screen.
© 2005 eBay Inc. All rights reserved.
eBay India
91
eBay Turbo Lister User Guide
Version: 1.0
Upload Complete
If you accept the fees and want to proceed, you can click the Continue
button. Turbo Lister will upload your listings. You will see a confirmation
screen when the upload is complete.
3-8
Upload Complete Screen
Steps for Uploading Your Listings
To upload your listings to eBay, follow these steps:
1. Click the Listings Waiting to Upload tab to display a list of the
listings that are waiting to be uploaded. (See “1)Viewing Listings
Waiting to Be Uploaded” earlier in this chapter.)
2. Double-check to make sure that you are uploading the correct items,
that your prices are set correctly, and so forth.
3. If you are connected to the Internet, you can preview the listing fees
for each item by clicking the Calculate Fees button.
4. If you want to change the start time of a listing, select it, and then
click the Change Start Time button. To select multiple items, hold
down the Control key and select the items.
92
© 2005 eBay Inc. All rights reserved.
Chapter 3 – Sending and Printing Your Listings
May 25, 2005
5. If you want to change the order in which your listings appear, select
the item you want to move and click on the Up or Down arrow at the
bottom left of the screen. You can also select multiple items to move
more than one item at the same time.
6. If you want to send all of your listings, click Upload All to eBay. If
you want to send only selected items, use the Tools menu (Tools >
Send Selected Items to eBay) or the Update All command from the
Turbo Lister toolbar (Update All > Upload Selected).
7. If you have not turned off the automatic fee calculation, you will see
the total amount of the eBay fees for these listings. Click Continue
or Cancel.
8. You will be notified when the transmission is complete. Click Close.
Your listings will start automatically at the time you specified or ASAP.
TURBO TIP: Each time you connect to send items to eBay, eBay Turbo Lister
automatically checks for system updates and displays a message with the
update status. You can use this opportunity to update your desktop tool with
the latest features. (See “1) Keeping Current” in Chapter 5.
© 2005 eBay Inc. All rights reserved.
eBay India
93
eBay Turbo Lister User Guide
Version: 1.0
4)MANAGING PENDING LISTINGS
After you have uploaded your listings to eBay, you can still make changes
to them if they haven’t started already. To do this you must be connected to
the Internet. Click on the View Online icon in the Turbo Lister toolbar, and
enter your eBay User ID and password at the prompts.
3-9
The View Online Toolbar Button
Viewing Pending Listings on eBay
When you click the View Online toolbar icon and enter your eBay logon,
you will be taken to the My eBay page where your listings are stored. From
this page you can view how your listings will look to potential buyers, and
you can make a number of different types of changes to the listings that are
scheduled for the future.
HELPFUL HINT: Sellers who subscribe to Selling Manager Pro can also view
their online listings through that tool.
94
© 2005 eBay Inc. All rights reserved.
Chapter 3 – Sending and Printing Your Listings
May 25, 2005
Customizing What You See
You can customize the information that you see by using the Customize
command in the upper right corner. This allows you to change the columns
and the order of the columns. You can also print this page using the Print
command in the upper right corner.
3-10 Scheduled Listings on eBay
Changing the Listing Order
Your listings can be sorted by any of the column titles. For example, you can
display your listings by Format, Start Price, Duration, or Start Time. To
choose a sorting criteria, click on the column head that you want to use.
Once you have selected a sorting criteria, you can also select the order
within that criteria. You can choose alphabetical, reverse alphabetical,
numerical, or reverse numerical order depending on the type of data. If you
click on the column head that is already selected, you will change the item
order.
© 2005 eBay Inc. All rights reserved.
eBay India
95
eBay Turbo Lister User Guide
Version: 1.0
Modifying Your Scheduled Listings
This section provides instructions for making changes to your listings from
the Scheduled Items section of the My eBay page.
CAUTION: It is not possible to edit, re-schedule, or delete a listing through
Turbo Lister one hour or less before the scheduled start time.
Preview a Scheduled Listing
To see how your listing will look to potential buyers, and to make changes
if necessary, follow these steps:
1. Click on the underlined item title.
2. Follow the prompts to make any desired content or cosmetic
changes.
3. When you have finished, scroll to the bottom and click Save
Changes.
4. On the preview screen, scroll to the bottom and click either Submit
or Submit and Save.
Change Start Time
If a listing has been scheduled to start at some point in the future, you can
alter that schedule up to an hour before the item is scheduled to start. To
change the start time of a pending listing, follow these steps:
1.
2.
3.
4.
5.
96
Select one or more listings using the check box on the left.
Click the Reschedule button at the bottom left.
Enter the new start time information.
Click the Reschedule button on this screen.
Note that the new time now appears for your listing(s).
© 2005 eBay Inc. All rights reserved.
Chapter 3 – Sending and Printing Your Listings
May 25, 2005
Add Notes to Scheduled Listings
You can add a note that can not be seen by anyone but you. This is similar
to the “label” feature in Turbo Lister. To add a note to a scheduled listing,
follow these steps:
1.
2.
3.
4.
5.
Select one or more listings using the check box on the left.
Click the Add Note button in the lower left.
Type your note in the text entry window.
Click Save.
Note that the note now appears above your listing(s).
Delete a Scheduled Listing
If you delete a listing before it is scheduled, eBay fees will not be charged.
To delete a scheduled listing:
1.
2.
3.
4.
Select the listing or listings using the check box on the right.
Click the Delete button.
On the next screen, again click the Delete button.
Note that your item is no longer listed.
CAUTION: Once you have deleted the listing, you cannot later retrieve it. To
recover it, you would need to reload it from Turbo Lister again.
© 2005 eBay Inc. All rights reserved.
eBay India
97
eBay Turbo Lister User Guide
Version: 1.0
Edit or Copy Scheduled Listings
You can use the Edit feature to either make changes to an existing item or
to copy that item to use it as a basis for making another, similar item.To edit
or copy a scheduled listing, follow these steps:
1. Select one or more listings using the check box on the left.
2. Click the Edit button on the far right.
3. If you only want to edit the existing item, select Edit. If you want to
copy this item, click Sell Similar.
4. Follow the prompts to make changes either to the original item or to
the copy.
5. When you have finished, scroll to the bottom and click Save
Changes.
6. On the preview screen, scroll to the bottom and click either Submit
or Submit and Save.
98
© 2005 eBay Inc. All rights reserved.
Chapter 3 – Sending and Printing Your Listings
May 25, 2005
5)VIEWING THE ACTIVITY LOG
To see a record of the activity between Turbo Lister and the eBay website
you can view the Turbo Lister Activity Log. To see this log click the View
menu, and select Activity Log.
3-11 The Activity Log Command
Retaining and Deleting Log Records
The Activity Log reflects all of your downloading and uploading activities.
To keep this list managable, you might want to routinely delete outdated
listings. You can delete everything on the list using the Delete All button at
the bottom of the screen, or you can delete selected items by clicking the
right mouse button.
HELPFUL HINT: If you want to keep copies of older records, you may want to
print out this log using the Print button at the bottom of the screen, and then
delete the records themselves.
© 2005 eBay Inc. All rights reserved.
eBay India
99
eBay Turbo Lister User Guide
Version: 1.0
Activity Log Headings
The Activity Log uses many of the same column headings that you see on
the Item Inventory screen (see “4)Viewing Your Item Inventory” in Chapter
1) and the Listings Waiting to Upload screen (see “1)Viewing Listings
Waiting to Be Uploaded” earlier in this chapter). With this screen the Item
# column will always be filled in and the Fees column will always have a
calculated fee for each item.
3-12 The Activity Log
100
© 2005 eBay Inc. All rights reserved.
Chapter 3 – Sending and Printing Your Listings
May 25, 2005
6)PRINTING YOUR LISTINGS
If you would like a hard copy record of your listings, you can print out either
your Item Inventory screen or your Listings Waiting to Upload screen. (You
can also print out the Activity Log, but it has it’s own Print button.)
The Print Command
To print your screen use the Print command from the File menu. You can
also use the standard Windows Ctrl+P keyboard shortcut.
3-13 The Print Command
© 2005 eBay Inc. All rights reserved.
eBay India
101
eBay Turbo Lister User Guide
Version: 1.0
Sample Printout
When you print either your Item Inventory screen or your Listings Waiting
to Upload screen, the column headings will be the ones that you have on
your screen.
The printout includes:
• Your eBay User ID (upper right corner).
• A page number (lower left corner).
• A date and time stamp (lower right corner).
3-14 Printout of Item Inventory (with Customized Columns)
102
© 2005 eBay Inc. All rights reserved.
eBay Turbo Lister User Guide
Version: 1.0
May 25, 2005
CHAPTER 4 –
WORKING WITH YOUR LISTINGS
In this chapter you will discover many ways to work with existing listings
either to create new listings or to improve the ones that you have already
created. The chapter includes these topics:
1)
2)
3)
4)
5)
6)
Editing Your Listings
Editing Multiple Items
Editing Item Specifics
Using Pre-Filled Item Information
Creating More Attractive Listings
Managing Your Pictures
SITE NOTE: The major functions described in this chapter are global and
apply to all eBay sites. However, not all eBay sites provide all of the features
described here. These differences are noted where applicable.
© 2005 eBay Inc. All rights reserved.
eBay India
103
eBay Turbo Lister User Guide
Version: 1.0
1)EDITING YOUR LISTINGS
Once you have saved your listings, if you want to make further changes you
can use the Turbo Lister edit commands. You can use the Edit menu from
the Turbo Lister menu bar, the right-click menu, the commands on the
Turbo Lister Toolbar, and, in many cases, keyboard shortcuts. You can also
double-click anywhere on the item listing in the Item Inventory view.
Edit Menus
You can display an Edit menu by clicking Edit on the menu bar. You can
also place your mouse on any listing in your Item Inventory and click the
right mouse button. Both of these menus contain the standard word
processing commands that you already know. For example, Cut, Copy,
Paste, and Select All perform the expected functions. The other commands
on these menus are explained more fully later in this chapter.
4-1
104
The Edit Menu and the Right-Click Menu
© 2005 eBay Inc. All rights reserved.
Chapter 4 – Working with Your Listings
May 25, 2005
Editing Tools
In addition to the all-inclusive Edit menus described earlier, Turbo Lister
also provides a series of editing tools in the toolbar. These tools include
another Edit menu that contains only the most frequently used edit
commands.
4-2
Edit Tools on the Turbo Lister Toolbar
The Preview Command
Their are four ways to preview the choices you have made for your listings.
You can use the Preview command from the Edit menu, you can click on the
Preview tool in the toolbar, you can click Preview on the right-click menu,
or you can use the keyboard shortcut – Ctrl+R. (For more information about
how the preview looks, see “The Preview Item Screen” in Chapter 1.)
HELPFUL HINT: This Preview command gives you a summary of the
information that you have entered; it does not show you what your listing
looks like online.
© 2005 eBay Inc. All rights reserved.
eBay India
105
eBay Turbo Lister User Guide
Version: 1.0
The Edit Item Command
To edit individual items you can use the Edit Item selection from either the
Edit menu or the right-click menu or you can use the Edit Item selection
from the Edit menu in the toolbar. You can also use the keyboard shortcut –
Ctrl+E.
Editing Individual Items
When you use the Edit Item command, Turbo Lister displays a screen keyed
to the type of selling Format you have chosen. For example, if you are using
the Auction format, the screen will be titled “Edit Item – Auction Details”
and will have a place to enter (or change) “Auction Specifics.”
}
}
4
1
{
5
2
6
3
4-3
106
The Edit Item Screen
© 2005 eBay Inc. All rights reserved.
Chapter 4 – Working with Your Listings
May 25, 2005
The Edit Item Screen
The fields in this screen are all defined in detail either in Chapter 2 or later
in this chapter. If you need more information, see the table below for
appropriate references.
Number Feature
Purpose
1
Listing Basics For information about Titles, Subtitles, and Categories see “3)
Entering an Item Title and Selecting a Category” Chapter 2.
For information about Item Specifics see “Adding Item
Specifics” Chapter 2.
2
Description
and Photos
For information about your item Description and Photos, see “4)
Adding a Description and Pictures” in Chapter 2.
3
Label
Labels are explained in “The Item Title and Category Screen”
in Chapter 2.
Auction
Specifics
For details about Prices, Duration, Quantity, and Buyer
Information see “Price, Duration, Quantity, and Buyer
Information” in Chapter 2.
4
5
Shipping,
For information about Shipping, Payments, and Location see
Payment,
“Shipping, Payment, and Location Information” in Chapter 2.
and Location
6
Listing
Upgrades
For information about Listing Upgrades, see “Choosing the
Right Listing Upgrades” later in this chapter.
At eBay Canada users can also edit the required currency
(US$ or CA$) from this screen.
SITE NOTES:
At eBay China and Taiwan there are no Subtitles or Item Specifics.
© 2005 eBay Inc. All rights reserved.
eBay India
107
eBay Turbo Lister User Guide
Version: 1.0
The Duplicate Command
The Duplicate command is available from either the Edit menu, the rightclick menu, or from the toolbar. You can also use the keyboard shortcut:
Ctrl+D.
Because it is primarily a way to create a new listing from an old listing,
rather than a way to edit, this command is discussed in the chapter about
creating listings. See “Using the Duplicate Feature” in Chapter 2.
The Delete Command
The Delete command is available from either the Edit menu, the right-click
menu, or from the toolbar. This command also has a keyboard shortcut – the
Delete key. To help you avoid making a mistake, you will be asked to verify
that you want to delete the item or items that you have selected.
CAUTION: Before you delete an item, make certain that you are have no more
use for it. There is no “Undo” command.
108
© 2005 eBay Inc. All rights reserved.
Chapter 4 – Working with Your Listings
May 25, 2005
Change Item Format
If you want to change the selling Format for one or more items, you can use
the Change Format command, which is available from either the Edit menu,
the right-click menu, or the toolbar.
Turbo Lister will display a dialog box that allows you to select a different
selling Format for the item(s) you have selected. Once you have selected a
new Format, you will see the appropriate Edit Item screen for the new
Format. You can then change whatever fields you want to change, and click
Save when you are finished.
If you want to change more than one item at a time, see“2)Editing Multiple
Items” later in this chapter.
4-4
The Change Item Format Dialog
© 2005 eBay Inc. All rights reserved.
eBay India
109
eBay Turbo Lister User Guide
Version: 1.0
2)EDITING MULTIPLE ITEMS
If you want to save time by editing more than one item at a time you can use
the Edit Multiple Items command from either the Edit menu, the right-click
menu, or the toolbar. This command has no keyboard shortcut.
The Edit Multiple Items Screen
The screen that you use to edit multiple items is the same as the one for
editing individual items. To see a table that provides references for the
fields, see “The Edit Item Screen” earlier in this chapter.
4-5
The Edit Multiple Items Screen
HELPFUL HINT: When you edit more than one item at a time, only the fields
that all of the selected items have in common will display an actual value.
The other fields will display “(multiple values).”
110
© 2005 eBay Inc. All rights reserved.
Chapter 4 – Working with Your Listings
May 25, 2005
About Editing Multiple Items
When you edit multiple items, you can change either values that all of the
items have in common or values that they do not at present have in common.
If you select a new value, it will change all of the existing values to the
newly entered value.
To edit multiple items at the same time, all of the items must:
•
•
•
•
Be on the same site (e.g., eBay US, eBay UK).
Have the same format (e.g., Auction, Fixed Price).
Use the same currency.
Either have or do not have Pre-filled Item Information.
HELPFUL HINTS: If you want to change only the Item Specifics for your
items, you can use the Editing Item Specifics command (see “3)Editing
Item Specifics” later in this chapter).
If you want to change the Format, you must first use the Change Format
command (see “Change Item Format” earlier in this chapter).
© 2005 eBay Inc. All rights reserved.
eBay India
111
eBay Turbo Lister User Guide
Version: 1.0
3)EDITING ITEM SPECIFICS
The Edit Item Specifics feature allows you to update one or more Item
Specifics for hundreds of existing items at the same time. (For a discussion
of Item Specifics, see “Adding Item Specifics” in Chapter 2.)
You can use the Item Specifics edit grid in many ways. For example:
• You can change all of the Item Specifics for all of the items or only
for selected items.
• You can change only some of the Item Specifics for all of the items
or only for selected items.
• You can change only one Item Specific for all or some of the items.
1
2
3
4
4-6
112
The Edit Item Specifics Screen
© 2005 eBay Inc. All rights reserved.
Chapter 4 – Working with Your Listings
May 25, 2005
The Edit Item Specifics Screen
The table below defines the fields and features for the Edit Item Specifics
screen.
Number Feature
1
Purpose
You can use the Select All checkbox to select all of the items on
Controls and the screen.
Boxes
The Undo and Redo triggers allow you to undo the most recent
change that you have made, and to redo it, if necessary.
You can use the Set Selected to boxes to change the values
of the Item Specifics listed below. The way that the values are
listed (check boxes, drop-down menus, text fields) depends on
which types of item specifics are applicable to your items.
Title Bar
The title bar (shown in dark gray) will vary depending on what
type of items you have selected.
The Edit button allows you to edit the listing title(s) that you have
selected. After you have made your changes, to return to the
default mode for listing titles (not editable), click on any item
specifics field. Your change will automatically be saved.
2
You can sort any of the columns by clicking on the column
header. The sorting will be in alphabetical or numerical order.
Any items that are selected prior to sorting will remain selected
after the sort. Click the triangle to reverse the sorting order. (The
number column, designed to be a reference point, does not
change when columns are sorted.)
Preferences
This feature alerts you when changing a particular Item Specific
might involve complications. It allows you to highlight 1)
attributes that depend on another attributes, and 2) required
attributes.
Status Bar
This bar displays the number of items being edited and the
number of items currently selected.
3
4
© 2005 eBay Inc. All rights reserved.
eBay India
113
eBay Turbo Lister User Guide
Version: 1.0
Changing Individual Item Specifics
To change the Item Specifics for individual items, you use the boxes shown to the right of
each item. The way that the values are listed (check boxes, drop-down menus, text fields)
depends on which types of item specifics are applicable to your items.
4-7
114
Editing Item Specifics for a Single Item
© 2005 eBay Inc. All rights reserved.
Chapter 4 – Working with Your Listings
May 25, 2005
About Editing Item Specifics
Here is some information that you will find useful as you use this feature:
• You can use the Edit Item Specifics command from the Edit menu or
the right-click menu or you can use the keyboard shortcut: Ctrl+I.
• The primary part of this screen is an interactive grid that lists the
items you have selected and their pertinent item specifics.
• If the items that you have selected do not have the same item
specifics, the system will prompt you to select a set of items that do
have the same item specifics.
Steps for Editing Item Specifics
The procedure for making changes varies slightly depending on how many
items and how many specifics you want to change. The difference is in Step
4. To change Item Specifics, follow these steps:
1. On the Item Inventory screen, select the items that you want to edit.
2. Click the Edit Item Specifics command either on the Edit menu or on
the right-click menu, or press Ctrl+I.
3. On the Edit Item Specifics screen, select the items that you want to
edit by using the Ctrl key as you click (to select more than one item)
or by using the Ctrl and Shift keys as you click (to select a range of
items).
(To select all of the items listed, click the Select All box at the top left
of the screen or press Ctrl+A.)
HELPFUL HINT: To help you see what you are doing, you can resize any
column in the grid except the number on the far left.
4. If you want to make the same change(s) to the selected items, click
the Set Selected to: drop-down dialog box at the top of the column.
If you want to make different changes to one or more Item Specifics,
click any active drop-down or text field in the grid.
5. Select the value(s) that you want to use.
© 2005 eBay Inc. All rights reserved.
eBay India
115
eBay Turbo Lister User Guide
Version: 1.0
HELPFUL HINT: Press the Tab key to move to the next field on the right. Press
Shift and Tab to move to the next field on the left.
6. Repeat Steps 4 and 5 until you have changed all of the values that
you want to change.
7. When you have finished, click the Save button.
8. Unless you have turned it off, you will see a confirmation message.
Click OK.
4-8
The Modify Attributes Dialog Box
HELPFUL HINT: If you have selected more than two hundred items, you may
need to wait several seconds for your changes to be saved.
SITE NOTE:
116
eBay Taiwan does not have the Attributes feature.
© 2005 eBay Inc. All rights reserved.
Chapter 4 – Working with Your Listings
May 25, 2005
4)USING PRE-FILLED ITEM INFORMATION
If the site that you list on and the category that you use support Pre-filled
Item Information you can save time by creating many items at once. You
can use this feature if there is licensed content available for your product
type.
This feature can automatically fill in Item Specifics information when you
enter a unique product identifier. It can provide basic facts (for example,
movie descriptions) about your item and it can even provide a stock picture.
This makes the listing process faster for you, and also gives buyers an easy
way to search for your item.
With Pre-filled Item Information you get a head start in creating listings that
are clear and appealing to buyers, and then you add your own descriptions
to make your listing unique.
Pre-filled Item Information is not
available at eBay Australia, China, Spain, Italy, or Taiwan.
SITE NOTE:
Creating Items with Pre-Filled Item Information
To create new items with Pre-filled Item Information follow this path from
the File menu: File > New > Multiple Items. Or use the Multiple Items with
Pre-filled Item Information selection for the Create New toolbar menu.
4-9
The Multiple Items Commands
© 2005 eBay Inc. All rights reserved.
eBay India
117
eBay Turbo Lister User Guide
Version: 1.0
Selecting Listing Sites
After you select the Multiple Items command, you will see the Pre-filled
Item Information screen. This is where you choose which sites you want to
list on.
4-10 Create Multiple Items with Pre-Filled Item Information
118
© 2005 eBay Inc. All rights reserved.
Chapter 4 – Working with Your Listings
May 25, 2005
Entering Multiple Items
After you have selected a site, you will see the Enter Multiple Items screen.
Here you select an appropriate product type, an identifier or keywords, and
a selling Format.
1
2
3
4
6
7
5
4-11 The Enter Multiple Items Screen
© 2005 eBay Inc. All rights reserved.
eBay India
119
eBay Turbo Lister User Guide
Version: 1.0
Features for Entering Multiple Items
The table below lists and describes the fields and features on the Enter
Multiple Items screen.
Number Feature
Tabs
1
2
3
4
7
120
If your items will fit on one screen, and if all of your items are of
the same type, then you will only have one group tab.
If you have more items than you can fit in the boxes provided,
you can click Add More Items to add a second tabbed screen.
If you have more than one product type, you can use the tabbed
screens to separate the two types.
Product Type Use this drop-down menu to select the product type for the
item(s) that you want to list. (If the product type is not listed, it
means that there is no pre-filled information for your product.)
Search
Terms
This is the criteria you are going to use to search for matching
items. The first box is a drop-down menu. It allows you to pick
among several search criteria. The second box is a type-in field
for you to enter the specific name, number, or what have you.
Selling
Format
The selling Formats for this type of listing are the same as the
Formats for other types of listings, except that the Real Estate
Ad format is not available.
Buttons
If you click the Save Items button, your item(s) will be saved, but
you will remain on this screen. If you click the Load Items
button, the system will load whatever item(s) you have most
recently saved, and you will remain on this screen.
Add More
Items
Click this button to open additional screens with tabs at the top.
You can do this if you have too many items for one screen, or if
you want to change the product type for the remainder of your
items.
Clear
Keywords
Click this selection to erase any keywords that you have
entered since your last Save.
5
6
Purpose
© 2005 eBay Inc. All rights reserved.
Chapter 4 – Working with Your Listings
May 25, 2005
Downloading Possible Matches
Once you click Next from the Enter Multiple Items screen, Turbo Lister will
go to the eBay website to retrieve matches. (You must be logged on to the
Internet to perform this step.)
Turbo Lister will locate and display Pre-filled Item Information that
describes your items. You will see a maximum of three matches for each of
the searches that you entered. You must select the correct match for each of
your entries.
The information displayed depends on the type of item information you are
retrieving. Not all of the commands and links will be available for all types
of products.
4
5
3
2
1
4-12 The Product Matching Screen
© 2005 eBay Inc. All rights reserved.
eBay India
121
eBay Turbo Lister User Guide
Version: 1.0
Product Matching Features
The table below describes the features on the screen that displays matches
for the pre-filled items that you entered.
Number Feature
1
(Select
match)
Click the radio button for the option that matches your item most
closely. If none of them match, click the See More Items button.
2
View Details
Click this link to see all of the details of the match you have
selected. (See “Viewing Product Details” later in this section.)
3
View Other
Versions
If there are a number of very similar matches for your search
(e.g., different editions of the same book), you can click this link
to see other versions.
4
See More
Items
This link will display a screen with all the matches for your
search. These can be sorted by various criteria (depending on
the product type) to help you find the best match for your item.
Remove
This button removes the item that you are searching for. For
example, if you are searching for two things (Items A and B) and
both have multiple matches, you will see both sets of searchs
on this screen. If you decide that you no longer want to create
a new item for Item A (because you can’t find the right match),
then you can click Remove to remove the Item A search from
the list.
5
122
Purpose
© 2005 eBay Inc. All rights reserved.
Chapter 4 – Working with Your Listings
May 25, 2005
Viewing Product Details
If you click the View Details link from the matching screen, you will see the
details of the particular product that you have selected. These details will
vary according to the type of product that you are listing.
.
4-13 The Product Detail Screen
© 2005 eBay Inc. All rights reserved.
eBay India
123
eBay Turbo Lister User Guide
Version: 1.0
Successful Matching
When you finish matching, Turbo Lister once again downloads information
from eBay. Once your download is complete, you will see a confirmation
message telling you that the matching has been successful and reminding
you that you must edit the items you have just created.
4-14 Matching Successfully Completed Screen
When you click Save, you will see your new item(s) on the Item Inventory
screen. Before uploading your listings, you must make each one unique. To
do this, click the Edit button next to the item.
4-15 Pre-Filled Must-Edit Message
124
© 2005 eBay Inc. All rights reserved.
Chapter 4 – Working with Your Listings
May 25, 2005
Editing Pre-Filled Items
The Edit Item screen for pre-filled items is similar to the Edit Item screen for
other new items. (See“The Edit Item Screen” earlier in this chapter.)
However, much of the information is already filled in.
Most of these fields are described “5)Entering Format Specifics” in Chapter
2. The others are described in the following table.
4
1
2
3
4-16 The Edit Pre-Filled Item Screen
© 2005 eBay Inc. All rights reserved.
eBay India
125
eBay Turbo Lister User Guide
Version: 1.0
Edit Features for Pre-Filled Items
Fields that are particularly significant for pre-filled items are described in
the table below. (For explanations for fields that are not described here, see
“The Edit Item Screen” earlier in this chapter.)
Number Feature
1
Using Pre-filled
Item Information
Purpose
The Pre-filled Item Information that you have selected is
listed in this area. This will vary depending on what type of
item you are listing.
This area may contain one or more check boxes so that
you can decide, for example, whether or not to use the
stock photo and the text that you have downloaded.
Description
2
126
This is a mandatory field. You must add a description of
your particular item.
If your item had an online description, the general
information is probably adequately covered. You will want
to describe those things that are special about your
particular book, CD, or whatever.
3
Photos
If the match that you found had a stock photo, it will appear
here. You can, however, change the photo itself, or
enhance the photo treatment.
4
Price
You must add a price of some sort. Depending on what
Format you selected, and what site you list on, this may be
a Starting Price, a Buy It Now price, or a Fixed Price.
© 2005 eBay Inc. All rights reserved.
Chapter 4 – Working with Your Listings
May 25, 2005
Adding Pre-Filled Item Information
To add Pre-filled Item Information to an existing listing, you first select a
listing from your Item Inventory. You can then select Add Pre-filled
Information from the Edit menu, the right-click menu, or from the toolbar
Edit menu.
Entering Search Criteria
If the item that you have selected has Pre-filled Item Information, it will be
listed in the Add Pre-filled Item Information to Items screen. If it does not
have Pre-filled Item Information, the screen will still be displayed, but it
will be blank. You use this screen to select the criteria that you want to use
for your product search.
1
2
3
4
4-17 Add Pre-Filled Item Information – Step 1
HELPFUL HINT: The “Product Finder” mentioned on the screen comes up
when you select a category that has a Product Finder (cell phones, for
example). This feature is not available for all categories.
© 2005 eBay Inc. All rights reserved.
eBay India
127
eBay Turbo Lister User Guide
Version: 1.0
Add Pre-Filled Item Information – Step 1
The fields and features of the Add Pre-filled Item Information screen for
Step 1 are defined in the table below.
Number Feature
1
Listing Title
Product Type
Purpose
This is the title from the Item Inventory screen. You will have
a chance to change this title to match the product name later
in the process.
If your item does not have a recognized product type, you
cannot use this feature. Examples of accepted types include:
• Books
• Cell Phones
• Digital Cameras
• Camcorders
• Music CDs
2
• Gold Clubs
• Video Games
To see a complete list, click the Create New selection on the
toolbar and select Multiple Items with Pre-filled Item
Information. On the screen labeled Create Multiple Items with
Pre-filled Item Information, click Next. Look in the Select
Product Type drop-down menu.
128
3
Identifier Type
This drop-down menu lists appropriate types of search
criteria. These will vary by product type.
4
Identifier
This is a type-in field for you to enter the unique word or
number that you want to use in your search.
© 2005 eBay Inc. All rights reserved.
Chapter 4 – Working with Your Listings
May 25, 2005
Retrieving Pre-Filled Item Information
When you click Next, Turbo Lister will search the eBay website for
matches. If more than one match is found, the number will be displayed in
the Matches column.
1
3
2
4
4-18 Add Pre-Filled Item Information – Step 2
Add Pre-Filled Item Information – Step 2
The additional columns and checkboxes for Step 2 are defined in the table
below. (For the columns that also appeared in Step 1, see “Add Pre-Filled
Item Information – Step 1” earlier in this section.)
Number Feature
Purpose
1
Matches
If Turbo Lister found more than one match, the number of
matches are listed in this column.
2
Action
This column contains the action that you can perform. If Select
is displayed, you can click it to see all of your matches.
© 2005 eBay Inc. All rights reserved.
eBay India
129
eBay Turbo Lister User Guide
Version: 1.0
Number Feature
3
4
Purpose
Include...
These two checkboxes allow you to indicate whether or not
you want to use the stock photo and the “canned” text for your
item.
Use Product
Title...
If you check this box, Turbo Lister will use the name of the
product as your Listing Title in the future.
Displaying Matches
Once you see the matches, the procedure becomes similar to the process of
creating a new listing. (See “Product Matching Features”earlier in this
section.) One difference is that you can initiate a new search with different
criteria from this screen.
4-19 Search for Pre-Filled Item Information
130
© 2005 eBay Inc. All rights reserved.
Chapter 4 – Working with Your Listings
May 25, 2005
Using Special Item Codes
There are several types of codes that you can use to give more information
about the item that you are listing. UPC codes and ISBN and EAN numbers
are especially useful for listing books, CDs, DVDs, or other media.
About UPC Numbers
Universal Product Codes (UPCs) are 12-digit numbers used to identify
products. The UPC should be on your product's packaging or back cover.
When entering a UPC, be sure to enter the entire number at the bottom of
the bar code, including the smaller numbers on the left and right sides.
About ISBN Codes
International Standard Book Numbers (ISBNs) are 10-digit numbers used to
identify books and book-like products (such as audio books). The ISBN
should be on your product's back cover. It is usually preceded by the letters
“ISBN” and is divided into four parts. When entering the ISBN, be sure to
include all the numbers in each part.
About ISBN-EAN Codes
ISBN-EAN (International Standard Book Number - European Article
Numbering) is a 13-digit number used to identify books internationally.
This number is also used for book-like products such as audio books. The
ISBN-EAN should be on your product's back cover. When entering an
ISBN-EAN, be sure to enter the number at the bottom of the bar code and
include the number on the left side.
HELPFUL HINT: In many cases, eBay has access only to the information for
the latest version of the product. Older editions may have different codes,
which means that you may not be able to find your product by code. As
always, you can list any item the ordinary way, without using Pre-filled Item
Information.
© 2005 eBay Inc. All rights reserved.
eBay India
131
eBay Turbo Lister User Guide
Version: 1.0
Interpreting Title Codes
The table below will help you interpret some of the abbreviations used in
title codes.
Term
Definition
Blister Pack
This is a plastic box-sized packaging that encases a product.
CD 3
This is a CD that is three inches in diameter.
CD+G
This is a CD plus graphics disc that contains audio tracks and
corresponding video. This form is most often used for karaoke discs.
DTS
This type of CD features DTS 5.1 Surround Sound technology
playable on a DTS 5.1 sound system.
ECD
An Enhanced CD contains audio tracks and multimedia computer files.
EP
Extended Play is a title that is longer than an average single but
shorter than an average album. It is usually six songs with no remixes.
HDCD
A High Definition CD is encoded with twenty bits of musical information
instead of the usual sixteen bits. This improves sound quality. An
HDCD can be played on a standard CD player, but the sound quality
is better with an HDCD player.
Hyper CDA
A Hyper CD contains regular audio tracks and also provides a link to
the artist's website with the help of a web browser.
PA
Parental Advisory means that this product might contain material that
is not suitable for minors.
SACD Stereo A Super Audio Stereo CD is encoded with Direct Stream Digital (DSD)
technology for improved sound quality. It can be played only on a
Super Audio CD player.
SACD Multi
A Super Audio Multi CD has up to six audio tracks encoded using
Direct Stream Digital (DSD) technology for improved sound quality. It
can be played only on a Super Audio CD player.
SACD Hybrid A Super Audio Hybrid CD has two audio tracks using standard CD
encoding and up to six audio tracks encoded using Direct Stream
Direct (DSD) technology for improved sound quality. It can be played
on both regular and Super Audio CD players.
132
© 2005 eBay Inc. All rights reserved.
Chapter 4 – Working with Your Listings
May 25, 2005
Steps for Creating Items with Pre-Filled Information
In this section you have learned about listing items using pre-filled item
information. The steps below summarize that process. They assume that you
understand the types of information that you will be asked to enter. If you
do not, you can either read the preceding pages of this manual, or, if you are
reading this manual online, you can click the cross-references as needed.
To create a new item using pre-filled item information, follow these steps:
1. Click File > New > Multiple Items. Or click Create New > Multiple
Items with Pre-filled Item Information.
2. You see the Pre-filled Item Information screen. Select the eBay site
that you want to post your listings on. Click Next.
3. You see the Enter Multiple Items screen. Select an appropriate
product type from the drop-down menu.
If you have more than one product type, click Add More Items to add a
new tab with another set of items.
4. Select criteria and type in keywords or product codes.
TURBO TIP: Unique identifiers like UPC Codes and ISBN numbers usually
result in the best searches, but you can also search using descriptive
keywords (e.g., book titles or musical artists).
5. Select a selling Format. Click Next.
Turbo Lister will go to the eBay website to retrieve matches. (You must
be logged on to the Internet to perform this step.)
6. Select the correct match for each item that you have listed.
If none of the items listed are a good match, click the See More Items
button.
To see all the details of a match, often including a stock photo, click
View Details.
7. When you finish matching, click Next.
Turbo Lister once again downloads information from eBay.
© 2005 eBay Inc. All rights reserved.
eBay India
133
eBay Turbo Lister User Guide
Version: 1.0
8. When you see a confirmation message telling you that the matching
has been successful, click Save.
9. You see your new item(s) on the Item Inventory screen. Before
uploading your listings, you must personalize them to make each
one unique. To do this, click the Edit button next to an item.
10. Enter a price and a description, and any other information that you
want to add.
TURBO TIP:If your item has a stock photo available, you can use it as your
Gallery Image by selecting the option from the Listing Upgrades screen.
11. When you have finished, click Save.
12. You can now upload your new items to eBay using the same
procedure that you would use for any other listing.
CAUTION: Pre-filled Item Information and stock photos are provided by a
third party, not eBay. You should confirm the accuracy of the information
before you include it in your listing.
134
© 2005 eBay Inc. All rights reserved.
Chapter 4 – Working with Your Listings
May 25, 2005
5)CREATING MORE ATTRACTIVE LISTINGS
Turbo Lister offers two ways for you to create more attractive listings. The
first is to choose appropriate Listing Upgrades (for example, highlighting)
for a small fee. The other is to use the Listing Designer, which allows you
to select eye-catching themes for your listings.
Choosing the Right Listing Upgrades
The listing upgrades that you select will depend on what is available for
your selling format on the site(s) that you use. You will also want to
consider what is right for the types of items that you sell and the type of
buyer that you want to attract.
Selecting Listing Upgrades
To select listing upgrades click the Change button in the Listing Upgrades
box on the Format Specifics screen. See “5)Entering Format Specifics” in
Chapter 2.
1
2
3
4-20 Listing Upgrades
© 2005 eBay Inc. All rights reserved.
eBay India
135
eBay Turbo Lister User Guide
Version: 1.0
Description of Listing Upgrades
The table below describes the listing upgrades available for most sites.
Number Feature
1
Purpose
Photo Features When you select the Gallery option buyers see your listings in
the result lists when they browse categories or search with
keywords. They do not have to select your item to see your
photo.
If you choose the Gallery Featured option, your listing will
appear in the special Featured section above the general
Picture Gallery.
Text Options
The Bold option makes your listing stand out from the others
by using darker lettering. If you select the Border option your
listing is surrounded by a band of bright color to call attention
to it. If you select the Highlight option your listing gets an eyecatching colored background.
Other Options
If you choose Featured Plus!, your item will not only be listed
in the usual lists by category, it will also be displayed
prominently in the Featured Items section of its category.
2
3
If you select Homepage Featured, your listing will have a
chance to rotate into a special display on eBay's Home page.
This is the highest level of visibility that eBay offers.
136
© 2005 eBay Inc. All rights reserved.
Chapter 4 – Working with Your Listings
SITE NOTES:
May 25, 2005
eBay China does not offer highlighting, icons, borders,
or the gift feature.
eBay Taiwan does not offer icons.
eBay Australia, Austria, Switzerland, Germany, and
Spain do not have the gift feature.
eBay Germany allows sellers to display their items on the mobile.de
search results page.
© 2005 eBay Inc. All rights reserved.
eBay India
137
eBay Turbo Lister User Guide
Version: 1.0
Adding Interest with the Listing Designer
eBay Turbo Lister lets you choose from a number of attractive themes and
layouts to improve the appeal and effectiveness of your listings. To use the
Listing Designer you check the Listing Designer checkbox on the Enter
Your Description screen. Examples and steps are provided later in this section.
When you submit your listing using Listing Designer, you will be charged
a fee. The amount of the fee will vary depending on what other options you
have selected. The total will be displayed before you upload to eBay.
4-21 Listing Designer – Example #1
138
© 2005 eBay Inc. All rights reserved.
Chapter 4 – Working with Your Listings
May 25, 2005
Choosing a Theme
A theme is a coordinated set of colors, borders, and images that not only
make your listings more attractive, but help you create the mood that is
appropriate for the types of items you are selling.
Here are some examples:
• The Tropical selection (from Miscellaneous) is perfect for beach
wear.
• Crafts-Swatches (from Patterns/Textures) appeals to buyers who are
interested in crafts supplies.
• The Antique Scroll theme (from Miscellaneous) is appropriate if you
are selling a Victorian brooch.
• Baby Icons (from Special Events) will call attention to products for
infants.
4-22 Listing Designer – Example #2
© 2005 eBay Inc. All rights reserved.
eBay India
139
eBay Turbo Lister User Guide
Version: 1.0
Choosing a Layout
Layouts specify where your description will appear in relation to your
pictures. The layout you choose will depend on how many photos you are
planning to use and how prominent you want those photos to be.
4-23 Listing Designer – Example #3
140
© 2005 eBay Inc. All rights reserved.
Chapter 4 – Working with Your Listings
May 25, 2005
Previewing Your Listing
To see how your theme and layout look with your description and photos,
click the Preview tab located behind the Design View and the HTML tabs.
Apply different themes and layouts until you find the combination that works
best. You may want to work on your description (colors, bold text) to make it fit
well with the rest of your design.
4-24 Listing Designer – Example #4
© 2005 eBay Inc. All rights reserved.
eBay India
141
eBay Turbo Lister User Guide
Version: 1.0
Steps for Using Listing Designer
To use the Listing Designer to create a custom listing, follow these steps:
1. Click the Use Designer checkbox at the left of the Description and
Photos screen. (See “Adding Interest with the Listing Designer”
earlier in this section.)
2. Select an overall theme from the drop-down menu. (The number
after the name is how many specific themes this overall them
offers.)
3. Select a specific theme from the scroll menu. (See “Choosing a
Theme” earlier in this section.)
A preview of the theme will appear on the right. Continue to experiment
with themes until you find the one that works best for this listing. If you
decide not to use a theme, select None.
4. Choose a layout by clicking in the Layout dialog box.
A preview of the layout will appear on the right. (See “Choosing a
Layout” earlier in this section.)
If you would prefer not to use a special layout and are using eBay
Picture Services, select Standard.
If you’d prefer not to use a special layout and are using your own photohosting, select None.
5. Preview your theme and layout by clicking the Preview tab.
Apply different themes and layouts until you find the combination that
works best.
HELPFUL HINT: If you prefer to use HTML in your listing descriptions, you
can continue to do this and still use the Listing Designer.
142
© 2005 eBay Inc. All rights reserved.
Chapter 4 – Working with Your Listings
May 25, 2005
6)MANAGING YOUR PICTURES
eBay Picture Manager is a picture hosting solution that allows you to:
• Upload photographs quickly and easily.
• Save money on eBay picture fees.
• Increase security by watermarking your pictures with your User ID.
Because eBay Picture Manager is a subscription service, you can add as
many photos as you like at no additional charge.
Using eBay Picture Manager
To use the eBay Picture Manager to add your pictures to your Turbo Lister
listings, follow these steps:
1. From the Description and Photos screen, click one of the Add
Picture boxes.
2. Click the eBay Picture Manager button at the top of the left-hand
navigation pane.
If you are connected to the Internet, your first Picture Manager folder
will be displayed in the Look in drop-down menu.
3. Select the picture(s) that you want to use.
4. Click Insert.
© 2005 eBay Inc. All rights reserved.
eBay India
143
eBay Turbo Lister User Guide
Version: 1.0
Uploading New Pictures to eBay Picture Manager
To add a new photo to one of your eBay Picture Manager folders follow
these steps:
1. From the Description and Photos screen, click one of the Add
Picture boxes.
2. Select a picture from your computer to add to your listing.
3. Select the appropriate folder in the Upload to Folder menu.
4. If you are adding a picture to your item description, you can also
choose the display size using the Picture size menu.
5. Click Insert.
HELPFUL HINT: You can also choose not to upload your new pictures to
Picture Manager by selecting the Don't Upload to Picture Manager option
from the Upload to Folder menu. If you choose this option, you will pay
regular eBay Picture Services fees when you upload.
REFERENCE: To learn more about what eBay Picture Manager can do to help
you manage your pictures, go to the Picture Manager site at eBay U.S. –
http://pages.ebay.com/picture_manager/.
144
© 2005 eBay Inc. All rights reserved.
eBay Turbo Lister User Guide
Version: 1.0
May 25, 2005
CHAPTER 5 –
GETTING THE MOST FROM TURBO LISTER
In the previous chapter you learned about ways to work with and improve
your listings. This chapter covers features that help you organize and
manage the listings that you create through Turbo Lister. This chapter
includes these topics:
1)
2)
3)
4)
5)
6)
7)
Keeping Current
Managing Your Database
Working with Templates
Re-Using Text and Graphics
Working with Folders
Customizing Columns
Adding a Counter
SITE NOTE: The major functions described in this chapter are global and
apply to all eBay sites. However, not all eBay sites provide all of the features
described here. These differences are noted where applicable.
© 2005 eBay Inc. All rights reserved.
eBay India
145
eBay Turbo Lister User Guide
Version: 1.0
1)KEEPING CURRENT
To make sure that you are getting the most from Turbo Lister, you will want
to make certain that you are using the latest version of the tool. Turbo Lister
is updated by eBay every six weeks.
Updating to the Current Version
Turbo Lister automatically checks for updates each time you send listings to
eBay. You can also update your tool any time you are connected to the
Internet by clicking the Tools menu and then selecting Check for Program
Updates. Turbo Lister lists the features that have changed. To add these to
your current system, you click Download.
5-1
146
Check for Turbo Lister Updates
© 2005 eBay Inc. All rights reserved.
Chapter 5 – Getting the Most From Turbo Lister
May 25, 2005
Uninstalling Turbo Lister
Some users feel that their systems run more smoothly if they occasionally
uninstall and then re-install Turbo Lister. What you see on your screen will
vary depending on which operating system you are using, but the steps listed
below will work for most users.
To uninstall Turbo Lister, follow these steps:
1. On the Windows Start menu, select Control Panel (you may have to
click Settings before you see Control Panel).
2. In the Control Panel, double-click Add or Remove Programs.
3. In the list of installed programs, click Turbo Lister.
4. Click the Change/Remove button.
5. You will see the Turbo Lister Install Wizard. The Remove option
will be selected. Click Next.
5-2
Uninstalling Turbo Lister (Windows XP)
© 2005 eBay Inc. All rights reserved.
eBay India
147
eBay Turbo Lister User Guide
Version: 1.0
6. When asked if you want to remove the application and all of its
features, click OK.
7. When prompted to remove the database, click No if you want to
keep your database (the listings and other information that you have
entered into the tool) and Yes if you want to discard it.
CAUTION: If you click Yes, when you reinstall Turbo Lister you will have no
listings and you will need to re-enter you account information. Anything
that you have entered, created, or built with the tool will be gone.
8. You will receive a message when your software has been
completely removed. Click Finish.
9. To install Turbo Lister again, see “Installing Turbo Lister” in
Chapter 1.
5-3
148
Turbo Lister Uninstall Wizard
© 2005 eBay Inc. All rights reserved.
Chapter 5 – Getting the Most From Turbo Lister
May 25, 2005
2)MANAGING YOUR DATABASE
In Turbo Lister the user database is all the information that you yourself
enter. This includes the user profile information as well as the listings you
create.
User information is stored separately from other Turbo Lister software. This
makes it possible for you to retain your database even if you uninstall and
then re-install Turbo Lister (see “Uninstalling Turbo Lister” earlier in this
chapter). It also makes it possible for you to back up your database (make a
copy) and then, if necessary, restore your information from the backup file.
Backing Up Your Database
The backup feature creates a copy of your listings (including pictures), Item
Specifics, and Pre-filled Item Information. The backup also stores your
preferences, folders, and default values.
HELPFUL HINT: Files are backed up based on your User ID. To back up
information for more than one user, you will need to log in as user number
one, backup the database associated with that user, log in as user number
two, back up that database, and so forth.
© 2005 eBay Inc. All rights reserved.
eBay India
149
eBay Turbo Lister User Guide
Version: 1.0
The Backup Command and Dialog Box
When you click Backup Database from the File menu, you see the Backup
Database dialog box. The default file name is your User ID. The file
extension is “.tla” (Turbo Lister Archive).
1
2
3
4
5-4
150
The Backup Database Command and Dialog Box
© 2005 eBay Inc. All rights reserved.
Chapter 5 – Getting the Most From Turbo Lister
May 25, 2005
Features for Backing Up Your Database
The table below describes the fields and features on the Backup Database
dialog box.
Number Feature
1
2
3
4
Purpose
(Backup
Message)
If you have turned on the Backup Reminder feature, you will see
a message telling you how long it has been since you last
backed up your database. Otherwise, you will see a generic
message explaining the importance of backing up your
database.
(Backup
Filename)
Unless you type over it, the filename will be the User ID you
have logged on with.
Browse
Button
You can click this button to see where you are putting your
backup file, or to change the name of the directory, or to look at
the other backup files you have stored.
Backup
Reminder
Button
This button links to the Backup Reminder feature see “The
Backup Reminder” later in this section.
© 2005 eBay Inc. All rights reserved.
eBay India
151
eBay Turbo Lister User Guide
Version: 1.0
More About Backup Location
If you click the Browse button from the Backup Database dialog box you
will see a list of all of the backup files that you have saved. You can use the
Save In drop-down menu to select a new file directory for your backup files.
You can also change the file name or the file type for your backup file.
5-5
152
Backup File Location
© 2005 eBay Inc. All rights reserved.
Chapter 5 – Getting the Most From Turbo Lister
May 25, 2005
The Backup Reminder
If you would like to be reminded to back up your database, you can set the
Backup Reminder either through the Backup Database dialog box or
through the Backup Reminder selection on the Tools menu. You can type in
whatever value (number of days) you think is appropriate.
5-6
The Backup Reminder Command and Dialog Box
© 2005 eBay Inc. All rights reserved.
eBay India
153
eBay Turbo Lister User Guide
Version: 1.0
Restoring Your Database
There are a number of reasons that you might want to replace your existing
database file with one of your backup files. For example if you have a
system crash or if your data gets corrupted in some way, you will want to
recover your listings, preferences, and so forth.
Some users archive past databases as a way of keeping records. If you
regularly backup your database before you delete old items, you have a
record of past transactions.
Locating Stored Databases
To access one of your saved databases, click the Restore Database
command from the File menu. The default backup file will be the last file
that you saved, but you can choose an earlier one using the Browse button.
5-7
154
Locating Stored Databases
© 2005 eBay Inc. All rights reserved.
Chapter 5 – Getting the Most From Turbo Lister
May 25, 2005
The Restore Database Dialog Box
There are several ways you can access the data from a backup file. The
option that you choose will depend on whether you want to completely
replace your current database or just add to it.
1
2
3
5-8
The Restore Database Dialog Box
Options for Restoring Your Database
The options for restoring your database are explained in the table below.
Number Feature
Purpose
Add backup
items...
This option adds all listings (including pictures and item
specifics), as well as the folder structure from the backup file
to the current user’s database.
2
Delete existing
items...
This option replaces your existing listings with the ones from
the backup file.
3
Replace current This option allows you to restore user preferences from a
preferences...
backup file. This option is only available if the current user
matches the user who created the backup file.
1
© 2005 eBay Inc. All rights reserved.
eBay India
155
eBay Turbo Lister User Guide
Version: 1.0
Compacting Your Database
Database files grow larger as you add and delete things from your listings.
When you “compact” your database, you decrease the size of your database
by getting rid of any unnecessary space. If you compact your database
regularly, you may find that your system operates more efficiently.
To use this feature, select Compact Database from the Tools menu.
Depending on how fast your computer is and how large your database is,
this process may take several minutes.
5-9
156
Compact Database
© 2005 eBay Inc. All rights reserved.
Chapter 5 – Getting the Most From Turbo Lister
May 25, 2005
3)WORKING WITH TEMPLATES
Creating and using Turbo Lister templates can potentially save you a great
deal of time. There are several ways to create templates and several ways to
create new items using templates. These methods are described in this
chapter.
Creating Templates
There are two primary ways to create templates. One method allows you to
create your template from scratch. The other method allows you to make use
of information you have entered for previous listings.
Creating a New Template
If you want to create a template that is different in many respects from the
listings that you have already created, or if you have not yet created any
listings, you can use the Create Item From Template selection from the
Create New menu.
This method takes you through the entire Create New Item process, screen
by screen allowing you to make every selection without reference to any
choices you may have made in the past.
5-10 Create New Template
© 2005 eBay Inc. All rights reserved.
eBay India
157
eBay Turbo Lister User Guide
Version: 1.0
Saving as a Template
Many of the screens in the Create New and Edit pathways contain buttons
labeled “Save as Template.” For example, the Edit Item screen and the
Format Specifics screen provide a Save as Template button.
You can click this button to save a copy of the listing that you are working
with as a template for you to use as a basis for future listings. This can save
you the time and effort of listing the same information over and over again.
Once you have saved your listing as a template, you see a saved
confirmation message. Your new template will then be listed with the
templates in the Item Inventory view.
5-11 Save As Template
158
© 2005 eBay Inc. All rights reserved.
Chapter 5 – Getting the Most From Turbo Lister
May 25, 2005
List of Templates
No matter which method you choose for creating a listing template, the
template will be stored and displayed in the template list on the Item
Inventory screen. To see a list of your templates, click the blue Templates
folder in the list of folders on the left side of your screen.
Notice that the number of templates that you have created is shown next to
the folder. The columns for your template screen are initially the same as the
columns for your Item Inventory list.
5-12 List of Templates
© 2005 eBay Inc. All rights reserved.
eBay India
159
eBay Turbo Lister User Guide
Version: 1.0
Creating Items from Templates
Once you have created one or more templates you can begin using these
templates to create new listings. To create a new item from a template, you
can select a template from the template list, and then click the Create Item
From Template button.
You can also select Create Item From Template from the Create New menu.
When you do this Turbo Lister displays a list of the templates that you have
created.
5-13 Creating an Item from a Template
160
© 2005 eBay Inc. All rights reserved.
Chapter 5 – Getting the Most From Turbo Lister
May 25, 2005
Editing Templates to Create Items
Once you have selected the template that you want to use to create an item,
you see the Edit Template screen. The fields on this screen will vary
depending on the format you have selected for your template.
If your template is a generic one for a particular type of item, but not a
particular item, you will probably want to change the Item Title, the
Description, and perhaps the Photo. The other fields may or may not be the
same as all of the listings that you create in this category.
5-14 The Edit Template Screen (Auction)
© 2005 eBay Inc. All rights reserved.
eBay India
161
eBay Turbo Lister User Guide
Version: 1.0
New Item Created From Template
Once you have changed the Item Title, the Description, and whatever else is
different about this particular item, you click the Save as Item button at the
bottom of the screen.
5-15 New Item Created From Template
162
© 2005 eBay Inc. All rights reserved.
Chapter 5 – Getting the Most From Turbo Lister
May 25, 2005
Selecting a Folder for the New Item
When you create a new item from a template, Turbo Lister asks you which
folder you would like to store your new item in. (For more information
about folders, see “5)Working with Folders” later in this chapter.)
5-16 Select Folder for New Item
New Item Displays in Item Inventory
Once you have made a selection, your new item appears on your Item
Inventory list. The template that you have used remains on your list of
templates ready to be used again.
5-17 New Item Displays in Item Inventory
© 2005 eBay Inc. All rights reserved.
eBay India
163
eBay Turbo Lister User Guide
Version: 1.0
4)RE-USING TEXT AND GRAPHICS
The Inserts feature allows you to create and store entries for re-use. You can
use this feature for logos, HTML tags, or text that you want to routinely add
to your listings. Experienced Turbo Lister sellers often use the Inserts
feature to add favorite tag lines, merchandising messages, and feedback and
warranty information.
The Inserts Menu
When you create a new listing, you see a screen that allows you to enter a
description and add a photograph (see “4)Adding a Description and
Pictures” in Chapter 2). That screen contains the drop-down Inserts menu.
5-18 The Inserts Menu
HELPFUL HINT: The final selection on the Inserts menu is a link to the Turbo
Lister Embedded Help, which contains the same information as this User
Guide.
164
© 2005 eBay Inc. All rights reserved.
Chapter 5 – Getting the Most From Turbo Lister
May 25, 2005
Creating and Using Inserts
You can create up to five of your own custom Inserts. Each Insert can
contain up to 1000 characters.
The Create an Insert Dialog Box
To create an Insert, you click the Create an Insert selection on the Inserts
menu. You then enter an Insert Name and whatever you want to insert using
the Create an Insert dialog box.
5-19 The Create an Insert Dialog Box
© 2005 eBay Inc. All rights reserved.
eBay India
165
eBay Turbo Lister User Guide
Version: 1.0
Adding Inserts to Your Description
The name that you gave your Insert will appear in the Inserts drop-down
menu. To add an Insert to your description, you click the title from the
Inserts menu. The Insert will appear in the Description area of your screen.
You can add as many Inserts as you like.
5-20 The Inserts Menu with a Custom Insert
166
© 2005 eBay Inc. All rights reserved.
Chapter 5 – Getting the Most From Turbo Lister
May 25, 2005
Editing or Deleting an Insert
To edit or delete an Insert, you click the Edit Your Inserts selection from the
Inserts menu. You will see the Edit Your Inserts dialog box. First select the
Insert that you want to edit or delete. You can then make whatever changes
that you want to make or you can click the Delete button.
5-21 Editing or Deleting an Insert
© 2005 eBay Inc. All rights reserved.
eBay India
167
eBay Turbo Lister User Guide
Version: 1.0
Using Prepared Inserts
In addition to any custom Inserts you may create, Turbo Lister provides
several prepared Inserts for you to choose from.
eBay Store Logos
If you have an eBay store, you can select either the small, red price tag
Stores icon or the larger icon that includes the eBay logo as well.
5-22 The eBay Store Logos
Add To Your Favorites List
If you select Add to Favorites List, Turbo Lister inserts a message
suggesting that the buyer add your User ID to his or her list of favorites. The
message includes a URL link to the appropriate site.
5-23 The Add To Favorites Insert
168
© 2005 eBay Inc. All rights reserved.
Chapter 5 – Getting the Most From Turbo Lister
May 25, 2005
Sellers Other Items
If you select Sellers Other Items, Turbo Lister inserts a message suggesting
that the buyer check out the other items that you are selling. The message
includes a URL link to the appropriate site.
5-24 The Sellers Other Items Insert
PayPal Promotion
If you select Paypal Promotion, Turbo Lister inserts a message suggesting
that the buyer sign up for PayPal. The message includes a URL to the
appropriate site.
5-25 The PayPal Promotion Insert
SITE NOTE:
© 2005 eBay Inc. All rights reserved.
eBay China does not have the PayPal promotion insert.
eBay India
169
eBay Turbo Lister User Guide
Version: 1.0
5)WORKING WITH FOLDERS
To help you organize your listings, Turbo Lister allows you to create, name,
rename, and delete folders and subfolders. You can create a listing within a
specific folder or you can move your listings from one folder to another.
5-26 List of Folders
List of Folders
A list of your folders appears in the left margin of the Item Inventory screen.
Your primary folder is always the Item Inventory folder. All of your listings
appear in this folder regardless of which other folders they are included in.
The listings shown on the Item Inventory screen will be the ones contained
in the folder that you have selected on the left. This folder will be
highlighted.
To further organize your listings, you can create folders within folders, or
subfolders.
170
© 2005 eBay Inc. All rights reserved.
Chapter 5 – Getting the Most From Turbo Lister
May 25, 2005
Creating New Folders
These are the three ways to create a new folder:
• You can use the File menu – File > New > Folder.
• You can use the Create New toolbar menu – Create New> Create
New Folder.
• You can right-click on an existing folder, and then select New Folder.
5-27 Three Choices for Creating a New Folder
© 2005 eBay Inc. All rights reserved.
eBay India
171
eBay Turbo Lister User Guide
Version: 1.0
Moving Items into Folders
You can either create new listings already in the folders that you want to use,
or you can move your items into the folders later. To move an existing item
into a folder, select the item from the Item Inventory list, and then drag and
drop it into the folder of your choice.
Renaming Folders
To rename a folder, right-click the folder, and select the Rename Folder
command. (You cannot rename the Item Inventory folder.)
Deleting Folders
To delete a folder, select the folder and click the delete button in the toolbar.
You can also use the Delete Folder selection from the right-click folder
menu.
HELPFUL HINT: When you are using the Search command to find items, you
can copy an item into another folder by dragging it from the search results
list to the selected folder.
172
© 2005 eBay Inc. All rights reserved.
Chapter 5 – Getting the Most From Turbo Lister
May 25, 2005
6)CUSTOMIZING COLUMNS
When you create listings, Turbo Lister presents the information that you
enter in the form of a list of items with columns for each type of data. Turbo
Lister allows you to display whichever columns you find the most useful in
whatever order you choose.
The Customize Columns Command
To customize the columns that you display, you click the Customize
Columns command from the View menu. You will see a list of the three
screens that present information in a column format:
• Item Inventory
• Listings Waiting to Upload
• Activity Log
You choose the screen that you want to change. You can make different
choices for each of the screens.
5-28 The Customize Columns Command
HELPFUL HINT: You can select Item Inventory only when you are viewing
the Item Inventory screen. You can select Listings Waiting to Upload only
when you are on the Listings Waiting to Upload screen. You can select
Activity Log from either screen.
© 2005 eBay Inc. All rights reserved.
eBay India
173
eBay Turbo Lister User Guide
Version: 1.0
The Customize Columns Dialog Box
Once you have selected the screen that you want to change, you see the
Customize Columns dialog box for that particular screen. The columns that
are available for that screen are listed in the order that they appear on the
screen.
To suppress a column, uncheck the checkbox. To move a column to the left
on the Item Inventory screen, select the column, and click the Move Up
button. To move a column to the right, select the column, and click the Move
Down button.
5-29 The Customize Columns Dialog for Item Inventory
HELPFUL HINT: The Listing Title column cannot be eliminated or moved.
174
© 2005 eBay Inc. All rights reserved.
Chapter 5 – Getting the Most From Turbo Lister
May 25, 2005
Customized Lists
The columns that you choose to display will depend on the type of business
that you do. Since each of the screens offers choices that the others do not,
you will probably want to customize all of the screens.
A Customized Item Inventory List
If you use all of the available columns for the Item Inventory screen, you
will probably have to use the horizontal scroll bar to see all of your
information. If there are columns that you seldom use, why not eliminate
them?
For example, if you don’t customarily sell things that have Pre-filled Item
Information, you may want to stop displaying that column. If you never
offer a Buy It Now price, why waste the space?
5-30 A Customized Item Inventory Screen
If your site does not have a particular
feature, then you may want to eliminate that column. For example, eBay
Australia, China, Spain, Italy, and Taiwan do not have Pre-filled Item
Information, so there is no point in displaying that column at those sites.
SITE NOTE:
© 2005 eBay Inc. All rights reserved.
eBay India
175
eBay Turbo Lister User Guide
Version: 1.0
A Customized “Upload” List
The Listings Waiting to Upload list offers some columns that are not
pertinent for the Item Inventory screen, but are useful here. For example,
Start Date and Time and Fees columns are available for this screen.
5-31 A Customized “Upload” Screen
A Customized Activity Log
For your Activity Log, you may choose to display only the information that
you want to include in your permanent records. You may want to display
only fields that have significant data. For example, if you never schedule
your listings, then Start Time isn’t useful to you.
5-32 A Customized Activity Log
176
© 2005 eBay Inc. All rights reserved.
Chapter 5 – Getting the Most From Turbo Lister
May 25, 2005
7)ADDING A COUNTER
If you would like to know how many people have looked at your items, you
can add a counter when you design your listing. This counter can provide
useful information about your marketing strategy.
For example, if you have many visitors, but few bidders, maybe your prices
are on the high side. Or, if you don’t have many visitors, perhaps you should
consider using some of the eye-catching extras provided by Turbo Lister.
(See “5)Creating More Attractive Listings” in Chapter 4.)
The counters are provided free of charge by a company called “Andale” for
promotional considerations. The counters appear at the bottom of your
listing with the Andale name and a URL link to the Andale website.
5-33 An Andale Counter on an eBay Listing
Locating the Counters
When you are creating your listing, you can add a counter either from the
Design View or from the HTML View of the screen that you use to add your
Description and Photos. If you are editing a listing, you can click the
Add/Manage Photos button to go back to the Description and Photos screen.
© 2005 eBay Inc. All rights reserved.
eBay India
177
eBay Turbo Lister User Guide
Version: 1.0
Selecting a Counter from the Design View
If you click Select a Counter on the Design View screen, you will see a
dialog that allows you to choose the type of counter that you want to install.
5-34 Adding a Counter from the Design View
Selecting a Counter from the HTML View
If you select a counter from the HTML View, your choices are already
visible.
5-35 Adding a Counter from the HTML View
178
© 2005 eBay Inc. All rights reserved.
Chapter 5 – Getting the Most From Turbo Lister
May 25, 2005
Types of Counters
There are three types of counters for you to choose from. Two are visible to
the buyers, but the third is visible only to you.
The Andale Style Counter
The Andale style counter uses a modern design, which has a black
background and slender blue numbers.
5-36 An Andale Style Counter
The Green LED Counter
The Green LED counter also has a black background, but the numbers are
wide, green, and squared off, like the numbers on a digital clock.
5-37 A Green LED Counter
© 2005 eBay Inc. All rights reserved.
eBay India
179
eBay Turbo Lister User Guide
Version: 1.0
The Hidden Counter
If you choose the Hidden counter, buyers will not see your counter. Instead
they will see a message that says, “Thanks for looking!”
5-38 The Hidden Counter
If you choose the Hidden counter, you can look at the results by clicking on
Manage/Edit Andale Counters on the left side of your eBay listings page.
(You must acquire an Andale ID and password to use this feature.)
SITE NOTE:
The Hidden counter is not available at eBay China,
Germany, or Taiwan.
180
© 2005 eBay Inc. All rights reserved.
eBay Turbo Lister User Guide
Version: 1.0
May 25, 2005
CHAPTER 6 –
SELECTING OPTIONS AND PREFERENCES
For your convenience, Turbo Lister provides a centralized place for you to
update and maintain your personal information and preferences. This
chapter describes the user options and preferences available through Turbo
Lister. The chapter includes these topics:
1)
2)
3)
4)
5)
Viewing Your Options
Providing Personal Information
Selecting Seller Options
Setting Format Defaults
Selecting Advanced Options
SITE NOTE: The major functions described in this chapter are global and
apply to all eBay sites. However, not all eBay sites provide all of the features
described here. These differences are noted where applicable.
© 2005 eBay Inc. All rights reserved.
eBay India
181
eBay Turbo Lister User Guide
Version: 1.0
1)VIEWING YOUR OPTIONS
Once you have decided how you like to use Turbo Lister, you will want to
save time by setting up some defaults. You can keep your account
information current, select your seller preferences, set up defaults for the
various selling Formats, and more.
The Options Command
To go to the Options and Preferences screen, click Options from the Turbo
Lister Tools menu. (Although alternative routes are available for a few of
the options, this is the only way to access most of these features.)
6-1
182
The Options Command from the Tools Menu
© 2005 eBay Inc. All rights reserved.
Chapter 6 – Selecting Options and Preferences
May 25, 2005
The Options and Preferences Screen
The Options and Preferences screen provides a menu of options on the far
left side. The table below explains how to use the features on this screen.
2
3
1
6-2
The Options and Preferences Screen
Number Feature
Purpose
1
(Plus Sign)
Click on the plus sign in the box to see the subtopics for any
of the major topics.
2
(Topic Title)
Click on the topic title to see a summary of that topic in the text
area to the right of the menu.
3
(Topic
Summary)
This is a summary of the topic selected on the left.
© 2005 eBay Inc. All rights reserved.
eBay India
183
eBay Turbo Lister User Guide
Version: 1.0
2)PROVIDING PERSONAL INFORMATION
The information that identifies you to eBay and to potential buyers is stored
in the Personal Information area. It is important to keep this information upto-date.
Your eBay Account
You can use this screen to change your Turbo Lister User ID and Password.
The important thing to remember is that your Turbo Lister User ID and
Password must always be the same as your eBay User ID and Password. If
you change one, you must change the other.
If you want eBay to sign you in automatically when you upload listings, you
can check the Save Password box. This saves you the step of entering your
User ID and Password each time you communicate with the eBay website
to upload your listings or to download software updates.
6-3
184
Personal Information – eBay Account
© 2005 eBay Inc. All rights reserved.
Chapter 6 – Selecting Options and Preferences
May 25, 2005
Your Personal Address
You enter your Personal Address on this screen. This is not necessarily the
same as your Payment Address, which is described on the next page. Notice
that there is a place for your email address here. This may or may not be the
email address that you have listed on the eBay site.
6-4
Personal Information – Personal Address
© 2005 eBay Inc. All rights reserved.
eBay India
185
eBay Turbo Lister User Guide
Version: 1.0
Your Payment Address
Here Turbo Lister displays the Payment Address that you have stored on
eBay. This is the address that buyers will use to mail payments to you.
To change the Payment Address, you update your Payment and Shipping
Preferences in My eBay. This screen contains a link to the site.
6-5
186
Personal Information – Payment Address
© 2005 eBay Inc. All rights reserved.
Chapter 6 – Selecting Options and Preferences
May 25, 2005
Your PayPal Account
You can keep your PayPal account information current using this screen.
The screen provides a link to the eBay PayPal site.
If you do not enter an email address here, the email address where payment
should be sent defaults to your eBay email address. You can, however,
change the address here so that the two are not the same.
HELPFUL HINT: If there are current bids or if there are less than 12 hours left
in the auction, you cannot remove PayPal as a payment option and you
cannot change the email address.
6-6
Personal Information – PayPal Account
REFERENCE: To learn more about PayPal you can go to this URL on eBay
U.S. – https://www.paypal.com/cgi-bin/webscr?cmd=_registration-run.
SITE NOTES:
Although PayPal is not yet available in eBay Taiwan,
there is PayPal information available at that site. For more information,
click the URL shown above.
© 2005 eBay Inc. All rights reserved.
eBay India
187
eBay Turbo Lister User Guide
Version: 1.0
3)SELECTING SELLER OPTIONS
When you expand the Seller Options list, you will find:
•
•
•
•
eBay Sites
eBay Store
Default Create New Button
Default Site and Format
All of these topics are discussed in this section.
Choosing an eBay Site
Choosing the most appropriate eBay site can make an important difference
in how quickly your item sells. While you cannot offer the same item on
more than one site, you can list on as many eBay sites as you like.
When you list on more than one site, your Item Inventory, Listings Waiting
to Upload, and Activity Log screens offer a Site column, which displays the
flag of the listing site for that item.
6-7
188
Item Inventory Showing Multiple Sites
© 2005 eBay Inc. All rights reserved.
Chapter 6 – Selecting Options and Preferences
May 25, 2005
Two Ways to Select eBay Sites
There are two ways to select an eBay selling site through Turbo Lister. The
first way is the through the Add Site command on the Create New screen.
When you first create a new item, you are asked to select a selling site from
the drop-down menu. Initially, your only choice is the eBay site that you
downloaded Turbo Lister from. However, the same menu contains an Add
Site command. If you click that command, you will see a list of eBay sites.
6-8
The Add Site Command
The second way to select more eBay sites is through Tools > Options >
Seller Options > eBay Sites. (See “The eBay Sites List” on the following
page.)
© 2005 eBay Inc. All rights reserved.
eBay India
189
eBay Turbo Lister User Guide
Version: 1.0
The eBay Sites List
Different sites have different Categories, different Pre-filled Item
information, and so forth. After you select the sites that you want to list on,
Turbo Lister will download the appropriate properties to enable you to post
to the sites that you have chosen.
HELPFUL HINT: You can select as many sites as you like for future use, but
you will still only be able to pick one site for the particular listing you are
creating now.
The sites that you select will be displayed in the drop-down menu for this
listing and for future listings. The site marked by a gray box is the one that
you used to download your current version of Turbo Lister. You cannot deselect this site.
6-9
190
Seller Options – eBay Sites
© 2005 eBay Inc. All rights reserved.
Chapter 6 – Selecting Options and Preferences
May 25, 2005
How to Choose Appropriate Sites
Many Turbo Lister users routinely list on multiple sites. This is particularly
true of sellers who have a large inventory of similar items. Other Turbo
Lister sellers pick sites based on the types of items they are listing.
In the Netherlands most people speak English, German,
and a bit of French in addition to Dutch. These sellers report that coffee from
Holland sells well in Germany, whereas postcards sell well in Belgium.
SITE NOTES:
Sellers in eBay Canada and eBay U.S. frequently sell on both
sides of the border. In North America you can list from Canada or from the
U.S. and your item will show up in default searches on both sites, providing
that you indicate that you will ship to either country. eBay Canada allows
sellers to price items in either Canadian or U.S. dollars.
Sellers in the U.K. also frequently list in Canada and the USA.
Sellers in Taiwan who read and write English well might want to
consider listing their items on eBay U.S. According to an eBay TW Global
Trading data report, the ending price of items listed on eBay U.S. is usually
30% higher than the ending price of items listed on eBay Taiwan. Also, the
total number of sold items for a single seller on eBay U.S. is usually double
the number of sold items for a single seller on eBay Taiwan.
CAUTION: Choose your selling site carefully. You cannot list the same item
on more than one site, nor can you change the site once your item has been
listed. If your item does not sell, you can relist it on another site, but this is
considered a new transaction.
© 2005 eBay Inc. All rights reserved.
eBay India
191
eBay Turbo Lister User Guide
Version: 1.0
Opening an eBay Store
Many sellers find that an eBay Store is the most cost-effective way to build
an online business. Click the eBay Store selection from the Seller Options
list to see a link that takes you to the eBay site to learn more about eBay
Stores.
6-10 Seller Options – eBay Store
If you have your own eBay store you can use select one of the attractive
storefront designs from the Listing Designer (see “Adding Interest with the
Listing Designer” in Chapter 4). You can also add one of the eBay Store
logos to your listings (see “Creating and Using Inserts” in Chapter 5).
192
© 2005 eBay Inc. All rights reserved.
Chapter 6 – Selecting Options and Preferences
May 25, 2005
Programming Your Create New Button
By default the Create New button on the Turbo Lister toolbar opens the
Create New menu. If you use one of these functions much more frequently
that the others, you may want to program the button to bypass the menu, and
go directly to that function. (The triangle to the right of the button will
always open the menu.)
You can access the Default Create New Button dialog box through the
Options and Preferences screen or directly from the final menu item on the
Create New menu.
6-11 The Create New Menu and the Default Create New Button Dialog Box
© 2005 eBay Inc. All rights reserved.
eBay India
193
eBay Turbo Lister User Guide
Version: 1.0
Setting a Site and Format
The Default Site and Format dialog box allows you to select the eBay Site
and the selling Format that you usually use. If you make a selection here,
when you use the Create Item Wizard, you will bypass the Site and Format
screen (see “The Site and Format Screen” in Chapter 2).
HELPFUL HINT: The Formats listed are suitable for the site that you have
selected regardless of where you are located. For example, if you are
creating a listing from the U.S. or Canada (which have the Real Estate Ad
Format), but you are choosing to list in the U.K. or in Taiwan, you will not
see the Real Estate Ad format, which is not available at these sites.
6-12 Seller Options – Default Site and Format
194
© 2005 eBay Inc. All rights reserved.
Chapter 6 – Selecting Options and Preferences
May 25, 2005
4)SETTING FORMAT DEFAULTS
You can set defaults for any of the Formats offered on your usual selling
sites. Most sites offer Auction, Store, and Fixed Price formats. Others also
offer Real Estate Ad format. Because all sites do not offer the same Formats,
you will need to set your defaults separately for each of the sites that you
customarily list on.
TURBO TIP: Save time by using these defaults for information that you
provide in most of your listings. You can always change any of this
information for a particular new listing without affecting your default
selections.
Auction Defaults
Auction defaults include Format Specifics, such as Duration and Price, as
well as Quantity and Buyer Requirements. For details see “Price, Duration,
Quantity, and Buyer Information” in Chapter 2.
The defaults also include information about Shipping, Payments, and
Locations. For details see “Shipping, Payment, and Location Information”
Chapter 2.
You can use the Default Listing Text option to enter information you
typically include at the bottom of your listings, such as warranty
information, seller guarantees, etc. It will automatically appear in all of your
item descriptions (unless you choose to change it).
The Listing Upgrades screen allows you to select the listing upgrades that
you want to routinely add to your listings. (You can change this for
individual items.) For details about Listing Upgrades, see “Listing
Upgrades” in Chapter 2.
© 2005 eBay Inc. All rights reserved.
eBay India
195
eBay Turbo Lister User Guide
Version: 1.0
6-13 Auction Defaults – Payment Instructions and Return Policy
SITE NOTES:
eBay China and eBay Taiwan do not have a return
policy.
Real Estate Ad Defaults
Real Estate Ad Defaults include Price, Duration, Location, and Listing
Upgrades. For more information about this format, see “The Real Estate Ad
Format” in Chapter 2.
SITE NOTES:
The Real Estate Ad Format is available in
Canada, China, Germany, and the U.S.
Store and Fixed Price Defaults
Many of the defaults for these two Formats are the same as for the Auction
format. For information about Stores, see “The eBay Store Format” in
Chapter 2. For information about the Fixed Price format, see “The Fixed
Price Format” in Chapter 2.
196
© 2005 eBay Inc. All rights reserved.
Chapter 6 – Selecting Options and Preferences
May 25, 2005
5)SELECTING ADVANCED OPTIONS
Advanced Options are divided into two types. The first choice, Program
Updates, allows you to control when Turbo Lister downloads new software.
The second choice, Turbo Lister Options, allows you to select or de-select
specialized features.
Controlling Program Updates
To make the best use of Turbo Lister you will want to make certain that you
have the most recent version of Turbo Lister and that you have all of the
latest features and updates. However, sometimes you may not want to spend
the time that it takes to download new software. Turbo Lister allows you to
download at your convenience.
1
2
3
4
6
5
6-14 Advanced Options – Program Updates
© 2005 eBay Inc. All rights reserved.
eBay India
197
eBay Turbo Lister User Guide
Version: 1.0
Number Feature
1
2
3
4
5
6
Download
Updates
Turbo Lister automatically downloads software updates when
you start the program. If you would prefer not to spend the
time to download every time, you can disable this feature by
unchecking the box.
Update Listing Listing Designer downloads contain image files, often several
Designer
megabytes in size, which Turbo Lister uses to preview the
Listing Designer themes. If you do not use the Listing
Designer, you may want to disable this feature so that your
downloads are more efficient.
Automatic
Backup
Some users like to backup the user database before each
download. This selection allows you to perform this backup
automatically.
Check for
Updates Now
You can check for updates whenever it is convenient by
clicking on the Check for Updates Now button. You can also
select Check for Program Updates from the Tools menu at any
time.
Learn More
This link takes you to an onsite explanation of the Turbo Lister
Beta Program. You can find more information in this guide.
See ??? in Chapter 9.
Leave Beta
Program
If you click this button you will be added to or removed from
the Turbo Lister Beta Program. For more information, see “1)
The Turbo Lister Beta Program” in Chapter 9.
SITE NOTE:
198
Purpose
eBay Taiwan does not have a Beta Program.
© 2005 eBay Inc. All rights reserved.
Chapter 6 – Selecting Options and Preferences
May 25, 2005
Selecting Turbo Lister Options
The second selection from the Advanced Options list allows you to pick and
choose from among several optional features. Not all of the features are
available at all sites.
1
2
3
4
5
6-15 Advanced Options – Turbo Lister Options
Number Feature
1
2
Reminders
Display
Thumbnails
© 2005 eBay Inc. All rights reserved.
Purpose
eBay Turbo Lister periodically displays messages with tips
and information. If you are a new user, you may find these
reminders useful. If you are an experienced user, you may
want to suppress these messages by unchecking the
checkbox.
Turbo Lister can display picture thumbnails in Edit Item view.
However, in certain circumstances (for example, self-hosted
photos), Turbo Lister must connect to the Internet to retrieve
your picture. If you would prefer not to do this, you can disable
this feature by unchecking the checkbox.
eBay India
199
eBay Turbo Lister User Guide
Version: 1.0
Number Feature
3
4
5
Purpose
Disable Fee
Calculation
When you send your listings to eBay, Turbo Lister
automatically calculates your listing fees. If you would prefer
to skip this step, you can disable this feature by clicking on the
checkbox.
Enable Parts
Finder
If you enable this feature, when you list on eBay Motors U.S.,
Turbo Lister will display a list of parts that you can select from.
EPS Picture
Storage
The EPS (eBay Picture Services) Picture Storage feature
allows you to store your pictures somewhere other than the
Turbo Lister database file. This reduces the size of your
database and can help your system run more efficiently.
Although eBay Canada also has an eBay Motors site, the
Parts Finder is not applicable; it only works for eBay Motors U.S.
SITE NOTE:
200
© 2005 eBay Inc. All rights reserved.
eBay Turbo Lister User Guide
Version: 1.0
May 25, 2005
CHAPTER 7 –
IMPORTING AND EXPORTING LISTINGS
In this chapter you will learn how to import existing listings into Turbo
Lister so that you do not need to recreate listings that you have created on
the eBay website or using another selling tool. You will also learn how to
export several different types of files. The chapter includes these topics:
1)
2)
3)
4)
Importing Listings
Relisting from eBay
Exporting to Selling Manager Pro
Importing and Exporting CSV Files
SITE NOTE: The major functions described in this chapter are global and
apply to all eBay sites. However, not all eBay sites provide all of the features
described here. These differences are noted where applicable.
© 2005 eBay Inc. All rights reserved.
eBay India
201
eBay Turbo Lister User Guide
Version: 1.0
1)IMPORTING LISTINGS
For your convenience, Turbo Lister makes it possible for you to import
listings from a variety of different sources. You can import from the eBay
website, as well as from several eBay selling tools.
The Import Items Menu
To see the Import Items menu, click File > Import Items. You will see a
secondary menu listing the sources you can use to import listings.
Listings from eBay, Live Auctions, Seller’s Assistant, and Mister Lister are
discussed in this section. For information about importing CSV files, see
“Importing CSV Files” later in this chapter.
7-1
202
The Import Items Menu
© 2005 eBay Inc. All rights reserved.
Chapter 7 – Importing and Exporting Listings
May 25, 2005
Importing from eBay
Turbo Lister allows you to import listings that already exist on the eBay
website. These listings can include active listings or listings that have
already ended either because the items have sold or because the time has
expired.
Entering Your Parameters
To import eBay listings, click File > Import Items > eBay Listings. You will
see a dialog box that allows you to define the parameters for the listings that
you want to import.
1
2
3
4
7-2
Import from eBay – Parameters
© 2005 eBay Inc. All rights reserved.
eBay India
203
eBay Turbo Lister User Guide
Version: 1.0
Import Parameters
The table below explains the parameters available from the Import from
eBay screen (see “Entering Your Parameters” on the previous page).
Number Feature
204
Purpose
1
Active
Listings
Check this box to retrieve listings that are still active, that is,
they have not been sold, nor has the time expired.
2
Ended
Listings
Check this box to retrieve listings that have sold, that have not
sold, or both.
3
(Time
Constraints)
Select the number of hours or days that you want to include.
4
Click this button to display or hide the listings that qualify
Show
according to the parameters that you have entered.
Preview/
Hide Items to
Import
© 2005 eBay Inc. All rights reserved.
Chapter 7 – Importing and Exporting Listings
May 25, 2005
Previewing Your Listings
If you would like to preview your eBay listings or select a subset of these
listings before you import them into Turbo Lister, click the Show Preview
button. Listings that qualify according to the parameters you have entered
will be displayed in a table below the dialog box. You can use this table to
select specific items to import.
7-3
Import from eBay – Parameters with Listings Preview
© 2005 eBay Inc. All rights reserved.
eBay India
205
eBay Turbo Lister User Guide
Version: 1.0
Folders for Listings imported from eBay
Once you have imported items from eBay, they will be stored in a new
folder called “Imported from eBay.” If you import more listings from eBay,
another folder will be created with the same name, but followed by a
number.
7-4
206
Item Inventory Showing Imported from eBay Folders
© 2005 eBay Inc. All rights reserved.
Chapter 7 – Importing and Exporting Listings
May 25, 2005
Importing from eBay Live Auctions
Some eBay Sellers on the U.S. site use a Format called “Live Auction.”
While you cannot create a new listing with this Format through Turbo
Lister, you can import listings of this type by clicking Tools > Import Items
> eBay Live Auctions.
Live Auction listings have their own set of Item Specifics and Attributes. To
keep these current, you can select Get Updates for Live Auction Listings
from the Tools menu, or you can click the Get Updates button on the Edit
Live Auction Listings pop-up dialog box.
7-5
Import from eBay Live Auctions
SITE NOTE:
The eBay Live Auction format is only available through
eBay U.S.
© 2005 eBay Inc. All rights reserved.
eBay India
207
eBay Turbo Lister User Guide
Version: 1.0
Importing from Seller’s Assistant Basic
Seller's Assistant Basic and Seller’s Assistant Pro are desktop listing and
sales management tools developed by eBay. These tools help medium to
high volume sellers sell on eBay without a constant Internet connection.
To import listings from Seller’s Assistant Basic click File > Import Items >
From Seller’s Assistant Basic. If you have Seller’s Assistant Basic on your
system, you will see a message asking if you want to import items from your
SAB database file. Click Yes to import your items and all the related listing
information. Your items will be placed in a new folder called “Imported
from SA Basic.”
HELPFUL HINT: If you have not downloaded Seller’s Assistant Basic, you
will see message stating that the program cannot be found.
7-6
Seller’s Assistant Logo and Seller’s Assistant Error Message
REFERENCE: For more information about Seller’s Assistant, see this URL on
eBay U.S. – http://pages.ebay.com/sellers_assistant/.
SITE NOTE:
Seller’s Assistant is not available at eBay
China, Germany, Spain, or Taiwan.
Importing from Mister Lister
Turbo Lister replaced an eBay selling tool called “Mister Lister.” The File
> Import Items > From Mister Lister selection is for the convenience of
those sellers who are converting from Mister Lister to Turbo Lister.
208
© 2005 eBay Inc. All rights reserved.
Chapter 7 – Importing and Exporting Listings
May 25, 2005
2)RELISTING ITEMS FROM EBAY
If you want to relist items that are already listed on eBay, you can use the
Relist from eBay feature.
TURBO TIP: Normally, Insertion Fees are non-refundable. However, if your
listing ends without a winning buyer or results in an Unpaid Item (UPI), you
may qualify for a credit by relisting the item. If the item sells the second
time, eBay will refund the Insertion Fee for the relisting. Please note that
Turbo Lister cannot check whether your listing qualifies or not. You must
relist through eBay directly.
7-7
Relisting Items from eBay (Tools Menu)
Sellers who list on eBay Canada and U.S. must
subscribe to Selling Manager Pro in order to use the Relist from eBay
feature.
SITE NOTE:
© 2005 eBay Inc. All rights reserved.
eBay India
209
eBay Turbo Lister User Guide
Version: 1.0
Entering Your Relisting Parameters
To relist items from eBay, click File > Import Items > Relist Items from
eBay. You will see a dialog box that allows you to define the parameters for
the listings that you want to relist.
1
3
2
4
7-8
210
The Relisting Items from eBay Dialog Box
© 2005 eBay Inc. All rights reserved.
Chapter 7 – Importing and Exporting Listings
May 25, 2005
Relist Parameters
The table below explains the parameters available from the Relist from eBay
screen.
Number Feature
Purpose
1
Ended
Listings
Check these boxes retrieve listings that have sold, that have not
sold, or both.
2
Relist Status
Select whether you want to relist items that have not already
been relisted, items that have already been relisted, or both.
3
(Time
Constraints)
Select the number of hours or days that you want to include.
4
Click this button to display or hide the listings that qualify
Show
according to the parameters that you have entered.
Preview/
Hide Items to
Relist
Folders for Items Relisted from eBay
Once you have relisted items from eBay, if you choose Save a copy to
inventory, they will be stored in a new folder called “Relisted” plus the date
that you did the relisting.
7-9
Item Inventory Screen Showing Relisted Folder
© 2005 eBay Inc. All rights reserved.
eBay India
211
eBay Turbo Lister User Guide
Version: 1.0
3)UPLOADING LISTINGS TO SELLING MANAGER PRO
Selling Manager Pro is an online selling tool that combines multiple item
listing and smart sales management in My eBay. If you subscribe to Selling
Manager Pro, you can upload items from Turbo Lister to your Selling
Manager Pro account.
Exporting Listings to Selling Manager Pro
To send your listings to Selling Manager Pro, you use the Send All Listings
to Selling Manager Pro selection from the Tools menu or the Upload to
Selling Manager selection from the Upload All toolbar button.
HELPFUL HINT: For practical purposes, “Upload,” “Send,” and “Export” all
mean the same thing.
7-10 Sending Listings to Selling Manager Pro
212
© 2005 eBay Inc. All rights reserved.
Chapter 7 – Importing and Exporting Listings
May 25, 2005
Steps for Sending Listings to Selling Manager Pro
To upload items to Selling Manager Pro, follow these steps:
1. On the Item Inventory screen, select the items you want to upload.
2. Click Upload to move the items to the Listings Waiting to Upload
screen.
3. Click Tools > Send All Listings to Selling Manager Pro. Or, Click
the Upload to Selling Manager selection from the Upload All
toolbar button.
4. When prompted, enter a product name. The items will be uploaded
as individual templates within that product.
Once the templates have been uploaded to Selling Manager Pro, you can
view and manage these templates within Selling Manager Pro.
HELPFUL HINT: You can upload a maximum of 20 templates (items) per
product.
REFERENCE: For more information about Selling Manager Pro, see this URL
on eBay U.S. – http://www.ebay.com/selling_manager_pro.
© 2005 eBay Inc. All rights reserved.
eBay India
213
eBay Turbo Lister User Guide
Version: 1.0
4)IMPORTING AND EXPORTING CSV FILES
You can use this feature to convert your spreadsheet and database listing
files into Turbo Lister listing files. You can move your files around without
having to re-enter or cut-and-paste your data.
TURBO TIP: You can use this feature to transfer listings between different
installations of Turbo Lister. For example, if you want to transfer your
listings from your Turbo Lister program on your PC to your Turbo Lister
program on your laptop, you can export the listings to a CSV file, email the
file to your other computer, and then import the file into the other Turbo
Lister program.
Understanding CSV Files
CSV (Comma Separated Values) is a text format used to store data from
spreadsheets and other database software. In CSV files data fields are
separated by commas. Certain types of software programs can re-create the
original file structure in a different format by using the commas as
separators for each new field.
Importing and exporting CSV files is a form of file conversion. When you
“import” a CSV file, the program that you are importing to reads the CSV
file and enters the data into its own storage format. When you “export” a
CSV file, the program you are exporting from transfers its stored data into
a new data file with the CSV format.
214
© 2005 eBay Inc. All rights reserved.
Chapter 7 – Importing and Exporting Listings
May 25, 2005
Creating CSV Files to Import
To create a CSV file to import, your listings must be stored in a program that
supports CSV. For example, Microsoft Excel supports CSV. In your
spreadsheet or database application, use the Save As command (or
equivalent) to save your file with a .csv file extension. (If your application
supports this format, the extension will be available in the drop-down
menu.)
Importing CSV Files
To import a CSV file into Turbo Lister, click File > Import Items > From
CSV. You will see a screen that allows you to locate and select the file that
you want to import.
7-11 Importing CSV Files
© 2005 eBay Inc. All rights reserved.
eBay India
215
eBay Turbo Lister User Guide
Version: 1.0
Exporting to CSV Files
To create a CSV file from one or more of your Turbo Lister listings, go to
the Item Inventory screen and select the items that you want to export. Click
File > Export Selected Items > To CSV. You will see a screen that allows
you to name and save your new CSV file.
7-12 Exporting CSV Files
REFERENCE: For more information about CSV Files, see this URL on eBay
U.S. – http://pages.ebay.com/turbo_lister/csv.html.
216
© 2005 eBay Inc. All rights reserved.
eBay Turbo Lister User Guide
Version: 1.0
May 25, 2005
CHAPTER 8 –
TROUBLESHOOTING
This chapter was written with the help of the Turbo Lister Customer Support
Engineers. The CS staff provided a list of the most common Turbo Lister
problems, with suggested solutions. The chapter includes these topics:
1)
2)
3)
4)
5)
Problems with Your User Database
Outdated OLE Database Versions
Possible API Network Errors
Trouble Caused by Security Software
Incorrect Item Information
SITE NOTE: The major functions described in this chapter are global and
apply to all eBay sites. However, not all eBay sites provide all of the features
described here. These differences are noted where applicable.
© 2005 eBay Inc. All rights reserved.
eBay India
217
eBay Turbo Lister User Guide
Version: 1.0
1)PROBLEMS WITH YOUR USER DATABASE
Turbo Lister provides several features for maintaining your user database.
These include procedures for backing up your database, for restoring a
saved database, and for compacting your database. There is even a reminder
feature to encourage you to backup your database regularly. For details
about these features, see “2) Managing Your Database” in Chapter 5.
Suggestions for Resolving a Database Problem
If it appears that the problem you are having is from a corrupted database,
try the suggestions listed below.
Suggestion #1 – Compact Your Database
First, try compacting your database. Click Compact Database from the
Tools menu to run the database utility. This will make repairs to your
database that may correct the problem that you are seeing. (For details, see
“Compacting Your Database” in Chapter 5.)
Suggestion #2 – Restore an Older Database
If you have backed up your database regularly, you can try restoring an older
database. This may mean re-entering your most recent listings. For detailed
information on this process, see “Restoring Your Database” in Chapter 5.
Suggestion #3 – Transfer to a New User File
If you continue to get errors, you may want to consider creating a new User
File and transferring your listings to the new file. This procedure is
described on the following page.
218
© 2005 eBay Inc. All rights reserved.
Chapter 8 – Troubleshooting
May 25, 2005
Moving Your Listings to a New User File
First you will need to create a new User File. Next you will use the CSV
Export/Import feature to transfer items from your old file to the new one.
Creating a New User File
A brief recap of the steps for creating a new User File is provided below. For
more complete instructions, see “Creating Multiple User Files” in Chapter
1. Follow these steps:
1. Open the Turbo Lister program and click File > New > User File.
2. Enter the eBay account information for the new profile.
3. Follow the prompts to complete.
Transferring Files Through CSV
Now you will transfer items from your old User File to the one that you have
just created. (If you are not familiar with CSV files, you may want to read
“Understanding CSV Files” in Chapter 7.) To transfer listings from one
User File to another, follow these steps:
1. To access the User File that you want to export from, click File >
Change User and then select the old User File.
2. Select all the items that you want to transfer.
3. Click File > Export Selected Items > To CSV.
4. Save the CSV file to your desktop.
5. Click File > Change User and then select the new User File.
6. Click File > Import Items > From CSV.
7. Select the CSV file that you saved on your desktop.
© 2005 eBay Inc. All rights reserved.
eBay India
219
eBay Turbo Lister User Guide
Version: 1.0
Transferring Images Through CSV
When transferring data through the CSV feature, the eBay Picture Services
(EPS) Image and Item Specific details may be dropped. You may need to
re-enter these after importing the CSV file.
However, if your installation allows you to save your EPS images in a folder
in the Turbo Lister directory, then you can “hold” these images when you
transfer data through Export CSV to Import CSV.
Follow this path Tools > Options > Advanced Options > Turbo Lister
Options and select Copy pictures to folder within Turbo Lister directory and
save only a link in Turbo Lister database (improves performance).
To use this feature, the Export CSV and Import CSV must be performed on
the same computer. If you import the CSV on another computer, then the
images will not be restored.
220
© 2005 eBay Inc. All rights reserved.
Chapter 8 – Troubleshooting
May 25, 2005
2)OUTDATED OLE DATABASE VERSIONS
If your computer is several years old, you may have an outdated OLE
(Object Linking and Embedding) database. You can download a new
version from the Microsoft website.
CAUTION: This information is provided as a service to Turbo Lister users.
These are not eBay products, nor does eBay take any responsibility for the
accuracy of this information.
Steps for Downloading a New OLE Database
To download and install a new MDAC 2.8 file from Microsoft, follow these
steps:
1. Go to this website –
http://msdn.microsoft.com/data/downloads/updates/default.aspx
2. Click on the link that says MDAC 2.8.
3. Click on the download link on the right side of the page.
4. Follow the system prompts.
SITE NOTE: If you use the link shown above, the instructions will be in
English. You will need to select your preferred language at the last page
before the download.
This is the direct link for eBay Germany –
http://www.microsoft.com/downloads/details.aspx?FamilyID=6c050fe3c795-4b7d-b037-185d0506396c&DisplayLang=de.
© 2005 eBay Inc. All rights reserved.
eBay India
221
eBay Turbo Lister User Guide
Version: 1.0
Steps for Downloading a New Service Pack
Once you have downloaded the MDAC 2.8 file, you will need to download
the appropriate MS JET service pack.
1. Return to the MS website –
http://msdn.microsoft.com/data/downloads/updates/default.aspx
2. Select Jet Downloads.
3. Click on the link to download the latest MS Jet Service Pack that is
appropriate for your operating system.
4. Once you have downloaded the file, open it to install.
5. When your installation is complete, reboot your computer.
SITE NOTE: If you use the link shown above, the instructions will be in
English. You will need to select your preferred language at the last page
before the download.
This is the direct link for eBay Germany –
http://www.microsoft.com/downloads/details.aspx?FamilyID=6c050fe3c795-4b7d-b037-185d0506396c&DisplayLang=de.
222
© 2005 eBay Inc. All rights reserved.
Chapter 8 – Troubleshooting
May 25, 2005
3)POSSIBLE API NETWORK ERRORS
An API network error is the result of a problem with the connection between
your computer and the eBay servers. Several possible reasons for this type
of error are described below.
Turbo Lister and eBay IDs Must Match
Sometimes when you run into a problem, it is easy to overlook the obvious.
Remember, if you change your User ID or Password for eBay, you must also
change it for Turbo Lister and vise-versa.
To update your account information in Turbo Lister, see “Updating Your
User ID and Password” in Chapter 1 and “Your eBay Account” in Chapter
6. This is a brief recap of the required steps:
1.
2.
3.
4.
5.
Click Tools > Options.
Expand the Personal Information option.
Click on eBay Account.
Click on Change User ID or Password button.
Enter the eBay User ID for your eBay account.
Email Address Instead of User ID
Errors are sometimes caused by users who have entered an email address
where the User ID is supposed to go. Restrictions on the eBay site require
that members enter their User IDs and not their Email Addresses. To make
sure that this isn’t your problem, see the steps listed above.
© 2005 eBay Inc. All rights reserved.
eBay India
223
eBay Turbo Lister User Guide
Version: 1.0
Incorrect System Date
If the date on your computer has been set incorrectly, it can cause an API
network error. For example, if you do not have the current year set on your
system, you should change it.
Make certain that you are using the correct date format for your site.You can
access these controls through the Windows Control Panel. (Although
different sites use different external formats, the Windows internal format
always uses the U.S. format of mm/dd/yy).
The external date format for eBay Canada, Germany,
and other sites is dd/mm/yy.
SITE NOTE:
224
© 2005 eBay Inc. All rights reserved.
Chapter 8 – Troubleshooting
May 25, 2005
Problems with the DLL File
Network errors may also be caused by a problem with the msxml3.dll file
on your computer. To register this file on your computer, click Start > Run,
and then enter: regsvr32 msxml3.dll
8-13 Fixing the DLL File
Need Internet Explorer Components
Turbo Lister uses components of Internet Explorer to communicate between
your computer and the eBay API. This means that even if you do not use
Internet Explorer as your web browser, you must have version 5.01 or newer
installed on your computer (version 5.5 is recommended).
To install the latest version of Internet Explorer, go to this website –
http://www.microsoft.com/windows/ie/downloads/default.mspx.
© 2005 eBay Inc. All rights reserved.
eBay India
225
eBay Turbo Lister User Guide
Version: 1.0
Incorrect Cipher Strength Setting
The Cipher Strength setting in your version of Internet Explorer may be
causing errors. To find out, follow these steps:
1. Open Internet Explorer.
2. Click Help.
3. Select About Internet Explorer.
The Cipher Strength should be 128-bit.
4. If it is not 128-bit, go to this Microsoft website to see how to resolve
this issue .
226
© 2005 eBay Inc. All rights reserved.
Chapter 8 – Troubleshooting
May 25, 2005
4)TROUBLE CAUSED BY SECURITY SOFTWARE
These types of software can cause Turbo Lister to experience problems
when sending and receiving information:
• Pop-up Blocking Software
• Anti-Virus Software
• Firewalls
• Internet Security Software
This section offers some suggestions for handling problems caused by this
type of software.
What to do about Popups
For pop-up blocking programs, try temporarily disabling them, and then
check to see if you continue to experience problems with Turbo Lister. If
you are unsure how to disable your specific pop-up blocking program, refer
to the product’s user manual or contact their technical support.
What to do about Anti-Virus Programs
If you have an anti-virus program, it is important for you to have the latest
updates for your specific application. Within the anti-virus program there is
usually a way for you to check for and download any updates that may be
available. If you do not know how to perform the update, refer to the
product’s user manual or contact their technical support.
© 2005 eBay Inc. All rights reserved.
eBay India
227
eBay Turbo Lister User Guide
Version: 1.0
What to do About Firewall and Security Software
When you have firewall and security software running on your computer,
Turbo Lister needs to be granted access to successfully communicate with
the eBay site. By manually configuring access for Turbo Lister, you will
prevent it from being blocked when it tries to connect through the Internet.
For your convenience, this section provides basic instructions for
configuring some of the most common brands of firewall and security
software. If your software is not included, refer to your product’s user
manual or contact their technical support team.
CAUTION: This information is provided as a service to Turbo Lister users.
These are not eBay products, nor does eBay take any responsibility for the
accuracy of this information.
Norton Internet Security
To configure your Norton Internet Security software to accept Turbo Lister,
follow these steps:
1. Open Norton Internet Security while logged in as Supervisor.
2. Select the Personal Firewall section on the main page, and then
click the Configure button to open the Program Control page.
3. Select the Program Control tab to access Manual Program Control
options.
4. Scroll and locate Turbo Lister (Tl.exe) (or click Add to add Turbo
Lister).
5. Set Turbo Lister (Tl.exe) to Permit.
6. Click OK to close Program Control.
REFERENCE: For more information about Norton Internet Security, see their
website – http://www.symantec.com/techsupp/.
228
© 2005 eBay Inc. All rights reserved.
Chapter 8 – Troubleshooting
May 25, 2005
McAfee Firewall
To configure your McAfee Firewall software to accept Turbo Lister, follow
these steps:
1. Open McAfee Firewall.
2. Under the Tasks heading, click Configuration Assistant.
3. Click Next in the Configuration Assistant screen until you see
Control Internet Programs.
4. Scroll and locate Turbo Lister (Tl.exe) (or click Browse to add
Turbo Lister).
5. Select the Allow this program to have full unfiltered access to the
Internet option.
6. Click Apply to save the setting.
REFERENCE: For more information about McAfee Firewall, see their
website – http://www.nai.com/us/support/.
© 2005 eBay Inc. All rights reserved.
eBay India
229
eBay Turbo Lister User Guide
Version: 1.0
Windows XP Service Pack 2
To configure yourWin XP Service Pack 2 software to accept Turbo Lister,
follow these steps:
1. From your Desktop, click Start and then click Control Panel.
2. In the control panel, click Security Center, and then click Windows
Firewall.
3. In the Windows Firewall dialog box, click the Exceptions tab, and
then click Add Program.
4. In the Add a Program dialog box, scroll and locate eBay Turbo
Lister or click Browse to find Turbo Lister at C:\Program
Files\eBay\Turbo Lister\Tl.exe.
5. After you select Turbo Lister, click OK.
6. On the Exceptions tab, make sure that the check box next to eBay
Turbo Lister is selected, and then click OK.
REFERENCE: For more information, see –
http://www.microsoft.com/windowsxp/using/security/internet/sp2_wfexce
ptions.mspx.
230
© 2005 eBay Inc. All rights reserved.
Chapter 8 – Troubleshooting
May 25, 2005
Zone Alarm
To configure your Zone Alarm software to accept Turbo Lister, follow these
steps:
1. Open Zone Alarm, and in the column on the left, click Program
Control.
2. Select the Programs tab.
3. Locate Turbo Lister (Tl.exe) and be sure that it has a green check
beside it. If not, click each blue ? or red X in the Access column and
select Allow from the menu. (Do this only for Turbo Lister question
marks and X’s.)
REFERENCE: For more information about McAfee Firewall, see their
website – http://www.zonelabs.com/.
© 2005 eBay Inc. All rights reserved.
eBay India
231
eBay Turbo Lister User Guide
Version: 1.0
5)INCORRECT ITEM INFORMATION
If you are receiving errors with categories, attributes, or pre-filled item
information, you may be using an outdated version of Turbo Lister. These
things are updated frequently.
Resetting Your Turbo Lister Version
Normally, when you check for program updates, Turbo Lister downloads
only those things that have changed since your last download. (See
“Updating to the Current Version” in Chapter 5.) With the procedure
described below, Turbo Lister completely resets your version from 0.
8-1
Resetting Turbo Lister Version
To reset the version on your copy of Turbo Lister, follow these steps:
1. While you are on the Item Inventory screen, press *CTRL + ALT +
SHIFT + R on your keyboard all at the same time
2. In the dialog box, click OK.
3. Click Tools > Check for Program Updates.
This will download the latest category, attribute, and pre-filled item
information.
4. Once this update is complete, review your items to insure that the
correct information has been entered.
232
© 2005 eBay Inc. All rights reserved.
Chapter 8 – Troubleshooting
May 25, 2005
Transitioning to New Categories and Item Specifics
If new Categories and Item Specifics are released on the site, Turbo Lister
automatically downloads these whenever you connect to eBay. (If you are
not running automatic updates, you can manually check for program
updates by clicking Tools > Check for Program Updates.)
Steps for Changing to New Categories and Item Specifics
Once the new Categories and Item Specifics are downloaded, you will need
to change these for your listings. Follow these steps:
1. Select the item or items you want to change.
2.
3.
4.
5.
6.
(If you have a number of listings using the same category, you can select
multiple items from the Item Inventory screen by holding down the
Ctrl key.)
Click on the drop-down menu next to the Edit button, and select Edit
Multiple Items.
Select the new category that applies to all of your selected listings.
Once the records have the new categories, select the items that say
Available under the Item Specifics column head.
Click on the Edit button.
Click the Change button for Item Specifics and add the item
specifics to the listing.
© 2005 eBay Inc. All rights reserved.
eBay India
233
eBay Turbo Lister User Guide
Version: 1.0
Changing Item Specifics on the Edit Item Screen
While you can change Categories for multiple items at one time, you must
change Item Specifics for each listing. If you have multiple listings that need
Item Specifics added, click on the Next Item arrow at the bottom of the
screen to save your changes and to advance to the next record.
8-2
234
Item Specifics on the Edit Item Screen
© 2005 eBay Inc. All rights reserved.
eBay Turbo Lister User Guide
Version: 1.0
May 25, 2005
CHAPTER 9 –
LOCATING ADDITIONAL RESOURCES
This chapter provides additional resources that Turbo Lister sellers will find
useful. Here you will find an explanation of the Turbo Lister Beta Program,
instructions for making suggestions regarding the Turbo Lister application,
and the Release Notes for the last three Turbo Lister releases. For the most
recent release, Known Issues are also provided. This chapter includes these
topics:
1)
2)
3)
4)
5)
The Turbo Lister Beta Program
Making Suggestions
Release Notes for TL Version 3.1.0.0 (T-405, Released 4/05)
Release Notes for TL Version 3.0.0.2 (T-399, Released 3/05)
Release Notes for TL Version 2.9.1.1 (T-393, Released 2/05)
SITE NOTE: The major functions described in this chapter are global and
apply to all eBay sites. However, not all eBay sites provide all of the features
described here. These differences are noted where applicable.
© 2005 eBay Inc. All rights reserved.
eBay India
235
eBay Turbo Lister User Guide
Version: 1.0
1)THE TURBO LISTER BETA PROGRAM
The Turbo Lister Beta program encourages experienced eBay users to try
new features, to make comments, and to report problems with pre-release
(“beta”) software. Users can contribute their ideas and experiences during
the final stages of each release. Once the user feedback indicates that the
new software is stable, eBay will release official versions.
Software that is Responsive to User Needs
“Real” users often find bugs that are difficult or impossible to locate in a
development environment. Beta testing creates a way for the community to
contribute directly to Turbo Lister improvements, and thus help eBay
develop software that is responsive to user needs.
“Beta” Software is Still Being Tested
A software product is in its “Beta” stage of development when it is ready to
be released to the public for further testing, but is not yet ready for
commercial release. After the Beta period, eBay distributes the finished
product to all users.
Many of you have told us that you enjoy trying out the latest features as soon
as they are available.We welcome your participation.
CAUTION: When deciding whether or not to be a Beta user, please keep in
mind that the beta versions aren't free of bugs, nor are they fully supported.
Everyone is welcome to join the Beta Program, but experienced users will
benefit most from using Turbo Lister beta software.
236
© 2005 eBay Inc. All rights reserved.
Chapter 9 – Locating Additional Resources
May 25, 2005
Joining the Beta Program
You can join the Turbo Lister Beta Program from within the Turbo Lister
application. Follow this path: Tools > Options > Advanced Options >
Program Updates. Click the button marked Join Beta Program.
When necessary, eBay publishes Beta software updates that resolve bugs
reported by Beta Program users. Once you've joined the Beta Program,
when Turbo Lister automatically looks for updates it will tell you if new
Beta versions are available. If you are using a beta version it will say “Turbo
Lister (beta version)” in the application title bar.
Providing Feedback about Beta Versions
To communicate with eBay about Turbo Lister Beta versions, you can use
this Webform link –
http://pages.ebay.com/help/contact_us/_base/index.html.
HELPFUL HINT: When you send your comments or submit problems to eBay,
be sure to make it clear at the top of your submission that you are using Beta
software.
REFERENCE: The Turbo Lister Beta Program is discussed in the FAQ section
of the Turbo Lister webpage at eBay U.S. –
http://pages.ebay.com/turbo_lister/turbolisterfaq.html#beta.
© 2005 eBay Inc. All rights reserved.
eBay India
237
eBay Turbo Lister User Guide
Version: 1.0
2)MAKING SUGGESTIONS FOR IMPROVEMENTS
Many of the feature upgrades made to Turbo Lister over the years are the
result of suggestions from the user community. We welcome your
suggestions for new features and functionality. While eBay is not able to
implement every idea, we do review all of the suggestions we receive.
If you have any suggestions or comments about Turbo Lister, please submit
them through this URL –
http://pages.ebay.com/help/welcome/suggest.html.
238
© 2005 eBay Inc. All rights reserved.
Chapter 9 – Locating Additional Resources
May 25, 2005
3)RELEASE NOTES FOR TL VERSION 3.1.0.0
This section contains the Release Notes for Turbo Lister Version 3.1.0.0.
(T-405), released in April of 2005. This release contains three Universal
features:
• Opt Out of Listing Designer Updates
• Add up to 24 Pictures to a Motors Listing
• Turbo Lister Supports eBay India
And one Regional feature:
• United States – Multi-State Sales Tax Support
Universal Features
The features described in this section have been implemented either at all
eBay sites or at most eBay sites.
Opt Out of Listing Designer Updates
You can now opt out of the automatic download of the Listing Designer
themes. The downloads contain image files, often several megabytes in size,
which Turbo Lister uses to preview the Listing Designer themes. You
should only disable this option if you do not use Listing Designer themes in
your listings.
To change your setting, click Tools > Options > Advanced Options, and
uncheck Update Listing Designer themes when checking for program
updates.
© 2005 eBay Inc. All rights reserved.
eBay India
239
eBay Turbo Lister User Guide
Version: 1.0
Add up to 24 Pictures to a Motors Listing
With this release you can add up to 24 pictures to any Motors category
listing. When you are using the Create New Item process, you add the image
files on the Description screen. When you are using the Edit Item process,
you click the Add/Manage Photos button to add your picture files.
SITE NOTE:
This feature does not apply to eBay China.
Turbo Lister Supports eBay India
Any Turbo Lister user can now sell on the eBay India site. When you are
creating a new item, select Add Site to open a window listing the eBay sites,
and check the eBay India box. You can also click Tools > Options > Seller
Options > eBay Sites. Check the eBay India box from the list of sites.
Regional Feature
The feature described in this section has been implemented at only one eBay
site.
Multi-State Sales Tax Support
You can now set up a Sales Tax table that specifies unique
sales tax rates for each of the 50 United States and the District of Columbia.
After you configure this table on the eBay site, you can use it from Turbo
Lister. To set up the table, go to My eBay > eBay Preferences > Use Sales
Tax Table.
SITE NOTE:
The table also allows you to specify, on a state-by-state basis, whether or not
shipping and handling fees are to be taxed. To use this feature in either the
Create New Item or Edit Item process, click the Change button in the
Shipping and Sales Tax area. Click the Insurance and Sales Tax tab, and
then select Charge Sales Tax According to the Sales Tax Table.
Known Issues
There are no known issues with this release.
240
© 2005 eBay Inc. All rights reserved.
Chapter 9 – Locating Additional Resources
May 25, 2005
4)RELEASE NOTES FOR TL VERSION 3.0.0.2
This section contains the Release Notes for Turbo Lister version 3.0.0.2 (Te399) released in March of 2005. This release contains three Universal
features:
• Adjustable Listing Duration
• Multiple eBay Stores
• Best Offer
And three Regional features:
• India – Listings Outside India
• Australia, Belgium, China, France, Italy, Motors, Netherlands, Spain,
and Taiwan – Now and New
• Germany, Austria, Switzerland, United Kingdom, and France –
International Free Scheduling
Universal Features
The features described in this section have been implemented either at all
eBay sites or at most eBay sites.
Adjustable Listing Duration
On the Create New Item or Edit Item screens, you can now list your items
for longer than 10 days (for example, 14, 30 or 60 days). The listing duration
selections vary according to the category. Additional fees apply.
SITE NOTE:
At eBay Taiwan, the maximum number of days is 14.
Multiple eBay Stores
On the Create New Item or Edit Item screens, you can now list your items
in two different Store categories. In the past, you were only able to list in
one Store category at a time.
© 2005 eBay Inc. All rights reserved.
eBay India
241
eBay Turbo Lister User Guide
Version: 1.0
Best Offer
This feature gives buyers an opportunity to make binding offers for your
items, which you can then accept, decline, or allow to expire after 48 hours.
When you accept, the item closes and the Best Offer price and terms are
displayed. You can select this new feature through the Format Specifics or
the Edit Item screens.
SITE NOTE:
This feature is not available at eBay Italy.
Regional Features
The features described in this section have been implemented at selected
eBay sites.
Listings Outside India
Features continue to be added to the eBay India site in
preparation for the public launching in Spring of 2005. There is no insertion
fee for items sold within India. However, if you want to make the item
available outside of India, you will be charged a fee for the listing.
SITE NOTE:
Now and New
A new seller feature, “Now and
New,” is available at eBay Australia, China, Spain, France, Italy, Motors,
and the Netherlands.
SITE NOTE:
This selection on the Create New Item screens allows you to add a special
icon to your listings, making them more noticeable to potential buyers. You
can use the feature for any item that meets these criteria: 1) has a condition
of “New” in “Item Specifics,” 2) can be purchased immediately (“Buy it
Now”), 3) can be returned, and 4) has a shipping cost specified.
242
© 2005 eBay Inc. All rights reserved.
Chapter 9 – Locating Additional Resources
May 25, 2005
5)RELEASE NOTES FOR TL VERSION 2.9.1.1
This section contains the Release Notes for Turbo Lister version 2.9.1.1 (Te393), released in February of 2005. This release contains one Universal
feature:
• Edit Item Specifics
And six Regional features:
•
•
•
•
•
•
Australia, Canada, and Europe – PayPal Immediate Payment
Europe – Search by Proximity
Australia and Italy – PayPal Integration
Europe and Britain – Free Scheduling for SM Pro Users
India – Shipping Service Must Be Selected
China – Simplified Selling
Universal Feature
The feature described here has been implemented either at all eBay sites or
at most eBay sites.
Edit Item Specifics
The Edit Item Specifics feature allows you to update one or more Item
Specifics for hundreds of items at the same time. The feature uses an interactive grid to list the items you have selected and their pertinent Item
Specifics. The way that the values are listed (check boxes, drop-down
menus, text fields) depends on which types of Item Specifics are applicable
to your items.
© 2005 eBay Inc. All rights reserved.
eBay India
243
eBay Turbo Lister User Guide
Version: 1.0
Regional Features
The features described in this section have been implemented at selected
eBay sites.
PayPal Immediate Payment
With this release,
PayPal Immediate Payment is available in Austria, Australia, Canada,
Switzerland, Germany, France, Italy, the Netherlands, and the U.S.
SITE NOTE:
To use this feature on the eBay site in Germany, sellers
must turn off the No Credit Card Preference in the PayPal setting.
SITE NOTE:
If you have a Premier or Business PayPal account, you can choose to sell
your Auction BIN, Fixed Price, or Stores BIN item(s) using the PayPal
Immediate Payment option. This means that the buyer must pay for the item
before the bidding on the item is considered closed.
You can choose whether or not to use this option on an item-by-item basis
so that you can, for example, select this option for your perishable goods
(e.g., tickets to events, travel packages) while continuing to use more
traditional payment methods for your other merchandise. This option cannot
be used for items over a certain price (about $2000 U.S.)
To learn more about this feature, replace the XX in this URL with your
country code and go to the eBay Website Help: Requiring Immediate
Payment at http://pages.ebay.XX/help/sell/immediatepayment.html.
244
© 2005 eBay Inc. All rights reserved.
Chapter 9 – Locating Additional Resources
May 25, 2005
Search By Proximity
The Search by
Proximity feature, formerly available only in the U.S., Canada, and
Australia, is now available throughout Europe.
SITE NOTE:
This feature allows buyers to:
1. Search for items within a given distance (for example, 50 miles or
20 kilometers).
2. Sort search results or listings pages by the distance from the buyer's
own location. (Buyers must provide their location, but they are not
required to register.)
When listing an item, sellers enter a location using the appropriate postal
code. This information is then indexed in the search database and used to
determine the item's location for the View Item function. Each site contains
a list of popular cities that the buyer can use to select a center point from
which to search.
The Search by Proximity feature replaces the Items Near Me feature. To
learn more about how to use this feature, go to the eBay Website Help:
Adding a ZIP Code and Location to Your Listing.
To learn more about how potential buyers search using this feature, go to the
eBay Website Help: Searching by ZIP Code at eBay U.S. –
http://pages.ebay.com/help/find/search_region.html.
© 2005 eBay Inc. All rights reserved.
eBay India
245
eBay Turbo Lister User Guide
Version: 1.0
PayPal Integration
With this release Australia and Italy have been added
to the list of sites that have an integrated eBay and PayPal. eBay is in the
process of integrating localized PayPal products into eBay international
sites. The purpose is to deliver a payment process that provides:
SITE NOTE:
• Seamless integration with the purchase experience.
• Customization to accommodate local business practices and
preferences.
• Presentation in the user's local language.
This is expected to provide an increased volume for international sellers and
general improvement in eBay value for international users.
Free Turbo Lister Scheduling for SM Pro Users
Beginning with this release, Turbo Lister
is providing a special offer for Turbo Lister users in Austria, Switzerland,
Germany, France, and the U.K. Turbo Lister users who sell on these sites
will be offered Turbo Lister scheduling free of charge if they are also
subscribers to Selling Manager Pro.
SITE NOTE:
Shipping Service Must be Selected
eBay India is gearing up for an opening in early 2005. At
this site sellers will be required to either ship the product or provide local
pick-up. Sellers offering to ship their items must specify at least one
domestic shipping service and its cost.
SITE NOTE:
Simplified Selling
Features that are not often used by Turbo Lister sellers in
China are being removed from the site. This simplifies the listing process by
offering fewer, but more popular, choices. Examples of features that are
being removed are Slide Show, Picture Pack, and Subtitle.
SITE NOTE:
246
© 2005 eBay Inc. All rights reserved.
eBay Turbo Lister User Guide
Version: 1.0
May 25, 2005
INDEX
Numerics
2nd Category 49
A
About Turbo Lister 34
Activity Log 30, 99, 176
Add backup items 155
Add More Items 120
Add Notes to Scheduled Listings 97
Add Pre-Filled Information 29, 35, 127
Add Pre-Filled Item Information 128
Add Site 189
Add to Favorites List 168
Adding a Counter 177
Advanced Options 197, 199
American Express 75
Andale style counter 179
anti-virus program 227
API network error 223
archive 154
ASAP 86, 88, 93
Auction 47, 64
Australia 40, 47, 73, 77, 137, 175, 246
Austria 40, 47, 87, 137, 246
Automatic Backup 198
automatic fee calculation 93
Available 233
© 2005 eBay Inc. All rights reserved.
B
Backup Database 28, 150
backup feature 149
backup file 155
backup files 152
Backup Location 152
Backup Reminder 32, 153
banned 51
Best Offer 73, 242
Beta Program 198
BIN 65
Buy It Now 65, 71, 72, 77
Buy It Now Price 26
Buyer Financing Options 66
Buyer Information 64
Buyer Requirements 66
C
Calculate Fees 92
Calculate Listing Fee(s) 31
Calculate Listing Fee(s) for Selected Items
31
calculate listing fees 90
Calculate Listing Fees button 86
Calculated Rate 79
Calculating Fees screen 91
Canada 40, 45, 47, 67, 72, 73, 77, 80, 196,
200, 209, 224
Category 45, 48, 49, 52
eBay India
247
eBay Turbo Lister User Guide
Version: 1.0
Change Format 29, 35, 109
Change Photo Hosting 60
Change Start Time 86, 87, 92, 96
Change User 23, 28
Check for Program Updates 31, 146
Check for Updates Now 198
China 22, 44, 47, 50, 58, 60, 61, 66, 72, 75,
117, 137, 169, 175, 180, 196, 208, 246
China Escrow 75
CIP and CIP+ 76
Cipher Strength 226
Clear Keywords 120
Compact Database 156, 218
Compact User Database 31
Contact Customer Support 34
Copy 104
corrupted database 218
Counter 55
Create a New Item 49
Create an Insert 165
Create Item From Template 160
Create Item Wizard 44
Create New 35, 37
Create New button 193
Credit Card Payments 75
CSV (Comma Separated Values) 214
CSV Export/Import 219
Ctrl+E 106
Ctrl+P 101
Ctrl+U 90
Customer Initiated Payment (CIP) 76
Customer Support 42
Customize Columns 30, 173
Customize command 95
Cut 104
D
database utility 218
Default Create New Button 193
248
Default Listing Text 195
Default Site and Format 46, 194
Delete 35, 108
delete a folder 172
Delete a Scheduled Listing 97
Delete existing items 155
Description 54
Description Mistakes 57
Description Suggestions 56
Design Tools 58
Design View 55
Desktop Tool 12
Disable Automatic Fee Calculation 91
Disable Fee Calculation 200
Discover Card 75
Display Thumbnails 199
DLL File 225
Download Updates 198
Duplicate 29, 35, 44, 82, 108
Duration 26, 64, 65, 241
E
eBay Account 184
eBay listing policies 57
eBay logo 168
eBay PayPal site 187
eBay Picture Services 60
eBay Site 45, 46
eBay sites 188
eBay Store 47, 192
eBay store 168
eBay Stores 71
eBay Turnbo Lister User Guide 41
eBay User Agreement 16
eBay User ID 22, 184
edit commands 104
Edit Item 29, 35, 106, 107
Edit Item Specifics 29, 112, 115, 243
Edit Listing Designer 29
© 2005 eBay Inc. All rights reserved.
Index
May 25, 2005
Edit Menu 29
Edit menu 104, 105
Edit Multiple Items 29, 35, 110
Edit tool 35
editing tools 105
Enable Parts Finder 200
Enter Multiple Items 119
EPS Picture Storage 200
Export Selected Items 28
Exporting to CSV Files 216
F
Fees 86
File Menu 28
firewall and security software 228
Fixed Price 47, 72
Flat Rate 79
Folder List 25
folders and subfolders 170
Format 26, 45
Format Defaults 195
Format Specifics 63, 64, 68, 71, 195
France 40, 73, 77, 87, 246
Full installation 15
G
Germany 14, 40, 47, 72, 75, 79, 87, 137,
180, 196, 208, 224, 246
Get Column Information 32
Get Updates for Live Auction Listings 207
Go Upload Listings 84
Green LED 179
H
hard copy 101
Help Menu 33
Helpful Tips 46, 49, 63
Hidden counter 180
highlighting 70
© 2005 eBay Inc. All rights reserved.
Home Page 14
HTML 12, 59
HTML View 55
I
icons 70
illegal 51
Immediate Payment 77
import eBay listings 203
Import from eBay 44, 204
Import Items 28
Import Items menu 202
import listings 202
Imported from eBay 206
Importing and exporting CSV files 214
Importing CSV Files 215
India 67, 73, 79, 80, 240, 242, 246
Inserts 58, 164
install Turbo Lister 14
Install Wizard 16
installation requirements 15
Internet Explorer Components 225
Interval menu 87
ISBN 131
ISBN-EAN 131
ISBNs 44
Italy 40, 44, 52, 66, 75, 77, 117, 175, 246
Item # 26, 82
Item Inventory 24, 25, 26, 30
Item Label 26
Item Location 69
Item Specifics 26, 53, 234
Item Title 45, 48, 49, 50
Item to be Relisted 86
J
Join Beta Program 237
eBay India
249
eBay Turbo Lister User Guide
Version: 1.0
K
Keyboard Shortcuts 27
keyword spam 57
Known Issues 240
L
Label 50
Launching Turbo Lister 20
layout 140
leaf categories 48
Listing Designer 55, 59, 135, 138, 239
listing fees 13
Listing Title 26
Listing Upgrades 70, 135, 136, 195
Listings Waiting to Upload 30, 84, 85
Live Auction 207
Location Information 68
log file 42
M
matches 121, 122, 130
Matches column 129
McAfee Firewall 229
Mister Lister 208
Modified 26
Motors 200
Motors category 240
multiple eBay sites 22
Multiple eBay Stores 241
Multiple Items 118
Multiple Items with Pre-filled Item Information 117
Multiple Shipping Services 79
multiple sites 191
Multiple User Files 23
multiple values 110
My eBay 94, 96
250
N
Netherlands 40, 47, 77
New Categories and Item Specifics 233
Next Item arrow 234
Norton Internet Security 228
Now and New 67, 242
O
OLE (Object Linking and Embedding) 221
Online Help 41
Options 32
Options and Preferences screen 183
Options Command 182
Other Tasks 49, 63
outlawed 51
P
Paste 104
Payment Address 69, 185, 186
Payment and Shipping Preferences 186
Payment Instructions 69
Payment Methods 69, 74
PayPal Immediate Payment 244
Paypal Promotion 169
Pending Listings Online 30
Personal Address 185
Personal Information 181, 184
Picture Manager 61, 143
Picture Pack 60
Picture Show 60
Pictures 54
pop-up blocking 227
postal code 79
postcode 79
preferences 181
Pre-Filled Item Information 44, 118
Pre-filled Item Information 117
Preview 29, 35, 55, 59, 141
© 2005 eBay Inc. All rights reserved.
Index
May 25, 2005
Preview command 105
Preview Item 38
Preview Scheduled Listing 96
Preview tab 59
Price 64
Print 28, 101
print log 99
Private Auction 65
Product Type 120
Program Updates 197
prohibited 51
Q
Quantity 26, 64, 66
question mark icon 41
R
Real Estate Ad 47, 72
Real Estate Ad Defaults 196
re-install 147
Relist from eBay 209, 211
Relist Items on eBay 31
Reminders 199
rename a folder 172
Replace current preferences 155
Reschedule 96
Reserve Price 65
Restore Database 28
restoring your database 155
Retrieve Pre-Filled Item Information 31
Return to My Saved Listings 84
S
Sales Tax table 240
sales taxes 69
Save as Item 162
Save as Template 63, 158
Save Password 184
schedule 87, 88
© 2005 eBay Inc. All rights reserved.
schedule intervals 88
Scheduled Items 96
scheduling free of charge 246
Scheduling Options 25
Search by Proximity 40, 245
Search for Items 31
Search Terms 120
Search tool 36, 39
security warning 15
Select a Counter 55, 178
Select All 104
Self-Hosted Photos 61
Self-Hosting 60
Seller Options 188
Seller’s Assistant Basic 208
Selling Format 46
Selling Manager Pro 87, 94, 209, 212, 246
Send All Listings to eBay 31
Send All Listings to Selling Manager Pro
31, 212
send listings to eBay 89
Send Selected Items to eBay 93
Send Selected Listings to eBay 31
Shipping Calculator 79
Shipping Costs 69, 78
shipping service 79, 246
shipping services and rates 78
Ship-To Location 69
Show Format command 30
Show Preview 205
Site column 188
SKUs 44
sorting criteria 95
Spain 67, 77, 117, 137, 175, 208
Special Item Codes 131
Spell Check 49
Start Date and Time 86
Start Price 26
eBay India
251
eBay Turbo Lister User Guide
Version: 1.0
Starting Price 65
Store categories 241
storefront designs 192
Subtitle 48, 49, 51
Suggestions for Improvements 238
Supersize 60
Switzerland 40, 47, 87, 137, 246
T
Taiwan 44, 47, 50, 58, 60, 66, 73, 117, 137,
175, 180, 208
templates 157
theme 139
Title Codes 132
Tools Menu 31
Turbo Lister Archive 150
Turbo Lister Beta program 236
Turbo Lister Desktop Help 41
Turbo Lister Discussion Board 33
Turbo Lister Help 33
Turbo Lister Home Page 15
Turbo Lister Menus 25, 27
Turbo Lister Online Resources 33
Turbo Lister Options 197
Turbo Lister Tip Screen 20
Turbo Lister Tips 33
Turbo Lister Toolbar 25, 35
Turbo Lister User ID 23, 184
Turbo Lister Version 232
Turbo Lister website 14
Turbo Lister Website Help 41
U
U.K. 67, 73, 77, 87, 246
U.S. 40, 47, 67, 72, 73, 77, 79, 196, 209
Up and Down Arrows 86
Up or Down arrow 93
UPC 131
Update Listing Designer 198
252
updates 146
upgrade 16
Upload All 36, 90
Upload All to eBay 86, 90, 93
Upload Button 25
Upload Complete 92
Upload Dialog Box 84
Upload Selected 93
Upload Tab 25
Upload to Selling Manager 212
uploading listings 89
user options 181
user profile 149
Users command 30
Using Pre-Filled Item Information 126
V
View Details 123
View Menu 30
View Online 36, 94
Visa/MasterCard 75
W
Web installation 15
Webform help 42
Welcome screen 21
Win XP Service Pack 2 230
Y
Your PayPal Account 187
Z
zip code 79
Zone Alarm 231
© 2005 eBay Inc. All rights reserved.