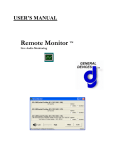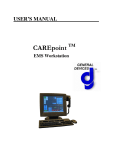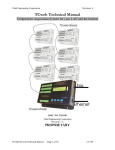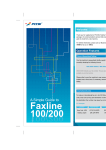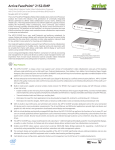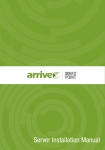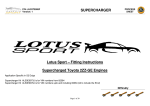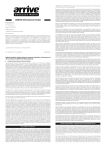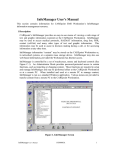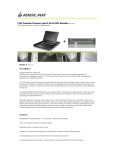Download D-Scribe User`s Manual
Transcript
USER’S MANUAL D-Scribe Review Software TM Of Contents Table of Contents Section 1 General Information 1.1 Description.................................................................................................................................. 1.2 Glossary of Terms ...................................................................................................................... 1.3 Applicability ............................................................................................................................... Section 2 Setup and Installation 2.1 Installation Requirements ........................................................................................................... 2.2 Installation .................................................................................................................................. Section 3 Getting Started 3.1 Screens and Views...................................................................................................................... 3.2 Windows Operation.................................................................................................................... Section 4 Configuration Settings 4.1 Accessing the CAREpoint Database Remotely.......................................................................... 4.2 Changing Preferences ................................................................................................................. Section 5 Operation 5.1 Opening a Database .................................................................................................................... 5.2 Adding/Changing the Workstation Display ............................................................................... 5.3 MiniView.................................................................................................................................... 5.4 Adjusting the Zoom Level.......................................................................................................... 5.5 Selecting the Display Date of the Timeline................................................................................ 5.6 Selecting the Display Time of the Timeline............................................................................... 5.7 Navigating between the Displayed Timelines ............................................................................ 5.8 Navigating the Currently Displayed Timeline............................................................................ 5.9 Refreshing the Database ............................................................................................................. 5.10 Call Events................................................................................................................................ 5.11 ECG Events .............................................................................................................................. 5.12 Email/Fax Events...................................................................................................................... 5.13 Adding a Call, ECG, Email, or Fax Event to the Export List .................................................. 5.14 Removing a Call, ECG, Email, or Fax Event from the Export List ......................................... 5.15 Exporting Events ...................................................................................................................... Section 6 Troubleshooting 6.1 I cannot open a Database ............................................................................................................ 6.2 I cannot find an Event................................................................................................................. 6.3 I cannot find my Event that I just exported ................................................................................ 6.4 D-Scribe “Freezes” when I try to move outside the initial Zoom Range ................................... 6.5 The Workstation is not displaying correctly............................................................................... 6.6 There is nothing displaying in the Call Log ............................................................................... 6.7 The Timeline is not displaying ................................................................................................... 6.8 I cannot get a Call to play........................................................................................................... 6.9 The Timeline and/or Call Log is missing recent calls ................................................................ 6.10 There are multiple Calls showing up as 0:00 durations............................................................ 6.11 My password is not allowing me access to D-Scribe ............................................................... D-Scribe User’s Manual – 1838034B ii 6.12 I cannot Print from Telemetry Reviewer .................................................................................. 6.13 Getting Help ............................................................................................................................. 6.14 Technical Support..................................................................................................................... D-Scribe User’s Manual – 1838034B iii Section 1 General Information This manual provides descriptions, connection information, operating instructions as well as maintenance and service information for General Devices' D-Scribe Software. 1.1 Description D-Scribe is CAREpoint’s built-in digital logging recorder and reviewer. There are two components to D-Scribe, Log Recorder and D-Scribe (Reviewer). D-Scribe Log Recorder is used to make recordings of some or all CAREpoint call activity, including voice and data over all CAREpoint communications means. Recorded data may be archived on a removable CD (Compact Disk) media or on the hospital network. D-Scribe review software is used to access the recorded information from CAREpoint. This information is accessible both locally (at the CAREpoint Workstation) as well as remotely, using any networked computer equipped with D-Scribe review software. 1.2 Glossary of Terms • Call Log: This screen display the Workstation events in a “log format” • Database: This is the file used to store CAREpoint EMS Workstation data. It is either a .gdb or a .gbk file. Both files can be opened with D-Scribe • D-Scribe: D-Scribe is software created by General Devices used to review CAREpoint EMS Workstation data. • Export Call: This allows you to copy a call out of the Database and onto another form of media. Currently the user can only export calls to a Floppy Disk. • GUI: The GUI (Graphical User Interface) is what the user interacts with while working with D-Scribe. • Select Audio: This is the audio that is heard after a call is patched • Telemetry Reviewer: This is an auxiliary program used to view Telemetry Events. • Timeline: This is the area on the D-Scribe screen where the user can view Workstation events. They are displayed in chronological order on a timeline. • Unselect Audio: This is the audio that is heard before a call is patched • Workstation: This refers to the CAREpoint EMS Workstation that data is being viewed from. 1.3 Applicability This manual describes the many features and functions of D-Scribe. Some of these features or functions may be optional and may not be provided or compatible with all models or versions. D-Scribe User’s Manual – 1838034B 1 Section 2 Setup and Installation This section contains information for setup and installation of General Devices' D-Scribe Software. 2.1 Installation Requirements • On the CAREpoint o None! D-Scribe comes pre-installed on your CAREpoint Workstation • On a Remote PC o A PC running Microsoft Windows 2000, Windows NT, or Windows XP. o The CAREpoint EMS Workstation needs to be connected to your network. 2.2 Installation • On the CAREpoint o None! D-Scribe comes pre-installed on your CAREpoint Workstation • On a Remote PC o D-Scribe software is installed as part of the CAREpoint Desktop Applications. Refer to the CAREpoint Desktop Applications Installation Procedure located in the Support Center section of the website (http://www.general-devices.com) for installation details. D-Scribe User’s Manual – 1838034B 2 Section 3 Getting Started The following is an introduction to familiarize the user with D-Scribe Software control means and how to perform basic operations. IMPORTANT! Verify that that the installation has been performed and the connections have been made as per the instructions in Section 2 of this manual. 3.1 Screens and Views The D-Scribe GUI is arranged in a manner similar to most Windows applications. Descriptions of each button and indicator are provided in this manual. • Toolbar o Open This button allows the user to open a database from the Hard Disk, a network drive, or a CD o Workstation Display Order This button allows the user to change the Workstations to display in the Timeline, as well as their order. o MiniView This button allows the user to enter MiniView. D-Scribe User’s Manual – 1838034B 3 o Help This button allows the user to access the Help File. • Playback o Playback Controls Previous call This button allows the user to navigate to the previous call Play This button allows the user to play the currently selected call Next call This button allows the user to navigate to the next call Stop This button allows the user to stop playback o Volume Slide This slider allows the user to control the volume of the call being played. o Play Select / UnSelect Audio This control allows the user to choose between playing Selected Audio or Unselected Audio. • Timeline Zoom o Zoom In This button allows the user to Zoom In on the Timeline. D-Scribe User’s Manual – 1838034B 4 o Zoom Level This dropdown menu allows the user to select the Zoom Level. The user can choose between 30 minutes, 1 hour, 2 hours, 6 hours, 12 hours, 1 day, 2 days, 4 days, 1 week, 2 weeks, or 1 month. o Zoom Out This button allows the user to Zoom Out on the Timeline • Pick Date o Pick Date This button allows the user to select the display date from a calendar control. o Calendar This calendar control is used to navigate through potential display dates for the Timeline. Previous Month This button navigates the Calendar to the previous month. Next Month This button navigates the Calendar to the next month D-Scribe User’s Manual – 1838034B 5 Bold Dates This icon indicates that data exists in the Database for this date. Selected Date This icon indicates the date that is currently selected. • Pick Time o Pick Time This button allows the user to select the display time from the Hour Grid. o Hour Grid These buttons allow the user to select the hour for the timeline. • Export Calls o Current Export List Size This text box displays the Current Export List Size. D-Scribe User’s Manual – 1838034B 6 o Current Export List This text box displays a list of calls to be exported. o Clear Export List This button clears the Export List. o Clear Item This button clears the selected item from the Export List. o Start Exporting The button starts the Export Wizard. • Timeline Title Bar o Workstation Display Name This text displays the name of the Workstation being displayed. o Date The button displays the current date and functions the same as “Pick Date” once pressed. o Time The button displays the current time and functions the same as “Pick Date” once pressed. o Refresh This button allows the user to refresh the display of the current database. • Timeline o Time Range This line displays the Time Range in hours. D-Scribe User’s Manual – 1838034B 7 o Selected Audio This line displays the Selected Audio. o Unselected Audio This line displays the Unselected Audio. o Events This line displays any events on the Workstation. • Call Event Legend o Hide Events This button hides the Event line on the Timeline o Show Events This button shows the Event line on the Timeline o Legend Call Event This icon represents a Call Event. ECG Event This icon represents a ECG Event. Form Entry This icon represents a Form Entry. Email Entry This icon represents a Email Entry. Fax Entry This icon represents a Fax Entry. • Call Log Configuration o Answered Calls This checkbox allows the user to show or hide Answered Calls in the Call Log. D-Scribe User’s Manual – 1838034B 8 o Alarmed Calls This checkbox allows the user to show or hide Alarmed Calls in the Call Log. o Outgoing Calls This checkbox allows the user to show or hide Outgoing Calls in the Call Log. o All Calls This checkbox allows the user to show or hide All Calls in the Call Log. o ECG Events This checkbox allows the user to show or hide ECG Events in the Call Log. o Form Entries This checkbox allows the user to show or hide Form Entries in the Call Log. o Email Entries This checkbox allows the user to show or hide Email Entries in the Call Log. o Fax Entries This checkbox allows the user to show or hide Fax Entries in the Call Log. • Call Log o Description This column displays outgoing calls, Incoming Calls, Alarmed Calls, Outgoing Calls, ECG Events, Form Entries, Email Entries, Fax Entries, and System Events. o Date This column displays the date of the event. D-Scribe User’s Manual – 1838034B 9 o Time This column displays the start time of the event. o Resource This column displays the name of the Resource associated with the event. o Telemetry This column displays an icon for Telemetry events. o Duration This column displays the duration of the event. Click on any of these headings to sort that data. • Status Bar o For Help This text box informs the user to press F1 for Help. o Status This text box displays the status of D-Scribe. o Currently Loaded Range This text box informs the user of the Currently Loaded Database Range. o Database Range This text box informs the user of the entire Database Range. 3.2 Windows Operation The D-Scribe Software can be accessed on your PC in several ways. However, there are two common methods for opening the software: • Accessing D-Scribe at the CAREpoint Workstation o Click the More Button in the lower-left of the CAREpoint screen o Click the D-Scribe button D-Scribe User’s Manual – 1838034B 10 • Accessing D-Scribe from the Desktop Shortcut o Navigate to your Desktop o Double-click the D-Scribe icon. • Accessing D-Scribe from the Start Menu o Click the Start Menu, then All Programs. o Locate the General Devices Program Group o Locate the D-Scribe Shortcut D-Scribe User’s Manual – 1838034B 11 Section 4 Configuration Settings This section contains information on configuring the D-Scribe Software. 4.1 Accessing the CAREpoint Database Remotely Refer to document 1838015C.pdf (Section 2: Setting Up Remote D-Scribe) for setup details. 4.2 Changing Preferences D-Scribe has several preferences that can be set including Startup and Security options. • Click File, then Preferences • This will open the Preferences Dialog o Startup Tab On startup show the DScribe Window as: ― Full Screen This option will set D-Scribe to start in Full Screen Mode D-Scribe User’s Manual – 1838034B 12 ― Last Used This option will set D-Scribe to start in the last displayed mode, either Full Screen or Tiled. Also on the Startup Tab, the user can set the Zoom Level of the Timeline for the next time D-Scribe opens. ― Zoom Level This dropdown menu is used to select the Zoom Level to use for the next D-Scribe startup. Once the user is finished making changes, click changes, click to save the to discard the changes, or click the Tab for more preferences D-Scribe User’s Manual – 1838034B 13 o Security Tab Password ― Check the ― Enter a new password and confirm it ― Click to apply the password. ***Note: Once this button is clicked, the password will be applied even if is clicked. Once the user is finished making changes, click changes or to discard the changes. • If a password was saved, the following dialog will display at startup: • Enter the correct password and click software. D-Scribe User’s Manual – 1838034B to save the to gain access to the D-Scribe 14 Section 5 Operation This section contains operating information for common D-Scribe functions. 5.1 Opening a Database In order to view any type of data in D-Scribe, the user must open a Database. A database can be located on a Hard Drive, CD-ROM, or a Network Drive. Also, they may either have the .gdb or .gbk file extension. • There are two methods for accessing the File Open Dialog: o Click File, then Open Log o Click the ‘Open’ icon on the Toolbar • Use the File Open Dialog to navigate to the location of the Database you would like to open: • • • Select the Database. (either .gdb or .gbk) Click “Open” D-Scribe will attempt to open the Database and display the following dialog. D-Scribe User’s Manual – 1838034B 15 5.2 Adding/Changing the Workstation Display The user has the ability to change the Workstation(s) being displayed. Additionally, the user can also change the order in which they display. • There are two methods for accessing the Workstation Display Order: o Click View, then Workstations o Click the ‘Workstation Display Order’ icon on the Toolbar • The ‘Workstation Display Order’ window will appear: When a Workstation is selected under “Stations currently shown”, you are capable of executing three functions. o Move Up This button allows the user to move the Timeline of the selected Workstation higher in the list of displayed Timelines. o Move Down This button allows the user to move the Timeline of the selected Workstation lower in the list of displayed Timelines. D-Scribe User’s Manual – 1838034B 16 o Delete This button will remove the selected Workstation from the list of displayed Timelines. • The ‘Workstation Display Order’ window: When a Workstation is selected under “Available Stations”, you are capable of executing one function. o Add The button allows the user to add the selected Workstation into the list of “Stations currently shown.” • Once the user is finished making changes, click or click to save the changes to discard the changes. 5.3 MiniView The MiniView window is useful if other applications are being used simultaneously. This D-Scribe Mini window will display on top of all other windows. • There are two methods for accessing MiniView: o Click View, then MiniView D-Scribe User’s Manual – 1838034B 17 o Click the ‘MiniView’ icon on the Toolbar • The ‘D-Scribe Mini’ window will appear. This window displays the Current Workstation, and the Date and Time of the current Call Event: o Playback Controls Previous call This button allows the user to navigate to the previous call Play This button allows the user to play the currently selected call Next call This button allows the user to navigate to the next call Stop • This button allows the user to stop playback Click the ‘Exit MiniView’ icon to return to the normal view 5.4 Adjusting the Zoom Level The Zoom Level allows the user to change the amount of time displayed on the Timeline. • There are two methods for Adjusting the Zoom Level: o Using the Magnifying controls: Click Zoom In Click Zoom Out to Zoom In on the Timeline. to Zoom Out on the Timeline o Clicking the dropdown arrow and selecting the Zoom Level directly. D-Scribe User’s Manual – 1838034B 18 5.5 Selecting the Display Date of the Timeline The user is able to pick the date at which the Timeline is centered. • There are two methods for selecting the Display Date: o Click the o Click the button on the Toolbar (Date may vary) above the Timeline • Either method will display a Calendar • Use the controls ( or ) to navigate to the month of the day you would like to select. Click on the appropriate Bold date D-Scribe will attempt to switch to the selected date and display the following dialog. • • D-Scribe User’s Manual – 1838034B 19 5.6 Selecting the Display Time of the Timeline The user is able to pick the time at which the Timeline is centered. • There are two methods for selecting the Display Time: o Click the o Click the button on the Toolbar (Time may vary) above the Timeline • Either method will display a grid of buttons: • • Click on the button for the appropriate hour. The Timeline will begin switching to the selected time on the currently displayed date. 5.7 Navigating the Currently Displayed Timeline The user can also dynamically scroll through the Timeline by clicking on it and dragging the cursor. • Click on the Timeline • Drag the cursor from Right to Left –OR– Left to Right. D-Scribe User’s Manual – 1838034B 20 • The time at the center of the Timeline will change appropriately. 5.8 Navigating between the Displayed Timelines Additionally, the user can scroll between the Timelines of the displayed Workstations. This only applies if more than one Timeline has been added into the Workstation Display Order. • Click on the scrollbar on the right of the Timeline and scroll down. • The unselected Timeline will be grayed-out. • Click on the grayed-out Timeline to switch it to the standard view. 5.9 Refreshing the Database Instead of closing and reopening the Database, the user can reload the current database by click the Refresh button. • There are three methods for Refreshing the Database: o Click View, then Refresh o Press ‘F5’ on the keyboard. o Click D-Scribe User’s Manual – 1838034B above the Timeline. 21 • D-Scribe will attempt to reopen the Database and display the following dialog. 5.10 Call Events Call events are created when a call comes into or goes out from the CAREpoint Workstation. They are listed in the call log as Incoming Calls and Outgoing Calls, respectively. • There are two methods for Locating a Call Event: o Call events can be located using Selecting the Display Date of the Timeline, Selecting the Display Time of the Timeline, Navigating the Currently Displayed Timeline and Navigating between the Displayed Timelines. o Call events can also be found easily in the Call Log by checking the and combination of the following check boxes: Answered Calls Alarmed Calls Outgoing Calls –OR– All Calls • There are three methods for Playing a Call Event: o Double-click the Call Event icon, the Blue Unselect bar, or the Red Select bar in the Timeline o Navigate along the Timeline and use the Playback Controls Previous call This button allows the user to navigate to the previous call Play This button allows the user to play the currently selected call D-Scribe User’s Manual – 1838034B 22 Next call This button allows the user to navigate to the next call Stop This button allows the user to stop playback o Double-click the call in the call log 5.11 ECG Events ECG events are triggered by incoming Single-Lead and Twelve-Lead Transmissions. ECG events open in a separate program, Telemetry Reviewer. • There are two methods for Opening an ECG Event o Double-click the ECG Event Icon in the Timeline o Double-click the ECG Event in the Call Log o This will open Telemetry Reviewer D-Scribe User’s Manual – 1838034B 23 • Printing an ECG Event o Before Printing the ECG Event, the user may want to turn the Filter on. Click the button in the Toolbar. o There are methods for Printing an ECG Event: Click File, then Print. Click the o Click to button in the Toolbar. begin printing the ECG Event. 5.12 Email/Fax Events Email/Fax events are triggered by incoming and outgoing Emails and Fax. Email/Fax events open in a separate program, EmailFax Viewer. • There are two methods for Opening an Email/Fax Event o Double-click the Email/Fax Event Icon in the Timeline o Double-click the Email/Fax Event in the Call Log o This will open EmailFax Viewer D-Scribe User’s Manual – 1838034B 24 5.13 Adding a Call, ECG, Email, or Fax Event to the Export List The Export List contains the Call Events, ECG Events, Audio Snippets and Email/Fax Events that will be exported. This section explains how to add calls to this list. • Right click the event in the Timeline or Event List o Follow the instructions for Call Events, ECG Events, and Email/Fax Events for accessing these events from the TimeLine. o Right-click the Event Icon or Audio Snippet and select: –OR– –OR– –OR– o This will add the Events to the Export List 5.14 Removing a Call, ECG, Email, or Fax Event from the Export List The Export List contains the Call Events, ECG Events, Audio Snippets and Email/Fax Events that will be exported. This section explains how to remove calls from this list. • To remove all Events from the Export List: o Click the • button. o All Events will be removed and the Export List will disappear. To remove a single Event from the Export List: o Click the Event you would like to remove. This will highlight it blue. D-Scribe User’s Manual – 1838034B 25 o Click the Export List. button. This will remove the Event from the 5.15 Exporting Events When accessing D-Scribe from a remote PC, it may be beneficial for the user to extract data from the Database. D-Scribe allows the user to export Calls, Telemetry, Emails, and Faxes to either a Floppy Disk or a Hard Drive. Once the files are exported, they can be transported to another PC on a Floppy or burned onto a CD. • • When there is at least one Event in the Export List, the Export Wizard can be started: There are two methods for accessing the Workstation Display Order: o Click File, then Export selected calls. o Click the • button next to the Export List The first screen of the Export Wizard allows you to specify which Events to exclude. D-Scribe User’s Manual – 1838034B 26 o Check the exporting. checkbox next to a particular Event to include it in the • Click the • The second screen of the Export Wizard allows you to specify how you would like to output the Audio Files. button to move to the next screen. o If the become visible. radio button is selected, more options o The Audio files the way they were recorded. o The silence from the Audio files. option will keep the option will remove all periods of o The ECG data can be exported in PDF format or in the General Devices format. Click one of these radio buttons to choose which type to export in. • Click the D-Scribe User’s Manual – 1838034B button to move to the next screen. 27 • The third screen of the Export Wizard allows you to specify where the files will be exported to. • Click the button to change the Export Path o Use the Path Selection dialog to choose a new path if necessary o Click the button when finished to save the changes or the button to discard the changes. D-Scribe User’s Manual – 1838034B 28 • Click the exporting the Events. • The fourth screen of the Export Wizard shows you the exporting progress. • Click the • The Events can now be found in the directory specified in the Export Wizard. D-Scribe User’s Manual – 1838034B button to move to the next screen and being button to close the Export Wizard 29 Section 6 Troubleshooting This section contains information for troubleshooting common D-Scribe operations. 6.1 I cannot open a Database. • Follow the instructions for Opening a Database. • Verify that the file you are trying to open is a valid .gdb or .gbk file. • If you are trying to open the Database from a CD… o Verify that you have a valid D-Scribe CD o Verify that the D-Scribe CD is in the correct CD-ROM drive (Your computer may have more than one CD-ROM drive) • If you are trying to open the Database from a Network Drive… o Verify that you are connected to the Network Drive 6.2 I cannot find an Event. • Verify the time of the event. • If you have multiple workstations… o Verify that you are looking on the correct Timeline. Follow the instructions for Navigating between the Displayed Timelines. 6.3 I cannot find my Event that I just exported. • Follow the instructions for Adding a Call, ECG, Email, or Fax Event to the Export List to add the necessary Events to the Export List again. • Follow the instructions for Exporting Events and be sure to make a note of where you are exporting the Event to. 6.4 D-Scribe “Freezes” when I try to move outside the initial Zoom Range. • Verify that you have the latest D-Scribe software installed. • Verify that you have administrator rights when installing the D-Scribe software. 6.5 The Workstation is not displaying correctly. • Follow the instructions for Adding/Changing the Workstation Display to remove the Workstation that is not displaying correctly. • Follow the instructions for Adding/Changing the Workstation Display to add the appropriate Workstation. 6.6 There is nothing displaying in the Call Log. • Follow the instructions for Call Events to verify that the Call Log is set to Show All Calls. • Follow the instructions for Status to verify the Currently Loaded Range… o If this is blank, follow the instructions for Opening a Database. 6.7 The Timeline is not displaying. • Follow the instructions for Status to verify the Currently Loaded Range… D-Scribe User’s Manual – 1838034B 30 • o If this is blank, follow the instructions for Opening a Database Follow the instructions for Adding/Changing the Workstation Display to add the appropriate Workstation. 6.8 I cannot get a Call to play. • Follow the instructions for playing Call Events. • Try pressing the Play button again. • Try double-clicking the colored Audio bar on the Timeline again. 6.9 The Timeline and/or Call Log is missing recent calls. • The calls may not have transferred into the Database yet. Wait a few minutes and then follow the instructions for Refreshing the Database. 6.10 There are mutiple Calls showing up as 0:00 durations. • If you have multiple Workstations… o Verify that you are looking on the correct Timeline. Follow the instructions for Navigating between the Displayed Timelines. 6.11 My password is not allowing me access to D-Scribe. • D-Scribe passwords are case-sensitive. Verify that you are entering the correct combination of UPPERCASE and lowercase letters. 6.12 I cannot print from Telemetry Reviewer. • Verify that there is a Printer connected to this computer. • Verify that you are able to print to a Network Printer. • If necessary, contact your IT department for help with installing a Printer. 6.13 Getting Help The D-Scribe Software comes equipped with an integrated Help feature. There are three ways to access this Help feature. • Accessing Help from the Menubar o Click Help, then Help Topics • Accessing Help from the Toolbar o Press the Help icon on the Toolbar • Press the F1 Key o Press the F1 Key on the Keyboard. D-Scribe User’s Manual – 1838034B 31 6.14 Technical Support Factory technical telephone support is provided during normal business hours Monday through Friday, from 9:00 AM to 5:00 PM EST. Phone: (201) 313-7075 e-mail: [email protected] Internet: www.general-devices.com After hours factory telephone tech support coverage may be provided for warranty or extended warranty service on a call back basis, and may not be available at all times. Direct factory services are NOT available beyond regular business hours. D-Scribe User’s Manual – 1838034B 32