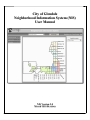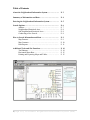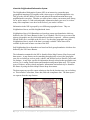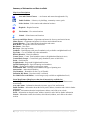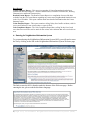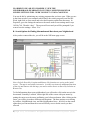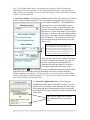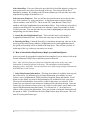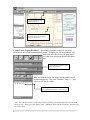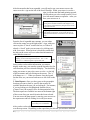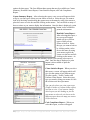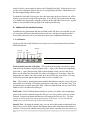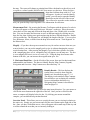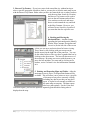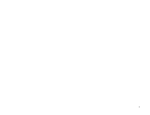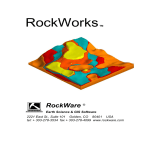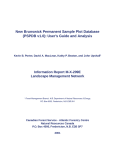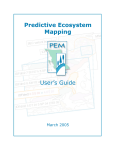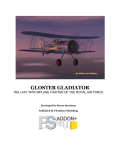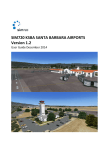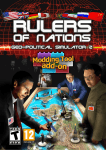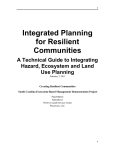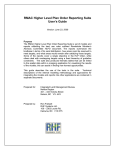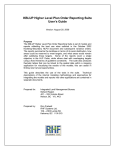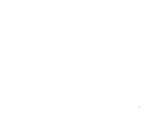Download Entering the Neighborhood Information System
Transcript
City of Glendale Neighborhood Information System (NIS) User Manual NIS Version 2.0 March 2010 Revision Table of Contents About the Neighborhood Information System……………….. P. 3 Summary of Information and Data…………………………… P. 4 Entering the Neighborhood Information System…………….. P. 5 Search Options…………………………………………………. Address………………………………………………….. Neighborhood Statistical Area…………………………… Sub-Neighborhood Statistical Area………………………. Conducting a New Search……………………………….. P. 6 P. 7 P. 8 P. 8 P. 8 How to Search Information and Data………………………… Map Features…………………………………………….. Map Contents…………………………………………… Data Reports…………………………………………….. P. 9 P. 9 P. 10 P. 11 Additional Tools and Site Functions…………………………… Tool Buttons……………………………………………... Horizontal Menu Bars…………………………………… Printing and Exporting Maps and Tables………………... P. 14 P. 14 P. 15 P. 15 2 |P a g e City of Glendale Neighborhood Information System (NIS) About the Neighborhood Information System The Neighborhood Information System (NIS) is an interactive system that puts geographical mapping (GIS) together with various sources of data throughout the city. This gives the user the ability to look at and gather different information about your neighborhood in one place. Whether you want to know where your nearest park, library, fire or police station is, find out demographic information about your area, or see how many code compliance cases have been resolved, you can do it all here. Information in the NIS is grouped by two different geographical areas. They are Neighborhood Areas, and Sub-Neighborhood Areas. Neighborhood Area (NA) Boundaries are based on census tract boundaries which are defined by the US Census Bureau for the City of Glendale. The NA serves as one of the primary geographic area for which information and data is captured. All data currently offered on the site is available at the NA level. For the other geographic area (SubNeighborhood Area), not all of the data is currently available. More data will be available by this area in future versions of the NIS. Sub-Neighborhood Area boundaries are based on block group boundaries which are also defined by the US Census Bureau. The information contained in the NIS is found in Select Map Features, Map Layers and data reports. A map feature can be something that physically exists in the geographic area you are looking at, such as parks, schools, and facilities such as libraries, police and fire stations. A map layer can also be information directly related to that geographic area, such as City’s zoning classifications and boundaries and general plan areas. For certain types of features, such as schools and parks, information can interactively be found for the feature by using the Select Map Features drop down menu. The data reports are specific reports relating to data for the location area you are looking at. This includes Census data, crime data, and code compliance data. The data reports are separate from the map features. 3 |P a g e City of Glendale Neighborhood Information System (NIS) Summary of Information and Data Available Map Layer Descriptions Arts and Cultural Centers – Art features and centers throughout the City Public Facilities – Libraries, city buildings, community centers, pools Police Stations – Police station and substation locations Hospitals – Hospital locations Fire Stations – Fire station locations Schools – School names and locations Freeways and Major Streets – Alignments and names for freeways and arterial streets Minor Streets – Alignments and names for collector and residential streets Council Districts – City Council District boundaries and names Bike Routes – Designated bike lanes and routes Bus Routes – Bus routes Bus Stops – Bus stop locations Landbase – Detailed maps with parcel boundaries (only available at neighborhood level) Zip Codes – City of Glendale zip codes and numbers Historic Districts – District boundaries Census Tracts – Census Tract boundaries (same as Neighborhood Statistical Area) Census Block Groups – Census block group boundaries (same as Sub-NSA) Parks – Park locations Neighborhoods – Registered Neighborhood locations Special Planning Area – Special Planning area boundaries Zoning – Zoning area boundaries and category names General Plan 2025 – Planning area boundaries and type of planning area Annexations – Annexation boundaries City Boundary – Boundaries for the City of Glendale Sanitation Day Route – Days that refuse is collected Nov 2008 Color Aerial Photos – Aerial images (only available at neighborhood level) Select Map Feature (Map Layers that data is interactively available for) Active Neighborhoods – Information about active Neighborhood groups and Homeowners Associations Arts and Culture – Information about the site name, type of site, and location Public Facilities – Information about the facility name, address, amenities and a link for further information Hospitals – Information about the hospital name, address, and a link to its website Parks – Information on the park name, address, amenities, and a link for further information Schools – Information on the school name, school district, address, and a link to the school website 4 |P a g e City of Glendale Neighborhood Information System (NIS) Data Reports Census Summary Report – This report is a snapshot of Census Bureau data that has been summarized into four categories – General Characteristics, Economic Characteristics, Housing Characteristics, and Social Characteristics. Detailed Census Report – The Detailed Census Report is a compilation of most of the data available from the US Census Bureau regarding any census tract (Neighborhood Statistical Area) in the City of Glendale. This report contains much more detailed information than the Census Summary report. Crime Statistics Report – This report contains a rolling 30 day list of traffic accidents, calls for service and Uniform Crimes (crimes where a report is filed). Code Compliance Report – The Code Compliance Report has a rolling 30 days list of code cases that were resolved as well as totals for the various code violations that were resolved in an area. A. Entering the Neighborhood Information System To get started using the Neighborhood Information System (NIS), you will need to enter the site by clicking on the link to the Neighborhood Information System Welcome page The link to enter the NIS is found towards the bottom of the Welcome page. Before entering the site, please read the disclaimer language. 5 |P a g e City of Glendale Neighborhood Information System (NIS) IN ORDER TO BE ABLE TO PROPERLY VIEW THE NEIGHBORHOOD INFORMATION SYSTEM, COMPUTER MONITOR SCREEN SETTINGS WILL NEED TO BE SET AT 1024 x 768 PIXELS. You can do this by minimizing any existing programs that you have open. When you are in the front screen of your computer which shows the various program icons like MS Word, right click on your mouse and select the Properties option from the menu. In Properties, go to the settings tab and move the arrow under screen settings until it says 1024 by 768. Then hit “okay”. The screen will reset and you will be prompted if you want to save the settings. Select “Yes”. B. Search Options for Finding Information and Data about your Neighborhood After you have entered the site, you will be at the NIS home page screen. Note: Only the Search by Location and Browse City functions are active on the initial screen. The map is not initially interactive. In order to activate the additional functions of the site and interact with the map, you need to either choose to Search by Location or Browse City. To find information about your neighborhood, you will need to click on the arrow in the box named “Search by Location” on the right side of the screen with your mouse by putting the cursor over the arrow and hitting your left mouse button. After clicking on the arrow, you will be given three different search options. The three options are searching by Address, Neighborhood Area, and Sub-Neighborhood Area. Just click on the search option that you want and then the screen will briefly reset to do the search you have selected. 6 |P a g e City of Glendale Neighborhood Information System (NIS) Note: The Neighborhood Area is the primary search area for which all data and information is currently available. For the Sub-Neighborhood Area, all map features (map contents) are available, but not all of the data reports. More data will be available in future versions of the NIS. 1. Search by Address – By clicking on Address under Search by Location, you will first need to select a location of interest. This is basically the geographic area you want to view around your address. The Neighborhood Statistical Area is set as the default location. You will need to enter your street number, but you can select the Direction by using the drop down arrow. For the street name, if you type the first letter or number of the name, the drop down list will go to the entries that start with that same letter or number. You can also select the street type by using the drop down arrow next to the box as well. Use the drop down menus to quickly enter your address information in the address fields. Hint: In the street name field, if you type the first letter of the name of the street you are searching for, the list will go to all names that start with that letter so you don’t have to scroll as much to find the street After you have entered your address information, click the “Begin Search” button. The map will zoom to a new map of the Neighborhood Statistical Area that the address is located in. Your approximate address location will be highlighted with a icon. You will also now see additional data report options on the right side of the screen and the map in the middle of the screen will be zoomed to location of interest you selected. Please go to the section titled “How to Search Map Features, Map Layers and Data Reports” (p. 8) for your next steps if you do not want to also review the other search options first. 2. Search By Neighborhood Area - By clicking on Neighborhood Area under “Search By Location”, you will need to select a location by either pressing the Select From Map button and then clicking on that area on the map OR choosing the NA (Census Tract) by its number from the drop down menu. There are two options for selecting the neighborhood area you want to view. 7 |P a g e City of Glendale Neighborhood Information System (NIS) Select from Map – First you will need to press the Select from Map button by using your mouse, then move your cursor over the map of the city. The cursor will look like a hand that is pointing. By clicking on the left mouse button you will select the area of the map that the top finger of the hand is over. Select an Area of Interest – First you will need to press the arrow next to the box that says “Select an Item” by using your mouse. A drop down menu will appear listing various numbers, such as 030339. These are the US Census Bureau Census Tract numbers, which the Neighborhood Area boundaries follow. You would only to be able to conduct a search like this if you already know what the Census Tract number is for the NA that you want. You can select the area you want by highlighting it with your mouse and pressing your left mouse button. 3. Search By Sub-Neighborhood Area – This works the same as searching by a Neighborhood Statistical Area. Just follow the same steps as listed for the NA. 4. Resetting the Map - Under the Search by Location drop down menu, after one of the search types has been chosen (Address, Neighborhood Area, sub-Neighborhood Area); the option to Reset Map will be available in the drop down. This will take you back to initial map of the city so that you can start a new search. C. How to Search Select Map Features, Map Layers and Data Reports After your search by geographic location has been completed, you are ready to look at the Feature Information, Map Layers, and Data reports for that area. Note: After you have done your initial search and the map zooms to the area, some information is already displayed on the map. This information include landbase mapping, streets, and parks. You can turn these on or off by using the Map Contents tool described later in this section. 1. Select Map Feature Information – This drop down button is available in the top tool bar of the screen. Six different types of feature information are available; Arts and Culture, Active Neighborhoods, Public Facilities, Hospitals, Parks and Schools. Scroll down over the feature you want to find information for, and then left click your mouse. The map will refresh and the icons will be visible for the feature you selected. If the feature type you selected is not in that area, nothing will be shown on the map. Once the feature type you selected is shown, move your cursor over the feature icon to make a box appear with information about that feature. You will need to “x” out of the box to remove it after viewing the information. Once you are done viewing the feature selected, the option to “Hide” is available on the Select Map Features drop down menu. This will turn off viewing that feature type. 8 |P a g e City of Glendale Neighborhood Information System (NIS) Select the Feature by using the drop down arrow After you have selected the feature, move your cursor over the feature icon to get information 2. Map Layers Legend (Features) – This menu is available on the left side of the screen and is the second horizontal panel shown. To display the full map contents, you must first move the cursor with your mouse over the arrow that points down in the menu bar. Use your mouse to select the arrow that points down here After selecting the arrow, the Map Contents menu bar will expand and open up. The word “Glendale” with a “+” sign next to it will also be visible. The map contents menu bar expands and the word Glendale appears with a + sign next to it Note: You can move and re-size the Map Contents and other horizontal menu bars to make them easier to view. Please go to the chapter titled “Additional Tools and Site Functions” and look on p. 14 to learn more 9 |P a g e City of Glendale Neighborhood Information System (NIS) After the menu bar has been expanded, you will need to use your mouse to move the cursor over the + sign on the left of the word Glendale. When your cursor is over the + sign, it will turn into the hand pointing upward, just like when you select a map location. Press your left mouse button to expand to + after you have your cursor over it After you have pressed the + sign with your cursor, a listing of the available information will displayed. You can scroll up or down this list by using the arrows on the right side of the box By putting the cursor over the box with your mouse and left clicking on the mouse, you can check the boxes to display that information or uncheck the boxes the same way From the list of expanded map contents, you can either click on the empty box to the right of the + sign with your cursor to place a “check” mark in the box, or if there is already a “check” mark you can remove by clicking on it with your cursor. When an item is checked or unchecked, the map on the screen will reset when that information is either added or removed. By pressing the “+” next to each item you have checked off to display, you can see the legend for that item. The “+” will change to a “-“while the legend is open for that item. Once you have selected the information you want to display on the map, you can also open the legend or key for each item that you have selected to display. You do this by using your mouse to move the cursor over the + to the left of the item name and left clicking on the mouse. The “+” will change to a “-“. When you want to close the legend for that item, use your mouse and cursor to left click on the “-“. 3. Data Reports - Once you have gone to the geographic location you want to look at, specific data reports are available based on the area you are looking at. For instance, if you are looking at a Neighborhood Statistical Area (Census Tract), the reports will be for that particular NSA. The data reports are available in a menu at the bottom right of the screen after your search location has been selected. You can access the data reports by moving your cursor over the report name and left clicking on it with your mouse. Data reports for the location you are looking at are available here After you have selected a report, a new screen will open over the map screen. Depending on the report that you selected, you will have different 10 | P a g e C i t y o f G l e n d a l e N e i g h b o r h o o d I n f o r m a t i o n S y s t e m ( N I S ) options for that report. The four different data reports that may be available are Census Summary, Detailed Census Report, Crime Statistics Report, and Code Compliance Report. Census Summary Report – After selecting the report, a new screen will appear which will give you four types of data you can choose to look at. Select the type you want to look at by checking or unchecking the squares next to the name by using your mouse to place the cursor over the box and left clicking on the mouse. You can check as many of these at a time as you want to display the information. Once the data is displayed, a print button is also available to print the information. Detailed Census Report – After selecting this report, a new screen will appear which will give you four types of data you can choose to look at. Select the type you want to look at by clicking on the circles next to the name by using your mouse to place the cursor over the box and left clicking on the mouse. As these reports are much longer than the summary reports, you can only select one at a time. Once the data is displayed, a print button is also available to print the information. Crime Statistics Report - When you select this report, a screen will appear which will give you the option of two different types of crime reports – Traffic Crashes, and Uniform Crime Report. Select the report type you want by using your mouse to click the circle next to the report name. You can only select one crime report type (Traffic Crashes or Uniform Crime report) at a time to view. If you want to change which report you are looking at, just use your mouse to select the circle next to the different report above the map you want to see for that area. Code Compliance Report -- When you select this report, a screen will appear 11 | P a g e City of Glendale Neighborhood Information System (NIS) which will give you the option to either select “Display Data Only” which just gives you just the code compliance data for the area or “Display Map and Data” which shows you the data mapped along with the report. For both the Code and Crime reports, once the report type has been selected, you will be taken to a screen with a map of the report data. A key for the objects shown on the map is available below the map by using the scroll bar on the right side of the screen. A print button is also available at the top right of the map to print the map. D. Additional Tools and Site Functions In addition to the information and data available on the NIS, there are tools that you can use to perform different tasks and functions on the site, which are designed to make it more usable and assist you as you learn more about your neighborhood and the city. 1. Tool Buttons On the top left side of the NIS main screen, there are seven tool buttons which perform different functions. Measure Zoom In Full and Out Pan Extent Magnify Identify The Tool buttons are found on the top left of the NIS main screen. The tool button names are described below. Zoom In and Zoom Out of the Map – This can be done by using your mouse to press with the Zoom In button (magnifying glass with a + sign) or the Zoom Out (magnifying glass with a – sign) After pressing either of those buttons, when you move the cursor back over the map with your mouse, the cursor will change to a cross shape. Place the hand to the area where you want to zoom in or out and left click your mouse. The map will briefly reset than appear again with either a closer or further view. Pan – This is used by pressing the button with the hand then moving the cursor with your mouse back over the map. By clicking your mouse on the map, you can then “drag” it in any direction to see other areas of the map. When you drag the map, the new area will be blank for a few seconds before filling in. Full Extent – The Full Extent button which has a picture of a globe with a magnifying glass can be used to return the map to the full city view after you have gone to a search location. Just press the button and the map will return to the full city view. The data reports for the location area remain when you use Full Extent. To view the data for another area, you will need to go to Search by Location. Identify Tool – By using the identify tool, you can select objects that are displayed from Map Layers, such as Parks, Schools and Zoning and get more information about them at one time. First press the identify button using your mouse, and then move the cursor over 12 | P a g e C i t y o f G l e n d a l e N e i g h b o r h o o d I n f o r m a t i o n S y s t e m ( N I S ) the map. The cursor will change to pointing hand. Move the hand over the object, such as a park or a school symbol, and left click your mouse over the item. When you have done that a balloon shape with an “I” in it will appear. In order to view the identify results, you will need to open the Identify Results bar on the left side of the screen. You will need to open the results similar to how you open the Map Layers legend to view information for each item. Measurement Tool – By pressing the Measure Tool button with the picture of a ruler in it, a box will appear over the map which says “Measure” on the top. Move the mouse cursor back over the map and click on the map and draw a line. Double-click to end the line. You can also make the lines turn or move at different angles by clicking once to draw the line, then clicking once again and moving the line a different direction. Double click to end the line. The Measure box will display the length of the line. You can select Feet, Kilometer, Meter, or Miles from the drop down menu next to “Total Segment” in the Measure box. Magnify – If you have the map area zoomed out very far and are not sure what area you want to look at, you can use the magnify tool to view it without changing the zoom or search location area. After pressing the Magnify Tool, which has a picture of a folder with a magnifying glass over it, a magnifier box will appear over the map area. The box is set to magnify the area it is over at a scale of 2x. Using the drop down menu at the bottom of the box, you can increase the magnification up to 10x. 2. Horizontal Panel Bars – On the left side of the screen, there are four horizontal bars underneath the tool buttons. The bars are Identify Results, Map Contents (Legend), Navigation and Overview. Map Contents were described on p. 10. Identify Results – This bar displays the results when a search is done using the identify tool, described on page 13 - 14. The display works similar to Map Contents lists and allows you to display the available layers or information about the city. Navigating Map Contents is described in detail on pages 10. Navigation Panel – This bar lets you move the map in any direction. Use your mouse to click on the arrow button on the right side of the bar. Once you have clicked on the arrow, a compass will display below the bar. By clicking your mouse around the compass, you can shift the map in that direction. Overview Panel – This allows you to see exactly the area you are viewing in relation to the entire city. Simply use your mouse and click the arrow button on the right side of the bar. Once you have clicked the arrow, a box will appear with a small map of the city and a red box around the area that you are currently looking at. 13 | P a g e City of Glendale Neighborhood Information System (NIS) 3. Browse City Feature – If you just want to look around the city without having to select a specific geographic location to look at, you may do so from the main map screen with the Browse City button. Either when you have just entered the site or when you have reset the map from Search by Location, the Browse City button can be used to activate the tool buttons and tool bars. You can then use the tool and menu bars to search around the city and look at the Map Contents. However, you will need to use Search by Location if you want the data for a specific area. 4. Resizing and Moving the Horizontal Bars – Another feature regarding the horizontal panels (Identify Results, Map Contents, Navigation and Overview) on the left side of the screen is that you can move and resize them for better viewing. This is done by left clicking with your mouse on the double arrows on the right side of the panel bar. You can do this either before or after you have expanded the box by clicking on the down arrow. The bar will then move over the main map. By using your cursor with the mouse, you move the bar anywhere you want and by clicking on its borders, resize it to better view the information contained in it. 5. Printing and Exporting Maps and Tables - After the main map screen is active, an Export/Print button will be available. This will allow you to print or to save a jpeg file of the map screen you are currently viewing, including any data layers that you may have open. A legend is not currently available on the main map screen print. The data reports also have print options. For the Crime and Code data reports, you have the option to separately print the tables listing what is displayed on the map. 14 | P a g e City of Glendale Neighborhood Information System (NIS)