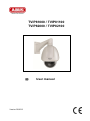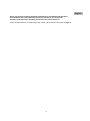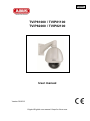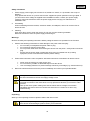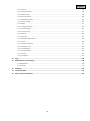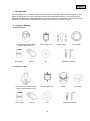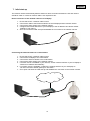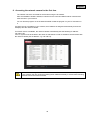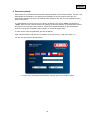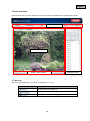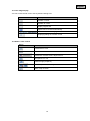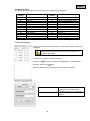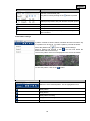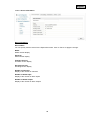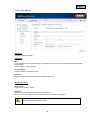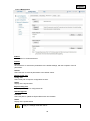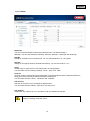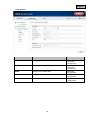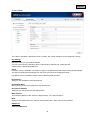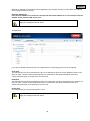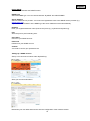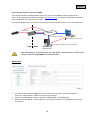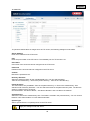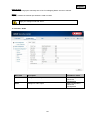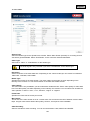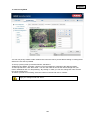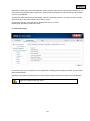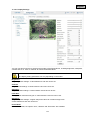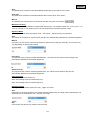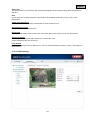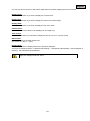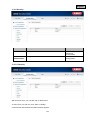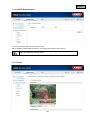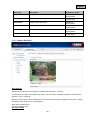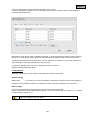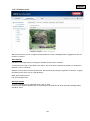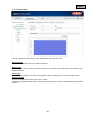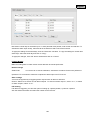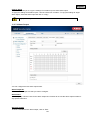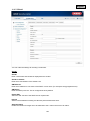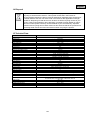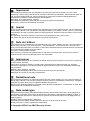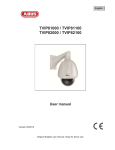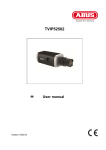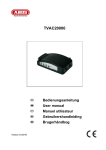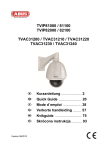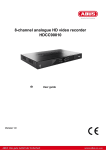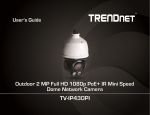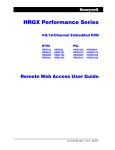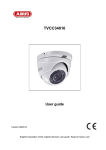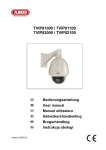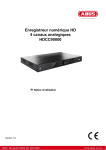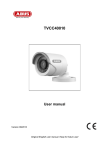Download TVIP81000 / TVIP81100 TVIP82000 / TVIP82100 User manual
Transcript
TVIP81000 / TVIP81100 TVIP82000 / TVIP82100 User manual Version 05/2013 English These user manual contains important information for installation and operation. This should be also noted when this product is passed on to a third party. Therefore look after these operating instructions for future reference! A list of contents with the corresponding page number can be found in the index on page 73. 2 English TVIP81000 / TVIP81100 TVIP82000 / TVIP82100 User manual Version 05/2013 Original English user manual. Keep for future use. 69 English Introduction Dear Customer, Thank you for purchasing this product. This device complies with the requirements of the applicable EU directives. The declaration of conformity can be ordered from: ABUS Security-Center GmbH & Co. KG Linker Kreuthweg 5 86444 Affing GERMANY To maintain this condition and to ensure risk-free operation, you as the user must observe these operation instructions! Before initial start-up, read through the complete operating instructions observing operating and safety instructions. All company and product names mentioned in this document are registered trademarks. All rights reserved. If you have any questions, please contact your installer or your local dealer! Disclaimer This user manual was prepared with greatest care. If you should notice omissions or inaccuracies, please inform us about these on the back of this manual given address. The ABUS Security-Center GmbH assumes no liability for technical and typographical faults and reserves the right to make at any time modifications to the product or user manual without a previous announcement. The company is not liable or responsible for direct and indirect subsequent damages which are caused in connection with the equipment, the performance and the use of this product. No guarantee for the content of this document is taken. 70 English Icon explanation A flash in the triangle is used if there is danger for the health, e.g. by an electric shock. An exclamation mark in the triangle points to an important note in this user manual which must be minded. This symbol can be found when you are to be given tips and information on operation. Important safety advice The warranty will expire for damage due to non-compliance with these operating instructions. ABUS will not be liable for any consequential loss! ABUS will not accept liability for damage to property or personal injury caused by incorrect handling or non-compliance with the safety-instructions. In such cases the warranty will expire. The following safety information and hazard notes are not only intended to protect your health, but also to protect the device from damage. Please read the following points carefully: There are no components inside the product that require servicing. Dismantling the product invalidates the CE certification and the guarantee / warranty. The product may be damaged if it is dropped, even from a low height. Install the device so that the image sensor is not subjected to direct sunlight. Pay attention to the installation instructions in the corresponding section of this user guide. Avoid the following adverse conditions during operation: Moisture or excess humidity Extreme heat or cold Direct sunlight Dust or flammable gases, vapours, or solvents Strong vibrations Strong magnetic fields (e.g. next to machines or loudspeakers) The camera must not be installed on unstable surfaces General safety information: Do not leave packaging material lying around. Plastic bags, sheeting, polystyrene packaging, etc., can pose a danger to children if played with. The surveillance camera contains small parts which could be swallowed, and should be kept out of reach of children for safety reasons. Do not insert any objects into the device through the openings. Only use replacement devices and accessories that are approved by the manufacturer. Do not connect any non-compatible products. Please pay attention to the safety information and user guides for the other connected devices. Check the device for damage before commissioning. Do not put the device into operation if you detect any damage. Adhere to the operating voltage limits specified in the technical data. Higher voltages could destroy the device and pose a health risk (electric shock). 71 English Safety information 1. Power supply: power supply unit 100-240 V AC, 50/60 Hz / 24VAC, 3 A (included in the scope of delivery) Only operate this device on a power source which supplies the power specified on the type plate. If you are unsure which voltage is supplied at the installation location, contact your power supply company. Disconnect the device from the power supply before carrying out maintenance or installation work. 2. Overloading Avoid overloading electrical sockets, extension cables, and adapters, as this can result in fires or electric shocks. 3. Cleaning Only use a damp cloth to clean the device. Do not use corrosive cleaning materials. Disconnect the device from the power supply while doing so. Warnings Observe all safety and operating instructions before putting the device into operation for the first time. 1. Observe the following information to avoid damage to the power cable and plug: Do not modify or manipulate the power cable or plug. Do not bend or twist the power cable. Do not pull the cable when disconnecting the device from the power – always take hold of the plug. Ensure that the power cable is positioned as far away as possible from any heating equipment, as this could otherwise melt the plastic coating. 2. Follow these instructions. Non-compliance with these instructions could lead to an electric shock. 3. Never open the housing or power supply unit. Do not insert any metallic or flammable objects into the device. Use overvoltage protection to prevent damage caused by overvoltage (e.g. electrical storms). Disconnect defective devices from the power immediately and contact your specialist dealer. During the installation into an existing video surveillance system make sure that all devices are disconnected from the low and supply voltage circuit. If in doubt allow a professional electrician to mount, install and wire-up your device. Improper electrical connection to the mains does not only represent at threat to you but also to other persons. Wire-up the entire system making sure that the mains and low voltage circuit remain separated and cannot come into contact with each other in normal use or due to any malfunctioning. Unpacking While you are unpacking the device please handle it with utmost care. If you notice any damage of the original packaging, please check at first the device. If the device shows damages, please contact your local dealer. 72 English Table of contents 1. Intended use ......................................................................................................................................... 75 2. Scope of delivery.................................................................................................................................. 75 2.1 Indoor domes ................................................................................................................................................75 2.2 Outdoor domes .............................................................................................................................................75 3. Features and functions ........................................................................................................................ 76 4. Device description ............................................................................................................................... 76 5. Description of the connections .......................................................................................................... 76 6. Mounting / installation ......................................................................................................................... 76 7. Inital start-up......................................................................................................................................... 77 8. Accessing the network camera for the first time .............................................................................. 78 9. Password prompt ................................................................................................................................. 79 10. User functions ...................................................................................................................................... 80 10.1 Menu bar ....................................................................................................................................................80 10.2 Live image display .....................................................................................................................................81 10.3 Audio / video control..................................................................................................................................81 10.4 Camera control ...........................................................................................................................................82 10.4.1 PTZ control .............................................................................................................................................82 10.4.2 Preset settings ..........................................................................................................................................82 10.4.3 Patrol settings ..........................................................................................................................................83 10.4.4 Pattern settings ........................................................................................................................................84 11. Configuration ........................................................................................................................................ 85 11.1 Local configuration ....................................................................................................................................85 11.2 Basic configuration ....................................................................................................................................86 11.3 Advanced Configuration ............................................................................................................................87 11.3.1 System .....................................................................................................................................................87 11.3.1.1 Device Information ..............................................................................................................................88 11.3.1.2 Time Settings .......................................................................................................................................89 11.3.1.3 Maintenance .........................................................................................................................................90 11.3.1.4 RS485 ...................................................................................................................................................91 11.3.1.5 DST ......................................................................................................................................................92 11.3.2 Network ...................................................................................................................................................93 11.3.2.1 TCP/IP ..................................................................................................................................................94 11.3.2.2 Port .......................................................................................................................................................95 11.3.2.3 DDNS ...................................................................................................................................................96 11.3.2.4 FTP .......................................................................................................................................................99 11.3.2.5 UPnP™ ..............................................................................................................................................100 11.3.3 Video / Audio ........................................................................................................................................101 11.3.3.1 Video ..................................................................................................................................................102 11.3.3.2 Audio ..................................................................................................................................................103 11.3.4 PTZ........................................................................................................................................................104 73 English 11.3.4.1 Basic1 .................................................................................................................................................105 11.3.4.2 Initial Position1 ..................................................................................................................................106 11.3.4.3 Park Action .........................................................................................................................................107 11.3.4.4 Privacy Mask ......................................................................................................................................108 11.3.4.5 Scheduled Tasks .................................................................................................................................109 11.3.4.6 Clear Config .......................................................................................................................................110 11.3.5 Image .....................................................................................................................................................111 11.3.5.1 Display Settings..................................................................................................................................112 11.3.5.2 OSD Settings ......................................................................................................................................115 11.3.5.3 Text Overlay.......................................................................................................................................117 11.3.6 Security .................................................................................................................................................118 11.3.6.1 Security ..............................................................................................................................................118 11.3.6.2 RTSP Authentication ..........................................................................................................................120 11.3.7 Events ....................................................................................................................................................120 11.3.7.1 Motion Detection................................................................................................................................121 11.3.7.2 Tamper-proof .....................................................................................................................................123 11.3.7.3 Alarm Input ........................................................................................................................................125 11.3.7.4 Alarm Output .....................................................................................................................................127 11.3.7.5 Email ..................................................................................................................................................129 11.3.7.6 Snapshot .............................................................................................................................................131 12. Log ....................................................................................................................................................... 132 13. Maintenance and cleaning ................................................................................................................ 132 13.1 Maintenance .............................................................................................................................................132 13.2 Cleaning ...................................................................................................................................................132 14. Disposal .............................................................................................................................................. 133 15. Technical Data .................................................................................................................................... 133 16. GPL license information .................................................................................................................... 134 74 English 1. Intended use The PTZ network dome camera provides discreet, powerful surveillance. High-resolution images, control options, a high-quality zoom lens, and alarm functions ensure efficient monitoring. The moving 24-hour watchman sets standards: Easily integrated into existing IP networks, it combines the optical precision of a Speed Dome camera with the flexibility and readiness for the future of a network camera. 2. Scope of delivery 2.1 Indoor domes Day/night PTZ network dome camera with 20x zoom Quick guide Gloves Power supply unit CD Adapter panel Cover panel Installation material 2.2 Outdoor domes Day/night PTZ network outdoor dome camera with 20x zoom Quick guide Gloves Power supply unit CD 75 Adapter Teflon tape Installation material English 3. Features and functions Pan/tilt/zoom network camera (PTZ) 20x motorized zoom lens 8 tours with up to 32 preset positions per tour Dual stream: recording in HD, lower resolution for app access Good pictures in low light (3D DNR noise reduction) Control of the direction of view via network and RS-485 Privacy masking for hiding of third-party areas Watchman and alarm functions (7 alarm inputs and 2 alarm outputs) Protection class IP66 and integrated heating (outdoor dome only) 4. Device description Model number TVIP81000 Resolution TVIP81100 TVIP82000 1280 x 720 (720p) 1920 x 1080 (1080p) √ Outdoor area TVIP82100 √ 5. Description of the connections 1 9 8 2 3 4 VIDEO 5 6 /GR D RE LOW YEL CK BLA EEN 4V AC2 AC 24V 7 No. 1 2 3 4 5 6 7 8 9 Description Network cable Audio Alarm output Alarm input RS-485 BNC Power supply Slot SD card (not used) Power LED Please note that the connections for TVIP81000/TVIP81100/TVIP82000/TVIP82100 are all identical. 6. Mounting / installation Instructions and installation variants for the network dome cameras can be found in the quick guide 76 English 7. Inital start-up The network camera automatically detects whether a direct connection between the PC and camera should be made. A crossover network cable is not required for this. Direct connection of the network camera to a PC/laptop 1. 2. 3. 4. Ensure that a CAT 5 network cable is used. Connect the cable to the Ethernet interface of the PC/laptop and the network camera. Connect the power supply to the network camera. Configure the network interface of your PC/laptop to the IP address 192.168.0.2 default gateway to 192.168.0.1 5. Go to 8, to finish the initial set-up and establish the connection to the network camera. Connecting the network camera to a router/switch 1. 2. 3. 4. 5. Ensure that a CAT 5 network cable is used. Connect the PC/laptop to the router/switch. Connect the network camera to the router/switch. Connect the power supply to the network camera. If a DHCP server is available in your network, set the network interface of your PC/laptop to “Obtain an IP address automatically”. 6. If no DHCP server is available, configure the network interface of your PC/laptop to 192.168.0.2 and the default gateway to 192.168.0.1 7. Go to point 8 to finish the initial set-up and establish the connection to the network camera. 77 English 8. Accessing the network camera for the first time The network camera is accessed for the first time using the IP Installer. After the installation wizard is started, it searches for all connected ABUS network cameras and video servers in your network. You can find the program on the included CD-ROM. Install the program on your PC and then run it. If a DHCP server is available in your network, the IP address is assigned automatically for both the PC/laptop and the network camera. If no DHCP server is available, the network camera automatically sets the following IP address: 192.168.0.100. Your PC system must be located in the same IP subnetwork in order to establish communication with the network camera (PC IP address: e.g. 192.168.0.2). The standard setting for the network camera is “DHCP”. If no DHCP server is in operation in your network, then we recommend setting the IP address manually to a fixed value following initial access to the network camera. 78 English 9. Password prompt When delivered, an administrator password is already defined for the network camera. However, the administrator should define a new password immediately for security reasons. After the new administrator password is stored, the network camera asks for the user name and password every time it is accessed. The administrator account is set up in the factory as follows: User name “admin” and password “12345”. Each time the network camera is accessed, the browser displays an authentication window and asks for the user name and password. Should your individual settings for the administrator account no longer be accessible, please contact our technical support team. To enter a user name and password, proceed as follows: Open Internet Explorer and enter the IP address for the camera (e.g. “http://192.168.0.14”). You are then prompted for authentication: -> You are now connected with the network camera and can see a video stream . 79 English 10. User functions Open the main menu on the network camera. The interface is divided into the following main areas: Menu bar Live image display Camera control Audio / video control 10.1 Menu bar Select the appropriate tab: “Live View”, “Configuration” or “Log”. Button Description Display of the user logged on User logout Selection of the desired language 80 English 10.2 Live image display You can access the full-screen view by double-clicking here. Button Description Activate 4:3 view Activate 16:9 view Display original size Adjust view to browser automatically Selection of the streaming type for the live cast Displaying/hiding the camera control 10.3 Audio / video control Button Description Deactivate live cast Activate live cast Deactivate / activate audio, adjust volume Microphone on / off Instant image (snapshot) Start / stop manual recording Start / stop 3D zoom 81 English 10.4 Camera control 10.4.1 PTZ control To display the PTZ control, in the live cast click on the Button field. Description Arrow buttons: Control of the swivel / inclination motions Start / stop 360° rotation Zoom in / out Close / remote focus Light adjustment aperture Adjustment of PTZ speed Activate IR illuminator (not available) Activate wiper (not available) One-touch focus (not available) Lens initialisation (not available) 10.4.2 Preset settings Select the Preset tab to be able to call up, set and delete up to 256 preset positions. Use the PTZ control buttons to select the desired preset position. Click on the Button button to save the preset. Description Selection of the desired preset position. The select preset has a blue background Call up the position Create the position Delete the position 82 English Predefined presets: The following table lists the presets that can only be called and not configured. Predefined presets 33 34 35 36 37 38 39 40 41 42 43 44 92 Predefined presets 93 94 95 96 97 98 99 100 101 102 103 104 105 Function Automatic reversal Return to initial position Call tour 1 Call tour 2 Call tour 3 Call tour 4 IR cut filter on IR cut filter off Call pattern 1 Call pattern 2 Call pattern 3 Call pattern 4 Start restrictions Function Define restrictions manually Remote restart Call on-screen display menu Stop scanning Start random scan Start frame scan Start auto scan Start inclination scan Start panorama scan Call tour 5 Call tour 6 Call patrol 7 Call patrol 8 10.4.3 Patrol settings A patrol consists of a series of presets. You can create 8 patrols with up to 32 presets Please remember that the presets that can be added to a patrol are predefined. To create a new patrol, proceed as follows: Select the Patrol tab. Select the desired patrol. To add presets to the patrol, click on the button. Select the desired preset and set the patrol duration and speed. Patrol Duration Patrol Speed 83 Dwelling time at a preset position. After the time has elapsed the camera switches to the next preset. Set the speed of motion to the next preset. English Button Description Selection of the desired path The path is reset by clicking on the 1. button for preset Added preset position with path duration and path speed Start path Stop path Save path Delete the preset position, with preset 1 the complete path is deleted 10.4.4 Pattern settings A pattern consists of various swivel, inclination and zoom functions. Up to 4 patterns can be set up. To create a pattern, proceed as follows: Select the patterns tab in the camera control settings. Select a pattern and activate it with . You can now define the desired route with the arrow keys. The memory status of the tour is displayed on the screen as follows: To save the pattern, click on the symbol. . Button Description Selection of the desired pattern. This is highlighted in blue. Start pattern Stop pattern Start pattern recording Stop pattern recording Delete pattern 84 English 11. Configuration 11.1 Local configuration Under the “Local Configuration” menu item, you can make settings for the live view, file paths of the recordings and snapshots. Live View Parameters Here you can set the protocol type and the live view performance of the camera. Protocol TCP: UDP: HTTP: Complete provision of streaming data and high video quality, however this affects real-time transmission Real-time audio and video transmission Provides the same quality as TCP, however special ports are not configured under the network settings. Live View Performance You can set the performance level for the live view here. 85 English Record File Settings You can define the file size for recordings, the recording path and the path for downloaded files here. To apply the changes, click “Save”. Record File Size You can select between 256 MB, 512 MB and 1 GB as the file size for recordings and downloaded videos. Save record files to You can determine the file path that is to be used to manual recordings here. The default path is C:\\<User>\<Computer_Name>\Web\RecordFiles. Save downloaded files to You can store the file path for downloaded videos here. The following path is set by default: C:\\<User>\<Computer_Name>\Web\DownloadFiles Picture and Clip Settings Here you can store the path for snapshots taken during playback as well as for video clips. Save snapshots in live view to Select the file path for snapshots from the live view. The following path is set by default: C:\\<User>\<Computer_Name>\Web\CaptureFiles Save snapshots when playback to You can store the path here for saving snapshots taken during playback. The following path is set by default: C:\\<User>\<Computer_Name>\Web\PlaybackPics Save clips to You can specify the memory path for storing video clips here. The following path is set by default: C:\\<User>\<Computer_Name>\Web\PlaybackFiles 11.2 Basic configuration All settings that can be made under “Basic Configuration” can also be found under the menu item “Advanced Configuration”. Please take note of the “Available in mode” column in the descriptions of the “Advanced Configuration”. 86 English 11.3 Advanced Configuration 11.3.1 System Menu item Description Available in mode Device Information Display of device information Time Settings Configuration of the time specification Maintenance System maintenance settings RS485 Configuration of the RS485 interface DST (Daylight Saving Time) Configuration of the automatic daylight savings time switch Basic Configuration, Advanced Configuration Basic Configuration, Advanced Configuration Basic Configuration, Advanced Configuration Advanced Configuration Advanced Configuration 87 English 11.3.1.1 Device Information Basic Information Device Name You can specify a device name for the Speed Dome here. Click on “Save” to apply the change. Model Model number display Serial No. Serial number display Firmware Version Firmware version display Encoding Version Encoding version display Number of Channels Display of the number of channels Number of Alarm Input Display of the number of alarm inputs Number of Alarm Output Display of the number of alarm outputs 88 English 11.3.1.2 Time Settings Time Zone Time zone selection (GMT) Time Sync. NTP Using the Network Time Protocol (NTP) it is possible to synchronise the time of the Speed Dome with a time server. Activate NTP to use this function. Server Address IP server address of the NTP server. NTP Port Network port number of the NTP service (default: port 123) Manual Time Sync. Device Time Computer device time display Set Time Display of the current time using the time zone setting. Click on “Sync. with computer time” to adopt the device time of the computer. Apply the settings made with “Save”. 89 English 11.3.1.3 Maintenance Reboot Click “Reboot” to restart the device. Default Restore Click “Restore” to reset all the parameters to the default settings, with the exception of the IP parameters. Default Select this item to reset all parameters to the default values. Import Config. File Config. File Select a file path to import a configuration file here. Status Display of the import status Export Config. File Click “Export” to export a configuration file. Remote Upgrade Firmware Select the path to update the Speed Dome with new firmware. Status Display of the update status Apply the settings made with “Save”. 90 English 11.3.1.4 RS485 Baud Rate You can set the transmission speed using the baud rate. The default setting is 9600 bps. You can select between 2400 bps, 4800 bps, 9600 bps, 19200 bps and 38400 bps. Data Bit Setting for the data size for transmissions. You can select between 5, 6, 7 and 8 bits. Stop Bit Setting for the stop bit value for the data transmission. You can select either 1 or 2. Parity Set the parity to check the error-free transmission of data packages. You can select from the following settings: “None”, “Even” and “Odd”. Flow Ctrl. The flow control is required to transfer information to the Speed Dome that the data transmission is being performed too quickly and data packages are being lost. You can select between: “None”, “Hardware” and “Software”. PTZ Protocol Selection of the protocol for controlling the Speed Dome. You can select between “ABUS”, “PELCO D” and “PELCO P”. PTZ Address Assignment of the Device ID. You can select an ID from between 0 and 255. Apply the settings made with “Save”. 91 English 11.3.1.5 DST DST Enable DST Activate the “Enable DST” checkbox to adjust the system time automatically to summer time. Start Time Specify the time for switching to summer time. End Time Specify the time for switching to winter time. Apply the settings made with “Save”. 92 English 11.3.2 Network Menu item Description Available in mode TCP/IP Settings of the TCP/IP data Port Settings for the used ports DDNS Settings for the DDNS data FTP Settings for the FTP data UPnP™ Settings for the UPnP data Basic Configuration, Advanced Configuration Basic Configuration, Advanced Configuration Advanced Configuration Advanced Configuration Advanced Configuration 93 English 11.3.2.1 TCP/IP To be able to operate the Speed Dome via a network, the TCP/IP settings must be configured correctly. NIC Settings NIC Type Select the setting for your network adapter. You can choose from the following values: 10M Half-dup; 10M Full-dup; 100M Half-dup; 100M Full-dup; 10M/100M/1000M Auto DHCP If a DHCP server is available, click DHCP to apply an IP address and other network settings automatically. The data is transferred automatically from the server and cannot be changed manually. If no DHCP server is available, please enter the following data manually. IPv4 Address Setting for the IP address of the Speed Dome IPv4 Subnet Mask Manual setting of the subnet address for the Speed Dome IPv4 Default Gateway Setting for the default router for the Speed Dome MAC Address The hardware address of the camera is displayed here. You cannot change it. MTU Setting for the transmission unit. Select a value between 500 – 9676. 1500 is set by default. DNS Server Preferred DNS Server 94 English DNS server settings are required for some applications (for example, sending e-mails). Enter the address of the preferred DNS server here. Alternate DNS Server If the preferred DNS server cannot be reached, this alternative DNS server is used. Please store the address of the alternate DNS server here. Apply the settings made with “Save”. 11.3.2.2 Port If you wish to enable external access to the Speed Dome, the following ports must be configured. HTTP Port The standard port for HTTP transmission is 80. As an alternative, this port can be assigned a value in the range of 1024 ~ 65535. If several Speed Domes are connected in the same subnetwork, then each camera should be given a unique HTTP port of its own. RTSP Port The standard port for RTSP transmission is 554. As an alternative, this port can be assigned a value in the range of 1024 ~ 65535. If several Speed Domes are connected in the same subnetwork, then each camera should be given a unique RTSP port of its own. HTTPS port The standard port for HTTPS transmission is 443. Apply the settings made with “Save”. 95 English 11.3.2.3 DDNS DDNS DynDNS or DDNS (dynamic domain name system entry) is a system that can update domain name entries in real time. The network camera is equipped with an integrated DynDNS client that updates the IP address independently via a DynDNS provider. If the network camera is located behind a router, we recommend using the DynDNS function of the router. The following diagram offers an overview of accessing and updating the IP address using DynDNS. DynDNS access data LAN WAN 96 English Enable DDNS Activates or deactivates the DDNS function. DDNS Type Select the DDNS type. You can choose between “DynDNS” and “ABUS DDNS”. Server Address Select a DDNS service provider. You must have registered access to this DDNS service provider (e.g. www.dyndns.org). If you select “ABUS DDNS” as the DDNS type the server address is stored automatically. Domains Enter your registered domain name (host service) here (e.g. myIPcamera.dyndns.org). Port Store the port for port forwarding here. User Name User ID of your DDNS account Password Password of your DDNS account Confirm You need to confirm your password here. Setting up a DDNS account Set up a new account as follows under DynDNS.org: Store your account information: Note down your user data and enter this into the configuration of the network camera. 97 English Accessing the network camera over DDNS If the network camera is located behind a router, then access via DynDNS must be configured in the router. On the ABUS Security-Center homepage www.abus-sc.com, you can find a description of DynDNS router configuration for common router models. The following diagram offers an overview of accessing a network camera behind a router via DynDNS.org. 192.168.0.1 195.184.21.78:1026 Internet 195.184.21.78:1026 http://name.dyndns.org:1026 name.dyndns.org:1026 195.184.21.78:1026 LAN WAN DynDNS.org Name Server Port forwarding of all relevant ports (at least RTSP + HTTP) must be set up in the router in order to use DynDNS access via the router. ABUS DDNS 1. To be able to use the ABUS DDNS function, you first need to set up an account at www.abusserver.com. Please read the FAQs on this topic on the website. 2. Select the “Enable DDNS” checkbox and select “ABUS DDNS” as the DDNS type. 3. Apply the data with “Save”. The IP address of your Internet connection is now updated every minute on the server. 98 English 11.3.2.4 FTP To upload recorded videos or images onto an FTP server, the following settings must be made. Server Address Enter the IP address of the FTP server. Port Enter the port number of the FTP server. The standard port for FTP servers is 21. User Name User name of the account that was configured in the FTP server. Password Password of the account that was configured in the FTP server. Confirm Reenter the password here. Directory Structure Select the storage location for the uploaded data here. You can select between: “Save in the root directory”; “Save in the parent directory”; “Save in the child directory”. Parent Directory This menu item is only available if “Save in the parent directory” or “Save in the child directory” was selected under “Directory Structure”. You can select the name for the parent directory here. The files are saved in a folder on the FTP server. Choose between “Use Device Name”, “Use Device Number” and “Use Device IP address”. Child Directory Select the name for the child directory here. The folder is created in the parent directory. You can choose between “Use Camera Name” of “User Camera Number”. Upload Type Select “Upload Picture” to upload pictures to the FTP server. Apply the settings made with “Save”. 99 English 11.3.2.5 UPnP™ The UPnP (Universal Plug and Play) function makes it easy to control network devices in an IP network. This allows the network camera to be seen in the Windows network environment (e.g. as a network device). Enable UPnP For enabling or disabling the UPnP function. Friendly Name Display of the MAC address of the camera Port Mapping Enable Port Mapping This enables Universal Plug and Play port forwarding for network services. If your router supports UPnP, then port forwarding for video streams is activated automatically on the router for the network camera using this option. Port Mapping Mode Select here whether you wish to conduct port mapping automatically or manually. You can choose between “Auto” and “Manual”. Protocol Name HTTP The standard port for HTTP transmission is 80. As an alternative, this port can be assigned a value in the range of 1025 ~ 65535. If several IP cameras are located on the same subnetwork, then each camera should have its own unique HTTP port. RTSP The standard port for RTSP transmission is 554. As an alternative, this port can be assigned a value in the range of 1025 ~ 65535. If several IP cameras are located in the same subnetwork, then each camera should have its own unique RTSP port. SDK (control port) The standard port for SDK transmission is 8000. Communication port for internal data. As an alternative, this port can be assigned a value in the range of 1025 ~ 65535. If several IP cameras are located in the same subnetwork, then each camera should have its own unique SDK port. 100 English External Port You can only change ports manually here of the “Port Mapping Mode” was set to manual. Status Displays whether the external port entered is valid or invalid. Apply the settings made with “Save”. 11.3.3 Video / Audio Menu item Description Available in mode Video Settings for video output Audio Settings for audio output Basic Configuration, Advanced Configuration Basic Configuration, Advanced Configuration 101 English 11.3.3.1 Video Stream Type Select the stream type for the Speed Dome camera. Select “Main Stream (Normal)” for recording and live view with a good bandwidth. Select “Sub Stream” for live view with restricted bandwidth. Video Type Select either “Video” or “Video&Audio” for the stream type. The audio signal is only recorded if you select “Video&Audio” as the stream type. Resolution Set the resolution of the video data here. Depending on the camera model you can choose from between 1280*720P; 1280*960; 1920*1080P. Bitrate Type Specifies the bit rate of the video stream. The video quality can be higher or lower depending on the intensity of the motions.You can select between a constant and variable bit rate. Video Quality This menu item is only available if you have selected a variable bit rate. Set the video quality for video data here.The video quality can differ depending on the intensity of movement. You can select from six different video qualities: “Lowest” “Lower”, “Low”, “Medium”, “Higher” or “Highest”. Frame Rate Specifies the frame rate in frames per second. Max. Bitrate The bit rate of the video stream is set to a certain value. Set a maximum bit rate of between 32 and 16384 Kbps. A higher value means better video quality, however, this requires more bandwidth. Video Encoding Select a standard for video encoding. You can choose between H.264, MPEG4 and MJPEG 102 English Profile Select a profile here. You can choose between “Basic Profile”, “Main Profile” and “High Profile”. I Frame Interval Set the I frame interval here. The value must lie between 1 – 400. Apply the settings made with “Save”. 11.3.3.2 Audio Select the encoding for audio transmission here. You can choose between “G.711ulaw”, “G.711alaw” and “G.726”. Apply the settings made with “Save”. 103 English 11.3.4 PTZ Menu item Description Available in mode Basic Basic settings for the PTZ function Initial Position Setting the initial position. Advanced Configuration Advanced Configuration Park Action Setting for the park action Privacy Mask Definition of privacy zones Scheduled Tasks Definition of scheduled tasks Clear Config. Deletion of PTZ settings 104 Advanced Configuration Advanced Configuration Advanced Configuration Advanced Configuration English 11.3.4.1 Basic1 Basic Parameter Enable Proportional Pan Activate this function to adjust the swivel / tilt speed to the respective zoom level. With a high zoom level, the swivel / tilt speed is lower to that the picture does not move too quickly in the live view. Enable Preset Freezing If this function is activated, in the live view, the camera switches directly from one scene defined by preset to an other. The areas between are not displayed to ensure monitoring remains efficient. This can reduce broadband usage in the network. If a pattern is called, preset freezing is deactivated. Preset Speed You can select a predefined preset speed of between 1 and 8 here. Keyboard Control Speed You can adjust the response speed using the control desk. You can choose between “Low”, “Normal” and “High”. Auto Scan Speed The Speed Dome camera has five different scanning modes: auto scan, tilt scan, frame scan, random scan and panorama scan. A value of between 1 and 40 can be set as the scanning speed. PTZ OSD Zoom Status Set the display duration for the zoom status here. You can select from between 2 seconds, 5 seconds, 10 seconds, “Always Close” and “Always Open”. PT Status Set the display duration for the azimuth angle during swivelling and tilting here. You can select from between 2 seconds, 5 seconds, 10 seconds, “Always Close” and “Always Open”. 105 English Preset Status Set the display duration for the preset names when calling a preset position here. You can select from between 2 seconds, 5 seconds, 10 seconds, “Always Close” and “Always Open”. Power Off Memory Set Resume Time Point After a reboot, the camera can resume with the last PTZ status or the last executed action. You can specify the time here after which the resumption of the last action is started. You can select from between 30 seconds, 60 seconds, 300 seconds or 600 seconds. Apply the settings made with “Save”. 11.3.4.2 Initial Position1 The initial position is the starting point of the PTZ coordinates. This can be both adjusted and changed manually. To define an initial position manually, proceed as follows. Use the PTZ control buttons to switch to the desired position. You have the option of specifying a previously defined preset position as the initial position. Click on “Set” to save the position. You can call a predefined initial position using “Goto”. To remove an initial position, click on “Clear”. 106 English 11.3.4.3 Park Action This function allows you to set the Speed Dome to start a predefined park action (e.g. pattern, patrol, scan, preset, etc.) automatically after a period of inactivity (parking duration). Please remember that “Scheduled Tasks” have priority over park actions. If both actions are activated, only “Scheduled Tasks” are performed. Enable Park Action Enable the function to be able to use the park action. Park Time Specify the park time in seconds. You can enter a value between 5 and 720 seconds. Action Type Specify here which action is to be started after the park time. You can select between: “Auto Scan”, “Frame Scan”, “Random Scan”, “Patrol”, “Pattern”, “Preset”, “Panorama Scan” and “Tilt Scan”. Apply the settings made with “Save”. 107 English 11.3.4.4 Privacy Mask You can use privacy masks to hide certain areas in the live view to prevent that recording or viewing these areas in the live view is possible. To set up a privacy mask, proceed as follows: Activate the “Enable Privacy Masks” checkbox. Use the PTZ control buttons to navigate to the desired position. To add a private zone, click “Draw Area”. You can now mark an area on the camera image with your mouse. Afterwards click on “Stop Drawing”. By clicking on “Add” you can now change the name and the type of the private zone. To delete a private zone masking, select the number in the list and click on “Delete”. Apply the settings made with “Save”. 108 English 11.3.4.5 Scheduled Tasks Here, you can define a schedule to determine which actions are performed on certain days of the week and at what times. First activate the “Enable Scheduled Task” checkbox. Now determine a park time after which the Speed Dome camera is to start a planned task. Configure the schedule as follows: Click “Edit Tasks”. The following window appears. 109 English Now select a week day for the scheduled task. Select “All Day” if the task is to be executed all day long. To save certain time periods, select “Customize”. Enter the start and end times, select a task type and confirm your entry with ENTER. To apply the configured task for all week days, click the “Select All” checkbox. To copy the task to certain other week days, select the week day and click on “Copy”. To apply the changes, click “OK” and to discard them click on “Cancel”. Please apply the settings made with “Save”. 11.3.4.6 Clear Config In this menu item, you can delete the PTZ configuration including presets, patterns, patrols, privacy masks and scheduled tasks. Activate the checkbox of the elements you wish to delete. Select “Select All” to delete all of the elements. Apply the settings made with “Save”. 110 English 11.3.5 Image Menu item Description Available in mode Display Settings Displaying parameter settings OSD Settings Settings for the date and time formats Basic Configuration, Advanced Configuration Advanced Configuration Text Overlay Adding text fields Advanced Configuration 111 English 11.3.5.1 Display Settings You can use this menu item to set the picture quality of the Speed Dome, including brightness, sharpness, contrast and so on. Click on “Default” to restore the default values. Please note: The display setting parameters can vary depending on the model. Brightness Image brightness settings. A value between 0 and 100 can be set. Contrast Image contrast settings. A value between 0 and 100 can be set. Saturation Image saturation settings. A value between 0 and 100 can be set. Limit Gain Setting for the maximum limit gain. A value between 0 and 100 can be set. Sharpness Image sharpness settings. A higher sharpness value can increase image noise. A value between 0 and 100 can be set. Focus Mode For the focus mode, the options “Auto”, “Manual” and “Semi-auto” are available. 112 English Auto The Speed Dome camera focuses automatically depending on the objects in the scene. Semi-auto The Sped Dome camera focuses automatically after a swivel, tilt or zoom action. Manual The Speed Dome camera has to be focussed manually using the zoom buttons . Minimum Focusing The minimum focussing distance is defined with this function. The possible values are: 10 cm, 50 cm, 1 m, 1,5 m, 3 m and 6 m. The minimum focus van vary depending on the Speed Dome model. Exposure Mode The exposure mode offers the options “Auto”, “Iris Priority”, “Shutter Priority” and “Manual”. Auto The values for the aperture, exposure time and gain are automatically adjusted to the ambient brightness. Manual In manual, you can set the values for the aperture, exposure time and gain manually. The function may vary depending on Speed Dome model. Iris Priority The aperture value must be manually adjusted here. The values for the exposure time and gain are automatically adjusted to the ambient brightness. Shutter Priority The exposure time must be manually adjusted here. The values for the aperture and gain are automatically adjusted to the ambient brightness. Video Standard Setting for the exposure frequency 50Hz: fixed setting to 50 Hz network frequency 60Hz: fixed setting to 60 Hz network frequency Day/Night Switch Day/Night Switch Provides options for “Day”, “Night” and “Auto”. Auto Depending on the light conditions, the camera switches between day and night mode automatically. The sensitivity can be set between “Low”, “Normal” and “High”. Day In this mode, the camera only outputs colour pictures. 113 English Please note: Only use this mode if the light conditions remain constant. Night In this mode, the camera only outputs black/white and pictures. Please note: Only use this mode if the light conditions are poor. Mirror If the mirror function is active, the image is mirrored horizontally. WDR With the aid of the WDR function, the camera can return clear pictures even in disadvantageous backlight conditions. If there are both very bright and very dark areas in the picture area, the brightness level of the overall picture is balanced to provide a clear, detailed image. Click on the checkbox to activate or deactivate the WDR function. Set the Wide Dynamic Level higher to enhance the WDR function. Lens Initialization Activate the checkbox to start an initialization procedure for the lens. BLC Objects in front of a bright background can be shown more clearly with the aid of the backlight compensation. The exposure of the objects is corrected, however the background is not shown in focus. White Balance Here you select the lighting conditions in which the camera is installed. You can select between “MWB”, “Outdoor”, “Indoor”, “Florescent Lamp”, “Sodium Lamp”, “Auto-Track” and “Auto”. MWB You can adjust the white balance with the following values: Outdoor Adjusts the white balance to outdoor lighting conditions. Indoor Adjusts the white balance to indoor lighting conditions. Florescent Lamp Adjusts the white balance to florescent lamp lighting conditions. Sodium Lamp Adjusts the white balance to sodium discharge lamp lighting conditions. 114 English Auto-Track The white balance is continuously and automatically adjusted to the corresponding colour temperature in real time. Auto In auto mode, the camera retains the colour balance automatically depending on the current colour temperature. Digital Noise Reduction You can activate (normal mode) or deactivate the noise reduction here. Noise Reduction Level Set the level for noise reduction here. Zoom Limit You can set the maximum zoom level here. The values that can be set are 20, 40, 80, 160 and 320. Chrome Suppress Colour suppression for poor light conditions to avoid image noise. A value between 0 and 100 can be set. Local Output Select the output type for local display here. You can choose between the options “Close”, “Clip Output” or Scale Output”. 11.3.5.2 OSD Settings 115 English You can use this menu item to select which date and time format are displayed in the live picture. Display Name Activate this checkbox if you wish to display the camera name. Display Date Activate this checkbox if you wish to display the date in the camera image. Display Week Activate this checkbox if you wish to display the day of the week. Camera Name Enter the camera name that is to be displayed in the image here. Time Format Choose here whether you would like to display the time in 24-hour or 12-hour format. Date Format Select the format for the date display here. (M = month; D = day; Y = year) Display Mode Here you can select the display mode for the elements displayed. You have the following options: “Transparent & Flashing”, “Transparent & Not flashing”, “Not transparent & Flashing”, “Not transparent & Not flashing”. Apply the settings made with “Save”. 116 English 11.3.5.3 Text Overlay You can display up to four texts in the camera image. The maximum length for the texts is 45 characters. To display the text, activate the checkbox. You can move the text window with the mouse. Apply the settings made with “Save”. 117 English 11.3.6 Security Menu item Description Available in mode User User administration RTSP Authentication Settings for the date and time formats Basic Configuration, Advanced Configuration Advanced Configuration 11.3.6.1 Security With this menu item, you can add, edit or delete users. To add a user or to edit one, click “Add” or “Modify”. A new window with the data and authorisations appears. 118 English User Name Here you assign the user name that needs to be entered for access to the camera. Level Select an individual user type for the user ID. You can choose between two predefined levels: “Operator” or “User”. As an operator, the following remote functions are available to you: live view, PTZ control, manual recording, playback, two-way audio, search / query operating status. As a user, the following remote functions are available to you: playback, search / query operating status. To add further functions, click the corresponding checkbox. Password Here you assign the password that the corresponding user needs to enter for access to the camera. Confirm Confirm the password by entering it once more. Apply the settings made with “Save”. Click on “Cancel” to discard the data. 119 English 11.3.6.2 RTSP Authentication You can secure the video stream of the live view. Select “disable” to deactivate the function. To activate the function, select “basic”. Apply the settings made with “Save”. 11.3.7 Events 120 English Menu item Description Available in mode Motion Detection Settings for motion detection Tamper-proof Setting for the sabotage alarm Alarm Input Setting for the alarm input Alarm Output Setting for the alarm output Email Setting for e-mail dispatch Snapshot Setting for the snapshot function Advanced Configuration Advanced Configuration Advanced Configuration Advanced Configuration Advanced Configuration Advanced Configuration 11.3.7.1 Motion Detection Area Settings Activate motion detection by clicking the “Enable Motion Detection” checkbox. To select an area, click on the “Draw Area” button. The entire area is selected by default. To discard this selection, click on “Clear All”. Drag the mouse pointer over the desired area. Set the sensitivity using the regulation control bar. To apply the setting for the area, click on “Stop Drawing”. Right: high sensitivity level Left: low sensitivity level Arming Schedule 121 English To save a schedule for motion-controlled recording, click on “Edit”. A new window appears. Specify here on which days of the week and at which times motion-controlled recording should take place. Now select a week day for motion controlled recording. To store particular time periods, enter a start and end time. To set up all-day motion-detection, select 00:00 as the start time and 24:00 as the end time. To apply motion detection for all week days, click the “Select All” checkbox. To copy motion detection to other week days, select the week day and click on “Copy”. To apply the changes, click “OK” and to discard them click on “Cancel”. Apply the settings made with “Save”. Linkage Method Make the setting here for which action motion detection should be performed. Normal Linkage Send Email: You receive an e-mail as notification, activate the checkbox for this to be performed. Upload to FTP: Activate the checkbox to upload the motion-controlled recording to an FTP server. Other Linkage You have the opportunity of triggering alarm outputs when motion is detected. Click on “Select All” to switch on both alarm outputs. To switch on alarm output 1, select “A->1”, to switch on alarm output 2, select “A->2”. Apply the settings made with “Save”. 122 English 11.3.7.2 Tamper-proof With this menu item you can configure the Speed Dome so that a sabotage alarm is triggered as soon as the lens is covered. Area Settings Activate the sabotage alarm by clicking the “Enable Tamper-proof” checkbox. To select an area, click on the “Draw Area” button. The entire area is selected by default. To discard this selection, click on “Clear All”. Drag the mouse pointer over the desired area. Set the sensitivity using the regulation control bar. To apply the setting for the area, click on “Stop Drawing”. Right: high sensitivity level Left: low sensitivity level Arming Schedule To save a schedule for the sabotage alarm, click on “Edit”. A new window appears. Specify here on which days of the week and at which times the sabotage alarm should be active. 123 English Now select a week day for the sabotage alarm. To store particular time periods, enter a start and end time. To set up an all-day sabotage alarm, select 00:00 as the start time and 24:00 as the end time. To activate the sabotage alarm for all week days, click the “Select All” checkbox. To copy the sabotage alarm to other week days, select the week day and click on “Copy”. To apply the changes, click “OK” and to discard them click on “Cancel”. Linkage Method Make the setting here for which action the sabotage alarm should be performed. Normal Linkage Send Email: You receive an e-mail as notification, activate the checkbox for this to be performed. Other Linkage You have the opportunity of triggering alarm outputs when motion is detected. Click on “Select All” to switch on both alarm outputs. To switch on alarm output 1, select “A->1”, to switch on alarm output 2, select “A->2”. Apply the settings made with “Save”. 124 English 11.3.7.3 Alarm Input You can configure the alarm inputs of the Speed Dome with this menu item. Alarm Input No. Select the alarm input here that you wish to configure. Alarm Name You can specify a device name for the alarm input here. Please do not use the alarm input number or any special characters. Alarm Type Select the alarm type here. You can choose between “NO” (normally open) or “NC” (normally closed). Arming Schedule To save a schedule for the alarm input, click on “Edit”. A new window appears. Specify here on which days of the week and at which times the alarm input should be active. 125 English Now select a week day for the alarm input. To store particular time periods, enter a start and end time. To activate the alarm input all day, select 00:00 as the start time and 24:00 as the end time. To apply the settings for all week days, click the “Select All” checkbox. To copy the settings to certain other week days, select the week day and click on “Copy”. To apply the changes, click “OK” and to discard them click on “Cancel”. Linkage Method Make the setting here for which action motion detection should be performed. Normal Linkage Send Email: You receive an e-mail as notification, activate the checkbox for this to be performed. Upload to FTP: Activate the checkbox to upload the alarm input to an FTP server. Other Linkage You have the opportunity of triggering alarm outputs when an alarm is detected. Click on “Select All” to switch on both alarm outputs. To switch on alarm output 1, select “A->1”, to switch on alarm output 2, select “A->2”. PTZ Linking If an alarm is triggered, you have the option of calling up a preset position, a patrol or a pattern. click the desired checkbox and select the number for the function. 126 English Copy to Alarm This function allows you to copy the settings of one alarm input to other alarm inputs. To apply the settings for all alarm inputs, click the “Select All” checkbox. To copy the settings to single alarm inputs, select the alarm input and click on “Copy”. Apply the settings made with “Save”. 11.3.7.4 Alarm Output You can configure the two alarm outputs here. Alarm Output No. Select the alarm output here that you wish to configure. Alarm Name You can specify a device name for the alarm output here. Please do not use the alarm output number or any special characters. Arming Schedule To save a schedule for the alarm output, click on “Edit”. 127 English A new window appears. Specify here on which days of the week and at which times the alarm output should be active. Now select a week day for the alarm output. To store particular time periods, enter a start and end time. To activate the alarm input all day, select 00:00 as the start time and 24:00 as the end time. To apply the settings for all week days, click the “Select All” checkbox. To copy the settings to certain other week days, select the week day and click on “Copy”. To apply the changes, click “OK” and to discard them click on “Cancel”. Copy to Alarm This function allows you to copy the settings of one alarm output to other alarm outputs. To apply the settings for all alarm outputs, click the “Select All” checkbox. Apply the settings made with “Save”. 128 English 11.3.7.5 Email You can make the settings for sending e-mails here. Sender Sender Enter a name here that should be displayed as the sender. Sender's Address Enter the e-mail address of the sender here. SMTP Server Enter the IP address or host name of the SMTP server here. (For example: smtp.googlemail.com) SMTP Port Enter the SMTP port here. This is configured as 25 by default. Enable SSL Select the SSL function if the SMTP server requires this. Interval Set the interval between sending e-mails with picture attachments here. Attached Image Enable this function if images are to be attached to the e-mail in the event of an alarm. 129 English Authentication If the e-mail server in use requires authentication, enable this function to be able to log onto the server with authentication. User names and passwords can only be entered once this function has been activated. User Name Enter the user name of the e-mail account here. This is the part before the @ character. Password Enter the password of the e-mail account here. Confirm Confirm the password by entering it again. Receiver Receiver1 /Receiver2 Enter the user name of the receiver here. Receiver1's Address / Receiver2's Address Enter the e-mail address of the person to be informed here. Apply the settings made with “Save”. 130 English 11.3.7.6 Snapshot You can make the configuration for time and event-controlled snapshots here to be able to upload them to an FTP server. Timing Enable Timing Snapshot Enable this function to save pictures at certain intervals. Format The format for the pictures is preconfigured as JPEG. Resolution Set the resolution of the picture here. Quality Select the quality for the saved pictures here. Interval Set the interval between saving two pictures here. Event-Triggered Enable Event-Triggered Snapshot Enable this function to enable event-triggered pictures. Format The format for the pictures is preconfigured as JPEG. Resolution Set the resolution of the picture here. 131 English Quality Select the quality for the saved pictures here. Interval Set the interval between saving two pictures here. 12. Log Speed Dome parameters such as operation, alarm and exceptions can be saved in the log. The files can be exported if necessary. 1. Click on Log in the menu bar to call the search dialog. 2. Specify the search criteria including main type, sub-type, start time and end time. 3. Click on “Search” to search for log files. The corresponding log files are displayed in the log dialog. 4. Click on “Save Log” to export the log files and save them on your computer. 13. Maintenance and cleaning 13.1 Maintenance Regularly check the product's physical state, e.g. check for damage of the housing. If you suspect that safe operation cannot be guaranteed anymore, disconnect the product and ensure that it cannot be used by mistake. Remove the batteries. You can assume that safe operation is not possible anymore when the device shows visible damage, the device does not function anymore Please note: The product is absolutely maintenance-free for you. There are no components on the inside of the product to be checked or services by you, never open it. 13.2 Cleaning Wipe the product with a clean, dry cloth. If the device is very dirty, you can moisten the cloth with lukewarm water. Ensure that no liquids can get into the device. Do not use any chemical cleaners, since they could damage the housing surface or the screen (discolorations). 132 English 14. Disposal Important: The EU Directive 2002/96/EC regulates the proper return, treatment and recycling of used electronic devices. This symbol means that in the interest of environmental protection the device must be disposed of separately from household or industrial waste at the end of its service life in accordance with applicable local legal guidelines. Disposing of used devices can be done at official recycling centers in your country. Obey local regulations when disposing of material. Further details on returns (also for non-European countries) can be obtained at your local authority. Separate collection and recycling saves natural resources and ensures that all the provisions for protecting health and environment are observed when recycling the product. 15. Technical Data Model number Image sensor Camera type Resolution Pixels (total) Pixels (effective) Lens Horizontal angle of view Optical zoom Day/night switching Minimum illumination (color) Image compression Frame rate Number of parallel streams Electronic shutter control White balance Backlight compensation Noise reduction Motion detection Image overlay Alarm input (NO/NC) Switching output Alarm notification Supported browsers Supported software Network access Network protocols Power supply Current consumption Operating temperature Dimensions (Hx) Certifications TVIP81x00 / TVIP82x00 1/3" progressive scan CMOS sensor Day/night 1920 x 1080, 1280 x 960, 1280 x 720, 704 x 576, 352 x 288, 176 x 144 1920 x 1080 (TVIP82x00) / 1280 x 720 (TVIP81x00) 1920 x 1080 4.3-86.0 mm 54.1° - 3.2° 20x Electromechanical IR-cut filter 0.05 lux H.264, MPEG-4, MJPEG H.264: 25 fps @ 1920x1080 MPEG-4: 25 fps @ 1920x1080 MJPEG: 25 fps @ 1920x1080 4 1 ~ 1/100000 sec. Yes BLC, WDR 3D DNR Yes Date, camera name, private zone 7 2 E-Mail / FTP / relay output Mozilla Firefox, Safari, or Internet Explorer 6.x and higher ABUS VMS RJ-45 Ethernet 10/100 Base-T IPv4/IPv6,HTTP,HTTPS,802.1x,Qos,FTP,SMTP,UPnP,SNMP,DNS,DDNS, NTP,RTSP,RTP,TCP,UDP,IGMP, ICMP,DHCP,PPPoE 24 V AC Max. 40 W -30°C – 65°C 243 x 183.4 mm (TVIP8100, TVIP82000); 325.5 x 220 mm (TVIP81100, TVIP82100) CE, RoHS, REACH 133 English 16. GPL license information Here we wish to inform you that the network surveillance cameras TVIP81000/TVIP81100/ TVIP82000/TVIP82100 contain Open Source Software, which is licensed exclusively under the GNU General Public License (GPL). To ensure that your use of the programs conforms with GPL, please refer to the GPL license conditions. License text The license text for the GNU General Public License can be viewed on the enclosed software CD or on the ABUS Security-Center homepage at http://www.abus-sc.de/DE/Service-Downloads/Software?q=GPL Source code The source code in use can be obtained from ABUS Security-Center upon request if you send an e-mail to [email protected] up to three years after purchase. Executability of the overall system The software packets (source code) do not enable you to set up a functional overall system. You also need a variety of software applications and the hardware developed for the network camera system. 134 D Impressum Diese Bedienungsanleitung ist eine Publikation der ABUS Security-Center GmbH & Co. KG, Linker Kreuthweg 5, 86444 Affing. Alle Rechte einschließlich Übersetzung vorbehalten. Reproduktionen jeder Art, z.B. Fotokopie, Mikroverfilmung, oder die Erfassung in elektronischen Datenverarbeitungsanlagen, bedürfen der schriftlichen Genehmigung des Herausgebers. Nachdruck, auch auszugsweise, verboten. Diese Bedienungsanleitung entspricht dem technischen Stand bei Drucklegung. Änderung in Technik und Ausstattung vorbehalten. Imprint These operating instructions are published by ABUS Security-Center GmbH & Co.KG, Linker Kreuthweg 5, 86444 Affing, Germany. No reproduction (including translation) is permitted in whole or part e.g. photocopy, microfilming or storage in electronic data processing equipment, without the express written consent of the publisher. The operating instructions reflect the current technical specifications at the time of print. We reserve the right to change the technical or physical specifications. Note de l’éditeur Cette notice est une publication de la société ABUS Security-Center GmbH & Co. KG, Linker Kreuthweg 5, 86444 Affing, Germany. Tour droits réservés, y compris traduction. Toute reproduction, quel que soit le type, par exemple photocopies, microfilms ou saisie dans des traitements de texte electronique est soumise à une autorisation préalable écrite de l’éditeur. Impression, même partielle, interdite. Cette notice est conforme à la règlementation en vigueur lors de l’impression. Données techniques et conditionnement soumis à modifications sans aucun préalable. Impressum Deze gebruiksaanwijzing is een publicatie van ABUS Security-Center GmbH & Co. KG, Linker Kreuthweg 5, 86444 Affing, Germany. Alle rechten, inclusief de vertaling, voorbehouden. Reproducties van welke aard dan ook, fotokopie, microfilm of opgeslagen in een geautomatiseerd gegevensbestand, alleen met schriftelijke toestemming van de uitgever. Nadruuk, ook in uittreksel, verboden. Deze gebrujiksaanwijzing voldoet aan de technische eisen bij het ter perse gaan. Wijzigingen in techniek en uitrusting voorbehouden. Redaktionel note Denne betjeningsvejledning er publiceret af ABUS Security-Center GmbH & Co. KG, Linker Kreuthweg 5, 86444 Affing, Germany. Der må ikke foretages kopiering, inklusive oversættelser, fotokopierng, mikrofilms optagelse af proces udstyr uden forudgående tilladelse fra udgiveren. Denne brugervejledning reflekterer de kendte til dato tekniske specifikationer. Vi forbeholder os retten til at ændre frit og uden forudgående advisering. Nota redakcyjna Niniejsza instrukcja obsługi jest publikacją ABUS Security-Center GmbH & Co. KG, Linker Kreuthweg 5, 86444 Affing. Wszystkie prawa, także do tłumaczenia, zastrzeżone. Reprodukcje wszelkiego rodzaju, np. fotokopia mikrofilm oraz zapis w elektronicznych systemach przetwarzania danych wymagają pisemnej zgody wydawcy. Przedruk, także we fragmentach, zabroniony. Niniejsza instrukcja obsługi odzwierciedla stan faktyczny w dacie złożenia do druku. Zmiany techniczne i zmiany wyposażenia zastrzeżone. © Copyright 05/2013 by ABUS Security-Center 402