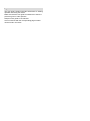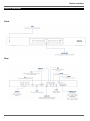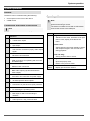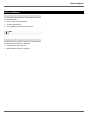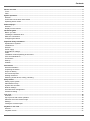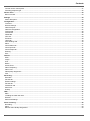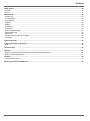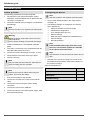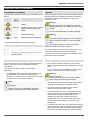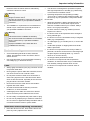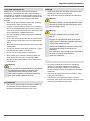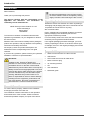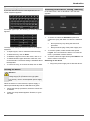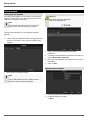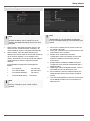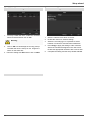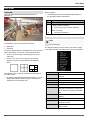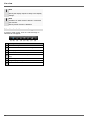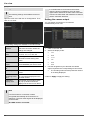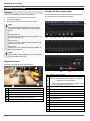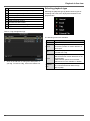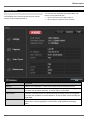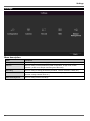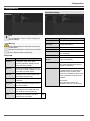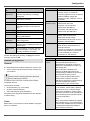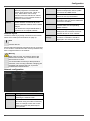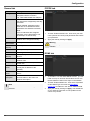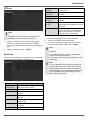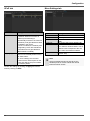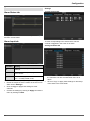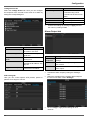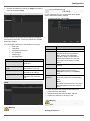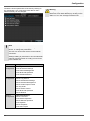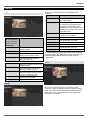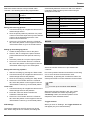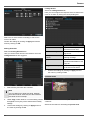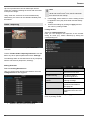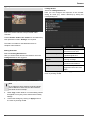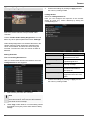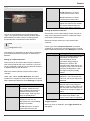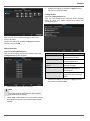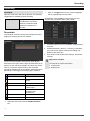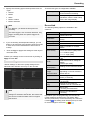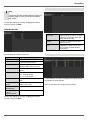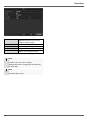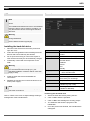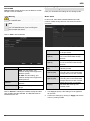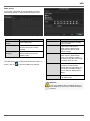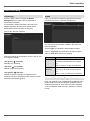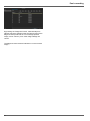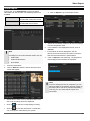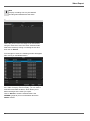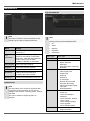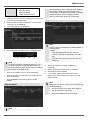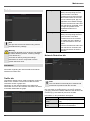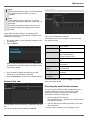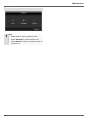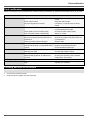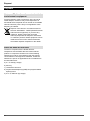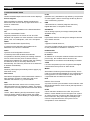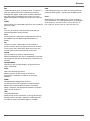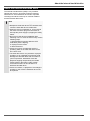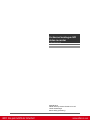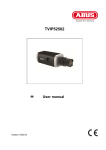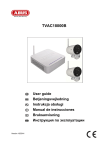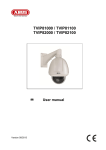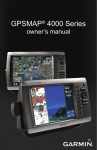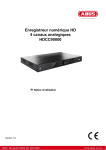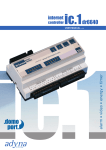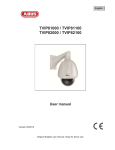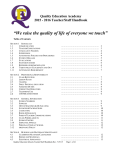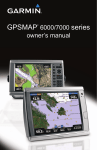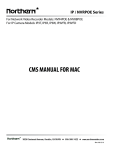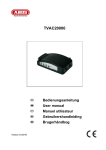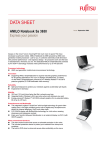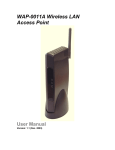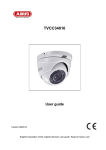Download 8-channel analogue HD video recorder HDCC90010
Transcript
8-channel analogue HD video recorder HDCC90010 User guide Version 1.0 English This user guide contains important information on starting operation and using the device. Make sure that this user guide is handed over when the product is given to other persons. Keep this user guide to consult later. A list of contents with the corresponding page number can be found in the index. Device overview Device overview Front Rear 3 System operation System operation General The device can be controlled using the following: Control panel on the front of the device a USB mouse Connections at the back of the device Operating with a mouse Note The further descriptions contained in this user guide involve using a mouse. The device is suitable for use with a USB mouse. Connect the mouse to the USB port. Note Take a look at the overview on page 3. No 1 2 3 Name Function AUDIO IN 4 Audio cinch inputs Button Function Left Single click: VIDEO OUT Spot output Double click: VGA: 4 VGA monitor connection (9-pin), video output signal LAN: 5 Ethernet LAN connection USB: 6 USB connections for operating with a mouse and data export HDMI 7 HDMI monitor connection AUDIO OUT: Selection in the menu, activation of an input field or a tab, display of the Quick Set menu. Switch between the screen display of single and multiple images in the live view and during playback. Click and drag: Right Set up private masks or zones. Single click: Open the pop-up menu. Return to the previous menu. Scroll In live view: wheel Display previous/next camera. 8 9 BNC audio output (synchronised with the video output) POWER SUPPLY 100–240 V AC connection for power supply ALARM IN/OUT 16 alarm inputs/4 alarm outputs 10 RS-485 Connection for pan tilt zoom (PTZ) cameras 11 JOG DIAL For selecting the operating mode 12 VIDEO IN: 13 BNC input for HD-TVI and analogue cameras LINE IN Audio input for 2-way communication 4 Status displays Status displays General The following status displays provide information about the operating status: LEDs on the front of the device acoustic signal tones icons (display elements) on the monitor. Note Note the remarks in the separate quickstart guide. Displays on the monitor The device shows the date and time, the camera name and whether a recording is in progress. Continuous record: "blue R" Motion detection record: "yellow R" 5 Contents Device overview ...............................................................................................................................................................3 Front ................................................................................................................................................................................3 Rear .................................................................................................................................................................................3 System operation .............................................................................................................................................................4 General ............................................................................................................................................................................4 Connections at the back of the device .............................................................................................................................4 Operating with a mouse ...................................................................................................................................................4 Status displays .................................................................................................................................................................5 General ............................................................................................................................................................................5 Displays on the monitor ...................................................................................................................................................5 Quickstart guide ...............................................................................................................................................................9 Before you start ................................................................................................................................................................9 Installing the hard disk drive ............................................................................................................................................9 Make the connections ......................................................................................................................................................9 Configuring the device .....................................................................................................................................................9 Important safety information ........................................................................................................................................10 Explanation of symbols ..................................................................................................................................................10 Intended use ..................................................................................................................................................................10 General ..........................................................................................................................................................................10 Power supply .................................................................................................................................................................10 Overload/over voltage ....................................................................................................................................................11 Cable ..............................................................................................................................................................................11 Installation location/operating environment ...................................................................................................................11 Care and maintenance...................................................................................................................................................12 Accessories ....................................................................................................................................................................12 Start-up ..........................................................................................................................................................................12 Children ..........................................................................................................................................................................12 Introduction ....................................................................................................................................................................13 General information .......................................................................................................................................................13 Unpacking the device .....................................................................................................................................................13 Scope of delivery ...........................................................................................................................................................13 On-screen keyboard ......................................................................................................................................................14 Starting the device .........................................................................................................................................................14 Switching off the device, locking, rebooting ...................................................................................................................14 Setup wizard ...................................................................................................................................................................15 Setting up the system ....................................................................................................................................................15 Administrator set up .......................................................................................................................................................15 System time and date ....................................................................................................................................................15 Network settings ............................................................................................................................................................16 Hard disk drive management .........................................................................................................................................17 Camera recording ..........................................................................................................................................................17 Live view .........................................................................................................................................................................18 Overview ........................................................................................................................................................................18 Pop-up menu with mouse operation ..............................................................................................................................18 Selection bar in the camera image ................................................................................................................................19 Settings ..........................................................................................................................................................................20 Setting the camera output .............................................................................................................................................20 Playback in live view .....................................................................................................................................................21 General ..........................................................................................................................................................................21 Playback screen ............................................................................................................................................................21 6 Contents Control via the control panel ..........................................................................................................................................21 Selecting playback type .................................................................................................................................................22 Device menu ...................................................................................................................................................................23 Menu overview ...............................................................................................................................................................23 Settings ...........................................................................................................................................................................24 Menu description ...........................................................................................................................................................24 Configuration..................................................................................................................................................................25 Overview ........................................................................................................................................................................25 General settings .............................................................................................................................................................25 Network layout ...............................................................................................................................................................27 Network configuration ....................................................................................................................................................27 General tab ....................................................................................................................................................................28 PPPOE tab ....................................................................................................................................................................28 DDNS tab ......................................................................................................................................................................28 NTP tab .........................................................................................................................................................................29 Email tab ........................................................................................................................................................................29 UPnP tab .......................................................................................................................................................................30 More Settings tab ..........................................................................................................................................................30 Alarm ..............................................................................................................................................................................31 Alarm Status tab ............................................................................................................................................................31 Alarm Input tab ..............................................................................................................................................................31 Alarm Output tab ...........................................................................................................................................................32 Warning ..........................................................................................................................................................................33 User................................................................................................................................................................................33 Camera ............................................................................................................................................................................35 OSD ...............................................................................................................................................................................35 Image .............................................................................................................................................................................35 PTZ ................................................................................................................................................................................35 Motion ............................................................................................................................................................................36 Private Zone ...................................................................................................................................................................37 Video Tampering ............................................................................................................................................................38 Video Loss .....................................................................................................................................................................39 Videoquality diagnostics ................................................................................................................................................40 VCA ................................................................................................................................................................................41 Recording .......................................................................................................................................................................43 Schedule ........................................................................................................................................................................43 Record tab .....................................................................................................................................................................43 Stream settings ..............................................................................................................................................................44 Record tab .....................................................................................................................................................................44 Substream tab ...............................................................................................................................................................45 Advanced .......................................................................................................................................................................45 Holiday ...........................................................................................................................................................................45 HDD .................................................................................................................................................................................47 HDD ...............................................................................................................................................................................47 Installing the hard disk drive ..........................................................................................................................................47 General ..........................................................................................................................................................................47 Advanced Settings .........................................................................................................................................................48 Panic recording ..............................................................................................................................................................50 Recording .......................................................................................................................................................................50 Alarm ..............................................................................................................................................................................50 Manual Video Quality Diagnostics .................................................................................................................................50 7 Contents Video Export ...................................................................................................................................................................52 Normal............................................................................................................................................................................52 Event ..............................................................................................................................................................................53 Maintenance ...................................................................................................................................................................54 System Info ....................................................................................................................................................................54 Log Information ..............................................................................................................................................................54 Import/Export .................................................................................................................................................................55 Upgrade .........................................................................................................................................................................55 Default ............................................................................................................................................................................56 Net Detect ......................................................................................................................................................................56 Traffic tab.......................................................................................................................................................................56 Network Detection tab ...................................................................................................................................................56 Network Stat. tab ...........................................................................................................................................................57 S.M.A.R.T.......................................................................................................................................................................57 Checking the hard disk drive status ..............................................................................................................................57 Shutdown .......................................................................................................................................................................58 Fault rectification ...........................................................................................................................................................59 Cleaning and care of the device ...................................................................................................................................59 Note................................................................................................................................................................................59 Technical data ................................................................................................................................................................60 Disposal ..........................................................................................................................................................................61 Notes on EC directives for waste electrical and electronic equipment ..........................................................................61 Notes on RoHS EU Directive .........................................................................................................................................61 Glossary ..........................................................................................................................................................................62 Technical terms used .....................................................................................................................................................62 About the internal hard disk drive ...............................................................................................................................64 8 Quickstart guide Quickstart guide Before you start Configuring the device The following preparations must be completed: 1. 2. Note Note the remarks in the separate quickstart guide. Pay attention to the general information, safety information as well as statements on placement and connection, see page 10. Check the contents of the package for completeness and damage. Carry out the individual steps in the 'setup wizard ', see page. 15. The following settings are configured one after the other: (Sequence) Select the operator console language Administrator configuration Time settings (date, time etc.) Network settings Hard disk drive management (initialisation etc.) Camera settings Recording settings Note Note the remarks in the separate quickstart guide. Installing the hard disk drive Warning Switch the device off and disconnect it from the mains electricity. Ensure proper earthing to avoid static discharge. 1. Install a hard disk drive, see separate quickstart guide. 2. First make a connection to the motherboard with the blue data cable (small connector). 3. Connect the power cable (large connector, 5-core). 4. Check that the connections are firmly in place. 5. Close the housing. Note Only use hard disk drives that are authorised for video recording and 24/7 operation. Make the connections Note Observe the minimum radius when laying the cables. Do not kink the cables. 1. Connect all cameras to the recorder. 2. Connect the recorder to the LAN via the network cable. 3. Connect the monitor using the VGA or HDMI connection. 4. Connect the mouse to the USB port. 5. Connect the device to the mains power supply, it will then start automatically. 9 Note From the ABUS home-page (www.abus.com), find out if new firmware updates are available for this device and install these. Note Later alteration of date and time can lead to loss of data. Note the menu overview on page 23, as well as the information and explanation of the basic operation of the system on page 5. Note the explanation of: Live view page 18 playback page 21 Data export page 44 Troubleshooting page 59 Important safety information Important safety information Explanation of symbols General The following symbols are used in this manual and on the device: Before using this device for the first time, please read the following instructions carefully and observe all warning information, even if you are familiar with the use of electronic devices. Symbol Signal word Warning Warning Meaning Indicates a risk of injury or health hazards. Warning All guarantee claims are invalid in the event of damage caused by non-compliance with this user manual. Indicates a risk of injury or health hazards caused by electrical voltage. We cannot be held liable for resulting damage. Important Indicates possible damage to the device/accessories. Note Warning In the event of personal or material damage caused by improper operation or non-compliance with the safety information, we cannot be held liable. Indicates important information. The following annotations are used in the text: All guarantee claims are void in such cases. Meaning 1. … 2. … … … Required action to be carried out in a set order Retain this handbook for future reference. If you sell or pass on the device on to third parties, you must include these instructions with the device. List without a set order, given either in the text or warning notice This device has been manufactured in accordance with international safety standards. Intended use Power supply Only use the device for the purpose it was designed and built for. Any other use is not considered to be the intended use. Only operate this device through a power source which supplies the mains power specified on the type plate. This device may only be used for the following purpose(s): If you are unsure of the installation location's power supply, contact your power supply company. In combination with connected video signal sources (analogue/HD-TVI cameras) and video output devices (TFT monitor), this 16-channel HD-TVI video recorder is for the monitoring of objects. Note Data storage is subject to national data privacy guidelines. When carrying out the installation advise your customers of the existence of this guideline. Warning Prevent data loss. Always use the device with an uninterruptable power supply UPS with surge protection. Disconnect the device from the power supply before carrying out maintenance or installation work. The on/off switch on this device does not fully disconnect it from the mains supply. To fully disconnect the device completely from the mains, the mains plug must be withdrawn from the mains socket. The device should therefore be positioned so that there is always direct and unimpeded access to the mains plug and the plug can be removed immediately in the event of an emergency. To eliminate the risk of fire, the mains plug should be removed from the mains socket prior to an extended period of non-use. Prior to unstable weather and/or when there is a danger of lightning strike, separate 10 Important safety information the device from the mains network. Alternatively, connect the device to a UPS. Warning Never open the device yourself! There is the danger of electric shock. Should it be necessary to open the device, refer to trained technicians or your specialist installation contractor. The installation or replacement of a hard disk drive should only be carried out by trained personnel or your specialist installation contractor. Warning Installations or modifications not carried out by trained technicians invalidate the warranty. We recommend that the installation of a hard disk drive is carried out by a specialist installation contractor. Improper installation of the hard disk drive invalidates the warranty. Overload/over voltage Avoid overloading electrical sockets, extension cables, and adapters, as this can result in fires or electric shocks. Use surge protection to prevent damage caused by overvoltage (e.g. in electrical storms). Cable Always grasp all cables by the plug connector and do not pull the cable itself. Never grasp the power cable with wet hands, as this can cause a short circuit or electric shock. Do not place the device itself, items of furniture or other heavy objects on the cable and ensure that it does not become kinked, especially at the connector plug and at the connection sockets. Never tie a knot in the cable and do not bundle it together with other cables. All cable should be laid so that they cannot be trodden on, or cause a hazard. A damaged power cable can cause fire or electric shock. Check the power cable from time to time. Do not modify or manipulate the power cable or plug. Do not use any adapter plug or extension cable that do not conform to applicable safety standards and do not interfere with the mains or power cables. Installation location/operating environment 11 Place the device on a firm, level surface and do not place any heavy objects on the device. The device is not designed for operation in spaces with high temperatures or humidity (e.g. bathrooms), or excessive accumulation of dust. Operating temperature and operating humidity: -10°C to 55°C, maximum 85% relative humidity. The device may only be operated in a temperate climate. Ensure that: adequate ventilation is always guaranteed (do not place the device on a shelf, thick carpet, bed or wherever ventilation slits may be covered. Always leave a 10 cm gap on all sides) no direct sources of heat (e.g. radiators) have an impact on the device the device must not be exposed to direct sunlight or strong artificial light the device is not in the immediate vicinity of magnetic fields (e.g. loudspeakers) no naked lights (e.g. lit candles) are on, or next to the device contact with sprayed or dripping water and caustic fluids is prevented the device is not operated in the vicinity of water, in particular, the device should never be submerged (do not place objects containing fluids, e.g. vases or drinks on or near the device) no foreign bodies penetrate the device the device is not exposed to wide temperature variations, as otherwise there may be condensation from humidity causing electrical short circuits the device is not exposed to excessive shock or vibration. Important safety information Care and maintenance Start-up Maintenance is necessary if the device has been damaged (e.g. damage to the power cable and plug, or the housing), or if liquids or foreign bodies have got into the interior of the device, or if it has been exposed to rain or damp, or if it does not work properly or has been dropped. Observe all safety and operating instructions before operating the device for the first time. Only open the housing to install the hard disk drive. When conducting maintenance work (e.g. cleaning), disconnect the device from the mains. If smoke, unusual noises or smells occur, switch the device off immediately and unplug from the socket. In such cases, the device should not be used until it has been inspected by a qualified technician. Have all maintenance tasks carried out by qualified technicians only. Never open the housing of the device or accessories. If the housing is open there is the risk of fatal electric shock. Clean the device housing and the remote control with a damp cloth. Do not use solvents, white spirit, thinners etc. These may damage the surface of the device. Do not use any of the following substances: Brine, insect spray, solvents containing chlorine or acids (ammonium chloride), or scouring powder. Rub the surface gently with the cotton cloth until it is completely dry. Warning The device operates with a dangerous voltage level. The device should therefore only be opened by authorised technicians. All servicing and maintenance tasks must be carried out by authorised companies. Inadequate repair work can cause a fatal hazard for the user. Accessories 12 Only connect devices that are expressly suitable for the intended purpose. Otherwise, hazardous situations or damage to the device can occur. Warning When installing the device in an existing video surveillance system, ensure that all devices have been disconnected from the mains power circuit and low-voltage circuit. Warning If in doubt, have a specialist technician carry out assembly, installation and connection of the device. Improper or unprofessional work on the power supply system or domestic installation puts both you and other persons at risk. Connect the installations so that the mains power circuit and low-voltage circuit always run separately from each other. They should not be connected at any point or become connected as a result of a malfunction. Children Do not allow electrical devices to be handled by children. Do not allow children to use electrical devices unsupervised. Children may not properly identify possible hazards. Small parts may be fatal if swallowed. Also keep packaging film away from children. There is the risk of suffocation. This device is not intended for children. If used incorrectly, parts under spring tension may fly out and cause injury to children (e.g to eyes). Introduction Introduction Dear Customer, Note Be aware that alterations to the recorder carried out via the software must be accepted by clicking "Apply"/"Confirm" before leaving the tab or menu. Thank you for purchasing this product. This device complies with the requirements of the applicable EU directives. The declaration of conformity can be obtained from: ABUS Security-Center GmbH & Co. KG Linker Kreuthweg 5 86444 Affing GERMANY To ensure this condition is maintained and that safe operation is guaranteed, it is your obligation to observe this user manual. Read the entire user manual carefully before putting the product into operation, and pay attention to all operating instructions and safety information. All company names and product descriptions are trademarks of the corresponding owner. All rights reserved. If you have any questions, please contact your specialist installation contractor or specialist dealer. Handle the device with extreme care when unpacking it. Packaging and packaging aids can be reused and as far as possible should be sent for recycling. We recommend that: Paper, cardboard and corrugated cardboard, as well as plastic packaging items should be placed in the appropriate containers provided. If no such facility exists in the area, then these materials should be put into general household waste. If the original packaging has been damaged, you must start by inspecting the device. If the device shows signs of damage, return it in the original packaging and contact the manufacturer. Scope of delivery ABUS 416-channel HD-TVI video recorder USB mouse Disclaimer SATA cable and screws for hard drives This user manual has been produced with the greatest of care. Should you identify any omissions or inaccuracies, please contact us at the address shown on the back of the manual. ABUS Security-Center GmbH does not accept any liability for technical and typographical errors, and reserves the right to make changes to the product and user manuals at any time and without prior warning. ABUS Security-Center GmbH is not liable or responsible for direct or indirect damage resulting from the equipment, performance and use of this product. No forms of guarantee are assumed for the contents of this document. Mains connector plug 19" mounting bracket CD User handbook Quickstart guide General information To use the device properly, read this user handbook thoroughly and retain it for later use. This handbook contains instructions for the operation and maintenance of the recorder. Please contact an authorised specialist company for repair of the device. 13 Unpacking the device Introduction On-screen keyboard Switching off the device, locking, rebooting If you click with the mouse in a text input field, the onscreen keyboard appears: In the main menu, click on Shutdown. The overview appears. For simple figure input, the following on-screen keyboard appears: 1. The keys have exactly the same function as a computer keyboard. Do not press any key during the switch off procedure. Now pull out the plug of the power supply unit. To lock the system, select the left hand symbol Logout. The user interface is locked. To reach the menu, a password must be entered. To delete the figure in front of the cursor, click on . 3. To switch between upper and lower case text, click on the framed a. The active setting is indicated above the keyboard. To reboot, select the right hand symbol Reboot. The device carries out a reboot. Switching on the device To input a figure, click on it with the left mouse key. To finish the entry, click on Enter. To cancel an entry, or to leave the field, click on ESC. Starting the device Attention The device may only be connected to a mains voltage supply as specified on the type plate. For security, use an uninterruptable power supply UPS. When the device is connected to the power supply, it starts up automatically and the LED status bar glows. 1. During the start-up procedure, the device carries out a self-test. 2. Finally, the setup wizard appears. End this, to go to live view. 14 2. To switch off, select the Shutdown option and confirm the query with Yes. The device is switched off. Plug in the power supply unit to start the device. Setup wizard Setup wizard Setting up the system Administrator set up The setup wizard guides you through the required basic settings for the system. The video recorder will then be ready for recording and monitoring. Warning Note down the admin password. The preset password is: Note "1 All the advanced settings can be found in the device menu see the overview on page 23. 2 3 4 5". Following the first switch-on, the language selection appears: 1. Click on the input field and select your language from the list. To proceed, click on . The following query appears: 1. Click on the input field and enter the admin password. 2. To assign a new password, activate the 'checkbox' in front of New Admin Password. 3. Enter the new password and confirm the entry in the field below. 4. Click on Next. System time and date Click on Next to start the wizard. Note After the system has been set up the 'checkbox' can be deactivated, the tick is hidden and the wizard no longer starts automatically. 1. Enter the system time consisting of date and time. 2. Finish the setting by clicking on Next. 15 Setup wizard Network settings Note Note Ask the network administrator responsible whether the DHCP can be selected or the IP address and additional settings have to be done manually. 1. DHCP active: if the DHCP has been set up in the network router, enable the DHCP 'checkbox'. All network settings are then completed automatically. 2. DHCP inactive: enter the data manually (IPv4 address, IPv4 subnet mask as well as the default set up for the IPv4 Gateway = IPv4 address of the router). Alternatively you can also enter the address of the DNS server, which is required for email dispatch. A typical address assignment could appear as follows: IPv4 address: 192.168.0.50 IPv4 Subnet Mask: 255.255.255.0 IPv4 Default Gateway: 192.168.0.1 Preferred DNS Server: 192.168.0.1 Note When the device is accessed remotely via the internet, it should be given a fixed network address. 16 If at the time of the initial installation there is no detailed data on port and DDNS configuration, then use the default settings recommended by the wizard. 1. Server Port: network port for remote access via PC software and App 2. HTTP port: network port for remote access to the web interface of the recorder. 3. Enable UPnP: enables the automatic configuration of the port releases on the router and device display in the windows network environment. 4. Enable DDNS: enables the DDNS function for comparison of the external IP addresses with a DDNS provider. 5. DDNS Type: select the DDNS provider. There is free DDNS access via abus-server.com. 6. Server address: enter the address data for the DDNS provider here (not necessary for ABUS server). 7. User name and password: enter the access data for the DDNS provider here (not necessary for ABUS server). Setup wizard Hard disk drive management 1. To set up a hard disk drive, enable the 'checkbox' with a left click and then click on Init. Warning This will delete all data found on the disc. 2. Click on OK to acknowledge the security prompt. The hard disk drive is set up for use. Progress is shown on the status bar. 3. Finish the setting with OK and then click on Next 17 Camera recording 1. Select a "camera" from which to record. 2. Enable the check box "Start recording". 3. Select the recording type. It is possible to select between "Continuous" and "Movement detection". 4. Press Copy to apply the setting to other cameras. Select the cameras that appear in the new screen. Enable the appropriate checkbox with a mouse click. 5. Complete the setting and the setup wizard with OK. Live view Live view Overview Status symbols Live view starts automatically when the device is switched on. The following symbols are displayed depending on the operating status of the device: Symbol Meaning R Yellow: motion recording recording only upon motion detection Blue: recording R continuous recording Pop-up menu with mouse operation Note Right click when the mouse pointer is positioned on a live image. The following menus are found in the header: Menu and Playback The following settings can be made. The arrow pointing to the right indicates that a sub-menu opens for selection: The device date and time are displayed on the right-hand side of the header. To the left, you will find multi view. Click on the icon to open the pop-up menu of the multi view. Click on one of the icons in the pop-up bar that appears in order to switch between the different views. The signals of the connected cameras are displayed on the main screen. 18 By double clicking with the left mouse button, you can display the selected camera image in full screen or switch back to the original view. Menu Opens the main menu Single Screen Full-screen view of the selected camera. Multi-screen Various camera layouts Previous Screen Displays the previous camera Next Screen Displays the next camera(s) Start Auto-switch Starts the camera sequence display Start Recording Overwrites the record schedule of all cameras connected for continuous or movement recording and initiates this. Quick Settings Sets the output mode for the screen display playback Switch to playback view PTZ Enables the PTZ mode of the selected camera. Aux Monitor Switches the mouse control to the AUX monitor Live view Note Start Auto-switch: Specify the display sequence delay in the display settings. Note Activation of "AUX monitor" without a connected spot monitor: Mouse pointer function is disabled. Selection bar in the camera image In single or multi-screen, click on a camera image. A selection bar will appear: (1) (2) (3) (4) (5) (6) (7) (8) No Meaning of the symbol (1) Area for moving the miniature bar (2) Activate/deactivate manual recording (3) Instant playback of the last 5 minutes (4) Activate/deactivate the audio function (5) Open the PTZ control menu (for PTZ cameras only) (6) Enable digital zoom. (7) Image display settings (8) Close the selection bar 19 Live view Settings If no HDMI cable is connected to the monitor when the device is started up, the main video signal will be emitted at the main VGA connection. Connect the VGA cable and restart the recorder to perform automatic detection. Note The following settings are available for the live view. Open the main menu and click on Configuration. Then click on Live View: Setting the camera output You can display a maximum of 16 cameras simultaneously in live view. The following settings are available in the General tab: Video Output Interface HDMI Select the connection where the settings are changed. 1. Click on the View tab: 2. Select the display mode. Live View Mode Various camera layouts 1x1, 2x2, 1+5, 1+7, 3x3, 4x4 1x1 2x2 Dwell Time Switching time between the individual cameras during autoswitch. 1+5 1+7 3x3 4x4 Enable Audio Output Activates the audio output (VGA/HDMI/BNC) for the live view. Display status bar Event Output Activate/deactivate the status bar. Full Screen Monitoring Dwell Time Post Event Display Time The number of seconds for which the event will be displayed on the allocated monitor. Allocate monitor for the output of events. The number of seconds for which the pop-up window should be displayed in the event of an alarm. Note VGA monitor connected: If a VGA monitor is connected, it will be recognised automatically when the device is started up. The main video signal will be displayed on the monitor. No HDMI monitor connected: 20 3. Use the navigation keys to allocate the camera signal required to the corresponding screen section. The X setting means that this particular camera is not being displayed. 4.Click on Apply to apply the setting. Playback in live view Playback in live view General Control via the control panel There are three different options for playback: The control panel (4) is used to control running playback. The symbols have the following meanings: Through the event search in the main menu From the live display Via Log Information in the maintenance menu. (1) Note The "Previous/Next file/day/event" buttons are allocated as follows, depending on the playback mode: Normal playback: Pressing one of the buttons switches playback to the previous/next day. (2) (3) (4) (5) (6) (7) (8) Event search: Pressing one of the buttons switches playback to the previous/next event. Data export: Pressing one of the buttons switches playback to the previous/next file. Note It is possible to start playback on up to 16 camera channels at the same time. (9) (10) (11) (12) (13) (14) (15) (16) (17) (18) (19) Playback screen Playback is controlled via the control panel: (20) No 1 (21) Meaning of the symbol Time bar: Click on the time bar with the mouse to continue playback from another point. No Area Running playback with date and time Selection of camera for playback Calendar with recording type Control panel with time bar (see right) Selection of playback type 2 Click on the slider and drag it to a specific time to start playback from that point. Enable/disable audio output. 3 Start/stop video clip export. 4 Save video clip. 5 Add tag (see "Tag" playback type). 6 Add user-defined tag (see "Tag" playback type). 7 Tag management. 8 Digital zoom 9 Reverse playback. 10 Stop playback. 11 Start/pause playback. 12 Go back 30 seconds. 21 Playback in live view 13 Go forward 30 seconds. 14 Go forward in slow-motion (8x 1x). 15 Fast forward (1x 8x). 16 Previous day. Selecting playback type Selecting the playback type (5) allows various types of recording and event to be displayed and filtered in the playback view. 17 Next day. 18 Reduce time bar section. 19 Increase time bar section. 20 Tag for continuous recording 21 Tag for event recording (movement, alarm, VCA) Click on "Tag management" (6): The following menus are available: 22 Click on the edit icon to change the description of your tag. To remove a tag, click on the delete icon. Type Normal Description Playback of recorded video data. Event Search and playback of video data recorded by means of motion detection or alarm input. Tag Search and playback of video data provided with a tag. Smart Search and playback of video data via predefined full screen motion detection for all recorded data. Additional filter options for movement search and VCA are available in addition. External File Search and playback of video data found on a connected external data storage device (USB). Device menu Device menu Menu overview The following menu overview shows the main menus used to set and control the device. 23 You can also see important information about your device on the right-hand side. Click on the menu you need to open it. Click on Exit to close the menu overview. Menu Description Settings Leads to the Configuration, Camera, Recording, HDD and Playback menus. Playback Parameter-controlled search for video and image recordings which were triggered by events such as motion detection, as well as tags set in playback. Video Export Parameter-controlled search for video and image recordings which were triggered by events such as alarms or motion detection, as well as alarm events and tags set in playback. Maintenance System information, searching logs, importing/exporting configurations, device maintenance such as upgrading to new firmware, loading defaults, displaying traffic. Settings Settings Menu description 24 Menu Description Configuration Used to manage all device settings (General, Network, Live View, Warning and User). Camera Menu for setting camera parameters (OSD configuration, image mode, motion detection, private zone, tamper monitoring and video loss). Recording Menu for setting recording parameters (schedule, camera resolution, holiday etc.) HDD Used to initialise and manage a built-in hard disk drive (assign read/write functionality, cameras, manage network drive etc.) Manual Management Menu for setting manual recordings. Configuration Configuration General settings Note The Configuration menu is used to manage all device settings. General tab Setting Language On-screen display language. Warning CVBS Output Standard Video output format at BNC video output (PAL/NTSC). Resolution Monitor resolution Time Zone GMT (Greenwich Mean Time). Date Format MM-DD-YYYY, DD-MM-YYYY, YYYY-MM-DD. System Time Date, time Mouse Pointer Speed Slider (left = low speed, right = high speed) Ensure that the date and time are set correctly. ATTENTION: Subsequent alterations may lead to loss of data. Ensure data is backed up promptly. Overview Menu Setting General Language, video, time, date, mouse, password, daylight saving time and other settings. Enable Wizard Box ticked: The wizard will appear when the system is started up. Network Required network settings (manual IP, DHCP, PPPOE, DDNS etc.) and overview of network status. Enable Password RS-232 Settings for the serial interface (for servicing purposes only). Box not ticked: A password does not need to be entered into the recorder itself. However, the password does need to be entered if accessing via the network. Alarm Settings for the alarm I/Os for the IP cameras. Live view Display settings and assignment of the event output. Warning Response of the device in exceptional cases (hard disk drive full, network disconnected etc.) User Adding and changing users and assigning access rights. Box ticked: The password needs to be entered in order to use the menu. 33 25 Configuration DST Settings tab Setting Auto DST Adjustment If the box is ticked, the device switches automatically to daylight saving time. Enable DST If the box is ticked, a specific start/end date can be selected. From/to Start/end date for daylight saving time. DST Bias Daylight Saving Time bias: correction of daylight saving time to reference time. More settings Settings Name Unique specification of the device. No Used for unique identification when using CMS software. CVBS Output Brightness Slider (left = lower brightness, right = higher brightness). Auto. log off Never/1–30 minutes: controls how long the menu is displayed before it is hidden again. Menu Output Mode Use to specify the monitor output for the menu display. If set to auto, the recorder will detect the output. Confirm the settings by clicking on Apply and exit the menu by clicking on OK. Network configuration General Parameter Setting IP address An IP address is the unique address of a network device on a network. It must only appear once on a network. Certain IP address ranges are reserved for public networks, such as the internet. Private address range E.g. 10.0.0.0–10.255.255.255 Subnet mask: 255.0.0.0 172.16.0.0–172.31.255.255 Subnet mask: 255.255.0.0 192.168.0.0–192.168.255.255 Subnet mask: 255.255.255.0 Subnet mask A subnet mask is a bit mask that is used to make decisions and assignments during routing. The standard subnet mask on home networks is 255.255.255.0. Gateway A gateway is a network device that allows all other network devices to access the internet. It can be, for example, the computer to which the DSL modem is connected or, most frequently, the router or access point on the network. Parameter Setting Name server The name server, also known as the DNS (Domain Name Server), is responsible for assigning a unique IP address to a web address or URL (e.g. www.google.de). When a domain is entered into a browser, the DNS searches for the corresponding IP address of the server and forwards the query on to it. The IP of the provider's DNS can be entered here. However, it is often sufficient to select the IP of the gateway. This then forwards the queries independently to the provider DNS. DHCP The DHCP server automatically assigns the IP address, subnet mask, gateway and name server to a network device. DHCPs are available in current routers. The DHCP service must be specially set and activated (see the relevant manual for more information). Note: When using fixed IP addresses together with a DHCP server, you should ensure that the fixed IP addresses are outside of the addresses assigned by DHCP to avoid problems occurring. It is essential that the network settings are correct if you want to control the device and monitor remotely via your browser. Note Please read the following general instructions before setting up the device. A network is the connection of at least two networkcompatible devices. Transmission methods: wired networks (e.g. CAT5 cable) wireless networks (WLAN) other transmission types (Powerline) All systems have significant similarities but are different in various ways. Terms Below there is an overview of terms related to using the device on networks. 26 Configuration Port A port is an interface that enables different programs to communicate. Certain ports are fixed (23: Telnet, 21: FTP), whilst others can be freely selected. Ports are relevant for various applications, e.g. for external access to the device via a browser. MAC Address The MAC address (Media Access Control address or Ethernet ID) is the specific hardware address of the network adapter. It is used for the unique identification of the device on a computer network. DDNS Server for Dynamic Domain Name System management used to update host names and DNS entries. NTP Network Time Protocol. Server for time synchronisation. Email Specify email settings to be used when an email is sent to a specific address in the event of an alarm. SNMP SNMP is a protocol for displaying the network status via corresponding SNMP software. UPnP Universal Plug and Play Settings for the convenient control of network devices on an IP network. More Settings Used to configure the IP address of the PC where a notification should be displayed in the event of an alarm. Network layout The device must be physically connected to the network with a CAT5 cable (see Connections on page 3). Note Please follow the instructions and notes for the network devices. Several switches/routers/access points can be connected to one another. Firewalls and other security software may have a negative effect on the network. Warning When using a router, the network clients, and therefore the recorder, are "connected" to the internet and vice versa. You should make sure that you take protective measures, such as using a firewall, changing your password and changing the port, to prevent unauthorised external access. Network configuration Tab Setting General Settings for the local network and selecting the network mode. PPPOE PPPOE is used with ADSL connections and when using a modem in Germany. Click on Change to enter the access data (user name and password) for your provider. 27 Configuration General tab PPPOE tab Parameter Setting NIC Type Set the transmission speed of the integrated network card here. Tip: 10M/100M/1000M Self-adaptive. DHCP Tick the box if the IP addresses on the network are assigned dynamically via DHCP. DHCP enabled: subsequent entry fields are set to disabled because parameters are obtained via DHCP. Note: If the IP addresses are assigned manually, ensure that DCHP is not enabled (do not tick the box). IPv4 Address Address of the network device on the network when assigned manually. 1. Tick the "Enable PPPOE" box. Then enter your user name (internet access ID) and password and confirm your password. 2. Apply the data by clicking on Apply. IPv4 Subnet Mask Usually 255.255.255.0. Warning IPv4 Default Gateway Gateway address for internet access. If possible, only use PPPOE when no router is available. IPv6 Address 1 Local (link local) IPv6 address. IPv6 Address 2 Global (global unicast) IPv6 address. IPv6 Default Gateway IPv6 gateway address for internet access. MAC Address Hardware address of the integrated network card. Describes the maximum protocol packet size. Address of the domain name server, usually the IP address of the gateway. MTU(Bytes) Preferred DNS Server Alternate DNS Server IP address of the alternative DNS server. Report network interruption Box ticked: Acoustic alarm in the event of a network interruption. DDNS tab 1. To be able to use the ABUS DDNS function, you first need to set up an account at www.abus-server.com. Please read the FAQs on this topic on the website. 2. Tick the "Enable DDNS" box. Then select "DynDNS" as the DDNS Type and enter the www.abusserver.com IP address in the "Server Address" field. 3. Apply the data by clicking on Apply. The IP address of your internet connection is now updated on the server every minute. Note In certain modes some of these settings cannot be selected. 28 Configuration NTP tab Sender's Address The email address linked to the email account Select Receivers Select three potential recipients for the email Receiver Enter the name of the recipient here Receiver's Address Enter the email address of the recipient Enable Attached Tick the box if camera recordings Picture should also be sent with the email as photo files Interval Note The recorder can synchronise the time with an external server. Several server addresses are available on the internet for this purpose. 1. Tick the "Enable NTP" box and enter the interval after which synchronisation should be repeated. Enter the IP address of the NTP server and the NTP port. 2. Apply the data by clicking on Apply. Email tab In the event of an alarm, the device can send a message by email. Enter the email configuration here. Select a trigger time of between two and five seconds. The pictures will only be sent if motion is detected during the time frame defined. 1. Enter the parameters of the email notification. 2. Then click on Test to send a test email. 3. If you have entered everything correctly and have received a confirmation email, click on Apply. Note The device will send an email to the specified recipients. If no email is received, check the settings and correct them where necessary. If necessary, check the junk mail settings for your email client. Note You can obtain the access data and settings for sending SMTP from your email provider. Some email providers only provide SSL encryption for sending emails. This recorder has been tested for SSL compatibility with the following providers: GMX, Web.de and Gmail. Parameter Setting Enable Server Authentication Tick the box when logged onto the internet provider's server User Name Email account with the provider Password Password used to protect the email account SMTP Server SMTP server address of the provider. SMTP Port Enter the SMTP port (default: 25) Enable SSL Tick the box to enable email encryption Sender Name of the sender 29 Configuration UPnP tab Parameter Enable UPnP Mapping Type More Settings tab Setting Tick the box to enable visibility on an IP network. When this function is enabled, port forwarding is automatically entered in the router for all network ports (provided that UPnP is enabled in the router). If UPnP is enabled, the network ports configured by UPnP are transferred to the ABUS server (provided that ABUS DDNS is enabled). For "manual" settings, the network ports can be manually defined using the "Edit" button. For "auto" settings, the recorder checks for free network ports on the router and defines the port numbers in a random pattern. Confirm the settings by clicking on Apply and exit the menu by clicking on Back. 30 Parameter Alarm Host IP Alarm Host Port Server Port HTTP Port Multicast IP RTSP Port Setting Network address of the CMS station Port for your CMS station Port for data communication (default: 8000) Port for the web server (default: 80) You can enter the multicast IP here too in order to minimise traffic. The IP address must correspond to the one in the video surveillance software. Enter the RTSP port (Default: 554). Note Server port 8000 and HTTP port 80 are the standard ports for remote clients and remote internet browser access. Configuration Settings Alarm Trigger Channel tab Alarm Status tab Here you can see a list of all the alarm inputs and outputs and their current status. Alarm Input tab Tick the corresponding box to select which camera channel is triggered in the event of an alarm. Arming Schedule tab Parameter Setting Alarm Input No. Select the alarm input to adjust the settings. Alarm Name Enter a clear description, e.g. warehouse door contact. Type 31 N.O.: normally open circuit N.C.: normally closed circuit Activate the alarm input by ticking the "Settings" box. Define the response of the recorder in the event of an alarm under "Settings". Click on Copy to apply these settings to other cameras. Confirm the settings by clicking on Apply and exit the menu by clicking on Back. Define the time at which the responses selected in the "Reaction" tab are activated when there is an alarm. Click on "Copy" to apply these settings to other days of the week or the entire week. Configuration Linkage Action tab Parameter Notifications Select the Linkage Action tab. Here you can configure the response of the recorder in the event of an alarm by ticking the corresponding box. PTZ Linking Select the camera to be controlled using a PTZ command in the event of an alarm. Call Preset Select the preset number. Start patrol Select the patrol number. Call Pattern Select the pattern number. Confirm the settings by clicking on Apply and exit the menu by clicking on OK. Alarm Output tab Parameter Notifications Full Screen Monitoring The camera is displayed in full screen in live view. Audible Warning The device emits a repeated signal tone. Notify Surveillance Center The CMS emits an audible warning tone. Send Email An email is sent to a specified email address. See page 29. Trigger Alarm Output The alarm output is triggered in the event of an alarm. Alarm Output No. Select the alarm output to adjust the settings. Dwell Time Here you can control specific PTZ presets, patrols or patterns for a taught-in camera. 32 Setting Alarm Name Enter a clear description, e.g. warehouse door contact. PTZ Linking tab Parameter Select the dwell time for switching the alarm output. Activate the alarm output by ticking the "Settings" box. Define the schedule for the recorder alarm output in the event of an alarm under "Settings". Click on Copy to apply these settings to other cameras. Configuration Confirm the settings by clicking on Apply and exit the menu by clicking on Back. Warning The preset password is: "1 2 3 4 5". In user management, you can add new users, delete users, and amend existing settings. 1. To add a new user, select Add. Set the response of the recorder for warning messages and system events here. To do this, activate the "Enable Event Hint" setting. You can trigger a warning for the following error types: HDD Full HDD Error Network Disconnected IP Conflicted Illegal Login Exception Error Parameter Notifications Audible Warning The device emits a repeated signal tone. Notify Surveillance Center A notification is sent to the CMS software event log. Send Email An email is sent to a specified email address. Trigger Alarm Output The selected alarm output is switched in the event of a fault. Parameter Setting User Name Unique identification Password Access code for the device, for the purpose of device management. Note: change your passwords regularly, using a combination of letters and numbers etc. and note them down to be stored in a safe place. Confirm Enter the access code again for security. Level IMPORTANT: More rights can be set on the Operator level than on the Guest level. User's MAC Address MAC address of the network adapter of the PC used by the corresponding user. Note: This limits access to the PC, for which the MAC address has been entered here. User 2. Enter the name and password and confirm the password in the field below. 3. Select the level and enter the MAC address. 1. Confirm the settings by clicking on OK. Warning Follow the instructions below on assigning access rights. Warning Note down the admin password. 33 Setting permissions Configuration Control the access permission of the user by clicking on the "Permission" icon. Only the access data of users added manually can be changed: Note The user can adjust the settings locally, i.e. on the device, or change the parameters. The user can access the device via the network connection. Settings relating to permission to access individual cameras (via the network or locally) can be found in the Camera tab. Parameter Setting Local Local Log Search Configuration Local Parameters Settings Local Camera Management Local Advanced Operation Local Shutdown/Reboot Camera Permission: Remote Configuration Remote Log Search Remote Parameters Settings Remote Camera Management Remote Video Output Control Two-way Audio Remote Alarm Control Local Advanced Operation Remote Reboot Camera Permission: Camera Configuration Remote Live View Local Manual Operation Remote Manual Operation Local Playback Remote Playback Local Video Export 34 Warning Change the general settings of the user (name, password, level, MAC address) by clicking on the "Edit" icon or in the "Change Password" tab. Camera Camera Select the camera channel to be processed under "Camera". Parameter Setting OSD Select the camera channel to be processed under "Camera". Parameter Camera Setting Selection of the camera channel to be processed Name Allocation of camera name Display Name Activate/deactivate display of camera name in the live view Display Date Activate/deactivate display of date in the live view Display Week Display the calendar week for the playback search Date Format Select the display format for the date of the playback search Time Format Select the display format for the time of the playback search Settings for displaying the camera name and date Selection of font size Camera Selection of the camera channel to be processed Time segments The image settings can be set to two different time segments per camera (e.g. day/night). Time Segment 2 is only available if an adjustment is being carried out to Time Segment 1. Mode Preset for indoor, low light conditions and outdoor. Brightness Value between 0 and 255 Contrast Value between 0 and 255 Saturation Value between 0 and 255 Hue Value between 0 and 255 Sharpness Value between 0 and 15 Noise reduction Value between 0 and 5 All image adjustments are made locally on the recorder (recorder signal input). Dependent on the camera model, additional image adjustments are carried out in the camera OSD. PTZ Display Mode OSD font Image Select the camera channel to be processed under "Camera". When an analogue HD PTZ camera is being used, the control signals are transferred directly via the BNC cable. A two-core connection is only required for analogue PTZ cameras. 35 Camera Select the camera channel to be processed under "Camera". The following actions are programmable: Presets Saving of individual preset positions. Patrol Saving of patrols. Pattern Saving of motion pattern. Linear scan. Horizontal scan. Saving and retrieving presets 1. Use the arrow keys to navigate the camera to the desired image section. 2. Save the preset position by selection of a preset number in the Preset input field. Input the desired number via the keypad and press the "Set" button in the Preset menu. 3. Click on the "PTZ" button and in the "General" tab, select the position on the keypad. Press the "Call Preset" button to go to the saved Presets automatically detected. Protocol for HD TVI is ABUS-C (Coaxitron). Select another protocol when using an analogue PTZ camera. Parameter Setting Camera Select the camera channel Baud Rate Define the transmission rate Data Bit Standard 8 Stop Bit Standard 1 Parity No standard Flow Ctrl No standard PTZ Protocol Select the PTZ protocol Address Select the camera ID Motion Setting up and calling up patrols 1. Create several presets to use for the patrol 2. Click on “Set” to configure the patrol. Define a preset with dwell time and speed for each key point. 3. Add more presets to set up the required patrol. 4. Click on the "PTZ" button and in the "General" tab, select the position on the keypad. Press the "Call Patrol" button to go to the saved patrol. Saving and retrieving a pattern 1. Start the recording by pressing the "Start" button. 2. Use the arrow keys to navigate the camera to the desired image sections and positions. 3. Save the recording by pressing the "Stop" button. 4. Click on the "PTZ" button and in the "General" tab, select the position on the keypad. Press the "Start Pattern" button to go to the saved pattern. Linear scan 1. Use the arrow keys to navigate the camera to the desired image sections and positions. 2. Press the "Left Limit" button to define the maximum horizontal value. 3. Click on the "PTZ" button and in the "General" tab, select the position on the keypad. Press the "Start Pattern" button to go to the saved pattern. Select the camera channel to be processed under "Camera". Put a tick by Motion Detection and with the mouse drag one or more windows for the detection zone. Alternatively, by pressing the "Full Screen" button, the whole picture area for motion detection can be marked. Note To record with the aid of motion detection, you must set up the schedule under Record. When there are pixel changes in live view, motion detection activates the camera. By setting the "Sensitivity" slider, the resolution pattern can be adapted for each individual camera. Trigger Channel PTZ Settings The protocol settings for the PTZ camera can be set here. When using an HD TVI camera, the settings are 36 When you click on "Settings", the Trigger Channel tab will appear (only for motion detection): Camera Linkage Action Select the Linkage Action tab. Here you can configure the response of the recorder in the event of an alarm by ticking the corresponding box. Select one or more camera channel(s) to react in the event of an alarm. Confirm the settings by clicking on Apply and exit the menu by clicking on OK. Arming Schedule Select the Arming Schedule tab. Here you set the times at which the reactions set in the Linkage Action tab are triggered. Parameter Notifications Full Screen Monitoring The camera is displayed in full screen in live view. Audible Warning The device emits a repeated signal tone. Notify Surveillance Center The CMS sends out a warning message. Send Email An email is sent to a specified email address. See page 29. Trigger Alarm Output The alarm output is triggered in the event of an alarm. Confirm the settings by clicking on Apply and exit the menu by clicking on OK. Private Zone 1. Select the day and enter the schedule. Note You can define up to eight time slots, between 00:00 and 00:00 in each case, but the individual time slots must not overlap. 2. Under Copy, select whether or not the setting should be applied to every day of the week and the holiday settings. Select the camera channel to be processed under "Camera". 3. Confirm the settings by clicking on Apply and exit the menu by clicking on OK. Select the checkbox for activating the private zone. 37 Camera Up to four private zones can be defined per camera. These are created by drawing the zones with the mouse in the preview image. Using "Clear All", all zones are reset simultaneously. Alternatively, the zones can be cleared individually with the buttons. Video Tampering Note You can define up to eight time slots, between 00:00 and 00:00 in each case, but the individual time slots must not overlap. 2. Under Copy, select whether or not the setting should be applied to every day of the week and the holiday settings. 3. Confirm the settings by clicking on Apply and exit the menu by clicking on OK. Linkage Action Select the Linkage Action tab. Here you can configure the response of the recorder during an event (e.g. motion detected) by ticking the corresponding box. Select the camera channel to be processed under "Camera". Tick the "Enable Video Tampering Detection" box and define any other optional parameters under "Settings". The sabotage alarm is activated if there is any tampering with the camera lens (sharpness, dimming). Arming Schedule Select the Arming Schedule tab. Parameter Notifications Here you set the times at which the reactions set in the Linkage Action tab are triggered. Full Screen Monitoring The camera is displayed in full screen in live view. Audible Warning The device emits a repeated signal tone. Notify Surveillance Center The CMS sends out a warning message. Send Email An email is sent to a specified email address. See page 29. Trigger Alarm Output The alarm output is triggered in the event of an alarm. Confirm the settings by clicking on Apply and exit the menu by clicking on OK. 1. 38 Select the day and enter the schedule. Camera Video Loss Linkage Action Select the Linkage Action tab. Here you can configure the response of the recorder during an event (e.g. motion detected) by ticking the corresponding box. Select the camera channel to be processed under "Camera". Tick the Enable "Video Loss" Alarm box and define any other parameters under "Settings" as required. The Video Loss alarm is activated when there is complete camera failure. Parameter Notifications Arming Schedule Full Screen Monitoring The camera is displayed in full screen in live view. Select the Arming Schedule tab. Audible Warning The device emits a repeated signal tone. Notify Surveillance Center The CMS sends out a warning message. Send Email An email is sent to a specified email address. Trigger Alarm Output The alarm output is triggered in the event of an alarm. Here you set the times at which the reactions set in the Linkage Action tab are triggered. Confirm the settings by clicking on Apply and exit the menu by clicking on OK. 1. Select the day and enter the schedule. Note Up to eight time slots, between 00:00 and 00:00, can be defined in each case, but the individual time slots must not overlap. 2. Under Copy, select whether or not the setting should be applied to every day of the week and the holiday settings. 3. Confirm the settings by clicking on Apply and exit the menu by clicking on OK. 39 Camera Videoquality diagnostics 3. Confirm the settings by clicking on Apply and exit the menu by clicking on OK. Linkage Action Select the Linkage Action tab. Here you can configure the response of the recorder during an event (e.g. motion detected) by ticking the corresponding box. Select the camera channel to be processed under "Camera". Tick the "Enable Video Quality Diagnostics" box and define any other optional parameters under "Settings". Video Quality Diagnostics is activated if the limits in the camera image for image sharpness, brightness and colour are exceeded. The limits can be set using the scroll bar. The lower the value, the sooner an alarm is detected. Arming Schedule Parameter Notifications Full Screen Monitoring The camera is displayed in full screen in live view. Audible Warning The device emits a repeated signal tone. Notify Surveillance Center The CMS sends out a warning message. Send Email An email is sent to a specified email address. See page 29. Trigger Alarm Output The alarm output is triggered in the event of an alarm. Select the Arming Schedule tab. Here you set the times at which the reactions set in the Linkage Action tab are triggered. 1. Select the day and enter the schedule. Note You can define up to eight time slots, between 00:00 and 00:00 in each case, but the individual time slots must not overlap. 2. 40 Under Copy, select whether or not the setting should be applied to every day of the week and the holiday settings. Confirm the settings by clicking on Apply and exit the menu by clicking on OK. Camera directions. VCA A->B: Detection if an object crosses the line from A to B. B->A: Detection if an object crosses the line from B to A. Sensitivity Set the percentage here. The higher the value set, the smaller the objects detected (this can lead to false alarms, however). Setting up Intrusion Detection You can choose between two VCA functions under "Type". VCA (Video Content Analysis) enables objectbased detection of video content, providing greater functionality than conventional motion detection. Note A maximum of two video channels can be configured for VCA. VCA detection is activated if an object that corresponds to the analysis parameters (direction or dwell time) is detected. This function can be used to detect people, vehicles or other moving objects that remain in a particular image area within a defined period. Select the camera channel to be processed under "Camera". Under Type, select "Intrusion Detection" and select "Enabled" to configure the VCA analysis for the channel. Define additional parameters under Settings as required. Parameter Setting Intrusion Region Up to four Intrusion Regions can be defined per camera. An Intrusion Region can be generated using [ICON] by defining four points in the preview image. Alternatively, the complete screen area can be set using the [ICON] button. Clear the region using the [ICON] button. Sensitivity Here, the sensitivity can be set between 1–100. The higher the value set, the sooner objects are detected. Percentage Defines what percentage of the defined region must change to detect an object. If the value is at 50, then 50% of the region must continuously change to trigger an alarm. Dwell time Defines how long (in seconds) the object may remain in the region until an alarm is signalled. Setting up Tripwire Detection This function can be used to detect people, vehicles or other moving objects that cross a virtual line. The lines can be configured exclusively for one particular direction or bidirectionally for both directions. Select the camera channel to be processed under "Camera". Under Type, select "Tripwire Detection" and select "Enabled" to configure the VCA analysis for the channel. Define additional parameters under Settings as required. Parameter Setting Line Up to four lines can be defined per camera. Create the lines using [ICON] by determining a start and an end point in the preview image. Clear the lines using the [ICON] button. Direction Direction detection for the analysis function can be determined here. The following setting not possible: A<->B: Detection if an object crosses the line from both 41 Trigger Channel When you click on "Settings", the Trigger Channel tab will appear. Camera 3. Confirm the settings by clicking on Apply and exit the menu by clicking on OK. Linkage Action Select the Linkage Action tab. Here you can configure the response of the recorder during an event (e.g. motion detected) by ticking the corresponding box. Select one or more camera channel(s) to react in the event of an alarm. Confirm the settings by clicking on Apply and exit the menu by clicking on OK. Arming Schedule Select the Arming Schedule tab. Here you set the times at which the reactions set in the Linkage Action tab are triggered. 1. Select the day and enter the schedule. Note You can define up to eight time slots, between 00:00 and 00:00 in each case, but the individual time slots must not overlap. 2. 42 Under Copy, select whether or not the setting should be applied to every day of the week and the holiday settings. Parameter Notifications Full Screen Monitoring The camera is displayed in full screen in live view. Audible Warning The device emits a repeated signal tone. Notify Surveillance Center The CMS sends out a warning message. Send Email An email is sent to a specified email address. See page 29. Trigger Alarm Output The alarm output is triggered in the event of an alarm. Confirm the settings by clicking on Apply and exit the menu by clicking on OK. Recording Recording Schedule Open the main menu and click on Record. The following configuration is available for data recording. Recording Configuration of video stream recording from connected cameras. Continuous data streams are saved on the recorder. Click on a trigger and use your mouse to highlight the time period within the schedule. Alternatively, click on Edit to configure the type and duration of the schedule down to the minute. Record tab The schedule is used to specify the recording times and triggers (recording type) for the cameras. 1. In the drop-down menu for "Schedule", select the day to be set. 2. Activate/deactivate "All Day". If "All Day" is activated, you cannot enter specific times as the setting now applies to the whole day. 3. If you wish to enter specific time settings, deactivate "All Day". Application example On the on-screen display, the hours for each day are listed from left to right, and the days are listed from top to bottom. On the right of the display, the colour key can be seen so, in the time schedule set up, the recording periods are displayed in the schedule in a different colour depending on the 'trigger' (recording type) in question. Key Trigger Continuous recording Schedule Motion detection Motion detection of the camera Alarm Alarm Input Motion or alarm Camera motion detection or alarm input Motion and alarm Camera motion detection and alarm input simultaneous. VCA VCA alarm No selection No recording If you want recording to run from 11:00 to 07:00, you need to set up two time zones: 1. 11:00–24:00 2. 00:00–07:00 Select the camera and tick the Enable Schedule box. 43 Recording 4. Specify the recording type in the drop-down menu for "Type": Normal Motion There are two types of configuration available: Recording Quality settings for continuous and event-based recording. Substream Quality settings for the substream, which is used mainly for the live image display. Alarm Motion or alarm Motion and alarm Note Record tab For "Normal", you define the time period for recording. The following setting options are available in this submenu: The other triggers, such as motion detection, only trigger recording when the specific trigger has occurred. 5. If you are entering time-dependent settings, you can define up to eight time slots, between 00:00 and 00:00 in each case, but the individual time slots must not overlap. Click on Copy to apply these settings to other days or the entire week. Finalise your settings on the record screen by clicking on Apply and then OK. Stream settings "Stream settings" is where the quality settings for the individual video streams are set up on the recorder. Parameter Setting Camera Camera to be set Encoding Parameters Stream to be set (continuous and event) Stream Type Predefined video stream Resolution Resolution of the camera Bitrate Select a variable or constant bitrate Video Quality There are various quality levels: +++: medium quality ++++++: high quality Frame Rate Settings for the stream frame rate Max. Bitrate Mode Select the mode for setting the bitrate Custom (32–3072) Max. Bitrate(Kbps) Max. Bitrate Range Recommended Settings for the maximum bitrate Pre-record Recording period before an alarm (in seconds) Recording period after an alarm (in seconds) Setting for the maximum retention time for recorded files Post-record Expired Time (day) Record Audio Note If it is not possible to change the advanced settings for resolution and bit-rate, this means that the current recorder firmware does not support this function. 44 Video Stream Recommended bit rate depending on the set resolution, frame rate etc. Box ticked: recording with audio data Stream type allocated for recording Dependent upon the programming, the recorder can record at differing quality levels. The setting "Main Stream (Continuous)" is used exclusively for continuous recording . The setting "Main Stream (Event)" is used for all recordings for the events . Recording Advanced Note If an event-supported recording is being configured, the best possible setting in respect of memory usage is if only events are recorded in high quality. Confirm the settings by clicking on Apply and exit the menu by clicking on Back. Substream tab The following parameters can be set: Overwrite Specify whether older recordings should be overwritten when the hard disk drive is full. eSATA Quantity of eSATA connections that can be set. Use Setting the eSATA connections for recording or Video Export exclusively. Holiday Parameter Setting Camera Camera to be set Stream Type Predefined video stream Resolution Auto, 4CIF(704x576), CIF(352x288), QCIF(176x144) Bitrate Type Select a variable or constant bitrate Video Quality There are various quality levels: +++: medium quality ++++++: high quality Frame Rate Settings for the stream frame rate In this submenu, there are 32 different recording settings for holidays or bank holidays. Max. Bitrate Mode General, custom (32–3072) Click on the "Edit" icon to apply these settings Max. Bitrate(Kbps) Max. Bitrate Range Recommended Display of the maximum bitrate 192~320 (Kbps) Confirm the settings by clicking on Apply and exit the menu by clicking on Back. 45 Recording Name Manually enter the name of the holiday or bank holiday Enable Enable or disable the holiday set Mode By Date/By Week/By Month Start Date Select the start date/start time End Date Select the end date/end time Confirm your settings by clicking on Apply and then OK. Note Configure the schedule after enabling the holiday function. Here a new line "Holiday" appears that can be configured in the same way as week days. Note The holiday schedule disables all week time schedules (Mon–Sun). 46 HDD HDD HDD General Note The device can manage two 3.5" SATA hard disk drives. The installed hard disk drives have to be initialised before the device can be used for recording. It is only then that the device will recognise the hard disk drive. Warning All data will be deleted from the hard disk drive during initialisation. Ensure data is backed up promptly. Installing the hard disk drive 1. Disconnect the device from the mains power and open the cover. HDD Information Description 2. Follow the ESD guidelines when handling electronic devices and ensure that they are earthed. Label Shows the internal connection number. 3. Do not open the housing in rooms with carpets or other surfaces that may be electrostatically charged. Capacity Hard disk drive capacity (in GB). Status 4. Avoid bodily contact with all components on the PCB. Shows the current status of the hard disk drives: Initialised Normal Error Standby Property Read-only: write protection R/W: read and write Local: device hard disk drive Warning If you have any questions about the instructions, or if the instructions do not help you, your specialist installation contractor will be more than happy to help. Type 5. Install the hard disk drive and establish the connections. Free Space Shows the approximate amount of free memory for recordings 6. Reattach the housing and connect the device to the mains power supply. Group Group ID Edit Edit HDD group setting (only available in group mode). Delete Removing the hard disk drive (only available for NetHDD). Note If the installed hard disk drive is not displayed, check the connections. Initialising the hard disk drive Click on "HDD" in the menu to adjust settings relating to management of the hard disk drive. 1. Select the hard disk drive by ticking the box. 2. Click on Init to start the operation . 3. Click on OK to acknowledge the security prompt. 4. The status bar will show the progress of the initialisation. 5. Once the process has finished, the hard disk drive will appear. 47 HDD Add NetHDD Additional data storage devices can be added to enable storage across the network. Warning Advanced Settings Here you can define the settings for the storage mode. Mode: Quota When using NetHDDs, ensure that your network is of a sufficient size. Note In this mode, video data is divided between the total number of data storage devices connected and written onto them. The playback of recorded data may be slower if you use NetHDDs than if you are using the internal hard disk drives. Click on Add to add a NetHDD. NetHDD Choose from eight NetHDDs. Type NAS: For this setting, your network storage must support the NFS file system. IP SAN: For this setting, your network storage must support the iSCSI protocol. NetHDD IP Address Enter the network storage IP address. NetHDD Directory Enter the storage path or iSCSI target. Click on Search to identify the network storage and then click on OK to add the NetHDD. The NetHDD must be initialised before use. 48 Camera Selection of the camera channel to be processed Used Record Capacity Video storage space currently in use on the linked data storage devices. Used Picture Capacity Picture storage space currently in use on the linked data storage devices. HDD Capacity (GB) Total available hard disk drive capacity (in GB). Specify the maximum video recording size on the linked data storage devices for each camera. Max. Record Capacity (GB) Max. Picture Capacity (GB) Specify the maximum picture recording size on the linked data storage devices for each camera. Enable HDD Sleeping When this function is activated, idle hard disk drives go into standby mode. 1. Use Copy to specify if the setting is to be applied to all cameras. 2. Confirm the settings by clicking on Apply and exit the menu by clicking on OK. HDD Mode: Group In this mode, video data can be specifically (and also redundantly) stored on selected data storage devices. Parameter Setting Parameter Description Record on HDD Group Camera Select HDD group. HDD No. Internal hard disk drive number for the recorder. Select which cameras should be stored in the group currently selected. When this function is activated, idle hard disk drives go into standby mode. R/W In this mode, video data is written onto the data storage device and can also be read (default setting). In this mode, no video data is written onto the data storage device. This setting is useful if you want to stop data from being overwritten after an event. Enable HDD Sleeping Read-only The HDD groups are configured in the General menu. To do this, click on to open the HDD group settings. Redundancy In this mode, video data is stored in parallel. All data storage devices with the R/W setting are also stored on all data storage devices with the "Redundancy" setting. Group Allocate the data storage device to an HDD group. Attention: If only one hard disk drive is installed and this is set to "Read-only", the device cannot be used for recording. 49 Panic recording Panic recording Recording Alarm Press the REC button or navigate to Manual Management in the main menu to start manual picture/video recording. Here you can select the alarm output which should be switched in the event of manual management. If a recording is started manually, it also has to be stopped manually. All manual recordings will be deactivated when the recorder is rebooted. Click on the "Record" submenu. You can switch several alarm outputs in the event of a manual response. Select Trigger to activate the selected alarm output. Click on Trigger All to activate all of the alarm outputs. Click on Clear All to remove the settings. Select the settings for all cameras. Click on "Off" or "On" to change the settings. "On (green)" "Off (red)" Manually stop recording "Off (red)" "On (yellow)" Manual continuous recording "On (yellow)" "Off (red)" Manual continuous recording is stopped and if a schedule has been configured for the camera, it will be activated automatically (green). Parameter Description Normal Click on the icon to activate continuous recording for all channels for the whole day. Click on "Yes" to confirm your selection. Click on the icon to activate motion detection for all channels for the whole day. Click on "Yes" to confirm your selection. Motion detection Manual Video Quality Diagnostics Here, the cameras to be investigated using Manual Video Quality Diagnostics can be selected. Be aware that the diagnostics function for each channel must be switched on and configured under the menu "Camera" in order to do this. 50 Panic recording By pressing the "Diagnose" button, manual analysis is started. Adjust the settings under the Camera menu if the diagnose result produces an error message (blurred image, colour cast etc.) even if the image settings are correct. The diagnose result "Normal" indicates a correct camera image. 51 Video Export Video Export In the menu, go to Video Export to export recorded video data from the recorder. The following options are available: Normal Export video data which was recorded with continuous record. Event Export video data which was recorded with event record. 3. Click on Export to go to the Export screen. Normal Note 1. Select the connected medium to be used for storage from the drop-down menu. 2. If the medium is not displayed in the list, click on Refresh. If the medium is still not displayed in the list, disconnect it from the device and then reconnect it. See also the manufacturer's specifications. 3. Click on Export to start exporting. The progress of the storage process will then be displayed. The export function is used to store important recordings on connected external media, such as: USB media USB hard disk drives DVD writers 1. Enter the parameters. 2. Click on Search to start the search and the events screen will appear. Note Once the storage process is completed, you can select the data on the medium and play it back on the player (which has to be exported separately). This way you can check that the export was successful. The file size of each of the recordings and the total size of all recordings found are displayed. Click on Click on to lock and unlock a file. Locked files can no longer be overwritten by the system. to view the corresponding recording. 52 Video Export Note Pre-play recordings can only be viewed if recording was started before the alarm. Event Define the period of the recordings to be searched for using the "Start Time" and "End Time" selection fields. Select the camera by ticking or unticking the box and then click on Search. For both types of event, the following window will appear after clicking on the Search button: Select the files to be exported by ticking or unticking the box. Under "Pre-play" and "Post-play", you can set the time before and after the alarm, which allows you to define the length of the video you export. Click on Details to view the selected video. See NORMAL (page 52) for more information about the Details window. 53 Maintenance Maintenance Log Information Note This menu is used for device maintenance and should only be used by experienced users. Menu Setting System Info Log Information Device Info (Serial No., Firmware Version etc.) In Log Information (=log file), you can search for recordings or information (S.M.A.R.T. hard disk drive status) by certain criteria, such as alarm, exception, operation or information. Import/Export Import and export settings Upgrade Performs a firmware upgrade Default Resets the system Net Detect Displays the transmission and reception rate of the recorder S.M.A.R.T Checks the hard disk drive for errors Note You can search for "events" according to the following main types/events/parameters: All Alarm Warning Operation Information Major Type All Alarm Warning System Info Note The information menu shows the technical data for the device and information on the various settings of the cameras, recording, alarm, network and HDD. This can be useful for support queries, for example. Operation Information Minor Type All Motion detection Start/stop Start/Stop Video Tampering Detection All Video Signal Loss Illegal Login HDD Full HDD Error IP Conflicted Network Disconnected Exception Recording Video input/output signals not equal Recording Buffer All Power On Local: Unscheduled Shutdown Local: Shutdown, Reboot, Login, Logout Local: Change Settings Local: Upgrade Local: Start Recording All HDD Information 54 Maintenance 1. HDD S.M.A.R.T. Start Recording Stop Recording Delete Expired Record Select the event you wish to search for in the log and then select a sub-parameter. 2. Enter the date and time under Start Time and End Time, then click on Search. 3. The results will then be displayed: The configuration data contains all of the settings for the device that have been adjusted since it was started up. This data can be saved on a USB medium and then used to configure another device in exactly the same way, for example. Upgrade Note You can change the page using the navigation bar: (1) (2) (3) (4) (5) (6) Note To scroll forwards or backwards press (3) or (2). To jump to the first or last page press (4) or (1). To go to a specific page number enter it in field (5) and confirm by clicking on (6). Click on the "Details" icon for more information. Click on the "Play" icon to start the recording for the event as required. Click on Export to save the log file on a USB medium. Import/Export Note 55 A device can be upgraded from a USB medium or via the network via FTP. Copy the upgrade file with the *.mav file extension onto the main directory of a USB stick. Insert the USB stick into one of the device's USB ports. 1. Select the USB port, clicking on Refresh, if necessary. 2. Select the upgrade file and click on Upgrade. 3. Wait until the device reboots. 4. If necessary check the firmware status in the Maintenance menu under Information. Carry out System Reset. Note Upgrades via FTP are carried out in the same way as detailed above. The PC must be on the same local network. Set up a PC as an FTP server. Enter the IP address of the FTP server . Maintenance Default Sending Shows the amount of data (in Mbit/s) currently being sent out by the recorder. The value increases as more users access video streams from the recorder over the network (web, app, PC application and network storage). Once the recorder limit value has been reached or exceeded, it will no longer be possible for all requested streams to be displayed. Receiving Shows the amount of data (in Mbit/s) currently being received by the recorder. The value increases as more IP cameras are added and as the bitrate of the camera stream is set to be higher. Once the recorder limit value has been reached or exceeded, the recorder will switch off camera channels. Note This process involves the device being reset to the default factory settings. Warning All settings adjusted since the device was started up will be deleted (cameras, recording settings, PTZ, alarms etc.) Avoid loss of data by saving the settings beforehand. It can be re-imported once the system has been reset. Network Detection tab Net Detect Information regarding the network traffic and network interfaces is shown here. Traffic tab The network graphs can be used to measure continuous traffic on the recorder. The amount of data sent and received is shown in graph form. Depending on the network settings, the status and information for one or two network connections is shown in the field underneath the graph. Note This view allows for the analysis of network and performance problems with the recorder. Under "Network Delay, Packet Loss Test", you can check the connection to another device, such as a computer (‘pinging’). Enter the network address of the device to be checked (e.g. 192.168.0.25) and click on Test. Information on two parameters will appear: Parameter Setting 56 Average delay The time the pinged device needs to reply. Packet loss rate: Displays the percentage of packets that were not transmitted. Maintenance Note If the packet loss rate is high, we recommend that the "Network Delay, Packet Loss Test" is repeated. S.M.A.R.T Note If the packet loss rate is still high, you should check that the network cables are correct and not damaged. The higher the packet loss rate, the poorer the connection between the pinged device and the recorder. Under "Network Packet Export", the settings of the individual connections can be exported according to the setting of the connection. 1. For "Device Name", select a storage medium to save the settings to. 2. Click on Export. Click on the "HDD Detect" submenu. This submenu gives you the option to check your hard disk drive for errors. HDD Self-test Status Self-test Type After the progress display finishes and initialisation is successful, an information window will appear. Close it by clicking on OK. Click on Status to display the status of the LAN connections (connected/not connected). Click on Net Detect to change your network settings. Network Stat. tab Selection of the hard disk drive to be processed Shows the status of the current selftest Select the type of self-test Short Test/Expanded Test/Conveyance Test S.M.A.R.T Click on the icon to start the selftest Temperature (°C) Shows the hard disk drive temperature Power On (days) Shows the operating days of the hard disk drive Self-evaluation Shows the status of the selfevaluation Complete evaluation Shows the status of the evaluation Confirm the settings by clicking on Apply and exit the menu by clicking on OK. Checking the hard disk drive status You can check the status of each hard disk drive in the "System Maintenance" menu. The S.M.A.R.T (SelfMonitoring, Analysis and Reporting Technology) information is stored in the log data. The bandwidth used by the device is displayed under this tab. You can refresh the data by clicking on Refresh. 57 Open the log file and search by information/S.M.A.R.T. Hard disk drive. Setting up the hard disk drive alarms You can specify which alarms will inform you of hard disk drive errors. To do this, open "Exception" in the "Settings" menu. Maintenance Shutdown Note 58 Select Lock to lock the operating menu. Select Shutdown to switch the device off. Select Reboot to reboot the system (switch off and back on). Fault rectification Fault rectification Before contacting the Service department, read the following information to determine the possible cause of any fault. Fault Cause Solution: No power Power cable not connected Connect the power cable properly to the socket Power switch at OFF Set power switch to ON No power supplied from socket If necessary, use another device at the socket The screen is not set to receive Set correct video input mode, until an image is received from the recorder Video cable is not connected properly Connect the video cable properly The connected monitor is switched off Switch on monitor Audio cable is not connected properly Connect the audio cable properly Devices connected via audio cable are not switched on Devices connected via the audio cable are not switched on Audio connecting cable is damaged Replace cable No picture No sound Hard disk drive not functioning Connection cable is not connected properly Connect the cable properly Hard disk drive faulty or incompatible with the Replace the hard disk drive with a system recommended hard disk drive USB connection not functioning Device is not supported Network access not possible. Recording is not possible Sudden switch-off USB Hub was used Connect USB medium directly Network cable connection loose Insert network cable. Network settings (DCHP, IP address etc.) incorrect Check and if necessary correct network configuration, see page 27. No HDD, or HDD not initialised The internal temperature of the device is too high Install and initialise hard disk drive Cleaning and care of the device Note The device is maintenance free. Protect the device against dust, dirt and damp. 59 Connect correct USB medium, USB 2.0 Clean the device and/or remove any objects impeding the ventilation Technical data Technical data Subject to technical changes and correction without notice. ABUS video recorder Video compression HDCC90010 H.264 Camera inputs 8 x HD-TVI / 8 x Analogue Monitor outputs Operating mode 1 x VGA, 1 x HDMI Triplex VGA: 1080P: 1920*1080/60 Hz, 1280*1024/60 Hz, 720P: 1280*720/60 Hz,1024*768/60 Hz BNC Output: PAL: 704×576, NTSC: 704×480 Resolution (Live view) Resolution @ frame rate per Camera (recording) 1920 x 1080 @ 25 fps, 1280 x 720 @ 25 fps, 640 x 480 @ 25 fps, 704 x 576 @ 25 fps, 352 x 288 @ 25 fps Total frame rate Compression levels Post-alarm memory Storage medium Storage Views Recording modes Search modes User levels Network connector Simultaneous network access Network functions DDNS NTP Alarming control 200 fps 6 0–30 sec./5–900 sec. 2 x 3.5" SATA HDD 2 x USB 2.0 1/4/6/8/9/16 Manual, time schedule, motion detection, alarm, VCA By event, date and time, S.M.A.R.T., VCA 2 (max. 31 users) 1 x RJ45 10/100/1000 Mbps 128 camera connections Live view, playback, data export √ √ Acoustic warning, OSD signal, email, CMS USB mouse, remote control English, German, French, Dutch, Danish, Italian, Polish, Spanish, Swedish, Russian 12 V DC <55 W (without hard disk drive) -10°C ~ + 55°C 485 x 135 x 385 mm ≤ 4,5 kg without hard disk drive CE OSD languages Power supply Power consumption Operating temperature Dimensions (WxHxD) Weight Certifications HDD storage capacity In addition to the physical storage capacity of the hard disk drive used, the storage space required for recording and monitoring depends on the resolution set as well as the bit rate of the recording. On the CD included in the delivery, there is a calculator for working out necessary used storage on a hard disk drive. In addition, these software packages can also be found on our homepage for download. Overview of connection combinations It is possible to connect a SPOT monitor. Use the table below to find out what combinations are possible. A tick indicates that the combination is possible, a cross shows that it is not. VGA + HDMI 60 VGA only HDMI only Disposal Disposal Notes on EC directives for waste electrical and electronic equipment For the protection of the environment, at the end of its useful lifespan, the device may not be disposed of in household waste. Disposal can be carried out at suitable national collection points. Obey local regulations when disposing of material. Dispose of the device in accordance with EU Directive 2002/96/EC - WEEE (Waste Electrical and Electronic Equipment). If you have any questions, please contact the municipal authority responsible for disposal. Information on collection points for waste equipment can be obtained from the local or district authorities, local waste disposal companies or the dealer. Notes on RoHS EU Directive The device complies with the RoHS directive. Compliance with the RoHS directive means that the product or component contains none of the following substances in higher concentrations than the highest concentrations in homogeneous materials, unless the substance is part of an application that is excluded from the RoHS Directive: a) 0.1 % lead (by weight) b) Mercury c) Hexavalent chromium d) Polybrominated biphenyl (PBB) and polybrominated diphenyl ether e) 0.01 % cadmium (by weight). 61 Glossary Glossary Technical terms used 16:9 H.264 Cinema orientated aspect ratio for wide-screen displays. (MPEG-4 AVC); standard for high-efficiency compression of video signals. Used in such things as Blu-ray discs or video conferencing systems. Screen diagonal Size information for displays: Distance between the bottom left-hand corner to the top right-hand corner – in inches or centimetres. HDD 'Hard Disk Drive', hard disk (magnetic disk store) Browser Digital data store in computers or NVRs. Program for viewing websites on the World Wide Web. GIGABYTE CIF Unit of storage capacity for storage media (HDD, USB, SD/MMC cards). 'Common Intermediate Format'. Originally intended for conversion of PAL to NTSC standard. CIF equates to a video resolution of 352 x 288 pixels, 2 CIF 704 x 288 pixels, 4 CIF 704 x 576 pixels. HDVR DDNS http 'Dynamic Domain Name System Entry' 'Hypertext Transfer Protocol'; A network service that keeps and updates the IP addresses of its clients in a database. A process for data transfer across networks. Mainly used for the presentation of websites in a browser. DHCP INTERLACED 'Dynamic Host Configuration Protocol' Line skip procedure A network protocol that enables the automatic incorporation of devices (clients) into existing networks. As such, DHCP servers (such as internet routers) allocate the IP address, the network mask, the gateway, the DNS server and, if necessary WINS server automatically. The client only has to be set to obtain the IP address automatically. IP address Domain Domains (name space) that identify Internet pages (e.g. www.abus-sc.de). Dual stream Dual stream designates a video transmission method. A high resolution recording is made along with a low resolution transmission, e.g. via the network. DVR Digital Video Recorder; a device for recording various video and audio sources (analogue, digital). The data is compressed for recording and stored on hard disk drives. CVBS "Colour, Video, Blanking and Synchronisation" signal. The most simple variant of video signals, also called "Composite Signal". Picture Quality is comparatively low. Hybrid DVR, DVR for recording from analogue cameras and network cameras. An address on a computer network based in the internet protocol (IP), this enables various devices to be addressable on the network and individually accessible. JPEG Low-loss compression process for photos. Most digital cameras store their pictures in JPEG format MPEG Abbreviation for Moving Picture Experts Group. This is used as an international standard for the compression of moving pictures. On some DVDs the audio signals are compressed and recorded in this format. NTP Network Time Protocol A process for time synchronisation across networks. Also SNTP (Simple Network Time Protocol) that represents a simpler form. NTSC Colour television standard in the USA. The process differs in certain details from the European PAL system: An NTSC full screen consists of 480 visible lines and a total of 525 lines. Sixty half images are displayed per second. Compared with PAL, the system is more susceptible to colour distortions. 62 Glossary PAL VGA "Phase Alternating Line"; European colour TV system. It uses 576 visible picture lines, with the lines used for management signals, a full screen consists of 625 lines. Fifty half images are displayed per second. Its colour signal phase position changes from picture line to picture line. "Video Graphics Array“" For PCs, the usual interface for analogue video signals – usually involves RGB signals. PANEL Interior working of a flat display (the terms LCD or plasma panel are used). PC A PC can be used as a remote access point with the software supplied or with a browser. Pixel "Picture element". Image point, image element refers to the smallest unit of a digital image transmission or display. PIP "Picture in Picture". Abbreviation for the "picture-inpicture" function, where two signal sources can be seen on the screen at the same time. When this occurs, the second signal source is placed over the first one. PPPoE 'PPP over Ethernet' (Point-to-Point Protocol) Network transmission process for establishing connection via dial-up lines that are used with ADSL connections, for example. PROGRESSIVE Scanning by line or image display, as opposed to line skip or "Interlaced". RTSP 'Real-Time Streaming Protocol' Network protocol for the control of continuous transmission of streams or software via IP-based networks. SNMP 'Simple Network Management Protocol' A network protocol that regulates the communication between the monitored devices and the monitoring station. Therefore, with appropriate software, the device status can be monitored. USB 'Universal Serial Bus' Serial bus link for the connection of, among other things, storage media in operation. Maximum usable data rate for USB 2.0: approx. 320 Mbit/s (approx. 40 MB/s). 63 INCH Measurement of screen diagonals. An inch is equal to 2.54 centimetres. The main typical sizes of 16:9 displays: 26 inch (66 cm), 32 inch (81 cm), 37 inch (94 cm), 42 inch (106 cm), 50 inch (127 cm), 65 inch (165 cm). About the internal hard disk drive About the internal hard disk drive The internal hard disk drive (HDD) is very sensitive. Operate the device in accordance with the following instructions to avoid hard disk drive faults. Important recordings should be backed up on external media to avoid accidental data losses. Note Do not move the device during operation. Dampness inside the device can condense and cause the hard disk drive to malfunction. When the device is switched on, never remove the mains connector plug from the socket or interrupt the power supply by tripping the safety switch. Do not move the device immediately after switching it off. To move the device carry out the following steps. 1. Wait at least two minutes after the OFF notification (device display). 2. Unplug from the mains. 3. Move the device. If there is a power cut whilst the device is operating, data on the hard disk drive can be lost. Use a UPS. The hard disk drive is very sensitive. Improper operation or an unsuitable environment could damage the hard disk drive after a number of years of operation. Indications of this are playback stopping unexpectedly and visible mosaic effect in the image. Under certain circumstances there is no indication of a defective hard disk drive. If there is a defect, no playback of recordings is possible. In this case the hard disk drive must be replaced 64 8-channel analogue HD video recorder HDCC90010 Manufacturer ABUS Security-Center GmbH & Co. KG Linker Kreuthweg 5 86444 Affing (Germany) 65