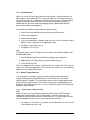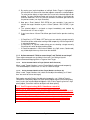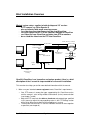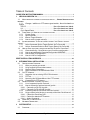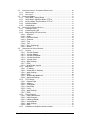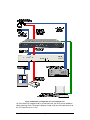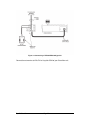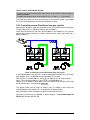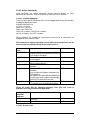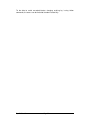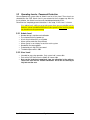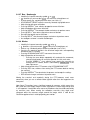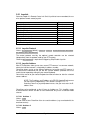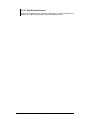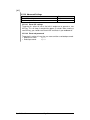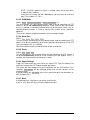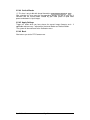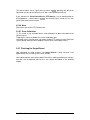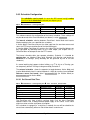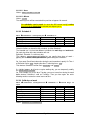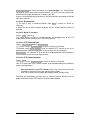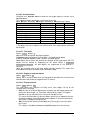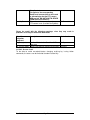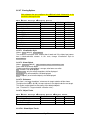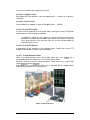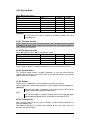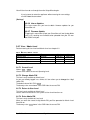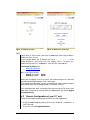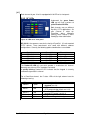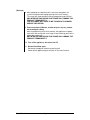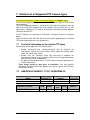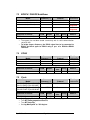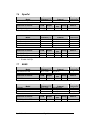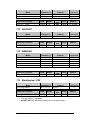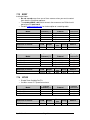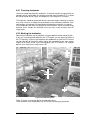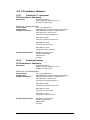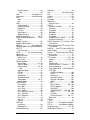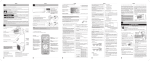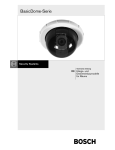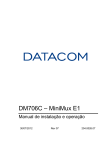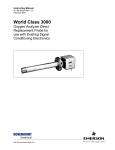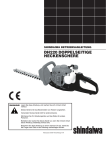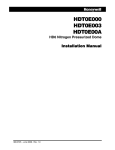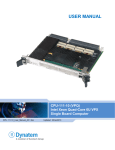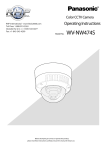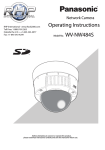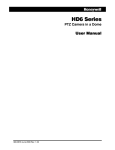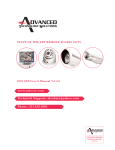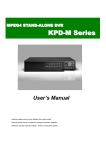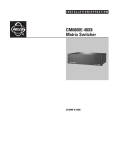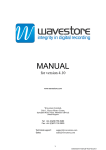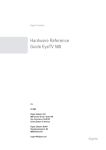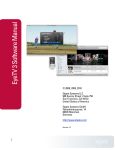Download RHP-CT (Camera Tracker) / CloseView Instruction Manual
Transcript
RHP-CT (Camera Tracker) / CloseView Instruction Manual RHP International, Inc PO BOX 4242, Middletown NY 10940 USA www.ROCK2000.com - 1-888-919-2263 CloseView 4.4.14 Manual Revision 5 For Desktop and 19” Units DynaPel CloseView Page 2 1 New in CloseView 4.4 New features in CloseView 4.4 appliance compared to CloseView 4.3 • Main Menu CloseView: New menu entry System Setup containing: o Setup Wizard o Joystick/Controller o PTZ Camera o Fixed/Overview Camera(s) o Calibration Now each section is accessible independently to setup wizard workflow Input Controller: o Separate input addresses for PTZ and CloseView. Address #1 assigned to CloseView Address #2 assigned to PTZ • Manual Target Selection via Joystick/Controller • Action command ‘Stick to current Target’ (Default Call Preset 90) • Action command ‘Switch to next Target’ (Default Set Preset 90) • Save/Restore configuration file is extended to print out the saved CloseView configuration • Automatic re-init of domes available for Pelco cameras, Interceptor, EyeMax2 • Introduced Pan/Tilt speed scaling, which avoids scrolling through the OnScreenMenu when a DVR or Video server is used to control CloseView. • Pelco Esprit has a new feature in the advanced settings: Top Speed Angle defines the Angle the camera uses its top speed. This can be used to avoid overswings of the camera. • Adjustable Object agility in Motion Tracker settings • • New cameras supported: o Pelco Esprit o Cynix Domes CV P30T / CV N30T (30x outdoor, Techwin module) SV P30T / SV N30T (30x Indoor, Techwin module) MV P10T / MV N10T (10x Minidome, indoor, Techwin module) MX P10T / MX N10T (10x Minidome, outdoor, Techwin module) o Pelco ExSite o ForwardVision MIC1-400 (Pelco Protocol) o ForwardVision MIC1-412 (18x and 36x Zoom module, Pelco Protocol) DynaPel CloseView Page 3 1.1 CloseView 4.4 - How to use the new features 1.1.1 System Setup CloseView System Setup is now accessible using separated menu entries for each part to setup. Therefore a new menu entry in the main menu was placed: System Setup. Changing settings is now designed more user-friendly because you do not have to navigate through the whole wizard again even only one setting has to be changed. Setup wizard is initiated automatically only for initial setup after update if necessary, if your video norm for the fixed camera has changed or if you access the wizard explicitly via CloseView OSD. The selectable items within the Setup Menu are: System Setup • Start Setup Wizard: This menu entry allows you to go through the complete setup tasks using the known Setup Wizard functionality • Joystick/Controller: Within this menu entry you are able to define the settings for your Joystick/Controller • PTZ Camera: Within this menu entry you are able to perform all settings needed to identify, access and steer you installed PTZ • Fixed/Overview Camera(s): Depending on the number of fixed cameras used in your setup you can define the specific setting for single up to four fixed cameras • Calibration: Depending on the number of fixed cameras used in your setup you are able to calibrate one up to four cameras within this menu entry. Each of the setup sections can be left by ‘Cancel’ without saving the changes made. For how to use and perform the settings in detail please refer to the corresponding chapters of your user manual (see Chapter 3.5 Operating The Setup Wizard) DynaPel CloseView Page 4 1.1.2 Input Controller Within this version of CloseView a new convenient feature is realized. Now you are able to address CloseView and PTZ via separate addresses. This feature allows you to manually control (e.g. via Keyboard, Controller, DVR etc.) the PTZ and to perform settings in your CloseView unit at the same time without affecting each other. In combination with the action command mapping you got a powerful possibility to access and to control your equipment. To set the desired addresses go through the following steps: 1. Select CloseView Main Menu/System Setup/Joystick/Controller. 2. Choose desired protocol. 3. Enable Selection Mode 4. If you have enabled the selection mode the menu entry for selection timeout appears. Set this parameter to an appropriate value. 5. Set Address CloseView e.g. to ‘1’ 6. Set Address PTZ e.g. to ‘2’ Note: If CloseView address and PTZ address have the same value Selection Mode will be disabled automatically. 7. Set COM Mode, Baud Rate and Parity according to your equipment 8. Apply Settings (or Cancel Settings to leave without changes) 9. Leave CloseView OSD. You have completed your settings and CloseView has stored them. From now on select your CloseView application or PTZ camera by choosing the corresponding address via your Keyboard/Controller. 1.1.3 Manual Target Selection This new feature is available if you have selected CloseView Main Menu/User Settings/Viewing Options/Objects/Relevant or /All and the previous described Selection Mode is enabled. This feature allows you to select an object to be tracked by CloseView as target manually. CloseView then tracks the selected object until it disappears out of field of view means it is lost as CloseView target and switches back to previous tracking mode. 1.1.3.1 How to select a target manually: Note: Make sure you have set two different addresses for CloseView and PTZ camera, enabled the Selection Mode in the CloseView Menu (see Input Controller) and switched the Viewing Options/Objects to Relevant or All. To select a target manually at least two objects have to exist as minimal possibility of selection. 1. Set address to ‘CloseView’ via Joystick as described within the user manual of the controller you are using DynaPel CloseView Page 5 2. By moving your joystick up/down or left/right Select Target is highlighted in the left corner on screen and a blue box appears around the selected object. To select anther object as target move the cursor to the desired object to be tracked. To select a different target you have time as long as the timeout for Selection Mode was set. If this time has timed out CloseView goes back into the previous mode. (see Input Controller) 3. Now press ‘Enter’ (default: IRIS OPEN) on your controller if you want to activate the target selection or press ‘Cancel’ (default: ‘IRIS CLOSE’) if you don’t. 4. The selected object is assigned as target immediately and tracked by CloseView until it is lost as target. 5. If you have chosen ‘Cancel’ CloseView goes back into the previous tracking mode. • • • If CloseView is in PTZ Mode ‘OFF’ during you are selecting a target manually CloseView will be switched to tracking mode temporarily until the target which is selected disappears. If CloseView is in 'Joystick' mode during you are selecting a target manually CloseView will switch to object tracking mode. If CloseView operates in ‘Multi channel Mode’ (e.g. Split screen, Quad mode) any visible object from any channel can be selected. 1.1.4 Action commands "Stick to current target" and "Switch to next target" These action commands are available in the menu User Settings/Joystick Options/Command Mapping/Stick to Target or Next Target 1.1.4.1 Action Command Stick to Target (Default: GoTo Preset 90) When issued, Target Selection is set to "Single Object" tracking mode temporarily. The selected object is tracked until it is lost as CloseView target. 1.1.4.2 Action Command Switch to Next Target (Default: Set Preset 90) When issued, Target Selection shall switch to next object immediately (as if "dwell time" was over for the current target). Both modes overwrite Priority Area behavior temporarily, e.g. if Stick to Target is selected for a low priority object, no higher priority object switches the tracking away from it, unless the selected object disappears. Also, if Next Target is given for a high priority object, CloseView switches to objects with lower priority. 1.1.5 Pan/Tilt speed scaling (DVR / VideoServer control fix) Some DVRs or Video Servers issue very high speed commands only, when operating through their Client Software. Those High speed command are interpreted as a series of speed commands in CloseView. This may lead to the problem, that it is not possible to navigate through the OSD or position the crosshairs precisely. Now this feature will scale down all speed commands coming in on the Joystick port. Just go to the “Advanced” menu in the Joystick setup and scale down the values using the Front keypad, until the remote device operates correctly DynaPel CloseView Page 6 1.1.6 Adjustable Top Speed angle Pelco Esprit has a new feature in the advanced settings: Top Speed Angle defines the Angle the camera uses its top speed. This can be used to avoid overswinging of the camera. Increase the value to let the Esprit drive its full speed only above the selected angle. 1.1.7 Adjustable Object agility This setting controls how close the CloseView Tracker can follow objects changing direction in the Overview image. Increase the number to be able to follow rapidly changing objects. Lower the number to get smoother tracking. This entry can be found in “User settings / Motion Tracking” 1.2 How to Save and load a configuration with DynaPel CloseView 1.2.1 CloseviewConfig – Save/Restore your CloseView configuration – With CloseView a little program with great advantages comes along now. With this feature it’s easy to save all the settings made for a specific CloseView configuration. This is very helpful during installation or if a system setup has to be redone. Read the following carefully to get familiar with the use and advantages of this feature. Note: SAVE THE CONFIGURATION RIGHT AFTER SUCCESSFUL INSTALLATION! This will save a lot of time in the case of a system breakdown or unauthorized manipulation of the setup or will help the support to find problems if occurring. 1.2.2 How to get started with CloseviewConfig under WINDOWS: 1. Install the application (file Name: CloseViewConfig.exe) into a directory of your PC. This is done simply by copying or extracting the file into the desired folder. We would recommend creating a new directory named CloseViewConfig or similar). 2. On Windows Desktop select Start/Run/Cmd (Command line interpreter) 3. Change to the directory where you have been installing the application. DynaPel CloseView Page 7 4. Then type CloseViewConfig -h on the command line. The syntax and program parameters are shown. Example: Command line window 1.2.3 How to SAVE a Configuration: 1. Connect a serial null-modem cable from your PC COM Port to the CloseView SubD COM port. 2. Disconnect WAGO Terminal Block from communication adapter to be sure the serial connection can’t be disturbed by other signals. 3. Open CloseView OSD and change user to Admin 4. Choose Save/Restore Config in the CloseView Main Menu 5. Select the COM Port (CloseView side) where the load is to be routed over 6. Select Baud Rate (if different to default) 7. Choose Save/Restore Config in the CloseView Save/Restore Config Menu 8. Type CloseViewConfig –down with the desired parameters on the command line. Example: CloseViewConfig –down –dev COM1 CloseViewConf.txt It is a good idea to code the name of the site (e.g. Audi-Smith), number/model of the camera in your setup, the serial number, or the camera positions and the date into the filename like here: CVConf_Audi-Smith_Pelco-No-5_North_SN1234_2007-10-12.txt Note: -dev represents the used COM Port on PC-side 9. Depending on the used options the configuration is now down-loaded from your CloseView unit 10. Check User Mode before and after you loaded/saved a configuration! 1.2.4 How to LOAD a Configuration: 1. Connect a serial null-modem cable from your PC COM Port to the CloseView SubD COM port. 2. Disconnect WAGO Terminal Block from communication adapter to be sure the serial connection can’t be disturbed by other signals. 3. Open CloseView OSD and change user to Admin 4. Choose Save/Restore Config in the CloseView Main Menu DynaPel CloseView Page 8 5. Select the COM Port (CloseView side) where the load is to be routed over 6. Select Baud Rate (if different to default) 7. Choose Save/Restore Config in the CloseView Save/Restore Config Menu 8. Type CloseViewConfig –up with the desired parameters on the command line. Example: CloseViewConfig –up –dev COM1 CloseViewConf.txt Note: -dev represents the used COM Port on PC-side 9. Depending on the used options the configuration is now up-loaded from your CloseView unit 10. Check User Mode before and after you loaded/saved a configuration! NOTE: The calibration was not saved and has to be redone. All Other data is copied from the file. DynaPel CloseView Page 9 Brief Installation Overview Minimal system setup – applies to both desktop and 19” version: - a PTZ camera, e.g. Pelco Spectra III - plus a stationary wide angle overview camera - run video from overview camera to Video In of CloseView - run serial control from PTZ to the Camera-COM port of CloseView - run Video Out from CloseView and video from PTZ to monitors - do not feed the video from the PTZ into CloseView P T Z (D o m e ) c a m e ra D e ta il V id e o C a m e ra C O M te rm in a l b lo c k s B id ire c tio n a l s e ria l lin e D yn a P e l C lo s e V ie w V id e o OUT P la c e d c lo s e -b y O v e rv ie w c a m e ra V id e o IN O v e rv ie w V id e o /w d iag n o s tic o v e rla y O v e rv ie w V id e o DynaPel CloseView is an innovative and unique product. Here is a brief description of the 6 essential steps needed for successful installation. This overview also helps you to find more detailed information within the manual. 1. Make sure your intended camera equipment meets CloseView’s requirements: • • • Your PTZ camera is among the types supported by this CloseView version, and the camera’s serial wiring enables bi-directional (4-wire) communication (see chapter 7 and 0) Adjust the PTZ camera to the address, baud rate and protocol type specified in this manual or adjust the corresponding values in the PTZ Settings section of the Setup Wizard, once the CloseView appliance is running. The overview camera and PTZ camera should be mounted as close together as possible (see chapter 0). DynaPel CloseView Page 10 2. Make all connections to the CloseView appliance (see chapter 2.1) • • • • • Connect the video signal from the Overview camera to Video In Connect Video Out to some monitor Connect the video signal from the PTZ camera to another monitor Connect the serial cable from the PTZ camera to the CloseView appliance Power-up the system 3. If you don’t see the welcome screen of the Setup Wizard, issue a factory reset (see chapter 3.6.6.5) 4. The new Setup Wizard will guide you through the setup process. Help screens are available for each of the following setup steps: • • • • Configure your optional remote controller Configure the built-in webserver1 Establish communication with your PTZ camera Calibration of your camera pair (fixed overview and PTZ camera) 5. To calibrate the CloseView system for your camera pair (see 3.5.5 and 0) • • • Select the landmarks with the crosshair, and aim the PTZ camera accordingly – either with the keypad or with your optional remote controller. Don’t forget to start the calculation process after all landmarks are set After the calculation, verify your calibration by checking the landmarks After successful calibration, the Setup Wizard will automatically save your setup, and quit. 6. The remaining user settings can be changed from a normal On-Screen-Display. If necessary, customize the other user settings, e.g. • • Adjust the Minimum Object Size (see chapter 3.6.4.3.5.6) Specify exclusion areas or priority areas if necessary (see chapter 3.6.4.4) Usually, step 6 can’t be completed right at the initial setup. To optimize the system behavior, monitor its performance for some time and make adjustments. When satisfied with your setup, leave the Admin Mode and engage User Mode, in order to prevent this setup from being accidentally overwritten (see chapter 3.2 and 3.6.7). 1 Only the DP192-xx 19” rack-mounted units have a built-in webserver. Please ignore all references to the webserver if you are using a DynaPel desktop unit. DynaPel CloseView Page 11 Table of Contents CLOSEVIEW INSTRUCTION MANUAL ............................................................................ 1 1 NEW IN CLOSEVIEW 4.4............................................................................................. 3 1.1 MOST IMPORTANT CHANGES TO PREVIOUS MANUAL ......ERROR! BOOKMARK NOT DEFINED. 1.1.1 Changes / additions to PTZ camera types/models... Error! Bookmark not defined. PELCO ........................................................................Error! Bookmark not defined. LG.................................................................................Error! Bookmark not defined. Cynix Speed Dome....................................................Error! Bookmark not defined. 1.2 CLOSEVIEW 4.4 - HOW TO USE THE NEW FEATURES ............................................. 4 1.2.1 System Setup .................................................................................................. 4 1.2.2 Input Controller................................................................................................ 5 1.2.3 Manual Target Selection................................................................................ 5 1.2.4 How to select a target manually: .................................................................. 5 1.3 ACTION COMMANDS "STICK TO CURRENT TARGET" AND "SWITCH TO NEXT TARGET" ................................................................................................................................ 6 1.3.1 Action Command Stick to Target (Default: GoTo Preset 90)................... 6 1.3.2 Actions Command Switch to Next Target (Default: Set Preset 90) ........ 6 1.4 HOW TO SAVE AND LOAD A CONFIGURATION WITH DYNAPEL CLOSEVIEW .......... 6 1.4.1 CloseviewConfig – Save/Restore your CloseView configuration –......... 7 1.4.2 How to get started with CloseviewConfig under WINDOWS: .................. 7 1.4.3 How to SAVE a Configuration:...................................................................... 8 1.4.4 How to LOAD a Configuration: ..................................................................... 8 BRIEF INSTALLATION OVERVIEW ................................................................................ 10 2 INTRODUCTION & INSTALLATION ........................................................................ 16 2.1 CONFIGURATION OVERVIEW .................................................................................. 17 2.1.1 What you need to get started...................................................................... 17 2.1.2 Using multiple fixed overview cameras ..................................................... 22 2.1.3 General Safety Precautions ........................................................................ 24 2.1.4 Safety Instructions for Rack Mounted Units ............................................. 24 2.2 ON PTZ CAMERAS .................................................................................................. 25 2.2.1 Integration into an existing PELCO Environment .................................... 25 2.2.2 PTZ lost .......................................................................................................... 28 2.2.3 Accessing the OnScreenMenu of the PTZ camera ................................. 28 2.2.4 Connecting the PTZ camera ....................................................................... 29 2.3 REMOTE CONTROL VIA SERIAL JOYSTICK ............................................................. 31 2.3.1 List of supported Joystick Protocols........................................................... 31 2.3.2 How to connect the optional external joystick .......................................... 31 2.3.2.1 Connecting a RS-232 Joystick................................................................ 32 2.3.2.2 Connecting a RS-422/485 Joystick........................................................ 32 2.3.3 Controlling several CloseViews from one Joystick .................................. 33 2.3.4 Using external serial devices to remotely control the CloseView unit .. 35 2.3.4.1 Control the CloseView OSD.................................................................... 35 2.3.4.2 Control the attached PTZ camera .......................................................... 35 2.3.4.3 Action Commands .................................................................................... 36 2.4 VIDEO INPUT / VIDEO OUTPUT ............................................................................... 38 2.5 NETWORK CONNECTION ........................................................................................ 38 3 SYSTEM SETUP .......................................................................................................... 39 3.1 OVERVIEW ............................................................................................................... 39 DynaPel CloseView Page 12 3.2 OPERATING LEVELS / PASSWORD PROTECTION .................................................. 40 3.2.1 Admin Level ................................................................................................... 40 3.2.2 User Level...................................................................................................... 40 3.3 OPERATING MODES ................................................................................................ 41 3.3.1 Setup Mode / Setup Wizard ........................................................................ 41 3.3.2 Active Mode / Nighttime Mode / PTZ on ................................................... 41 3.3.3 Inactive Mode / Daytime Mode / PTZ off................................................... 41 3.3.4 Scheduled Mode ........................................................................................... 42 3.3.5 Update Mode ................................................................................................. 42 3.4 USING THE ON-SCREEN-DISPLAY ......................................................................... 43 3.4.1 Hardware Reset ............................................................................................ 43 3.4.2 Controlling the OSD...................................................................................... 44 3.4.3 Manipulating OSD menu items ................................................................... 44 3.4.3.1 Submenu.................................................................................................... 44 3.4.3.2 Action.......................................................................................................... 45 3.4.3.3 Numerical Value........................................................................................ 45 3.4.3.4 Selection..................................................................................................... 45 3.4.3.5 Flag ............................................................................................................. 45 3.4.3.6 Text ............................................................................................................. 45 3.4.3.7 Box / Quadrangle ...................................................................................... 46 3.4.3.8 Marker......................................................................................................... 46 3.5 OPERATING THE SETUP WIZARD ........................................................................... 47 3.5.1 Joystick........................................................................................................... 48 3.5.1.1 Joystick Protocol ....................................................................................... 48 3.5.1.2 Joystick Address ....................................................................................... 48 3.5.1.3 Joystick COM Mode ................................................................................. 49 3.5.1.4 Joystick Baud Rate................................................................................... 49 3.5.1.5 Joystick Parity............................................................................................ 49 3.5.1.6 Apply Settings............................................................................................ 49 3.5.1.7 Back ............................................................................................................ 49 3.5.1.8 Skip/Disable Joystick................................................................................ 49 3.5.2 Webserver...................................................................................................... 50 3.5.2.1 IP Address.................................................................................................. 50 3.5.2.2 Subnet Mask / Gateway........................................................................... 50 3.5.2.3 Apply Settings............................................................................................ 50 3.5.2.4 Back ............................................................................................................ 50 3.5.2.5 Skip/Disable Webserver .......................................................................... 51 3.5.2.6 Advanced Settings.................................................................................... 52 3.5.3 PTZ Camera .................................................................................................. 53 3.5.3.1 Protocol/Type ............................................................................................ 53 3.5.3.2 Address ...................................................................................................... 53 3.5.3.3 COM Mode................................................................................................. 54 3.5.3.4 Baud Rate .................................................................................................. 54 3.5.3.5 Parity........................................................................................................... 54 3.5.3.6 Apply Settings............................................................................................ 54 3.5.3.7 Back ............................................................................................................ 54 3.5.4 Fixed Cameras .............................................................................................. 55 3.5.4.1 Input Video Format ................................................................................... 55 3.5.4.2 Input Geometry.......................................................................................... 55 3.5.4.3 Horizontal Border ...................................................................................... 55 3.5.4.4 Vertical Border........................................................................................... 56 3.5.4.5 Apply Settings............................................................................................ 56 3.5.4.6 Back ............................................................................................................ 56 3.5.5 Calibration of multiple overview cameras ................................................. 57 DynaPel CloseView Page 13 3.5.6 Calibration of one overview camera channel ........................................... 57 3.5.6.1 Set Landmark 1...4 ................................................................................... 57 3.5.6.2 Check Landmark 1...4 .............................................................................. 58 3.5.6.3 Calculate .................................................................................................... 58 3.5.6.4 Apply Calibration ....................................................................................... 58 3.5.6.5 Ignore Channel.......................................................................................... 58 3.5.6.6 Back ............................................................................................................ 59 3.5.6.7 Erase Calibration ...................................................................................... 59 3.5.7 Finishing the Setup Wizard ......................................................................... 59 3.6 OSD USER MENU TREE ......................................................................................... 60 3.6.1 CloseView Main Menu ................................................................................. 60 3.6.2 CloseView Mode ........................................................................................... 60 3.6.3 Scheduler Configuration .............................................................................. 61 3.6.3.1 Set Current Date/Time ............................................................................. 61 3.6.3.2 Schedule 1 ................................................................................................. 62 3.6.3.3 Schedule 2 ................................................................................................. 63 3.6.3.4 Valid days of week.................................................................................... 63 3.6.4 User Settings ................................................................................................. 64 3.6.4.1 PTZ Behavior............................................................................................. 64 3.6.4.2 Motion Tracking......................................................................................... 66 3.6.4.3 Target Selection ........................................................................................ 68 3.6.4.4 Priority/Exclusion Areas ........................................................................... 73 3.6.4.5 Alarm Settings ........................................................................................... 74 3.6.4.6 Joystick settings ........................................................................................ 75 3.6.4.7 Viewing Options ........................................................................................ 77 3.6.4.8 Save/Load User Settings ......................................................................... 80 3.6.5 Start Setup Wizard........................................................................................ 80 3.6.6 System State ................................................................................................. 81 3.6.6.1 Firmware Version...................................................................................... 81 3.6.6.2 Co-Processor Info..................................................................................... 81 3.6.6.3 System Status ........................................................................................... 81 3.6.6.4 Reboot ........................................................................................................ 81 3.6.6.5 Factory Reset ............................................................................................ 81 3.6.6.6 Info on Updates......................................................................................... 82 3.6.6.7 Firmware Update ...................................................................................... 82 3.6.7 User / Admin Level ....................................................................................... 82 3.6.7.1 Current Level ............................................................................................. 82 3.6.7.2 Change Admin PIN................................................................................... 82 3.6.7.3 Return to User Level ................................................................................ 82 3.6.7.4 Enter Admin PIN ....................................................................................... 82 4 ON USING THE BUILT-IN WEBSERVER ............................................................... 83 4.1 CONFIGURING THE W EBSERVER ........................................................................... 83 4.1.1 Creating a new SSL certificate ................................................................... 83 4.2 REMOTE CONFIGURATION OF YOUR 19” UNIT ....................................................... 84 4.3 FIRMWARE UPDATE OF YOUR DP-192X 19” UNIT ................................................ 85 5 TECHNICAL INFORMATION..................................................................................... 88 5.1 SOFTWARE AND HARDWARE DESCRIPTION .......................................................... 88 5.1.1 Hardware Description: Desktop Unit.......................................................... 88 5.1.2 Hardware Description: 19” Unit................................................................... 89 5.2 WIRING INSTRUCTIONS () ....................................................................................... 90 5.2.1 Terminal Blocks (Camera-COM, Joystick-COM & Relay) ...................... 90 5.2.2 Update-COM / DSub connector.................................................................. 91 5.2.3 Alarm Relay ................................................................................................... 91 DynaPel CloseView Page 14 5.3 FRONT SIDE LEDS .................................................................................................. 92 5.3.1 Green desktop LED ...................................................................................... 92 5.3.2 Red desktop LED.......................................................................................... 92 5.3.3 19” LEDs ........................................................................................................ 93 6 FIRMWARE UPDATES OF DESKTOP UNITS....................................................... 94 6.1 6.2 6.3 6.4 7 GENERAL ................................................................................................................. 94 REQUIREMENTS ...................................................................................................... 94 SPECIFICATION OF SERIAL CABLES USED FOR THE UPLOAD ................................ 94 STEPS TO PERFORM A FIRMWARE UPDATE ........................................................... 95 DETAILED LIST OF SUPPORTED PTZ CAMERA TYPES ................................. 97 7.1 7.2 7.3 7.4 7.5 7.6 7.7 7.8 7.9 7.10 7.11 7.12 7.13 7.14 7.15 8 TECHNICAL INFORMATION ON THE VARIOUS PTZ TYPES ..................................... 97 AMERICAN DYNAMICS / TYCO / SENSORMATIC........................................ 97 BOSCH / PHILIPS AUTODOME ............................................................................ 98 COHU ..................................................................................................................... 98 DYNAPEL ................................................................................................................. 99 ELMO...................................................................................................................... 99 FORWARDVISION .................................................................................................. 100 GE / KALATEL / INTERLOGIX.......................................................................... 100 HONEYWELL / ULTRAK ................................................................................... 101 PELCO ................................................................................................................. 102 QUICKSET........................................................................................................... 103 SAMSUNG........................................................................................................... 103 SILENTSENTINEL / CBC ....................................................................................... 103 SONY.................................................................................................................... 104 VICON .................................................................................................................. 104 MORE ABOUT CALIBRATION ............................................................................... 106 8.1 W HY DO I HAVE TO CALIBRATE? .......................................................................... 106 8.2 HOW DOES CALIBRATION WORK? ........................................................................ 106 8.3 HOW TO CALIBRATE?............................................................................................ 106 8.3.1 Choosing landmarks................................................................................... 107 8.3.2 Marking the landmarks............................................................................... 107 8.4 VERIFYING THE CALIBRATION ............................................................................... 108 8.5 ADJUSTING/OPTIMIZING THE CALIBRATION ......................................................... 108 8.6 CALIBRATION LIMITATIONS ................................................................................... 108 8.7 W HEN DO I HAVE TO RE-CALIBRATE? .................................................................. 109 9 CONTACT & SUPPORT ........................................................................................... 110 10 APPROVAL OF STANDARDS, FCC & CE CONFORMANCE ...................... 111 10.1 INSTALLATION ADVISORIES .................................................................................. 111 10.2 CE COMPLIANCE STATEMENT ............................................................................. 112 10.2.1 CloseView 19” rack mount ........................................................................ 112 10.2.2 CloseView Desktop .................................................................................... 112 11 INDEX....................................................................................................................... 113 DynaPel CloseView Page 15 2 Introduction & Installation To ensure compliance with FCC and CE rules, please read chapter 10, Approval of Standards, and follow the Installation Advices given in chapter 10.1. DynaPel CloseView hardware comes in two different shapes: Figure 1: Desktop unit Figure 2: 19" rack-mounted unit DP192-xx [19”] [Desktop] This manual covers both hardware versions. Sections which apply to only one of the versions will be marked by either [19”] or [Desktop]. The major differences between the two are: • • • • 19” has a built-in webserver for remote configuration 19” receives its firmware updates from the webserver, desktop units receive them via their serial COM port 19” runs on 110 VAC, desktop runs on 12 VDC 19” also has S-Video connectors The 19” unit usually is a two channel device, i.e. it houses two DynaPel Holon video processing boards. It can thus run two CloseView channels or one CloseView channel and e.g. one DynaPel SteadyEye video stabilization channel (see also chapter 5.3.3) DynaPel CloseView Page 16 2.1 Configuration Overview The purpose of the CloseView appliance is to get automatic close-up views of moving objects within an otherwise stationary scene. Two cameras are required: a static overview or reference camera with a large field of view, and a PTZ camera controlled by the CloseView appliance. The CloseView appliance analyzes the video from the reference camera and automatically directs a PTZ to zoom in on "suspicious" activity. See the Brief Installation Overview at the beginning of this manual in order to guide you through the installation process. Messages written like this, will give you concise answers to your most urgent questions throughout the manual. Besides this manual there is a separate document called ”Camera Positioning Guidelines for DynaPel CloseView”. It helps you plan your CloseView installation and addresses question like maximum tracking range, how many CloseView units you’ll need to cover a given area, and what lenses to choose for your overview cameras. Your CloseView unit should come with a copy of this document, but it is also available by download or by email to [email protected]. 2.1.1 What you need to get started CloseView requires the following external devices: • • • • A fixed standard analog security camera (the overview camera) for input A 1st display (the overview monitor) to show the camera output plus overlaid information from the CloseView appliance A camera (the PTZ camera) whose pan, tilt and zoom can be controlled over a RS232 or RS422 serial port A 2nd display (the PTZ monitor) for viewing the output of the PTZ camera The pair of monitors may of course be replaced by some DVR to which the video signals from the PTZ camera and from the CloseView appliance are fed. The alarm output, which closes an output relay whenever a target is encountered, can be used to trigger recording using an external VCR, DVR, or frame grabber. A remote controller like the PELCO KBD300A is an optional, but fully supported feature. You can use it to override CloseView and steer the PTZ camera manually, and you can also use it to navigate through the On-Screen-Menus of CloseView. [19”] The 19” rack version also features a built-in webserver. This webserver connects to your LAN and allows you to configure the user settings remotely from a PC via your preferred web browser. Note that this built-in webserver can’t stream the video signal! To fully benefit from the new web feature, an additional streaming server to provide you with the video outputs from both CloseView and the PTZ is highly recommended. DynaPel CloseView Page 17 Both cameras have to be mounted as close together as possible without intruding into each other’s field of view and without hindering the free movement of the PTZ camera. The motion detection relies on a static (non-moving) overview camera. Make sure that overview camera is mounted solidly. In doubt, use a DynaPel SteadyEye video stabilization unit to suppress any shake or vibrations. As the PTZ camera has moving parts, make sure that its movements won’t cause the overview camera to vibrate. P T Z (D o m e ) c a m e ra D e ta il V id e o C a m e ra C O M te rm in a l b lo c k s B id ire c tio n a l se ria l lin e D yn a P e l C lo se V ie w V id e o OUT P la c e d c lo s e -b y O v e rv ie w c a m e ra V id e o IN O v e rv ie w V id e o /w d ia g n o s tic o v e rla y O ve rv ie w V id e o Figure 3: Minimum configuration of CloseView Note that there is no connection from the video output of the PTZ camera to the CloseView appliance. Above image shows the desktop unit. The 19” unit can be configured in a similar manner, except for the fact that it has also the video connectors on the back panel. The operator must be able to watch the video from both the PTZ and the CloseView unit at the same time. The operator should be able to reach the CloseView front panel. Necessary cables and power sources: • Power supply for the CloseView appliance • Power supply to both cameras • Video cable from Overview Cam to the appliance • Video cable from appliance to 1st monitor • Serial cable (4 wires2) from PTZ camera to appliance • Video cable from PTZ camera to 2nd monitor 2 PTZs with half-duplex serial communication need only two wires (see Error! Reference source not found.). DynaPel CloseView Page 18 Figure 4: Standard configuration of CloseView with remote PTZ controller Above diagram also works with the 19” unit, except for the fact that also the video connectors are located on its back panel. For configurations with more than one reference camera see below. DynaPel CloseView Page 19 Figure 5: Maximum(*) configuration of a 19” CloseView unit 19“ CloseView fully integrated into an environment with your DVR and an additional video streaming server. To keep this diagram simple, only one of the two channels of the 19” CloseView unit is in use. DynaPel CloseView Page 20 The maximum desktop configuration would look nearly the same, except for the LANPC used to control CloseView via its webbrowser. (*) Maximum configuration with a single reference camera. For multiple reference cameras see below. DynaPel CloseView Page 21 2.1.2 Using multiple fixed overview cameras For planning your CloseView installation, consult the separate document “Camera Positioning Guidelines for DynaPel CloseView”. CloseView 4.0 now allows you to use up to four fixed overview cameras to monitor a wider tracking area and to make better use of the capabilities of your PTZ camera (see chapter 3.5.4). Since the CloseView hardware still has only one video input, you’ll have to provide a 4-way or 2-way video splitter to fuse the images from the overview cameras into one standard analog video signal. Figure 6: Using multiple overview cameras with one PTZ DynaPel CloseView Page 22 On top of the traditional configuration with one single overview camera, CloseView now supports three additional geometries: The geometry called Quad receives a video signal that was fused from the feeds of four (or three) overview cameras. A standard quad video splitter is used to combine the four signals into one. The orientation and opening angle of the four cameras can be chosen arbitrarily. But all four cameras must be mounted close to the PTZ. Figure 7: Geometry with 4 overview cameras and a quad video processor The geometry Top/Bottom Split receives a video signal that was merged from two overview cameras in a way, that the two images sit on top of each other. Figure 8: Geometry with 2 overview cameras and a top/bottom video splitter The geometry Left/Right Split receives a video signal that was merged from two overview cameras in a way, that the two images are shown side-by-side. Figure 9: Geometry with 2 overview cameras and a left/right video splitter DynaPel CloseView Page 23 2.1.3 General Safety Precautions While installing the CloseView appliance, take the following precautions to avoid equipment damage or personal injury: • • . • • • To prevent electric shock, do not remove the outer cover. There are no userserviceable parts inside. Refer servicing to qualified service personnel. Make sure that the PTZ camera is not blocked and that it moves freely as soon as CloseView is powered up. To reduce the risk of fire or shock hazard, do not expose this equipment to rain or moisture Any equipment connected to CloseView’s alarm output must not exceed the alarm relay’s specifications (See chapter 5.2.3 Alarm Output). Surge / lightning protection: To avoid electrical surges to damage the equipment, use appropriate surge protectors for any wiring with risk for surges or lightning strike. 2.1.4 Safety Instructions for Rack Mounted Units [19”] Elevated Operating Ambient Temperature Installing the equipment in a closed or multi-unit rack assembly, the operating ambient temperature of the rack environment may be greater than room ambient. Therefore, considerations should be given to installing the equipment in an environment compatible with the given maximum rated ambient temperature of 104°F or 40°C. Reduced Air Flow Do not install a unit in a rack where the air flow is compromised. Any side, front or back of a unit used for air flow through the unit must not be in direct contact with the rack. Mechanical Loading Mounting of the equipment in the rack should be such that a hazardous condition is not achieved due to uneven mechanical loading. Circuit Overloading Considerations should be given to the connection of the equipment to the supply circuit and the effect that overloading of circuits might have an overcurrent protection and supply wiring. Appropriate considerations of equipment nameplate ratings should be used when addressing this concern. Reliable Grounding Reliable grounding of rack-mounted equipment should be maintained. Particular attention should be given to supply connections others than direct connections to the branch circuit (e.g. use of power strips). Summation of Touch Currents Considerations should be given to the summation of touch currents when installing the equipment in a closed or multi-unit rack assembly. DynaPel CloseView Page 24 2.2 On PTZ cameras The CloseView application supports a variety of PTZ camera types or PTZ camera control protocols. The set of supported protocols is limited by the fact, that these protocols must be able to give a position feedback telling the cameras internal current pan, tilt, and zoom values, if requested – this requires bi-directional serial communication between CloseView and the PTZ. The PTZ cameras are connected to CloseView’s serial port ”Camera” via terminal blocks. Camera-COM transmits either RS-422 or RS-232 signals, depending on the selected PTZ camera type and on the user’s preferences. For an overview of supported PTZ cameras see chapter 7. The standard of serial communication and the baud rate used, as well as the address of the attached PTZ camera can be changed with the Setup Wizard. All PTZ cameras should be operated at their fastest possible baud rate to reach optimal target tracking performance. 2.2.1 Integration into an existing PELCO Environment CloseView uses the PELCO D-protocol to control the attached PTZ camera. It relies crucially on the back channel, which enables the camera to send reply messages to the CloseView – a feature which is neither available in the PELCO P-protocol, nor in the PELCO Coaxitron protocol. Remote controllers like the keyboard KBD300A most often use the PELCO Pprotocol. The PELCO Spectra III family itself is able to understand both protocols alternately. The Manual Override Feature takes serial D- or P-protocol as input, and sends out either D-protocol (when CloseView itself controls the PTZ camera) or the same protocol it receives from the remote controller. DynaPel CloseView Page 25 PELCO Spectra III PELCO D-protocol (bi-directional) used by CloseView itself COM PTZ P- or D-protocol (uni-directional) used by remote controllers COM Joystick PELCO environment (Switches etc.) finally generating P- or D-protocol DynaPel CloseView PELCO Control Keyboard Figure 10: Integration into a PELCO environment Note that this scheme has the PELCO Spectra camera attached immediately to the CloseView appliance and all switches, converters etc. only on the remote input side of the appliance! To connect a PELCO KBD300A control keyboard to your DynaPel CloseView, i.e. to access its TX+/TX- wires transmitting the serial commands intended either for the PTZ camera or the CloseView unit itself, use e.g. the PELCO KBDKIT or KBDKIT-X: DynaPel CloseView Page 26 Figure 11: Connecting a PELCO KBD300A joystick Connect these two wires to RX+/RX- of Joystick-COM of your CloseView unit. DynaPel CloseView Page 27 2.2.2 PTZ lost When you issue Apply Settings in the PTZ Settings submenu of the Setup Wizard, CloseView tries to establish the serial communication to the PTZ camera. If this attempt fails, you will receive a PTZ lost message in the lower right corner of the video image. The message PTZ lost may also appear at any time when CloseView no longer receives the expected responses from the PTZ camera within the expected time. Such a condition can only be detected while there are targets to track, since only then will there be communication between CloseView and the PTZ. There are several possible reasons for this PTZ lost message: • A missing power supply for the PTZ camera (can you see its video output?) • A improperly selected PTZ type or protocol (see 3.5.3.1, Protocol/Type) • A improperly set camera address (see 3.5.3.2, Address) • Improperly or incompletely wired terminal block connecting the PTZ camera to the CloseView appliance (see below) • Wrong baud rate or RS-232 instead of RS-422 (see 3.5.3.3 and 3.5.3.4) • Interrupted connectivity of the serial cable between the CloseView appliance and the PTZ camera (think of a broken wire or a cold solder joint) Verify that the correct serial cable is connected to the CloseView appliance. Verify that the communication parameters set at the PTZ camera are as you think they are (e.g. camera address, baud rate, etc.). 2.2.3 Accessing the OnScreenMenu of the PTZ camera The operator can access the OSD of the PTZ camera through CloseView. The “Enter PTZ menu” command (default is “SetPreset 95”) has to be issued from the Keyboard to get into the menu. Please see also the Chapter “Action commands” This feature is available for the following cameras: • Pelco Spectra the text “! PTZ OSD ON!” will be shown on the overview video. When the PTZ’s OSD is active, the dome cannot be moved. The “Exit PTZ menu” command (default is “CallPreset 95”) has to be issued from the Keyboard to get rid of the “PTZ OSD ON” Text and return to normal CloseView operation. • DynaPel Interceptor the text “! PTZ OSD ON!” will be shown on the overview video. When the PTZ’s OSD is active, the dome cannot be moved. • DynaPel EyeMax the text “! PTZ OSD ON!” will be shown on the overview video. When the PTZ’s OSD is active, the dome cannot be moved. DynaPel CloseView Page 28 2.2.4 Connecting the PTZ camera The PTZ camera connects to the Camera-COM serial port (see also 5.2.1) of your CloseView unit. If your PTZ camera uses RS-422/485 full duplex for its serial control communication, connect the 4 wires to the appropriate pins (camera) on the terminal block (see below) at the back panel of your DynaPel unit. If your PTZ camera uses RS-422/485 half duplex for its serial control communication, connect the 2 wires to the T+/- camera pins on the terminal block (see below) at the back panel of your DynaPel unit. If your PTZ camera uses RS-232 for its serial control communication, the cable coming from your camera is probably equipped with a 9-pin DSub plug. Retrieve the 3 wires RX, TX, and GND from the cable, e.g. by removing the plug, and connect them to the appropriate terminal blocks (see below) at the back panel of your 19” unit. The DSub plug marked “Update” at the back panel of CloseView unit can’t be used to connect your RS-232 camera, since it is hardwired to the Joystick-COM port. But you can use it to connect a RS-232 controller, e.g. a DVR emulating a joystick. Figure 12: Terminal blocks at back panel of the 19” CloseView unit Desktop units use the same connector with the same pin assignment. The set of 16 pins is used for Camera-COM, Joystick-COM and the alarm relay. Different manufacturers have differing names for the pins T+,T-,R+,R- which also reflects the fact that the PTZ camera receives what CloseView transmits and vice versa: Terminal Block DynaPel PELCO etc. SENSORMATIC 1 Unused 2 TRData In Low (-) 3 T+ R+ Data In High (+) 4 R+ T+ Data Out High (+) 5 RTData Out Low (-) How to connect a full duplex RS-422/485 camera Terminal Block DynaPel Half duplex connection 2 TData 3 T+ Data + How to connect a half duplex RS-422/485 camera DynaPel CloseView Page 29 Terminal Block DynaPel 1 GND 2 TX 3 Unused 4 RX 5 Unused How to connect a RS-232 camera GND RX DSub-9 pin (cable from camera) 5 3 TX 2 SONY, BOSCH etc. As with every serial communication, there will be at least a 50% chance to confuse send and receive. In doubt, exchange RX with TX for RS232, or (R+, R-) with (T+, T-) for RS422. To be on the safe side both of the following rules should be applied when the PTZ camera is attached: • • Some PTZ cameras seem not to communicate properly without a monitor attached to their video output. Most cameras require some time to boot-up after they are switched on. Wait for their booting process to finish before you power-up the CloseView appliance. This ensures that the PTZ camera is already waiting and able to establish the control dialogue. DynaPel CloseView Page 30 2.3 Remote Control via Serial Joystick Here, we will generally use the term joystick for any kind of external controller, be it a control keyboard or even a DVR emulating a joystick. CloseView can translate between joystick protocol and PTZ protocol. You can thus steer a SONY PTZ camera from a PELCO control keyboard! The address of the joystick is independent of the PTZ camera address. CloseView will adapt the address received from the joystick, before it passes on the commands to the PTZ. But the address specified as Joystick Address (see 3.5.1.2) must match the setting on your remote controller. All received commands, which do not belong to this specific address will be grounded by CloseView. Your joystick protocol doesn’t have to match your PTZ camera protocol. You can e.g. steer a VICON PTZ from a PELCO joystick. If you are using a PTZ camera, that does not understand your joystick control protocol, CloseView will translate the joystick commands into the native protocol of your PTZ. This translation should at least work for the standard commands like pan left, pan right, tilt up, tilt down, zoom in, zoom out, etc. 2.3.1 List of supported Joystick Protocols Joystick Protocol BOSCH Autodome ELMO / DYNACOLOR PELCO-P PELCO-D VIDEOALARM American dynamics(**) / AD ASCII LG Multix Example of Brand / Model BOSCH/PHILIPS Autodome Controller ELMO ESD-CC1(*) PELCO KBD300A Hi-Speed PTZ Controller AU40E VIDEOALARM VLC485 ControlCenter 300 (ADCC0300) LG Keyboard Pelco-P is fairly wide spread: There are third party joysticks, which are Pelco-P compatible, and most DVRs support Pelco-P to steer an attached Pelco-compatible PTZ. (*) Use an RS232-to-RS422 converter with the ELMO ESD-CC1, since the joystick COM port doesn’t support RS-422 half-duplex. (**) Only via MatrixSwitch (e.g. MegaPowerLT – see there) and SensorNet to RS-422 Converter (RCSN422) 2.3.2 How to connect the optional external joystick The joystick connects to the Joystick-COM serial port (see also 5.2.1 and 5.2.2) of your CloseView unit. DynaPel CloseView Page 31 2.3.2.1 Connecting a RS-232 Joystick If your joystick/remote controller uses RS-232 for its serial control communication, the cable coming from it should already be equipped with such 9-pin DSub plug. This might also apply to DVRs emulating a joystick. Connect such RS-232 joysticks to the DSub plug marked Update (see chapter 5.2.2) at the back panel of your CloseView unit. Different manufacturers have differing names for the pins Tx and Rx, which also reflects the fact that CloseView receives what the joystick transmits and vice versa: Dsub-Pin 3 5 DynaPel RX GND Your Joystick TX GND How to connect a RS-232 joystick to CloseView’s DSub9 Update Port You should not have to worry about this pin assignment. The serial cable from your joystick should match the receiving port of CloseView – but you never know. Although it will be more convenient to use the DSub plug, you could also use the terminal blocks to connect your RS-232 joystick. See chapter 5.2.1 or the printing on the back panel for the proper pin layout. 2.3.2.2 Connecting a RS-422/485 Joystick If your joystick uses RS-422/485 for its serial control communication, connect the two wires to the appropriate terminal blocks (see below) at the back panel of your CloseView unit. Figure 13: Terminal blocks at back panel of the 19” CloseView unit Desktop units use the same connector with the same pin assignment. Different manufacturers have differing names for the pins T+,T-,R+,R- which also reflects the fact that CloseView receives what the joystick transmits and vice versa: Terminal Block 6 7 8 9 10 DynaPel CloseView DynaPel unused (T-) (T+) R+ R- PELCO etc. SENSORMATIC T+ T- Data Out High (+) Data Out Low (-) Page 32 How to connect a RS-422/485 joystick As with every serial communication, there will be at least a 50% chance to confuse send and receive. In doubt, exchange RX with TX for RS232, or (R+, R-) with (T+, T-) for RS422. The DSub plug could also be used to connect a RS-422/485 joystick (see chapter 5.2.1), but we recommend to use the terminal blocks instead. 2.3.3 Controlling several CloseViews from one Joystick Most remote controllers allow you to control several PTZ cameras from one joystick. The intended camera is distinguished by its camera address. Since each CloseView unit asks for a joystick address (see chapter 3.5.1.2), you can connect one remote controller to several CloseView units, and assign each one a different address: Figure 14: Controlling several CloseViews from one joystick In the diagram above, one joystick is used to control two CloseView units (A and B). Each of those units is connected to a corresponding PTZ camera. Each PTZ has its camera address, which you can typically set via its dip switches. Here PTZ A is assigned address 5 and PTZ B is assigned address 8. Hence, the PTZ Address (see chapter 3.5.3.2) of CloseView A must be set to 5 and of CloseView B to 8 – else you’d get PTZ lost. The joystick allows you to select an address too. This address must match the Joystick Address (see chapter 3.5.1.2) specified in the Setup Wizard. Here CloseView A listens to address 6 while CloseView B listens to 3. Cascading serial devices as depicted in above diagram is not recommended for RS-232, but will work with RS-422. DynaPel CloseView Page 33 For RS-422, connect the joystick and the CloseView units as shown here: 19” Cascading the 2 CloseView units in a 19“ version is just done analogously by linking the two Joystick COM ports. 1-to-1 connection of pins 6-10 from joystick Figure 15: Joystick connection at a 2-channel 19" CloseView unit Connect pins 6-10 of the terminal blocks of each channel, i.e. pin 6 to pin 6, 7 to 7, etc. DynaPel CloseView Page 34 2.3.4 Using external serial devices to remotely control the CloseView unit It is possible to control CloseView from a variety of remote devices using the serial interface. Devices are e.g.: • Serial Joysticks • DVRs • Video Streaming Servers • Other remote devices having a serial port output. These devices all use the “Joystick” serial port on CloseView to issue commands. Using this feature a full remote configuration can be done. To control the OSD of CloseView or to control the PTZ manually, the commands sent have to match one of the “Joystick Addresses” set in the Setup Wizard. 2.3.4.1 Control the CloseView OSD Send CV_Enter_OSD Action command (default SetPreset 93) to evoke the CloseView OSD. After that you can navigate using the Joystick Lever (or the equivalent buttons of remote Viewer). ENTER / CANCEL are mapped per default to Iris Open / Iris Close. All commands can be remapped using the Action command mapping 2.3.4.2 Control the attached PTZ camera PTZ control is turned over to the external device automatically as soon as the device sends any commands to the camera address specified as Joystick Address in the CloseView Setup Wizard. The control is not on CloseViewe during this time and for the time specified as Joystick Timeout (See chapter 3.6.4.6.1, Joystick Timeout). The control can be given back to CloseView by sending the “Action command” CV_Return_Ctrl . While PTZ control is not done by the automatic algorithm in closeView , the message Joystick will be displayed in the lower right corner of the video output. DynaPel CloseView Page 35 2.3.4.3 Action Commands Action commands are special commands sent by external devices via serial connection to CloseView. They are shortcuts for OSD menu item selections. 2.3.4.3.1 Command Mapping There are some special commands which can be mapped almost freely to commonly available keyboard commands. Available commands are: Iris Open / Iris Close Focus near / Focus far Zoom wide / Zoom Tele Set Preset <number> / Get Preset <number> Aux ON <number> / Aux OFF <number> Not all mappings are available for every camera and also not all commands are avaliable for every camera model. Each command is mapped separately, so you will have to change those one by one using the new settings already for the further entries. Action command Description name CV_PTZ_OFF Suspends CloseView camera control. This command can be used to control CloseView by an external Scheduler CV_PTZ_ON External Scheduler: Resumes CloseView camera control CV_Ret_Ctrl Return PTZ control to CloseView after using external control devices CV_Enter_OSD Enters the CloseView OSD menu for alterations Enter_Dome_OSD Enters the PTZ camera’s OSD menu for alterations. (only avaliable for EyeMax, Interceptor and Pelco Spectra) (For Spectra, the corresponding GotoPreset command has to be issued to acknowledge that the PTZ camera OSD was left) Recalib_Dome Either reboots the camera or performs a PTZ camera reset. (Available for EyeMax) Default value SetPreset 91 GotoPreset 91 SetPreset 94 SetPreset 93 SetPreset 95 SetPreset 99 Please be careful with the following mappings, since they may result in problems accessing the CloseView OSD menu. CloseView navigation command CV_Enter_button Description Default value Confirms Entries in the CloseView OSD IrisOpen menu tree CV_Cancel_button Leaves OSD menu or cancels current entry, IrisClose 2.3.4.3.2 Access Level DynaPel CloseView Page 36 To be able to avoid non-administrators changing anything by issuing Action commands, the access can be limited to the administrator only. DynaPel CloseView Page 37 2.4 Video Input / Video Output NTSC or PAL output is adapted automatically according to the video input. DynaPel CloseView automatically detects NTSC of PAL video input from the overview camera (see chapter 3.5.4.1). Its video output will be of the same type as the input. [19”] The 19” unit also detects composite or S-video input automatically. The corresponding output signal is fed to both the BNC and the S-video connector. The presence of a valid video input signal will be confirmed by the green Video In LED. Whenever there is no – or no sufficient – video input signal, the CloseView system will show a message screen saying Video Input Signal Missing. Normal operation will resume as soon as the input signal is detected again. IMPORTANT: If the new video input signal and the previous signal have differing video norms (e.g. replacing a NTSC by a PAL camera), the system will reboot itself and start up in Setup mode. CloseView has slightly higher demands on the quality of the video input signal than common TV monitors. If the quality of the video signal is poor, synchronization and auto-detection may fail. The video circuitry inside CloseView will erase any embedded Pelco Coaxitron signals coming from the overview camera. 2.5 Network Connection [19”] The 19” rack-mounted units feature a built-in webserver, which connects to your LAN via a standard RJ-45 CAT5 cable. This webserver facilitates remote control of your CloseView unit from any standard webbrowser. However, the built-in webserver can’t stream the video signal. To get the most out of the network functionality, you should use an additional video streaming server to get also both the PTZ’s and CloseView’s video output onto your computer. Whenever the webserver communicates with CloseView, the message WEB will be displayed in the upper right corner of CloseView’s video output. DynaPel CloseView Page 38 3 System Setup 3.1 Overview Installing DynaPel CloseView requires the user to adjust a number of settings. The On-Screen Display, which is rendered over the video output, is the main user interface. This OSD can be controlled locally from the keypad at your CloseView unit, or remotely from an optional PTZ joystick, or via LAN from your webbrowser. The logic governing these user modifiable configurations and parameters has changed substantially between CloseView 3.1 and its preceding versions: The modifiable data is now split into two sections: setup data and user data: • Setup data comprises the critical configuration information which can/must be set at the initial installation. It includes the PTZ and joystick communication settings, the IP address of the internal webserver, and the calibration. They are now handled exclusively by the Setup Wizard. • User data contains the remaining settings, which are used to optimize your system, e.g. by placing priority/exclusion areas. Typically, these settings can only be adjusted after the system has been running for some time. The setup data will be saved automatically, when the entire Setup Wizard has been run through completely. The user data will be saved to flash memory automatically, each time you turn off the OSD, so you don’t have to save any of your settings explicitly to keep them after the next reboot. Reading from or writing to the flash memory will cause the video output image to flicker a little. This is perfectly normal. In order to prevent your preferred settings from being overwritten accidentally, a new “backup settings” feature has been introduced. You can explicitly save your user configuration into the flash memory, and retrieve it via OSD later on. Setup data and user data will be retained when you upgrade your CloseView unit to a new firmware version. DynaPel CloseView Page 39 3.2 Operating Levels / Password Protection You can operate the system either at Admin Level or at User Level. These levels are selected from the OSD. Admin Level is pre-selected at the first power-up. After the first installation, the Admin Level can and should be protected by a PIN. CloseView can completely prevent alterations in the setup, if User Level is chosen. Use Admin Level while you set up the system. Once you are satisfied with its behavior, choose an Admin PIN and turn the system to User Level to prevent any alteration to the system setup. 3.2.1 Admin Level • • • • • • • • Needed during installation and calibration Pre-selected at the first power-up All existing functionalities are available Allows you to evoke the Setup Wizard Allows you to issue a factory reset of the entire system Needed for firmware updates Protected by a 4-digit PIN / password The default password is 2902 3.2.2 User Level • • • Intended for every day operation. Only system info is accessible. Parts of the OSD menu tree are hidden or inaccessible User can be locked out completely from any alteration in the settings. The access level for the “Action commands” has to be set correctly to fully lock out the user. DynaPel CloseView Page 40 3.3 Operating Modes The appliance can be run in one of four modes: Setup, Active, Inactive and Update. The new Scheduled mode automatically switches between Active and Inactive mode according to a user-specified schedule. Setup Mode will be evoked automatically, when you first power up the system. After successful installation, the unit will control the PTZ while in Active Mode. In Inactive Mode, CloseView does not attempt to steer the PTZ. 3.3.1 Setup Mode / Setup Wizard Before your CloseView appliance is fully operational, the communication between CloseView and the PTZ, between it and the optional external keyboard, and the IP settings of its internal webserver3 have to be configured. Also, both cameras must be calibrated against each other (see also chapter 0, More about Calibration). The setup mode is evoked automatically, when CloseView starts for the first time, when the current environment does no longer match the previous configuration, or if the operator triggers this mode manually from the OSD (see chapter 3.6.5). While the system is in Setup Mode, the label SETUP will be displayed in the lower left corner. The new Setup Wizard will guide you through this entire process. It will supply you with helpful information in time, and ensures an appropriate succession of setup steps. 3.3.2 Active Mode / Nighttime Mode / PTZ on Active Mode is the intended operating mode when any moving object is suspicious per-se and CloseView is supposed to control the PTZ camera. Whenever an object is tracked, the PTZ camera receives commands from CloseView over its serial port, which will make it zoom in and follow the ‘suspicious’ activity. If an optional remote controller (e.g. PELCO KBD300A) is connected, the operator can override the CloseView appliance at any time and steer the PTZ camera manually. In this mode, the video shown at the output is the one from the overview camera plus additional overlaid diagnostic information, which can be configured using the OSD. 3.3.3 Inactive Mode / Daytime Mode / PTZ off Inactive Mode is intended for manual PTZ control during busy day time, when the PTZ camera is to be controlled by the operator. CloseView does not attempt to steer the PTZ, but it still tracks objects on its video output and triggers the alarm relay if configured accordingly. PTZ OFF is displayed in the lower left corner of the video output. This mode is also reflected by the red LED Alarm 2 on the 19” front panel, or the single, unnamed red LED on the front panel of your desktop unit. Active Mode and Inactive Mode are switched from the OSD, or remotely via the webserver. 3 19” only DynaPel CloseView Page 41 3.3.4 Scheduled Mode Scheduled Mode indicates that the internal scheduler is engaged. Then CloseView will switch between its Active Mode and Inactive Mode according to a user-specified time schedule (see chapter 3.6.3). 3.3.5 Update Mode Update Mode uploads a new firmware and reprograms CloseView’s flash memory. (See chapter 6, Firmware Updates.) While CloseView receives the new firmware, all normal tracking operation is stopped and UPDATE is displayed in the lower left corner. After the firmware update, the CloseView unit will reboot itself. DynaPel CloseView Page 42 3.4 Using the On-Screen-Display The on-screen display (OSD) provides the menus to change various settings of the CloseView appliance. The OSD is evoked and manipulated by the six-button keypad at the front panel of the CloseView box. Settings changed using the OSD will be stored in a flash memory that is protected from power interruption. Figure 16: The six keypad buttons: Red, Left, Up, Down, Right, and Green Note that the OSD may also be operated from the optional remote controller (see chapter 2.3) or via the built-in webserver. [19”] In the 19” rack-mounted units, two independent channels share one common keypad. Therefore you must select one channel by pressing the corresponding white button, before you can use the keypad. Figure 17: LEDs at 19" frontpanel Selecting one channel will immediately evoke the main OSD menu and will be confirmed by a fast blinking yellow CloseView LED on the 19” front panel. While one channel is selected, it locks the keypad, so you can’t simply select the other channel. Once you have made the desired changes in the OSD, leaving the menus will also deselect the keypad, so that it again becomes available for both channels. 3.4.1 Hardware Reset [19”] Pressing a pointed object into the opening labeled “Reset” will trigger a hardware reset. It causes the system to reboot without erasing the stored user settings. [Desktop] Pressing the RED and the GREEN button at the same time will trigger a hardware reset. It causes the system to reboot without erasing the stored user settings. DynaPel CloseView Page 43 3.4.2 Controlling the OSD The green button evokes the main menu of the OSD. The arrow buttons facilitate navigation through the OSD. The red button closes the OSD. • • • • • UP/DOWN changes the selected item within one menu level. LEFT returns to the preceding higher menu level. RIGHT enters the currently selected submenu or starts editing the currently selected value. RED (Cancel) leaves the currently selected value unchanged and returns to the parent menu if some value was being edited. If RED is pressed from within a submenu, the OSD is turned off, and will start at the main menu when evoked again. GREEN (Enter) confirms the changes that were made to the currently selected value. Note that most of these changes will take effect immediately. If an optional remote PTZ control joystick is used to operate the OSD, the joystick lever obviously generates the UP, DOWN, LEFT, RIGHT commands. The RED/CANCEL command is mapped to the IRIS CLOSE button, the GREEN/ENTER command is mapped to IRIS OPEN. Menu items may be locked or read-only – either permanently or only at the current state of the system. Locked/Read-only items are identified by having their values shown in inverted characters, i.e. dark text on light foreground. Read-only values can’t be altered; locked submenus can’t be entered. Parts of the OSD menu tree are context sensitive. Hence, menu items may be hidden - depending on the operating level and on the other OSD parameters. E.g. the postmotion recording item will only be displayed, if the motion recording mode was set to video, as the corresponding value is used only by this mode. 3.4.3 Manipulating OSD menu items You might want to proceed to chapter 3.5 Operating the Setup Wizard, if you feel that the handling of the OSD is sufficiently self-explanatory. The items of the OSD menus belong to several classes, each of which has its particular behavior. This chapter serves as a general OSD handling manual, while chapter 3.6 describes the actual meaning of the OSD menu-tree entries. 3.4.3.1 Submenu • • • • • • Identified by symbol --> in its parent menu Locked submenus are marked -XUP/DOWN select menu items RIGHT/GREEN enters selected menu item LEFT returns to preceding (higher) menu level RED turns off the entire OSD DynaPel CloseView Page 44 3.4.3.2 Action • • • • • • • Identified in its parent menu by symbol !! Triggers some event (e.g. starting the calculation of the calibration) If the action executes immediately, RIGHT or GREEN trigger the action, and the symbol changes temporarily to ok. Actions that might be dangerous (such as overwriting previous data) will not execute immediately, but will require an additional confirmation step: UP/DOWN selects o.k./cancel RIGHT/GREEN execute either o.k. or cancel LEFT/RED return to parent menu 3.4.3.3 Numerical Value • • • • • • • Identified in its parent menu by its numerical value Has upper and lower limits, for example [0..10] May indicate a suggested default value, for example [0..10] dft: 5 RIGHT/LEFT selects the digit to be changed UP/DOWN increments/decrements the selected digit (automatically staying within the given limits) GREEN accepts the new value and returns to parent menu RED discards changes and returns to parent menu 3.4.3.4 Selection • • • • • • Identified in its parent menu by the name describing the current setting Limited number of discrete settings, such as low, medium, high UP/DOWN changes selected setting GREEN accepts the new setting and returns to parent menu RED discards changes and returns to parent menu RIGHT behaves like GREEN, LEFT behaves like RED 3.4.3.5 Flag • • Behaves like a ‘selection’ with only the two values on and off. If the flag is considered harmless, RIGHT/GREEN will immediately toggle the flag. 3.4.3.6 Text • • • • • • • • Identified in its parent menu by the text itself E.g. name to be inserted onto the image to identify the scenery Texts that are longer than the width of the video screen can be scrolled through Has an individual, limited maximum length that cannot be exceeded by editing RIGHT/LEFT selects the position (letter) to be edited within the text UP/DOWN cycles through the alphabet at the selected position GREEN accepts the new text and returns to the parent menu RED discards changes and returns to the parent menu DynaPel CloseView Page 45 3.4.3.7 Box / Quadrangle • • • • • • • • • • • • Identified in its parent menu by symbol [] or [ ] [] identifies an yet unset box, [ ] one which has already been set Used to specify e.g. a priority/exclusion area (see 3.6.4.4.1) UP/DOWN/LEFT/RIGHT move the currently selected, highlighted corner Adjust the top-left corner of the box Pressing GREEN 1st time switches to opposite corner of the box Adjust the bottom-right corner of the box Pressing GREEN 2nd time accepts the box and returns to previous menu Pressing RED 1st time returns to previous corner of the box Re-adjust the top-left corner of the box … Pressing RED 2nd time discards changes and returns to previous menu An analogous scheme is used for Quadrangles 3.4.3.8 Marker • • • • • • • • • • Identified in its parent menu by symbol [+] or by + + identifies a yet unset marker, [+] one whish has already been set Defines e.g. a landmark point used during calibration (see 3.5.6.1) Consists of a crosshair position in the overview image and a corresponding direction of the PTZ camera Pressing UP/DOWN/RIGHT/LEFT now moves the crosshair Adjust the position of the crosshair - Pressing the same button repeatedly will accelerate the movement, changing the direction will reset the speed to its initial small value. - Pressing GREEN 1st time switches from moving the crosshair to moving the PTZ camera, which is confirmed by AIMING PTZ in the lower right corner. Adjust the direction of the PTZ camera using UP/DOWN/RIGHT/LEFT Pressing RED now, switches from moving the PTZ camera back to moving the crosshair Pressing GREEN 2nd time terminates the process and accepts the settings RED discards changes and returns to parent menu Moving the crosshair and especially aiming the PTZ becomes much more convenient, when you use a remote control joystick rather than the keypad on the front panel. Note: Some TV monitors have a significant amount of overscan - which means they don’t show the entire output image. So there might be an invisible image margin that is still important. It could hide some source of disturbance that should be covered by an exclusion area. When moving the calibration crosshairs they might even disappear within the overscan margin around the image, which is valid for the CloseView appliance but is not displayed by your monitor. DynaPel CloseView Page 46 3.5 Operating the Setup Wizard The new Setup Wizard guides you through the initial installation process. It contains • • • • • Communication with the optional remote joystick controller Configuration of the built-in webserver Communication with the attached PTZ camera Specifying the geometry of overview cameras Calibration of the overview/PTZ camera pair(s) The Setup Wizard will only allow this sequence of steps. In exchange, it will provide you with on-screen help for each step. The Setup Wizard will be evoked at the first power-up of the system or after a factory reset. You can also start it explicitly from the OSD (see chapter 3.6.5). [19”] NOTE: You have to select one of both channels by pressing the corresponding white button, before you can use the keypad at the frontpanel of the 19” units. DynaPel CloseView Page 47 3.5.1 Joystick See also chapter 2.3 Remote Control via Serial Joystick to learn more about the use of an optional remote control joystick. Item Joystick Protocol Joystick Address 1 Joystick Address 2 Joystick COM Mode Joystick Baud Rate Joystick Parity Joystick Timeout [sec] Apply Settings Back Skip/Disable Joystick Class Selection Numerical value Numerical value Selection Selection Selection Numerical value Action Action Action 3.5.1.1 Joystick Protocol Values: No Joystick (default), Pelco-P, Pelco-D, Bosch/Philips Autodome, AD ASCII, AD, LG Multix. The control protocol used by the optional remote controller can be selected independently from the protocol used by your PTZ camera. Choosing No Joystick is equivalent to triggering Skip/Disable Joystick. 3.5.1.2 Joystick Address Most PTZ controllers allow you to steer several PTZ cameras in a common network, where the individual camera is selected by its address number. CloseView allows you to assign different addresses to joystick and PTZ camera. It will translate the commands for you, but the Joystick Address specified here must match the corresponding setting on your control keyboard. Consult the manual of your control keyboard on how to find out or alter the selected camera address. NOTE: The D-address and P-address of a PELCO Spectra/Esprit camera can’t be chosen independently. Their relation is always D = P – 1. Selecting Pelco-D as joystick protocol means, that you must enter the Daddress here. CloseView can be configured so that it listens to 2 addresses. This simplifies usage of control devices which are able to send commands only to the associated video channel. 3.5.1.2.1 Address 1 Values: 0…255 Can be used to have CloseView listen to a certain address (e.g associated with the overview camera). 3.5.1.2.2 Address 2 Values: 0…255 DynaPel CloseView Page 48 Can be used to have CloseView listen to another address (e.g associated with the PTZ camera). NOTE: Please be aware that a reasonable setting of BOTH addresses is required to avoid that multiple domes move at the same time, if a command is issued by the operator. 3.5.1.3 Joystick COM Mode Values: RS232, RS422 This item changes the serial communication mode between the joystick and the CloseView appliance. 3.5.1.4 Joystick Baud Rate Values: 1200, 2400, 4800, 9600, 19200 This item changes the baud rate of serial communication between the joystick and the CloseView appliance. Consult the joystick manual on how to find out or alter its baud rate. 3.5.1.5 Joystick Parity Values: None, Even, Odd This item changes the serial communication between the joystick and CloseView. It will be set automatically whenever a new Joystick Protocol (see chapter 3.5.1.1) is selected. You should not have to change this setting. 3.5.1.6 Apply Settings Trigger this action when you have made the necessary changes to the joystick communication parameters. Your settings will then be activated and you can try to use the joystick. 3.5.1.7 Back Triggering this action takes you back to the previous step of the Setup Wizard. Here Back returns you to the initial welcome screen. 3.5.1.8 Skip/Disable Joystick If you are not going to use a remote control joystick, or want to configure this device later, skip the configuration step of the joystick here. Skip/Disable Joystick is equivalent to selecting No Joystick for Joystick Protocol. DynaPel CloseView Page 49 3.5.2 Webserver [19”] • Only channel 1 of each 19“ unit is empowered to configure the webserver. Therefore, this setup step will be skipped for channel 2. • Using the built-in webserver is optional. • The webserver takes about 30 seconds to boot – so you might encounter an info screen saying “waiting for the webserver to finish booting”. • Whenever the webserver communicates with CloseView, the message WEB will be displayed in the upper right corner of CloseView’s video output. Item IP Address Subnet Mask Gateway Apply Settings Back Skip/Disable Webserver Advanced Settings Class nnn.nnn.nnn.nnn nnn.nnn.nnn.nnn nnn.nnn.nnn.nnn Action Action Action Submenu Default settings for the IP parameters: • IP address: 192.168.010.010 • Subnet mask: 255.000.000.000 • Gateway: 000.000.000.000 3.5.2.1 IP Address Assign a different IP address to each 19” DynaPel unit connected to your LAN. As the SSL certificate depends on the IP address, we recommend to also Reset SSL settings each time you change the IP address. 3.5.2.2 Subnet Mask / Gateway Consult you network administrator to set the Subnet Mask and default Gateway. 3.5.2.3 Apply Settings Trigger this action, when you have made the necessary changes to the webserver parameters. The webserver must be rebooted to engage the new settings. Rebooting takes approx. 30 seconds. 3.5.2.4 Back Triggering this action takes you back to the previous step of the Setup Wizard. Here Back returns you to the Joystick menu. DynaPel CloseView Page 50 3.5.2.5 Skip/Disable Webserver If you are not going to use the built-in webserver, or want to configure this device later, skip the configuration step of the webserver here. DynaPel CloseView Page 51 [19”] 3.5.2.6 Advanced Settings Item Reset SSL settings Reset web password Class Action Action 3.5.2.6.1 Reset SSL settings Triggering this action will cause the built-in webserver to generate a new SSL key. This will keep it occupied for approx. 5 minutes! After creating a new SSL key, you should erase the old SSL certificate in your webbrowser. 3.5.2.6.2 Reset web password Triggering this action will reset the user name and the associated password: • Default user name: dp192 • Default password: dp192 DynaPel CloseView Page 52 3.5.3 PTZ Camera Unlike the configuration of the remote joystick and the webserver, setting up the communication with the attached PTZ camera is a must. You will only be allowed to proceed in the configuration process, once you have successful bi-directional communication with the PTZ camera. See chapters 0 On PTZ Cameras and 7 Detailed List of Supported PTZ Camera Types for help with connecting your PTZ correctly. Item Protocol/Type Address COM Mode* Baud Rate Parity* Apply Settings Back Class Selection Numerical value Selection Selection Selection Action Action (*) COM Mode and Parity are set automatically according to the selected Protocol/Type. If you can’t establish a working communication with your PTZ camera and always get PTZ lost, first think of broken wire, only then of changing these values. 3.5.3.1 Protocol/Type Values: No PTZ(default), Bosch Autodome, Cohu, DynaPel-A / EyeMax , DynaPel-D, ELMO DynaColor/PTC, GE Impacnet, Pelco-D/Esprit, Pelco-D/Spectra, Quickset, Sensormatic, Sony Visca/EVI, Ultrak Diamond, Vicon Surveyor Communication with the specified PTZ will only be attempted after triggering Apply Settings. Selecting a different Protocol/Type will also change the COM Mode and Baud Rate to values considered typical for this camera. So, first change the PTZ Type, then adjust the other communication parameters. If you select No PTZ as Protocol/Type and issue Apply Settings, no attempts will be made to communicate with the PTZ. After specifying the overview camera geometry, the calibration step will be skipped and the Setup Wizard will proceed to the end of the setup process. The message NO PTZ can be suppressed by turning the Text Label off (see 3.6.4.7.8.1). 3.5.3.2 Address Most PTZ camera models allow you to operate several cameras in a common network, where the individual camera is selected by its address number. Consult the camera manual on how to find out or alter its address. DynaPel CloseView Page 53 NOTE: If PELCO Spectra or Esprit is selected, there will be two items: P-Address and D-Address. Since you can’t choose the two independently, you only have to set one of them. Their relation is P = D+1. 3.5.3.3 COM Mode Values: RS232, RS422 full-dplx, <RS422 half-dplx>(*) This item changes the serial communication mode used for controlling the PTZ camera. It will be set automatically whenever a new Protocol/Type (see chapter 3.5.3.1) is selected. It should only become necessary to change this value, if e.g. an RS232-to-RS422 converter is used to connect the camera to the CloseView appliance. *) this value is different for different cameras, but it cannot be changed. 3.5.3.4 Baud Rate Values: 1200, 2400, 4800, 9600, 19200 This item changes the baud rate of serial communication used for controlling the PTZ camera. It will be set automatically to the fastest possible value whenever a new PTZ Type (see chapter 3.5.3.1) is selected. Consult the camera manual on how to find out or alter its baud rate. 3.5.3.5 Parity Values: None, Even, Odd This item changes the serial communication used for controlling the PTZ camera. It will be set automatically whenever a new Protocol/Type (see chapter 3.5.3.1) is selected. You should not have to change this setting. 3.5.3.6 Apply Settings Trigger this action when you have chosen the correct PTZ Type and made all the necessary changes to the PTZ communication parameters. The system will then attempt to set up the dialogue with the PTZ camera. If this succeeds, PTZ FOUND will be displayed briefly and you will advance to the Calibration menu. If you persistently get PTZ LOST, return to this menu and adjust the parameters, or consult chapter 2.2.2. 3.5.3.7 Back In the desktop units, Back returns you to the Joystick menu, In the 19” units, Back will return you to the Webserver menu. DynaPel CloseView Page 54 3.5.4 Fixed Cameras CloseView 4.0 now accepts multiple overview cameras. As it still has only one video input connector, the video signals from the cameras must be merged externally by a video splitter or quad video processor (see chapter 2.1.2 Using multiple fixed overview cameras). This section deals with the configuration of 1-, 2-, or 4-camera geometries. Item Input Video Format Image Geometry Horizontal Border(*) Vertical Border(**) Apply Settings Back Class Selection (read-only) Selection Line Line Action Action 3.5.4.1 Input Video Format Values: NTSC, PAL This read-only item identifies the type of video input signal. 3.5.4.2 Input Geometry Values: Single Camera(Default), Top/Bottom Split, Left/Right Split, and Quad This item identifies how many overview camera signals were fused into the current video input of CloseView (by means of a video splitter of quad video processor). See also chapter 2.1.2 Using multiple fixed overview cameras. • Single Camera is the classic configuration of one overview camera fed directly into CloseView’s video input. • Top/Bottom Split corresponds to a geometry, where two overview cameras are fed into a video splitter creating two cinemascope-like images, one on top of the other. • Quad corresponds to a geometry, where four (or three) overview cameras are being fed into a quad processor creating an output image consisting of four quadrants. • Left/Right Split works too. 3.5.4.3 Horizontal Border (*) This item is only visible with Image Geometries Top/Bottom Split or Quad After selecting this item, move the corresponding (orange) line up or down until it coincides with the horizontal border created by your video splitter or quad video processor between its input images. Moving either the horizontal or vertical border will invalidate any already existing calibration! Make sure to adjust them correctly now, to spare you the hassle of re-calibration afterwards. DynaPel CloseView Page 55 3.5.4.4 Vertical Border (**) This item is only visible with Image Geometries Left/Right Split or Quad After selecting this item, move the corresponding (orange) line left or right until it coincides with the vertical border created by your video splitter or quad video processor between its input images. 3.5.4.5 Apply Settings Trigger this action when you have chosen the correct Image Geometry and – if applicable and necessary - adjusted the Horizontal Border and Vertical Border. The system will then advance to the Calibration menu. 3.5.4.6 Back Back returns you to the PTZ Camera menu. DynaPel CloseView Page 56 3.5.5 Calibration of multiple overview cameras Each overview camera must be calibrated separately. If you choose a multiple input camera geometry (Top/Bottom Split, Left/Right Split, or Quad), CloseView will receive its video input from a video splitter or quad video processor. This input will therefore consist of two or four “channels”, i.e. image areas belonging to one overview camera each. You will have to repeat the calibration process explained in the following chapter 3.5.6 once per camera channel, i.e. one, two, or four times. The Setup Wizard will direct you through this procedure beginning with the upper left channel and ending with the lower right channel. The channel currently being calibrated will be highlighted (by shadowing the other ones). When calibrating a Quad geometry, the currently selected channel will also be zoomed up to help you place the landmarks and aim the PTZ correctly. 3.5.6 Calibration of one overview camera channel See also chapter 0, More about Calibration for some helpful background information on this setup step. • • • • You must specify all four landmarks first Only then will Calculate become enabled. This triggers the calculation which takes less than one minute After calculation, verify the correct correspondence between the overview camera and the PTZ by checking the landmarks. When satisfied, issue Apply Calibration. Item Set Landmark 1 Check Landmark 1 … Set Landmark 4 Check Landmark 4 Calculate Apply Calibration Ignore Channel Back Erase Calibration Class Marker Action** … Marker Action** Action* Action** Action*** Action Action** 3.5.6.1 Set Landmark 1...4 Unset landmarks are identified by + and become labeled [+] after being located. Setting a landmark consists of two steps. First you move the orange crosshair to a landmark point in the overview image. When you press the green button, control DynaPel CloseView Page 57 switches to the PTZ and Aiming PTZ is displayed in the overview image. Now use your keypad/joystick/controller to aim the PTZ camera to the same landmark point. When done, press the green button again. You can use either the keypad or your remote joystick or even your webbrowser to set the crosshair and move the PTZ. See also chapter 3.4.3.8, Marker on how to manipulate these landmarks. 3.5.6.2 Check Landmark 1...4 (**) These menu items are only available once a valid calibration has been calculated. When you trigger Check Landmark, the orange crosshair will highlight the landmark point in the overview image, while the calibration data is used to point the PTZ camera into the corresponding direction. While the PTZ is focused on that landmark, CHECKING appears in the lower left corner of the CloseView video output. There are some underlying model assumptions about the configuration of the two cameras and the landmarks (see chapter 0, More about Calibration). If those assumptions are not fully met – for example the parallax might be not as small as necessary – the PTZ positions shown in Check Landmark will deviate from the ones specified in Set Landmarks. This deviation won’t vanish, no matter how precisely you aim the crosshair and the PTZ. Normally the PTZ camera will point to the center of each target box. Adjusting the parameters Intra Object Offset (see 3.6.4.1.2.2), you can shift the aim within these boxes. 3.5.6.3 Calculate (*) This menu item will only be available after all 4 landmark points are set, but while there is no valid calibration yet. Triggering this event starts the calculation process that may take up to one minute. Before the actual calculation is started, the landmarks and corresponding PTZ directions are checked. To calculate a valid calibration, the landmarks must meet the following criteria: • They must be spread over the entire image • They must not reside on a common straight line • They must not be clustered • They must not all have the same distance from the image center If your current distribution of landmarks doesn’t meet this criteria, you will be asked to re-distribute the landmarks and start the calculation again. 3.5.6.4 Apply Calibration (**) This menu item is only available once a valid calibration has been calculated. This action finishes the calibration process for the current channel and proceeds to the next channel or takes you to the end of the Setup Wizard. 3.5.6.5 Ignore Channel (***) This menu item is only available until a valid calibration is calculated. This action skips the calibration of this channel and proceeds to the next channel or to the end of the Setup Wizard. Without calibration, CloseView is unable to point the PTZ camera to a detected target. DynaPel CloseView Page 58 This feature makes sense, if you have e.g. chosen a Quad geometry with only three input feeds or if one of the cameras exists, but is not intended for tracking. If you intend to run CloseView without a PTZ camera – e.g. for demonstration or testing purposes – rather choose “No PTZ” for Protocol/Type in section 3.5.3.1, than ignoring the channel here instead. 3.5.6.6 Back Back returns you to the PTZ Camera menu. 3.5.6.7 Erase Calibration (**) This action is only available once a valid calibration has been calculated for the current channel. Triggering this action invalidates the current calibration data. You could use this function when you attach another PTZ camera to your CloseView system without wanting to do a complete Factory Reset (see chapter 3.6.6.5). 3.5.7 Finishing the Setup Wizard After calibrating all video channels, the Setup Wizard is finally finished. It will automatically save all settings to the flash memory. You should now take some time to watch CloseView’s tracking performance critically, and then start to optimize some of the user settings described in the following chapter. DynaPel CloseView Page 59 3.6 OSD User Menu Tree The OSD menu tree has context sensitive components, so that some items are only visible/reachable when they are necessary or ready. The system may either be operated at Admin Level or at the restricted User Level. The latter only shows a reduced subset of the OSD menu tree. Note that the OSD may also be operated from the optional remote controller (see chapter 2.3) or via the webserver. The ‘free’ part of the OSD – the one not governed by the Setup Wizard – is concerned with the User Data. These settings are used to optimize the system behavior. Typically, such parameters should only be tweaked after the system has been running for some time. [19”] This User Data can also be controlled from you LAN-PC via a comfortable web interface. 3.6.1 CloseView Main Menu Item CloseView Mode Scheduler Configuration User Settings Start Setup Wizard System State User/Admin Level Class Selection Submenu Submenu Action Submenu Submenu Admin available available available available available available User available available available hidden available available 3.6.2 CloseView Mode CloseView Mode refers to the operating modes Active, Inactive, and Scheduled (see chapter 3.3). PTZ on selects Active Mode, where CloseView controls the PTZ camera. PTZ off selects Inactive Mode, where the PTZ camera is controlled manually. Scheduled engages the internal scheduler, which switches between Active Mode and Inactive Mode according to one of the user-specified time schedules. The Scheduled mode will be indicated by the symbol (S) in the lower left corner. Since the internal scheduler needs valid clock readings, engaging the scheduler might produce a screen asking you to adjust the built-in clock (see chapter 3.6.3.1). DynaPel CloseView Page 60 3.6.3 Scheduler Configuration The scheduler won’t work, i.e. turn the PTZ control on/off, unless CloseView Mode Scheduled is selected (see chapter 3.6.2)! Main Scheduler Configuration Item Class Set Current Date/Time Submenu Schedule 1 Submenu Schedule 2 Submenu Admin available available available User available available available This submenu contains the configuration of the internal scheduler. These settings will only be observed, while CloseView Mode (see above) is set to Scheduled. The internal scheduler switches between CloseView’s Active Mode and Inactive Mode according to the user-specified time schedules. In Active Mode, CloseView analyzes the video input from the overview camera and steers the PTZ camera to follow one of the identified targets. In Inactive Mode, CloseView still analyzes the video. But the identified objects are only highlighted by bounding boxes on the video output (see chapter 3.6.4.7). CloseView does not attempt to steer the PTZ camera. The internal scheduler offers two separate schedules. Schedule 1 is intended for working days, e.g. Monday..Friday, while Schedule 2 will then be used during the weekend or on holidays (every weekday will be governed by one of the two schedules). If a normal working day happens to be a holiday, e.g. 4th of July on a Tuesday, you can temporarily declare Tuesdays to be governed by Schedule 2. The external scheduler allows the operator to toggle between Active Mode and Inactive Mode directly from his control keyboard – simply by sending (see also Error! Reference source not found.) either Set-Preset 91 (for Inactive Mode) or Goto-Preset 91 (for Active Mode). 3.6.3.1 Set Current Date/Time Main Scheduler Configuration Set Current Date/Time Item Class Admin User Year Numerical value available available Month Selection available available Day Numerical value available available Weekday Selection available available Hour Selection available available Minute Numerical value available available The CloseView units have a built-in real-time clock. Only the latest CloseView hardware comes with a battery-buffered power-supply to this clock, so the clock might have to be set after each power interruption. If the scheduler is engaged (i.e. a valid time is needed), the user will be asked for the current time automatically whenever CloseView detects a clock reset. DynaPel CloseView Page 61 3.6.3.1.1 Year Values: 2000..2099 Even though the current year is not yet used in the user-specific schedules, setting it correctly is necessary to get the correct handling of leap years and to identify power interruptions of the built in real time clock. 3.6.3.1.2 Month Values: January..December 3.6.3.1.3 Day Values: 1..31 Please refrain from entering non-existent dates like February 30th. 3.6.3.1.4 Weekday Values: Sunday..Saturday 3.6.3.1.5 Hour Values: 12 AM .. 11 PM 3.6.3.1.6 Minute Values: 0..59 There is no need to start the clock explicitly after adjusting any of these settings. New values will take effect immediately – the seconds will also be reset to zero then. 3.6.3.2 Schedule 1 Main Scheduler Configuration Schedule 1 Item Class Admin On/Off Time 1 Submenu available On/Off Time 2 Submenu available On/Off Time 3 Submenu available User available available available Schedule 1 is intended as a daily schedule. It consists of up to 3 times to activate CloseView, and up to 3 times to deactivate it. Each of these six switching events has also an option void, indicating that it is not used. Think of a simple schedule, wanting your CloseView unit to be active each night from e.g. 8pm till 7am the next morning. Then you’d just set On-Time 1 to 8pm and OffTime 1 to 7am, and keep the other entries set to void. A more complex schedule only excluding the daily rush hours from 7am till 9am and from 5pm till 7pm would then use Off-Time 1 at 7am, On-Time 1 at 9am, Off-Time 2 at 5pm and On-Time 2 at 7pm. 3.6.3.2.1 On/Off Time Main Scheduler Configuration Schedule 1 On/Off Item Class Admin PTZ off: Hour Selection available PTZ off: Minute Selection available PTZ on: Hour Selection available PTZ on: Minute Selection available DynaPel CloseView Page 62 Time User available available available available 3.6.3.2.1.1 Hour Values: VOID, 12 AM .. 11 PM 3.6.3.2.1.2 Minute Values: 00..59 The switching times will be executed with a precision of approx. 10 seconds. The scheduler won’t work, i.e. turn the PTZ control on/off, unless CloseView Mode Scheduled is selected (see chapter 3.6.2). 3.6.3.3 Schedule 2 Main Scheduler Configuration Schedule 2 Item Class Admin On/Off Time 1 Submenu available On/Off Time 2 Submenu available On/Off Time 3 Submenu available Valid days of week Submenu available User available available available available Schedule 2 offers an alternative 24h-schedule, just like Schedule 1. The intended use is to have two different schedules for work days and weekends. So, each day either of the two schedules will rule. By default, Schedule 1 is valid every day. The submenu Valid days of week lets you specify those days of week – typically the weekend -, which you want to be governed by the Schedule 2. So, if you want CloseView to be active during the entire weekend, specify On-Time 1 of Schedule 2 to be 12am, keeping the other 5 switching times void. Then declare Schedule 2 valid on each Saturday and Sunday. If a holiday happens to fall onto a regular working day, you can temporarily modify the Valid days of week. So, if for example July 4th will be a Tuesday, you can at some time during the week before declare Schedule 2 valid on Tuesdays. Then you have again the entire following week to restore the normal course of time. 3.6.3.4 Valid days of week Main Scheduler Configuration Schedule 2 Valid days of week Item Sunday Monday Tuesday Wednesday Thursday Friday Saturday Class Flag Flag Flag Flag Flag Flag Flag Values: schedule 1, schedule 2 DynaPel CloseView Page 63 Admin available available available available available available available User available available available available available available available 3.6.4 User Settings Main User Settings Item PTZ Behavior Motion Tracking Target Selection Priority/Exclusion Areas Alarm Settings Viewing Options Save/Load User Settings Class Submenu Submenu Submenu Submenu Submenu Submenu Submenu Admin available available available available available available available User available available hidden hidden hidden available hidden Admin available available … User available hidden … 3.6.4.1 PTZ Behavior Main User Settings PTZ Behavior Item Class Agility Numerical value Adjust … Submenu Adjust … … If you are using multiple overview cameras, there will be a separate “Adjust …” submenu for each input channel. 3.6.4.1.1 Agility Default Value: 100% Agility affects the speed, with which CloseView makes the PTZ camera move. A value bigger than 100% will cause faster movements, but might lead to jerky and nervous motion. A value below 100% will slow down the PTZ movements. 3.6.4.1.2 Adjust … Calibration When you are using a configuration with multiple overview cameras, there will be an individual Adjust … Calibration submenu for each camera input channel. Main User Settings PTZ Behavior Adjust … Item Class Admin Zoom Gain Numerical value available Intra Object Offset Submenu available User available available 3.6.4.1.2.1 Zoom Gain Default Value: 100% After calibration the CloseView application should know how to aim and zoom the PTZ camera properly at any detected object. If you feel that the PTZ camera tends to zoom in either too close or too wide, change Zoom Gain to values smaller or bigger than 100%. DynaPel CloseView Page 64 3.6.4.1.2.2 Intra Object Offset On default, the PTZ will be aiming at the center of each object. These settings allow you to choose an aim somewhere else within the targets bounding box. Main User Settings PTZ Behavior Adjust Calibration Intra Object Offset Item Class Admin User Vertical Offset Selection available available Horizontal Offset Selection available available NOTE: If choosing a non-default value for either of these parameters, you might want to adjust Zoom Gain too. 3.6.4.1.2.2.1 Vertical Offset Values: AUTOMATIC, top, high, center (default), low, bottom top, bottom shift the aim to the upper or lower edge of the bounding box. high, low correspond to ¼ or ¾ of the vertical extension of the box. NOTE: To aim the PTZ to the face of a pedestrian, you can change the Vertical Offset to high. CloseView 4.0 now also offers an automatic person classification. When Vertical Offset is set to AUTOMATIC, targets which are classified as persons will make the PTZ aim at their head (the top section of the object box) rather than at their navel (the center of the object box). Such targets will show a smaller green box within their normal orange bounding box, if visualization of bounding boxes (see Error! Reference source not found.) is activated. 3.6.4.1.2.2.2 Horizontal Offset Values: far left, left, center (default), right, far right far left, far right shift the aim to the left or right edge of the bounding box. left, right correspond to ¼ or ¾ of the horizontal extension of the box. DynaPel CloseView Page 65 3.6.4.2 Motion Tracking If you are using multiple overview cameras, the settings in this Motion Tracking submenu will be available for each channel independently. Main User Settings Motion Tracking Item Class Environment Presets Submenu Sensitivity Submenu Admin available available User available hidden 3.6.4.2.1 Environment Presets Environment Presets have been defined for the most common CloseView applications. Selecting one of these presets adjusts a whole set of internal parameters to appropriate values at the same time. Main User Settings Motion Tracking Environment Presets Item Class Admin User Help Action available available Previous Preset Text read-only read-only Outdoor Action available available Outdoor sticky Action available available Indoor Action available available Indoor sticky Action available available 3.6.4.2.1.1 Previous Preset Previous Preset gives the name of the last activated preset, such as Indoor. 3.6.4.2.1.2 Preset: Outdoor The Outdoor 2 setting suits scenarios with bright lighting and rather small objects Use this preset for instance to track vehicles on a parking lot 3.6.4.2.1.3 Preset: Outdoor sticky The Outdoor sticky setting is similar to the Outdoor preset, but the target selection is stickier. An object will remain the target even if it briefly stops moving. 3.6.4.2.1.4 Preset: Indoor The Indoor setting suits scenarios with rather dim lighting and rather big objects 3.6.4.2.1.5 Preset: Indoor sticky The Indoor sticky is similar to the Indoor preset, but the target selection is stickier. An object will remain the target even if it briefly stops moving. Use this preset for instance in a room with several people. DynaPel CloseView Page 66 3.6.4.2.2 Sensitivity The parameter Sensitivity determines what amount of change in the overview image is tolerated as noise, respectively what is counted as real motion. Objects are identified by their movement. If there is a lot of ‘motion noise’ in the image – for example, trees moving in the wind, vibrating mount of the overview camera, camera noise due to poor lighting – a lower sensitivity might be desirable to prevent creation of ‘ghost objects’. Remember that you can also exclude problem areas, which will always trigger erroneous motion (e.g. a nearby street or a flickering fluorescent light) by covering them with an exclusion area (see chapter 3.6.4.4). Main User Settings Motion Tracking Sensitivity Item Class Admin Sensitivity Control Selection available Accepted Noise Level Numerical value available* Adjust every .. minutes Numerical value available* Sensitivity Level Selection available** User - 3.6.4.2.2.1 Sensitivity Control Values: automatic, manual Setting automatic will adjust this parameter periodically to the specified Accepted Noise Level. While the system tries to adjust Sensitivity, the performance of the tracker might become slightly impaired. Setting manual lets the user adjust this important parameter. 3.6.4.2.2.2 Accepted Noise Level (*) This item is only available when Sensitivity Control is set to automatic • You should not have to adjust this parameter. 3.6.4.2.2.3 Adjust every .. minutes (*) This item is only available when Sensitivity Control is set to automatic If changes in lighting are caused by the succession of day and night you won’t need adjustments that often. If the changes are caused by artificial lights which go on and off, you’ll want to adjust as often as possible. 3.6.4.2.2.4 Sensitivity Level (**) This item is only available when Sensitivity Control is set to manual Values: high, medium, low (Selecting a new Environment Preset will adjust this value automatically.) The value custom appears, if auto-adjustment was used before. DynaPel CloseView Page 67 3.6.4.3 Target Selection In the CloseView terminology, at any time there may be several objects. One of them is selected as the current target for the PTZ camera. Main User Settings Target Selection Item Class Selection Mode Selection Dwell Time per Object Numerical value Inactivity Behavior Submenu Overload Behavior Submenu Selection Rules Submenu Admin available available* available available available User available read-only* hidden hidden hidden 3.6.4.3.1 Selection Mode Values: Multiple Objects or Single Object If Single Object is chosen, the tracked object will be followed as long as it continues to move within the field of view of the overview camera. Multiple Objects sweeps through the list of currently identified objects, and selects one after the other as the current PTZ target. Objects in priority areas (see chapter 3.6.4.4) will be picked as preferred targets. 3.6.4.3.2 Dwell Time per Object (*) This item is only relevant/available if Multiple Objects is selected. It determines the duration in units of 1 second, after which the PTZ switches to the next object. 3.6.4.3.3 Inactivity Behavior Main User Settings Target Selection Inactivity Behavior Item Class Admin User Action on Inactivity Selection available Delay Numerical value available PTZ Cmd Type Selection available* PTZ Cmd Number Numerical value available* Whenever the last target has disappeared, a period of inactivity follows for the PTZ. This submenu allows you to specify, what the PTZ shall do during such times without a target to track – you can e.g. send the PTZ camera to an internal preset position or make it run one of its preprogrammed patterns. To send your PTZ to its Preset 15 whenever the last target has disappeared, choose Action on Inactivity Send PTZ Cmd, select PTZ Command Type Goto Preset, and set PTZ Command Number to 15. 3.6.4.3.3.1 Action on Inactivity Values: PTZ inactivity(default), Send PTZ Cmd The default setting PTZ inactivity simply ceases to steer the PTZ as long as there are no new targets. You can still control the PTZ from your joystick during these times. Send PTZ Cmd lets you specify a certain command like ‘Go to Preset 15’, which will be sent whenever CloseView runs out of targets for the PTZ. DynaPel CloseView Page 68 3.6.4.3.3.2 Delay (in seconds) Values: 1..99 , default 10 This setting defines the time in seconds between the disappearance of the PTZ target and the actual invocation of the “Action on inactivity” 3.6.4.3.3.3 PTZ Command Type Values: Goto Preset(default), Run Pattern (*) This item is only if Send PTZ Cmd is chosen as Action on Inactivity. The default setting Goto Preset sends to attached PTZ camera to one of its preprogrammed, fixed preset positions as long as there are no new targets. Run Pattern will make the PTZ run one of its preprogrammed scanning patterns until CloseView has found a new target to track. 3.6.4.3.3.4 PTZ Command Number Values: 1..99 (*) This item is only if Send PTZ Cmd is chosen as Action on Inactivity. Your PTZ camera will have a certain number of pre-programmable preset positions and/or scanning patterns. See the manual of your PTZ camera to learn how many of these presets and patterns actually exist for your specific camera model. Also, not all of them will have been pre-programmed to sensible values. CloseView will automatically translate your so selected Inactivity Behavior into the proper commands of your PTZ camera’s communication protocol. 3.6.4.3.4 Overload Behavior Overload Behavior determines what CloseView should do with the PTZ in a situation when there are too many objects to sensibly pick one of them as the target. Main User Settings Target Selection Overload Behavior Item Class Admin User Action on Overload Selection available Overload limit [objects] Numerical value available* Delay Numerical value available* PTZ Cmd Type Selection available* PTZ Cmd Number Numerical value available* - 3.6.4.3.4.1 Action on Overload Values: None(default), PTZ inactive, Send PTZ Cmd or Send PTZ Home None means ‘no special treatment of overload’. No matter how many objects, CloseView will always try to pick one of them as the next target. PTZ inactive will simply cease steering the PTZ. It will remain were it was, until either the number of possible targets decreases under the Overload Limit, or until the PTZ camera’s internal no-communication-program kicks in – e.g. Pelco’s Park Time Feature. Send PTZ Cmd lets you specify a certain command like ‘Go to Preset 15’, which will be sent whenever CloseView runs out of targets for the PTZ. DynaPel CloseView Page 69 Send PTZ Home will move the camera to a home position. This home position corresponds to the image of the overview camera, i.e. the PTZ will aim at the center of the overview image and zoom out as wide as possible. If you are using multiple overview cameras, the home position corresponds to the top left camera channel. 3.6.4.3.4.2 Overload limit (*) This item is only if something different from None is chosen as Action on Overload. It determines the minimum number of objects that will make CloseView switch to overload. 3.6.4.3.4.3 Delay (in seconds) Values: 1..99 , default 10 This setting defines the time in seconds between the disappearance of the PTZ target and the actual invocation of the “Action on overload” 3.6.4.3.4.4 PTZ Command Type Values: Goto Preset(default), Run Pattern (*) This item is only if Send PTZ Cmd is chosen as Action on Overload. The default setting Goto Preset sends to attached PTZ camera to one of its preprogrammed, fixed preset positions as long as there are no new targets. Run Pattern will make the PTZ run one of its preprogrammed scanning patterns until CloseView has found a new target to track. 3.6.4.3.4.5 PTZ Command Number Values: 1..99 (*) This item is only if Send PTZ Cmd is chosen as Action on Overload. Your PTZ camera will have a certain number of pre-programmable preset positions and/or scanning patterns. See the manual of your PTZ camera to learn how many of these presets and patterns actually exist for your specific camera model. Also, not all of them will have been pre-programmed to sensible values. CloseView will automatically translate your so selected Overload Behavior into the proper commands of your PTZ camera’s communication protocol. DynaPel CloseView Page 70 3.6.4.3.5 Selection Rules CloseView uses heuristic rules to select the next target among its current set of detected objects. This submenu contains parameters to influence these rules. Main User Settings Target Selection Selection Rules Item Class Admin User Threshold Numerical value Available Suppress irrelevant objects Selection Available Priority behavior Selection Available Object size behavior Selection Available Object sizes (for each channel) Submenu Available * Far Small Object Box Available Near Small Object Box Available Far Big Object Box Available Near Big Object Box Available *) The object sizes are in submenus for each channel, if the setup requires more than one channel. 3.6.4.3.5.1 Threshold Values: 0..100, default: 20 Adjust this value to influence the target selection. A relevance measure between 0% and 100% is assigned to each object. It defines the border between “good / relevant” and “bad” objects. Good objects will be taken into account for selection of the target where the PTZ camera will be steered to. Depending on the actual setting in Suppress irrelevant objects the bad objects are suppressed or just lowered in relevance. Lower the threshold value to get more objects possibly selected. This means that more objects with lower relevance will be selected as target. 3.6.4.3.5.2 Suppress irrelevant objects Values: Yes (default), No Objects with a relevance lower than the threshold will be defined as irrelevant and never be taken into account as target for the PTZ camera. 3.6.4.3.5.3 Priority behavior Values: Hard (default), Soft This value defines the influence of Priority areas (see chapter 3.6.4.4) on the selection of the next target. • Hard: As soon as a relevant object enters a priority area with higher priority than the one the actual target is in, CloseView switches to this target. This target is followed as long as the dwell time is not over or the object is lost. This can be used to make sure that any objects entering in an important area are tracked immediately. CloseView keeps tracking objects in all not excluded areas, when there is no object in a priority area. • Soft: CloseView will switch to a new object only if the target is lost or the dwell time is over. This setting is intended for backward compatibility to previous versions only. DynaPel CloseView Page 71 3.6.4.3.5.4 Object size behavior Values: Hard, Soft (default) • Hard: Any object exceeding the minimum or maximum values defined for the actual channel will be discarded and never will be target for the PTZ camera. • Soft: Objects exceeding the limits for the minimum or maximum values just decrease in relevance, so that they could still be selected, but the probability for selection is lowered. 3.6.4.3.5.5 Object Sizes Typically, objects in the upper part of the image will be farther away than objects in the lower part. A real world object, e.g. a car, will – while its real world size stays the same – become smaller, the higher its position within the image. To compensate for this perspective effect, you can now specify typical sizes for small and big objects on the lower and upper image boundaries: 3.6.4.3.5.6 Far Small Object Mark the size of the smallest relevant objects near the upper image border. 3.6.4.3.5.7 Near Small Object Mark the size of the smallest relevant objects near the lower image border. 3.6.4.3.5.8 Far Big Object Mark the size of the biggest relevant objects near the upper image border. 3.6.4.3.5.9 Near Big Object Mark the size of the biggest relevant objects near the lower image border. Note #1: since the position of the rectangle is also taken into account you have to place the object rectangle near the upper border, otherwise the tracking may be affected in an unwanted way. Note #2: If the object size behavior is Hard , you have to make sure that the small / big object sizes are smaller than your smallest / largest object you want to be tracked, otherwise it will be discarded. For plausible reasons, the • Far Small Object • Near Small Object • Far Small Object • Far Big Object must be smaller than the must be smaller than the must be smaller than the must be smaller than the Far Big Object Near Big Object Near Small Object Near Big Object Example: You try to track e.g. people, but want to exclude small things (like e.g. pets) and larger things like e.g. cars. The small object size has to be larger than a pet but smaller than a person. The large object size has to be set larger than a person, but smaller than a car. For the far end place the rectangles near positions where real objects should be tracked (near the upper border of the screen). For the near end place the rectangles near positions where real objects should be tracked (near the lower border of the screen). DynaPel CloseView Page 72 3.6.4.4 Priority/Exclusion Areas Main User Settings Priority/Exclusion Areas Item Class Admin Area 1 Quadrangle available Priority 1 Selection available … … … Area 20 Quadrangle available Priority 20 Selection available User … - Exclusion areas specify image regions that shall be ignored. Things moving there will not be identified as targets, nor will they attract the PTZ camera. Each exclusion area has to be explicitly activated by setting its corresponding priority value to exclude. Priority areas specify image regions of elevated importance for the tracker. Whenever a new target is due to be picked (see chapter 3.6.4.3 Target Selection), objects in priority areas are the first ones to become the target for the PTZ. To prioritize areas not only over the background, but also among each other, their priority value may be varied between Prio 1 and Prio 20. The current implementation offers 20 areas. (For their visualization, see also chapter 3.6.4.7.7) 3.6.4.4.1 Area x Specifies the position of the priority/exclusion area. See also 3.4.3.7. 3.6.4.4.2 Priority x Values: exclude, normal, Prio 12 (lowest) … Prio 1 (highest), Default: normal Each area has a priority level affecting the probability of objects to be selected as targets. A high priority area will be shown in red. The lower the priority is the more the area gets yellow. The lowest priority area has already an elevated priority compared to the background. The default value of this priority is normal, indicating that the area is as important as the background. The background has no color assigned Setting the priority to exclude turns the marked area into an exclusion area. After setting a priority/exclusion area, you must specify its priority to a value other than the normal default! DynaPel CloseView Page 73 3.6.4.5 Alarm Settings See chapter 5.2.3 for the technical specifications/rating of the alarm relay. The settings in this submenu determine the behavior of the alarm relay. Main User Settings Alarm Settings Item Class Motion Recording Mode Selection Snapshot Duration Numerical Value Snapshot Delay Numerical Value Post Motion Recording Numerical Value Admin available available* available* available** User - 3.6.4.5.1 Motion Recording Mode Values: Off (default), Video, Snapshot Motion Recording Mode determines when and how the alarm output relay is triggered. Off: Video: Snapshot: Alarm relay stays in normal position permanently. As long as there is an object being tracked, the alarm relay is activated. This could, for example, switch on your VCR until the object disappears. For each object that becomes the new tracking target, the output relay gets triggered for the time specified as Snapshot Duration. This could for example trigger a frame grabber device connected to the PTZ camera to take one close-up still image of each tracked object. If a mode other than Off is selected, the current state of the relay will be displayed on the overview screen. (See chapter 3.6.4.7.9, Show Relay State). 3.6.4.5.2 Snapshot Duration (*) Snapshot Duration is only used with Motion Recording Mode Snapshot Default: 1 When a snapshot is triggered, the alarm output relay switches to its non-normal state for the amount of time specified by Snapshot Duration. Time is specified in 1/10th of a second with an effective tolerance of about 1/10th of a second. 3.6.4.5.3 Snapshot Delay (*) Snapshot Delay is only visible with Motion Recording Mode Snapshot Default: 0 When a new object becomes the current tracking target, the PTZ camera will need some time to catch it. The Snapshot Delay determines this amount of time the system waits before a snapshot of the new target is triggered. Time is specified in 1/10th of a second with an effective tolerance of about 1/10th of a second. DynaPel CloseView Page 74 3.6.4.5.4 Post Motion Recording (**) Post Motion Recording is used only with Motion Recording Mode Video Default: 0 Motion Recording Mode Video is intended to keep a video recorder running as long as there is a target being tracked. The value Post Motion Recording specifies the amount of time that the relay will remain in its non-normal state after this target has disappeared. Time is specified in 1/10th of a second with an effective tolerance of about 1/10th of a second. 3.6.4.6 Joystick settings 3.6.4.6.1 Joystick Timeout Even when CloseView is in Active Mode, manipulating the joystick will immediately transfer the PTZ control from CloseView to the operator. Joystick Timeout determines the duration in seconds after which CloseView will resume control of the PTZ camera, beginning with the latest command sent from the joystick. When CloseView regains control of the PTZ camera, the camera will remain in its current position until CloseView finds is a new target to be tracked. 3.6.4.6.2 Command Mapping There are some special commands which can be mapped almost freely to commonly available keyboard commands. Available commands are: • Iris Open / Iris Close • Focus near / Focus far • Zoom wide / Zoom Tele • Set Preset <number> / Get Preset <number> • Aux ON <number> / Aux OFF <number> Not all mappings are available for every camera and also not all commands are avaliable for every camera model. Each command is mapped separately, so you will have to change those one by one using the new settings already for the further entries. Action command Description name CV_PTZ_OFF Suspends CloseView camera control. This command can be used to control CloseView by an external Scheduler CV_PTZ_ON External Scheduler: Resumes CloseView camera control CV_Ret_Ctrl Return PTZ control to CloseView after using external control devices CV_Enter_OSD Enters the CloseView OSD menu for alterations Enter_Dome_OSD Enters the PTZ camera’s OSD menu for alterations. (only avaliable for EyeMax, Interceptor and DynaPel CloseView Page 75 Default value SetPreset 91 GotoPreset 91 SetPreset 94 SetPreset 93 SetPreset 95 Recalib_Dome Pelco Spectra) (For Spectra, the corresponding GotoPreset command has to be issued to acknowledge that the PTZ camera OSD was left. DO NOT MAP TO OTHER THAN SetPreset<number>) Either reboots the camera or performs a PTZ camera reset. (Available for EyeMax) SetPreset 99 Please be careful with the following mappings, since they may result in problems accessing the CloseView OSD menu. CloseView navigation command CV_Enter_button Description Default value Confirms Entries in the CloseView OSD IrisOpen menu tree CV_Cancel_button Leaves OSD menu or cancels current entry, IrisClose 3.6.4.6.3 Access Level To be able to avoid non-administrators changing anything by issuing Action commands, the access can be limited to the administrator only. DynaPel CloseView Page 76 3.6.4.7 Viewing Options This submenu lets you configure the additional visual information to be overlaid in the output video. Main User Settings Viewing Options Item Class Help Action Visualization Style Selection Show Objects Selection Relevance Flag Object Tracks Submenu Actual PTZ Position Flag Actual PTZ Window Flag Priority/Exclusion Areas Flag Text Label Submenu Relay State Flag Video Split Lines Flag Clock Flag Admin available available available available available available* available* available available available** available available User available available available available available available* available* available available available** available available 3.6.4.7.1 Visualization Style Values: Color(default), Black&White The standard visualization color scheme doesn't work well if the video input comes from a black-and-white camera. In this case, change Visualization Style to Black&White. 3.6.4.7.2 Show Objects Values: relevant(default), off, target only, relevant, all Draws a box around each object. The box around the tracked object is orange, other boxes are white. Off: no boxes shall be displayed Target only: only the orange target box shall be displayed Relevant: only relevant objects shall be displayed All: all objects (also irrelevant objects) shall be displayed 3.6.4.7.3 Relevance If this item is set to on, the objects’ relevances for target selection will be shown. The higher the numbers (0-100), the more relevant is the object to be the next target. This can be used to determine the quality of the detected objects. (see. “Threshold” in “Target selection->selection rules”) 3.6.4.7.4 Object Tracks Main User Settings Viewing Options Object Tracks Item Class Admin User Show Object Tracks Flag available available Length of Tracks [s] Numerical value available available Tracks Persist [s] Numerical value available available 3.6.4.7.4.1 Show Object Tracks DynaPel CloseView Page 77 Turns the visualization of the object traces on/off 3.6.4.7.4.2 Length of Tracks Each object will leave behind a trace corresponding to ... seconds of its previous movement. 3.6.4.7.4.3 Tracks Persist Once an object has stopped, its track will disappear after … seconds. 3.6.4.7.5 Actual PTZ Position A crosshair will be displayed in the overview video, showing the current PTZ position according to the camera’s position feedback. (*) Although it would be neat indeed, this feature cannot be used during calibration! The necessary information that converts the current PTZ direction into a pixel position in the overview video will only be available after the calibration process itself. 3.6.4.7.6 Actual PTZ Window A quadrangle will be displayed in the overview video, showing the current PTZ window according to the camera’s position feedback. 3.6.4.7.7 Priority/Exclusion Areas Marks any priority/exclusion areas with priority value other than normal by a corresponding box (See chapter 3.6.4.4 Priority/Exclusion Areas). Exclusion areas are shown as darkened boxes; Priority areas vary in color from yellow (Prio 1) to red (Prio 12). Visualization is turned off while the OSD menu is activated, but will reappear when further priority/exclusion areas are being set. Figure 18: Exclusion areas DynaPel CloseView Page 78 In this picture two exclusion rectangles are used to exclude the windows of the opposite building on the right and the traffic on the distant street between the two buildings. 3.6.4.7.8 Text Label Renders a text label, specified by the user, into the upper left corner of the output video. Main User Settings Viewing Options Text Label Item Class Admin Show Text Label Flag available Label Text Text available User available available 3.6.4.7.8.1 Show Text Label Turns the rendering of the Label Text into the upper left corner on/off. Setting Show Text Label to off will also suppress the NO PTZ message. 3.6.4.7.8.2 Label Text Specifies the text to be inserted into the upper left corner. 3.6.4.7.9 Relay State (**) This item is only available with Motion Recording Modes Snapshot or Video. If activated, the current state of the alarm output relay (either relay open or relay closed) is inserted into the upper right corner of the image. Changing Motion Recording Mode to Off will switch Show Relay State to Off automatically, while changing it to either Snapshot or Video will switch it to On. Change Show Relay State manually if you do not like this automation. 3.6.4.7.10 Video Split Lines When you are using multiple overview cameras, i.e. CloseView receives its video input from a video splitter or quad video processor, this viewing option will highlight the border lines between the different camera channels. They thus reflect the settings of the Horizontal Border (see 3.5.4.3) and the Vertical Border (see 3.5.4.4). 3.6.4.7.11 Clock Activating this option will display the real-time clock in the upper right corner of the video. The clock will become displayed automatically, when the Internal Scheduler is engaged (see 3.3.4, Scheduled Mode). See chapter 3.6.3.1 of the Scheduler submenu in order to adjust the current date/time. DynaPel CloseView Page 79 3.6.4.8 Save/Load User Settings Main User Settings Save/Load User Settings Item Class Admin Save Backup Settings Action available Load Backup Settings Action available* User - All user modifiable settings will be saved to EEPROM automatically. The Setup Data gets saved when you leave the Setup Wizard, the normal User Data gets saved whenever you leave the OSD main menu. If you want to prevent a particular user configuration from being overwritten accidentally, you can save them to the flash memory. Note: This only refers to the User Data, not to the Setup Data (see chapter 3.1)! Reading from and writing to flash memory will cause the video output to flicker for a moment – that’s perfectly normal. 3.6.4.8.1 Save Backup Settings Triggering this action will write your current User Data to the flash memory. 3.6.4.8.2 Load Backup Settings (*) This function is only available, if Backup User Settings have been saved before. Triggering this action reads the previously saved Backup User Settings from flash memory and engages the new configuration. 3.6.5 Start Setup Wizard Triggering this action starts the Setup Wizard (see chapter 3.5). The Setup Wizard will be started automatically at the first power-up of the system, or whenever the current configuration does no longer match the stored Setup Data. This will happen when you start the system with a PAL video input, while its previous configuration belongs to a NTSC camera. DynaPel CloseView Page 80 3.6.6 System State Main System State Item Firmware Version Co-Processor Info System Status Reboot Factory Reset Info on Updates* Firmware Updates* Class Text Submenu Numerical Value Action Action Action Action Admin read-only read-only read-only available available available* available* User - [Desktop] (*) The OSD entries Info on Updates and Firmware Updates exist only in desktop units. 3.6.6.1 Firmware Version NOTE: Please fill in the fields Firmware Version and Co-Processor Info in chapter 9, Contact, and make sure to supply this information with every support request to your DynaPel service partner. 3.6.6.2 Co-Processor Info Main System State Co-Processor Info Item DNA Type DNA Version Serial2 Type Serial2 Version Class Numerical Value Numerical Value Numerical Value Numerical Value Admin locked locked locked locked User - These numbers identify the hardware equipment of your DynaPel CloseView unit. 3.6.6.3 System Status This numerical code contains valuable information in case you need technical support. Please have the current value of this menu item at hand, when you contact your DynaPel service partner. 3.6.6.4 Reboot Reboot causes a reboot of the system without erasing the user settings. Hence, triggering this feature does roughly the same as power-cycling the appliance. [Desktop] You can also trigger a hardware reset by pressing the RED and the GREEN button of the keypad simultaneously. [19”] You can also trigger a hardware reset by pressing some pointed object into the opening labeled “Reset” underneath the front panel LEDs. 3.6.6.5 Factory Reset After issuing a factory reset, the system invalidates all stored Setup Data and User Data and reboots itself. After powering up again, all settings have returned to the initial values they had, when the unit left the factory. DynaPel CloseView Page 81 You will then have to run through the entire Setup Wizard again. If you just want to restart the appliance without erasing the user settings, use the Reboot feature above. [Desktop] 3.6.6.6 Info on Updates This help screen tells you how to obtain firmware updates for you CloseView unit. 3.6.6.7 Firmware Update Triggering this menu item will put your CloseView unit into Update Mode (see 3.3.4), awaiting new firmware to be uploaded from your PC over the COM2 serial port. 3.6.7 User / Admin Level For the meaning of User Level and Admin Level see chapter 3.2. Main User/Admin Level Item Current Level Change Admin PIN Return to User Level Enter Admin PIN Class Selection Numerical value Action Numerical value Admin read-only available available hidden User read-only hidden hidden available 3.6.7.1 Current Level Values: User, Admin Current Level shows the current Operating Level. 3.6.7.2 Change Admin PIN This item is only available at Admin Level As your are already logged in as Admin, this item allows you to change the 4-digit Admin PIN. The default value of this PIN is 2902. The dummy value **** shown in the OSD hides the current PIN. 3.6.7.3 Return to User Level This item is only available at Admin Level Leaves Admin Level and runs the system at User Level from then on. 3.6.7.4 Enter Admin PIN This item is only available at User Level When you enter the correct 4-digit Admin-PIN, you'll be promoted to Admin Level from then on. The dummy value **** shown in the OSD hides the current PIN. DynaPel CloseView Page 82 4 On Using the Built-in Webserver [19”] The yellow LED Status 2 on the front panel of your 19” DynaPel unit indicates whenever the built-in webserver is busy or not ready. Whenever the webserver communicates with CloseView, the message WEB will be displayed in the upper right corner of CloseView’s video output. 4.1 Configuring the Webserver Only Channel 1 (the left one) of the two channels of each 19” unit is empowered to configure the webserver. This configuration process is integrated as step No. 2 of the Setup Wizard (see chapter 3.5.2). There you will also find the default IP Address etc. Before the first use of the integrated webserver, its IP address and Subnet Mask must be set. Changes to the webserver settings will only become activated, when you issue Apply Settings, which will reboot the webserver. Rebooting takes about 30 seconds. 4.1.1 Creating a new SSL certificate After the IP settings are set successfully, we recommend generating a new SSL certificate, as it depends on the previously set IP address. You can reset the current SSL certificate within the Setup Wizard from the OSD (see chapter 3.5.2.6.1). Generation of a new SSL certificate takes several minutes for the webserver to compute. During this time you can’t access the webserver. This is also indicated by the yellow LED Status 2 on the front panel of your 19” unit. After each generation of the SSL certificate you should check your browser for obsolete DP-192X certificates and delete them. Otherwise you will get an error message from your browser, when it receives a new certificate which doesn’t match the one already stored in the browser. DynaPel CloseView Page 83 Figure 20: Webserver: main page Figure 19: Webserver: login [19”] Figure 20 & 21 show screen shots from a webbrowser accessing the built-in webserver of the 19” unit. In the example above, the IP Address was set to 010.000.008.005 in the Setup Wizard of a DP-192-22 unit (see chapter 3.5.2.1). To access this webserver from your PC’s webbrowser, enter the URL (web address) The default IP Address is: http://192.168.10.10 log in (see Figure 19) with default user name: default password: dp192 dp192 When you are logging in for the first time, you should change user name and password on the page Change User Settings. If you forgot your password, you can reset both user name and password to their default values for the Setup Wizard (see chapter 3.5.2.6.2). You should terminate each session by clicking on the Logout link on the start page. After 10 minutes of inactivity from your webbrowser, you will be logged out automatically. 4.2 Remote Configuration of your 19” unit There are two modes of configuring CloseView via your webbrowser: • Using the html forms by clicking on the links Channel 1/Channel 2 (see Figure 20) • Or you can use the Keypad Emulation DynaPel CloseView Page 84 The forms are more convenient, but work only for the User Data section of CloseView (see 3.1 and 3.6). [19”] Using the forms, you can change settings on your browser and transmit the new configuration by clicking the Send Configuration button. The structure and functionality of those forms are very similar to the OSD User Menu Tree described in chapter 3.6. Using the Keypad Emulation, you directly control CloseView’s OSD just the same way as with the real keypad on the front panel of your 19” unit. So this also works for the Setup Wizard. Using the Keypad Emulation requires an additional device which shows you the video output of CloseView, e.g. a video streaming server. 4.3 Firmware Update of your DP-192X 19” unit For Firmware Updates of desktop units please refer to chapter 6. Updating the firmware of your 19” unit is conducted via the webbrowser functionality. You will receive the new firmware as a DFA file – a DynaPel Flash Archive. To obtain such a DFA file, you can • contact your local DynaPel sales representative • contact DynaPel technical support by email to [email protected] • try the download section of www.DynaPel.com Use your webbrowser to log in on your 19” unit, click on Update and follow the instructions to upload the DFA file onto your DP-192-X. The update process will take about 10 minutes and your browser will show pages like in the following screen shots: DynaPel CloseView Page 85 Figure 21: Starting a Firmware Update DynaPel CloseView Figure 22: Firmware Update finished Page 86 [19”] After starting the upload process, eight things will happen: 1) 2) 3) 4) 5) Your web browser converts the DFA file into a request for the web server Your PC transmits this request to the built-in web server of your 19” unit The web server unpacks and checks the new firmware The web server transmits firmware to CloseView channel 1 CloseView channel 1 verifies the firmware and reprograms its flash memory 6) The web server transmits firmware to CloseView channel 2 (DP192-22 only) 7) CloseView channel 2 verifies the firmware and reprograms its flash memory 8) Web server updates its own firmware too Step 1) happens without CloseView knowing. The other steps are reflected by flashing LEDs at the front panel of your 19” unit: Step 2: Web server receives data from PC: Step 3: Web server unpacks/checks data: Step 4: transfer web server CloseView 1: Step 5: reprogram CloseView 1: Step 6: transfer web server CloseView 2: Step 7: reprogram CloseView 2: Step 8: reprogramming web server: Status2 of channel 1 flashing slowly Status2 of channel 1 flashing fast Status1 & Status2 of channel 1 blinking Alarm1 & Alarm2 of channel 1 blinking Status1 & Status2 of channel 2 blinking Alarm1 & Alarm2 of channel 2 blinking Alarm1 of both channels on Steps 5, 7, and 8 are critical. ANY INTERRUPTION DURING THIS PHASE WILL DAMAGE YOUR SYSTEM PERMANENTLY! The entire process takes several minutes - please be patient! CloseView will change into Update Mode (see 3.3.4) as soon as step 4/6) is entered. Do not interrupt the update process until your 19” unit reboots itself otherwise you will permanently damage it! After the update is finished, validate it by comparing the configuration number of CloseView (see also 3.6.6.1) and the version number of the webserver shown on the first web page, with the corresponding numbers of the update file. DynaPel CloseView Page 87 5 Technical Information 5.1 Software and Hardware Description The CloseView appliance is based on the Equator BSP video processor running on DynaPel’s embedded system HOLON, equipped with a DynaPel DNA2030 coprocessor. The core algorithm runs under the real-time operating system ECOS, which is booted from flash memory. To ensure compliance with FCC and EC rules, read chapter 10, Approval of Standards, and heed the Installation Advices given in chapter 10.1. 5.1.1 Hardware Description: Desktop Unit Input/Output Connections (See also chapter 5.2, Wiring Instructions): Power Supply 12V DC in, Power Plug 2.5x5.5x14mm, Center+ Video In CVBS (Color or BW), 75 Ω BNC connector auto-sensing for NTSC/PAL, always use shielded 75 Ω cables Video Out CVBS, 75 Ω BNC connector, NTSC/PAL (depending on input), always use shielded 75 Ω cables 1st Serial Port Camera may transmit RS232 or RS422 depending on selected PTZ camera and connects via terminal blocks on back panel 2nd Serial Port Joystick/Update may receive RS232 or RS422 from external control joystick, can receive/transmit RS232 for firmware uploads from PC, connects via terminal blocks or 9-pin DSub (female socket) Alarm Relay Relay connected to terminal blocks on back panel of 19” unit Never exceed the relay’s capacity (See chapter 5.2.3 Alarm Output) Keypad A 6-button keypad is connected in order to setup the CloseView appliance using on-screen menus. Specifications: Power Source (external): 110-240 VAC 50/60 Hz Power Consumption: Approx. 6 Watts 12 V DC / 1200 mA Operating environment: Temperature: 30-120°F (0-50°C) Humidity: 20-95%, non-condensing Metrics: Height: 2.2” (5.5 cm) Length: 7.3” (18.5 cm) DynaPel CloseView Page 88 Width: Weight: 6.7” (16.9 cm) 2.4 lbs (1.1 kg) Design and specifications are subject to change without notice. 5.1.2 Hardware Description: 19” Unit Input/Output Connections (See also chapter 5.2, Wiring Instructions): Power 100-240VAC in, 50/60Hz, 25W Video In* CVBS (Color or BW), 75 Ω BNC connector and S-video connector auto-sensing for NTSC/PAL and for BNC/S-video, always use shielded 75 Ω BNC cables Video Out* CVBS, 75 Ω BNC connector and S-video connector, NTSC/PAL (depending on input), output on both BNC and Svideo, always use shielded 75 Ω BNC cables 1st Serial Port Camera* may transmit RS232 or RS422 depending on selected PTZ camera and connects via terminal blocks on back panel 2nd Serial Port Joystick* may transmit RS232 or RS422 from external control joystick connects via terminal blocks or 9-pin DSub (female socket) Alarm Relay* Relay connected to terminal blocks on back panel of 19” unit Never exceed the relay’s capacity (See chapter 5.2.3 Alarm Output) Keypad A 6-button keypad is connected in order to setup the CloseView appliance using on-screen menus. IP Network RJ-45 connector for CAT-5 LAN cable on back panel of 19“ unit (*) The 19” units (DynaPel DP192-X) are usually equipped with two channels, i.e. two DynaPel HOLON video processing boards. Such a 19” unit therefore has one individual set of connectors for video in/out, Camera-COM, Joystick-COM and alarm relay per each channel, while both channels share their power supply, keypad and network connection. Specifications: Power Supply (internal): 100-240 VAC, 50/60 Hz, 0.25-0.15 A Fuses: 2 x T 2A H 250V Power Consumption: Approx. 25 Watts Operating Conditions: Maximum Ambient Temperature: 32-104°F Humidity: 20-95%, non-condensing Metrics: Height: 1 Unit (44 mm) Width: 19” (430 mm) Length: 11” (280 mm) Weight: 4.8 lbs (2.2 kg) Design and specifications are subject to change without notice. DynaPel CloseView Page 89 (0-40°C) 5.2 Wiring Instructions (4) Figure 23: Back panel of desktop unit Update/Joystick Camera Joystick Relay Video Out Video In Figure 24: Back panel of 19" unit 5.2.1 Terminal Blocks (Camera-COM, Joystick-COM & Relay) Since there are no standard plugs for RS-422 devices or the alarm relay, they are connected simply via a row of 16 terminal blocks. 4 Terminal Block Device 1 2 3 4 5 6 7 8 9 10 11 12 13 14 15 16 Camera-COM Camera-COM Camera-COM Camera-COM Camera-COM **Joystick-COM **Joystick-COM **Joystick-COM **Joystick-COM **Joystick-COM Relay Relay Relay unused unused unused RS422 full duplex function unused *T*T+ *R+ *Runused *T*T+ *R+ *R- RS422 half duplex function unused DataData+ unused unused unused Not supported Not supported Not supported Not supported normally closed common normally open GND GND GND RS232 function GND *TX unused *RX unused GND unused *TX unused *RX See also Chapter “Approval of Standards, FCC & CE conformance” in this manual DynaPel CloseView Page 90 (*) T±/TX is data sent from CloseView to your PTZ or remote controller. Therefore it connects to R±/RX. R±/RX is data received by CloseView from your PTZ or remote controller. Therefore it connects to T±/TX. You won’t need a screwdriver or a soldering iron to connect your wires to the terminal blocks. Just use the small plastic hook as directed in this photo: Figure 25: Using the plastic hook for the terminal blocks 5.2.2 Update-COM / DSub connector If your remote control keyboard or joystick uses RS232, you might prefer to connect it via a standard serial cable to 9-pin female DSub socket marked Update. With DynaPel desktop units, this port is also used for firmware updates uploaded from your PC (see chapter 6). Pin 1 2 3 4 5 6 7 8 9 RS-232 1 For details, see also chapter 2.3.1 ’How to connect the optional external joystick’ 5 RX TX 6 9 GND You must connect a 9-pin female connector to the Update-COM, mating the T± of your controller with the R± of CloseView. 5.2.3 Alarm Relay Relay specifications: • Max. load: 0.5 A at 60 VDC • Max. load: 1.0 A at 30 VAC For information on how to configure the alarm relay see chapter 3.6.4.5. DynaPel CloseView Page 91 5.3 Front side LEDs [Desktop] There are two LEDs at the front panel of the CloseView desktop unit. 5.3.1 Green desktop LED The green LED simply indicates power supply on/off. 5.3.2 Red desktop LED The red LED indicates abnormal conditions: • It will be turned on immediately at each power-up • It will be switched to blinking, after CloseView has booted. If the LED remains on statically, CloseView didn’t boot successfully. This might indicate a previous failed firmware update or some other problem with the flash memory. • It will be turned off after CloseView has run through its initialization phase and actually starts tracking. If the LED remains blinking, CloseView remains stuck in its initialization process. This might e.g. be due to a missing input video signal. • It will be turned on while CloseView is in Inactive Mode (see 3.3.3), since in this mode tracking of objects relies solely on the operator. When the alarm output is used, the red LED will also reflect the current state of the alarm relay. It is turned on, whenever the relay is in its nonnormal statue. DynaPel CloseView Page 92 [19”] Each channel of your 19“unit is equipped with 10 LED on its front panel: 5.3.3 19” LEDs Underneath the green Power LED you will find a column of yellow Product-ID LEDs. Both channels may run different DynaPel CCTV applications. So your Channel 2 might run CloseView doing automatic tracking, while Channel 1 offers SteadyEye video stabilization. Figure 26: LEDs at 19" front panel DP-192-X is the common name for the family of DynaPel’s 19” rack mounted CCTV devices. These two-channel units come with different software configurations. Currently the following options/combinations are available: Product name DP-192-10 DP-192-11 DP-192-12 DP-192-20 DP-192-22 Channel 1 SteadyEye SteadyEye SteadyEye CloseView CloseView Channel 2 void SteadyEye CloseView void CloseView The Product-ID LED tells you which product is installed on this channel. Normally one of these LEDs should be illuminated. A quickly blinking Product-ID LED indicates that the keypad is currently selected/assigned to this channel. For a CloseView channel, the 5 status LEDs of the right column have the following meaning: LED color Video In green Alarm 1 red Alarm 2 red Status 1 Status 2 yellow yellow DynaPel CloseView meaning (when illuminated) video input from overview camera detected (see 2.4) PTZ lost (PTZ communication failed, see 2.2.2) Inactive Mode / PTZ off (manual PTZ control, see 3.3.3) Target being tracked Webserver busy / not ready Page 93 6 Firmware Updates of Desktop Units Please refer to chapter 4.3 for instructions on how to update 19” units. [Desktop] This chapter explains how to update your unit already running CloseView 4.0! Consult the old manual when you intend to upgrade from something else towards CloseView 4.0. 6.1 General The new firmware will be uploaded from a normal PC via its RS-232 COM1 port. The DynaPel Update-Server software for Microsoft Windows5 is available from DynaPel. New firmware images will be also available from DynaPel (see the Requirements section, chapter 6.2). Uploading new firmware requires a monitor to be attached to the CloseView unit. No video input source (overview camera) is needed. 6.2 Requirements • CloseView appliance with a monitor attached to its video output • PC running Microsoft Windows6 with a RS-232 serial port and at least 5 Mbytes of free hard disk space • Sufficient user privileges at your PC to access its serial port COM1 • User supplied serial null modem cable - DynaPel Update-Server software (available from DynaPel by email to [email protected] - New flash image for your DynaPel CloseView appliance (file format *.DFI) (will be available from DynaPel by email to [email protected]) 6.3 Specification of serial cables used for the upload Uploading the new firmware is performed through SubD 9 Update-COM port of your DynaPel CloseView desktop unit. 5 A corresponding command line tool for Linux is available on special request. Update has been tested successfully from laptop and desktop computers running Microsoft Windows 95, 98, ME, 2000, or XP. 6 DynaPel CloseView Page 94 [Desktop] To connect COM1 of your computer to Update-COM of your DynaPel unit, you will need a standard serial null-modem cable. These cables have 9-pin DSub plugs of female gender on their ends. You can get such e.g. at www.radioshack.com using part number 55010600, or at www.conrad.com using part number 979970 – 62 Pin connections: 1 2 3 4 5 6 7-8 7-8 3 2 6 5 4 1 At least you have to use a cable, using pins #2, #3, and #5 ADVICE: In doubt, use a normal desktop PC rather than a laptop computer for this upgrade procedure. The serial ports of laptops (if they still have one) tend to behave strangely and – unlike desktop PCs – sometimes fail to synchronize with the CloseView appliance. 6.4 Steps to perform a firmware update WARNING: To avoid damage to your equipment, observe the following instructions closely when attempting to update the firmware, especially the given sequence of steps. 1. Turn off the CloseView appliance by disconnecting its power supply. 2. Disconnect the terminal block from the CloseView unit. 3. Connect video output Connect a video monitor to CloseView’s Video OUT BNC plug. 4. Connect the serial line Connect the serial cable to your PC’s COM1 port and to the Update-COM port of CloseView. 5. Start the upload server software on your PC, and select the new firmware image (e.g. CloseView_4_1.dfi) with its file browser 6. Navigate to the Update Menu Enter OSD -> System State -> Firmware update or hold the UP and DOWN button pressed during reboot of the unit 7. Trigger the upload process on the PC, follow the instructions given by the application After both devices have synchronized7, the upload process itself will take some 9 minutes. 7 If synchronization still fails, try setting the PC’s COM port parameters manually to: 19200 Baud, 8 data bits, no parity, 1 stop bit DynaPel CloseView Page 95 [Desktop] 8. After uploading the software and its successful decryption, the system will proceed with reprogramming of the flash memory. The screen will show color bars during reprogramming of the flash. ANY INTERRUPTING DURING THIS PHASE WILL DAMAGE THE PRODUCT PERMANENTLY! THE APPLIANCE WILL HAVE TO BE TURNED IN TO DYNAPEL SERVICE FOR REPAIR. 9. Please wait about 5 Minutes, and do not press any key, and do not reconfigure cabling After re-programming of the flash memory, the appliance will powercycle itself and start up with a message screen informing you that the update was successful. ANY INTERRUPTING DURING THIS PHASE WILL DAMAGE THE PRODUCT PERMANENTLY! 10. Turn off the appliance, disconnect the PC 11. Restart CloseView again Reconnect the optional external control joystick. Power-up the appliance again to finally run the new firmware. DynaPel CloseView Page 96 7 Detailed List of Supported PTZ Camera Types For detailed information needed to connect the cameras see chapter 2.2.4 The CloseView application supports a variety of PTZ camera types or PTZ camera control protocols. The set of supported protocols is limited by the fact, that these protocols must be able to give a position feedback telling the cameras internal current pan, tilt, and zoom values, if requested – this requires bi-directional serial communication between CloseView and the PTZ. The PTZ cameras are connected to CloseView’s serial port ”Camera” via terminal blocks. Camera-COM transmits either RS-422 or RS-232 signals, depending on the selected PTZ camera type and on the user’s preferences. 7.1 Technical information on the various PTZ types General Rules which apply to all PTZ camera models: Disable proportional pan, auto-pan-tilt-speed, ZAP or whatever the manufacturer chooses to call the feature, which makes the camera move slower with higher zoom setting. • Disable Auto Flip, Electronic Image Flip, Auto-Pivot or whatever the manufacturer chooses to call the feature, which turns the image upside down when the camera looks straight down. • For optimal tracking performance, all PTZ camera should be operated at its maximum baud rate. These things should be done prior to installation. Only with DynaPel Interceptor, EyeMax and the Pelco Spectra series you can access the PTZ menu to alter some settings. • 7.2 AMERICAN DYNAMICS / TYCO / SENSORMATIC Model SpeedDome Ultra 6 SpeedDome Ultra 7 Camera Firmware (***) FW >= V 1.07 FW >= V 1.07 CloseView PTZ driver COM Duplex RS-422 full SENSORMATIC DynaPel CloseView Page 97 Protocol AD SpeedDome AD SpeedDome Baud rate 4800 Tracking Performance ++ ++ Parity Address none 1 7.3 BOSCH / PHILIPS AutoDome Model AutoDome G3A/ENV (18x, D/N) AutoDome G3A/ENV (Others) AutoDome G3B (BasicDome) Camera Firmware (***) FW >= V 5.1 FW >= V 5.1 Bosch/AutoDome Bosch/AutoDome Bosch/AutoDome AutoDome G4 Bosch/AutoDome CloseView PTZ driver BOSCH Autodome (G3A) • • 7.4 COM Duplex RS-232 full Baud rate 9600 Tracking Performance ++ + (**) Not Supported Not Supported Parity Address none 1 The camera has not been tested successfully with its serial communication set to RS-422. To bridge longer distances, the RS232 signal has to be converted to RS422 and back again to RS232 using 2 pcs. of a RS232<->RS422 converter. COHU Model 3850 3920 i-Dome 3950 i-View CloseView PTZ driver COHU 7.5 Protocol Camera Firmware (***) FW >= V 1.16 COM Duplex RS-422 full Protocol Not Supported ++ Not Supported Cohu Cohu Cohu Baud rate 9600 Tracking Performance Parity Address none 1 Cynix Camera Model Firmware (***) Protocol Cynix CV-P30T / Cynix CV-N30T FW >= 1.3T10 Pelco-D Cynix SV-P30T / Cynix SV-N30T Cynix MV-P10T / Cynix MV-N10T FW >= 1.4T10VA Pelco-D Cynix MX-P10T / Cynix MX-N10T Baud Parity rate PELCO-D/ Cynix RS-422 half 9600 none • Only Samsung Techwin camera modules “T” are currently supported • Turn OFF Zoom proportional Pan/Tilt • Turn OFF Auto Flip • Set Jog Max Speed” to “360 deg/sec CloseView PTZ driver DynaPel CloseView COM Duplex Page 98 Tracking Performance ++ ++ Address 1 7.6 DynaPel Model Camera Firmware (***) EyeMax1 (NOT EyeMax2) CloseView PTZ driver DynaPel-A COM Duplex DynaPel-A / EyeMax RS-422 • Disable Proportional Directional PT Model Half Camera Firmware (***) Interceptor In/Outdoor, 26x Zoom Interceptor Outdoor, 36x Zoom EyeMax2, 26x Zoom EyeMax2, 36x Zoom CloseView PTZ driver DynaPel-D / 26x DynaPel-D / 36x • Disable Proportional Pan • Disable Auto Flip 7.7 Protocol Baud rate 19200 +++ Parity Address none 1 Protocol Duplex RS-422 RS-422 Full Full Baud rate 9600 9600 Tracking Performance +++ +++ +++ +++ DynaPel-D DynaPel-D DynaPel-D DynaPel-D COM Tracking Performance Parity Address none none 1 1 ELMO Model PTC-100S, PTC-110R CloseView PTZ driver SONY Visca Model PTC-200C PTC-400C ESD-300S, ESD-300DR Camera Firmware (***) FW >= V 3.25 COM Duplex RS-232 full Camera Firmware (***) FW >= V 3.9 FW >= V 3.0 Baud rate 9600 COM Duplex Parity Address none 1 Protocol ELMO DynaColor/PTC RS-422 Half Page 99 Baud rate 9600 Tracking Performance + Sony Visca Tracking Performance + + Not Supported Elmo/Dynacolor Elmo/Dynacolor Elmo/Dynacolor CloseView PTZ driver DynaPel CloseView Protocol Parity Address none 1 7.8 ForwardVision Model MIC1-400 MIC1-400 Camera Firmware (***) FW >= 17OCT120CD FW >= 07JAN131DD CloseView PTZ driver COM Duplex Protocol Ext. Pelco-D Ext. Pelco-D Baud rate ++ ++ Parity PELCO-D / ForwardVision RS-422 full 9600 none MIC1-400 • Turn off “PTZ Scale” (= “Prop. P/T”; Set Preset #87 to turn it off); Model MIC1-412 (18x Zoom) MIC1-412 (36x Zoom) CloseView PTZ driver Camera Firmware (***) FW >= 04APR412BD FW >= 04APR412BD COM Duplex Protocol Parity PELCO-D / ForwardVision RS-422 full 9600 none MIC1-412 / 18x PELCO-D / ForwardVision RS-422 full 9600 none MIC1-412 / 36x • Turn off “PTZ Scale” (= “Prop. P/T”; Set Preset #87 to turn it off); • switch between Thermal/Optical video with Set/Call Preset #77 7.9 Address P:1, D:None Tracking Performance ++ ++ Ext. Pelco-D Ext. Pelco-D Baud rate Tracking Performance Address P:1, D:None P:1, D:None GE / KALATEL / INTERLOGIX Model CyberDome Legend CloseView PTZ driver Camera Firmware (***) FW >= V 3.18 COM GE IMPACNET / GE Legend RS-422 • Disable Proportional Zoom • Disable Zoom Variable Tilt • Disable Electronic Image Flip • Set manual PTZ speeds to maximum DynaPel CloseView Duplex Half Page 100 Protocol Not Supported ++ Kalatel ASCII GE ImpacNet Baud rate 9600 Tracking Performance Parity Address none 1 7.10 HONEYWELL / ULTRAK Model RapidDome VCL UltraDome KD6 CloseView PTZ driver Camera Firmware (***) Protocol Not Supported +++ Honeywell VCL FW >= V 518 584- Ultrak Diamond 2980 Rev J COM Duplex Baud rate 9600 Tracking Performance Parity Address U. Diamond/HD6, KD6 RS-422 full even 1 • Disable PASS • Disable Auto-Pivot • Use proper data cables, terminate, if necessary. (units seem to be sensitive against electrical noise on the data lines) Model UltraDome KD6i/HD6i CloseView PTZ driver Camera Firmware (***) Protocol +++ FW >= V 519 543- Ultrak Diamond 1980 Rev. H COM Duplex Baud rate 9600 Tracking Performance Parity Address U. Diamond/HD6i, KD6i RS-422 half even 1 • Disable PASS • Disable Auto-Pivot • Use proper data cables, terminate, if necessary. (units seem to be sensitive against electrical noise on the data lines) DynaPel CloseView Page 101 7.11 PELCO There are several camera manufacturers who claim that their PTZ cameras are compatible with the Pelco-D protocol. None of them, however, supports the full extended-D protocol. The extension contains the back channel that enables the PTZ camera to return messages to its controller. This feature is indispensable for any PTZ camera which is to co-operate with CloseView. Installation note: • Turn off proportional pan Model Spectra II, BC Spectra III SE, CBW Spectra III SE, C/M22 Spectra III, TC16 Spectra III, CBW18 Spectra Mini 114R CloseView PTZ driver PELCO-D / Spectra 3 / Mini Model Spectra IV SE, TC16 Spectra IV SE, CBW18 Spectra IV SE, C/M22 Spectra IV SE, CBW23 Spectra IV SE, CBW35 CloseView PTZ driver PELCO-D / Spectra 4 Model Esprit, CBW18 Esprit, C16 Esprit, C22 CloseView PTZ driver PELCO-D / Esprit DynaPel CloseView Camera Firmware (***) Protocol Not Supported +++ ++ (**) ++ (*) ++ (**) ++ Ext. Pelco-D FW >= V 1.13 Ext. Pelco-D FW >= V 1.13 Ext. Pelco-D FW >= V 1.13 Ext. Pelco-D FW >= V 1.13 Ext. Pelco-D FW >= V 1.20.0007 Ext. Pelco-D COM Duplex RS-422 full Camera Firmware (***) FW >= V 1.05 FW >= V 1.05 FW >= V 1.05 FW >= V 1.05 FW >= V 1.05 COM Duplex RS-422 full Camera Firmware (***) FW >= V 3.05 FW >= V 3.05 FW >= V 3.05 COM Duplex RS-422 full Page 102 Baud rate 9600 Parity Address none P:1, D:None Protocol Parity Address none P:1, D:None Protocol Tracking Performance ++ + (**) + (**) Ext. Pelco-D Ext. Pelco-D Ext. Pelco-D Baud rate 9600 Tracking Performance + (**) + (**) + (**) + (**) ++ Ext. Pelco-D Ext. Pelco-D Ext. Pelco-D Ext. Pelco-D Ext. Pelco-D Baud rate 9600 Tracking Performance Parity Address none P:1, D:None Camera Firmware (***) Model ExSite, CBW23 ExSite, C22 FW >= V 1.13 FW >= V 3.05 CloseView PTZ driver PELCO-D / ExSite COM Duplex RS-422 full Protocol + + (**) Ext. Pelco-D Ext. Pelco-D Baud rate 9600 Tracking Performance Parity Address none P:1, D:None 7.12 QUICKSET Camera Firmware (***) Model QuickEye/QPT-20 COM Duplex RS-422 full Baud rate 9600 Tracking Performance + QuickSet CloseView PTZ driver QUICKSET Protocol Parity Address none 1 7.13 SAMSUNG Camera Firmware (***) Model SCC-641 SCC-643 SCC-C6403 SCC-C6405 SCC-C6407 FW >= V 2.006 FW >= V 1.013 CloseView PTZ driver COM Duplex Samsung / SCC-C6407 RS-422 full Protocol Not Supported Not Supported + (in CV 4.3.2) Not Supported ++ Samsung Samsung Samsung Samsung Samsung Baud rate 19200 Tracking Performance Parity Address none 1 7.14 SilentSentinel / CBC Model Oculus Rugged Dome CloseView PTZ driver Camera Firmware (***) FW >= V 1.1.10 COM Duplex Protocol ++ Overview Baud rate 9600 Parity SilentSentinel Oculus RS-422 half none • Turn off “Joystick -> Zoom Divide By”; • Turn off “Joystick -> Flip Mode” • DO NOT USE INCLINE Mounting option, it will not work correctly DynaPel CloseView Page 103 Tracking Performance Address 1 7.15 SONY Installation Notes: • Do not cascade more than one of these cameras when you want to control them from the CloseView appliance. • The standard SONY cable which connects these cameras to a DSub-9 serial port of your PC won’t work. • Contact [email protected] for the description of a matching cable. Model EVI-D30 EVI-D31 EVI-D70 EVI-D100 Camera Firmware (***) FW >= V 0.05 FW >= V 0.05 FW >= V 1.05 CloseView PTZ driver SONY Visca Model SNC-RZ25N/P SNC-RZ25N/P SNC-RZ30N/P SNC-RZ30N/P COM Duplex RS-232 full SONY SNC Baud rate 9600 COM Duplex RS-232 full Parity Address none 1 Protocol Sony Visca Sony CGI (HTTP) Sony Visca Sony CGI (HTTP) Baud rate 9600 Tracking Performance + (**) ++ ++ +++ Sony Visca Sony Visca Sony Visca Sony Visca Camera Firmware (***) FW >= V 3.03 CloseView PTZ driver Protocol Tracking Performance Not Supported Not Supported +++ Not Supported Parity Address none 1 7.16 VICON • • Disable Zoom Scalable Pan/Tilt Set Max. manual P/T Speed to maximum Model Camera Firmware (***) Surveyor VFT-C18 Surveyor VFT-C22 Surveyor VFT-C23 CloseView PTZ driver VICON Surveyor DynaPel CloseView Protocol + (**) + + (**) Vicon Vicon Vicon COM Duplex RS-422 full Page 104 Baud rate 9600 Tracking Performance Parity Address none 1 NOTES: (*) Exact Camera Model was not tested by DynaPel, but field tested by 3rd party These Models should be compatible, but may not perform exactly as specified. (**) Exact Camera Model was not tested, but assumed to be compatible. Camera is assumed to have only minor differences to tested model These models may not work!! (***) Fields with no entry mean that the firmware version is not known. Camera Manufacturers develop their cameras further, so a lower Firmware version than the tested may not work. A higher Firmware is assumed to work, since most changes of the camera firmware are additions, not alterations. NOTE: In general it is good practice to ask DynaPel prior to any final action, if in doubt about the compatibility. Send an email to [email protected], or call 888-DYNAPEL having exact camera Brand,Model, Lens Type and Firmware at hand. DynaPel CloseView Page 105 8 More about Calibration For considerations about maximum detection distance, what kind of camera lens to use, and where to place the cameras etc., please consult the separate document Camera Positioning Guidelines for DynaPel CloseView. CloseView sees the world through the overview camera. Calibration tells CloseView how to point the PTZ camera to what the overview camera sees. Calibration enables the CloseView appliance to aim the PTZ camera onto any object that is visible to the overview camera. It establishes a geometric relationship between the reference/overview camera and the PTZ camera. 8.1 Why do I have to calibrate? The CloseView appliance detects objects - roughly speaking - as pixel areas in the video signal from the overview camera, and must learn how to calculate pan/tilt angles and zoom settings to make the attached PTZ camera aim at and zoom in on that specific target object. The CloseView appliance has little a-priori knowledge of the technical details of the reference camera and the PTZ camera as well as about their distance and relative orientation. But this is crucial information necessary to determine the pan, tilt, and zoom values This information could be obtained by direct input of parameters like focal lengths, radial distortion of the overview lens, size of CCD chips, polar and azimuth angles of both cameras relative to each other and relative to the line connecting the camera centers. But we didn’t want our customers to go through this hassle. As this information depends on your individual set-up, it cannot be readily delivered with the CloseView unit. Hence, we cannot provide any preset calibration. 8.2 How does calibration work? Instead, the calibration algorithm used in the CloseView appliance requires the operator to simply select some landmark points by moving a crosshair onto them, and then to manually move the PTZ camera so that this landmark appears in the center of the PTZ image. After having set the required number of landmark points, a complex calculation process must be triggered which determines all the necessary parameters. The data obtained from this calculation will be saved automatically in the permanent memory of the CloseView unit as soon as you leave the Setup Wizard. 8.3 How to calibrate? The calibration process consists of four steps: 1. Choose the required number of landmarks. 2. Mark these landmarks with the crosshair, and aim the PTZ camera manually. 3. Trigger the calculation process. 4. Verify the calibration. DynaPel CloseView Page 106 8.3.1 Choosing landmarks You will be asked to provide four landmarks. A landmark may be any point within the common field of sight of both the reference overview camera and the PTZ. It should be striking enough to find it again unambiguously in the image of PTZ camera. The landmarks should be spread well over the overview image. Gathering all of them on a small area or on a straight line would lead to a non-satisfactory calibration. Such configurations of landmarks will therefore be rejected when calculation is triggered. As the calibration also takes into account the lens distortions, which most wide-angle overview lenses exhibit, the landmarks must also vary in their distance from the image center. 8.3.2 Marking the landmarks Note that the calibration may also be done using the optional remote control joystick. If you use a remote joystick to position the PTZ camera, you can adjust the zoom of the PTZ manually. If you use the keypad or the webbrowser to steer the PTZ camera you won’t be able to change the zoom setting. We recommend to put some marker roughly at the center of the screen which displays your PTZ camera – for example place a small sticker on the center of the CRT. Figure 27: Calibration phase Figure 27 shows a screenshot during the calibration phase. Three landmarks have already been set, the last one currently gets positioned. DynaPel CloseView Page 107 8.4 Verifying the calibration The result of the calculation may be verified in three ways: 1. You can check each landmark from the Calibration menu of the Setup Wizard (see chapter 3.5.6.2). Now the PTZ camera will be pointed into the direction calculated from the calibration data and the corresponding landmark position in the overview image. Or, 2. Activate the visualization of the Actual PTZ Position (see chapter 3.6.4.7.5). Now you can compare the highlighted section of the overview image with what you receive from your PTZ. Or, 3. You can provide CloseView with a physical target object that lures the PTZ camera towards it. If the calibration data is not able to aim the PTZ camera with the desired precision, this could have several reasons: • The match between the crosshair positions of the landmarks and their corresponding PTZ directions provided by you is not good enough. ► Check and re-adjust either of them, and re-try the calculation. • You mistook landmarks, and for instance the PTZ direction for landmark #1 looks at landmark #2 ► Check and re-adjust either of them, and re-try the calculation. 8.5 Adjusting/Optimizing the calibration Normally the PTZ camera will be aimed at the center of each object. If your “objects” are pedestrians, your area of interest will focus on their faces. Or if you monitor a parking lot, you might want to catch the license plates of the cars. You can support this by shifting the aim of the PTZ within the target rectangle to a position other than the center. In order to do so, use the Intra Object Offset (see chapter 3.6.4.1.2.2). 8.6 Calibration Limitations The calibration will fulfill its task to aim the PTZ camera properly only if certain conditions are granted. The major requirement is that the so-called parallax must be small. This means that - seen from any object that is to be tracked - the two cameras (reference camera and PTZ) must appear to be sufficiently close enough to each other. As long as no object is closer than 10 times the distance between the two cameras, the resulting calibration should work fine. The calibration process has been successfully tested for overview cameras with up to 170° field of view, and should cope with most lens distortions. DynaPel CloseView Page 108 Contact [email protected] if your intended environment doesn’t meet these requirements. If you plan on using an annular overview camera (with a donut-shaped image) contact [email protected] too. 8.7 When do I have to re-calibrate? The calibration process calculates parameters that are specific to both cameras, their relative orientation and distance. Re-calibration becomes necessary when any of these conditions is changed, such as: • • • • • Exchanging any of the cameras for a different model Changing the mounting of either of the cameras Changing the zoom of the overview camera After a ‘factory reset’ of the CloseView appliance Whenever you suspect the calibration no longer fulfills its task If both cameras are mounted on a common rig, the rig can be moved around and reoriented without necessarily requiring a new calibration. DynaPel CloseView Page 109 9 Contact & Support Before you contact your DynaPel support partner, please have the Firmware Version (see 3.6.6.1) and the coprocessor Co-Processor Info (see 3.6.6.2) at hand, and read out the current System Status (see 3.6.6.3). Firmware: _______________ DNA-203X: Type ______ Version ____ Status: _______________ Serial2: Type ______ Version ____ DynaPel contact addresses: For America, Asia: DynaPel Systems Inc 7740 Trinity Road; Bldg A, Unit 101 Memphis, TN. 38018 USA Tel: +1 901 624 2150 Fax: +1 901 624 0663 Toll free phone (US only): 800 997 7934 Toll free fax (US only): 800 998 7934 Mail: [email protected] Technical support: 1-888-DYNAPEL e-mail: [email protected] web: www.dynapel.com toll free: +1 888-DYNAPEL For Europe, Middle East, and Africa: DynaPel Systems Inc. Smøråsveien 22 5238 Rådal Norway phone: +47 55 62 80 30 fax: +47 55 62 80 31 e-mail: [email protected] web: www.dynapel.com tech support: +1 888-DYNAPEL or +49-89-127394-17 DynaPel CloseView Page 110 10 Approval of Standards, FCC & CE conformance Conformance to FCC and CE standard will only be ensured, if the Installation Advisories of chapter 10.1 are observed. Information to the user: NOTE: This equipment has been tested and found to comply with the limits for a Class A digital device, pursuant to part 15 of the FCC Rules. These limits are designed to provide reasonable protection against harmful interference when the equipment is operated in a commercial environment. This equipment generates, uses, and can radiate radio frequency energy and, if not installed and used in accordance with the instruction manual, may cause harmful interference to radio communications. Operation of this equipment in a residential area is likely to cause harmful interference in which case the user will be required to correct the interference at his/her own expense. Hints to resolve interference problems: If this equipment does cause harmful interference to radio or television reception, which can be determined by turning the equipment off and on, the user is encouraged to try to correct the interference by one or more of the following measures: Re-orient or relocate the receiving antenna. Increase the separation between the equipment and receiver. Connect the equipment into an outlet on a circuit different from that to which the receiver is connected. Consult the dealer or an experienced radio/TV technician for help. Changes or modifications: Changes or modifications not expressly approved by DynaPel Systems Inc. can void the user's authority to operate the equipment. 10.1 Installation Advisories • We recommend using RG59 75 Ω coaxial cables to connect the video input and output. The video input cable has to be provided with a NiZn-ferrite. The ferrite has to be positioned near to the Video-In BNC connector. Proposed ferrite: No. 74271112 STAR-TEC Round cable snap ferrite Würth Elektronik http://www.we-online.com Shielded (24AWG or better) twisted pair cables have to be used for connecting to the serial ports PTZ-COM, Joystick-COM ,Update-COM and the relay port. [Desktop] It has to be ensured, that the cable shield is grounded on both sides. [19”] It has to be ensured, that the cable shield is grounded at least on the DP-192-X side. Preferably, that shield should be grounded on both sides. • • The usage of a shielded cable for connecting to alarm output is recommended. DynaPel CloseView Page 111 10.2 CE Compliance Statement 10.2.1 CloseView 19” rack mount CE Declaration of Conformity Manufacturer DynaPel Systems Inc 7740 Trinity Road, Building A; Unit 101 Memphis, TN 38018 USA Declares this CE-marked product Product Number Complies With Compliance Standards Close View dyn006.00-a1 2004/108/EC Electromagnetic Compatibility Directive EN 55022 1998 + A1:2000 + A2:2000, Class A Radio disturbance characteristics Information Technology Equipment EN 61000-6-2: 2001 Immunity for industrial environments EN 61000-3-2 : 1998 Harmonic current emissions EN 61000-3-3 : 1996 Voltage fluctuations and flicker European Representative HOLON Technology GmbH Nymphenburgerstr 90e 80636 Munich Germany 10.2.2 CloseView Desktop CE Declaration of Conformity Manufacturer DynaPel Systems Inc 7740 Trinity Road, Building A; Unit 101 Memphis, TN 38018 USA Declares this CE-marked product Product Number Complies With Compliance Standards Close View dyn006.00-a1 2004/108/EC Electromagnetic Compatibility Directive EN 55022 1998 + A1:2000 + A2:2000, Class A Radio disturbance characteristics Information Technology Equipment EN 61000-6-2: 2001 Immunity for industrial environments EN 61000-3-2 : 1998 Harmonic current emissions EN 61000-3-3 : 1996 Voltage fluctuations and flicker European Representative DynaPel CloseView HOLON Technology GmbH Nymphenburgerstr 90e 80636 Munich Germany Page 112 11 Index Active Mode ...... See Operating Modes Admin Level ...... See Operating Levels Agility............. See PTZ Camera:Agility Alarm Relay Configuration .................................74 Motion Recording Mode ................74 Rating ............................................92 Red LED ........................................93 AMERICAN DYNAMICSSee PTZ Camera:SENSORMATIC, See PTZ Camera:SENSORMATIC, See PTZ Camera:SENSORMATIC Automatic Vertical Adjustment..........65 Backup User Data...................... 39, 80 BOSCH .................... See PTZ Camera Cables ...............................................18 Network .........................................38 serial ............................... 29, 32, 118 video ........................................... 118 Calibration ................................ 57, 113 Adjustment .. See Intra Object Offset Automatic Adjustment ...................65 How To ................................. 57, 113 Intra Object Offset ................ 65, 115 Landmarks...................... 57, 58, 114 Limitations .................................. 115 Manual Adjustment .............. 65, 115 OSD Menu.....................................57 Parallax....................................... 115 Verification............................ 58, 115 Zoom Gain.....................................64 Camera COM........... 29, 33, 49, 54, 91 Parity .............................................54 Cameras Annular Cameras ....................... 116 How to mount them .............. 18, 115 Overview Cameras..................... 116 PTZ....................... See PTZ Camera Clock .................................................79 COHU....................... See PTZ Camera COM Camera ....................................29 COM Joystick ....................................32 COM Update .....................................32 Conformance CE, FCC ..................................... 118 Contact address............................. 117 Control Keyboard ............. See Joystick Daytime Mode ... See Operating Modes DNA-2030 Version ............................81 DP-192 Variants................................94 DynaPel CloseView DynaPel EyeMax ..... See PTZ Camera DynaPel InterceptorSee PTZ Camera, See PTZ Camera ELMO ....................... See PTZ Camera Environment Presets ........................66 Errors Video Input Signal Missing ...........38 Exclusion Areas ................................73 Visualization ..................................78 Factory Reset ...................................81 Firmware Updates ............................96 Flash Images.................................96 Server Software ............................96 Triggering ......................................82 Webserver.....................................86 Firmware Version..............................81 Fixed Cameras Geometry Left/Right Split .....................22, 55 Quad ....................................22, 55 Single...................................22, 55 Top/Bottom Split..................22, 55 Horizontal Border ..........................55 Vertical Border ..............................56 Flash Images .. See Firmware Updates GENERAL ELECTRICSee PTZ Camera Hardware Description .......................89 Hardware Reset................................43 HONEYWELLSee PTZ Type:ULTRAK, See PTZ Type:ULTRAK Inactive Mode ... See Operating Modes Inactivity Behavior.............................68 Installation...................................10, 17 Intra Object Offset........See Calibration IP Address ...................See Webserver Joystick .............................................31 Address .............................31, 33, 48 Configuration.................................48 OSD control...................................44 Protocol BOSCH ...........................31 Protocol ELMO/DYNACOLOR .....31 Protocol PELCO-D........................31 Protocol PELCO-P ........................31 Protocol VIDEOALARM ................31 Timeout .........................................75 Joystick COM........................32, 33, 91 Keypad44, See also Webserver : Keypad Emulation Reset .............................................43 Page 113 Select Channel ..............................43 LED ............................................94 LAN ............................. See Webserver Landmarks ...................See Calibration LED green .............................................93 red..................................................93 LEDs..................................................94 Inactive Mode ................................94 Keypad Selected ...........................94 Product ID......................................94 PTZ lost .........................................94 Video Signal ..................................94 Webserver busy ............................95 Left/Right Geometry................... 22, 55 Motion Recording ModeSee Alarm Relay Multiple Cameras ..............................55 Multiple Object Mode ........................68 Network ....................... See Webserver Nighttime Mode. See Operating Modes NO PTZ hide message ................................79 NTSC.................. 55, See Video Signal Object Size........................................72 Operating Levels Admin Level...................................40 User Level .....................................40 Operating Modes ..............................41 Active Mode............................ 41, 60 Daytime Mode ...............................42 Inactive Mode ......................... 42, 60 LED ............................................94 Nighttime Mode .............................41 PTZ off...........................................42 PTZ on...........................................41 Scheduled......................................60 Scheduled Mode ...........................42 Setup Mode ............................ 38, 41 Update Mode.................................42 OSD Handling Class Action ..................................45 Class Box ......................................46 Class Flag......................................45 Class Marker .................................46 Class Numerical Value..................45 Class Selection..............................45 Class Submenu .............................44 Class Text......................................45 How To ..........................................44 Joystick..........................................44 OSD Tree User Menu .....................................60 Wizard Menu .................................47 Overload Behavior ............................69 DynaPel CloseView Overscan...........................................46 PAL ...........................See Video Signal PAL ...................................................55 Parallax ...........................................115 Parity.................................................54 Password ..........................................52 Pedestrians Zoom on Face ...............................65 PELCO Coaxitron-Protocol ..................25, 38 D-Address .....................................54 D-Protocol .....................................25 KBD300A ......................................26 P-Address .....................................54 P-Protocol .....................................25 Proportional Pan feature.........4, 107 System Environment.....................25 PELCO EspritSee PTZ Camera, See PTZ Camera PELCO SpectraSee PTZ Camera, See PTZ Camera PHILIPS ..... See PTZ Camera:BOSCH Power Supply..............................89, 90 Presets........ See Environment Presets Priority Areas ....................................73 Visualization ..................................78 PTZ Camera .............................25, 100 Address .............................31, 33, 53 Agility.............................................64 Configuration.................................53 Connecting the PTZ Camera ........29 Inactivity Behavior.........................68 Intra Object Offset....See Calibration PTZ Type BOSCH Autodome ..................102 COHU ......................................102 detailed list...............................100 DynaPel EyeMax.....................103 DynaPel Interceptor.................103 ELMO.......................................104 GE............................................105 PELCO Esprit ..................105, 108 PELCO Spectra.......................107 QUICKSET ..............................108 SENSORMATIC ..... 100, 108, 109 SONY...............................103, 110 ULTRAK ..................................106 VICON Surveyor..............110, 111 Zoom Gain ....................................64 PTZ lost LED ...............................................94 PTZ off .............. See Operating Modes PTZ on .............. See Operating Modes Quad Geometry ..........................22, 55 Quad Video Processor .....................22 Page 114 QUICKSET............... See PTZ Camera Remote Controller............ See Joystick Reset Factory Reset ................................81 Reboot ...........................................81 via keypad .....................................43 Safety ................................................24 Scheduler external scheduler.........................61 internal scheduler..........................61 real-time clock ...............................62 Scheduled Mode ...........................42 work days / weekends...................63 Selection Rules .......................... 71, 72 Sensitivity ..........................................67 SENSORMATICSee PTZ Camera, See PTZ Camera, See PTZ Camera Serial Communication.......................91 Update/DSub.................................92 Serial null-modem Cable ..................97 Setup Data ................................. 39, 47 Setup Mode....... See Operating Modes Setup Wizard.................. 39, 40, 41, 47 Calibration .....................................57 Fixed Cameras ..............................55 Joystick..........................................48 PTZ Camera..................................53 Starting Manually...........................80 Webserver .....................................50 Single Camera Geometry .......... 22, 55 Single Object Mode...........................68 SONYSee PTZ Type, See PTZ Type, See PTZ Type SSL.... See: Webserver : Configuration Support........................................... 117 S-Video .................... See Video Signal System State.....................................81 Target Selection................................68 Far/Near Big/Small Objects ..........72 Overload Behavior ........................69 Selection Rules ...................... 71, 72 Top/Bottom Geometry ............... 22, 55 DynaPel CloseView TYCOSee PTZ Camera:SENSORMATIC, See PTZ Camera:SENSORMATIC, See PTZ Camera:SENSORMATIC ULTRAKSee PTZ Type, See PTZ Type Update COM...............................32, 92 Update Mode .... See Operating Modes User Data....................................39, 60 Saving/Loading Backup ................80 User Level..........See Operating Levels Version Coprocessor................................117 DNA-2030 .....................................81 Firmware ...............................81, 117 VICON Surveyor ...... See PTZ Camera Video Input Signal Missing ...............38 Video Signal......................................55 LED ...............................................94 Norm PAL/NTSC...........................38 Overscan .......................................46 S-Video..........................................38 Video Splitter ....................................22 Viewing Options................................77 Bounding Boxes ............................77 Clock .............................................79 Color Scheme ...............................77 Object Tracks ................................77 Priority/Exclusion Areas ................78 PTZ Position..................................78 Suppress ‘NO PTZ’ .......................79 Text Label .....................................79 Visualization........See Viewing Options Webserver.........................................84 Configuration...........................50, 84 Default Password..........................52 Firmware Updates.........................86 How to connect .............................38 IP Address.....................................50 Keypad Emulation.........................85 LED ...............................................95 Wizard..................... See Setup Wizard ZoomGain ....................See Calibration Page 115