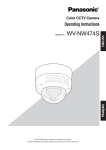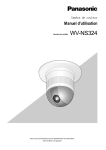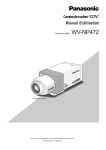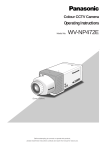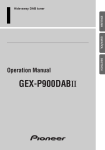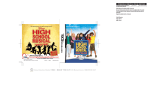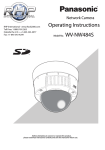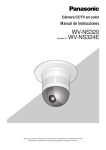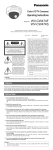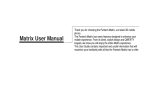Download Pantech WV-NW474S User's Manual
Transcript
Color CCTV Camera RHP International - www.Rock2000.com Toll Free: 1-888-919-2263 Outside the U.S.: ++1-845-343-4077 Fax: +1-845-343-4299 Operating Instructions Model No. WV-NW474S Before attempting to connect or operate this product, please read these instructions carefully and save this manual for future use. For Canada This Class A digital apparatus complies with canadian ICES-003. Cet appareil numérique de la classe A est conforme à la norme NMB-003 du Canada. For U.S.A NOTE: This equipment has been tested and found to comply with the limits for a Class A digital device, pursuant to Part 15 of the FCC Rules. These limits are designed to provide reasonable protection against harmful interference when the equipment is operated in a commercial environment. This equipment generates, uses, and can radiate radio frequency energy and, if not installed and used in accordance with the instruction manual, may cause harmful interference to radio communications. Operation of this equipment in a residential area is likely to cause harmful interference in which case the user will be required to correct the interference at his own expense. CAUTION RISK OF ELECTRIC SHOCK DO NOT OPEN CAUTION: TO REDUCE THE RISK OF ELECTRIC SHOCK, DO NOT REMOVE COVER (OR BACK). NO USER SER-VICEABLE PARTS INSIDE. REFER SERVICING TO QUALIFIED SERVICE PERSONNEL. SA 1965 SA 1966 FCC Caution: To assure continued compliance, (example - use only shielded interface cables when connecting to computer or peripheral devices). Any changes or modifications not expressly approved by the party responsible for compliance could void the user’s authority to operate this equipment. The lightning flash with arrowhead symbol, within an equilateral triangle, is intended to alert the user to the presence of uninsulated "dangerous voltage" within the product's enclosure that may be of sufficient magnitude to constitute a risk of electric shock to persons. The serial number of this product may be found on the top of the unit. You should note the serial number of this unit in the space provided and retain this book as a permanent record of your purchase to aid identification in the event of theft. The exclamation point within an equilateral triangle is intended to alert the user to the presence of important operating and maintenance (servicing) instructions in the literature accompanying the appliance. Model No. WV-NW474S Serial No. WARNING: To prevent fire or electric shock hazard, do not expose this appliance to rain or moisture. The apparatus shall not be exposed to dripping or splashing and that no objects filled with liquids, such as vases, shall be placed on the apparatus. -2- IMPORTANT SAFETY INSTRUCTIONS 1) Read these instructions. 2) Keep these instructions. 3) Heed all warnings. 4) Follow all instructions. 5) Do not use this apparatus near water. 6) Clean only with dry cloth. 7) Do not block any ventilation openings. Install in accordance with the manufacturer's instructions. 8) Do not use near any heat sources such as radiators, heat registers, stoves, or other apparatus (including amplifiers) that produce heat. 9) Do not defeat the safety purpose of the polarized or grounding-type plug. A polarized plug has two blades with one wider than the other. A grounding-type plug has two blades and a third grounding prong. The wide blade or the third prong are provided for your safety. If the provided plug does not fit into your outlet, consult an electrician for replacement of the obsolete outlet. 10)Protect the power cord from being walked on or pinched particularly at plugs, convenience receptacles and the points where they exit from the apparatus. 11)Only use attachments/accessories specified by the manufacturer. 12)Use only with the cart, stand, tripod, bracket, or table specified by the manufacturer, or sold with the apparatus. When a cart is used, use caution when moving the cart/apparatus combination to avoid injury from tip-overs. S3125A 13)Unplug this apparatus during lightning storms or when unused for long periods of time. 14)Refer all servicing to qualified service personnel. Servicing is required when the apparatus has been damaged in any way, such as power-supply cord or plug is damaged, liquid has been spilled or objects fallen into the apparatus, the apparatus has been exposed to rain or moisture, does not operate normally, or has been dropped. -3- CONTENTS IMPORTANT SAFETY INSTRUCTIONS ...................... 3 PREFACE .................................................................... 5 Features ................................................................... 5 System Requirements ............................................. 5 Trademarks ............................................................. 5 Document Convention ............................................. 6 PRECAUTIONS ........................................................... 7 MAJOR OPERATING CONTROLS & THEIR FUNCTIONS .................................................... 8 INSTALLATION ........................................................... 10 ■ Installation Plans & Preparations ......................... 10 ■ Mounting the Camera .......................................... 11 ■ Connections ......................................................... 12 ■ Image Adjustment ............................................... 13 ■ Network Connection Types ................................. 15 OPERATING PROCEDURES .................................... 41 INITIALIZING .............................................................. 42 ■ Initializing the Camera Menu ............................... 42 ■ Initializing the Setup Menu .................................. 42 ■ Initializing HTML Files .......................................... 42 OPERATING THE CAMERA ....................................... 43 ■ Operating from System Devices .......................... 43 ■ Operating from the PC ......................................... 43 VIEWING PICTURES .................................................. 44 ■ Preparations for Network Access ........................ 44 ■ Windows Explanation ......................................... 45 ■ Still Picture Storage to the PC .............................. 47 ALARM FUNCTIONS .................................................. 48 ■ When an Alarm Arises ......................................... 48 ■ Transferring Picture Files ..................................... 49 ■ Canceling Alarm Display ..................................... 49 ■ VMD Setup ........................................................... 49 ■ Reviewing Alarm Pictures ................................... 51 ■ Resetting Alarm .................................................. 52 ■ Customizing Alarm Notice E-Mail ........................ 53 TROUBLESHOOTING ................................................. 54 PREVENTION OF BLOOMING AND SMEAR ............. 55 SPECIFICATIONS........................................................ 55 STANDARD ACCESSORIES ....................................... 56 OPTIONAL ACCESSORIES ........................................ 56 APPENDIX .................................................................. 57 CAMERA SETUP PROCEDURES ............................ 17 PREPARATIONS FOR NETWORK CONNECTIONS ....................................... 18 ■ Network Setup of Your PC ................................... 18 ■ Network Setup of the Camera ............................. 19 ■ Network Setup Parameters vs. Connection Type ................................................. 22 PRIOR TO CAMERA SETUP ....................................... 25 ■ Buttons Used for Setup ....................................... 25 ■ Camera Setup Menus .......................................... 25 ■ Menu Tree ............................................................ 27 SETTING PROCEDURES ............................................ 28 ■ Setup Selection .................................................... 28 ■ Camera Setup Menu (CAM SETUP) .................... 28 ■ Network Setup (NETWORK SETUP) .................... 35 PC ORIENTED SETUP PROCEDURES ...................... 36 ■ Multiscreen Setup ................................................ 36 ■ Network Setup ..................................................... 36 ■ Image Setup ........................................................ 36 ■ Alarm Setup ......................................................... 37 ■ FTP Client Setup .................................................. 38 ■ User Setup ........................................................... 39 ■ Host Setup ........................................................... 39 ■ System Setup ....................................................... 40 -4- PREFACE Panasonic introduces the WV-NW474 color camera for remote video surveillance through network connections. The camera incorporates a manual pan, tilt, and azimuth table in a compact dome, besides such essential functions as high sensitivity, wide dynamic range, video motion detection, and so forth. CPU: Pentium II (300 MHz) or faster Features • 10/100BASE-T terminal enabling you to view camera images via the network • User/Host authentication • SD-II (Super Dynamic) expands the dynamic range up to 46 dB without interference between dark and bright portions in a scene. • High adaptability to environmental changes Auto light control (ALC) B/W and color switching (AUTO, EXT) Electric sensitivity enhancement (SENSE-UP) Electric shutter speed control Electric zooming (EL-ZOOM) Sync: VD2, Line-lock, Internal White balance: AWC, ATW • Picture quality AGC Digital noise reduction Minute adjustments via SPECIAL menu • Options A heater unit for use in cold climates and a clear dome cover for use in dark places are available. Memories: 128 MB or higher Network Interface: 10/100 Mbps Ethernet card Applicable Network Protocols: TCP/IP, HTTP, FTP, SMTP, DNS, DDNS, DHCP, ARP, BOOTP, NTP Browser: One of the following should be installed. Internet Explorer 5.5, 5.5SP2, 6.0 Netscape Communicator 4.73, 4.78 It may happen some of the functions work wrongly when using the Netscape Communicator version 4.73 before, or upgraded version 4.73. Then, take the following procedures on your PC: 1. Take notes all the setting status of Netscape Communicator in advance. 2. Uninstall the old Netscape Communicator and delete the holder named Netscape from your PC once. 3. Install the applicable version of Netscape Communicator to your PC. 4. Input the same setting status that item 1 to the Netscape Communicator. System Requirements Your personal computer must meet the following minimum requirements to view camera pictures or to set up parameters. Trademarks • Adobe, Adobe logos, and Acrobat are registered trademarks of Adobe Systems Incorporated in the U.S. and/ or other countries. • Microsoft, Windows, Windows NT, and Windows XP are registered trademarks of Microsoft Corporation in the U.S. and/or other countries. • Netscape, Netscape Navigator, Netscape ONE, the Netscape N and Ship’s Wheel logos are registered trademarks of Netscape Communications Corporation in the U.S. and other countries. Other Netscape product names used in this document are also trademarks of Netscape Communications Corporation and may be registered outside the U.S. Computer: PC/AT compatible OS: One of the following should be installed. Microsoft Windows98 Second Edition Microsoft Windows2000 Professional Service Pack2 Microsoft Windows Millennium Edition Microsoft Windows XP Microsoft Windows NT Workstation 4.0 Service Pack6a -5- • Ethernet is a registered trademark of Xerox Corporation. • Other names of companies and products contained in these operating instructions may be trademarks or registered trademarks of their respective owners. • Distributing, copying, disassembling, reverse compiling, reverse engineering, and also exporting in violation of export laws of the software provided with this product, is expressly prohibited. Document Convention These operating instructions use the following conventions when describing the uses and operations. • Windows98 stands for Microsoft Windows98 Second Edition. • Windows2000 stands for Microsoft Windows2000. • Windows ME stands for Microsoft Windows Millennium Edition. • Windows NT stands for Microsoft Windows NT Workstation 4.0 Service Pack6a. • Windows XP stands for Microsoft Windows XP. -6- PRECAUTIONS 1. This product should be installed and connected in conformity with NEC by qualified service personnel or system installers. 11. Do not install the camera near the air outlet of an air conditioner. The lens may become cloudy due to condensation if the camera is used under the following conditions. • Rapid temperature fluctuations by switching the air conditioner on and off. • Rapid temperature fluctuations due to frequent opening and closing of a door. • Use in an environment where eyeglasses become foggy. • Use in a room filled with cigarette smoke or dust. If the lens becomes cloudy due to condensation, remove the dome cover and wipe all moist surfaces with a soft cloth. When installing, be sure to wipe off water drops and splashes inside the camera. Failure to do so may cause condensation. 2. Use a class 2 power source supplying 24 V AC. 3. To prevent fire or electric shock hazard, use a UL listed cable (VW-1, style 1007) to connect the power supply to the camera. 4. Be sure to use a ceiling board/wall having enough strength to support this camera. 5. Do not attempt to disassemble the camera. To prevent electric shock, do not remove screws or covers. There are no user-serviceable parts inside. Ask a qualified service personnel for servicing. 12. Do not aim the camera at the same object for a long time. Burn-in of an image may be caused on the fluorescent screen of the CRT. 6. Handle the camera with care. Do not abuse the camera. Avoid striking, shaking, etc. The camera could be damaged by improper handling or storage. • Matsushita Electric Industrial Co., Ltd. herewith declares that it will not be liable for any damage, whether direct or indirect, caused by using the product for business transactions or security, or malfunctioning of this product. 7. Do not use strong or abrasive detergents when cleaning the camera body. Use a dry cloth to clean the camera when it is dirty. When the dirt is hard to remove, use a mild detergent and wipe gently. Care should be taken not to scratch the dome cover when wiping it. Wipe off any remaining detergent in it with a dry cloth. 8. Never face the camera towards the sun. Whether the camera is in use or not, never aim it at the sun or other extremely bright objects. Otherwise, blooming or smear may be caused. 9. Never aim the camera at strong light sources for an extended period of time. A light source such as a spot light causes burn-in on the display screen. Failure to observe this may cause the image to become discolored due to deterioration of the color filter in the CCD. 10. Do not operate the camera beyond the specified temperature, humidity or power source ratings. Do not use the camera in an extreme environment where high temperature or high humidity exists. Do not place the camera near heat sources such as radiators, stoves or other units that produce heat. Use the camera under conditions where temperatures are between –10 °C and +50 °C (14 °F to 122 °F) and humidity is below 90 %. The input power source is 24 V AC 60 Hz. -7- MAJOR OPERATING CONTROLS & THEIR FUNCTIONS q w u i LED ON A !0 !1 LINK RCV LED OFF B !2 Transport Protection Screws (Red) o LED ON A RIGHT UP DOWN !3 !4 !5 !6 !7 LED OFF B LINK RCV LEFT LEFT RIGHT UP DOWN SET SET !8 y !9 t q Tilting lock screw Fixes the tilting position. r e !0 LED switch ON ON: Enables the LINK and RCV LEDs to indicate the communication status. OFF: Disables the status indication. OFF Note: Normally set the switch to OFF. Set it to ON only when you check the communication status. Failure to do so may cause disturbance to the camera image, or light leakage to the outside of the camera in dark places. w Panning table Adjusts the panning angle of the camera. e Azimuth adjuster Adjusts the azimuth angle to level the image. r Pan lock screw Fixes the panning position. !1 Link indicator (LINK) Lights up when establishing communications via the network if the LED switch is set to ON. t Focus lock lever Fixes the focus position after adjustment. !2 Receive indicator (RCV) Lights up when receiving data via the network if the LED switch is set to ON. y Zoom lock lever Fixes the zoom position after adjustment. u Optional heater connector When an optional heater unit is installed in the camera, the harness exiting from the unit will be connected to this. !3 Left button (Left) Moves the cursor to the left, selects the mode, and adjusts some levels. !4 Right button (Right) Moves the cursor to the right, selects the mode, and adjusts some levels. i Reset button (A) Holding down the Up and Down buttons siummultaneous for 15 seconds in the power-on state will reset the network setup parameters. Note: Never press both reset buttons A and B at the same time. !5 Up button (Up) Moves the cursor upward and selects items in the menu setup. o Reset button (B) Holding down the Up and Down buttons simultaneously for 15 seconds in the power-on state will reset the HTML files and alarm mail setup. !6 Down button (Down) Moves the cursor downward and selects items in the menu setup. -8- !7 Set button (SET) Validates the selection or opens a detailed menu. @3 Control connector Connects respective devices. See Connections and Specifications for details. Day/night in: Optical sensor Alarm in: Door switch Alarm out: Buzzer AUX out: Illumination GND: Signal ground !8 DIP switch Specifies certain settings shown in the figure. The default setting is marked with an asterisk *. Note: The settings will be applied to the camera only when DIP SW, not MENU, is selected in the menu setup. ON OFF 1 B/W level High* Low 2 B/W 3 Aperture AUTO1 OFF* Soft Sharp* 4 Upside Down ON OFF* @4 Power cable Supplies power to the camera. The black and white wires are connected only when the optional heater is built into the camera. 5 Sync LL INT* @5 ON 1 @6 @7 2 3 4 5 !9 Monitor output jack Connects to the LCD monitor and other devices with a 3.5 diam. 2-pole L-type plug for checking images. @5 Camera mounting bracket @6 Cable access hole @7 Sideway cable exit @0 @1 @2 @3 @4 @0 Dome cover @1 Network port Connects to a PC or a network via a hub with a 10BASE-T/100BASETX cable. @2 Video output connector Connects to the video input terminal of the monitor or recorder. -9- INSTALLATION ■ Installation Plans & Preparations An example of flush mounting is shown. This example shows two boxes: one is for camera mounting and the other is for cable junction. The supplied camera-mounting bracket can be installed directly on the wall/ceiling or on a procured junction box. On the bottom of the bracket, there are four 6.5 mm screw holes and six 5.5 mm holes. Use the appropriate holes matching to the installation surface. ø5.5 mm (7/32") 83.5 mm (3-5/16") 46 mm (1-13/16") 85 (3-3/8") 46 (1-13/16") 4.4 (3/16") 6-φ5.5 (6-φ7/32") 55 (2-3/16") Bracket fixing screw x4 (Procured locally) φ175 (6-7/8") 85 (3-3/8") 83.5 (3-5/16") 7 (9/32") 4-φ6.5 (6-φ8/32") 1. Procurement • Four screws Locally procure four bracket fixing screws suitable for the installation surface and structure of the wall/ceiling or junction box. • Junction box When planning to use a junction box(s), procure one locally that meets the dimensions in the figure. Bracket Center Cable Access Hole φ27 (1-1/16") An example of surface mounting is shown. 2. Installation space Prepare a space on the surface measuring ø175 mm or more. 46 mm (1-13/16") ø27 mm (1-1/16") Cable access hole 7 mm (1/4) Cable access hole ø5.5 mm (7/32") 3. Cable route • When routing cables through the wall/ceiling, drill a hole as shown in the figure. • When routing cables sideways, open the sideway cable exit unscrewing the lid with a hexagon wrench. 83.5 mm (3-5/16") Bracket center 55 (2-3/16") Sideway cable exit Bracket fixing screw x4 (Procured locally) -10- ■ Mounting the Camera Optional Heater Unit Disassembling the Camera Assemble the optional heater unit into the camera if necessary. Refer to APPENDIX on page.57 for details. 1. Remove the dome cover by loosening the three tamper-proof screws with the supplied bit. Adhesive tape Fold Supplied screw Harness Point “A” (wall) Mounting the Camera 1. Fix the supplied camera-mounting bracket to the wall/ceiling or a junction box using four screws (locally procured). 2. Perform connections referring to ■ Connections. 3. Fix the camera to the bracket with the three supplied screws. 4. Adjust the image referring to ■ Image Adjustment. 5. A waterproof material such as silicone clay (rubber) or the like should be applied to the screws, screw holes, and other relevant portions if necessary. 2. Remove the two red-colored screws provided for transport protection with a Philips screwdriver. Another red screw Camera mounting screw x3 (Supplied) -11- ■ Connections Cautions: • This product should be installed and connected in conformity with NEC by qualified service personnel or system installers. • Do not use a transformer with a capacity of more than 20 V A. • Use a class 2 power supply. • To prevent fire or electric shock hazard, use a UL listed cable (VW-1, style 1007) for 24 V AC connections. • Be sure to connect the GND (grounding) lead of the camera and grounding terminal of the power supply. Network To network Adapter (supplied) BNC Video output BNC To Video IN (CAMERA IN) To peripherals Control cable Adapter (supplied) Brown (Live) Blue (Neutral) Power 24 V AC Green/Yellow (GND) Black (Live) For optional heater White (Neutral) ● Power Connection • Cable length and wire gauge The recommended cable length and thickness are shown in the table for reference. The voltage supplied to the power terminals of the camera should be between 19.5 V AC and 28 V AC. Use individual power sources for the camera and optional heater unit. • Wire colors & functions Wire color Copper wire size (AWG) Note Function Brown 24 V AC Live For camera Blue 24 V AC Neutral 8.6 W Green/Yellow GND Black 24 V AC Live For optional heater White 24 V AC Neutral 12.1 W Length of cable (approx.) -12- #20 #18 #24 #22 (0.22mm2) (0.33mm2) (0.52mm2) (0.83mm2) (m) 20 30 45 75 (ft) 65 100 160 260 ■ Image Adjustment ● Video Output Connection Connect the video output cable to the monitor or other system device with the procured coaxial cable. The maximum extensible length is shown in the table. Type of coaxial cable Recommended maximum cable length RG-59/U (3C-2V) RG-6/U (5C-2V) RG-11/U (7C-2V) RG-15/U (10C-2V) (m) 250 500 600 800 (ft) 825 1 650 1 980 2 640 You can manually adjust the pan/tilt/azimuth angles, focus, and zoom while observing the connected monitor. Notes: • Do not hold the camera by the lens unit when adjusting panning, tilting, or azimuth. • The video output to the BNC will be interrupted while an LCD monitor is connected to the monitor output jack. 1. Connect an LCD monitor to the video jack. ● Control Connector 2. Pan/tilt/azimuth adjustment • Loosen the two screws locking the pan and tilt tables. • Pan and tilt the table to aim the camera at what you need to watch. • Turn the azimuth adjuster to obtain a level image. • Tighten the two screws after adjustment. Connect the respective peripherals to supply and receive control signals. Use the supplied 5-pin cable adapter. For electrical ratings, refer to SPECIFICATIONS. Pin# Wire color Function Example of peripherals 1 Black Alarm in Door switch 2 Gray Alarm out Buzzer 3 Pink AUX out Lighting lamp 4 Red Day/night in Optical sensor 5 Green GND Signal ground Variable angles plus or minus 75° (max.) Monitor output jack ● Network Port Connection Connect the network port to a PC or a network via a hub with a 10BASE-T/100BASETX cable. Use the supplied adapter (RJ-45, female-female) if necessary. Note: For network system connections, refer to ■ Network Connection Types. Pan lock screw Panning table Tilting lock screw Azimuth adjuster -13- 3. • • • Zoom Unlock the zoom lever. Move the lever to adjust the zoom. Lock the lever. • Gaps and holes Apply such a waterproof material as silicone clay (rubber) to the screws, screw holes, and other relevant portions. Focus lock screw NEAR FAR Zoom lock screw WIDE TELE 4. • • • Focus Unlock the focus lever. Move the lever to adjust the focus. Lock the lever. 5. Reinstalling the dome cover • Attach the dome cover to the camera so that the two position marks match. • Tighten the three tamper-proof screws. ● Waterproof Process If necessary, apply waterproof process to protect the camera from water soak. • Power cord Tape individual wires first, and finally all of them as a whole. Power cord • Connector junctions Tape the junction points of BNC-BNC, control connector-adapter, and network connector-adapter. Video output cable -14- ■ Network Connection Types ● Connection to Internet (Type 3) The PC accesses the camera through the Internet and the DSL/CATV modem. Prior to connections, specify the connection type and prepare relevant devices and cables. Notes: • We recommend that you use connection type 1 or type 2 when setting up the network address of the camera. • Be sure to unplug or switch all the devices off, then start connections. DSL/CATV Modem Internet Network Cable (Straight type) ● Direct Connection to PC (Type 1) PC (16 clients maximum) Use a cross-type network cable in the category 5 to connect the camera directly with the PC. • • Necessaries: Straight-type network cable (Category 5) CATV modem (cable modem) or DSL modem Network Cable (Cross type) ● Connection to Internet (Type 4) PC A switching hub or a router may be added to type 3 connection. Necessaries: Cross-type network cable (Category 5) Switching Hub or Router ● Connection to Intranet (Type 2) Internet A switching hub connected to the intranet is placed between the camera and the PC. Network Cable (Straight type) Switching Hub Network Cable (Straight type) PC (16 clients maximum) Network Cable (Straight type) • • • PC (16 clients maximum) • • DSL/CATV Modem Necessaries: Straight-type network cable (Category 5) Switching hub or router (10BASE-T/100BASE-TX applicable) Necessaries: Straight-type network cable (Category 5) CATV modem (cable modem) or DSL modem Switching hub or router (10BASE-T/100BASE-TX applicable) Notes: • Setting the router is required when connecting more than one camera. Refer to the manual included with the router. • The camera does not support the PPPoE. Use a router that handles PPPoE when connecting the camera using that protocol. • A global-type IP address is required when connecting via the Internet. -15- -16- CAMERA SETUP PROCEDURES -17- PREPARATIONS FOR NETWORK CONNECTIONS ■ Network Setup of Your PC 4. Double-click the "Network Connections" icon. To set up the network of the PC, first change the TCP/IP settings of the PC to match them to the default settings of the camera. The following are the default network settings of the camera. : 192.168.0.10 : 255.255.255.0 : 192.168.0.1 ➜ IP address Subnet mask Default gateway To access the camera, the IP address of the PC should be "192.168.0.XXX" (where XXX should be a number from 2 to 254 except 10). Note: The procedure described below is based on the assumption that Windows XP is running on the PC. When running an OS other than Windows XP, see the manual included with the OS. 5. Click "Local Area Connection 2", and then click "Change settings of this connection" in the "Network Tasks" menu. 1. Start up your PC. 2. Click the [Start] button and select "Control Panel". ➜ ➜ 6. Click "Internet Protocol (TCP/IP)", and then click the [Properties] button. 3. Double-click the "Network and Internet Connections" icon. ➜ ➜ -18- 7. Click the "Use the following IP address" radio button and enter the IP address and the subnet mask as follows. IP address Subnet mask : 192.168.0.9 : 255.255.255.0 1. Click the MAC ADDRESS/IP ADDRESS of the camera to be set up. 2. Click the [NETWORK SETUP] button. The setup window appears. Notes: • When two or more cameras are connected, the MAC addresses and the IP addresses of all the connected cameras will be displayed. • The "Panasonic IP Setup" software can recognize only those cameras in the same subnet. • Pressing the [REFRESH] button will display the updated MAC addresses and IP addresses of all the connected cameras that are in the same subnet. 8. Click the [OK] button, and the window dialog box closes. Note: Use a small sized picture when a blue picture appears instead of the live picture due to Internet traffic congestion. ■ Network Setup of the Camera ● Using Panasonic IP Setup Software Set up the network of the camera using the "Panasonic IP Setup" software included on the CD-ROM provided with the camera. Notes: • Do not access this menu through HTML or controllers during the Panasonic IP Setup procedure. • Only one administrator is required. • If a firewall (including software) exists, allow access to all UDP ports. Otherwise, it is impossible to use the "Panasonic IP Setup" software. Double-click IP setup.exe. The "Panasonic IP Setup" starts up. The MAC address and the IP address of the connected camera will be displayed. (Click the [REFRESH] button if they are not displayed.) 3. Set parameters for each item. "IP Address" "Subnet Mask" "Default Gateway" "HTTP Port" 4. Input the parameters for your environment. "DHCP" "DNS" -19- 5. Click the [Enable] button when using DHCP and DNS. When using the DNS functions, enter the "Primary DNS Server address" and the "Secondary DNS Server address". 2. Enter "http://192.168.0.10" (the default IP address of the camera) in the address bar. The Main Menu of the camera appears. 6. Click [AUTO] when the DNS server gets primary and secondary IP addresses from the DHCP server. Notes: • If DHCP is enabled although there is no DHCP server in the network, check "Disable" for DHCP in the "Panasonic IP Setup" window. • If DHCP is enabled, and the DHCP server has not assigned an IP address yet, "0.0.0.0" is displayed for the IP address. The IP address of the camera will be displayed after the DHCP server assigns one to the camera. 7. Click the [SET] button after completing the setting. 3. Click the [Setup Menu] button. The authentication dialog appears. Important: It takes around 10 seconds for settings to take effect after the [SET] button has been pressed. The settings may be performed incorrectly if the power is off or the Ethernet cable is detached before the settings are completed. Note: Do not make any other settings while executing Panasonic IP Setup. ● Using Network Setup Menu On completion of the network setup of the PC, begin the network setup of the camera. If two or more cameras are connected, each camera needs to be set up individually. The following information is necessary for the network setup of the camera. If you do not have these information, contact your network administrator or Internet service provider. 4. Enter "admin" in the user name line. Note: The default setting is "admin". The administrator should change the user name and password in the User Setup menu. • • • • • • • • IP address Net mask Default gateway Host name Network speed HTTP port DHCP DNS Primary DNS Secondary DNS • DDNS Host name User name Password Access interval 5. Click the [OK] button. The "Setup Menu" window opens. 1. Start up Internet Explorer on your PC. -20- 6. Click the [Network] button. The "Network Setup" window appears. 7. Enter parameters for each item in the columns. Refer to Network Setup Parameters vs. Connection Type. Notes: • After clicking the SET & REBOOT button, the browser software stops refreshing images and displays a dialog box prompting you to restart. • Wait for around 10 seconds until rebooting is complete. -21- ■ Network Setup Parameters vs. Connection Type Connection type Item Parameter description Connection type 1 IP address Enter "192.168.0.XXX" (where XXX should be a number from 2 to 254 except the same IP addresses already assigned to the PC or any other cameras). Net mask Use the default setting "255.255.255.0" for the subnet mask. Default gateway 192.168.0.1 Host name NW_Camera Network speed Select the network speed by pressing the [o] button. Selectable parameters: Auto (default setting), 100 Mbps (full duplex), 100 Mbps (half duplex), 10 Mbps (full duplex), 10 Mbps (half duplex) Using Auto is recommended. Connection type 2 HTTP port Use the default setting "80" for the HTTP port. DHCP Click OFF. DNS Click OFF. Primary DNS 0, 0, 0, 0 Secondary DNS 0, 0, 0, 0 DDNS Click OFF. Host name None User name None Password None Access interval None IP address Enter the IP address assigned by your network administrator. The setting is not required if DHCP is used in an intranet. Net mask Enter the Net mask assigned by your network administrator. The setting is not required if DHCP is used in an intranet. Default gateway Enter the IP address of the default gateway assigned by your network administrator. The setting is not required if DHCP is used in an intranet. Host name Contact your network administrator and enter the assigned host name if required. Network speed Select the network speed by pressing the [o] button. Selectable parameters: Auto (default setting), 100 Mbps (full duplex), 100 Mbps (half duplex), 10 Mbps (full duplex), 10 Mbps (half duplex) Using Auto is recommended. HTTP port Use the default setting "80" for the HTTP port. DHCP Click ON if the intranet uses DHCP. DNS Click ON when using the DNS server. Primary DNS 0, 0, 0, 0 Secondary DNS Enter the IP address of DNS when using the DNS server. Contact your Internet service provider for the IP address of DNS. Primary and secondary IP addresses can be set for the DNS. DDNS Click ON when using DDNS function. Host name Ask your administrator User name Ask your administrator Password Ask your administrator Access interval Ask your administrator -22- Connection type Item Parameter description Connection type 3 IP address Enter the IP address assigned by your Internet service provider. The setting is not required if your Internet service provider uses a DHCP server (the DHCP server assigns an IP address to the camera automatically). Subnet mask Enter the Net mask assigned by your Internet service provider. The setting is not required if your Internet service provider uses a DHCP server (the DHCP server assigns an IP address to the camera automatically). Default gateway Enter the default gateway assigned by your Internet service provider. Host name Contact your Internet service provider and enter the assigned host name if required. Network speed Select the network speed by pressing the [o] button. Selectable parameters: Auto (default setting), 100 Mbps (full duplex), 100 Mbps (half duplex), 10 Mbps (full duplex), 10 Mbps (half duplex) Using Auto is recommended. Connection type 4 HTTP port Use the default setting "80" for the HTTP port. DHCP Click ON if your Internet service provider uses a DHCP server (DHCP server assigns an IP address to the camera automatically). DNS Click ON when using the DNS server. Primary DNS 0, 0. 0. 0 Secondary DNS Enter the IP address of DNS when using the DNS server. Contact your Internet service provider for the IP address of the DNS. Primary and secondary IP addresses can be set for the DNS. DDNS Click ON when using DDNS function. Host name Ask your administrator User name Ask your administrator Password Ask your administrator Access interval Ask your administrator IP address The setting differs depending on the setting of the router as follows: If the router does not use DHCP: No setting required If the router uses DHCP: The router needs to be assigned a private IP address. This IP address must be different from the IP addresses already assigned to the PC and other cameras. For further information, refer to the operating instructions of the router. Net mask The setting differs depending on the setting of the router as follows: If the router uses DHCP: No setting required If the router does not use DHCP: Setting of the net mask is required. For further information, refer to the operating instructions of the router. Default gateway The setting differs depending on the setting of the router as follows: If the router uses DHCP: No setting required If the router does not use DHCP: The router needs to be assigned a private IP address. For further information, refer to the operating instructions of the router. -23- Connection type Item Parameter description Host name Contact your Internet service provider and enter the assigned host name if required. Network speed Select the network speed by pressing the [o] button. Selectable parameters: Auto (default setting), 100 Mbps (full duplex), 100 Mbps (half duplex), 10 Mbps (full duplex), 10 Mbps (half duplex) Using Auto is recommended. HTTP port If two or more cameras are connected, each camera needs to be set up individually. The port numbers already assigned to other hardware are not available. The following are already assigned to the camera. Port numbers: 20, 21, 23, 25, 53, 67, 68, 38, 80, 546, 547 The following are not usable if the FTP client function is set to ON. Port numbers: from 4000 to 5000 Do not use the same port number set for the Panasonic protocol when using the Panasonic Protocol function. Do not use the same port number set for NTP when using the NTP function. DHCP Click ON if the router uses DHCP. DNS Click ON when using the DNS server. Primary DNS 0, 0, 0, 0 Secondary DNS Enter the IP address of DNS when using the DNS server. Contact your Internet service provider for the IP address of the DNS. Primary and secondary IP addresses can be set for the DNS. DDNS Click ON when using the DDNS function. Host name Ask your administrator User name Ask your administrator Password Ask your administrator Access interval Ask your administrator Do not use 0 and 255 for "nnn" part of IP addresses (xxx.yyy.zzz.nnn) such as "xxx.yyy.zzz.0" nor "xxx.yyy.zzz.255". -24- PRIOR TO CAMERA SETUP This section describes the camera setup procedures common to accesses from the PC and from the camera. ■ Camera Setup Menus ■ Buttons Used for Setup ¡From the PC 1. Open the Main Menu of the camera, referring to page 45. Log in as a level-1 administrator in the dialog box if requested. Press the buttons inside the camera, or click the buttons on the computer display. Each button is assigned functions in the setup as follows. LEFT UP RIGHT SET DOWN LINK RCV LED OFF LED ON q r t w r A B w 2. Click the Camera Adjustment button on the left side of the screen. The login dialog box will appear. e t y u Note: Confirm the entered IP address when neither the dialog box nor the Main Menu appears. You may need to re-enter the IP address. q Menu ON/OFF button: Opens or closes the setup menu, w SET button: Validates the selection, opens a detailed menu. e ESC button: Returns to the previous menu (one layer higher). r Up/Down button: Moves the cursor up and down. t Left/Right button: Moves the cursor right and left, selects parameters, adjusts some levels. [SET] button: To open the setup menu, hold down this for 2 seconds. To open the setup menu, hold this down for 2 seconds. To close the setup menu, move the cursor to END and press [SET]. To return to the previous menu, move the cursor to RET and press [SET]. y [RESET/SPECIAL] button: Pressing [Right] and [Left], or clicking RESET/SPECIAL: Resets the selected parameter to the factory default when the cursor is on it, or opens the SPECIAL menu when the cursor is on END at the bottom of the menu. u [ALL RESET] button: Pressing [Right], [Left], and [SET] buttons simultaneously or clicking ALL RESET: Resets all settings to the factory default. 3. Enter the registered user name and password. Note: Enter “admin” when you operate the system very first time, or you have not registered user names yet. For this time, you need not to enter the password. Menu control buttons will appear under the camera image. -25- 4. Click the Menu ON button to overlay the ** SET UP ** menu on the camera image. The cursor is highlighted on the window. Notes: • Access the camera again on the WWW-browser to validate the settings for PC oriented items if the browser screen pauses. • You can exit from the camera setup by clicking the Return button, though the menu is displayed if the Menu OFF button has not been clicked yet. ¡From the Camera 1. Hold down the [SET] button for 2 seconds. ** SET UP ** will appear, overlaid on the camera image. NETWORK 5. Move the cursor to SETUP DISABLE if it is displayed, or skip to step 7 if ENABLE is displayed. ↵ ↵ ** SET UP ** CAMERA END LEFT UP RIGHT SET DOWN LINK RCV LED OFF LED ON B A 6. Click the SET button. DISABLE will change to ENABLE, and the camera is now ready to be set up. Note: While DISABLE is displayed, setup operations are disabled. SET UP DISABLE Left button Right button Down button Up button Set button 7. Move the cursor to CAMERA O, and click the SET button. CAM SETUP opens. 2. Move the cursor to SETUP DISABLE. 3. Press [SET]. DISABLE will change to ENABLE, and the camera is now ready to be set up. Note: While DISABLE is displayed, setup operations are disabled. 4. Move the cursor to CAMERA O, and press [SET]. The CAM SETUP opens. Notes: • Refer to the next page for setup operations. • Return to the menu where END is displayed on the bottom, then go to the next. 5. Move the cursor to END, and press [SET] after finishing the setup. The changed settings will be stored in the camera, and the overlaid camera menu will disappear. Note: If no button is pressed for 6 minutes, the setup menu disappears. Notes: • Refer to the next page for setup operations. • Return the menu to ** SET UP *** (step 3 above), then go to step 8. 8. Click the Menu OFF button after finishing the setup operations. The changed settings will be stored in the camera, and the overlaid camera menu will disappear. -26- ■ Setup Menu Tree ** SET UP ** ** CAM SET UP ** CAMERA ID ↵ CAMERA ID ALC ** ALC CONT ** SHUTTER AGC SENSE UP SYNC WHITE BAL ** AWC ** MOTION DET ** MOTION DETECT ** MENU/DIP SW ** SPECIAL ** UPSIDE DOWN CHROMA GAIN AP SHARP PEDESTAL HUE EL-ZOOM BW BURST(B/W) CAMERA RESET ** NETWORK SETUP ** IP ADDRESS NET MASK GATEWAY HTTP PORT # DHCP -27- MASK SET ↵ SETTING PROCEDURES The following pages describe setting operations from the camera. For accessing from the PC, interpret these instructions as follows. Function Opening the camera setup menu Closing the camera setup menu From the Camera From the PC Hold down the [SET] button for 2 seconds. Click the Camera Setup button in the main page to display the menu control buttons. Click the [MENU ON] button. Click the [MENU OFF] button. Press the [SET] button while the cursor is at END. Opening a more detailed setup menu Press the [SET] button while the cursor is at an item tailed with O mark. Click the [SET] button while the cursor is at the item tailed with O mark. Returning to the previous menu Press the [SET] button while the cursor is at RET. Click the [SET] button while the cursor is at RET or simply clock the [ESC] button. Opening the special menu Hold down the [Left] and [Right] buttons simultaneously while the cursor is at RET in CAM SETUP. Resetting the parameter of an item Hold down the [Left] and [Right] buttons simultaneously while the cursor is at the item. Resetting all the settings Hold down the [Left] and [Right] buttons simultaneously while the cursor is at CAMERA RESET. Selecting an item Press the [Up] or [Down] button. Selecting a parameter Press the [Left] and [Right] button. Validating the selection Press the [SET] button. Escaping from the VMD mask setup Hold down the [SET] button for 2 seconds. etc. ■ Setup Selection Click the [RESET/SPECIAL] button while the cursor is at RET in CAM SETUP. Click the [RESET/SPECIAL] button while the cursor is at the item. Click the [ALL RESET] button while the cursor is at CAMERA RESET. Click the [D] or [C] button. Click the [A] or [B] button. Click the [SET] button. Click the [ESC] button. ■ Camera Setup Menu (CAM SETUP) ↵ ** SET UP ** CAMERA ↵ NETWORK ↵ ↵↵ ** CAM SET UP ** CAMERA ID OFF ALC ALC SHUTTER --AGC ON(DNR-H) SENS UP OFF SYNC INT WHITE BAL ATW1 MOTION DET OFF END SET UP DISABLE MENU RET 1. Move the cursor to CAMERA or NETWORK, and press [SET] to open the desired setup menu. CAMERAN: Opens the CAMERA SETUP menu. NETWORKN: Opens the NETWORK SETUP menu. END 1. Camera Identification (CAMERA ID) Setting You can assign a name to the camera. The camera ID consists of up to 16 alphanumeric characters. The camera ID display can be switched on and off on the monitor screen. 2. Move the cursor to END, and press [SET] to return to camera image screen. Note: When SETUP DISABLE appears in the bottom line you cannot change the currently active settings. This disablement is designed to prevent accidental setting change. Refer to the previous page to change it to ENABLE. Character Cursor 0123456789 ABCDEFGHIJKLM NOPQRSTUVWXYZ ().,'":;&#!?= +-*/%$ SPACE POSI RET END RESET ................ Cursor CAMERA ID menu -28- Character Area Command Editing Area To edit the CAMERA ID 1. Move the cursor to CAMERA ID. The factory default setting is OFF. 2. Press [SET]. The CAMERA ID menu appears. The cursor on the letter “0” is highlighted. 3. Move the cursor to the character you want to edit by pressing [Left]/[Right]/[Up]/[Down]. 4. After selecting the character, press [SET]. The selected character appears in the editing area. (The cursor in the editing area moves to the right automatically at this moment.) 5. Repeat the steps above until all characters are edited. 2. Light Control Setting (ALC) 2-1. ALC Mode with SUPER-D2 ON Super Dynamic2 Function (SUPER-D2) The important object in a scene is usually placed in the center of the monitor screen. In the SUPER-D2 mode, more photometric weight is given to the center of the screen (where the important object is located) than to the edge of the screen (where bright backlight would most likely be located). You can use the SUPER-D2 function if you select ALC. It eliminates interference by strong background lighting which makes the camera picture dark, such as a spotlight. 1. Move the cursor to ALC, and press [SET]. The ALC CONT menu appears. 2. Move the cursor to SUPER-D2 and select ON. Command Usage Move the cursor to the respective commands, and press [SET]. SPACE: Adds a blank space to the cursor position in the editing area. POSI: Opens the camera ID position window. Move the highlighted camera ID to the desired position with [Left]/[Right]/[Up]/ [Down], and press [SET]. ** ALC CONT ** BACK LIGHT COMP Highlighted SUPER-D2 ON LEVEL ...I..... + RET END 3. If you want to adjust the video output level, move the "I" cursor for LEVEL. Adjust to the desired level by pressing [Left] or [Right]. WV-NW474 2-2. ALC Mode with SUPER-D2 OFF 1. Move the cursor to SUPER-D2 and select OFF. The MASK SET appears on the menu. Note: The camera ID will be displayed under the clock display when both of them are set to ON. RET: Returns to the CAM SETUP menu. END: Closes the setup menu and returns to camera image screen. RESET: Cancels all characters in the editing area. ** ALC CONT ** BACK LIGHT COMP MASK SET OFF ↵ SUPER-D2 LEVEL To replace a specific character in the CAMERA ID 1. Move the cursor to the editing area by pressing [Down]. 2. Move the cursor to the character to be replaced by pressing [Left] or [Right]. Then move the cursor to the character area and select a new character. 3. Press [SET] to determine the CAMERA ID. RET ...I..... + END 2. Move the cursor to MASK SET and press [SET]. The 48 mask areas appear on the monitor screen. The cursor is blinking in the upper left corner of the screen. Blinking -29- 3. Move the cursor to the area where backlight is bright and press [SET] to mask that area. The mask turns to white. (When the cursor is moved on an area that has already been masked, the mask and cursor start blinking.) 4. Gain Control Setting (AGC ON (DNR-L, DNR-H)/OFF) You can set the gain (brightness level portion of an image) to automatic level adjustment. Move the cursor to AGC and select automatic level adjustment ON (DNR-H), ON (DNR-L) or fixed level (OFF). Blinking ON (DNR-L): Selects lower noise reduction level. ON (DNR-H): Selects higher noise reduction level. OFF (Fixed Level): Disables the gain control function. The factory default setting is ON (DNR-H). Notes: • If ON (DNR-H) is selected for the AGC, the noise reduction function is automatically activated under low light conditions to reduce noise. In pictures containing a moving object, this may result in an afterimage. • DNR-L is recommended for pictures containing a moving object that results in an afterimage. However, the noise slightly increases. • DNR-H and DNR-L do not appear for AGC on the system controller setup menu. 4. Repeat step 3 to mask the desired areas. To cancel masking, move the cursor to that area and press [SET]. 5. After masking is completed, press [SET] for 2 seconds or more. The ALC CONT menu appears. 6. If you want to change the video output level (picture contrast), move the "I" cursor for LEVEL and adjust the level. Turns to white 5. Electronic Sensitivity Enhancement (SENS UP) Blinking There are two modes for SENS UP. AUTO: If you select X10 AUTO, for example, the sensitivity is automatically raised to X10 max. When AUTO is selected, AGC is automatically set to ON. FIX: If you select X32 FIX, for example, the sensitivity is raised to just X32. The factory default setting is OFF. Note: If ON is selected for SUPER-D2, a shadow (black line) may appear at the boundary between the bright and the dim scene. This is a natural phenomenon and does not indicate trouble. Move the cursor to SENS UP and select the parameter for electronic sensitivity enhancement. The preset values for SENS UP (electronic sensitivity enhancement) change by pressing [Light] or [Right] as shown at right: 3. Shutter Speed Setting (SHUTTER) Note: To select electronic shutter speed, select OFF for SUPER-D2 in the ALC CONT menu. Move the cursor to SHUTTER and select the electronic shutter speed. OFF X32 FIX The preset values for SHUTTER (electronic shutter speed) change by pressing [Light] or [Right] as follows: The factory default setting is ---. OFF 1/10000 1/100 1/4000 1/250 1/2000 X2 AUTO X16 FIX X4 AUTO X10 FIX X6 AUTO X6 FIX X10 AUTO X4 FIX OFF X2 FIX Notes: • When ON is selected for SUPER-D2 in the ALC CONT menu, FIX is not available for this item. • When you select AUTO for SENS UP and ON for SUPER-D2, the SENS UP function has priority so that the SUPER-D2 function is not activated automatically. • While the SENS UP function is selected, noise, spots or a whitish phenomenon may appear in the picture when the sensitivity of the camera is increased. This is a normal phenomenon. 1/500 1/1000 -30- 6. Synchronization Setting (SYNC) 7. Move the cursor to FINE. 8. Press [Left] or [Right] to match the vertical phase for both video output signals as closely as possible. (FINE adjustment can be made by up to 22.5 degrees by pressing [Left] or [Right].) Notes: • When the "I" cursor reaches the "+" end, it jumps back to "–". At the same time, COARSE is incremented by one step to enable a continuous adjustment. The reverse takes place when the "I" cursor reaches the "–" end. • When [Left] or [Right] is kept pressed for a second or more, the "I" cursor moves faster. • To reset COARSE and FINE to the values preset at the factory, press [Left] and [Right] simultaneously. COARSE and FINE adjustments are preset at the factory to zero-crossing of the AC line phase. • If the AC line contains noise (spike noise, etc.), the stability of the vertical phase of the camera video output signal may be disturbed. There are three synchronization modes: INT (internal), LL (line-lock), and VD2 (vertical drive). You can select the internal or line lock mode in the menu setup, but you cannot select VD2. The VD2 signal is supplied from an external device e.g., a Video Multiplexer, by being multiplexed on a coaxial cable, and it overrides the internal and line-lock mode even when these modes are selected in the menu. Note: The priority for sync sources is: VD2 (highest) – LL – INT (lowest). 1. Move the cursor to SYNC and select a mode. INT: Synchronizes the camera to the internal generator. LL: Synchronizes to 24 V AC. The default setting is INT. 2. When LL is selected, press [SET] to open a submenu. The vertical phase can be adjusted in the submenu. 7. White Balance Setting (WHITE BAL) ** SYNC ** 7-1. ATW1 (Auto-Tracing White Balance 1) V PHASE COARSE FINE RET You can select one of four modes for white balance adjustment as follows. The factory default setting is ATW1. • ATW1 (Auto-Tracing White Balance 1) Move the cursor to WHITE BAL and select ATW1. In this mode, the color temperature is monitored continuously and thereby white balance is automatically set. The color temperature range for the proper white balance is approximately 2 600 - 6 000 K. Proper white balance may not be obtained under the following conditions: 1(1--16) I........ + END 3. Supply the video output signal of the camera to be adjusted and the reference camera video output signal to a dual-trace oscilloscope. 4. Set the oscilloscope to the vertical rate and expand the vertical sync portion on the oscilloscope. 5. Move the cursor to COARSE. The cursor is highlighted. 6. Press [Left] or [Right] to match the vertical phase for both video output signals as closely as possible. (COARSE adjustment can be incremented in 16 steps by 22.5 degrees by pressing [Left] or [Right].) Note: After the sixteenth step, the adjustment returns to the first step. ↵ ↵↵ ** CAM SET UP ** CAMERA ID OFF ALC ALC SHUTTER --AGC ON(DNR-H) SENS UP OFF SYNC INT WHITE BAL ATW1 MOTION DET OFF MENU RET END 1. The color temperature is out of the 2 600 - 6 000 K range. 2. When the scene contains mostly high color temperature objects, such as a blue sky or sunset. 3. When the scene is dim. In these cases, select the AWC mode. 1 (1 - - 16): 0 degrees 2 (1 - - 16): 22.5 degrees 16 (1 - - 16): 337.5 degrees • ATW2 (Auto-Tracing White Balance 2) Auto-tracing white balance in the sodium lamp mode (ATW2) When you select ATW2 for sodium lamp, white balance is automatically set (no operation needed). Note: ATW1 and ATW2 do not appear for WHITE BAL on the system controller setup menu. -31- • Automatic White Balance Control Mode (AWC) In this mode, accurate white balance is obtained within a color temperature range of approximately 2 300-10 000 K. The motion detector detects the moving objects in the scene by monitoring changes in brightness level. You can select the level of sensitivity for motion detection. When this camera is connected to a compatible intelligent CCTV system, the camera transmits an alarm signal by multiplexing it with the video signal. ↵↵ ** CAM SET UP ** CAMERA ID OFF ALC ALC SHUTTER --AGC ON(DNR-H) SENS UP OFF SYNC INT WHITE BAL AWC→PUSH SW MOTION DET OFF 8. Motion Detector Setting (MOTION DET) END ** MOTION DETECT ** LEVEL ALARM 2. Press [SET] to start white balance setup. PUSH SW is highlighted to indicate that white balance is being set. MASK SET RET 3. When the white balance setting is completed, PUSH SW returns to normal display. Note: If white balance is not set, PUSH SW is being highlighted. ** AWC ↵ MASK SET RET ** ....I.... + ....I.... + B OFF END 3. Move the cursor to MASK SET and press [SET]. MASK SET lets you set 48 mask areas. To set MASK SET, proceed as described in steps 2 to 4 of "ALC mode with SUPER-D2 OFF". 4. Move the cursor to ALARM and select ON or OFF to set the alarm for DISPLAY MODE. Note: When using the WV-RM70, WV-CU550 series, WV-CU161 or WV-CU360 controller with this model, select OFF for ALARM. 5. Move the cursor to DISPLAY MODE and press [SET] to see the current setting. The masks that detect the brightness changes start blinking. 6. To raise detection sensitivity, press [SET] to return to the MOTION DETECT menu. 7. To obtain the optimum detection level, move the "I" cursor to adjust the level. 8. Repeat the procedures above to obtain a satisfactory setting. 4. When you want to adjust white balance manually, press [Right] to select AWC and press [SET]. The AWC menu appears on the monitor screen. (When ATW is selected, pressing [SET] displays the ATW menu.) R ........I + DISPLAY MODE ↵ 1. Move the cursor to WHITE BAL and select AWC → PUSH SW. ↵ MENU RET 1. Move the cursor to MOTION DET and select ON. The factory default setting is OFF. 2. Press [SET]. The MOTION DETECT menu appears on the monitor screen. Highlighted END Notes: • Masking or adjusting the detection level is needed to prevent malfunction under the following conditions: • When shooting an object under flickering fluorescent light. • When leaves or curtains etc. are swayed by the wind. • When the object is lighted by lighting equipment that constantly turns on and off. • It takes about 0.2 seconds for the alarm signal to reach the alarm terminal of the VCR after the camera detects the object. Because the alarm signal is multiplexed on the video signal, it may be mistakenly interpreted by other video equipment as a time code signal. Therefore, when the camera is not used in a Panasonic Intelligent CCTV System, select OFF to prevent the above from occurring. Manual Fine Adjustment for AWC (ATW) You can set the white balance items manually. 1. To set MASK SET, proceed as described in steps 2 to 4 of “ALC mode with SUPER-D2 OFF. 2. Move the cursor to R. 3. Press [Left] or [Right] to obtain the optimum amount of red gain. 4. Move the cursor to B. 5. Press [Left] or [Right] to obtain the optimum amount of blue gain. Note: When you need to set MASK SET, re-adjust to obtain the optimum amount of red and blue gain. -32- • The camera will deactivate the detector for a few minutes after the power of the camera is turned on or the BW setting in the Special Menu is set to something other than OFF. • The motion detection function is not designed specifically for prevention of theft, fire, etc. 10-2. Chroma Level Setting (CHROMA GAIN) 1. Move the cursor to CHROMA GAIN. 2. While observing the vectorscope or color video monitor, move the "I" cursor to adjust the chroma level. 10-3. Aperture Gain Setting (AP SHARP/AP SOFT) 1. Move the cursor to AP SHARP. 2. To select AP SOFT, press [SET]. 3. While observing the waveform monitor or color video monitor, move the "I" cursor to adjust the aperture gain level. 9. Menu/DIP SW Selection Some of the settings: picture upside down, aperture level, BW, and synchronization: are operable in the menu setup or from the DIP switch on the camera. You can select MENU or DIP SW in the second from the bottom of the **CAM SET UP** menu to apply either settings to the camera. 10-4. Pedestal Level Setting (PEDESTAL) 1. Move the cursor to PEDESTAL. 2. While observing the waveform monitor or color video monitor, move the "I" cursor to adjust the pedestal level (black level). 1. Move the cursor to the second bottom line. 2. Press [Left] or [Right] to select the parameter. MENU: Applies the settings specified in the menu setup. DIP SW: Applies the settings specified by the DIP switch, SW1-SW5. The default setting is DIP SW. 10-5. Chroma Phase (Hue) Setting (HUE) 1. Move the cursor to HUE. 2. While observing the vectorscope or color video monitor, move the "I" cursor to adjust the hue (chroma phase) level. Note: The **SPECIAL** menu specifies the following: picture upside down, aperture level, and BW settings: while the **CAM SET UP** menu specifies the synchronization mode. 10-6. Electronic Zoom (EL-ZOOM) 1. Move the cursor to EL-ZOOM. 2. Select ON or OFF using [Left] or [Right]. The factory default setting is OFF. ON: x2 electronic zoom is available with the ZOOM switch on the controller. OFF: The electronic zoom function is disabled. 3. While the cursor is on EL-ZOOM, press [SET]. The EL-ZOOM setting menu appears. 10. Special Menu (SPECIAL) This menu lets you adjust and set up the video signal of the camera to meet your requirements. Move the cursor to END in the bottom line of the CAM SET UP menu and press [Left] and [Right] simultaneously (holding down [Left] and press [Right]) for 2 seconds or more. The SPECIAL menu appears on the monitor screen. ** EL-ZOOM ** ↵ ↵↵ ** CAM SET UP ** CAMERA ID OFF ALC ALC SHUTTER --AGC ON(DNR-H) SENS UP OFF SYNC INT WHITE BAL ATW1 MOTION DET OFF MENU RET END PAN/TILT ZOOM ** SPECIAL ** UP SIDE DOWN OFF CHROMA GAIN ....I.... AP SHARP ...I..... PEDESTAL ......I.. HUE ....I.... →PUSH SET →PUSH SET U TILT D/L PAN R EL-ZOOM OFF BW OFF BURST(BW) ON CAMERA RESET PUSH SW RET END RET END 4. Move the cursor to PUSH SET for ZOOM and press [SET] to display the ZOOM setting menu. 10-1. Camera Picture Upside Down Positioning (UP SIDE DOWN) ** EL-ZOOM ** 1. Move the cursor to UP SIDE DOWN. 2. Select ON when you want to turn the picture upside down. PAN/TILT ZOOM U ZOOM D RET END -33- →PUSH SET →PUSH SET 5. Press [Up] or [Down] to zoom in or out the image. 6. Move the cursor to PUSH SET for PAN/TILT and press [SET]. The PAN/TILT setting menu appears. 5. Move the "I" cursor to LEVEL to select the illuminance level using [Left] or [Right]. The factory default setting is HIGH. LOW: Color picture switches to black-and-white picture at approx.2 lx. HIGH: Color picture switches to black-and-white picture at approx.5 lx. 7. Press [Up] or [Down] [Left] or [Right] to change the angular field of view. 8. To return to the EL-ZOOM setting menu, press [SET]. ** BW AUTO1 ** 10-7. BW LEVEL HIGH DURATION TIME .I.. S L This function lets you switch from color to black-andwhite picture automatically in low light conditions such as at night. 1. Move the cursor to BW. 2. Select AUTO1, AUTO2, ON or OFF using [Left] or [Right]. The factory default setting is OFF. AUTO1: The camera selects black and white mode if the picture is dark, or color mode if the picture is bright enough. AUTO2: Applying AUTO1 may cause malfunction when using a source of near-infrared light at night because the illuminance changes significantly when switching between the color picture and a black-and-white picture. This can be prevented by using the AUTO2 setting to detect the type of light source. Notes: • Because the type of light source is detected based on information received from the CCD image pickup element, an object that is constantly moving or has the same color as its background may not always be properly recognized. When choosing the AUTO2 mode, make sure to use a light source having a wavelength of 800 nm or more. • The object may be out of focus when using a source of near-infrared light than using the visible light. EXT: Color picture reverts to black-and-white picture when an external day/night switching signal is received (refer to alarm connections). ON: Black-and-white mode enabled. OFF: Color mode enabled. 3. Select AUTO1 or AUTO2 using [Left] or [Right]. 4. Press [SET]. The AUTO1 or AUTO2 menu appears on the monitor screen. RET END 6. Move the "I" cursor for DURATION TIME to set the switching time using [Left] or [Right]. The following switching times are available: 10s--30s--60s--300s (S) (L) 10-8. BURST (BW) 1. Move the cursor to BURST (BW). 2. Select ON or OFF using [Left] or [Right]. ON: The burst signal is supplied along with the black-and-white composite video signal. OFF: The burst signal is not output. The factory default setting is ON. Notes: • We recommend that you usually select ON. • When the camera is used to synchronize the system for external sync, select ON to prevent a malfunction. To reset to the factory settings (CAMERA RESET) 1. Move the cursor to CAMERA RESET. The PUSH SW is highlighted. 2. While holding down [Left] or [Right], press [SET] for 2 seconds or more. The camera is reset to the factory settings. Note: For resetting network setup and HTML setup, refer to page 42. -34- ■ Network Setup (NETWORK SETUP) Set up network parameters when connecting the 10/100BASE jack with a network. Notes: • Access the setup menu from the PC to use the DHCP or DNS server, because these settings are not included in this window. • Ask your system administrator or ISP (Internet Service Provider) about available IP address, subnet mask, and gateway, prior to setup. • The assigned address should be a global type when connecting via the Internet. Ask your ISP whether it is. ** NETWORK SET UP ** IP ADDRESS 192.168.0.10 NETMASK 255.255.255.0 GATEWAY 192.168.0. 1 HTTP PORT NO. 80 DHCP RET OFF END 1. Move the cursor to NETWORK SETUP in the SETUP menu window and press [SET]. The NETWORK SETUP menu opens. The factory default settings are as follows. IP ADDRESS: 192.168.0.10 NETMASK: 255.255.255.0 GATE WAY: 192.168.0.1 HTTP Port Number: 80 DHCP: OFF 2. Move the cursor to the line you wish to edit, and press [SET]. Parameters become editable. 3. Select a digit using [Left] or [Right]. 4. Select a number in the digit using [Up] or [Down]. 5. Repeat steps 2, 3 and 4 above appropriately until all parameters are set. 6. Move the cursor to END and press [SET] to close the setup menu and store new settings, or select RET to go back to the SETUP menu. Note: The port number assigned to the camera is exclusive, and any other usage is not allowed. -35- PC ORIENTED SETUP PROCEDURES 1. Open the Multiscreen Setup window. 2. Enter the IP address of the camera or "host name. domain name" when the PC uses DNS for browsing. 3. Enter the camera title. 4. Click the [SET] button. There are nine menu buttons in the Setup Menu tab. As described earlier the Camera menu is operable from both the camera and the PC. Contrary to that, the remaining eight menus are accessible only from the PC. Multi Screen Network Image Alarm FTP Client User Host System Notes: • Enter the changed "IP address: port #", 192.168.0.10:8080 for example, to access a camera whose http port number has been changed. • The camera title you enter here will be displayed in the camera title column of a quad split screen. Clicking the column will access the top page of the assigned camera. ■ Network Setup See page 20. ■ Image Setup 1. Open the Image Setup window. ■ Multiscreen Setup Cameras 1-4 and cameras 5-8 are assigned in this setup and displayed in a quad split screen. 2. Select the parameter for each item by pressing the [o] button. Refresh Interval: Fast, Middle, Slow, and Very Slow Resolution: 640x480*, 640x240*, 320x240, and 160x120 Quality of Image: Super Fine, Fine, Normal, and Low Bandwidth Control: 32 kbps, 64 kbps, 128 kbps, 256 kbps, 512 kbps, 1024 kbps, and Unlimited 3. Click the [SET & REBOOT] button. It will take about 10 seconds to complete the reboot. 4. Click the [Go to Main Menu] button to go back to the main page. *: The 640 x 240 selection is good to display moving images without aliasing, while 640 x 480 selection is good to display motionless images. -36- ■ Alarm Setup Sender E-mail Address: Input the administrator’s address. The default setting is NW-camera. Attach Image: ON: Attaches the alarmed picture to the E-mail. OFF: Does not attach. The default setting is OFF. • Click the [SET & REBOOT] button. Destination E-mail Address: • Input a maximum of four addresses and click the [SET & REBOOT] button. Delete Destination E-mail Address: • Select an unwanted address and click the [DEL] button. 4. Recording Setup Number of recorded images (frames) before: 0 - 20 after: 1 - 20 Image Recording Rate (fps) before: 1/10, 1/5, 1/3, 1/2, 1, 2, 3.3, 5. after: 1/10, 1/5, 1/3, 1/2, 1, 2, 3.3, 5, 10. The default setting is 1 for both before and after. • Click the [SET & REBOOT] button. 5. Panasonic Protocol Setup Panasonic Protocol ON: Applies the Panasonic Protocol. OFF: Does not apply. Destination Port Input a destination port number. The port number is exclusively assigned to this function, and any other usage is not allowed. Number of Retries Available Times: 1-25 • Click the [SET] button. Destination IP Address • Input a maximum of eight IP address for Panasonic Protocol destination and click the [SET] button. Delete Destination IP Address • Select an unwanted IP address and click the [DEL] button. 1. Open the Alarm Setup window. 2. External Alarm • Select ON or OFF for External Terminal Input, and click the [SET] button. ON: Receives alarm inputs via the ALARM IN terminal. OFF: Ignores alarm inputs via the ALARM IN terminal. Note: See SPECIFICATIONS for alarm input conditions. 6. External Terminal Alarm Output Setup Alarm output is supplied from the Alarm OUT connector when the Alarm input terminal or VMD is activated. Alarm Type Pulse: Holds active status during the specified time width. Latch: Holds active status until it is reset manually. Pulse Width • Select a number from 1-100 if you selected Pulse. The pulse width will be the selected number x 100 ms. 3. E-mail Notice Setup Note: Sending E-mails will not be possible in an environment where POP (Post Office Protocol) authentication is required. E-mail Notice: ON: Sends an E-mail when an alarm arises. OFF: Does not send. The default setting is OFF. E-mail Server Address (IP Address/Host Name): Input the IP address or host name of the mail server. The host name can be input in up to 128 characters. When using DNS, input a text line with "host name. domain name". -37- 3. Non-Alarm (FTP) Image Transmission Setup • Select ON or OFF to transmit ordinary image files except in an alarm condition. ON: Transmits files when a scheduled time comes. OFF: Does not transmit, and no schedule is applied. • Enter the receiver directory. The column should not be empty. • Enter the file name and click FIX or DATE. FIX: Uses repeatedly a single file name when overwriting new data. DATE: Creates and attaches a serial number and a date-and-time to the entered file name. • Select the transmission interval by pressing the [o] button. Available times (seconds): 0.2 - 0.9, 1 - 1 440 Available times (minutes): 1 - 1 440 • Click the [SET & REBOOT] button. Note: Wait for around 10 seconds until rebooting is completed. Note: Sending E-mails will not be possible in an environment where POP (Post Office Protocol) authentication is required. 7. External Alarm Reset • Click the [Alarm Reset] button to cancel the activated alarm. Note: Input an external alarm signal of more than 100 ms. Notes: • The transmission may be longer due to the network speed and/or traffic conditions. • An alarm image precedes a non-alarm image in transmission to the FTP server. The non-alarm image may not be sent when alarm activations frequently arise. 4. Alarm (FTP) Image Transmission Setup The alarm setup window specifies the profile of the file transmission such as the number of files and the frame rate (fps). • Select ON or OFF to transmit the image files. ON: Transmits the files when alarm arises. OFF: Does not transmit. • Enter the receiver directory. The column should not be empty. • Enter the file name. The column should not be empty. ■ FTP Client Setup Image files can be transferred to the FTP server within the scheduled time zone. 5. Click the [SET & REBOOT] button. Note: Wait for around 10 seconds until rebooting is complete. 1. Open the FTP Client Setup window. 2. Common Setup • Enter the FTP server address. A hostname.domainname can be entered when using the DNS function. • Enter the user name in up to 16 characters. • Enter user name and password in up to 16 characters to access the FTP server. • Select Sequential or Passive as the transmission mode. Passive is recommended when Sequential does not perform properly. • Complete schedule 1 and 2 by specifying the transmission time zone and the day of the week. Note: Set the file system on the FTP server to the UNIX mode when using the FTP client function. -38- ■ User Setup ■ Host Setup 1. Open the Host Setup window. 1. Open the User Setup window. 2. Host Authentication • Select [ON] or [OFF] and click the [SET] button. ON: Applies the host authentication. OFF: Does not apply. 2. User Registration • Enter the user name in up to 16 characters. The default setting is "admin". Only one administrator is necessary. • Enter the password. The default setting is a blank. • Enter a password again. • Select an access level, and click the [SET] button. 1 (Administrator): Allows you to operate setup menus and to view live and recorded images. 2 (Camera Adjustment): Allows you to make camera adjustments and to view live and recorded images. 3 (Live Only): Allows you to view live and recorded images. Note: Blank spaces and certain symbols cannot be used in a password. 3. User Authentication • Select ON or OFF, and click the [SET] button. ON: applies the user authentication. OFF: does not apply. • Click the [DEL] button after selecting an unwanted user name to cancel it. Note: The registered defaults admin and level 1 cannot be changed while password entry is enabled. 4. Delete User • Click the [DEL] button after selecting the user name to be deleted if necessary. Note: The registered defaults admin and level 1 cannot be changed while password entry is enabled. Be sure to first set the admin password. No default password is registered. • All users will become level 3 if both the host and the user authentications are set to OFF. 3. Host Registration • Enter the IP address of the PC. • Select an access level, and click the [SET] button. The default setting is level 1. 1 (Administrator): Allows you to operate setup menus and to view live and recorded images. 2 (Camera Adjustment): Allows you to operate camera adjustments and to view live and recorded images. 3 (Live Only): Allows you to view live and recorded images. 4. Delete Host • Click [DEL] button after selecting an unwanted host name to delete it. Notes: • Host authentication is carried out first followed by user authentication if both are set to ON. • All users will become level 3 if both the host and user authentications are set to OFF. • An unregistered host will be unable to access the camera. • Never turn around the order: start with the host registration, and then proceed to authentication ON/OFF. -39- ■ System Setup ON (R-UP): Upper right ON (R- LOW): Lower right OFF: No time display 3. Time Format • Select a format from those shown below and click the [SET] button. MM/DD/YYYY, DD/MM/YYYY, YYYY/MM/DD MM: month, DD: date, YYYY: year 4. Daylight Saving Time • Select ON or OFF and click the [SET] button. ON: Shifts the timer to the summer time. OFF: Returns to the normal time. 5. Camera Title • Enter up to 32 characters for the camera and click the [SET] button. The registered title will be displayed on top of the main window. Time Adjustment by NTP 1. NTP Server Address (IP Address/Host Name) • Enter the IP address of the NTP server. A text line with “host name. domain name” of up to 128 characters can be entered when using DNS. No default name is registered. 2. NTP Port Number • Enter the NTP port number. The default is 123. Retain the default port number under normal conditions. 3. Synchronization Interval • Enter an interval (unit: hour) with which the timer is adjusted. The default setting is 1 hour. Available Hours: From 1 to 24 1. Open the System Setup window. 2. Time Adjustment • Select MANUAL or NTP and click the [SET] button. MANUAL: Calibrates the time manually. NTP (Network Time Protocol): Calibrates the time using your network system. The respective window appears. 4. Time Zone • Select + or – and enter the time difference of your site from GMT. Available Times: 0:00 to 13:00 • Click the [SET] button. Notes: • Years from 2000 to 2099 are available in manual adjustment. • Years from 2000 to 2036 are available in NTP adjustment. 5. Time Display • See Manual Time Adjustment, 2. Time Display. Manual Time Adjustment 1. Time Setup • Enter the month, date, year, hour, minute, and second to which the time should be adjusted. Click the [SET] button when the specified time comes. 6. Time Type • See Manual Time Adjustment, 3. Time Type. 7. Daylight Savings • See Manual Time Adjustment, 4. Daylight Savings. 2. Time Display • Select ON or OFF and a display position. ON (L-UP): Upper left ON (L-LOW): Lower left 8. Camera Title • See Manual Time Adjustment, 5. Camera Title. -40- OPERATING PROCEDURES -41- INITIALIZING You can reset the following data back to the factory default settings. Camera Setup Setup Menu (PC oriented) HTML files ■ Initializing the Camera Menu • Move the cursor to CAMERA RESET. • Hold down [Left], [Right], and [SET] buttons simultaneously for 2 seconds on the camera, or click the All Reset button on your computer display. ■ Initializing the Setup Menu • In the power-on state, press the [Up] and [Down] buttons simultaneously while holding down the button A. Hold down the button A for 15 seconds. It will take about 10 seconds to complete the initializing. Be sure to continue supplying power to the camera while initializing. Notes: • Clock calibration is required even after initializing the setup menu. • Try again if the previous initializing failed. ■ Initializing HTML Files • In the power-on state, press the side panel buttons, [Up] and [Down] simultaneously while holding down the button B. Hold down the button B for 15 seconds. It will take about 10 seconds to complete the initializing. Be sure to continue supplying power to the camera while initializing. Notes: • Never press both the buttons A and B at a time. • Try again if the previous initializing failed. -42- OPERATING THE CAMERA You can operate the camera in two ways: with the PC by way of network, or with such system devices as the Video Multiplexers and System Controllers. ■ Operating from System Devices Electric zoom, zoom position move, and iris control are operable with the system devices. For details, refer to the operating instructions included with the device. ■ Operating from the PC See the following sections. -43- VIEWING PICTURES ■ Preparations for Network Access 7. Enter “admin” and click OK. The default settings are as follows. User Name: admin Password: none The camera adjustment window appears. 1. Start up the PC. 2. Start up the Web browser, Internet Explorer or Netscape Communicator. 3. Enter the IP address of the camera in the address bar. The factory default for the camera address is 192.168.0.10. 4. Press Enter on the keyboard. 5. The main window of the camera will appear on the display. 6. Clicking the [Camera Adjustment] button opens the authentication dialog. -44- ■ Windows Explanation ● Main Window r t y q e w q Camera Adjustment button Opens the camera adjustment window. r Camera Title display Indicates the title of the camera of which the image is being displayed. w Alarm List button Opens the alarm list (event history) in the left half of the window. t Alarm Status display Indicates “Alarm” when an alarm event arises. e Setup Menu button Opens the index buttons, each of which opens respective menu setup, in the left half of the window. y Image Display area Displays the camera image in a single or quad split form. -45- ● Camera Adjustment Window o !0 !1 i u u Go to Main Menu button Returns to the main menu. i Multi Screen Select buttons [1]: Displays a single camera image, returning from a quad split image. [1-4]: Displays a quad split image comprising camera 1 to camera 4. [5-8]: Displays a quad split image comprising camera 5 to camera 8. !2 !3 !4 !5 !6 !2 EL-ZOOM buttons [WIDE]: Electrically zooms out the image. [TELE]: Electrically zooms in the image. [RESET]: Cancels electric zoom functions. o Camera Adjustment tab Returns to the camera adjustment window, but nothing will change in this case. !3 Oval pad [UP/DOWN/LEFT/RIGHT]: Moves the electrically zooming portion to a direction in a scene by leftclicking the mouse. The outer you click, the more the portion moves. Note: Click the TELE button first and next click a position on the oval pad to move the image. [TELE/WIDE]: Zooms in and out the image by rightclicking the mouse. !0 Alarm List tab Opens the alarm list (event history) in the left half of the window. !1 Setup Menu tab Opens a line of index buttons in the left half of the window. Each of the buttons opens respective menu setup. !4 IRIS buttons [CLOSE]: Closes the camera iris. [OPEN]: Opens the camera iris. [RESET]: Returns to the default setting. !5 B/W buttons Notes: • When EXT is selected in the setup, no buttons will work and the externally connected sensor will specify the picture mode. • Do not switch the picture mode frequently. Recommendation is one time a day. -46- ■ Still Picture Storage to the PC [OFF]: Turns the picture mode to color. [ON]: Turns the picture mode to black-and-white. [AUTO1]: Selects the black-and-white mode if the picture is dark, or color mode if the picture is bright enough. [AUTO2]: Can be applied to where a source of near-infrared light is used at night to automatically switch the picture mode depending on the input lights The camera picture can be saved as a still image on your PC. 1. Move the cursor to the picture area on the screen, and right-click to select "Save As". 2. Enter a file name to be assigned to the picture, and specify the storage place in the dialog box. !6 AUX buttons You can turn the auxiliary device (e.g., a lamp connected to the AUX output) on or off. [HIGH]: Supplies high voltage. [LOW]: Supplies low voltage. ● Multiscreen Window 3. Click Save. Note: Operating procedures may defer depending on the OS and/or browser you use. A multiscreen is displayed. [1]: Displays a single camera image, returning from a quad split image. [1-4]: Displays a quad split image comprising camera 1 to camera 4. [5-8]: Displays a quad split image comprising camera 5 to camera 8. Clicking the camera title column will access the top page of the camera. -47- ALARM FUNCTIONS When an alarm sounds, the camera performs output functions depending on the setup. Inputs: • The alarm sensor connected to the ALARM IN terminal on the camera • The built-in VMD (Video Motion Detector) that detects a motion in video by monitoring the specified area Outputs: • “Alarm” display appears in the upper center of the main page. • The picture files as an alarm sounds are stored in the camera. • An E-mail notifies the specified addresses of the alarm activation with or without a picture file. • The stored picture files are sent to the FTP server. • The ALARM OUT terminal on the camera becomes active. • The notice of an alarm activation is sent to the server specified in Panasonic Protocol Setup, using the Panasonic's original protocol. • The pictures as an alarm sounds are stored in the memories of the camera. The total storage number of the pictures depends on three factors: pixel numbers, picture quality, and the number of pre-alarm storage. The existing oldest data will be replaced with new picture data when the data volume exceeds over the memory capacity. The tables below give guidelines of the available picture numbers for the post-alarm storage. ■ When an Alarm Arises When pre-alarm file is set to 20 • “Alarm” display appears in the upper right corner of the main page. The alarm status display may delay for a maximum of half a minute due to its refresh cycle. Picture quality Fine Normal LOW 113 165 210 242 640 x 240 247 351 440 451 320 x 240 514 722 901 922 160 x 120 514 722 901 922 Pixel numbers Super Fine 640 x 480 When pre-alarm file is set to none -48- Picture quality Fine Normal LOW 133 185 230 262 640 x 240 267 371 460 471 320 x 240 534 742 921 942 160 x 120 534 742 921 942 Pixel numbers Super Fine 640 x 480 ■ Canceling Alarm Display • A mail can be sent to a maximum of four addresses, with or without attached picture file. A mail contains: the camera name, time & date of occurrence, cause of event, and the reference addresses to the stored pictures as follows. “Alarm” display in the upper center will disappear when you do the following. • Click the [Go to Main Menu] button after once the Alarm List. Or • Click the [Go to Main Menu] button after opening any of the setup menus. The number of stored alarm pictures: e.g., 472 URL of the picture: http//(Camera IP address)/ ALMxxxx_00.jpg Notes: • “xxxx” stands for the event number, and “00” for the picture number. • A picture numbered “00” will be automatically attached to the mail. • Enter “39” instead of “00” in the address bar if you wish to view #40 picture. • There may be cases where you cannot access the images notified by the mail when new alarm activations took place after having sent the mail. • The alarm picture number is updated during recording. • Alarm pictures and recording log are deleted when the power is turned off. • The Alarm List number is updated as alarm pictures are to the set number. ■ VMD Setup You can set up VMD (Video Motion Detector). ● Detection Area Setup 1. On the Setup Menu tab, click the [Camera] button. The menu control buttons appear under the image display area. ■ Transferring Picture Files • You need to set the Alarm FTP Transmission to ON in the FTP Client menu. • Pre- and post-alarm picture files can be sent to and stored on a designated FTP server. • A picture file attached to a mail can be sent to the specified mail addresses. Note: When many alarm events arise at the same time, it may happen occasionally that a mail is sent without an alarm picture attached. 2. Click the [MENU ON] button. ** SET UP ** will be overlaid on the camera picture. -49- 3. Move the cursor to CAMERA and click SET. ** CAM SET UP ** appears. Transparency: Indicates a non-masked area that has been incorporated into the detection area. Blink: Indicates a non-masked area when the cursor is on it. Highlight: Indicates a masked area that has been exempted from detection. Stripe: Indicates an already masked area when the cursor is on it. 6. Move the cursor to an area, and click the [SET] button. • The area will change from blinking to highlighted (masked), and then to striped. • The striped area will change to blinking (nonmasked). 7. Repeat step 6 until all areas are set. 8. Click the [ESC] button to return to the ** MOTION DETECT ** menu. 4. Move the cursor to MOTION DET and turn it to ON with the right or left button, and click the [SET] button. ** MOTION DETECT ** appears. 9. VMD demonstration • To confirm the alarm output function, move the cursor to ALARM, and turn it to ON. • Move the cursor to DISPLAY MODE, and click the [SET] button. The demonstration starts, and the areas where motion is detected will blink. 5. Move the cursor to MASK SET, and click the [SET] button. The detection map is split into 48 areas with status indications for each. • Click the [SET] button to return to the ** MOTION DETECT ** menu. 10. Move the cursor to LEVEL, and adjust the detection level, moving the "I" cursor with the right or left button. 11. Repeat steps 9 and 10 to obtain a proper level setting. 12. To return to ** CAM SET UP **, move the cursor to RET, and click the [SET] button. To return to the main window, click the [MENU OFF] button, then RET. -50- ■ Reviewing Alarm Pictures 4. Use the buttons to display the stored pictures of the alarm event. The frame number of the displayed picture and the total frame number are indicated with brackets right above the ALARM FRAME button. FIRST FRAME: Displays the initial picture frame in the event. PREV FRAME: Displays the previous frame in the event. The alarm pictures stored in the camera can be reviewed on the PC. 1. In the main window, click the [Alarm List] button. 2. The alarm list is displayed. Click the desired event in the list. ALARM FRAME: Displays the frame recorded when the alarm event arose. NEXT FRAME: Displays the next frame. LAST FRAME: Displays the final frame in the event. 5. Click the [Go to Main Menu] button to go back to the main window. Notes: • You may need to click the "Reload" button of the browser when the selected picture does not appear due to a newly arisen event that replaces the picture data. • You may need to re-enter the camera address into the address bar of the browser when the buttons do not work properly. • Re-enter the camera address into the address bar and start again from step 1, when the selected picture does not appear though the event is followed by the icon in the list. Causes of events are abbreviated in the Type column. TRM: Caused by the input supplied via the Alarm-In connector. VMD: Caused by the built-in VMD. Picture file statuses are indicated following the Type column. 1: One picture file stored : More than one file stored 3. The selected picture is displayed, and the alarm image control panel appears at the bottom of the screen. The title of the control panel is followed by a fraction indicating the number of the displayed picture and the total number of pictures for the event. -51- ■ Resetting Alarm 3. Scroll down the screen. You can reset the alarm output functions being activated. 4. Click the [Alarm Reset] button. 5. Click the [Go to Main Menu] button to go back to the main window. 1. In the main window, click the [Setup Menu] button. 2. Click the [Alarm] button to open the Alarm Setup window. -52- ■ Customizing Alarm Notice E-Mail You can customize the contents of e-mails notifying the recipient of alarm events and their dates. Take the following steps: Step 1 Create an alarm e-mail as shown below using any text editor, and save it as "almmail.tmpl" in text file format on your PC. Example of text file (almmail.tmpl) Alarm arisen at %h%i Date : %y. %m. %d %t Number of alarm images: %n URL of Alarm Image: %u Display example Alarm arisen at NW474 192.168. 0.10 Date: 2003.02.04 13:55:40 Number of alarm image: 5 URL of Alarm Image: http://192.168.0.10/ ALM0000_00.jpg Table of Substitution letters Item Alarm date (year) Alarm date (year) Alarm date (month) Alarm date (month) Alarm date (day) Alarm date (time) Sender E-mail Address Host address of camera Origin of alarm File name of alarm image URL of alarm image (IP address) Number of alarm image Substitution Letter Description (indication type etc.) %Y 4-digit-indication 2000 to 2099 %y 2-digit-indication 00 to 99 %m 2-digit-indication 01 to 12 %M 3-letter-indication Jan to Dec %d 2-digit-indication 01 to 31 %t hour:minute:second 24-hour indication %s %i 192.168.0.1 type indication %p Terminal, VMD %f ALM0000_00.JPG type indication %u http://192.168.0.1/ALM0000_00.JPG Blank appears in case of no file. %n 0 to 40 File Name: almmail.tmpl, a template for alarm e-mail notifications. Use the provided file name. Step 2 Start up the Windows DOS prompt and connect by inputting the IP address of the unit. For the FTP software, use the user name and administrator password (level 1) registered in the User Setting window. If no administrator has been registered, proceed as follows: User Name: admin Password: None Step 3 Upload the file(almmail.tmpl) to this unit. Notes: • Do not upload with FTP when connecting with low baud rate lines such as ISDN. • To display "%" enter the symbol twice as "%%". -53- TROUBLESHOOTING Symptom No picture is displayed. Cannot access the camera from the browser. HTML documents are not displayed. What to do • Is the AC adapter firmly plugged in to the outlet? • Are the POWER IN terminals on the camera connected with the AC adapter properly? • Is the video cable or network cable connected properly? • Are the network cables connected properly? • Is the status indicator lamp of the network connection terminal on? If not, a network connection has not been established or the other devices are not in operation. • Is a valid IP address set for the camera? • Are you connecting to a wrong IP address? Open the command prompt on your PC and enter: >ping (enter here the IP address set for the camera). If the camera replies, the connection is correct. If not, set the correct IP address for your PC and/or to the camera. • HTML files in the camera might be broken. Initializing is required. -54- Reference page 12 12, 18-24 42 PREVENTION OF BLOOMING AND SMEAR When the camera is aimed at a bright light, such as a spotlight, or a surface that reflects bright light, smear or blooming may appear. Therefore, the camera should be operated carefully in the vicinity of extremely bright objects to avoid smear or blooming. Smear Bright object Blooming SPECIFICATIONS Network Section Image resolution Image process Image refreshing rate Traffic control Protocols supported OS applicable Applicable browsers Camera Section Pick-up Device: Scanning Area: Scanning: Horizontal: Vertical: Synchronization: Video Output: Horizontal Resolution: Signal-to-Noise Ratio: Dynamic Range: Minimum Illumination: Gain Control: White Balance: Aperture: Super Dynamic2: Electronic Shutter Speed: Lens Focal length: Maximum aperture ratio: Angular field of view: Focusing range: Control Function: 640x480, 640x240, 320x240, 160x120 pixel JPEG (Super Fine/Fine/Normal/Low image quality selectable) Fast/Middle/Slow/Very Slow 32 kbps, 64 kbps, 128 kbps, 256 kbps, 512 kbps, 1 024 kbps, Unlimited TCP/IP, HTTP, FTP, SMTP, DNS, DDNS, DHCP, ARP, BOOTP, NTP Windows 98 SE, Windows NT WORKSTATION 4.0 Service Pack6a, Windows 2000 Professional Service Pack2, Windows ME, or Windows XP Internet Explorer 5.5, 5.5 SP2, 6.0, or Netscape Communicator 4.73, 4.78 768 (H) x 494 (V) pixels, Interline Transfer CCD 4.8 (H) x 3.6 (V) mm (Equivalent to scanning area of 1/3” pick-up tube) 525 lines/60 fields/30 frames 15.734 kHz 59.94 Hz Internal, Line-lock or multiplexed vertical drive (VD2) Sync selectable 1.0 V[p-p] NTSC composite 75 Ω/BNC connector 480 lines (C/L), 570 lines (B/W) 50 dB (Equivalent to AGC Off, weight On, AP On) 48 dB (Typ) 2.0 lx (0.2 footcandle) (WIDE) (C/L), 0.2 lx (0.02 footcandle) (WIDE) (B/W) When the optional WV-CW1CE dome cover is installed. 0.8 lx (0.08 footcandle) (WIDE) (C/L), 0.1 lx (0.01 footcandle) (WIDE) (B/W) ON (DNR-H), ON (DNR-L) or OFF (SET UP MENU) selectable ATW1, ATW2 or AWC (SET UP MENU) selectable Set Variable (SET UP MENU) ON or OFF (SET UP MENU) selectable OFF, 1/100, 1/250, 1/500, 1/1 000,1/2 000, 1/4 000, 1/10 000 s selectable 3.8 mm - 8 mm 1:1.4 (Wide), 1:1.8 (Tele) Horizontal: 35.6 ° - 73.6 ° Vertical: 26.6 ° - 53.4 ° 1.2 m - ∞ (3.9 ft - ∞) Alarm In: Pulled-up to 5 V DC, OFF (Open or 2 V DC – 12 V DC)/ ON (0 V 0.4 mA, ≥100 ms) Alarm Out: Collector-output, OFF (Open or 4 V DC – 5 V DC)/ ON (≤ 1 V 50 mA) Pulse/Latch selectable -55- Control Function: Auxiliary Out: Collector-output, OFF (Open or 4 V DC – 5 V DC)/ ON (≤ 1 V 50 mA) Day/Night In: Pulled-up to 5 V DC, OFF (Open) / ON (0 V 0.2 mA) General Power Source Power Consumption: 24 V AC 60 Hz 8.6 W (Camera) 12.1 W (Optional heater unit) Ambient Operating Temperature: –10 °C - +50 °C (14 °F - 122 °F) –30 °C - +50 °C (–22 °F – 122 °F) (when optional heater unit built in) Ambient Operating Humidity: Less than 90 % Dimensions: 152.5 mm (H) x 175 mm (D) [6" (H) x 6-7/8" (D)] Weights: 1.7 kg (3.7 lbs.) (Camera) 0.5 kg (1.1 lbs.) (Camera mounting bracket) Weights and dimensions indicated are approximate. Specifications are subject to change without notice. STANDARD ACCESSORIES CD-ROM (PDF Manual Contained) ................................................... 1 pc. Operating Instructions (This document) ............................................ 1 pc. The following parts are used during instruction. Camera mounting bracket ................................................................. 1 pc. Camera mounting screw ................................................................... 3 pcs. Tamperproof screw bit ...................................................................... 1 pc. RJ-45 female-female conversion connector ...................................... 1 pc. Label for MAC address ..................................................................... 1 pc. Control cable adapter(5-pin) ............................................................. 1 pc. OPTIONAL ACCESSORIES WV-CW2C WV-CW3H Clear dome cover Heater unit -56- APPENDIX ■ Optional Heater Unit WV-CW3H ● Introduction Installing this heater unit enables the camera to operate under in a low-temperature environment of –30 °C (–22 °F). The heater turns on automatically when the temperature inside the camera drops below +10 °C (50 °F) and turns off when it rises. A small fan inside the unit will minimize condensation on the surface of the dome cover caused by changes in ambient temperature unless temperatures change too rapidly. The fan will stop when there is no possibility of condensation. ● Precautions • This product should be installed and connected by qualified service personnel or system installers. • Do not use the same 24 V AC power source supplying the power to the camera for the heater unit. Connect another 24 V AC power source to the heater unit. If the same power source is used, turning the heater on and off may disturb the camera images. • When servicing, pay attention to high temperature on the surface of the unit. Disconnect the harness and wait until it cools. • When you install the camera in a low-temperature location and start operating it, it may take time (around 30 minutes) for the inside of the camera to warm up. Cut power once then supply power again. ● Installation 1. Open the dome cover. (See Disassembling the camera.) 2. Place the heater unit in the camera and fix it with the supplied screw. 3. Insert the harness into the heater unit connector of the camera. 4. Fold the desiccant pack in half, and attach it with adhesive tape to point "A" shown in the figure. Note: Attach the desiccant pack so that it does not block ventilation holes or hang over the top of the wall. 5. Attach the dome cover while paying attention not to pinch the harness cable. 6. Connect the heater power cable of the camera. (See Connection.) Adhesive tape Fold Harness Point “A” (wall) ■ Specifications Required power: Power consumption: Dimensions: Weights: 24 V AC, 60 Hz 12.1 W maximum 29 mm (H) x 83 mm (W) x 89.5 mm (D) [1-1/8” (H) x 3-1/4”(W) x 3-1/2”(D)] 45 g (0.1 lbs) ■ Accessories Fixing screw (M3 x 6) .....................................1 pc. Desiccant pack .............................................1.pc. -57- Supplied screw Panasonic Digital Communications & Security Company Unit of Matsushita Electric Corporation of America Security Systems Group www.panasonic.com/cctv Executive Office: One Panasonic Way 3E-7, Secaucus, New Jersey 07094 Zone Office Eastern: One Panasonic Way, Secaucus, NJ 07094 (201) 348-7303 Central: 1707 N.Randal Road, Elgin, IL 60123 (847) 468-5205 Western: 6550 Katella Ave., Cypress, CA 90630 (714) 373-7840 2003 © Matsushita Electric Industrial Co., Ltd. All rights reserved. PANASONIC CANADA INC. 5770 Ambler Drive, Mississauga, Ontario, L4W 2T3 Canada (905)624-5010 PANASONIC SALES COMPANY DIVISION OF MATSUSHITA ELECTRIC OF PUERTO RICO INC. San Gabriel Industrial Park 65th Infantry Ave. KM. 9.5 Carolina, P.R. 00985 (809)750-4300 N0803-0 3TR001822AAB Printed in Japan