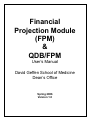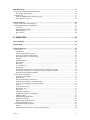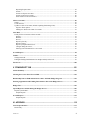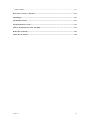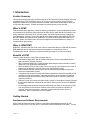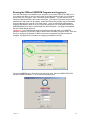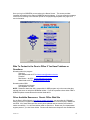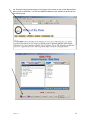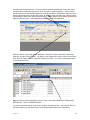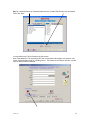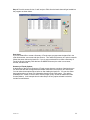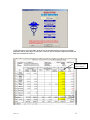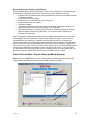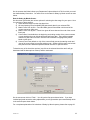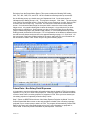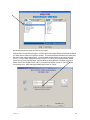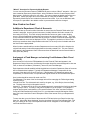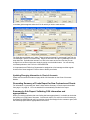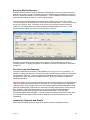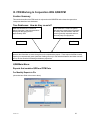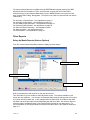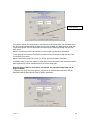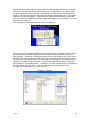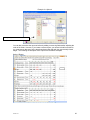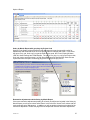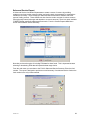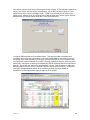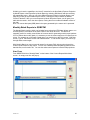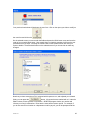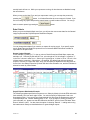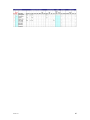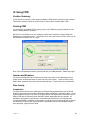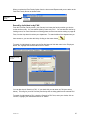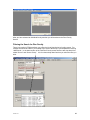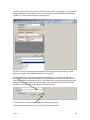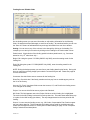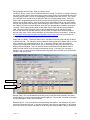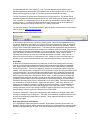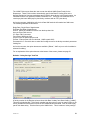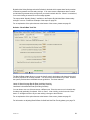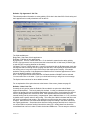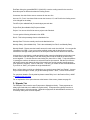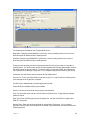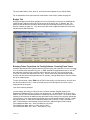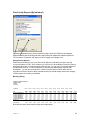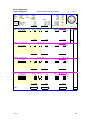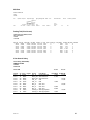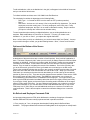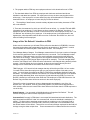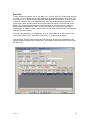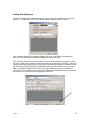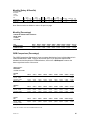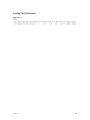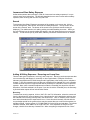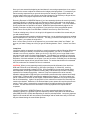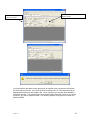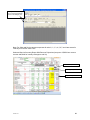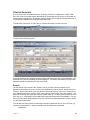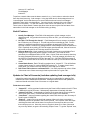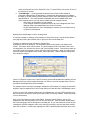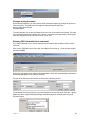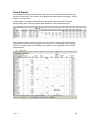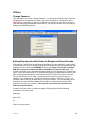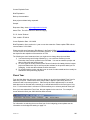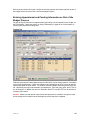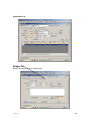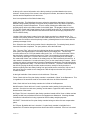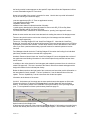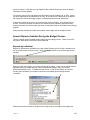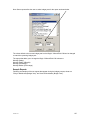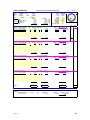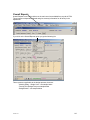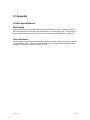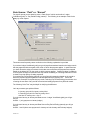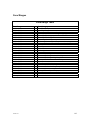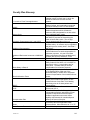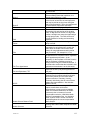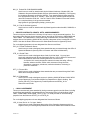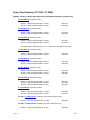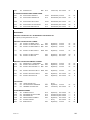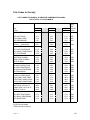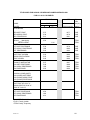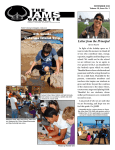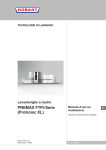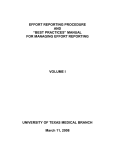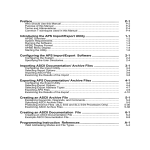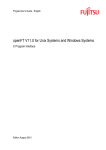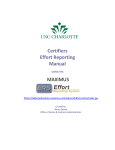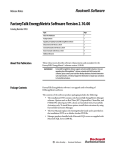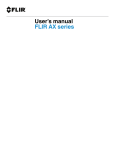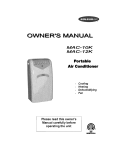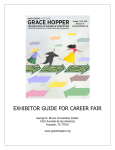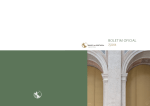Download FPM & QDB/FPM Manual - David Geffen School of Medicine at UCLA
Transcript
Financial Projection Module (FPM) & QDB/FPM User’s Manual David Geffen School of Medicine Dean’s Office Spring 2006 Version 1.0 Table of Contents I. INTRODUCTION ...............................................................................................6 Section Summary.......................................................................................................................................... 6 What is FPM? ............................................................................................................................................... 6 What is QDB/FPM? ..................................................................................................................................... 6 Benefits of FPM ............................................................................................................................................ 6 Getting Started ............................................................................................................................................. 6 Hardware and Software Requirements ....................................................................................................... 6 What’s Needed to Get Up and Running With FPM and QDB/FPM .......................................................... 7 Running the FPM and QDB/FPM Programs and Logging In..................................................................... 8 Who To Contact in the Dean’s Office if You Have Problems or Questions .............................................. 9 Other Available Resources: Dean’s Office Web Site ................................................................................ 9 II. MONTHLY REPORTING ON CONTRACTS AND GRANTS TO PIS.............11 Section Summary........................................................................................................................................ 11 Getting Started: Running Monthly PI Reports using QDB/FPM .......................................................... 11 Creating a Summary of Funds Report ...................................................................................................... 11 Summary By Sub...................................................................................................................................... 16 Detail of Future Data – Payroll (Salary by Month Reports)..................................................................... 18 Salary by Month Report: Regular Salary.................................................................................................. 20 Salary by Month Report: With Retroactive Salary Adjustments............................................................. 20 Payroll Reconciliation Report .................................................................................................................. 21 Future Data – Non Salary Detail Expenses .............................................................................................. 22 Expense by Month Report ........................................................................................................................ 24 New Contract or Grant .............................................................................................................................. 27 Addition to Department Chart of Accounts.............................................................................................. 27 Assignment of Fund Manager and entering Fund Nickname, Main PI and Internal PI........................ 27 Updating/Changing Information in Chart of Accounts ........................................................................ 28 Generating Summary of Funds Report for New Contracts and Grants .................................................... 28 Summary by Sub Report: Validating FAU information and appropriations. ........................................... 28 Plan Faculty Salaries ............................................................................................................................ 29 Staff and Other Academic Salaries....................................................................................................... 29 Other Expense Projections.................................................................................................................... 30 Recurring Monthly Expenses ............................................................................................................... 31 One-time Lump Sum Expenses ............................................................................................................ 31 Income for Contracts and Grants.............................................................................................................. 31 III. FPM WORKING IN CONJUNCTION WITH QDB/FPM .................................32 Section Summary........................................................................................................................................ 32 Two Databases: How do they co-exist?.................................................................................................... 32 Version 1.0 2 QDB/Main Menu:....................................................................................................................................... 32 Reports that combine QDB and FPM Data .............................................................................................. 32 For Monthly Reports to PIs .................................................................................................................. 32 Other Reports ........................................................................................................................................... 33 Salary by Month Reports (Various Options) ........................................................................................ 33 Sales and Service Report ...................................................................................................................... 38 Optional Features ....................................................................................................................................... 40 Dean’s Office Macros (DO Macros) ........................................................................................................ 40 Monthly Batch Reports in QDB/FPM ...................................................................................................... 41 User Form............................................................................................................................................. 41 Monthly Batch Template ...................................................................................................................... 42 Running Reports................................................................................................................................... 42 Date Criteria ......................................................................................................................................... 44 IV. USING FPM...................................................................................................46 Section Summary........................................................................................................................................ 46 Starting FPM .............................................................................................................................................. 46 Income and Expense................................................................................................................................... 46 Plan Faculty.............................................................................................................................................. 46 Introduction .......................................................................................................................................... 46 Search by Individual or by FAU........................................................................................................... 47 Filtering the Search for Plan Faculty .................................................................................................... 48 Plan Faculty Screen: Overall Features.................................................................................................. 50 Funding................................................................................................................................................. 50 Appointment Tab:................................................................................................................................. 54 Defaults Tab: ........................................................................................................................................ 56 Retro Tab.............................................................................................................................................. 61 Z / Stipends Tab.................................................................................................................................... 62 Budget Tab ........................................................................................................................................... 64 Entering Future Projections for Faculty Salaries: Crossing Fiscal Years ............................................. 64 New Faculty: Entering a new or prospective faculty member into FPM.............................................. 65 Plan Faculty Reports (By Individual) ................................................................................................... 66 Staff and Other Academic ........................................................................................................................ 71 Search for an Individual ....................................................................................................................... 71 Distributions ......................................................................................................................................... 72 Options at the Bottom of the Screen..................................................................................................... 73 No Refresh and Employee Comments Field......................................................................................... 73 Usage of the “No Refresh” check box in FPM..................................................................................... 74 Notify.................................................................................................................................................... 75 Salary Increases Tab............................................................................................................................. 76 Benefit Rate Tab................................................................................................................................... 76 Retro Tab.............................................................................................................................................. 77 Adding New Employees....................................................................................................................... 78 Staff Reports (Reports by Individual)................................................................................................... 79 Monthly (Salary) .................................................................................................................................. 79 Monthly (Salary & Benefits) ................................................................................................................ 80 Monthly (Percentage) ........................................................................................................................... 80 QDB Comparison (Percentage) ............................................................................................................ 80 Funding Tab (Print Screen) .................................................................................................................. 81 Income and Non-Salary Expense ............................................................................................................. 82 Search ................................................................................................................................................... 82 Adding & Editing Expenses: Recurring and Lump Sum..................................................................... 82 Version 1.0 3 Reporting Expense Data ....................................................................................................................... 85 Income .................................................................................................................................................. 86 Income on Expense Accounts............................................................................................................... 86 Income on Revenue Accounts .............................................................................................................. 86 Sales and Service Revenue Entries....................................................................................................... 86 Chart of Accounts....................................................................................................................................... 89 Search ....................................................................................................................................................... 89 Useful Features......................................................................................................................................... 90 Updates to Chart of Accounts (includes updating fund manager info)..................................................... 90 Export to Excel Option ......................................................................................................................... 93 Adding new funds to the Chart of Accounts......................................................................................... 93 C&G Data ................................................................................................................................................... 93 Faculty Effort on Contract & Grant Awards ............................................................................................ 93 Purpose ................................................................................................................................................. 93 Benefits................................................................................................................................................. 93 Process.................................................................................................................................................. 93 Report by Faculty ................................................................................................................................. 93 Report by Fund ..................................................................................................................................... 95 Report by Department/Division............................................................................................................ 95 Changes during the award .................................................................................................................... 96 Entering C&G information for a new award ........................................................................................ 96 Overall Reports........................................................................................................................................... 98 Utilities......................................................................................................................................................... 99 Change Password...................................................................................................................................... 99 Editing/Extending Fund End Dates for Budget and Project Periods ........................................................ 99 Fiscal Year................................................................................................................................................. 100 V. FPM/BUDGET TAB .....................................................................................101 Section Summary...................................................................................................................................... 101 Selecting the Correct Fiscal Year in FPM .............................................................................................. 101 Relationship between FPM and the Dean’s Office All-Funds Budget Program ................................. 101 Entering Appointment and Funding Information as Part of the Budget Process .............................. 102 Budget Tab................................................................................................................................................ 103 Special Reports Available During the Budget Process.......................................................................... 106 Reports by Individual ............................................................................................................................. 106 Sample Reports................................................................................................................................... 107 Overall Reports......................................................................................................................................... 110 Sample Reports................................................................................................................................... 111 VI. APPENDIX ..................................................................................................112 Criteria Specifications.............................................................................................................................. 112 Plan Faculty............................................................................................................................................ 112 Version 1.0 4 Other Academic...................................................................................................................................... 112 Date Source: “Paid” vs. “Earned” .......................................................................................................... 113 Fund Ranges ............................................................................................................................................. 115 Faculty Plan Glossary .............................................................................................................................. 116 Faculty Fund Source Codes ..................................................................................................................... 121 Salary Cap Summary (FY 1990 - FY 2006)............................................................................................ 127 DOS Codes for Faculty ............................................................................................................................ 128 Title Codes for Faculty............................................................................................................................. 130 Version 1.0 5 I. Introduction Section Summary This section describes the history and development of the Financial Projection Module (from now on referred to as “FPM”) and also gives you an overview of the process of getting FPM and QDB/FPM installed on your system and what is needed, resource and access-wise to allow you to fully utilize the program. Contact information for problem solving is also included. What is FPM? FPM is a stand-alone application, which by capturing information in a central database serves as an essential tool for projecting future expenses for Plan Faculty, Staff and Other Academic, NonSalary expenses and Income on all contracts, grants, and other funding sources managed by your department. It works in conjunction with an Excel Addin module called QDB/GLPPP FPM ADHOC REPORTING (referred to as “QDB/FPM”) to provide accurate projected balances on contracts, grants, and other funds to Principal Investigators and Administrators by means of a comprehensive report system. What is QDB/FPM? QDB/FPM, available under the Tools menu in Excel, extracts the data from FPM and the campus QDB databases and as requested presents the information to users through a set of comprehensive reports. Please go to section III starting on page 32 for more information. Benefits of FPM There are many benefits to using FPM. Among these are FPM holds multiple years’ data for contract and grants, which accommodates the time span required for accurate reporting. When used with QDB/FPM it greatly facilitates generating accurate forecasts in monthly reports for PIs or department administrators. Since the data for Plan Faculty is kept from year to year and is maintained year round, at budget time the data becomes part of the Comp Plan Budget Program. Built-in customized roles, access rights, security measures and the approval process ensure the confidentiality of data. Compliance with various University and Federal regulations is improved by pulling in NIH cap flags from the Info-Ed system, individual percentage effort information is captured, and improved projections and forecasting reduces the need for retroactive salary and expense corrections. Chances of error are reduced through the daily “refresh” of information between FPM and the Academic Database maintained by the Dean’s Office for Plan Faculty and QDB/EBD for staff. Fund managers and academic personnel staff benefit from many of the features in FPM such as guidance in the selection of benefit rates used for projections, validation of accounts, funds and cost centers, calculation of salary savings and the split on X, Additional X, and Y components of faculty salaries. Getting Started Hardware and Software Requirements While Financial Projection Module (FPM) is a stand-alone application that resides on your desktop or local (C) drive, you will use it in conjunction with the QDB/FPM Excel Add-in. For this Version 1.0 6 reason your computer should be a 486 IBM Compatible PC with Microsoft Windows 2000 or later and Microsoft Excel 2000 or later If you experience difficulties using either FPM or QDB/FPM with your computer, please consult your department computer resource person to ensure that your system has adequate resources and that your software applications (Windows and Excel) are up to date. What’s Needed to Get Up and Running With FPM and QDB/FPM The process of getting FPM installed on your computer and ensuring that it works correctly with QDB/FPM has both access and installation requirements. The first step is to ensure that the user has access to the campus QDB system. Your Departmental Security Administrator (DSA) can submit an on-line System Access Request (SAR) to AIS. Once the SAR is processed you will be contacted by AIS security to attend a security briefing. Rights will be assigned to you and a password for the QDB will be established. This ensures that once FPM and QDB/FPM are installed you will be able to retrieve data from QDB. Note: EDB Inquiry controls Security for access to PPQDB; i.e. if you were not given access to EDB Inquiry by your DSA, the PPP portion of the QDB/FPM Excel Addin program will not be available to you. Besides getting access to QDB you also need to get “set-up” within the FPM security system managed by the Dean’s Office. To do this you should send an email to Rita Moreno ([email protected]) requesting access to FPM and providing the following information in the body of the email: 1) Your department code. This is a four digit number e.g., 1400 2) Your QDB/OASIS logon code. This is a 5 digit code for example maxx0 that you get when requesting access to the campus QDB (see above) 3) Your telephone extension so that Rita can contact you once you are set up in the FPM security system. Note: You must copy your supervisor on the email to Rita so that the Dean’s Office is aware that you have your supervisor’s approval to use FPM. Installation of QDB/FPM and FPM on your computer: You can go to the Dean’s Office Website for instructions on installing FPM and QDB/FPM or you can request assistance from your department Computer Resource Consultant (CSC). The url for the Applications section of the Dean’s Office web site is http://www.deans.medsch.ucla.edu/Deans/dn_load.htm. From here there are links to the instructions for installing each of the applications. Click on “FPM-Financial Projection Module” for instructions for FPM installation. To install QDB/FPM, click on “All Dean’s Office QDB Applications”, then in the grid click on doaddins.exe, next to QDB/GLPPP FPM ADHOC. Automatic Updates: Please note that with these versions of QDB/FPM and FPM you no longer need to install updates, this happens automatically when you start each application and there is a newer version available. Version 1.0 7 Running the FPM and QDB/FPM Programs and Logging In Once the FPM Program is installed on your computer, you can either click on the FPM icon on your desktop if its there or click the “start” button in the lower left hand corner of your Windows screen, then click “Programs”, then “Financial Projection Module”. You will now be on the Financial Projection Module Login screen (see below). Your login ID is the same as your QDB password (a 5 digit code such as maxx0). Initially the FPM security system sets your password to be the same as your logon ID, in this case maxx0. Once you have FPM installed please telephone Rita Moreno (x40272), as you must now synchronize your FPM password with your QDB/FPM password in order to retrieve data from the FPM system. It is highly recommended that you contact Rita to assist you. !!Caution !!: Your FPM password must be synchronized with and match your QDB/FPM password, otherwise you will not be able to retrieve data or the data will not be correct. Also note that if you change your password in QDB in the future, the password for FPM must also be changed. See page 99 for information on changing your password in FPM. To log in to QDB/FPM, go to Excel and under the Tools menu, select the QDB/GLPPP FPM ADHOC REPORTING Add-in. You will see the following screen. Version 1.0 8 Once you log in to QDB/FPM you are taken to the Status Screen. This screen provides important information on the status of QDB/FPM and the ledgers. If you see a warning message on this screen referring to the transition period for the payroll ledgers please see page 16 for more information. Who To Contact in the Dean’s Office if You Have Problems or Questions Questions about the program Technical Mike Hassanvand x4-0772 [email protected] Financial Rita Moreno x4-0272 [email protected] Neda Navab x4-0770 [email protected] Questions about QDB Connectivity and Access AIS Helpdesk- x 6-6951 NOTE: Please be aware that AIS is responsible for QDB program only to the extent that they maintain the server on which the QDB data resides. If you have questions about either FPM or QDB/FPM please contact Rita at the number listed above. Other Available Resources: Dean’s Office Web Site On the Dean’s Office Website (www.deans.medsch.ucla.edu) you can select the “Writeups” button to access to supplementary information that has been about various topics in QDB/FPM and FPM. All of these writeups have recently been updated and converted to pdf format for easier accessibility. You will need Adobe reader to open them. Please see your departmental support person if you don’t have Adobe. Please note that these writeups are also available via Version 1.0 9 the “Writeups” button (left most button on the bottom of the screen) on the Custom Reports-Main Menu screen in QDB/FPM. The FPM and QDB/FPM Manual is also available in pdf format from the Writeups page. Version 1.0 10 II. Monthly Reporting on Contracts and Grants to PIs Section Summary In this section a guide to converting existing reports to FPM and QDB/FPM is provided. A review of the basics for generating monthly summary and detail reports for PIs is also given. For updating projection data please see Section IV starting on page 46. Once reports for PIs are created in QDB/FPM, users should compare these reports to existing ones (if available) and identify discrepancies. Before getting started, it is important to understand that FPM works in conjunction with QDB/FPM and most reports that we will review incorporate data from both databases. The following graph further clarifies this concept and is more fully explained starting on page 32. QDB Data Warehouse: Contains all ledger information, financial transactions and payroll data going back to approximately 1995 FPM Database: Contains all systemfed and user-entered future projections for faculty and staff salaries, and both recurring monthly expenses and onetime only lump sum payments. Data flow Data flow The Add-in tool in Excel – QDB/FPM extracts the data from both of these databases and as requested presents the information to users through a set of comprehensive reports. These reports facilitate monthly reporting on contracts and grants (and other funding sources) to PIs and administrators and allow accurate and up-to-date financial forecasting and balance projections. Getting Started: Running Monthly PI Reports using QDB/FPM Creating a Summary of Funds Report The Summary of Funds Report is a summarized listing of a group of related funds. For example it could be a list of all FAUs in your Department, a listing of all funds for a particular PI or even all accounts and cost centers for a particular fund. The term FAU stands for Full Accounting Unit and consists of a six digit account number, two digit cost center, five digit fund number, two digit sub object code and (optionally) a six digit project code. The FAU serves as a unique identifier for funding and accounting purposes. In this section we will focus on a listing of all funds for a particular PI. Here are the steps to create this report. Step 1: Create a Batch Sheet for the first PI to convert. To get started click on “Chart of Accounts” on the Main Menu in FPM. Version 1.0 11 You will see the following screen. This is the search screen that allows you to enter the criteria for selecting the contracts and grants for which you wish to create a batch file. In this example we will search for all contracts and grants for the PI whose name is PAXXXXXX. Select the name from the drop down list for the Internal PI field. By typing the first few letters of the PIs last name and clicking the down arrow at the right hand side, a “smart” search is done and the PIs name will appear in the name field. Your Department Code/Name should be highlighted. Make sure Excel is open with a blank worksheet. After the PI name is selected from the drop down list, click the “Search” Button. You will then see a listing of the FAUs for that PI in the Data Grid. Click the “Batch” button to send the information to Excel. You will see a worksheet similar to the one shown below. Step 2: In Excel, from the Main Menu click on “Tools”, then select QDB/GLPPP FPM ADHOC REPORTING. This is the QDB/FPM Add-In. You will be presented with the Login screen and then the Status screen. After clicking “Next” on the Status Screen you are taken to the Custom Reports Main Menu screen (see below) Version 1.0 12 Step 3: Choose Summary of Funds and make sure the “Include FPM Funding” box is checked. Then Click “Next”. You are taken to the FAU for Summary by Sub screen. Note: FAU stands for “Full Accounting Unit” and is composed of the location, the account, cost center, fund and project code for a funding source. The location for all FAUs at UCLA is 4 so this value is assumed and not entered. Version 1.0 13 Step 4: From this screen click on “Load” and your FAUs from the batch sheet will get loaded into the program as shown below. Sort Order: If you use a batch file to create a Summary of Funds report, program sorts the batch file in the order fund number, cost center and then account. Then when the Summary of Funds is created it follows the same order as the batch file. If you do not use a batch file to create a Summary of Funds (by directly inputting FAU data into the QDB/FPM screen) the order is cost center, account, and then fund. Summary of Funds Options At the bottom of the FAU for Summary of Funds screen there are a number of options that you can select that will alter the appearance and data contained in the Summary of Funds report. You can select these options either before or after loading the batch file. You can also select these options when you enter FAU information directly into the FAU screen. The options available are PI Version, Include CSER, Include Project (code), Include 9H data and Include Current Balance. In the example shown under Step 5 the only option selected is as below, Include Current Balance. Version 1.0 14 Step 5: On the next screen, click on “Finish” and your Summary of Funds will appear similar to what is shown below. Each line on the report represents the Total Direct Cost line from the Summary by Sub Report for an individual FAU (this is line 25 on the Summary by Sub report). Note, this report includes the Current Balance as this is the option selected above but the Current Balance option is not yet available for the Summary By Sub report. Version 1.0 15 Summary By Sub Another report that allows you to include both QDB data (actual past from General Ledgers) and FPM data (future) is the Summary By Sub Report in QDB/FPM. From the Custom Reports- Main Menu select “Summary By Sub” and check the “Include FPM Funding” box. This is an excellent report for getting a “snapshot” of the financial status of a contract or grant. A sample of a Summary by Sub Report that includes FPM data and is based on the most recent closed ledger month is shown below. This report is very powerful as it combines data from the QDB with that from FPM to give you a projected balance for the contract grant or other fund. Note that the data in columns 1-5 is from QDB and includes ledger data as well as pending appropriations, expenses, encumbrances and memo-liens. Column 6 is the information that has been fed or entered into FPM. To see the detail of expenses making up the amounts in column 6 please see Step 6 which follows. The heading for column 6 will be either Future to the end date of the budget period (as shown below) or Future to 6/30/06 depending on whether ITD or YTD reporting is selected. CAUTION: Care should be taken when running this report towards the end of the month and at the beginning of the new month when payroll ledgers close. Payroll ledgers close earlier than the general ledgers and there is an interim period when the payroll data is in transition before it is included in the open table that can affect the results of this report. Transition Period for Payroll Ledgers Prior to the current fix, FPM assumed that once the payroll ledgers closed, the current month payroll data moved immediately to the open table and was thus included in column 4 (Expenses) of the Summary by Sub report. Therefore, column 6 (Future) was not including the most recent closed payroll month. However, during the transition period, for a few days the data does NOT go to the open table. Therefore, the reports were potentially missing one month’s payroll depending on when the report was run. For example April 2006 payroll ledgers closed on April 28th. On this date and for a few days afterwards the payroll data for April was not in the Open table. Now for the Summary by Sub report, once the payroll ledgers close, FPM checks the Open Table for the current month’s data, in this case April. If April’s data is not in the Open Table, FPM “pretends” that the April payroll ledgers have not closed and includes April in column 6. A warning message as shown below appears on the status screen when this situation is in effect. Version 1.0 16 If FPM finds April in the open table (at the end of the transition period), the warning message disappears and the April payroll is included in column 4 until the General Ledgers close when the data is then included in column 2. Text depends on whether ITD or YTD report is selected Version 1.0 17 Recent updates to the Summary by Sub Report: Based on feedback from users the information provided in the heading for the Summary by Sub report has been extensively revised to provide more useful data. Among the changes: • Internal Fund Title (Nickname) for study is extracted from Chart of Accounts and included in first line of heading • Fund Number of FAU is bolded • Internal PI name is extracted from Chart of Accounts • Project End Date has been added • Recharge ID added • The heading for Column 6 has been revised to show either the budget end date if ITD reporting is used or 6/30 of current fiscal year if YTD is selected • This report extracts the comment entered in the Chart of Accounts module in FPM and adds it to bottom of Summary by Sub report. The comment is also included in the Summary of Funds report. Note: The program is designed to provide the most up to date report based on the most recent closed ledgers, data in the open table, and future data coming from FPM. If you are several months behind in your reporting, we strongly recommend that you don’t try to recreate old months’ reports because it is impossible to programmatically recreate complete old reports and it takes too long to do it manually and besides there isn’t much value in doing that. Instead, focus on the most current report. For all the months, past and recent, be sure to review all detail payroll and non-payroll expenses on the ledgers to make sure they are all correct. If for some reason you still need to run a Summary By Sub report for a month prior to the current closed month, you will need to uncheck “Include FPM” and you will only get data in columns 1 and 2. Detail of Future Data – Payroll (Salary by Month Reports) Step 6: Go back to QDB/FPM and choose “Salary by Month” payroll report, check Report ppp “Organizational” and make sure the box “Include FPM Funding” is checked. Version 1.0 18 On the screens that follow indicate your Department Code and then the FAU for which you need the detailed salary information. You will then be on the Date for Salary by Month screen as seen below. Date for Salary by Month Screen: On this screen (see below) are various options for selecting the date range for your report. Here is a summary of these options: 1) Select the date range from the drop down lists 2) All Actual option gives all available QDB past actual data for your selected FAU 3) Match Future Sum by Sub – Fund End Date gives all future data until the end of the current contract or grant year. 4) Match Future Sum by Sub – Fiscal Year gives all future data until the end of the current fiscal year 5) Current Grant Year defaults to the beginning and ending months of the current contract or grant period and so can include both past and future data. There will be separate columns for past and future data. Note the future data will be highlighted by a dark border on the report. 6) Current Fiscal Year defaults to July of the current fiscal year as the starting month and June of the current fiscal year as the ending month. Similar to #5 the report can include both past and future data with separate subtotal columns for past and future. To deselect any of the check box options, just click on the selected check box and it will get deselected and the date options at the top will be reactivated. On the next screen click on “Finish”. You will get the first report shown below. If you have included projected retroactive salary adjustments you will get another report automatically which is the second report shown below. For a complete explanation of all variations of Salary by Month reports, please refer to page 33. Version 1.0 19 Salary by Month Report: Regular Salary The sample below is the report with the “Current Grant Year” option. Note that Salary information is at the top of the page with Benefit information below it. A special border highlights future information. Salary by Month Report: With Retroactive Salary Adjustments The following is a sample report that includes retroactive corrections. The report is similar to the one above (without retroactive adjustments) except that there is an additional column to the left of the Actual Total column called “Retro” which has the total amount of the retroactive adjustment for each employee. Version 1.0 20 In addition, for those FAUs that have retroactive adjustments there is an additional report with the retroactive detail as below. Note: When you click “Finish” to create the report, you “land” on the sheet with the retroactive detail on it. To see the regular salary click on the tab next to the tab you’re on (to the right). Tip: You can run a report for the entire department that shows all pending retroactive payments by going to the FPM program and selecting “Retro Salary” from the Overall Reports menu. After you select Retro Salary you can either select Plan Faculty or Staff and Other Academic (or run both) as needed. Payroll Reconciliation Report As part of the process of running your monthly PI reports using FPM and QDB/FPM, you will want to verify that the amount you projected in FPM matches what actually got paid. The Payroll Reconciliation Report compares the most recent closed month’s salary (i.e., pay) from the Payroll Expense Distribution information with the salary that had been entered in FPM for that particular month and provides a variance column. Positive or negative variances are flags indicating that either the projection in FPM or the actual payment were erroneous. Depending on the situation, necessary steps will need to be taken to prevent future variances. To get the Reconciliation Report, go to the Custom Reports-Main Menu screen in QDB/FPM and select “Reconciliation”. The program will automatically include FPM data for this report. Version 1.0 21 Exclusions from the Reconciliation Report: This report excludes the following DOS codes: VAC, TVP, SKL, CMP, CTA, and CTO. IAP is included but will always show up as zero $$. On the following screen you should enter your Department Code. On the same screen it indicates that the Staffing Group is “All”. This cannot be changed. Click “Next”. The next screen is the FAU for Reconciliation screen. Enter the FAU you are reporting on (or click “Get Last FAU” to retrieve the most recent FAU). Click Next. The next screen is the Date for Reconciliation screen. On it shows the Date Range for the report which is set as the most recently closed ledger month. It is grayed indicating that it cannot be changed. It is provided to let you know which month it’s reporting on. On this screen you also you select the Date Source as either Ledger Year/Month (paid) or Pay Period Ending (earned). It is recommended that Pay Period Ending (earned) be selected for this report. For a full explanation of the difference between these two date sources please see the section in the appendix starting on page 113. Click “Next”. On the next screen is the listing of fields included in the report, again this is for your information as the list cannot be edited. Click “Finish” and you will get the following report. Future Data – Non Salary Detail Expenses It is important to note that unlike salary information where data is already in FPM, for non-salary expenses, it is up to you to enter future projections. Please see page 82 for detailed information on how to enter future non-salary projection of expenses in FPM. Once you have entered your non-salary projection of expenses proceed to Step 7 below. Step 7: Return to QDB/FPM and choose “Non-Salary Expense Projection by Month ” from the Custom Report-Main Menu screen to see and compare the details of the non-salary expenses projected in your current reports to what is in FPM. The program will automatically include FPM data for this report and is specifically designed to give the user information on projected i.e., “future” data. It does not provide information on past expenses. Click Next. Version 1.0 22 On the following screen enter the FAU for your report. Entering the time period for the report: On the Date for Non-Salary Expense Projection by Month you have various options from which to choose. The report start date defaults to the month after the most recent closed ledger month. You then select the end month for the report (all in the future). You can select a particular month from the “To” field or you can select either “Match Future Sum by Sub-Fund End Date” (this would be the best option for a contract or grant) or “Match Future Sum by Sub-Fiscal Year” if you want the projection to end on June 30th of the current fiscal year. After selecting the date source click on “Finish”. Version 1.0 23 Below is a sample of the report you will get. Note that for each sub you will see the description and the projected expense on a per month basis. One-time only (lump sum) expenses appear in the first month of the report. You can use the Non-Salary Projection by Month Report to compare what’s in FPM with what is projected on your current reports. Any variances should be corrected. “What if” Scenarios for Non-Salary Projection by Month Reports You can use the DO macro feature in QDB/FPM to test out various “What if” scenarios. After you have created a Non-Salary Projection by Month Report, select DO Macros from the Custom Reports- Main screen. Select the macro for your report. The macro creates an editable report from your pivot table. Please see page 40 for more information on using the DO Macro feature. Expense by Month Report Another useful report to include with your monthly packet to PIs is the Expense by Month Report. This report differs from the Non-Salary Expense by Month report in three important features 1) both past and future data can be included in this report and 2) ALL subs are included and 3) For past actual data, detail amounts down to the sub-object level are given. From the Custom Reports-Main Menu screen select “Expense by Month”. If you wish past AND future data check the “Include FPM Funding” box. Version 1.0 24 On the screen that follows indicate the FAU for which you would a report (see below). Note that you have the option of including 9H information in the report (default is to exclude 9H data). Click Next. Similar to the payroll report that includes FPM data you will then be taken to the Date for Expense by Month screen shown below. On this screen indicate the time period that you wish to report on, keeping in mind that this report allows you to include both past and future data. You can enter a specific time period by using the “From” and “To” drop down lists or you can select one of the other options. Select an option by Version 1.0 25 clicking on the appropriate box. You can change the choice by unclicking the box. Clicking one of the option boxes will disable the date boxes at the top and will automatically choose 1) the month after the most recently closed ledger to the end of the grant year, 2) the month after the most recently closed ledger to the end of the current fiscal year, 3) the current grant budget period or 4) the current fiscal year (June to July). Click Finish on the next screen. Selecting the option, Current Grant Period, gives the date range from December 2005 to November 2006 and running the report on April 26th 2006 gives the following results (note: columns for June to September are hidden to allow report to fit on page). This report includes past and future data. (Note that there are columns for Actual Total, Future Total and the total of all expenses.) Data for the future is highlighted with a border. Expanding the data to show detail: There is a special feature in this report that allows you to view the detail of past (QDB) expenses down to the sub-object level. If you double click on a particular sub, for example sub 3, the report changes to show past detail by sub-object as shown below. Many PIs find this report very useful. Double-clicking again returns the original report. Version 1.0 26 “What if” Scenarios for Expense by Month Reports You can use the DO macro feature in QDB/FPM to test out various “What if” scenarios. After you have created an Expense by Month Report, select DO Macros from the Custom Reports- Main Menu screen. Select the macro for your report. The macro creates an editable report from your pivot table. Please see page 40 for more information on using the DO Macro feature. The Expense by Month Report can include both past and future data. If you run the DO Macro with this report, the past data in the editable version is protected and cannot be changed. New Contract or Grant Addition to Department Chart of Accounts When EFM sets up a new fund this information is entered into the Financial Table and a fund number is assigned. An account and cost center is initially linked to this fund to create a Full Accounting Unit (FAU). This FAU uniquely identifies this contract or grant or other funding source. Note that additional accounts and cost centers can also be linked to a fund. This fund (FAU) information feeds into the FPM Chart of Accounts. However it should be noted that FAUs with zero balances would not be displayed in FPM. This applies in particular to Clinical Trials which may sometimes have delays between when the FAU is set up in the fund table and when the first funds are appropriated. When funds are transferred from another Department an Account and CC will be linked to the original fund and the funds will be appropriated to the newly created FAU. This new FAU will then appear in the Department Chart of Accounts when the data feed from the financial table is done (on a daily basis). Assignment of Fund Manager and entering Fund Nickname, Main PI and Internal PI Once a new FAU is fed to the FPM database from the Financial Table and appears in the Department Chart of Accounts, the following information should be entered assigned for that new FAU, an Internal Fund Name (“Nickname”), Internal PI, and Fund Manager. Each department should establish individual guidelines on how the Department Chart of Accounts will be maintained and updated. Typically the Department Manager is responsible for the accuracy of the data in the Chart of Accounts. If the Manager of a Department assigns this responsibility to someone else, it is important that regular reviews of the information take place. Here is what should be entered for each new FAU: Fund Manager: The name of the fund manager who will be managing the FAU and generating reports for the PI Internal Fund Title: The nickname that is used for the grant, e.g., Mice Project, Atrovent Study etc. The best source for this information is the PI. Internal PI: The internal PI is the PI in your department that is overseeing the funds in a particular FAU or group of FAUs. This may or may not be the Main PI for the project. For example if a program project grant is submitted by a PI named Professor Ted Jones, and then Professor Jones has funds transferred for salary for a PI in your department named Christopher Collins, then Ted Jones is the Main PI and Christopher Collins is the Internal PI for your Department’s funding. To enter the data, go to the Chart of Accounts tab in FPM and select your Dept from the drop down list. Also select “None Assigned” from the drop down list for the fund manager field. This will give a listing of all FAUs in the Department that are not “assigned” to fund managers. The new fund should be in this list. Version 1.0 27 In the data grid that appears select the FAU for which you wish to make entries. The fields that are editable are in white. These include the Internal PI, the Internal Fund Title, the Fund Manager, and the Comments fields. Select the Internal PI and the Fund Manager from the drop down lists. By default the Internal Fund Title is the same as the Fund Title but you can change this to an internal nickname simply by typing over the default name. You can add any comments pertinent to the FAU in the Comments field. It is important that all FAUs for a Department be assigned to a fund manager and that regular checks of the “None Assigned” FAUs be done to identify new funds. Updating/Changing Information in Chart of Accounts Please see the section that starts on page 89 for full information on the Chart of Accounts Module. Generating Summary of Funds Report for New Contracts and Grants Full information on generating the “batch” sheet and the Summary of Funds report is described from page 11 to page 16. Your new award will be automatically included in the report. Summary by Sub Report: Validating FAU information and appropriations. When you receive notification that new funding has been appropriated, it is valuable to check that the funding is in FPM Chart of Accounts. Once that is verified, it is useful to run the Summary by Sub Report in QDB/FPM and verify by checking with the final budget for the contract or grant, and the Award Synopsis that the appropriations are correct. Version 1.0 28 Plan Faculty Salaries Typically the academic personnel enter the plan faculty funding information for the upcoming fiscal year during the budget process. However, fund managers may be asked to update FPM with funding changes and to make corrections. Here is a basic guide. Select Plan Faculty from the Income and Expense drop down menu on the FPM main menu screen. Use the find feature to select an existing faculty member or click on Add on the Find screen to enter a new faculty member. You will get the following entry screen. Information has to be entered for each distribution line of faculty funding. The fields and data entry for this screen and the other plan faculty information is detailed starting on page 46. Academic personnel and fund managers need to coordinate information in order to ensure that the current funding information is entered. Fund managers should consult the budget for guidelines on the percentage allowed for each plan faculty. All plan faculty being paid from a particular contract and grant should be entered into FPM. See page 46 for a complete guide to entering plan faculty salaries into FPM. Staff and Other Academic Salaries As for plan faculty, fund managers should work with staff personnel and academic personnel (who handle “Other Academic” EBD entries) and with the PI to identify all those who should be funded from a particular grant. There is detailed information on entering the information into FPM starting on page 70. Version 1.0 29 Here is a basic guide. Select Staff and Other Academic from the Income and Expense drop down menu on the FPM main menu screen. Use the find feature to select an existing staff or other academic or click on Add on the Find screen to enter a new staff or other academic. You will get the following entry screen. Information in FPM is “Refreshed” daily from EDB/QDB so that new employees or funding changes for staff that have previously been entered in EDB are automatically updated in FPM unless the “No Refresh” button has been checked in FPM for an employee. However, funding information can also be entered manually into FPM. It is important that every employee who should be paid from a funding source is included in the FPM projection. The fields and data entry for this screen and the other Staff and Other Academic information is detailed starting on page 70. Staff and Academic personnel and fund managers need to coordinate information in order to ensure that the current funding information is entered. Fund managers should consult the budget for guidelines on the percentage allowed for each person. All staff and other academic being paid from a particular contract and grant should be entered into FPM in order to project the correct ending balance. Caution: Academic and staff salaries typically constitute the largest expense on a contract or grant. It is very important that the projections for salaries are correct and that errors are identified promptly and fixed. Other Expense Projections All expenses that are anticipated to be paid from a contract or grant need to be projected in FPM. There are two major categories of expense other than salaries. These are recurring monthly expenses and one-time lump sum expenses. Information on these is below. Version 1.0 30 Recurring Monthly Expenses Recurring monthly expense are those that can be anticipated to occur on a regular and routine basis for the course of a grant. Examples of these are DLAM charges if animals are used in the studies or Chemicals needed to run the experiments. There is detailed in formation on entering these expenses starting on page 82. Here is a brief synopsis. To access the Non-Salary Expenses component of the program, on the menu bar, click on “Income & Expenses”, and then choose “Income & Non-Salary Expenses”. The top section of the screen is the “Search” area. The bottom of the screen is the grid where search results get displayed. The middle section is for editing existing records and adding new ones. To find previous entries, indicate your search criteria and click on “Search”. Complete the information in each field for each expense. Click on “Monthly” to indicate a recurring expense. Complete information on the data entry and what is required for each field is on page 82. One-time Lump Sum Expenses Lump sum expenses are those that are anticipated to occur only once or very irregularly. An example of a lump sum expense is new piece of equipment that may be needed or is anticipated being needed in the future. Lump sum expenses are entered very similarly to recurring ones except that you check “Lump Sum” instead of “Monthly. Please see starting on page 82 for additional information. CAUTION! When you are preparing monthly reports that provide information from both QDB and FPM such as the Summary by Sub report (see page 16), recurring expenses are automatically updated in FPM. So for example if the most recent closed ledger was September and the grant ended the following May, FPM would only include the recurring expenses from October through May. However, lump sum expenses have to be manually deleted from FPM during the reconciliation process when the expense has actually hit the ledger. FPM does NOT automatically update these expenses. If for some reason only part of a retroactive and/or lump sum correction hit the ledgers, FPM should be updated to only show the amount that is still outstanding. Income for Contracts and Grants Please see information starting on page 86 for details of entering anticipated revenue. Version 1.0 31 III. FPM Working In Conjunction With QDB/FPM Section Summary This section describes how FPM works in conjunction with QDB/FPM and reviews the reports that incorporate data from both databases. Two Databases: How do they co-exist? QDB Data Warehouse: Contains all ledger information, financial transactions and payroll data going back to approximately 1995 Data flow FPM Database: Contains all systemfed and user-entered future projections for faculty and staff salaries, and both recurring monthly expenses and onetime only lump sum payments. Data flow The Add-in tool in Excel – QDB/FPM extracts the data from both of these databases and as requested presents the information to users through a set of comprehensive reports. These reports facilitate monthly reporting on contracts and grants (and other funding sources) to PIs and administrators and allow accurate and up-to-date financial forecasting and balance projections. QDB/Main Menu: Reports that combine QDB and FPM Data For Monthly Reports to PIs (those that have filled circles next to them) Version 1.0 32 The reports selected above are available through QDB/FPM that integrate data from the QDB warehouse with the information in FPM. Note that when a report that can include FPM is selected from the Custom Reports-Main Menu screen in QDB/FPM there is an option box that says “Include FPM Funding” that appears. The option is not visible for reports that do not include FPM funding. For Summary of Funds Report – see explanation on page 11 For Summary by Sub Report – see explanation on page 16 For Non-Salary Expenses Report – see explanation on page 22 For Expense by Month Report –see explanation on page 24 For Sales and Service Summary – see explanation below For Salary by Month – see explanation below For Reconciliation – see explanation on page 21 Other Reports Salary by Month Reports (Various Options) From the Custom Reports-Main Menu select the Salary by Month Option Select Salary by month option. Click here to include future funding. Select Organizational report. Enter your department code and FAU on the next two screens. Then click Next to go to the Date for Salary By Month screen. The options available on this screen are very important. You can enter a customized date range by selecting both a From and a To Month from drop down lists. In the example below the date range June 2004 to May 2005 has been entered so this report would include both past and future data. Also note the option of selecting Ledger Year/Month (paid) or Pay Period Ending (earned) as your date source. For more information on selecting the date source please see the section in the Appendix starting on page 113. Version 1.0 33 Select either “paid” or “earned” date source. If you wish to match your salary report to the Summary by Sub projections you can select one of the other two options depending on whether your report is based on budget period or fiscal year. To get the projection from the month after the most recently closed ppp through the fund end date, select Match Future Sum by Sub-Fund End Date- you will not get any past salary information. To get the projection from the month after the most recently closed ppp through the end of the current fiscal year, select Match Future Sum by Sub-Fiscal Year- you will not get any past salary information. In addition, there are two new options, Current Grant Year and Current Fiscal Year which set the date ranges as the current contract period or the current fiscal year. Note that if any of the five check boxes are selected, the customized date fields are no longer available. To deselect any of the check box options, just click on the selected check box and it will get deselected and the date options at the top will be reactivated. Version 1.0 34 Vacation Credits and their impact on reports: When an employee takes vacation time, an amount equivalent to the salary and benefits are credited to sub 6. In qdb when you do a payroll report you get a breakdown by Gross Earnings, Total Benefits, and Total Pay and vacation credits are broken up into salary and benefits on the reports but the entire credit goes to sub 6. This creates problems reconciling with ledgers. So all variations of Salary By Month Reports of QDB-FPM solve this problem by extracting any earnings credits and adding them to the benefits. The totals then match to the ledgers. This is a slide from the financial forum where this was explained. Click Next to go to the next screen which is the new “Payroll Reports by Salary By Month” screen. A listing of different variations of Salary By Month standard reports is provided in a box at the right hand side. To assist you in selecting the report you wish, the fields that vary on each report are listed. Each report includes the fields in the menu PLUS the three fields Led YM (or Earned YM if that option was selected earlier), Gross Earnings and Total Benefits. The following are two examples of standard reports from the list. In each example the fields enclosed in a circle are those included in every standard report. In example 1 the fields enclosed in a box correspond to the menu choice “Sub, emp, fund”. In the second example the fields enclosed in a box correspond to the menu choice “Cc, fund, sub, emp”. Example 1 = Option 2 Version 1.0 35 Example 2 = Option 4 Warning message whenever future data is included. You can also customize the report as before by adding or removing fields and/or adjusting the order of the fields. However, if you create a custom report, you cannot include future data i.e., you must enter a date range in the drop down boxes that ends with the most recently closed ledger. The following are examples of the output from the above examples. Option 2 Report Version 1.0 36 Option 4 Report Salary by Month Report with groupings by Project Code Options on the Salary by Month listing provide two reports that may be especially useful for departments and areas that focus on or use project codes to manage their funds. If you select the report “Proj, sub, fund, emp” you get the fields Project code, Sub, Fund, Employee Name, LED YM, Gross Earnings and Total Benefits. The report “Proj, sub, cc, emp” gives Project code, Sub, cost center, employee name, Led YM, Gross Earnings and Total Benefits. Both of these reports also have the option of selecting pay period ending as the pay source. Retroactive adjustments and the Salary by Month Report If there are retroactive adjustments pending for a faculty or staff person included in the Salary by Month Report you will get a column called “Retro” to the left of the “Actual Total” column with the total retroactive salary adjustments. In addition you will get another sheet that gives detail of the retroactive adjustment. Please see page 20 for a sample that includes retroactive adjustments. Version 1.0 37 Sales and Service Report A Sales and Service fund allows Departments to create a source of revenue by providing products or services to other campus entities, and under certain circumstances to organizations outside the University. The accounting for Sales and Service activities is different from other types of funding sources. These differences arise from the need to account for various revenue types (primarily internal recharges and deposits to a revenue account). There is a report available in QDB/FPM that specifically addresses these needs. From the Custom Reports-Main Menu screen select Sales & Service Summary. Note that you have the option of including FPM data for these funds. This is important because selecting or deselecting FPM data will impact the date range choice. From the main menu you are taken to the FAU for Sales and Service Summary. Enter the fund number. The report is designed to provide an overall summary of a sales and service fund so the fund number is the only number entered. Version 1.0 38 Click Next to continue and enter the date range on which to report. If FPM has been selected (as above), your fields in the Date screen will be grayed, you will NOT be able to report on a prior ledger month, only on the current ledger month. If FPM is not selected you can select a prior ledger month. However if you do, columns B and C will be blank and of course column E will be blank because you did not request FPM data. Click Finish when done. You get the Sales and Service Fund Status Report. This report provides a comprehensive overview of the fund by giving information on the carry forward balance, the revenue received, and similar to the other Summary by Sub report provides information on current expenses and future projections (when FPM data is included). Entering expenses is done the same way as for other funds. Information on entering income data into FPM for Sales and Service funds starts on page 86. As you will note, there is no “Appropriations” column. This is because for Sales and Service funds, the focus is on the “Financials” column of the Fund Run Summary. Unlike other fund types, the appropriations column does not reflect the funds that are available for expenditure, it is the budget which might or might not be up to date. Version 1.0 39 Optional Features Dean’s Office Macros (DO Macros) There is a useful tool for “what if” scenarios called “DO Macros” available from the Custom Reports- Main Menu screen. When you have run a Salary by Month report, The Non-Salary Expense Projection by Month Report or the Expense by Month Report, you may want to test various future salary or expense scenarios for the contract or grant funding. To do this click on the “DO Macros” button at the bottom of the Custom Reports-Main Menu page. You get the following screen. This screen gives you the option of selecting the sheet in the workbook with the Projection report on it, running the macro or exiting. What the macro does is to convert the pivot table created in any of the Salary by Month Reports into an editable format. This allows the user to test the impact on the bottom line of adjusting future costs in various ways. It is important to know that changing the amounts in this fashion only affects the Excel sheet you are working with. It does not affect the main FPM database. Once you have various scenarios and know how things should really be projected, you must then go back to FPM to make any adjustments required in order to incorporate those changes in your projections. Version 1.0 40 Similarly you have the capability to do “what if” scenarios for the Non-Salary Expense Projection by Month Report or the Expenses by Month Report by selecting DO Macros and then selecting the appropriate macro. After you run a Non-Salary Expense Projection by Month Report (see page 22) you will get a pivot table with the results. Running the macro creates an editable version of the data. After you run an Expense by Month Projection Report you will get a pivot table with the results. As for the other reports, running the macro creates an editable version of the data. Note: You cannot alter past (QDB) data in the report generated by the macro as it is protected. Monthly Batch Reports in QDB/FPM The Monthly Batch module, which now includes future projections (FPM data) allows users to run several reports in succession for the same FAU for one month at a time. This feature is especially useful for monthly reconciliation of accounts and for generating monthly report packets for PI’s. Without the monthly batch, it is necessary to use the custom reports to run reports one at a time. For example to run a Detail Closed report, you need to go to the FAU screen, LYM Date screen, Type of Transaction screen and Subtotal screen. To run another report, you need to go through these screens again. With Monthly Batch you can run several reports for the same FAU, without going through the custom report screen for each report. You can use a Monthly Batch template to create several batch sheets, one for each FAU. You can also select some reports to include FPM projections. User Form From QDB/FPM click on “Monthly Batch” on the bottom of the Custom Reports Main Menu screen. An empty user form will pop up. Version 1.0 41 Just bypass this by pressing the Excel will appear. button. A blank Monthly Batch template in Monthly Batch Template On this sheet, you will see a grid for the General Ledger and Payroll reports. Fill the entries that you need for your reports with the FAU. The first column of the template is labeled “Run”; you need to place a “Y” in this column for each report that you intend to run. You specify these entries as you would on the custom reports: an * means that the entry is optional. A highlighted aqua cell means that the entry does not apply to the report. Some cells contain an X, which specify certain characteristics of the report to be run. For example, if you place an X in the “Earned” column for the FAU sum payroll report, you will retrieve data by the earned date. The second column of the template is labeled “include FPM”. To include FPM information in the report, place a “Y” in this column. If you choose to run Non Salary Projection by Month, Salary by Month or Expense by month to include FPM, be sure to select either Match Fund End Date, or Match Fiscal Year. Running Reports Now that you have created your batch sheet, keep it open, return to QDB FPM under tools, click on Monthly Batch, and your completed user form will load into the program. At this point, you may run your reports by simply clicking on the button. You will get all the reports that you marked with a “Y” and indicated the FAU. There will be one sheet for each report. If you wish to rearrange the order of the columns and how they are subtotaled, return to the user form by going to QDB FPM under tools, click on monthly batch, then click on “Load Batch”. Your current open sheet will probably be one of the previously downloaded worksheets. The program will bring up a list of all sheets in your file and will ask you to “select a batch sheet”. Select the sheet that contains your “monthly batch”, and click “OK”. Version 1.0 42 Your previous batch sheet will load onto the user form. Click on the report you wish to modify on the user form and click on the On the subtotal screen you can reorder the fields and press the finish button to set and save the order of your monthly batch report. Next month when you load this template it will have the sort preferences that you input. Pressing the cancel button on the subtotal screen will reset your report to default. Press the back button on the subtotal screen if you do not wish to make any changes. Now that you have entered your FAU, selected which reports to run, and adjusted your subtotal fields, you can press the button. All reports that are marked with a Y under the “Run” column will now process in succession. QDB FPM program checks your entries and informs you of any invalid entries. Rules are the same as the custom reports. For example, if you do not enter a fund number or a department code for payroll, you will be prompted and the Version 1.0 43 monthly batch will not run. While your reports are running, all other buttons are disabled except the cancel button. When you are on the User Form, and your reports are running, you can stop the process by pressing the button. It will take affect after the current report is finished. If you are not running any report and press the cancel button, you will be taken to Excel. You can go back to custom reports by pressing the button. Date Criteria When you go to the Monthly Batch user form, you will see the most recent dates for the General Ledger reports and the Payroll Expense Distribution Reports: You can change these dates if you need to run reports for a prior month. If you specify a prior month, Detail Open and Detail All reports will not run because QDB/FPM cannot recreate an open table for the past month. General Ledger-Example In this example, by placing a “Y” in the run column, Detail-Closed and Detail-Open reports are marked to run. Summary by Sub will NOT run, even though an FAU is indicated. It needs a “Y” in the “Run” column in order to run. Select “type” by placing an “x” either in ITD or YTD cell. One of these entries is required. Cells with an * are optional. By default fund cells are blank and required. However, if a report has “dept” entry you can specify a department code and enter an * for the fund. Non-Salary Projection by Month has also been selected to run, and the FPM data is selected to match by fund end date. Payroll Expense Distribution-Example The following template specifies three reports to run, Salary by Month (to include FPM and match fund end date), FAU sum and Ledger Yr/Mo. You need to specify a Department Code or an Organizational Unit. If you specify any Organizational Unit other than the Department, place an * in the department cell. Default “staffing group” is “All”. If you change it to select just faculty or just house staff, etc., please note that this distinction does NOT work for future FPM data. “Date Source” default is “paid”. You also have the option of choosing “Earned”. Loading and running the batches work exactly as described above for general ledger reports. Version 1.0 44 Version 1.0 45 IV. Using FPM Section Summary In this section we review the menu options available in FPM and the screens for each selection. This section could be used as an overall review of the functions available within FPM. Starting FPM For information on installing FPM or getting set up in the FPM security system please see the section “Getting Started” on page 6. Either click on the FPM icon on your desktop or select Start, Programs, Financial Projection Module from the Windows screen. You will then be on the Login screen for FPM. Enter your ID and Password, and then Click on “Login”. Note: Your FPM password must be synchronized with your QDB password. Please see page 7. Income and Expense The Income and Expense tab in FPM is the left most menu option on the Main Menu screen. Under Income and Expense there are three sub menu item options. These are Plan Faculty, Staff & Other Academic and Income & Non-Salary Expense. Each of these is covered below. Plan Faculty Introduction The Plan Faculty Section is the oldest piece of FPM and has important links to the All-Funds Budget Program and to the Academic Data Base (ADB) maintained in the Dean’s Office. For all years except the “Budget Year”, there is a nightly refresh of all appointment information from the ADB to FPM with an automatic email notification system associated with any changes. All distribution information for plan faculty is entered through FPM which in turn is dynamically connected with EDB. In addition, all information on plan faculty for the annual budget is entered and finalized in FPM and then that information is uploaded to the All-Funds Budget Program. Once approved, it gets fed to the ADB. Version 1.0 46 When you select the Plan Faculty Option from the Income and Expense tab you are taken to the Find Plan Faculty Screen as shown below. Select Plan Faculty Search by Individual or by FAU From the Find Plan Faculty screen, your first step is to locate the faculty member you wish to review and/or modify. You can search either by name or by FAU. You can also filter the list by funding source, for more information on filtering please see the next section starting on page 48. First, from the drop down list select your department. To search within all the departments you have access to, you can clear this list by clicking on the eraser button . To search for individuals by name type the first few letters of their last name in the “Employee Name” box, highlight the individual and click on “Select”. Find Plan Faculty Screen You can also check “Search by FAU”. If you check this you can enter an FAU (see screen below). This will give you a list of all the plan faculty who are being paid from the entered FAU. To search for individuals by FAU, check the “Search by FAU” box, enter your criteria, click on “Search”, highlight your individual and click on “Select”. Version 1.0 47 After you have selected an individual faculty member you will be taken to the Plan Faculty Screen. Filtering the Search for Plan Faculty There is an option in FPM that allows you to filter the list of plan faculty by funding source. For example this would be useful if you wanted to see a list of all faculty in your department receiving 19900 funds. In the lower section of the Find Plan Faculty screen there are two drop down lists called “Source” and “Source Group”. It is from these drop down lists that you select the filter you wish. Version 1.0 48 The Source list is a listing of Faculty Fund Source Codes which are very specific. For a complete listing and explanation of Faculty Fund Source Codes please see the Appendix section starting on page 121. Select from this list for a narrower search. The Source Group list includes broad categories of funding types (Dean, Direct Pay, Federal C&G etc.) and gives a less restrictive filter than the Source list. It is suggested that you only select from one of the categories, i.e., either Source OR Source Group. When you have selected a category from either the Source or Source Groups List, click on the Apply button to put the filter in place. Your faculty plan list will only be those paid from the funding source or source group you have selected. If you use both filters and select a Source that does not match the Source Group you will not get any data. To clear the filter, click on the Eraser AND then click the Apply button. These filters can be used whenever you are in the Find Faculty screen. Version 1.0 49 Plan Faculty Screen: Overall Features The following shows the tabs within the Plan Faculty section. At the top are the Employee ID, Employee Name, Department Code and Department Name. Just below this are 5 tabs which will be described below. These tabs are Funding, Appointment, Defaults, Retro, and Z/Stipend. Selecting each tab takes you to a different screen. Funding The funding tab is the default screen after you select the faculty member to review. The middle of the screen is called the Data Grid. For this screen the data grid provides a summary line for each FAU from which the faculty member is paid. If a line is highlighted the data from that pay line feeds into editable boxes above it. You can edit the fields as needed for any information that has changed. You get two option boxes before you make any corrections. These are Delete (which deletes a line) and Add (which adds a blank line). If you edit a field there are now three option boxes, Save As (which allows you to edit a line and then save it as a new line without deleting the original entry), Cancel (which allows you to cancel the entire edit operation), or Save (which saves the edited data and REPLACES the original line of data). Version 1.0 50 Funding Screen Editable fields: On the funding screen you can enter information or edit existing information for the following fields. Be aware that these fields apply to each line of funding. As mentioned earlier you can use the “Save As” Feature to facilitate data entry and copy information from one line to another. Sorting: You can sort on any of the columns in the data grid by clicking on it’s heading. For example you can sort by fund number by clicking on the heading for the fund number column. Partial month: Check this box if the funding period includes a partial month, e.g., if someone started on July 15th rather than July 1. Begin LYM: Using the syntax YYYYMM (200507=July 2005), enter the starting month for the funding line. End LYM: Using the syntax YYYYMM (200507=July 2005), enter the ending month for the funding line. NOTE: During the budget process you enter future year funding data for plan faculty. During this time you enter the upcoming budget year under the current fiscal year tab. Please see page 64 for more information. Comments: Use this field to enter a comment for the funding line. Direct Pay: Check this box if the faculty member receives pay from an outside agency such as the VA or the County. Account, CC, Fund: Use these fields to enter the Account, CC, and Fund for the funding source to be charged for the salary. Project: You can use this field to enter a project code if desired. NIH Code: This field appears next to the Project field when an NIH funding line is highlighted. The code for the NIH funding is selected from a drop down list. This code shows what salary cap is in place for the NIH funding (see below). The cap changes based on the time period for the funding. Source: You can enter the funding source, e.g., NIH funds, Compensation Plan, Dean’s support etc from a drop down list. This list matches the funding sources used for the budget process. Please see the Appendix section on Faculty Source Codes starting on page 121 for a complete listing of selections and descriptions. Version 1.0 51 Faculty Salaries and NIH caps: What you need to know. Funding for faculty is much more complicated than that for staff. For staff it is a matter of knowing the monthly salary and the dollar amounts from each funding source and the distribution lines are relatively easy to figure out vis a vis the distribution percentages from each source. For Faculty the equivalent of the annual salary is called the TNS, the Total Negotiated Salary. This is the Salary that is negotiated between the faculty member and his department that is subsequently approved by the Dean’s Office. When a faculty member has federal funds as one of his funding sources, the regulations that attach to federal funding must be followed. Salary Rates for faculty are “Capped” at certain levels for different years (the cap has gradually increased over the past 15 years). These Caps (usually called the NIH Cap) may be lower than the faculty member’s TNS. What this means in practical terms is that the distribution lines for funding from NIH sources and those from Non-NIH sources (usually called “Uncapped lines”) will have different monthly salary rates. Below a brief description of each field and how it is calculated. Please go to http://grants.nih.gov/grants/guide/notice-files/NOT-OD-05-024.html for more information on Salary Caps. Salary and % of Salary: These two fields work in conjunction with each other and with the Begin LYM and end LYM. You can either enter an absolute dollar amount in the Salary field or you can enter a percent (5 % would be entered as .05). In the Salary field you enter the total dollar amount from the particular funding source you are referencing for the time period given in the Begin and End LYM fields. This is an absolute amount and reflects the total dollars used for salary from that source for the time period indicated at the top. Conversely you can enter a percent in the % of salary field and FPM calculates that salary amount based on the TNS without taking the Cap into account. Capped line Uncapped line Monthly salary: This is a calculated amount that gives you the total salary entered in the Salary field divided by the number of months that funding applies to. The number of months is calculated by using the Begin LYM and End LYM dates. Estimated Dist %: This is an estimate of the percentage that will be in the distribution line which takes into account the NIH cap. In the above example, since this is a capped line i.e. the funding source is the NIH, the percent calculated is equal to the total salary amount (“Salary”) divided by Version 1.0 52 the applicable NIH cap, in this case $171, 900. The other distribution lines will have to be adjusted appropriately because the TNS is greater than the NIH cap ($183,000 vs. $171,900). Please see the Appendix on page 127 for listing of current and past NIH cap rates. The Pay Component is usually set to Automatic from the Drop down list. This allows FPM to automatically determine which component is paid from each funding source following certain set rules. However, it is also possible to force an amount to go specifically into either “Base X-11” month or “Delta Y”. You do this by selecting which option from the drop down list which then specifically allocates the funding to either the X or Y salary component. For questions related to Faculty salaries and the NIH Cap please contact Ricky Lee in the Dean’s office (x 48197 or [email protected]). Options at the bottom of the menu screen At the bottom of the screen are a number of useful options. Here is a brief explanation of them. The button “Reports by Indiv” takes you to the menu for Salary Reports for Faculty by Individual. Please see page 66 for information and samples of the nine reports that are available. Next to this is a button called “EDB Upload History”. This button uploads appointments and distributions to EDB. At the bottom left hand corner are what are commonly called CD buttons. They are used for navigating the records of the database. From left to right they, take you to the first record, go back one record, go forward one record and go to the last record. There is also a window indicating the record you are currently on and the total number of records. Next to this is a button with a set of binoculars on it and the text “Find”. When you click on the Find button you are taken to the search screen that allows you to find a faculty member by name or by FAU. Status Box At the bottom right hand of the screen is a status box on the faculty funding which provides a method of communication between the Department fund managers and academic personnel staff. When funding is first entered for a faculty member, there is a box that says “PENDING” with a “Submit” button. This box also appears if changes are subsequently made to approved funding. Once the entries are completed for a faculty member, the person doing the entries clicks on the submit button. An email notification automatically goes to the academic personnel staff and there is also an option to send a notifying email to others. When the academic personnel staff reviews the entries, they initially see a “Revert” button. If this is pressed the changes are reversed and the funding for the faculty reverts to the last approved entries. More typically the academic personnel staff, once receiving notification of the funding changes, run the Monthly Distribution Summary sheet (“Ricky’s worksheets”) for the new funding. Once these worksheets are created there are now two buttons, “Approved” and “Revert”. Note: Only users who are designated as “academic personnel” in FPM can see these two buttons. If the worksheets are satisfactory, the academic personnel staff should click on the “Approved” button. Then the funding information can be input directly into EDB or academic personnel can press the “EDB Upload History” button to upload the information from FPM to EDB. If you have “submitted” a change and subsequently need to make more changes, simply start making the changes to the existing entry. The status of the individual (noted at the bottom of the screen) will automatically change back to “pending”. Once additional changes are complete, push “submit” again. Note: Who gets email notifications? If a Fund Manager makes changes and “submits”, all Academic Personnel get an email. If an Academic Personnel person makes changes and submits, the other Academic Personnel for that department (if applicable) get an email. If the person submitting a change is the only Academic Version 1.0 53 Personnel person for that department, nobody else gets an automatic email. Also the program keeps track of anybody who makes changes to the faculty. When the action gets approved or reverted by the Academic Personnel, all individuals who did something along the way on that faculty’s record gets notified. In addition, all other Academic Personnel would get cc’d on the message. Note that if there have been changes to a funding line, there is a red asterisk (*) next to the line. There is a status indicator section in the lower right. Here it will say either “Pending” or “Approved”. This status indicator is primarily for academic personnel within a department. Appointment Tab: When you click on the Appointment tab from the main faculty review screen you are taken to the above screen. In the Data Grid is a line that gives appointment information for the faculty member. When you click on the line you wish to review the data feeds into fields above it. Similar to the Funding screen, those that are white are editable. There will usually be only one appointment line for a faculty member but in certain cases, such as a joint appointment there will be two or more. For information on new Faculty Appointments please see page 65. While the Appointment Tab is more useful to Academic Personnel staff, here is an explanation of the fields. Begin Date: This is the start date of the current appointment typically this will be July 1 of the current fiscal year. End Date: This is the end date of the current appointment typically this will be June 30 of the current fiscal year. Off Scale: If a faculty member is paid using a non-typical scale, this box is checked. Version 1.0 54 Special Note: Scale and Additional Base, how do they relate and what do they mean? A faculty member’s TNS is composed of different components which add up to the total amount of salary. These components are called the Base (X), Additional Base up to .30 (30%), Additional Base greater than .3 and the Delta (Y) which is the salary amount needed to total to the TNS. For example, if a faculty member’s TNS is $200, 000, the base is $70, 000, the 30% Additional Base is $21,000 (70K x .3). This faculty member is on Scale 5 so the Additional Base >.3 is $14,000 (20% of the base). The Delta Y is the remaining amount to reach the TNS, in this case 200,00-70,000-21,000-14,000=95,000. In order to determine the Additional Base that is greater than .3 (30%) it is necessary to know the scale that the faculty member is paid from. Scales: There are 10 scales, 0-9 with each increment up to scale 5 representing 10% of the Base. For the increments for scale 6-9 and other information on scales please visit the Dean’s Office Academic Personnel website at http://www.deans.medsch.ucla.edu/academic/. These scales are used to determine the salary used for retirement calculations. For example someone on scale 3 has 30% of his Base added to the Base to determine retirement. If someone is on scale 5, then 50% of his Base is added to the Base for retirement calculations. The system needs to know how much is 30% of the Base and also what is the additional amount that gets added to the base, in the case of scale five its 20% (50% for scale 5 – 30%). The scale that a faculty member is on is determined by the Academic Programmatic Unit (APU). Please see definition of an APU in the Glossary starting on page 116. In most instances fund managers do not need to be aware of this breakdown but the information on the fields is provided below. Base X: Component of the TNS that is from the standard campus scale based on the step (Assistant Professor, Associate Professor, and Professor) and the Step (1, 2, 3 etc) Department: Home Department of the Faculty Member State FTE: If a faculty member is from the Regular academic series they receive state funding (19900) equivalent to the base amount. If the faculty member is receiving this type of funding this box is checked. Addl Base <= .3: Component of the TNS that is equal to 30% of the base. Title Code: Equivalent to the use of Staff Title Codes, refers to the series, rank and grade for a faculty member. You can make the appropriate selection from the drop down list. Step: You can select the correct Step from the drop down list. NPI FTE: This box is checked if a faculty member has an FTE through NPI. Addl Base >= .3: This amount is determined by the scale for the faculty member. See above for more information. This amount equals the additional base that is used to calculate retirement salary. For someone on Scale 5, the Additional Base > .3 would be 20% of the base. For example if the TNS is $200,000, the base is $70,000, the Additional Base <= .3 is $21,000 and the Additional Base>=.3 is $14,000. APU: An Academic Programmatic Unit (APU) is defined as a group of faculty with similar clinical and/or teaching and research responsibilities. All plan members in an APU are on the same scale. Recommendations are made annually by the Chair to the Dean as part of the budget/annual negotiation process. The APU is a six-digit code made up of the 4-digit department accounting hierarchy code and the two-digit (alpha or numeric) code determined by the department. For example for a member of the Medical Compensation Plan in the Department of Medicine, the code is 1565AA, the 1565 is the Department code and the AA is the Salary scale of 5. Scale: See above for more information, the salary scale for the faculty member is entered in this box. Version 1.0 55 Delta Y: The Delta Y is back calculated from the TNS. It’s equal to the TNS minus all the bases (Base X, Addl Base <.3 and Addl Base > .3). In the example above Delta Y = 200,000-70,00021,000-14,000, which is $95,000. Time %: Percentage time for the appointment in decimal form. Full time (100%) is 1.0000. TNS: The TNS is the Total Negotiated Salary for the Faculty member. It’s equal to all the Bases plus the Delta Y. Affiliated FTE: Indicates that the FTE is through a UCLA Affiliate. When you first highlight the Appointment information for a faculty member there will be two buttons at the right hand side just above the Data Grid. These buttons are Delete and Add. When you make a change to any editable field (you cannot change the data in the other fields), these buttons switch to Save As, Cancel, and Save. For an explanation of the option buttons at the bottom of the screen, please see page 53. Defaults Tab: Under the Defaults Tab there are six sub tabs. These are CPL FAU’s, 19900 FAU’s, Salary Savings, Benefit Rate, By Agreement and Other. Following is a brief explanation of each. Defaults: ‘’CPL FAU’s’’ Sub Tab The CPL FAUs screen allows the user to enter the default compensation plan FAUs for the Department. This FAU serves an important function. All funding sources and amounts are entered into FPM for each faculty member. FPM then automatically creates the Monthly Distribution Summary (Ricky’s worksheets) and distributes the funding into the various components of the faculty member’s salary. If there is insufficient funding to cover the TNS for a faculty member, the shortfall is automatically calculated and the amount is supplied from the funding source designated in the Default CPL’s FAU screen. If you don’t wish to fund the shortfall from the CPL fund, you can use this information as a flag that indicates the shortfall to you and you can subsequently enter another source on the “Funding” tab. Version 1.0 56 If there is a set amount of compensation plan funding that is committed to the plan faculty member and you do not wish this amount to fluctuate based on the contract and grant funding, you should enter the committed compensation plan amount on the funding tab. Likewise if you wish to ensure the 15% teaching cost center component, enter it on the Funding tab. The formula in FPM first looks at the funding lines, then adds 19900 FTE information to it. After this if there is a shortfall in the TNS, the amount is provided by the compensation plan as designated on the Default tab. The amount gets split among the cost centers based on the cost centers and percentages designated in the Defaults tab. Permanent Line Option Box: Every faculty member has a funding source designated to pay the salary if for some reason the temporary funding lines are not in effect (“fall off”). Both the Default CPL FAUs and 19900 FAUs screen have an option box called “Permanent Line” that can be checked. This designates the funding source for the permanent lines. If the plan faculty member has an FTE with 19900 funding, this funding source is used for the base (see below) and the Default CPL FAU is used for the remainder of the funding. For non-19900 paid faculty the CPL FAU pays all the permanent or record purpose lines. As for other screens, highlighting a line in the Data Grid feeds the information into field boxes. The following fields are on this screen Begin Date: Begin Date of Appointment End Date: End Date of Appointment Source: Select comp plan source from the drop down list Account: Enter FAU account CC: Enter FAU Cost center Fund: Enter FAU fund Project: Enter an optional project code Percent: Enter percent time as a decimal, 1.0000 equals 100% Permanent Line: Check this box to select this funding source for the faculty member’s permanent funding line (see above). As for other screens, the option buttons are available (“Delete”, “Add” etc) once a line is added or selected for editing. For an explanation of the option buttons at the bottom of the screen, please see page 53. Default: “19900 FAU’s” Sub Tab Version 1.0 57 The 19900 FAUs screen allows the user to enter the default 19900 (State Funds) for the Department. These FAUs are then automatically used for the Base X funding lines on the Monthly Distribution Summary worksheets and in EDB for those faculty in the Regular series. As noted above there is an option box called “Permanent Line”. If this box is checked the FAU is used to pay the base 19900 pay for plan faculty members with an FTE (see above) As for other screens, highlighting a line in the Data Grid feeds the information into field boxes. The following fields are on this screen Begin Date: Begin Date of Appointment End Date: End Date of Appointment Source: Select the 19900 fund source from the drop down list. Account: Enter FAU account CC: Enter FAU Cost center Fund: Enter 19900-type fund Project: Enter an optional project code Percent: Enter percent time as a decimal, 1.0000 equals 100% Permanent Line: Check this box to select this funding source for the faculty member’s permanent funding line. As for other screens, the option buttons are available (“Delete”, “Add” etc) once a line is added or selected for editing. For an explanation of the option buttons at the bottom of the screen, please see page 53 Defaults: “Salary Savings” Sub Tab A faculty member in the Regular series receives their Base X salary from State funding (“19900”). This also includes benefits. If the faculty member has other sources, such as grant funding or gift money available that exceed the amount of their additional base and delta, it can be used to pay part of their base salary. This then frees up the 19900 funds. This is known as “salary savings”. Version 1.0 58 By default the Salary Savings tab under Defaults is checked which means that a faculty member is allowed to generate and use salary savings. If for some reason a Department does not wish an individual to generate salary savings then you should uncheck this box. When it is unchecked, if too much funding is entered an error message appears. The report called “Monthly (Salary)” available on the Reports By Individual Menu shows salary savings if it occurs. Please see a sample of this report on page 66. For an explanation of the option buttons at the bottom of the screen, please see page 53. Defaults: “Benefit Rate” Sub Tab The Benefit Rate subtab allows you to set the benefit rate for both salary and stipend to be used for future projections for a faculty member. You can set the rate at whatever you wish. However the system provides three calculated rates as guidelines. The three rates are: Latest 12-Month Average Benefit Rate (Including Vacation) Latest 12-Month Average Benefit Rate (Excluding Vacation) Last Month’s Actual Benefit Rate (Excluding Vacation) You can elect to use one of these rates or a different one. Enter the rate to use in the white box for salary and (optionally) for stipend. Click on “Save”. Note: initially, you don’t see the “Save” button. It will appear as soon as you start making a change to the white box. For an explanation of the option buttons at the bottom of the screen, please see page 53. For information on adjusting Benefit Rates for Staff and Non-Plan Faculty please go to page 76. Version 1.0 59 Defaults: “By Agreement” Sub Tab This subtab provides information on salary paid by UCLA that is less than 50% of their salary and their appointment is usually elsewhere such as the VA. The fields available are Begin Date: Start Date of their appointment End Date: End Date of their appointment By Agreement: This is a Yes/No check box. If it is checked it means that the salary paid by UCLA is “By Agreement” at a set amount and this is less than 50% of their base (X+Addl X) pay so that UCLA is not paying benefits on this salary. VA Rated: This is a Yes/No check box. It works in conjunction with the By Agreement check box and signifies that even though UCLA is paying less than 50%, time reporting is required because the funding source is a grant or other similar source that requires time keeping. An example would be a faculty member in the Department of Medicine at UCLA whose appointment is at the VA but is partially funded by a UCLA grant. Note: The By Agreement check box and the VA Rated checkbox CANNOT both be selected. You must select one or the other. If you try to check both boxes you will get an error message. The Option buttons work as for other editable screens. For an explanation of the option buttons at the bottom of the screen, please see page 53 Defaults: “Other” Sub Tab Currently the only option under the Defaults: Other subtab is an option box called “Match Approved Worksheets”. This box by default is checked. In order to understand this option you need to be familiar with how the Monthly Distribution Summary (Ricky’s) worksheets are derived from the funding data that is entered into FPM. MDS worksheets have formulas that put the entered funding into the correct salary “compartments” (base, additional base <=.3, etc.) and also by default uses a specific order for the funding. This order puts 19900 in the base and then uses the funds in increasing fund number. This option box comes into play when there are funding changes. When this box is checked FPM attempts to keep the funding in the same order as on the original worksheets. Sometimes when there are funding changes and this box is checked it can cause FPM to create two funding lines with the same FAU. Ideally these lines should be consolidated into one line in order to reduce clerical and EDB errors. The two ways to avoid this Version 1.0 60 problem are to 1) uncheck the box or 2) you can solve the problem by changing the account number for the multiple lines with the same FAU. The worksheet formula sees this as a new account so it will not try to match the earlier worksheet and will consolidate the lines. The changed record needs to be “Approved”. Once approved with the consolidated line but the wrong account, you need to go back and correct the account on the consolidated line. For an explanation of the option buttons at the bottom of the screen (not shown in above illustration), please see page 53. Retro Tab The Retro tab is used to enter retroactive salary corrections for faculty. For information on entering retroactive adjustments for staff and non-plan faculty please see page 77. The data entry screen is very similar to the Funding tab screen. The following are the fields on the Retro tab screen. Begin Date: Using the syntax MM/DD/YY (07/01/05), enter the starting month for the retro line. Note this syntax is different that than the funding screen. Version 1.0 61 End Date: Using the syntax MM/DD/YY (09/01/05), enter the ending month for the retro line. Note this syntax is different that than the funding screen. Comments: Use this field to enter a comment for the retro line. Account, CC, Fund: Use these fields to enter the Account, CC, and Fund for the funding source to be charged for the salary. Fund End: (Non editable field) Current budget year end date. Project End: (Non editable field) Project end date. Project: You can use this field to enter a project code if desired. You can get the following information from QDB. Dist.%: This is the percentage from the distribution line. Monthly Rate: This is the monthly rate from the distribution line. Monthly Salary: (Non editable field). This is the calculated (from Dist % and Monthly Rate) Monthly Benefit: Please enter the benefit amount for each month into this field. You can get this information from QDB. If you are correcting multiple months and the benefit amount varies, calculate the average monthly amount for the time period and enter this amount into this field. It saves time to enter both the credit and debit funding retroactive distributions at the same time. In other words, enter the charge to the new funding source and the credit to the old funding source together. To do this enter the new funding line, then click on “Add”. To save keystrokes in entering the credit to the old source, select the new line just entered. Edit the FAU to be the old funding source and change the sign of the monthly rate and the monthly benefit amounts (from positive to negative). Click on “Save As”. This way, you create the new credit distribution. If you click on “Save”, you replace the original distribution. Note: At first, when you click on a distribution, you see the buttons “Add” and “Delete”. As soon as you make a change to a field, you get the following buttons: “Save”, “Cancel” and “Save As”. For questions related to Faculty salaries please contact Ricky Lee in the Dean’s office (x 48197 or [email protected]). For an explanation of the option buttons at the bottom of the screen, please see page 53. Z / Stipends Tab The Z/Stipend Tab is used to enter Z payments or Stipends to faculty. These payments are salary-type funds that are in addition to regular salary. Z Payments are typically incentive or bonus payments to a faculty member. Stipends are payments for administrative services not covered by salary such as Chair stipends. Version 1.0 62 The following are the fields on the Z/ Stipends tab screen. Begin Date: Using the syntax MM/DD/YY (07/01/05), enter the starting month for the retro line. Note this syntax is different than the funding screen. End Date: Using the syntax MM/DD/YY (09/01/05), enter the ending month for the retro line. Note this syntax is different than the funding screen. Z payments are generally one-time only payments but they can also be made on a monthly or quarterly basis. You should enter one line for each payment with the start and end date to reflect the ledger month the payment will hit. The DOS code for Z payments is ZDN, this code should not be used for any other type of payment. For a complete listing of DOS codes for plan faculty Comments: Use this field to enter a comment for the Z/Stipend line. Account, CC, Fund: Use these fields to enter the Account, CC, and Fund for the funding source to be charged for the Z payment or stipend. Fund End: (Non editable field) Current budget year end date. Project End: (Non editable field) Project end date. Project: You can use this field to enter a project code if desired. Sub: You can select either sub 00 or sub 02 from the drop down list. Z payments are typically paid from sub 02 DOS Type: Enter the DOS type from the drop down list. Use the code STP for a stipend and ZDN for a Z payment. Monthly Rate: Enter the amount to be paid for the stipend or Z payment. If it’s a quarterly payment, enter the begin and end dates for the month it will hit and enter the total amount for the quarterly payment. Version 1.0 63 The usual Add, Delete, Save, Save As, and Cancel buttons appear as you edit the fields. For an explanation of the option buttons at the bottom of the screen, please see page 53 Budget Tab During the budget process which typically runs from mid-January to mid-June an additional tab, called “Budget” appears on the Plan Faculty screen to the right of the “Z / Stipend” tab. Full details on this tab and the information that is entered for the budget process is covered in the Section V starting on page 101. Only those users who enter budget information will need to be familiar with this tab information. Entering Future Projections for Faculty Salaries: Crossing Fiscal Years Academic appointments are typically based on the fiscal year, that is they are from July 1 through June 30 and must be renewed every year. In EDB, because the appointments end on June 30th, the distribution (funding) lines must also end no later than June 30 of the current fiscal year. (They can of course end earlier than June 30th). On the other hand, grants and other funding sources can have other funding periods such as January 1 through December 31 and are usually set up for multiple years. To solve this anomaly, create TWO lines in FPM for the funding, one that ends on June 30th and the other that starts on July 1 of the next fiscal year and runs through the end of the current budget period for the grant. Look at the following example: You are setting up funding for Joe Bruin who is a faculty member (Regular Series) in the Department of Medicine for the Jul-06 to Jun 07 fiscal year. His appointment will be from July 1, 2006 to June 30, 2007 and his distributions in EDB must end June 30, 2007. He receives 19900 funding for his base with his additional base and delta funding coming from contracts, grants and clinical revenue. One of the grants (fund 22222) has a current budget period of January 1, 2006 through December 31, 2006 and an additional budget year of January 1, 2007- December 31, 2007. FPM would have the following funding lines for his 19900 and grant 22222 funding. Fund 19900 Start Date July 1, 2006, end date June 30, 2007 Fund 22222 Start Date January 1, 2007-June 30, 2007 Fund 22222 Start Date July 1, 2007 – December 31, 2007 Version 1.0 64 It doesn’t matter whether you use YTD or ITD reporting, within EDB the distributions have to end on June 30th so its necessary to create two lines for funding sources that span fiscal years. If a Plan faculty is in the “Approved” Mode for his current funding, if you enter C&G funding information for upcoming fiscal years it does NOT change the status of the current funding, i.e. it doesn’t put the faculty funding into “Pending” mode. New Faculty: Entering a new or prospective faculty member into FPM When a new faculty member is recruited and they accept an offer of appointment at UCLA, the home department submits a dossier or a letter for visiting appointments. Once this dossier and the appointment is approved by the Dean, the Dean’s Office academic personnel group enters the relevant information into the Academic Data Base (ADB). The information that is ADB feeds into FPM. This “feed” happens automatically on a nightly basis. When the new faculty member is entered into EDB by the Department and then gets assigned an employee ID, the Dean’s Office academic personnel person goes back and adds this information to ADB, which in turn is fed into FPM. Complete information, including funding, is then added to FPM by the Department as it becomes known. Alternatively users in a Department can add a TBN faculty member with or without a name into FPM similarly to how new staff members can be added. Information including title code, dos code and funding can be entered into FPM and Ricky’s Work Sheet can be generated if needed. If a prospective faculty member is put into FPM with a name by the Department care should be taken that duplicate entries are not created due to the synchronization between ADB and FPM. Version 1.0 65 Plan Faculty Reports (By Individual) Proposed designates that this is the proposed funding entered into FPM by fund managers. Approved means that the funding has been approved by the department academic personnel. The concepts of “Proposed” and “Approved” do not apply to the Budget Year”. Saving Faculty Reports Please note that whenever you run a Plan Faculty Report by Individual, the report uses the current information in FPM. So for example you could not run all the different versions of Ricky’s worksheets that have occurred throughout the fiscal year. You can only run the latest approved and proposed versions. For documentation you should keep departmental copies of prior worksheets. You can also save electronic versions but note that you cannot work with the formulas in the Excel version of Ricky’s worksheet and you should always make future changes in FPM rather than in existing worksheets. Monthly (Salary) FUNDING BY MONTHS (PROPOSED) ZAMBONI, ZAVIER 1/19/2006 8:25:05 AM Annual TNS FAU 441315-ZZ-68888-DEAN_XX 441311-1A-62XXX-CPL_01 441315-ZZ-41618-GFT_01 441315-ZZ-29484-NIH_01 441315-ZZ-29483-NIH_01 441315-ZZ-19900-STATE_0 Monthly Total Salary Savings 200,000 200,000 200,000 200,000 200,000 200,000 200,000 200,000 200,000 200,000 200,000 200507 2,083 2,042 1,000 2,083 2,917 6,542 16,667 200508 2,083 2,042 1,000 2,083 2,917 6,542 16,667 200509 2,083 2,042 1,000 2,083 2,917 6,542 16,667 200510 2,083 2,042 1,000 2,083 2,917 6,542 16,667 200511 2,083 2,042 1,000 2,083 2,917 6,542 16,667 200512 2,083 2,042 1,000 2,083 2,917 6,542 16,667 200601 2,083 2,042 1,000 2,083 2,917 6,542 16,667 200602 2,083 2,042 1,000 2,083 2,917 6,542 16,667 200603 2,083 2,042 1,000 2,083 2,917 6,542 16,667 200604 2,083 2,042 1,000 2,083 2,917 6,542 16,667 200605 2,083 2,042 1,000 2,083 2,917 6,542 16,667 6,542 6,542 6,542 6,542 6,542 6,542 6,542 6,542 6,542 6,542 6,542 200,000 200606 Total 2,083 25,000 2,042 24,500 1,000 12,000 2,083 25,000 2,917 35,000 6,542 78,500 16,667 200,000 6,542 78,500 Note that this report shows salary savings where appropriate. Version 1.0 66 Monthly (Salary & Benefits) FUNDING BY MONTHS (PROPOSED) BRUIN, JOE 1/18/2006 2:58:02 PM Average Benefit Rate Annual TNS 20.00% 225,000 225,000 Salary 5,750 500 2,993 2,865 6,642 200507 Benefit 1,150 100 599 573 0 Total 6,900 600 3,592 3,438 6,642 Salary 5,750 500 2,993 2,865 6,642 200508 Benefit 1,150 100 599 573 0 Total 6,900 600 3,592 3,438 6,642 18,750 2,422 21,172 18,750 2,422 21,172 FAU 444444-1A-79054 111111-1A-62XXX 111111-AC-62XXY 222222-1B-29423 000000-CC-19900 Direct Pay Monthly Total 225,000 Salary 5,750 500 1,327 2,865 6,642 1,667 18,750 225,000 200605 Benefit 1,150 100 265 573 0 333 2,422 Total 6,900 600 1,592 3,438 6,642 2,000 21,172 Salary 5,750 500 1,327 2,865 6,642 1,667 18,750 200606 Benefit 1,150 100 265 573 0 333 2,422 Total 6,900 600 1,592 3,438 6,642 2,000 21,172 Total Salary 72,050 6,000 22,870 34,380 79,700 10,000 225,000 Total Benefit 14,410 1,200 4,574 6,876 0 2,000 29,060 Total 86,460 7,200 27,444 41,256 79,700 12,000 254,060 Note: Some months have been hidden in order to show totals. Monthly (Percentage) FUNDING IN PERCENTAGES BY MONTHS (PROPOSED) BRUIN, JOE 1/18/2006 3:00:49 PM Annual TNS FAU 444444-1A-79054 111111-1A-62165 111111-1A-62XXX 111111-AC-62135 111111-AC-62XXY 222222-1B-29423 000000-CC-19900 Direct Pay Monthly Total 225,000 225,000 225,000 225,000 225,000 225,000 225,000 225,000 225,000 225,000 225,000 225,000 200507 0.4013 0.0200 0.1177 0.1998 0.2612 200508 0.4013 0.0200 0.1177 0.1998 0.2612 200509 0.4013 0.0200 0.1177 0.1998 0.2612 200510 0.5077 0.0173 0.0498 0.1998 0.2254 200511 0.5077 0.0173 0.0498 0.1998 0.2254 200512 0.4013 0.0200 0.1177 0.1998 0.2612 200601 0.4013 0.0235 0.0626 0.1999 0.3126 200602 0.4013 0.0235 0.0626 0.1999 0.3126 200603 0.4013 0.0235 0.0626 0.1999 0.3126 200604 0.4013 0.0235 0.0626 0.1999 0.3126 200605 0.4013 0.0235 0.0626 0.1999 0.3126 200606 0.4013 0.0235 0.0626 0.1999 0.3126 1.0000 1.0000 1.0000 1.0000 1.0000 1.0000 0.9999 0.9999 0.9999 0.9999 0.9999 0.9999 Average 0.4190 0.0213 0.0788 0.1999 0.2809 0.0000 1.0000 Monthly Mission (Percentage) FUNDING IN PERCENTAGES BY MONTHS & MISSION (PROPOSED) BRUIN, JOE 1/18/2006 3:03:55 PM Annual TNS 225,000 225,000 225,000 225,000 225,000 225,000 225,000 225,000 225,000 225,000 225,000 225,000 Mission Education Education Total FAU 000000-CC-19900 200507 0.2612 0.2612 200508 0.2612 0.2612 200509 0.2612 0.2612 200510 0.2254 0.2254 200511 0.2254 0.2254 200512 0.2612 0.2612 200601 0.3126 0.3126 200602 0.3126 0.3126 200603 0.3126 0.3126 200604 0.3126 0.3126 200605 0.3126 0.3126 200606 0.3126 0.3126 Average 0.2809 0.2809 Clinical 111111-AC-62XXX 111111-1A-62XXY 444444-1A-79054 Clinical Total 0.1177 0.0200 0.4013 0.5390 0.1177 0.0200 0.4013 0.5390 0.1177 0.0200 0.4013 0.5390 0.0498 0.0173 0.5077 0.5748 0.0498 0.0173 0.5077 0.5748 0.1177 0.0200 0.4013 0.5390 0.0626 0.0235 0.4013 0.4874 0.0626 0.0235 0.4013 0.4874 0.0626 0.0235 0.4013 0.4874 0.0626 0.0235 0.4013 0.4874 0.0626 0.0235 0.4013 0.4874 0.0626 0.0235 0.4013 0.4874 0.0788 0.0213 0.4190 0.5192 Externally Funded Re222222-1B-29423 Externally Funded Research Total 0.1998 0.1998 0.1998 0.1998 0.1998 0.1998 0.1998 0.1998 0.1998 0.1998 0.1998 0.1998 0.1999 0.1999 0.1999 0.1999 0.1999 0.1999 0.1999 0.1999 0.1999 0.1999 0.1999 0.1999 0.1999 0.1999 Grand Total 1.0000 1.0000 1.0000 1.0000 1.0000 1.0000 0.9999 0.9999 0.9999 0.9999 0.9999 0.9999 1.0000 Version 1.0 67 Ricky’s Worksheets School of Medicine Name: Emp #: Titlecode: TNS: Period: Monthly Distribution Summary (Proposed) ZAMBONI, ZAVIER 123456789 Step: 1721 1 APU: $200,000 7/1/2005 ------------- Offscale: N 1400AA 6/30/2006 Annual 78,500 23,600 15,700 82,200 200,000 Covered Base: Comp: Addl Base Up to .3: $117,800 Addl Base > .3: Other Delta: TNS: Monthly 6,541.67 1,966.66 1,308.34 6,850.00 16,666.67 BRS BBS HSS NRS Date: Dept: 1400 - DOSM Series: REG Rank: Prof Plan: MCP Scale: 5 %Time: 1.00 Discl Amt: 0 Ann Rate 200,000 State FTE: Y NPI FTE: N O/S Cov'd Comp: 0 %: 1/18/2006 1.0000 FTE Base Funding Acct #: Dist # Account/CC/Fund # 4413XX 1A 19900 Addl Base to .3 Funding Acct #: Dist # Account/CC/Fund # 441311 1A 62XXX Addl Base > .3 Funding Acct #: Dist # Account/CC/Fund # 441311 1A 62XXX 441315 ZZ 68888 M T M T M T 441312 1A 19900 Annual $ NIH ADJ % 78,500 0 0 0.3650 78,500 0.3650 Annual $ 23,600 441311 1A 62135 % NIH ADJ 0 0 0.1097 23,600 0.1097 441311 1A 62135 % Annual $ NIH ADJ 900 0 0 0.0041 14,800 0 18 0.0689 15,700 Other Delta Funding Acct #: Dist # Account/CC/Fund # 441315 ZZ 29483 441315 ZZ 29484 441315 ZZ 41618 441315 ZZ 68888 M TOTAL: Version 1.0 200,000 RATE 17,922.03 1.00 6,541.54 1.00 VAC 1,966.66 BBS Monthly $ 1,966.05 TXT 1,966.05 RATE 17,922.03 17,922.03 0.0730 441311 1A 62135 % Annual $ NIH ADJ 35,000 12 0 0.2036 25,000 12 0 0.1454 12,000 0 23 0.0559 10,200 0 0 0.0474 82,200 RATE 17,922.03 6,541.67 BRS Monthly $ 6,541.54 TRT 1,308.34 HSS Monthly $ 73.48 HSD 1,234.83 HSD 1,308.31 RATE 14,325.00 14,325.00 17,922.03 17,922.03 6,850.00 Monthly $ 2,916.57 2,082.86 1,001.84 849.50 0.4523 6,850.77 1.0000 16,666.67 NRS TRN TRN TRN TRN 0.00 68 C&G Data C&G DATA FOR BRUIN, JOE 1/18/2006 3:24:48 PM Fund Dept Code Dept Title Project Title Agency CHROMOSO MAL REPRESSIO N OF YEAST BIOLOGICA HETOROCH 1445 L CHEM ROMATIN 300XX Agency AwarBegin Date NIH/NATION AL INSTITUTE OF GENERAL MEDICAL 5 R01 SCIENCES GM042421 7/1/2004 End Date Role 6/30/2005 PI Source Doc. Effort Agency Approved Letters Amount 30% Cost SharingComments 0 No Funding Tab (Print Screen) FUNDING LINES FOR ZAMBONI, ZAVIER FISCAL YEAR 2005-06 12/15/2005 11:38:59 AM begin_lym end_lym begin_date end_date account 200507 200606 7/1/2005 6/30/2006 441315 200507 200606 7/1/2005 6/30/2006 441315 200507 200606 7/1/2005 6/30/2006 441315 200507 200606 7/1/2005 6/30/2006 441315 200607 200706 7/1/2006 6/30/2007 441315 200607 200706 7/1/2006 6/30/2007 441315 200607 200706 7/1/2006 6/30/2007 441315 200607 200706 7/1/2006 6/30/2007 441315 cc fund project ZZ 29483 ZZ 29484 ZZ 68888 ZZ 41618 ZZ 29483 ZZ 29484 ZZ 68888 ZZ 41618 direct_pay N N N N N N N N total_salary % salary NIH_code comments 35000 0.175 12 25000 0.125 12 25000 0.125 0 12000 0.06 0 32000 0.1488 12 28000 0.1302 12 28000 0.1302 0 15000 0.0698 0 2-Year Annual Salary Annual Salary (PROPOSED) ZAMBONI, ZAVIER 1/18/2006 3:28:40 PM 190,000 Annual TNS Account 441311 441311 441315 441315 441311 441315 441315 441311 441311 441312 441311 Version 1.0 CC Fund Project 1A 62XXX 1A 68888 ZZ 68888 ZZ 41618 ZZ 41618 ZZ 29483 ZZ 29484 ZZ 29483 ZZ 29484 1A 19900 1A 19900 Source CPL_01 DEAN_XX DEAN_XX GFT_01 GFT_01 NIH_01 NIH_01 NIH_01 NIH_01 STATE_01 STATE_01 Fund Group Compensation Plan Sales and Service Sales and Service Gifts Gifts C&G - NIH C&G - NIH C&G - NIH C&G - NIH State Appropriations State Appropriations 200,000 FY 2004-05 FY 2005-06 15,500 24,500 21,000 25,000 12,000 15,000 35,000 25,000 35,000 25,000 78,500 78,500 190,000 200,000 69 Annual Funding with Comments ANNUAL FUNDING (PROPOSED) ZAMBONI, ZAVIER 1/18/2006 3:29:51 PM Name: Emp #: Title: FY 2004-05 FY 2005-06 78,500 78,500 23,600 23,600 15,700 15,700 72,200 82,200 190,000 200,000 Base: Addl Base Up to .3: Addl Base > .3: Other Delta: TNS: ZAMBONI, ZAVIER 123456789 1721 - PROFESSOR MCP Division: APU: Step: DOSM 1400AA 1 FY 0405 Account-CC-Fund-Project 4413XX-1A-19900 441311-1A-62XXX 441311-1A-68888 441311-ZZ-29483 441311-ZZ-29484 441311-ZZ-41618 Total Source STATE_01 CPL_01 DEAN_XX NIH_01 NIH_01 GFT_01 Pay Period 07/01/2004 - 06/30/2005 07/01/2004 - 06/30/2005 07/01/2004 - 06/30/2005 07/01/2004 - 06/30/2005 07/01/2004 - 06/30/2005 07/01/2004 - 06/30/2005 Comments Salary 78,500 15,500 21,000 35,000 25,000 15,000 190,000 Benefits at 17.00% 13,345 2,635 3,570 5,950 4,250 2,550 32,300 Total 91,845 18,135 24,570 40,950 29,250 17,550 222,300 FY 0506 Account-CC-Fund-Project 441311-1A-62XXX 4413XX-1A-19900 441315-ZZ-29483 441315-ZZ-29484 441315-ZZ-41618 441315-ZZ-68888 Total Source CPL_01 STATE_01 NIH_01 NIH_01 GFT_01 DEAN_XX Pay Period 07/01/2005 - 06/30/2006 07/01/2005 - 06/30/2006 07/01/2005 - 06/30/2006 07/01/2005 - 06/30/2006 07/01/2005 - 06/30/2006 07/01/2005 - 06/30/2006 Comments Salary 24,500 78,500 35,000 25,000 12,000 25,000 200,000 17.00% 4,165 13,345 5,950 4,250 2,040 4,250 34,000 Total 28,665 91,845 40,950 29,250 14,040 29,250 234,000 Version 1.0 70 Staff and Other Academic The Staff and Other Academic component of FPM allows users to project salary and benefit information for staff and other academic. To see a list of title codes that are included in the “other academic” section please see page 112 in the Appendix. There is a dynamic exchange of information between FPM and EDB/QDB which facilitates updates to the two systems. Every morning FPM downloads all the distribution information in EDB/QDB for Staff and Other Academic. More information on this exchange follows on page 73. The following is a review of the features of the Staff and Other Academic component. Search for an Individual To access Staff & Other Academic, click on “Income & Expenses”, then on “Staff & Other Academic”. To search for individuals use the “Smart Search” feature where if you type the first few letters of their last name in the “Employee Name” box, the list goes to the person you want, then highlight the individual and click on “Select”. Version 1.0 71 To search for individuals by FAU, check the “Search by FAU” box, enter your criteria, click on “Search”, highlight your individual and click on “Select”. After you have selected an individual or add a new person (see below to add new employees) you are taken to the main Staff and Other Academic Salary Projections screen. This screen has four primary tabs, Distributions, Salary Increases, Benefit Rate, and Retro. Following is information on each of these Tabs. Distributions Version 1.0 72 To edit a distribution, click on the distribution in the grid, it will appear in the middle of the screen and you can edit the white boxes. To indicate indefinite end date, enter 12/31/9999 in the End Date box. The calculation for salaries is dependant on the following fields: - DOS Type – i.e. formula for REG is not the same as OTP (overtime premium) - Dist % - Rate Code – choices are: A for annual, H for hourly and B for By Agreement. For annual employees, enter the monthly rate. For hourly employees, enter hourly rate. For By Agreement employees, the Dist % is not used to calculate the salary. Only the amount you input in “monthly rate” will be used to calculate salary. To save keystrokes when entering multiple distributions, use an existing distribution as a template. Make modifications to it and click on “Save As”. This way, you create a new distribution. If you click on “Save”, you replace the original distribution. Note: At first, when you click on a distribution, you see the buttons “Add” and “Delete”. As soon as you make a change to a field, you get the following buttons: “Save”, “Cancel” and “Save As”. Options at the Bottom of the Screen At the bottom of the screen there are a number of useful options. Here is a brief explanation of them. The button “Reports by Indiv” takes you to the menu for Salary Reports for Staff and Other Academic by Individual. Next to this is a button called “No Refresh”, please see next section for information on this feature. At the bottom left hand corner are what are commonly called CD buttons. They are used for navigating the records of the database. From left to right they, take you to the first record, go back one record, go forward one record and go to the last record. There is also a window indicating the record you are currently on and the total number of records. Next to this is a button with a set of binoculars on it and the text “Find”. When you click on the Find button you are taken to the search screen that allows you to find a staff or other academic member by name or by FAU. There are two other buttons that are available. These are the “QDB Dist. Import” button and the “Notify” button. The QDB Dist. Import allows you to import the current distribution information that is in QDB/EDB for that employee. You might use this if you want to get the EDB information immediately rather than wait for the nightly refresh (see below). If you click the “Notify” button you have the option of sending email notifications of the changes made in FPM to other FPM users. You get a dialogue box that asks you to select the user(s) to send email notification to, you can also enter a list of email addresses that may or may not be FPM users in a CC field, and you can add additional email text to a text box to include in the email notification. There is also an option to cancel the notification dialogue box or send the email. No Refresh and Employee Comments Field An important enhancement to FPM, which facilitates the exchange of employee information between EDB and FPM, was recently implemented and it operates as follows: 1. Every morning, at 7 a.m., the program downloads all funding data for Staff and Other Academic. The program deletes and reinserts all funding data for all employees on a daily basis. Version 1.0 73 2. The program adds to FPM any new employees who are in this download but not in FPM. 3. The download deletes from FPM any employee who has been terminated and whose distribution end dates have passed. For employees on leave, the leave may be either with or without pay. If the employee is on leave without pay they will be deleted from FPM when the download is done. An employee on leave with pay will not be deleted. 4. The handling of benefit rates, retroactive salary adjustments and salary increases in FPM will not be affected. 5. There are circumstances for which you will NOT want to refresh, i.e., override FPM with QDB information for an employee. For this reason we have created a “No Refresh” check box. A department will have the ability to check or uncheck this box for each employee at any time. The “No Refresh” box will belong to an employee. If the employee has a joint appointment in two departments, either department will be able to mark or unmark the “No refresh” box, but it will affect all funding for that employee. Usage of the “No Refresh” check box in FPM Under most circumstances you will want FPM to reflect the data that is in EDB/QDB. However there may be situations that warrant setting the flag for an employee to “No Refresh”, in which case FPM data will intentionally NOT match what is in QDB. Two examples, Fund Manager Makes Changes: Fund Manager meets with the PI who has a number of changes for his research staff that he wants to implement in the next month. The Fund Manager makes the changes in FPM and through use of the email notification system lets the staff personnel office know of the change. There might be a time lag before the staff personnel can make the necessary changes in EDB (internal approval process for example). The fund manager MUST check the “No Refresh” box in FPM so that the information is not changed during the daily refresh process. If the No Refresh box is not checked, all the work and entries done by the fund manager will be erased and the information would need to be re-entered. TBN Employee: A PI has told a fund manager that they will be hiring an SRA II in four months. You want FPM to show this employee so that you can project the impact of his salary on the grant. You would enter the employee as TBN in FPM with the appropriate distribution start and end dates. You would then check the “No Refresh” box so that the TBN employee is not deleted during the daily download. [Note: once employee is hired and entered in EDB if you have “No Refresh” checked you will need to either delete the TBN employee in FPM OR uncheck the “No Refresh” flag, otherwise there will be two entries for the same employee]. There will be other circumstances unique to departments that mandate the use of the “No Refresh” box. Any situation, such as a work-study student or a person whose appointment is 49% variable, where the user wants FPM to have different information than is in EDB requires the use of the flag. Search features: You can search all individuals who are flagged as “No Refresh”. This will facilitate changing the status of these employees if needed. Comment field: Currently in FPM there is a comment field associated with each distribution. The daily download from QDB will “clear” this comment field, unless the individual is marked as "no refresh". To allow users to associate comments with an employee a new “Comments” field is being added. Since this new comment field is tied to the person and not to the distribution line, the refresh feature will not affect it. There will be one comment field per employee but the field will be large enough to allow multiple lines. These comments will be visible whenever the record for Version 1.0 74 an employee is viewed. However if a fund manager wishes to retain the distribution line comments the employee should be flagged “No Refresh” which will preserve the comment lines but all future updates to FPM for that employee will have to be done manually. Notify When you are done making necessary changes to the distribution lines, if you intend for these changes to be entered in EDB, click on “Notify”, at the bottom right hand corner of the screen. The following screen will show up. Select users who need to receive an e-mail, type any additional message in the “Additional email text” box and push “Send Email”. Names of users in your department - The recipient(s) will receive an e-mail that looks like this: Version 1.0 75 Salary Increases Tab To build in future salary increases in your projections, click on the “Salary Increases” tab, click on “Add”, enter begin date, increase rate and a comment if needed. Then click on “Save”. All related QDB/FPM reports, including summary of funds, summary by sub and salary by month will reflect this projected salary increase. Caution: When you update the Distributions tab with the new salary rate, be sure and delete the increase from the Salary Increases tab. Otherwise the increase is being double counted. Benefit Rate Tab Initially, benefit rate for everyone is set at 17%. If you would like to change that, click on the “Benefit Rate” tab. To help you decide what rate to use for projections, 3 different actual rates are displayed for that person and you can choose one, by entering it in the white box and clicking on “Save”. Note: initially, you don’t see the “Save” button. It will appear as soon as you start making a change to the white box. Version 1.0 76 Retro Tab To enter retroactive changes, click on the “Retro” tab. Click on “Add”, fill in all the boxes and click on “Save”. For the FAU that needs to get credited, put a negative sign either in the “Dist %” box or the “Rate” box, so that when the multiplication takes place for the calculation, it will be a credit to expense. Enter the FAU to be debited as well. If we don’t enter both sides right away, we might forget to enter the other side and end up with inaccurate reports. Once the retro hits the ledgers, you will need to come back to this entry and delete it. Any time you run a “Salary by Month” report using QDB/FPM, if there is retro information a retro report will be generated automatically. In addition, a “Retro” column will be on your Salary by Month report, indicating the total retro for each individual. To see all retros entered for your department, click on “Overall Reports” on the main menu bar. Then choose “Retro Salary”, then either “Plan Faculty” or “Staff & Other Academic”. Important Note: DO NOT enter changes and corrections for the past in the “Distributions” tab, because QDB/FPM reports will not reflect them. All changes for the past must be entered under the “Retro” tab. Version 1.0 77 Adding New Employees On the “Find Staff & Other Academic Employee” screen, click on the Add button to add a new employee. This takes you to the “Staff & Other Academic Salary Projections” screen. If the employee already has an assigned Employee ID, enter it and click on the QDB Import button. This will download the employee’s distribution directly from QDB. If the employee does not have an ID number yet, you can enter a “projected” employee in one of two ways. Either enter a temporary employee ID and fill in the distribution information. When the employee has been assigned an ID, pull up his/her information and replace the temporary ID with the real one and click on QDB Import if the distributions need to be refreshed. Or you can enter TBN in the Name field without an ID. When you know the Name and ID you can update this information in FPM. Caution: FPM allows multiple TBNs so the Department needs to ensure that the correct info is entered for each new employee once hired. Version 1.0 78 Staff Reports (Reports by Individual) For employees who have various distribution lines with differing starting and ending dates, it is difficult to review the overall funding picture by viewing the distribution lines. “Reports by Individual”, whose button is at the bottom of the screen facilitate this process. When you click on the button you get a listing of five reports. From the list select a report, specify time period and click on “To Excel” (Make sure Excel is running). You will see in Excel that the distribution information is more meaningfully displayed with months as columns and FAUs listed on the left hand side. Note: The main purpose of FPM is to project future expenses. Therefore, when you run these reports, it would be optimal to specify a time period going forward in time rather than past historical data. The most accurate historical information is in the payroll data so if you wish to view past data or if you wish to look at reports that combine past and future data you should use QDB/FPM to generate reports by month by individual combining past actual data from the EDB database and future project employee data from FPM. The following is the screen that allows you to select which report you wish. Note you specify the type and the time period. Then click “To Excel”. The following are samples of each of the five currently available reports. Monthly (Salary) FUNDING BY MONTHS BRUIN, MARY 11/2/2005 10:31:10 AM FAU 401006-3H-63000 401006-3H-19900 Monthly Total Version 1.0 200511 200512 200601 200602 200603 200604 200605 200606 Total 2,041 2,041 2,041 2,041 2,041 2,041 2,041 2,041 16,330 1,361 1,361 1,361 1,361 1,361 1,361 1,361 1,361 10,886 3,402 3,402 3,402 3,402 3,402 3,402 3,402 3,402 27,216 79 Monthly (Salary & Benefits) FUNDING BY MONTHS BRUIN, MARY 11/2/2005 10:31:24 AM FAU 401006-3H-63000 401006-3H-19900 Monthly Total Salary 2,041 1,361 3,402 200511 Benefit 347 0 347 Total 2,388 1,361 3,749 Salary 2,041 1,361 3,402 200512 Benefit 347 0 347 Total 2,388 1,361 3,749 200604 200605 Total Salary Benefit 2,388 2,041 347 1,361 1,361 0 3,749 3,402 347 Total 2,388 1,361 3,749 Salary 2,041 1,361 3,402 200606 Benefit 347 0 347 Total 2,388 1,361 3,749 Total Salary 16,330 10,886 27,216 Total Benefit 2,776 0 2,776 Total 19,106 10,886 29,992 Note: Some months are hidden in order to fit report on page Monthly (Percentage) FUNDING IN PERCENTAGES BY MONTHS BRUIN, MARY 11/2/2005 10:31:37 AM FAU 401006-3H-63000 401006-3H-19900 Monthly Total 200511 0.6000 0.4000 1.0000 200512 0.6000 0.4000 1.0000 200601 0.6000 0.4000 1.0000 200602 200603 200604 200605 200606 0.6000 0.6000 0.6000 0.6000 0.6000 0.4000 0.4000 0.4000 0.4000 0.4000 1.0000 1.0000 1.0000 1.0000 1.0000 Average 0.6000 0.4000 1.0000 QDB Comparison (Percentage) The “QDB Comparison (Percentage)” report compares distributions for an individual that exist in FPM to distributions in EDB. Once you look at this report, if you determine that the EDB distributions should replace the FPM distributions, click on the “QDB Import” button at the bottom right hand corner of the screen. QDB Comparison BRUIN, MARY 11/2/2005 10:31:50 AM FPM Data FAU 401006-3H-63000 427703- -63000 401006-3H-19900 Monthly Total 200511 0.6000 200512 0.6000 200601 0.6000 200602 0.6000 200603 0.6000 200604 0.6000 200605 0.6000 200606 0.6000 0.4000 1.0000 0.4000 1.0000 0.4000 1.0000 0.4000 1.0000 0.4000 1.0000 0.4000 1.0000 0.4000 1.0000 0.4000 1.0000 QDB Data FAU 401006-3H-63000 427703- -63000 401006-3H-19900 Monthly Total 200511 200512 200601 200602 200603 200604 200605 200606 0.6000 0.4000 1.0000 0.6000 0.4000 1.0000 0.6000 0.4000 1.0000 0.6000 0.4000 1.0000 0.6000 0.4000 1.0000 0.6000 0.4000 1.0000 0.6000 0.4000 1.0000 0.6000 0.4000 1.0000 Variance FAU 401006-3H-63000 427703- -63000 401006-3H-19900 Monthly Total 200511 (0.6000) 0.6000 - 200512 (0.6000) 0.6000 - 200601 (0.6000) 0.6000 - 200602 (0.6000) 0.6000 - 200603 (0.6000) 0.6000 - 200604 (0.6000) 0.6000 - 200605 (0.6000) 0.6000 - Average 0.6000 0.0000 0.4000 1.0000 Average 0.0000 0.6000 0.4000 1.0000 200606 Average (0.6000) (0.6000) 0.6000 0.6000 - Salary rate in FPM is not the same as QDB for REG dos code. Version 1.0 80 Funding Tab (Print Screen) FUNDING FOR WALKER,VALERI D FISCAL YEAR 2005-06 11/2/2005 10:32:16 AM Begin Lym End Lym 200501 200506 200507 200606 200507 200606 Version 1.0 Title Pay Begin 2708 1/1/2005 2724 7/1/2005 2724 7/1/2005 Pay End Account 6/23/2005 401602 6/30/2006 401006 6/30/2006 401006 CC Fund Project 3H 26570 MED 3H 63000 3H 19900 Sub 0 0 0 Rate Code A A A Dept Dist % Monthly Rate Hourly Rate 1400 1 3267.92 0 1520 0.6 3402 0 1520 0.4 3402 0 DOS Monthly Salary Comments REG 3267.92 REG 2041.2 HOSPITAL REG 1360.8 Updated By Manager, Ethel Manager, Ethel Manager, Ethel Update Date 2/23/2005 10:43 9/2/2005 13:26 9/2/2005 13:25 81 Income and Non-Salary Expense Unlike salaries where data is already in FPM, for income and non-salary expenses, it is up to users to enter future projections. The following describes how to enter income and non-salary expenses, both recurring and one-time only into FPM. Search To access the Non-Salary Expenses component of the program, on the menu bar, click on “Income & Expenses”, then choose “Income & Non-Salary Expenses”. The top section of the screen is the “Search” area. The bottom of the screen is the grid where search results get displayed. The middle section is for editing existing records and adding new ones. When you first use FPM and run the search nothing will appear in the grid (because there are no previous entries). To find entries input by FPM users, indicate your search criteria and click on “Search”. Adding & Editing Expenses: Recurring and Lump Sum There are two types of expenses, “recurring” and “lump sum”. Recurring are those expenses that occur continuously and happen on a monthly or other regular basis. Examples of these are laboratory supplies/chemical, DLAM charges and if appropriate to the funding source, telephone charges. Lump Sum expenses are ones that you anticipate will be charged only once, examples of these would be a piece of equipment that will be purchased or a NPEAR to correct a previous expense. Note, when a retroactive adjustment is made the “Retro/Adj’ box should be checked. Otherwise, if the fund end date is in the past, if you don’t check the “Retro/Adj” box, the Summary by Sub and other reports will not include these entries. Recurring To add a new recurring expense, click on “Add”, fill in the FAU information, select the correct sub from the drop down list, select a category from a drop down list, add a description and then enter the estimate of the recurring monthly cost in the amount field. Click on “Monthly” then enter the start and end months that the expenses will occur. Note: this should normally coincide with the current budget period for the grant but there may be reasons that you would end the expense on a different month. Use the syntax of YYYYMM (200512) for the begin and end dates. To indicate indefinite end date, enter 999912 in the “End LYM” box. If the expenses are subject to F&A charges, check the box that says “Assess F&A. When everything is completed click on “Save”. Version 1.0 82 Once you have entered the beginning and end dates for a recurring expense there is no need to go back to the screen to adjust the months as the budget period progresses. For example if you had a recurring expense and you gave the time period as January to August 2006, when the January ledger closes you don’t need to go back and change it to be February to August 06, the program knows not to project expenses for a month that has closed. Recurring Expenses in QDB/FPM Reports: If you have entered projections for recurring monthly expenses, typically you will want to get the “Expense by Month” report which can include both past (QDB) and future (FPM) data depending on the time period specified. You will be asked to specify a particular time period for the report. QDB/FPM reports automatically adjust for the number of months to include in the projections if you select one of the pre-specified options (Match Future Sum by Sub-Fund End Date or Match Future Sum by Sub-Fiscal Year). To edit an existing entry, click on it in the grid, it will appear in the middle of the screen and you can edit the white boxes. To save keystrokes when entering multiple expense lines, use an existing expense as a template. Make modifications to it and click on “Save As”. This way, you create a new expense line. If you click on “Save”, you replace the original line. Note: At first, when you click on an expense line, you see the buttons “Add” and “Delete”. As soon as you make a change to a field, you get the following buttons: “Save”, “Cancel” and “Save As”. Lump Sum Lump Sum entries are entered very similarly to recurring expenses with the following differences. Instead of clicking on “Monthly” to indicate a recurring expense, you click on “Lump Sum” to indicate a one time only expense. When you click on “Lump Sum” you no longer need to enter the start and end months so these fields disappear. The following is an example of a lump sum projection. Note, when a retroactive adjustment is made the “Retro/Adj’ box should be checked. Otherwise, if the fund end date is in the past, if you don’t check the “Retro/Adj” box, the Summary by Sub and other reports will not include these entries. For entries that should not be assessed the F&A, make sure the “Assess F&A” box is unchecked. CAUTION! When you are preparing monthly reports that provide information from both from QDB and FPM such as the Summary by Sub report (see pages 16, 28 and 33), recurring expenses are automatically updated in FPM. So for example if the most recent closed ledger was September and the grant ended the following May, FPM would only include the recurring expenses from October through May. However, lump sum expenses have to be manually deleted or adjusted within FPM during the reconciliation process when the expense has actually hit the ledger. FPM does NOT automatically update these expenses. If for some reason only part of a retroactive correction hit the ledgers, FPM should be updated to only show the amount that is still outstanding. Again if the projection is for a retroactive correction the “Retro/Adj” box needs to be checked. Otherwise, if the fund end date is past, reports will not pick up these retro entries. Even if there is a retroactive correction within the budget period the box should be checked. This will ensure that the information is correctly reported in the reports that are requested. Lump Sum Expenses in QDB/FPM Reports: If you have entered projections for lump sum expenses, typically you will want to get the “Expense by Month” report which can include both past (QDB) and future (FPM) data depending on the time period specified. Lump sum expenses appear in the month after the most recently closed ledger and as noted above stay in FPM until they are deleted during the reconciliation process. Version 1.0 83 Assess F&A Option For all expenses that require F&A (Overhead) to be assessed, check the “Assess F&A” box. For those that don’t require F&A, uncheck the box. In the examples below, the expense is for the first 25K of a subcontract which requires F&A, the second example is the amount of the subcontract greater than 25K which is not subject to F&A charges. Version 1.0 84 Action Buttons The action buttons change according to the steps you take. When you first bring up the screen the action button is “Add”. When you click on this, the action buttons become “Cancel” and “Save”. If you click on an item in the data grid in order to edit the information the action buttons are “ Delete” or “Add”. If you edit the existing entry as soon as you make any change to a field the action buttons switch to “Save As”, “Cancel” and “Save”. Save As is very useful if you have multiple entries for a grant as this repeats all the information in the line and you can change on those fields that are different. If you make edits to a line and then click “Save”, the existing line is overwritten, “Save As” creates a new line and preserves the original expense. Reporting Expense Data On the screen above are shown the reports in QDB/FPM that combine past data from QDB and future data from FPM. Two reports are of particular interest to show detail of non-salary expense projections and information. These are the report entitled: “Non-Salary Expense Projection by Month” which provides details of Non-Salary Expenses that are entered in FPM and “Expense by Month” report which provides summary information on all subs. Please see page 22 for more information on Non-Salary Detail Expense Reports and see page 24 for more information on the Expense by Month Report. Version 1.0 85 Income FPM allows you to enter income projections, both into revenue accounts and as recharges. To enter a projection for income, click on “Income & Expenses”, then on “Income & Non-Salary Expense”. Income on Expense Accounts There could be two types of income on expense accounts: - Appropriations or - Recharges For Appropriations, indicate your FAU, choose sub 8 or other subs, choose “Appropriation/Income” form the “Category” drop down list, enter description and amount and specify whether it is a monthly income or lump sum amount. Important note: the amount should be entered as a negative number. If you forget to make it negative, you will get a warning message. For Recharges, indicate your FAU, choose sub 9, the “Category” will default to “Appropriation/Income”. Enter description and amount and specify whether it is a monthly recharge or lump sum. Important note: the amount should be indicated as a negative number. If you forget to make it negative, you will get a warning message. Income on Revenue Accounts This pertains to revenue on Sales & Service funds which gets recorded on revenue accounts (2XXXXX). If you enter an account starting with a “2”, the “Category” will default to “Appropriation/Income”. Enter description and amount and specify whether it is a monthly income or lump sum. Unlike income on expense accounts, for income on revenue accounts, the expected entry for the amount field is a positive number. If you enter a negative amount, you will get a warning message. Sales and Service Revenue Entries FPM has now been updated to allow entry of the two types of revenue that apply to Sales and Service FAUs, recharges and deposits to the revenue (26XXXX) account. For recharges you can now select sub 09 from the drop down list. This will automatically enter Recharges into the Category box. As for other subs you can have either Monthly or Lump Sum expenses. The expense entered in the Amount field should be negative to be consistent with ledger entries. If you enter a positive number you will get a caution warning (see below). In the following example we are entering expected recharges of $1200 for two months ($2400). Version 1.0 86 For sub 09 Recharges is the category by default. Usual entry for recharges should be a negative number. You now also have the ability to enter projections for deposits to the revenue account linked to the Sales and Service fund. If you enter an account starting with a “2”, FPM will select and put Appropriations/Income into the category field. As for recharges you can enter either Monthly or Lump Sum amounts. The expected entry for the amount field is a positive number so you will get a caution if you enter a negative number. The following example is a projection of a lump sum deposit of $5000. Version 1.0 87 Entering an account starting with a 2 puts Appropriations/ Income in the Category box. Note: For Sales and Service accounts expenses for subs 0, 1, 2, 3, 4, 5, 6,7 and 8 are entered in FPM as you would for other FAUs. Sales and Service Summary Report With Revenue Projections (lump sum of $5000 into revenue account and $2400 of monthly recharges to sub 09) Revenue Projection Recharge Projection Expense Projection Version 1.0 88 Chart of Accounts A Chart of Accounts is a detailed listing of all funding sources for a Department. Within FPM there is a Chart of Accounts module that should be used as the primary source of information on funding within a Department. All updates, changes etc should be made to FPM and whenever a current listing is needed it should be generated from FPM. To load Chart of Accounts, in FPM, click on “Chart of Accounts” from the menu bar. You will see the following screen: All account/cc/funds of a department with a balance other than zero will be in this database. The total balance of all subs excluding 9H will be displayed. This data is refreshed every night. Note: balances include encumbrances but not memo-liens. Search The top section of the screen is the “Search” area. If you wish to limit the search to your department accounts only, be sure to select your department code as criteria, before clicking on “Search”. On the other hand, if you wish to see all accounts linked to a fund, even if they are not your department accounts, click on “Clear”, then enter the fund number, then click “Search”. The bottom of the screen is the grid where search results show up. To edit a row that shows up in the grid, click on it. It will appear in the middle section and the white boxes will be editable. You can look up FAUs of other departments but can only edit FAUs owned by department codes to which you are given FPM access. You can also use other criteria for searching a selecting a particular FAU or group of FAUs, e.g., all those for a particular PI. Search criteria that can be selected or entered are Department Version 1.0 89 Account, CC, and Fund Fund Manager Internal PI To perform a search either enter the data to search for, e.g., fund number or select the criteria from drop down boxes e.g., fund manager. In the drop down box for fund manager these is a “none assigned” choice that allows you to see all FAUs that do not have a fund manager assigned to them within your department. Once the criteria is entered click on the “Search” button to run the search. To clear the criteria in order to do a new search click on “Clear”. There is also a “Smart Search” feature that allows users to enter only the first few letters of the name either in the fund manager or the PI fields to bring up listing. Useful Features 1. Identify Fund Manager - Each FAU will be assigned to a fund manager or other department staff. Any question that comes up about an FAU, you can identify who is in charge of it. 2. No FAUs “Fall Through the Cracks” - Fund Managers will have access to a complete list of FAUs they are in charge of. This will help prevent overlooking an FAU. For this reason it is especially important that a fund manager be assigned in FPM to any new FAU that is issued. Likewise any reassignments of fund managers should be reflected in FPM. Especially when printing of FSO100 ledgers gets discontinued, Chart of Accounts will provide a complete list of FAUs that need to be reconciled. 3. Discover New Links - Newly created FAU links with funding show up with blank Fund Manager which triggers the need to assign it to someone. It is crucial to check periodically for unassigned FAUs in FPM. Note: Clinical Trials won’t show up when they are newly assigned because they have no funding. The fund manager will need to rely on COEUS or a notification from EFM of the new FAU. CAUTION, if EFM processes a TOF with an effective date in the future, the FAU won’t show up in FPM until the effective month. 4. Create Batch Sheets - Each FAU will be assigned to an “Internal PI”. This will facilitate creating “batch sheets” for running QDB/FPM reports by PI. To create a batch sheet, simply enter your criteria in the top “Search by” area and click on “Batch”. 5. Don’t Place PAC orders on overdrawn FAUs - Your PAC preparers can refer to Chart of Accounts to see if there are enough funds to place orders on a given FAU. Updates to Chart of Accounts (includes updating fund manager info) It should be made clear within the Department as to who is responsible for updating FPM. Guidelines should be established and followed. Managers should ensure that updates are made and should review the Chart of Accounts on a regular basis. Fields that can be edited 1. “Internal PI” - will be populated in advance by the Dean’s Office based on Acct/CC Titles in QDB which provide PI names. Subsequently department will maintain this data. 2. “Internal Fund Title” – helps display on reports, fund names that the PI recognizes for his/her grant (buzz name). Official fund title will also remain in the database. 3. “Comments” – these comments regarding the overall FAU show up in the “Summary of Funds” report of QDB/FPM. 4. “Expired” – certain FAUs just need fund manager follow up for close out and don’t necessarily need to be reported to the PIs every month. The “Expired” check box helps us distinguish these and exclude them from reports to PIs and yet be able to monitor them until they zero out. Once they zero out, they don’t show up in Chart of Accounts any more. By default, we get the list excluding “Expired” ones. To get the “Expired” ones, Version 1.0 90 check the “Expired” box in the “Search By” area. To get all FAUs, click on the “All” box in the “Search by” section. 5. “Fund Manager” – will be populated in advance by the Dean’s Office based on information obtained from the department. Subsequently the department will maintain this data, by double-checking entries made by Dean’s office and assigning new FAU’s as described above. This is the field that will probably need to be updated most often. Some instances where you may want to update the fund manager field are - New FAU to be assigned to a fund manager - Fund manager leaves the Department and so all FAUs managed by that Fund Manager need to be updated within the Chart of Accounts - PI gets reassigned from one Fund Manager to another one so all FAUs for that PI need to be reassigned Reassigning Fund Manager to new or existing FAUs It is simple to assign or reassign a fund manager in Chart of Accounts. Use the search feature (see page 89) to bring the individual FAU or group of FAUs into the Data Grid. To assign or replace the fund manager for a single FAU: Highlight the FAU in the data grid. The information flows into the fields in the middle of the screen. The fields in white can be edited. The fund manager’s field will be blank if there is no one assigned to it or will have the current (“old”) fund manager’s name. From the drop down list to the right of the fund manager’s name, select the new fund manager. When you select a new name two buttons now appear on the screen, Cancel and Save. Cancel stops the change and Save keeps the change. There is a “Replace” button on the Chart of Accounts screen that facilitates the updating of Fund Managers and if you wish to replace more than one FAU for one fund manager there is a more convenient method that doing each individually. For example if there is a new fund manager assigned to a PI because of a change in workload it would be useful to update all the FAUs for that particular PI with the new Fund Manager’s name. (Note: if the new fund manager is also new to your Department or to using FPM remember that the person has to be set up in FPM by the Dean’s Office for security reasons. Please see page 7 for more information). Click on the Clear button to start a fresh search. Using the search features, click on your Department code, and then select a PI from the drop down list. Click the search button and all the FAUs belonging to that PI will appear in the data grid. Or you can narrow the search by also including the old fund manager’s name in the search by selecting it from the drop down list and then click on Search. In either case, highlight one FAU in the data grid that has the name of the Version 1.0 91 “old” fund manager. Data for that FAU flows into the field in the middle of the screen including the fund manager field. Click on the “Replace” button above the fund manager field. You get the following dialogue box. The dialogue box is asking if you wish to replace the current Fund Manager’s listed accounts with a new Fund Manager. Select the new (replacement) fund manager from the drop down box where it says “Replace With:” This will ONLY replace the name of the old fund manager with the new fund manager. For example if another fund manager did some FAUs for that PI, these would not be changed. This would be the best way to do it if all the FAUs for a fund manager needed to be replaced. Also see page 90 for more information on updating the Chart of Accounts. Updating the Fund Manager can be done in a variety of ways For example you can get a listing of all FAUs for your Department, then select one FAU from the data grid that appears that has the current (i.e. “old”) fund manager. Click on the Replace button and you get the following dialogue box. Select the new (replacement) fund manager from the drop down box. This will ONLY replace the name of the old fund manager with the new fund manager. The other entries will not be affected. This would be the best way to do it if all the FAUs for a fund manager needed to be replaced. Or if the FAUs for a particular PI needed to be replaced (for example a new fund manager is reassigned to a particular PI), if you select the Internal PI name as part of the search criteria and then select a line item from the data grid that has the “old fund manager” and then select the replacement Fund Manager from the dialogue box as shown above, only the FAUs for that PI will be replaced. Version 1.0 92 Other valuable fields (non-editable) that are on the Chart of Accounts main screen are: - Recharge ID - Fund end date - Project end date - F&A Rate Export to Excel Option Select Chart of Accounts module of FPM from the main FPM screen. Click on Clear to start a new search Select your Department/Code from Drop Down list and click on Search Then click ”To Excel”. This transfers all the fields from the Chart of Accounts, including the current balances, to a worksheet in Excel. Since the balance information is very dynamic we discourage departments from maintaining their own chart of accounts outside of FPM. Adding new funds to the Chart of Accounts When EFM establishes a new FAU by entering it into the QDB fund table you will be able to assign an internal PI, an internal name (“nickname”) and a fund manager. Once updated, this info is now in FPM Chart of Accounts. As mentioned you should generate a new Departmental Chart of Accounts whenever updates/changes are made within your Department. C&G Data Faculty Effort on Contract & Grant Awards Purpose Capture a snapshot of what is communicated to the agency, based on approved budgets or budget justification and progress reports for modular grants. For the actual payments to faculty, fund managers will continue to have the same allowable rebudgeting capabilities that they do now. The rebudgeting done by a department is internal; therefore the C&G data should not be modified according to the rebudgeting. C&G data in FPM will just be used as a reference. Benefits Serves as a tool to improve effort reporting Important source of reference to be reviewed for PAR certification Excellent resource of information for completing “Other Support” for grant applications Eliminates the need for department A to call department B to obtain percentage information for a faculty member of dept. A, receiving funding from dept B. Process Dean’s Office takes responsibility for completing the initial massive data entry for federally funded contracts & grants. (70% of the school is already completed). Departments are asked to keep it up to date with any changes to the existing awards, adding continuations as well as new awards. It was decided not to enter staff. Please let us know if you see a problem with this. Departments can add C&G data for private grants and clinical trials at their discretion. Report by Faculty On the report by faculty member, you will see the C&G data for funds owned by your department. In addition, if your faculty receives funding from a fund owned by another department, you will see that portion as well. To run a report by faculty, on the Main Menu toolbar, Version 1.0 93 click on “Income and Expense” and select Plan Faculty, and from here type the first few letters of your faculty’s last name in the box indicated below, and your faculty will show in the screen. Pick the faculty you would like to see C&G data for, and press the button. The funding screen for the faculty you selected appears. Just ignore this screen, and… button located at the BOTTOM, left hand corner of your screen. The Click on the “Plan Faculty Reports” menu appears: Version 1.0 94 Select “C&G Data”, and press the “To Excel” button located on the report screen. The Excel report shows all the funding for the PI you selected. As you can see on this example, we see the Cancer Center funding for a departmental faculty member, even though Department A only entered the 2nd and 3rd lines. Report by Fund To see the amounts and percentages for a fund owned by your department, go back to FPM, close the “Reports” pop-up box and click on “C&G Data” on the menu bar. A blank C&G screen appears. Enter the fund number, and at the bottom of the screen, you will see the information entered by the Dean’s Office so far. You can also sort in this mode, by clicking on column headings. or or any of the other button located in the middle of the screen. You To export to excel, just click on the can access this data by fund, but only for the funds that your department owns. Report by Department/Division If you would like to see ALL the C&G data for the departments/divisions you have access to, click on the “reports” button on the menu bar, and select “C&G Data”. This will send your department information to Excel. Version 1.0 95 Changes during the award As the award progresses, you may receive official notifications approving changes for percent of effort and salary. Accepted forms of changes to salary and percent effort are: Agency Approval Letters and Progress Report To make changes, click on the C&G data on the menu bar, and enter the fund number. The data for that fund will appear at the bottom of the screen. Select the record that needs to be changed, enter the changes in the top half of the screen, and hit save. Entering C&G information for a new award If you have C&G data on your screen, please close the window with the data in order to start a new fund. Click on the “C&G Data” on the menu bar, and a blank form will pop up. Enter the fund number, and click on ADD. Project title, department code, agency name and award number will automatically get pulled from R-Net data and appear for the fund you selected. The rest of the information will need to be entered in the following screen: The accepted source documents to input new information from the drop down menu are: Agency Approved Letters, Approved Budget, Budget Justification page (for modular grants only) and Progress Report. Version 1.0 96 Enter all faculty on the grant, including those who are in other departments by selecting the name of the employee from the drop down menu. Select the appropriate source document from the drop down list. For “Role”, you can select from the drop down menu: PI, Co-PI, Investigator, Project Director, Other Key Personnel or Other. Enter the budget begin date and end date, for the current year only. Enter the percent effort and salary amount. If salary is cost shared, you can put a check in that box. For modular grants, you can use the budget justification for percentage of effort. Since Modular grants do not require specific salary detail by the sponsor, you may leave the salary box blank and indicate “salary unknown” in the comments box. Hit save, once you have completed the information in all the boxes. When adding the next employee for the same fund, to minimize keystrokes, stay on the record from your previous faculty you entered. Select the next name, make changes to the appropriate boxes and use the “SAVE AS” key. Your original line will be saved, and your new line will be added. Version 1.0 97 Overall Reports It is very helpful to see departmental overall reports once all income and expense data has been entered or fed into FPM. You can see a list of departmental overall reports by clicking on “Overall Reports” on the menu bar. To demonstrate an example of usefulness of overall reports, below is a sample of what the Monthly Salary report looks like for Staff & Other Academic for the upcoming fiscal year. With a simple pivot table on the above report, you can create the following report which can be customized to combine certain fund groups or cost centers, etc., as dictated by various reporting needs. You can also create the pivot table by cost center or other components of the FAU (Full Accounting Unit). Version 1.0 98 Utilities Change Password From the Utilities menu select “Change Password. You will get the following screen. Enter the old password, the new password, and then retype the new password. Click OK when done. !!CAUTION!! You should only change your password in the initial set up of FPM so that your FPM and QDB/FPM passwords are synchronized. If you change it at a later time you must also change your QDB/FPM password. Editing/Extending Fund End Dates for Budget and Project Periods FPM uses the Fund End Date to determine the time frame for future projections. Under certain circumstances, such as when renewal funding has been assured but the fund table has not been updated, the Dean’s office can OVERRIDE the date in FPM [Note! This override only affects FPM, this change will not effect information that EFM or the Financial Table has]. This override permits the user to enter data and obtain reports for future projections on contracts and grants. Since this override action is only intended as a temporary implementation while the fund table is being updated through the usual channels in EFM, it will only be in place for 60 days. The override will allow you to make a 12-month projection after the current end date. For example, if your award ends on 11/30/04 we will extend the date in FPM until 11/30/05. The extension will be in place for 60 days after you make your request. It is the responsibility of the department to ensure that EFM updates the fund table or to make corrections to the FPM projections if funding is not renewed. This request is only valid for the overrides in the Financial Projection Module. In order for the Dean’s office to make the change in FPM, please provide the following information in an email request: Requestor: Award Title: PI: FAU for contract or grant: Version 1.0 99 Current Expiration Date: Brief Explanation: Back up documentation: New project end date being requested: Sample: Requestor: Mary Jones ([email protected]) Award Title: The UCLA Center for Nuclear Imaging PI: Dr. Xavier Zamboni FAU: 448911-ZZ-38516 Curent Expiration Date: 12/31/2005 Brief Explanation: Have received a 1-year no-cost time extension. Please update FPM to show new end date of 12/31/2006. Please send the email request to Rita Moreno in the Dean’s Office ([email protected]). You will receive an email notification of the date extension. A notification email will be sent to you the day before the expiration of the extension in FPM. The following are some instances where you might want to change the project end date 1) You know that a grant is being extended (e.g., a no-cost time extension) but the information has not been updated in the fund table. You want to extend the project end date to reflect this new funding period. 2) For some types of funding such as State Tobacco funds the fund table picks the longest project end date which may be well beyond the end date for the specific award you are managing. In this case the end date would be shortened. 3) For clinical trials the project end date is not as set as for other awards and can usually be extended to allow post-study payments. Fiscal Year From the Main Menu the right most menu item allows you to select the available Fiscal Year for data entry or review. Please note that this feature ONLY applies to plan faculty and is not relevant to staff or expense projections. Plan Faculty have their appointments on an annual basis that must be renewed and re-entered on an annual basis based on the fiscal year of JulyJune. For this reason there is a feature in FPM that allows you to select a particular fiscal year. Once you have selected the Fiscal Year, that year appears in the menu bar. For example in screen below the fiscal year 2005-2006 has been selected. For information on selecting the correct fiscal year for the budgeting process please see the information on the budget tab starting on page 101. Version 1.0 100 V. FPM/Budget Tab Section Summary In this section are discussed the data entry and options available in FPM during the budget season, for the purpose of budgeting Plan Faculty. Note that these options are only available during the budget process, typically from mid-January to mid-June. Selecting the Correct Fiscal Year in FPM From the Main Menu the right most menu item allows you to select the available Fiscal Year for data entry or review. Please note that this feature ONLY applies to plan faculty and is not relevant to staff or expense projections. You enter plan faculty data for upcoming years by selecting the CURRENT fiscal year from the drop down menu. For example to enter information for fiscal year July 06- June 07 you would select fiscal year 2005-2006. Until the budget is approved for an upcoming year, the current fiscal year provides that year’s data PLUS any data that is entered as part of the spring budget process and even further into the future. Once the budget for the upcoming year is approved, which typically happens in June, there will be a menu selection item for the newly approved fiscal year. Plan Faculty have their funding for their appointments on an annual basis that must be renewed and re-entered on an annual basis based on the fiscal year of July-June. Therefore, if you need to project several years into the future for the purpose of Contract & Grant reporting, enter the data in increments of fiscal years. (Please note that for entering staff into the future, you don’t have the fiscal year limitation and you can enter one line to indicate several fiscal years into the future if you wish to). When you select a fiscal year, that year appears in the main menu bar as seen below. 2005-2006 For example if we are in February 2006, select 2005-2006 if you need to make changes to the FY 05-06 data or if you want to budget for FY 06-07. 2004-2005 If it is still February 2006 and you want to view data or make retro changes to data from FY 0405, select 2004-2005 Relationship between FPM and the Dean’s Office All-Funds Budget Program The funding information for all Plan Faculty for the upcoming budget year is entered in the AllFunds Budget Program via FPM. The information is imported into the budget program from FPM. Version 1.0 101 Other than plan faculty information, all other income and expense information required as part of the budget process is entered in the All-Funds Budget Program. Entering Appointment and Funding Information as Part of the Budget Process For plan faculty all information on appointments and funding must be entered into the budget via the FPM module. Please see section on Using FPM starting on page 46 for full information on entering appointment and funding data. Funding Tab FPM has automatically initiated appointments for 2006-2007 for plan faculty based on information on the 05-06 appointments. If there are changes to the appointment for 06-07 users can edit the appointment fields as shown below. The fields in white are editable and those that are beige are not. Specifically the begin and end dates, the Department, Title Code, Step, APU, Scale, Time % can be changed. In addition the boxes for Off Scale, State FTE, and NPI FTE can be checked or unchecked as needed. Caution: Please note that special requirements and approvals are needed to change the scale, do not change this information unless the approval process has been completed. Version 1.0 102 Appointment Tab Budget Tab Below is the Budget tab of the FPM program. Version 1.0 103 At the top of the screen information on the faculty member is provided based on the name selected. Across the top of the screen is the employee ID number, then name of the faculty member and the Department code and name. Here is an explanation of the fields for data entry: AAMC Specialty: This field allows the user to select the appropriate Association of American Medical College (AAMC) specialty for the plan faculty member from a drop down list specific to the plan faculty member’s department. There is number following the abbreviation for the specialty which refers to the table number for the AAMC data. The program uses the number “27” for “M.D. Public and Private Schools, all pay” for MCP faculty and “34” to indicate the table with data for “Ph.D. or Other Doctoral Public and Private Schools, with all pay components” for PCCP or BSCP faculty. Location: Select the primary location for the plan faculty member from a drop down list. For example if the primary location is Center for the Health Sciences, select “CHS”. If an individual is at more than one location, select the primary location, preferably based on the location with the greatest percentage of time. Sex: Select the sex of the faculty member from the drop down list. Pre-existing faculty should have this information completed. For open positions, leave the field blank. Firm: The term “Firm” refers to how the individual plan faculty member’s salary will be handled when (and if) the Regents approve new salary scales for the budget year. The two most common choices are X+Y firm (the default value) and Y firm. X+Y firm means that the TNS for the plan faculty member remains the same even if the X is increased in the new salary scale. This is done by reducing the Y equal to the increase in X so overall salary does not change. Y firm means that if there is an increase in the salary scale, the TNS increases by this amount. In other words X increases but Y remains the same (“firm”) so the overall salary increases. Which of these two options is selected can be based on Department guidelines or how individual faculty members negotiate their salary. The other choice is “UCLAPAY”. UCLAPAY means the amount that UCLA is paying the faculty member remains constant, usually for faculty that have a disclosure (faculty who have salary funding from and outside source such as the VA) so even if the amount from the outside source changes the TNS will adjust so that the UCLA portion remains the same. At the right hand side of the screen are six check boxes. These are: Fellow: Check this box if the plan faculty member is considered a “fellow” in the Department. This is regardless of the actual title code for the member which can be Clinical Instructor. Chair: Check this box for the faculty member who is Chair of the Department Merit/Promotion: Check this box if a merit or promotion action pending for the plan faculty member. Check the box and enter “pending” and the date or “approved” and the date in the Notes section of the screen. No Export: This box is checked for plan faculty members located at Olive View or Harbor and are partially funded from professional fees from the Department at Westwood. Checking this data excludes the information from being exported to ADB for salary analysis purposes. PCCP/SFT: Check this box if the plan faculty member belongs to either of these compensation plans. On Z Report: By default this box is checked. If a plan faculty member is ineligible for the department’s Z incentive arrangement then this box should be unchecked. If the box is checked Version 1.0 104 the faculty member’s name appears on the special Z report that reflects the Department’s efforts to meet Schoolwide targets for Z incentives. Notes: In the middle of the screen is a section for notes. Use this box to provide information if any of the following circumstances apply. -part time appointment (fill in % Time on appointment screen) -new appointment effective date -separation effective date sabbatical leave dates if funded at less than full salary -outside agency description for direct payments for source code DP_07 Direct Pay Other Affiliated Hospitals and DP_09 Direct Pay Other -as mentioned earlier, information on effective dates for “pending” and “approved” actions Below the notes section are some boxes that assist in tracking the status of the budget process. There are two check boxes to monitor the review by the fund manager and the academic personnel staff respectively. These are: “Fund Mgr Budget Ok” and “Acad Pers. Budget Ok”. Note that the “Acad Pers. Budget Ok” check box will not be active (will be greyed) if the user has not been set up in FPM as an academic personnel staff member. Please call or send an email to Rita Moreno in the Dean’s office if you have questions about setting up a staff member for academic personnel review functions. Fund Managers should check the “Fund Mgr Budget Ok” box when the funding for an individual plan faculty member has been reviewed and is appropriate. Academic Personnel should check the “Acad Pers. Budget Ok” box to designate that a review of the appointment and funding information for the individual plan faculty member has been done and is correct. In addition to the review boxes for fund managers and academic personnel there is a check box called “DO Approved”. This box is checked if the Dean’s office has reviewed and approved the budget information for the individual plan faculty. Below the Notes section at the right hand of the screen are two boxes that provide information on the last update for faculty member. The box “Updated on:” has the date and time of the last update. The box “Updated by:” has the user name who did the last update. Information at the bottom of the screen Caution! At the bottom of the screen are the same option buttons that appear on all the tabs (Report by Individual, CD buttons, EDB Upload History and the Status box with the Submit button). These buttons pertain to the CURRENT fiscal year and NOT to the upcoming budget year. For an explanation of these option buttons please see page 53. Option buttons for the Budget Year At the bottom left hand side of the screen will appear “In Budget” if information on that plan faculty member has already been sent to the All-Funds Budget Program. This will allow users to track Version 1.0 105 previous versions. It will also say “Last Updated” with a date to tell the user when the Budget information was last updated. The “Delete” button on the right deletes the information from the “Budget Tab” of FPM. It does not affect appointments and distributions of FPM. At the same time, it deletes all of the data for that faculty from All-Funds Budget Program, including appointments and distributions. At the bottom middle of the screen is a box that says “Send to Budget”. Once all data entries, reviews, corrections changes are made for the individual faculty member’s appointment and funding information have been made, this button is checked to send the information to the Budget program. Users can keep sending information and updates to the budget until the budget is locked. Special Reports Available During the Budget Process There are special reports available within FPM during the budget process. These are found in two places, Reports by Individual and Overall Reports. Reports by Individual Reports by Individual are accessed by a button called “Reports by Indiv” which is available from any of the tab screens for Plan Faculty. These reports are specific to an individual plan faculty member. When you click on this button, you get the following list of reports. There are two reports that are applicable during the budget process, “Ricky’s Worksheets (Budget Year)” and “Annual Worksheets (Budget Year)”. In addition the two reports “2 Year Annual Salary” and “Annual Funding with Comments” (not visible on list below but available) provide budget related information. Please note that the concepts of “Proposed” and “Approved” do not apply to the budget year. Version 1.0 106 Note: Some reports allow the user to select budget year for the report as shown below. The values default to the current budget year but the Begin LYM and End LYM can be changed to match the upcoming budget year. The reports that allow you to change the Begin LYM and End LYM values are Monthly (Salary) Monthly (Salary & Benefit) Monthly (Percentage) Monthly Mission (Percentage) Sample Reports Following are samples of the two reports that appear during the budget process, these are “Ricky’s Worksheets (Budget Year)” and “Annual Worksheets (Budget Year)”. Version 1.0 107 School of Medicine Name: Emp #: Titlecode: TNS: Period: Monthly Distribution Summary (Proposed) SMITH, MICHAEL 666888999 Step: 1732 1 APU: $190,000 7/1/2006 ------------- Offscale: N 1520MD 6/30/2007 Annual 53,900 16,200 37,700 82,200 190,000 Covered Base: Comp: Addl Base Up to .3: $107,800 Addl Base > .3: Other Delta: TNS: Base Funding Acct #: Source Account/CC/Fund # CPL_01 4010XX 1A 62XXX CPL_01 4010XX 1A 62XXX Addl Base to .3 Funding Acct #: Source Account/CC/Fund # CPL_01 4010XX 1A 62XXX Addl Base > .3 Funding Acct #: Source Account/CC/Fund # CPL_01 4010XX 1A 62XXX M T T M T M T Monthly 4,491.67 1,350.00 3,141.66 6,850.00 15,833.33 CPL_01 401013 1A 62160 Annual $ NIH ADJ % 38,700 0 0 0.2036 15,200 0 0 0.0800 53,900 0.2836 Annual $ 16,200 CPL_01 401013 1A 62160 NIH ADJ % 0 0 0.0852 16,200 0.0852 CPL_01 401013 1A 62160 Annual $ NIH ADJ % 37,700 0 0 0.1984 37,700 Other Delta Funding Acct #: Source Account/CC/Fund # CPL_01 4010XX 1A 62XXX M T 4,490.34 RATE 15,833.33 CPL_01 401013 1A 62160 Annual $ NIH ADJ % 82,200 0 0 0.4326 190,000 1/20/2006 VAC 1.00 1,350.00 BBX Monthly $ 1,349.00 TXT 1,349.00 RATE 15,833.33 0.1984 82,200 TOTAL: BRX BBX HSX NRY Date: Dept: 1520 - Department Name Series: CLIN(COMP) Rank: Asst Prof Plan: MCP Scale: 8 %Time: 1.00 Discl Amt: 0 Ann Rate 190,000 State FTE: N %: 0.9998 NPI FTE: N O/S Cov'd Comp: 0 FTE 4,491.67 BRX RATE Monthly $ 15,833.33 3,223.67 TRT 0.72 15,833.33 1,266.67 TRT 0.28 3,141.66 HSX Monthly $ 3,141.33 HSD 3,141.33 RATE 15,833.33 6,850.00 NRY Monthly $ 6,849.50 TRN 0.4326 6,849.50 0.9998 15,830.17 0.00 Z / Stipend Account/CC/Fund # 4010XX 1A 62XXX Version 1.0 Project Sub 2 Begin Date 7/1/2006 End Date 7/31/2006 Monthly $ DOS 20000 ZDN 20000 108 School of Medicine Name: Emp #: Titlecode: TNS: Period: Annual Budget Worksheet (Proposed) SMITH, MICHAEL 666888999 Step: 1732 1 APU: $190,000 7/1/2006 ------------- Offscale: N 1520MD 6/30/2007 Annual 53,900 16,200 37,700 82,200 190,000 Base: Covered Comp: Addl Base Up to .3: $107,800 Addl Base > .3: Other Delta: TNS: Base Funding Acct #: Source Account/CC/Fund # CPL_01 4010XX 1A 62XXX CPL_01 4010XX 1A 62XXX M T T Annual $ 38,700 15,200 Monthly 4,491.67 1,350.00 3,141.66 6,850.00 15,833.33 NIH ADJ 0 0 % 53,900 Addl Base to .3 Funding Acct #: Source Account/CC/Fund # CPL_01 4010XX 1A 62XXX M T Annual $ 16,200 % 16,200 Addl Base > .3 Funding Acct #: Source Account/CC/Fund # CPL_01 4010XX 1A 62XXX M T Annual $ NIH ADJ 37,700 0 M T Annual $ NIH ADJ 82,200 0 82,200 TOTAL: Version 1.0 190,000 RATE % VAC 0.00 Monthly $ 0.00 RATE 0.0000 % 1/20/2006 Monthly $ 0.00 0.0000 37,700 Other Delta Funding Acct #: Source Account/CC/Fund # CPL_01 4010XX 1A 62XXX RATE 0.0000 NIH ADJ 0 Date: Dept: 1520 - Department Name Series: CLIN(COMP) Rank: Asst Prof Plan: MCP Scale: 8 %Time: 1.00 Discl Amt: 0 Ann Rate 190,000 State FTE: N %: 0.0000 NPI FTE: N O/S Cov'd Comp: 0 FTE Monthly $ 0.00 RATE Monthly $ 0.0000 0.00 0.0000 0.00 0.00 109 Overall Reports Overall Reports is one of the choices on the main menu bar available from any tab in FPM. These reports are department-based and give summary information for all faculty in the department. If you click on the Overall Reports option you get the following list. Three reports are applicable to the budget process, these are: - Monthly Salary – Budget Year – see sample below - Faculty FAU (Budget Year) see sample below - Budget Status – see sample below Version 1.0 110 Sample Reports Monthly Salary- Budget Year FUNDING BY MONTHS (PROPOSED) FISCAL YEAR 2006-07 Dept: 1400 5/3/2006 12:41:06 PM Name Employee ID Fund Group Account BRUIN, JOE 000000001 C&G - NIH 441374 BRUIN, JOE 000000001 Compensation 111111 BRUIN, JOE 000000001 State Appropr 0 BRUIN, JOE 000000001 x- Undefined RDirect Pay ZAMBONI, Z 123456789 C&G - NIH 441315 ZAMBONI, Z 123456789 C&G - NIH 441315 ZAMBONI, Z 123456789 C&G - NIH 441315 ZAMBONI, Z 123456789 Compensation 441311 ZAMBONI, Z 123456789 Gifts 441315 ZAMBONI, Z 123456789 Gifts 441315 ZAMBONI, Z 123456789 Sales and Se 441315 ZAMBONI, Z 123456789 State Appropr 441312 Total CC Fund Project MC 29171 AC 62135 CC 19900 ZZ ZZ ZZ 1A ZZ ZZ ZZ 1A Total Salary Savings 29483 29484 29485 62135 41618 44444 68888 19900 200607 200608 200609 200610 200611 200612 200701 200702 200703 200704 200705 200706 696 696 696 6,904 6,904 6,904 7,600 7,600 7,600 7,600 7,600 7,600 7,600 7,600 7,600 6,150 6,150 6,150 6,150 6,150 6,150 6,150 6,150 6,150 6,150 6,150 6,150 4,167 4,167 4,167 4,167 4,167 4,167 4,167 4,167 4,167 4,167 4,167 4,167 1,333 1,333 1,333 1,333 1,333 1,333 1,333 1,333 1,333 1,333 1,333 1,333 2,333 2,333 2,333 2,333 2,333 2,333 2,333 2,333 2,333 2,333 2,333 2,333 1,333 1,333 1,333 1,333 1,333 1,333 1,333 1,333 1,333 1,333 1,333 1,333 2,317 2,317 2,317 2,317 2,317 2,317 2,317 2,317 2,317 2,317 2,317 2,317 833 833 833 833 833 833 833 833 833 833 833 833 417 417 417 417 417 417 417 417 417 417 417 417 2,333 2,333 2,333 2,333 2,333 2,333 2,333 2,333 2,333 2,333 2,333 2,333 7,017 7,017 7,017 7,017 7,017 7,017 7,017 7,017 7,017 7,017 7,017 7,017 35,833 35,833 35,833 35,833 35,833 35,833 35,833 35,833 35,833 35,833 35,833 35,833 0 0 0 0 0 0 0 0 0 0 0 Total 2,087 89,113 73,800 50,000 16,000 28,000 16,000 27,800 10,000 5,000 28,000 84,200 430,000 0 0 Faculty FAU (Budget Year) – Proposed Report FACULTY FAU REPORT (PROPOSED) FISCAL YEAR 2006-07 Dept: 15XX 1/12/2006 11:03:32 AM Employee Name ID ALLO, JOHN 060211111 ALLO, JOHN 060211111 ALLO, JOHN 060211111 ALLO, JOHN 060211111 ALLO, JOHN 060211111 BROWN, MARY 503250000 BROWN, MARY 503250000 BROWN, MARY 503250000 BROWN, MARY 503250000 BROWN, MARY 503250000 CHASE, BEVER 900488888 CHASE, BEVER 900488888 CHASE, BEVER 900488888 CHASE, BEVER 900488888 CHASE, BEVER 900488888 CHASE, BEVER 900488888 CONNER, MICH 202711111 CONNER, MICH 202711111 CONNER, MICH 202711111 CONNER, MICH 202711111 CONNER, MICH 202711111 Title 1732 1732 1732 1732 1732 1732 1732 1732 1732 1732 1734 1734 1734 1734 1734 1734 1732 1732 1732 1732 1732 Plan MCP MCP MCP MCP MCP MCP MCP MCP MCP MCP MCP MCP MCP MCP MCP MCP MCP MCP MCP MCP MCP FROW FTEM FTEM FTEM FTEM FTEM FTEM FTEM FTEM FTEM FTEM FTEM FTEM FTEM FTEM FTEM FTEM FTEM FTEM FTEM FTEM FTEM OffAPU Scale Step Scale 15XXMD 8 3 N 15XXMD 8 3 N 15XXMD 8 3 N 15XXMD 8 3 N 15XXMD 8 3 N 15XXMD 8 1 N 15XXMD 8 1 N 15XXMD 8 1 N 15XXMD 8 1 N 15XXMD 8 1 N 15XXMD 8 1 N 15XXMD 8 1 N 15XXMD 8 1 N 15XXMD 8 1 N 15XXMD 8 1 N 15XXMD 8 1 N 15XXMD 8 1 N 15XXMD 8 1 N 15XXMD 8 1 N 15XXMD 8 1 N 15XXMD 8 1 N State FTE N N N N N N N N N N N N N N N N N N N N N NPI FTE N N N N N N N N N N N N N N N N N N N N N Pay Comp. AddX1 AddX2 X X Y AddX1 AddX2 X X Y AddX1 AddX2 X X Y Y AddX1 AddX2 X X Y Fund Group Fund Account Compensation Pla62XXX 40XXXX Compensation Pla62XXX 40XXXX 40XXXX Compensation Pla62XXX Compensation Pla62XXX 40XXXX 40XXXX Compensation Pla62XXX Compensation Pla62XXX 40XXXX Compensation Pla62XXX 40XXXX Compensation Pla62XXX 40XXXX Compensation Pla62XXX 40XXXX Compensation Pla62XXX 40XXXX Compensation Pla62XXX 40XXXX Compensation Pla62XXX 40XXXX Compensation Pla62XXX 40XXXX Compensation Pla62XXX 40XXXX Compensation Pla62XXX 40XXXX Compensation Pla62XXX 40XXXX Compensation Pla62XXX 40XXXX Compensation Pla62XXX 40XXXX Compensation Pla62XXX 40XXXX Compensation Pla62XXX 40XXXX Compensation Pla62XXX 40XXXX CC Project 1A 1A 1A 1C 1A 1A 1A 1A 1C 1A 1A 1A 1A 1C 1A 6J 1A 1A 1A 1C 1A Annual NIH Amount TNS Code Mission 17,980 200,000 0 C 41,880 200,000 0 C 43,880 200,000 0 C 15,980 200,000 0 E 80,180 200,000 0 C 16,188 190,000 0 C 37,696 190,000 0 C 38,684 190,000 0 C 15,200 190,000 0 E 82,194 190,000 0 C 23,586 238,000 0 C 54,883 238,000 0 C 64,256 238,000 0 C 14,226 238,000 0 E 20,992 238,000 0 C 59,976 238,000 0 C 16,188 190,000 0 C 37,696 190,000 0 C 41,088 190,000 0 C 12,797 190,000 0 E 52,193 190,000 0 C Budget Status Report This report provides an overall picture of the review process within a department in order to track the status of the budget review process. There are entries for the fund manager and academic personnel review options which show if these reviews have been done. The following is a sample of the Budget Status Report. Dept Code 15XX 15XX 15XX Version 1.0 Dept Title Department Name Department Name Department Name Employee ID 308123111 308123112 308123113 Name ALLO, JOHN BELKOFF, MARY GRANGER, GEORGE Fund Mgr. OK Acad. Pers. OK 111 VI. Appendix Criteria Specifications Plan Faculty Plan Faculty include those with academic appointments (Clinical Instructor, Assistant Professor, Associate Professor and Professor) who are members of a Compensation Plan. Plan Faculty are paid from the Sub 00 and must have one of the title codes listed in the Appendix on page 130. Other Academic Other Academic include faculty members with appointments under classifications that are not part of a Compensation Plan. These include the Researcher series, Visiting Series and other similar categories. They can be paid from Sub 00, 01 or 02. Version 1.0 112 Date Source: “Paid” vs. “Earned” For payroll reports you are asked to enter a “Date Source” which can be either “Ledger Year/Month (paid)” or “Pay Period Ending (earned)”. The following is an example of this for the salary by month reports. These two terms frequently cause confusion so the following explanation is provided. If you select Ledger Year/Month (paid) you get all payroll transactions based on the ledger month that they appeared without regard to the month to which the payment applies. In particular when you have retroactive salary corrections for this date source selection the payments are reported based on the ledger NOT on the month to which payment applies. Selecting Ledger Year/Month is most useful for ledger reconciliation but may lead to misleading or confusing information if used to show PIs a clear picture of salary payments. If you select Pay Period Ending (earned) you get all payroll transactions based on the month to which the payment applies regardless of what ledger/month the payment “hit”. If there are retroactive corrections for a particular pay month, selecting Pay Period Ending gives a better view of seeing the net effect of any and all corrections and salary payments for a particular month. The following “Little Test” may be helpful in clarifying the difference. Let’s say someone gets paid as follows: In January gets paid for January salary=line 1 In February gets paid for February salary=line 2 And also for January retro = line 3 If you choose January to January and Date source = Ledger Year/Month (paid) you will get line(s)? Answer: 1 (only payment on January ledger) If you choose January to January and Date Source=Pay Period Ending (earned) you will get line(s)? Answer: 1 and 3 (there were payments for January on both January and February ledgers) Version 1.0 113 If you choose February to February and Date source = Ledger Year/Month (paid) you will get line(s)? Answer: 2 and 3 (there are two salary payments on the February ledger) If you choose February to February and Date source =Pay Period Ending (earned) you will get line(s)? Answer: 2 (only one payment on February ledger applied to February, other one was for January) You can get very different results for payroll reports depending on the Date Source selected. In the following examples, the same information was requested (same FAU, same Date Range etc) but in the first example the Date Source is Ledger Year/Month (paid) and the second is Pay Period Ending (earned). In this example there are a number of retroactive adjustments that causes the differences in the reports. Payroll by Month Report with Date Source=Ledger Year/Month (paid) Payroll by Month Report with Date Source=Pay Period Ending (earned) Version 1.0 114 Fund Ranges Fund Range Table Fund Range 00300-01999 02200-03999 00001-00299 04100-09799 18000-18199 18200-18999 19900-19999 20000-20289 20290-20399 20400-20939 20940-20999 21000-33999 34100-39799 39800-576999 57000-59999 60000-62999 63000-63999 64000-65999 66000-69999 67400-67999 68000-69999 70000-74999 75000-75999 76000-76999 77001-77149 78000-79999 * Inception Funds Version 1.0 * * * * * * * Fund Category Plant Fund Group Loan Fund Group Current Fund Group-agency funds Endowments and similar funds (prin approp) State of California-appropriations State of California-agencies General Funds Students Tuition and Fees- Regular session Students Tuition and Fees-Summer session & UNEX State of California Local Government Federal Government Endowment Income Private Gifts Private Contracts and Grants Sales and Service-Educational Activity Sales and Service-Teaching Hospital Sales and Service-Educational Activity Other Sources Other Sources-Work Study Other Sources Sales and Service-Auxiliary Enterprises Reserves Reserves-Renewals and Replacements Local Government-Grants and Contracts Private Gifts, Grants and Contracts 115 Faculty Plan Glossary 11-month or Fiscal Year appointment AAMC Above-Scale Academic Programmatic Unit / code (APU) Additional Compensation Additional Retirement Increment or Additional X APU Base Salary or Base X Benefit Allocation Factor BSCP CHS Compensation Plan Delta Delta Factor or Factor to X Version 1.0 An academic appointment for 12 continuous calendar months (a fiscal year) in which the individual renders service less accrued vacation. Abbreviation for the Association of American Medical College, and organization comprised of medical schools in the U.S. and Canada. This refers to a full-time salary rate for an academic appointee which exceeds the maximum salary designated for the title series in the published salary scales. The grouping of faculty based on similar duties and tasks for purposes of determining the health science salary scale. The six-digit numeric/alpha designation of the unit. Compensation that may be received beyond the base salary. An amount may be negotiated and paid out on a monthly basis. See Delta Y and Delta Z. The portion of salary above the Scale 0 or 11month Scale that is covered compensation for retirement purposes. It is part of the Base Salary (sometimes referred to as Additional X) for MCP (also OCCO) and BSCP 7/1/00 See Academic Programmatic Unit above The portion on one of the Health Sciences Salary Scales 0-9 for MCP or 0-3 for BSCP or just scale 0 or the 11-month salary rate for other plans. The base salary is covered compensation for retirement purposes. A percentage determined on an actuarial basis by UC Benefit Office of the cost of the increased liability to UCRP due to increased Covered Compensation of the Health Sciences Scales. Basic Science Compensation Plan. The term used at UCLA SOM for that portion of new Health Sciences Comp Plan 7/1/00 dealing with faculty who do not have patient care responsibilities. An abbreviation for the Center for Health Sciences at UCLA. Also called "Comp Plan". Salary plan(s) for compensating academic appointees to meet competitve requirements of the discipline. Academic appointees must meet certain eligibility requirements for membership and abide by the terms of the plan. Another term for Additional Compensation. It is the amount above the applicable Health Sciences Scale. Also referred to as "Y" or "Z". Total of all salary components above the 11- 116 Delta Y Delta Z E.B. FAU Fellow Firm Full-Time Appointment Full-time Equivalent, FTE HSCP Health Science Reserve Fund Health Sciences Version 1.0 month salary (Scale 0) divided by Scale 0 or 11-month rate. The amount negotiated above the Health Sciences Salary Scale that is paid out on a monthly basis (effective 7/1/00). The amount that is supplemental compensation in the form of an incentive or bonus payment and may be paid at varying times during the year, such as quarterly. Not to be implemented 7/1/00 for BSCP until further discussion. An abbreviation for Employee Benefits The term FAU stands for Full or Financial Accounting Unit and consists of the location code, six digit account number, five digit fund number, two digit cost center and (optionally) a six digit project code. The FAU serves as a unique identifier for funding and accounting purposes. A graduate student or scholar doing advanced study in a field. A term used to describe what part of the salary negotiation for an individual is to remain the same when the health science scale rates change for range adjustments and/or merits and promotions. For example X+Y Firm. A full-time academic appointment is defined as an appointment at 100 percent time, regardless of the appointment's duration. As an exception, for the Professor of Clinical X series and the Professor in Residence series, a faculty member may be considered full-time, if the Chancellor certifies that the individual's sole professional commitment is to the University. This budget term is used to describe a unit equal to a full-time (100 percent) position for one year. Health Sciences Compensation Plan. The Regents' Plan for medical school faculty who do not have patient care and other health sciences schools of Dentistry, Nursing, Pharmacy with faculty who do or do not have patient care responsibilities. Also includes Medical Clinical. The account or fund created by UCOP to capture contributions and to allow accumulations to grow in order to partially offset the increased liabilities to the UCRP (retirement) due to increase of covered compensation under the 1993/1994 Health Science Compensation Plan. An allocation factor equal to UCRP's normal cost will be multiplied against all covered compensation above Scale 3. At UCLA Schools of Dentistry, Medicine, Nursing, and Public Health comprise the Health Sciences. 117 Housestaff ILP Interns Ladder Rank Faculty Location MCP Medical Residents NIHCAP Off-Scale PCCP PCN / CPN Version 1.0 Also known as Interns and Residents. See Medical Resident Income Limitation Plan. An arrangement under MCP whereby the private practice earnings of the individual is limited by an assessed amount turned over to the university. For appointees with an M.D. or D.O., it is the first-year medical residency or "internship" of one year of hospital-based experience in the practice of medicine through supervised study and training as a physician. Ladder rank faculty are faculty holding tenured titles or non-tenured titles in a series in which tenure may be conferred. These series are: Professorial series, Clinical Professor of Dentistry (50% time or more) series, and Supervisor of Physical Education. The site at which an individual performs his or her teaching, research, and clinical duties for the University. For example CHS, Harbor, Olive View. The primary location would be the site at which an individual spends the greatest amount of time. Medical (School) Clinical (Compensation) Plan. The Regents' plan for medical school faculty who do have patient care responsibilities or the clinical professional equivalent now combined with AHSCP and called Health Sciences Compensation Plan. For appointees with an M.D. or D.O., it is the second-year or beyond of supervised training towards a particular specialty or sub-specialty of medicine. They are eligible for licensure to practice medicine in California and are completing supervised study and training in an ACGME approved specialty or sub-specialty training program. A term used to describe the capping or limiting of salary rates by the federal agencies of National Institutes of Health (NIH) and Alcohol, Drug Abuse and Mental Health Administration (ADAMHA). Effective with FY99 the limit is restricted to the Executive Level III of the Federal Executive Pay Scale. The salary for an appointee at a certain rank and step is designated off-scale if the salary is higher then the published salary at the designated rank and step for the relevant title series- (APM-620). Pre-clinical Clinical Compensation Plan, an arrangement under MCP for non-physicians (i.e., non-M.D.s) with patient care or professional equivalent responsibilities. An abbreviation for Primary Care Network, UCLA's expansion of location sites in the community that provides general medical care. 118 Permanent Funding Practice Plan Professor Series/ Professorial Series Rank Salary Savings SFT Standard Delta Factor or Standard Y Temporary Funding Tenure Version 1.0 As of 2004 the network became known as the Community Physician Network (CPN). The doctors have Staff Physician paid appointments. Sources as identified on the University's ongoing (permanent) budget. The most common source is State-General Funds fund code of 19900. Others are Sales & Services Funds, such as Compensation Plan funds coded 6XXXX. Under the auspices of the Compensation Plan, departments operate in developed group or individual professional endeavors (practices) of medicine. The Professor (or Professorial) series is used for appointees who are members of the faculty of an academic or professional college, school or program of the University and who have instructional, research, and University and public service responsibilities. The Professor series is limited to the titles Professor, Associate Professor, and Assistant Professor. A permanently budgeted position must be allocated before an appointment is made in this series. A level of appointment within a title series, e.g., Assistant or Associate. The portion of General Funds (19900) that may be made available during a year from permanently budgeted (roster) positions that are temporarily vacant or unused. Strict Full Time, a plan established in 1966 for faculty who do not have patient care responsibilities. Also referred to as Preclinical Strict Full Time Plan. Not open to new faculty. See Basic Science Plan. Used in the Basic Science Plan to denote an established level of factors to base salaries that all individuals with the same rank and step are to receive. The standard levels are determined annually by the Provost/Dean. NO LONGER USED. Any fund source not part of the campus' permanently budgeted funds or permanent budgeted funds used on a current year basis. Extramural fund sources, such as Federal Contracts & Grants, are temporary. Tenure is the status of an Associate Professor and Professor and positions of equivalent rank which are continuous until ended voluntarily by retirement or resignation, or involuntarily by demotion or dismissal. An appointment with tenure may be terminated by The Regents only for good cause, after the opportunity for a hearing before the properly constituted advisory committee of the Academic Senate. 119 Tenure Track Title & Title Code Title Series TNS Total Compensation Version 1.0 Academic titles which confer tenure or which permit promotion to tenure. Name of the academic position and the 4-digit numeric designation for payroll and reporting requirements. Academic titles which carry a rank designation (I.e., Assistant, Associate) for which promotion from one rank to a higher rank is possible are designated as a title series. For example, Professor in Residence series. Total Negotiated Salary. In most cases this is the total of all X's and Y's paid out during the year on a monthly basis. The combination of the Base Salary and Additional Compensation. 120 Faculty Fund Source Codes Grouping State Funds New Code STATE_01 STATE_02 STATE_03 STATE_04 STATE_05 STATE_06 STATE_07 STATE_08 Description State Funds-199XX-Dept FTE State Funds-199XX-Dept Temp State Funds-199XX-NPI FTE State Funds-199XX-NPI Temp State Funds-199XX-Letters & Sciences Tem State Funds-19900-Other Schools, e.g. Publ Hlth State Funds-19900 Chancellor State Funds 19910 Geriatric Research Federal C& G NIH_01 FCG_01 Fed C& G-NIH/SAMHSA Fed C&G-Other Agenices Private PCG_01 CTR_01 GFT_01 END_01 Private-Contracts & Grants Clinical Trials Private-Gifts Endowments Local Gov’t LCG_01 LCG_02 LCG_03 SCG_01 Local Gov’t-L.A. Co. Agmt-Harbor Local Gov’t-L.A. Co. Agmt-Ol Vw Local Gov’t –Other State Agmt Prof. Fees CPL_01 CPL_02 CPL_03 CPL_04 CPL_05 CPL_06 CPL_07 Prof Fees-Dept Prof Fees-Academic Enrichment Prof Fees-Salary Savings-Fund Source Exchange Prof Fees-Med Ctr Rechg-Medical Directorships (3901) Prof Fees-Med Ctr Trsfs-Gen. & Other Supp. (3907, 119850) Prof Fees-CPN/SCN (3906) Prof Fees-NPH -Admin & Pat Care (3901) Dean DEAN_XX DEAN_01 DEAN_02 DEAN_03 DEAN_04 DEAN_05 DEAN_06 Dean’s Office Support -Unassigned Dean’s Office Support Student Fees-Dean’s Office (EDR)-20226 State Funds-199XX-Deans Office (Fund Source Exchange) State Funds-199XX-Dean’s Office Salary Savings Support Other-Dean’s Office /Provost Other-Dean’s Office/Geffen Fund (new 06-07) Other UCLA ICR_01 SNS_01 Indirect Cost Recovery-Opportunity & Overhead Other-6XXXX (Sales & Services & Other) Direct Pay DP_01 DP_02 DP_03 DP_04 DP_05 DP_06 DP_07 DP_08 DP_09 Direct Pay-Vet Admin-Wadsworth (West LA) Direct Pay-Vet Admin-Sepulveda Direct Pay-Vet Admin-Brentwood Direct Pay-L.A. Co. Harbor Direct Pay-L.A. Co. Ol Vw Direct Pay-L.A. Co. MLK Direct Pay-Other Affil Hosp E Direct Pay- HHMI Direct Pay- Other • STATE FUNDS-199XX (See also Dean’s Sources) Version 1.0 121 These are sources provided to the University by the State of California that the Accounting Office assigns in the fund block 19900-19999. General Funds (19900) are the most common source in this category. They may be used to fund an individual's base salary equal to the Fiscal Year (11Month) Regular Salary Scale 0 only subject to Academic Personnel policy limitations regarding the title series. Geriatric Research Funds 19910 may be used only for base salaries of nonRegular Rank state-supported faculty. Funds in block 19900-19999 may not be used for Plan members' compensation above Scale 0. For temporary 19900 funds provided by the Dean’s Office, refer to the section below under Dean’s Office Sources. For our budgeting purposes we have designated six Sources as follows: STATE_01 State Funds 199XX-Dept FTE. Use this source code to designate those 19900 funds that are assigned to the department for filled positions. STATE_02 State Funds 199XX-Dept Temp. Use this source code to designate those 19900 funds that are available to the department from salary savings or positions allocated to the department but currently unfilled on a permanent basis. STATE_03 State Funds 199XX-NPI FTE Use this source code to designate those 19900 funds that are assigned to the NPI for filled positions. For example, Psychiatry, Neurology, and Pediatrics have faculty with NPI FTE. STATE_04 State Funds 199XX-NPI Temp. Use this source code to designate those 19900 funds that are available to the department from salary savings or positions of NPI FTE but are currently unfilled on a permanent basis. STATE_05 State Funds 199XX-Letters & Sciences Temp. Use this source code to designate those 19900 funds that are to be provided from the College of Letters and Sciences. Although the individual may have a permanent FTE in Letters and Sciences, for our School’s Budget we will designate these funds as “temporary”. STATE_06 State Funds 19900-Other Schools, e.g. Public Health, Dentistry Use this source code to designate those 19900 funds that are to be provided from other Schools, such as Public Health or Dentistry. Although the individual may have a permanent FTE in Public Health or Dentistry, or some other School, for our School’s Budget we will designate these funds as “temporary”. STATE_07 State Funds 19900 Chancellor Use this source code to designate those 19900 funds that are provided from the Chancellor for service to central committees, boards, etc. STATE_08 State Funds 19910 Geriatric Research (EDR) Use this source code to designate support from the Geriatric Research Fund 19910. This fund may be used only for base salaries of non-Regular Rank state-supported faculty. • FEDERAL CONTRACTS AND GRANTS These are sources provided to the University through contracts and grants with federal agencies that the Accounting Office assigns in the fund block 21000-33999. Only include funded renewals or continuation grants. Do not include any grant up for competitive renewal unless you have received funding notification. For our budgeting purposes we have designated two Sources as follows: Version 1.0 122 NIH_01 Federal C& G-NIH/SAMHSA/AHRQ Use this source code for awards made by the National Institutes of Health (NIH), the Substance Abuse and Mental Health Services Administration (SAMHSA), or the Agency for Healthcare Research and Quality (AHRQ). From awards made by these agencies from appropriation funds as of January 1, 2005, the salary limitation (NIHCAP) annual rate was increased to $180,100. See the Dean’s Office Academic Personnel website for a complete history or the government website http://grants.nih.gov/grants/policy/salcap_summary.htm. FCG_01 Fed C& G-Other Agencies Use this source code for awards made by federal agencies other than NIH, SAMHSA, or AHRQ. • PRIVATE CONTRACTS, GRANTS, GIFTS, AND ENDOWMENTS These are sources provided to the University from private or non-governmental agencies. The Accounting Office assigns private contracts, grants, and gifts to fund blocking 39800-59999 and 78000-79999. For endowments or funds functioning as endowments, the Accounting Office assigns them to fund blocking 04100-09799, while the endowment income is assigned to 3410039799. See also the Dean’s Office sources for Other-Dean/Provost for Opportunity funds. For our budgeting purposes we have designated four Sources as follows: PCG_01 Private-Contracts & Grants Use this source code to designate those awards that are processed through the Office of Sponsored Research (formerly Office of Contract and Grant Administration). CTR_01 Clinical Trials Use this source code to designate those funds for clinical trials. You may have previously coded these with Private Contracts & Grants. UCLA’s Office of Contract and Grants Administration issued the following definition of a clinical trial. “A clinical trial is a study designed to assess in humans the safety, efficacy, benefits, adverse reactions, and/or other outcomes of drugs, devices, diagnostics, treatments, procedures, medical evaluations, monitoring or preventive measures.” GFT_01 Private-Gifts Use this source code to designate those awards that are processed through the Public Affairs and Development Office. END_01 Endowments Use this source code to designate sources in blocking 04100-09799 and 34100-39799 except Opportunity Fund number 09549 from Department or Dean’s funding. See Source code ICR_01for Opportunity Funds-Department and DEAN_XX for Dean’s/Provost’s funds. • LOCAL GOVERNMENT These are contracts and grants awarded by local government agencies and the State, including special State appropriations, and assigned by the Accounting Office in fund blockings 1800018887, 18889-18999, 20400-20999, 77001-77149. For funds provided for General funding purposes from the State see STATE_01 to STATE_08. For our budgeting purposes we have designated the Sources as follows: LCG_01 Local Gov’t-L.A. Co. Agmt- Harbor Use this source code to designate that portion of the Operating Agreement with Los Angeles County for teaching and professional services at Harbor-UCLA Medical Center. Version 1.0 123 For direct pay to the faculty member by Los Angeles County, refer to Source DP_04, Direct Pay-Los Angeles County, Harbor. LCG_02 Local Gov’t-L.A. Co. Agmt- Olive View Use this source code to designate that portion of the Operating Agreement with Los Angeles County for teaching and professional services at UCLA - Olive View Medical Center. For direct pay to the faculty member by Los Angeles County, refer to Source DP_05, Direct Pay-Los Angeles County, Olive View. LCG_03 Local Gov’t-Other Use this source code to designate awards from local government agencies in fund blocking 20940-20999 and 77001-77149 excluding those funds designated for the L.A. County agreements for Harbor and Olive View for any open year. SCG_01 State Agreements Use this source code to designate the specific contracts and grants or special appropriations in fund blockings 18000-18887, 18889-18999, and 20400-20939. Funds awarded by the University-wide Task Force on Aids (funds 20520-20522) may not be used for Regular Rank state-supported faculty. Also, they may not be used for compensation above Scale 0 for any faculty. • PROFESSIONAL FEES These are funds pursuant to the terms of the respective Compensation Plans. These funds are assigned in the fund blocking 60000-69999. For budgeting purposes we have identified breakdown categories as follows: CPL_01 Prof Fees-Dept Use this coding to designate the department’s professional fees that are derived from current operations. See other codes for current funds provided by the Dean Offices and recharges to the UCLA Medical Center and the Neuropsychiatric Hospital. See CPL_02 for special circumstances, including use of compensation plan funds pending receipt of contracts and grants. CPL_02 Prof Fees-Academic Enrichment Use this coding to designate the department’s professional fees that have been designated for academic improvement for the division or individual or if the department is temporarily using compensation plan funds pending approved contracts and grants. A pop-up box will appear for selection of type of use, such as, “pending contracts and grants”, “start-up”, “retention”, or use of “individual reserves”. Use of this code will create a report detailing the identified categories. CPL_03 Prof Fees-Salary Savings-Fund Source Exchange Optionally, use this coding to designate the department’s professional fees that will be received in exchange for other sources. Example, faculty in the Department of Psychiatry receive 19900 funds for service on committees that are exchanged with professional fees from the Dean’s Office. Use of this source code will create a revenue entry (Inter fund Recharge/Transfer) as well as expense. CPL_04 Prof Fees-Med Ctr Rchg-Medical Directorships (3901) Use this coding to designate professional fees generated by recharging the UCLA Medical Center for faculty services provided for administrative functions and patient care services, such as Primary Care and Emergency. Use of this source code will create a revenue entry (Medical Center Recharges/Transfers) as well as expense. Version 1.0 124 CPL_05 Prof Fees-Med Ctr Support Use this coding to designate support for faculty salaries from the UCLA Medical Center. Use of this source will create a revenue entry (Medical Center Recharges/Transfers) as well as expense. CPL_06 Prof Fees-Community Physician/Specialty Care Network Use this coding to designate professional fees generated by recharging the UCLA Community Physician Network or Specialty Care Network for faculty services provided for administrative functions and patient care services. Use of this source code will create a revenue entry (CPN/SCN Recharges) as well as expense. It is expected that this may be phasing out as the CPN has its own fund number and faculty now have staff physician titles. Also, the SCNs are transitioning back to departments. CPL_07 Prof Fees-NPH-Admin & Pat Care Use this coding to designate professional fees generated by recharging the Neuropsychiatric Hospital for faculty services provided for administrative functions and patient care services. Use of this source code will create a revenue entry (Medical Directorships) as well as expense. DEAN’S OFFICE SOURCES DEAN_XX Dean’s Office Support-Unassigned Departments will only be able to use this coding to designate Dean’s Office Sources. Use of this code will generate expenses to the department’s professional fees and a corresponding revenue amount (Support from Dean’s Office) to department’s professional fees. The Dean’s Office will be assigning one of the other Dean’s Office codes as funding becomes approved. Explanations and descriptions will be required. DEAN_01 Dean’s Office Support The Dean’s Office will select this code if the source is to be one of the Dean’s Office compensation plan professional fee sources. Use of this code will generate expenses to professional fees and a corresponding revenue transfer (Support from Dean’s Office) in to professional fees. Explanations and descriptions will be required. DEAN_02 Student Fees-Dean’s Office -20226 Use this source code to designate support from the Dean’s Office from fund 20226, Student Fees. Use of this code will generate expenses to the professional fee portion of the budget and a corresponding revenue amount (Support from Dean’s Office). Explanations and descriptions will be required. DEAN_03 State Funds-199XX-Dean’s Office (Fund Source Exchange) The Dean’s Office will select this code to designate use of temporary 19900 funds that will be made available to the department in exchange of a transfer from the department of professional fee funds. Use of this code will not affect plan faculty expenses to the department’s professional fee funds, but will generate a negative Interfund Transfer, ie. “Transfer Out.”. DEAN_04 State Funds 199XX-Dean’s Temp. Use this source code to designate those 19900 funds that are to be provided as support from the Dean’s Office salary savings on a temporary basis. Use of this code will not affect plan faculty expenses or revenues to the department’s professional fee funds. Explanations and descriptions will be required. DEAN_05 Other-Dean’s Office The Dean’s Office will select this code to designate funds requested from the Dean’s Office that may be from Dean’s grants, gifts, endowments, including Dean’s Opportunity Funds 09549 and Dean’s Federal Contract & Grant Overhead fund 69749 & 69750, and so forth. This code will be used for any funding from the Provost Office. Use of this code will not affect Version 1.0 125 plan faculty expenses or revenues to the department’s professional fee funds. Explanations and descriptions will be required. DEAN_06 Other-Dean’s Office/Geffen Fund • OTHER UCLA SOURCES For budgeting purposes we have designated the following two Sources: ICR_01 Opportunity Funds-Department Use this source code to designate a new source code for Departmental Opportunity Funds for fund number 09549. If the Opportunity Funds are from the Dean’s Office, however, use source code DEAN_XX, as that source code generates the menu for extra information required for Dean’s Office Funding Requests. SNS_01 Other-6XXXX These are funds assigned in the fund blocking 60000-69999 but are not the Professional Fee (plan) funds. Generally these are other revenue-generating activities of a department. If these sources are supporting a material part of a Plan member’s salary due to her providing ongoing services to their operations, then the department should not directly charge the 6XXXX source. The salary should instead be charged to the professional fee fund (see CPL_01 to CPL_07 above) and the revenue-generating activity should be recharged for the salary cost. • DIRECT PAY These are amounts paid directly to the individual and are included as part of the total negotiated salary. For budgeting purposes we have designated the following nine Sources: DP_01 Direct Pay-Vet Admin-Wadsworth DP_02 Direct Pay-Vet Admin-Sepulveda DP_03 Direct Pay- Vet Admin-Brentwood Use these source codes for direct salary payments to the individual from the Veterans’ Administration Hospital- Wadsworth, Sepulveda, and Brentwood, respectively. DP_04 Direct Pay Los Angeles County-Harbor DP_05 Direct Pay Los Angeles County-Ol Vw DP_06 Direct Pay Los Angeles County-MLK Use these source codes for direct salary payments to the individual from the Los Angeles County locations of Harbor, Olive View, and Martin Luther King, respectively. See also LCG_01 and LCG_02 for faculty salaries charged to the UCLA-L.A. County Operating Agreement fund. DP_07 Direct Pay-Oth Affil Hosp Use this source code for direct salary payments to the individual from other affiliated hospitals, such as Cedars-Sinai Medical Center. Annotate source description in the notes area for the individual. DP_08 Direct Pay- HHMI Use this source code for direct salary payments to individuals who are Howard Hughes Medical Investigators (HHMI). DP_09 Direct Pay-Other Use this source code for direct payments by any other agency, such as Rand. Annotate source description in the notes area for the individual. Version 1.0 126 Salary Cap Summary (FY 1990 - FY 2006) Updated: January 12, 2006 (http://grants.nih.gov/grants/policy/salcap_summary.htm) FY 2006 Awards (Executive Level I) October 1, 2005 through December 31, 2005 January 1, 2006 through December 31, 2006 $180,100 $183,500 FY 2005 Awards (Executive Level I) October 1, 2004 through December 31, 2004 January 1, 2005 through December 31, 2005 $175,700 $180,100 FY 2004 Awards (Executive Level I) October 1, 2003 through December 31, 2003 January 1, 2004 through December 31, 2004 $171,900 $175,700 * * $174,500 used for calculation from 1/1/04 - 3/2/04; $175,700 approved 3/3/2004. FY 2003 Awards (Executive Level I) October 1, 2002 through December 31, 2002 January 1, 2003 through December 31, 2003 $166,700 $171,900 FY 2002 Awards (Executive Level I) October 1, 2001 through December 31, 2001 January 1, 2002 through December 31, 2002 $161,200 $166,700 FY 2001 Awards (Executive Level I) October 1, 2000 through December 31, 2000 January 1, 2001 through December 31, 2001 January 1, 2002 through December 31, 2002 $157,000 $161,200 $166,700 FY 2000 Awards (Executive Level II) October 1, 1999 through December 31, 1999 January 1, 2000 through December 31, 2000 January 1, 2001 through December 31, 2001 $136,700 $141,300 $145,100 FY 1999 Awards (Executive Level III) October 1, 1998 through December 31, 1999 January 1, 2000 through December 31, 2000 $125,900 $130,200 FY 1992 - FY 1998 Awards ($125,000 - Not Tied to Executive Level) October 1, 1991 through September 30, 1998 $125,000 FY 1990 - FY 1991 Awards ($120,000 - Not Tied to Executive Level) October 1, 1989 through September 30, 1991 Version 1.0 $120,000 127 DOS Codes for Faculty DOS SEQ. CODE NO. RATE/ DESCRIPTION ACTIVE/ PLAN BYA SUSPENSE RETIREMENT SEV. PAY NSETC PERMANENT FUNDING- ROSTER FACULTY/RECORD PURPOSE ONLY BRS BBS HSS 106 280 275 HS-SL-BASE-11MO-T-SUS HS-SL-ADL BSE TO.3-T-SUS HS-SL-ADDL BASE>.3-T-SUS MCP MCP RATE BYA BYA Suspense Suspense Suspense Covered Covered Covered No No No S/T S/T S/T DRS 249 HS-SL-DELTA-RET-T-SUS BSCP BYA Suspense Covered No S/T NNS NRS 282 122 HS-SL-DELTA-SEV-N-SUS HS-SL-DELTA-N-SUS BYA BYA Suspense Suspense Not Covered Not Covered Yes No N N DTS 126 HS-SL-DELTA-SFT-T-SUS BYA Suspense Covered No S/T S/T S/T N SFT NON -ROSTER FACULTY /RECORD PURPOSE ONLY BRX BBX HSX 283 284 285 HS-RP-BASE-11MO-T HS-RP-ADDL BASE TO.3-T HS-RP-ADDL BASE>.3-T MCP MCP RATE BYA BYA Not For Pay Not For Pay Not For Pay Covered Covered Covered No No No DRY 286 HS-RP-DELTA-RET-T BSCP BYA Not For Pay Covered No NNY NRY 287 288 HS-RP-DELTA-SEV-N HS-RP-DELTA-N BYA BYA Not For Pay Not For Pay Not Covered Not Covered Yes No TEMPORARY FUNDING-ALL FACULTY/ FOR PAYMENT TRT TXT HSD 138 289 273 HS-TEMP-BASE-11MO-T HS-TEMP-ADDL BASE TO.3-T HS-TEMP-ADDL BASE>.3-T MCP MCP RATE RATE RATE Regular Pay Regular Pay Regular Pay Covered Covered Covered No No No S/T S/T S TYT 250 HS-TEMP-DELTA-RET-T BSCP RATE Regular Pay Covered No S/T TNN TRN 290 144 HS-TEMP-DELTA-SEV-N HS-TEMP-DELTA-N RATE RATE Regular Pay Regular Pay Not Covered Not Covered Yes No E E TDT 147 HS-TEMP-DELTA-SFT-T RATE Regular Pay Covered No S/T TBR TBB TBN 291 292 146 HS-TEMP-BASE-RT-N HS-TEMP-BASE-BYA-N HS-TEMP-DELTA-BYA-N RATE BYA BYA Regular Pay Regular Pay Regular Pay Not Covered Not Covered Not Covered No No No N N N ZNN 293 HS-DELTA-Z-SEV-N BYA Incentive Pay Not Covered Yes N Version 1.0 SFT MCP 128 ZDN 190 HS-DELTA-Z-N MCP BYA Incentive Pay Not Covered No N ALL FACULTY/SALARY DISCLOSURE CODES SRT SBN 128 132 HS-SAL DISCL-BASE-RT-T HS-SAL DISCL-BASE-BYA-N RATE BYA Outside Salary Covered Outside Salary Not Covered No Yes S/T N SRN 129 HS-SAL DISCL-DELTA-RT-N RATE Outside Salary Not Covered Yes E SYN SDN 294 134 HS-SAL DISCL-DLT-SEV-BYA-N HS-SAL DISC-DELTA-BYA-N BYA BYA Outside Salary Not Covered Outside Salary Not Covered Yes No N N LEAVE CODES SABBATICAL LEAVES-FULL PAY / IN RESIDENCE & LEAVES WITH PAY Use Temporary Funding DOS Codes- TRT, etc SABBATICAL LEAVES-PARTIAL PAYMENT LTT LXT LXX 156 295 296 HS-SB LV-PT-BASE 11MO-T HS-SB LV-PT-ADL BSE TO.3T MCP HS-SB LV-PT-ADDL BASE>.3T MCP Rate Rate Rate Regular Pay Regular Pay Regular Pay Covered Covered Covered No No No S/T S/T S/T LYT 253 HS-SB LV-PT-DELTA-RET-T Rate Regular Pay Covered No S/T LYN LTN 297 160 HS-SB LV-PT-DELTA-SEV-N HS-SB LV-PT-DELTA-N Rate Rate Regular Pay Regular Pay Not Covered Not Coverd Yes No E E BSCP SABBATICAL LEAVES-SUPPLEMENTAL PAYMENT SLS SXS SXX 047 298 299 SABBATICAL LV SUPPLEMENT HS-SB LV-SUP-ADL BSE .3-T MCP HS-SB LV-SUP-ADL BSE>.3-T MCP Rate Rate Rate Regular Pay Regular Pay Regular Pay Covered Covered Covered No No No S/T S/T S/T SYS 256 HS-SB LV-SUP-DELTA-RET-T Rate Regular Pay Covered Yes S/T SSD SLN 300 044 HS-SB LV-SUP-DELTA-SEV-N HS-SB LV-SUP-DELTA-N Rate Rate Regular Pay Regular Pay Not Covered Not Covered Yes No N N BSCP OTHER LEAVES LNP 038 LEAVE WITHOUT PAY ----- No Pay VLT 073 VACATION LEAVE TRANSFER Rate Regular Pay Covered No S/T TVP 072 TERMINAL VACATION PAY Rate Terminal Pay Not Covered No N BYA BYA BYA Rate - - - - - -Rate Stipend Pay Severance Pay Severance Pay Regular Pay No Pay Regular Pay Not Covered Not Covered Not Covered Not Covered Not Covered Covered No ----------No No No E N N N N S/T MISCELLANEOUS CODES HVN SVM SVX OEN WOS REG Version 1.0 184 244 276 186 037 018 HARBOR-OV/VA-N SEVERANCE-HLTH SCI COMP SEVERANCE-HS ONE-ELEVENTH PAYMENT WITHOUT SALARY REGULAR PAY 129 Title Codes for Faculty TITLE CODES FOR SCHOOL OF MEDICINE COMPENSATION PLANS FOR 1/12TH & 1/11TH PAYMENTS Object Code Grouping Abbrev* Plan: Scales: TITLE/SERIES MCP A PCCP B ILP FY REG.ASST. PROF. REG.ASSOC. PROF. REG. PROFESSOR 1717 1719 1721 1757 1759 1761 1777 1779 1781 FLAD FLAD FLAD RECALL___(plan/scale) 1701 1702 1705 FTEM ACT.ASST.PROFESSOR ACT.ASSOC. PROFESSOR ACT. PROFESSOR 1718 1720 1722 1758 1760 1762 1778 1780 1782 FLAD FLAD FLAD ASST PROF IN RSDN ASSOC PROF IN RSDN PROF IN RSDN 1724 1725 1726 1764 1765 1766 1784 1785 1786 FTEM FTEM FTEM ADJUNCT INSTRUCTOR ADJ.ASST.PROFESSOR ADJ.ASSOC.PROFESSOR ADJ.PROFESSOR 1727 1728 1729 1730 1767 1768 1769 1770 1787 1788 1789 1790 FTEM FTEM FTEM FTEM CLINICAL (COMP.)INSTR CLIN (COMP) ASST PROF CLIN (COMP) ASSOC PROF CLIN (COMP) PROFESSOR 1731 1732 1733 1734 1771 1772 1773 1774 1803 1804 1805 1806 FTEM FTEM FTEM FTEM ASST PROF OF CLIN "X" ASSOC PROF OF CLIN "X" PROF OF CLIN "X" 1455 1454 1453 1461 1460 1459 1467 1466 1465 FTEM FTEM FTEM VST ASST PROFESSOR VST ASSOC PROFESSOR VST PROFESSOR 1712 1713 1714 1712 1713 1714 1712 1713 1714 FTEM FTEM FTEM DSN: MCPTITLE 01/21/05 *FLAD- Faculty Ladder FTEM- Faculty Temporary Version 1.0 130 TITLE CODES FOR SCHOOL OF MEDICINE COMPENSATION PLANS FOR 1/12 & 1/11 PAYMENTS GENCOMP PLANS: SCALES: TITLE/SERIES BSCP B FY SFT Object Code Grouping PRECLINICAL Abbrev.* REG.ASST. PROF. REG.ASSOC. PROF. REG. PROFESSOR 1737 1739 1741 1877 1879 1881 FLAD FLAD FLAD RECALL___(plan/scale) ______RECALL-VERIP 1703 ACT.ASST.PROFESSOR ACT.ASSOC. PROFESSOR ACT. PROFESSOR 1738 1740 1742 1878 1880 1882 FLAD FLAD FLAD ASST PROF IN RSDN ASSOC PROF IN RSDN PROF IN RSDN 1744 1745 1746 1884 1885 1886 FTEM FTEM FTEM ADJUNCT INSTRUCTOR ADJ.ASST.PROFESSOR ADJ.ASSOC.PROFESSOR ADJ.PROFESSOR 1747 1748 1749 1750 1887 1888 1889 1890 FTEM FTEM FTEM FTEM FTEM FTEM 1114 CLINICAL (COMP.)INSTR CLIN (COMP) ASST PROF CLIN (COMP) ASSOC PROF CLIN (COMP) PROFESSOR ASST PROF OF CLIN "X" ASSOC PROF OF CLIN "X" PROF OF CLIN "X" VST ASST PROFESSOR VST ASSOC PROFESSOR VST PROFESSOR 1433 1432 1431 FTEM FTEM FTEM DSN:BSTITLE 01/19/05 *FLAD - Faculty Ladder FTEM- Faculty Temporary Version 1.0 131