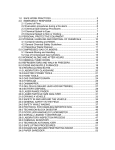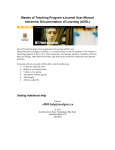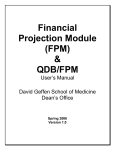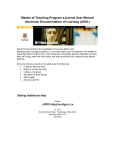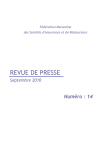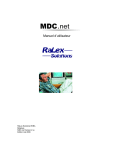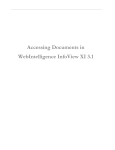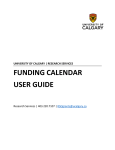Download User Guide Template - for multiple related reports
Transcript
RESEARCH ACCOUNTING REPORTS MENU USER GUIDE (v.1) October 2009 RA Reports Menu User Guide Contents 1 OVERVIEW .................................................................................................... 3 1.1 What is the Research Accounting (RA) Reports Menu?....................................... 3 1.2 Who has access to the Research Accounting Reports Menu? ............................. 3 1.3 How current is the data? ...................................................................................... 3 1.4 What reports are available? ................................................................................. 3 1.5 Who uses the reports? ......................................................................................... 4 1.6 Help ...................................................................................................................... 4 2 ACCESSING THE RA REPORTS MENU MAIN PAGE ................................. 5 2.1 How to access ....................................................................................................... 5 2.2 What is this page for? .......................................................................................... 8 3 RESEARCH PROJECT BALANCES REPORT ............................................. 8 3.1 What is this report for? ........................................................................................ 8 3.2 To Access .............................................................................................................. 8 3.3 The Parameters .................................................................................................... 9 3.4 How to return to Menu Page ............................................................................. 11 3.5 The Report .......................................................................................................... 11 3.6 How to read the report ...................................................................................... 11 3.7 What does this report tell you? ......................................................................... 12 3.8 Column definitions ............................................................................................. 12 4 EMPLOYEE COMPENSATION BY RESEARCH PROJECT ...................... 13 4.1 What is this report for? ...................................................................................... 13 4.2 To Access ............................................................................................................ 13 4.3 The Parameters ................................................................................................... 14 4.4 How to return to Menu Page ............................................................................. 15 4.5 The Report .......................................................................................................... 16 4.6 How to read the report ...................................................................................... 16 4.7 What does this report tell you? ......................................................................... 17 4.8 Column definitions ............................................................................................. 17 5 ALLOWABLE EXPENSE CODES FOR RESEARCH PROJECTS ............. 18 5.1 What is this report for? ...................................................................................... 18 5.2 To Access ............................................................................................................ 18 1 RA Reports Menu User Guide 5.3 5.4 5.5 5.6 5.7 5.8 The Parameters .................................................................................................. 19 How to return to Menu Page ............................................................................. 20 The Report .......................................................................................................... 21 How to read the report ...................................................................................... 21 What does this report tell you? ......................................................................... 22 Column definitions ............................................................................................. 22 6 OUTSTANDING RESEARCH RECEIVABLES ............................................ 23 6.1 What is this report for? ...................................................................................... 23 6.2 To Access ............................................................................................................ 23 6.3 The Parameters .................................................................................................. 24 6.4 How to return to Menu Page ............................................................................. 25 6.5 The Report .......................................................................................................... 26 6.6 How to read the report ...................................................................................... 27 6.7 What does this report tell you? ......................................................................... 27 6.8 Column definitions ............................................................................................. 27 7 PRINTING/MAILING/SAVING ..................................................................... 28 2 RA Reports Menu User Guide 1 Overview 1.1 What is the Research Accounting (RA) Reports Menu? RA Reports menu is a collection of reports designed to give the research community within the University of Calgary access to timely, accurate information on their research projects. 1.2 Who has access to the RA Reports Menu? Anyone who has access to eFin to view projects (based on security access). However, individuals who are only given viewing access to specific activities within a project will not have access to these reports for those projects. 1.3 How current is the data? Report data is updated nightly. The numbers shown on a report run today are current to the previous day. 1.4 What reports are available? o Research Project Balances o Lists all Research Projects and their dollar balances as well as other data such as Department, Sponsor, Project Holder, End Date, Total Revenue & Expense etc. o Report can be filtered by To Date, Faculty, Department, Project Holder, Project and Project Status o Optional parameters within the report to select Projects that are Over-Spent, Not Over-Spent or All Projects o Employee Compensation by Research Project o Enables you to select an employee(s) and find out what Research Projects they are being charged against, amounts charged as well as vacation hours earned but not yet taken o Report can be filtered by From/To Date, Faculty, Department, Project Holder or Project o Allowable Expense Codes for Research Projects o Lists all eligible expense codes that can be charged against a Project (per budget) o Report can be filtered by Project Holder or by Project as well as by Activity Code (if required) 3 RA Reports Menu User Guide o Report displays the accounting string – Fund, Department, Project and Activity for items selected to aid in coding of expense items o Optional parameters enable user to search by: account code, expense description, budget category or parts thereof o Outstanding Research Receivables o Report lists what has been invoiced to the sponsor/agency but not yet paid for o Report can be filtered by Faculty, Department, Project Holder or Project 1.5 Who uses the reports? o Researchers o Research Administrators o Budget Officers/Senior Financial Analysts o Research Accounting o Financial Services o Faculties 1.6 Help For assistance with the RA Reports Menu, contact: IT Support Centre (403) 220-5555 [email protected] Research Accounting Medicine - [email protected] Main - [email protected] 4 RA Reports Menu User Guide 2 Accessing the RA Reports Menu Main Page 2.1 How to access A. Sign into UofC. Type in your eID and your password: B. In the My UofC main page click on Enterprise Systems/Research Administration/eFin(Research and Trust Project Reporting): 5 RA Reports Menu User Guide C. The following screen will appear. Go to the end and click on ‘Continue’ 6 RA Reports Menu User Guide D. Click on Report Generation as indicated below: The RA Reports Menu main page will appear as follows: 7 RA Reports Menu User Guide 2.2 What is this page for? This page is the entry point for viewing all reports in the RA Reports Menu. All reports can be run from this page. Currently there are four new reports: 1. 2. 3. 4. Research Project Balances Employee Compensation by Research Project Allowable Expense Codes for Research Projects Outstanding Research Receivables These reports are located under the ‘New’ Tab. Reports listed under the ‘Previous Reports’ Tab were in existence prior to October and are still available for use. They will be changed within the next few months to a standard format and will be placed within the ‘New’ Tab. For a Virtual Presentation on how to navigate these reports click on ‘Virtual Presentation’ on the top right hand corner of the RA Reports Menu. 3 Research Project Balances 3.1 What is this report for? This report lists all Research Projects and their dollar balances as well as other data such as Department, Sponsor, Project Holder, End Date, Total Revenue & Expense etc. 3.2 To Access Click the View button in “Research Project Balances” on the RA Reports Menu Main Page (access instructions listed in Section 2). The report should open in a new window. 8 RA Reports Menu User Guide 3.3 The Parameters 9 RA Reports Menu User Guide Items indicated with a * are mandatory fields that must be filled in. Choose the prompt type Select either Drop Down List or Search and Select. Search and Select should be chosen when users have access to a large number of projects or know exactly what they are searching for. Default is Drop Down List To Date: - Select month end date you want report to Limit projects included by: Select either Faculty, Department, Project Holder or Project. You will then have to further streamline your selection by clicking items off in the box. There is an option to select all (Select all in blue under box) Once the mandatory fields have been filled in, there is an option to further select by the Project Status (Projects that are Active, Closed, Pending, Suspended or a combination thereof). If the Project Status is not selected the report generated lists everything for the selected search parameters. Once you have filled in all selections press the Finish button at the bottom of the page to generate the report. 10 RA Reports Menu User Guide 3.4 How to return to Menu Page This report can be closed at any time by clicking the “x” at the top right corner of the browser. The window will close, returning to the main page of the RA Reports Menu. 3.5 The Report Note: Information in some fields have been shaded in this screen shot re confidentiality 3.6 How to read the report The right hand side of the shaded header within the report lists the date of the report, user name of requestor, month end date selected, and report data as at date (last date of refreshed data). The left hand side of the shaded header within the report lists the selected search parameters requested by the user. There are three report options under the shaded header on the left hand side that allows you to group data into further reports – All Projects, Not Over-Spent and Over-Spent. The default report is All Projects. By clicking on any of the three selections will automatically group the data into what has been selected. 11 RA Reports Menu User Guide There are three items in blue type just under the shaded header – Report, Definition, and Return to Prompt Page. The Report button is shaded in blue, indicating that is what you are currently in. By clicking on Definition will open another page listing the definition of each column (a detailed list of definitions is also in Paragraph 3.8 of this section). To go back to the Report from Definitions, just click on the Report button. By clicking on Return to Prompt Page will return you to the report selection main page to enable you to enter different search parameters. On the top right hand corner of the report is also a list of options that allow you different viewing formats as well as allow you to return to the Prompt page of the Report (first icon). Details on viewing/extracting formats are in Section 7, Printing/Mailing/Saving Reports. 3.7 What does this report tell you? For the search parameters selected, the report provides summary financial information on individual projects and other related data (ie Project Holder, Sponsor Name, Project Status, Project End date). Warning – Please contact your Research Accounting Project Administrator to ensure that month end payroll has been posted – otherwise the report generated will not accurately reflect all expenses and encumbrances for the most recent month end. 3.8 Column Definitions Project Code Sponsor Name Salary Amount – Actual Salary Amount – Encumbered Benefits Total (Salary + Benefits) Number assigned to a specific project. Projects start with a 2digit alpha followed by numbers. AO/AR = Arctic Institute, FR = Funds Held on Behalf of Others, IA = Internal Awards, OP = Operations, PP = Partnership Program, RT = Research & Trust, Sxx = Parent Project Name of institution sponsoring the project (ie agency, company, internal etc) Actual salary of employee charged against the project for dates selected Salary for employee (up to the next 12 months) that will be charged against the project, based on submitted Trust Appointment Forms Actual benefits of employee charged against the project for dates selected Total of Salary and Benefits – does NOT include any encumbered salary amount 12 RA Reports Menu User Guide Project End Date Principal Investigator PI Email End date of Project as listed in eFin Name of PI that pays the selected employee on other research project(s) Email address of Principal Investigator 4 Employee Compensation by Research Project 4.1 What is this report for? This report enables you to select an employee(s) and find out what research projects they are being charged against, amounts charged as well as vacation hours earned but not yet taken. 4.2 To Access Click the View button in the “Employee Compensation by Research Project” box on the RA Reports Menu Main Page (access instructions listed in section 2). The report should open in a new window. 13 RA Reports Menu User Guide 4.3 The Parameters 14 RA Reports Menu User Guide Items indicated with a * are mandatory fields that must be filled in. Choose the prompt type Select either Drop Down List or Search and Select. Search and Select should be chosen when users have access to a large number of projects or know exactly what they are searching for. Default is Drop Down List From: - Select month start date you want report from To: - Select month end date you want report to Limit employees included by: Select either Faculty, Department, Project Holder or Project. You will then have further streamline your selection by clicking items off in the box. There is an option to select all (Select all in blue under box) Once the mandatory fields have been filled in, there is an option to further select by Employee(s) and Project Status (Projects that are Active, Closed, Pending, Suspended or a combination thereof). If Employee(s) are not selected the report generates everything for the selected search parameters. If the Project Status is not selected the report generated lists everything for the selected search parameters. Once you have filled in all selections press the Finish button at the bottom of the page to generate the report. 4.4 How to return to Menu Page This report can be closed at any time by clicking the “x” at the top right corner of the browser. The window will close, returning to the main page of the RA Reports Menu. 15 RA Reports Menu User Guide 4.5 The Report Note: Information in some fields have been shaded in this screen shot re confidentiality 4.6 How to read the report The right hand side of the shaded header within the report lists the date of the report, user name of requestor and report data as at date (last date of refreshed data). The left hand side of the shaded header within the report lists the selected search parameters requested by the user. There are three items in blue type just under the shaded header – Report, Definition, and Return to Prompt Page. The Report button is shaded in blue, indicating that is what you are currently in. By clicking on Definition will open another page listing the definition of each column (a detailed list of definitions is also in Paragraph 3.8 of this section). To go back to the Report from Definitions, just click on the Report button. By clicking on Return to Prompt Page 16 RA Reports Menu User Guide will return you to the report selection main page to enable you to enter different search parameters. On the top right hand corner of the report is also a list of options that allow you different viewing formats as well as allow you to return to the Prompt page of the Report (first icon). Details on viewing/extracting formats are in Section 7, Printing/Mailing/Saving Reports. 4.7 What does this report tell you? For the search parameters selected, the report details for employee(s) payroll amounts charged and encumbered salary (up to next 12 months) as well as total vacation hours earned but not yet taken. Note: There is no encumbrance amount for benefits. The vacation hours listed is the total for the employee and is not broken down by project. Vacation hours listed on the report are current (per Human Resources) and are not based on dates selected per search parameters. For other projects the employee(s) are working on that the user does not have access to, the project Principle Investigator and contact details are listed. Warning - Please contact your Research Accounting Project Administrator to ensure that month end payroll as been posted – otherwise the report generated will not accurately reflect all payroll costs and encumbrances for the most recent month end. Warning - Amounts shown only reflect charges through payroll and does not reflect nonsalary compensation (ie expense reimbursement). 4.8 Definitions Project Code Sponsor Name Salary Amount – Actual Salary Amount – Encumbered Number assigned to a specific project. Projects start with a 2digit alpha followed by numbers. AO/AR = Arctic Institute, FR = Funds Held on Behalf of Others, IA = Internal Awards, OP = Operations, PP = Partnership Program, RT = Research & Trust, Sxx = Parent Project Name of institution sponsoring the project (ie agency, company, internal etc) Actual salary of employee charged against the project for dates selected Salary for employee (up to the next 12 months) that will be charged against the project, based on submitted Trust Appointment Forms 17 RA Reports Menu User Guide Benefits Total (Salary + Benefits) Project End Date Principal Investigator PI Email Actual benefits of employee charged against the project for dates selected Total of Salary and Benefits – does NOT include any encumbered salary amount End date of Project as listed in eFin Name of PI that pays the selected employee on other research project(s) Email address of Principal Investigator 5 Allowable Expense Codes for Research Projects 5.1 What is this report for? This report provides a list of all eligible expense account codes that can be charged against a project 5.2 To Access Click the View button in “Allowable Expense Codes for Research Projects” box on the RA Reports Menu Main Page (access instructions listed in Section 2). 18 RA Reports Menu User Guide 5.3 The Parameters 19 RA Reports Menu User Guide Items indicated with a * are mandatory fields that must be filled in. Choose the prompt type Select either Drop Down List or Search and Select. Search and Select should be chosen when users have access to a large number of projects or know exactly what they are searching for. Default is Drop Down List Limit projects included by Select either Project Holder or Project. You will then have to further streamline your selection by clicking items off in the box. There is an option to select all (Select all in blue under box) Once the mandatory fields have been filled in, there is an option to further select by Activity. If an Activity is not selected the report generates everything for the selected search parameters. Once you have filled in all selections press the Finish button at the bottom to generate the report. 5.4 How to return to Menu Page This report can be closed at any time by clicking the “x” at the top right corner of the browser. The window will close, returning to the main page of the RA Reports Menu. 20 RA Reports Menu User Guide 5.5 The Report Note: Information in some fields have been shaded in this screen shot re confidentiality 5.6 How to read the report The right hand side of the shaded header within the report lists the date of the report, user name of requestor and report data as at date (last date of refreshed data). The left hand side of the shaded header within the report lists the selected search parameters requested by the user. 21 RA Reports Menu User Guide There are three items in blue type just under the shaded header – Report, Definition, and Return to Prompt Page. The Report button is shaded in blue, indicating that is what you are currently in. By clicking on Definition will open another page listing the definition of each column (a detailed list of definitions is also in Paragraph 3.8 of this section). To go back to the Report from Definitions, just click on the Report button. By clicking on Return to Prompt Page will return you to the report selection main page to enable you to enter different search parameters. On the top right hand corner of the report is also a list of options that allow you different viewing formats as well as allow you to return to the Prompt page of the Report (first icon). Details on viewing/extracting formats are in Section 7, Printing/Mailing/Saving Reports. 5.7 What does this report tell you? This report lists all eligible expenses that can be charged against the project and gives the accounting string to be used for coding purposes. A further search can be made within the report under ‘Allowable Account Search’ just under the shaded header by entering all or part of a budget category (used mainly by RA), account code or account description. This eliminates having to go through all the allowable codes if you are only looking for specific ones (ie travel). Click on Finish after entering data to refine the search. 5.8 Definitions Ledger Budget Category Account Account Description Ledger CC_RESBUD2 is where the Research Expense Budget resides and is only of concern to Research Accounting Grouping of expenses into categories (ie travel, equipment, research salary etc) A 5 digit numeric code that is given for each expense item that is eligible to be charged against the project Describes the expense belonging to the 5 digit account code 22 RA Reports Menu User Guide 6 Outstanding Research Receivables 6.1 What is this report for? Just because revenue shows up in a project does not mean that all the money has been received. This report lists what has been invoiced to the sponsor/agency but not yet paid for. 6.2 To Access Click the View button in “Unpaid Research Invoices” box on the RA Reports Menu Main Page (access instructions listed in Section 2). 23 RA Reports Menu User Guide 6.3 The Parameters 24 RA Reports Menu User Guide Items indicated with a * are mandatory fields that must be filled in. Choose the prompt type Select either Drop Down List or Search and Select. Search and Select should be chosen when users have access to a large number of projects or know exactly what they are searching for. Default is Drop Down List To Date: to - Select the month end date that you want the report up Limit projects included by Select either Faculty, Department, Project Holder or Project. You will then have further streamline your selection by clicking items off in the box. There is an option to select all (Select all in blue under box) Once you have filled in all selections press the Finish button at the bottom to generate the report. 6.4 How to return to Menu Page This report can be closed at any time by clicking the “x” at the top right corner of the browser. The window will close, returning to the main page of the RA Reports Menu. 25 RA Reports Menu User Guide 6.5 The Report Note: Information in some fields have been shaded in this screen shot re confidentiality 26 RA Reports Menu User Guide 6.6 How to read the report The right hand side of the shaded header within the report lists the date of the report, user name of requestor and report data as at date (last date of refreshed data). The left hand side of the shaded header within the report lists the selected search parameters requested by the user. There are three items in blue type just under the shaded header – Report, Definition, and Return to Prompt Page. The Report button is shaded in blue, indicating that is what you are currently in. By clicking on Definition will open another page listing the definition of each column (a detailed list of definitions is also in Paragraph 3.8 of this section). To go back to the Report from Definitions, just click on the Report button. By clicking on Return to Prompt Page will return you to the report selection main page to enable you to enter different search parameters. There are five report options under the shaded header on the left hand side that allows you to age the data into further reports – All, 0-30 Days, 31-60 Days, 61-90 Days, and 90+ Days. The default report is All. By clicking on any of the five selections will automatically group the data into what has been selected. On the top right hand corner of the report is also a list of options that allow you different viewing formats as well as allow you to return to the Prompt page of the Report (first icon). Details on viewing/extracting formats are in Section 7, Printing/Mailing/Saving Reports. 6.7 What does this report tell you? For the search parameters selected, this report details amounts that have been booked as revenue against the respective project but that have not yet been paid for by the sponsor/agency. Warning – Please do NOT contact the sponsor/agency directly. Address all concerns to the Research Accounting Collections Administrator at [email protected] 6.8 Definitions Customer Invoice Number Project Name of sponsor/agency that was invoiced. The 8 digit numeric code listed prior to the name is a unique PeopleSoft code used for identification purposes Unique PeopleSoft number assigned to an invoice. It is prefixed with ‘RTA’ identifying that it originated from Research Accounting Project number the invoice was charged against / where revenue was booked to 27 RA Reports Menu User Guide Department A 5 digit numeric code identifying the department that the Project belongs to Date on the PeopleSoft invoice Number of days the invoice is past the due date (when it should have been paid by). Due date is typically 30 days after the invoice date. The days past due is calculated from the due date to the Accounting Date selected when you generated the report Invoice Date Days Past Due 7 Printing/Mailing/Saving Reports The top right hand corner on all reports lists the following icons which will enable the user to either view in a different format, mail the report; save the report for personal use/analysis (exception being the Return to Prompt Page): Icon Description Email Report Return to Prompt Page View in HTML format View in PDF format View in XML format View in Excel or CSV format 28