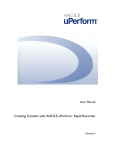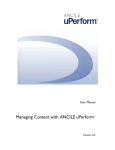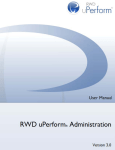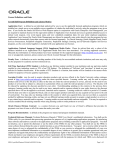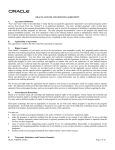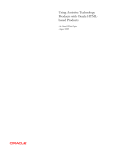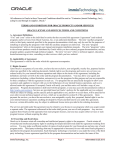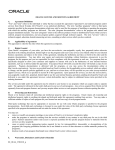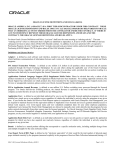Download ANCILE uPerform Quick Reference
Transcript
ANCILE uPerform™ Quick Reference What Should I Do Before Recording? To create a consistent recording environment, you should standardize the following settings for all authors. Microsoft Windows Color Scheme and Display Microsoft Windows settings can be displayed by selecting Start Settings Control Panel Display (the Appearance and Settings tabs) or Start Control Panel Personalization in Windows Vista and Windows 7. Ensure all authors are using the same color scheme (for example, Windows Standard). Ensure all authors are using the same color palette settings (for example, Highest (32 bit)). Standardize the Desktop area setting for all authors to maintain consistency for screen captures. A setting of 1024 by 768 pixels is suggested. Ensure all authors are using the same font size (for example, in Windows XP, Normal). Enterprise Application Settings If you are recording the SAP GUI, ensure all authors are using the same SAP GUI version, and have specified consistent font and color settings in the SAP GUI. If you are recording the Oracle application, ensure all authors are using the same Oracle color settings. Maximize the Oracle window before recording. If you are recording the PeopleSoft GUI, ensure all authors are using the same PeopleSoft GUI version, and have specified consistent font and color settings in the PeopleSoft GUI. If you are recording in Citrix, ensure all authors are using the same Presentation Server version. If you are recording in Siebel, ensure all authors are using the same Siebel version, and have specified consistent font and color settings. Page 1 of 13 Copyright © 2012, ANCILE Solutions, Inc.™ All rights reserved. ANCILE uPerform™, ANCILE uLearn™, ANCILE Info Pak™, and ANCILE uBenchmark™ are registered trademarks of ANCILE Solutions, Inc.™ in the U.S. and other countries. All other product and company names referenced herein are the registered or unregistered trademarks of their respective owners. How Do I Start Recording? 1. Select Start Programs ANCILE uPerform uPerform. 2. Select New from the Quick Start panel. 3. Select Recording from the Type drop-down list. 4. Choose a project from the Project list. 5. Choose an associated template from the Template list. 6. Enter the filename in the Name field. 7. Click OK to display the Recorder window. Options in the Recorder Window Record Stop Pause Undo (Removes the last item recorded.) Redo (Restores the last item removed.) Hide/Show window Minimize window to Task Tray Activate image mode Select screen percent differential Specify plug-in options 8. Click to begin recording. uPerform will capture your actions in the target application and will display the captured items in the Recorder window. Page 2 of 13 Copyright © 2012, ANCILE Solutions, Inc.™ All rights reserved. ANCILE uPerform™, ANCILE uLearn™, ANCILE Info Pak™, and ANCILE uBenchmark™ are registered trademarks of ANCILE Solutions, Inc.™ in the U.S. and other countries. All other product and company names referenced herein are the registered or unregistered trademarks of their respective owners. What Can I Capture During Recording? Recording Fields (with or without data) 1. Tab or click in the field. 2. Type in the field, if desired. Recording a Button/Graphical Control Click on the control. 3. Exit the field. (Tab out of the field or click on the next desired control.) Recording a Combo Box 1. Click to display the list. 2. Click on desired value. Capturing a Portion of the Screen (Image Mode) 2. Notice the cursor has changed. 1. Click on Recorder Preview Pane. Recording a Tab Control Click on the tab. 3. Click and drag a rectangle around the area you wish to capture. Release the mouse button. Recording a Menu Path 1. Execute the menu path. 2. After selecting the last menu path item, the recorder will capture the menu path text. The SAP Easy Access Menu tree is not captured as a menu path but, rather, as images. Recording Right-Click and Double-Click Mouse Actions Execute the mouse action. Page 3 of 13 Copyright © 2012, ANCILE Solutions, Inc.™ All rights reserved. ANCILE uPerform™, ANCILE uLearn™, ANCILE Info Pak™, and ANCILE uBenchmark™ are registered trademarks of ANCILE Solutions, Inc.™ in the U.S. and other countries. All other product and company names referenced herein are the registered or unregistered trademarks of their respective owners. How Do I Create a Course? 1. Select Start Programs ANCILE uPerform uPerform. 2. Select New from the Quick Start panel. 3. Select Course from the Type drop-down list. 4. Choose a project from the Project list. 5. Choose an associated template from the Template list. 6. Enter the filename in the Name field. 7. Click OK. 8. Select a stencil from the Stencil window. 9. Click OK to display the Course Editor window. Overview of the Course Editor 10. For information on editing content using the course editor, refer to the “How Do I Use the Editing Features for Courses?” section of this Quick Reference. Page 4 of 13 Copyright © 2012, ANCILE Solutions, Inc.™ All rights reserved. ANCILE uPerform™, ANCILE uLearn™, ANCILE Info Pak™, and ANCILE uBenchmark™ are registered trademarks of ANCILE Solutions, Inc.™ in the U.S. and other countries. All other product and company names referenced herein are the registered or unregistered trademarks of their respective owners. How Do I Create a Student Guide? 1. Select Start Programs ANCILE uPerform uPerform. 2. Select New from the Quick Start panel. 3. Select Student Guide from the Type drop-down list. 4. Choose an associated template from the Template list. 5. Enter the filename in the Name field. 6. Click OK. Overview of the Student Guide Editor 7. For information on editing the student guide, refer to the “How Do I Use the Editing Features for Student Guides?” section of this Quick Reference. Page 5 of 13 Copyright © 2012, ANCILE Solutions, Inc.™ All rights reserved. ANCILE uPerform™, ANCILE uLearn™, ANCILE Info Pak™, and ANCILE uBenchmark™ are registered trademarks of ANCILE Solutions, Inc.™ in the U.S. and other countries. All other product and company names referenced herein are the registered or unregistered trademarks of their respective owners. How Do I Create a Course Package? 1. Select Start Programs ANCILE uPerform uPerform. 2. Select New from the Quick Start panel. 3. Select Course Package from the Type drop-down list. 4. Choose an associated template from the Template list. 5. Enter the filename in the Name field. 6. Click OK. Overview of the Course Package Editor 7. For information on editing the course package, refer to the “How Do I Use the Editing Features for Course Packages?” section of this Quick Reference. Page 6 of 13 Copyright © 2012, ANCILE Solutions, Inc.™ All rights reserved. ANCILE uPerform™, ANCILE uLearn™, ANCILE Info Pak™, and ANCILE uBenchmark™ are registered trademarks of ANCILE Solutions, Inc.™ in the U.S. and other countries. All other product and company names referenced herein are the registered or unregistered trademarks of their respective owners. How Do I Use the Editing Features for Documents and Simulations? 1. Select Start Programs ANCILE uPerform uPerform. 2. Select Go to editor from the Quick Start panel. 3. Select File Open Open local…. 4. Locate the file, and click OK. Overview of the Document and Simulation Editor To insert steps, notes, and tooltips, use the Insert menu. To edit images and insert/edit callouts, use the right-click menu. To use annotations, select View Annotations. To execute a spellcheck and set edit and server options, use the Tools menu. Refer to the “Editing and Formatting: Procedural Content” chapter in the Creating Content with ANCILE uPerform user manual for more information on editing documents and simulations. Page 7 of 13 Copyright © 2012, ANCILE Solutions, Inc.™ All rights reserved. ANCILE uPerform™, ANCILE uLearn™, ANCILE Info Pak™, and ANCILE uBenchmark™ are registered trademarks of ANCILE Solutions, Inc.™ in the U.S. and other countries. All other product and company names referenced herein are the registered or unregistered trademarks of their respective owners. How Do I Use the Editing Features for Courses? 1. Select Start Programs ANCILE uPerform uPerform. 2. Select Go to editor from the Quick Start panel. 3. Select File Open Open local…. 4. Locate the file, and click OK. Overview of the Course Editor To insert pages, lessons, assessments, hotspots, images, published uPerform course and simulation content, and Microsoft® PowerPoint content, use the Insert menu. To embed a Flash file (.swf), select Insert Insert Page … and select the Standard – Flash stencil. To create a branch, select Insert Insert Page … or Insert Insert Lesson …, and select the Branching stencil. To embed an MP3 file, click the Audio tab. To use annotations, select View Annotations. To execute a spellcheck and set edit and server options, use the Tools menu. Refer to the “Editing and Formatting: Courses” chapter in the Creating Content with ANCILE uPerform user manual for more information on editing courses. Page 8 of 13 Copyright © 2012, ANCILE Solutions, Inc.™ All rights reserved. ANCILE uPerform™, ANCILE uLearn™, ANCILE Info Pak™, and ANCILE uBenchmark™ are registered trademarks of ANCILE Solutions, Inc.™ in the U.S. and other countries. All other product and company names referenced herein are the registered or unregistered trademarks of their respective owners. How Do I Use the Editing Features for Student Guides? 1. Select Start Programs ANCILE uPerform uPerform. 2. Select Go to editor from the Quick Start panel. 3. Select File Open Open local…. 4. Locate the file, and click OK. Overview of the Student Guide Editor To insert uPerform documents and courses or Microsoft Word documents, use the Insert menu. Refer to the “Editing and Formatting: Student Guides and Course Packages” chapter in the Creating Content with ANCILE uPerform user manual for more information on editing student guides. Page 9 of 13 Copyright © 2012, ANCILE Solutions, Inc.™ All rights reserved. ANCILE uPerform™, ANCILE uLearn™, ANCILE Info Pak™, and ANCILE uBenchmark™ are registered trademarks of ANCILE Solutions, Inc.™ in the U.S. and other countries. All other product and company names referenced herein are the registered or unregistered trademarks of their respective owners. How Do I Use the Editing Features for Course Packages? 1. Select Start Programs ANCILE uPerform uPerform. 2. Select Go to editor from the Quick Start panel. 3. Select File Open Open local…. 4. Locate the file, and click OK. Overview of the Course Package Editor To insert lessons and uPerform source files, use the Insert menu. Refer to the “Editing and Formatting: Student Guides and Course Packages” chapter in the Creating Content with ANCILE uPerform user manual for more information on editing course packages. Page 10 of 13 Copyright © 2012, ANCILE Solutions, Inc.™ All rights reserved. ANCILE uPerform™, ANCILE uLearn™, ANCILE Info Pak™, and ANCILE uBenchmark™ are registered trademarks of ANCILE Solutions, Inc.™ in the U.S. and other countries. All other product and company names referenced herein are the registered or unregistered trademarks of their respective owners. How Can I Publish My File? 1. Select File Publish [filename]…. 2. Select the desired output types and formats on the Publish [filename]… window. 3. Click Publish. 4. To display published content, click on the hyperlink in the Publishing summary window. (Note: The default folder location for published content is C:\Documents and Settings\[username]\My Documents for Windows XP and C:\Users\[username]\Documents for Windows Vista.) 5. View the published output. Note: Student guides are published to Word format and can be opened and viewed in Microsoft Word. Course packages are published to .zip format and are intended for use in creating course structures within an LMS. Page 11 of 13 Copyright © 2012, ANCILE Solutions, Inc.™ All rights reserved. ANCILE uPerform™, ANCILE uLearn™, ANCILE Info Pak™, and ANCILE uBenchmark™ are registered trademarks of ANCILE Solutions, Inc.™ in the U.S. and other countries. All other product and company names referenced herein are the registered or unregistered trademarks of their respective owners. How Can I Check My File Into the Server? Ensure you are connected to the server prior to performing the following steps. You can specify and test the server connection via the Tools Options… menu in the uPerform editor. 1. Select File Check in Check in [filename]. 2. Click to expand the document library hierarchy, and select the destination folder. 3. Click OK. 4. The content title is displayed in the designated folder in the server workspace. Page 12 of 13 Copyright © 2012, ANCILE Solutions, Inc.™ All rights reserved. ANCILE uPerform™, ANCILE uLearn™, ANCILE Info Pak™, and ANCILE uBenchmark™ are registered trademarks of ANCILE Solutions, Inc.™ in the U.S. and other countries. All other product and company names referenced herein are the registered or unregistered trademarks of their respective owners. How Do I Use the Server Features? 1. Open a web browser and enter the web address of your uPerform server. 2. Click Log In, and enter your username and password. Overview of the uPerform Server 3. To participate in a discussion, navigate to the document cover page and select the Author Discussion or Website Discussion link. 4. Click New Message to enter a new discussion topic, or click on the message title and then click Reply to message to reply to the existing topic. Page 13 of 13 Copyright © 2012, ANCILE Solutions, Inc.™ All rights reserved. ANCILE uPerform™, ANCILE uLearn™, ANCILE Info Pak™, and ANCILE uBenchmark™ are registered trademarks of ANCILE Solutions, Inc.™ in the U.S. and other countries. All other product and company names referenced herein are the registered or unregistered trademarks of their respective owners.