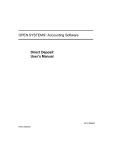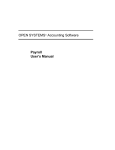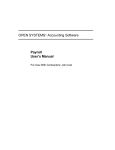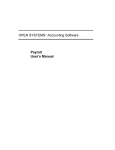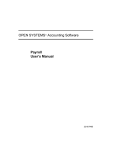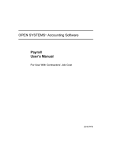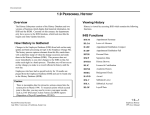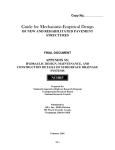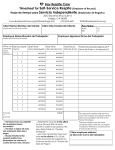Download OPEN SYSTEMS® Accounting Software Direct Deposit User`s Manual
Transcript
Direct Deposit PN/2210.DD521 OPEN SYSTEMS® Accounting Software Direct Deposit User’s Manual 2210.DD61 Direct Deposit © 2000 Open Systems Holdings Corp. All rights reserved. Document Number 2210.DD61 No part of this manual may be reproduced by any means without the written permission of Open Systems, Inc. OPEN SYSTEMS is a registered trademark and OSAS, Resource Manager, Resource Manager for Windows, and Report Writer are trademarks of Open Systems Holdings Corp. BBx is a trademark and PRO/5 and Visual PRO/5 are registered trademarks of BASIS International Ltd. Novell and NetWare are registered trademarks of Novell, Inc. Microsoft, Windows, Windows 95, Windows 98, Windows NT, and MS-DOS are either trademarks or registered trademarks of Microsoft Corporation. Adobe and Acrobat are registered trademarks of Adobe Systems, Inc. TrueType is a registered trademark of Apple Computer, Inc. OPEN SYSTEMS Accounting Software for UNIX uses PKUNZIP utilities from Ascent Solutions, Inc., 9009 Springboro Pike, Miamisburg, OH 45342. Phone: (937) 847-2374 Internet: www.asizip.com Printed in U.S.A. This manual is recyclable. June 2000, Release 6.1 This document has been prepared to conform to the current release version of OPEN SYSTEMS Accounting Software. Because of our extensive development efforts and our desire to further improve and enhance the software, inconsistencies may exist between the software and the documentation in some instances. Call your customer support representative if you encounter an inconsistency. Open Systems, Inc. 1157 Valley Park Drive Suite 105 Shakopee, Minnesota 55379 General Telephone (952) 403-5700 General Fax (952) 496-2495 Support Telephone (800) 582-5000 Support Fax (952) 403-5870 Internet Address www.osas.com Direct Deposit User’s Manual Contents Introduction The Direct Deposit System 1-3 Installation and Conversion Installation Conversion 2-3 2-5 Setting Up Setting Up Direct Deposit 3-3 Payday Work Calculate Checks Manual Checks Print Direct Deposit Vouchers Create Direct Deposit File Post Checks 4-3 4-7 4-13 4-17 4-21 Periodic Processing Create Prenotification File 5-3 File Maintenance Direct Deposit Payroll Information Tables 6-3 6-7 6-11 Master File Lists Employee Direct Deposit Information Direct Deposit User’s Manual 7-3 iii References File Descriptions Common Questions A-1 B-1 Index iv Direct Deposit User’s Manual Direct Deposit User’s Manual Introduction The Direct Deposit System Direct Deposit User’s Manual 1 1-3 1-1 The Direct Deposit System The Direct Deposit System application is an add-on to the Payroll application. It is purchased separately through your Value Added Reseller. Use Direct Deposit to set up and maintain an automatic method of depositing employee paychecks directly into the employee’s bank accounts. You can distribute the employee’s pay among as many as six accounts. This user’s manual explains enhancements made to Payroll functions and new functions that were introduced because of the Direct Deposit connection with Payroll. Only the Direct Deposit system enhancements and additions to Payroll are described in this manual. If a subject is mentioned in both manuals, this manual overrides the Payroll User’s Manual. If you cannot find information in this user’s manual, refer to the Payroll User’s Manual. Payday Work After you have set up Payroll and Direct Deposit using the File Maintenance functions, you can use the Payday Work functions to enter and calculate checks, produce vouchers, and process direct deposit transactions at your bank. Periodic Processing Use the Create Prenotification File function on the Periodic Processing menu to create the file necessary for the bank to verify account numbers and routing codes. File Maintenance Use the File Maintenance functions to set up and maintain direct deposit information for your employees. Master File Lists Use the Employee Direct Deposit Information function to print employee direct deposit information. Direct Deposit User’s Manual 1-3 The Direct Deposit System Introduction Direct Deposit Work Flow Your work flow is divided into daily and periodic tasks. Daily Tasks Depending on the size and nature of your company and your payroll, you might process your payroll once a month or every two weeks, or you might use manual checks weekly or daily to pay employees. See the Payroll User’s Manual to organize your Payroll tasks. You must do the following tasks to process direct deposit transactions: 1. 2. 3. 4. 5. 6. 7. Calculate checks and manual checks. Print checks and vouchers for employees. Generate the Direct Deposit file. Send or transmit the file to your bank. Produce the Paycheck Received Report. Post checks. Produce the Check History Register. Calculate Checks and Manual Checks When you have finished posting payroll transactions, use the Calculate Checks or the Manual Checks function to create check information before you print checks or vouchers. When you use the Calculate Checks function, you can have the system calculate direct deposit transactions at the same time. When you use the Manual Checks function, you can choose to create a voucher for an employee. Print Vouchers After you have calculated checks or created manual checks, use the Print Direct Deposit Vouchers function to produce vouchers for employees whose pay is directly deposited. 1-4 Direct Deposit User’s Manual Introduction The Direct Deposit System Generate and Transmit Direct Deposit File Use the Create Direct Deposit File function to generate the ACH (Automated Clearing House) file you will send to the bank. Contact your company’s bank to determine whether the file should be transmitted by modem or on a diskette. Back up this file on a diskette each time you process your payroll, and keep a copy of the ACH File Report. Batching You can process multiple payrolls in a pay period for transmittal to the bank on the same day. Banks refer to this process as batching. Each direct deposit file you transmit must have a unique batch number. When you process several payroll batches in a working day, the system increments the batch number. If you process one or more additional batches on different working days before sending your direct deposit transactions to the bank, the system begins numbering batches starting at 00000001 again. This may result in different batches with the same number. To edit the batch number, use the Employer Bank Information screen in the Payroll Information function. For example, if you process batches 1, 2, and 3 on Monday and process another batch on Tuesday, you must change Tuesday’s batch number to 4. Note Note: You can have only one batch for each ACH file. Print Paycheck Received Report Produce a Paycheck Received Report to see which employees are scheduled to be paid for the pay period. The report shows which employees receive vouchers and which receive checks. Post Checks Before posting checks, you must create the Direct Deposit file. Direct Deposit User’s Manual 1-5 The Direct Deposit System Introduction If Direct Deposit is interfaced with Bank Reconciliation, a direct deposit transaction is posted to the BRTRxxx (Bank Reconciliation Transactions) file, along with the disbursement entries for the regular checks. Print Check History Register Produce the Check History Register as a record of earnings, deductions, withholdings, cash disbursements, and amounts that have been directly deposited, along with voucher numbers. Periodic Tasks You must do the following tasks periodically: 1. Create the Prenotification file. 2. Print selected reports and lists. Create Prenotification File Use the Create Prenotification File function whenever your company needs to add or change information for employees on direct deposit. Only employee records that have been added or changed since the last time you used this function are included in the new file, unless you choose to resend all prenotifications. You must send the prenotification file to and receive approval from the bank before you can process direct deposit transactions for employees. Print Selected Reports and Lists Periodically you will print selected reports and lists to review information about your payroll and direct deposit information. Use the functions on the Payday Reports and Posting submenu of the Payday Work menu, the Payroll Reports menu, the Personnel Reports menu, the Periodic Processing menu, and the Master File Lists menu. 1-6 Direct Deposit User’s Manual Installation and Conversion 2 Direct Deposit User’s Manual Installation Conversion Direct Deposit User’s Manual 2-3 2-5 2-1 Installation Before You Install Direct Deposit Make sure your system meets these minimum requirements before you install Direct Deposit. Direct Deposit is an add-on module to the OSAS Payroll application. You must install OSAS Payroll before you install Direct Deposit. The Direct Deposit system needs a minimum of 2 megabytes (2Mb) of disk space to work correctly with programs, sample data, data dictionaries, system files, and graphics files (in addition to the space required by Payroll). Having more disk space available is necessary for the data files you will create and maintain. The OSAS system requires at least one megabyte (1Mb) of main memory to run. More memory may be necessary in certain environments and operating systems. Installing Direct Deposit 1. Use the Install Applications function in Resource Manager (see the Resource Manager User’s Manual) to install Payroll. Install the State Tax Routines after you install Payroll. 2. Use the Install Applications function in Resource Manager to install Direct Deposit. Setting up Direct Deposit Once you have installed Direct Deposit on your system, you must prepare your data files for everyday use. Direct Deposit User’s Manual 2-3 Installation Installation and Conversion You can prepare files for use with Payroll and Direct Deposit in one of two ways: you can create and set up your files manually on a new system, or you can convert your old files when you upgrade from an earlier version. To create files on a new system, use the Data File Creation function on the Company Setup menu in Resource Manager (see the Resource Manager User’s Manual). For instructions on converting your files, see the Conversion section later in this chapter. If you plan to use General Ledger, Bank Reconciliation or Job Cost with Payroll and Direct Deposit, you must set up those applications before you set up Payroll and Direct Deposit. Setting up Direct Deposit Once you have installed Direct Deposit on your system, you must prepare your data files for everyday use. See chapter 3 in this manual and the Payroll User’s Manual for setup instructions. 2-4 Direct Deposit User’s Manual Conversion If you use an earlier version of OSAS Direct Deposit, you can convert your files from the older version to the current version. When you are ready to convert files, use the Data File Conversion function on the Company Setup menu in Resource Manager (see the Resource Manager User’s Guide) to upgrade Payroll data files. You can upgrade from version 3.2, 4.xx, 5.xx, or 6.0x. If you want to convert to version 6.1 from a version earlier than 3.2, contact a client support representative. Direct Deposit, the system automatically prompts you to convert Payroll as well. Note You must install the new version of both Payroll and Direct Deposit before you convert files. You can replace and update the programs properly only by using the Install Applications function in Resource Manager. Before you convert an application’s files, make note of the version number of the application you are converting from. The Data File Conversion function has no way of determining the information from within the function. Before you convert an application’s files, back up your data files. Consider Your Setup Before you try to convert from your version of Direct Deposit, consider the exact setup of your system. Since OSAS code can be customized, modifications to your system might be lost if you install a new version of a program or update a file. If you are not sure if your system is ready for conversion, consult your value-added reseller. Direct Deposit User’s Manual 2-5 Conversion Installation and Conversion Converting to Version 6.1 Select Data File Conversion from the Company Setup menu in Resource Manager. The function screen appears. 1. The system displays all valid OSAS data paths. Select the destination directory where your new data files will reside. 2. Enter the path (drive and directory) that has the files you want to convert. You cannot enter the same path as the path you selected as the destination. 3. If you want source files to be erased after conversion, check the box (or enter Y in text mode); if not, uncheck the box (or enter N in text mode). 4. If you want the conversion process to pause if a problem occurs, check the box (or enter Y in text mode); if not, uncheck the box (or enter N in text mode). The system considers file corruption or evidence of data not converting correctly a problem. 2-6 Direct Deposit User’s Manual Installation and Conversion Conversion 5. Enter DD in the Appl column; Direct Deposit appears. 6. Enter your earlier version number of Direct Deposit, and press Enter. (You can determine the version by looking at the copyrights screen when you start OSAS, or in most versions, by using the Application Information tool button on the menu screen in graphical mode or by pressing Shift-F2 in text mode. Note If you are converting from a Payroll version before 5.10 without Direct Deposit to the current version with Direct Deposit, you’ll see the message Some source files missing for DD. Do you want a printout of them? Select No (or enter N in text mode), and continue with the remaining steps. 7. If data files already exist for Direct Deposit in the intended destination path, the DD data files exist. Do you want this task to erase them? prompt appears. If you want to erase the existing files and convert the files from the version in the source path, select Yes (or enter Y in text mode); if not, select No (or enter N in text mode). If you elect not to erase existing files, you must change your directory choices so that no conflict exists. 8. Payroll and it’s version number appear automatically. You must convert the Payroll data files as well in order to use Direct Deposit. If data files already exist for Payroll in the intended destination path because you already converted them, the PA data files exist. Do you want this task to erase them? prompt appears. If you want to erase the existing files and reconvert the files from the version in the source path, select Yes (or enter Y in text mode); if not, select No (or enter N in text mode). Note Consult the Payroll User’s Manual for more information and additional steps for converting Payroll from versions earlier than 5.10. Direct Deposit User’s Manual 2-7 Conversion Installation and Conversion 9. To convert, use the Proceed (OK) command. 10. The Do you want a printout of error log after each application? prompt appears. If you want the error log to be produced after files are converted for each application, select Yes (or enter Y in text mode); if you want the log to be produced after files for all applications are converted, select No (or enter N in text mode). If you are converting only Direct Deposit files, your answer to this prompt makes no difference. 11. Answer the questions that appear relating to the conversion of the employee history and last-year files. 12. If a problem occurs and you indicated that you want the system to pause when a problem occurs, a prompt alerts you. To stop the conversion process, select Yes (or enter Y in text mode). To let the conversion run its course and investigate later, select No (or enter N in text mode). 13. When the process is finished, the files are converted. Select the output device for the error log. After conversion is finished and the error log is produced, the Main menu—with Payroll with Direct Deposit added—appears. 2-8 Direct Deposit User’s Manual Direct Deposit User’s Manual Setting Up Setting Up Direct Deposit Direct Deposit User’s Manual 3 3-3 3-1 Setting Up Direct Deposit Determining Options and Interfaces To set up each company’s options and interfaces, use the Resource Manager Options and Interfaces function (see the Resource Manager User’s Manual). DD is the application ID. Interfaces Payroll with Direct Deposit has slightly different interfaces from Payroll, but you must set up the interfaces you want to use with Direct Deposit. You must have Payroll installed in order to use Direct Deposit. Options Your answers to the following questions determine how the system works and how information flows through it. 1. Toggle to YES or NO to indicate whether or not you want to interface Payroll/ Direct Deposit with General Ledger, Job Cost, and Bank Reconciliation. The interface options work independently of each other. You can respond to them with any combination of YES and NO settings. 2. Toggle to YES or NO to indicate whether or not you want to save Payroll transaction history. You cannot produce the Transaction History Report unless you save transaction history. 3. Toggle to YES or NO to indicate whether or not you want to save check history. You cannot produce the Check History Register or the 941 Report unless you save check history. 4. Toggle to YES or NO to indicate whether or not you want to post voided checks to the PACHxxx (Checks) file. These checks are voided as a result of printing payroll checks, not as a result of using the Void Checks function. Direct Deposit User’s Manual 3-3 Setting Up Direct Deposit Setting Up 5. Toggle to YES or NO to indicate whether or not you want to post voided checks to Bank Reconciliation. These checks have been voided as a result of printing payroll checks, not as a result of using the Void Checks function. 6. Toggle to YES or NO to indicate whether or not you want employees to accrue vacation and sick time automatically. 7. Toggle to YES or NO to indicate whether or not you want to use vacation and sick hours for accrual calculations. 8. Toggle to FIRST or LAST to indicate whether you want to print the first names of employees first on checks and in reports, or whether you want to print last names first. 9. Toggle to YES or NO to indicate whether or not you want to print the company name on checks. 10. Toggle to PREPRINTED, BLANK, or LASER to indicate whether you want to print checks on preprinted forms, blank check stubs, or laser forms. If you use preprinted checks, the stub is printed first; if you use blank check stubs, the check is printed first. 11. Toggle to YES or NO to indicate whether or not you want to print the company name on direct deposit vouchers. 12. Toggle to BLANK, LASER FORM, or PREPRINTED to indicate whether you want to print vouchers on blank paper or preprinted forms. 13. Toggle to BLANK or PREPRINTED to indicate whether you want to use preprinted vouchers with blank stubs or preprinted stubs. If you use preprinted stubs, the stub is printed first; if you use blank stubs, the voucher is printed first. If you use laser vouchers, toggle to BLANK. 14. Toggle to YES or NO to indicate whether or not you want to use the time card calculator during entry of time tickets for hourly employees. 3-4 Direct Deposit User’s Manual Setting Up Setting Up Direct Deposit 15. Toggle to HOME or WORKED to indicate whether you want to post employer-paid taxes and deductions to the employees’ home department from the PAEGxxx (Employee General Information) file or the department(s) they worked in during the pay period. Preparing Your Data Follow these steps to prepare your data: • Gather your bank information—routing codes, account numbers, and security codes for file transfers. • Gather account information for your employees, such as account numbers and amounts/percentages to be allocated to various accounts. Entering Your Data When you set up Direct Deposit, gather and enter the information in the order below. As you complete the setup steps, use the Master File Lists functions to print the information you entered in each step; use the lists as references throughout the setup process. 1. Set up the Direct Deposit tables. 2. Set up employer bank information. 3. Enter direct deposit information for each employee who has direct deposit in the Direct Deposit function. 4. Create the prenotification file. 5. Send the prenotification file to your bank for approval. When you receive approval from the bank, use the Create Prenotification File function or the Direct Deposit function to mark direct deposit employees approved. 6. Set up access codes. Direct Deposit User’s Manual 3-5 Setting Up Direct Deposit Setting Up Direct Deposit Tables Set up the DDTB file before you set up anything else. All companies use the DDTB file. You can set up company-specific tables in the DDTB file. You can find descriptions of the tables in the Payroll User’s Manual. If you have already set up Payroll, and you do not want to set up all the tables again in Direct Deposit, use your operating system to copy the PATB file to DDTB. Employer Bank Information Use the Employer Bank Information option in the Payroll Information function to enter the bank information necessary to process direct deposit transactions. Direct Deposit Use the Direct Deposit function on the File Maintenance menu to set up and maintain direct deposit transactions for employees. Have your bank routing codes and employee bank account numbers at hand for this step. Prenotification File Use the Create Prenotification File function on the Periodic Processing menu to set up a file to use as a trial run before you begin processing direct deposit transactions. Whenever an employee changes direct deposit information, you must process a new prenotification. You cannot produce a direct deposit voucher for an employee until a prenotification file has been sent to and received from your bank. Back up your data files before using this function. Access Codes To restrict access to data files, menus, and functions that provide confidential information or are sensitive to change, use the Resource Manager Access Codes function to set up access codes on your system. Access codes are company-specific. When you set up an access code for a user, the code is assigned to the company you are in. After you set up your access codes, print a list of the codes and store it in a safe place. 3-6 Direct Deposit User’s Manual Setting Up Setting Up Direct Deposit Creating a Backup Schedule Back up your Direct Deposit data files whenever they change and before you run these functions: • • Create Direct Deposit File Post Checks Back up your programs once a month as insurance against media damage or deterioration. Use the Backup function on the Resource Manager Data File Maintenance menu to back up files. Note You must back up all the files in the data path for a particular list of companies at once to ensure that you have up-to-date copies of the system files. Do not try to use operating system commands to back up only a few files that have been changed; if you do, your system may not work after you restore them. The Backup function backs up all the data files for a specified company in a data path at one time. Direct Deposit User’s Manual 3-7 Direct Deposit User’s Manual Payday Work Calculate Checks Manual Checks Print Direct Deposit Vouchers Create Direct Deposit File Post Checks Direct Deposit User’s Manual 4 4-3 4-7 4-13 4-17 4-21 4-1 Calculate Checks Features Use the Calculate Checks function on the Payday Work menu to calculate direct deposit transactions at the same time you calculate checks. Reports A sample log is on page 4-6. Screen Use Screen Description Calculate Checks Use the Calculate Checks screen to select the information for building the PACHxxx (Checks) file in preparation for check printing and direct deposit processing. Direct Deposit User’s Manual 4-3 Calculate Checks Payday Work Calculate Checks Screen Field Definitions 4-4 Field Name Description Payroll Number The payroll number from the Payroll Control table is displayed. Quarter The quarter from the Payroll Control table is displayed. Group Code Enter the codes for the groups of employees for which you want to calculate checks and prepare direct deposit processing. Period End Enter the date the payroll period ends. Date on Checks Enter the date you want printed on the checks and vouchers. GL Period Accept the displayed period to post the checks and vouchers to, or enter a different period. Direct Deposit User’s Manual Payday Work Calculate Checks Field Name Description Grp The group codes you entered above are displayed. Period Beg For each group code you entered above, accept the displayed date, or enter a different date for the start of the pay period. Pd Code For each group code you entered above, enter the period code (1–5), which indicates when and how each scheduled deduction is taken, or enter 6 to skip deductions. Calculate direct deposit? Check the box (or enter Y in text mode) to include direct deposit transactions in the checks calculations. Uncheck the box (or enter N in text mode) to exclude direct deposit transactions and to produce checks for all employees. If you exclude them, paychecks will be produced for employees whose paychecks are normally directly deposited. Include salary wages? If you want to include salary wages in the calculation for the group codes entered, check the box (or enter Y in text mode); if not, uncheck the box (or enter N in text mode). Calculate vacation/sick accruals? If you want the system to calculate vacation and sick accruals, check the box (or enter Y in text mode); if not, uncheck the box (or enter N in text mode). Saving and Exiting Select the output device to begin the process. After the log is produced, the Payday Work menu appears. Direct Deposit User’s Manual 4-5 Calculate Checks 1 Period End 12/31/2001 Date on Checks 12/31/2001 GL Period 12 Grp Period Beg Pd Code 1 01/01/1996 1 Grp Period Beg Pd Code Calculate Checks Totals SAL Salaried Wage 23050.00 Gross Pay Net Pay Number of Number of Number of 23050.00 15473.41 4 2 3 Checks Employees Checks Vouchers Page Calculate Checks Group Code Builders Supply Calculate Checks Log 4-6 12/21/2001 1 2:43 PM End of Report Payday Work Direct Deposit User’s Manual Manual Checks Features Use the Manual Checks function on the Payday Work menu to prepare manual checks and vouchers for direct deposit. Reports No report is associated with this function. Screen Use Screen Description Manuals Checks Use the Manual Checks screen to select the information for building the PACHxxx (Checks) file in preparation for check printing and direct deposit processing. Manual Checks Screen One Use Manual Checks Screen One to enter and edit earning codes for manual checks, to change or delete unposted manual checks, or to create or clear a direct deposit voucher. Direct Deposit User’s Manual 4-7 Manual Checks Payday Work Manual Checks Screen If no checks are currently on file, the cursor is in the Group Code field. If checks are already on file, you are presented with several options. 4-8 • Select Add New Checks to enter manual checks to be included with the checks that are already on file. • Select Change Manual Checks to edit a manual check that you have already entered in this batch of checks. • Select Change Calculated Checks to edit a check that was prepared automatically by the Calculate Checks function. • Select Start Over to erase the Checks file and begin again with these manual checks. Direct Deposit User’s Manual Payday Work Manual Checks Field Definitions Field Name Description Payroll Number The payroll number is displayed from the PACTLxxx table. Quarter The current payroll quarter is displayed from the PACTLxxx table. Group Code Enter the codes for the groups of employees you want to calculate checks and prepare direct deposit processing for. Period End Enter the date the payroll period ends. Date on Checks Enter the date you want printed on the checks. GL Period Accept the displayed period to post the entries to, or enter a different period. Grp The group codes you entered above are displayed. Period Beg For each group code you entered above, accept the displayed date, or enter a different date for the start of the pay period. Pd Code For each group code you entered above, enter the period code (1–5), which indicates when and how each scheduled deduction is taken, or enter 6 to skip taking deductions. Use the Proceed (OK) command to save your selections and continue to Manual Checks Screen One. Direct Deposit User’s Manual 4-9 Manual Checks Payday Work Manual Checks Screen One Field Definitions Inquiry Field Name Description Employee Enter the ID of the employee the check or voucher is for. Sequence If you entered more than one check for the employee, enter the sequence number of the check you want to work with. Gross Pay The employee’s gross pay for the check is displayed. Pieces If applicable, enter the number of pieces the employee is being paid for. Maint Inquiry 4-10 Direct Deposit User’s Manual Payday Work Manual Checks Field Name Description Check No If you are entering the check after it was issued, enter the number of the check you issued to the employee. If you do not enter a check number, check numbers are assigned automatically when you print checks. Create voucher? This prompt appears if you are entering a check for an employee with direct deposit. If you want to create a voucher for direct deposit, check the box (or enter Y in text mode). If you want to issue a check for the entire amount of the transaction, uncheck the box (or enter N in text mode). Clear voucher? This prompt appears if you are editing a voucher. If you want to issue a check for the entire amount of the transaction, check the box (or enter Y in text mode). If you want to create a direct deposit voucher, uncheck the box (or enter N in text mode). Weeks Worked Enter the number of weeks the employee worked. Command Bar Definitions Command Description Enter = edit Press Enter to edit an earning code. Append Press A to append an earning code. Calculate check Press C to calculate a check. Next page Press N to go to the next page of line items. Header Press H to go to the header for the transaction. Delete check Press D to delete the check. Saving and Exiting To save your work and proceed to the next page of line items, press N. To exit to the Payday Work menu, use the Exit (F7) command. See the Payroll User’s Manual for a desciption of the remaining Manual Checks fields. Direct Deposit User’s Manual 4-11 Print Direct Deposit Vouchers Features Use the Print Direct Deposit Vouchers function on the Payday Work menu to print the direct deposit pay vouchers you created in the Calculate Checks and the Manual Checks functions. Reports A sample voucher is on page 4-16. Screen Use Screen Description Print Direct Deposit Vouchers Use the Print Direct Deposit Vouchers screen to specify how you want the vouchers to be printed. Direct Deposit User’s Manual 4-13 Print Direct Deposit Vouchers Payday Work Print Direct Deposit Vouchers Screen Field Definitions 4-14 Field Name Description Payroll Number The payroll number from the PACTLxxx table is displayed. Quarter The quarter from the PACTLxxx table is displayed. Group Code The group code you entered in the Calculate Checks or the Manual Checks function is displayed. Period End The period ending date you entered in the Calculate Checks or the Manual Checks function is displayed. Date on Checks The date you printed on the checks in the Calculate Checks or the Manual Checks function is displayed. GL Period The general ledger period the checks are posted to from the Calculate Checks or the Manual Checks function is displayed. Direct Deposit User’s Manual Payday Work Print Direct Deposit Vouchers Field Name Description First Voucher Number Accept the displayed voucher number, or enter a different voucher number. If Restart, Last Good Form Number If you are reprinting vouchers, enter the number of the last voucher that was printed correctly. Voucher printing order? Select E to print vouchers by employee ID, C to print by check location, or D to print by department. Print remaining leave? Select V to print remaining vacation leave on the vouchers, S to print remaining sick leave, B to print both, or N to print neither. Print alignment form? If you want to print an alignment form, select Yes (or enter Y in text mode); if not, select No (or enter N in text mode). Saving and Exiting Select the output device for the vouchers. After the vouchers and the log are printed, the Payday Work menu appears. Direct Deposit User’s Manual 4-15 Direct Deposit Account Distribution Chk Acct 234989834982934 150.25 12/31/00 Sav Acct 983997577485875 Linda C Bourne 501 N Hamilton Ave Edina, MN 55435 Paycheck Builders Supply EMP NO/DEPT EMPLOYEE NAME BOU001 500 Bourne, Linda C SSN PER BEG PER END 459-30-1099 12/15/00 12/31/00 Earnings HRS/UNITS Curr Amt Salaried Wag 173.330 7500.00 Bonus .000 .00 Cash Value .000 .00 Regular Pay .000 .00 Vacation Pay .000 .00 YTD 7500.00 750.00 133.82 29738.00 262.00 7149.75 VC NO. 1407 YTD 5624.45 447.82 1914.80 2043.61 42.24 14.08 308.84 200.00 1389.77 525.00 Vac Remaining 119.500 Sick Remaining 96.000 Pay Rate Curr Earn 7500.00 Curr Ded Net Pay .00 7500.00 TOTAL GROSS TOTAL NET-VOUCHERS NO. OF VOUCHERS End of Report 7500.00 350.25 1 YTD Earn YTD Ded YTD Net Pay 38383.82 12510.61 25771.94 Payday Work Direct Deposit User’s Manual Deductions Curr Amt Federal WH .00 Emplye Medic .00 Emplye OASDI .00 MN W/H .00 Medical Ins .00 Dental Ins .00 United Way .00 Credit Union .00 401K .00 Stock Plan .00 200.00 Print Direct Deposit Vouchers V OU C H ER Direct Deposit Voucher 4-16 D I R EC T DE P O S IT Builders Supply 6477 City West Parkway Eden Prairie, MN 55344 Create Direct Deposit File Features Use the Create Direct Deposit File function on the Payday Reports and Posting submenu of the Payday Work menu to create an ACH (Automated Clearing House) file. The ACH file contains all the direct deposit transaction information for your employees. After you have created the ACH file, send it to your company’s bank. You cannot create this file if you are using last-year data, or if employer bank information has not been set up. Reports A sample ACH File Creation Report is on page 4-20. Screen Use Screen Description Create Direct Deposit File Use the Create Direct Deposit File screen to enter the ACH output filename. Direct Deposit User’s Manual 4-17 Create Direct Deposit File Payday Work Create Direct Deposit File Screen Field Definitions 4-18 Field Name Description Payroll Number The payroll number from the PACTLxxx table is displayed. Quarter The quarter from the PACTLxxx table is displayed. Group Code The group code you entered in the Calculate Checks or the Manual checks function is displayed. Period End The period ending date you entered in the Calculate Checks or the Manual Checks function is displayed. Date on Checks The date you printed on the checks in the Calculate Checks or the Manual Checks function is displayed. GL Period The general ledger period the checks are posted to from the Calculate Checks or the Manual Checks function is displayed. Direct Deposit User’s Manual Payday Work Create Direct Deposit File Field Name Description ACH Output Filename Enter the output filename. The system appends your company ID to the filename. The path for the ACH file is displayed. Warning File Exists— Overwrite? If you want to overwrite the existing direct deposit file, select Yes (or enter Y in text mode); if not, select No (or enter N in text mode). Saving and Exiting Select the ouput device for the report. After the report is produced, the Payday Reports and Posting submenu appears. Direct Deposit User’s Manual 4-19 PAGE 1 Empl ID Employee Name Type Account Number Routing Code Amount -----------------------------------------------------------------------------------------------------------------------------------BOU001 Bourne, Linda Checking 234989834982934 000133333 150.25 Savings 983997577485875 000133333 200.00 350.25 GER001 Gerard, Timothy Checking Savings Savings Savings Checking Checking LUK001 Lukas, George BOU001 Bourne, Linda Total Amount Debited to Company Bank Account: Total Number of Transactions 12 54353355345335333 53453353453535353 54353434535345333 53453353535343353 53535345353533334 54353535353345333 000000013 000000013 000000013 055000165 055000165 055000165 413.92 413.92 413.92 413.92 413.92 2069.57 4139.17 Savings 569885623 Checking 232134641 000000026 000000026 1654.91 551.63 2206.54 Checking 234989834982934 Savings 983997577485875 000133333 000133333 150.25 200.00 350.25 192839182939128 000133333 7046.21 Create Direct Deposit File Builders Supply ACH File Creation Report File C:/OSAS51/sample/ Batch: 0000001 Pay Date 12/31/2001 ACH File Creation Report 4-20 01/04/2001 10:20 AM *** End of Report *** Payday Work Direct Deposit User’s Manual Post Checks Features Use the Post Checks function on the Payday Reports and Posting submenu of the Payday Work menu to post checks and clear and update files. You must use the Create Direct Deposit File function before you can post. Reports A sample posting log is on page 4-24. Screen Use Screen Description Post Checks Use the Post Checks screen to select the year and month to which you want to post, and to verify that necessary tasks have been completed before you post. Direct Deposit User’s Manual 4-21 Post Checks Payday Work Post Checks Screen Field Definitions 4-22 Field Name Description Payroll Number The payroll number from the PACTLxxx table is displayed. Quarter The quarter from the PACTLxxx table is displayed. Group Code The group code you entered in the Calculate Checks or the Manual Checks function is displayed. Period End The period ending date you entered in the Calculate Checks or the Manual Checks function is displayed. Date on Checks The date you printed on the checks in the Calculate Checks or the Manual Checks function is displayed. GL Period The general ledger period the checks are posted to from the Calculate Checks or the Manual Checks function is displayed. Direct Deposit User’s Manual Payday Work Inquiry Post Checks Field Name Description Bank Account If Direct Deposit is interfaced with Bank Reconciliation, accept the displayed bank account to credit, or enter a different account. Post To If Direct Deposit is interfaced with General Ledger and the system detects general ledger last-year files, select the fiscal year to which you want to post. Post to Payroll Tax Month Accept the displayed month, or enter a different month to post to. Post Manual Checks to Time Ticket History? Have you created the direct deposit file? If you want to post manual checks to time ticket history, check the box (or enter Y in text mode); if not, uncheck the box (or enter N in text mode) If you have created the direct deposit file, check the box (or enter Y in text mode); if not, uncheck the box (or enter N in text mode). Saving and Exiting Select the output device for the log to begin the post. After the log is produced, the Payday Reports and Posting submenu appears. Direct Deposit User’s Manual 4-23 535000 535000 204000 999900 205000 801000 205000 203200 203200 203000 203200 203200 203700 203400 100000 202000 530000 530000 530000 GL Balance - Period 12 Posted to Bank Account FNB001 42.24 14.09 175.00 50.00 487.50 5.00 100.00 334.23 1,429.10 3,586.03 334.23 1,429.10 3,526.80 1,353.40 22,973.41 Post Checks Medical Ins Dental Ins United Way Credit Union 401K Parking Stock Plan Emplyr Medicare Emplyr OASDI Federal WH Emplye Medicare Emplye OASDI MN Unemp Ins MN W/H Net Cash Entry Hold. Acct Salaried Wage Emplyr Medicare Emplyr OASDI MN Unemp Ins Posting Log 4-24 01/04/2001 Builders Supply PAGE 1 10:22 AM Post Checks Description GL Account Debit Credit -------------------------------------------------------------------------------- 30,550.00 334.23 1,429.10 3,526.80 --------------------------------------35,840.13 35,840.13 22,973.41 End of Report Payday Work Direct Deposit User’s Manual Direct Deposit User’s Manual Periodic Processing Create Prenotification File Direct Deposit User’s Manual 5 5-3 5-1 Create Prenotification File Features Use the Create Prenotification File function on the Periodic Processing menu to create the file necessary for your bank to verify account numbers and routing codes in a trial run. You cannot produce vouchers until you receive approval from your bank. Reports No report is associated with this function. Screen Use Screen Description Create Prenotification File Use the Create Prenotification File screen to select and approve prenotifications. Direct Deposit User’s Manual 5-3 Create Prenotification File Periodic Processing Create Prenotification File Screen Field Definitions 5-4 Field Name Description The prenotifications file will be called The path for the prenotification file is displayed. The system appends your company ID to the filename. Resend All Prenotifications? If you are sending the prenotification file for employees who have been added or changed, uncheck the box (or enter N in text mode). If you want to resend the prenotification file for all employees, check the box (or enter Y in text mode). Direct Deposit User’s Manual Periodic Processing Create Prenotification File Field Name Description Mark all prenotifications in this run approved? To mark all employees in the prenotification run approved, check the box (or enter Y in text mode). The system then sets the Prenote In field in the File Maintenance Direct Deposit function to YES. Marking all employees approved here saves you from having to update employees individually in the Direct Deposit function. If you do not want to mark all employees in the run approved until you receive a reply from the bank and then update the information through the File Maintenance Direct Deposit function, uncheck the box (or enter N in text mode). Saving and Exiting To create the prenotification file, use the Proceed (OK) command. After the file is created, the Periodic Processing menu appears. Direct Deposit User’s Manual 5-5 Direct Deposit User’s Manual File Maintenance Direct Deposit Payroll Information Tables Direct Deposit User’s Manual 6 6-3 6-7 6-11 6-1 Direct Deposit Features Use the Direct Deposit function on the File Maintenance menu to set up and maintain direct deposit transactions for employees who want their net pay to be directly deposited into their bank accounts. Reports No report is associated with this function. Screen Use Screen Description Direct Deposit Use the Direct Deposit screen to enter account numbers, routing codes, and amounts for direct deposit employees. Direct Deposit User’s Manual 6-3 Direct Deposit File Maintenance Direct Deposit Screen Field Definitions Inquiry 6-4 Field Name Description Employee ID Enter the ID of the employee whose direct deposit transaction record you want to add or change. Last Name/First Name/ Middle Initial The employee’s name is displayed. Direct Deposit Employee If you want to set up the employee for direct deposit transactions, check the box (or enter Y in text mode); if not, uncheck the box (or enter N in text mode). Split By Select A if the employee’s net pay is to be divided by monetary amounts. Select P if the employee’s net pay is to be divided by percentages. Direct Deposit User’s Manual File Maintenance Direct Deposit Field Name Description Type Select C if the account type is a checking account, S if the account type is a savings account, or P if the account type is a paycheck. Prenote In If the bank has notified you that the prenotification file was successfully received for the employee, check the box (or enter Y in text mode); the employee’s record is ready for direct deposit transactions. If the bank has not notified you about a successful prenotification file transfer or if you have not yet sent the prenotification file for the employee, uncheck the box (or enter N in text mode); a live voucher will not be created for the employee. Account Number Enter the employee’s bank account number. If you change this field in an existing direct deposit record, the Prenote In field changes to No (unchecked). A new prenotification file must be processed before direct deposit transactions can be processed for the employee. You can enter six accounts for each employee. Routing Code Enter the employee’s bank routing code. If you change this field in an existing direct deposit record, the Prenote In field changes to No (unchecked). A new prenotification file must be processed before direct deposit transactions can be processed for the employee. Amount/Percent If the employee’s direct deposit transaction is divided by amount, enter the net amount of the employee’s pay that will be directly deposited into each of the specified bank accounts. If any net pay remains after having been distributed to the employee’s accounts, the system applies the remaining pay to the last authorized account. If the employee wants a fixed amount deposited and a balance remains (as a result of working overtime, for example), enter 9999999.99 in the Amount/Percent field on the Paycheck line. The system then generates a check for the employee for the balance not directly deposited. Direct Deposit User’s Manual 6-5 Direct Deposit File Maintenance Field Name Description If the employee’s direct deposit transaction is divided by percentages, enter the percentage of the employee’s pay that will be directly deposited into each of the specified bank accounts. The sum of the percentages you enter must be 100. Saving and Exiting To save your entries, use the Proceed (OK) command. To exit to the File Maintenance menu, use the Exit (F7) command. 6-6 Direct Deposit User’s Manual Payroll Information Features Use the Employer Bank Information option in the Payroll Information function on the File Maintenance menu to identify your company’s bank name, routing code, account number, and ACH security code for file transfers. Note The settings in the Bank Information screen control the way in which your direct deposit media is created for your bank. Check with your bank for the proper settings before you set up this screen. Reports No report is associated with this function. Screen Use Screen Description Employer Bank Information Use the Employer Bank Information option screen to enter the bank information necessary for direct deposit transactions. Direct Deposit User’s Manual 6-7 Payroll Information File Maintenance Employer Bank Information Screen Field Definitions 6-8 Field Name Description Company Bank Name Enter the name of the bank to which you will transmit your ACH file. Company Routing Code Enter the routing code for your company’s bank. Company Account Number Enter your company’s bank account number. Next Check # Enter the next check sequence number you want to use. This field is updated when checks are printed. Next Voucher # Enter the next direct deposit voucher number you want to use. This field is updated when vouchers are printed. Direct Deposit User’s Manual File Maintenance Payroll Information Field Name Description Print Field on ACH File Select F to include your company’s federal tax ID number in the ACH file, R to include your company’s routing code, or B to include the federal reserve bank routing code. Federal Reserve Routing Code If your bank is a federal reserve bank, enter the federal reserve routing code. Last Direct Deposit Run was Posted on The last direct deposit posting date is displayed. This field is updated when you post checks and vouchers. Last Batch Used Accept the displayed batch number. If you are transferring several batches posted on different days, enter the number of the first batch you want to transfer to the bank. Company Identifier Type/Number Enter the identifying code your bank requires for direct deposit records: 1 your federal tax employer identification number 3 your DUNS number 9 a different number of the bank’s choosing Then enter the corresponding number. Include 627 Record on All DD Files? If your bank requires the 627 to be included in your direct deposit media files, check the box (or enter Y in text mode); if not, uncheck the box (or enter N in text mode). Security Code for File Transfer If your bank expects your ACH file to begin with a security code, enter the code. If your bank does not require a security code, leave this field blank. Pad Security Code to a Length of Enter the required length of the security code for your bank. If your code is shorter than required, the system appends the required number of characters to your security code. The maximum length you can enter is 94. Saving and Exiting To save your entries and exit to the Payroll Information menu, use the Proceed (OK) command. Then use the Exit (F7) command to exit to the File Maintenance menu. Direct Deposit User’s Manual 6-9 Tables Features Use the Tables function on the File Maintenance menu to set up and maintain the Direct Deposit tables. You must set up all the Payroll tables in the Direct Deposit Tables file (see the Payroll User’s Manual for more information about these tables). If you do not want to set up all the Payroll tables, use your operating system to copy the PATB file to the DDTB file. Tables store information about the system, data, options, and default settings for other applications. Reports To produce a list of the information entered for each table, use the Table List function on the Master File Lists menu. Screen Use Screen Description Tables Use the Tables screen to maintain system tables. Direct Deposit User’s Manual 6-11 Tables File Maintenance Tables Screen Field Definitions Field Name Description Inquiry Table ID Enter or change the table ID. To set up a company-specific table, enter the table ID plus the one- to three-character company ID. To set up a terminal-specific table, enter the table ID plus the four-character terminal ID. Inquiry Copy From This field appears if you entered a new table ID. To copy a company-specific or a terminal-specific table, enter the table ID plus the company and terminal ID. Description Enter or change the description of the table. Number of Cols The number of columns in the table is displayed. Column Length The length of the columns in the table is displayed. 6-12 Direct Deposit User’s Manual File Maintenance Tables Field Name Description Type The type of characters you can enter in the table is displayed—alphanumeric (A), numeric with two decimal places (N), numeric with three decimal places (3), or numeric with four decimal places (4). Although you can change the type, you cannot enter any other type of character than the table originally specified. Saving and Exiting To save your entries, use the Proceed (OK) command. To return to the File Maintenance menu, use the Exit (F7) command. Direct Deposit User’s Manual 6-13 Direct Deposit User’s Manual Master File Lists Employee Direct Deposit Information Direct Deposit User’s Manual 7 7-3 7-1 Employee Direct Deposit Information Features Use the Employee Direct Deposit Information function on the Master File Lists menu to produce a list of the direct deposit transaction records. You can use the list to verify that you have entered information correctly and to check prenotification status. Before the system will create the direct deposit file, the In column on the list must have a value of Y and the Out column on the list must have a value of N. You can change these statuses in the Create Prenotification File or Direct Deposit functions. Reports A sample Employee Direct Deposit Information List is on page 7-6. Direct Deposit User’s Manual 7-3 Employee Direct Deposit Information Master File Lists Screen Use Screen Description Employee Direct Deposit Information Use the Employee Direct Deposit Information screen to select the employees whose direct deposit information you want in the list. Employee Direct Deposit Information Screen Field Definitions Inquiry 7-4 Field Name Description Pick Employee ID Enter the range of employee IDs you want to include in the list. Direct Deposit User’s Manual Master File Lists Employee Direct Deposit Information Saving and Exiting Select the output device for the list. After the list is produced, the Master File Lists menu appears. Direct Deposit User’s Manual 7-5 Page 1 Empl ID Employee Name Acct Type Out In Acct Number Routing Code Amount $ or % -------------------------------------------------------------------------------BOU001 Bourne, Linda Checking N Y 234989834982934 000133333 150.25 $ Savings N Y 983997577485875 000133333 200.00 $ Paycheck 99999.99 $ 100350.24 $ GER001 Checking Savings Savings Savings Checking Checking Gerard, Timothy N Y 54353355345335333 N Y 53453353453535353 N Y 54353434535345333 N Y 53453353535343353 N Y 53535345353533334 N Y 54353535353345333 000000013 000000013 000000013 055000165 055000165 055000165 10.00 10.00 10.00 10.00 10.00 50.00 100.00 % % % % % % % JON001 Savings Jonchim, Maria N Y 0213561321 055002341 200.00 200.00 $ $ LUK001 Lukas, George Savings N Y 569885623 Checking N Y 232134641 000000026 000000026 75.00 25.00 100.00 % % % STO001 Savings 000000039 500.00 500.00 $ $ Stockard, Albert N Y 456789574 Employee Direct Deposit Information Builders Supply Employee Direct Deposit Information *** End of Report *** Master File Lists Direct Deposit User’s Manual Employee Direct Deposit Information List 7-6 04/10/2001 9:17 PM Direct Deposit User’s Manual File Descriptions A DDDIxxx (Direct Deposit) The DDDIxxx file stores employee information, such as names, account numbers, and bank and routing information. DDVHxxx (Voucher History) The DDVHxxx file stores voucher history. This file is cleared when you remove check history in the Periodic Maintenance function. DDVKxxx (Voucher) The DDVKxxx file stores voucher information that is used in conjunction with the PACHxxx (Checks) file. Direct Deposit User’s Manual A-1 Direct Deposit User’s Manual Common Questions B It looks as if the system has not calculated a direct deposit voucher for one employee. Why not? The system calculates direct deposit vouchers only for employees whose Prenote In status is Y (checked). The Prenote In field shows whether the bank has approved the prenotification file for this employee. You can check the status by producing the Employee Direct Deposit Information List. You can change this information in the File Maintenance Direct Deposit function. If you make changes through the Direct Deposit function, you must send the prenotification file to the bank for approval. Can I void a voucher? No, and you cannot void a check that was created along with the voucher. You must enter a negative manual check (see the Payroll User’s Manual). What is the direct deposit file called? The default name for the direct deposit file is DDEPOSIT.XXX (XXX is the company ID). You can change the filename when you use the Create Direct Deposit File function. The system appends your company ID to the name you enter. Contact your bank to see whether it requires a special filename. Can I use Direct Deposit for manual checks? Yes. See page 4-7 for instructions on using the Manual Checks function. Can I split an employee’s check by percentage and amount? You must select either the amount or the percentage you want to deposit in the account. Direct Deposit User’s Manual B-1 How do I get my direct deposit file to the bank? Contact your bank to find out whether to transfer the file by modem or on a diskette. If the bank wants you to use a modem, you must use your communication software to transmit the file. What standard is used to create the prenotification and direct deposit files I send to the bank? The files are created using NACHA (National Automated Clearing House Association) standards. B-2 Direct Deposit User’s Manual Direct Deposit User’s Manual Index I A D access codes setting up, 3-5, 3-6 accrual of vacation/sick time option, ACH file, 1-5, 4-17, B-1 daily tasks, 1-4 data entering, 3-5 data dictionaries, 2-3 Data File Conversion function, 2-5, 2-6 Data File Creation function, 2-4 DDDIxxx file, A-1 DDTBxxx file, 6-11 DDVHxxx file, A-1 DDVKxxx file, A-1 Direct Deposit before converting, 2-5 before you install, 2-3 converting to version 6.1, 2-6 function, 6-3 installation, 2-3 installing new version before converting, setting up, 3-3 setup considerations, 2-5 system requirements, 2-3 Direct Deposit file, A-1 transmitting, B-2 3-4 B backing up data files, 3-7 operating system commands, 3-7 programs, 3-7 Resource Manager, 3-7 Backup function, 3-7 Bank Reconciliation interface with Direct Deposit, 1-6 batching, 1-5 C Calculate Checks function, 1-4, 4-3 Check History Register, 1-6 checks printing on forms, 3-4 Checks file, A-1 company name on checks option, 3-4 conversion before converting, 2-5 setup considerations, 2-5 converting to OSAS version 6.1, 2-6 Create Direct Deposit File function, 1-5, 4-17 sample file creation report, 4-20 Create Prenotification File function, 1-3, 1-6, 5-3 creating prenotification file, 3-5 Direct Deposit User’s Manual 2-5 E Employee Direct Deposit Information function, 7-3 sample list, 7-6 setting up, 3-5 Employer Bank Information setting up, 3-5 employer-paid taxes/deduction option, entering data, 3-5 3-5 IX-1 procedure, 3-5 tables, 3-6 printing checks, 3-4 printing voucher stubs, 3-4 printing vouchers, 3-4 save check history, 3-3 time card calculator, 3-4 options and interfaces, 3-3 OSAS setup considerations, 2-5 F File Maintenance functions, 1-3 files descriptions, A-1 first or last name first option, 3-4 P I include vacation/sick hours in accrual calculation option, 3-4 Install Applications function, 2-3, 2-5 installation preparing data, 3-5 installing Direct Deposit, 2-3 Payroll, 2-3 interfaces Direct Deposit, 3-3 Payroll and Direct Deposit, 3-3 L laser forms, 3-4 last or first name first option, 3-4 M Manual Checks function, 1-4, 4-7, B-1 Master File Lists functions, 1-3 O option accrual of vacation/sick time, 3-4 first or last name first, 3-4 include vacation/sick hours in accrual calculation, 3-4 Payroll transaction history, 3-3 post employer taxes/deductions, 3-5 post voided checks to Bank Reconciliation, post voided checks to check history, 3-3 print company name on checks, 3-4 print company name on vouchers, 3-4 IX-2 3-4 PACHxxx file, A-1 PATB copying to DDTB, 3-6 PATBxxx file, 6-11 Paycheck Received Report function, 1-5 Payday Work functions, 1-3 Payroll before converting, 2-5 converting to version 6.1, 2-6 functions in Direct Deposit, 1-3 installation, 2-3 installing new version before converting, 2-5 Payroll Information function, 6-7 Payroll transaction history option, 3-3 Periodic Processing functions, 1-3 periodic tasks, 1-6 procedures, 1-6 Post Checks function, 1-5, 4-21 sample log, 4-24 post voided checks to Bank Reconciliation option, 3-4 post voided checks to check history option, 3-3 prenotification file setting up, 3-5 print company name on vouchers option, 3-4 Print Direct Deposit Vouchers function, 1-4, 4-13 sample, 4-16 printing checks option, 3-4 printing on laser forms, 3-4 printing voucher stubs option, 3-4 printing vouchers option, 3-4 R Resource Manager Direct Deposit User’s Manual backing up, 3-7 Data File Conversion function, 2-5, 2-6 Data File Creation function, 2-4 Install Applications function, 2-3, 2-5 Options and Interfaces, 3-3 S save check history option, 3-3 setting up access codes, 3-5, 3-6 Direct Deposit tables, 3-5 employee direct deposit information, employer bank information, 3-5 options and interfaces, 3-3 prenotification file, 3-5 tables, 3-6 setup steps, 3-5 3-5 T Tables company-specific, 3-6 function, 6-11 PATB, 3-6 Payroll, 6-11 setting up, 3-5, 3-6 time card calculator option, 3-4 transmitting ACH file, 1-5 transmitting direct deposit file, B-2 V Voucher file, A-1 Voucher History file, A-1 voucher stubs printing on forms, 3-4 vouchers printing, 1-4 printing on forms, 3-4 voiding, B-1 W work flow daily tasks, 1-4 periodic tasks, 1-6 Direct Deposit User’s Manual IX-3