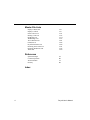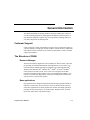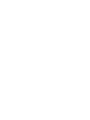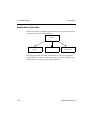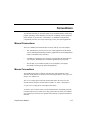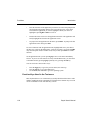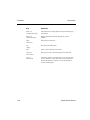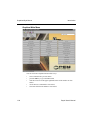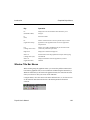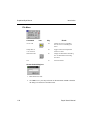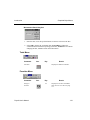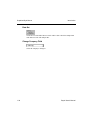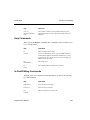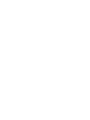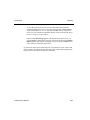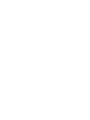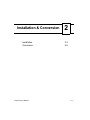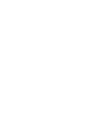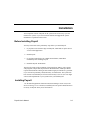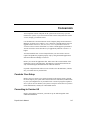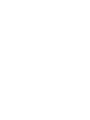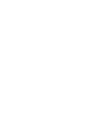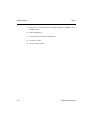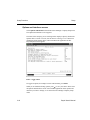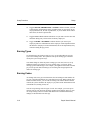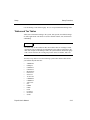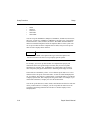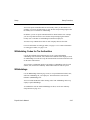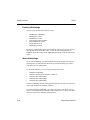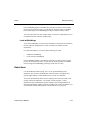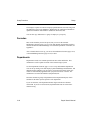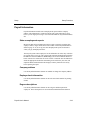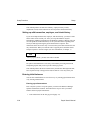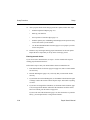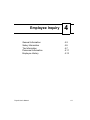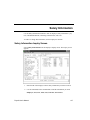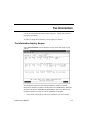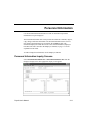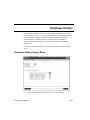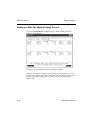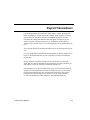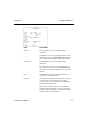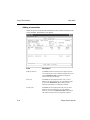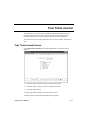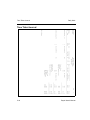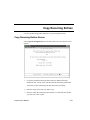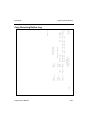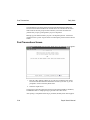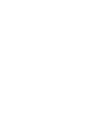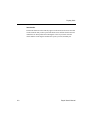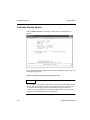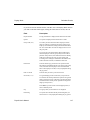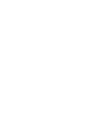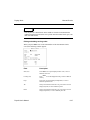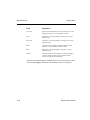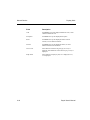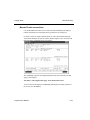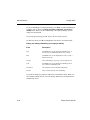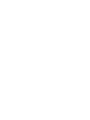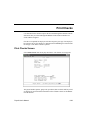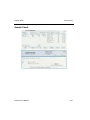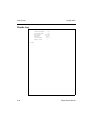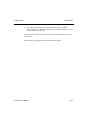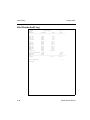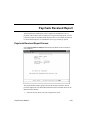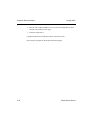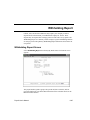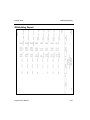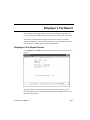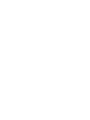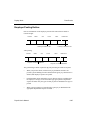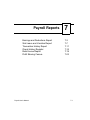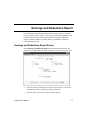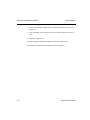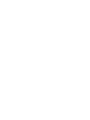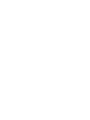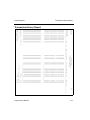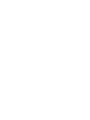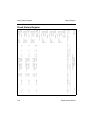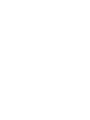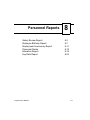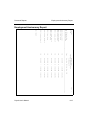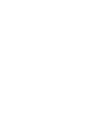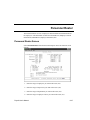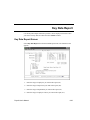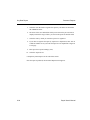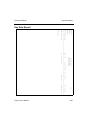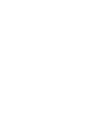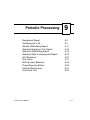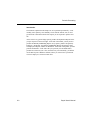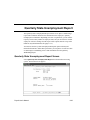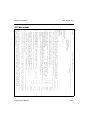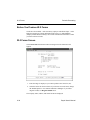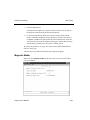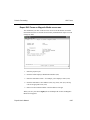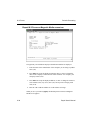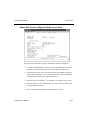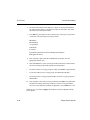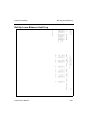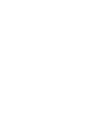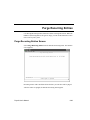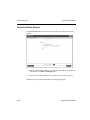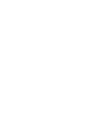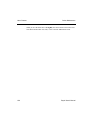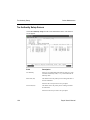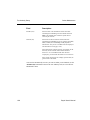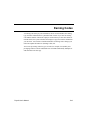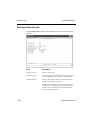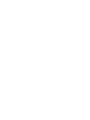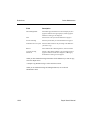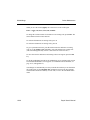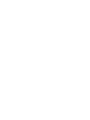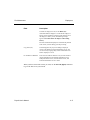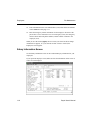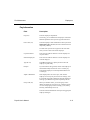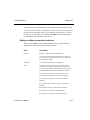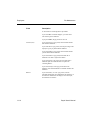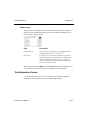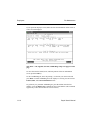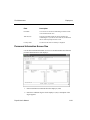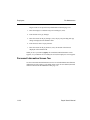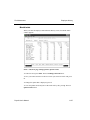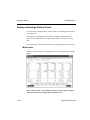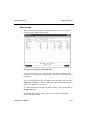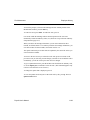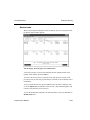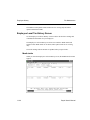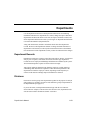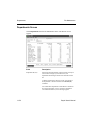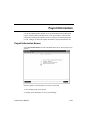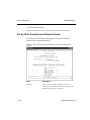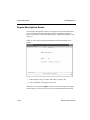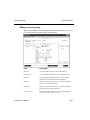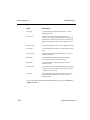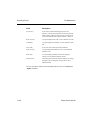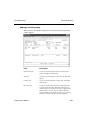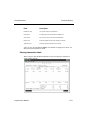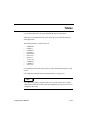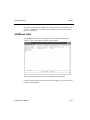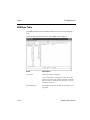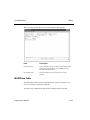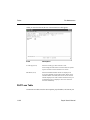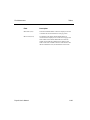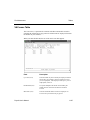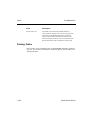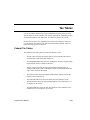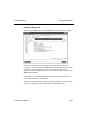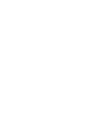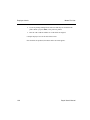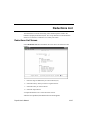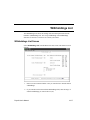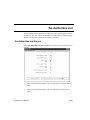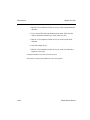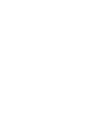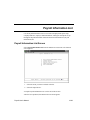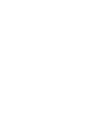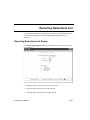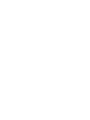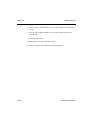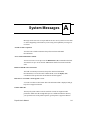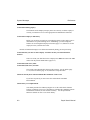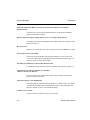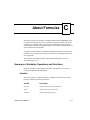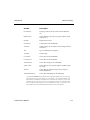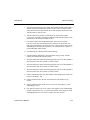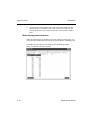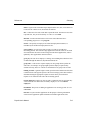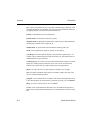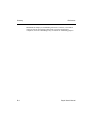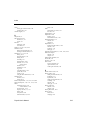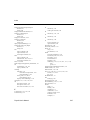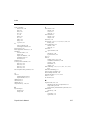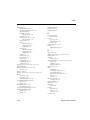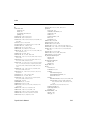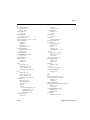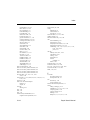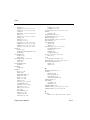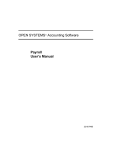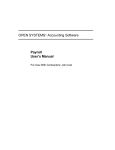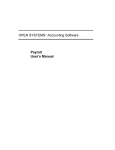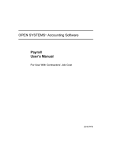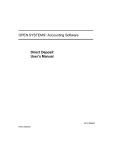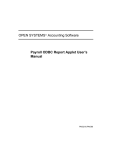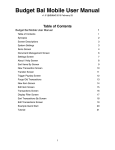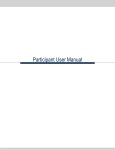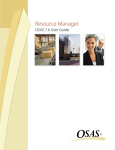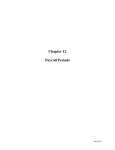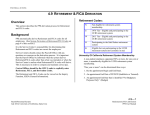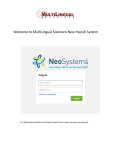Download OPEN SYSTEMS® Accounting Software Payroll User`s Manual
Transcript
OPEN SYSTEMS® Accounting Software Payroll User’s Manual © 1998 Open Systems Holdings Corp. All rights reserved. No part of this manual may be reproduced by any means without the written permission of Open Systems Holdings Corp. OPEN SYSTEMS is a registered trademark and OSAS, Resource Manager, Resource Manager for Windows, and Report Writer are trademarks of Open Systems Holdings Corp. BBx is a trademark and PRO/5 and Visual PRO/5 are registered tradmarks of BASIS International Ltd. Novell and NetWare are registered trademarks of Novell, Inc. Microsoft, Windows, Windows 95, Windows NT, and MS-DOS are either trademarks or registered trademarks of Microsoft Corporation. Adobe and Acrobat are registered trademarks of Adobe Systems, Inc. TrueType is a registered trademark of Apple Computer, Inc. Open Systems Accounting Software for UNIX uses PKUNZIP utilities from Ascent Solutions, Inc., 9009 Springboro Pike, Miamisburg, OH 45342. Phone: (937) 847-2374 Internet: www.asizip.com Printed in U.S.A. This manual is recyclable. September 1998 Document Number 2210.PA600 This document has been prepared to conform to the current release version of OPEN SYSTEMS Accounting Software. Because of our extensive development efforts and our desire to further improve and enhance the software, inconsistencies may exist between the software and the documentation in some instances. Call your customer support representative if you encounter an inconsistency. Open Systems Holding Corp. 1157 Valley Park Drive Suite 105 Shakopee, Minnesota 55379 General Telephone (612) 403-5700 General Fax (612) 496-2495 Support Telephone (800) 582-5000 Support Fax (612) 403-5870 Internet Address www.osas.com Payroll User’s Manual Contents Introduction General lnformation The Payroll System Conventions Text Menu Graphical-Style Menus Favorites Menu Function Commands Reports 1-3 1-5 1-17 1-21 1-25 1-35 1-39 1-47 Installation & Conversion Installation Conversion 2-3 2-5 Setup Setup Considerations Setup Checklist Setup Functions 3-3 3-7 3-9 Employee Inquiry General Information Salary Information Tax Information Personnel Information Employee History 4-3 4-5 4-7 4-11 4-13 Daily Work Payroll Transactions Time Ticket Journal iii 5-3 5-17 Payroll User’s Manual Miscellaneous Deductions Journal Copy Recurring Entries Post Transactions 5-19 5-21 5-25 Payday Work Calculate Checks Manual Checks Edit Register Accrual Adjustments Vacation and Sick Leave Report Print Checks Void Checks Check Register Paycheck Received Report Withholding Report Employer’s Tax Report Employer’s Liability Report Pay Period Deduction Report Employer Department Expense Report Post Checks 6-3 6-9 6-21 6-25 6-27 6-29 6-33 6-37 6-41 6-45 6-49 6-53 6-57 6-61 6-63 Payroll Reports Earnings and Deductions Report Sick Leave and Vacation Report Transaction History Report Check History Register Detail Leave Report Profit Sharing Census 7-3 7-7 7-11 7-15 7-19 7-23 Personnel Reports Salary Review Report Employee Birthday Report Employment Anniversary Report Personnel Roster Education Report iv 8-3 8-7 8-11 8-15 8-19 Payroll User’s Manual Key Date Report 8-23 Periodic Processing Department Report Post Expense to GL Monthly Withholding Report Quarterly Employer’s Tax Report Quarterly Withholding Report Quarterly State Unemployment Report 941 Worksheet W-2 Forms Roll Up Leave Balances Purge Recurring Entries Periodic Maintenance Close Last Year 9-3 9-7 9-11 9-15 9-19 9-23 9-27 9-31 9-45 9-49 9-51 9-55 Codes Maintenance Labor Classes Tax Authority Setup Earning Codes Earning Types Deductions Withholdings 10-3 10-5 10-9 10-13 10-17 10-25 File Maintenance Employees Employee History Leave Adjustments Departments Payroll Information Recurring Entries Tables Tax Tables Formula Maintenance v 11-3 11-25 11-49 11-51 11-57 11-63 11-73 11-89 11-91 Payroll User’s Manual Master File Lists Employee Detail List Employee Labels Labor Classes List Earning Codes List Deductions List Withholdings List Tax Authorities List Formulas List Payroll Information List Recurring Time Ticket List Recurring Deductions List Tables List 12-3 12-7 12-11 12-13 12-15 12-17 12-21 12-25 12-29 12-31 12-35 12-39 References System Messages Common Questions About Formulas Glossary A-1 B-1 C-1 D-1 Index vi Payroll User’s Manual Introduction 1 Payroll User’s Manual General lnformation The Payroll System Conventions Text Menu Graphical-Style Menus Favorites Menu Function Commands Reports Payroll User’s Manual 1-3 1-5 1-17 1-21 1-25 1-35 1-39 1-47 1-1 General lnformation The OPEN SYSTEMS Accounting Software (OSAS™) product line consists of several accounting applications. Each application addresses a different phase of your financial operations; together, they form a powerful accounting solution to your daily and periodic accounting needs. Customer Support Open Systems has a strong commitment to customer service and product quality. If you have difficulty in using Open Systems products, consult the user’s manual and other OSAS reference materials. If you need more information, consult a customer support representative. The Structure of OSAS Resource Manager The Resource Manager application is the foundation or shell of OSAS; it provides the operating environment that holds the other applications. To use OSAS, you must run Resource Manager through an operating system based on Microsoft® Windows95™, Windows 98®, Windows NT®, UNIX®, or Novell® NetWare®. OSAS operates on LAN systems, across a web server using the OSAS Web program, and within a single computer. After you install Resource Manager, you can use it to install other applications, modify how each application works, and specify how the overall system operates. Base applications Base applications are designed and produced with the largest possible number of industries in mind. They are most effective when you interface them with each other. Base applications are usually named after common accounting operations. Examples are Payroll, Inventory, Accounts Payable, Purchase Order, Accounts Receivable, Sales Order, and General Ledger. Payroll User’s Manual 1-3 The Payroll System Use the Payroll system to automatically figure employee wages; federal, state, and local withholdings; and deductions. The Payroll system also tracks bonus pay and sick and vacation time and accumulates information for tax reporting. Finally, use the Payroll system to produce paychecks, reports, and employee W-2 forms. Menu Structure The Payroll menu structure is similar to the structure of other OSAS applications: functions appear roughly in order of use. Codes maintenance Use the functions on the Codes Maintenance menu to set up such codes for your payroll system as earning codes, deductions, and withholdings. File maintenance Use the functions on the File Maintenance menu to set up and maintain information about your employees. For example, use the Employees function to establish and update information about your employees. Employee inquiry Use the Employee Inquiry functions to view (not change) information about employees. If you are running OSAS through a multiuser network, several people can look up the same information at the same time. Payroll User’s Manual 1-5 The Payroll System Introduction Daily work Once you establish the employee records through the File Maintenance and Codes Maintenance functions, you can use the Daily Work functions to enter transactions for your employees. The kind of entries you make depends on how your employees are paid—whether the employee is paid by the hour or piece or whether the employee is salaried. You might not use the Daily Work functions every day; if your employees are paid monthly, for example, you might enter transaction information only once a month. After you enter transactions, you can edit and review them. Then post the transactions so that you can produce paychecks. Payday work Use the Payday Work functions to calculate and/or enter, produce, and post checks. The system can automatically calculate an employee’s pay (for example, if the employee is salaried), or you can manually enter checks (for example, if the employee is paid according to how many pieces he or she produced). You can also void checks, adjust accruals, and produce several reports. Reports Payroll offers two categories of reports: Payroll Reports and Personnel Reports. Both types summarize information from files. The Payroll Reports show information primarily from the history files. The Personnel Reports show information from the employee files. Use the Reports functions as often as necessary to produce summarized information about transactions, tax information, employees’ statuses, and salary history. 1-6 Payroll User’s Manual Introduction The Payroll System Periodic processing After doing daily work and producing reports, you can use the Periodic Processing functions to produce monthly, quarterly, and annual reports for federal, state, and local tax authorities. You can also produce a worksheet that helps you fill out the 941 form, and you can produce employee W-2s. Finally, you can close last year’s files in preparation for the new year. Master file lists Information that you enter in the File Maintenance functions is kept in major files. Use the Master File Lists functions to produce the contents of the files: details about employees, withholdings and deductions, and payroll formulas. File Information The information you enter in Payroll functions is stored in files. Each file falls into one of four categories: employee files, attribute files, temporary files, and history files. (OSAS does not make a distinction between categories of files. The files are described in terms of categories to give you a better of idea of how each fits in.) Employee files The employee files serve as permanent sources of information: data stays in the files until you remove it. The PAEGxxx (Employee General Information) file holds the following information, which you enter through the Employees function: • • • • • • • employee ID, name, social security number, address, and phone number equal employment opportunity code, vacation and sick accrual codes, and earning code department, group code, labor class, and payment type (hourly or salaried) salary and/or hourly pay rate pay periods per year job title accrued and taken sick and vacation time Payroll User’s Manual 1-7 The Payroll System Introduction The PAEPxxx (Employee Personnel) file holds the following additional employee information, which you enter through the Employees function: • • • • educational history pay change and bonus information ten user-defined dates comments The PAESxxx (Employee Federal/State/Local Withholdings) file stores the federal, state and local withholding codes that an employee is set up to have money withheld for. A code is set up for each state or locality the employee works in. Attribute files The attribute files hold data that you can assign to each employee. These attributes often carry their own function names. These files serve as permanent sources of information: data stays in these files until you remove it. The PACO (Payroll Codes) file stores information about federal, state, and local tax districts, which you enter through the Tax Authority Setup function. Each state or local code record contains the withholding code, tax table ID, and tax formula for the tax district. The file stores both employee- and employer-side withholding information. The PADExxx (Employee Deductions) file stores information for each payroll deduction, which you enter through the Deductions function. Each deduction has a description and a general ledger account number; whether or not the deduction is deferred compensation, employer-paid, and calculated on gross or net pay is indicated. The PADExxx file also stores the employer liability account number for employer-paid withholdings and the override factors for deductions. The PADDxxx (Company Deductions) file stores the payroll deduction codes and information relating to these codes, which you enter through the Deductions function. 1-8 Payroll User’s Manual Introduction The Payroll System The PADPxxx (Department) file stores general information for each department you set up: each earning code for the department, the employer-paid withholding and deduction, and pieces totals and total hours for the department. You enter this information through the Departments function. The PADXxxx (Deduction Exclusion) file stores exclusions of earning codes from payroll deductions, which you enter through the Deductions function. The PAECxxx (Earning Codes) file stores information that you use when entering time tickets or manual checks. Each earning code includes the following information, which you enter through the Earning Codes function: • • • • • description whether or not the earning code is included in net pay and fixed withholding the earning type the general ledger account number the multiplier and add-to-base factor The PAETxxx (Earnings Types) file stores earning codes information, which you enter through the Earning Types function. (Each earning code must be assigned an earning type.). The PAEXxxx (Employee Exclusion) file stores withholding code exclusion records for employees and the override factors for each withholding code, which you enter through the Employees function. The PAFMHDR (Formula Definitions) file stores the individual formula lines needed to process a function. Set up these formulas through the Formula Maintenance function. The PAFMLIN (Formula Line Detail) file stores separate lines of a complete formula. The PAINxxx (Payroll Information) file stores a variety of general information, which you enter through the Payroll Information function: • • records for state unemployment report company address Payroll User’s Manual 1-9 The Payroll System • • Introduction bank account ID degree codes and descriptions The PALCxxx (Labor Class) file stores the labor classes and their descriptions, which you enter through the Labor Classes function. The PARExxx (Recurring Entries) file stores information about recurring time tickets, which you enter through the Recurring Entries function. The PAWIxxx (Withholdings) file stores payroll information for federal, state, and local withholdings, which you enter through the Withholdings function. Each withholding has a description, a general ledger account number, a tax ID, and a fixed percentage (if appropriate); whether or not the withholding is employer-paid and the weeks worked limit are indicated. If the withholding is an employer-paid withholding, this file also holds the employer liability account. The PAWXxxx (Withholding Exclusion) file stores the exclusions of deductions and earning codes from payroll withholding, which you enter through the Withholdings function. Temporary files The temporary files store information created from an action you perform and send that information to a different file—usually a history file—when you post. The PACDxxx (Checks Deductions) file stores the deductions taken for each employee paycheck. The PACExxx (Checks Earning) file stores the earning codes for each employee paycheck. The PACHxxx (Checks) file stores the latest batch of unposted checks that have been prepared for employees. 1-10 Payroll User’s Manual Introduction The Payroll System The PATPxxx (Transactions Post) file stores records that were posted after transactions were entered. Records are stored for each earning code, deduction code, and pieces (if you pay employees piece rates). Earnings can be split between paychecks if a sequence number is assigned to each transaction. The Calculate Checks function creates checks based on the information stored in this file. When you post checks, this file is cleared. The PATRxxx (Transactions) file stores the detailed records of time tickets and miscellaneous payroll entries you make through the Payroll Transactions function. You can view the contents of the file by producing the Time Ticket Journal and the Miscellaneous Deductions Journal. The file is cleared when you post transactions. The PACWxxx (Checks Withholdings) file stores the withholdings for each employee paycheck. History files The history files get information as a result of a post. The PAEDxxx (Employee Deduction History) file stores month-to-date, quarterto-date, and year-to date information about each employee’s payroll deductions. The PAEExxx (Employee Earnings History) file stores each employee’s month-todate, quarter-to-date, year-to-date earnings and hours worked—both gross and net pay amounts. The PAEMxxx (Employee Miscellaneous History) file stores miscellaneous historical information for each employee: weeks worked, allocated tips, cost of GTLI, DCB, 457 and non-457 plans for each month, advance EIC payments, uncollected Medicare, and other information. The PAEWxxx (Employee Withholding History) file stores month-to-date, quarter-to-date, and year-to date information about each employee’s payroll withholdings. The PAHCxxx (Check History) file stores general information (employee ID, department, check number) for each check you disburse for payroll expenses. Check records are deleted through the Periodic Maintenance function. Payroll User’s Manual 1-11 The Payroll System Introduction The PAHDxxx (Check Deductions History) file stores a record of the deductions taken from each check you disburse for payroll expenses. Check records (and the deductions associated with them) are deleted through the Periodic Maintenance function. The PAHExxx (Check Earnings History) file stores a record of the earnings associated with each check you disburse for payroll expenses. Check records (and the earnings associated with them) are deleted through the Periodic Maintenance function. The PAHWxxx (Check Withholdings History) file stores a record of the withholdings associated with each check you disburse for payroll expenses. Check records (and the withholdings associated with them) are deleted through the Periodic Maintenance function. The PATHxxx (Transaction History) file stores the time tickets and miscellaneous payroll entries you make through the Payroll Transactions function. Transaction history is deleted through the Periodic Maintenance function. The PAHVxxx (Leave Adjustment History) file stores the positive and negative adjustments you make to an employee’s sick and vacation pay. File Interaction Daily, payday, and periodic work Once your Payroll system is set up, nearly all the new data in the system comes through the PATRxxx file. This file stores the detailed records of each transaction entry. To view the contents of the file, produce the Time Ticket Journal and the Miscellaneous Deductions Journal. Periodically you post detailed information from the PATRxxx file to the PATHxxx, PATPxxx, and PADPxxx files. After the information is posted, the system prints the totals for the earning codes; the grand totals of all hours and wages; the totals for deductions and one-time contributions; and the grand totals of all deductions. 1-12 Payroll User’s Manual Introduction The Payroll System How often you post this information is up to you, but you must post it before you can calculate payroll checks. After the information is posted, the data from the PATRxxx file is deleted to make room for the next series of entries. Here is a closer look at the relationship between the PATRxxx file and other files in the Payroll system. Posting payroll transactions When you post payroll transactions, you can save the details of each transaction in the PATHxxx file. It keeps a record of all transactions so that you can analyze your payroll expenses. Posting payroll transactions also updates the PATPxxx file. When you post payroll transactions, summary information is transferred to the PADPxxx, PATHxxx, and PATPxxx files. They store such information as the number of hours worked and pieces produced (if appropriate); hourly and premium wages; and vacation, sick leave, or other out-of-the-ordinary payroll transactions. The information in the PADPxxx file is used when you print the Department Report and when you post labor expense to General Ledger. The information in the PATHxxx file is used when you print the Transaction History Report. The information from the PAHDxxx, PAEDxxx, PAEExxx, PAEMxxx, PAEWxxx, PAHCxxx, PAHExxx, PAHWxxx, PATHxxx, PAEGxxx, and PAESxxx files is used to produce, for example, • • • • • • • payroll checks the Quarterly Employer’s Tax Report the Quarterly Withholding Report the Sick Leave and Vacation Report the Employee Detail List W-2 forms and magnetic media the Check History Register Calculating checks With the Payroll system you can calculate checks for 1, 2, 4, 12, 21, 24, 26, or 52 pay periods a year. Payroll User’s Manual 1-13 The Payroll System Introduction To calculate checks for hourly employees, the system uses the accumulated totals of the summary information posted from the PATRxxx file to the PATPxxx file since the last time you calculated checks. For salaried employees, the system reads the amount stored in the PAEGxxx file. For both, it reads the deduction and withholding information in the PADExxx, PAEMxxx, PAEWxxx, and PAESxxx files to calculate appropriate deductions, withholdings, and net pay, protecting against exceeding withholding limits or declining balance deductions. Check records are then stored in the PACDxxx, PACExxx, PACHxxx, and PACWxxx files. If an employee is set up to receive more than one paycheck (for example, if the employee worked in different departments or is receiving a bonus), the system automatically calculates multiple checks for the employee. If you void one of the multiple checks, the system does not recalculate the remaining checks. If you have produced manual checks, you can use the Manual Checks function to recalculate them. Information from the PACDxxx, PACExxx, PACHxxx, and PACWxxx files is used to produce • • • • • the Edit Register payroll checks the Check Register the Withholding Report the Employer’s Tax Report After you print the paychecks and the related reports, post the check detail to the PAHCxxx, PAHDxxx, PAHExxx, and PAHWxxx files. These files store the detail of the paychecks so that you can review checks when you need to investigate salary, deduction, or tax withholding questions. Information in these files appears in the Check History Register. 1-14 Payroll User’s Manual Introduction The Payroll System Posting checks transfers summary information to the PAEGxxx, PAEDxxx, PAEExxx, PAEMxxx, and PAEWxxx files. This information includes such things as the number of hours recorded for each employee and the type and amounts of pay each should receive for them. Specifically, it includes earning code entries from checks, tips, pieces completed, vacation and sick leave hours and pay, and deductions and withholdings from pay. Year-end maintenance At the end of each calendar year, do year-end maintenance to prepare your files for next year’s entries. This procedure accomplishes the following things: • clears out the quarter-to-date and year-to-date balances in the PADPxxx file • removes history from the PATHxxx and PAHCxxx files previous to the date you specify (optional) • clears out month-to-date and year-to-date balances and removes records of terminated employees from the PAEDxxx, PAEWxxx, PAEPxxx, PAEGxxx, PAEExxx, PAEMxxx, and PAEWxxx files • creates last-year files When you do year-end maintenance, files for the previous year are created with the extension .LY. You can begin processing in the new year while you are completing processing for the previous year. After you have produced your W-2s and backed up your files, you can use the Close Last Year function to delete last-year files and to make room for next year’s entries. Note After you delete last-year files, you cannot produce W-2s unless you have backed up your files. Payroll User’s Manual 1-15 The Payroll System Introduction Application Interaction Payroll can be used as a standalone application, but you can get optimal use from it when you interface it with other applications. Payroll General Ledger Job Cost Bank Reconciliation Interfacing applications means that the information you enter in one application can be transferred to and used in other applications. So it reduces data entry time and the number of errors that might creep in along the way. 1-16 Payroll User’s Manual Conventions Your manual will help you to install OSAS on any standard machine within many popular operating systems and help you with your accounting software questions. In the manual, we use the term “Conventions”, or standards, to help describe complicated processes, new terms, and to help you use your OSAS applications. Manual Conventions This User’s Manual is divided into these sections, made up of several chapters: • The “Introduction” provides an overview of this application and the OSAS system, including installation procedures, graphical and text-based application features, and function key references. • “Installation” explains the steps necessary to begin using this application in your company, including how to install the application on your system. • The last part of your manual is made of several chapters, each chapter describing a function group within this application. Mouse Conventions The standard mouse has two buttons, left and right, each performing certain functions. In this manual, we use these terms for using the mouse: click, right-click, double click, and deselect. The click is a single press on the left mouse button. Place the cursor over the desired function, and press the left button to enable, or “select”, that function. A right-click is a single press of the right mouse button. To double-click, move the cursor over the desired function, and quickly press the left mouse button twice. If there is too long a pause between clicks, the computer may interpret your action as two separate clicks and may not perform the desired function. Payroll User’s Manual 1-17 Conventions Introduction To deselect an object, move the cursor off the icon or folder onto a blank space within the window and press the left mouse button. Note Some mouse manufacturers allow you to change the function of the mouse buttons for those who prefer (for example) to use the mouse with their left hand. In this case, reverse the commands when you use them. For example, a click refers to a single press of the right mouse button, while the term right-click refers to a single press of the left button, and so on. OSAS Conventions Operations in OSAS follow conventions, or patterns. The conventions used in OSAS applications are presented below. Running OSAS OSAS memory and disk space requirements vary according to the operating system you use and the size of your data file. Consult the Resource Manager User’s Manual for more information. Starting OSAS To start OSAS on a Windows machine, double-click the OSAS icon on the desktop or in the appropriate folder. To start OPEN SYSTEMS Accounting Software on a non-Windows machine, enter osas at the operating system prompt. The command can recognize three parameters: -t, -c, and -a. 1-18 Payroll User’s Manual Introduction Conventions The terminal ID (-t) is the identification code assigned to the terminal you are using to work with OSAS. On multiuser systems each terminal usually has a default ID that was assigned when the terminals were added to the system. Use the -t parameter only when you want to log on with an ID other than the default ID. The terminal parameter is valid only if you are using Resource Manager for LANs. The company ID (-c) is the identification code assigned to a company. If your system carries two or more companies and you do not enter a company ID, the menu of the company entered by the last person who used the terminal appears. The access code (-a) is your personal password. Refer to the Resource Manager User’s Manual for information about assigning passwords. The most general expression for getting into OSAS takes all the parameters into account. For example, if you are on terminal 2, you want to work with company B, and the password is lerxst, specify that information to enter the system: osas -t T2 -c B -a lerxst You can enter the parameters in any order, and you can use any combination. You must leave a space between the parameter mark (-t, -c, or -a) and the parameter itself. Menu Conventions When you start OSAS, the Main menu, which presents the applications you can use, appears. If you are using the Resource Manager for UNIX, the Text menu appears. If you are using the Resource Manager for Windows, you can choose between the Text Menu, Graphical Menu, or Start Menu. In Windows, use the Workstation Configuration Defaults function in Resource Manager to select the style of menu you want displayed. The following pages describe how you use each of these types of menus. Payroll User’s Manual 1-19 Conventions Introduction Favorites Menu The Favorites menu operates in the text-based format as well as in the graphical formats. The Favorites menu allows quick and easy access to the OSAS functions you use most, allowing you to add selections for entire menus or particular functions. With the Favorites menu, you save time in no longer switching to and from commonly accessed applications. For example, if you have application entries in Transactions (Accounts Payable), Transfer Journals (Inventory), and Edit Transactions (General Ledger), rather than enabling each application menu by menu, you could set up a Favorites Menu where, with one press of the enter key or a click on the button, your application would be open for work. Favorites Menu: Graphical Style For Favorites Menu set up information, see page 1-35. 1-20 Payroll User’s Manual Text Menu The Text menu can be used on all OSAS compatible systems. Using text-based menus, the Text menu (shown below) offers easy access to your applications. Text Main Menu When you select an application, the application’s menu, which presents several related functions, is superimposed over the Main menu. Selecting a function leads you to a function screen or to another menu. You can select applications from the Main menu in these ways: • Use the arrow keys to move the cursor up or down, highlighting the application you want to use. Then press PgDn or Enter to select it. Payroll User’s Manual 1-21 Text Menu Introduction • Press the first letter of the application you want to use. The cursor jumps to the first application beginning with the letter, press the letter key or the down arrow until the application you want is highlighted. When your choice is highlighted, press PgDn or Enter to select it. • Position the mouse cursor over the application and click. The application will briefly highlight and switch to the application screen. • To jump to the first application on the menu, press Home. To jump to the last application on the menu, press End. To select a function from an application menu, highlight and select your choices the same way you do on the Main menu—with one exception: you can press PgDn only when an option leads to another menu, and you must press Enter to select a function. On an application menu you can press PgUp to move to the menu immediately above it. If you are several menu levels away from the Main menu, you can return to the Main menu by pressing PgUp repeatedly or by pressing the Tab key. You can exit from a menu in three ways: • • • Press the PgUp key to go to the previous menu (one menu up) Press the Tab key to go to the Main menu Use the Exit (F7) command to go to the operating system Function Keys Used in the Text menu Most keyboards have a set of function keys (usually labeled with the letter F and a number). Within the menu, commands are assigned to these function keys. You can use the commands to work with data entry screens. 1-22 Payroll User’s Manual Introduction Text Menu Except for the Command Help (Esc), the Jump (Tab) commands, and the Enter key, you can use the Keyboard function in Resource Manager to reassign any function key to any command. Key Operation Esc (Command help) Views the list of commands for the menu. (To close the commands window, press any key.) F1 (Function Help) Displays help information for this function. F2 (Favorites Menu) Displays the Favorites menu or changes to the regular menu from the Favorites menu. F3 (Change Company) Allows you to switch between companies. F4 (Access Code) Displays the Access Code prompt. F4 (twice) (Other Menu) Opens a menu of utilities. A calculator and Global Inquiry (which consolidates and presents information from other applications) are some of the utilities on the Other Commands menu. See the Resource Manager User’s Manual for information about the utilities on the Other Commands menu. F5 (Live/Sample swap) Switches between live and sample data. F6 (Workstation Date) Displays the current workstation date and allows you to change it. F7 (Exit) Exits from OSAS. F9 (Application Setup) Allows certain functions to be set up. Works only in certain applications. The application’s user’s manual will describe the function if necessary. F10 (Add to Favorites) Allows you to add to and delete from your Favorites menu. Payroll User’s Manual 1-23 Text Menu 1-24 Introduction Key Operation Shift + F5 (Change menu style) Switch between text and graphical menu styles without going into Defaults. Shift + F2 (Application Info) Displays information about the applications you have installed. PgUp (Start over) Move back one menu level. Tab (Jump) Move back to the Main menu. Enter Select a menu or function from a menu. Up Arrow Down Arrow Move the cursor up or down through the menu selections. Ctrl + G (Bell on/off) If the bell is turned on, it sounds at an error or when you must verify a command. To turn off the bell, use this command or the Defaults function in chapter 3. To turn the bell back on, use this command again. Payroll User’s Manual Graphical-Style Menus There are two types of graphical-style menus to choose from. The standard Graphical menu features application buttons that resemble many Windows functions. The Start Main menu is named because of its functional resemblance to the Start menu in Windows 95 and Windows NT. Featuring graphical displays, access buttons for your installed applications, and allowing access to OSAS functions via both the mouse and function keys, both graphical-style menus allow you a greater selection of interaction with OSAS and your data. Both graphical-style menus are available in a Windows environment only. Much like the Text menu, when you select an application in either graphical menu, the application’s menu, presenting several related functions, is displayed beside the Main menu. Selecting a function leads you to a function screen or to another menu. If you are using the Graphical menu, click the appropriate button with the mouse to select an application from the Graphical menu. To select a function from an application menu, click the function’s button with the mouse the same way as you do for an application. If you choose the Start menu you can select applications from the Main menu in these ways: • • • Use the arrow keys and press Enter Click the selection Hold the mouse over the selection From any application menu, you can select a button from the previous menu to move directly to that menu. If you are several menu levels away from the Main menu, you can return to the Main menu by clicking items on previous menus. Payroll User’s Manual 1-25 Graphical-Style Menus Introduction Graphical Main Menu You can exit from a Graphical menu in these ways: • • • • • 1-26 select a button from a previous menu press the Tab key to go to the Main menu click the Close box in the upper right hand corner of the window to close OSAS use the Exit (F7) command to close OSAS select Exit from the File Menu to close OSAS Payroll User’s Manual Introduction Graphical-Style Menus Start Main Menu You can exit from a menu in these ways: • • • • • • press the left arrow key to go to the previous menu (one menu up) hold the mouse over a different menu item press the Tab key to go to the Main menu click the Close box in the upper right hand corner to close OSAS use the Exit (F7) command to close OSAS select Exit from the File Menu to close OSAS Payroll User’s Manual 1-27 Graphical-Style Menus Introduction Special Commands in Graphical menus Right-click to display the Special Commands menu, which allows you to perform these special tasks: From the standard menus: • • • • • add a function or menu to the Favorites menu change to the Favorites menu change from live to sample data and vice versa display information about a function perform special application setup From the Favorites menu: • • • • • remove a function or menu change to the Main menu change from live to sample data and vice versa display information about a function perform special application setup Menu Keys Most keyboards have a set of function keys (usually labeled with the letter F and a number). In OSAS, commands are assigned to these function keys. 1-28 Key Operation F1 (Key Help) Displays the list of Icons and Functions keys available to you. F2 (Favorites Menu) Displays the Favorites menu. F4 (Access Code) Displays the Access Code dialog box. F5 (Live/Sample swap) Switches between live and sample data. Payroll User’s Manual Introduction Graphical-Style Menus Key Operation F6 (Workstation Date) Displays the current workstation date and allows you to change it. F7 (Exit) Exits from OSAS. F9 (Application Setup) Allows certain functions to be set up. Works only in certain applications. This application does not use an application setup function. F10 (Change to Favorites) Allows you to add to and delete from your Favorites menu. (works only with Start-style menu). Right-click Displays the a functions display box. Shift + F5 (Change menu style) Switch between text and graphical menu styles without going into Defaults. Shift + F2 (Application Info) Displays information about the applications you have installed. Window Title Bar Menus When working using the graphical menus, you can use the pull-down menus and tool buttons (graphical icons) to access functions without using the function keys. While the function keys still work in the graphical menus, the menu bar and icons offers you a choice in how you access certain functions. Using the mouse, move the cursor to the menu and click once, or, click on an icon for the function desired. Pictured below is the OSAS pull-down menu/icon selection. Payroll User’s Manual 1-29 Graphical-Style Menus Introduction File Menu Command Icon Key Result Access code F4 Displays the Access Code dialog box. See Access Code dialog box below. Sample data set or Live Data set F5 Toggles between the Sample Data and the Live Data. Workstation date F6 Displays the Workstation date dialog box. See Workstation Date dialog box below. Exit F7 Exits from OSAS. Access Code dialog box 1. Enter the access code. 2. Click OK to save your entry and return to the Main Menu or Exit to abandon the dialog box and return to the Main menu. 1-30 Payroll User’s Manual Introduction Graphical-Style Menus Workstation Date dialog box 1. Enter the date, or use the up/down buttons to increase or decrease the date. 2. Select OK to change the workstation date, System Date to change the workstation date to match the operating system date, Abandon to exit without changing the date, or Exit to return to the Main menu. Tools Menu Command Icon Key Calculator Result Displays the Windows calculator. Favorites Menu Command Change to Favorites Payroll User’s Manual Icon Key F2 Result Displays the Favorites menu/Main menu. See Favorites Menu on page 1-35. 1-31 Graphical-Style Menus Introduction Other Menu The Other menu contains a set of utilities. A calculator and Global Inquiry (which consolidates and presents data from other applications) are some of the utilities on the Other menu. See the Resource Manager User’s Manual for information about the utilities on the Other menu. Help Menu Command Help About OSAS 1-32 Icon Key F1 Result Displays the online help. Displays the About OSAS dialog box. Payroll User’s Manual Introduction Graphical-Style Menus Toolbar Icons There are three icons on the toolbar that were not described above. Icon Key Result Displays the Application Information dialog box. Opens an MS-DOS prompt. Displays a screen for calling any BBx program that does not require variables to be passed to it. See the Resource Manager User’s Manual. Other Graphical Screen Features The graphical screens offer more than shortcuts to application functions. In version 6.0, you can, at a glance or with a mouse click, determine the date and time, switch between live and sample data, and switch between companies and their data sets. Date and Time The workstation date and time are displayed. Payroll User’s Manual 1-33 Graphical-Style Menus Introduction Data Set Check the Live Data radio button to work with live data. Check the Sample Data radio button to work with sample data. Change Company Field Select the company to change to. 1-34 Payroll User’s Manual Favorites Menu Your Favorites menu saves time in moving between applications, opening and closing submenus and application menus, and allows easy access to your common applications. By setting up your Favorites menu, you can access your most-used functions or submenus by pressing the F2 button (or selecting the mouse pull-down menu). Favorites Menu: Text Style There are two ways you can set up your Favorites menu, depending on if you use the text-style menu or the graphical-style menus. To set up the text-style Favorites menu, follow these steps: 1. Move your cursor to the submenu or application that you want placed in the Favorites menu. 2. Press F10. You can press F2 to verify your selection was added to your Favorites menu. To remove an application: 1. Press F2 to display the Favorites menu. 2. Move your cursor to the submenu or application you want removed. 3. Press F10. Payroll User’s Manual 1-35 Favorites Menu Introduction Favorites Menu: Start-Style To set up the graphical-style display (you can find an example of the graphicalstyle Favorites menu on page 1-20), follow these steps: 1. Position the cursor over the submenu or function you want placed into your Favorites menu. 2. Right-click on the function or submenu. The Favorites menu set up box (shown below) appears. 3. Click on Add to Favorites. 1-36 Payroll User’s Manual Introduction Favorites Menu Screen Use Screen Description Add to/Remove Favorites Use the Add to/Remove Favorites menu button to add the desired submenu or function to or from your Favorites menu. Change to Favorites/Main Toggles your display menu between your Favorites menu and your Main menu. Sample data/Live data Switches between your sample data and your live data. Setup Clicking on this button or pressing F9 sets up the selected application. Setup works only in certain applications. If an application requires a setup function, you will find instructions in that application’s user’s manual. Function Information Displays information about the selected function. Payroll User’s Manual 1-37 Function Commands Once you select an OSAS application function from the menu, the function screen appears. The way that you enter data on OSAS screens is consistent from function to function. To move around the OSAS screens you use the function commands described below. Most keyboards have a set of function keys (usually labeled with the letter F and a number). In OSAS, commands are assigned to these function keys. You can use the commands to work with data entry screens. Except for the Command Help (Esc) and Jump (Tab) commands and the Enter key, you can use the Keyboard function in Resource Manager to reassign any function key to any command. Key Operation Esc (Command help) View the list of commands for the screen you are on and the field you are in. (To close the commands window, press any key.) F1 (Help) Get information about the field you are working on. F2 (Inquiry) Make a selection from a range of entries for a field if the Inquiry flag appears at the bottom of the screen. F3 (Delete) Delete the information on the screen. Since this command can delete an entire record, use it with caution. F4 (Other) Open a menu of utilities. A calculator and Global Inquiry (which consolidates and presents information from other applications) are some of the utilities on the Other Commands menu. See the Resource Manager User’s Manual for information about the utilities on the Other Commands menu. F5 (Abandon) Move the cursor back to the first field on the screen or to the first field after the key field. The entries and changes you made are erased. Payroll User’s Manual 1-39 Function Commands 1-40 Introduction Key Operation F6 (Maintenance) Go directly to the appropriate File Maintenance function to update information about the field you are in if the Maint flag appears at the bottom of the screen. F7 (Exit) Exit from a screen or a window and disregard everything you entered. F8 (List) Send the contents of the screen to a printer or a text file. Shift + F2 (Information) Open an Information menu. Each selection on the menu is an information window that you can access if the Info flag appears at the bottom of the screen. Each window contains a category of information about the field you are in. PgUp (Start over) Move the cursor back to the first field on the screen or to the first field after the key field without erasing the entries or changes you made. PgDn (Proceed) Approve the data on the screen, change the file accordingly, and proceed to the next spot (field or screen). Tab (Jump) Move the cursor to the next block of data on the screen or to the next field that requires an entry. Enter or Down Arrow (Enter) Move the cursor to the next field and accept the data entered. Up Arrow Move the cursor up (or back) one field. If you changed the information in the field you were in before you used this command, the change is lost when you move the cursor up. Ctrl + V (Verification on/off) If verification is turned on, you must press a key twice to verify that you want to perform that operation. Ctrl + G (Bell on/off) If the bell is turned on, it sounds at an error or when you must verify a command. To turn off the bell, use this command or the Defaults function in chapter 3. To turn the bell back on, use this command again. Ctrl + F (Quick on/off) If this option is turned off, the cursor stops at every field possible. To make the cursor skip the fields that do not require an entry, use this command to turn the option on. Payroll User’s Manual Introduction Function Commands Key Operation Ctrl + O (Show/hide function keys) If this option is turned on, the applicable function keys are displayed on the screen. If this option is turned off, no keys are displayed. Help Commands When you use the Help (F1) command, three commands become available for you to use on help screens. Key Operation F3 (Delete) Delete the help screen contents. F6 (Maintenance) Edit a help screen. F7 (Exit) Exit from the help screen and close the window. To recover a deleted help screen, copy the xxHELP file from the distribution media to the /PROGxx subdirectory (xx is the application ID). The copying process overwrites changes you made to other help screens. In-Field Editing Commands When the cursor is in a field that contains information, you can use the following keys and commands: Key Operation Right Arrow Move the cursor to the right. Left Arrow Move the cursor to the left. Del (Delete) Delete the character the cursor is on. Payroll User’s Manual 1-41 Function Commands Introduction Key Operation Ins (Insert on/off) Switch insert mode on and off. When the Insert flag appears at the bottom of the screen, characters you type push characters after the cursor off to the side. When insert mode is turned off, characters you type write over existing ones. Home Move the cursor directly to the beginning of the field. End Move the cursor directly to the end of the field. F9 (Undo) Restore a field to the way it was before you changed it. You can use this command only while you are in the field; once you move past it, you must use the Abandon (F5) command to clear the field. F10 (Delete to end of line) Delete the characters in the field to the right of the cursor. If insert mode is turned off and you enter a character in the field’s first position, everything in the field is deleted. Inquiry Commands When you use the Inquiry (F2) command, several other commands become available for you to use in the inquiry window. Note To shorten your data search, use a partial-key inquiry to cut down the size of the inquiry list. For example, if you know that the ID starts with J, enter J in the ID field before you use the Inquiry command. The inquiry list will start with J and run through the end of the list. 1-42 Key Operation PgUp Display the previous page of the window. PgDn Display the next page of the window. End Move directly to the last item on file. Payroll User’s Manual Introduction Function Commands Key Operation Home Move directly to the first item on file. Down Arrow Move down one item. Up Arrow Move up one item. Ins (Look up) Enter a string of information. F7 (Exit) Leave the Inquiry window without selecting anything. Enter Select the item the cursor is pointing to. Esc (View commands) Open a window that shows Inquiry window commands and the window ID. If you have an idea of what you are looking for and the ID is longer than one character, you can make a partial-key inquiry to cut down the size of the inquiry list. For example, if you know that the ID starts with J, enter J in the ID field. Inventory Search Commands If you use the Inventory application and the cursor is in an Item ID field, you can use any of the Inventory Search commands to search for information about items and select an item for entry in the field you are in. Key Operation Shift + F3 (Alias Lookup) Search for items with a specified alias listed as an alternate item. When you enter the alias, you can use the “*” and “?” wildcard characters to restrict or widen the search. Shift + F4 (Customer/Vendor Lookup) Search for an item based on customer ID or vendor ID. When you enter the customer or vendor ID, you can use the “*” and “?” wildcard characters to restrict or widen the search. Payroll User’s Manual 1-43 Function Commands Introduction Key Operation Shift + F5 (Detail Lookup) Search for detailed information about an item. You can enter search information in any of the fields that appear, using any of the following wildcard characters to restrict or widen the search: * ? < > =. Shift + F6 (Lot–Item Lookup) Search for an item based on lot number. When you enter the lot number, you can use the “*” and “?” wildcard characters to restrict or widen the search. Shift + F7 (Serial Number–Item Lookup) Search for an item based on serial number. When you enter the serial number, you can use the “*” and “?” wildcard characters to restrict or widen the search. Shift + F8 (Item Description Lookup) Search for an item based on item description. When you enter the description, you can use the “*” and “?” wildcard characters to restrict or widen the search. Report Commands You can use the following commands when a report is displayed on the screen: 1-44 Key Operation PgUp Move to the previous page of the report. PgDn Move to the next page of the report. Home Move directly to the top of a group of pages. End Move directly to the bottom of a group of pages. F7 (Exit) Exit to the menu from any point in the report. Left Arrow Move left one character. Right Arrow Move right one character. Tab (Toggle) Toggle between the left and right halves of a report. Payroll User’s Manual Introduction Function Commands Key Operation Up Arrow/Down Arrow Move a line up and down the screen to line up information when you toggle between halves of a report. Scroll Region Commands When the prompt (>) is in a line-item scroll region, you can use the following commands: Key Operation Down Arrow Move down one line item. Up Arrow Move up one line item. PgUp Move to the previous screen or to the first line if you are on the first screen. PgDn Move to the next screen or to the last line if you are on the last screen. Home Move to the first line item in the entire list. End Move to the last line item in the entire list. F3 (Delete) Delete the line item at the prompt (>). Ins (Insert) Insert a line item at the prompt (>). Enter (Edit) Edit the line item at the prompt (>). Payroll User’s Manual 1-45 Reports Selecting a Range of Information To produce a report, you must specify the amount of information you want in the report. • To produce a report that includes all the available information, leave the From-Thru fields on the report function screen blank. For example, if you want information about all the vendors to be in a report, leave the Vendor ID From and Thru fields blank. • To limit the amount of information in the report, enter the range of information in the From-Thru fields. For example, if you want a report to include information only about vendor ACE001, enter ACE001 at both From and Thru. If you want the report to include information only about vendors that start with CO, enter CO at From and COZZZZ at Thru. Each field where you enter information on a report function screen usually restricts the overall output of the report. For example, if you leave the Vendor ID From and Thru fields blank, the report will contain information about all the vendors. But if you enter invoice 100 in the Invoice Number From and Thru fields, and invoice 100 is assigned only to vendor ACE001, the report includes information only about vendor ACE001. Sorting Information for reports is sorted first by a space (_), then by characters, then by digits, then by uppercase letters, and finally by lowercase letters. No matter what you enter in the From and Thru fields, however, your entries are sorted in alphabetical order (unless the function provides an option to sort the information differently). Sorting by alphabetical codes or IDs is easy. For example, the ID ACL comes before the ID BB because A comes before B. Payroll User’s Manual 1-47 Reports Introduction But take notice when you enter codes or IDs that consist of something other than letters; the order might not be what you expect. For example, if 20 items are labeled 1 through 20 and you want all of them to be in a report, you might enter 1 at From and 20 at Thru, expecting them to be listed 1, 2, 3 . . . 19, 20. However, since OSAS sorts in alphabetical order, they are listed in a different order: 1, 10–19, 2, 20, 3–9. To prevent that situation, pad extra spaces in codes and IDs with zeros so that numbers in alphabetical order are also in numerical order. In the example above the items would be labeled 00000000000000000001 through 00000000000000000020. Output Device Report functions screens offer four output options: printer, file, screen, and end. • When you need a hard copy of a report, select P, and either accept the printer that appears or enter the code for the printer you want to use. If applicable, select S if you want the report to be in standard-size print or C if you want it to be in compressed print. If you want to stop printing after it has begun, press Ctrl + Break. • If you want to save the report as a data file—for example, to include it in a word-processed report (in CR-LF format)—select F. The data path for the workstation, including the default drive, appears if it is specified in the Defaults function. Enter the filename and file extension, using no more than 35 characters overall. • To preview the report—you must be using the Visual PRO/5 Interpreter and have a sysprint printer in your CONFIG.BBX file—select R. If applicable, select S if you want the report to be in standard-size print or C if you want it to be in compressed print. In the Printer dialog box that appears, select a sysprint printer and press Enter. The report is displayed on the screen. 1-48 Payroll User’s Manual Introduction Reports • To view the report on the screen, select S. If the workstation default for compressed characters is inactive, the report is displayed in standard character mode. If the default is active, you can select standard mode or compressed mode. See your terminal documentation and the section on the termcap file in the User’s Reference Guide (PRO/5). If the message End of Page appears at the bottom of the report screen, you can press Enter to generate the next page of the report. If the message End of Report appears at the bottom of the report screen, you can press Enter to exit to the menu you selected the report from. If you need to change some selections before you produce the report, select E and then press Enter. To end the function and return to the menu without producing the report, select E and then use the Exit (F7) command. Payroll User’s Manual 1-49 Installation & Conversion 2 Payroll User’s Manual Installation Conversion Payroll User’s Manual 2-3 2-5 2-1 Installation You can put this version of Payroll on the system in one of two ways: you can install a new system, or you can convert the old files and upgrade the system. Installation is explained in this section. Before Installing Payroll You may need to take some preliminary steps before you install Payroll. 1. If you plan to use General Ledger with Payroll, install and set up the current version of that application. 2. Install Payroll. 3. If you plan to install Job Cost or Bank Reconciliation, install them immediately after installing Payroll. 4. Install the Payroll Tax Routines. The Payroll system needs a minimum of four megabytes (4M) to work correctly with programs, sample data, Report Writer data dictionaries, and Report Writer reports and instructions. Having at least another megabyte available is a good idea if you want to keep summary and detail history for transactions. The system runs best when at least 640 kilobytes of lower main memory is free for use. You might want to make adjustments to your system before you install Payroll. Installing Payroll Use the Install Applications function in Resource Manager version 6.0 (see the Resource Manager User’s Manual) to install Payroll. No special considerations are necessary for Payroll when you use the function. Payroll User’s Manual 2-3 Conversion You can put this version of Payroll on the system in one of two ways: you can install a new system, or you can convert an older version of Payroll to the current version, keeping your old files intact. Use the Data File Conversion function on the Company Setup menu in Resource Manager (see the Resource Manager User’s Manual) to upgrade Payroll. You can upgrade it from version 3.2, 4.0x, 4.1x, 4.5x, or 5.x. If you want to convert to version 6.0 from a version earlier than 3.2, contact a client support representative. You do not need to convert data files if you upgrade Payroll from version 5.1 or higher. You must install the new version of Payroll before you convert files. You can replace and update the programs properly only by using the Install Applications function in Resource Manager version 6.0. Before you convert the application files, make note of the version number of the application you are converting from. The Data File Conversion function has no way of determining the information from within the function. If posted or unposted time tickets exist or if checks are in the PACHxxx (Checks) file, you cannot convert your data files. Consider Your Setup Before you try to convert your version of Payroll to the current version, consider the exact setup of your system. Since OSAS code can be customized, modifications to your system might be lost if you install a new version of a program or update a file. If you are not sure whether your system is ready for conversion or if you have made modifications, consult your value-added reseller. Converting to Version 6.0 Before you begin the conversion, you must set up one table and gather some additional information. Payroll User’s Manual 2-5 Conversion Installation & Conversion Each local code must be assigned to its respective state. The system looks for the PA50CNVT table and uses it to assign local codes to their respective states. To update the PA50CNVT table, follow these steps: 1. Select Data File Maintenance from the Resource Manager Main Menu. 2. Select Application Tables and press Enter. 3. In the Enter Table Filename field enter PATB. 2-6 Payroll User’s Manual Installation & Conversion Conversion 4. Use the Inquiry (F2) command to select PA50CNVT or enter PA50CNVT in the Table ID field. The PA50CNVT table appears. One hundred entries are in the table. You can enter state codes, assigning them to local codes. If you do not use local codes or do not add them to the table at this point, the conversion will still be successfully completed. When you are finished entering codes, exit to the File Maintenance menu. Payroll User’s Manual 2-7 Conversion Installation & Conversion In previous versions of Payroll, earnings and withholdings amounts in employee history were broken down only to the quarter-to-date level. In version 5.1, those amounts are broken down to a month-to-date level. To accommodate this situation, the conversion program must allocate QTD figures from previous versions into the version 6.0 MTD fields. The conversion program prompts you to select one of three methods: • The monthly method divides total quarterly amounts evenly among the monthly fields. January: 33.3% February: 33.3% March: 33.3% • The daily method allocates amounts precisely. The program calculates days per month and the percentage of each day in the quarter. If the last payroll check run was in the middle of a month, the system allocates amount percentages correctly up to that date. If you select this option, you must enter the last check date. Quarter 1 January: 31 days of 90 in Quarter = 34.44% February: 28 days of 90 in Quarter = 31.11% March: 31 days of 90 in Quarter = 34.44% 2-8 Payroll User’s Manual Installation & Conversion Conversion If you are converting files from OSAS 4.0x or lower, do not use the following option. • The history method reads check amounts from your previous Payroll version’s Check History file, producing a quarterly total and calculating the monthly percentage by dividing each monthly subtotal into the quarter. The system adds only checks that fall within one calendar year. This choice requires accurate historic data and is the most time-consuming, yet accurate, of the three methods. If you select this option, you must enter the current payroll year. Employee ID Check Number Check Date Gross Check Amount John Doe 1111 01/15/95 $1000.00 John Doe 2222 01/31/95 $1200.00 Totals $2200.00 John Doe 3333 02/15/95 $1000.00 John Doe 4444 02/28/95 $800.00 $1800.00 John Doe 5555 03/15/95 $1000.00 $1000.00 Total January = $2200.00 out of total earnings of $5000.00 = 44% February = $1800.00 out of total earnings of $5000.00 = 36% March = $1000.00 out of total earnings of $5000.00 = 20% Any of these split methods can cause leftover amounts to be rounded. If this situation happens for the first quarter, the amount is entered in the first month of the quarter. If it happens for the year, the amount is entered in January. Payroll User’s Manual 2-9 Conversion Installation & Conversion Select Data File Conversion from the Company Setup menu in Resource Manager. The function screen appears. 1. Enter the number of the target directory. (The system assigns a number to each OSAS data path with assigned values.) 2. Enter the path (drive and directory) that has the files you want to convert. You cannot enter the same path as the path you selected as the destination. 3. If you want source files to be erased after conversion, enter Y; if not, enter N. To ensure the protection of your data, enter N. When you are sure that the conversion has been completed successfully, you can delete your old data files. 4. If you want the conversion process to pause if a problem occurs, enter Y; if not, enter N. The system considers evidence of data not converting correctly or file corruption a problem. Whether you enter Y or N, the system creates an error log in the DATA subdirectory called CNVTLOG. 5. Enter PA in the Appl column; Payroll appears. 2-10 Payroll User’s Manual Installation & Conversion Conversion 6. Enter the present version number of Payroll, and press Enter. (When you enter OSAS, the copyrights screen shows the version of Payroll you have.) 7. If data files already exist for PA in the intended destination path, the following prompt appears: PA Data files exist. Do you want this task to erase them. If you want to erase the existing files and convert the files from the version in the source path, enter Y; if not, enter N. If you enter N, you must change your entries so that no conflict exists. 8. Select the method to split payroll employee history: into months, days, or history. 9. If you elected to split by days, enter the last check date. If you elected to split by history, enter the current year. 10. If the system detects last-year files, it asks if you want them converted. Enter Y or N. 11. Enter a default labor class to assign to employees not currently in a labor class. 12. To convert, use the Proceed (PgDn) command. 13. The following prompt appears: Do you wish a printout of error log after each application. If you want the error log to be produced after files are converted for each application, enter Y; if you want the log to be produced after files for all applications are converted, enter N. If you are converting only Payroll files, your answer to this prompt makes no difference. 14. If a problem occurs and you indicated that you want the system to pause if a problem occurs, a prompt alerts you. To stop the conversion process, enter Y. To let the conversion run its course and investigate later, enter N. 15. When the process is finished, the files are converted. Select the output device for the error log. After conversion is finished and the error log is produced, the Main menu with Payroll 6.0 added appears. Payroll User’s Manual 2-11 Setup 3 Payroll User’s Manual Setup Considerations Setup Checklist Setup Functions Payroll User’s Manual 3-3 3-7 3-9 3-1 Setup Considerations After you have installed the software for the first time or after you have upgraded the software, you must set up the system. Follow the setup procedures carefully; the choices you make determine how the system will operate. To properly set up the Payroll system, you need to gather and organize your payroll data. You need the following information: • • • • • • • your payroll department procedures payroll records for each employee federal, state, and local tax publications the Payroll Tax Routines a chart of accounts for your business a list of the deductions you use a list of the other-pay types (bonuses, tips, and so on) you use Codes and IDs When you set up the system, you assign codes and IDs to tell the system how to identify each item on file. The system uses these identifiers to organize the information in reports and inquiry windows. The system arranges code characters in a particular order. In the following list codes and IDs are sorted from lowest to highest, and dashes represent blank spaces. —————0 —————1 —————Z —————a — — — — — 01 ——a——— 000000 000001 1 Payroll User’s Manual 3-3 Setup Considerations Setup The organization of these codes illustrates the following principles: • The system reads codes from left to right until it finds something other than a blank space. • Items that make up a code are always listed alphabetically. The items are listed in this order for each position: blank spaces characters (-, *, /, and so forth) numbers (0-9) uppercase letters (A-Z) lowercase letters (a-z) Alphabetical rules are not intuitive when numbers are involved. Numbers are sorted as if they were letters: When the first characters of several IDs are compared, the ID with the smallest first character is placed first in the list. If the first character of the IDs is the same, the second characters are compared and the ID with the smallest second character is placed first in the list. This comparison is made for each character in the range of IDs until the IDs are clearly in alphabetical order. If you use numbers for IDs, pad them with zeros so that they are all the same length and numeric rules can hold true. For example, in alphabetical sorting ID 112 comes before ID 60, since anything that starts with 1 comes before anything that starts with 6 alphabetically. If ID 60 were ID 000060 and ID 112 were ID 000112, ID 000060 would be listed first, since 060 is less than 112 alphabetically and numerically. When you assign IDs and codes, establish a format that makes sense for your business and use it consistently. The following suggestions may help: • 3-4 To prevent organization problems, use zeros to make all IDs the same length. If IDs are divided into more than one part, the parts should be the same length in every ID. Do not use spaces to divide IDs into more than one part. For example, use ACE-01 and ACE-11 instead of ACE-1 and ACE-11 or ACE 01. Payroll User’s Manual Setup Setup Considerations • If you use letters in IDs, use either all uppercase or all lowercase letters so that the IDs can be sorted correctly. • Use descriptive IDs. For example, SALES01 and MKTG01 are more descriptive IDs than 000001 and 000002. (If you already use a numbered system, you might want to stick with it.) • If you want to sort items by a particular attribute—name or group—put the attribute in the ID. For example, to organize employees by their last names, put the first characters of the last name in the employee ID. • To ensure that you can insert new items into a sequence, use a combination of letters and numbers that leaves room in the sequence for later additions. For example, setting up two consecutive IDs of AND001 and AND005 leaves room for three IDs in between. Payroll User’s Manual 3-5 Setup Checklist Follow the steps below to set up the Payroll system. Following the order of the steps should save you from repeating your work. Each step is explained in this section. 1. Set up the options and interfaces. 2. Set up earning types (PAETxxx file). 3. Set up earning codes (PAECxxx file). 4. Set up tables (PATBxxx file). 5. Set up tax tables (PATXxxx file). 6. Set up withholding codes for tax authorities (PACO file). 7. Set up withholdings (PAWIxxx file). 8. Set up company deductions (PADDxxx file). 9. If necessary, use the Formula Maintenance function to add formulas to the PAFMHDR (Formula Definition) and the PAFMLIN (Formula Line Detail) files. 10. Set up departments (PADPxxx file). 11. Set up payroll information (PAINxxx file). 12. Set up labor classes (PALCxxx file). 13. Set up employees (PAEGxxx and PAEPxxx files). 14. Use the Roll Up Leave Balances function on the Periodic Maintenance menu to set up leave adjustments (PAHVxxx file). Payroll User’s Manual 3-7 Setup Checklist Setup 15. If necessary, set up employee history (PAEDxxx, PAEExxx, PAEMxxx, and PAEWxxx files). 16. Enter initial balances. 17. Set up recurring time tickets and deductions. 18. Set up access codes. 19. Set up a backup schedule. 3-8 Payroll User’s Manual Setup Functions Options and Interfaces An application can be interfaced to work in conjunction with other applications. Payroll can be interfaced with General Ledger, Bank Reconciliation, and Job Cost. General Ledger When Payroll is interfaced with General Ledger, posting in Payroll makes summary entries (such as gross wages payable, taxes and other deductions withheld, net pay, and payroll expenses incurred) in the General Ledger GLJRxxx (Journal) file for transactions that affect the ledger. If you void a payroll check after it has been posted, the check is backed out from General Ledger and the check record can be added to the Payroll PACHxxx (Checks), PACDxxx (Checks Deductions), PACExxx (Checks Earning), and PACWxxx (Checks Withholdings) files for a manual check or to the PATRxxx (Transactions) file for a calculated check. Bank Reconciliation When Payroll is interfaced with Bank Reconciliation, posting checks in Payroll creates summary disbursement entries for the checks in the Bank Reconciliation BRTRxxx (Transactions) file for the bank account you specify. The Payroll system can track checks lost to alignment problems to the Bank Reconciliation system and to Payroll history so that the lost checks are accounted for. Job Cost When Payroll is interfaced with Job Cost, you can assign actual labor hours and dollars to the appropriate job and phase in the Job Cost JOBSxxx (Jobs) file. When and where appropriate, the interface also updates the number of pieces completed. Payroll User’s Manual 3-9 Setup Functions Setup Options and Interfaces screen Select Options and Interfaces from the Resource Manager Company Setup menu. The Options and Interfaces screen appears. The name of the company you are working with is displayed. Specify whether the Options table is shared or owned. (See the Resource Manager User’s Manual for information about Options tables.) Then enter PA as the application ID. The Payroll Options screen appears. Enter = toggle, Write To toggle an option (for example, between YES and NO), press Enter. When you are finished selecting options, press W to save your entries. Then exit to the Options and Interfaces screen. Select another application whose options and interfaces you want to change, or exit to the Resource Manager Company Setup menu. 3-10 Payroll User’s Manual Setup Setup Functions 1. Toggle to YES or NO to indicate whether or not you want to interface Payroll with General Ledger, Job Cost, and Bank Reconciliation. The interface options work independently of each other. You can respond to them with any combination of Ys and Ns. 2. Toggle to YES or NO to indicate whether or not you want to save Payroll transaction history. You cannot produce the Transaction History Report unless you save transaction history. 3. Toggle to YES or NO to indicate whether or not you want to save check history. You cannot produce the Check History Register or the 941 Worksheet unless you save check history. 4. Toggle to YES or NO to indicate whether or note you want voided checks to be posted to the PAHCxxx (Check History) file. These check forms have been voided as a result of printing payroll checks, not as a result of using the Void Checks function. 5. Toggle to YES or NO to indicate whether or not you want voided checks to be posted to Bank Reconciliation if Bank Reconciliation is interfaced with Payroll. These check forms have been voided as a result of printing payroll checks, not as a result of using the Void Checks function. 6. Toggle to YES or NO to indicate whether or not you want to accrue vacation and sick time automatically. 7. Toggle to YES or NO to indicate whether or not you want to use vacation and sick hours for accrual calculations of additional sick and vacation time. 8. Toggle to FIRST or LAST to indicate whether you want to print the first names of employees first on checks and in reports or whether you want to print last names first. 9. Toggle to YES or NO to indicate whether or not you want to print the company name on checks. Payroll User’s Manual 3-11 Setup Functions Setup 10. Toggle to BLANK, PREPRINTED, or LASER to indicate whether you want to print checks on blank check stubs, preprinted forms, or laser forms. If you use preprinted checks, the stub is printed first; if you use blank check stubs or laser forms, the check is printed first. 11. Toggle to YES or NO to indicate whether or not you want to use the time card calculator during entry of time tickets for hourly employees. 12. Toggle to HOME or WORKED to indicate whether you want to post employer-paid taxes and deductions to the employee’s home department from the PAEGxxx (Employee General Information) file or the department(s) they worked in during the pay period. Earning Types Use the Earning Types function (page 10-13) to set up and modify the way the system uses earning codes. The system has nine preset earning types which are used by the system in special ways. You cannot change or delete the preset earning types. You can, however, set up additional earning types. When you set up earning codes, you specify which earning type the code belongs to. For example, you might have four kinds of bonus pay. You set up each kind of bonus pay as an earning code and group them all under one earning type. Earning Codes An earning code stores pay rate information, the GL holding account number, the pay type, and other information for a particular kind of work. When entering time tickets or manual checks, you can enter an earning code and the number of hours worked; the system calculates the employee’s pay based on the information stored in the PAECxxx (Earning Codes) file. You can set up earning codes for types of work. For example, you can set up an earning code for work involving assembly, another for packaging, and so on. You can set up earning codes for overtime and double-time work that automatically multiply or add amounts to the base pay. 3-12 Payroll User’s Manual Setup Setup Functions Use the Earning Codes function (page 10-9) to set up and maintain earning codes. Tables and Tax Tables Tables store information relating to the system, data, options, and default settings for other applications. Tax tables are used to calculate federal, state, and local tax withholding. Note Use tables only to enter and store data. Do not delete lines or rearrange account descriptions. The system looks for information by the position of the lines in the table. For example, in the FREQxxx table, the system assumes that the first group code is on the first line, the second group code is on the second line, and so on. You must set up and/or review the following system tables and tax tables before you build the Payroll data files: • • • • • • • • • • • • • • • • • • ADJMNxxx FREQxxx GLDEPxxx GLPAYxxx MAXVSxxx PACTLxxx SICccxxx TCACLxxx USRDDxxx USRDFxxx VACccxxx EIC FEDM FEDS FICA FUTAxxx LTXssllm SOTss Payroll User’s Manual 3-13 Setup Functions • • • • • Setup STSss STXssm SUTssxxx W2CODE W2CODE2 You can set up the ADJMNxxx, FREQxxx, GLDEPxxx, GLPAYxxx, PACTLxxx, SICccxxx, TCALCxxx, USRDFxxx, USRDDxxx, and VACccxxx system tables and the FUTAxxx, STSss, STXssm, SUTssxxx, W2CODE, and W2CODE2 tax tables for individual companies and/or all companies that are in the system. You can set up one table for all the companies that are alike, and you can set up one table for each company that is different. Note You must enter OWN in the Option Table Type field in the Options and Interfaces function to be able to set up company-specific options. For example, you can set up table GLPAY for companies that post payroll transactions to the same general ledger accounts; and you can set up table GLPAYA01 for company A01, GLPAYB01 for company B01, and so forth if those companies post payroll transactions to different general ledger accounts. These tables are identified by a three- to five-character prefix and a two- to fivecharacter suffix. The prefix is the table name—FUTA for federal unemployment tax, for example. The suffix is a company ID or a systemwide table. If you delete a company-specific table, that company uses the generic table. For example, if you delete table GLPAYA01, company A01 uses the GLPAY table. You can set up the SUTssxxx, SOTss, STSss, and STXssm tax tables for each state where you do business. For example, you can set up table SUTAZ to store the percentage and earnings limit that Arizona uses to calculate employer state unemployment. 3-14 Payroll User’s Manual Setup Setup Functions You can set up the LTXssllm table for each locality where you do business. For example, you can set up table LTX01 to store the base and percentage figures that the locality uses to calculate tax withholding. In addition, you can set up the LTXssllm table for marital statuses. For example, you can set up table LTX01S to store the base and percentage figures that the locality uses to calculate tax withholding for unmarried employees. You must set up a MAXVSxxx table for each company that uses the table. For more information on setting up tables, see page 11-57. For more information on setting up tax tables, see page 11-89. Withholding Codes for Tax Authorities Use the Tax Authority Setup function (page 10-5) to enter and maintain withholding codes for federal, state, and local tax authorities that employees need for withholdings. You can also set up the formula names associated with each code for the states and localities. You can enter 15 additional employee and employer withholding codes for each federal, state, and local tax authority. Most federal and state codes are preset. Withholdings Use the Withholdings function (page 10-25) to set up and maintain federal, state, and local withholdings for your employees. The information is stored in the PAWIxxx (Withholdings) file. You can exclude deductions and/or earning codes from withholdings and set up employer-paid withholdings. To establish the order in which withholdings are taken, use the Tax Authority Setup function on page 10-5. Payroll User’s Manual 3-15 Setup Functions Setup Federal withholdings You can set up the following federal tax codes: • • • • • • • FWHFederal withholding OASEmployee FICA MEDEmployee FICA FUTUnemployment insurance EICEarned Income Credit EOAEmployer FICA EMEEmployer FICA Fixed percent withholding applies to the FWH tax code only. If you have forms of other pay that are taxed at a fixed rate, you can enter the fixed percentage to withhold. (You cannot assign fixed withholding percentages to FICA or FUTA tax codes.) State withholdings To use state withholding, you must install the Payroll Tax Routines provided by Open Systems. (See the literature that came in your Payroll package or contact your dealer for more information.) For each state authority, you can set up the following tax codes: • • • • • SWHState withholding SUIState Unemployment Insurance (employer) SO1State-other withholding 1 SO2State-other withholding 2 SO3State-other withholding 3 The state withholding and state unemployment insurance tax codes are used by the system and should not be modified or deleted. Use of the state-other withholding varies from state to state. See the Payroll Tax Routines for information about the states where employees live. These codes must first be set up in the Tax Authority Setup function. 3-16 Payroll User’s Manual Setup Setup Functions Fixed withholding applies to the SWH tax code only. If you have forms of other pay that are taxed at a fixed rate, you can enter the fixed percentage to withhold. (You cannot assign fixed withholding percentages to SUI or SOx tax codes.) You can set up other codes (for example, WKC for worker’s compensation) as you need them in the Tax Authority Setup function. Local withholdings To use local withholding, you must create and install your own local tax routines in the Tax Authority Setup function. Contact your dealer or installer for more information. For each local authority, you can set up the following tax codes: • • LWHLocal withholding LO1Local-other withholding Fixed withholding applies to the LWH tax code only. If you have forms of other pay that are taxed at a fixed rate, you can enter the fixed percentage to withhold. (Do not assign fixed withholding percentages to the LO1 tax code.) Deductions Use the Deductions function (page 10-17) to set up and maintain payroll deductions. You can enter 999 deductions. You must enter a description and a general ledger liability account number before you can use a deduction. You can set up deductions that are strictly employer-paid. You can exclude some earning codes from deductions—for example, 401(k) programs—so that deductions will be withheld from specific earnings. You can flag deductions as deferred compensation, which is reported on employee W-2 forms. In addition, you can determine whether deductions are to be taken from net or gross pay. Payroll User’s Manual 3-17 Setup Functions Setup The employer expense account for employer-paid deductions is stored, along with the deduction record, in the PADDxxx (Deductions) file. Deductions information updates the PADDxxx and PADXxxx (Deduction Exclusion) files. You can also copy deductions to a group of employees you specify. Formulas Most of the formulas you need are preset, but you can use the Formula Maintenance function (page 11-91) to set up and maintain the formulas needed to calculate deductions and withholdings. For a detailed explanation of formulas, see appendix C. After a formula has been set up, you can use the Deductions function (page 10-17) or the Withholdings function (page 10-25) to edit it. Departments Department records store amounts posted from time tickets and checks. This information is used to update accounts in the General Ledger system. Use the Departments function (page 11-51) to set up and maintain departments. You can set up earning codes and employer-paid withholdings and deductions, and through Resource Manager you can specify precision for the Hours fields. New entries are automatically appended when you post time tickets or checks. The information is stored in the PADPxxx (Department) file. Divisions summarize groups of departments in the Department Report, which summarizes the labor expenses posted to each department. If you use divisions, each department ID must begin with the two-character division ID. If you do not use divisions, department IDs must be at least three characters long. 3-18 Payroll User’s Manual Setup Setup Functions Payroll Information Payroll Information includes state unemployment reports and the company address. This information is essential to the Payroll system and must be set up before you can begin processing. It is stored in the PAINxxx (Payroll Information) file. State unemployment reports Most states that collect unemployment taxes require a quarterly report that lists employee names, wages earned, and weeks worked. Use the Payroll Information function (page 11-51) to set up your state unemployment reports for the states where you pay unemployment taxes. The Payroll system credits employees for the full number of weeks they worked in pay periods they receive pay. The system looks at the Weeks Worked Limit field in the SWH record in the PAWIxxx (Withholdings) file for the minimum number of hours worked to be credited for one week of work. Consult the state tax authorities about the appropriate method for determining weeks worked in your state, and adjust the Weeks Worked field in the Employee History function as necessary before printing the report. Company address Use the Payroll Information function to establish or change the company address. Employer bank information Use the Payroll Information function to enter the next check number for printing checks. Degree descriptions Use the Payroll Information function to enter degrees and descriptions for employees. These descriptions are used in the Personnel Information function. Payroll User’s Manual 3-19 Setup Functions Setup Labor Classes Use the Labor Classes function (page 10-3) to set up and maintain labor classes. Labor classes can be used to group types of employees. For example, you might set up labor class EXM for executive managers, MIM for midlevel management, and so on. Labor classes are stored in the PALCxxx (Labor Class) file and are used in the Employees function. They are helpful for report sorting. Employees Each employee record consists of four sections: General Information, Salary Information, Tax Information, and Personnel Information. Use the Employees function (page 11-3) to set up and maintain employee records. The information is stored in the PAEGxxx (Employee General Information), PAEPxxx (Employee Personnel), PAESxxx (Employee Federal/State/Local Withholdings), PAEXxxx (Employee Exclusion), and PADExxx (Employee Deductions) files. General Information Use the General Information portion of the Employees function to enter and maintain such fundamental employee information as the employee’s home address, sex, job title, and so forth. Salary Information Use the Salary Information portion of the Employees function to enter and maintain pay information for the employee. If the employee’s normal salary may not meet federal minimum standards, you can use the Adjust to Minimum feature to automatically bring the employee’s paycheck up to minimum wage. 3-20 Payroll User’s Manual Setup Setup Functions Group codes Group codes identify the employees you want to pay when you calculate checks. Common practice is to use different group codes for different pay cycles. For example, hourly employees who are paid weekly might be group 1, salaried employees who are paid monthly might be group 2, and commissioned employees might be group 3. Override pay You can enter override pay when you want to pay salaried employees something other than their normal salaries—for example, when employees start or quit within a pay period. Override pay applies only to the pay cycle you enter it in. When the pay cycle is completed, override pay is cleared from the system. You can enter 999 scheduled deductions for each employee. Tax Information Use the Tax Information portion of the Employees function to enter federal, state, and local tax information. Research the state and local tax information before entering the data. In particular, marital status and number of exemptions can differ among tax authorities. The valid marital statuses for federal tax purposes are married and single, but in some states employees can be married, single, unmarried heads of households, married filing jointly, or married filing jointly and both working. Consult the Payroll Tax Routines for information about marital status in the states where employees file; Open Systems does not supply information about local tax regulations. Personnel Information Use the Personnel Information portion of the Employees function to enter information about the employee’s education, pay history, and so on. Payroll User’s Manual 3-21 Setup Functions Setup Leave Adjustments Before using the Leave Adjustments function, use the Roll Up Leave Balances function (page 9-45) if you elected to include vacation/sick hours for accrual calculation in the Resource Manager Options and Interfaces function. Then use the Leave Adjustments function (page 11-49) to make positive and negative adjustments to an employee’s sick and vacation pay. Employee History If you start Payroll at any other time than the beginning of the year and you elect to create either check or transaction history (see Initial Balances below), you must collect and enter a lot of history information. Fortunately, you need enter data for only a handful of deductions for most employees. Remember to get month-to-date, quarter-to-date, and year-to-date figures for all fields. The number of weeks worked is calculated on the basis of the number of pay periods the employee received a check for any amount. For example, if you use biweekly pay periods and an employee received one hour of sick pay in that pay period, the employee would be credited for two weeks worked. If you entered a week’s worked limit for the state in the Payroll Information function, the number of hours worked would be compared to the limit, and in this case two weeks under limit would be recorded. When you calculate FUTA, SUI, and FICA (OASDI), remember that there is no withholding above the ceiling on these wages. Employee history information is stored in the PAEDxxx (Employee Deduction History), PAEExxx (Employee Earnings History), PAEMxxx (Employee Miscellaneous History), and PAEWxxx (Employee Withholding History) files. 3-22 Payroll User’s Manual Setup Setup Functions Initial Balances Unless you are setting up the Payroll system at the beginning of the year, you must enter the payroll history for employees from the beginning of the current calendar year so that reports accurately reflect the payroll for the year. How you enter initial balances and payroll history depends on whether you are setting up the system with or without check, employee, and transaction history. If you installed Payroll, General Ledger, Bank Reconciliation, and Job Cost at the same time, leave the application interfaces turned on. If you are adding Payroll to an existing system, turn the application interfaces off to prevent double-posting while you set up initial balances. Setting up without check or transaction history If you do not need check or transaction history, the simplest way to set up Payroll is to collect all the general ledger period-to-date, quarter-to-date, and year-to-date numbers for departments; use the Departments function to enter this information into your records. Then collect month-to-date and year-to-date numbers for employees; use the Employee History function (page 11-25) to enter this information into your records. While this method produces records with accurate month-to-date and year-to-date information, you will have no history and no audit trail. Use this method only if you want to get started as quickly as possible. Setting up with check history only If you need only check history, turn off the interfaces with General Ledger, Bank Reconciliation, and Job Cost. Do not enter period-to-date, quarter-to-date, or yearto-date numbers in the Departments function; and do not enter month-to-date or quarter-to-date numbers for employees in the Employee History function. Instead, enter all the checks for each period, post the checks, and post expenses to General Ledger. Do quarter-end maintenance as necessary, and continue entering checks and printing reports until you are up to the current payroll period (see Entering manual checks below). Payroll User’s Manual 3-23 Setup Functions Setup This method produces accurate check history, employee history records, department records, and an audit trail. It does not produce transaction history. Setting up with transaction, employee, and check history If you need complete transaction, employee, and check history, you must re-create all the entries for the current year. After you set up the PAINxxx (Payroll Information), PADPxxx (Department), and PAEHxxx (Employee History) files (do not enter QTD and YTD information), set the system date to the beginning of the fiscal year and begin entering the payroll transactions in sequence. Post transactions at the end of each “day.” Then reset the system date and enter the next day’s transactions. When you reach the end of a payroll period, calculate checks and post expenses to General Ledger. (For more information, see chapter 1.) Note When you post checks, you must select the tax month. Do quarter-end maintenance as necessary, and continue processing transactions and printing reports until you are up to the current pay period. This method produces the most accurate history and the most thorough audit trail, but it is practical only if the payroll records are small or if it is early in the year. Entering initial balances You can enter initial balances in one of two ways: by entering payroll transactions or by entering manual checks. Entering payroll transactions First verify that you have set up the options you want in the Resource Manager Options and Interfaces function. Then follow these steps to enter your initial balances based on payroll transactions: 1. Enter transactions for the first pay period (page 5-3). 3-24 Payroll User’s Manual Setup Setup Functions 2. Print the Time Ticket Journal (page 5-17) and the Miscellaneous Deductions Journal (page 5-19) to verify that you entered the transactions correctly. 3. If you find an error in the journals, delete the incorrect transaction and enter the correct one. Repeat steps 2 and 3 until the Time Ticket Journal and Miscellaneous Deductions Journal are correct. 4. Back up your data files. 5. Post the transactions (page 5-25). 6. Use the Calculate Checks function (page 6-3) to process the transactions and calculate checks. 7. Print the Edit Register (page 6-21) to verify that the checks were calculated correctly. 8. If you find an incorrect entry in the Edit Register, use the Payroll Transactions function (page 5-3) to enter a reversing and a correct transaction. Post the correcting transactions, calculate checks again, and reprint the Edit Register to verify the corrections. Repeat this step until the Edit Register is correct. 9. If you do not need check numbers in the history, skip to step 11. If you want complete check history, print the checks on paper or save them in a file. (If you use the Void checks function after the checks are posted to history, you must print checks to assign check numbers. Because you will void these checks immediately, use plain paper or send the output to a file.) 10. Print the reports on the Payday Work menu as an audit trail. 11. Back up your data files. 12. Post the checks (page 6-63). 13. If the pay period falls on a quarter-end date, skip to step 14. If it does not, go back to step 1 and begin entering transactions for the next pay period. Payroll User’s Manual 3-25 Setup Functions Setup 14. After you post checks for the last pay period in a quarter, follow these steps: • Print the Department Report (page 9-3). • Back up your data files. • Post expenses to General Ledger (page 9-7). • Print the quarterly tax, withholding, and unemployment reports necessary for the states where you do business. • Use the Periodic Maintenance function (page 9-51) to prepare your files for the next quarter. 15. Return to step 1 and begin entering payroll transactions for the next quarter. Repeat the above steps until you are up to the current pay period. Entering manual checks If you need to enter manual checks, use steps 1-3 below instead of the steps for entering payroll transactions above. Follow these steps to enter your initial balances based on manual checks: 1. Enter manual checks for the first pay period (page 6-9). Enter a check number for each entry. 2. Print the Edit Register (page 6-21), and verify that you entered the checks correctly. 3. If you find an error in the Edit Register, use the Manual Checks function again to change or delete the incorrect check. Repeat steps 1 and 2 until everything is correct. 4. If you have not assigned check numbers, use the Print Checks function (page 6-29) to assign check numbers. When the check numbers for all the checks have been entered, post the checks on page 6-63. If you use the Void Checks function (page 6-33) after the checks are posted to history, you must print checks to assign check numbers. 3-26 Payroll User’s Manual Setup Setup Functions Recurring time tickets and recurring deductions Instead of entering the same time tickets and nonscheduled deductions repeatedly, you can set up and copy recurring time tickets and recurring deductions. After you have set them up, print the Recurring Time Ticket List and the Recurring Deductions List to verify that you have set these up correctly. Access Codes To safeguard your system, prevent access by unauthorized people. Use the Resource Manager Access Codes function to set up access codes on your system. You can set up access codes for the Payroll system itself, for menus in the system, and for individual functions. To control users’ access to menus and functions, you can set up an access code for each user or group of users that performs the same functions. A code for each company Access codes are company-specific. When you set up an access code for a user, the code is assigned the company you are in. Because the codes are company-specific, you must set up a code for each company a user needs to access. You can use the same code for each company so that the user does not need to remember different codes. For example, you can set up the access code CHARM for companies A01, B01, and C01 so that a user can use the same code for each company. What should be protected Because of the sensitive nature of some of the information in the Payroll data files and reports, you should limit access to the functions that provide confidential information or are sensitive to change. For maximum security, protect the Payroll application itself, each of the Payroll menus, and the individual functions. In particular, restrict access to the Calculate Checks and Print Checks functions. Assign different access codes to each function on the Employee Inquiry menu, restricting access to sensitive information such as salary information, while leaving general information accessible. Payroll User’s Manual 3-27 Setup Functions Setup After you have set up your access codes, print a list of the codes and store it in a safe place. For more information about access codes, see the Resource Manager User’s Manual. Backup Schedule Plan a backup schedule before you begin day-to-day operations. You can lose files because of disk drive problems, power surges and outages, and other unforeseen circumstances. Protect yourself against such an expensive crisis by planning and sticking to a backup schedule. Backing up data files Back up your Payroll data files whenever they change—every day or every pay period—and before you run these functions: • • • • • Post Transactions Post Checks Post Expense to GL Periodic Maintenance Close Last Year Backing up programs Once a month or so, back up your programs. Even though these files do not change, diskettes can be damaged or deteriorate, so it pays to have a fresh copy in storage in case you need it. Diskettes Keep more than one set of backups in case one set is bad or damaged. Rotate the sets of backup diskettes, keeping one set off-site. 3-28 Payroll User’s Manual Setup Setup Functions Use Resource Manager Use the Backup function on the Resource Manager Data File Maintenance menu to back up files. Note You must back up all the files in the data path for a particular list of companies at once to ensure that you have up-to-date copies of the system files. Do not try to use operating system commands to back up only a few files that have been changed; if you do, your system may not work after you restore them. The Backup function backs up all the data files for a specified company in a data path at one time. Payroll User’s Manual 3-29 Employee Inquiry 4 Payroll User’s Manual General Information Salary Information Tax Information Personnel Information Employee History Payroll User’s Manual 4-3 4-5 4-7 4-11 4-13 4-1 Employee Inquiry Introduction Use the functions in this chapter to look at information about employees. You cannot use Employee Inquiry functions to add or change information. You can use these functions at any point in your work cycle. If the employee information has not been posted, you can use the Employees or Employee History functions on the File Maintenance menu to look at information about employees. 4-2 Payroll User’s Manual General Information Use the General Information function to look at general information about employees—name, address, phone number, and so on. The information comes from the PAEGxxx (Employee General Information) file and is entered in the Employees function; see page 11-3 for an explanation of the fields. To add to or change this information, use the Employees function. General Information Inquiry Screen Select General Information from the Employee Inquiry menu. The inquiry screen appears. 1. Enter the ID of the employee whose information you want to look at. Payroll User’s Manual 4-3 General Information Employee Inquiry 2. Use the commands on the command bar to find the information you need: Employee, Next, Prev, First, Last To look at a different employee record, press E. Then enter the employee ID. To look at the next employee record on file, press N. To look at the previous employee record on file, press P. To look at the first employee record on file, press F. To look at the last employee record on file, press L. When you are finished looking at the information, press E to clear the screen and return to the Emp ID field, or exit to the Employee Inquiry menu. 4-4 Payroll User’s Manual Salary Information Use the Salary Information function to look at employee salary information—pay rate, scheduled deductions, remaining vacation hours, and so on. To add to or change this information, use the Employees function. Salary Information Inquiry Screen Select Salary Information from the Employee Inquiry menu. The inquiry screen appears. 1. Enter the ID of the employee whose salary information you want to look at. 2. Use the commands on the command bar to find the information you need: Employee, Next, Prev, First, Last, Goto line, View factors Payroll User’s Manual 4-5 Salary Information Employee Inquiry Looking at a different employee record To look at a different employee record, press E. Then enter the employee ID. To look at the next employee record on file, press N. To look at the previous employee record on file, press P. To look at the first employee record on file, press F. To look at the last employee record on file, press L. Looking at scheduled deduction information The Goto line command appears only if there is more than one screen of items. To look at a particular scheduled deduction, press G and then enter the deduction code or use the Inquiry command to select the code. Looking at factors To look at factor information for a scheduled deduction, press V. The Factor Entry window appears. The information displayed comes from the PADExxx (Employee Deductions) and PAEGxxx (Employee General Information) files and is entered in the Employees function; see page 11-3 for an explanation of the fields. When you are finished looking at the information, press E to clear the screen and return to the Employee ID field, or exit to the Employee Inquiry menu. 4-6 Payroll User’s Manual Tax Information Use the Tax Information function to look at employees’ federal, state, and local payroll tax information. To add to or change this information, use the Employees function. Tax Information Inquiry Screen Select Tax Information from the Employee Inquiry menu. The inquiry screen appears. The information displayed comes from the PAEGxxx (Employee General Information), PAESxxx (Employee Federal/State/Local Withholdings), PAEXxxx (Employee Exclusion), and PAWIxxx (Withholdings) files and is entered in the Employees function; see page 11-3 for an explanation of the fields. 1. Enter the ID of the employee whose tax information you want to look at. Payroll User’s Manual 4-7 Tax Information Employee Inquiry 2. Use the commands on the command bar to find the information you need: Employee, Next, Prev, First, Last, Tab, Goto, View withholding information Looking at tax information for a different employee record To look at a different employee record, press E. Then enter the employee ID. To look at the next employee record on file, press N. To look at the previous employee record on file, press P. To look at the first employee record on file, press F. To look at the last employee record on file, press L. Looking at different localities To move between the federal, state, and local portions of the screen, press the Tab key. Looking at withholding information The Goto line command appears only if there is more than one screen of items. To look at a particular withholding tax, press G and then enter the line number or use the Inquiry command to select a line number. 4-8 Payroll User’s Manual Employee Inquiry Tax Information To look at withholding information for a particular employee, press V. To look at withholding information for a particular tax, press V again. The Employee Withholding Exclusions window appears. Use the commands on the command bar to find the information you need: Goto line, Done, View factors The Goto line command appears only if there is more than one screen of items. To look at a particular type of withholding, press G and then enter the code number or entry number, or use the Inquiry command to select a type. When you are finished viewing type and factor information, press D to return to the Tax Information screen. To view factors, press V. The Factor Entry window appears. When you are finished looking at the information, press E to clear the screen and return to the Employee ID field, or exit to the Employee Inquiry menu. Payroll User’s Manual 4-9 Personnel Information Use the Personnel Information function to look at miscellaneous personnel information set up for employees. The Personnel Information One screen provides miscellaneous comments, degrees, a pay change, and bonus information. The Personnel Information Two screen is user-defined; the field names are provided by the USRDDxxx table. The information displayed on both the screens comes from the PAEPxxx (Employee Personnel) file and is entered in the Employees function; see page 11-3 for an explanation of the fields. To add or change this information, use the Employees function. Personnel Information Inquiry Screens Select Personnel Information One or Personnel Information Two from the Employee Inquiry menu. The appropriate inquiry screen appears. Payroll User’s Manual 4-11 Personnel Information Employee Inquiry The command bar and instructions for the two screens are identical: 1. Enter the ID of the employee whose personnel information you want to see. 2. Use the commands on the command bar to find the information you need: Employee, Next, Prev, First, Last To look at a different record, press E and enter the employee ID. To look at the next employee record on file, press N. To look at the previous employee record on file, press P. To look at the first employee record on file, press F. To look at the last employee record on file, press L. When you are finished looking at the information, press E to clear the screen and return to the Employee ID field, or exit to the Employee Inquiry menu. 4-12 Payroll User’s Manual Employee History Use the Employee History function to look at employee payroll history—hours, pay, deductions, and so on—for each quarter and for the year. Information comes from the PAEGxxx (Employee General Information), PAEDxxx (Employee Deduction History), PAEExxx (Employee Earnings History), PAEMxxx (Employee Miscellaneous History), and PAEWxxx (Employee Withholding History) files. To add to or change this information, use the Employee History function (page 11-25). Employee History Inquiry Menu Select Employee History from the Employee Inquiry menu. The menu appears. 1. Enter the ID of the employee whose history you want to look at. Payroll User’s Manual 4-13 Employee History Employee Inquiry 2. Enter Y for each type of history your want to view; enter N for each type you do not want to view. When you have selected the screens you want, use the Proceed (PgDn) command to go to the first screen you selected. Employee Miscellaneous History Inquiry Screen If you selected Miscellaneous History from the Employee History Inquiry menu, the following screen appears: See page 11-3 for an explanation of the commands and fields. When you are finished viewing the screen, press N to view the next screen you selected. If you did not select another screen, the Employee History Inquiry menu appears; enter another employee to view history for, or exit to the Employee Inquiry menu. 4-14 Payroll User’s Manual Employee Inquiry Employee History Employee Earnings History Inquiry Screen If you selected Earnings History from the Employee History Inquiry menu, the following screen appears: See page 11-3 for an explanation of the commands and fields. When you are finished viewing the screen, press N to view the next screen you selected. If you did not select another screen, the Employee History Inquiry menu appears; enter another employee to view history for, or exit to the Employee Inquiry menu. Payroll User’s Manual 4-15 Employee History Employee Inquiry Employee Deductions History Inquiry Screen If you selected Deductions History from the Employee History Inquiry menu, the following screen appears: See page 11-3 for an explanation of the commands and fields. When you are finished viewing the screen, press N to view the next screen you selected. If you did not select another screen, the Employee History Inquiry menu appears; enter another employee to view history for, or exit to the Employee Inquiry menu. 4-16 Payroll User’s Manual Employee Inquiry Employee History Employee Federal Tax History Inquiry Screen If you selected Federal History from the Employee History Inquiry menu, the following screen appears: See page 11-3 for an explanation of the commands and fields. When you are finished viewing the screen, press N to view the next screen you selected. If you did not select another screen, the Employee History Inquiry menu appears; enter another employee to view history for, or exit to the Employee Inquiry menu. Payroll User’s Manual 4-17 Employee History Employee Inquiry Employee State Tax History Inquiry Screen If you selected State History from the Employee History Inquiry menu, the following screen appears: See page 11-3 for an explanation of the commands and fields. When you are finished viewing the screen, press N to view the next screen you selected. If you did not select another screen, the Employee History Inquiry menu appears; enter another employee to view history for, or exit to the Employee Inquiry menu. 4-18 Payroll User’s Manual Employee Inquiry Employee History Employee Local Tax History Inquiry Screen If you selected Local History from the Employee History Inquiry menu, the following screen appears: See page 11-3 for an explanation of the commands and fields. When you are finished viewing the screen, press N to go to the Employee History Inquiry menu. Enter another employee to view history for, or exit to the Employee Inquiry menu. Payroll User’s Manual 4-19 Daily Work 5 Payroll User’s Manual Payroll Transactions Time Ticket Journal Miscellaneous Deductions Journal Copy Recurring Entries Post Transactions Payroll User’s Manual 5-3 5-17 5-19 5-21 5-25 5-1 Payroll Transactions Use the Payroll Transactions function to enter, change, or delete the number of hours each employee worked; allocate labor dollars, hours and pieces to various departments, jobs, and phases for hourly and salaried employees; and enter miscellaneous earnings and deductions that will appear on employee payroll checks. If Payroll is interfaced with Job Cost, the JOHIxxx (Detail History), JOBSxxx (Jobs), and JOCDxxx (Cost Codes Detail) files will be updated when you post. You cannot use the Payroll Transactions function if you are working with last-year files. How you use the Payroll Transactions function depends on whether employees are hourly or salaried and whether you enter a time ticket or make a miscellaneous payroll entry. Hourly employees are paid according to the time ticket data you enter. Hour, dollar, and piece data are distributed to the department you specify and to the job and/or phase you specify if Payroll is interfaced with Job Cost. Salaried employees are paid according to the salary you entered in the PAEGxxx (Employee General Information) file, not according to the time you enter in the Payroll Transactions function; but you must use this function to enter payroll transactions for salaried employees for other types of pay (such as bonuses, overtime and double time), other deductions, and vacation and sick pay. Payroll User’s Manual 5-3 Payroll Transactions Daily Work Salaries can be allocated to different departments by entering time tickets. The system keeps track of the employee’s posted and unposted dollar amounts. You cannot exceed an employee’s salary with time tickets if you elected to replace wages for salaried employees in the Earning Types function. If no time tickets are entered, all expenses go to the home department. If time tickets are entered, the earnings go to the specified department, and the employer withholdings and deductions go either to the home department or the department where the employee worked, based on the option you selected in the Resource Manager Options and Interfaces function. For salaried employees, the system uses the information from the FREQxxx table. To record other pay that employees have earned in addition to their regular pay (commission, tips, bonuses, and so forth) and to record other deductions that are to be withheld from paychecks (items that are not regularly scheduled such as onetime contributions), make miscellaneous payroll entries. Define these deduction types through the Deductions function on page 10-17. To reverse incorrect time tickets and miscellaneous entries that have been posted, enter the time ticket with a negative number of hours or the miscellaneous entry with negative amounts. This procedure provides an audit trail of the change. 5-4 Payroll User’s Manual Daily Work Payroll Transactions Payroll Transactions Screen Select Payroll Transactions from the Daily Work menu. The function screen appears. 1. Enter the ID of the employee you want to enter, change, or delete information for. The data from the employee’s record appears. If you use the Maintenance (F6) command, the Employees function is temporarily called up. 2. Use the commands on the command bar to perform the function you want and to find the information you need: Enter = Edit, Add trans, Employee, First, Last, Next, Prev, Totals To edit a displayed transaction, move the cursor to the line you want to edit and press Enter. Then see Editing a transaction below. To add a transaction, press A. Then see Adding a transaction below. Payroll User’s Manual 5-5 Payroll Transactions Daily Work To look at a different employee record, press E. Then enter the employee ID. To look at the first employee record on file, press F. To look at the last employee record on file, press L. To look at the next employee record on file, press N. To look at the previous employee record on file, press P. To view transaction totals for the employee, press T. Then see Viewing totals later in this section. To delete a line item, use the Delete (F3) command. Editing a transaction When you press Enter at the line you want to edit on the Payroll Transactions screen, either the earnings or the deductions Edit Transactions window appears. The deductions window differs slightly from the earnings window. 5-6 Payroll User’s Manual Daily Work Payroll Transactions Field Description State (A2) This field appears only if you are editing earnings transactions. Press Enter if you want to use the displayed state, or enter a different state. If you use the Maintenance (F6) command, the Tax Authority Setup function is temporarily called up. Locality (A2) This field appears only if you are editing earnings transactions. Press Enter if you want to use the displayed locality, or enter a different locality. If you use the Maintenance (F6) command, the Tax Authority Setup function is temporarily called up. Date Press Enter to accept the date that is displayed for the transaction, or enter a different date. Dept (A6) The department ID determines the distribution of expenses in General Ledger. It also indicates where the hours, amount, and pieces will be distributed for accumulation in the PADPxxx (Department) file. Salary expense for salaried employees is automatically distributed to their departments. If you want to distribute expenses to different departments, you must enter multiple payroll transactions for the employee. Payroll User’s Manual 5-7 Payroll Transactions Field Daily Work Description Press Enter to accept the displayed department, or enter a different department ID. Job (A6) Enter the ID of the job you want the time and amount on the time ticket charged to. The Inquiry (F2) command is available if Payroll is interfaced with Job Cost. The description appears at the bottom of the screen for verification. If Payroll is interfaced with Job Cost and you want to charge the hours, amount, and pieces on a time ticket to a particular job or phase, enter the job ID and, if applicable, the phase ID (below). When you post transactions, the data updates the JOHIxxx (Detail History) file. If Payroll is not interfaced with Job Cost, you can enter job and phase information and then organize the Time Ticket Journal by job and/or phase for your records or produce the Transaction History Report for a historical record of job activity. 5-8 Phase (A6) Enter the ID of the phase you want the time and amount on the time ticket charged to. The Inquiry (F2) command is available if Payroll is interfaced with Job Cost. The description appears at the bottom of the screen for verification. Cost Code (N3) If Payroll is interfaced with Job Cost, enter the labor code for the job. Class (A3) Press Enter to accept the employee’s labor class that is displayed from the PAEGxxx file, or enter a different class for the time ticket. If you use the Maintenance (F6) command, the Labor Classes function is temporarily called up. Sequence No (A3) If you want to split earnings and override deductions for an employee receiving two paychecks, enter a sequence number. The sequence number you use will appear in the Time Ticket Journal. Payroll User’s Manual Daily Work Payroll Transactions Field Description Note (A20) This field appears only if you are editing deductions transactions. Enter a description of the deduction. Earn Code (A3) Press Enter to accept the employee’s earning code that is displayed from the PAEGxxx file, or enter a different earning code for the time ticket. (If you use the Maintenance command, the Earning Codes function is temporarily called up.) A description of the code appears. Ded Code If you want to override an employee’s scheduled deduction or give a deduction the employee is not scheduled to receive, enter the code for the deduction. Hours Press Enter if the employee worked the number of hours displayed, or enter a different number of hours. Rate Press Enter to accept the employee’s pay rate that is displayed from the PAEGxxx file, or enter a different pay rate for the time ticket. The rate will change depending on the earning codes entered and the Multiplier and Add to Base fields for that earning code. Amount The amount paid for the time ticket is displayed. To change this figure, you must change the earning code, rate of pay, or number of hours worked. Pieces (±6) If the employee did piece work, the number of pieces he or she produced is displayed. Press Enter to accept it, or enter a different number. The Payroll system does not use piece information to calculate pay, but piece data can be distributed to and accumulated by department. In addition, if Payroll is interfaced with Job Cost, you can post period-, year-, and job-to-date pieces to the JOBSxxx file. When you save the information (PgDn), the Payroll Transactions screen appears. Payroll User’s Manual 5-9 Payroll Transactions Daily Work Adding a transaction When you press A on the Payroll Transactions screen to add a transaction to the record, the Enter Transactions screen appears. 5-10 Field Description Employee ID (A6) Press Enter to add a transaction for the employee whose record is displayed, or enter a different employee ID. If you use the Maintenance (F6) command, the Employees function is temporarily called up. State (A2) Press Enter to use the displayed state code, or enter a different code if the employee is set up for multiple states. If you use the Maintenance (F6) command, the Tax Authority Setup function is temporarily called up. Locality (A2) Press Enter to use the displayed locality code, or enter a different code if the employee is set up for multiple localities. If you use the Maintenance (F6) command, the Tax Authority Setup function is temporarily called up. Payroll User’s Manual Daily Work Payroll Transactions Field Description Date Press Enter to use the date that is displayed for the transaction, or enter a different date. Dept (A6) Press Enter to use the displayed department code, or enter a different code. If you enter a department code that is different from the employee’s default department, it will be used to update the employer tax information in the PADPxxx (Department) file, depending on which option you selected in the Resource Manager Options and Interfaces function. Job (A6) Enter the ID of the job you want the time and amount on the time ticket charged to. The Inquiry (F2) command is available if Payroll is interfaced with Job Cost. Phase (A6) Enter the ID of the phase you want the time and amount on the time ticket charged to. The Inquiry (F2) command is available if Payroll is interfaced with Job Cost. Cost Code (N3) If Payroll is interfaced with Job Cost, enter the cost code for the job. Class (A3) Press Enter to accept the employee’s labor class that is displayed from the PAEGxxx file, or enter a different class for the time ticket. If you use the Maintenance (F6) command, the Labor Classes function is temporarily called up. Sequence No (N3) If you want to produce multiple checks for an employee, enter all the transactions for the first paycheck under sequence number 0. Then enter the transactions for the second paycheck under sequence number 1, and so on. Pieces (N6) If the employee did piecework, enter the number of pieces the employee produced. Payroll User’s Manual 5-11 Payroll Transactions Field Daily Work Description The Payroll system does not use this information to calculate pay, but piece data can be distributed to and accumulated by department. In addition, if Payroll is interfaced with Job Cost, you can post pieces to the JOBSxxx file. Rate (N8) Enter the pay rate for the employee. Earn Code (A3) Press Enter to accept the employee’s earning code that is displayed from the PAEGxxx file, or enter an earning code for the time ticket. If you use the Maintenance (F6) command, the Earning Codes function is temporarily called up. You can enter five line items for an employee; if you have more than five transactions to enter at a time, exit from the Enter Transactions screen (which transfers the transactions to the Payroll Transactions scroll region) and reenter the Enter Transactions screen. If you elected to use the time card calculator (which is for hourly employees only) in the Resource Manager Options and Interfaces function, a prompt appears at the bottom of the screen. If you enter Y, the Time Card Entry window appears when you press Enter to leave this field (see Time card entry below). 5-12 Description A description of the earning code is displayed. Hours Enter the number of regular work hours recorded on the time ticket, or enter a negative number of hours to reverse a time ticket that has already been entered. Rate The pay rate for the earning code is displayed. Amount The amount (the number of hours time the rate) is displayed. Deduction (N3) Enter a deduction code. If you entered a job and phase, deductions are not posted to the job. Payroll User’s Manual Daily Work Payroll Transactions Field Description You can enter five line items for an employee; if you have more than five deductions to enter, use the Proceed (PgDn) command to transfer the transactions to the Payroll Transactions scroll region and reenter the Enter Transactions screen. Description The name of the deduction is displayed. Note (A19) If you enter a brief comment about the deduction, it will be printed in the Miscellaneous Deductions Journal and saved in the PATHxxx (Transaction History) file. Hours Enter the number of hours associated with the deduction. Amount Enter the amount of the deduction. When you save the information (PgDn), the pay- and deduction-related fields are cleared, but the employee and job information you entered remains on the screen. Change the information that is displayed, or enter a different employee ID. If you enter a different employee ID, the job and phase information remains on the screen, making it easy to enter time tickets for the employees who worked on a job. When you are finished adding transactions, exit to the Payroll Transactions screen. Time card entry Time cards can be filled out daily or weekly for each employee. Payroll User’s Manual 5-13 Payroll Transactions Daily Work If you elected to use the time card calculator in the Resource Manager Options and Interfaces function and entered Y at the Use time card calculator prompt on the Enter Transactions screen, the Time Card Entry window appears. 5-14 Field Description Employee ID The employee’s ID is displayed. Name The employee’s name is displayed. Time In (N2/N2) For each day of the week, enter the hour and minute the employee punched in. Enter hours in military format. For example, if the employee started work at 5:00 P.M., enter 17 and 00. Time Out (N2/N2) For each day of the week, enter the hour and minute the employee punched out. Enter hours in military format. For example, if the employee finished work at 5:00 P.M., enter 17 and 00. Last Out The time elapsed between the time in and the previous time out is displayed. No number is displayed in the first Last Out field. Payroll User’s Manual Daily Work Payroll Transactions Field Description Adjustment Enter hours or minutes adjustments for each day. For example, if an employee worked after punching out, you can compensate for that here. Totals The total number of hours and minutes for each time in, time out, and adjustment (if any) are displayed for the employee. Week: Regular The total number of regular hours the employee worked for the week is displayed. Week: Overtime The total number of overtime hours the employee worked for the week is displayed, depending on how the TCALCxxx table is set up. If overtime has been calculated, you must enter the overtime codes on the Enter Transactions screen. When you save your entries (PgDn), the Enter Transactions screen reappears with the updated hours information. Payroll User’s Manual 5-15 Payroll Transactions Daily Work Viewing totals When you press T on the Payroll Transactions screen, the Employee Transaction Totals window appears. The posted, unposted, and total hours and pay are displayed for each earning code assigned to the employee. If there are more earning codes than fit on one screen, you can scroll up and down to view additional earning codes. Deductions, reported tips, and pieces are displayed at the bottom of the screen. When you are finished viewing employee transaction totals, press Enter to return to the Payroll Transactions screen. 5-16 Payroll User’s Manual Time Ticket Journal The time tickets you entered into the PATRxxx (Transactions) file but have not posted are listed in the Time Ticket Journal. Print the journal before you post transactions and use it to verify your entries and as part of your audit trail. You cannot use the Time Ticket Journal function if you are working with last-year files. Time Ticket Journal Screen Select Time Ticket Journal from the Daily Work menu. The function screen appears. 1. Enter the range of employees (A6) you want in the journal. 2. Select the item by which you want to organize the journal. 3. Select the output device. A sample Time Ticket Journal is at the end of this section. After the journal is produced, the Daily Work menu appears. Payroll User’s Manual 5-17 06/21/1999 12:54 PM S 1 H 1 06/20/1999 MN 06/20/1999 MN Builders Supply Time Ticket Journal By Employee 500 501 Prs 000 P01 Bonus REG Regular Pay Pieces Totals P01 Bonus Employee BOU001 Totals SEC 000 Pieces Totals REG Regular Pay Employee JON001 Totals Pieces Totals P01 Bonus REG Regular Pay Grand Total .000 40.000 40.000 Page 1 7.500 0 40.000 300.00 ----------------------0 40.000 300.00 40.000 300.00 ======================= 0 500.00 300.00 800.00 .000 .000 .000 0 .000 500.00 ----------------------0 500.00 500.00 Employee Type Date State Local Dept. Job Phase Cost Class -----Earning----Rate Pieces ID Name Group Code Code ID ID ID Code Seq. Code Description Hours Amount ----------------------------------------------------------------------------------------------------------------------------------BOU001 Bourne, L C JON001 Jonchim, M K End of Report Payroll User’s Manual 5-18 Daily Work Time Ticket Journal Time Ticket Journal Miscellaneous Deductions Journal The deductions you entered into the PATRxxx (Transactions) file but have not been posted are listed in the Miscellaneous Deductions Journal. Print the journal before you post transactions and use it to verify your entries and as part of your audit trail. You cannot use the Miscellaneous Deductions Journal function if you are working with last-year files. Miscellaneous Deductions Journal Screen Select Miscellaneous Deductions Journal from the Daily Work menu. The function screen appears. 1. Enter the range of employees (A6) you want in the journal. 2. Select the item by which you want to organize the journal. 3. Select the output device. A sample Miscellaneous Deductions Journal is at the end of this section. After the journal is produced, the Daily Work menu appears. Payroll User’s Manual 5-19 06/21/1999 12:57 PM S H 1 1 Builders Supply Miscellaneous Deductions Journal By Employee 06/20/1999 501 06/20/1999 500 005 Dues .000 10.00 ----------------------------------------005 Dues .000 10.00 Emp. BOU001 Totals .000 10.00 ========================================= 005 Dues .000 20.00 Grand Total .000 20.00 005 Dues .000 10.00 ----------------------------------------005 Dues .000 10.00 Emp. JON001 Totals .000 10.00 Page 1 Employee Type Group Date Dept. -----Deduction--Hours Amount Note ID Name Code Description ---------------------------------------------------------------------------------------------------------------------------------BOU001 Bourne L C JON001 Jonchim M K End of Report Payroll User’s Manual 5-20 Daily Work Miscellaneous Deductions Journal Miscellaneous Deductions Journal Copy Recurring Entries Use the Copy Recurring Entries function to copy recurring time tickets. Copy Recurring Entries Screen Select Copy Recurring Entries from the Daily Work menu. The function screen appears. 1. If you have printed the Recurring Time Ticket List and the Recurring Deductions List, enter Y; if not, enter N and return to the Daily Work menu. Verify that you have backed up your data files before proceeding. 2. Enter the range of run codes you want to copy. 3. Enter the cutoff date. Recurring entries that have a cutoff date after the date you enter here will be copied. Payroll User’s Manual 5-21 Copy Recurring Entries Daily Work 4. Enter the date you want the system to record as the transaction date. 5. Select the output device. A sample Copy Recurring Entries Log is at the end of this section. After the log is produced, the Daily Work menu appears. 5-22 Payroll User’s Manual 06/03/1999 12:13 PM Builders Supply Copy Recurring Entries Audit Trail RUN CODE 1 PAY TOTALS Grand Total Pay Grand Total Ded ========= 100.000 .000 ============== 600.00 .00 Run Dept. State Local Job Phase Cost Seq Pay/ Code Emp ID ID Code Code ID ID Code No. Ded Hours Rate Amount --------------------------------------------------------------------------------------------------------1 BOU001 500 MN 000 000 Pay 20.000 .000 .00 1 JON001 501 MN 000 000 Pay 80.000 7.500 600.00 ---------------------100.000 600.00 End of Report PAGE 1 5-23 Payroll User’s Manual Copy Recurring Entries Daily Work Copy Recurring Entries Log Post Transactions When you post transactions, time ticket and miscellaneous payroll information is transferred from the PATRxxx (Transactions) file to the PATPxxx (Transactions Post) file. Once posted, this information is not accessible through the Payroll Transactions function. During posting, the detail from the time tickets is lost; only the summary information necessary to produce the next group of paychecks is stored. In addition, the PADPxxx (Department) file is updated so that department records show the number of hours and pieces and the amount of the payroll expenses on the time tickets. If Payroll is interfaced with Job Cost, the job and phase records are updated with labor expense (excluding deductions) and hours. If you elected to save transaction history when you installed Payroll, the PATHxxx (Transaction History) file is updated with the detail from the time tickets and miscellaneous payroll entries from the PATRxxx file. When the post is complete, the PATRxxx file is erased, clearing the way for more time ticket and miscellaneous payroll entries. You cannot use the Post Transactions function if you are working with last-year files. Before Posting Before you post, do the following things: • If you have a multiuser system, make sure that no one else is using the Payroll system. You cannot post if someone else is using the Payroll functions. • Print the Time Ticket Journal page 5-17. • Print the Miscellaneous Deductions Journal page 5-19. • Back up all the data files. Payroll User’s Manual 5-25 Post Transactions Daily Work The information in the Time Ticket Journal and the Miscellaneous Deductions Journal comes from the PATRxxx file. Posted entries are cleared from this file to make room for the next group of entries. Because you cannot reconstruct the journals after you post, printing before you post is important. Backing up your data files before you post is an important practice. Unforeseen problems such as a power surge or failure can interrupt the post and result in the loss of data. Post Transactions Screen Select Post Transactions from the Daily Work menu. The function screen appears. 1. Enter Y or N to indicate whether or not your have printed the Time Ticket Journal and the Miscellaneous Deductions Journal. If you enter N, you are prompted to return to the Daily Work menu. 2. Select the output device. The posting log lists the total hours and wages posted to the PADPxxx, PATPxxx, and PATHxxx files. A sample posting log is at the end of this section. After posting is completed and the log is produced, the Daily Work menu appears. 5-26 Payroll User’s Manual Daily Work Post Transactions Payroll Posting Log 08/26/1999 10:20 AM Builders Supply Payroll Posting PAGE 1 Pay or Deduction --- Total Posted --Code Description Hours Wages ----------------------------------------------------REG SAL Regular Pay Salaried Wage EARNING TOTALS .000 337.50 .000 23050.00 -----------------------.000 23387.50 End of Report Payroll User’s Manual 5-27 Payday Work Calculate Checks Manual Checks Edit Register Accrual Adjustments Vacation and Sick Leave Report Print Checks Void Checks Check Register Paycheck Received Report Withholding Report Employer’s Tax Report Employer’s Liability Report Pay Period Deduction Report Employer Department Expense Report Post Checks 6 6-3 6-9 6-21 6-25 6-27 6-29 6-33 6-37 6-41 6-45 6-49 6-53 6-57 6-61 6-63 Payroll User’s Manual Payroll User’s Manual 6-1 Payday Work Introduction Perform the functions in the order they appear on the menu, but do not use the Void Checks function until you have posted the checks. First calculate checks and enter manual checks. Then produce the Edit Register to check your work. Print the checks and the Check Register. Produce the reports you need, and then post. 6-2 Payroll User’s Manual Calculate Checks The Calculate Checks function uses the information in the PATPxxx (Transactions Post) file. The PATPxxx file was updated when you posted transactions to calculate taxes and deductions and to build the PACDxxx (Checks Deductions), PACExxx (Checks Earnings), PACHxxx (Checks), and PACWxxx (Checks Withholdings) files in preparation for check printing. You cannot use the Calculate Checks function if you are working with last-year files. You can calculate multiple checks for each employee each time you produce checks. If you have entered manual checks, you can use the Calculate Checks function without having fully processed and printed the manual checks; manual and calculated checks can be processed in the same check run. Note You must calculate checks before you add manual checks. If you create manual checks before you calculate checks, the manual checks will be erased. When you calculate checks, the Calculate Checks Log is produced. Use the log to verify totals and earning code information and as part of your audit trail. If an error occurs during check calculation, a message is printed in the log (see appendix A for an explanation of error messages in the log). Payroll User’s Manual 6-3 Calculate Checks Payday Work Calculate Checks Screen Select Calculate Checks from the Payday Work menu. The function screen appears. If you entered calculated or manual checks without finishing the payday steps, the following prompt appears: Checks are already on file. Do you want to start over? Note If you calculate checks again, the data that is on file will be erased. Make sure that the previous day’s payday work cycle was completed properly. If it was not, do not calculate checks again, because the checks that were issued will not be reflected in the payroll totals or in the general ledger balances. To verify checks that have been calculated, print the Check Register. 6-4 Payroll User’s Manual Payday Work Calculate Checks If you do not want to calculate checks, enter N to exit to the Payday Work menu. If you want to calculate checks again, erasing the checks that are on file, enter Y. Field Description Payroll Number The payroll number is displayed from the PACTLxxx table. Quarter The quarter is displayed from the PACTLxxx table. Group Code (0–9) The codes you enter determine which employees will be paid. The codes are compared to the group code for each employee in the PAEGxxx (Employee General Information) file. You cannot add a check for an employee who is not in the group code. If you enter Y in the Include Salary Wages field (below), salaried employees with the group code you enter will be paid their salary amount, less deductions and taxes. Hourly employees with the group code you enter will be paid according to the earnings accumulated in the PATPxxx file from transactions entered, less deductions and taxes. Period End Enter the date the pay period ends. The system uses this date and the period beginning date you enter for each group code (and checks each employee’s start and termination dates in the employee records) to verify employment during the pay period. Date on Checks Enter the date you want to print on the checks. GL Period (1–13) The general ledger period is used when you post checks. The totals for the checks produced are posted to the general ledger period you specify. (The totals in the Payroll system are affected in the current period, regardless of the general ledger period you enter.) Press Enter to post the checks to the displayed period, or enter a different period. Grp The group codes you entered above are displayed. Period Beg The system uses this date and the period ending date you entered above to verify employment during the pay period. Payroll User’s Manual 6-5 Calculate Checks Field Payday Work Description For each group code you entered above, enter a date for the start of the pay period, or press Enter to accept the date that is displayed. Pd Code The period code you entered in the Scheduled Deductions portion of the Employees Salary Information screen indicates when and how each scheduled deduction is taken. During check calculation, the period codes are compared to the codes in the employee record to determine which deductions will be taken. For each group code you entered above, enter the appropriate period code (1–5), or enter 6 to skip deductions. Include Salary Enter Y to include salary wages in the calculation Wages for the group codes entered; enter N to exclude the wages. Only time ticket and miscellaneous payroll information is processed, so you can process bonus checks without processing the salary wage. Calculate Vacation/ This field appears if you elected to use this Sick Accruals? option in the Resource Manager Options and Interfaces function. Enter Y or N to indicate whether or not you want the system to calculate vacation and sick accruals. When you save your entries (PgDn), you are prompted to select the output device. A sample Calculate Checks Log is at the end of this section. After check calculation is finished, the Payday Work menu appears. 6-6 Payroll User’s Manual 08/12/1999 11:53 AM Group Code 1 Period End 12/31/1999 Date on Checks 12/31/1999 GL Period 12 Builders Supply Calculate Checks 304.00 23050.00 Grp Period Beg Pd Code Calculate Checks Totals REG Regular Pay SAL Salaried Wage 23354.00 15732.91 5 5 Grp Period Beg Pd Code 1 12/15/1999 1 Gross Pay Net Pay - Checks Number of Employees Number of Checks End of Report Page 1 6-7 Payroll User’s Manual Calculate Checks Payday Work Calculate Checks Log Manual Checks Use the Manual Checks function when you want to produce payroll checks outside the normal payroll cycle. For example, if an employee resigns, is going on vacation, or is receiving a bonus or other type of compensation on a separate check, you can produce a manual check for the employee before the next payday or produce multiple checks on payday. Note If you issue and print a check for a previous year, make sure that the check is dated for the correct year. You can also use the Manual Checks function to change deductions and withholdings of calculated checks that are already in the PACHxxx (Checks) file. If you have to void a check, you can use the Manual Checks function to enter a negative check for the same amount. This procedure produces a separate audit trail in the Payroll reports and registers and updates the payroll records in the Payroll, General Ledger, and Bank Reconciliation systems (if Payroll is interfaced with General Ledger and Bank Reconciliation). The correction appears in the currentperiod total in Payroll but can be distributed to any general ledger period you specify. Before You Begin If you have a multiuser system, make sure that no one else is calculating checks. You cannot enter manual checks if someone else is using the PACHxxx file to calculate checks. Payroll User’s Manual 6-9 Manual Checks Payday Work Manual Checks Selection Screen Select Manual Checks from the Payday Work menu. The selection screen appears. If no manual checks are on file, the cursor is in the Group Code field; see the field descriptions below. If manual checks are already on file, the cursor is at the bottom of the screen; skip to Options 1-4 after the field descriptions The entries you make in the fields apply to all the manual checks you enter this session. 6-10 Field Description Payroll Number The payroll number is displayed from the PATBxxx file. Quarter The current payroll quarter is displayed from the PACTLxxx table. Payroll User’s Manual Payday Work Manual Checks Field Description Group Code (0–9) The codes you enter determine which employees you can enter manual checks for. The codes are compared to the group code for each employee in the PAEGxxx (Employee General Information) file. Period End Enter the last day of the pay period. Date on Checks Enter the date you want to print on the checks. GL Period (1–13) Press Enter to post the general ledger entries to the displayed accounting period, or enter a different accounting period. Grp The group codes you entered above are displayed. Period Beg For each group code you entered above, enter a date for the start of the pay period. Pd Code Enter the period code (1–5) that indicates which scheduled deductions should be taken for the manual checks in the group, or enter 6 if you do not want deductions to be taken for these checks. If you do not want deductions to be taken for a few of the checks, zero out the deduction amount as you enter the checks. When you are finished making selections, the Manual Checks screens appear. Options 1–4 • To enter a manual check, enter 1 and then skip to Manual Checks Screens below. • To change a manual check that is on file, enter 2 and then skip to Manual Checks Screens below. • To change calculated checks, enter 3. You can edit deductions and withholding information, but not earning information. Payroll User’s Manual 6-11 Manual Checks Payday Work • To erase the manual checks that are on file and then enter new manual checks, enter 4. If payroll checks that have been calculated are on file, the following prompt appears: Checks are already on file. Do you want to start over? • Enter N if you do not want the checks on file to be erased. The Payday Work menu appears. Print the Payroll reports (page 7-1) to complete the payday process. • Enter Y only if you are sure that you do not need the paychecks on file. The checks are erased, and you can enter new manual checks or exit to the Payday Work menu. Manual Checks Screens Use the Manual Checks screens to enter and edit manual checks. 6-12 Payroll User’s Manual Payday Work Manual Checks Manual Checks screen one When you proceed from the Manual Checks selection screen, the first of three Manual Checks screens appears. Use this screen to enter and edit earning codes for manual checks or to change or delete unposted manual checks. Field Description Employee (A6) Enter the ID of the employee the check is for. To change or delete an unposted manual check, enter the employee ID; then press Enter to display the first check in the file, or enter an employee ID to display a different check. If the check that appears is not the one you want, use the Abandon (F5) command to go to the Employee field and enter a different employee ID. If you entered two checks for the employee, the Employee field changes to Sequence; use the Inquiry (F2) command to select the check you want to change. When the check appears, you can use the Delete (F3) command twice to delete the check. Gross Pay Payroll User’s Manual The employee’s gross pay for the check is displayed. 6-13 Manual Checks Payday Work Field Description Pieces (N6) If applicable, enter the number of pieces the employee is being paid for. Pieces, which are used for management information and job control, are not posted to Job Cost. Check No (N6) If you are entering the check after it was issued, enter the number of the check you issued to the employee. If you do not enter a check number, check numbers are assigned automatically when you print checks. Weeks Worked (±6.2) Enter the number of weeks the employee worked. Use the Proceed (PgDn) command to go to the earning code scroll region. Enter = edit, Append, Calculate check, Next page, Header, Delete check To edit an earning code, press Enter. To add an earning code, press A. Then see Editing and adding earning codes below. To calculate a check, press C. If you elected to accrue sick and vacation time for an employee in the Resource Manager Options and Interfaces function, the following message appears: Do you wish to accrue Vacation/Sick for this employee? Enter Y or N to indicate whether or not you want to accrue vacation and sick time for the employee. The check is then calculated and the second manual checks screen appears. If you elected not to accrue vacation and sick time for an employee, you can enter or edit a manual check or press N to go to the next page of line items. To enter or edit the number of pieces, the check number, or the weeks worked for the paycheck, press H. To delete the check, press D. 6-14 Payroll User’s Manual Payday Work Manual Checks Note You can process a manual check in the middle of a batch of calculated checks without losing the time tickets that were posted. Enter the manual check, post, and then recalculate checks. Editing and adding earning codes When you press Enter or A on the command bar of the first Manual Checks screen, the following window appears: Field Description State (A2) Press Enter to accept the displayed state code, or enter a different state code. Locality (A2) Press Enter to use the displayed locality, or enter a different locality. Dept Press Enter to use the displayed department, or enter a different department ID. Job If Payroll is interfaced with Job Cost, press Enter to use the displayed job ID, or enter a different job ID. Phase If Payroll is interfaced with Job Cost, press Enter to use the displayed phase ID, or enter a different phase ID. Payroll User’s Manual 6-15 Manual Checks Payday Work Field Description Cost Code If Payroll is interfaced with Job Cost, press Enter to use the displayed cost code, or enter a different cost code. Class Press Enter to accept the employee’s labor class, or enter a different class. Earn Code Press Enter to accept the employee’s earning code, or enter a different code. Hours Press Enter if the employee worked the number of hours displayed, or enter a different number of hours. Rate Press Enter to accept the employee’s pay rate, or enter a different pay rate. Amount The amount of the check is displayed. To change this figure, you must change the earning code or number of hours worked. The pay rate then self-adjusts. When you have finished editing or adding transactions, save the transaction. When you use the Next page command, the second Manual Checks screen appears. 6-16 Payroll User’s Manual Payday Work Manual Checks Manual Checks screen two Use the second Manual Checks screen to enter and edit deduction codes for each manual check generated for each employee. Editing and adding deductions Enter = edit, Append, Recalc check, Next page, Previous page, Delete check To edit a deduction code, press Enter. To add a deduction code, press A. Then see the field descriptions below. To recalculate the employee withholdings and employer’s liability for a check, press R. The deductions are not recalculated. To go to the third Manual Checks screen, press N. To go to the previous page of items, press P. (These commands appear only if there is more than one screen of items.) To delete a check, press D. Payroll User’s Manual 6-17 Manual Checks 6-18 Payday Work Field Description Code Press Enter to accept the displayed deduction code, or enter a different deduction code. Description Press Enter to accept the displayed description. Hours Press Enter to accept the displayed number of hours worked, or enter a different number. Amount Press Enter to accept the displayed amount, or enter a different amount for the deduction. Gross or Net If the deduction is taken from gross pay, Gross Pay is displayed. If the deduction is taken from net pay, Net Pay is displayed. Emplr Paid? If the deduction is employer paid, Yes is displayed; if not, No is displayed. Payroll User’s Manual Payday Work Manual Checks Manual Checks screen three Use the third Manual Checks screen to enter and edit withholding and employer liability information for each manual check generated for each employee. If you have entered a negative manual check (to void a check without using the Void Checks function), the system will not calculate negative taxes. You must edit this information on Manual Checks screen three. The withholding types that are displayed depend on the state and local taxes that apply to the employee. Tab, Enter = edit, Append, Prev page, Next check, Delete check To move between the Employee Withholding and Employer Liability portions of the screen, press the Tab key. Payroll User’s Manual 6-19 Manual Checks Payday Work To edit a withholding or an employer liability, press Enter. To add a withholding or a liability, press A. Then see Editing and adding withholding and employer liability below. When you edit a withholding or an employer liability, you can change only the amounts. To go to the previous page, press P. To go to the next check, press N. To delete the check, press D. Pressing F7 does not delete a new manual check. Editing and adding withholding and employer liability Field Description Type Press Enter to accept the displayed withholding type, or enter the type of withholding: federal, state, or local. State Press Enter to accept the displayed state code, or enter a different state code. Locality If the withholding is a local type, enter the locality code. Code Press Enter to accept the displayed withholding code, or enter a different withholding code. Description The description of the withholding is displayed. Amount Enter or edit the amount of the withholding. If you add or change any employee deductions, recalculate the check. When you have finished entering checks, exit to the Payday Work menu. The information is automatically saved. 6-20 Payroll User’s Manual Edit Register The Edit Register shows the earnings and deductions for the checks you calculated. Before you print the checks, produce the Edit Register to check the wages earned by hourly and salaried employees and the taxes and deductions. You can produce the Edit Register in detail or summary formats. If you find inaccuracies in the check calculation, enter correcting transactions or change the general information in the Employees function (page 11-3). If you enter correcting transactions through the Payroll Transactions function, post them and then calculate the checks and print the Edit Register again. If you find inaccuracies in checks that you entered manually, use the Manual Checks page 6-9 function to make changes. Edit Register Screen Select Edit Register from the Payday Work menu. The function screen appears. Payroll User’s Manual 6-21 Edit Register Payday Work The payroll number, quarter, group code, period end, date on checks and GL period are displayed. You entered this information in the Calculate Checks or the Manual Checks function. 1. Enter Y or N to indicate whether or not you want employer tax and deduction information in the register. 2. Select the detail (earnings, withholdings, and deductions information for all employees) or summary (earnings, withholdings, and deductions involved in the checks) form for the register. 3. Select the output device. A sample Edit Register is at the end of this section. After the register is produced, the Payday Work menu appears. 6-22 Payroll User’s Manual Edit Register Payday Work Edit Register Bourne, Linda C BOU001 459-30-1099 Gross Wages 7500.00 Net Pay 4698.00 Total Total 173 173 2500.00 7500.00 Total Withholdings Total Emplr. With. Total Withholdings Total Emplr. With. 278.13 Total Deductions 797.50 Total Emplr. Ded. 2225.89 Total Deductions 1488.65 Total Emplr. Ded. 19.08 .00 576.58 .00 08/12/1999 Group Code 1 Builders Supply Page 1 12:02 PM Period 1 Edit Register For Pay Period Ending 12/31/1999 ------- Earnings ------- ------------ Withholdings ----------- ---------- Deductions ---------Employee Salary or ID Soc Sec No. Code Hours Wages Type/Code Description Amount Code Description Amount ---------------------------------------------------------------------------------------------------------------------------------- Lukas, George LUK001 488-30-1281 Gross Wages 2500.00 Net Pay 2203.00 304.00 38 23050.00 693 --------------------------23354.00 731 23354.00 15733.00 YES YES Incl. Net? Earnings, Withholdings Deductions Descriptions Amount Hours ---------------------------------------------------------------------------------------------------------------------------------Earnings Gross Wages Net Pay REG Regular Pay SAL Salaried Wage TOTALS YES YES Employer Tax? 342.38 1447.95 Witholdings FED /EME Emplyr FICA FED /EOA Emplyr FICA NO YES NO NO NO NO NO NO NO NO Employer Deduction? FED /OAS Emplye FICA MN/ /SUI MN Unemp Ins MN/ /SWH MN W/H 42.24 14.09 175.00 50.00 487.50 5.00 100.00 -------------873.83 .00 1447.95 3554.86 1353.40 -------------6729.76 5364.04 Employee Totals Employer Totals Medical Ins Dental Ins United Way Credit Union 401K Parking Stock Plan Deductions 001 002 003 004 006 008 010 Employee Totals Employer Totals End of Report 6-23 Payroll User’s Manual Accrual Adjustments Use the Accrual Adjustments function to adjust sick and vacation time calculated through the Calculate Checks or Manual Checks function. You can correct accrual errors or add to accrual for a bonus. Accrual Adjustments Screen Select Accrual Adjustments from the Payday Work menu. The function screen appears. 1. Enter the ID of the employee whose accrual record you want to change. The employee’s name appears. 2. Edit the vacation and sick accrual adjustments for the employee. Payroll User’s Manual 6-25 Accrual Adjustments Payday Work The pay period-to-date and year-to-date hours accrued and hours taken totals are displayed in the lower part of the screen. To edit vacation and sick accruals, use the Leave Adjustments function. The employee’s remaining vacation and sick totals before posting are displayed. When you save your entries (PgDn), the cursor returns to the Employee ID field. Enter the next employee you want to enter accrual adjustments for, or exit to the Payday Work menu. After entering accrual adjustments, produce the Vacation and Sick Leave Report page 6-27 to verify the changes. 6-26 Payroll User’s Manual Vacation and Sick Leave Report The Vacation and Sick Leave Report lists the employees and their current vacation and sick accruals for the payroll run. Use the report to verify changes made through the Accrual Adjustments function and as part of your business records. Vacation and Sick Leave Report Screen Select Vacation and Sick Leave Report from the Payday Work menu. The function screen appears. 1. Enter the range of employees you want in the report (A6). 2. Enter Y or N to indicate whether or not you want dollar amounts in the report (hours information is always included). 3. Select the output device. A sample Vacation and Sick Leave Report is at the end of this section. After the report is produced, the Payday Work menu appears. Payroll User’s Manual 6-27 08/12/1999 Builders Supply Vacation and Sick Leave Report Pay Check Date 12/31/1999 Page LUK001 Lukas, George JON001 Jonchim, Maria K JEN001 Jenkins, Kathy M GER001 Gerard, Timothy G BOU001 Bourne, Linda C VAC SICK VAC SICK VAC SICK VAC SICK VAC SICK VAC SICK 439 256 80 32 16 80 32 160 80 119 96 14887.53 8689.60 1153.60 461.44 .00 128.00 3461.60 1384.64 5123.20 2561.60 5149.13 4153.92 44 19 15 4 13 3 15 4 4 1 4 1012.62 555.92 216.30 57.68 104.00 24.00 649.05 173.08 .00 128.08 43.27 173.08 .00 .00 .00 .00 .00 .00 .00 .00 .00 .00 .00 .00 483 275 95 36 13 19 95 36 160 84 120 100 15900.15 9245.52 1369.90 519.12 104.00 152.00 4110.65 1557.72 5123.20 2689.68 5192.40 4327.00 1 Employee Type Beginning Balance Accrued This Period Taken This Period Ending Balance ID Name Leave Hours Dollars Hours Dollars Hours Dollars Hours Dollars ---------------------------------------------------------------------------------------------------------------------------------- T O T AL S *** End of Report *** Payroll User’s Manual 6-28 Payday Work Vacation and Sick Leave Report Vacation and Sick Leave Report Print Checks Use the Print Checks function to print checks created through the Calculate Checks function or that you entered through the Manual Checks function that have no check numbers assigned. Checks are not printed for employees who have negative gross pay. If an employee has negative net pay, the employee’s deductions and withholdings are reduced until the net pay is zero before a check is printed. Print Checks Screen Select Print Checks from the Payday Work menu. The function screen appears. The payroll number, quarter, group code, period end, date on checks and GL period are displayed. You entered this information in the Calculate Checks or the Manual Checks function. Payroll User’s Manual 6-29 Print Checks Payday Work 1. The next unused check number is displayed. Press Enter to use it or enter a different check number. 2. If you have problems when you print the checks, you must restart the Print Checks function. To reprint the checks that were not printed correctly, enter the number of the last check that was printed correctly. 3. Select the order you want the checks to be printed in: employee ID, check location, or department. 4. Select the kind of remaining leave you want the checks to include: vacation, sick, both, or none. 5. Select the output device. If you select the printer as your output device, a message tells you to mount the checks. 6. Enter Y or N to indicate whether or not you want to print an alignment form to make sure that the forms are lined up. When you save your entries (PgDn), the checks are produced. A sample check is at the end of this section. Whether or not the company name and address are printed on the checks depends on your selection in the Resource Manager Options and Interfaces function. After the checks are produced, the message Mount paper—Check log will now print appears. Remove the check forms from the printer and insert regular paper. When you are ready to print the checks log, press Enter. A sample checks log is at the end of this section. After the check log is printed, the Payday Work menu appears. 6-30 Payroll User’s Manual Payday Work Print Checks Sample Check Payroll User’s Manual 6-31 Print Checks Payday Work Checks Log STARTING CHECK NUMBER 1055 ENDING CHECK NUMBER 1055 DATE ON CHECK 12/31/1999 PERIOD ENDING 12/31/1999 TOTAL GROSS 7500.00 TOTAL NET-CHECKS 7500.00 NUMBER OF CHECKS 1 End of Report 6-32 Payroll User’s Manual Void Checks Use the Void Checks function to void checks that have been printed and posted but need to be deleted. You can create a copy of the voided check so that a new check can be printed for the employee. You cannot, however, void a check from a previous version of Payroll. The check you want to void must have been posted to history. When you select a check to void, the system searches for and verifies the check in the PAHCxxx (Check History) file. Then the system checks the PACHxxx (Checks) file; if a batch of checks is in process (that is, calculated and/or entered but not posted), you cannot void a check. If the check has been calculated, the system prompts you to reenter time tickets. If you have produced manual checks, you are asked to reenter the check. Voiding a check is the reverse of posting. The check is backed out; if Payroll is interfaced with General Ledger and Bank Reconciliation, the check history is backed out of those applications. The check remains in the PAHCxxx file but is marked as a voided check. It is printed in the Check History Register, but its totals are not added to the register. You can choose to make a copy of the check record in the PACHxxx file if the check is a manual check. If the check is a calculated check, you can make a copy of the time tickets used to calculate that check in the PATRxxx (Transactions) file. You can do this, though, only if the original time tickets are in the PATHxxx (Transaction History) file. The check or the transactions will then be re-created in the correct files, and you can edit the check in the Manual Checks function or the transaction in the Payroll Transactions function. Before You Begin Before you void a check, post the checks that you created through the Calculate Checks function or that you entered through the Manual Checks function. Payroll User’s Manual 6-33 Void Checks Payday Work Void Checks Screen Select Void Checks from the Payday Work menu. The function screen appears. 1. Enter the ID of the employee you want to void a check for. 2. Enter the check number you want to void. 3. If Payroll is interfaced with Bank Reconciliation, enter the bank account you want to post to. This field appears only if Payroll is interfaced with Bank Reconciliation. The general ledger period of the check you want to void is displayed. 1. Select the year you want to post to if you have last-year General Ledger files. 2. Enter the payroll tax month you want to post to. 3. Enter Y or N to indicate whether or not you want to create a copy of the voided check in the PACHxxx file. 6-34 Payroll User’s Manual Payday Work Void Checks 4. The voided check will post to history and General Ledger (and Bank Reconciliation if it is interfaced). Enter Y or N to indicate whether or not you want to continue with the void. After the check is deleted, an audit log is printed. A sample audit log is at the end of this section. After the audit log is produced, the Payday Work menu appears. Payroll User’s Manual 6-35 Void Checks Payday Work Void Checks Audit Log 08/19/1999 Builders Supply PAGE 1 3:16 PM Description GL Account Debit Credit -------------------------------------------------------------------------------Medical Ins 535000 10.56 Dental Ins 535000 3.52 United Way 204000 75.00 Credit Union 999900 50.00 401K 205000 337.50 Stock Plan 205000 100.00 Emplyr FICA 203200 108.75 Emplyr FICA 203200 465.00 Federal WH 203000 1,215.54 Emplye FICA 203200 108.75 Emplye FICA 203200 465.00 MN W/H 203400 436.60 Net Cash Entry 100000 4,697.53 Hold. Acct Salaried Wage NONE 7,500.00 Emplyr FICA 530000 108.75 Emplyr FICA 530000 465.00 -------------------------------------------------------------------------------GL Balance 8,073.75 8,073.75 Posted to Bank Account .00 End of Report 6-36 Payroll User’s Manual Check Register The Check Register is a record of the checks issued for an employee group and pay period. It is like the Edit Register, except that it contains the number of the check that was printed for each employee and it is sorted and subtotaled by department. Check Register Screen Select Check Register from the Payday Work menu. The function screen appears. The payroll number, quarter, group code, period end, date on checks, and GL period are displayed. You entered this information in the Calculate Checks or the Manual Checks function. 1. Enter Y or N to indicate whether or not you want employer tax and deduction information in the report. Payroll User’s Manual 6-37 Check Register Payday Work 2. Select the detail (earnings, withholdings, and deductions information for all checks in the PACHxxx file) or the summary form (earnings, withholdings, and deductions involved in the checks) for the register. 3. Select the output device. A sample Check Register is at the end of this section. After the register is produced, the Payday Work menu appears. 6-38 Payroll User’s Manual Check Register Payday Work Check Register Bourne, Linda C BOU001 459-30-1099 Gross Wages 7500.00 Net Pay 4698.00 Check Number 0001055 Total Total 173 173 5550.00 7500.00 Total Withholdings Total Emplr. With. Total Withholdings Total Emplr. With. 1221.73 Total Deductions 1339.47 Total Emplr. Ded. 2225.89 Total Deductions 1488.65 Total Emplr. Ded. 189.09 .00 576.58 .00 08/15/1999 Group Code 1 Builders Supply Page 1 6:45 AM Period 1 Check Register Pay Check Date 12/31/1999 For Pay Period Ending 12/31/1999 ------- Earnings ------- ------------ Withholdings ----------- ---------- Deductions ---------Employee Salary or ID Soc Sec No. Code Hours Wages Type/Code Description Amount Code Description Amount ---------------------------------------------------------------------------------------------------------------------------------- Gerard, Timothy G GER001 468-22-4819 Gross Wages 5550.00 Net Pay 4139.00 Check Number 0001057 Earnings 42.24 14.09 175.00 50.00 487.50 5.00 100.00 -------------873.83 .00 6729.76 5364.04 304.00 38 23050.00 693 --------------------------23354.00 731 23354.00 15733.00 NO NO NO NO NO NO NO Employer Deduction? YES YES Incl. Net? Earnings, Withholdings Deductions Descriptions Amount Hours ---------------------------------------------------------------------------------------------------------------------------------- Gross Wages Net Pay REG Regular Pay SAL Salaried Wage TOTALS Employee Totals Employer Totals Medical Ins Dental Ins United Way Credit Union 401K Parking Stock Plan Deductions 001 002 003 004 006 008 010 Employee Totals Employer Totals End of Report 6-39 Payroll User’s Manual Paycheck Received Report The Paycheck Received Report is a list of employees scheduled to receive a paycheck. The list has a space for employees to sign for their paychecks. Use the report as a means for recording which employees have received their paychecks or to check which employees are scheduled to receive pay for that pay period. Paycheck Received Report Screen Select Paycheck Received Report from the Payday Work menu. The function screen appears. The payroll number, quarter, group code, period end, date on checks, and GL period are displayed. You entered this information in the Calculate Checks or the Manual Checks function. 1. Select the item by which you want to organize the report. Payroll User’s Manual 6-41 Paycheck Received Report Payday Work 2. Enter Y or N to indicate whether or not you want each department or check location to be printed on a new page. 3. Select the output device. A sample Paycheck Received Report is at the end of this section. After the report is produced, the Payday Work menu appears. 6-42 Payroll User’s Manual 08/15/1999 6:46 AM Builders Supply Paycheck Received Report Pay Check Date 12/31/1999 GER001 Gerard, Timothy G BOU001 Bourne, Linda C 460-39-9093 0001058 08/15/94 468-22-4819 0001057 08/15/94 459-30-1099 0001055 08/15/94 500 500 500 500 x x x x Page Page 1 2 Empl ID Employee Name SSN Check # Date Dept ID Signature ---------------------------------------------------------------------------------------------------------------------------------- JEN001 Jenkins, Kathy M 488-30-1281 0001059 08/15/94 Builders Supply Paycheck Received Report Pay Check Date 12/31/1999 LUK001 Lukas, George 4 Check(s) For Department 500 08/15/1999 6:46 AM 468-80-9944 0001060 08/15/94 501 x Empl ID Employee Name SSN Check # Date Dept ID Signature ---------------------------------------------------------------------------------------------------------------------------------JON001 Jonchim, Maria K 1 Check(s) For Department 501 End of Report 6-43 Payroll User’s Manual Paycheck Received Report Payday Work Paycheck Received Report Withholding Report Federal, state, and local tax authorities may require your company to make a deposit based on the amounts you withheld from employees’ checks. These deposits may be required after each pay period or at the end of every quarter. The Withholding Report is a summary of these employee payroll withholding amounts for one pay period. The Quarterly Withholding Report summarizes the statistics for one quarter. Withholding Report Screen Select Withholding Report from the Payday Work menu. The function screen appears. The payroll number, quarter, group code, period end, date on checks, and GL period are displayed. You entered this information in the Calculate Checks or the Manual Checks function. Payroll User’s Manual 6-45 Withholding Report Payday Work 1. Select the kind of earnings you want in the report: gross earnings or taxable earnings. 2. Select the output device. A sample Withholding Report that shows gross earnings is at the end of this section. After the report is produced, the Payday Work menu appears. 6-46 Payroll User’s Manual Withholding Report Payday Work Withholding Report 08/15/1999 Builders Supply Page 1 6:48 AM Withholding Report For Pay Check Date 08/15/1999 Group Code 1 Gross Earnings Gross Wages/ -------- Federal --------------- State ------------------- Local ---------Tips Code Earnings WH Code Earnings WH Code Earnings WH ---------------------------------------------------------------------------------------------------------------------------------Local State MN 436.60 459-30-1099 1215.54 MN SWH 465.00 108.75 7062.50 7062.50 7500.00 7500.00 319.93 FWH OAS MED BOU001 Bourne, Linda C 7500.00 5400.00 468-22-4819 477.23 MN SWH 344.10 80.47 564.37 5400.00 5550.00 5550.00 7500.00 GER001 Gerard, Timothy G 5550.00 FWH OAS MED JEN001 Jenkins, Kathy M 7500.00 460-39-9093 1842.63 MN SWH 465.00 108.75 .00 7500.00 7500.00 7500.00 304.00 FWH OAS MED JON001 Jonchim, Maria K 304.00 32.50 468-80-9944 .00 MN SWH 18.85 4.41 2500.00 1353.40 304.00 304.00 304.00 22766.50 1353.40 FWH OAS MED MN SWH 22766.50 1353.40 488-30-1281 50.63 MN SWH 155.00 40.00 MN SWH 22766.50 2500.00 2500.00 2500.00 MN SWH FWH OAS MED LUK001 Lukas, George 2500.00 3586.03 1447.95 342.38 Local Total Number of Employees 5 FWH 22766.50 OAS 23354.00 MED 23354.00 5) 3586.03 1447.95 342.38 5) 3586.03 1447.95 342.38 5 ( 22766.50 23354.00 23354.00 State Total MN Number of Employees 5 ( FWH 22766.50 OAS 23354.00 MED 23354.00 Grand Total Number of Employees FWH OAS MED End of Report 6-47 Payroll User’s Manual Employer’s Tax Report The Employer’s Tax Report provides a record of the company’s wage limits for taxes (for example, OASDI, Medicare, SUI, and FUTA) and excesses of the limits. The liability calculations in this report are approximate because of rounding differences and may vary from actual posting totals. Compare the totals with those in the Employer’s Liability Report for the actual liabilities. Employer’s Tax Report Screen Select Employer’s Tax Report from the Payday Work menu. The function screen appears. The payroll number, quarter, group code, period end, date on checks, and GL period are displayed. You entered this information in the Calculate Checks or the Manual Checks function. Payroll User’s Manual 6-49 Employer’s Tax Report Payday Work 1. Enter Y or N to indicate whether or not you want to print other employer taxes. 2. Select the output device. A sample Employer’s Tax Report is at the end of this section. After the report is produced, the Payday Work menu appears. 6-50 Payroll User’s Manual Employer’s Tax Report Payday Work Employer’s Tax Report 08/15/1999 6:49 AM Builders Supply Employer’s Tax Report For Pay Period Ending 08/15/1994 Group Code 1 Page 1 .00 459-30-1099 7500.00 .00 7500.00 .00 .00 .00 7500.00 .00 .00 5550.00 7500.00 State MN Gross Adv -- Employer FICA (60600/NO LIMIT) ------ SUI (15100) ---------- FUTA ( 7000) ---Wages EIC Earnings FICA Tips Excess FICA Earnings Excess SUI Earnings Excess FUTA -----------------------------------------------------------------------------------------------------------------------------------BOU001 Bourne, Linda C 7500.00 5550.00 23050.00 .00 304.00 23050.00 .00 .00 20550.00 304.00 468-22-4819 5550.00 .00 5550.00 2804.00 20550.00 .00 .00 .00 2804.00 GER001 Gerard, Timothy G 5550.00 .00 .00 .00 5 23354.00 23354.00 255.16 .00 State Total MN Number of employees 23354.00 .00 SUI Liability 2804.00 * .09100 = 1447.95 Grand Total OASDI Liability 23354.00 * .06200 = 338.63 5 ( 5) 23354.00 23354.00 Medicare Liabliity 23354.00 * .01450 = 18.85 Number of employees 23354.00 .00 FUTA Liability 304.00 * .06200 = TOTALS State Employee ID Name Gross Earnings Taxable Earnings Liability -------------------------------------------------------------------------------------------------------------------------------------------------------------------------------.00 .00 .00 End of Report 6-51 Payroll User’s Manual Employer’s Liability Report Federal and state authorities may require your company to make a deposit based on the amounts calculated for FICA. The deposits may be required after each pay period or at the end of every quarter. The Employer’s Liability Report is a summary of the employer payroll liability amounts for one pay period. The Quarterly Employer’s Tax Report summarizes the liabilities for one quarter. The Employer’s Liability Report shows the employer’s liability for taxes (OASDI, Medicare, SUI, and FUTA) based on taxable earnings for the pay period. The totals in the report are the actual liability. Check them against the approximate totals in the Employer’s Tax Report. Employer’s Liability Report Screen Select Employer’s Liability Report from the Payday Work menu. The function screen appears. Payroll User’s Manual 6-53 Employer’s Liability Report Payday Work The payroll number, quarter, group code, period end, date on checks, and GL period are displayed. You entered this information in the Calculate Checks or the Manual Checks function. 1. Enter Y or N to indicate whether or not you want to print other employer taxes. 2. Select the output device. A sample Employer’s Liability Report is at the end of this section. After the report is produced, the Payday Work menu appears. 6-54 Payroll User’s Manual Employer’s Liability Report Payday Work Employer’s Liability Report 08/15/1999 6:53 AM Builders Supply Employer’s Liability Audit Report For Pay Period Ending 08/15/1999 Group Code 1 Page 1 JEN001 Jenkins, Kathy M 7500.00 GER001 Gerard, Timothy G 5550.00 BOU001 Bourne, Linda C 7500.00 304.00 7500.00 5550.00 7500.00 468-80-9944 18.85 304.00 460-39-9093 465.00 7500.00 468-22-4819 344.10 5550.00 459-30-1099 465.00 7500.00 4.41 108.75 80.47 108.75 304.00 7500.00 5550.00 7500.00 207.66 914.90 914.90 914.90 304.00 .00 .00 .00 18.85 .00 .00 .00 State MN Gross ----- OASDI (60600) ---- -- MEDICARE (NO LIMIT) -- ----- SUI (15100) ------ ----- FUTA ( 7000) ---Wages Tax. Earn. Liability Tax. Earn. Liability Tax. Earn. Liability Tax. Earn. Liability ------------------------------------------------------------------------------------------------------------------------------------ JON001 Jonchim, Maria K 304.00 .00 18.85 .00 304.00 18.85 602.50 3554.86 304.00 2500.00 23354.00 3554.86 40.00 342.38 23354.00 488-30-1281 155.00 2500.00 23354.00 342.38 2500.00 1447.95 23354.00 5 5 ( 5) 1447.95 LUK001 Lukas, George 2500.00 Number of employees 23354.00 23354.00 State Total MN Number of employees 23354.00 23354.00 Grand Total TOTALS Employee ID Name Gross Earnings Taxable Earnings Liability -------------------------------------------------------------------------------------------------------------------------------------------------------------------------------.00 .00 .00 End of Report 6-55 Payroll User’s Manual Pay Period Deduction Report The Pay Period Deduction Report is a list of your company’s payroll deductions and the employees who had amounts deducted from their paychecks for each deduction. Pay Period Deduction Report Screen Select Pay Period Deduction Report from the Payday Work menu. The function screen appears. The payroll number, quarter, group code, period end, date on checks, and GL period are displayed. You entered this information in the Calculate Checks or the Manual Checks function. 1. Enter Y or N to indicate whether or not you want each deduction to be printed on a separate page. Payroll User’s Manual 6-57 Pay Period Deduction Report Payday Work 2. Select what you want the report to include: employee deductions, employer deductions, or both. 3. Select the output device. A sample Pay Period Deduction Report is at the end of this section. After the report is produced, the Payday Work menu appears. 6-58 Payroll User’s Manual Payday Work Pay Period Deduction Report Pay Period Deduction Report 08/15/1999 6:55 AM Builders Supply Pay Period Deductions Report 12/31/99 Employee Deductions Page 1 Name ID Dept. Check Amount ------------------------------------------------------------------------------Bourne, Linda C Gerard, Timothy G Jenkins, Kathy M Lukas, George BOU001 GER001 JEN001 LUK001 500 500 500 500 Total for Deduction 001: Medical Ins 08/15/1999 6:55 AM 10.56 10.56 10.56 10.56 42.24 Builders Supply Pay Period Deductions Report 12/31/99 Employee Deductions Page 7 Name ID Dept. Check Amount ------------------------------------------------------------------------------Bourne, Linda C BOU001 500 100.00 Total for Deduction 010: Stock Plan 100.00 Total for All Deductions 891.33 08/15/1999 6:55 AM Builders Supply Pay Period Deductions Report 12/31/99 Employer Deductions Page 8 Name ID Dept. Check Amount ------------------------------------------------------------------------------- Total for Deduction : Not on file .00 Total for All Deductions .00 Payroll User’s Manual 6-59 Employer Department Expense Report Produce the Employer Department Expense Report before posting to see how employer deductions and withholdings will post to the department file. Employer Department Expense Report Screen Select Employer Department Expense Report from the Payday Work menu. The function screen appears. 1. Select the amount of detail you want in the report. 2. Select the output device. A sample Employer Department Expense Report is at the end of this section. After the report is produced, the Payday Work menu appears. Payroll User’s Manual 6-61 SAL SAL SAL SAL SAL 500 500 500 500 23050.00 2500.00 7500.00 5550.00 7500.00 FED FED FED MN/ FED FED FED MN/ FED FED FED MN/ FED FED FED MN/ /EOA /EME /FUT /SUI /EOA /EME /FUT /SUI /EOA /EME /FUT /SUI /EOA /EME /FUT /SUI Emplyr Medicare Emplyr OASDI Unemp Ins MN Unemp Ins Emplyr OASDI Emplyr Medicare Unemp Ins MN Unemp Ins Emplyr OASDI Emplyr Medicare Unemp Ins MN Unemp Ins Emplyr OASDI Emplyr Medicare Unemp Ins MN Unemp Ins Emplyr OASDI Emplyr Medicare Unemp Ins MN Unemp Ins 337.97 1429.10 .00 3347.20 155.00 40.00 .00 602.50 465.00 108.75 .00 914.90 344.10 80.47 .00 914.90 465.00 108.75 .00 914.90 YES /EME /EOA /FUT /SUI 23050.00 693.320 --------------------------23050.00 693.320 FED FED FED MN/ 07/28/1999 Group Code 1 Builders Supply Page 1 6:26 AM Period 1 Employer Department Expense Report - Detail For Pay Period Ending 10/31/1999 ------- Earnings ------- ------------ Withholdings ----------- ---------- Deductions ---------Employee Salary or ID Soc Sec No. Code Dept Wages Type/Code Description Amount Code Description Amount ---------------------------------------------------------------------------------------------------------------------------------Bourne, Linda C BOU001 459-30-1099 Gross Wages 7500.00 Net Pay 4697.53 Gerard, Timothy G GER001 468-22-4819 Gross Wages 5550.00 Net Pay 4139.18 Jenkins, Kathy M JEN001 460-39-9093 Gross Wages 7500.00 Net Pay 4430.17 Totals 23050.00 15469.67 Lukas, George LUK001 488-30-1281 Gross Wages 2500.00 Net Pay 2202.79 Department 500 Gross Wages Net Wages SAL Salaried Wage Earnings Total /EME /EOA /FUT /SUI Witholdings FED FED FED MN/ -------------.00 Emplyr Medicare 337.97 Emplyr OASDI 1429.10 Unemp Ins .00 MN Unemp Ins 3347.20 -------------5114.27 Employer Totals Deductions Employer Totals End of Report Payroll User’s Manual 6-62 Payday Work Employer Department Expense Report Employer Department Expense Report Post Checks When you post checks, these things happen: • The PAEDxxx (Employee History Deduction), PAEExxx (Employee Earnings History), PAEGxxx (Employee General Information), PAEWxxx (Employee Withholding History), PAEMxxx (Employee Miscellaneous History), and PAHVxxx (Leave Adjustment History) files are updated from the checks. • The PATPxxx (Transactions Post) file is cleared to accept the next set of transactions entered through the Payroll Transactions function. • The department records for salaried employees are updated. If an employee works in more than one department, the taxes paid by the employer are posted to each of those departments. • If Payroll is interfaced with Job Cost, manual checks are posted to Job Cost. • The paychecks detail is transferred to the PAHCxxx (Check History), PAHDxxx (Check Deductions History), PAHExxx (Check Earnings History), and PAHWxxx (Check Withholdings History) files if you elected to keep check history in the Resource Manager Options and Interfaces function. • The pay period detail is posted to the GLJRxxx (Journal) file for the current or the last fiscal year (if Payroll is interfaced with General Ledger). • Summary disbursement entries of the checks are created in the BRTRxxx (Transactions) file (if Payroll is interfaced with Bank Reconciliation). • The information in the PACHxxx (Checks) file is erased to make way for check calculation for other groups of employees. • The number of weeks each employee worked is calculated. • The payroll number in the PACTLxxx table is incremented. Payroll User’s Manual 6-63 Post Checks Payday Work • The vacation and sick hours for employees are automatically updated if you selected this option. When you post checks, the information that is posted cannot be edited later. Employee Posting Entries Here is an illustration of the employee portion of the entries that are made when Payroll is interfaced with General Ledger: Payroll Holding Cash DB CR Adv EIC Payment DB GL Account in Earning Codes Fed WH Liability FICA Liability CR CR GLPAYxxx table GLPAYxxx table (or if interfaced with Bank Rec., the BRBAxxx file) Fed State State Local Deduction Other Other Liability Liability Liability Liability 1-3 CR CR CR CR CR Local Other CR All these accounts are set up in the PAWIxxx (Withholdings) file and post to the GL account number entered in the file, except for the deduction liability account, which posts to the PADDxxx (Deductions) file. If Payroll is interfaced with Bank Reconciliation, the cash account comes from the BR bank account you enter in the Post Checks function; otherwise, it comes from the GLPAYxxx table. The payroll holding and advance EIC payment accounts come from the GLPAYxxx table. The liability, state-other, and local-other accounts come from the PAWIxxx file. 6-64 Payroll User’s Manual Payday Work Post Checks Employer Posting Entries Here is an illustration of the employer portion of the entries that are made to General Ledger: MED OASDI CR SUI CR FUTA CR Other CR Deductions CR CR Liability in PADDxxx file Liability in PAWIxxx file After posting: OASDI DB SUI MED DB DB Expense Account in PAWIxxx FUTA DB Other DB Deductions DB Expense Account in PADDxxx The general ledger entries required for payroll processing are made in two parts: • When you post the checks, credits for net pay, deductions and taxes are posted; a payroll holding account is debited for the gross pay; advance EIC is debited; and employer expenses are posted. • Posted amounts do not include the types of other pay that are excluded from the employer’s net pay, nor are these other-pay types posted to department expense accounts. Only the types of other pay that are included in net pay are posted. • When you post expenses to General Ledger, gross pay is distributed to the appropriate departmental expense accounts. Payroll User’s Manual 6-65 Post Checks Payday Work Before You Post If you have a multiuser system, make sure that no one else is using the Payroll system. You cannot post if someone else is using the Payroll functions. In addition, if Payroll is interfaced with General Ledger, make sure that no one else is accessing the GLJRxxx file. Back up your data files. Power surges or equipment failures can result in the loss of information. Post Checks Screen Select Post Checks from the Payday Work menu. The function screen appears. The payroll number, quarter, group code, period end, date on checks, and GL period are displayed. You entered this information in the Calculate Checks or the Manual Checks function. 6-66 Payroll User’s Manual Payday Work Post Checks 1. If Payroll is interfaced with General Ledger and the system detects general ledger last-year files, you must select the current or the previous fiscal year to post the checks to. 2. Enter the payroll tax month you want updated by the post for month-end processing. 3. Enter Y or N to indicate whether or not you want manual check entries to be posted to time ticket history. 4. Select the output device for the posting log. A sample posting log is at the end of this section. The liabilities displayed in the posting log may differ from those in the Employer’s Tax Report because of rounding differences in the Employer’s Tax Report. The Post Checks Log and the Employer’s Liability Report show actual totals. After posting is completed and the posting log has been produced, the Payday Work menu appears. Payroll User’s Manual 6-67 Post Checks Payday Work Post Checks Log 06/25/1999 Builders Supply PAGE 1 11:57 AM Post Checks Description GL Account Debit Credit -------------------------------------------------------------------------------Medical Ins Dental Ins United Way Credit Union 401K Parking Stock Plan Emplyr Medicare Emplyr OASDI Federal WH Emplye Medicare Emplye OASDI MN Unemp Ins MN W/H Net Cash Entry Hold. Acct Salaried Wage Emplyr Medicare Emplyr OASDI MN Unemp Ins 535000 535000 204000 999900 205000 801000 205000 203200 203200 203000 203200 203200 203700 203400 100000 202000 530000 530000 530000 GL Balance - Period 12 Posted to Bank Account FNB001 Job Totals 42.24 14.09 175.00 50.00 487.50 5.00 100.00 337.97 1,429.10 3,586.03 337.97 1,429.10 3,401.80 1,353.40 15,469.67 23,050.00 337.97 1,429.10 3,401.80 --------------------------------------28,218.87 28,218.87 15,469.67 Hours Wages --------------------------------------.000 .00 End of Report 6-68 Payroll User’s Manual Payroll User’s Manual Payroll Reports Earnings and Deductions Report Sick Leave and Vacation Report Transaction History Report Check History Register Detail Leave Report Profit Sharing Census Payroll User’s Manual 7 7-3 7-7 7-11 7-15 7-19 7-23 7-1 Earnings and Deductions Report Use the Earnings and Deductions Report function to print a detail or a summary report of employee month-, quarter-, and year-to-date earnings and deductions. The information in this report comes from the PAEDxxx (Employee Deductions History), PAEExxx (Employee Earnings History), and PAEGxxx (Employee General Information) files. Earnings and Deductions Report Screen Select Earnings and Deductions Report from the Payroll Reports menu. The function screen appears.Enter the range of employees you want in the report (A6). 5. Select the amount of information you want for each employee you selected: detailed (with totals) or summary for just the grand totals. 6. Select the totals you want in the report: month or quarter. Payroll User’s Manual 7-3 Earnings and Deductions Report Payroll Reports 7. If you elected to print a detail report, select the item by which you want to organize it. 8. Enter the number of the month or quarter you want to produce the report for (N2). 9. Select the output device. A sample Earnings and Deductions Report is at the end of this section. After the report is produced, the Payroll Reports menu appears. 7-4 Payroll User’s Manual 08/26/1999 10:28 AM Bourne, Linda C .00 .00 -----------.00 .00 .00 Builders Supply Earnings and Deductions Report Detail Report - August by Last Name .00 .00 .00 .00 .00 .00 ----------.00 .00 459-30-1099 001 Medical Ins 002 Dental Ins 003 United Way 004 Credit Union 006 MN 401K 010 MN Stock Plan Emp. Totals Emplr. Totals Bonus Regular Pay Earning Totals Gross Wages Net Wages Builders Supply Earnings and Deductions Report Grand Totals 750.00 22500.00 -----------23250.00 .00 .00 Medical Ins Dental Ins United Way Credit Union 401K Stock Plan Emp. Totals Emplr. Totals Page Page 1 3 31.68 10.56 232.50 150.00 1046.25 425.00 ----------1895.99 .00 Emp. ID Employee Name Social Security No. Code Earn. Desc. Amount Code Deduction Desc. Amount Earning Desc. Amount YTD Deduction Amount YTD ----------------------------------------------------------------------------------------------------------------------------------BOU001 P01 Bonus REG Regular Pay Earning Totals Gross Wages Net Pay 08/26/1999 10:28 AM Earning/Deduction August Amount Amount YTD Incl. in Net? ----------------------------------------------------------------------------------------------------------------------------------DBL Double Time .00 35.80 Yes OVT Overtime Pay .00 226.05 Yes P01 Bonus .00 750.00 Yes P02 Travel Exp .00 500.00 Yes REG Regular Pay .00 79072.50 Yes SIC Sick Pay .00 669.60 Yes VAC Vacation Pay .00 63.90 Yes ----------------------------------.00 81317.85 Earning Totals .00 .00 .00 .00 001 Medical Ins .00 177.66 002 Dental Ins .00 63.00 003 United Way .00 555.00 004 Credit Union .00 230.00 005 Dues .00 45.00 006 401K .00 1496.25 008 Parking .00 15.00 010 Stock Plan .00 425.00 ----------------------------------Employee Deduction Total .00 3006.91 Employer Deduction Total .00 .00 Gross Wages Net Pay End of Report 7-5 Payroll User’s Manual Earnings and Deductions Report Payroll Reports Earnings and Deductions Report Sick Leave and Vacation Report The Sick Leave and Vacation Report lists the month-, quarter-, and year-to-date sick leave and vacation hours employees have used, the number of such hours they have left for the year, and the amounts they have been paid so far for vacation and sick time. The information in this report comes from the PAEExxx (Employee Earnings History) and PAEGxxx (Employee General Information) files. This report is useful in several situations. For example, employees might need to know how much vacation time they have left for the year. (You can also choose to print remaining sick and vacation time on the employee’s paychecks—see page 7-23.) Managers might want to know how much vacation time some employees have left so that they can plan staffing for projects. And the personnel department might want to acknowledge perfect attendance records with an award. Payroll User’s Manual 7-7 Sick Leave and Vacation Report Payroll Reports Sick Leave and Vacation Report Screen Select Sick Leave and Vacation Report from the Payroll Reports menu. The function screen appears. 1. Enter the range of employees you want in the report (A6). 2. Select the totals you want in the report: month or quarter. 3. Enter the number of the month or quarter you want to produce the report for (N2). 4. Select the output device. A sample Sick Leave and Vacation Report is at the end of this section. After the report is produced, the Payroll Reports menu appears. 7-8 Payroll User’s Manual 08/26/1999 10:29 AM Builders Supply Sick Leave and Vacation Report for the Month of August Page 1 LUK001 JON001 JEN001 GER001 BOU001 .000 .000 .000 .000 .000 .000 .00 .00 .00 .00 .00 .00 .00 .000 .000 .000 .000 .000 .000 .000 .00 .00 .00 .00 .00 .00 .00 2.000 8.000 .000 .000 .000 .000 .000 2.00 8.00 .00 .00 .00 .00 .00 48.000 .000 .000 32.000 .000 .000 .000 429.60 .00 .00 240.00 .00 .00 .00 32.000 40.000 80.000 .000 80.000 160.000 128.000 30.000 .000 32.000 16.000 32.000 80.000 96.000 ---------------- August ------------------------------- Year to Date --------------- ----- Remaining ----Employee ---- Vacation --------- Sick --------- Vacation ---------- Sick ------Vacation Sick ID Name Hours Pay Hours Pay Hours Pay Hours Pay Hours Hours ---------------------------------------------------------------------------------------------------------------------------------- ROS001 .000 -----------------------------------------------------------------------------------------------------------------------.000 .00 .000 .00 10.000 10.00 80.000 669.60 520.000 286.000 STO001 TOTALS End of Report 7-9 Payroll User’s Manual Sick Leave and Vacation Report Payroll Reports Sick Leave and Vacation Report Transaction History Report Use the Transaction History Report function to print a detail or a summary report of the miscellaneous payroll and time ticket entries you have recorded. The information in this report comes from the PAEGxxx (Employee General Information) and PATHxxx (Transaction History) files. If you did not elect to save transaction history in the Resource Manager Options and Interfaces function, you cannot produce this report. Transaction History Report Screen Select Transaction History Report from the Payroll Reports menu. The function screen appears. 1. Enter the range of employees you want in the report (A6). 2. Enter the range of departments you want in the report (A6). Payroll User’s Manual 7-11 Transaction History Report Payroll Reports 3. Enter the range of jobs you want in the report (A6). (The Inquiry command is available if Payroll is interfaced with Job Cost.) 4. Enter the range of phases you want in the report (A6). (The Inquiry command is available if Payroll is interfaced with Job Cost.) 5. Enter the range of dates you want in the report. 6. Select the amount of information you want to include in the report: detail or summary. 7. Select the item by which you want to organize the report. 8. Select the output device. A sample Transaction History Report is at the end of this section. After the report is produced, the Payroll Reports menu appears. 7-12 Payroll User’s Manual 08/26/1999 10:30 AM Builders Supply Transaction History Report Detail by Department STO001 STO001 STO001 STO001 STO001 STO001 STO001 STO001 STO001 STO001 STO001 STO001 STO001 STO001 STO001 STO001 STO001 STO001 STO001 H H H H H H H H H H H H H H H H H H H H H H H H H H H H H H H H H H H H H 02/05/1999 02/12/1999 02/12/1999 02/19/1999 02/19/1999 02/26/1999 02/26/1999 03/04/1999 03/04/1999 03/11/1999 03/11/1999 03/18/1999 03/18/1999 03/25/1999 03/25/1999 04/08/1999 04/08/1999 08/25/1999 01/08/1999 01/08/1999 01/15/1999 01/15/1999 01/15/1999 01/22/1999 01/29/1999 01/29/1999 01/29/1999 02/05/1999 02/12/1999 02/19/1999 02/26/1999 02/26/1999 03/04/1999 03/11/1999 03/18/1999 03/25/1999 04/08/1999 501 501 501 501 501 501 501 501 501 501 501 501 501 501 501 501 501 501 100 100 100 100 100 100 100 100 100 100 100 100 100 100 100 100 100 100 100 SE SE SE SE SE SE SE SE SE SE SE SE SE SE SE SE SE SE SH SH SH SH SH SH SH SH SH SH SH SH SH SH SH SH SH SH SEC SEC SEC SEC SEC SEC SEC SEC SEC SEC SEC SEC SEC SEC SEC SEC SEC SEC SHP SHP SHP SHP SHP SHP SHP SHP SHP SHP SHP SHP SHP SHP SHP SHP SHP SHP 5.750 0 PAY REG 40.000 230.00 7.500 0 PAY REG 40.000 300.00 5.750 0 PAY REG 40.000 230.00 7.500 0 PAY REG 40.000 300.00 5.750 0 PAY REG 40.000 230.00 7.500 0 PAY REG 40.000 300.00 5.750 0 PAY REG 40.000 230.00 7.500 0 PAY REG 40.000 300.00 5.750 0 PAY REG 40.000 230.00 7.500 0 PAY REG 40.000 300.00 5.750 0 PAY REG 40.000 230.00 7.500 0 PAY REG 40.000 300.00 5.750 0 PAY REG 40.000 230.00 7.500 0 PAY REG 40.000 300.00 5.750 0 PAY REG 40.000 230.00 7.500 0 PAY REG 48.000 360.00 5.750 0 PAY REG 48.000 276.00 7.500 0 PAY REG .000 337.50 -------------------------------------0 1019.250 7061.53 .000 50.00 ====================================== 0 1572.500 36716.77 .000 275.00 8.950 0 PAY REG 40.000 358.00 8.950 0 PAY OVT 5.500 73.84 8.950 0 PAY REG 40.000 358.00 8.950 0 PAY OVT 8.000 107.40 8.950 0 PAY DBL 2.000 35.80 8.950 0 PAY REG 40.000 358.00 8.950 0 PAY REG 30.000 268.50 8.950 0 PAY VAC 8.000 71.60 8.950 0 PAY SIC 2.000 17.90 8.950 0 PAY REG 40.000 358.00 8.950 0 PAY REG 40.000 358.00 8.950 0 PAY REG 40.000 358.00 8.950 0 PAY REG 40.000 358.00 8.950 0 PAY OVT 1.250 16.78 8.950 0 PAY REG 40.000 358.00 8.950 0 PAY REG 40.000 358.00 8.950 0 PAY REG 40.000 358.00 8.950 0 PAY VAC 40.000 358.00 8.950 0 PAY REG 48.000 429.60 -------------------------------------- Page 1 Employee Name Emp ID H/S Date Dept Job Phase Cost Code Class Rate Pieces Type Code Hours Amount Note ----------------------------------------------------------------------------------------------------------------------------------- ROS001 JON001 ROS001 JON001 ROS001 JON001 ROS001 JON001 ROS001 JON001 ROS001 JON001 ROS001 JON001 ROS001 JON001 ROS001 JON001 Department 501 Earning Totals Deduction Totals Grand Totals; Earnings Grand Totals; Deductions End of Report 7-13 Payroll User’s Manual Transaction History Report Payroll Reports Transaction History Report Check History Register The Check History Register shows the payroll checks you have written for the employees and dates you select. Use the register as a record of earnings, deductions, withholdings, and cash disbursements. The information in the register comes from the PAHCxxx (Check History), PAHDxxx (Check Deductions History), PAHExxx (Check Earnings History), and PAHWxxx (Check Withholdings History) files. OASDI and Medicare amounts appear as one sum in the FICA field in the register for history accumulated before installation of Payroll version 4.06 or higher. If you did not elect to save check history in the Resource Manager Options and Interfaces function or if you are working with previous-year files, you can still produce the Check History Register. Payroll User’s Manual 7-15 Check History Register Payroll Reports Check History Register Screen Select Check History Register from the Payroll Reports menu. The function screen appears. 1. Enter the range of employees you want in the register (A6). 2. Enter the range of checks you want in the register (N7). 3. Enter the range of dates you want in the register. 4. Select the item by which you want to organize the register. 5. Select the amount of information you want in the register: summary or detail. 6. Enter Y or N to indicate whether or not you want to print employer deductions and withholdings. 7-16 Payroll User’s Manual Payroll Reports Check History Register 7. Enter C if you want to print checks that have been printed, V if you want to print voided checks, or B if you want to print both types of checks in the register. 8. Select the output device. A sample Check History Register is at the end of this section. After the register is produced, the Payroll Reports menu appears. Payroll User’s Manual 7-17 06/03/1999 12:19 PM REG P01 REG REG .000 .000 .000 .000 Builders Supply Check History Register Printed in Detail by Employee ID Page 1 7500.00 7500.00 7500.00 750.00 FED/FWH FED/OAS FED/MED MN/ /SWH FED/FWH FED/OAS FED/MED MN/ /SWH FED/FWH FED/OAS FED/MED MN/ /SWH Federal WH Emplye OASDI Emplye Medicare MN W/H Federal WH Emplye OASDI Emplye Medicare MN W/H Federal WH Emplye OASDI Emplye Medicare MN W/H 1410.38 465.00 108.75 514.52 1410.38 465.00 108.75 514.52 1507.99 511.50 119.63 553.53 1 Medical Ins 1 Medical Ins 1 Medical Ins 576.58 576.58 742.83 ------- Earnings -------- ----------- Withholdings ------------ --------- Deductions ---------Employee Salary or ID Soc. Sec. No. Code Hours Wages Type/Code Description Amount Code Description Amount ---------------------------------------------------------------------------------------------------------------------------------Employee *VOID* Voided - Alignment *VOID* Gross Wages .00 Net Pay .00 Check Number 0001055 Date 12/31/1999 *** Voided *** Voided - Alignment *VOID* Gross Wages .00 Net Pay .00 Check Number 0001060 Date 12/31/1999 *** Voided *** Voided - Alignment *VOID* Gross Wages .00 Net Pay .00 Check Number 0001065 Date 12/31/1999 *** Voided *** Employee *VOID* Totals Employee BOU001 Linda C Bourne, BOU001 Gross Wages 8250.00 Net Pay 4826.07 Check Number 0001025 Date 07/17/1994 7500.00 4435.27 0001041 Linda C Bourne, BOU001 Gross Wages 7500.00 Net Pay 4435.27 Check Number 0001033 Date 08/14/1994 Linda C Bourne, BOU001 Gross Wages Net Pay Check Number Payroll User’s Manual 7-18 Payroll Reports Check History Register Check History Register Detail Leave Report The Detail Leave Report serves as an audit trail of your employees’ sick and vacation time accruals and earnings. It gets the information from the PAHVxxx (Leave Adjustment History) file. If you did not elect to accrue vacation/sick time automatically and to include vacation/sick hours for accrual calculation in the Resource Manager Options and Interfaces function, you cannot produce this report. Detail Leave Report Screen Select Detail Leave Report from the Payroll Reports menu. The function screen appears. 1. Enter the range of employees you want in the report (A6). 2. Enter the range of departments you want in the report (A6) Payroll User’s Manual 7-19 Detail Leave Report Payroll Reports 3. Enter the range of dates you want in the report. 4. Select the leave you want in the report: posted, unposted, or all detail. 5. Select the item by which you want to organize the report. 6. Select the output device. A sample Detail Leave Report is at the end of this section. After the report is produced, the Payroll Reports menu appears. 7-20 Payroll User’s Manual 09/16/1999 1:10 PM Builders Supply Detail Leave Report Posted And Unposted Leave by Department Page ================================================================ .000 .000 .000 .000 .000 .000 1 -------- Vacation ----------------- Sick ----------Employee Date Earned Used Bal Earned Used Bal ----------------------------------------------------------------------------------------------------------------------------------- GRAND TOTAL End of Report 7-21 Payroll User’s Manual Detail Leave Report Payroll Reports Detail Leave Report Profit Sharing Census The Profit Sharing Census shows the total hours and gross dollars invested by an employee based on check history. The information in the census comes from the PAEGxxx (Employee General Information) and PAHCxxx (Check History) files. If you did not elect to save check history in the Resource Manager Options and Interfaces function, you cannot produce this report. Profit Sharing Census Screen Select Profit Sharing Census from the Payroll Reports menu. The function screen appears. 1. Enter the range of employees you want in the report (A6). 2. Enter the range of check numbers you want in the report (N7). Payroll User’s Manual 7-23 Profit Sharing Census Payroll Reports 3. Enter the range of dates you want in the report. 4. Select the item by which you want to organize the report. 5. Select the output device. A sample Profit Sharing Census is at the end of this section. After the report is produced, the Payroll Reports menu appears. 7-24 Payroll User’s Manual 09/16/1999 1:12 PM Builders Supply Profit Sharing Census by Employee ID .000 ========== .00 ============= Page 1 Emply Check Date Hours Gross Wages ----------------------------------------------------------------------------------------------------------------------------------- GRAND TOTALS End of Report 7-25 Payroll User’s Manual Profit Sharing Census Payroll Reports Profit Sharing Census Payroll User’s Manual Personnel Reports Salary Review Report Employee Birthday Report Employment Anniversary Report Personnel Roster Education Report Key Date Report Payroll User’s Manual 8 8-3 8-7 8-11 8-15 8-19 8-23 8-1 Salary Review Report The Salary Review Report shows employees who are due for a salary review. It can help you determine when employees are due for a salary review, or use it to review salary and bonus history. A worksheet version of the report is also available, which you can use while figuring salary increases or bonuses. The information in this report comes from the PAEGxxx (Employee General Information) and PAEPxxx (Employee Personnel) files. Salary Review Report Screen Select Salary Review Report from the Personnel Reports menu. The function screen appears. 1. Enter the range of employees you want in the report (A6). 2. Enter the range of supervisors you want in the report (A6). Payroll User’s Manual 8-3 Salary Review Report Personnel Reports 3. Enter the range of departments you want in the report (A6). 4. Enter the range of review dates you want in the report. 5. Select the item by which you want to organize the report. 6. Enter Y or N to indicate whether or not you want to include salary information. 7. Select the version of the report you want to produce: the worksheet version or the summary version. 8. Enter Y or N to indicate whether or not you want to include rate history and bonus information. 9. Select the output device. A sample Salary Review Report in summary form is at the end of this section. After the report is produced, the Personnel Reports menu appears. 8-4 Payroll User’s Manual 08/23/1999 6:59 AM Builders Supply Salary Review Report By Employee ID 500 01/23/82 Old Rate .000 .000 .000 .000 .000 .000 .000 .000 03/31/96 04/01/95 V P Sales Bonus History Date Reason Amount 1.00 1.00 1.00 1.00 1.00 1.00 1.00 1.00 5550.00 .000 Page 66600.00 1 Emp. ID Employee Name Dept. Next Review Title Current Salary Yearly Salary Sup. ID Supervisor Name Hire Date Last Review Labor Class Hourly Rate ---------------------------------------------------------------------------------------------------------------------------------GER001 Gerard, Timothy G BOU001 Linda Bourne C Pay Change History Date Reason *** End of Report *** 8-5 Payroll User’s Manual Salary Review Report Personnel Reports Salary Review Report Employee Birthday Report Use the Employee Birthday Report to produce a list of employees born during a specified month or range of months. The information in this report comes from the PAEGxxx (Employee General Information) and PAEPxxx (Employee Personnel) files. Employee Birthday Report Screen Select Employee Birthday Report from the Personnel Reports menu. The function screen appears. 1. Enter the range of employees you want in the report (A6). 2. Enter the range of supervisors you want in the report (A6). 3. Enter the range of departments you want in the report (A6). Payroll User’s Manual 8-7 Employee Birthday Report Personnel Reports 4. Enter the range of birth months you want in the report (N2). 5. Select the item by which you want to organize the report. 6. Enter Y or N to indicate whether or not you want the report to include the employee’s year of birth. 7. Select the output device. A sample Employee Birthday Report is at the end of this section. After the report is produced, the Personnel Reports menu appears. 8-8 Payroll User’s Manual 08/26/1999 10:36 AM Builders Supply Employee Birthday Report By Employee ID Page 1 GER001 BOU001 Jonchim, Maria K Gerard, Timothy G Bourne, Linda C George Lukas Linda Bourne C George Lukas 501 500 500 April 22, 1959 December 31, 1949 June 07, 1954 36 45 41 Emp. ID Employee Name Supervisor Name Dept. ID Date of Birth Age ---------------------------------------------------------------------------------------------------------------------------------- JON001 End of Report 8-9 Payroll User’s Manual Employee Birthday Report Personnel Reports Employee Birthday Report Employment Anniversary Report Use the Employment Anniversary Report to produce a list of employees, their start dates, and their length of employment with the company. The information in this report comes from the PAEGxxx (Employee General Information) and PAEPxxx (Employee Personnel) files. Employment Anniversary Report Screen Select Employment Anniversary Report from the Personnel Reports menu. The function screen appears. 1. Enter the range of employees you want in the report (A6). 2. Enter the range of supervisors you want in the report (A6). 3. Enter the range of departments you want in the report (A6). Payroll User’s Manual 8-11 Employment Anniversary Report Personnel Reports 4. Enter the range of months you want in the report (N2). 5. Select the item by which you want to organize the report. 6. Enter Y or N to indicate whether or not you want the report to include the employee’s date of birth. 7. Select the basis for the month of hire: the employee’s start date or the employee’s adjusted hire date. 8. Enter Y or N to indicate whether or not you want employee review information in the report. 9. Select the output device. A sample Employment Anniversary Report is at the end of this section. After the report is produced, the Personnel Reports menu appears. 8-12 Payroll User’s Manual 07/16/1999 6:10 AM Builders Supply Employment Anniversary Report By Employee ID LUK001 Lukas, George JON001 Jonchim, Maria K LUK001 Lukas, George JEN001 Jenkins, Kathy M GER001 Gerard, Timothy G BOU001 Bourne, Linda C BOU001 Bourne, Linda C LUK001 Lukas, George 501 500 501 500 500 500 11/30/1987 11/03/1984 10 04/01/1981 14 03/30/1988 7 05/31/1982 13 01/23/1982 13 01/09/1988 7 11/30/1987 11/03/1984 04/01/1981 03/30/1988 05/31/1982 01/23/1982 01/09/1988 12/18/1973 07/04/1965 11/15/1963 04/22/1959 10/26/1954 12/31/1949 06/07/1954 Page 1 Emp. ID Employee Name Dept. Start Date YRS Adj. Hire DOB Sup. ID Supervisor Name ---------------------------------------------------------------------------------------------------------------------------------- ROS001 Rossini, Lucinda A 100 7 STO001 Stockard, Albert W End of Report 8-13 Payroll User’s Manual Employment Anniversary Report Personnel Reports Employment Anniversary Report Personnel Roster The Personnel Roster is a list of employees and miscellaneous information about the employees. The information is taken from the PAEGxxx (Employee General Information) and PAEPxxx (Employee Personnel) files. Personnel Roster Screen Select Personnel Roster from the Personnel Reports menu. The function screen appears. 1. Enter the range of employees you want in the roster (A6). 2. Enter the range of supervisors you want in the roster (A6). 3. Enter the range of departments you want in the roster (A6). 4. Enter the range of employee classes you want in the roster (A3). Payroll User’s Manual 8-15 Personnel Roster Personnel Reports 5. Enter Y or N to indicate whether or not you want the roster to include the user-defined fields: the three user label fields and the three comment fields. 6. Select the item by which you want to organize the roster. 7. Enter Y or N to indicate whether or not you want the roster to include the employee’s date of birth. 8. Enter Y or N to indicate whether or not you want the roster to include salary information. 9. If you chose to organize the roster by department or supervisor, enter Y or N to indicate whether or not you want each department or supervisor to begin on a new page. 10. Select active employees, terminated employees, or both active and terminated employees to list in the report. 11. Enter up to three roster headings (A36). 12. Select the output device. A sample Personnel Roster is at the end of this section. After the roster is produced, the Personnel Reports menu appears. 8-16 Payroll User’s Manual 08/26/1999 12:32 PM Builders Supply Personnel Roster All Fields Printed 01/09/1988 459-30-1099 500 F 01/09/1988 06/07/1954 Page 1 1 5550.00 2 7500.00 SEC VP Prs HRL 1 7.500 SAL 1 .000 SAL 1 .000 15600.00 66600.00 90000.00 .00 3 Emp. ID Employee Name D.O.H. SSN Dept. Sex EEO Class H/S Group Chk. Loc. Title Adj. D.O.H. D.O.T. D.O.B. Salary Rate Yearly Salary ---------------------------------------------------------------------------------------------------------------------------------BOU001 Bourne, Linda C Admin. Asst. User Label 3: 01/23/1982 468-22-4819 500 M 01/23/1982 12/31/1949 Ins Coverage: Family/Blue Cross User Label 2: Comments 1 : An excellent worker, rarely misses a shift. Comments 2 : Comments 3 : GER001 Gerard, Timothy G V P Sales User Label 3: User Label 3: 03/30/1988 468-80-9944 501 F 03/30/1988 04/22/1959 Ins Coverage: Family/Blue Cross User Label 2: Comments 1 : Needs to push sales people a little more. Comments 2 : Comments 3 : JON001 Jonchim, Maria K Secretary Ins Coverage: None User Label 2: Comments 1 : Disciplined for poor work performance on 2/21/94. Has Comments 2 : greatly improved additude. Comments 3 : End of Report 8-17 Payroll User’s Manual Personnel Roster Personnel Reports Personnel Reports Education Report The Education Report shows employees’ education history and some miscellaneous information. The information is taken from the PAEGxxx (Employee General Information) and PAEPxxx (Employee Personnel) files. Education Report Screen Select Education Report from the Personnel Reports menu. The function screen appears. 1. Enter the range of employees you want in the report (A6). 2. Enter the range of supervisors you want in the report (A6). 3. Enter the range of departments you want in the report (A6). 4. Enter the range of employee classes you want in the report (A3). Payroll User’s Manual 8-19 Education Report Personnel Reports 5. Enter Y or N to indicate whether or not you want the report to include the user-defined fields: the three user label fields and the three comment fields. 6. Enter Y or N to indicate whether or not you want the report to include the employee’s degree type. 7. Select the items by which you want to organize the report. 8. Select the output device. A sample Education Report is at the end of this section. After the report is produced, the Personnel Reports menu appears. 8-20 Payroll User’s Manual 08/26/1999 1:25 PM Bourne, Linda C 500 500 501 Builders Supply Education Report By Last Name 03/30/1988 01/23/1982 Bachelors, Computer User Label 3: User Label 3: User Label 3: 01/09/1988 BSCE Page Cert. Office Studies Math 1 Emp. ID Employee Name Dept. ID D.O.H. Degree Description Major ---------------------------------------------------------------------------------------------------------------------------------BOU001 Gerard, Timothy G Ins Coverage: Family/Blue Cross User Label 2: Comments 1 : An excellent worker, rarely misses a shift. Comments 2 : Comments 3 : GER001 Jonchim, Maria K Ins Coverage: Family/Blue Cross User Label 2: Comments 1 : Needs to push salespeople a little more. Comments 2 : Comments 3 : JON001 Ins Coverage: None User Label 2: Comments 1 : Disciplined for poor work performance on 2/21/94. Has Comments 2 : greatly improved attitude. Comments 3 : End of Report 8-21 Payroll User’s Manual Education Report Personnel Reports Education Report Key Date Report Use the Key Date Report function to produce a list of employees based on a date you select. The key dates are taken from the USRDDxxx table. Key Date Report Screen Select Key Date Report from the Personnel Reports menu. The function screen appears. 1. Enter the range of employees you want in the report (A6). 2. Enter the range of supervisors you want in the report (A6). 3. Enter the range of departments you want in the report (A6). 4. Enter the range of employee classes you want in the report (A3). Payroll User’s Manual 8-23 Key Date Report Personnel Reports 5. Select the user date field to organize the report by. The dates are taken from the USRDDxxx table. 6. The name of the user-defined date field you selected in the previous field is displayed. Enter the range of dates you want in the report for that date field. 7. Select the item by which you want the report to be organized. 8. If you chose to organize the report by supervisor or department, enter Y or N to indicate whether or not you want each supervisor or department to begin on a new page. 9. Enter up to three report headings (A36). 10. Select the output device. A sample Key Date Report is at the end of this section. After the report is produced, the Personnel Reports menu appears. 8-24 Payroll User’s Manual 08/26/1999 1:40 PM Department: 500 Builders Supply Key Date Report Report on License 459-30-1099 Prs Admin. Asst. Page 1 LUK001 08/21/96 Emp. ID Employee Name Dept. SSN Class Work Phone Ext. Job Title Sup. License ---------------------------------------------------------------------------------------------------------------------------------BOU001 Bourne, Linda C End of Report 8-25 Payroll User’s Manual Key Date Report Personnel Reports Key Date Report Payroll User’s Manual Periodic Processing Department Report Post Expense to GL Monthly Withholding Report Quarterly Employer’s Tax Report Quarterly Withholding Report Quarterly State Unemployment Report 941 Worksheet W-2 Forms Roll Up Leave Balances Purge Recurring Entries Periodic Maintenance Close Last Year Payroll User’s Manual 9 9-3 9-7 9-11 9-15 9-19 9-23 9-27 9-31 9-45 9-49 9-51 9-55 9-1 Periodic Processing Introduction The functions explained in this chapter are to be performed periodically—some monthly, some quarterly, some annually. Check with the federal, state, or local governments to determine which of the reports you are required to produce and file. At the end of every general ledger period, produce the Department Report before you post expenses to General Ledger. At the end of the month, you may need to produce the Monthly Withholding Report. Every quarter, produce the Quarterly Employer’s Tax Report, the Quarterly Withholding Report, the Quarterly State Unemployment Report, and the 941 Worksheet. At the end of the quarter, perform periodic maintenance. At the end of the year, perform year-end maintenance, produce W-2s from last year’s files, and close last year. Periodically, you should use the Roll Up Leave Balances function, unless you want to have a permanent record of employees’ sick and vacation time. 9-2 Payroll User’s Manual Department Report The Department Report is a summary of labor expenses posted to each department. It serves as an audit trail of the entries posted to the PADPxxx (Department) file from the PATRxxx (Transactions) and PACHxxx (Checks) files. Produce this report at the end of an accounting period to review the general ledger post to date before you post labor expenses to General Ledger. Department Report Screen Select Department Report from the Periodic Processing menu. The function screen appears. 1. Enter the range of departments you want in the report (A3). 2. Select the item by which you want to organize the report. Payroll User’s Manual 9-3 Department Report Periodic Processing 3. Select the amount of information you want to include for each department you selected: summary (a summation of the general ledger accounts, if you chose to sort by general ledger account) or detail. 4. Enter Y or N to indicate whether or not you want each department to begin on a new page. 5. Select the output device. A sample Department Report is at the end of this section. After the report is produced, the Periodic Processing menu appears. 9-4 Payroll User’s Manual 08/26/1999 10:43 AM WAREHOUSE Builders Supply Department Report Printed in Summary by Department .000 0 -----------.00 494.750 0 -----------4959.42 494.750 0 -----------4959.42 Builders Supply Department Report Printed in Summary by Department Page Page 1 2 Department Name Expense Type GL Account Period to Date Quarter to Date Year to Date ----------------------------------------------------------------------------------------------------------------------------------100 Hours Pieces Department Liability Totals 08/26/1999 10:43 AM Department Name Expense Type GL Account Period to Date Quarter to Date Year to Date ----------------------------------------------------------------------------------------------------------------------------------Printed in Summary by Department .000 0 .00 .00 .00 .00 .00 .00 337.50 23050.00 .00 .00 .00 .00 .00 .00 ============= 23387.50 1754.000 0 93.24 2245.50 .00 .00 .00 .00 11494.21 92200.00 .00 .00 .00 .00 .00 .00 ============= 106032.95 1754.000 0 93.24 2245.50 .00 .00 .00 .00 11494.21 92200.00 .00 .00 .00 .00 .00 .00 ============== 106032.95 Department Name Expense Type GL Account Period to Date Quarter to Date Year to Date ----------------------------------------------------------------------------------------------------------------------------------Grand Totals Hours Pieces Overtime Pay Bonus Travel Exp Cash Value Commissions Rpt Tips Regular Pay Salaried Wage Sick Pay Vacation Pay Emplyr FICA Emplyr FICA Unemp Ins MN Unemp Ins TOTAL End of Report 9-5 Payroll User’s Manual Department Report Periodic Processing Department Report Post Expense to GL After you produce the Department Report at the end of an accounting period, post expenses to General Ledger to create the accounting entries for the payroll expenses for the period. If Payroll is interfaced with General Ledger, these entries update the GLJRxxx (Journal) file. When you post checks at the end of a payday, the accounting entries for withholding, tax and net pay are created. To complete this transaction, the gross pay amount is debited to a payroll holding account. (See page 9-55 for more information.) The Post Expense to GL function finishes the accounting entries for the period. It credits the holding account and distributes the amount to various department expense accounts in the general ledger. Earnings DB Account in Department Record Employer Employer DB DB Account in Department Record When the general ledger entries are made, the general ledger post-to-date amounts in the PADPxxx (Department) file are cleared to make way for a new accounting period. Earnings CR GL Account in PAECxxx file Payroll User’s Manual Employer Withholding CR GL Expense Acct in PAWIxxx file Employer Deduction CR GL Expense Acct in PADDxxx file 9-7 Post Expense to GL Periodic Processing Before You Post If you have a multiuser system, make sure that no one else is using the Payroll system. Other users cannot access the PADPxxx file in Payroll, and if Payroll is interfaced with General Ledger, other users cannot access the GLJRxxx file while you are posting. Back up your data files. Power surges or equipment failures can result in the loss of information. Be sure that you have a copy of the Department Report. Post Expense to GL Screen Select Post Expense to GL from the Periodic Processing menu. The function screen appears. 1. Enter Y or N to indicate whether or not you have backed up your data files. 9-8 Payroll User’s Manual Periodic Processing Post Expense to GL 2. Enter the GL period you want to post expenses to (1–13). 3. If last-year GL files exist, select the fiscal year you want to post to. 4. Select the amount of information you want to post to General Ledger: summary or detail. 5. Select the output device for the posting log. A sample posting log is at the end of this section. After posting is completed and the log has been produced, the Periodic Processing menu appears. Payroll User’s Manual 9-9 Post Expense to GL Periodic Processing Post Expense to GL Log 08/23/1999 12:18 PM Builders Supply Post Expense to GL Posting in Detail PAGE 1 Posted to Period 12 Description Department GL Account Debit Credit -------------------------------------------------------------------------------Salaried Wage Emplyr FICA Emplyr FICA MN Unemp Ins Salaried Wage Emplyr FICA Emplyr FICA MN Unemp Ins Balance EXECUTIVE EXECUTIVE EXECUTIVE EXECUTIVE 530000 530000 530000 530000 202000 530000 530000 530000 46,100.00 668.45 2,858.20 455.00 46,100.00 668.45 2,858.20 455.00 --------------------------------------50,081.65 50,081.65 End of Report 9-10 Payroll User’s Manual Monthly Withholding Report Your company may be required to make monthly tax deposits based on the amounts you withheld from employees’ checks. The Monthly Withholding Report summarizes these statistics. The information in this report comes from the PAEExxx (Employee Earnings History), PAEGxxx (Employee General Information), and PAEWxxx (Employee Withholding History) files. Monthly Withholding Report Screen Select Monthly Withholding Report from the Periodic Processing menu. The function screen appears. 1. Enter the range of employees you want in the report (A6). 2. Enter the range of states you want in the report (A2). 3. Enter the month number (1 to 12) to print the report for. Payroll User’s Manual 9-11 Monthly Withholding Report Periodic Processing 4. Press Enter to use the month ending date that is displayed, or enter the last day of the month you are producing the report for. You cannot enter a date that is after the last day of the current month, which is displayed. 5. Select the kind of earnings you want in the report: gross earnings or taxable earnings. 6. Select the amount of information you want to include in the report: detail or summary. 7. Select the output device. A sample Monthly Withholding Report that shows gross earnings is at the end of this section. After the report is produced, the Periodic Processing menu appears. 9-12 Payroll User’s Manual FWH OAS MED FWH OAS MED .00 .00 .00 21778.75 23250.00 23250.00 .00 .00 MN SWH MN SWH MN SWH MN SWH MN SWH MN SWH 78896.60 .00 78896.60 .00 78896.60 .00 21778.75 .00 5525.48 .00 5525.48 .00 5525.48 .00 1582.57 .00 459-30-1099 .00 MN SWH .00 .00 4328.75 MN SWH 1441.50 337.13 08/26/1999 Builders Supply Page 1 10:44 AM Monthly Withholding Report in Detail For the Month Ending 08/31/1999 Gross Earnings Emp. ID Employee Name Soc. Sec. # Gross Wages/ -------- Federal --------------- State ------------------- Local ---------Tips Code Earnings WH Code Earnings WH Code Earnings WH ---------------------------------------------------------------------------------------------------------------------------------Local State MN BOU001 Bourne, Linda C MTD .00 .00 YTD .00 .00 .00 .00 .00 13249.89 5010.71 1168.11 Local Total MTD Number of Employees 7 .00 FWH .00 .00 OAS .00 MED .00 FWH 78896.60 OAS 80817.85 MED 80817.85 7) .00 .00 .00 13249.89 5010.71 1168.11 YTD State Total MN Number of Employees 7 ( MTD .00 FWH .00 .00 OAS .00 MED .00 YTD FWH 78896.60 OAS 80817.85 MED 80817.85 7) .00 .00 .00 13249.89 5010.71 1168.11 .00 .00 7 ( .00 .00 .00 78896.60 80817.85 80817.85 .00 .00 Grand Total Number of Employees MTD .00 FWH .00 OAS MED YTD FWH OAS MED End of Report 9-13 Payroll User’s Manual Monthly Withholding Report Periodic Processing Monthly Withholdeing Report Quarterly Employer’s Tax Report State and federal authorities usually require that your company submit FICA and unemployment statistics every quarter. The Quarterly Employer’s Tax Report shows these statistics in either detail or summary form. The information in this report comes from the PAEExxx (Employee Earnings History), PAEGxxx (Employee General Information), PAEMxxx (Employee Miscellaneous History), and PAEWxxx (Employee Withholding History) files. Quarterly Employer’s Tax Report Screen Select Quarterly Employer’s Tax Report from the Periodic Processing menu. The function screen appears. 1. Enter the range of employees you want in the report (A6). 2. Enter the range of states you want in the report (A2). Payroll User’s Manual 9-15 Quarterly Employer’s Tax Report Periodic Processing 3. Enter the number of the quarter you want to produce the report for. 4. Press Enter to accept the displayed date, or enter a different date. It is the date that will be printed on the report. 5. Select the amount of information you want to include in the report: detail or summary. 6. Select the output device. A sample Quarterly Employer’s Tax Report is at the end of this section. After the report is produced, the Periodic Processing menu appears. Notes on the Report The number of weeks an employee worked (Weeks Worked) is calculated from information that is stored in the employee records. The employer FICA earnings include FICA tips. The numbers in the Employer FICA, SUI, and FUTA column headings are the limits in the FICA, FUTAxxx, and SUTyyxxx tables. The QTD liability totals are the percentages you set in those tables. 9-16 Payroll User’s Manual Quarterly Employer’s Tax Report Periodic Processing Quarterly Withholding Report 09/12/1999 12:41 PM .00 Builders Supply Quarterly Employer’s Tax Report in Summary For the Quarter Ending 12/31/1999 1 23250.00 23250.00 23250.00 23250.00 1441.50 .00 .00 .00 .00 .00 .00 .00 .00 .00 .00 .00 .00 Page 1 15100.00 15100.00 15100.00 15100.00 6678.75 6678.75 6678.75 6678.75 21778.75 21778.75 21778.75 21778.75 14778.75 14778.75 14778.75 14778.75 State MN Emp. ID Name Soc. Sec. # Weeks Gross Adv -- Employer FICA (60600/NO LIMIT) ----- SUI (15100) ------- FUTA ( 7000 ) ---Worked Wages EIC Earnings FICA Tips Excess FICA Earnings Excess SUI Earnings Excess FUTA ------------------------------------------------------------------------------------------------------------------------------------ 23250.00 State Total MN Number of employees QTD 23250.00 .00 YTD OASDI Liability 23250.00 * .06200 = 337.13 1 ( 1) 23250.00 23250.00 23250.00 23250.00 1374.10 Number of employees 23250.00 .00 SUI Liability 15100.00 * .09100 = Grand Total QTD 23250.00 Medicare Liabliity 23250.00 * .01450 = 1350.28 .00 YTD FUTA Liability 21778.75 * .06200 = End of Report 9-17 Payroll User’s Manual Quarterly Withholding Report Your company may be required to make quarterly tax deposits based on the amounts you withheld from employees’ checks. The Quarterly Withholding Report summarizes these statistics. The information in this report comes from the PAEExxx (Employee Earnings History), PAEGxxx (Employee General Information), and PAEWxxx (Employee Withholding History) files. Quarterly Withholding Report Screen Select Quarterly Withholding Report from the Periodic Processing menu. The function screen appears. 1. Enter the range of employees you want in the report (A6). 2. Enter the range of states you want in the report (A2). 3. Enter the quarter number (1 to 4) you want to print the report for. Payroll User’s Manual 9-19 Quarterly Withholding Report Periodic Processing 4. Press Enter to accept the displayed date, or enter a different date. It is the date that will be printed on the report. 5. Select the kind of earnings you want in the report: gross earnings or taxable earnings. 6. Select the amount of information you want to include in the report: detail or summary. 7. Select the output device. A sample Quarterly Withholding Report that shows gross earnings is at the end of this section. After the report is produced, the Periodic Processing menu appears. 9-20 Payroll User’s Manual .00 .00 MN SWH MN SWH MN SWH MN SWH MN SWH MN SWH 146284.10 146284.10 146284.10 146284.10 146284.10 146284.10 9585.68 9585.68 9585.68 9585.68 9585.68 146284.10 08/23/1999 Builders Supply Page 1 12:56 PM Quarterly Withholding Report in Summary For the Quarter Ending 12/31/1999 Gross Earnings Emp. ID Employee Name Soc. Sec. # Gross Wages/ -------- Federal --------------- State ------------------- Local ---------Tips Code Earnings WH Code Earnings WH Code Earnings WH ---------------------------------------------------------------------------------------------------------------------------------Local State MN 24007.98 9298.01 2174.53 24007.98 9298.01 2174.53 Local Total MTD Number of Employees 7 .00 FWH 146284.10 .00 OAS 149967.85 MED 149967.85 FWH 146284.10 OAS 149967.85 MED 149967.85 7) 24007.98 9298.01 2174.53 24007.98 9298.01 2174.53 YTD State Total MN Number of Employees 7 ( MTD .00 FWH 146284.10 .00 OAS 149967.85 MED 149967.85 YTD FWH 146284.10 OAS 149967.85 MED 149967.85 7) 24007.98 9298.01 2174.53 24007.98 9298.01 2174.53 .00 .00 7 ( 146284.10 149967.85 149967.85 146284.10 149967.85 149967.85 .00 .00 Grand Total Number of Employees MTD .00 FWH .00 OAS MED YTD FWH OAS MED End of Report 9-21 Payroll User’s Manual Quarterly Withholding Report Periodic Processing Quarterly Witholding Report Quarterly State Unemployment Report The Quarterly State Unemployment Report consists of two parts: a detailed wage report and a worksheet that shows the calculation for the employer’s quarterly unemployment contribution. Depending on a state’s requirements, you can sort the report by social security number or employee name, and you can choose to exclude employees with zero earnings from the report. These options must be set up in the PAINxxx (Payroll Information) file (page 11-57). You must use the Set Up State Unemployment Reports option in the Payroll Information function to define this report before you can print it. If a state uses SUI or SDI employee withholding, retrieve that information from the Quarterly Withholding Report. Quarterly State Unemployment Report Screen Select Quarterly State Unemployment Report from the Periodic Processing system. The function screen appears. Payroll User’s Manual 9-23 Quarterly State Unemployment Report Periodic Processing 1. Enter the range of employees you want in the report (A6). 2. Enter the range of states you want in the report (A2). If you enter a range of states, a report is printed for each state. 3. The company name and address and the current quarter are displayed. 4. Enter the quarter number (1 to 4) you want to print the report for. 5. Press Enter to accept the displayed date, or enter a different date. It is the date that will be printed on the report. 6. Enter Y or N to indicate whether or not you want the report to include employees with zero earnings. 7. Select the output device. A sample Quarterly State Unemployment Report is at the end of this section. After the report is produced, the Periodic Processing menu appears. 9-24 Payroll User’s Manual Periodic Processing Quarterly State Unemployment Report Quarterly State Unemplyment Report Employer’s Quarterly Detailed Wage Report for MN Builders Supply 6477 City West Parkway Eden Prairie, MN 55344 Page Federal ID Number: State ID Number: Quarter Ending: Employee Name Soc Sec No. Wk Total Wd Wages QTD Bourne, Linda C 459-30-1099 13 Gerard, Timothy G 2 of 2 77-7777777 AA1234 12/31/1999 Excess Wages QTD Taxable Wages QTD 44278.75 29178.75 15100.00 468-22-4819 13 32850.00 17750.00 15100.00 Jenkins, Kathy M 460-39-9093 13 45000.00 29900.00 15100.00 Jonchim, Maria K 468-80-9944 13 3600.00 .00 3600.00 Lukas, George 488-30-1281 13 15000.00 .00 15000.00 Rossini, Lucinda A 460-39-9982 13 2788.03 .00 2788.03 Stockard, Albert W 449-58-4392 13 4529.82 .00 4529.82 148046.60 76828.75 71217.85 148046.60 76828.75 71217.85 Number of employees for this Page: Page Totals: Total Number of employees this State: State Totals: 7 7 08/23/1999 1:43 PM Page 1 of 2 Builders Supply Employer’s Quarterly Unemployment Contribution Report for MN - Quarter Ending Date Total Gross Wages Paid This Quarter 148,046.60 State Taxable Wage Limit 15,100.00 Total Excess Wages Paid This Quarter 76,828.75 Total Taxable Wages Paid This Quarter 71,217.85 Employer’s Tax Rate Payroll User’s Manual 12/31/1999 9.100% 9-25 941 Worksheet The 941 Worksheet contains the information needed to complete federal form 941. Using the PAHCxxx (Check History) and PAHWxxx (Check Withholdings History) files, it also computes the eighth monthly period breakdown. You cannot file the 941 Worksheet. Use it as a reference aid while filling out a government-produced form. 941 Worksheet Screen Select 941 Worksheet from the Periodic Processing menu. The function screen appears. 1. Enter the number of the quarter you want to print the worksheet for. 2. Press Enter to use the displayed quarter ending date, or enter the last day of the quarter you are producing the worksheet for. Payroll User’s Manual 9-27 941 Worksheet Periodic Processing 3. Enter the adjustment to be used for income tax for preceding quarters of the calendar year (±7.2). 4. Enter the adjustment of income tax for third-party sick pay for preceding quarters of the calendar year (±7.2). 5. Enter the adjustment of Social Security and Medicare taxes for preceding quarters of the calendar year (±7.2). 6. Enter the total deposits for the quarter (±7.2). 7. Select the output device. A sample 941 Worksheet is at the end of this section. After the worksheet is produced, the Periodic Processing menu appears. Notes on the Worksheet If the letter F is in the right margin, a fractional adjustment has been made for Medicare and Social Security rounding. If the letter F is not in the right margin, the fractional amount is included in the amount shown. 9-28 Payroll User’s Manual 941 Worksheet Periodic Processing 941 Worksheet 12/31/1999 77-7777777 941 REPORT | Employer’s Quarterly Federal Tax Return _______________|______________________________________________________________________________________________________________ Builders Supply 6477 City West Parkway Eden Prairie MN55344 Enter state code for state in which ________ deposits made. . |________| If address is different from prior return, check ____ here. . . . . |____| ----------------------------------------------------------------------------------------------------------------------------If you do not have to file returns in the future, check here ______ and enter date final wages paid ____________________ If you are a seasonal employer, see Seasonal employers on page 2 and check here (see instructions) ______ -------------------------------------------------------------------------------------------------------+--------------------1 Number of employees (except household) employed in the pay period that includes March 12th | -------------------------------------------------------------------------------------------------------+-----+--------------| | 2 Total wages and tips subject to withholding, plus other compensation. . . . . . . . . . | 2 | 78896.60 3 Total income tax withheld from wages, tips, and sick pay . . . | 3 | 13249.89 4 Adjustment of withheld income tax for preceding quarters of calendar year . . . . . . . . | 4 | .00 | | 5 Adjusted total of income tax withheld (line 3 as adjusted by line 4--see instructions). . . . | 5 | 13249.89 6a Taxable social security wages. . . . . . . . . $ 80817.85 X 12.40% (.124) = | 6a | 10021.41 b Taxable social security tips . . . . . . . . . $ .00 X 12.40% (.124) = | 6b | .00 7 Taxable Medicare wages and tips . . . . . . . . $ 80817.85 X 2.90% (.029) = | 7 | 2343.72 8 Total social security and Medicare taxes (add lines 6a, 6b, and 7). Check here if wages | | are not subject to social security and/or Medicare tax . . . . . . . . . . . . ______ | 8 | 12365.13 9 Adjustment of social security and Medicare taxes (see instructions for required explanation) | | Sick Pay $ .00 +/- Fractions of Cents $ 7.49- +/- Other $ .00 = | 9 | 7.4910 Adjusted total of social security and Medicare taxes (line 8 as adjusted by line 9---see | | instructions) . . . . . . . . . . . . . . . . . . . . . . . . . | 10 | 12357.64 | | 11 Total taxes (add lines 5 and 10) . . . . . . . . . . . . . . . . . . . . . | 11 | 25607.53 12 Advance earned income credit (EIC) payments made to employees, if any . . . . . . . . . | 12 | .00 13 Net Taxes (subtract line 12 from line 11). This should equal line 17, column (d) below (or line | | D of Schedule B (Form 941)) . . . . . . . . . . . . . . . . . . . . . . . | 13 | 25607.53 | | 14 Total deposits for quarter, including overpayment applied from a prior quarter. . . . . . . .| 14 | .00 | | 15 Balance Due (subtract line 14 from line 13). Pay to Internal Revenue Service. . . . . . . | 15 | 25607.53 16 Over payment, if line 14 is more than line 13 enter excess here $ .00 ------------and check if to be: ______ Applied to next return OR ______ Refunded. * All filers: If line 13 is less then $500, you need not complete line 17 or Schedule B. * Semiweekly depositors: Complete Schedule B and check here . . . . . . . . . . . . . . . . . ______ * Monthly depositors: Complete line 17, columns (a) through (d) and check here . . . . . . . . . . . ______ ----------------------------------------------------------------------------------------------------------------------------17 Monthly Summary of Federal Tax Liability. ----------------------------------------------------------------------------------------------------------------------------(a) First month liability | (b) Second month liability | (c) Third month liability | (d) Total liability for Quarter ----------------------------------------------------------------------------------------------------------------------------.00 | .00 | .00 | .00 ----------------------------------------------------------------------------------------------------------------------------NOTE: This report is for informational purposes only for the preparation of Form 941. If you entered amounts for Third-Party Sick Pay and/or Other Dollars (line 9) and/or Adjustments of Income Tax (line 4), these amounts are not included on line 17 and Schedule B. See the 941 instructions if these amounts are on line(s) 4 and/or 9 to update line 17 and Schedule B manually. 9-29 Payroll User’s Manual W-2 Forms After you have processed the payrolls for the year but before you do year-end maintenance, print W-2 forms. The forms summarize each employee’s wages and withheld taxes during a calendar year. Employees use these forms to fill out local, state, and federal tax returns, and you must send a copy of each employee summary to the tax authorities when you complete the company’s tax forms. The information on W-2 forms comes from the PAEDxxx (Employee Deduction History), PAEExxx (Employee Earnings History), PAEMxxx (Employee Miscellaneous History), PAEGxxx (Employee General Information), and PAEWxxx (Employee Withholding History) files. If you have employees who have worked in several states, the system prints the deferred compensation for each state. You may have to send copies of individual state W-2s to each state when you file your federal income tax return. The Payroll system does not handle legal representative and 942 employee reporting, third-party sick pay, Medicare for government employees, or golden parachute payments. You must calculate these amounts yourself and enter them in each employee’s history record in the Employee History function (page 10-25). The Payroll system does handle dependent care benefits, 457 Plans, Non-457 Plans, and group term life insurance if you enter the necessary information in the Employee History function. Before you use this function to produce the diskette, get the guidelines for this procedure from the Social Security Administration (SSA). In addition, some states now require companies with more than 250 employees to file W-2 information on magnetic media; contact your company’s state tax authorities for more information. While Open Systems magnetic media has received general approval from the SSA, your company must apply for and receive SSA approval before filing on magnetic media. You may also need to contact your company’s state tax authorities. Payroll User’s Manual 9-31 W-2 Forms Periodic Processing Before You Produce W-2 Forms Check the relevant fields—such as statutory employee and allocated tips—in the PAEGxxx (Employee General Information) file (page 11-3) and PAEMxxx (Employee Miscellaneous History) file to make sure that the information is what you want on the W-2 forms. W-2 Forms Screen Select W-2 Forms from the Periodic Processing menu. The function screen appears. 1. Enter the range of employees you want to produce W-2 forms for (A6). 2. Select the format for the W-2 forms. If you choose two-wide forms, change the standard printer to 135 columns in Resource Manager. If you choose magnetic media, see Magnetic Media below. The company name, address, and federal tax ID are displayed. 9-32 Payroll User’s Manual Periodic Processing W-2 Forms 3. Select the output device. Selecting the File output device option for the W-2 forms is not the same as the magnetic media reporting function described below. 4. If you selected the Printer output device option, insert the forms into the printer. CONTROL NUMB is printed in the upper left corner of the form. If CONTROL NUMB is not printed inside the Control Number box, adjust the forms and enter N to print the alignment mark again. Continue this procedure until the mark is printed in the correct place, and then enter Y. W-2 forms are printed two to a page. The first W-2 that is printed should be the first W-2 on the page. After the forms are produced, the Periodic Processing menu appears. Magnetic Media When you select Magnetic Media on the W-2 Forms screen, the Create Output File screen appears. Payroll User’s Manual 9-33 W-2 Forms Periodic Processing If a work file is already on the diskette, the following prompt appears: An output file already exists. Do you want to start over? To complete the function, enter N and skip to Editing the file later in this section. To prepare magnetic media from scratch, enter Y. The number of records in the PAEGxxx file and the name of the output file the system uses are displayed. 1. Press Enter to accept the number of records in the output file (N6). This number reflects the number of employees as well as additional information such as the header. 2. Press Enter if you want your output file in the data directory that is displayed, or enter a different directory name. When you save your entries (PgDn), the first Report W-2 Forms on Magnetic Media screen appears. 9-34 Payroll User’s Manual Periodic Processing W-2 Forms Report W-2 Forms on Magnetic Media screen one The information you enter on this screen is used to create the header records the Internal Revenue Service and the Social Security Administration require. You can change any field. 1. Enter the payment year. 2. Enter the federal employer identification number (N9). 3. Enter the transmitter’s name—for example, your company’s name (A50). 4. Enter the transmitter’s street address (A40), city (A25), state (A2), and zip code or foreign postal code (A10). 5. Enter Y or N to indicate whether or not the address is foreign. When you save your entries (PgDn), the second Report W-2 Forms on Magnetic Media screen appears. Payroll User’s Manual 9-35 W-2 Forms Periodic Processing Report W-2 Forms on Magnetic Media screen two The payment year and federal employer identification number are displayed. 1. Enter the name of the manufacturer of the computer you are using to produce W-2s (A8). 2. Press Enter to accept the displayed company name, or enter or change the name of the company to whom the file will be returned—for example, your company’s name (A50). 3. Press Enter to accept the displayed address, or enter or change the returnee’s street address (A40), city (A25), state (A2), and zip code or foreign postal code (A10). 4. Enter Y or N to indicate whether or not the address is foreign. When you save your entries (PgDn), the third Report W-2 Forms on Magnetic Media screen appears. 9-36 Payroll User’s Manual Periodic Processing W-2 Forms Report W-2 Forms on Magnetic Media screen three The payment year and federal employer identification number are displayed. 1. If you used a different EIN on form 941, 942, or 943 submitted for the same payment year, enter the other EIN you used (N9) in the Prior EIN field. 2. If the transmitter is not a state or local government, press Enter to skip the 69 number. If the transmitter is a state or local government, enter the 69 number assigned by the Social Security Administration (N9). 3. Enter the name of the employer—for example, your company’s name (A50). 4. Enter the employer’s street address (A40), city (A25), state (A2), and zip code or foreign postal code (A10). 5. Enter Y or N to indicate whether or not the address is foreign. Payroll User’s Manual 9-37 W-2 Forms Periodic Processing 6. The name code indicates how employee’s names are stored in the PAEGxxx file. Enter S if the employee surnames are before the first names, or F if the first names are before the last names. 7. Press Enter if your employees do not perform any of the types of jobs below, or enter the code for the type of job they perform: M Military H Household A Agriculture X Railroad F Federal Q Medicare Qualified Government Employment (MQGE) R Regular (all others) 8. If the company reports under the establishment report plan, enter the appropriate number (A4). 9. If the establishment is a state or local government, follow these instructions to enter the coverage group and the payroll record unit (PRU): • If you have neither a coverage group nor a PRU, press Enter to skip this field. • If you have a PRU but no coverage group, enter 0 and then the PRU. • If you have both a coverage group and a PRU, enter the coverage group and then the PRU. 10. If the company is not a state or local government, press Enter to skip the State Limitation of Liability field. If the company is a state or local government, enter L if a state limitation of liability is applicable, or press Enter if it is not. When you save your entries (PgDn), the Output W-2 Forms to Magnetic Media screen appears. 9-38 Payroll User’s Manual Periodic Processing W-2 Forms Output W-2 Forms to Magnetic Media screen To edit any field in a W-2, enter 1; then see Editing the file below. To output W-2s to magnetic media without editing, enter 2; then skip ahead to Final output screen. Editing the file When you elect to edit the intermediate file, a temporary file that has two records for each W-2 is created. The file is organized by employee ID and is copied to the diskette when you send output to magnetic media. You must edit the W-2s in sequence. Payroll User’s Manual 9-39 W-2 Forms Periodic Processing The Edit Intermediate File, 1W screen appears. 9-40 Payroll User’s Manual Periodic Processing W-2 Forms In most circumstances you will not want to edit the 1W record. Instead, use the Proceed (PgDn) command to go the 2W record, which contains all the reportable data for the employee. The numbers on the 2W screen have an implied decimal point. For example, the value in the OASDI Employee Tax Withheld field above is $1906.50. If you edit any of the values on this screen, enter the full amount to the penny—without the decimal point. Payroll User’s Manual 9-41 W-2 Forms Periodic Processing When you save your changes (PgDn), the 3W screen appears. The 3W screen shows the annual Medicare wages and the Medicare employee tax withheld. The numbers on this screen have an implied decimal point. When you save your changes (PgDn), the next employee’s 1W screen appears. Each employee record appears in sequence; you must go through the entire file and approve all the records to complete the process. When you have finished editing W-2s, the W-2 Forms screen appears (see earlier in this section). From there you can edit the entire file again or proceed with ouputting the edited file to magnetic media. 9-42 Payroll User’s Manual Periodic Processing W-2 Forms Final output screen Depending on your operating system (DOS or UNIX), the final output screen you see may differ slightly. 1. If you use a DOS system, insert a blank DOS-formatted diskette in the diskette drive. (The diskette cannot have a label.) Use a 5.25-inch diskette in one of the formats listed below. If you use a UNIX system, a file named W2REPORT is created in the pathname you specify. Before you submit magnetic media W-2 forms to the government, copy this file to one of the 5.25-inch media formats listed below. If you do not have a porting utility, contact your authorized reseller. These are the acceptable 5.25-inch magnetic media formats: • • • • Payroll User’s Manual 1.2M double-sided, high-density diskette 360K double-sided, double-density diskette 180K single-sided, double-density diskette 160K single-sided, double-density diskette 9-43 W-2 Forms Periodic Processing These are the acceptable 3.5-inch magnetic media formats: • • 1.44 double-sided, high-density diskette 720K double-sided, double-density diskette 2. Enter Y or N to indicate whether or not you want an audit report of the information to be printed as it is written to the diskette. (If you enter Y, make sure that your printer is online.) 3. If you use a DOS system, enter the ID of the drive you are outputting the W-2 information to—for example, A:\. If you use a UNIX system, enter the pathname on the hard disk you want to output the W-2 information to (the current pathname is the default). When you save your entries (PgDn), the outputting of the W-2 forms to magnetic media begins. When the process is finished, the Periodic Processing menu appears. 9-44 Payroll User’s Manual Roll Up Leave Balances The Roll Up Leaves Balances function combines all leaves taken and accrued into one total, comparing it with the total that has been updated in the PAEGxxx (Employee General Information) file. The beginning vacation and sick balances are kept in the PAHVxxx (Leave Adjustment History) file, along with the detail posted from Post Checks, Void Checks, and Leave Adjustments functions. If the system determines that there is a difference between the hours posted to the PAHVxxx file and the PAEGxxx file, it writes the number from the PAHVxxx file into the PAEGxxx file. An audit log is created. Note Back up your data files before you proceed with this function. Print the Sick Leave and Vacation Report, because sick and vacation accruals are cleared by this function. Payroll User’s Manual 9-45 Roll Up Leave Balances Periodic Processing Roll Up Leave Balances Screen Select Roll Up Leave Balances from the Periodic Processing menu. The function screen appears 1. Enter Y or N to indicate whether or not you have backed up your data files. 2. Enter Y or N to indicate whether or not you want to consolidate terminated employees. 3. Select the output device. After leave balances have been rolled up, the Periodic Processing menu appears. A sample audit log is at the end of this section. 9-46 Payroll User’s Manual 128.000 160.000 80.000 .000 80.000 40.000 .000 .000 .000 .000 .000 .000 VA C A TI O N SUMMARY DETAIL DIFFER 256.000 96.000 80.000 32.000 16.000 32.000 .000 SUMMARY 256.000 96.000 80.000 32.000 16.000 32.000 .000 S I C K DETAIL .000 .000 .000 .000 .000 .000 .000 Builders Supply Consolidate Leave Audit Log EMPLOYEE NAME 128.000 160.000 80.000 .000 80.000 40.000 .000 DIFFER Bourne, Linda C Gerard, Timothy G Jenkins, Kathy M Jonchim, Maria K Lukas, George Rossini, Lucinda A 488.000 09/14/1999 9:18 AM ID BOU001 GER001 JEN001 JON001 LUK001 ROS001 488.000 End of Report Page ERROR MESSAGE 1 9-47 Payroll User’s Manual Roll Up Leave Balances Periodic Processing Roll-Up Leave Balances Audit Log Purge Recurring Entries Use the Purge Recurring Entries function to delete recurring time tickets. When the PARExxx (Recurring Entries) file gets too large, you can use this function to create more room on your system. Purge Recurring Entries Screen Select Purge Recurring Entries from the Periodic Processing menu. The function screen appears. Recurring entries with a cutoff date before the date you enter here will be purged. After the entries are purged, the Periodic Processing menu appears. Payroll User’s Manual 9-49 Periodic Maintenance At the end of each calendar quarter, do quarter-end maintenance to prepare for next quarter’s data. This procedure clears out the quarter-to-date balances in the PADPxxx (Department) file, deletes history records before the date you specify (if you keep history), and increments the current quarter number in the PACTLxxx table. At the end of each calendar year, do year-end maintenance to prepare your files for next year’s entries. This procedure clears out the quarterly and year-to-date balances in the PAEMxxx (Employee Miscellaneous History) file and the year-todate information in the PADPxxx file, deletes records of terminated employees from the PAEGxxx (Employee General Information) and PAEMxxx files, and creates these last-year files with the .LY extension: • • • • • • • • • • • • • • • • • • • • • PACDxxx (Checks Deductions) PACExxx (Checks Earning) PACHxxx (Checks) PACWxxx (Checks Withholdings) PADDxxx (Deductions) PADExxx (Employee Deductions) PADPxxx (Department) PADXxxx (Deduction Exclusion) PAECxxx (Earning Codes) PAEDxxx (Employee Deduction History) PAEExxx (Employee Earnings History) PAEGxxx (Employee General Information) PAEMxxx (Employee Miscellaneous History) PAEPxxx (Employee Personnel) PAESxxx (Employee Federal/State/Local Withholdings) PAETxxx (Earnings Types) PAEWxxx (Employee Withholding History) PAEXxxx (Employee Exclusion) PAINxxx (Payroll Information) PALCxxx (Labor Class) PATBxxx (Tables) Payroll User’s Manual 9-51 Periodic Maintenance • • • Periodic Processing PATXxxx (Tax Tables) PAWIxxx (Withholdings) PAWXxxx (Withholding Exclusion) The PATB.LY (LY represents last-year data) and PATX.LY files are created so that the system can distinguish differences between prior-year and current-year tax percentages. You cannot use the Periodic Maintenance function if you are working with prioryear files. You must be in quarter 4 of the current year. Because year-end maintenance automatically does quarter-end maintenance, you do not have to do quarter-end maintenance twice. Before You Begin Before you do quarter- or year-end maintenance, produce these reports: • • • • • • • Earnings and Deduction Report (page 7-3) Sick Leave and Vacation Report (page 7-7) Quarterly Employer’s Tax Report (page 9-15) Quarterly Withholding Report (page 9-19) Quarterly State Unemployment Report (page 9-23) 941 Worksheet (page 9-27) Department Report (page 9-3) If you are deleting history, you should also produce the Transaction History Report (page 7-11) and the Check History Register (page 7-15). Back up your data files. Then post expenses to General Ledger (page 9-7) and back up your data files again. Note If you delete check history and then print the 941 Worksheet from last year’s files, the eighth monthly period breakdown on the 941 Worksheet is incorrect. 9-52 Payroll User’s Manual Periodic Processing Periodic Maintenance Finally, if you have a multiuser system, make sure that no one else is using the Payroll system. You cannot do quarter- and year-end maintenance if someone else is using Payroll functions. Periodic Maintenance Screen Select Periodic Maintenance from the Periodic Processing menu. The function screen appears. 1. Before you do quarter- or year-end maintenance, print the reports listed on the screen, and back up your data files. 2. Select the kind of maintenance you want to perform: quarter-end, year-end, or history (but do not close the quarter or year). Payroll User’s Manual 9-53 Periodic Maintenance Periodic Processing 3. If you want to delete history because the files are getting too big or because you no longer need the check and transaction history before a particular date, enter the dates for check and transaction history to indicate where the deletion should stop. For example, if you enter 12/31/1999, history before and including that date will be deleted. If you do not want to delete history, press Enter. 4. Enter Y or N to indicate whether or not you want to clear remaining sick and vacation time. 5. The system asks you which GL year you want to post to if last-year GL files exist. When you save your entries (PgDn), the maintenance processing begins. When the procedure is finished, the Periodic Processing menu appears. 9-54 Payroll User’s Manual Close Last Year After you have done year-end maintenance and all the processing you need to do with last-year’s files (for example, printed W-2s), use the Close Last Year function to delete last year’s files. You cannot use the Close Last Year function if you are working with prior-year files. Before You Begin Before you close last year’s files, print W-2s and back up your data files. Once you delete last year’s files, you cannot reprint W-2s for that year unless you have a backup copy. Payroll User’s Manual 9-55 Close Last Year Periodic Processing Close Last Year Screen Select Close Last Year from the Periodic Processing menu. The function screen appears. 1. Enter Y or N to indicate whether or not you have printed W-2s and backed up your data files (see Before You Begin above). 2. Enter Y or N to indicate whether or not you are sure you want to proceed. When the purge is finished, the Periodic Processing menu appears. 9-56 Payroll User’s Manual Payroll User’s Manual Codes Maintenance Labor Classes Tax Authority Setup Earning Codes Earning Types Deductions Withholdings Payroll User’s Manual 10 10-3 10-5 10-9 10-13 10-17 10-25 10-1 Labor Classes Use the Labor Classes function to set up and maintain labor classes. Labor classes can be used to group types of employees. For example, you might set up labor class EXM for executive managers, MIM for midlevel managers, and so on. The classes you set up can be useful for report sorting. Labor classes are stored in the PALCxxx (Labor Class) file and are used in the Employees function. Labor Classes Screen Select Labor Classes from the Codes Maintenance menu. The function screen appears. 1. Enter the labor class code. 2. Enter a description of the labor class code. Payroll User’s Manual 10-3 Labor Classes Codes Maintenance When you save the labor class code (PgDn), the cursor returns to the Labor Class field. Enter another labor class code, or exit to the File Maintenance menu. 10-4 Payroll User’s Manual Tax Authority Setup Use the Tax Authority Setup function to enter and maintain withholding codes for federal, state, and local tax authorities that employees need withholdings for. You can also set up the necessary formula names and tax table IDs associated with each code. Changes you make here update the PACO (Codes) file. You can enter 15 employee and employer withholding codes for each federal, state, and local tax authority. Payroll User’s Manual 10-5 Tax Authority Setup Codes Maintenance Tax Authority Setup Screen Select Tax Authority Setup from the Codes Maintenance menu. The function screen appears. Field Description Tax Authority Enter F to work with federal tax authority codes, S to work with state tax authority codes, or L yo work with local tax authority codes. State Code (A2) This field is active only when you are working with state or local tax authorities. Enter the state code you want to set up or adjust. Local Code (A2) This field is active only when you are working with local tax authorities. Enter the local code you want to set up or adjust. 10-6 Payroll User’s Manual Codes Maintenance Tax Authority Setup Field Description Tax Authority Enter F to work with federal tax authority codes, S to work with state tax authority codes, or L yo work with local tax authority codes. Description (A25) Enter a description of the tax authority. For example, if you are working with a federal tax authority, enter the name of the withholding. To move to the scroll region, use the Proceed (PgDn) command. Command bar Tab, Enter = edit, Append, Goto To move the prompt (>) between the Employee and Employer Withholding Codes portions of the screen, press the Tab key. To edit a line item, press Enter. To add a line item, press A. Then see Adding or editing a line item below. To go to a particular line item, press G and then enter the line item number, or use the Inquiry (F2) command to select the line item number. (This command appears only if there is more than one screen of items.) Adding or editing a line item You can add or edit 15 tax authority withholding codes for both employees and employers. Field Description Number Code (A3) The line number of the withholding code is displayed. Enter the code for the withholding tax. FWH, SWH, and LWH must be the first employee withholdings. Payroll User’s Manual 10-7 Tax Authority Setup Codes Maintenance Field Description Formula (A12) Enter the name of the formula that will be used when calculating the withholding. You must add the extension .RTN to the formula name so that the system will not overwrite part of itself. Table ID (A8) Enter the ID of the tax table that will be used when calculating the withholding. If you are working with FWH, SWH, or LWH, these withholdings usually depend on marital status. They can be overridden from the Employees Tax Information screen (page 11-89). If the table must be company-specific (for example, FUTA and SUI), the last character of the table ID must be a lowercase x. To accomodate the full three-character company ID, you must limit the table ID to five characters. If the system cannot locate the company-specific table, the generic table is the default. Your work is automatically saved as you enter it. When you are finished, use the Abandon (F5) command to return to the Tax Authority field, or exit to the File Maintenance menu. 10-8 Payroll User’s Manual Earning Codes An earning code stores pay rate information, the GL account number, the earning type, and other information for a particular kind of work. If you enter an earning code and the number of hours the employee worked when you enter time tickets or manual checks, the system calculates the employee’s pay, based on the information you enter here. You can have an unlimited number of earning codes. Changes you make here update the PAECxxx (Earning Codes) file. You can set up earning codes for types of work (for example, for assembly and packaging) and for overtime and double-time work that automatically multiplies or adds amounts to the base pay. Payroll User’s Manual 10-9 Earning Codes Codes Maintenance Earning Codes Screen Select Earning Codes from the Codes Maintenance menu. The function screen appears. Field Description Earning Code (A3) Enter the earning code. Description (A40) Enter a description of the earning code. The description you enter here will appear when you enter or edit time tickets. Include in Net Pay Enter Y or N to indicate whether or not the pay should be included in the employee’s paycheck. Including or excluding the pay from net pay does not affect taxable income. To exclude an earning code from taxable income, use the exclusion switches in your federal, state, and local withholding records. 10-10 Payroll User’s Manual Codes Maintenance Earning Codes Field Description Fixed Withholding Enter Y or N to indicate whether or not you use a fixed percentage for all withholding (specified in the federal, state, and local withholding records). If you enter N, withholding is calculated according to the regular federal, state, and local tax routines. Earning Type (A1) Enter an earning type for the earning code. Each earning code must be assigned an earning type. (For more information, see page 3-14). An earning code of type T has special meaning to the system. Tip amounts are accumulated in the FICA Tips field for government reporting. An earning code of type F also has special meaning to the system. Any earning code of type F that an employee receives throughout the year is accumulated and printed as fringe on an employee’s W-2 form. Earning codes of type V or S are used to determine the amount of vacation and sick time taken throughout the year. Any other earning codes that use a user-defined type are treated as regular pay, using the Multiplier and Add to Base fields to determine pay. GL Account (A12) Enter the number of the general ledger account the earning code is posted to. The Inquiry (F2) command is available if Payroll is interfaced with General Ledger. The GL account is debited when you post checks for the earning code you selected. That account is credited in the department when you post expense to GL. Multiplier (±2.4) Payroll User’s Manual The number you enter in this field will be multiplied with the employee’s base hourly pay rate. For example, you enter an earning code with a multiplier of 1.2500. Then you enter a time ticket for an employee whose base hourly pay rate is $10 per hour and you use the aforementioned earning code. The employee’s pay rate will be $12.50 per hour. 10-11 Earning Codes Field Codes Maintenance Description You must enter a value in this field. If you do not want the multiplier to modify the employee’s base hourly pay, enter 1. Add to Base (±4.2) The number you enter in this field will be added to the employee’s base hourly pay rate. For example, you enter an earning code with an Add to Base factor of 0000.50. Then you enter a time ticket for an employee whose base hourly pay rate is $10 per hour and you use the aforementioned earning code. The employee’s pay rate will be $10.50 per hour. If both a Multiplier and an Add to Base factor exist for the earning code, the Add to Base factor is added to the employee’s base pay rate first. This new base pay rate is then multiplied. After you approve the entries (PgDn), enter another earning code, or exit to the File Maintenance menu. 10-12 Payroll User’s Manual Earning Types Use the Earning Types function to create groups of earning codes. The Payroll system has nine preset earning types: • • • • • • • • • Bonus Commission Fringe Miscellaneous Overtime Regular Earnings Sick Tips Reported as Federal Earnings Vacation You cannot change or delete the preset earning types, but you can set up additional earning types. When you set up earning codes page 3-9, you specify which earning type the code belongs to. For example, you might have four kinds of bonus pay. You set up each kind of bonus pay as an earning code and group them all under one earning type. Changes you make here update the PAETxxx (Earnings Types) file. Payroll User’s Manual 10-13 Earning Types Codes Maintenance Earning Types Screen Select Earning Types from the Codes Maintenance menu. The function screen appears. 1. Enter the ID of the earning type you want to add or change (A1). Earning type T has special meaning to the system. Tip amounts are accumulated in the FICA Tips field for government reporting. Earning type F also has special meaning to the system. Any earning types F that an employee receives through the year are accumulated and printed as fringe on an employee’s W-2 form. Earning types V and S are used to determinr the amount of vacation and sick time taken throughout the year. Any other earning types that use a user-defined type are treated as regular pay, using the Multiplier and Add to Base fields to determine pay. 10-14 Payroll User’s Manual Codes Maintenance Earning Types 2. Enter a description of the earning type (A40). 3. To add or replace this earning type for salaried employees’ wages, press A or R. When you save the earning type (PgDn), the cursor returns to the Earning Type field. Enter the next earning type you want to work with, or exit to the File Maintenance menu. Payroll User’s Manual 10-15 Deductions Use the Deductions function to set up, change, or delete deductions from the Payroll system. Deductions are assigned codes, which can then be referenced when you set up employees in the Employees function. You can set up 999 deduction codes. Changes you make here update the PADDxxx (Deductions) and PADXxxx (Deduction Exclusion) files. Deductions Screen Select Deductions from the Codes Maintenance menu. The function screen appears. Enter = edit, Append, Goto, Formula, Exclude earning codes, Copy Deduction To edit a deduction code, press Enter. To add a deduction code, press A. Then see Editing or adding a line item below. Payroll User’s Manual 10-17 Deductions Codes Maintenance To go to a particular line item, press G and then enter the deduction code, or use the Inquiry (F2) command to select the code. (This command appears only if there is more than one screen of items.) To edit deduction formulas from this screen, press F. The Formula Maintenance screen appears. (For information about formulas, see page 11-91, and appendix C.) To exclude earning codes from deductions, press E. Then see Earning exclusions below. To copy a deduction, move the prompt (>) to the deduction you want to copy and press C. Then see Copying deductions below. Editing or adding a line item To edit or add a line item, follow these steps: 1. Enter a description of the deduction. If you enter Y in the Def Comp field (below), the first four characters of the description you enter are used as the deferred compensation description on W2 forms. If the deduction is for a 401(k) program, you must enter 401K. If the deduction is for dependent care benefits, you must enter DCB. 2. Enter Y or N to indicate whether or not the deduction is employer-paid. 3. Enter the number of the liability account the deduction is credited to. The Inquiry (F2) command is available if Payroll is interfaced with General Ledger. 4. If you entered Y in the Emplr field, enter the expense account number. The Inquiry (F2) command is available if Payroll is interfaced with General Ledger. 10-18 Payroll User’s Manual Codes Maintenance Deductions 5. Enter Y or N to indicate whether or not the deduction is deferred compensation or any other pretax deduction that should be reported on employees’ W-2 forms. 6. Enter G or N to indicate whether the deduction is calculated on gross or net pay. Earning exclusions You can exclude some earning codes from a deduction. For example, you might set up a pay deduction for uniforms that applies to workers in a store and then exclude particular earning codes for warehouse workers so that their pay is not deducted for uniforms. When you press E on the Deductions screen to exclude earning codes from deductions, the Earning Exclusions window appears. Enter = toggle, All, None, Goto Payroll User’s Manual 10-19 Deductions Codes Maintenance To change the exclusion status of an earning code for the deduction, press Enter. The exclusion status alternates between YES and NO. To exclude all earning codes for the deduction, press A. To exclude no earning codes for the deduction, press N. To go to a particular earning code, press G and then enter the earning code, or use the Inquiry (F2) command to select the earning code. (This command appears only if there is more than one screen of earning codes.) Your changes are saved automatically as you enter them. When you are finished with the Earning Exclusions window, use the Exit (F7) command to return to the line-item scroll region of the Deductions screen. 10-20 Payroll User’s Manual Codes Maintenance Deductions Copying deductions When you press C on the Deductions screen to copy a deduction, the Copy Deduction window appears. Field Description Employee ID From/ Thru Enter the range of employees whose records you want to copy the deduction to. Group Code From/ Thru Enter the range of group codes you want the deduction to apply to. Department Enter the department you want the deduction to apply to. Leave this field blank if you want the deduction to apply to all departments. Part-time/Full-time/ Both Enter P to apply the deduction to part-time employees, F to apply the deduction to full-time employees, or B to apply the deduction to both types of employees. Payroll User’s Manual 10-21 Deductions Codes Maintenance Field Description Married/Single/Both Enter M to apply the deduction to married employees, S to apply the deduction to single employees, or B to apply the deduction to both types of employees. State Enter the state code you want the deduction to apply to. Period Code Flags Enter the period codes you want the deduction to apply to. Dollar/Percent to be copied Enter the dollar amount or the percentage of the deduction you want to copy. Balance If the deduction has a declining balance, enter the amount. Overwrite existing deduction? Enter Y or N to indicate whether or not you employees, F to apply the deduction to full-time employees, or B to apply the deduction to both types of employees. When you have finished entering information for the deduction you want to copy, select the output device. A sample Copy Deductions log is at the end of this section. When you are finished entering and editing deductions, exit to the File Maintenance menu. 10-22 Payroll User’s Manual Period Codes 100.00 100.00 Amount 0 0 Balance Page Deduction Code NNNNN NNNNN Builders Supply Copy Deductions Log Employee 001 001 06/26/1999 10:58 AM BOU001 GER001 End of Report 1 10-23 Payroll User’s Manual Deductions Codes Maintenance Copy Deductions Log Withholdings Use the Withholdings function to set up and maintain federal, state, and local withholding tax information for employees. You can exclude particular deductions and earning codes from withholding, and you can maintain formulas from within the Withholdings function. Changes you make here update the PAWIxxx (Withholdings) and PAWXxxx (Withholding Exclusion) files. Withholdings Screen Select Withholdings from the Codes Maintenance menu. The function screen appears. Field Description Tax Authority Enter F to work with federal withholdings, S to work with state withholdings, or L to work with local withholdings. Payroll User’s Manual 10-25 Withholdings Codes Maintenance Field Description State Code (A2) This field is active only if you entered S or L in the Tax Authority field. The state code must be defined in the Tax Authority Setup function page 3-5 before you set up the state/locality withholding. Enter the code for the state tax authority. If you use the Maintenance (F6) command, the Tax Authority Setup function is temporarily called up. Local Code (A2) This field is active only if you entered L in the Tax Authority field. Local codes must be defined in the Tax Authority Setup function before you set up the state/locality withholding. Enter the code for the local tax authority. In employee records, code 00 means that there is no local tax. If you use the Maintenance (F6) command, the Tax Authority Setup function is temporarily called up. Tax Code (A3) Enter one of the taxation codes displayed at the bottom of the screen. The kind of tax code you can enter depends on whether you are working with the federal, state, or local tax authority. These codes are reserved by the system and should not be modified in the Tax Authority Setup function. EIC Earned Income Credit EOA Employer OASDI EME Employer Medicare FUT FUTA FWH Federal Withholding MED Medicare OAS OASDI Withholding 10-26 Payroll User’s Manual Codes Maintenance Withholdings SUI Employer State Unemployment Insurance SWH State Withholding LWH Local Withholding Description (A15) Enter a description of the withholding tax you entered. Liability Acct (A12) Enter the number of the liability account the withholding is posted to. The Inquiry (F2) command is available if Payroll is interfaced with General Ledger. Expense Acct (A12) This field is active only if the withholding tax is employerpaid. Enter the number of the general ledger expense account the withholding is posted to. The Inquiry (F2) command is available if Payroll is interfaced with General Ledger. Fixed Percent (2.2) This field is active only if the withholding tax is employerpaid. If you are working with a FWH, SWH, or LWH record, enter the percentage of pay to be withheld. Tax ID (A17) If you are working with a FWH record, enter the employer’s federal tax ID you want to print on W-2 forms. Only the first 10 characters will be used. If you are working with a SWH or LWH record, enter your state or local tax ID, respectively. If you are entering a SUI record, enter the tax ID you want to print in the Quarterly State Unemployment Report. Weeks Worked Limit (N2) This field is active only if you entered a state withholding tax in the Tax Code field. Enter the minimum number of hours an employee can work to qualify for one week of work, or enter 00 if the state has no minimum. If an employee works less than the minimum number of hours you enter here, the Weeks Under Limit field in the employee’s history record is updated. Payroll User’s Manual 10-27 Withholdings Codes Maintenance When you save the entries (PgDn), the cursor moves to the scroll region. Enter = toggle, All, None, Goto, Tab, Formula To change the exclusion status of a deduction or an earning code, press Enter. The status alternates between YES and NO. To exclude all deductions or earning codes, press A. To exclude no deductions or earning codes, press N. To go to a particular line item, press G and then enter the deduction or earning code, or use the Inquiry (F2) command to select the deduction or earning code. (This command appears only if there is more than one screen of items.) To move between the deductions and earning codes scroll regions, press the Tab key. To edit the withholding formula for the withholding you are working with, press F. The Formula Maintenance screen appears. (For information about formulas, see page 11-91, and appendix C.) Your changes are automatically saved as you make them. When you are finished in the scroll region, use the Abandon (F5) command to return to the Tax Authority field and enter another tax authority to work with, or exit to the File Maintenance menu. 10-28 Payroll User’s Manual Payroll User’s Manual File Maintenance Employees Employee History Leave Adjustments Departments Payroll Information Recurring Entries Tables Tax Tables Formula Maintenance Payroll User’s Manual 11 11-3 11-25 11-49 11-51 11-57 11-63 11-73 11-89 11-91 11-1 Employees Use the Employees function to add employee records, change descriptive data in employee records that are on file, and delete employee records (only when they have been added in error). You cannot use the Employees function to change earnings or withholdings figures. You can, however, use the Employee History function page 3-25 to change withholding figures. If you edit employee history, a log is printed so that you can maintain an audit trail. Because you must print W-2 forms and other year-end reports for all employees— including terminated ones—you cannot delete employee records that have amounts in their history files. Instead, terminated employee records are deleted for currentyear data when you do year-end maintenance. They are retained in last year’s files so that you can produce W-2 forms. Payroll User’s Manual 11-3 Employees File Maintenance Employees Screen Select Employees from the File Maintenance menu. The header screen appears. Field Description Employee ID (A6) Enter the ID of the employee whose record you want to add, change, or delete. If you enter an existing ID, the employee’s name appears. If you try to add an employee in the PAEGxxx.LYx (lastyear Employee General Information) file, the PAEGxxx (current-year Employee General Information) file is not updated. The following message appears: Warning: Adding employees in last-year files will not update current-year files. If you need to add the employee for W-2 reporting, press Enter and then enter the employee information. 11-4 Payroll User’s Manual File Maintenance Field Employees Description To delete an employee record, use the Delete (F3) command. Both the employee’s record and the employee’s history record are deleted. If values greater than zero are in the employee’s history record, the following message appears: You cannot delete an employee with existing history. Records of terminated employees are automatically deleted from current-year files during year-end processing. Copy From (A6) This field appears only if you are adding an employee record on the Employee General Information screen. You can save time by copying salary and tax information from another employee’s record. Do You Want To Maintain: Enter Y or N to indicate whether or not you want to add or change information for the General Information screen, Salary Information screen, Tax Information screen, and Personnel Information screens 1 and 2. When you have selected the screens you want, use the Proceed (PgDn) command to go to the first screen you selected. Payroll User’s Manual 11-5 Employees File Maintenance General Information Screen Use the General Information screen to enter fundamental information about your employees: address, phone number, dates of hire and review, and personal contacts. 1. Enter the employee’s last name (A20), first name (A15), and middle initial (A1). 2. Enter the employee’s street address (A30), city of residence (A15), and state of residence (A2). 3. Enter the employee’s zip code. If you enter a 10-character zip code, enter a dash between the 5-character main code and the 4-character extended code. 4. Enter the employee’s country code (A2). The name of the country appears. 5. Enter the employee’s phone number. (Do not enter parentheses or hyphens.) 6. Enter the employee’s social security number and gender (M or F). 11-6 Payroll User’s Manual File Maintenance Employees 7. Enter the employee’s Equal Employment Opportunity classification: 1 2 3 4 5 White African-American Latino Asian-American or Pacific Islander Native American or Native Alaskan 8. Enter Y or N to indicate whether or not the employee is participating in the 401(k) program, eligible for the pension program, a statutory employee, and deceased. 9. This information is used only when printing the employee’s W-2 at the end of the year. 10. Enter the employee’s job title (A20), work phone and extension, and supervisor’s ID (A6). 11. Enter the employee’s adjusted hire date, which is the date the employee actually began working for the company (as opposed to when the employee accepted the job). This date is used in personnel reports. 12. Enter the date of employment for the employee. This date is used to calculate sick time and vacation time. 13. Enter the employee’s date of birth. 14. If the employee no longer works for the company, enter the date of the employee’s termination. 15. Employee records that contain a termination date are deleted automatically during year-end maintenance. 16. Enter the dates of the employee’s last and next reviews. 17. Enter the date of the last check the employee received. Payroll User’s Manual 11-7 Employees File Maintenance 18. Enter information for the user-defined labels (A20). These labels are defined in the USRDFxxx table page 3-73. 19. Enter the emergency contact information for the employee: the name of the person who is to be contacted in case of an emergency (A20), the emergency contact’s home and work phone numbers, and the contact’s relation to the employee (A18). When you save the entries (PgDn), the next screen you elected to add or change information on appears, or if you selected no other screens to work on, the Employees screen appears. Salary Information Screen Use the Salary Information screen to enter and maintain pay information for your employees. If you copied an employee record, make sure that the information on this screen is correct for each employee. 11-8 Payroll User’s Manual File Maintenance Employees Pay Information Field Description Dept (A6) Enter the employee’s department. If necessary, you can indicate that an employee worked in a different department when you enter payroll transactions. Labor Class (A3) Enter the employee’s labor classification. When you use the Maintenance (F6) command, the Labor Classes function is temporarily called up. The labor class you enter here appears in the Class field when you enter a time ticket for the employee. Corporate Officer? Enter Y or N to indicate whether or not the employee is a corporate officer. Seasonal Employee? Enter Y or N to indicate whether or not the employee is a seasonal employee. Type (H or S) Enter H if the employee is paid by the hour or S if the employee is paid a salary. Exempt? If you entered S in the Type field, enter Y if the employee is salaried and exempt and does not receive overtime pay. Enter N if the employee is nonexempt and should receive overtime pay. Adjust to Minimum? If the employee does not receive tips, enter N. If the employee receives tips as part of his or her earnings, enter Y so that the wages will be adjusted to bring the employee’s earnings up to minimum wage if the reported tips do not. Group Code (N1) When you calculate checks, you use the group code to identify the employees you want to pay. Common practice is to use a unique group code for each pay cycle (weekly, biweekly, semimonthly, and so on). Enter the code that identifies the check processing group the employee belongs to. Payroll User’s Manual 11-9 Employees File Maintenance Field Description Pay Periods/Year Enter the number of times the employee is paid during the year: 1, 2, 4, 12, 21, 24, 26, or 52. This number is used when taxes are calculated during check calculation. Check Location (A3) Enter the check location for the employee. This information is used as a sort option when you print checks. Earning Code (A3) Enter the default earning code for the employee. The earning code you enter here appears in the earning code field when you enter a time ticket for the employee. For a salaried employee, this code is used to create the earnings entry when you calculate checks. Salary (6.2) If the employee is paid a salary, enter the salary he or she receives each pay period. You must enter a salary for salaried employees to ensure correct calculations. Hourly Rate (3.4) Enter the employee’s hourly pay rate. You can override the rate when you enter time tickets. The hourly rate is used to calculate pay for hourly employees, calculate amounts allocated to other departments for salaried employees, put dollar values on sick and vacation time for salaried employees, allocate labor expense to a job (if Job Cost is interfaced), and calculate overtime amounts for nonexempt salaried employees. If you change a salaried or an hourly employee’s pay rate, the following prompt appears: Pay Rate has changed. Add change to Pay Change History? If you enter Y, the Pay Rate Change window appears. The date of the change and the old pay rate are displayed. You can enter a reason for the change. 11-10 Payroll User’s Manual File Maintenance Employees Field Description Override Pay (6.2) If a salaried employee is supposed to receive pay other than the usual pay—usually when employees start or terminate within a pay period—enter the amount. When you calculate checks, the amount is calculated in the next run only. After you calculate checks, this amount is removed from the employee’s record. Status Enter F if the employee works full time or P if the employee works part time. Sick Accrual Code (A2) Enter the code (from the SICccxxx table) for the accrual rate of sick hours for the employee. Vac Accrual Code (A2) Enter the code (from the VACccxxx table) for the accrual rate of vacation hours for the employee. Sick Hours This field is updated when you post checks that Remaining contain sick pay hours. A negative value indicates sick hours taken; a positive value indicates sick hours accrued. You cannot change this value. Vacation Hours This field is updated when you post checks that Remaining contain vacation pay hours. A negative value indicates vacation time taken; a positive value indicates vacation time accrued. You cannot change this value. Payroll User’s Manual 11-11 Employees File Maintenance Scheduled deductions Each employee can have 999 scheduled deductions. Enter = edit, Append, Goto, Formula, Change factors, Pay Info, Next page To edit a deduction, move the prompt (>) to the line you want to edit and press Enter. To add a scheduled deduction to the employee’s record, press A. Then see Editing or adding a scheduled deduction below. To go directly to a particular scheduled deduction, press G and then enter the deduction ID. (This command appears only if there is more than one screen of items.) To edit or add a deduction formula, press F. The Formula Maintenance screen appears. (For more information about formulas, see page 3-91, and appendix C.) To edit factors for a deduction, move the prompt (>) to the line you want to edit factors for and press C. Then see Factor entry below. 11-12 Payroll User’s Manual File Maintenance Employees To return to the Pay Information portion of the Salary Information screen, press P. To save your entries for this screen and move to the next screen you selected, press N. Each time you append or edit a line of a deduction entry, that entry is saved to the employee record. When you use the Proceed (PgDn) command through the pay information, that information is also saved. Editing or adding a scheduled deduction When you press Enter to edit a scheduled deduction or A to add a scheduled deduction, the fields for the line item become activated. Field Description No (N3) Enter the number of the scheduled deduction. You cannot use the same deduction number more than once. If you want the same deduction taken twice, you must enter a new deduction number. Description The description of the deduction is displayed. 12345 The space beneath each of the five digits represents the period code. You might use the pay periods to identify the five weekly pay periods in some months or five pay periods in which different combinations of deductions are taken. For each pay period, enter one of the following codes: N the deduction should not be taken in the pay period Y the amount you enter in the next column should be deducted P a percentage of the employee’s gross pay should be deducted H a fixed rate per hour worked should be deducted D the amount is taken from a declining balance E the amount is a declining balance by percentage Payroll User’s Manual 11-13 Employees File Maintenance Field Description G the amount is a declining balance by formula If you enter H for a salaried employee, you must enter a time ticket to get the deduction. If you press Enter, all pay periods are set to N. Amount (±4.2) If you entered Y for a pay period, enter the dollar amount that should be deducted. If you entered P for a pay period, enter the percentage of the employee’s gross pay that should be deducted. If you entered H for a pay period, enter the dollar amount per hour that should be deducted. If you entered D for a pay period, the amount that is deducted is less than or equal to the balance. If you entered E for a pay period, the percentage that is deducted equals an amount less than or equal to the remaining balance. If you entered only F as the pay period code for the deduction, leave this field blank. The formula calculates the deduction. Balance 11-14 If you entered D, E, or G for a pay period, enter the maximum amount that can be deducted for the employee. If this amount is deducted for an employee for a fiscal year, this deduction is not taken. Payroll User’s Manual File Maintenance Employees Factor entry When you press C to change or override the established factors for a scheduled deduction in the Scheduled Deductions portion of the Salary Information screen, the Factor Entry window appears. Field Description Override Factors? If you want to override the factors you established for the scheduled deduction, enter Y; if not, enter N. Factor (±8.4) You can enter six override factors; the factors you enter for the scheduled deduction supersede the factors established in the Formula Maintenance function page 3-91. Factors can represent anything from dollars to percents, depending on how they are used in a formula. When you save the entries (PgDn), the Scheduled Deduction screen reappears, or if you selected no other screens to work on, the Employees screen appears. Tax Information Screen Use the Tax Information screen to set up federal, state, and local withholding information for each employee and to edit withholding formulas. Payroll User’s Manual 11-15 Employees File Maintenance If you copied an employee record, make sure that the information on this screen is correct for each employee. Tab, Enter = edit, Append, Goto line, Withholding setup, Next page, Previous page To move between the federal, state, and local portions of the Tax Information screen, press the Tab key. To edit a withholding tax, move the prompt (>) to the line you want to edit and press Enter. To add a withholding tax to the employee’s record, press A. Then see Federal, State, or Local tax information below. To go directly to a particular withholding tax, press G and then enter the line number, or use the Inquiry (F2) command to select a line number. (This command appears only if there is more than one screen of items.) 11-16 Payroll User’s Manual File Maintenance Employees To edit factors for a withholding tax, move the prompt (>) to the line you want to edit factors for and press W. The possible withholding codes for the employee are displayed; toggle them on or off. To exclude an employee from a particular withholding—or all withholdings—toggle the withholdings you want excluded. To change the override factors, move the cursor to the selected withholding and press C. To save your entries and move to the next screen you selected to edit or enter information for, press N. To return to the last screen you selected, press P. If you edited or appended a withholding tax, that line is saved. Federal tax information When you press Enter or A on the command bar, you can edit or append federal withholding tax in an employee’s record. Field Description Fed (A3) Enter the ID of the federal withholding tax. Stat Enter M if the employee is married or S if the employee is single. Exemp (N2) Enter the number of exemptions that are claimed on the employee’s W-4 form for federal tax purposes. If no federal taxes are withheld for the employee, enter 99. Extra WH If the employee wants money withheld in addition to the regular federal withholding, enter the extra dollar amount that should be withheld. Fixed WH You can enter an amount of withholding to deduct instead of the calculated federal taxes. Payroll User’s Manual 11-17 Employees File Maintenance Field Description EIC Code Enter N if the employee did not request EIC payments, E if the employee requested EIC payments only for himself or herself, or B if both the employee and his or her spouse file for advance EIC payments. (See Circular E for details.) Table ID (A8) Select FEDM for a married employee or FEDS for a single employee. If you do not select the correct table ID, an employee may be taxed incorrectly. State tax information When you press Enter or A on the command bar, you can edit or append state withholding tax in an employee’s record. Field Description State (A2) Enter the employee’s state postal code. It determines which state tax routines are used when the employee’s state withholding is calculated. If the employee works in more than one state, the first state code must be the code for the employee’s home state. If you enter the code for a state that is not in the PACO (Codes) file, an invalid entry message appears. Stat For state withholding, enter S if the employee is single, M if the employee is married, U if the employee is an unmarried head of a household, J if the employee is married and files jointly, or B if the employee is married to a working spouse and they file jointly. Some states do not allow all these codes. Consult the state tax authorities for information. 11-18 Payroll User’s Manual File Maintenance Employees Field Description Exemp (N2) Enter the number of exemptions the employee claims for state tax purposes. If no state taxes are withheld for the employee, enter 99. (Rules for determining the number of exemptions vary from state to state; see the state regulations for information.) Extra WH If the employee wants money withheld in addition to the regular state withholding, enter the extra dollar amount that should be withheld. Fixed WH You can enter an amount of withholding to deduct instead of the calculated state taxes. Table ID (A8) Enter the STXssm tax table ID used to calculate the withholding tax. If you do not enter a table ID, the system will use the default in the Tax Authority Setup function. See chapter 3, section 14 for more information. SUI State (A2) Enter the state used to accrue the employer’s unemployment insurance. State Name The name of the state tax authority is displayed. Payroll User’s Manual 11-19 Employees File Maintenance Local tax information When you press Enter or A on the command bar, you can edit or append local withholding tax in an employee’s record. Field Description State (A2) Enter the employee’s state postal code. It determines which state tax routines are used when the employee’s local withholding is calculated. The name of the state appears at the bottom of the screen. If the employee works in more than one state, the first state code must be the code for the employee’s home state. Local (A2) Enter the local tax code. If the employee works in more than one locality, the first local tax code must be the code for the employee’s home locality. If you have not defined a valid local tax record, you cannot enter a local code. Stat For local withholding, enter S if the employee is single, M if the employee is married, U if the employee is an unmarried head of a household, J if the employee is married and files jointly, or B if the employee is married to a working spouse and they file jointly. Some localities do not allow all these codes; others use codes unique to that locality. 11-20 Exemp Enter the number of exemptions the employee claims for local tax purposes. If no local taxes are withheld for the employee, enter 99. Extra WH If the employee wants money withheld in addition to the regular local withholding, enter the extra dollar amount that should be withheld. Payroll User’s Manual File Maintenance Employees Field Description Fixed WH You can enter an amount of withholding to deduct instead of the calculated local taxes. Table ID (A8) Enter the LTXssllm tax table ID used to calculate the withholding tax. If you do not enter a table ID, the default in the Tax Authority Setup function is used. Locality Name The name of the local tax authority is displayed. Personnel Information Screen One Use the first Personnel Information screen to record and maintain miscellaneous personnel information for each employee. 1. Enter miscellaneous comments about the employee (A60). 2. Enter three scholastic degrees for the employee (A6); a description of the degree appears. Payroll User’s Manual 11-21 Employees File Maintenance Degree codes are set up in the Payroll Information function page 3-57. 3. Enter the employee’s academic major for each degree (A25). 4. Enter the date of 10 pay changes. 5. Enter the reason for the pay changes (A15); the pay rate preceding each pay change is displayed in the Old Rate field. 6. Enter the issue date of 10 pay bonuses. 7. Enter the reason for the pay bonuses (A15); the amount of the bonus is displayed in the Amount field. When you save your entries (PgDn), the second Personnel Information screen appears, or if you did not elect to modify the screen, the Employees screen appears. Personnel Information Screen Two Use the second Personnel Information screen to record and maintain miscellaneous information for each employee. The fields on this screen are user-defined; the field names are taken from the USRDDxxx table page 3-73. 11-22 Payroll User’s Manual File Maintenance Employees When you save your entries (PgDn), the Employees screen appears. At this point you should roll up leave balances if you elected to include vacation/ sick hours for accrual calculation in the Resource Manager Options and Interfaces function. Payroll User’s Manual 11-23 Employee History Use the Employee History function to enter historical information about employees. The type of information you enter depends on the method you use to set up initial balances (page 10-5). After your system is set up, use the Employee History function to enter values for fields that are not calculated by the system— Allocated Tips, 100% Use Auto, Cost of GTLI, and so on. You should not use this function to change earnings or withholding information. Instead, use the Manual Checks function (page 6-9) to enter adjustments so that you will have an audit trail of the changes. Employee History Screen Select Employee History from the File Maintenance menu. The header appears. Payroll User’s Manual 11-25 Employee History File Maintenance 1. Enter the ID of the employee whose history you want to work with (A6). If you use the Maintenance (F6) command, the Employees function is temporarily called up. 2. Select the screens you want to work with. When you have selected the screens you want, use the Proceed (PgDn) command to go to the first screen you selected. Employee Miscellaneous History Screen Use the Employee Miscellaneous History screen to enter and maintain various payroll information. You can enter and edit information for one quarter at a time, and view monthly, quarterly, and year-to-date totals. The Employee Miscellaneous History screen has two windows: Month Totals and Quarter Totals. Month totals can be edited, while quarter totals are for viewing only. 11-26 Payroll User’s Manual File Maintenance Employee History Month totals When you enter the Employee Miscellaneous History screen, the Month Totals window appears. Enter = edit, Next page, Change quarter, Quarter totals To edit a line item, press Enter. Then see Editing a line item below. To save your entries and move to the next screen you selected to work with, press N. To change the quarter that is displayed, press C. To view the quarter totals and year-to-date totals side by side, press Q. Then see Quarter totals below. Payroll User’s Manual 11-27 Employee History File Maintenance Editing a line item The Hours Worked, Weeks Worked, Wks Under Limit, and Paid/Month fields are updated when you post checks. You must enter amounts in the Allocated Tips, 100% Use Auto, Cost of GTLI, Cost of DCB, 457 Plan, Non-457 Plan, FICA Tips, Adv EIC Payment, Uncol OASDI, and Uncol Medicare fields. The quarter totals and year-to-date totals are updated by the sum of the values you enter for the three months. Field Description Hours Worked Enter the total number of hours the employee worked each month. The precision of these fields is defined in Resource Manager (see the Resource Manager User’s Manual). Weeks Worked (2.2) Enter the number of weeks the employee worked each month. Hourly employees are credited for the full number of weeks in the normal pay period (for example, 1 week for weekly pay periods or 2 weeks for biweekly pay periods) for any pay period they report regular, sick, or vacation time. The system calculates this number by dividing 52 weeks by the number of pay periods in a year (with a maximum of 13 weeks in a quarter). Salaried employees are credited for the number of weeks in the pay period for which a check is cut. Wks Under Limit (2.2) Enter the number of weeks the employee received credit for working but was under the state’s minimum number of hours for each month. When you set up the information for each state withholding you entered the minimum number of hours an employee must work to qualify for one week of work. The Weeks Worked fields track the number of weeks the employee was credited for working. 11-28 Payroll User’s Manual File Maintenance Employee History Field Description Paid/Month For each month, enter Y if the employee received a paycheck or N if the employee did not receive a paycheck. Allocated Tips Additional tips are allocated to an employee when reported tips are less than a fixed percentage of house sales. This tip allocation is required by the government to encourage accurate tip reporting. Enter the dollar amount of tips allocated to the employee each month. 100% Use Auto If the employee drives a company automobile for personal and business use, enter the monetary value of the use of the automobile each month. (The value in this field is added to W-2s in the appropriate box. Use the federal tax publication Circular E, Employer’s Tax Guide for guidelines.) Cost of GTLI Enter the cost of group term life insurance attributed to the employee each month. The cost of GTLI is printed on the employee’s W-2 and is included in the wages on the W-2, but FICA withholding is not calculated on this amount. (See Circular E for more information.) Cost of DCB Enter the cost of dependent care benefits provided for the employee each month. The cost of DCB is printed on the employee’s W-2 and is included in the wages on the W-2, but FICA withholding is not calculated on this amount. 457 Plan Enter the nonqualifying 457 Plan amounts that were distributed to the employee each month. The 457 Plan amount is printed on the employee’s W-2 and is included in the wages on the W-2, but FICA withholding is not calculated on this amount. Non-457 Plan Payroll User’s Manual Enter the nonqualifying non-457 Plan amounts that were distributed to the employee each month. 11-29 Employee History Field File Maintenance Description The non-457 Plan amount is printed on the employee’s W-2 and is included in the wages on the W-2, but FICA withholding is not calculated on this amount. FICA Tips Enter the employee’s earnings that were subject to FICA withholding each month. Adv EIC Payment Enter the amount the employee received in advance EIC payments each month. Uncol OASDI Uncollected OASDI is the OASDI withholdings that were not collected from an employee. For example, if an employee receives tips and the OASDI contribution on those tips would reduce the employee’s paycheck to a negative value, OASDI is withheld from the check only until the amount is zero. The remainder is stored in these fields. The next time you calculate and print checks, the amount of uncollected OASDI will be deducted from the employee’s check. Enter the OASDI withholdings that were not collected from the employee each month. Uncol Medicare Uncollected Medicare is the Medicare advance EIC payments each month. Enter the Medicare withholdings that were not collected from the employee each quarter. 11-30 Payroll User’s Manual File Maintenance Employee History Quarter totals When you press Q in the Month Totals window to view quarter totals, the Quarter Totals window appears. Next page, Month totals To move to the next screen you selected to work with, press N. To view the month totals and quarter-to-date totals side by side, press M. Then see Month totals above. The numbers in the Quarter Totals window are for viewing only and reflect quarters rather than months. For a description of the fields in this window, see Editing a line item above. Payroll User’s Manual 11-31 Employee History File Maintenance Employee Earnings History Screen Use the Employee Earnings History screen to add or edit earnings information for your employees. The Employee Earnings History screen has two windows: Month Totals and Quarter Totals. Month totals can be edited, while quarter totals are for viewing only. The earnings history information on both screens is updated when you post checks. Month totals When you enter the Employee Earnings History screen, the Month Totals window appears. Tab = Amounts, Enter = edit, Append, Next page, Previous page, Total gross and net pay, Delete Line, Change quarter, Quarter totals 11-32 Payroll User’s Manual File Maintenance Employee History To move the prompt (>) between the Earning Hours and Earning Amounts portions of the Month Totals window, press the Tab key. To edit a line item, press Enter. To add a line item, press A. Line items in both the Earning Hours and Earning Amounts portions of the screen are identified by earning codes (A3), which are set up in the Earning Codes function (page 10-9). When you add or edit earning hours information, you can enter hours for three months. The field masks in the Earning Hours portion of the screen are userdefined; for more information, see the Resource Manager User’s Manual. The quarter totals and year-to-date totals are updated by the sum of the values you enter for the three months. To save your entries and move to the next screen you selected to work with, press N. To return to the previous screen you selected, press P. To edit gross and net pay, press D. To change the quarter that is displayed, press C. To view the quarter totals and year-to-date totals side by side, press Q. Then see Quarter totals below. Payroll User’s Manual 11-33 Employee History File Maintenance Quarter totals When you press Q on the Employee Earnings History screen to view quarter totals, the Quarter Totals window appears. Tab=Amounts, Next page, Previous page, Month totals To move the prompt (>) between the Earning Hours and Earning Amounts portions of the Quarter Totals window, press the Tab key. To move to the next screen you selected to work with, press N. To return to the previous screen you selected, press P. To go to a particular line item, press G and then enter the earning code, or use the Inquiry (F2) command to select the earning code. (This command appears only if there is more than one screen of items.) To view the month totals and quarter-to-date totals side by side, press M. Then see Month totals above. 11-34 Payroll User’s Manual File Maintenance Employee History The numbers in the Quarter Totals window are for viewing only and reflect quarters rather than months. Employee Deductions History Screen Use the Employee Deductions History screen to add or edit deductions information for your employees. The Employee Deductions History screen has two windows: Month Totals and Quarter Totals. Month totals can be edited, while quarter totals are for viewing only. The deduction amounts displayed on both the monthly and quarterly screens are updated when you post checks. Month totals When you enter the Employee Deductions History screen, the Month Totals window appears. Payroll User’s Manual 11-35 Employee History File Maintenance Tab=Amounts, Enter = edit, Append, Next page, Previous page, Total gross and net pay, Delete line, Change quarter, Quarter totals To edit a line item, press Enter. To add a line item, press A. Line items are identified by deductions codes (N3), which are set up in the Deductions function (page 10-17). When you add or edit monthly deduction information, you can enter amounts for three months for each deduction. Each field’s mask is user- defined. The quarter totals and year-to-date totals are updated by the sum of the values you enter for the three months. If the deduction code is excluded from state withholdings (deferred compensation), you must enter the state code. If you leave the State field empty, the system assumes that the withholding is for federal deferred compensation. To move to the next screen you selected to work with, press N. To return to the previous screen you selected, press P. To go to a particular line item, press G and then enter the deduction code, or use the Inquiry (F2) command to select the deduction codes. (This command appears only if there is more than one screen of items.) To change the quarter that is displayed, press C. To view the quarter totals and year-to-date totals side by side, press Q. Then see Quarter totals below. 11-36 Payroll User’s Manual File Maintenance Employee History Quarter totals When you press Q on the Employee Deductions History screen to view quarter totals, the Quarter Totals window appears. Next page, Previous page, Goto, Month totals To move to the next screen you selected to work with, press N. To return to the previous screen you selected, press P. Changes you make are saved and take effect immediately. To go to a particular line item, press G and then enter the earning code, or use the Inquiry (F2) command to select the earning code. (This command appears only if there is more than one screen of items.) To view the month totals and quarter-to-date totals side by side, press M. Then see Month totals above. The numbers in the Quarter Totals window are for viewing only and reflect quarters rather than months. Payroll User’s Manual 11-37 Employee History File Maintenance Employee Federal Tax History Screen Use the Employee Federal Tax History screen to add or edit federal tax earnings and tax amount information for your employees. The Employee Federal Tax History screen has two windows: Month Totals and Quarter Totals. Month totals can be edited, while quarter totals are for viewing only. The federal earnings and tax amounts are updated when you post checks. Month totals When you enter the Employee Federal Tax History screen, the Month Totals window appears. Tab=Tax, Enter=edit, Append, Next page, Previous page, Goto, Change quarter, Quarter totals 11-38 Payroll User’s Manual File Maintenance Employee History To move the prompt (>) between the Earnings and Tax Amount portions of the Month Totals window, press the Tab key. To edit a line item, press Enter. To add a line item, press A. Line items in both the Earnings and Tax Amount portions of the screen are identified by federal tax authority codes (A3), which are set up in the Tax Authority Setup function (page 10-5). When you add or edit earnings information, you can enter amounts for three months; each field’s mask is ±8.2. When you add or edit earnings information, you can enter amounts for three months; each field’s mask is ±7.2. The quarter totals and year-to-date totals are updated by the sum of the values you enter for the three months. To move to the next screen you selected to work with, press N. To return to the previous screen you selected, press P. Changes you make are saved and take effect immediately; you do not need to press N or P to save changes. To go to a particular line item, press G and then enter the federal tax authority code, or use the Inquiry (F2) command to select the code. (This command appears only if there is more than one screen of items.) To change the quarter that is displayed, press C. To view the quarter totals and year-to-date totals side by side, press Q. Then see Quarter totals below. Payroll User’s Manual 11-39 Employee History File Maintenance Quarter totals When you press Q on the Employee Federal Tax History screen to view quarter totals, the Quarter Totals window appears. Tab = Tax Amount, Next page, Previous page, Goto, Month totals To move the prompt (>) between the Earnings and Tax Amount portions of the Quarter Totals window, press the Tab key. To move to the next screen you selected to work with, press N. To return to the previous screen you selected, press P. To go to a particular line item, press G and then enter the federal tax authority code, or use the Inquiry (F2) command to select the code. (This command appears only if there is more than one screen of items.) To view the month totals and quarter-to-date totals side by side, press M. Then see Month totals above. 11-40 Payroll User’s Manual File Maintenance Employee History The numbers in the Quarter Totals window are for viewing only and reflect quarters rather than months. Employee State Tax History Screen Use the Employee State Tax History screen to add or edit state tax earnings and contributions information for your employees. The Employee State Tax History screen has two windows: Month Totals and Quarter Totals. Month totals can be edited, while quarter totals are for viewing only. The state earnings and tax amounts are updated when you post checks. Month totals When you enter the Employee State Tax History screen, the Month Totals window appears. Payroll User’s Manual 11-41 Employee History File Maintenance Tab=Tax Amount, Enter = edit, Append, Next page, Previous page, Delete Line, Change quarter, Quarter totals To move the prompt (>) between the Earnings and Tax Amount portions of the Month Totals window, press the Tab key. To edit a line item, press Enter. To add a line item, press A. Line items in both the Earnings and Tax Amount portions of the screen are identified by state (A2) and state tax authority codes (A3). State tax authority codes are set up in the Tax Authority Setup function. When you add or edit earnings information, you can enter amounts for three months; each field’s mask is user-defined. When you add or edit tax amount information, you can enter amounts for three months; each field’s mask is userdefined. Once you enter a state line, you cannot change the state code that withholding is for. If you need to enter a different state, press A. The quarter totals and year-to-date totals are updated by the sum of the values you enter for the three months. To move to the next screen you selected to work with, press N. To return to the previous screen you selected, press P. Changes you make are saved and take effect immediately; you do not need to press N or P to save changes. To go to a particular line item, press G and then enter the state tax authority code, or use the Inquiry (F2) command to select the code. (This command appears only if there is more than one screen of items.) To change the quarter that is displayed, press C. To view the quarter totals and year-to-date totals side by side, press Q. Then see Quarter totals below. 11-42 Payroll User’s Manual File Maintenance Employee History Quarter totals When you press Q on the Employee State Tax History screen to view quarter totals, the Quarter Totals window appears. Tab, Next page, Previous page, Goto, Month totals To move the prompt (>) between the Earnings and Tax Amount portions of the Quarter Totals window, press the Tab key. To move to the next screen you selected to work with, press N. To return to the previous screen you selected, press P. Changes you make are saved and take effect immediately. To go to a particular line item, press G and then enter the state tax authority code, or use the Inquiry (F2) command to select the code. (This command appears only if there is more than one screen of items.) To view the month totals and quarter-to-date totals side by side, press M. Then see Month totals above. Payroll User’s Manual 11-43 Employee History File Maintenance The numbers in the Quarter Totals window are for viewing only and reflect quarters rather than months. Employee Local Tax History Screen Use the Employee Local Tax History screen to add or edit local tax earnings and contributions information for your employees. The Employee Local Tax History screen has two windows: Month Totals and Quarter Totals. Month totals can be edited, while quarter totals are for viewing only. The local earnings and tax amounts are updated when you post checks. Month totals When you enter the Employee Local Tax History screen, the Month Totals window appears. 11-44 Payroll User’s Manual File Maintenance Employee History Tab=Tax Amount, Enter = edit, Append, Next page, Previous page, Delete Line, Change quarter, Quarter totals To move the prompt (>) between the Earnings and Tax Amount portions of the Month Totals window, press the Tab key. To edit a line item, press Enter. To add a line item, press A. Once you enter a state and locality, you cannot change the state code that withholding is for. If you need to enter a different state and locality, press A. Line items in both the Earnings and Tax Amount portions of the screen are identified by state (A2), locality (A2), and local tax authority codes (A3). Local tax authority codes are set up in the Tax Authority Setup function. When you add or edit earnings information, you can enter amounts for three months; each field’s mask is user-defined. When you add or edit earnings information, you can enter amounts for three months; each field’s mask is userdefined. The quarter totals and year-to-date totals are updated by the sum of the values you enter for the three months. To return to the Employee History screen, press N. To return to the previous screen you selected, press P. Any changes you make are saved and take effect immediately; you do not need to press N or P to save changes. To go to a particular line item, press G and then enter the local tax authority code, or use the Inquiry (F2) command to select the code. (This command appears only if there is more than one screen of items.) To change the quarter that is displayed, press C. To view the quarter totals and year-to-date totals side by side, press Q. Then see Quarter totals below. Payroll User’s Manual 11-45 Employee History File Maintenance Quarter totals When you press Q in the Employee Local Tax History screen to view quarter totals, the Quarter Totals window appears. Tab, Next page, Previous page, Goto, Month totals To move the prompt (>) between the Earnings and Tax Amount portions of the Quarter Totals window, press the Tab key. To return to the Employee History screen, press N. To return to the previous screen you selected, press P. Any changes you make are saved and take effect immediately; you do not need to press N or P to save changes. To go to a particular line item, press G and then enter the local tax authority code, or use the Inquiry (F2) command to select the code. (This command appears only if there is more than one screen of items.) To view the month totals and quarter-to-date totals side by side, press M. Then see Month totals above. 11-46 Payroll User’s Manual File Maintenance Employee History The numbers in the Quarter Totals window are for viewing only and reflect quarters rather than months. Audit Log The preferred way to change a field on a history screen is to enter a payroll transaction or a manual check, and then post the item. If you manually change a history field and then exit from the screen, the following message appears: An Employee Maintenance Audit Log exists. You must print it or send it to a file before you leave this function. Select the output device. A sample Employee History Audit Log is at the end of this section. After the log is produced, the File Maintenance menu appears. Payroll User’s Manual 11-47 08/26/1999 10:17 AM Employee BOU001 Builders Supply Employee History - Audit Log October Weeks Worked was changed from 4.34 to 2.34 End of Report Page 1 Payroll User’s Manual 11-48 File Maintenance Employee History Employee History Audit Log Leave Adjustments Use the Leave Adjustments function to make positive and negative adjustments to an employee’s sick and vacation pay. Any changes you make here will update the PAHVxxx (Payroll Leave Adjustment History) file. Leave Adjustments Screen Select Leave Adjustments from the File Maintenance menu. The function screen appears. 1. Enter the ID of the employee (A6). The employee’s name appears. 2. Enter the leave type you want to adjust: sick or vacation. 3. Enter a description for the adjustment. For example, you may want a reason for the adjustment in the file. Payroll User’s Manual 11-49 Leave Adjustments File Maintenance 4. Enter the date you make the adjustment. 5. Enter the earning code: V for vacation or S for sick. 6. Enter the amount of the adjustment, using a “+” sign to add hours and a “-” sign to subtract hours (±4.3). When you save the adjustment (PgDn), the cursor returns to the Earning Code field. Enter another earning code, or exit to the File Maintenance menu. 11-50 Payroll User’s Manual Departments Use the Departments function to add department and division records during installation and when new departments are created, change descriptive data about departments and divisions that are in the file, track pieces and hours worked, and delete department and division records you no longer use. Department information is stored in the PADPxxx (Department) file. Along with transactions, manual or calculated checks also affect department records. Do not use the Departments function to change the dollar amounts in a department record. Instead, use the Payroll Transactions function or the Manual Checks function to make adjustments so that you have an audit trail of the changes. Department Records Department records store expenses posted from time tickets, salaries, vacation and sick pay, FICA expense, SUI and FUTA accruals and other pay. Department records also store employer withholdings and deductions calculated by the system. This information updates expense accounts in General Ledger. Time tickets update the department in which the employee worked. Employer withholdings and deductions are updated in either the home department or the department in which the employee worked, depending on which option you selected in the Resource Manager Options and Interfaces function. Divisions Divisions are used to group some departments together for the purpose of analysis and reporting. For example, division records summarize groups of departments in the Department Report (page 9-3). If you use divisions, each department ID must begin with the two-character division ID. For example, if the ID of the sales division is SA, departments in the sales division could be identified as SA001 or SACITY. Payroll User’s Manual 11-51 Departments File Maintenance Departments Screen Select Departments from the File Maintenance menu. The function screen appears. Field Description Department ID (A6) Enter the ID of the department or division whose record you want to add or change. If you use divisions, each department ID must begin with the two-character division ID. To delete a department or division record, enter the ID of the department or division and then use the Delete (F3) command. You cannot delete department records that have amounts in the GL Period column. If you try to delete a department record that has balances, an error message appears. 11-52 Payroll User’s Manual File Maintenance Departments Field Description Copy From (A6) This field appears if you entered an ID in the previous field that is not on file. Enter the ID of the department or division record you want to copy, or press Enter to skip this field. Name (A20) Enter a department or division name. If you enter a division name, approve the entry (PgDn). Then enter the ID of another department or division you want to work with, or exit to the File Maintenance menu. Use the Proceed (PgDn) command to move from the header region of the screen to the line-item scroll region. Line-item scroll region General ledger period-to-date balances are amounts accumulated since the last time you posted expenses to General Ledger. Quarter- and year-to-date balances are amounts accumulated since the last time you did quarter- and year-end maintenance. The mask for these fields is defined in Resource Manager; for more information, see the Resource Manager User’s Manual. The GL Period, Quarter, and Year fields accumulate numbers posted to the department from time tickets. Enter = Edit, Append, Goto, Delete department To edit a line item, press Enter. Then see Editing a line item below. To add a line item, press A. Then see Appending a line item below. To go to a particular line item, press G and then enter the line item number, or use the Inquiry (F2) command to select the line item number. (This command appears only if there is more than one screen of items.) Payroll User’s Manual 11-53 Departments File Maintenance To delete a department, press D. You cannot delete a department or an account in a department if it has a general ledger balance. Editing a line item When you press Enter on the command bar to edit a line item, the line item is activated. Field Description GL Account (A12) Enter the general ledger account number associated with this line item. The Inquiry (F2) command is available if Payroll is interfaced with General Ledger. GL Period Enter the amount accumulated since you posted expenses to General Ledger. Quarter Enter the quarter-to-date amount for the line item. Year Enter the year-to-date amount for the line item. Your changes are saved as you enter them. Use the Abandon (F5) command to return to the Department ID field, or exit to the File Maintenance menu. 11-54 Payroll User’s Manual File Maintenance Departments Appending a line item When you press A on the command bar, a window appears. Field Description Type Enter D if the line item is a deduction, E if the line item is an earning, or W if the line item is a withholding. Withholding Type This field is active only if you entered W in the Type field. Enter F if the withholding type is federal, S if the withholding type is state, or L if the withholding type is local. State Code (A2) This field is active only if you entered W in the Type field and S or L in the Withholding Type field. Enter the state tax authority ID for the line item. Local Code (A2) Payroll User’s Manual This field is active only if you entered W in the Type field and L in the Withholding Type field. 11-55 Departments File Maintenance Field Description Enter the local tax authority ID for the line item. Code (A3) If you entered D in the Type field, enter the deduction code for the line item. If you entered E in the Type field, enter the earning code for the line item. If you entered W in the Type field, enter the withholding code for the line item. GL Account (A12) Enter the general ledger account number associated with the line item. The Inquiry (F2) command is available if Payroll is interfaced with General Ledger. GL Period Enter the amount accumulated since you posted expenses to General Ledger. Quarter Enter the quarter-to-date amount for the line item. Year Enter the year-to-date amount for the line item. When you save your entries (PgDn), the prompt (>) returns to the line-item scroll region. 11-56 Payroll User’s Manual Payroll Information Use the Payroll Information function to set up and maintain state unemployment reports, company address information for use in report headers, employer bank information, and degree descriptions for use in employee personnel information records. Changes you make here update the PAINxxx (Payroll Information) file. Payroll Information Screen Select Payroll Information from the File Maintenance menu. The function screen appears. Enter the number of the information you want to work with: 1 state unemployment report formats 2 company name and address to use in report headings Payroll User’s Manual 11-57 Payroll Information File Maintenance 3 employer bank information 4 degree descriptions for use in employee personnel information records Set Up State Unemployment Reports Screen Use the Set Up State Unemployment Reports screen to define customized Quarterly State Unemployment Reports. When you select 1 from the Payroll Information menu, the following screen appears: 11-58 Field Description State (A2) Enter the code for the state tax authority. This code is verified against the PACO (Codes) file. You can enter report formats for as many states as you need. Payroll User’s Manual File Maintenance Payroll Information Field Description Self-Adjusting SUI Month State unemployment insurance (SUI) withholdings are calculated on a yearly basis. Most states that change the SUI rate during the year require that the next check run selfadjust for the entire year, based on the new percentage. Some states require that you adjust the SUI withholdings only back to the month that the rate changed. Enter the number of the month that the change takes effect. The SUI withholding amount will be calculated with the new rate from this month forward, but the limit will still be calculated from the beginning of the year. Print Employees with Zero Earnings? If you want to exclude employees with no pay from the State U nem ploym ent R eport, enter Y; if not, enter N . Sort Report By: Enter 1 if you want the report to be sorted by employee last name, or 2 if you want the report to be sorted by employee social security number. Arranging the report The Quarterly State Unemployment Report has six columns. To indicate the order of the columns, enter a number from 1 through 6 in each of the fields. If you do not want the column to be in the report, enter 0. Social Security No employee’s social security number Name employee’s name Total QTD Wages total SUI wages paid to the employee for the quarter Excess QTD Wages quarter-to-date wages minus the limit for SUI wages for the state Taxable QTD Wages total SUI wages paid for the quarter, up to the state’s SUI limit Payroll User’s Manual 11-59 Payroll Information Weeks Worked File Maintenance number of weeks the employee worked, which is taken from the number of quarter-to-date weeks worked in the PAEHxxx (Employee History) file When you save your entries (PgDn), the cursor returns to the State field. Enter the code for the next state you want to work with, or exit to the Payroll Information menu. Company Address Screen Use the Company Address screen to define the company address as you want it to appear in reports. When you select 2 from the Payroll Information menu, the following screen appears: 1. Enter the company address as you want it to appear in reports (A30). 11-60 Payroll User’s Manual File Maintenance Payroll Information 2. Enter the city (A15), state (A2), and zip code (A12) your company is in. If you have a 10-digit zip code, enter a dash between the 5-digit station code and the 4-digit box code. When you save your entries (PgDn), the Payroll Information menu appears. Employer Bank Information Screen Use the Employer Bank Information screen to identify your company’s next check sequence number. When you select 3 from the Payroll Information menu, the following screen appears: Enter the next check sequence number you want to use (N7). When you save the information (PgDn), the Payroll Information menu appears. Payroll User’s Manual 11-61 Payroll Information File Maintenance Degree Descriptions Screen Use the Degree Descriptions screen to set up degree codes and their descriptions for use on the first Personnel Information screen in the Employees function. Degree codes identify various educational degrees: a high school diploma, a B.A., and so on. When you select 4 from the Payroll Information menu, the following screen appears: 1. Enter the degree code you want to add, change, or delete (A6). 2. Enter a description of the degree code (A25). When you save your entries (PgDn), the cursor returns to the Degree field. Enter the next degree you want to work with, or exit to the Payroll Information menu. 11-62 Payroll User’s Manual Recurring Entries Use the Recurring Entries function to set up or change recurring time tickets for an employee. Recurring Entries Screen Select Recurring Entries from the File Maintenance menu. The function screen appears. 1. Enter the employee’s ID (A6). The employee’s name, department, cutoff date, class, and pay rate appear. If you use the Maintenance (F6) command, the Employees function is temporarily called up. 2. Use the commands on the command bar ro perform the function you want. Payroll User’s Manual 11-63 Recurring Entries File Maintenance Enter = edit, Add trans, Employee, First, Last, Next, Prev, Totals To edit a displayed recurring entry, move the cursor (>) to the line you want to edit and press Enter. Then see Editing a recurring entry below. To add a recurring entry, press A. Then see Adding a recurring entry below. To enter a recurring entry for a different employee, press E. Then enter the employee ID. To look at the first employee record on file, press F. To look at the last employee record on file, press L. To look at the next employee record on file, press N. To look at the previous employee record on file, press P. To look at transaction totals for the employee, press T. Then see Viewing transaction totals later in this section. 11-64 Payroll User’s Manual File Maintenance Recurring Entries Editing a recurring entry When you press Enter on the Recurring Entries screen for a recurring entry of type Pay, the Edit Recurring Entries Earning window appears. Field Description State (A2) Accept the displayed state, or enter a different state. Locality (A2) Accept the displayed locality, or enter a different locality. Dept (A6) Accept the displayed department ID, or enter a different department ID. The department name is displayed. Job (A6) If Payroll is interfaced with Job Cost, accept the displayed job ID, or enter a different job ID. Phase (A6) If Payroll is interfaced with Job Cost, accept the displayed phase ID, or enter a different phase ID. Cost Code (N3) If Payroll is interfaced with Job Cost, accept the displayed cost code, or enter a different cost code. Payroll User’s Manual 11-65 Recurring Entries File Maintenance Field Description Class (A3) Accept the employee’s displayed labor class, or enter a different labor class. Seq No (N3) If you want to produce multiple paychecks for the employee, enter the recurring entries for the first paycheck under sequence number 0. Then enter the recurring entries for the second paycheck under sequence number 1, and so on. Run Code (A2) Accept the displayed run code, or enter a different run code. Cutoff Date Accept the displayed cutoff date, or enter a different cutoff date. Earn Code (A3) Accept the employee’s displayed earning code, or enter a different earning code. Hours (N8) Accept the displayed number of hours the employee worked, or enter a different number of hours. Rate (N10) Accept the employee’s displayed pay rate, or enter a different pay rate. Amount (N12) The amount paid for the time ticket is displayed. To change this figure, you must change the earning code, rate of pay, or number of hours worked. Pieces (N6) If the employee did piece work, the number of pieces the employee produced is displayed. Accept it, or enter a different number. To save your entries and exit to the Recurring Entries screen, use the Proceed (PgDn) command. 11-66 Payroll User’s Manual File Maintenance Recurring Entries When you press Enter on the Recurring Entries screen for a recurring entry of type Ded, the Edit Recurring Entries Deduction window appears. Field Description Dept (A6) Accept the displayed department ID, or enter a different department ID. The department name is displayed. Job (A6) If Payroll is interfaced with Job Cost, accept the displayed job ID, or enter a different job ID. Phase (A6) If Payroll is interfaced with Job Cost, accept the displayed phase ID, or enter a different phase ID. Cost Code (N3) If Payroll is interfaced with Job Cost, accept the displayed cost code, or enter a different cost code. Class (A3) Accept the employee’s displayed labor class, or enter a different labor class. Payroll User’s Manual 11-67 Recurring Entries File Maintenance Field Description Seq No (N3) If you want to produce multiple paychecks for the employee, enter the recurring entries for the first paycheck under sequence number 0. Then enter the recurring entries for the second check under sequence number 1, and so on. Run Code (A2) Accept the displayed run code, or enter a different run code. Cutoff Date Accept the displayed cutoff date, or enter a different cutoff date. Note (A20) If you want, enter a description of the deduction. Ded Code (A3) Accept the displayed deduction code, or enter a different deduction code. Hours (N8) Accept the displayed number of hours the employee worked, or enter a different number of hours. Amount (N12) The amount paid for the time ticket is displayed. To change this figure, you can change the earning code or enter a different amount. To save your entries and exit to the Recurring Entries screen, use the Proceed (PgDn) command. 11-68 Payroll User’s Manual File Maintenance Recurring Entries Adding a recurring entry When you press A on the Recurring Entries screen, the Enter Recurring Entries window appears. Field Description Employee ID (A6) Accept or enter the employee ID for the recurring time ticket. The employee name appears. State (A2) Accept or enter the employee’s state code. The state name appears. Locality (A2) Accept or enter the employee’s locality code. The locality name appears. Run Code (A2) Accept or enter the run code for the recurring time ticket. The system uses this field to determine which groups of recurring entries to copy when you use the Copy Recurring Entries function. You can set up run codes for different groups of employees for whom you want to copy recurring time tickets, such as seasonal or part-time employees. Payroll User’s Manual 11-69 Recurring Entries 11-70 File Maintenance Field Description Cutoff Accept or enter the cutoff date for the recurring time ticket. This date determines which recurring time tickets are copied when you use the Copy Recurring Entries function. Dept (A6) Accept or enter the employee’s department ID. The department name appears. Job (A6) If Payroll is interfaced with Job Cost, accept or enter the job ID. Phase (A6) If Payroll is interfaced with Job Cost, accept or enter the phase ID. Cost Code (A3) If Payroll is interfaced with Job Cost, accept or enter the cost code. Class (A3) Accept or enter the employee’s labor class code. Sequence No (N3) If you want to produce multiple paychecks for the employee, accept or enter the recurring entries for the first paycheck under sequence number 0. Then enter the recurring entries for the second paycheck under sequence number 1, and so on. Pieces (N6) If the employee does piece work, accept or enter the number of pieces he or she produced. Salary/Rate (N10) The default information is displayed. You can change the salary and rate for hourly employees, but not for salaried employees. Earn Code (A3) Accept or enter the employee’s earning code. Description Accept the description of the displayed earning code. Hours (N8) Accept or enter the number of hours the employee worked. Rate (N10) If the employee is hourly, enter the pay rate. If the employee is salaried, accept the displayed rate. Amount (N12) Accept the amount paid for the time ticket. Payroll User’s Manual File Maintenance Recurring Entries Field Description Deduction (N3) Accept the code for the deduction. Description The description of the deduction is displayed. Note (A20) If you want, enter a note about the deduction. Hours (N8) Enter the number of hours the employee worked. Amount (N11) Enter the amount paid for the time ticket. After you save the information (PgDn), enter another recurring time ticket or exit (F7) to the Recurring Entries screen. Viewing transaction totals When you press T on the Recurring Entries screen, the Employee Transaction Totals window appears. Payroll User’s Manual 11-71 Recurring Entries File Maintenance The posted, unposted, and total hours and pay are displayed for each earning code assigned to the employee. If there are more earning codes than fit on one screen, you can scroll up and down to view additional earning codes. Deductions, reported tips, and pieces are displayed at the bottom of the screen. When you are finished viewing employee transaction totals, press Enter to return to the Payroll Transactions screen. 11-72 Payroll User’s Manual Tables Use the Tables function to set up and maintain the Payroll system tables. Tables store information about the system, data, options, and default settings for other applications. The following tables are related to Payroll: • • • • • • • • • • • ADJMNxxx FREQxxx GLDEPxxx GLPAYxxx MAXVSxxx PACTLxxx SICccxxx TCALCxxx USRDDxxx USRDFxxx VACccxxx For information about each of these tables, see their individual descriptions in this section. For information about shareable and unshared tables, see (page 10-5). Note The OPTxxx and OP2xxx (Options) tables store options and interfaces settings. Maintain the information stored in this table through Payroll system functions, not through the table itself. Payroll User’s Manual 11-73 Tables File Maintenance Tables Screen Select Tables from the File Maintenance menu. A blank tables screen appears. 1. To add or change a table, enter the table ID (A8). To set up a companyspecific table, enter the table ID plus the one- to three-character company ID. To set up a terminal-specific table, enter the table ID plus the four-character terminal ID. To delete the table, use the Delete (F3) command. 2. If you entered a new table ID, the Copy From field appears (A8). To copy a company- or terminal-specific table, enter the table ID plus the company ID and terminal ID. A set of tables comes with the sample company, Builders Supply. You can copy the sample tables for a company and then change the appropriate fields. To copy a sample table, enter the table ID. 3. Press Enter to accept the displayed description of the table, or enter a different description (A40). 11-74 Payroll User’s Manual File Maintenance Tables The number of columns, the length of the columns, and the type of characters you can enter—alphanumeric (A), numeric (N), or numeric with one to four decimal places—are displayed. ADJMNxxx Table The ADJMNxxx table stores the earning code that is used when adjusting an employee’s pay to meet federal minimum wage standards. When you enter the table ID, the rest of the ADJMNxxx table appears. Enter the earning code that will be used to adjust an employee’s pay to meet federal minimum wage standards. Payroll User’s Manual 11-75 Tables File Maintenance FREQxxx Table The FREQxxx table stores the number of hours in a pay period for each group code. When you enter the table ID, the rest of the FREQxxx table appears. Field Description Group Code Valid group codes are 0 through 9. Do not change, delete, or rearrange the codes. The system looks for the codes by their position in the table; it assumes that group code 0 is on the first line, group code 1 is on the second line, and so on. Hours/Period (8.2) 11-76 For each group code, enter the number of hours that are in a pay period. Payroll User’s Manual File Maintenance Tables GLDEPxxx Table The GLDEPxxx table stores the default general ledger accounts for earnings and employer-paid deductions and withholdings used when new expenses for a department are added by posting transactions or checks. If you post new transactions or checks to the PADPxxx (Department) file that do not have a specified GL account, they are posted to the default GL account, which you can edit, in the Departments function. If Payroll is not interfaced with General Ledger, you must still build this table because the account numbers appear in the posting report. When you enter the table ID, the rest of the GLDEPxxx table appears. Field Description Type The three types of accounts are displayed. Do not change, delete, or rearrange the types. The system looks for the types by their position in the table; it assumes that Earnings is on the first line, Deductions is on the second line, and Withholdings is on the third line. Payroll User’s Manual 11-77 Tables File Maintenance Field Description GL Acct (A12) Enter the default general ledger account for each type. GLPAYxxx Table The GLPAYxxx table stores the general ledger cash and advance EIC account numbers used by Payroll. It is used when checks are posted to the GLJRxxx (Journal) file. If Payroll is not interfaced with General Ledger, you must still build this table because the account numbers appear in the posting report. 11-78 Payroll User’s Manual File Maintenance Tables When you enter the table ID, the rest of the GLPAYxxx table appears. Field Description Description (A12) Enter a description for the accounts that cash disbursed and advance EIC payments made, or press Enter to use the description that is displayed. GL Number (A12) Enter the numbers of the accounts you use for these purposes. MAXVSxxx Table The MAXVSxxx table stores the maximum number of hours an employee can accrue for vacation or sick hours remaining. You must set up a MAXVSxxx table for each company that uses the table. Payroll User’s Manual 11-79 Tables File Maintenance When you enter the table ID, the rest of the MAXVSxxx table appears. Field Description Accrual Type (A12) Enter the accrual type, either vacation or sick. Do not change the order of the rows in the table. The system expects vacation to be first and sick to be second. Max Hours (A12) Enter the maximum number of hours an employee can accrue for remaining vacation and sick time. Hours accrue until this number is reached; then no more can be accrued until the employee uses some vacation and sick time. If you set this field to zero, an employee can accrue vacation or sick hours indefinitely. PACTLxxx Table The PACTLxxx table stores the current quarter, payroll number, and current year. 11-80 Payroll User’s Manual File Maintenance Tables When you enter the table ID, the rest of the PACTLxxx table appears. Field Description Description (A12) The descriptions of the information you can enter in the table are displayed. Do not delete lines or rearrange the descriptions. The system looks for the descriptions by their position in the table; it assumes that the current quarter is on the first line, the payroll number is on the second line, and the current year is on the third line. Value (A12) On the first line, enter the number of the current quarter. This value is updated when you do quarter- or year-end maintenance. On the second line, enter the payroll number. This value is updated when you post checks and is reset to 1 when you do year-end maintenance. On the third line, enter the current calendar year. This value is updated when you do year-end maintenance. Payroll User’s Manual 11-81 Tables File Maintenance SICccxxx Table The SICccxxx table (cc represents the sick code abbreviation) is used to calculate the accrual rate of sick days for employees, based on the number of years worked. If no time ticket hours are entered or manual checks are issued, salaried employees accrue the minimum number of sick and vacation days. Salaried employees’ sick hours are assigned from their group code in the FREQxxx table. When you enter the table ID, the rest of the SICccxxx table appears. 11-82 Field Description Up to Year (A12) Enter the number of years worked by the employees that the entries affect. For example, enter 1 for employees with 1 year of employment, 3 for employees with up to 3 years of employment, and so on. Hrs/Hrs Wkd (A12) The system multiplies the number in this field by the number of hours worked to calculate the total hours accrued. Payroll User’s Manual File Maintenance Tables Field Description Max Hours (A12) Enter the maximum number of hours an employee can work to calculate the accrual amounts for each pay period. Min Accrual (A12) The number in this field is the minimum number of vacation hours an employee can accrue for each pay period. If the number in the Hrs/Hrs Wkd field is less than the number in this field after calculation, the number in this field is used. If the calculation of the accrual amount is less than the minimum accrual, the minimum accrual is used. Payroll User’s Manual 11-83 Tables File Maintenance TCALCxxx Table The TCALCxxx table determines the setting for the time card calculator in the Payroll Transactions function. When you enter the table ID, the rest of the TCALCxxx table appears. Field Description Description (A12) Enter Week if you want overtime to be calculated by the week. Enter Day if you want overtime to be calculated on a day-by-day basis. Value (A12) Enter the number of regular hours reached before overtime is automatically calculated. If overtime is calculated, a message notifies you that overtime has been calculated, and the dollar amount of the overtime is displayed. You should enter the overtime code as the next earning code. 11-84 Payroll User’s Manual File Maintenance Tables USRDDxxx Table The USRDDxxx table holds the user-defined labels that appear on the second Personnel Information screen and the Key Date Report. When you enter the table ID, the rest of the USRDDxxx table appears. Enter ten date labels. Payroll User’s Manual 11-85 Tables File Maintenance USRDFxxx Table The USRDFxxx table holds the user-defined labels that appear on the Employees General Information screen and the first Personnel Information screen. When you enter the table ID, the rest of the USRDFxxx table appears. Six entries are displayed. The first three appear on the Employees General Information screen. Enter the labels you want to appear on the screen. The last three appear on the first Personnel Information screen. Enter the labels you want to appear on the screen. 11-86 Payroll User’s Manual File Maintenance Tables VACccxxx Table The VACccxxx (cc represents the vacation code abbreviation) table is used to calculate the accrual rate per pay period of vacation time for employees based on the number of years worked. When you enter the table ID, the rest of the VACccxxx table appears. Field Description Up to Year (A12) Enter the number of years worked by the employees that the entries affect. For example, enter 1 for employees with 1 year of employment, 3 for employees with up to 3 years of employment, and so on. Hrs/Hrs Wkd (A12) The system multiplies the number in this field by the number of hours worked to calculate the total hours accrued. Max Hours (A12) Enter the maximum number of hours an employee can accrue for the year based on the pay period. Payroll User’s Manual 11-87 Tables File Maintenance Field Description Min Accrual (A12) The number in this field is the minimum number of vacation hours an employee can accrue for each pay period. If the number in the Hrs/Hrs Wkd field is less than the number in this field after calculation, the number in this field is used. If the calculation of the accrual amount is less than the minimum accrual, the minimum accrual is used. Printing Tables After you have set up or changed a table, use the List (F8) command to produce a copy of it. You can also use the Tables List function (page 12-39) to produce a list of all Payroll tables. 11-88 Payroll User’s Manual Tax Tables Use the Tax Tables function to set up and maintain the Payroll system tax tables. The tax tables are used to calculate state, federal, and local tax withholding and are stored in the PATXxxx (Tax Tables) file. Tax tables are preset in the system. Because the tax tables vary, depending on the state(s) the company’s employees live and work in, the tables are not dealt with in detail in this manual. They are illustrated in the Payroll Tax Routines. Federal Tax Tables The following federal tax tables are used in the Payroll system: • The EIC table stores the percentages that are used to calculate the advance earned income credits for eligible employees. • The FEDM and FEDS tables store the earnings base, tax base, and percentage figures that are used to calculate federal tax. • The FICA table stores the percentage and maximum earnings limit for employee and employer FICA calculations and the current federal minimum wage. It also stores the DCB limit. • The FUTAxxx table stores percentage and maximum earnings limit for the employer FUTA calculations. • The W2CODE table stores the code and the first four characters of the description of the deferred compensation deductions to be printed in box 13 on employees’ W-2 forms. • The W2CODE2 table stores the first four characters of the deductions to be printed in box 14 on employees’ W-2 forms. Payroll User’s Manual 11-89 Tax Tables File Maintenance State Tax Tables The following state tax tables are used in the Payroll system: • The STXssm tables (ss represents the state abbreviation; m represents marital status) store the earnings base, tax base, and tax percentages for each state where withholding is required. • The SUTssxxx table stores the percentage and earnings limits that are used to calculate employer state unemployment tax. • The STSss tables (ss represents the state abbreviation) store special fields that appear on the Employees Tax Information screen and are required to calculate state withholding. • The SOTss tables (ss represents the state abbreviation) are used to calculate other state employee withholdings such as disability insurance. Local Tax Tables • The LTXssllm table stores the earning base, tax base, earnings limit, and tax percentages for the locality where the withholding is required. A Note on Tax Tables The last entry in the first column of a tax table must be 99999999.99, because the Tables function goes to the next higher entry than the amount it is looking for and then goes back one line. 11-90 Payroll User’s Manual Formula Maintenance Use the Formula Maintenance function to set up and maintain the formulas needed to calculate deductions and withholdings. (For a detailed explanation of formulas and a list of valid variables, functions, and operations, see appendix C.) Once a formula has been set up, you can also edit it through the Employees Salary Information (page 11-3), Deductions (page 10-17) or Withholdings (page 10-25) functions. Changes you make here update the PAFMHDR (Formula Definitions) and PAFMLIN (Formula Line Detail) files. Note If you build a formula while you are in the sample data path to test it, the system stores the formula in the program directory, destroying the formula that was created with your live data. If you try to do this, the following warning appears: Building formula in sample data will erase live formula. Y/N Payroll User’s Manual 11-91 Formula Maintenance File Maintenance Formula Maintenance Screen Select Formula Maintenance from the File Maintenance menu. The function screen appears. 11-92 Payroll User’s Manual File Maintenance Formula Maintenance Header region Field Description Formula ID (A12) If you are entering the Formula Entry screen through the Employees Salary Information, Deductions, or Withholdings functions, the formula ID is displayed; if not, enter the formula ID. The .RTN extension is not automatically appended to the formula ID. You should add this extension to the withholding formula names, and you must add it to the deduction formula names. Names for federal formulas should be in the following format: PFED_OAS.RTN, where OASDI withholding would be used, for example. Names for state formulas should be in the following format: PMN_ _SUI.RTN, where MN would be the state and SUI would be Employer State Unemployment Insurance, for example. Names for local formulas should be in the following format: PMNyyLWH.RTN, where MN would be the state and yy would be the local code. Copy From (A12) This field appears if you entered a new formula ID. Enter the ID of the formula you want to copy information from, or press Enter to skip this field. Description (A40) Enter a description of the formula. Factors 1–6 (±8.4) Formula factors are variables used to change the base rate in a formula without changing the actual formula. Each formula can have six factors. Enter six formula factors. When you save your entries (PgDn), the cursor moves to the scroll region. Payroll User’s Manual 11-93 Formula Maintenance File Maintenance Scroll region Enter = edit, Append, Header, Goto, Create program To edit a line, press Enter. To add a line, press A. Then see Editing or adding a line below. To return to the header region of the screen, press H. To go to a particular line, press G and then enter the formula line number. (This command appears only if there is more than one screen of items.) When you are done entering or editing a formula, press C to convert the formula to a BBx program. Use the Create Program command anytime you enter or edit a formula. If you do not use the Create Program command before exiting from the Formula Maintenance function, the system automatically executes the command when you exit (F7) to the File Maintenance menu. If you use the Abandon (F5) command to return to the header region of the screen, your changes are not saved and the formula is not compiled into a BBx program. 11-94 Payroll User’s Manual File Maintenance Formula Maintenance Editing or adding a line When you press Enter or A on the command bar, the following window appears: Each line in a formula can be 100 characters long. You enter the line in two “segments” (A50). When you press Enter to leave the Line Entry window, the two lines join to form one longer line, only the first 50 characters of which are displayed on the Formula Maintenance screen. To delete one line at a time, use the Delete ( F3) command. See appendix C for a detailed explanation of how formulas work and for a list of valid variables, functions, and operations. When you are finished entering or editing a formula, exit (F7) to save your changes (and create a BBx program) and return to the File Maintenance menu. Payroll User’s Manual 11-95 Payroll User’s Manual Master File Lists Employee Detail List Employee Labels Labor Classes List Earning Codes List Deductions List Withholdings List Tax Authorities List Formulas List Payroll Information List Recurring Time Ticket List Recurring Deductions List Tables List Payroll User’s Manual 12 12-3 12-7 12-11 12-13 12-15 12-17 12-21 12-25 12-29 12-31 12-35 12-39 12-1 Employee Detail List The Employee Detail List shows the information that is on file for each employee, from basic personal data to quarter-to-date and year-to-date earnings and deductions. The information in the list comes from the PAEGxxx (Employee General Information), PADExxx (Employee Deductions), and PAESxxx (Employee Federal/State/Local Withholdings) files. If you print history, the following additional files are used: PAEDxxx (Employee Deduction History), PAEExxx (Employee Earnings History), PAEMxxx (Employee Miscellaneous History), and PAEWxxx (Employee Withholding History). Employee Detail List Screen Select Employee Detail List from the Master File Lists menu. The function screen appears. 1. Enter the range of employees you want in the list (A6). Payroll User’s Manual 12-3 Employee Detail List Master File Lists 2. Select the item by which you want to organize the list. 3. Select the information you want the list to include: active employees, terminated employees, or both. 4. Enter Y or N to indicate whether or not you want the list to include employee history. If you include employee history, the list will take up to three pages for each employee. If you do not include employee history, the list will take only one page for each employee. 5. Select the output device. A sample Employee Detail List is at the end of this section. After the list is produced, the Master File Lists menu appears. 12-4 Payroll User’s Manual 08/15/1999 11:34 AM BOU001 (Page 1) Bourne, Linda C 501 N Hamilton Ave 459-30-1099 Admin. Asst. LUK001 G. Lukas 11/11/1999 11/12/1996 Family/Blue Cross Degree Major Page --------- Emergency Contact --------Name Jim Bourne Work Phone (612)567-3319 Home Phone (612)555-1212 Relation Husband Builders Supply Employee Detail List By Employee ID For Both Active and Terminated Employees SS# US Citizen Job Title Supr ID Supr Name Last Review Next Review Last Chk Date Ins Coverage User Label 2 User Label 3 ---- Pay Rate Change Information ---Date Reason Old Rate --------- Bonus Information --------Date Reason Amount .00 .00 .00 .00 .00 .00 .00 .00 .00 .00 .00 .00 .00 .00 .00 .00 .00 .00 .00 .00 .00 .00 .00 .00 .00 .00 .00 .00 .00 .00 .00 .00 .00 .00 .00 16.95 10.56 45.00 .00 .00 .00 .00 .00 .00 .00 16.95 10.56 45.00 .00 .00 .00 .00 .00 .00 .00 ---------------- User Defined Dates ---------------License User Date 06 Last Phys User Date 07 Driver Lic User Date 08 User Date 04 User Date 09 User Date 05 User Date 10 08/15/1994 457 Plan Distributions Nonqualified Plan Distrib. FICA Tips Advanced EIC Payments Uncollected OASDI Uncollected Medicare Tips Deemed Wages .00 .00 .00 Edina MN 55435 (612)555-1212 Sex F EEO Class 2 Start Date 01/09/1988 Birth Date 06/07/1954 Term Date Adj Hire Date 01/09/1988 Dept 500 Labor Class Prs Corp.Officer N Seasonal Empl N Type (H or S) S Exempt From OT N Adjust to Minimum N Group Code 1 Pay Periods Per Year 12 Salary 7500.00 Hourly Rate Override Pay .00 Check Location Work Phone ( ) Extension Sick Accrual Code XX Vacation Accrual Code XX Remaining Sick Leave 96 Remaining Vacation 119 DEDUCTIONS Medical Ins Dental Ins Dues End of Report 1 12-5 Payroll User’s Manual Employee Detail List Master File Lists Employee Detail List Employee Labels Use the Employee Labels function to print mailing labels for checks, notices, newsletters, and so forth or to print the names and addresses of employees in a reference list. Information printed on labels comes from the PAEGxxx (Employee General Information) file. Employee Labels Screen Select Employee Labels from the Master File Lists menu. The function screen appears. 1. Enter the range of employees you want to produce labels for (A6). 2. Select the information you want the labels to include: all employees or current employees 3. Select the label size. The larger label size includes the third address line. Payroll User’s Manual 12-7 Employee Labels Master File Lists 4. If you are printing mailing labels, make sure that they are mounted in the printer. When you press Enter, a test pattern is printed. 5. Enter Y or N to indicate whether or not the labels are aligned. A sample employee list is at the end of this section. After the labels are produced, the Master File Lists menu appears. 12-8 Payroll User’s Manual Master File Lists Employee Labels Employee Labels, standard size BOU001 Bourne, Linda C 501 N Hamilton Ave Edina MN 55435 GER001 Gerard, Timothy G 13330 E 32nd Ave Minneapolis MN 55055 JEN001 Jenkins, Kathy M 1200-24 Wright Blvd Apt 402 Minneapolis MN 55055 JON001 Jonchim, Maria K 3321 W 52 Ave Minneapolis MN 55055 LUK001 Lukas, George 4862 Sky View Dr Plymouth MN 55427 ROS001 Rossini, Lucinda A 2285 West Lake Drive Minneapolis MN 55055 STO001 Stockard, Albert W 9201 W. Broadway St. Paul MN 55101 Payroll User’s Manual 12-9 Labor Classes List The Labor Classes List shows the labor classes and descriptions stored in the PALCxxx (Labor Class) file. You set up labor classes in the Labor Classes function. Use the list as a reference or to check your entries. Labor Classes List Screen Select Labor Classes List from the Master File Lists menu. The function screen appears. 1. Enter the range of labor classes you want in the list (A3). 2. Select the output device. A sample Labor Classes List is at the end of this section. After the list is produced, the Master File Lists menu appears. Payroll User’s Manual 12-11 Labor Classes List Master File Lists Labor Classes List 08/24/1999 1:53 PM Builders Supply Labor Classes List Page 1 Labor Class Description -----------------------------------------------------------------------------MGR Manager Prs President SEC Secretary SHP Shipping VP Vice President End of Report 12-12 Payroll User’s Manual Earning Codes List The Earning Codes List shows the earning codes and descriptions stored in the PAECxxx (Earning Codes) file. You set up earning codes in the Earning Codes function. Use the list as a reference or to check your entries. Earning Codes List Screen Select Earning Codes List from the Master File Lists menu. The function screen appears. 1. Enter the range of earning codes you want in the list (A3). 2. Select the item by which you want to organize the list. 3. Select the output device. A sample Earning Codes List is at the end of this section. After the list is produced, the Master File Lists menu appears. Payroll User’s Manual 12-13 08/24/1999 2:50 PM Builders Supply Earning Codes List By Earning Code Page 1 Earn. Code Description Include in Net? Fixed WH Earn. Type GL Account Multiplier Add to Base ---------------------------------------------------------------------------------------------------------------------------------DBL Double Time YES NO O 202000 2.0000 .00 OVT Overtime Pay YES NO O 202000 1.5000 .00 P01 Bonus YES YES M 202000 1.0000 .00 P02 Travel Exp YES NO M 202000 1.0000 .00 P03 Cash Value NO NO F 202000 1.0000 .00 P04 Commissions YES NO M 202000 1.0000 .00 P05 Rpt Tips NO NO T 202000 1.0000 .00 REG Regular Pay YES NO R 202000 1.0000 .00 SAL Salaried Wage YES NO R 202000 1.0000 .00 SIC Sick Pay YES NO S 202000 1.0000 .00 VAC Vacation Pay YES NO V 202000 1.0000 .00 End of Report Payroll User’s Manual 12-14 Master File Lists Earning Codes List Earning Codes List Deductions List The Deductions List shows the earning codes and descriptions stored in the PADExxx (Employee Deductions) file. You set up deductions in the Deductions function. Use the list as a reference or to check your entries. Deductions List Screen Select Deductions List from the Master File Lists menu. The function screen appears. 1. Enter the range of deductions you want in the list (A3). 2. Select the item by which you want to organize the list. 3. Select the items you want in the list. 4. Select the output device. A sample Deductions List is at the end of this section. After the list is produced, the Master File Lists menu appears. Payroll User’s Manual 12-15 08/24/1999 2:36 PM Builders Supply Deductions List By Deduction Number All Deductions Page 1 Number Description GL Account Liability Acct Deferred Comp.? Employer Paid? Calculate On? ---------------------------------------------------------------------------------------------------------------------------------1 Medical Ins 535000 NO NO Gross Pay 2 Dental Ins 535000 NO NO Gross Pay 3 United Way 204000 NO NO Gross Pay 4 Credit Union 999900 NO NO Gross Pay 5 Dues 999900 NO NO Gross Pay 6 401K 205000 YES NO Gross Pay 7 IRA Plan 200000 NO NO Gross Pay 8 Parking 801000 NO NO Gross Pay 9 Cash Advance 101000 NO NO Gross Pay 10 Stock Plan 205000 NO NO Gross Pay 11 Uniform 801000 NO NO Gross Pay End of Report Payroll User’s Manual 12-16 Master File Lists Deductions List Deductions List Withholdings List The Withholdings List shows the earning codes and descriptions stored in the PAWIxxx (Withholdings) file. You set up withholdings in the Withholdings function. Use the list as a reference or to check your entries. Withholdings List Screen Select Withholdings List from the Master File Lists menu. The function screen appears. 1. Enter Y or N to indicate whether or not you want the list to include federal withholdings. 2. If you entered Y in the Print Federal Withholdings field, enter the range of federal withholdings you want in the list (A3). Payroll User’s Manual 12-17 Withholdings List Master File Lists 3. Enter Y or N to indicate whether or not you want the list to include state withholdings. 4. If you entered Y in the Print State Withholdings field, enter the range of states you want in the list (A2). 5. If you entered Y in the Print State Withholdings field, enter the range of state withholdings you want in the list (A3). 6. Enter Y or N to indicate whether or not you want the list to include local withholdings. 7. If you entered Y in the Print Local Withholdings field, enter the range of localities you want in the list (A2). 8. If you entered Y in the Print Local Withholdings field, enter the range of local withholdings you want in the list (A3). 9. Select the item by which you want to organize the list. 10. Enter Y or N to indicate whether or not you want the list to include exclusions. 11. Select the output device. A sample Withholdings List is at the end of this section. After the list is produced, the Master File Lists menu appears. 12-18 Payroll User’s Manual Withholdings List Master File Lists Withholdings List 08/24/1999 3:07 PM FED - EIC Emplyr FICA Earned Income Builders Supply Withholdings List By Withholding Code 203200 203200 530000 530000 530000 .00 .00 .00 7.00 YES YES YES NO .00 NO NO NO 203200 .00 20.00 77-7777777 203200 203000 203600 Page 1 Withholding Auth. Code Description GL Account Liability Acct. Fixed Pct. Tax ID Employer WH? Weeks Worked Limit ------------------------------------------------------------------------------------------------------------------------------------ FED - EME Emplyr FICA Exclusions ---------Earning Code P02 - Travel Exp FED - EOA Unemp Ins Exclusions ---------Earning Code P02 - Travel Exp FED - FUT Federal WH Exclusions ---------Deduction 006 - 401K Deduction 010 - Stock Plan Earning Code P02 - Travel Exp FED - FWH Emplye FICA Exclusions ---------Deduction 006 - 401K Deduction 010 - Stock Plan Earning Code P02 - Travel Exp FED - MED Emplye FICA Exclusions ---------Earning Code P02 - Travel Exp FED - OAS Exclusions ---------Earning Code P02 - Travel Exp End of Report 12-19 Payroll User’s Manual Tax Authorities List The Tax Authorities List shows the state and local codes and descriptions stored in the PACO (Codes) file. You set up state and local codes in the Tax Authority Setup function. Use the list as a reference or to check your entries. Tax Authorities List Screen Select Tax Authorities List from the Master File Lists menu. The function screen appears. 1. Enter Y or N to indicate whether or not you want the list to include federal codes. 2. Enter Y or N to indicate whether or not you want the list to include state codes. Payroll User’s Manual 12-21 Tax Authorities List Master File Lists 3. If you entered Y in the Print State Codes field, enter the range of states you want in the list (A2). 4. Enter Y or N to indicate whether or not you want the list to include local codes. 5. If you entered Y in the Print Local Codes field, enter the range of localities you want in the list (A2). 6. Enter Y or N to indicate whether or not you want the list to include withholding codes. 7. Enter Y or N to indicate whether or not you want each code to begin on a new page. 8. Select the output device. A sample Tax Authorities List is at the end of this section. After the list is produced, the Master File Lists menu appears. 12-22 Payroll User’s Manual 09/16/1999 1:13 PM 01 Builders Supply Tax Authorities List Minneapolis Federal Withholdings LO1 FWH OAS MED EIC PMN01LO1.RTN PFED_FWH.RTN PFED_OAS.RTN PFED_MED.RTN PFED_EIC.RTN FEDM FICA FICA EIC EOA EME FUT PFED_EOA.RTN FICA PFED_EME.RTN FICA PFED_FUT.RTN FUTA Page 1 ---Employee Tax Information--- --- Employer Tax Information--State Locality Description Code Formula Table ID Code Formula Table ID ---------------------------------------------------------------------------------------------------------------------------------FED MN End of Report 12-23 Payroll User’s Manual Tax Authorities List Master File Lists Tax Authorities List Formulas List Use the Formulas List to review the deduction and withholding formulas set up through the Formula Maintenance function and stored in the PAFMHDR and PAFMLIN files. Formulas List Screen Select Formulas List from the Master File Lists menu. The function screen appears. 1. Enter Y or N to indicate whether or not you want to print withholding formulas. 2. If you entered Y in the Print Withholding Formulas field, enter the range of withholding formulas you want in the list (A12). Payroll User’s Manual 12-25 Formulas List Master File Lists 1. Enter Y or N to indicate whether or not you want to print deduction formulas. 2. If you entered Y in the Print Deduction Formulas field, enter the range of deduction formulas you want in the list (A12). 3. Enter Y or N to indicate whether or not you want to print detail formulas. 4. Select the output device. 5. Enter Y or N to indicate whether or not you want each formula to begin on a new page. A sample Formulas List is at the end of this section. After the list is produced, the Master File Lists menu appears. 12-26 Payroll User’s Manual Formulas List Master File Lists Formulas List 08/24/1999 3:43 PM Minnesota State Unemployment Ins. Builders Supply Formulas List Page 1 Not on File .0000 .0000 .0000 .0000 .0000 .0000 .0000 .0000 Formula ID Description Factor 1 Factor 2 Factor 3 Line No. Type Detail Factor 4 Factor 5 Factor 6 ---------------------------------------------------------------------------------------------------------------------------------PMN__SUI.RTN TABLE2(1,1,RETVAL) TABLE2(1,2,RETVAL) TAXEARN+YTDEARNINGS IF(LI002>LI003)TH(LI003)EL(LI002) (LI004*LI001)/100 LI005-YTDWITHHOLDINGS IF(LI006>TAXEARN)TH(TAXEARN)EL(LI006) IF(LI007<0)TH(0)EL(LI007) N N N N N N N N 001 002 003 004 005 006 007 008 .0000 .0000 2 .0000 .0000 Page Not on File Builders Supply Formulas List TABLE(99999999.99,2,RETVAL) LI001*EXEMPTIONS IF(FIXEDEARN>0) TH (FIXEDEARN*FIXEDPCT)/100 TAXEARN-FIXEDEARN (LI004*PAYPERIODS)-LI002 IF(LI005<0)TH(0)EL(LI005) TABLE(LI006,1,RETVAL) TABLE(LI006,2,RETVAL) TABLE(LI006,3,RETVAL) LI009*(LI006-LI007)/100 (LI010+LI008)/PAYPERIODS LI011+LI003+EXTRAWH IF(FIXEDWH>0) TH (FIXEDWH) EL (LI012) Minnesota State Withholding N N N N N N N N N N N N N PMN__SWH.RTN 001 002 003 004 005 006 007 008 009 010 011 012 013 08/24/1999 3:43 PM Formula ID Description Factor 1 Factor 2 Factor 3 Line No. Type Detail Factor 4 Factor 5 Factor 6 ---------------------------------------------------------------------------------------------------------------------------------- 12-27 Payroll User’s Manual Payroll Information List Use the Payroll Information List to review state unemployment report setup, company addresses, employer bank information, and degree descriptions set up through the Payroll Information function and stored in the PAINxxx (Payroll Information) file. Payroll Information List Screen Select Payroll Information List from the Master File Lists menu. The function screen appears. 1. Select the items you want to include in the list. 2. Select the output device. A sample Payroll Information List is at the end of this section. After the list is produced, the Master File Lists menu appears. Payroll User’s Manual 12-29 08/25/1999 6:52 AM State Unemployment Report Setup ------------------------------State CA Social Security No. 1 Name 2 Total QTD Wages 4 Excess QTD Wages 5 Taxable QTD Wages 6 Weeks Worked 3 State MN Social Security No. 2 Name 1 Total QTD Wages 4 Excess QTD Wages 5 Taxable QTD Wages 6 Weeks Worked 3 Company Address --------------Company Name Builders Supply Address 6477 City West Parkway Eden Prairie,MN 55344 Bank Account Information -----------------------Next Check # 1060 Degree Code Description -----------------------BSCE Bachelors, Computer Eng. BSCS Bachelors, Computer Sci. Builders Supply Payroll Information List Page 1 Payroll User’s Manual 12-30 Master File Lists Payroll Information List Payroll Information List Recurring Time Ticket List Use the Recurring Time Ticket List to produce a list of the entries you made in the Recurring Entries function. Recurring Time Ticket List Screen Select Recurring Time Ticket List from the Master File Lists menu. The function screen appears. 1. Enter the range of employee IDs you want in the list. 2. Enter the range of run codes you want in the list. 3. Enter the range of cutoff dates you want in the list. 4. Select the option by which you want to organize the list. Payroll User’s Manual 12-31 Recurring Time Ticket List Master File Lists 5. Select the output device. A sample Recurring Time Ticket List is at the end of this section. After the list is produced, the Master File Lists menu appears. 12-32 Payroll User’s Manual 06/03/1999 1:09 PM S 1 S 1 H 1 MN 1 MN 12/31/1999 1 MN 12/31/1999 1 Builders Supply Recurring Time Ticket List By Employee 500 500 501 Prs 000 000 Prs 000 REG Regular Pay Pieces Totals REG Regular Pay SAL Salaried Wage Grand Total Pieces Totals REG Regular Pay Employee JON001 Totals 000 SEC 000 Pieces Totals SAL Salaried Wage Employee BOU001 Totals 80.000 60.000 140.000 Page 1 7.500 0 80.000 600.00 ----------------------0 80.000 600.00 80.000 600.00 ======================= 0 600.00 .00 600.00 60.000 60.000 SAL Salaried Wage .000 0 20.000 .00 SAL Salaried Wage .000 0 40.000 .00 ----------------------0 .00 .00 Emloyee Type Run Code State Local Dept. Job Phase Cost Class -----Earning----Rate Pieces ID Name Group Cutoff Code Code ID ID ID Code Seq. Code Description Hours Amount ----------------------------------------------------------------------------------------------------------------------------------BOU001 Bourne, L C BOU001 Bourne, L C JON001 Jonchim, M K End of Report 12-33 Payroll User’s Manual Recurring Time Ticket List Master File Lists Recurring Time Ticket List Recurring Deductions List Use the Recurring Deductions List function to produce a list of deductions used in the Recurring Entries function and the withholdings and amounts for the deductions. Recurring Deductions List Screen Select Recurring Deductions List from the Master File Lists menu. The function screen appears. 1. Enter the range of employee IDs you want in the list. 2. Enter the range of run codes you want in the list. 3. Enter the range of cutoff dates you want in the list. Payroll User’s Manual 12-35 Recurring Deductions List Master File Lists 4. Select the option by which you want to organize the list. 5. Select the output device. A sample Recurring Deductions List is at the end of this section. After the list is produced, the Master File Lists menu appears. 12-36 Payroll User’s Manual 06/03/1999 1:10 PM S 1 1 Builders Supply Recurring Deductions List By Employee 500 ========================================= 001 Medical Ins .000 50.00 Grand Total .000 50.00 001 Medical Ins .000 50.00 ----------------------------------------001 Medical Ins .000 50.00 Emp. BOU001 Totals .000 50.00 Page 1 Employee Type Group Run Cutoff Dept. -----Deduction--Hours Amount Note ID Name Code Description ---------------------------------------------------------------------------------------------------------------------------------BOU001 Bourne L C End of Report 12-37 Payroll User’s Manual Recurring Deductions List Master File Lists Recurring Time Ticket List Tables List The Tables List shows the number of columns, column length and type, and data for any or all Payroll tables. Use the Tables List to review information entered into the Payroll tables through the Tables functionand stored in the PATBxxx file. Tables List Screen Select Tables List from the Master File Lists menu. The function screen appears. The default in the Application From/Thru fields is PA. You cannot produce a Tables List for other applications from this function in Payroll. To produce a Tables List for another application, refer to the appropriate user’s manual or see the Resource Manager User’s Manual. 1. Enter the range of tables you want in the list (A8). Payroll User’s Manual 12-39 Tables List Master File Lists 2. Enter Y or N to indicate whether or not you want blank lines to be printed in the list. 3. Enter Y or N to indicate whether or not you want to print each table on a separate page. 4. Select the output device. A sample Tables List is at the end of this section. After the list is produced, the Master File Lists menu appears. 12-40 Payroll User’s Manual Master File Lists Tables List Tables List 08/25/1999 7:05 AM Builders Supply Tables List Payroll Table ID ADJMN No. of Columns Page 1 Description Adjust to Minimum Wage Earning Code 1 Column Length 12 Type A Adjust Code -----------RG1 Table ID FREQH No. of Columns Description Frequency of Hours/Pay Period/Group Cd. 2 Column Length 12 Type N GROUP CODE HOURS/PERIOD ------------ -----------.00 86.66 1.00 173.33 2.00 80.00 3.00 40.00 4.00 173.33 5.00 86.66 6.00 80.00 7.00 40.00 8.00 200.00 9.00 100.00 .00 .00 .00 .00 .00 .00 .00 .00 .00 .00 .00 .00 .00 .00 .00 .00 .00 .00 .00 .00 .00 .00 Table ID GLDEP No. of Columns Description General Ledger Default Department Accts. 2 Column Length 12 Type A Type GL Acct ------------ -----------Earnings 1000 Table ID VACXX No. of Columns UP TO YEAR -----------1 3 5 99 Description Vacation Pay Accruals Table 4 Column Length 12 Type A HRS/HRS WKD -----------0 .0417 .0626 .0834 MAX HOURS -----------160 160 160 999 MIN ACCRUAL -----------0 6.67 10.016 13.3334 *** End of Report *** Payroll User’s Manual 12-41 References System Messages Payroll User’s Manual System Messages A Messages on the screen or in a report indicate an error or tell you how to enter data or what is happening in the function you are using. Self-explanatory messages are not listed. A bank account is required. You must enter a bank account ID if Payroll is interfaced with Bank Reconciliation. Access to File Maintenance denied. Your access code is not set up to use the Maintenance (F6) command in this field. You must be set up to access the File Maintenance function associated with this field. Bank account ID xxxxxx not found. The bank account ID you entered (if Payroll is interfaced with Bank Reconciliation) is not on file. Enter a different ID, or use the Inquiry (F2) command to look up and select the ID from the list that appears. Basic Error = nn LINE = nnn Program = xxxxx A serious error has occurred. Write down the information that is displayed and get help from a support technician. Cannot define file. The Payroll system cannot create the work file it needs for magnetic media production. Make sure that enough disk space is available and that the directory you specified exists. If the problem persists, get help from a support technician. Payroll User’s Manual A-1 System Messages References Cannot delete during inquiry. The functions on the Employee Inquiry menu are read-only. To delete employee records, you must have access to the appropriate File Maintenance functions. Cannot delete employee with history. Before you can delete an employee record that has quarter-to-date and/or year-todate balances in reported earnings or tax withholdings, you must change the balances to zero through the Employees function (page 11-3). Print W-2s for the employee before you delete the record. Records of terminated employees are deleted automatically during year-end processing. Cannot find last-year files for this company. You must run the year-end maintenance function. There are no last-year data files for the company. Press Enter to return to the Main menu. Then do periodic maintenance (page 9-51). Cannot find (table name) table. Cannot find (table name) tax table. The system cannot find the table shown in this message. Use the Tables (page 11-73) or the Tax Tables (page 11-89) function to set up the tables. Check has already been voided from Bank Reconciliation. Cannot void. If you have not posted, you can remove the voided check from Bank Reconciliation. Check history is not implemented. You cannot print the Check History Register or use the Void Checks function because you did not elect to save check history in the Resource Manager Options and Interfaces function; the file contains no history. Use the Options and Interfaces function to elect to save check history. A-2 Payroll User’s Manual References System Messages Check was not found in BRTRx file. Cannot void. If Payroll is interfaced with Bank Reconciliation, the check you want to void must be in the BRTRx (Transactions) file before it can be voided. Checks file is empty. You cannot print payday reports if the PACHxxx (Checks) file is empty. Return to the Payday Work menu and select the Calculate Checks function. Code is not set up in PACO file. Federal, state, and local tax codes must be set up in Tax Authority Setup function (page 10-5). Cost code has a type other than labor. You must enter a cost code with a type of labor for the job and phase if Payroll is interfaced with Job Cost. Diskette contains file(s), directory, or label. The diskette you want to use for W-2 magnetic media has some files on it or contains a disk label. Use a blank, formatted disk that does not have a label. See page 9-31 for instructions and information about accepted formats. Division ID not allowed. You must enter a department ID, not a division ID, for the employee. Drive not available. The disk drive ID you entered is not available on your system. Press Enter and enter a different drive ID. If this message appears when you enter the correct drive ID, get help from a support technician. Payroll User’s Manual A-3 System Messages References Employee (ID) not found. Before you can enter history for an employee, you must use the Employees function (page 11-3) to set up a record for the employee. FICA table not found in PATX table. You must build this table in the Tax Tables function (page 11-89). (file name) for version 4.x could not be found. Unable to continue with conversion. (filename) source file not found. Unable to continue with conversion. Check the directory you are working in and copy the necessary file into the new directory. See chapter 2 for more information about conversion. FWH record missing from PAWIx file. Cannot assign employer tax ID. These codes must be entered in the Withholdings function (page 10-25). GL account xxxxxxxxxxxx is not on file. If Payroll is interfaced with General Ledger, you must enter the correct account number or add the account to General Ledger. GLDEPx table was not found in xxxxxx. You have posted new entries to the PADPxxx (Department) file, but no general ledger account has been specified with the department. If the new entries do not exist in the department, entries are posted to a default general ledger account. If you do not want entries posted to the default account, you must select a different account. Invalid period conversion table. The CNVTxxx table for the company is invalid (for example, because you are on a quarterly system and you have not updated the table with corresponding data for the next quarter). Use the Resource Manager Period Setup function to make corrections. A-4 Payroll User’s Manual References System Messages Invalid quarter in PACTLx table. The current quarter you entered in the PACTLxxx table is invalid. Use the Tables function (page 11-73) to correct the table. Valid quarters are 1, 2, 3 or 4. Job has phases. If you try to add a payroll transaction for an employee and use the Inquiry (F2) command to select a job, you must enter the phase associated with that job. Last-year data files not found for company X. The last-year data files have been erased manually or by closing them. Must build (table name) table first. You must build the table shown in this message before you can use this function. No check on file for employee xxxxxx. You must calculate checks before printing. Use the Calculate Checks (page 6-3) or the Manual Checks (page 6-9) function. You might also see this message if you try to edit an accrual for an employee who does not have a check on file. You must use the Calculate Checks or the Manual Checks function. No tax information located for this employee. You must enter this information on the Employees Tax Information screen (page 11-3). NOTE: Check history is not implemented for this company. The record of federal tax liability might be incorrect. The PAHCxxx (Check History) file may not be present; it is required to provide complete information in 941 reports. Payroll User’s Manual A-5 System Messages References Option for Transaction History is not in use. Transactions will not be re-created in Transaction file. You did not elect to save payroll transaction history in the Resource Manager Options and Interfaces function. Quarter-end processing not valid in quarter 4. Use year-end processing instead. You cannot use the Quarter-End Maintenance function if the current quarter in the PACTLxxx table is 4. Record is in use. Someone else is using the record you are trying to access. Press Enter to try again. SUI record for state xx not found. The SUI record in the PAINxxx (Payroll Information) file is not on file for the selected state. Build the table through the Payroll Information function (page 5-3) or restore it from a backup, and try again. The federal tax authority was not found in the PACO file. You must enter this information in the Tax Authority Setup function (page 10-5). This function is not allowed with last-year data files. Switch to current-year files first. If you are trying to use a function that cannot be used with last-year data files, switch to the current-year files. Transaction history is not implemented. You cannot print the Transaction History Report if you did not elect to save history in the Resource Manager Options and Interfaces function. Use the Options and Interfaces function to elect to save transaction history. Unable to create sort file. You may not have permission set up on your network. A-6 Payroll User’s Manual References System Messages Unable to find original transactions in transaction history. Transactions will not be recreated in Transaction file. If the original transactions are not found in the PATHxxx (Transaction History) file on a calculated check, transactions will not be re-created. User-defined field record ‘USRDD’ not found in PATB file. User-defined field record ‘USRDF’ not found in PATB file. These user-defined files must be set up in the Tables function (page 11-73). Warning: GLDEPx table was not found in PATB. New department entries needing GL accounts will not have GL accounts. You must build this table in the Tables function. See page 11-73 for information about the GLDEPxxx table. W2CODE was not found in PATB. You must set up this table in the Tables function (page 11-73) before you print W2s. Year-end processing not valid in quarters 1 - 3. You can use the Year-End Maintenance function only if the current quarter in the PACTLxxx table is 4. You must set up codes for federal withholdings first. You must set up federal withholdings codes in the Tax Authority Setup function (page 10-5). You must set up TCALCx table before using time card calculator. You must set up this table in the Tables function. Payroll User’s Manual A-7 References Common Questions Payroll User’s Manual Common Questions B These commonly asked questions about the Payroll system are divided into the following categories: Installation and Setup, Daily Work, Payday Work, and Periodic Processing. Installation and Setup How do I set up worker’s compensation codes? Follow these steps to set up worker’s compensation codes: 1. In the Tax Authority Setup function (page 10-5), enter State as the tax authority. 2. Enter the state code. 3. Press the Tab key to move to the Employer Contribution Codes screen. 4. Press A to append the code you will use (for example, WKC). 5. Enter the formula name you will use (for example, PMN_ _WKC.RTN. The formula name must follow this format and have the extension .RTN. 6. Enter the table ID, if necessary (for example, WKCMN). 7. Press F7 to exit to the File Maintenance menu. 8. In the Withholdings function, select the state tax authority and the tax code you entered for worker’s compensation. See page 10-25 for information on how to proceed with setting up the withholding. When you have finished setting up the withholding, exit to the File Maintenance menu. Payroll User’s Manual B-1 Common Questions References 9. In the Formula Maintenance function, use the formula ID name you used in the Tax Authority Setup function. See page 11-91 for information on how to proceed with setting up the formula. There are many ways to calculate worker’s compensation. Depending on your state, the formula could be based on labor class or sex. Contact your state tax authorities for more information. How do I use multistate or multilocal taxes? Use the Tax Information screen in the Employees function (page 11-3) to add states and localities for which the employee may need withholdings. When you enter or edit transactions in the Payroll Transactions function (page 5-3), specify the states and localities for the employee’s withholding. If you use the Manual Checks function (page 6-9) to calculate checks, specify the states and localities on the first and third manual checks screens. Why are my departments and my employee history blank? You have not posted to departments or employee history. You can set up entries for employees and departments, but the system automatically adds entries in the Post Transactions and Post Checks functions. How can I set up a 401(k) match? In the Deductions function, enter the employer deduction code. Then use the Employees Salary Information screen (page 11-3) to add the deduction code. For information on deductions, see page 10-17. How can I exclude earning codes from deductions? In the Deductions function, select the appropriate deduction number and then select the earning code(s) you want to exclude. B-2 Payroll User’s Manual References Common Questions I have an employee (for example, a minister) whom I need to exclude from withholdings. How do I handle that? In the Employees function (page 11-3), select the employee you want to exclude from withholdings. On the Tax Information screen, use the Withholding setup command and select the withholdings you want to exclude. Daily Work Can I enter time tickets for a salaried employee? Yes, in the Payroll Transactions function (page 5-3). You cannot enter a time ticket that will exceed a salaried employee’s wage. The system warns you if a posted or unposted amount exceeds the employee’s wage. Can I enter one day in the time card calculator and have that day repeat for the rest of the week? Yes. In the Payroll Transactions Time Card Entry window (page 5-3), you can enter an employee’s time in and time out five times. Can I pay an employee a vacation and a bonus check in the same pay period? Yes. If you need separate checks, you can change the sequence number in time ticket entry or enter separate manual checks. The system accounts for multiple checks in the PACHxxx (Checks) file when calculating withholdings and declining balance deductions. Payday Work How can I void a check? You can void only checks that have been posted. If the check has already been posted, use the Void Checks function (page 6-33). To void a manual check that you have not posted, you must delete the check through the Manual Checks function (page 6-9). Payroll User’s Manual B-3 Common Questions References To void a calculated check, you must post checks (page 6-63). Then use the Void Checks function to void it, or enter negative time tickets in the Calculate Checks function (page 6-3) and recalculate checks. You cannot delete a calculated check because those earnings have already been posted to the departments. Can I void a check from a previous version of Payroll? No, because this version of Payroll contains additional information that previous versions of Payroll did not have. What happens if I delete or void a separate bonus check for an employee? Is the other check recalculated? The other check is not recalculated, but you can use the Calculate Checks function (page 6-3) or the Manual Checks function (page 6-9) to recalculate the deductions and withholdings on the check. Periodic Processing How do I print periodic quarterly reports for previous quarters? On the report function screen, enter the quarter number for the report you want to produce the report for. Why aren’t federal withholdings printing on my W-2s? If you have multistate employees or if you have additional deferred compensation or local withholdings that will not fit on one W-2 form, a second W-2 form might be printed. Federal guidelines specify that the federal earnings information be printed on only one W-2 form. B-4 Payroll User’s Manual About Formulas Payroll User’s Manual References About Formulas C The Payroll system uses formulas to calculate deductions and withholdings based on earnings and/or tables. You can use variables for numbers such as year-to-date amounts, gross earnings, and so on, which you can manipulate using operations and functions, much like a spreadsheet program. You can also look up tax rates and other variable factors in tax tables. A summary of valid variables, operations, and functions is below. If you are new to formulas or if you need to review them, you will find several examples at the end of this appendix. The fields and commands available on the Formula Maintenance screen are described in page 11-91. Summary of Variables, Operations and Functions Below is a summary of the variables, operations, and functions you can use in setting up deductions and withholdings. Variables You can use positive or negative numbers (constants) in formulas. You can also use these variables in place of the numbers: Variable Description ADJEARN Adjusted earnings for net pay deductions.1 ADJHR Adjusted hours (minus exclusions). ADJMIN$ Adjust to minimum wage flag. Payroll User’s Manual C-1 About Formulas C-2 References Variable Description ADJSUIEARN Total SUI earnings before the Self Adjust Month changed. ADJSUIWITH Total SUI withholdings before the Self Adjust Month changed. DEDEXCL Total amount of deductions exclusions. DEDUCTIONTOT Total deductions for the current check. EARNEXCL Total amount of earnings excluded. EICCODE$ EIC code for each employee (N, E, or B). EMPFICAWH Employee FICA Contribution (OASDI and Medicare). EXEMPTIONS Number of exemptions per employee; taken from the PAESxxx file. EXTRAWH Extra withholdings for the employee; taken from the PAEGxxx file. FEDWITH Total employee federal withholdings (including OASDI, Medicare, and EIC). FIXEDEARN Total fixed earnings for the employee; taken from the earning codes. FIXEDPCT Fixed percent for the withholding; taken from the PAWIxxx file. FIXEDWH Fixed withholding amount; taken from the PAEGxxx file. FWHWITH Employee federal withholdings (not including OASDI, Medicare, and EIS). GRANDTOTEARN Total gross earnings, not including earnings that are not included in net pay. GRANDTOTGROSS Total gross earnings, including all earnings. HOURS Total hours worked. LOCALWITH Total employee local withholdings. MINWAGE Minimum wage. Payroll User’s Manual References About Formulas Variable Description PAYPERIODS Total pay periods for the year; taken from the PAEGxxx file. PERIODCODE Current deduction run code for the group code the current employee is in. REGHRS Regular hours worked. STATEWITH Total employee state withholdings. TAXEARN Taxable earnings per tax authority (total earnings minus all exclusions). TIPS Tips accumulated for the employee. TOTEARN Total earnings. UNCOLMED Year-to-date uncollected Medicare. UNCOLOASDI Year-to-date uncollected OASDI. YTDEARNINGS Year-to-date earnings for the withholding. YTDFICATIPS Year-to-date FICA tips (used in employee OASDI to figure FICA tips). YTDTIPS Year-to-date tips deemed as wages (used in employer OASDI adjustments). YTDWITHHOLDINGS Year-to-date withholdings for the withholding. 1. For Gross, ADJERN is set to the same amont as GRANDTOTGROSS, minus any earning code exclusions that may exist for that deduction. For Net, ADJERN is set to GRANDTOTEARN. Then DEDUCTIONTOT, FEDWITH, STATEWITH, and LOCALWITH are subtracted to account for all withholdings up to that point. So if you have two net pay deductions, the first one is calculated and that amount is added to DEDUCTIONTOT. The second deduction will follow the same process, with DEDUCTIONTOT having the updated deduction total from the previous net pay deduction. Payroll User’s Manual C-3 About Formulas References Formula factors Formula factors are variables used to change the base rate in a formula without changing the formula. Each formula can have six factors. Factors can be used in formula lines by entering FCn, where n is the number of the factor. For example, you can set up a formula that multiplies taxable earnings by a percentage. The formula can be one line long: TAXEARN * FC1. If you set factor one to .05, the employee’s taxable earnings will be multiplied by five percent. Later you can change the factor or override it in the employee record. Formula factors can be overridden for deductions on the Employees Salary Information screen (page 11-3) or for withholdings on the Employees Tax Information screen (page 11-89). Formula lines Each line of a formula sets the value of a variable LInnn (nnn is the line number). Lines are calculated in sequential order: line LI001 is calculated before LI002 and so on. You can use the results of previous lines with other variables in later formula lines. The result of the entire formula is the result of the last line you defined. Operations Formulas are calculated line by line. Calculations in a line proceed according to the standard order of mathematical operations: numbers are multiplied, then divided, then added, and finally subtracted. Below is a table of the valid operations and the order in which they are performed (1 = performed first, 5 = performed last). C-4 Operator Priority Description – 1 Negative Sign ^ 2 Exponentiation * 3 Multiplication Payroll User’s Manual References About Formulas Operator Priority Description / 3 Division + 4 Addition – 4 Subtraction = 5 Equal to <> 5 Not equal to > 5 Greater than < 5 Less than >= 5 Greater than or Equal to <= 5 Less than or Equal to Calculations are performed in the order listed in the table above, from left to right. To change the calculation order, use parentheses to group parts of the formula together. Calculation is done from the innermost set of parentheses to the outermost set. Functions You can use two types of functions when constructing formulas: Tables Lookup and Conditionals. Both are explained below. Tables Lookup Use the TABLE and TABLE2 functions to look up items in tax tables. Use the TABLE function to look up information in a tax table that is arranged gradationally. The format for the command is TABLE (x, y, RETVAL), where x is the line (or gradation) in the tax table and y is the column number. (RETVAL is a BBx command and must be included in a TABLE function.) The tax table the TABLE function goes to is specified in the Tax Authority Setup function (page 10-5). Payroll User’s Manual C-5 About Formulas References For example, you set up withholding SWH for the state of Minnesota. The withholding has a formula assigned to it and refers to tax table STXMNM. In the formula, you use the command TABLE (30000, 2, RETVAL). The system looks at the first column of the tax table until it finds a gradation greater than 30000. It then goes to the line before that one and returns the value found in the second column of that line. You can also use variables in table lookups. You can, for example, use a variable calculated in a previous line to find the gradation in a tax table—for example, TABLE (LI002, 2, RETVAL). You can use only one table lookup for a formula line. Use the TABLE2 function to look up information in a tax table that is not arranged gradationally. The format for the command is TABLE2 (x, y, RETVAL), where x is the row in the tax table and y is the column number. (RETVAL is a BBx command and must be included in a TABLE2 function.) The tax table the TABLE2 function goes to is specified in the Tax Authority Setup function. For example, you set up withholding SUI for the state of Minnesota. The withholding has a formula assigned to it and refers to tax table SUTMN. In the formula, you use the command TABLE2 (1, 2, RETVAL). The system returns the value found in the first row and second column of the tax table. You can also use variables in table lookups. You can, for example, use a variable calculated in a previous line to specify a location in a tax table—for example, TABLE2 (1, LI002+2, RETVAL). You can use only one table lookup for a formula line. C-6 Payroll User’s Manual References About Formulas Conditionals You can use the IF(x)TH(y)EL(z) function (If-Then-Else) to evaluate formulas conditionally In the example above, lines LI001, LI002, and LI003 establish values. Line LI004 then uses the If-Then-Else function to evaluate and select the value to use in the rest of the formula. Formula Examples To get an idea of how formulas and tables work together, read the examples below. Federal Withholding When you establish federal tax authorities in the Tax Authority Setup function, you specify both the formula ID and tax table ID associated with the federal withholding code. The federal withholding formula PFED_FWH.RTN uses the tax table FEDM. Payroll User’s Manual C-7 About Formulas References The following formula is used to calculate federal withholding: C-8 Payroll User’s Manual References About Formulas 1. The table lookup checks the first column of the FEDM tax table until it finds a number larger than 99999999.99. In this case there can be no larger number, so the table returns the value found in the second column of the last line: 2300. Variable LI001 is equal to 2300. 2. Variable LI002 is the product of LI001 times the value of the variable EXEMPTIONS (the number of federal exemptions claimed by the employee; this information is taken from the PAEGxxx file). 3. Line LI003 employs the conditional function. If the value of variable FIXEDEARN (the total fixed earnings for the employee) is greater than zero, that value is multiplied by the value of FIXEDPCT (the fixed percentage for the withholding tax), which is then divided by 100. Variable LI003 is equal to a fixed withholding dollar amount. 4. Fixed earnings are subtracted from taxable earnings. 5. Variable LI004 is multiplied by the total number of pay periods. Variable LI002 is then subtracted from the product. 6. The table lookup uses LI005 to find the appropriate line of tax table FEDM; it then returns the value from column 1, which is LI006. 7. The table lookup uses LI005 to find the appropriate line of tax table FEDM; it then returns the value from column 2, which is LI007. 8. The table lookup uses LI005 to find the appropriate line of tax table FEDM; it then returns the value from column 3, which is LI008. 9. LI006 is subtracted from LI005. This number is then multiplied by LI008. The product is divided by 100. 10. LI009 is added to LI007; the sum is divided by the total number of pay periods. 11. LI010 is added to LI003 and the value of EXTRAWH (the employee’s extra withholdings, if any). 12. Line LI012 is equal to one of two values. If the employees fixed withholding amount is greater than zero, it is equal to that number. If the employees fixed withholding amount is zero, LI012 is equal to the value of LI011. Payroll User’s Manual C-9 About Formulas References 13. The result of the entire formula is the result of its last line. In this case the result is based on a conditional. If the value of LI012 is less than zero, the result of the formula is zero. Otherwise, the value of the formula is equal to LI012. State unemployment insurance When you establish state tax authorities in the Tax Authority Setup function, you specify both the formula ID and tax table ID associated with the withholding code. The Minnesota state employer-side unemployment withholding formula PMN__SUI.RTN uses tax table SUTMN. C-10 Payroll User’s Manual References About Formulas The following formula is used to calculate Minnesota state employer-side unemployment withholding taxes: 1. The TABLE2 function looks for the value in line 1, column 1 of the tax table, which in this case equals 4.10. 2. The TABLE2 function looks for the value in line 1, column 2 of the tax table, which in this case equals 11200. 3. (taxable earnings) is added to YTDEARNINGS (year-to-date earnings for that withholding). TAXEARN 4. Line 4 of the formula employs the conditional function; in this case the result is the smaller of LI002 or LI003. 5. The value established in LI004 is multiplied by LI001; the product is divided by 100. 6. YTDWITHHOLDINGS Payroll User’s Manual (year-to-date withholdings) is subtracted from LI005. C-11 About Formulas References 7. The conditional function is used to determine the value of LI007. If LI006 is greater than TAXEARN, LI007 is equal to TAXEARN; if not, LI007 is equal to LI006. 8. The result of the entire formula is the result of its last line. In this case the result is based on a conditional. In this case if LI007 is less than zero, the result of the formula is zero. If LI007 is greater than zero, that is the result of the formula. C-12 Payroll User’s Manual References Glossary Glossary D account. A storage unit of financial data in accounting, usually grouping related information under one account number or account ID. accounting period. A period of time in accounting, used to provide distinct units of time you can work with. For example, you might want a report to include transactions done within a particular accounting period. advance earned income credit (EIC). A credit against the employee’s federal tax deduction. Eligibility is determined by the employee’s income and marital status. (See Circular E, Employer’s Tax Guide for details.) allocated tips. Additional tips allocated to an employee when the total of reported tips is less than a fixed percentage of house sales, as set by the government. application. A software package made up of several related programs (functions) and files. Usually an application is named after a common accounting practice— for example, Accounts Receivable, Inventory, or Payroll. audit trail. A detailed record of accounting activity used to find the source of every dollar in the accounts. back out. To cancel a transaction by entering an equal and opposite transaction, leaving a clear audit trail. back up. To make a copy of data for archival purposes. For example, you would want to back up a history file before you purged history so that you could retrieve the data if you had to. balance. (1) The difference between the total debit entries and the total credit entries for an account. (2) The sum of expenses, earnings, and tax withholdings over a period of time. Payroll User’s Manual D-1 Glossary References check register. A report that lists the payroll checks printed at one time. Use it as an audit trail of the numbers and amounts of the checks you print. Circular E. A federal tax publication (Employer’s Tax Guide). class. A code used to categorize employees by the position they hold, by salary grade, or by some other criterion. company. In OSAS, a business record associated with its own files, tables, and menu of applications. conversion. The process of updating existing files, programs, or applications to the current version. See also installation. deduction. An amount withheld from an employee’s paycheck for union dues, charitable contributions, etc. See also scheduled deductions. department. The administrative section or cost center the payroll expense is charged to. The department where an employee usually works is his or her home department. Diskette Reporting. A publication from the Social Security Administration that outlines the regulations for reporting FICA and W-2 information on magnetic media. division. A group of departments, used for summarizing data in the Department Report. EIC. See advance earned income credit. exemptions. The number of dependents an employee claims on a W-4 form. This number is used to calculate an amount to be deducted from gross earnings to determine taxable earnings. FICA. A deduction for the employee’s social security contribution, as mandated by the Federal Insurance Contributions Act. For most types of earnings, the employer must also make a similar contribution, known as employer’s FICA. D-2 Payroll User’s Manual References Glossary field. A region on the screen that accepts input from the user; also, one element of a record in a file. On the screen, most fields are labeled. file. A collection of records stored under a particular name. Function screens often represent files, but you do not directly see a file. See also table. function. A menu item that leads to a full screen. Most functions have a corresponding program. See also program. FUTA. A tax paid by an employer for federal unemployment insurance, as mandated by the Federal Unemployment Tax Act. general ledger. A record of accounts in terms of a chart of accounts and accounting periods. The General Ledger application tracks the effects on accounts from transactions entered in General Ledger and interfaced applications, and it is updated by other applications interfaced with it. gross pay. The sum of an employee’s earnings, not including those that have been excluded through the PAINxxx (Payroll Information) file. group code. A code used to separate employees into groups that are paid at the same time; for example, one group might represent employees paid weekly, another biweekly, and so on. Checks are calculated for one group code at a time. holding account. A general ledger account (specified in the GLPAYxxx table) that is debited for the total payroll expense at the end of each pay period. The amount is distributed among the appropriate expense accounts when you run the Post Expense to GL function at the end of the accounting period. hourly employees. Employees who are paid at a particular rate for each hour they work. You must enter time tickets for hourly employees. See also salaried employees. installation. The process of adding an application to an existing system. See also conversion. interface. To join to another application for the purpose of having information entered in one application update information in another application’s files. Payroll User’s Manual D-3 Glossary References job. A piece of work done for pay, or a product or material being worked on. A job is usually divided into several phases. You can post payroll information directly to the appropriate jobs if Payroll is interfaced with Job Cost. journal. A chronological record of transactions. journal entries. Transactions recorded in a journal. magnetic media. A diskette that contains FICA and W-2 copy A data, submitted to the federal government in lieu of paper W-2s. manual check. A payroll check issued outside the normal payroll cycle. menu. A list of applications, functions, options, or other menus. override pay. An amount paid to employees instead of their regular salary—for example, when a salaried employee begins work after a pay period has begun or is terminated before a pay period ends. overtime pay. Pay for work at a rate one and one-half times the employee’s normal hourly rate, usually for hours worked in excess of 40 a week. You enter hours worked at an overtime rate on a different time ticket from regular hours. phase. One step in the series of steps required to complete a job. See job. post. To transfer information from one place to another, usually at the end of the day or at a distinct break in business. program. A self-contained list of executable code, written and implemented to do a task. Most programs are represented by a function on a menu. See also function. purge. To remove from the system. See also restore. record. A unit of information that has other pieces of information assigned to it. Each record is assigned an ID so that the file can sort information in terms of record IDs. D-4 Payroll User’s Manual References Glossary restore. To bring information back to its original place and condition. See also purge. salaried employees. Employees who are paid a fixed amount each pay period, regardless of the actual number of hours they worked. You do not need to enter time tickets for salaried employees unless you want to distribute the expense to a specific job or to more than one department. scheduled deductions. Deductions taken regularly for charitable contributions, union dues, pension contributions, and so on. Scheduled deductions are set up in the employee record. sick pay. Pay for time an employee spent away from work because of illness or injury that is not work-related. 69 number. A number assigned by the federal government to state and local government employers, so named because the numbers start with 69. SUI. State unemployment insurance. table. A grid that holds records and is visible. See also file. tax routines. The programs required to calculate state and local tax withholding. time ticket. A transaction used to record regular, overtime, and double-time hours worked by hourly employees, and to distribute pay to departments and jobs for hourly and salaried employees. transmitter. The individual who or the firm that prepares magnetic media for FICA and W-2 reporting to the federal government. vacation pay. Pay for time spent on vacation, or extra pay for time an employee did not take a vacation. W-2 form. A summary of an employee’s wages and taxes withheld in a calendar year, used to prepare tax returns. See also magnetic media. Payroll User’s Manual D-5 Glossary References W-4 form. The Employee’s Withholding Allowance Certificate, a form that an employee fills out when starting employment. It specifies marital status, exemptions, and extra withholding (if any) for federal tax withholding purposes. D-6 Payroll User’s Manual Payroll User’s Manual Index Numerics 100% Use Auto, 11-29 401(k), 3-17, 10-18, 11-7 match, B-2 457 plans, 9-31, 11-29 69 number, 9-37 941 Worksheet, 3-11, 9-37, 9-52 function, 9-27 sample, 9-29 942, 9-37 reporting, 9-31 943, 9-37 A Abandon function key, 1-39 access code company-specific, 3-27 setting up, 3-8, 3-27 what to protect, 3-27 Access Codes parameter, 1-19 Accrual Adjustments function, 6-25 accruals of vacation and sick time, 6-14 adding employee record, 3-20, 11-3 scheduled deductions, 11-14 tables, 11-74 transactions, 5-10 address company, 3-19 ADJMNxxx table, 3-13, 11-73, 11-75 setting up, 3-14 adjusted hire date, 11-7 adjustments, 9-28 Payroll User’s Manual IX advance EIC payments, 11-30 alignment form printing checks, 6-30 allocation daily method, 2-7 history method, 2-7 method of, 2-6 monthly method, 2-7 split methods, 2-8 alphabetical sorting, 3-4 of numbers, 3-4 audit report for W-2 forms, 9-44 B back up all files at once, 3-29 before closing last year, 3-28, 9-55, 9-56 periodic maintenance, 3-28, 9-53 posting checks, 3-28, 6-66 posting expense to GL, 3-28, 9-8 posting transactions, 3-28 rolling up leave balances, 9-45 data files, 3-28 diskettes, 3-28 initial balances, 3-25 programs, 3-28 schedule, 3-28 setting up, 3-8 using operating system commands, 3-29 using Resource Manager, 3-28, 3-29 when to, 3-28 balances setting up initial, 3-8, 3-23 IX-1 Index bank information, 3-19 Bank Reconciliation installing after Payroll, 2-3 Payroll interface, 3-9, 3-11 base applications definition, 1-3 BBx program, 11-93, 11-94 bell turning on or off, 1-24, 1-40 bonus, 10-13 BRTRxxx file, 6-63 C Calculate Checks affect on department records, 11-51 changing, 6-11 function, 6-3 log, 6-7 multiple checks, 6-3 recalculating checks, B-4 restricting access to, 3-27 changing calculated checks, 6-11 earning information, 11-25 employee record, 3-20, 11-3 employee’s pay rate, 11-11 factors, 11-16 manual checks, 6-11 scheduled deductions, 11-14 tables, 11-74 withholding information, 11-25 check, 3-18 alignment, 3-9 calculation, 6-3 forms, 3-12 history, 3-11, 3-22, 3-23, 7-15, 7-23 printing, 3-19 recalculating, B-4 voiding, 3-11, 6-9, B-3 Check History Register, 3-11, 7-15 sample, 7-18 Check Register function, 6-37 sample, 6-39 IX-2 Checks Log printing, 6-30 sample, 6-32 Circular E, 11-19, 11-29 Close Last Year function, 9-55 codes establishing a format, 3-4 setting up, 3-3 sorting, 3-3 Command help, 1-23, 1-39 closing window, 1-23, 1-39 commands in-field editing, 1-41 report, 1-44 scroll region, 1-45 commission, 10-13 company access codes for, 3-27 deductions setting up, 3-7 Company Address, 3-19, 11-57, 11-60 company parameter, 1-19 Company Setup menu, 2-5, 2-9 company-specific table, 11-74 conditionals, C-5, C-7 conventions report, 1-47 user’s manual, 1-17 conversion allocating QTD figures to MTD fields, 2-6 before converting, 2-5 error log, 2-10 existing Payroll files and, 2-10 modifications and, 2-5 pause if a problem occurs, 2-9 set up table PA50CNVT, 2-6 Copy Recurring Entries function, 5-21 copying employee salary information, 11-5 employee tax information, 11-5 sample table, 11-74 Ctrl + F function key, 1-40 Ctrl + G function key, 1-24, 1-40 Ctrl + V function key, 1-40 Payroll User’s Manual Index cursor moving up or back one field, 1-40 selecting item, 1-43 customer support, 1-3 D Daily Work, 1-6 Data File Conversion function, 2-5, 2-9 screen, 2-9 data files backing up, 3-28 conversion, 2-5 DCB, 9-31, 10-18, 11-29, 11-89 Deduction Codes editing for manual checks, 6-17 entering for manual checks, 6-17 Deductions, 3-17, 3-18, 5-19 adding, 10-18 changing factors, 11-16 editing, 10-18 excluding, 3-15 formula names, 11-92 formulas, 11-13, 11-91 printing, 12-26 function, 10-17 information, 11-35 log, 10-23 overriding factors, 11-16 period code, 10-22 record of, 7-15 using the same number twice, 11-14 Deductions List function, 12-15 sample, 12-16 deferred compensation, 3-17, 10-18, 11-36, B-4 Degree Descriptions, 3-19, 11-57, 11-58, 11-62 Delete department record, 11-52 with GL balance, 11-54 division record, 11-52 employee record, 11-3, 11-5 history, 9-54 last-year files, 9-55 manual checks, 6-14, 6-20 Payroll User’s Manual table, 11-74 delete information on a screen, 1-39 line item, 1-45 department IDs, 3-18 department records deleting, 11-52 information stored in, 11-51 Department Report, 3-18 function, 9-3 sample, 9-5 Departments, 3-18 deleting with GL balance, 11-54 function, 11-51 posting to, 3-12 setting up, 3-7 dependent care benefits, 9-31, 10-18, 11-29, 11-89 Detail Leave Report function, 7-19 sample, 7-21 detail lookup command, 1-44 division ID, 3-18 divisions, 3-18, 11-51 Down Arrow inquiry command, 1-43 report command, 1-45 scroll region command, 1-45 E Earned Income Credit, 3-16 Earning Codes, 10-13 adding in manual checks, 6-15 deductions, 3-17 departments, 3-18 editing in manual checks, 6-15 excluding, 3-15 function, 10-9 setting up, 3-7, 3-12 Earning Codes List function, 12-13 sample, 12-14 Earning Exclusions, 10-19 Earning Types bonus, 10-13 changing, 10-13 IX-3 Index commission, 10-13 fringe, 10-11, 10-13, 10-14 function, 10-13 miscellaneous, 10-13 overtime, 10-13 preset, 3-12 regular earnings, 10-13 screen, 10-14 setting up, 3-7, 3-12 sick, 10-11, 10-13, 10-14 tips, 10-11, 10-13, 10-14 vacation, 10-11, 10-13, 10-14 earnings in employee history, 2-6 information, 11-32 Earnings and Deductions Report function, 7-3 sample, 7-5 Edit scheduled deductions, 11-14 edit line item, 1-45 Edit Register function, 6-21 sample, 6-23 Education Report function, 8-19 sample, 8-21 EIC, 3-16, 6-64, 11-19, 11-30, 11-78 EIC tax table, 3-13, 11-89 EME, 3-16, 10-26 Employee Birthday Report function, 8-7 sample, 8-9 Employee Deductions History inquiry, 4-16 screen, 11-35 Employee Detail List function, 12-3 sample, 12-5 Employee Earnings History, 2-6 screen, 11-32 Employee Federal Tax History inquiry, 4-17 screen, 11-38 Employee History, 3-22 changing, 11-3, 11-47 IX-4 function, 11-25 setting up, 3-8, 3-24 Employee History Inquiry function, 4-13 Employee Inquiry, 1-5 Employee History, 4-13 General Information, 4-3 Personnel Information, 4-11 Salary Information, 4-5 Tax Information, 4-7 Employee Labels function, 12-7 sample of standard size, 12-9 Employee Local Tax History inquiry, 4-19 inquiry screen, 4-19 screen, 11-44 Employee Miscellaneous History, 11-26 editing, 11-27 inquiry, 4-14 Employee State Tax History inquiry, 4-18 inquiry screen, 4-18 screen, 11-41 Employees, 3-20 changing earnings or withholdings, 11-3 Factor Entry window, 11-16 Federal Tax Information, 11-18 FICA withholding, 3-16 function, 11-3 General Information, 3-20, 11-6 Local Tax Information, 11-21 Personnel Information, 3-20, 3-21, 11-22 posting entries T accounts, 6-64 Salary Information, 3-20 Scheduled Deductions window, 11-13 setting up, 3-7 State Tax Information, 11-19 Tax Information, 3-20, 3-21 withholding history, 2-6 employer FICA, 3-16 liability information in manual checks, 6-19 Employer Bank Information, 3-19, 11-57, 11-58, 11-61 Payroll User’s Manual Index Employer Department Expense Report function, 6-61 sample, 6-62 Employer Identification Number, 9-37 Employer’s Liability Report function, 6-53 sample, 6-55 Employer’s Tax Guide, 11-29 Employer’s Tax Report function, 6-49 sample, 6-51 employer-paid withholdings, 3-15 Employment Anniversary Report function, 8-11 sample, 8-13 End inquiry command, 1-42 report command, 1-44 scroll region command, 1-45 Enter inquiry command, 1-43 manual checks, 3-24, 3-26, 6-11 scroll region command, 1-45 EOA, 3-16, 10-26 Equal Employment Opportunity classification, 11-7 Esc Command help, 1-23, 1-39 inquiry command, 1-43 excluding deductions, 3-15 from deferred compensation, 11-36 from withholdings, 11-36 earning codes, 3-15, 10-10 from deductions, 10-19 employee from withholdings, 11-18 exemptions, 3-21, 11-18, 11-20, 11-21 exit from inquiry window, 1-43 from report to menu, 1-44 from screen or window, 1-23, 1-40 F F1 function key, 1-23, 1-28, 1-39 F2 function key, 1-39 Payroll User’s Manual F3 function key, 1-39 scroll region command, 1-45 F4 function key, 1-23, 1-39 F5 function key, 1-39 F6 function key, 1-40 F7 inquiry command, 1-43 report command, 1-44 F8 function key, 1-40 Factor Entry window, 11-16 factors, 4-6 entry, 11-16 for a deduction, 11-13 federal tax amount information, 11-38 tax authority codes, 10-6, 11-39 tax earnings, 11-38 tax information, 4-7 tax tables, 11-89 withholding, 3-13, 3-15, 3-16, 10-5, 11-17, 11-18, 11-89 preset, 3-15 Federal Employer Identification Number, 9-35 FEDM tax table, 3-13, 11-89 FEDS tax table, 3-13, 11-89 FICA, 3-16, 3-22, 6-53, 7-15, 9-15, 9-16, 11-29 tax table, 3-13, 11-89 tips, 11-30 File Maintenance, 1-5 files backing up, 3-28 Final Output screen, 9-43 fixed withholding, 3-16, 3-17, 10-11 forms for checks, 3-12 formula about, C-1 building, 11-91 calculations, C-5 conditionals, C-5, C-7 creating a program, 11-94 deductions, 11-13 examples, C-7 IX-5 Index factors, 11-93, C-4 federal withholdings, C-7 for worker’s compensation, B-1 functions, C-1, C-5 locality code, 3-15 naming conventions, 11-92 operations, C-1, C-4 sample data path, 11-91 setting up, 3-7, 3-18 state code, 3-15 table of valid operations, C-4 tables lookup, C-5 tax authority setup, 10-8 variables, C-1 withholding, 11-17 Formula Maintenance function, 11-91 screen, 11-92 Formulas List function, 12-25 sample, 12-26 fractional adjustment, 9-28 FREQxxx table, 3-14, 5-4, 11-73, 11-76 screen, 11-76 setup, 3-13 fringe, 10-13, 10-14 function keys Ctrl + F, 1-40 Ctrl + G, 1-24, 1-40 Ctrl + V, 1-40 Esc, 1-23, 1-39 F1, 1-39 F2, 1-23, 1-39 F3, 1-39 F4, 1-39 F5, 1-39 F6, 1-40 F7, 1-23, 1-40 F8, 1-40 PgDn, 1-40 PgUp, 1-24, 1-40 Shift + F2, 1-40 Tab, 1-24, 1-40 Up Arrow, 1-40 FUT, 3-16, 10-26 FUTA, 3-16, 3-22, 6-49, 6-53 IX-6 FUTAxxx tax table, 3-13, 3-14, 11-89 FWH, 3-16, 10-26, 10-27 G General Information Inquiry function, 4-3 General Ledger installing before Payroll, 2-3 last-year files, 6-34 Payroll interface, 3-9, 3-10, 3-11 GLDEPxxx table, 3-13, 3-14, 11-73, 11-77 GLJRxxx file, 6-63, 6-66, 9-7, 9-8 GLPAYxxx table, 3-13, 3-14, 11-73, 11-78 golden parachute payments, 9-31 group codes, 3-21, 11-10 group term life insurance, 9-31, 11-29 H Help function key, 1-39 Home inquiry command, 1-43 report command, 1-44 scroll region command, 1-45 home department, 3-12 I IDs establishing a format, 3-4 setting up, 3-3 sorting, 3-3 incorrect miscellaneous entries reversing, 5-4 incorrect time tickets reversing, 5-4 Information function key, 1-40 Information menu accessing, 1-40 initial balances, 3-23, 3-24, 11-25 setting up, 3-8 Inquiry function key, 1-39 partial-key, 1-42, 1-43 Payroll User’s Manual Index inquiry commands Down Arrow, 1-43 End, 1-42 Enter, 1-43 Esc, 1-43 F7, 1-43 Home, 1-43 Ins, 1-43 PgDn, 1-42 PgUp, 1-42 Up Arrow, 1-43 Ins inquiry command, 1-43 scroll region command, 1-45 Insert line item, 1-45 Install Applications function, 2-3, 2-5 installation local tax routines, 3-17 Payroll, 3-23 Payroll Tax Routines, 3-16 preliminary steps, 2-3 tax routines, 2-3 interfaces, 3-23 inventory search commands, 1-43 Shift + F5, 1-44 Shift + F6, 1-44 Shift + F7, 1-44 Shift + F8, 1-44 item description lookup command, 1-44 J Job Cost installing after Payroll, 2-3 Payroll interface, 3-9, 3-11 JOBSxxx file, 5-3 JOCDxxx file, 5-3 JOHIxxx file, 5-3 Jump function key, 1-24, 1-40 K Key Date Report function, 8-23 sample, 8-25 Payroll User’s Manual L Labor Classes, 3-20 function, 10-3 screen, 10-3 setting up, 3-7 Labor Classes List function, 12-11 sample, 12-12 laser forms, 3-12 last-year files, 1-15, 5-17, 5-19, 5-25, 6-3, 6-67, 9-51 deleting, 9-55 Leave Adjustments, 3-22 function, 11-49 setting up, 3-7 Left Arrow report command, 1-44 List function key, 1-40 to printer or file, 1-40 LO1, 3-17 local tax authority codes, 10-6, 11-45 contributions information, 11-44 earnings, 11-44 information, 4-7 routines, 3-17 local withholding, 3-13, 3-15, 3-17, 10-5, 11-17, 11-21, 11-89 local-other withholding, 3-17 Look Up inquiry command, 1-43 lot-item lookup command, 1-44 LTXssllm tax table, 3-13, 3-15, 11-90 LWH, 3-17, 10-27 LY extension, 9-51 M magnetic media, 9-31, 9-33 Internal Revenue Service requirements, 9-35 output audit report, 9-44 Social Security Administration requirements, 9-35 Maintenance function key, 1-40 manual conventions, 1-17 organization, 1-17 IX-7 Index Manual Checks adding earning codes, 6-15 affect on department records, 11-51 calculated checks, 6-3 changing, 6-11, 6-13 unposted checks, 6-13 checks on file, 6-10 deleting, 6-13, 6-14, 6-17, 6-20 unposted checks, 6-13 earning code, 3-12 editing deduction codes, 6-17 earning codes, 6-15 withholding, 6-19 entering, 6-11 deduction codes, 6-17 earning codes, 6-13 withholding, 6-19 erasing, 6-12 function, 6-9, 11-25 hours worked, 3-12 negative, 6-19 recalculating, 6-17 unfinished payday, 6-4 voiding, 6-19, 6-33 marital status, 3-15, 3-21, 11-18, 11-19, 11-21 Master File Lists, 1-7 MAXVSxxx table, 3-15, 11-73, 11-79 setting up, 3-13 MED, 3-16, 10-26 Medicare, 6-49, 6-53, 7-15, 9-28, 9-31, 9-42, 11-30 Menus conventions, 1-20 Information, 1-40 Other Command, 1-23, 1-39 Miscellaneous Deductions Journal function, 5-19 sample, 5-20 miscellaneous entries, 7-11 reversing incorrect, 5-4 miscellaneous payroll entries, 5-4, 5-25 Monthly Withholding Report function, 9-11 sample, 9-13 IX-8 multilocal taxes, B-2 multiple checks, 6-3 multistate taxes, B-2 N naming conventions formulas, 11-92 negative gross pay, 6-29 manual checks, 6-19 net pay, 6-29 Non-457 Plans, 9-31, 11-29 numbers alphabetical sorting, 3-4 O OAS, 3-16, 10-26 OASDI, 3-22, 6-49, 6-53, 7-15, 10-26, 11-30 OP2xxx table, 11-73 operations table of valid, C-4 Options and Interfaces, 3-14, 3-24, 7-15, 7-19, 7-23 screen, 3-10 setting up, 3-7, 3-9 shared or owned, 3-10 OPTxxx table, 11-73 OSAS conventions, 1-18 converting to version 5.21, 2-5 general information, 1-3 modifications and conversion, 2-5 running, 1-18 structure, 1-3 Other Command menu accessing, 1-23, 1-39 Other function key, 1-39 other pay, 5-4, 6-65 output device printer, 1-48 override deductions, 5-8 factors, 11-16 pay, 3-21, 11-12 overtime, 10-13 Payroll User’s Manual Index P PA50CNVT table purpose of, 2-6 screen, 2-6 set up before conversion, 2-6 updating, 2-6 PACDxxx file, 1-10, 1-14, 6-3, 9-51 PACExxx file, 1-10, 1-14, 6-3, 9-51 PACHxxx file, 1-10, 1-14, 6-3, 6-9, 6-33, 6-34, 6-63, 9-3, 9-51, B-3 PACO file, 1-8, 3-7, 10-5, 12-21 PACTLxxx table, 3-13, 3-14, 6-63, 9-51, 11-73, 11-80 PACWxxx file, 1-11, 1-14, 6-3, 9-51 PADDxxx file, 1-8, 3-7, 9-51, 10-17 PADExxx file, 1-8, 1-14, 9-51, 12-3, 12-15 PADPxxx file, 1-9, 1-12, 1-13, 1-15, 3-7, 5-25, 5-26, 9-3, 9-7, 9-8, 9-51, 11-51 PADXxxx file, 1-9, 9-51, 10-17 PAECxxx file, 1-9, 3-7, 9-51, 10-9, 12-13 PAEDxxx file, 1-11, 1-13, 1-15, 3-8, 4-13, 6-63, 7-3, 9-31, 9-51, 12-3 PAEExxx file, 1-11, 1-13, 1-15, 3-8, 4-13, 6-63, 7-3, 7-7, 9-11, 9-15, 9-19, 9-31, 9-51, 12-3 PAEGxxx file, 1-7, 1-13, 1-14, 1-15, 3-7, 4-3, 4-13, 6-63, 7-3, 7-7, 7-11, 7-23, 8-3, 8-7, 8-11, 8-15, 8-19, 9-11, 9-15, 9-19, 9-31, 9-32, 9-34, 9-38, 9-45, 9-51, 12-3, 12-7 PAEMxxx file, 1-11, 1-13, 1-14, 1-15, 3-8, 4-13, 6-63, 9-15, 9-31, 9-32, 9-51, 12-3 PAEPxxx file, 1-8, 1-15, 3-7, 4-11, 8-3, 8-7, 8-11, 8-15, 8-19, 9-51 PAESxxx file, 1-8, 1-13, 1-14, 9-51, 12-3 PAETxxx file, 1-9, 3-7, 9-51, 10-13 PAEWxxx file, 1-11, 1-13, 1-14, 1-15, 3-8, 4-13, 6-63, 9-11, 9-15, 9-19, 9-31, 9-51, 12-3 PAEXxxx file, 1-9, 9-51 PAFMHDR file, 1-9, 3-7, 11-91 PAFMLIN file, 1-9, 3-7, 11-91 PAHCxxx file, 1-11, 1-13, 1-14, 1-15, 6-33, 6-63, 7-15, 7-23, 9-27 PAHDxxx file, 1-12, 1-13, 1-14, 6-63, 7-15 PAHExxx file, 1-12, 1-13, 1-14, 6-63, 7-15 PAHVxxx file, 1-12, 3-7, 6-63, 7-19, 9-45, 11-49 PAHWxxx file, 1-12, 1-13, 1-14, 6-63, 7-15, 9-27 PAINxxx file, 1-9, 3-7, 9-23, 9-51, 11-57 Payroll User’s Manual PALCxxx file, 1-10, 3-7, 9-51, 10-3, 12-11 parameters access code, 1-19 command to start OSAS, 1-19 company ID, 1-19 format, 1-19 general expression, 1-19 order, 1-19 terminal ID, 1-19 PARExxx file, 1-10, 9-49 partial-key inquiry, 1-42, 1-43 PATBxxx file, 3-7, 9-51, 12-39 PATHxxx file, 1-12, 1-13, 1-15, 5-25, 5-26, 6-33, 7-11 PATPxxx file, 1-11, 1-12, 1-13, 1-14, 5-25, 5-26, 6-3, 6-63 PATRxxx file, 1-11, 1-12, 1-14, 5-17, 5-19, 5-25, 5-26, 6-33, 9-3 PATXxxx file, 3-7, 9-52, 11-89 PAWIxxx file, 1-10, 3-7, 9-52, 10-25, 12-17 PAWXxxx file, 1-10, 9-52, 10-25 Pay Period Deduction Report function, 6-57 sample, 6-59 Paycheck Received Report function, 6-41 sample, 6-43 Payday Work, 1-6 Payroll conversion, 2-5 installation, 2-3, 3-23 installing after General Ledger, 2-3 before Bank Reconciliation, 2-3 before Job Cost, 2-3 interface Bank Reconciliation, 3-9, 6-33, 6-34, 6-63, 6-64 General Ledger, 3-9, 6-33, 6-63, 6-64, 6-66, 6-67, 9-7, 9-8, 10-18, 11-54, 11-56, 11-77, 11-78 Job Cost, 3-9, 5-3, 5-8, 5-9, 5-25, 7-12 preparing to install, 3-3 system requirements, 2-3 upgrading, 2-5 Payroll Information, 3-19 function, 11-57 setting up, 3-7 IX-9 Index Payroll Information List function, 12-29 sample, 12-30 Payroll Posting Log sample, 5-27 payroll record unit coverage group, 9-38 Payroll Reports, 1-6 Payroll Tax Routines, 3-16, 3-21, 11-89 Payroll Transactions adding, 5-10 editing, 5-6 function, 5-3 initial balances, 3-24 Periodic Maintenance deleting history, 9-54 function, 9-51 Periodic Processing, 1-7 Personnel Information Inquiry function, 4-11 Personnel Reports, 1-6 Personnel Roster function, 8-15 sample, 8-17 PgDn function key, 1-40 inquiry command, 1-42 report command, 1-44 scroll region command, 1-45 PgUp function key, 1-40 inquiry command, 1-42 report command, 1-44 scroll region command, 1-45 Post Checks before posting, 6-66 before voiding, 6-33 function, 6-63 log, 6-68 update earning information, 11-32 federal earnings, 11-38 local earnings, 11-44 state earnings, 11-41 Post Expense to GL function, 9-7 IX-10 log, 9-10 T accounts, 9-7 Post Transactions function, 5-25 log, 5-27 posted checks voiding, 6-33 Posting prepost checklist, 5-25 previous-year files, 7-15 Print Checks alignment form, 6-30 function, 6-29 log, 6-32 restarting, 6-30 restricting access to, 3-27 printing checks, 3-11, 3-19, 6-29 screen contents, 1-40 tables, 11-87 Proceed function key, 1-40 Profit Sharing Census function, 7-23 sample, 7-25 programs backing up, 3-28 PRU, 9-38 coverage group, 9-38 Purge Recurring Entries function, 9-49 Q quarter-end maintenance, 9-52, 9-53 Quarterly Employer’s Tax Report function, 9-15 sample, 9-17 quarterly reports, B-4 Quarterly State Unemployment Report, 11-59 function, 9-23 sample, 9-25 Quarterly Withholding Report function, 9-19 sample, 9-21 Quick entry turning on or off, 1-40 Payroll User’s Manual Index R S recurring deductions setting up, 3-8 time tickets setting up, 3-8 Recurring Deductions List function, 12-35 sample, 12-37 Recurring Entries function, 11-63 Recurring Time Ticket List function, 12-31 sample, 12-33 report commands, 1-44 Down Arrow, 1-45 End, 1-44 Exit, 1-44 F7, 1-44 Home, 1-44 PgDn, 1-44 PgUp, 1-44 Right Arrow, 1-44 Tab, 1-44 Up Arrow, 1-45 Reports conventions, 1-47 including all information, 1-47 limiting information, 1-47 selecting information for, 1-47 reports, 1-6 Resource Manager, 3-29 Data File Conversion function, 2-5, 2-9 Install Applications function, 2-3, 2-5 operating systems, 1-3 restarting Print Checks, 6-30 reversing incorrect miscellaneous entries, 5-4 incorrect time tickets, 5-4 Right Arrow report command, 1-44 Roll Up Leave Balances, 11-24 function, 9-45 sample log, 9-47 Salary Information Inquiry function, 4-5 Salary Review Report function, 8-3 sample, 8-5 Scheduled Deductions, 4-5, 6-6, 11-16 inquiry, 4-6 window, 11-13 scroll region commands, 1-45 Down Arrow, 1-45 End, 1-45 Enter, 1-45 F3, 1-45 Home, 1-45 Ins, 1-45 PgDn, 1-45 PgUp, 1-45 Up Arrow, 1-45 SDI, 9-23 serial number-item lookup, 1-44 setup, 3-3 access codes, 3-8, 3-27 ADJMNxxx table, 3-13, 3-14 backup schedule, 3-8, 3-28 checklist, 3-7 company address, 3-19 company deductions, 3-7 deductions, 3-17 degree descriptions, 3-19 departments, 3-7, 3-18 earning codes, 3-7, 3-12 earning types, 3-7, 3-12 EIC table, 3-13 employee history, 3-8 employees, 3-7, 3-20 employer bank information, 3-19 federal withholdings, 3-16 FEDM table, 3-13 FICA table, 3-13 formulas, 3-7, 3-18 FREQxxx table, 3-13 FUTAxxx table, 3-13 GLDEPxxx table, 3-13 GLPAYxxx table, 3-13 Payroll User’s Manual IX-11 Index initial balances, 3-8, 3-23 labor classes, 3-7, 3-20 leave adjustments, 3-7 local withholding, 3-17 LTXssllm table, 3-13 MAXVSxxx table, 3-13 PACTLxxx table, 3-13 payroll information, 3-7, 3-19 recurring deductions, 3-8, 3-27 recurring time tickets, 3-8, 3-27 SICccxxx table, 3-13 SOTss table, 3-13 state withholding, 3-16 STSss table, 3-14 STXssm table, 3-14 SUTssxxx table, 3-14 tables, 3-7, 3-13 tax authorities, 3-7, 3-15 tax tables, 3-7, 3-13 TCALCxxx table, 3-13 USRDDxxx table, 3-13 USRDFxxx table, 3-13 VACccxxx table, 3-13 W2CODE table, 3-14 W2CODE2 table, 3-14 withholdings, 3-7, 3-15 Shift + F2 function key, 1-40 Shift + F5 inventory search command, 1-44 Shift + F6 inventory search command, 1-44 Shift + F7 inventory search command, 1-44 Shift + F8 inventory search command, 1-44 SICccxxx table, 3-13, 3-14, 11-73, 11-82 screen, 11-82 sick accruals, 3-11, 6-14, 6-25, 6-26, 6-27, 7-19, 9-45, 11-7, 11-12, 11-82 sick leave, 11-49 Sick Leave and Vacation Report function, 7-7 sample, 7-9 sick time deleting, 9-54 SO1, 3-16 SO2, 3-16 SO3, 3-16 Social Security Administration, 9-31 magnetic media requirements, 9-35 IX-12 Social Security tax, 9-28 sorting alphabetical, 3-4 codes and IDs, 3-3 principles of, 3-3, 3-4 SOTss tax table, 3-13, 3-14, 11-90 splitting earnings, 5-8 Start Over function key, 1-24, 1-40 state other withholding, 3-16 unemployment, 11-90 unemployment insurance, 3-16, 11-20 unemployment reports, 3-19, 11-57 withholdings, 3-13, 3-15, 3-16, 10-5, 11-17, 11-19, 11-28, 11-89, 11-90 preset, 3-15 state tax authority codes, 10-6, 11-42 contributions, 11-41 earnings, 11-41 information, 4-7 routines installing, 2-3 tables, 11-90 STSss tax table, 3-14, 11-90 STXssm tax table, 3-14, 11-90 SUI, 3-16, 3-22, 6-49, 6-53, 9-23, 10-27 SUTssxxx tax table, 3-14, 11-90 SWH, 3-16, 10-27 T T accounts for posting checks, 6-64 Post Expense to GL, 9-7 Tab function key, 1-40 report command, 1-44 table of valid formula operations, C-4 Tables adding or changing, 11-74 ADJMNxxx, 3-13, 3-14, 11-73, 11-75 company-specific, 11-74 copying a sample, 11-74 deleting, 11-74 FREQxxx, 3-13, 3-14, 11-73, 11-76 Payroll User’s Manual Index function, 11-73 GLDEPxxx, 3-13, 3-14, 11-73, 11-77 GLPAYxxx, 3-13, 3-14, 11-73, 11-78 Lookup, C-5 MAXVSxxx, 3-13, 3-15, 11-73, 11-79 OWN, 3-14 PACTLxxx, 3-13, 3-14, 11-73, 11-80 printing, 11-87 setting up, 3-7, 3-13 SICccxxx, 3-13, 3-14 TCALCxxx, 3-13, 3-14, 11-73, 11-83 USRDDxxx, 3-13, 3-14, 11-73, 11-84 USRDFxxx, 3-13, 3-14, 11-73, 11-85 VACccxxx, 3-13, 3-14, 11-73, 11-86 Tables List function, 12-39 producing for other applications, 12-39 sample, 12-41 Tax Authorities List function, 12-21 sample, 12-23 Tax Authority Setup, 3-7, 3-15, 3-16 function, 10-5 screen, 10-6 Tax Information Inquiry function, 4-7 tax routines installing, 2-3 Tax Tables EIC, 3-13, 11-89 federal, 11-89 federal withholding, 3-13 FEDM, 3-13, 11-89 FEDS, 3-13, 11-89 FICA, 3-13, 11-89 function, 11-89 FUTAxxx, 3-13, 3-14, 11-89 local withholding, 3-13 LTXssllm, 3-13, 3-15, 11-90 setting up, 3-7, 3-13 SOTss, 3-13, 3-14, 11-90 state, 11-90 state withholding, 3-13 STSss, 3-14, 11-90 STXssm, 3-14, 11-90 SUTssxxx, 3-14, 11-90 Payroll User’s Manual W2CODE, 3-14, 11-89 W2CODE2, 3-14, 11-89 TCALCxxx table, 3-13, 3-14, 5-15, 11-73, 11-83 terminal parameter, 1-19 terminal-specific table, 11-74 terminated employees, 11-3, 11-5, 11-7 third-party sick pay, 9-31 time card calculator, 3-12, 5-12, 11-83, B-3 Time Card Entry, 5-13 Time Ticket Journal function, 5-17 sample, 5-18 time tickets, 3-12, 3-18, 5-17, 5-25, 11-51 for salaried employees, B-3 record of, 7-11 reentering, 6-33 reversing incorrect, 5-4 tips, 9-16, 10-11, 10-13, 10-14, 11-29 FICA, 11-30 toggle between halves of reports, 1-44 transaction history, 3-11, 3-22, 3-23, 3-24, 5-25 Transaction History Report, 3-11 function, 7-11 sample, 10-23 U unemployment insurance, 3-16 Up Arrow function key, 1-40 inquiry command, 1-43 report command, 1-45 scroll region command, 1-45 upgrading Payroll, 2-5 user’s manual conventions, 1-17 organization, 1-17 user-defined labels, 11-84 USRDDxxx table, 3-13, 3-14, 8-23, 11-73, 11-84 USRDFxxx table, 3-13, 3-14, 11-73, 11-85 V vacation accruals, 3-11, 6-14, 6-25, 6-26, 6-27, 7-19, 9-45, IX-13 Index 11-7, 11-12, 11-86 leave, 11-49 time deleting, 9-54 Vacation and Sick Leave Report function, 6-27 sample, 6-28 VACccxxx table, 3-13, 3-14, 11-73, 11-86 Verification function key, 1-40 View inquiry command, 1-43 Void Checks audit log, 6-36 function, 6-33 manual checks, 6-33 marked in Check History Register, 6-33 posting, 6-35 voiding checks, 3-9, 3-11, 6-9, B-3 manual checks, 6-19 posted checks, 6-33 printed checks, 6-33 W W-2 Forms, 3-17, 10-18, 10-19, 10-27, 11-3, 11-7, 11-29 alignment, 9-33 audit report, 9-44 closing last year, 9-55 diskettes, 9-43 editing, 9-39 federal withholdings, B-4 Final Output screen, 9-43 format, 9-32 function, 9-31 magnetic media, 9-33 W2CODE tax table, 3-14, 11-89 W2CODE2 tax table, 3-14, 11-89 withholding codes, 10-7 employee, 10-7 employer, 10-7 withholding formula names, 11-92 Withholding Report function, 6-45 sample, 6-47 Withholdings, 3-15, 3-18 additional, 11-20 IX-14 calculating deductions, 11-91 Earned Income Credit, 3-16 employee FICA, 3-16 Employee Inquiry, 4-8 employer FICA, 3-16 employer-paid, 3-15 excluding an employee from, 11-18 federal, 3-13, 3-15, 3-16, 10-5, 10-25, 10-27, 11-17, 11-18, 11-89 fixed, 3-17 formulas, 11-17 function, 10-25 in employee history, 2-6 in manual checks, 6-19 local, 3-13, 3-15, 3-17, 10-5, 10-25, 10-27, 11-17, 11-21, 11-89 local-other, 3-17 order, 3-15 preset federal codes, 3-15 preset state codes, 3-15 record of, 7-15 setting up, 3-7 state, 3-13, 3-15, 3-16, 10-5, 10-25, 10-27, 11-17, 11-19, 11-28, 11-89, 11-90 state-other, 3-16 unemployment insurance, 3-16 worker’s compensation, 3-17 Withholdings List function, 12-17 sample, 12-19 worked department, 3-12 worker’s compensation, 3-17 formula for, B-1 setting up codes, B-1 Y year-end maintenance, 9-31, 9-51, 9-52, 9-53, 9-55 year-end tasks, 1-15 Payroll User’s Manual