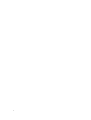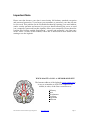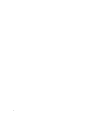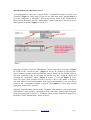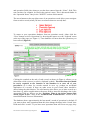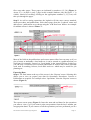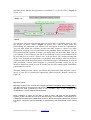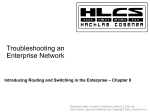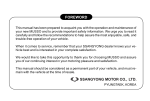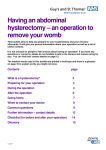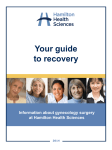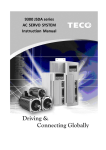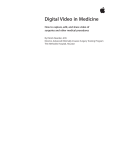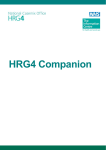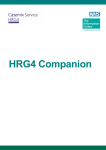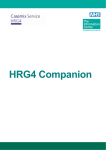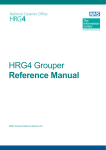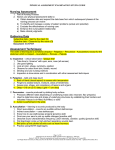Download A TUTORIAL
Transcript
A TUTORIAL 0107.1.0 2 CONTENTS IMPORTANT NOTE.............................................................................................................................5 GETTING STARTED............................................................................................................................7 ADDING A NEW RECORD TO YOUR LOGBOOK ......................................................................................7 SPECIALTIES AND OPERATIONS ............................................................................................................8 SPECIAL FIELDS IN THE OPERATION RECORD ........................................................................................9 THE NOTES FIELD AND PPOSSUM SCORING ......................................................................................10 PRINTING OUT AN OPERATION NOTE ..................................................................................................10 EXPORTING DATA ..............................................................................................................................12 NOTES ..................................................................................................................................................14 REGISTRATION – SECURITY AND ANONYMITY ....................................................................................14 LAPAROSCOPIC OPERATIONS ..............................................................................................................14 COLONOSCOPY ...................................................................................................................................14 DAYCASE SURGERY ............................................................................................................................14 BILATERAL OPERATIONS ....................................................................................................................15 FASTER DATA ENTRY ..........................................................................................................................15 DATA PROTECTION .............................................................................................................................15 MEMORABLE SITE...............................................................................................................................15 LOG OUT MENU .................................................................................................................................15 PRINTING OUT OPERATION NOTES......................................................................................................15 OPERATION NOTE TEMPLATES ............................................................................................................16 HANDWRITTEN NOTES ........................................................................................................................16 CONTACT US .......................................................................................................................................16 FREQUENTLY ASKED QUESTIONS (FAQ) .................................................................................17 WHAT DO I DO IF I FORGET MY USERNAME OR PASSWORD? ................................................................17 WHAT DO I DO IF I WANT TO ENTER AN OPERATION THAT DOES NOT APPEAR IN ANY OF THE SPECIALITY LISTS? .............................................................................................................................17 CAN I UPLOAD OPERATIONS FROM MY PREVIOUS (OLD) LOGBOOK? ...................................................17 PROBLEMS AND TROUBLESHOOTER ........................................................................................19 PROBLEM: WHEN I ENTER MY LOGBOOK, I CAN NOT SEE ANY OPERATIONS OR AN OPERATIONS TABLE ...........................................................................................................................................................19 PROBLEM: THE OPERATIONS TABLE ONLY SHOWS MY MOST RECENT OPERATIONS .............................19 PROBLEM: NOTHING APPEARS TO HAPPEN WHEN I CLICK THE ‘SAVE’ BUTTON ..................................19 PROBLEM: THE AUTOMATIC DIVIDERS DO NOT APPEAR WHEN I ENTER A DATE OR TIME ....................19 PROBLEM: I ENTERED AN OPERATION BUT WHEN I LOOKED FOR IT LATER IT WAS NOT THERE............19 PROBLEM: WHAT IS THE DELETE BUTTON (RED ARROW, FIGURE 6) FOR? ..........................................20 PROBLEM: WHY IS THE “PRINT” BUTTON NOT WORKING? ..................................................................20 FINALLY… ..........................................................................................................................................20 The OOOTTA secure Internet surgical logbook www.oootta.com Page 3 4 Important Note Please note that because your data is stored using full industry standard encryption and password protection, if you forget your username or password, your data can not be recovered. This problem can be avoided beforehand by entering your email address (and a security question and answer) in your user details allowing the server to send you a temporary password but this arguably affects your anonymity. Please therefore read the brief section entitled ‘Registration – security and anonymity’ (the first entry in the ‘Notes’ section of this booklet) where this is discussed in more detail before starting to use the logbook. WWW.OOOTTA.COM - A MEMORABLE SITE The Internet address of the logbook (www.oootta.com) is easy to remember as OOOTTA comprises the initials, in order, of the first 6 cranial nerves: Olfactory Optic Occulomotor Trochlear Trigeminal Abducent The OOOTTA secure Internet surgical logbook www.oootta.com Page 5 6 Getting started Getting started with the OOOTTA internet-based, secure surgical logbook Welcome to the OOOTTA internet-based, secure surgical logbook. After logging in, the first screen you will see is (Figure 1): Adding a New Record to your Logbook Step 1: Click ‘Add New’ button to open a new operation record (Figure 2): The OOOTTA secure Internet surgical logbook www.oootta.com Page 7 (Since this tutorial was first written, the appearance of the operation record has changed slightly from that shown in Figure 2 with the addition of several new fields (e.g. for the names of surgeons and anaesthetists involved in the procedure), a “Print” button and a slightly different layout. This new appearance obviously does not affect the general principles for use described here). Use the mouse or the ‘tab’ button to move from field to field and enter data as required. The only mandatory fields are ‘Date’, ‘Speciality’ and ‘Operation’. (If you do not enter data in these fields, the save button will not work). The other fields can be left blank if wished. (Note that there are 2 special fields: ‘Consultant-in-charge of patient’ and ‘Hospital’ (Figure 2: Green rings). These do not allow direct data entry but their use is discussed below in Step 2). Specialties and Operations Operations are divided into ‘Specialties’ (e.g. colorectal operations are listed under ‘Coloproctology’, endoscopic procedures are listed under ‘Endoscopy’ etc). Select a specialty from the ‘Speciality’ field drop down menu (Figure 2: Arrow ‘A’). The operations for that specialty will now appear in the ‘Operation’ field (Figure 2: Arrow ‘B’). (There may be a brief delay while the ‘Operation’ field menu repopulates itself and the screen redraws). You can now pick an operation from the drop down menu. If you don’t find the operation you want, you may have to choose another specialty (and wait for the page/menu to refresh again). Square brackets [like these] after the name of an operation imply that the operation appears in the specialty list mentioned within the square brackets and it might be preferable to use that specialty. To help you identify the best place to find (or the most appropriate way to code) a given operation, the full list of specialties and their operations can be seen by selecting ‘User Manual’ from the ‘Home’ menu as shown (Figure 3) and then scrolling down the resulting page. If you still can’t find a given operation anywhere on the available lists then please see the “What do I do if I want to enter an operation that does not appear in any of the Speciality lists?” entry in the “Frequently Asked Questions” section of this tutorial document. The OOOTTA secure Internet surgical logbook www.oootta.com Page 8 Special fields in the Operation record As mentioned above, there are 2 special fields: ‘Consultant-in-charge of patient’ and ‘Hospital’ (Figure 2: Green rings). These do not allow data entry. Instead (Step 2:) go to the ‘Surgeons’ or ‘Hospitals’ options that can be found in the ‘Maintenance’ menu (hover the mouse over the ‘Maintenance’ menu at the top of the screen to see these options as shown) (Figure 4, Arrow ‘A’): Selecting ‘Surgeons’ from the ‘Maintenance’ menu opens the screen above (Figure 4). Click on the ‘Add New Item’ (Figure 4: Arrow ‘B’) button to add surgeons’ names (and their grades) to the mini-database shown. When you are finished, return to the main operations page by hovering the mouse over the ‘Logbook’ menu and selecting the ‘Operations’ option. (Figure 4: Arrow ‘C’ and also Figure 1). Now, when you open a new operation record (as in step 1 above), the names of surgeons you have entered in the mini-database then appear automatically in the drop down menu for the: ‘Consultant-in-charge of patient’ field (Figure 2: Green ring) and the appropriate name can be selected. Similarly, hospital names entered in the ‘Hospitals’ mini-database (selected from the ‘Maintenance’ menu as above) will appear in the drop down menu for the ‘Hospital’ field (green ring again in Figure 2). To add the names of more hospitals or surgeons in the future, use the ‘Maintenance’ menu as above. The OOOTTA secure Internet surgical logbook www.oootta.com Page 9 The Notes field and pPOSSUM scoring Step 3: Open a new operation record (step 1 above). If needed, now scroll down the page to see the other fields. The ‘Notes’ field can be seen which will accept an almost unlimited amount of text for any notes you want to add (Figure 5). Text entered in the ‘Notes’ field appears in the printed version of the operation note. Click on the ‘Show pPossum’ button (Figure 5: Arrow ‘D’) to show the pPossum scoring fields. If you fill these in (optional) from the drop down menus, when you press the ‘Save’ button, the pPossum morbidity and mortality will be calculated and displayed in the fields outlined in green above (you may have to scroll down again to see the fields). (pPossum score: A well recognised scoring system which shows the percentage chance of the patient having complications (morbidity) or dying (mortality) as a result of the procedure. E.g. if ‘43.5’ appears in the Morbidity field and ‘5’ appears in the Mortality field, the patient has a 43.5% chance of suffering a complication and a 5% chance of dying as a result of the procedure). Step 4: Once you have filled in the operation record press the ‘save’ button. (Always do this before leaving an operation record e.g. for another screen or you will lose the data you have just entered into that record). If you want to save it and add another record immediately, use the ‘Save&New’ button (Figure 5). Once you have saved one record, when you open a new record, some of the fields (e.g. ‘Hospital’, ‘Speciality’, ‘Operating surgeon(s)’ etc) will default to the values in the previously saved record in order to save time in typing in data. These values can be left (if correct) or simply changed or deleted as required. Printing out an Operation Note Saving a record also activates the “Print” button. Clicking this produces a printed operation record that consists of data from various of the patient, surgeon, anaesthetist The OOOTTA secure Internet surgical logbook www.oootta.com Page 10 and operation fields plus whatever text has been entered into the “Notes” field. This note can then, for example, be filed in the patient’s notes. This is discussed further in the “Operation Notes” entry in the “NOTES” section of this tutorial. The arrow buttons at the top right corner of an operations record allow you to navigate from record to record (when you have saved more than one record) thus: To return to your operations database from an operation record, either click the ‘Close’ button or select ‘Operations’ by hovering the mouse over the ‘Logbook’ menu at the top of the page (see Figure 1). Your database will now show the operations you have entered (Figure 6): Clicking the symbols at the end of each record, as shown in Figure 6, allows you to delete that record (scissors) or edit it (clipboard symbol). The delete function should be rarely required as the function of the database is to store all of your procedures. (It is there for records entered in error e.g. perhaps an accidental duplication of a record). If there are other errors in your record, these should be altered using the edit function. The edit function also allows you to alter records at a later date e.g. add a complication to the notes field or insert the discharge date in the appropriate field etc. (Please see the “Problem: What is the delete button (Red arrow, Figure 6) for?” entry in the “Problems and Troubleshooter” section of this tutorial document for more information). The database shows approximately the last month’s worth of operations by default. If you want to show more operations than this, then change the dates in the ‘search’ date fields and click “search”. If you have more operations than will fit on one page, they The OOOTTA secure Internet surgical logbook www.oootta.com Page 11 flow onto other pages. These pages are indicated by numbers (1,2,3,4) (Figure 6: Arrow ‘E’). (As there is only 1 page in this example database, only the figure ‘1’ is visible). Instead of scrolling, clicking on the appropriate numbers (1,2,3,4 etc) will take you through the pages. Step 5: As well as storing operations, the logbook will also store courses attended, minor procedures and publications. Select these pages from the ‘Logbook’ menu and add courses / publications etc as shown using the ‘Add New Item’ button. An example for adding courses is shown (Figure 7): Most of the fields in the publications and courses menus allow free text entry so if you give a lecture or undertake a local audit etc. it can be entered as a publication but you could put (for example) ‘Lecture’ or ‘Local Audit’ in the journal field etc. In this way you can keep a record not just of formal publications or courses but of more informal work such as teaching, lectures, local audit work etc. which may be useful for job planning etc. Exporting Data Step 6: The final menu at the top of the screen is the ‘Reports’ menu. Selecting this allows you to view (or export) your data for Operations, Procedures, Courses or Publications as required. For example select ‘Operations’ from the ‘Reports’ menu as shown (Figure 8): The reports screen opens (Figure 9). Insert the start and end dates for the operations you want to view (e.g. If you want to print out operations from the last 2 months, put in appropriate dates. If you want to see all the operations you have performed, put in a The OOOTTA secure Internet surgical logbook www.oootta.com Page 12 start date earlier than the first operation you performed – e.g. 01/01/1945!). (Figure 9: Arrow ‘A’). You can now list your selected operations to screen but it is probably better to click the ‘Export to Excel’ button (Figure 9: Arrow ‘B’). After a short pause for downloading, the operations you selected will now appear in an Excel spreadsheet. You can then adjust the columns, re-order the data, search it, export it to other applications and print it out as you would for any standard Excel spreadsheet. Use the Excel print function regularly to ensure you always have an up-to-date, hard copy of your logbook. You can also use the Excel save function to save your spreadsheet with all your data in it to your PC. (Select ‘save’ from the Excel ‘file’ menu as normal but in the ‘save’ dialogue box that opens, it is probably more useful to save it as an Excel workbook rather than the default option of an Internet page). (NB Read the section on data protection / ensure your computer is password protected (easily set up in Windows menus) as saving to your PC means you now have unencrypted, identifiable patient data on your PC). Similarly, download your courses, procedures and publications data and print it out or save it to your PC by selecting the appropriate option from the ‘Reports’ menu (see Figure 8). Important Advice: Remember to always save a record after entering it and before navigating away from the page or your data will not be saved and you will need to enter it again. (See the “Problem: I entered an operation but when I looked for it later it was not there” entry in the “Problems and Troubleshooter” section of this tutorial document). Please remember to export all your data to Excel as above and print out the spreadsheet regularly so that you always have an up to date, hard copy of your logbook. A web based server is backed up and much more reliable than a home PC but the message for all electronic material is to always ensure that you have backed it up appropriately both electronically and as a hard copy. The OOOTTA secure Internet surgical logbook www.oootta.com Page 13 NOTES Registration – security and anonymity The most important factors in this logbook (apart from the convenience of using it from any PC at any time without needing to carry a computer around with you) are security and anonymity. You can therefore register entirely anonymously by using a made up user name and password. However, because your data is stored on the server in an encrypted and password protected form, if you forget your username and password, you can no longer access your data and will have lost your logbook. We have therefore included an option allowing you enter your email address and a security question and answer of your own choosing. If this has been done beforehand and you forget your password in the future, you can then click on the ‘I have forgotten my password’ option on the log-in screen and (once you answer your security question correctly) the server will send a password to your email address so you can regain access to your logbook. If you want to take advantage of this procedure, please enter your email address and a security question and answer either when you register or later, in the ‘Change Details’ section of the ‘Maintenance’ menu (Figure 4). Obviously this has to have been done before you have forgotten your password (as without your password you can’t get into your logbook to add your email address and question and it would be insecure to allow you to request your password otherwise). Adding these details is entirely optional but they are stored encrypted and we undertake to use them responsibly and not release them to any third party. If you chose not to submit an email address (and question), please make sure that you choose a user name and password that you won’t forget and use the ‘Export to Excel’ function to back up your logbook regularly so you don’t lose your data if you do forget your username or password. All data (on patients, operations and your user details) are sent and stored using industry standard encryption technology. Laparoscopic operations The logbook is set up for laparoscopic operations. For example, there is no ‘laparoscopic cholecystectomy’ only ‘cholecystectomy’. You then select the type of operation from the ‘Technique’ field (“laparoscopic”, “laparoscopically assisted”, “laparoscopic with hand port”, “laparoscopic converted to open” or “open” technique). Thus ANY operation can be coded for laparoscopic or open techniques (e.g. anterior resection – laparoscopic with hand port etc). Colonoscopy The ‘Endoscopy’ option in the ‘Speciality’ field includes a range of endoscopic procedures and (for colonoscopy) the same procedures repeated but with the word ‘incomplete’ added. Using ‘Search’ to find all colonoscopy procedures thus shows complete and incomplete entries allowing an easy audit of colonoscopy completion rates. (Reasons for non completion can of course be entered in the “Notes” section) Daycase surgery Day case procedures can be labelled by entering the word ‘DAYCASE’ to the ‘Ward / Room’ field. Downloading to Excel and then searching for ‘DAYCASE’ (or ordering your procedures by ‘Ward/Room’ field) then brings all your daycase procedures together. The OOOTTA secure Internet surgical logbook www.oootta.com Page 14 Bilateral Operations These can be entered twice (possibly using a different start time for the second operation). Alternatively, you can just write ‘Bilateral’ in the notes field although if you do that, a search for a given operation will return fewer procedures than you have performed (as some records will be bilateral but not entered twice). Back up copies of your data Please back up your data regularly by exporting to Excel etc (Step 6 / Figure 9) and saving/printing out your logbook to ensure there is no risk of losing your data. Faster data entry You can use the mouse and drop down menus to enter data. If you find it faster using the keyboard then use the ‘tab’ key to move from field to field. Entering the first letter of the data you want to type into the field (e.g. ‘M’ for ‘Male’) will bring that data up. If several options in the drop down menu start with the same letter, press the letter again and the next menu item will appear. Some fields in a new record default to the values used in the last record to try and help speed data entry up further. Data Protection All data is sent and stored in an encrypted fashion. However please read the ‘Data Protection’ section in the ‘Home’ menu (Figure 3) with regard to the requirements of the Data Protection Act / storing patients’ data and act accordingly. Memorable site The Internet address of the logbook (www.oootta.com) is easy to remember as OOOTTA comprises the initials, in order, of the first 6 cranial nerves. Log Out Menu Once you have finished adding data, click the ‘Log Out’ button (far right hand button of the menus at the top of the page). This logs you out of your logbook so that the next user of the computer you were using (for example if you are using a computer in your hospital or in theatres that others also use) can’t accidentally add details to your logbook or see your (or patients’) confidential data. Printing out Operation Notes Clearly, entering a record into the OOOTTA logbook takes a little time and this can be in short supply during an operating list. The print function allows the time normally spent writing an operation note after a procedure to instead be used to enter an OOOTTA record. This can then be printed out giving a (legible!) operation note that can be filed in the patients notes allowing both updating of your logbook and production of an operation note to be accomplished in one step. The “Print” button is only activated when a record has been saved (to prevent a user entering a record, printing it out and then forgetting to save it) hence if the Print button appears inactive, click the ‘Save’ button first. The “Print” button produces a printed operation record that consists of data from various of the patient, surgeon, anaesthetist and operation fields plus whatever text has been entered into the “Notes” field. The ‘Notes’ field will accept a large amount of text (certainly around 1000 The OOOTTA secure Internet surgical logbook www.oootta.com Page 15 words) and therefore, although it is not possible to format the text within the field - for example the field will not accept a “return” (i.e. new line or paragraph) command - it is possible to type an entire operation note into the field and hence all your operation notes can be stored on line. Storing operation notes in this way is a useful way of reminding you of the actual operative procedure you performed and the “Print” button allows a copy to be printed out for the patient’s notes which may save time as described above. When the “Print” button is clicked, a print window opens to show a preview of the printed page and your printer dialogue box should open. After printing the operation note, click to close the preview window. Operation note templates Most surgeons will have a collection of operations which are performed frequently and in a “standard” fashion resulting in a generic operation note. A generic note (or “template”) for each of these operations could therefore be written and saved (eg as a text document for each operation) on the computer that is used to access OOOTTA from. This would allow the generic operation note for that procedure to be copied (from the text document) and pasted into the “Notes” field saving a user from typing out the same procedure repeatedly and hence speeding up entry of operation records as well as production of an operation note. (Alternatively the procedure could be copied from a previous record in the logbook and pasted in (and edited as appropriate) before printing it out). Many users access OOOTTA from a network (eg their hospital computer network). Saving their generic templates in (say) the “Drafts” folder of their email programme means that the templates would be available from any computer on the network (as their email programme is usually available on a network wide basis). Obviously those who use the “Notes” field to save other data (for example personal audit data or comments) that they do not wish to appear in an operation note, can achieve this by simply adding the extra data to the field after printing an operation note (but before closing the record) and then saving the record again. (We have obviously considered including a template function within OOOTTA itself but as we are also considering alternative approaches to the production of operation notes, for the present we hope the above suggestions are of help). Handwritten notes For those users who find typing a note or altering a template takes too long, it is of course possible to save the record before anything is entered in the ‘notes’ field. Pressing the “Print” button will then produce a printed sheet including all of the patient, anaesthetist(s), surgeon(s) and operative details plus the heading “Notes” under which the operation can be written in by hand. The disadvantage is that the operation note itself is not saved on line and therefore can’t be referred back to at a later date, but it does allow quick entry of the patient record into the users logbook and produces a formatted operation sheet with legible patient details that will stand out / be easily found in the patient’s notes. Contact us If you have any comments please use the ‘Contact Us’ section in the home menu. The OOOTTA secure Internet surgical logbook www.oootta.com Page 16 FREQUENTLY ASKED QUESTIONS (FAQ) What do I do if I forget my username or password? Because the data is held fully encrypted and password protected, if you forget your username or password, you can no longer access your data. There is an option to add your email address and a security question and answer to your details so that should this happen, the server can send you a temporary password to allow you to regain access to your data. (Obviously you need to have added your email address previously – i.e. before you have forgotten your password!). Please read the “Registration – security and anonymity” paragraph at the start of the “Notes” section for further details and always ensure you have an up to date, hard copy back up of your logbook. What do I do if I want to enter an operation that does not appear in any of the Speciality lists? Check the ‘User Manual’ from the ‘Home’ menu (Figure 3) and scroll down the page to the list of all specialties and operations that the logbook includes. (Alternatively select each specialty in turn in an operation record and look at the available operations. This takes longer but will reflect the latest changes to the operation list). Some operations may appear in different menus – e.g. if an operation you want to enter does not appear under a specific specialty, try looking under alternative specialties such as “General” or “Emergency”. Looking through all the operations in this way, you should find the operation that you want to enter (or something very close to it which you can supplement by adding an explanatory note in the ‘Notes’ field). If, despite searching as above, none of the procedures or operations available are close enough to the one you wish to enter, then in the ‘Speciality’ menu select the option ‘See notes’ (and the only operation in this specialty, also named ‘See notes’) and then type the operation as free text into the ‘Notes’ field. You should do this as rarely as possible as databases are designed to work best with defined entries in each field which makes searching much more efficient. Using the ‘See notes’ option and entering your operation using free text rather than a defined procedure too often means that it will be much harder to search and organise your data in the future. If you regularly need to enter an operation (or operations) that we don’t include, please contact us via the website we will consider adding it/them to the database/‘Speciality’ menu. Can I upload operations from my previous (old) logbook? We are afraid that it is not possible to import old data. The only way to get operations into the OOOTTA logbook is to type them in. There are various reasons for this - for example the OOOTTA logbook has specific fields (e.g. laparoscopic, lap hand port, BMI etc) that are useful but that other logbooks don't have / would have labelled differently and it is this different labelling that means the data would import wrongly. It might be theoretically possible for you to alter all your data (rename fields etc) in your present logbook so that they exactly matched the oootta fields allowing importing to work but the work taken to do this would probably be as much as just The OOOTTA secure Internet surgical logbook www.oootta.com Page 17 typing your ops in by hand (data homogenisation can be quite frustrating/time consuming). There are alternatives though: 1) Type in your old data manually into oootta – boring but at least one person typed in over 500 operations in 1 evening to have his entire logbook as oootta format. (At a rate of 2 operations entered per minute, 500 operations would take just over 4 hours to enter!) One of the logbook authors retrospectively typed in all his laparoscopic data from old logbooks in order to have access to any laparoscopic work performed years ago. 2) Print out your old logbook and store it for reference (store it electronically e.g. CD / DVD too) and use OOOTTA from now on. As time goes by, you will not need to use your old logbook information but it is still there so that if you want to know how many anterior resections you have EVER done, you can search OOOTTA for the recent figures then go through your old logbook for the rest. 3) OOOTTA can download all your operative data into an Excel file (select the ‘Reports’ option to do so). So, enter an operation into oootta and then download it as an Excel spreadsheet. This will just contain the operation you entered but you will see in the spreadsheet all the fields (patient name, number, operation etc) as columns. Open your old logbook separately and then copy and paste the data, column by column, from your old logbook across to the Excel spreadsheet downloaded from OOOTTA and then save it. You now have all your old logbook data in an Excel spreadsheet which can be easily explored (using Excel search/order functions) yet it is in the OOOTTA format (i.e. OOOTTA fields and column order) so that you can regularly download new OOOTTA data and paste it directly into your Excel spreadsheet to add to your previous ops. (I.e. in summary you can use an Excel spreadsheet to amalgamate your old and new data). The OOOTTA secure Internet surgical logbook www.oootta.com Page 18 PROBLEMS AND TROUBLESHOOTER Problem: When I enter my logbook, I can not see any operations or an operations table You may not have entered any operations yet! On your first visit click the ‘Add New’ button and add an operation. Once operations have been added, you will see them in the operations table. If you have added operations previously but they are not appearing in the operations table then check the date range (Green oval, Figure 6). By default, the operations table shows operations in the last 15 days or so. If you have been away and not used oootta for longer than this, the operations table will therefore appear empty. Changing the start date to an earlier date will show earlier procedures. Problem: The operations table only shows my most recent operations By default the operations table only shows operations from (on average) the past 15 days or so. (If it showed all the operations you have ever done, the table would be too large). If you wish to see more procedures (or all your procedures) change the date in the start date field (Green oval, Figure 6) to an earlier date. However if you wish to view all your operations it is much more efficient to go to the ‘Reports’ page (via the menu at the top of the screen), fill in the appropriate dates there and then select ‘export to Excel’ or ‘view on screen’ (Figure 9). Problem: Nothing appears to happen when I click the ‘Save’ button The date, speciality and operation fields are mandatory (i.e. must contain data) in order to save a record. If they are empty (or have incorrect characters) the record will not save and nothing appears to happen. If you look at these fields should this occur, you will see an alert appear over the field(s) that is incorrect, prompting you to enter data / correct it before pressing ‘Save’ again. Problem: The automatic dividers do not appear when I enter a date or time Date and time fields automatically add dividers (e.g. If you enter 04122004 or 0830 they will appear as 04/12/2004 and 08:30 respectively). If this is not happening (and – as described above - the logbook may refuse to save your record if the date isn’t added correctly), please use the number keys that run along the top row of your keyboard (rather than the other methods of entering numbers such as the numerical keypad found on enlarged keyboards or by using the number lock). For some (presently unknown) reason, entering numbers using the alternative methods mentioned may not work, the dividers in the time field may not appear and the database may then refuse to save your record as it doesn’t recognise the entry in the (mandatory) date field. However, using the standard number keys at the top of the keyboard should work fine. Problem: I entered an operation but when I looked for it later it was not there. Always click the ‘save’ button after entering operation data. If you navigate away from the data entry page without clicking save, you will not have saved the record and will have to enter it again. (Remember, as described above, an operation will not save unless you have entered the mandatory fields: date, specialty and operation). Once you have finished entering (and saving) your records, clicking ‘Close’ takes you back The OOOTTA secure Internet surgical logbook www.oootta.com Page 19 to the operations main page and you should see all the operations you have just entered in the operations table. Once you have entered the three mandatory fields, the record can be saved no matter how otherwise incomplete it is and you can then navigate away from the data entry page. You can always re open the record and finish filling it in later by clicking its edit button (clipboard symbol) in the operations table (Red arrow, Figure 6). Problem: What is the delete button (Red arrow, Figure 6) for? You should not delete records as the function of the database is to save a record of every operation you have performed. If an operation has incorrect details in it then they can be corrected using the ‘edit’ button rather than the delete button. The delete button is therefore only for an operation that was entered in error which is unusual (e.g. an operation accidentally entered twice for example). If you want to hide specific operations then don’t delete them. Instead, download your database to Excel and sort out / delete operations there. Manipulating downloaded operations in Excel in this way obviously does not affect the operations saved on your logbook in the server which will still hold a record of all of the operations you have ever entered. Problem: Why is the “Print” button not working? The “Print” button is only activated when a record has been saved (to prevent users printing out a record and then forgetting to save it to their logbook). Clicking on the “Save” button will then make the “Print” button active. (If you then make any further changes to the record, the “Print” button will once again become inactivated until the record has been saved once more). In summary, if the “Print” button appears faint and is unavailable at any time then click “Save” and the print operation note function should then become available. Finally… That’s it! To register and start using your own personal, secure, easily accessible, internet-based logbook, please click on the registration button on the first page of the website and enter your details as described in ‘Registration’ above. We hope you enjoy using the surgical logbook The OOOTTA secure Internet surgical logbook www.oootta.com Page 20 The OOOTTA secure Internet surgical logbook www.oootta.com v0107.1.0.0 21