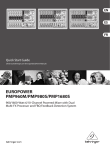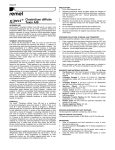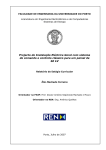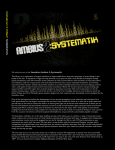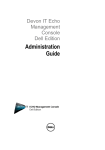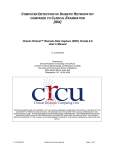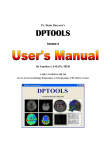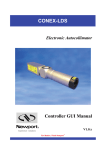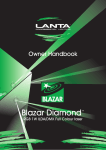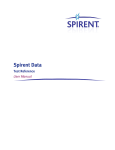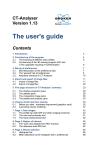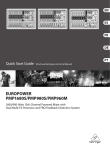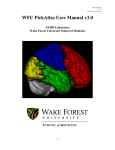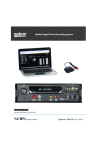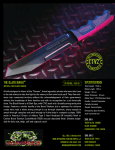Download HAMMER User`s Manual - Center for Biomedical Image Computing
Transcript
HAMMER
User’s Manual
Section of Biomedical Image Analysis
c SBIA, University of Pennsylvania, April 15, 2008
2
Contents
1 HAMMER Overview
1.1
7
Description . . . . . . . . . . . . . . . . . . . . . . . . . . . . . . . .
7
1.1.1
Convention for segmented images . . . . . . . . . . . . . . . .
7
1.1.2
Notes on preprocessing images for HAMMER . . . . . . . . .
8
1.2
Software Dependencies . . . . . . . . . . . . . . . . . . . . . . . . . .
9
1.3
Licensing . . . . . . . . . . . . . . . . . . . . . . . . . . . . . . . . . .
9
1.4
Features . . . . . . . . . . . . . . . . . . . . . . . . . . . . . . . . . . 10
2 Obtaining HAMMER
13
2.1
Downloads
. . . . . . . . . . . . . . . . . . . . . . . . . . . . . . . . 13
2.2
Installation . . . . . . . . . . . . . . . . . . . . . . . . . . . . . . . . 13
2.2.1
Installation on a Windows system . . . . . . . . . . . . . . . . 13
2.2.2
Installation on a Linux system . . . . . . . . . . . . . . . . . . 14
3 Getting Started with HAMMER
3.1
3.2
17
Using HAMMER CLI on the sample data-set . . . . . . . . . . . . . 17
3.1.1
Labeling the sample subject’s brain using the included template/models . . . . . . . . . . . . . . . . . . . . . . . . . . . 18
3.1.2
Normalizing the sample subject’s brain using the included
templates/models . . . . . . . . . . . . . . . . . . . . . . . . . 19
3.1.3
Generating the RAVENS maps for the sample subject’s brain
3.1.4
Correct the labels generated in the labeling step . . . . . . . . 19
19
Using HAMMER GUI on the sample data-set . . . . . . . . . . . . . 20
3
4
CONTENTS
3.2.1
Description of the sample data-set . . . . . . . . . . . . . . . . 20
3.2.2
Creating a project for the sample data-set . . . . . . . . . . . 20
3.2.3
Using the project properties panel . . . . . . . . . . . . . . . . 24
3.2.4
Labeling the images in the data-set . . . . . . . . . . . . . . . 24
3.2.5
Correcting labels . . . . . . . . . . . . . . . . . . . . . . . . . 24
3.2.6
Normalizing the images in the data-set . . . . . . . . . . . . . 24
3.2.7
Generating RAVENS maps . . . . . . . . . . . . . . . . . . . . 25
3.2.8
Anatomy of the HAMMER GUI . . . . . . . . . . . . . . . . . 25
4 Using the HAMMER CLI
4.1
4.2
4.3
4.4
31
Labeling a subject’s brain by a manually-labeled brain model . . . . . 32
4.1.1
Required arguments . . . . . . . . . . . . . . . . . . . . . . . 32
4.1.2
Valid options . . . . . . . . . . . . . . . . . . . . . . . . . . . 32
4.1.3
Examples . . . . . . . . . . . . . . . . . . . . . . . . . . . . . 33
4.1.4
Notes
. . . . . . . . . . . . . . . . . . . . . . . . . . . . . . . 33
Normalizing subject brain images . . . . . . . . . . . . . . . . . . . . 34
4.2.1
Required arguments . . . . . . . . . . . . . . . . . . . . . . . 34
4.2.2
Valid options . . . . . . . . . . . . . . . . . . . . . . . . . . . 34
4.2.3
Examples . . . . . . . . . . . . . . . . . . . . . . . . . . . . . 35
4.2.4
Notes
. . . . . . . . . . . . . . . . . . . . . . . . . . . . . . . 35
Generating RAVENS maps for each tissue (WM, GM, VN) . . . . . . 36
4.3.1
Required arguments . . . . . . . . . . . . . . . . . . . . . . . 36
4.3.2
Valid options . . . . . . . . . . . . . . . . . . . . . . . . . . . 36
4.3.3
Examples . . . . . . . . . . . . . . . . . . . . . . . . . . . . . 37
4.3.4
Notes
. . . . . . . . . . . . . . . . . . . . . . . . . . . . . . . 37
Group Analysis . . . . . . . . . . . . . . . . . . . . . . . . . . . . . . 38
5 Using the HAMMER GUI
39
5.1
Organizing Data and Starting HAMMER with your Own Project . . 39
5.2
Using Projects to Group Subjects . . . . . . . . . . . . . . . . . . . . 39
CONTENTS
5
5.3
Browsing the files associated to subjects in a project
5.4
Perform Any Processing Step . . . . . . . . . . . . . . . . . . . . . . 42
5.5
Help . . . . . . . . . . . . . . . . . . . . . . . . . . . . . . . . . . . . 43
References
. . . . . . . . . 41
45
6
CONTENTS
1
HAMMER Overview
1.1
Description
HAMMER is an elastic registration procedure, with details in [1], [2], [3]. It is
used to warp a template brain image to an individual, and vice versa. HAMMER
is provided in two modalities: A HAMMER Command Line Interface (CLI) and a
HAMMER Graphic User Interface (GUI). Both offer a way to perform common tasks
using the HAMMER algorithm. The Command Line Interface allows users to to
submit jobs via job schedulers, write their own scripts to perform batch operations,
etc., besides being able to simply run HAMMER on the command line. On the
other hand the Graphic User Interface allows users to perform repetitive operations
for a set of subjects with the same options with a few clicks of a mouse.
Throughout this document it is assumed that you intend to perform a warping task on images that have gone trough a minimal series of preprocessing steps
described in the next section. Ultimately, the images must adhere to the following
convention.
1.1.1
Convention for segmented images
In order to make HAMMER as robust as possible to different acquisition protocols
and conditions, we provide a distribution that assumes that images have been skullstripped and segmented into gray matter (GM), white matter (WM), and ventricular
CSF. A variety of other software tools that can perform these steps, including skull
stripping, reorientation and reslicing, and segmentation tools exist, some of which
can be provided by our laboratory upon request. We use an image intensity of 250
for WM, 150 for gray matter GM, 50 for ventricles and 10 for CSF in the tissue7
8
1. HAMMER OVERVIEW
segmented brain images. Alternatively if the model uses the same value for the
entire CSF, including the ventricles, the same consideration should be allowed with
each individual image. However, in our provided model, ventricular CSF is labeled
as 50 and it does make the registration more accurate; for consistency, ventricular
CSF in the subjects should be also identically labeled as 50.
1.1.2
Notes on preprocessing images for HAMMER
Raw MR images should be subject to some preprocessing steps before running the
HAMMER algorithm on these. The steps may include reorientation, alignment,
skull stripping and tissue segmentation. Once these images have been properly preprocessed then it is possible to use HAMMER to obtain the labeling results or to
produce tissue density maps such as RAVENS maps [ref for voxel-based analysis] or
to normalize subject images to a template/model image. RAVENS maps are generated by using both the HAMMER-output deformation field and the tissue-segmented
brain image as inputs. The results of performing the HAMMER algorithm can then
be used to perform a group analysis by using a statistical analysis method such as
SPM.
Skull Stripping
First of all, please check the orientation of the image. The required input image
should be in Analyze-format following the radiology convention (left hemisphere
on the right side). The header file must be included in addition to the image file.
Programs like MIPAV can be used to reorient the images.
As for skull-stripping of original MR brain images, any of the following freesoftware can be used, if it produces a reasonable result for your data. These include:
BET, which is a part of FSL , Brain Suite (from USC), MIPAV with free skullstripping plug-in.
The cerebellum can also be removed. We have found that removal of the
cerebellum yields better results in the medial temporal lobe. If the user prefers to
retain it he/she must use a template with cerebellum.
Tissue segmentation
There are a lot of programs available for tissue segmentation, such as FAST (as
part of FSL) and FANTASM. Different segmentation programs use different labels
for WM, GM, and CSF. It is recommended to follow our aforementioned segmented
1.2. SOFTWARE DEPENDENCIES
9
image conventions (250 for WM, 150 for GM, and 10 for CSF), however you may
use your own if both, your subject and model follow the same conventions.
The ventricular CSF is labeled with a value of 10, after previous segmentation.
The next step tipically segments out ventricular CSF and then labels it by using the
value of 50.
NOTE: In order to label the ventricle correctly, it is recommended that both
the input image and the model have dimensions 256x256 in XY plane and it must
have the same orientation. MIPAV can be used to crop or pad the images.
1.2
Software Dependencies
This piece of software works on a variety of Linux and Windows systems with JRE
1.5 or higher being the only extra requirement. However, for linux systems it is
recommended to have FSL 3.3.2 or higher installed.
Additionally, users may find extremely useful to have visualization tools to
view the results.
Note that even though a version of FSL exists for Windows systems, this does
not completely integrate with the Windows operative systems, instead it runs on
top of cygwin, a Linux emulator layer. As a consequence it has been decided not to
integrate HAMMER with FSL on Windows platforms.
1.3
Licensing
By using software developed by The Section of Biomedical Image Analysis (SBIA)
at The University of Pennsylvania, you are agreeing to the following terms and
conditions:
1. Permission is granted to use this software without charge for non-commercial
research purposes only.
2. SBIA retains all rights and ownership of any software developed by this laboratory.
3. You may not redistribute the obtained software. You may create copies for
your own personal use but we ask you to refer any one else to SBIA’s website
(https://www.rad.upenn.edu/sbia/software/index.html) for obtaining a copy
of our software.
10
1. HAMMER OVERVIEW
4. You may not remove or alter any copyright, license or other proprietary notices
in the software.
5. You may publish papers or books using results produced using SBIA’s software
always providing appropriate citations.
6. The software is provided ”AS IS”. None of the authors or members of The
Section of Biomedical Image Analysis at the University of Pennsylvania assume
any liability or responsibility for the use of this software.
7. In particular, the software is for research purposes only and it has not been
evaluated for clinical use.
1.4
Features
Currently the HAMMER CLI and the HAMMER GUI can be used to perform the
following tasks:
• Label a subject’s brain using a model
• Normalize a subject’s brain to a given model
• Computation of RAVENS maps of a subject’s brain
• Correct labels
Additionally, the HAMMER GUI allows you to group multiple subjects into a
project where options that apply to all the subjects in a project are specified only
once, and then the operations mentioned above are performed on all the subjects
sequentially.
Both, the CLI and the GUI allow the user to specify, the path where the
temporary files are to be written. This could be important for example when access
to local disks is faster as supposed to networked disks. This feature also helps to
keep intermediate results some what controlled, as these can occupy large disk space
overtime.
The CLI has a clean function that simply deletes all the forgotten intermediate
results in the default path: user’s home/.hammer/. The GUI however always cleans
up after itself before exiting, unless instructed otherwise via the keep intermediate
results option.
The intermediate results include log files that can be useful in tracking erroneous processes; the CLI produces one log file per action, while the GUI produces
1.4. FEATURES
11
one log file per session. Is important to note again that this log file will be deleted
together with all the other intermediate results on clean up, unless the option to
keep intermediate results is used.
12
1. HAMMER OVERVIEW
2
Obtaining HAMMER
2.1
Downloads
• Linux and Windows distributions: https://www.rad.upenn.edu/sbia/software/
index.html#hammer
• Sample data set (For the CLI): https://www.rad.upenn.edu/sbia/distributions/
hammer/sample/sample.zip
• Sample data set (For the GUI): https://www.rad.upenn.edu/sbia/distributions/
hammer/sample/sample_batch.zip
• Sample models: https://www.rad.upenn.edu/sbia/distributions/hammer/
models/models.zip
2.2
Installation
HAMMER can be installed on Windows XP, Windows 2000 and Linux.
2.2.1
Installation on a Windows system
Before installing HAMMER please make sure that you have previously installed
Java JRE 1.5 or higher. Both the CLI and the GUI depend on it to work.
After a proper version of Java is available in the system, install HAMMER on
a Windows System by simply downloading the installer [2.1], and double clicking on
it. Select a path where to install the software and click OK.
13
14
2. OBTAINING HAMMER
2.2.2
Installation on a Linux system
The installation on a Linux system is a little more manual and it involves the
following steps:
• Install the prerequisites:
– If needed, install Java (JRE 1.5 or higher) following these instructions:
http://java.com/en/download/index.jsp .
– If needed, install FSL following these instructions:
http://www.fmrib.ox.ac.uk/fsl/fsl/downloading.html
• Download the linux version following the link provided earlier in this document
[2.1].
• Unpack the tarball in the desired application folder. Note that you may need
administrator privileges in the machine if the path is not under the user’s home
directory.
• Set the PATH environment. This would depend on the particular shell that
you are using. For example, the following lines can be added at the end of your
.profile or .bashrc file, where it is assumed that you want to install everything
in the folder /home/username/Applications, and ’username’ is replaced by
your username.
# The next l i n e s add f s l t o th e path
FSLDIR=/home/ username / A p p l i c a t i o n s / f s l
. ${FSLDIR}/ e t c / f s l c o n f / f s l . sh
PATH=${FSLDIR}/ b i n : ${PATH}
export FSLDIR PATH
# The next l i n e s add HAMMER t o th e path
HAMMERDIR=/home/ username / A p p l i c a t i o n s /hammer
PATH=${HAMMERDIR}/ hammergui/ bi n : ${PATH}
PATH=${HAMMERDIR}/ b i n : ${PATH}
export HAMMERDIR PATH
It is strongly recommended that you go over the section [3] that describes how
to get started using the sample data referenced in the downloads section [2.1].
2.2. INSTALLATION
15
This will not only check that your system is ready to run HAMMER, but also
will allow you to become familiar with the basic assumptions for images and project
structures.
16
2. OBTAINING HAMMER
3
Getting Started with HAMMER
This section shows you in detail how to get started with HAMMER using the sample
data that can be downloaded from the web [2.1], the detailed steps here make use
of the default options, if you wish to obtain more information about each of the
options please refer to the Using HAMMER section [4].
Depending on your interests you may wish to review either or both of the
following sections that describe how to get started using the CLI and the GUI.
For the CLI use the data-set that includes only one subject, for the GUI it
is recommended that you use the data-set that includes a few subjects so that you
understand how the GUI expects you to organize your subjects and to get familiar
with the project processing.
3.1
Using HAMMER CLI on the sample data-set
Before running HAMMER with your subjects take a moment to run HAMMER
using the sample data provided [2.1]. Also, make sure that you have a working
installations of Java 1.5 or higher by typing at the shell: java -version . Update your
version of java if needed or if you have already installed Java 1.5 or later then make
sure that you edit your Java PATH in .profile or .bashrc file. FSL is recommended
and you can test if is properly installed by typing in the shell: fsl . Figure [3.1]
shows a terminal where the user checks for the environment configuration
It is recommended that you run a test for each of the following four tasks:
• Label the sample subject’s brain using the included template/models
• Normalize the sample subject’s brain using the included templates/models
17
18
3. GETTING STARTED WITH HAMMER
Figure 3.1: A terminal screen showing that my environment is properly configured.
• Generate the RAVENS maps for the sample subject’s brain
• Correct the labels generated in the labeling step
In order to perform this test, download the models and sample dataset from
the sources listed earlier in this document [2.1].
Unzip the contents to folder of your choice and then run the following commands to perform each of the tests accordingly.
3.1.1
Labeling the sample subject’s brain using the included
template/models
In order to label the sample subject’s brain using the included templates you simply
need to run the following command on a terminal from the directory where the
sample images were unzipped. Note that if you are using a windows system you
have to use the “HAMMER CLI” that should be found on your programs menu
after a successful installation.
3.1. USING HAMMER CLI ON THE SAMPLE DATA-SET
19
$ hammer l a b e l b r a i n −S s u b j e c t s e g m e n t e d n o c e r e . img
−M j a k o b r a d c o n v e n t i o n s e g m e n t e d n o c e r e . img
−L j a k o b r a d c o n v e n t i o n l a b e l s n o c e r e . img
3.1.2
Normalizing the sample subject’s brain using the included templates/models
In order to normalize the sample subject’s brain using the included template you
simply need to run the following command on a terminal from the directory where
the sample images were unzipped. Note that if you are using a windows system you
have to use the “HAMMER CLI” that should be found on your programs menu
after a successful installation.
$ hammer n o r m a l i z e b r a i n −S s u b j e c t s e g m e n t e d n o c e r e . img
−O s u b j e c t o r i g i n a l w i t h c e r e . img
−M j a k o b r a d c o n v e n t i o n s e g m e n t e d n o c e r e . img
−L j a k o b r a d c o n v e n t i o n l a b e l s n o c e r e . img
3.1.3
Generating the RAVENS maps for the sample subject’s brain
To generate the RAVENS maps for the sample subject’s brain using the included
templates you simply need to run the following command on a terminal from the
directory where the sample images were unzipped. Note that if you are using a
windows system you have to use the “HAMMER CLI” that should be found on
your programs menu after a successful installation.
$ hammer r a v e n s −S s u b j e c t s e g m e n t e d n o c e r e . img
−M j a k o b r a d c o n v e n t i o n s e g m e n t e d n o c e r e . img
3.1.4
Correct the labels generated in the labeling step
Finally to correct the label image that was generated in the first step run the following command on a terminal from the directory where the sample images were unzipped. Note that if you are using a windows system you have to use the “HAMMER
CLI” that should be found on your programs menu after a successful installation.
20
3. GETTING STARTED WITH HAMMER
$ hammer c o r r e c t l a b e l s −S s u b j e c t s e g m e n t e d n o c e r e . img
−L s u b j e c t s e g m e n t e d n o c e r e . img . Warped . L a b e l s . img
−O s u b j e c t s e g m e n t e d n o c e r e . img . Warped . L a b e l s C o r r e c t e d . img
3.2
Using HAMMER GUI on the sample data-set
Before you start using the HAMMER GUI you should make sure you have it properly
installed in your system. Additionally, for this section you will need the sample_
batch.zip and models.zip archives containing the sample project data-set and
models referenced in the downloads section [2.1].
If you installed HAMMER successfully, you should be able to start the HAMMER GUI by typing at the prompt:
$ hammergui
Or by clicking on the HAMMER GUI menu entry on a Windows system.
3.2.1
Description of the sample data-set
The sample data set is contained in the sample_batch.zip (see downloads for a
link to obtain this). Figure [3.2] shows the file structure of the sample project after
uncompressing the archive.
The cbq images have gone trough a minimum of preprocessing steps, such
as conversion to Analyze format, ACPC alignment, pading, etc. Additionally, the
preprocessed images have already been segmented to meet the image requirements
for HAMMER [1.1.1].
Use your favorite Analyze format image viewer to take a look at the images.
3.2.2
Creating a project for the sample data-set
With HAMMER open, as shown in figure [3.3], follow these steps:
• If it is not already open, open a Project Manager Window (Window → Project
Manager)
• Right click on the Hammer Projects folder of the Project Manager.
3.2. USING HAMMER GUI ON THE SAMPLE DATA-SET
21
Figure 3.2: A file browser showing the structure of the batch sample project.
• Select and click on the Add Project option of the pop up menu.
• A New Project Form will appear in the main panel, this, as well as any other
panel can be made to use the whole window by simply double clicking on its
corresponding tab as shown on figure [3.4](this one also displays an × that
is used to close the panel.) By double clicking on the tab a second time, the
panel returns to its initial position using only a portion of the main window.
As you become more familiar, you will see that the panels can be rearranged
to suit your preferences.
• Fill the New Project Form with the the default parameters, as follows:
– Give a name to your project. This has to be unique among the projects
on the same folder and must not contain any special character that can
not be included on a file name.
– Provide the path for the subjects directory inside sample_batch, that
is, the sample data set that was described earlier.
– Provide the path for the model folder resulting from unzipping the mentioned archive. This path should contain all the models that will be used
by the registration algorithms.
– Select a working path, for example the working folder in figure [3.2] .
This path will be used to place some temporary results and files. Log
execution files will also be placed in this path. Note, a subfolder will be
22
3. GETTING STARTED WITH HAMMER
Figure 3.3: HAMMER GUI when it is opened for the first time.
created for each subject, and this folder will contain all the intermediate
results corresponding to the processing of this subject.
– Specify the path for the segmented model that will be used during the
multiple advanced processing steps. Select jakob_rad_convention_segmented_
no_cere.img from the HAMMER distribution models.
– Specify the path for the label model that will be used during the multiple
advanced preprocessing steps. Select jakob_rad_convention_labels_
no_cere.img from the HAMMER distribution models.
– Leave the Linear Transformation Field empty. This field would only
be used by experienced users that have already precomputed a linear
transformation and they wish to use it here.
– Leave the default input suffix. This is the suffix that input images are
expected to have. Other images will not be processed.
– Leave the default preprocessed suffix. This is the suffix that preprocessed
images will have. Ultimately images with this suffixes will be processed
by hammer. NOTE: Even if your images have been segmented already
they need to be preprocessed, therefore only preprocessed images that
have corresponding input images will be processed by hammer.
– Leave the default neighborhood search sizes. The neighborhood search
size is different at each resolution. The defaults are: <12,10,8> mm/voxels for <value_at_low,value_at_middle,value_at_high>
– Set to <10,10,10> the number of warping iterations for low, mid and
high resolutions. This is the number of iterations in each of the warping
3.2. USING HAMMER GUI ON THE SAMPLE DATA-SET
23
Figure 3.4: The New Project Form.
stages. It is recommended that your use <50,50,50> for best results
but for the purpose of illustrating the functionality, 10 iterations in each
stage are good enough and would take less time to process.
– Leave the default deformation step ratio. This is the step ratio used in
the warping step.
– Leave the default matching degree. This is the similarity degree that will
be used during the warping step.
– Leave the default keep intermediate results option.
– If you are using Linux and have FSL installed you can select the FSL
option.
– Leave the default number of smoothing iterations. This is the number of
smoothing iterations that will be used in the RAVENS maps generation.
– Leave the default number of edge preserving iterations.
– Leave the default deformation field smoothing factor.
– Leave the intensity values for VN, GM, WM. These are the values that
will be assigned to ventricles, gray matter and white matter respectively.
– Leave the default ravens scale factor.
– Leave the default number of RAVENS resampling iterations.
– Click on Create Project to finish the project creation.
Note that the set of RAVENS options only apply if what you want to do is to
compute RAVENS maps, otherwise you do not need to pay attention to them.
24
3. GETTING STARTED WITH HAMMER
3.2.3
Using the project properties panel
The properties panel can be accessed by either right clicking on a project name (on
the project tree) or by clicking on the (Window → Properties), which will display
the properties of the selected project. The properties panel will allow the user to
edit any of the properties of the selected project.
3.2.4
Labeling the images in the data-set
To perform the labeling step for the sample data set follow these steps:
• Select the sample project from the Project Manager Window.
• Click on (Tools → Perform Labeling Step). This will use HAMMER to warp
the model to each of the subject images using the label model.
After the warping step with input subject*_preprocessed.img one gets the
additional files shown in figure [3.5]. The subjects are warped one by one.
3.2.5
Correcting labels
Some times the label image created in the previous step need s some correction, to
do so, simply click on (Tools → Perform Label Correction Step).
After the correction step we have the files listed on figure [3.6].
3.2.6
Normalizing the images in the data-set
To normalize all the subjects in the sample data-set to the segmented model follow
these steps:
• Select the sample project from the Project Manager Window.
• Click on (Tools → Perform Normalization Step). This will use HAMMER to
warp all the preprocessed subject images to the segemented model.
After running the normalization step with input subject*_preprocessed.img one
gets the additional files shown in figure [3.7]. The subjects are warped one by one.
3.2. USING HAMMER GUI ON THE SAMPLE DATA-SET
25
Figure 3.5: A file browser showing the structure of the batch sample project after
labeling.
3.2.7
Generating RAVENS maps
To generate RAVENS maps follow these steps:
• Select the sample project from the Project Manager Window.
• Click on (Tools → Perform Ravens Map Step). This will use HAMMER
to warp all the preprocessed subject images to the segemented model, and
generate RAVENS maps for VN, GM, and WM.
After the process is finished we should have the additional files listed on figure [3.8].
The subjects are warped one by one.
3.2.8
Anatomy of the HAMMER GUI
The figure [3.9] shows you a typical view of the HAMMER GUI, showing you the
different parts of the GUI using the default settings. You will quickly notice however
26
3. GETTING STARTED WITH HAMMER
Figure 3.6: A file browser showing the structure of the batch sample project after
correcting labels.
that these different parts of the GUI can be reorganized to suit your preferences.
Even further, you can open and close panels by using the Window menu or by
clicking on the cross for each of the panels.
As you will see, the HAMMER GUI works using projects as means of organization, for each of these projects, the user needs to specify a subject path, this
should correspond to a directory containing a set of subdirectories, one for each of
the subjects in the project. This organization allows you to keep all the files (existing and to be generated) corresponding to each subject inside its corresponding
subfolder. You will see that the sample data-set is structured that way.
As shown in figure [3.9] the HAMMER GUI is provides multiple panels:
• The Project Manager is a panel that will display all the projects as they are
created, they can be organized in folders for relevance, the name of these
projects does not need to match the name of the folder where the subjects are
located.
• The Subject Browser, simply displays the subject subdirectories of the project
3.2. USING HAMMER GUI ON THE SAMPLE DATA-SET
27
currently working on. To populate this panel simply right click on an existing
project and select the Load Project option. Clicking on a subject folder will
display its contents in the Subject Files tab of the Image Browser.
• The Image Browser panel simply displays the contents of the selected subject’s
folder in the Subject Browser, and the models associated to the current project.
Additionally, in Linux, double clicking on an image will open it with the FSL
viewer if it is installed.
• The Project Properties panel shows the properties of the selected project. This
panel is not open by default, to open it simply click on the Properties item
of the Window menu, or open a floating version of it by right clicking on a
project in the Project Manager and selecting the Properties item. This panel
will also allow you to modify the options for the project. Note however that
if you modify any of these options while HAMMER is processing, the option
will only be applied to subsequent executions of it.
• Finally, the Processing Messages panel will display a short descriptive message
of what HAMMER is currently doing. The detail messages can be found in
the log files, if the user selected the keep intermediate results option.
28
3. GETTING STARTED WITH HAMMER
Figure 3.7: A file browser showing the structure of the batch sample project after
normalization.
3.2. USING HAMMER GUI ON THE SAMPLE DATA-SET
29
Figure 3.8: A file browser showing the structure of the batch sample project after the
RAVENS maps are generated.
30
3. GETTING STARTED WITH HAMMER
The
Project
Manager
The
Subject
Browser
The Image
Browser
The Project
Properties
Panel
The
Processing
Messages
Figure 3.9: A file browser showing the structure of the batch sample project.
4
Using the HAMMER CLI
This section describes in detail how to perform each of the three main tasks implemented in the HAMMER CLI: labeling a subject’s brain by a manually-labeled brain
model, normalizing and computation of RAVENS maps for subject brain images
that have already been preprocessed to meet the brain image conventions described
earlier [1.1.1].
The general syntax for the HAMMER CLI is the following:
hammer <subcommand> [ subcommand arguments and o p t i o n s ]
Where the subcommand is one of the following:
• labelbrain
• normalizebrain
• ravens
The subcommand-arguments are a set of required-arguments and options.
These vary depending on the subcommand, and they will be explained next. Additionally, it is possible to run
hammer h e l p <subcommand>
This would display help for the usage of the given subcommand.
31
32
4. USING THE HAMMER CLI
4.1
Labeling a subject’s brain by a manually-labeled
brain model
In order to label a subject’s brain by a manually-labeled brain model you simply
need to run the following command:
hammer l a b e l b r a i n −S <s u b j e c t i m a g e > −M <model image>
−L <l a b e l i m a g e > [ o p t i o n s ]
4.1.1
Required arguments
• -S [string] : Segmented subject image file name. This must be the absolute
path, if it is not in the current working directory. This must be an image in
Analyze format of byte type, tissue segmented and with a header. Provide the
path for the image and not the header’s. Note that the x and y dimensions
must be equal.
• -M [string] : Segmented model image file name. This must be the absolute
path, if it is not in the current working directory. This must be an image in
Analyze format of byte type, tissue segmented and with a header. Provide the
path for the image and not the header’s. Note that the x and y dimensions
must be equal.
• -L [string] : Label model image file name. This must be the absolute path, if
it is not in the current working directory. This must be an image in Analyze
format of byte type, tissue segmented and with a header. Provide the path
for the image and not the header’s. Note that the x and y dimensions must
be equal.
4.1.2
Valid options
• -A [string] : Global affine transformation to use in the rigid transformation
stage. If this is provided, then it will not be regenerated. This transformation
must be in the SBIA compatible format.
• -i [int] : Number of iterations in the deformation field generation stages. The
default is 50.
• -R [float] : Deformation rate. The default is 0.05
4.1. LABELING A SUBJECT’S BRAIN BY A MANUALLY-LABELED BRAIN MODEL33
• -r [int,int,int] : Neighborhood search sizes to use in the deformation field generation stages at each resolution. Input as [value-at-low,value-at-middle,valueat-high]. The default is [12,10,8]. Each number indicates mm/voxels at the
given resolution.
• -m [float] : Matching degree. The default is 0.06
• -d [string] : Full path for temporary results. This is optional but recommended
in some systems. For example, it may speed the process to read and write
temporary results on a local drive rather than across the network. Use in
combination with -T option to keep the intermediate results.
• -T: Keep intermediate results.
• –fsl: Use flirt for computing the linear registration. This option is not valid in
Windows systems.
4.1.3
Examples
• Using the default values:
hammer l a b e l b r a i n −S s u b j e c t . img −M model . img
−L l a b e l . img
• Providing some options:
hammer l a b e l b r a i n −S s u b j e c t . img −M model . img
−L l a b e l . img −i 10 −R 0 . 0 6 −d /temp
4.1.4
Notes
You can use your own label template, or you can use the template that comes
with the package. This label model was developed by Dr. Kabani at the Montreal
Neurological Institute, including 101 regions of interest. Note that, if you use Dr.
Kabani’s template you must acknowledge it using the following reference [ref]. This
document provided a link earlier to get the model. Use the images with or without
cerebellum to match your particular situation.
34
4. USING THE HAMMER CLI
4.2
Normalizing subject brain images
In order to normalize the subject image to the space of the model image run the
following command:
hammer n o r m a l i z e b r a i n −S <s e g m e n t e d s u b j e c t i m a g e >
−O <o r i g i n a l s u b j e c t i m a g e > −M <segmented model image>
−L <l a b e l i m a g e > [ o p t i o n s ]
4.2.1
Required arguments
• -S [string] : Segmented subject image file name. This must be the absolute
path, if it is not in the current working directory. This must be an image in
Analyze format of byte type, tissue segmented and with a header. Provide the
path for the image and not the header’s. Note that the x and y dimensions
must be equal.
• -O [string] : Original subject image file name. This must be the absolute path,
if it is not in the current working directory. This must be an image in Analyze
format of byte type, tissue segmented and with a header. Provide the path
for the image and not the header’s. Note that the x and y dimensions must
be equal.
• -M [string] : Segmented model image file name. This must be the absolute
path, if it is not in the current working directory. This must be an image in
Analyze format of byte type, tissue segmented and with a header. Provide the
path for the image and not the header’s. Note that the x and y dimensions
must be equal.
• -L [string] : Label model image file name. This must be the absolute path, if
it is not in the current working directory. This must be an image in Analyze
format of byte type, tissue segmented and with a header. Provide the path
for the image and not the header’s. Note that the x and y dimensions must
be equal.
4.2.2
Valid options
• -A [string] : Global affine transformation to use in the rigid transformation
stage. If this is provided, then it will not be regenerated. This transformation
must be in the SBIA compatible format.
4.2. NORMALIZING SUBJECT BRAIN IMAGES
35
• -i [int] : Number of iterations in the deformation field generation stages. The
default is 50.
• -R [float] : Deformation rate. The default is 0.05
• -r [int,int,int] : Neighborhood search sizes to use in the deformation field generation stages at each resolution. Input as [value-at-low,value-at-middle,valueat-high]. The default is [12,10,8]. Each number indicates mm/voxels at the
given resolution.
• -m [float] : Matching degree. The default is 0.06
• -d [string] : Full path for temporary results. This is optional but recommended
in some systems. For example, it may speed the process to read and write
temporary results on a local drive rather than across the network. Use in
combination with -T option to keep the intermediate results.
• -T: Keep intermediate results.
• –fsl: Use flirt for computing the linear registration. This option is not valid in
Windows systems.
4.2.3
Examples
• Using the default values:
hammer n o r m a l i z e b r a i n −S s e g m e n t e d s u b j e c t . img
−O o r i g i n a l s u b j e c t . img
−M model . img −L l a b e l . img
• Providing some options:
hammer n o r m a l i z e b r a i n −S s e g m e n t e d s u b j e c t . img
−O o r i g i n a l s u b j e c t . img
−M model . img −L l a b e l . img −i 10 −R 0 . 0 6 −d /temp
4.2.4
Notes
Again, you can use Dr. Kabanis model with or without cerebellum, mentioned
earlier. Alternatively, you can use your own model.
36
4. USING THE HAMMER CLI
4.3
Generating RAVENS maps for each tissue (WM,
GM, VN)
To register subject and model images, obtaining a deformation field and three
RAVENS maps run the following command:
hammer r a v e n s −S <s u b j e c t i m a g e > −M <model image> [ o p t i o n s ]
4.3.1
Required arguments
• -S [string] : Segmented subject image file name. This must be the absolute
path, if it is not in the current working directory. This must be an image in
Analyze format of byte type, tissue segmented and with a header. Provide the
path for the image and not the header’s. Note that the x and y dimensions
must be equal.
• -M [string] : Segmented model image file name. This must be the absolute
path, if it is not in the current working directory. This must be an image in
Analyze format of byte type, tissue segmented and with a header. Provide the
path for the image and not the header’s. Note that the x and y dimensions
must be equal.
4.3.2
Valid options
• -A [string] : Global affine transformation to use in the rigid transformation
stage. If this is provided, then it will not be regenerated. This transformation
must be in the SBIA compatible format.
• -i [int] : Number of iterations in the deformation field generation stages. The
default is 50.
• -R [float] : Deformation rate. The default is 0.05
• -r [int,int,int] : Neighborhood search sizes to use in the deformation field generation stages at each resolution. Input as [value-at-low,value-at-middle,valueat-high]. The default is [12,10,8]. Each number indicates mm/voxels at the
given resolution.
• -m [float] : Matching degree. The default is 0.06
• -c [float] : Deformation filed smoothing factor. The default is 0.5
4.3. GENERATING RAVENS MAPS FOR EACH TISSUE (WM, GM, VN)
37
• -C [int] : Number of smoothing iterations. The default is 1
• -E [int] : Number of edge preserving smoothing iterations. The default is 30
• -l [int,int,int] : Intensities for [WM,GM,VN]. The default is [150,250,50]
• -F [int] : RAVENS scale factor. The default is 20
• -a [int] : Number of RAVENS re sampling iterations. The default is 1
• -d [string] : Full path for temporary results. This is optional but recommended
in some systems. For example, it may speed the process to read and write
temporary results on a local drive rather than across the network. Use in
combination with -T option to keep the intermediate results.
• -T: Keep intermediate results.
• –fsl: Use flirt for computing the linear registration. This option is not valid in
Windows systems.
4.3.3
Examples
• Using the default values:
hammer r a v e n s −S s u b j e c t . img −M model . img
• Providing some options:
hammer r a v e n s −S s u b j e c t . img −M model . img −i 10
−R 0 . 0 6 −d /temp
4.3.4
Notes
Running this subcommand would perform two tasks. It uses HAMMER to register
subject brain with the model brain, and then uses the HAMMER-output deformation field and the tissue-segmented image of the subject to generate tissue-density
maps (i.e., RAVENS maps) [ref]. Higher RAVENS map implies more tissue volume
at a given location in the template space. Reference [] describes the principle of a
tissue density map in detail, and describes how it can be used for voxel-based analysis. For convenience, we combine the two previous steps into a single script program.
The input to this program is the tissue-segmented image, with ventricle having been
labeled as 50 . The outputs are a deformation field pointing from subject to model,
38
4. USING THE HAMMER CLI
and three RAVENS maps for each tissue such as WM, GM, and VN density maps.
This works using other models as well, as long as the tissue segmentation is same
for both model and subject, with labels 250 for WM, 150 for GM, and 10 for CSF.
4.4
Group Analysis
The RAVENS maps can be used for group analysis, by using an image analysis
tool such as SPM. Typically these RAVENS maps are smoothed by a Gaussian or
edge-preserving filter of 5-10mm, subsequently, a statistical analysis that depends
on the underlying scientific question is applied to the soothed RAVENS maps. For
example, if we want to investigate local volumetric differences in GM between a
group of patients and a group of normal controls, we might want to apply a vowel-*
t-test on the smoothed RAVENS GM maps.
5
Using the HAMMER GUI
5.1
Organizing Data and Starting HAMMER with
your Own Project
HAMMER uses suffixes to determine what type of treatment gets each file. The
user specifies these suffixes when creating a HAMMER project.
In particular there is an input suffix, which in the example was chosen as cbq.
That means that once it is specified in the options that this is the suffix for the input
images, then only images that look like myImageName_cbq.img and their derived will
be processed while performing the HAMMER steps.
It is assumed that all the subjects to be processed with the same settings are
in one folder in the user’s system, preferably organized in subfolders so that only
one input image is in each folder. This last thing is not a requirement but it helps
the HAMMER GUI to keep things organized. In particular when browsing the files
by subject, the Hammer Suite will assume that there is a one-to-one correspondence
between subfolders and subjects.
5.2
Using Projects to Group Subjects
The HAMMER GUIis structured to group subjects and settings into projects. These
projects can be further grouped into folders.
1. To create a new project follow these steps:
• If it is not already open, open a Project Manager Window (Window →
39
40
5. USING THE HAMMER GUI
Project Manager)
• Right click on the Hammer Projects folder of the Project Manager.
• Select and click on the Add Project option of the pop up menu.
• Fill the New Project Form with your project parameters, as follows:
– Give a name to your project. This has to be unique among the
projects on the same folder and must not contain any special character that can not be included on a file name.
– Provide the path for the subjects directory inside sample_batch,
that is, the sample data set that was described earlier.
– Provide the path for the model folder resulting from unzipping the
mentioned archive. This path should contain all the models that will
be used by the registration algorithms.
– Select a working path, for example the working folder in figure [3.2]
. This path will be used to place some temporary results and files.
Log execution files will also be placed in this path.
– Specify the path for the segmented model that will be used during the
multiple advanced processing steps. Select jakob_rad_convention_
segmented_no_cere.img from the HAMMER distribution models.
– Specify the path for the label model that will be used during the multiple advanced preprocessing steps. Select jakob_rad_convention_
labels_no_cere.img from the HAMMER distribution models.
– Specify the linear transformation path if you have pre-computed it
before, else leave it blank. This feature would allow you to reuse a
previously computed transformation.
– Specify the input suffix. This is the suffix that original images are
expected to have. Other images will not be processed.
– Specify the preprocessed suffix. This is the suffix that preprocessed
images will have. Ultimately images with this suffixes will be processed by hammer.
– Specify the neighborhood search sizes. The neighborhood search size
is different at each resolution. The defaults are: <12,10,8> mm/voxels for <value_at_low,value_at_middle,value_at_high>
– Specify the number of warping iterations for low, mid and high resolutions. This is the number of iterations in each of the warping stages.
It is recommended that your use <50,50,50> for best results.
– Specify the deformation step ratio. This is the step ratio used in the
warping step.
– Specify the matching degree. This is the similarity degree that will
be used during the warping step.
5.3. BROWSING THE FILES ASSOCIATED TO SUBJECTS IN A PROJECT41
– Select wether to delete the intermediate results or not.
– If you are using Linux and have FSL installed you can select the
FSL option. NOTE: Even if you have installed FSL on Windows
this option is not supported. FSL relies on cygwin to work which in
particular simulates a UNIX-like file system which is not compatible
with Windows.
If you intend to compute RAVENS maps also:
– Specify the number of smoothing iterations. This is the number of
smoothing iterations that will be used in the RAVENS maps generation.
– Specify the number of edge preserving iterations.
– Specify the deformation field smoothing factor.
– Specify the intensity values for VN,GM,WM. These are the values
that will be assigned to ventricles, gray matter and white matter
respectively.
– Specify the ravens scale factor.
– Specify the number of RAVENS resampling iterations.
– Select if you want the output in short format and if you want to use
subvolumes during the computation.
– Click on Create Project to finish the project creation.
2. To load the files of project follow these steps:
• If it is not already open, open a Project Manager Window (Window →
Project Manager)
• Select a project and right click on it.
• Select and click on the Load Project Files option of the pop up menu.
3. To delete a project follow these steps:
• If it is not already open, open a Project Manager Window (Window →
Project Manager)
• Select a project and right click on it.
• Select and click on the Delete option of the pop up menu.
5.3
Browsing the files associated to subjects in a
project
To populate the Image Browser Window follow these steps:
42
5. USING THE HAMMER GUI
• Load project files
• If it is not already open, open a Subject Browser Window (Window → Subject
Browser)
• Select any subject on the Subject Browser Window. This will populate the
Image Browser Window with the images found in the selected subject’s folder.
5.4
Perform Any Processing Step
To perform any of the processing steps in the pipeline follow these steps:
• Select a project from the Project Manager Window.
• Click on (Tools → Processing Action). This will schedule the selected processing over all the subjects in a project using the project options. Replace the
Processing Action by any of the following:
– Perform Labeling Step to warp the segmented model to each of the subjects in the set, assuming that the subject images have been properly
preprocessed.
– Perform Normalization Stepto warp each of the subjects in the set to the
segmented model, assuming that the subject images have been properly
preprocessed.
– Perform Ravens Map Step to generate RAVENS maps for each of the
subjects in the set for VN, GM and WM , assuming that the subject
images have been properly preprocessed.
– Perform Label Correction Step to perform only the label correction step
for each of the subjects in the set, assuming that the labeling step has
already been performed.
5.5. HELP
5.5
Help
For help contact: [email protected].
43
44
5. USING THE HAMMER GUI
References
[1] D. Shen and C. Davatzikos. HAMMER: Hierarchical attribute matching
mechanism for elastic registration IEEE Transactions on Medical Imaging,
vol. 21, pp. 1421-1439, 2002.
[2] D. G. Shen and C. Davatzikos Very high resolution morphometry using mass-preserving deformations and HAMMER elastic registration
NeuroImage, vol. 18, pp. 28-41, 2003.
[3] C. Davatzikos, A. Genc, D. Xu, and S. M. Resnick. Voxel-Based Morphometry Using the RAVENS Maps: Methods and Validation Using Simulated Longitudinal Atrophy NeuroImage, vol. 14, pp. 1361-1369, 2001.
45