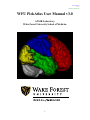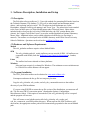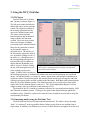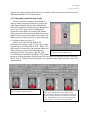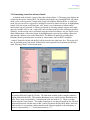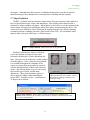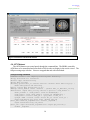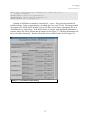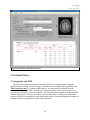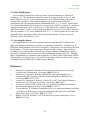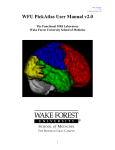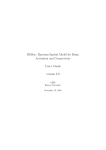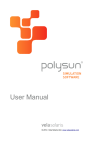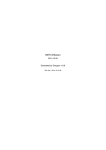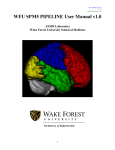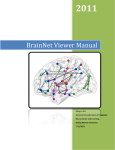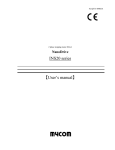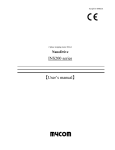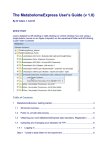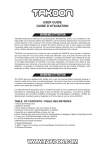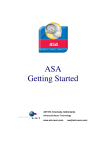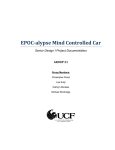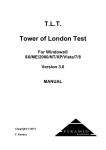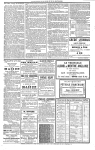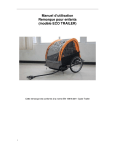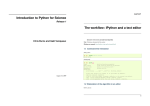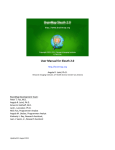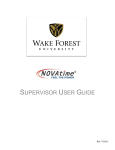Download WFU PickAtlas User Manual v3.0
Transcript
WFU Pickatlas v 3.0.5 [email protected] WFU PickAtlas User Manual v3.0 ANSIR Laboratory Wake Forest University School of Medicine 1 WFU Pickatlas v 3.0.5 [email protected] WFU PickAtlas version 3.0 User Manual Joseph Maldjian, MD 1. SOFTWARE DESCRIPTION, INSTALLATION AND SETUP 3 1.1 DESCRIPTION 1.2 HARDWARE AND SOFTWARE REQUIREMENTS 1.3 PROGRAM INSTALLATION 1.4 REFERENCING THE SOFTWARE 3 3 3 4 2. USING THE WFU_PICKATLAS 5 2.1 GUI LAYOUT 2.2 GENERATING MASKS USING THE PICKATLAS TOOL 2.3 GENERATING A MASK IN BASIC MODE 2.4 GENERATING A MASK IN ADVANCED MODE 2.5 COORDINATE CONVERTER 2.5 COORDINATE CONVERTER 2.6 MASK DILATION 2.7 SHAPE DEFINITION 2.8 TABLE GENERATION 2.9 COMMAND LINE USE 5 5 6 7 7 8 8 9 10 10 3 ROI ANALYSIS 11 3.1 PERFORMING ATLAS-BASED ROI ANALYSES IN SPM: 3.2 SELECTING A SAVED MASK FILE 3.3 SELECTING AN ROI USING THE PICKATLAS 11 11 11 4 USING RESULTS VIEWER 12 4.1 STARTING THE RESULTS VIEWER 4.2 THE RESULTS VIEWER INTERFACE 4.3 THE SAMPLE DATASET 4.4 SPM DATASET 4.5 FSL DATASET 4.6 AFNI DATASET 12 12 14 14 14 16 5. TECHNICAL NOTES 18 5.1 INTEGRATION WITH SPM 5.2 ATLAS MODIFICATIONS 5.3 ACCESSING THE ATLASES 18 19 19 REFERENCES 19 2 WFU Pickatlas v 3.0.5 [email protected] 1. Software Description, Installation and Setup 1.1 Description The PickAtlas software toolboxes [1, 2] provide methods for generating ROI masks based on the Talairach Daemon (TD) database [3, 4] as well as other human and non-human animal atlases, and exploring analysis results. The TD atlases include Brodmann area, Lobar, Hemisphere, Anatomic Label (gyral anatomy) and Tissue Type. The atlases have been extended to the vertex in MNI space (see Atlas Modifications under Technical Notes). Other atlases included in this release are the AAL atlas, ICBM label atlas, the UNC primate Brain Atlas (rhesus), the Virginia Tech/Wake Forest Vervet atlas, and the Brookhaven National Laboratory Mouse Atlas. Additional atlases can be added without much difficulty (see Developer’s manual). The toolbox was developed in the ANSIR Laboratory at the Wake Forest University School of Medicine. Questions can be referred to [email protected] . 1.2 Hardware and Software Requirements Matlab The wfu_pickatlas toolboxes require at least Matlab 2008a. SPM The wfu_pickatlas and wfu_results toolboxes can run outside of SPM. All toolboxes are compatible with SPM8 (from the Wellcome Trust Centre for Neuroimaging, London, UK). Linux The toolbox has been evaluated on Linux platforms. Windows It has not been extensively evaluated for Windows. The minimum screen resolution must be 1280x1024 or all the buttons will not appear. 1.3 Program Installation The WFU_PickAtlas toolbox can be obtained at www.ansir.wfubmc.edu . Uncompress and untar the the gz file in a temporary location. Copy the wfu_pickatlas, wfu_results, and wfu_tbx_common directories to the toolbox directory of your SPM installation. If you are using WINZIP to extract the tar file version of the distribution, you must turn off the “Tar file smart CR/LF conversion option” (found under Options, Configuration, Miscellaneous, Other). If this option is not turned off, the wfu_pickatlas.fig will be corrupted and the program will not start. This will create several subdirectories called wfu_pickatlas, wfu_results, and wfu_tbx_common in your SPM toolbox directory. When run from the SPM Toolboxes pulldown menu, the appropriate toolbox path will be automatically prepended to the current Matlab path. 3 WFU Pickatlas v 3.0.5 [email protected] To run from the command line without first accessing the program from the SPM Toolboxes pull-down list, you will need to set your Matlab path to directly access the wfu_pickatlas directory: Adding the WFU_PickAtlas toolboxes to the path addpath(SPMpath/toolbox/wfu_pickatlas); If the software is installed properly, you should be able to call up the graphical user interface (GUI) from the Matlab command prompt with: Lauching the PickAtlas from the Matlab command prompt wfu_pickatlas; 1.4 Referencing the software When using this tool for a paper please reference [1, 2]: Maldjian, JA, Laurienti, PJ, Burdette, JB, Kraft RA. An Automated Method for Neuroanatomic and Cytoarchitectonic Atlas-based Interrogation of fMRI Data Sets. NeuroImage 2003. 19:1233-1239. Maldjian JA, Laurienti PJ, Burdette JH. Precentral Gyrus Discrepancy in Electronic Versions of the Talairach Atlas. Neuroimage 2004; 21(1) 450-455. The above manuscripts provide a complete description of how the atlas volumes were generated and validated. If using any of the Talairach Daemon database atlases, please reference [3, 4]: Lancaster JL, Summerln JL, Rainey L, Freitas CS, Fox PT. The Talairach Daemon, a database server for Talairach Atlas Labels. NeuroImage 1997;5:S633 Lancaster JL, Woldorff MG, Parsons LM, et al. Automated Talairach atlas labels for functional brain mapping. Hum Brain Mapp 2000;10:120-131 If using the included aal atlas, please also reference [5]: Tzourio-Mazoyer N, Landeau B, Papathanassiou D, Crivello F, Etard O, Delcroix N, Mazoyer B, Joliot M. Automated anatomical labeling of activations in SPM using a macroscopic anatomical parcellation of the MNI MRI single-subject brain. Neuroimage. 2002; 15(1):273-89. For other atlases please reference the sources cited in the pickatlas GUI using the “atlas information” button at the bottom of the left atlas selection pane. 4 WFU Pickatlas v 3.0.5 [email protected] 2. Using the WFU_PickAtlas 2.1 GUI layout The PickAtlas tool is divided into 3 primary columns (Figure 1). The left most column includes the atlases that can be used to generate a mask. The right most column is the working region that lists the areas to be included in the mask. The center column includes function buttons and an anatomic image with the selected mask overlaid. The lower most portion of the tool includes coordinate conversions and Talairach Daemon labels for any point that is chosen on the anatomic image as described below. The title bar of the left window reports the atlas in use. By double clicking on one of the atlases (i.e,. Brodmann area+), the corresponding subregions are listed and the title bar updates to display that the Brodmann Area Figure 1. PickAtlas GUI. The left most pane lists the atlas types atlas is selected. Double clicking and is used for navigating the atlas subregions. The right most on any of the subregions moves it pane lists the selected regions. to the working regions pane (right). In Basic mode, anything in the working region pane is automatically added to the mask and all operations are considered unions. In Advanced mode (see Figure 6), unions, intersections, and multiple combinations of regions are allowed. In advanced mode, the commit button must be pressed (appears under the working region pane) before an ROI is added to the final mask. Both Basic and Advanced mode allow the use of the dilation operator. The default operation is for a mask to be written with a single value for the masked region (a value of 1). The “Write Independent Regions” selector assigns a unique value to each region in the mask (up to 255). The bottom of the GUI contains a coordinate converter for converting between display, MNI, and Talairach coordinate systems. Clicking on any point in the displayed image updates the coordinate values. Similarly, a point can be entered for any coordinate system and set using the corresponding GO button. 2.2 Generating masks using the PickAtlas Tool The PickAtlas tool has basic (default) and advanced modes. The mode is set by choosing “basic” or “advanced” in the top middle column. In basic mode all areas are combined into a single union. In addition, any dilations (see section 2.8 Mask Dilation) are applied to all selected 5 WFU Pickatlas v 3.0.5 [email protected] regions. The advanced mode allows the user to combine unions and intersections and allows for differential dilations of selected subregions 2.3 Generating a mask in basic mode The user can select a region to be included in a mask by double clicking the label or by clicking the “add” button. Multiple regions can be added to the ROI. In the example presented (Figure 2) Brodmann’s areas 5 and 7 have been chosen. In addition, the regions have been dilated by using the 2D dilation function (note that in basic mode a dilation function is applied to ALL regions in the ROI). Selecting the 3D dilator results in a larger mask that is generated using a 3-D dilation function (Figure 3). Masks can be limited to the right or left hemisphere by selecting “right” or “left” in the center column (Figure 4). The default is “Left + Right”. The flip function is located above the anatomic image and allows the user to convert from neurological to Figure 2. Basic mode. BA 5 and 7 have been selected with a dilation of 1. radiological format. To perform a flip, the “Flip Lock” button must be turned off and the “Flip” button turned on. After performing a flip the image will be displayed in radiological format. Note that the “R” and “L” indicators are also flipped to correspond with the image. Selecting “Done” will write the mask. Figure 3. 2D and 3D dilation. 3D dilation grows the mask to a greater extent. Figure 4. Right/Left selectors and Flip. The right button selects only the right side of a mask. The Flip button changes the display from Neurologic to Radiologic. Note that use of the Flip button will also affect the written mask. The flip button can be accessed by untoggling the Flip Lock button. See section on Flip toggle button. 6 WFU Pickatlas v 3.0.5 [email protected] 2.4 Generating a mask in advanced mode Advanced mode includes 2 panes in the right column (Figure 5). The upper pane displays the regions for the current working ROI. The bottom pane displays any committed ROIs. Advanced mode can be used to generate a single mask image with multiple different ROIs. As with basic mode, the user can select a region to be included in a mask by double clicking or by highlighting (single click) the region and clicking the “add” button. Any combination of unions and/or intersections can be performed. A union is performed by selecting multiple regions in the right upper box (middle click or cntl + right click) and selecting union below the working region box. Similarly, an intersection can be performed using the intersection button. Any one region can be dilated independent of the other regions by highlighting the region in the working regions box and entering a dilation value in the dilation box. The dilation is applied by pressing enter. Dilations must be performed prior to unions or intersections. Once an ROI is complete, “commit” should be clicked and the ROI will be moved to the right lower box. This region will now be included in any final mask. Further ROIs can be generated and committed to the final mask. Selecting “Done” will write the mask. Figure 5. Advanced Mode. Figure demonstrates Advanced Mode use of the PickAtlas tool to generate ROIs for Frontal Eye Fields. The final mask window in this example contains a region defined for the FEFs. This includes Brodmann areas 6 and 8 from the Brodmann area atlas. These areas were dilated by 3 (noted beside each area with (d 3)). These were then joined using the Union feature. The middle frontal gyrus was then selected from the TD label atlas and intersected with the union of BA 6 and 8 to generate the final ROI. Below the Final Mask window is an equation window that shows the operators applied to the subregions. A union is represented by a “+” and an intersection by a “*”. 7 WFU Pickatlas v 3.0.5 [email protected] 2.5 Coordinate converter The bottom portion of the GUI contains a coordinate converter. Clicking on any point in the displayed image updates the coordinate values for cube coordinate space (display space), MNI space, and Talairach space. Similarly, a point can be entered for any coordinate system and set using the corresponding GO button. The selectors to the right of the coordinate display can be used to choose which atlas to display values from. When available, alternate coordinate systems may be selected from the dropdown boxes to the left. The Interrogate Talairach Daemon selector at the bottom of the GUI can be used to interrogate the Talairach Daemon directly over the internet when one of the coordinate sysmtems provides a Talairach transform. This uses the talairach.jar file which should work on all java-compatible systems. The selector at the right sets the search range (in mm) for interrogation of the Talairach Daemon. Values from the Talairach Daemon are returned in the matlab command window. The value boxes list the internal unique values assigned to the region from the selected atlas. These have no effect on the displayed mask, and are provided only for user interest. Figure 6. Coordinate converter. Located at the bottom of the pickatlas GUI. Coordinates can be converted from display, MNI, or Talairach coordinate systems. The Interrogate Talairach Daemon function will probe the Talairach daemon over an internet connection using the provided search radius (mm). 2.6 Mask Dilation The Brodmann atlas areas define a relatively thin cortical strip. In order to increase the volume of a masked area while maintaining its anatomic localization, we have incorporated the optional use of a morphologic dilatation operator using a unary 3x3 kernel. Note that use of the dilation function currently requires the Matlab Image Processing Toolbox. The user selects which regions to perform the dilation upon and the number of iterations before generating the final mask. When a dilation value is entered, the return key must be pressed for the dilation to take effect. This has the net effect of “growing” the region 1 voxel in each direction for every iteration of the dilatation function. This can be performed in 2D (in-plane) or 3D mode. The statistical inference for multiple comparisons is then based on the area of the dilated mask. In Basic Mode, all regions are dilated the same amount. However, in advanced mode, there is the capability to dilate each region independently. This added functionality may be useful for generating an intersection of anatomic and cytoarchitectural subregions. For example, the superior parietal lobule could be intersected with a dilated Brodmann area 7. Although the dilation function may extend the ROI beyond the strict anatomic borders defined by the atlas, the search region remains focused about the area of interest. It is important, however, that the investigator notes any area of activation that extends beyond the anatomic area of interest, especially with a large number of iterations of the dilation function (i.e., greater than 3). It is also important to treat the BA labels as candidate labels (within our atlas and the Talairach Daemon database atlas). These labels represent a generalization from Brodmann’s descriptions as published in the 1988 atlas and rule-based boundaries assigned by the Talairach Daemon 8 WFU Pickatlas v 3.0.5 [email protected] developers. Although these labels provide a standardized approach to searches in spatially normalized images, they should not be overinterpreted as searching absolute anatomy. 2.7 Shape Definition TheWFU_PickAtlas software includes a shapes menu allowing creation of either spheres or boxes of user defined center, radius, and dimensions. After clicking on the Shapes menu, a submenu for Sphere and Box will appear. When Sphere is clicked on, several new buttons in the center column will appear for defining the radius of the sphere and generating the object. The center can be user-defined by either clicking on the displayed image, or by directly inputting coordinates into the coordinate converter (at the bottom of the GUI). The coordinates can be input in either cube space, MNI space, or Talairach space. Figure 7. Shapes submenu. Spheres and boxes can be generated. Similarly, when the Box shape is clicked on, several new buttons will appear in the center column for defining the x,y and z dimensions (in mm). The center can be defined in a similar fashion as for the Spheres. Once a shape has been defined, it is available throughout the remainder of the session as a region that can be added or removed, with the full functionality of Basic and Advanced modes. Any defined shapes are given a new name based on the type of shape, and the shape dimensions. These generated shapes appear as objects under the Shapes submenu during the current WFU_PickAtlas session. A maximum of 32 shapes can be defined. Figure 8. Shapes generation. Sphere radius and Box dimensions can be defined. Center is determined by inputting coordinates or by clicking on image. Figure 9 Shape definition. When a shape is created, it is labeled and is available for the remainder of the session just as any other region in the atlas. Shapes are labeled based on shape type, center, and dimensions. 9 WFU Pickatlas v 3.0.5 [email protected] 2.8 Table Generation The Generate Table function will apply the selected ROI to an image (or list of images) and create a tab-delimited text file listing some basic statistics for the selected region. A file selection GUI will open allowing the user to select individual images. Alternatively, a text file containing a list of images (with full path names) can also be selected. 2.9 Command line use The PickAtlas tool can be invoked from the matlab command line by entering: Command line usage [regions,mask,filename] = wfu_pickatlas; The regions, mask and filename variables are optional outputs. Regions is a structure containing the selected regions. Mask contains the mask volume. Filename is the output filename. The routine can simply be called with: Lauching the PickAtlas from the Matlab command prompt wfu_pickatlas; 10 WFU Pickatlas v 3.0.5 [email protected] 3 ROI Analysis 3.1 Performing atlas-based ROI analyses in SPM: For SPM-based analyses, the ROI analysis feature has been moved from the SPM Results GUI to the pickatlas toolbox dropdown. Once the PickAtlas toolbox has been correctly installed, the wfu_pickatlas will be appear as a toolbox option under the toolbox dropdown as shown in Figure 10. Start the wfu_pickatlas toolbox. The PickAtlas will have a button in Figure 10 Toolbox Selector with wfu_pickatlas the central column of the screen called selected ANALYSIS as shown in Figure 11. When the PickAtlas is started outside SPM, the button will not appear (see section 4 on “Results Viewer” for use outside of SPM). Selecting the ANALYSIS button will present a series of questions as if the “Results” button within SPM had been pressed. At the end of the results selection, the user will be prompted to select where the ROI for the analysis is to come from (Figure 11). This is presented as “ROI analysis from” with the options “Saved File” and “Pickatlas GUI” buttons are presented. Each option is selected by clicking on the appropriate button. After the selection of a mask file or the creation of a new mask from the PickAtlas Tool the results Figure 11 Left: PickAtlas started from within SPM process will continue but will be restricted to enabling the ANALYSIS button. Right: PickAtlas the region(s) contained in the mask file. The started outside SPM disabling the ANALYSIS button. only change that will be noticeable to the user from this point on is that the mask will be resliced and a completion meter will be displayed during this process. Because the mask area is generally smaller than the whole brain, the number of multiple comparisons will be reduced. Thus, results viewed using the PickAtlas Tool will include a small volume correction that will be reflected in the p-values. 3.2 Selecting a saved mask file If the user selects “saved File” then an Figure 11 ROI Results selector SPM file selector GUI will open and the user will be able to select any NIfTI or Analyze file. A Mask can be generated and saved using the PickAtlas Tool or can be generated using any method as long as it is normalized to MNI space and in NIfTI or Analyze format. After selecting a mask file the results process will continue. 3.3 Selecting an ROI using the PickAtlas If the user selects “Pickatlas GUI”, then the PickAtlas will open without an ANALYSIS or RESULTS button. See section 2 for creating masks with the PickAtlas. When “Done” is 11 WFU Pickatlas v 3.0.5 [email protected] selected in the PickAtlas, the ROI will be saved as NIfTI pair named atlas_mask_file.img in the SPM.mat directory. The results process continues from this point. 4 Using Results Viewer The Results viewer allows users either within or outside of SPM to use the SPM inference engine for performing ROI-based analyses, thresholding and viewing of their data. 4.1 Starting the Results Viewer The PickAtlas Results Viewer may be started from the PickAtlas GUI by selecting the RESULTS button. The RESULTS button will not appear if more than one PickAtlas is open at a time. 4.2 The Results Viewer Interface Figure 12 PickAtlas Results Viewer with sample SPM.mat loaded with an ROI from the PickAtlas of the right hemisphere. The PickAtlas Results Viewer (Figure 12) consists of menu bar and three areas for interaction. From the menu bar a statistical image may be loaded. Currently SPM, FSL, and AFNI datasets are imported with ease from File -> Open. Images from other statistical packages may also be opened with the user providing more input such as degrees of freedom and FWHM. The current session may also be saved for easy retrieval using File -> Save Session and loaded using 12 WFU Pickatlas v 3.0.5 [email protected] File -> Load Previous Session. The reports show in the bottom results area my be saved to an image (png, jpg, etc.) or text form using File -> Save Report. The Options menu item allows changing the atlas or background image. Options also allows left/right flip and up/down flip. From here one can also set the default compute preferences and mouse handling. These preferences can be saved for the next session using Options -> Save Options for Next Session. The Help menu item allows showing atlas information. The upper left corner of the display area contains options affecting computation in the analysis or showing of labels. The first row allows selection of up to three atlases when viewing labels. ROI allows selection of an ROI from the PickAtlas or from a file. The six possible buttons display: Whole Brain Stats – Statistics for all clusters. Single Cluster Stats – Statistics for the currently selected cluster in the brain view. The pointer will move to the closest cluster selected by mouse click. Whole Brain Labels – Labels, number of voxels, and other brief statistics for all clusters in the brain. The labels shown are from the three atlas buttons at the top. Single Cluster Labels – Shows labels and brief statistics for the currently selected cluster. The pointer will move to the closest cluster selected by mouse click. See Figure 13a. Show ROI – Replace activations on the brain with a white mask showing the extent of the ROI choosen by the ROI option. See Figure 13b. Single Cluster TimeCourse – Only available for SPM statistics. Shows a cluster’s mean and peak voxel timecourse. Optionally, the paradigm may be shown against the timecourse. See Figure 14. Figure 13a Single Cluster Labels 13 Figure 13b Show ROI WFU Pickatlas v 3.0.5 [email protected] Figure 14 Single Cluster time course with Paradigm Overlay The upper right contains a brain image that may be navigated using the slider. Optionally the brain may be manipulated through mouse scrollwhell and/or click and drag. These settings are set in the menu under options. The bottom contains results dependent on button selection above it. 4.3 The sample dataset Below are examples in opening data processed in SPM, FSL, and AFNI. The sample dataset is available online. Instructions on how each set was processed is included below. The images below show the Whole Brain Stats which allow for comparison. 4.4 SPM dataset The SPM8 dataset was created through the SPM batch script found in the sample data at processing-spm/BatchProcssing.m. This is the simplest dataset to open. Select File-> Open, then select the desired SPM.mat. If the SPM.mat is not stored where its internal pointers indicate, then a message will allow you to keep this pointer or use the current directory where the SPM.mat is found. SPM dataset will allow you to open the timecourse file if desired. If the timecourse can be easily found the program will open it or it will prompt you to select the correct timecourse file. Whole brain statistics may be seen in figure 12. 4.5 FSL dataset The FSL dataset was created with the feat file processing-fsl/paradigm.fsf. Additional steps are required to transform the statistics and mask into MNI space if the data is not pre-normalized. The sample data is in native space and had to have these additional steps. The full processing script is below. Lines are wrapped that end with a backslash. 14 WFU Pickatlas v 3.0.5 [email protected] FSL processing commands Commands issued while in the samples/processing-fsl directory: bet structural.nii structural_brain.nii feat paradigm.fsf flirt -in structural.nii -ref ${FSLDIR}/data/standard/MNI152_T1_2mm_brain \ -out structural_MNI152 -applyxfm -init fmri.feat/reg/highres2standard.mat cd fmri.feat flirt -in mask.nii.gz -ref ${FSLDIR}/data/standard/MNI152_T1_2mm_brain \ -out mask_MNI152 -applyxfm -init reg/example_func2standard.mat cd stats flirt -in tstat1.nii.gz -ref ${FSLDIR}/data/standard/MNI152_T1_2mm_brain \ -out tstat1_MNI152 -applyxfm -init ../reg/example_func2standard.mat flirt -in zstat1.nii.gz -ref ${FSLDIR}/data/standard/MNI152_T1_2mm_brain \ -out zstat1_MNI152 -applyxfm -init ../reg/example_func2standard.mat Opening an FSL dataset is started by selecting File -> Open. Then select a normalized statistical image from the stats directory. The image should be recognized as FSL, but the Results Viewer will allow you to choose opening this file as an FSL Feat dataset or as a single image. If the FSL Feat dataset is selected, then appropriate information from the dataset will be entered into the import screen (Figure 15). Missing information will have to be entered manually. Results will then be shown in the Results Viewer (Figure 16). Figure 15 FSL dataset open dialog 15 WFU Pickatlas v 3.0.5 [email protected] Figure 16 FSL dataset Whole Brain Statistics 4.6 AFNI dataset The AFNI dataset was created purely though the command line. The BRIKs created by AFNI have to be normalized and converted to Nifti in order to display in the results viewer. The full processing script is below. Lines are wrapped that end with a backslash. AFNI processing commands Commands issued in the samples/processing-afni directory: 3dcopy structural.nii structural 3drefit -spgr structural+orig 3dcopy fmri.nii fmri 3dvolreg -prefix fmri_vr -tshift -Fourier -verbose -base fmri+orig'[0]' \ -dfile fmri_motion.txt fmri+orig 1dplot -volreg fmri_motion.txt'[1..6]' 3dmerge -1blur_fwhm 8 -doall -session . -prefix fmri_vr_8mm fmri_vr+orig 3dDeconvolve -input fmri_vr+orig -nfirst 0 -polort 2 -num_stimts 2 \ -basis_normall 1 -stim_times 1 task.1D 'BLOCK4(30)' \ -stim_label 1 task -stim_times 2 control.1D 'BLOCK4(30)' \ -stim_label 2 control -num_glt 1 -glt_label 1 task_on \ -gltsym 'SYM: -control +task' -fitts fit_ts -errts error_ts \ -xjpeg glm_matrix.jpg -tout -fout -bucket glm_out @auto_tlrc -base TT_avg152T1+tlrc -suffix _avg152T1 \ -input structural+orig -ok_notice @auto_tlrc -apar structural_avg152T1+tlrc -input glm_out+orig \ -suffix _avg152T1 16 WFU Pickatlas v 3.0.5 [email protected] @auto_tlrc -apar structural_avg152T1+tlrc -input fmri+orig \ -suffix _avg152T1 3dAFNItoNIFTI structural_avg152T1+tlrc 3dAFNItoNIFTI -float glm_out_avg152T1+tlrc 3dAFNItoNIFTI fmri_avg152T1+tlrc Opening an AFNI data is started by selecting File -> Open. Then select the normalized statistical image. In the example dataset it is named glm_out_avg152T1.nii. The image should be recognized as AFNI, but the Results Viewer will allow you to choose opening the file as an AFNI dataset or a single image. If the AFNI dataset is selected, then appropriate information from the image file will be entered into the import screen (Figure 17). Missing information will have to be entered manually. Results will then be shown in the Results Viewer (Figure 18). Figure 17 AFNI dataset open dialog 17 WFU Pickatlas v 3.0.5 [email protected] Figure 18 AFNI dataset Whole Brain Statistics 5. Technical Notes 5.1 Integration with SPM The PickAtlas routine was integrated into the SPM software environment by using the standard toolbox method. Prior to version 3, the PickAtlas used modified spm_getSPM.m file. This version does not. To perform an ROI analysis, one must start the pickatlas from the toolbox and select ANALYSIS. An SPM.mat is selected and the user is asked to mask via a previously made image or from the PickAtlas. The selected mask is applied to the desired SPM contrast image prior to viewing. In addition, when an atlas_mask is selected, the SPM small volume correction is automatically implemented on the basis of the mask limiting the number of multiple statistical comparisons for more robust inference. 18 WFU Pickatlas v 3.0.5 [email protected] 5.2 Atlas Modifications The last uniquely labeled slice returned from the Talairach Daemon is at Talairach Zcoordinate = 65. The information returned from slice 66 is identical to that at slice 65, and nearly identical at slice 67. There is approximately 1 cm of additional brain tissue in the Zdirection that is unlabeled. This region encompasses the superior-most extent of the sensorimotor cortex and includes portions of Brodmann areas 1, 2, 3, 4, 5 and 6. In MNI-space, the Talairach Daemon atlas labels terminate in a partial slice at MNI Z-coordinate 72. In order to complete the atlas to the vertex in MNI space, we replicated the last completely labeled slice (MNI Z-coordinate 71) with a 0.9 demagnification factor for successive slices in the Z-direction (MNI Z coordinate 72-78). Since Brodmann areas 1, 2, 3, 4, 5 and 6 continue to the vertex, this approach affords a good approximation for the intracranial contents. We have saved nonmodified versions of the atlases as well. 5.3 Accessing the atlases The segmented atlases are saved as unsigned byte or integer data NIfTI volumes in the MNI_atlas_templates subdirectory with their corresponding lookup tables. The atlases are in MNI space with dimensions of 91x109x91 sampled at 2 mm intervals, corresponding to the SPM MNI templates. The atlases are in neurologic convention (right of image = right of subject). Coordinates were converted from Talairach space using a nonlinear transformation originally described by Matthew Brett (www.mrc-cbu.cam.ac.uk/Imaging/mnispace.html) [6]. Although there is no published clear validation of this transform, it is widely used to convert from SPM99MNI coordinates to Talairach space. ANALYZE format (Mayo Clinic, Rochester USA) images are available under the MNI_atlas_templates\legacy directory. References 1. 2. 3. 4. 5. 6. Maldjian JA, Laurienti PJ, Burdette JH. Precentral gyrus discrepancy in electronic versions of the Talairach atlas. NeuroImage 2004;21:450-455 Maldjian JA, Laurienti PJ, Kraft RA, Burdette JH. An automated method for neuroanatomic and cytoarchitectonic atlas-based interrogation of fMRI data sets. Neuroimage 2003;19:1233-1239 Lancaster JL, Summerln JL, Rainey L, Freitas CS, Fox PT. The Talairach Daemon, a database server for Talairach Atlas Labels. NeuroImage 1997;5:S633 Lancaster JL, Woldorff MG, Parsons LM, et al. Automated Talairach atlas labels for functional brain mapping. Hum Brain Mapp 2000;10:120-131 Tzourio-Mazoyer N, Landeau B, Papathanassiou D, et al. Automated anatomical labeling of activations in SPM using a macroscopic anatomical parcellation of the MNI MRI single-subject brain. Neuroimage 2002;15:273-289 Duncan J, Seitz RJ, Kolodny J, et al. A neural basis for general intelligence. Science 2000;289:457-460 19